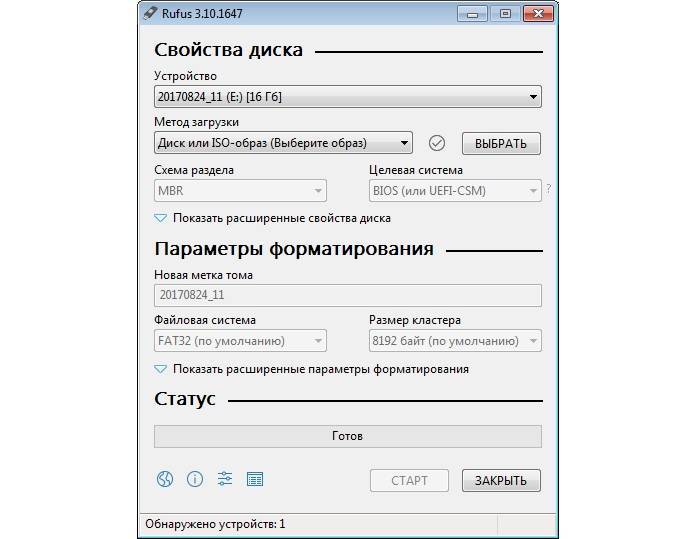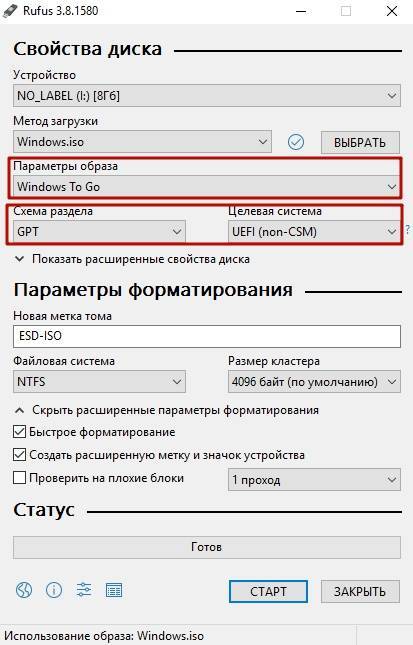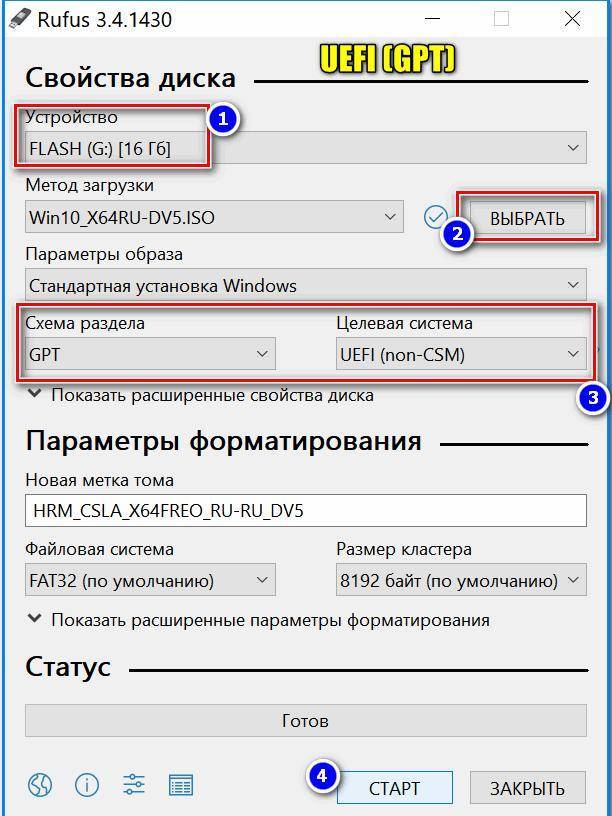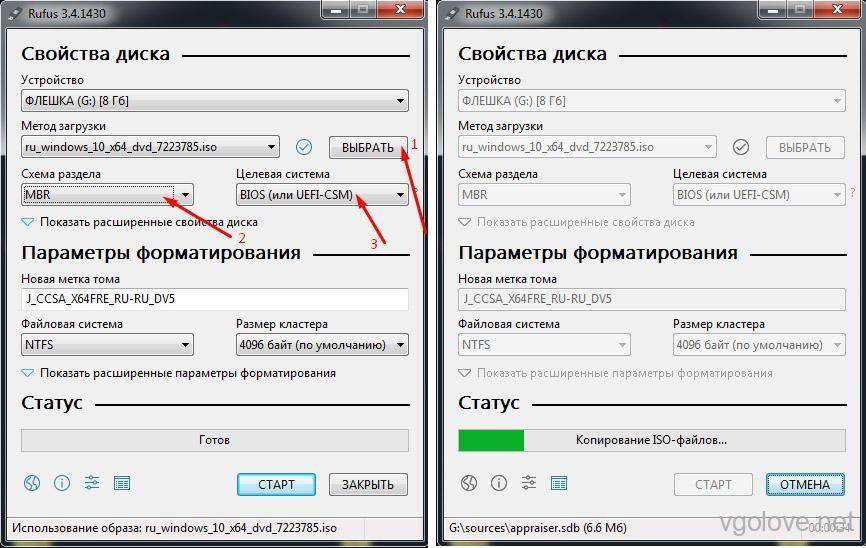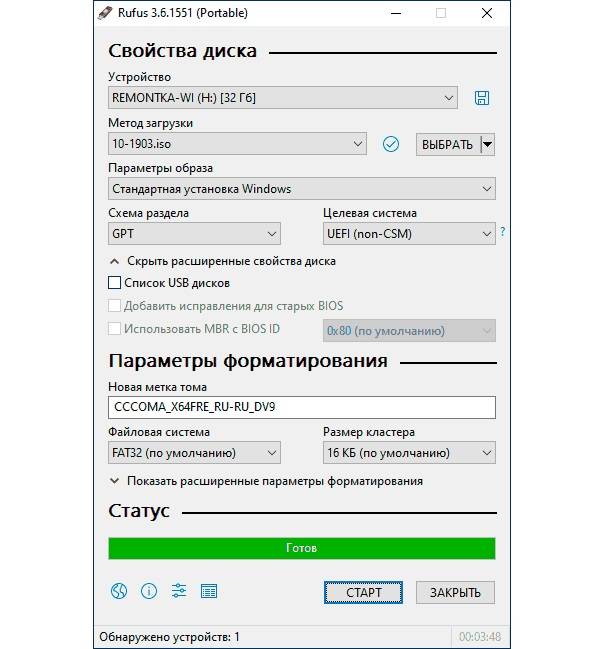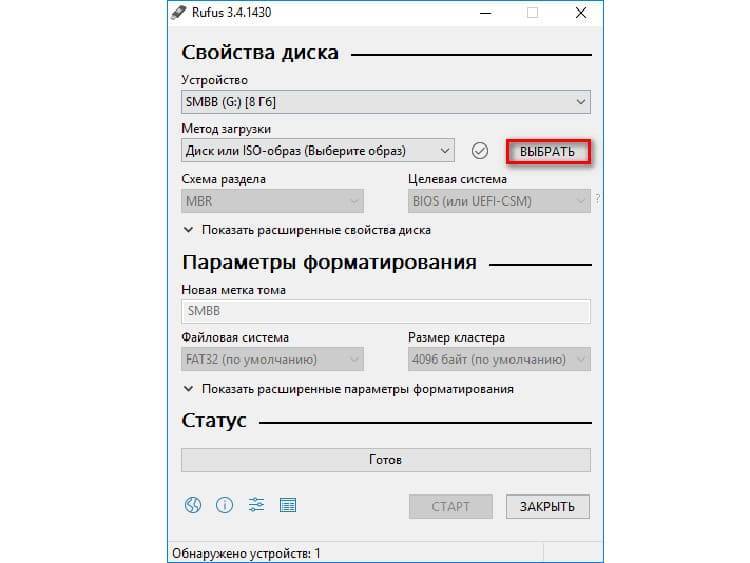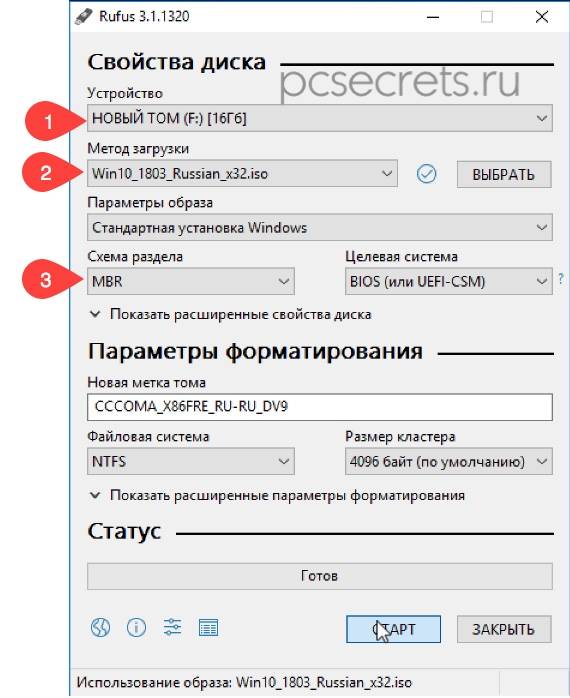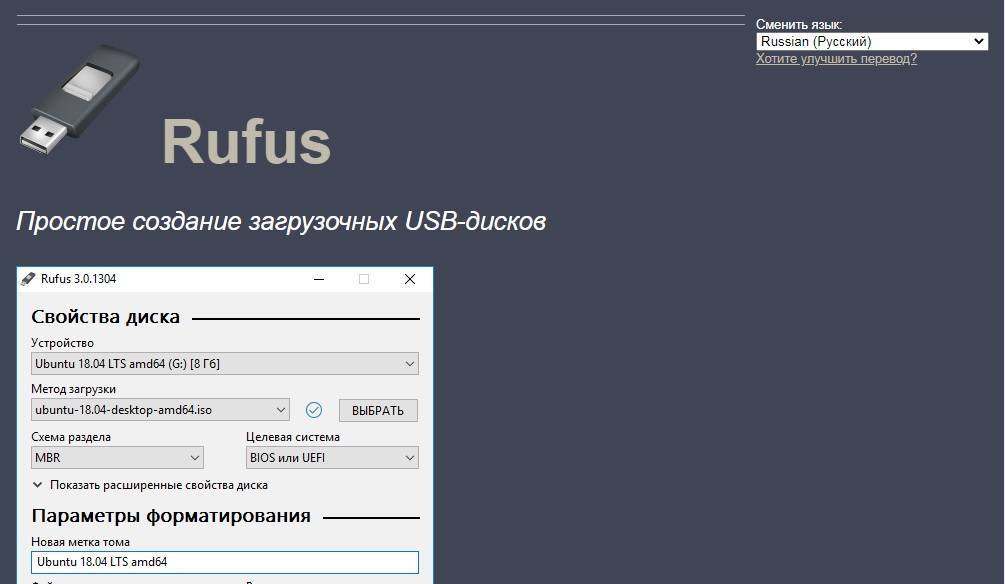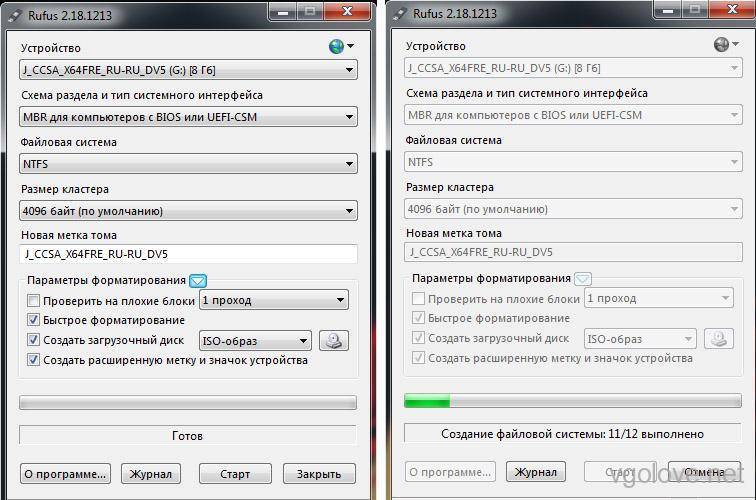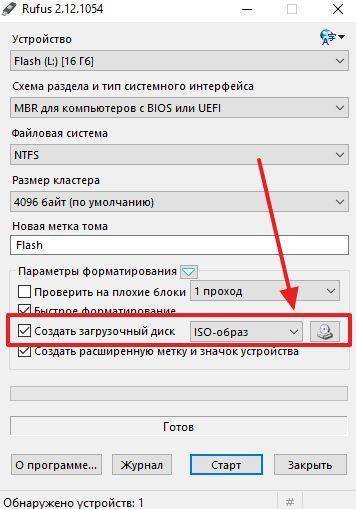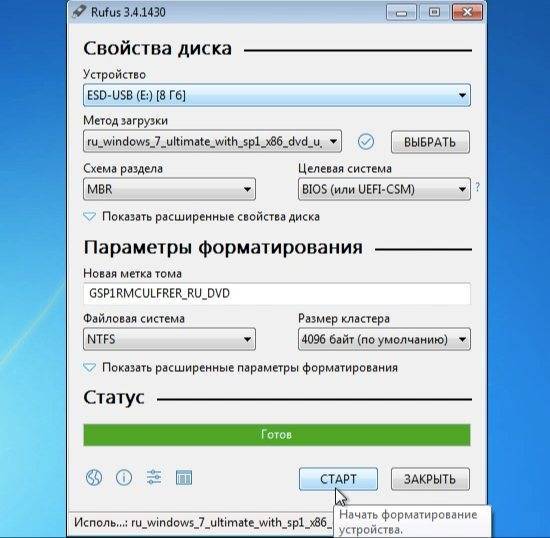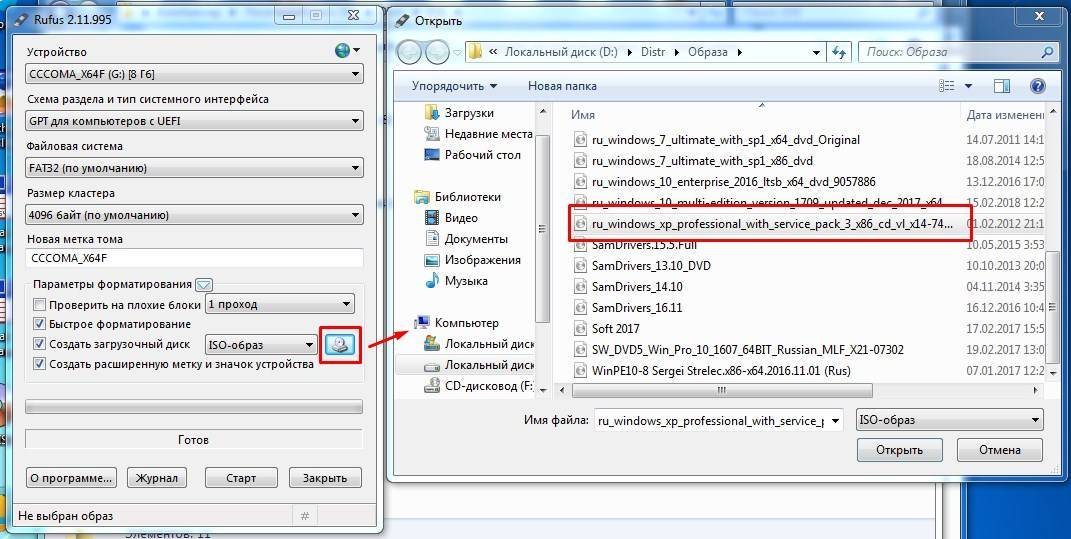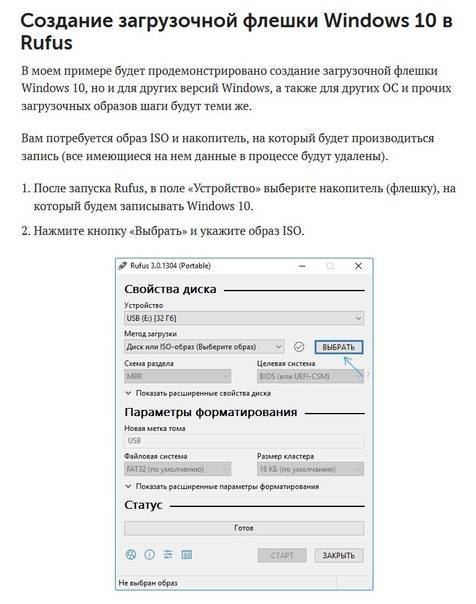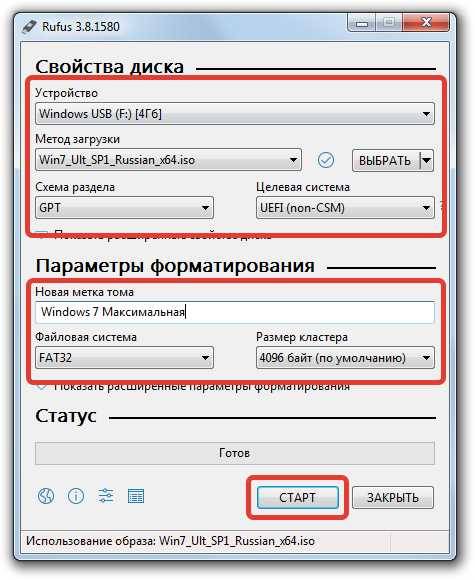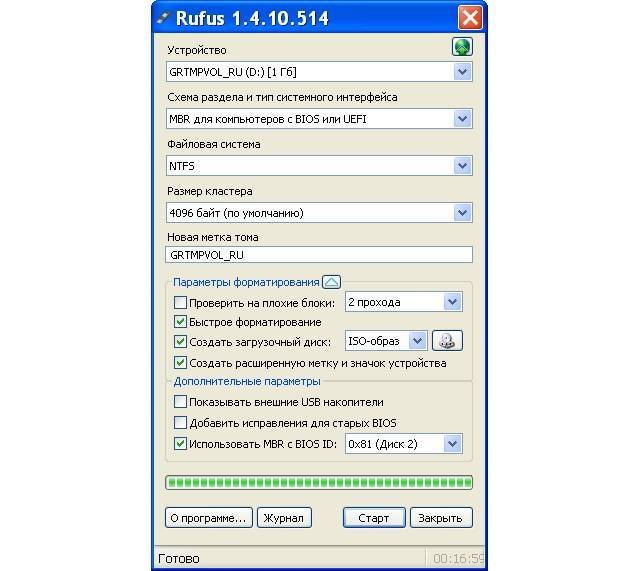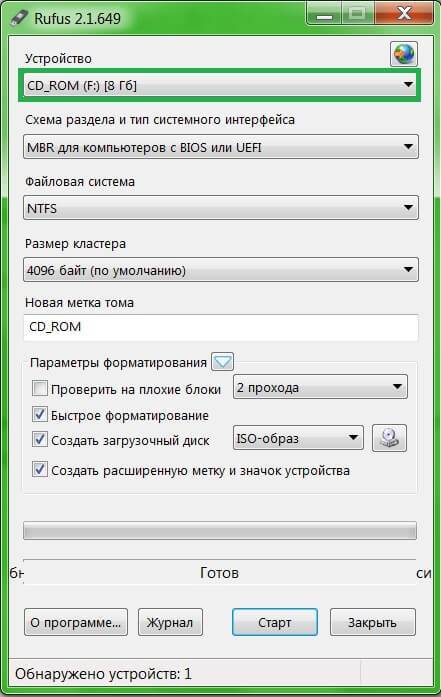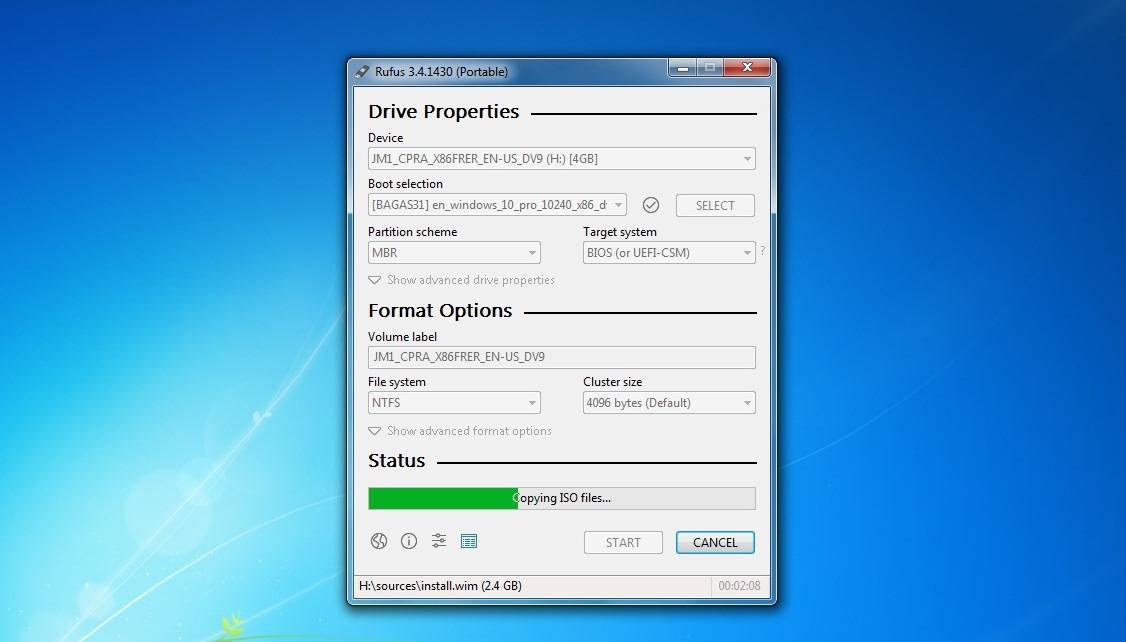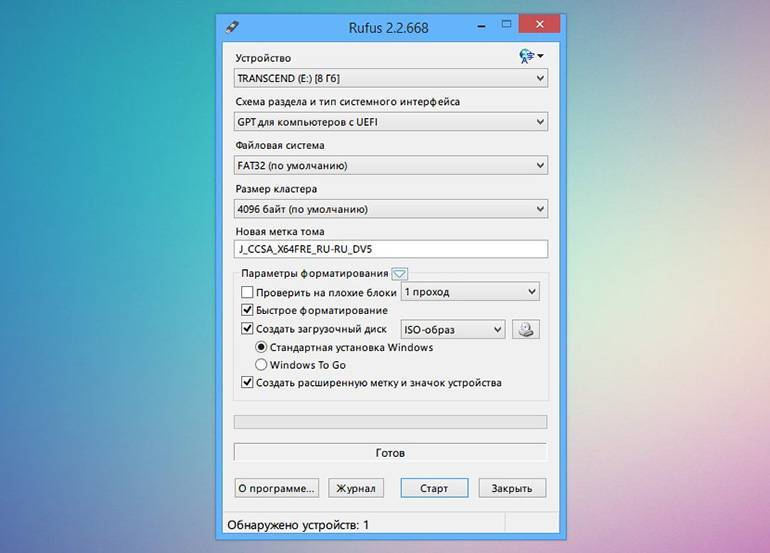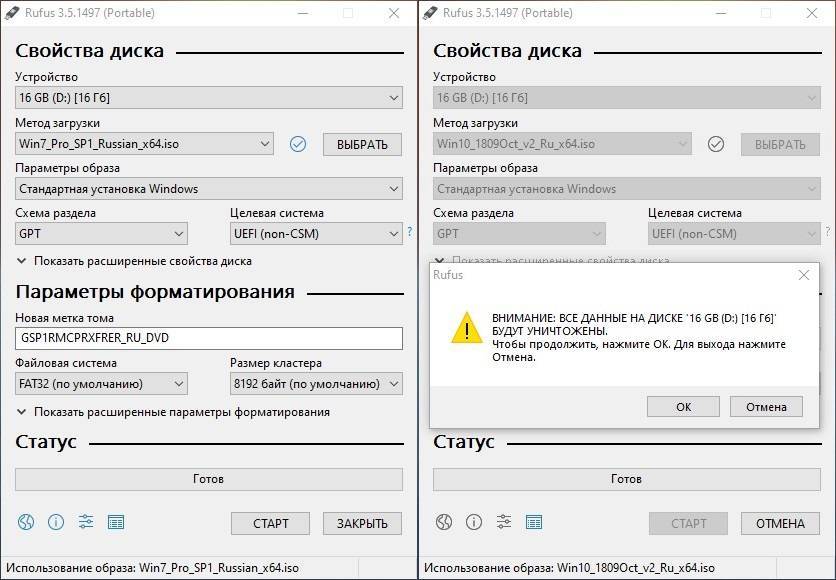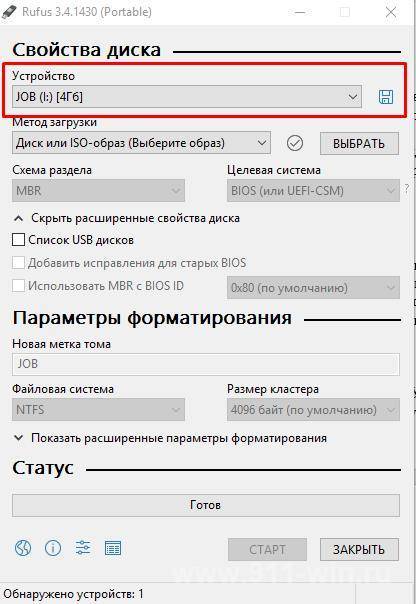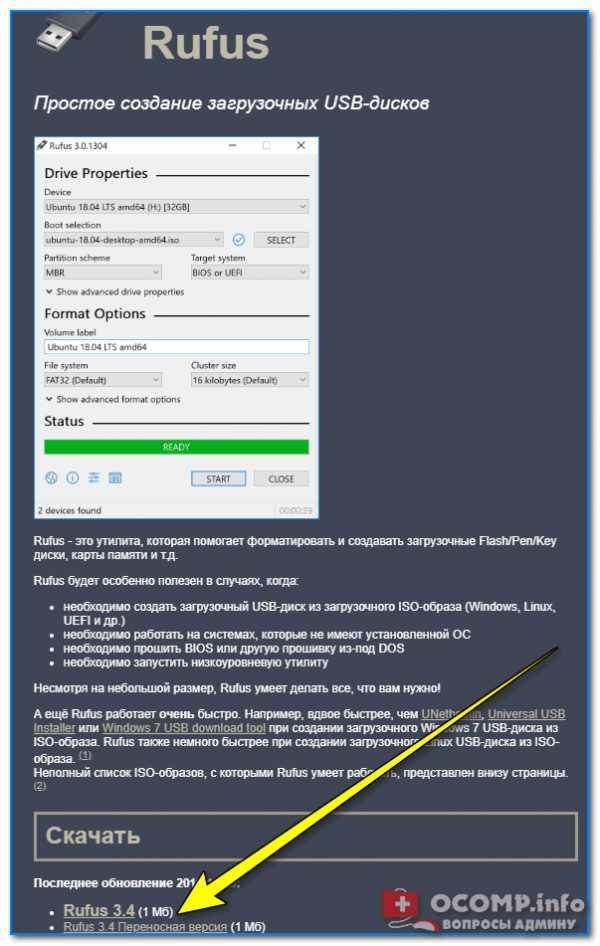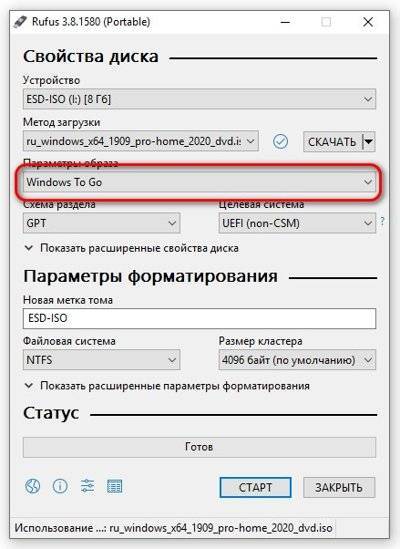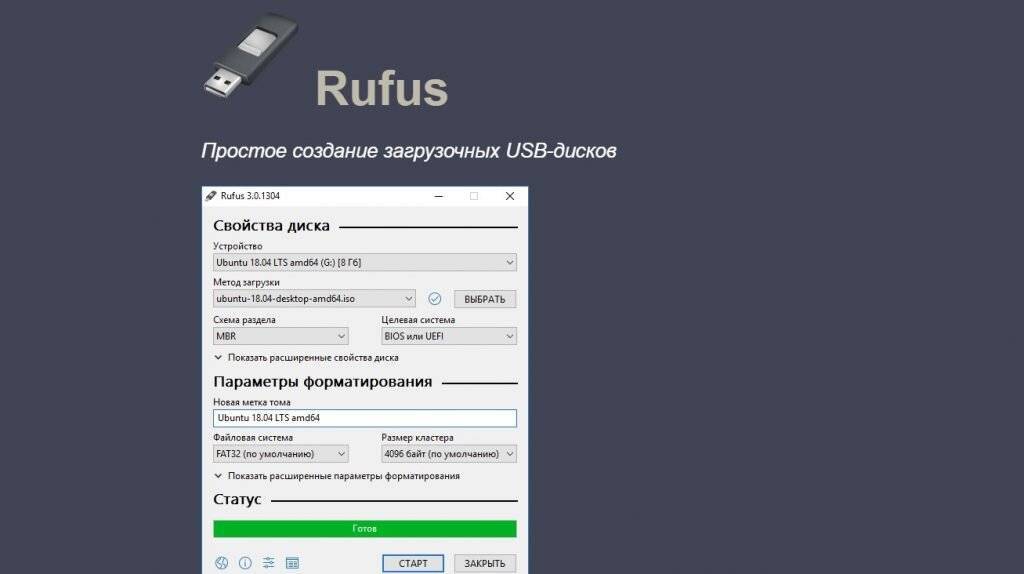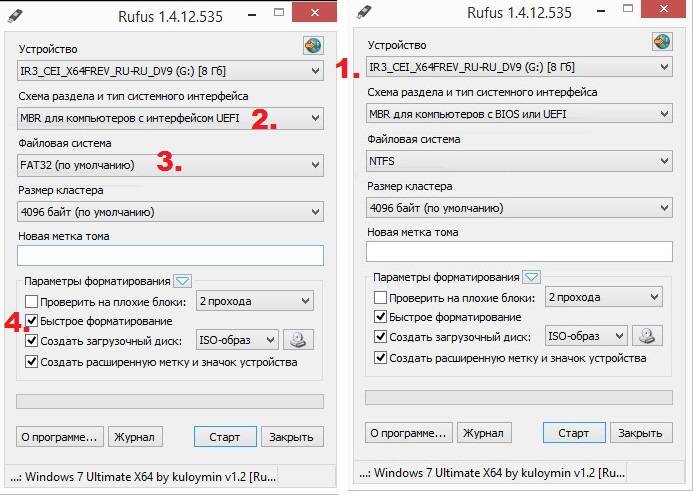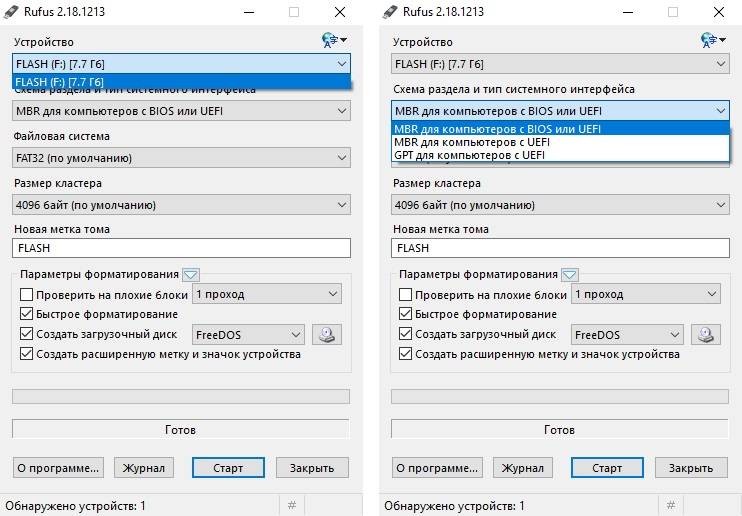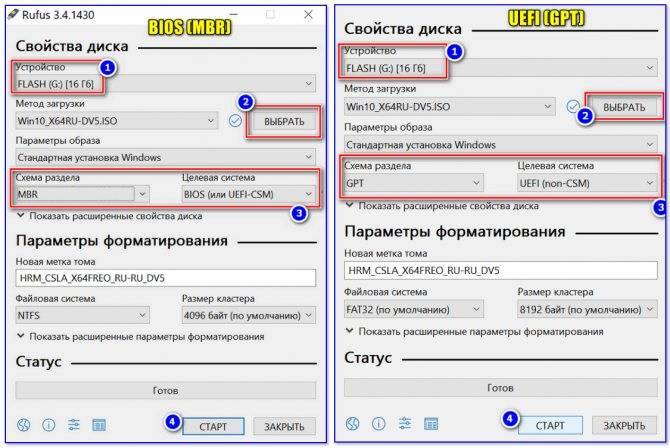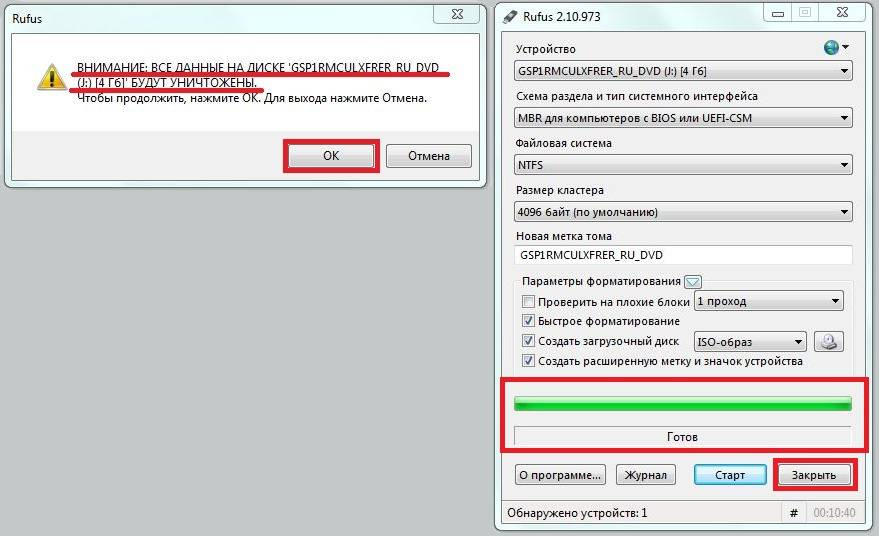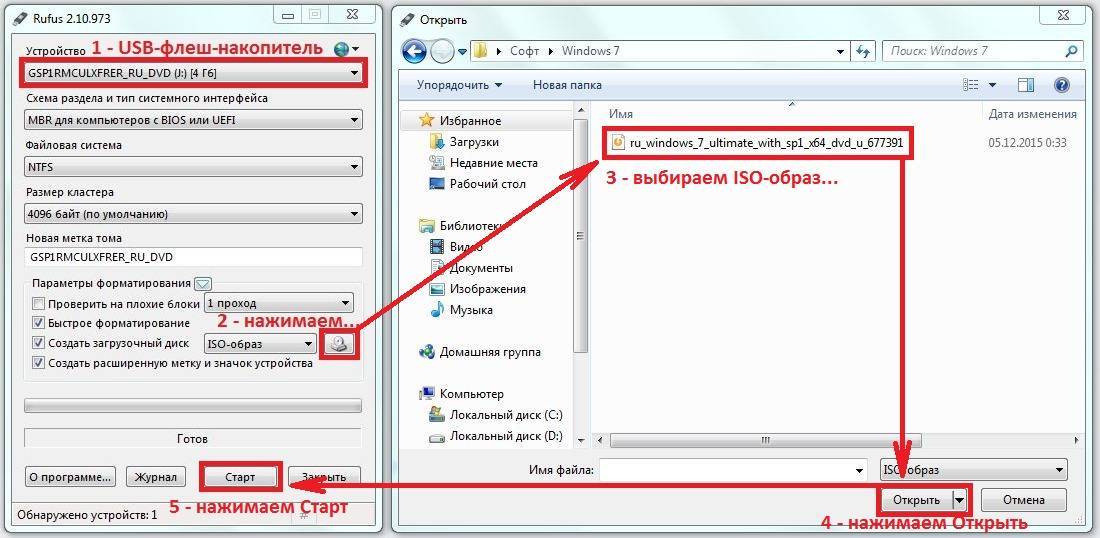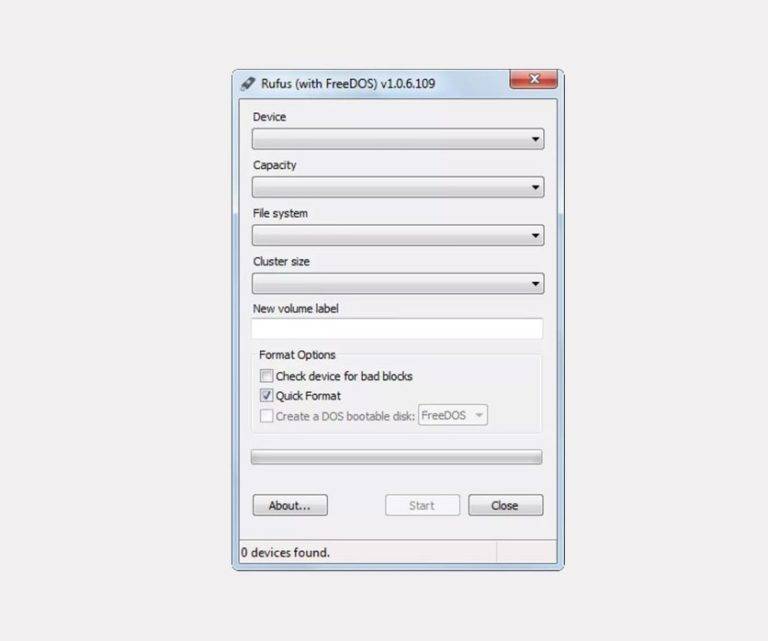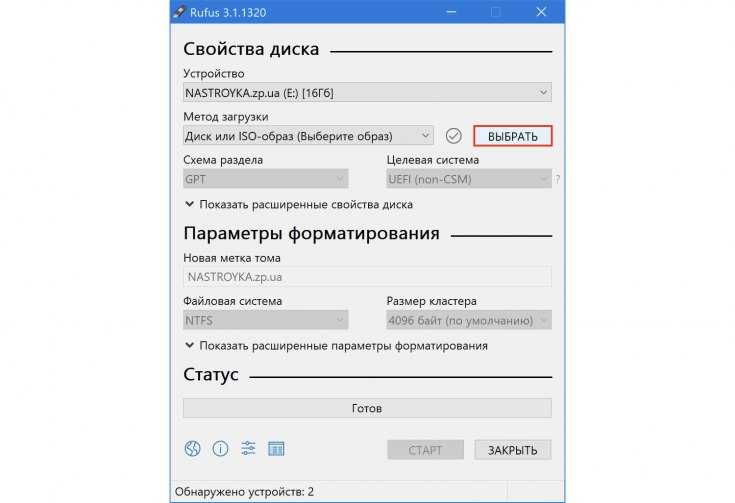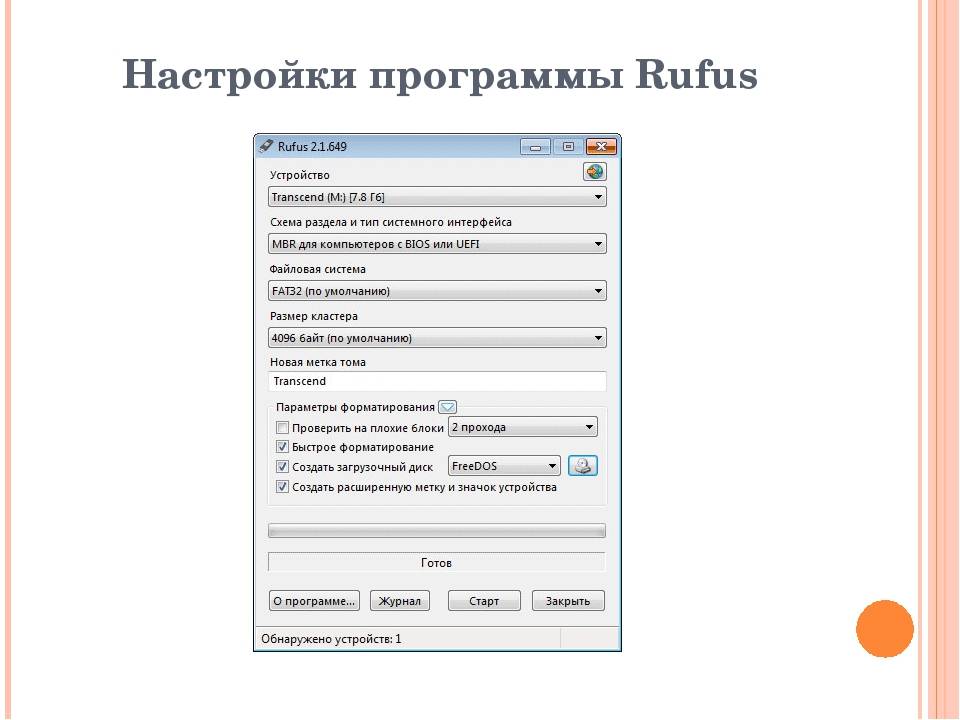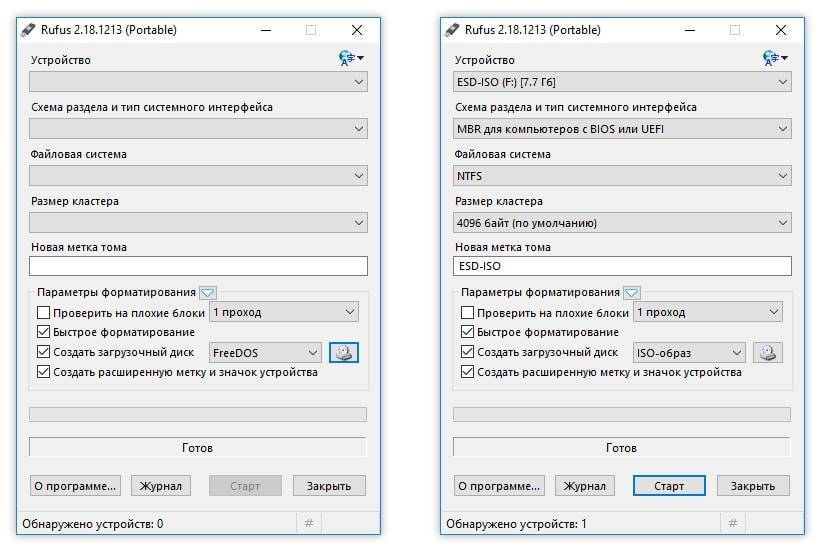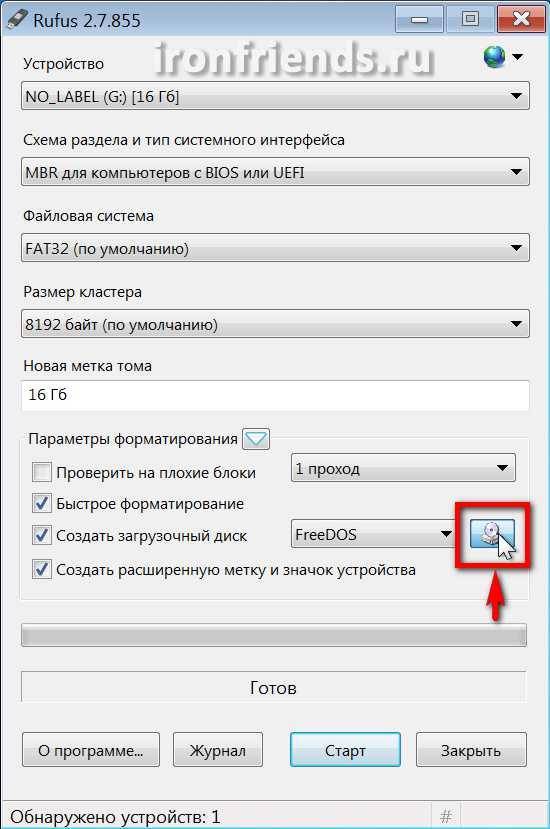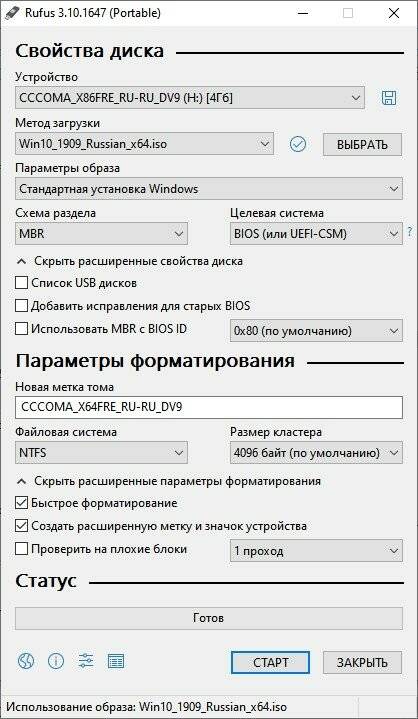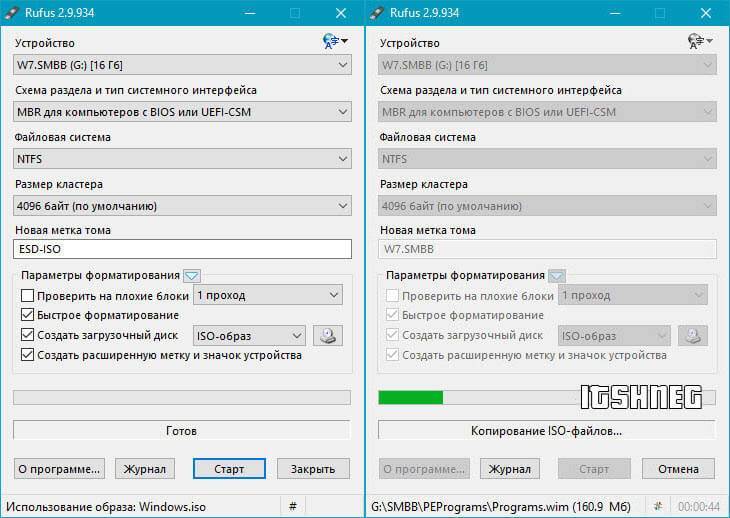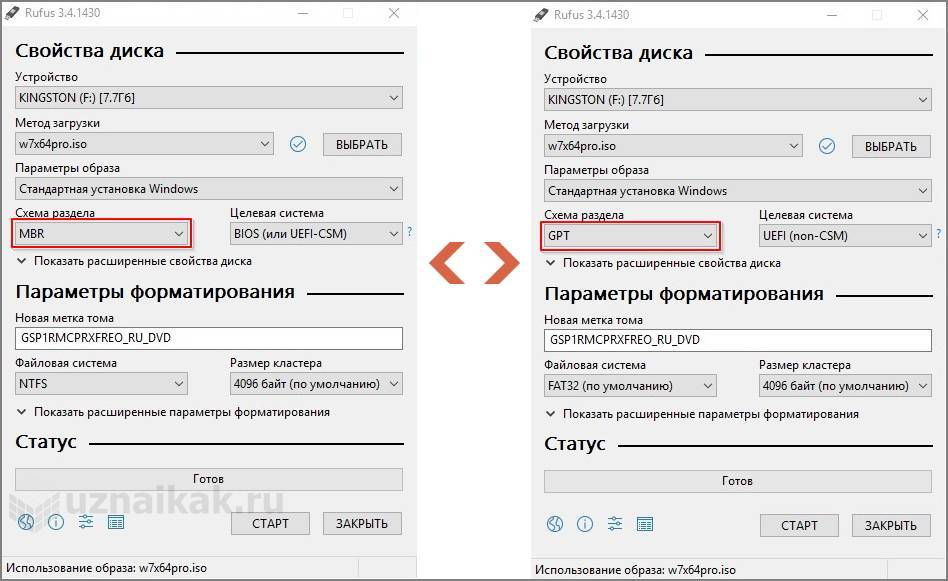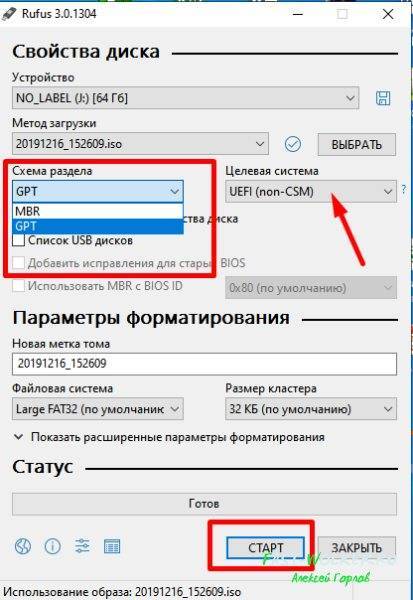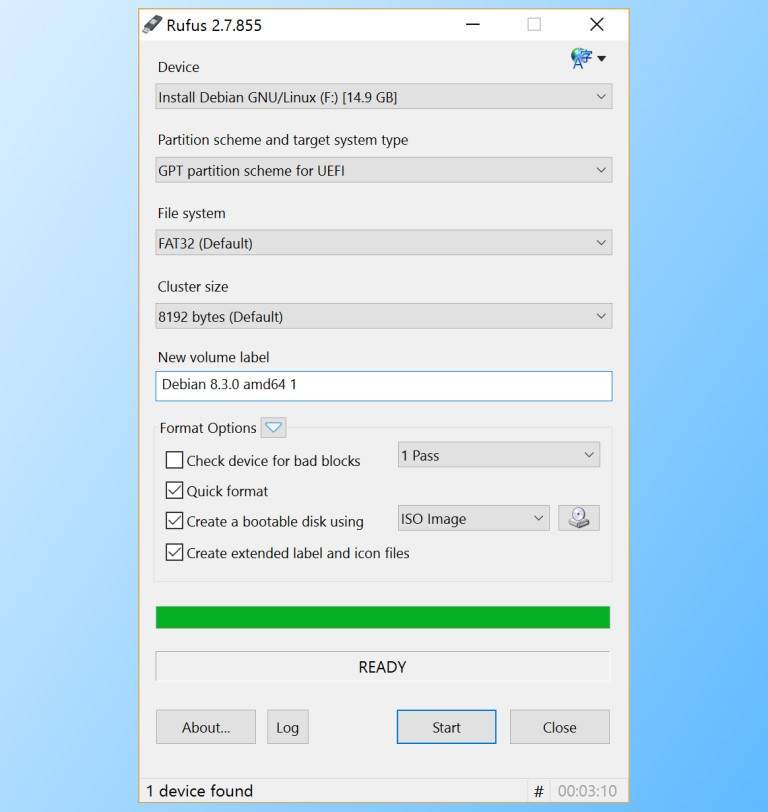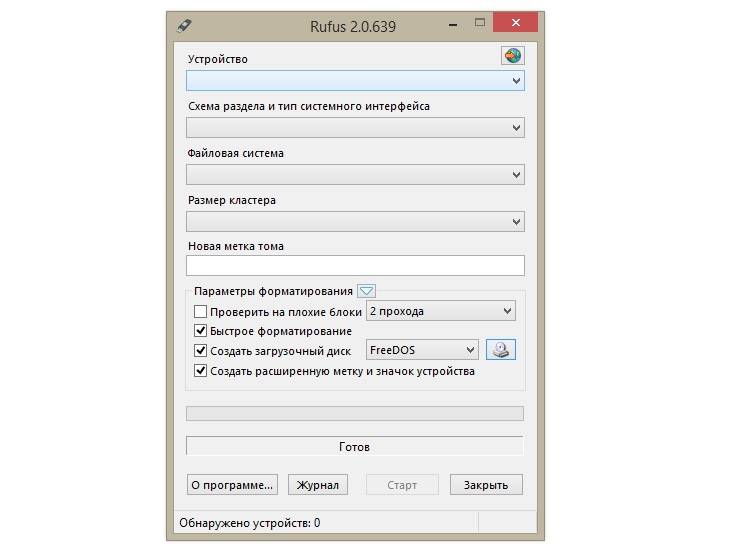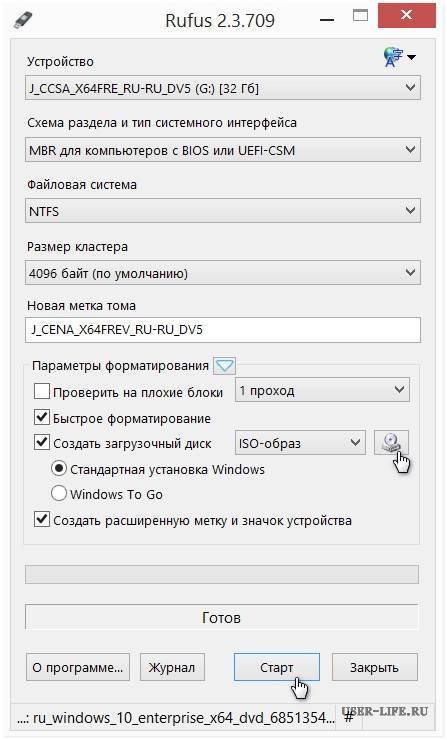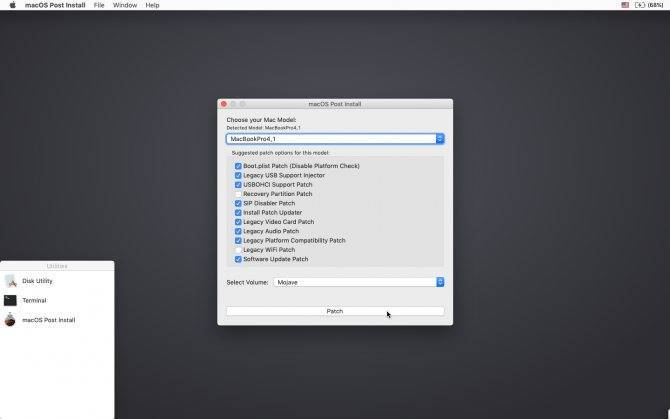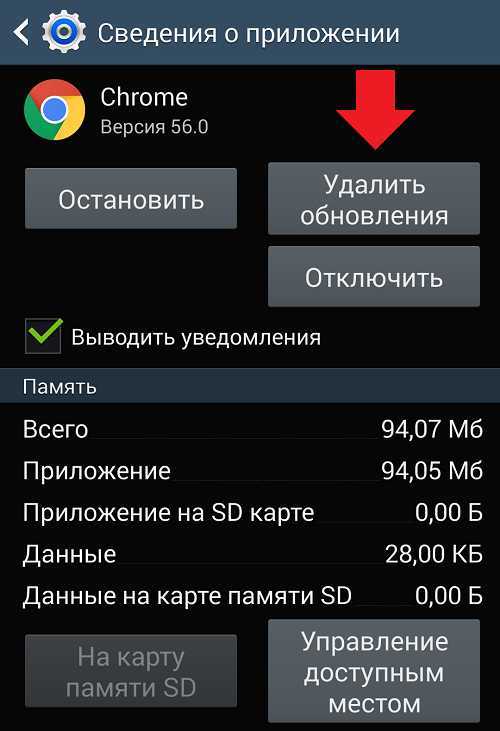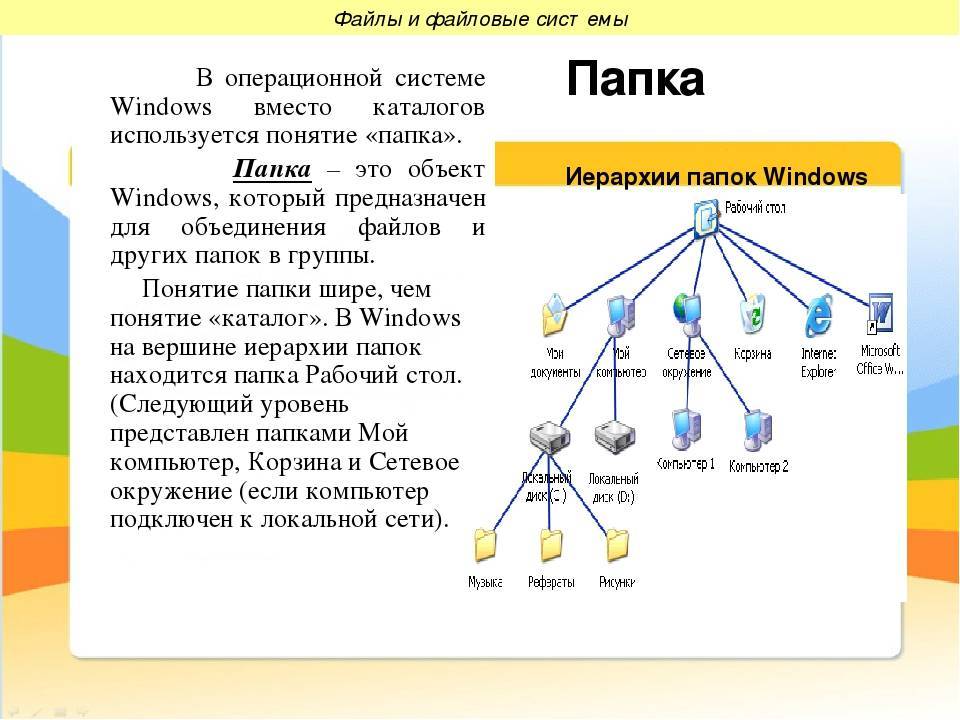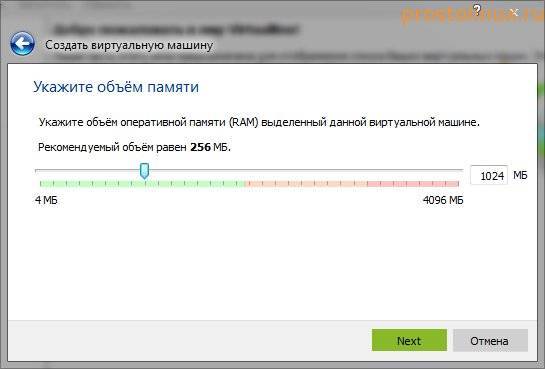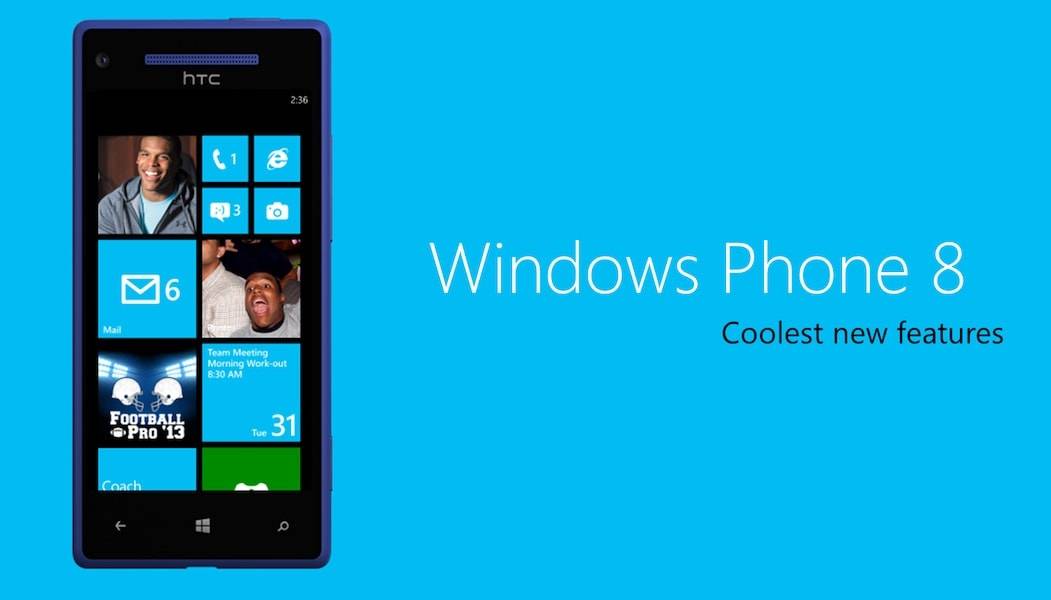ПО для записи
Пользователям доступен официальный и неофициальный софт, о котором ниже.
Windows 7 USB/DVD Download Tool
Приложение, созданное Майкрософт для записи ISO под Legacy с использованием диска MBR — подойдет для старых компьютеров и ноутбуков. На “новых системах” используют режим UEFI в сочетании с диском GPT. Как происходит запись:
- Запустите программу. В первом окне выберите «Browse». Отметьте расположение ISO-файла. Вернувшись к главной вкладке, жмите на «Next».
- Теперь выберите «USB Device» — находится в правом нижнем углу.
- В строке снизу выберите USB-накопитель, который хотите использовать в качестве установочного. Затем щелкните по «Begin Coping», согласитесь форматировать память, тапнув по «Erase All Data».
- Начнется процесс создания установочной флешки. Windows Когда он завершится — можете извлечь Flash’ку.
Если при загрузке строка состояния окрасилась красным и появилось сообщение с просьбой обратиться за онлайн-поддержкой:
- В поисковую строку рядом с «Пуск» введите запрос Командная строка.
- Когда иконка приложения появится в выдаче, клацните по ней правой кнопкой мыши и выберите «Запуск от имени администратора».
- Используйте команду bootsect /nt60 XXX: — вместо «XXX» используйте букву, присвоенную флешке. Ее можно посмотреть, открыв проводник компьютера, зачастую это E:, F: или J:.
WinSetupFromUSB
Универсальное решение, способное создавать мультизагрузочные флеш-накопители. Используйте ее для одновременного размещения на одной Flash операционных систем Windows 7, XP или Linux. Как работать с софтом:
Rufus
Минималистичная утилита для быстрого создания установочного USB-диска:
- После запуска софта выберите установленную флешку в строке «Устройство».
- В «Метод загрузки» отметьте «Диск или ISO-образ (Выберите образ)». Напротив строчки нажмите «Выбрать» и укажите путь к загрузочному документу.
- В «Схема раздела» выставите GPT для UEFI или MBR для Legacy. Остальные параметры выставите автоматически.
- Нажмите «Старт», подтвердите полное удаление данных и дождитесь окончания процесса.
Программа распространяется бесплатно и полностью переведена на русский язык.
Установка Windows 10 с загрузочной флешки
Что запустить установку системы, стоит придерживаться алгоритма:
- Укажите язык интерфейса, раскладку клавиатуры, формат времени.
- Жмите «Установить». Восстановление не интересует.
- Прочтите условия эксплуатации Windows 10 и примите их, если согласны с каждым пунктом.
- Введите ключ или пропустите шаг – нажмите «У меня нет…».
- Укажите выборочную установку.
- Выберите раздел, куда собираетесь развёртывать Windows На этапе новый накопитель можно разбить на логические разделы: кликните по нему и нажмите «Создать». Укажите размер (минимум 40-50 ГБ) и подтвердите действие.
- Активной станет кнопка «Форматировать». Жмите по ней и подтвердите операцию.
- Дождитесь, пока установщик скопирует с флешки и распакует файлы.
- Укажите регион и нажмите «Да».
- Если русского и английского языка достаточно, пропускайте шаг. Их можно добавить после завершения установки Windows 10 с загрузочной флешки Rufus.
- Жмите «Настроить для личного…».
- Внизу – «Анонимная учётная запись» или введите информацию для входа в аккаунт Microsoft (не рекомендуем).
- Откажитесь от авторизации под аккаунтом Майкрософт второй раз.
- Задайте имя пользователя.
- Придумайте пароль. Если не нужен – кликните «Далее».
- Отключите шпионские штучки.
- Пройдёт минута-две, необходимые для завершения настройки и подготовки Windows для первого запуска, и появится Рабочий стол.
Создание загрузочной флешки Windows 7
USB-накопитель с boot-областью применяется для:
- переустановки операционных систем;
- восстановления Windows, избавления от критических ошибок;
- запуска приложений – антивирусы, диагностические инструменты; утилиты для резервного копирования, восстановления информации, работы с разделами;
- загрузки компьютера и ноутбука с USB-носителя: LiveCD, WinPE;
- сброса потерянного пароля для входа в локальную учётную запись.
Определение конфигурации ПК
Если взять старый компьютер с BIOS и/или разделами MBR или UEFI с GPT-разделами, переходите к следующему подразделу. Если не знаете, проверьте:
- Кликните правой клавишей мыши по Пуску, выберите «Управление дисками»
- Вызовите «Свойства» загрузочного диска (не раздела).
- Информация в строке «Стиль раздела».
Стиль раздела.
Настройка БИОСа
Иногда появляются проблемы с обнаружением загрузочной флешки или установкой Windows 7. Если у вас MBR, UEFI должна запускаться в устаревшем режиме Legacy или UEFI-CMS (совместимом с BIOS).
Для переключения режима войдите в BIOS Setup при включении компьютера (преимущественно клавишей F2 или Del). На Windows 10 нужно отключить предварительно «Быстрый запуск».
Дальнейшие шаги зависят от микропрограммы, её интерфейса, изучайте инструкцию по руководству к материнской плате, ноутбуку.
Рассмотрим на примере материнки от ASUS:
- Во вкладке «Загрузка» посетите раздел «CSM (Compatibility Support Module)».
- В списке опций выберите «Enable».
- Значение «Параметры загрузочных устройств» укажите «Только UEFI».
- Выйдите из настроек с сохранением изменений – клавиша F.
Скачать образ системы для загрузочной флешки
Оригинальные образы «Семёрки» для записи через Rufus загружайте с официального сайта Microsoft при наличии лицензионного ключа или через торрент.
Запись образа Windows 7 на загрузочную флешку
Дистрибутив и утилита скачаны, чтобы записать образ Windows на флешку с помощью Rufus действуйте по инструкции:
- Скопируйте с накопителя файлы, они будут уничтожены.
- Запустите программу, в первом списке выберите целевую флешку.
- Нажмите «Выбрать», укажите путь к образу и откройте его.
- Определитесь со схемой разделов HDD/SSD (описано в разделе «Определение конфигурации ПК»).
- Переименуйте устройство (не обязательно).
- В расширенных параметрах Rufus снимите флажок «Быстрое форматирование» и активируйте «Проверить на плохие блоки», если с флешкой бывали проблемы. Утилита исправит повреждённые секторы, исключит запись информации в битые ячейки.
- Для запуска ISO-образа через Rufus кликните «Старт» и подтвердите форматирование флешки.
Подготовка BIOS для загрузки с флешки
Для загрузки компьютера с флешки в Widows 10 отключите «Быстрый запуск», подробнее в материале. После прохождения процедуры POST (с появлением заставки с предложением войти в BIOS) нажмите клавишу для вызова Boot-меню (F11 или F12).
Кнопки для вызова Boot-menu.
В списке щёлкните по USB-носителю. Если жёсткий или твердотельный накопитель использует разделы GPT, выберите вариант с «UEFI» перед её названием.
Boot-меню.
Как вариант, можете изменить приоритетность устройств загрузки в BIOS, но после первой перезагрузки ПК флешку поставьте ниже HDD или SSD.
Изменение приоритетности загрузки устройств.
Горячие клавиши в Rufus
Видимые в интерфейсе функции и возможности – верхушка айсберга. От глаз пользователя скрыто три десятка опций Rufus. Они активируются и отключается горячими клавишами: Alt плюс одна из букв английского алфавита, задействованы даже символы: точка, запятая. После зажатия кнопок внизу слева появится название и статус опции.
Уведомление о состоянии функции.
- Alt-B – обнаружение фальшивого USB-диска, который уведомляет, что его объем больше, фактического.
- Alt-D – удаление подкаталога «rufus_files».
- Alt-C – сброс USB-порта, к которому подключена текущая флешка.
- Alt-E – двойной BIOS-UEFI.
- Alt-F – обнаружение портативных жёстких дисков.
- Alt-G – отображение в списке виртуальных VHD-дисков.
- Alt-I – переключение режима использования образов (активация и отключение режима так называемого «плоского диска»).
- Alt-J – поддержка Joliet для образов ISO9660.
- Alt-K – включение или отключение Rock Ridge.
- Alt-M – игнорирование загрузочного маркера (Boot Marker).
- Alt-N – сжатие при записи NTFS.
- Alt-O – создание образа диска в первом обнаруженном дисководе.
- Alt-Q – индексирование файлов.
- Alt-P – открытие доступа до GPT ESP.
- Alt-R – очистка реестра от ключей Rufus.
- Alt-S – ограничение размера.
- Alt-T – сохранение временной метки.
- Alt-U – автоматическое определение единиц измерения.
- Alt-V – использование VDS для форматирования и разбиения флешки.
- Alt-W – обнаружение VMWare-диска.
- Alt-Y – принудительная проверка обновлений.
- Alt-X – отключение NoDriveTypeAutorun при выходе из приложения.
- Alt-Z – Rufus отформатирует флешку.
- Alt-. – включение отладки по USB.
- Alt-, – особая блокировка USB.
Rufus — Простое создание загрузочных USB-дисков
Change language: English (International) Albanian (Shqip) Arabic (العربية) Armenian (Հայերեն) Azerbaijani (Azərbaycan) Bangla (বাংলা) Bosnian (Bosánski) Bulgarian (Български) Cantonese (香港粵文) Catalan (Català) Chinese Simplified (简体中文) Chinese Traditional (正體中文) Croatian (Hrvatski) Czech (Čeština) Danish (Dansk) Dutch (Nederlands) Estonian (eesti keel) Finnish (Suomi) French (Français) Galician (Galego) German (Deutsch) Greek (Ελληνικά) Hebrew (עברית) Hindi (हिंदी) Hungarian (Magyar) Indonesian (Bahasa Indonesia) Italian (Italiano) Japanese (日本語) Korean (한국어) Latvian (Latviešu) Lithuanian (Lietuvių) Malay (Bahasa Malaysia) Norwegian (Norsk) Odia (ଓଡ଼ିଆ) Persian (پارسی) Polish (Polski) Portuguese (Português ) Portuguese (Português ) Romanian (Română) Russian (Русский) Serbian (Srpski ) Slovak (Slovensky) Slovenian (Slovenščina) Spanish (Español) Swedish (Svenska) Thai (ไทย) Turkish (Türkçe) Ukrainian (Українська) Urdu (اُردُو) Vietnamese (Tiếng Việt) Welsh (Cymraeg)
(Место для рекламы — Как и вы, мне хотелось бы, чтобы сайт существовал без них…)
Простое создание загрузочных USB-дисков
Rufus — это утилита, которая помогает форматировать и создавать загрузочные Flash/Pen/Key диски, карты памяти и т.д.
Rufus будет особенно полезен в случаях, когда:
- необходимо создать загрузочный USB-диск из загрузочного ISO-образа (Windows, Linux, UEFI и др.)
- необходимо работать на системах, которые не имеют установленной ОС
- необходимо прошить BIOS или другую прошивку из-под DOS
- необходимо запустить низкоуровневую утилиту
Несмотря на небольшой размер, Rufus умеет делать все, что вам нужно!
А ещё Rufus работает очень быстро. Например, вдвое быстрее, чем UNetbootin, Universal USB Installer или Windows 7 USB download tool при создании загрузочного Windows 7 USB-диска из ISO-образа. Rufus также немного быстрее при создании загрузочного Linux USB-диска из ISO-образа. (1) Неполный список ISO-образов, с которыми Rufus умеет работать, представлен внизу страницы. (2)
Поддерживаемые языки:
| Bahasa Indonesia | , | Bahasa Malaysia | , | Български | , | Čeština | , | Dansk | , | Deutsch | , | Ελληνικά | , |
| English | , | Español | , | Français | , | Hrvatski | , | Italiano | , | Latviešu | , | Lietuvių | , | Magyar | , | Nederlands | , | Norsk | , |
| Polski | , | Português | , | Português do Brasil | , | Русский | , | Română | , | Slovensky | , | Slovenščina | , | Srpski | , |
| Suomi | , | Svenska | , | Tiếng Việt | , | Türkçe | , | Українська | , | 简体中文 | , | 正體中文 | , | 日本語 | , | 한국어 | , | ไทย | , |
Системные требования:
Windows 7 или более поздней версии, неважно, 32 или 64 бит. После загрузки приложение готово к использованию
Я хочу выразить мою благодарность переводчикам, которые перевели Rufus, а также эту веб-страницу на различные языки. Если вы обнаружите, что можете пользоваться Rufus на вашем родном языке, вы должны благодарить их!
Использование
Скачайте исполняемый файл и запустите его – установка не требуется.
Исполняемый файл имеет цифровую подпись, содержащую:
- «Akeo Consulting» (v1.3.0 или более поздней версии)
- «Pete Batard — Open Source Developer» (v1.2.0 или более ранней версии)
Несколько слов о поддержке DOS:
Если вы создаете DOS загрузочный диск и используете не-US клавиатуру, Rufus выберет раскладку клавиатуры в соответствии с региональными настройками вашей системы. В этом случае FreeDOS, который используется по умолчанию, рекомендуется вместо MS-DOS, поскольку он поддерживает большее кол-во раскладок клавиатуры.
Несколько слов о поддержке ISO:
Все версии Rufus, начиная с 1.1.0, позволяют создать загрузочный USB-диск из ISO-образа (.iso).
Создать ISO-образ из физического диска или из набора файлов очень легко с помощью программ для записи дисков CD, таких как свободно распространяемые CDBurnerXP или ImgBurn.
Лицензия
Открытое лицензионное соглашение GNU (GPL) версии 3 или позднее.Вы можете свободно распространять, изменять или даже продавать программное обеспечение при соблюдении лицензии GPLv3.
Rufus создан со 100% открытым кодом в среде
Пожертвования
Поскольку постоянно задаются вопросы о пожертвованиях, поясняю, что на странице нет кнопки пожертвовать.
Причина отсутствия возможности пожертвовать заключается в том, что, по моему мнению, пожертвования не помогают в разработке программного обеспечения, а только вызывают чувство вины у пользователей, которые не пожертвовали.
Если вы все же настаиваете, то всегда можете сделать пожертвование в Free Software Foundation, так как именно благодаря FSF является возможным создание Rufus.
В любом случае, я хочу вам сказать спасибо за вашу постоянную поддержку и энтузиазм, связанные с этой небольшой программой: для меня это очень важно!
Пожалуйста, продолжайте пользоваться Rufus безвозмездно, без каких-либо пожертвований – вы ничего не должны!
Создание загрузочной флешки Windows XP
Загрузочные накопители используют для переустановки операционной системы, загрузки компьютера без ОС. Нашли применение при работе с сервисными и диагностическими утилитами, антивирусами, программами для управления разделами и резервными копиями. Без такой флешки не всегда удается восстановить Windows, сбросить пароли для учётной записи.
Разве не знакомо?
Windows XP перестала поддерживаться с 2009 года (кроме критических обновлений), а с 2014 года Microsoft окончательно закрыла проект. Версия для банкоматов и прочих узкоспециализированных устройств завершена в 2019 году.
Как скачать образ Windows 10 для загрузочной флешки
Любители бесплатных операционных систем и софта предпочитают настроенные очищенные от мусора сборки Windows 10. Мы рекомендуем пользоваться официальными установочными образами, загруженными с сайта Microsoft либо доверенных источников через торрент.
- Посетите официальную страницу загрузки Виндовс 10.
- Кликните «Скачать средство сейчас».
- Примите условия эксплуатации.
- Выберите второй вариант для загрузки образа.
- Укажите битность центрального процессора или выберите вариант «Оба», если Windows планируете устанавливать на устройства с различной разрядностью ЦП.
- Архитектуру процессора можете узнать в свойствах папки «Мой компьютер».
- Укажите вариант «ISO-файл».
- Определитесь с каталогом для загрузки.
- Дождитесь завершения скачивания образа.
Rufus – как создать загрузочную флешку Windows
торрент обновлен – 26-04-2019, 10:48
Rufus
| Версия: Rufus 3.5.149 |
| Разработчик: https://rufus.ie |
| Разрядность: 32 – 64 bit |
| Лечение: Не требуется |
| Язык: Русский |
| Размер: 1.95 Мб |
Утилита Rufus 3.5 даже в неумелых руках станет надежным помощником. Среди настроек имеется немалое количество полезных опций, которые требуются, исходя из ситуации. Рассмотрим пример записи образа Windows 10 на флешку Rufus. Подготавливаем непосредственно .iso файл, подключаем USB носитель к ПК и запускаем Rufus от имени администратора. Перед вами появляется всего одно меню, в котором будем выбирать следующее:
1. Устройство – здесь по умолчанию будет отображаться ваша флешка. Если их подключено несколько, поставьте галочку на пункт «Список USB дисков» и выберите тот, что вам нужен.2. Метод загрузки – здесь можно выбрать вариант операционной системы. Большая часть вариации предназначена для починки компьютера, прошивки или запуска специализированных низкоуровневых программ. Нас интересует .iso файл Windows 10. Для этого жмем соседнюю кнопку «ВЫБРАТЬ», в появившимся окне указываем нужный образ. Программа также умеет проверять контрольные суммы образа. Для этого нажмите на синюю галочку между этими двумя опциями.3. Параметры образа – существует два варианта: Стандартная Установка Windows и Windows to Go. Второй вариант позволит вам установить систему сразу на носитель и запускаться с нее на любом компьютере. Очень полезная функция, особенно, когда слетела ОС, а, к примеру, на рабочем столе остались важные файлы. Единственный минус этой опции – объем флешки должен быть не менее 32 ГБ. В нашем случае мы выберем «Стандартную».4. Схема раздела и Целевая система – один из важных пунктов, который как раз решает вопрос установки Виндовс 10 на MBR таблицу через флешку. На моем ПК таблица MBR, ее и выберем.• Если вы знаете, что ваш жесткий диск MBR, при ее выборе целевая система сменится на BIOS (UEFI-CMS). Это означает, что загрузчик будет работать в режиме Legacy или из-под UEFI.• Если диск имеет таблицу GPT, будет использована схема UEFI (non-CMS). Загрузка произойдет так же, как с DVD в режиме UEFI без Legacy Mode.Примечание: Разница между старой MBR и новой GPT таблицей заключается в скорости обмена данными. В MBR длина записи ограничивается 32 битами. Чем больше имеет объем жесткий диск, тем дольше происходит обращение и «пробег» по кластерам памяти. Кроме того, MBR не поддерживает раздел больше 2 ТБ памяти ЖД. Говоря простыми словами, если у вас HDD не более 2 ТБ, то GPT не имеет смысла.5. Добавить исправления для старых BIOS – ставим галочку, если у вас старый компьютер. Функция помогает обнаружить устройство USB при запуске.6. Использовать MBR с BIOS ID (0х80) – эта функция полезна при установке Windows XP через флешку. В других случаях она бесполезна.7. Файловую систему оставляем по умолчанию. В случае с GPT нужно использовать FAT32. В противном случае запуск с флешки не произойдет.8. Нажимаем «Старт» и ждем окончания записи.Точно таким же способом можно записать Windows 7 и 8 на флешку через Rufus, используя стандартный набор инструментов программы. Если вопрос касается авторской сборки, желательно ознакомиться с инструкцией самого разработчика. Теперь вы знаете как создать загрузочную флешку Windows 10 Rufus, главное перед записью определитесь какой скачать образ iso Windows 7, 8 или 10. А далее по инструкции создайте загрузочную флешку Windows 7 или 10 и запустите установку перезагрузив компьютер. Для начала потребуется скачать программу Rufus на русском и запустить от имени администратора, указать все параметры и Rufus создаст загрузочную флешку Windows 10.
Просмотрело: 65 308 | Комментариев: 6
+13
Подготовка BIOS для загрузки с флешки
Для установки ОС Windows 10 с флешки, созданной в Rufus, укажите компьютеру, что загрузчик находится на ней.
Отключение быстрого запуска Windows
Через Win + X вызовите «Управление электропитанием».
Жмите «Дополнительные параметры…».
«Действия кнопок питания».
Активируйте изменение недоступных параметров.
Снимите флажок, стоящий возле опции «Включить быстрый запуск…», и сохраните изменения.
Перезагрузите компьютер. После завершения самотестирования оборудования (процедуры POST) – когда появится приглашение войти в BIOS Setup. Несколько раз нажмите на клавишу вызова Boot-меню. Чаще всего это F11 или F12 (смотрите инструкцию по эксплуатации к ноутбуку, материнской плате)
Иногда клавиша указывается на экране с заставкой рядом с кнопкой для посещения настроек BIOS.
После появления меню выберите флешку в качестве загрузочного устройства.
Важно правильно указать режим загрузки: через BIOS или UEFI. Появится чёрное окно (не всегда) с надписью «Press any key…»
Нажмите любую клавишу.
Пойдёт загрузка установщика Windows.
Запись Windows 10 на флешку с помощью программы
Для работы с операционной системой, которую нужно установить на ПК, требуется носитель с объемом памяти не менее 8 Гб (иногда удается записать информацию на диск в 4 Гб, но лучше не рисковать).
Внимание! В процессе работы с устройством любая посторонняя информация с носителя будет удалена
Поэтому важно заранее перенести важные фалы и документы на другой ПК или накопитель
После подключения флешки необходимо сделать следующее:
выбрать нужный внешний диск (если с ПК соединено несколько дополнительных устройств, важно проверить);
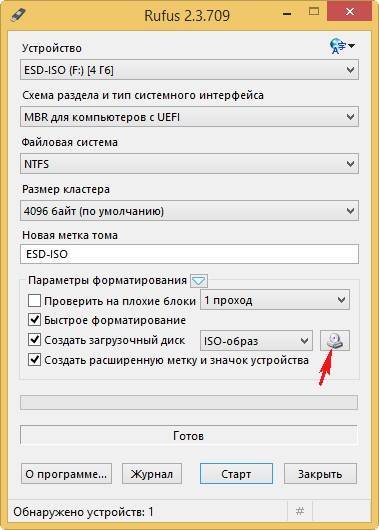
определить расположение образа операционной системы ISO;
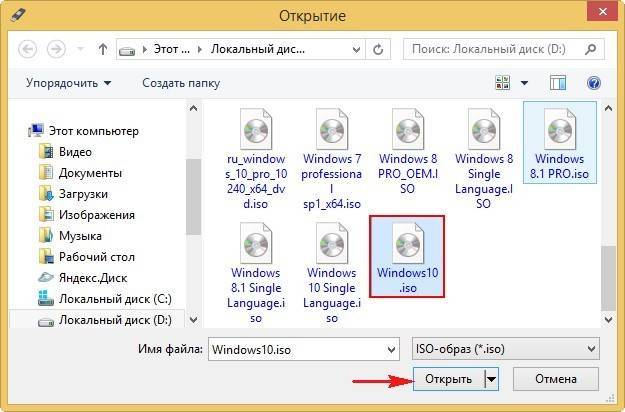
- указать разновидность конфигурации ПК, выбрать раздел: для UEFI выбирают одноименный файл или GPT, для схем типа BIOS – BIOS или MBR;
- затем кликнуть по клавише «Старт» для начала обработки данных и переноса информации по операционной системе нужной версии Windows на внешний диск.
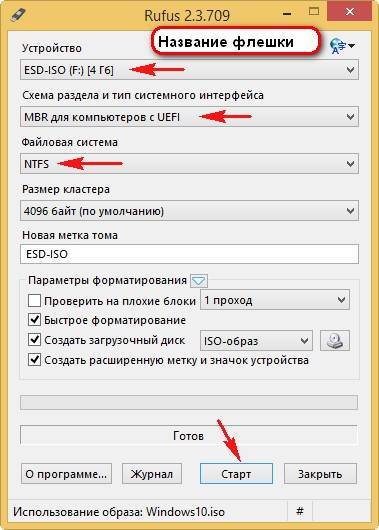
Программа Rufus предупредит, если на указанном накопителе остались посторонние документы или файлы. Если их сохранность важна для пользователя, необходимо нажать «Отмена». Если вся нужная информация удалена с носителя, кликают по клавише «ОК».
После завершения процедуры появится уведомление. Статус процесса будет обозначен как «Готов» (нижняя сторона окна). Зеленая полоса на установочном окне будет полностью заполнена.
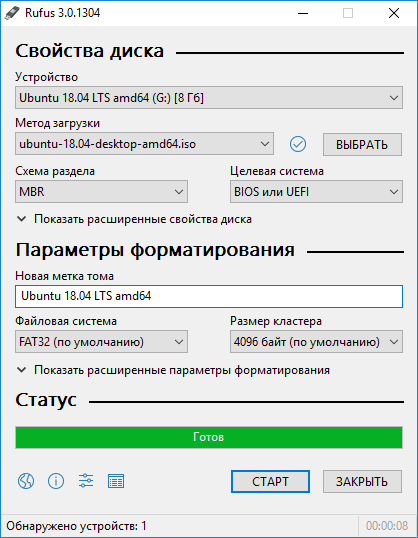
Опция Windows To Go
Функция доступна только при использовании версий 8 и 10. В этом случае минимальный объём накопителя должен быть не меньше 32 гигабайт, чтобы вместить всю развёрнутую систему. Как правило, процесс создания значительно более долгий, чем простая запись образа.
Способ имеет несколько существенных ограничений:
- Система, как правило, не видит установленное устройство для хранения данных. На самом деле, такое ограничение обходится редактированием некоторых параметров в управлении политикой безопасности системы.
- Драйверы, которые устанавливаются системой, получены ею от стандартных поставщиков Microsoft. Это может повлечь за собой такие проблемы, как нерабочая периферия, некорректная версия видеодрайвера и т. д.
- Чувствительность к извлечению накопителя. Система замораживается, если оно было замечено. Если флешка или жёсткий диск с установленной ОС не возвращается назад в пределах минуты, запускается принудительная перезагрузка.
- Только корпоративная редакция. Все ограничения, связанные с политикой организации, будут присутствовать в этой системе.
- Ограниченное количество сертифицированных компанией Microsoft USB-устройств, поддерживающих эту функцию. Несмотря на то что это скорее негативная сторона, в ней есть и толика позитива: используя такое устройство, пользователь будет комфортно работать даже тогда, когда оно вставлено в порт версии 2.0.
Пользуюсь Руфусом по работе довольно давно, часто меня выручал, когда требовалось быстро записать установочный образ конкретной системы и развернуть его на несколько компьютеров сразу. Программа удобна и приятна в использовании.
Михаил, сервис-инженер
Originally posted 2018-04-17 10:33:08.
Особенности интерфейса
В утилите предусмотрено одно рабочее окно. Интерфейс Rufus содержит следующие поля:
• устройство для создания загрузочного диска;
• метод загрузки;
• параметры образа;
• схема раздела;
• целевая система и др.
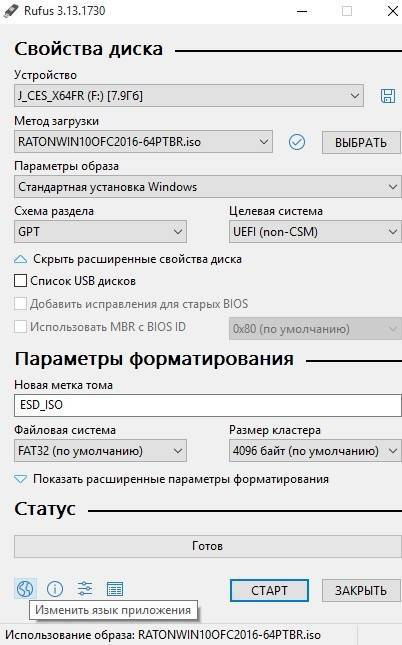
В левом нижнем углу рабочего окна находится четыре кнопки, выделенные синим цветом, которые позволяют изменить язык, просмотреть информацию об используемой версии Rufus, настройки режима загрузки обновлений и запуска журнала – последний понадобится, если во время записи загрузочного диска произошла ошибка
Обратите внимание: большая часть функционала утилиты неактивна, пока не распознан носитель для записи данных! Подключите флешку в USB-порт, и все возможности Rufus станут доступны
По мере записи данных индикатор Статус будет заполняться. Когда процесс будет полностью завершен, шкала достигнет 100%. Перед запуском утилита предупредит об уничтожении данных на флешке в ходе форматирования – при необходимости отмените запись, нажав соответствующую кнопку, и сохраните информацию на HDD или другой носитель.
Возможности Rufus
Свободно распространяемая утилита с интерфейсом на русском языке. Применяется для формирования на флеш-картах и внешних жёстких дисках загрузочной области с последующим развёртыванием на них образов. Это копии установочных дисков, загрузочные CD с приложениями и операционными системами:
- пользовательских и серверных Windows;
- DOS;
- трёх десятков сборок Linux;
- LiveCD, Hiren’s BootCD, WinPE.
Утилита написана разработчиком из Akeo Consulting, поставляется с исходным кодом. Rufus запишет на носитель загрузочный образ, выполнит быстрое и низкоуровневое форматирование флешки. Имеет русскоязычный интерфейс.
Ниже рассмотрено использование Руфуса для записи установочного диска Windows 10. Статью о Linux читайте здесь. Про Hive OS тут.
Настройка BIOS/UEFI или использование загрузочного меню
После записи данных новой операционной системы на загрузочную флешку можно сразу приступать к активации установленной схемы на персональное устройство (компьютер, ноутбук). Однако сначала рекомендуется проверить съемный накопитель на предмет корректности внесенных изменений. ПК перезагружают стандартным образом.
После включения откроется специальное меню загрузки – Boot Menu. Сервис необходим для того, чтобы показать регистру персонального компьютера, откуда требуется брать данные для обновления или переустановки операционно-файловой базы.
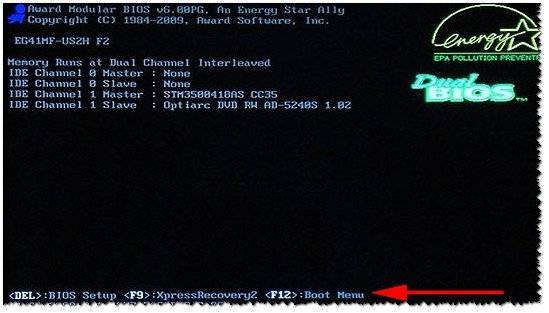
В конфигурациях BIOS и UEFI присутствует дополнительная вкладка, где указывается очередь загрузки файлов и документов. Функция поиска носителя для обработки данных должна выполняться автоматически. Однако лучше убедиться в том, что ПК корректно определил накопитель с необходимой информацией.
На каждом устройстве (ПК, ноутбук) важно определить клавишу, которая вызывает необходимое загрузочное меню. К стандартным вариантам относят кнопки – F1, F8, F12, ESC
Настройка зависит от разновидности материнской платы и разработчика устройства.
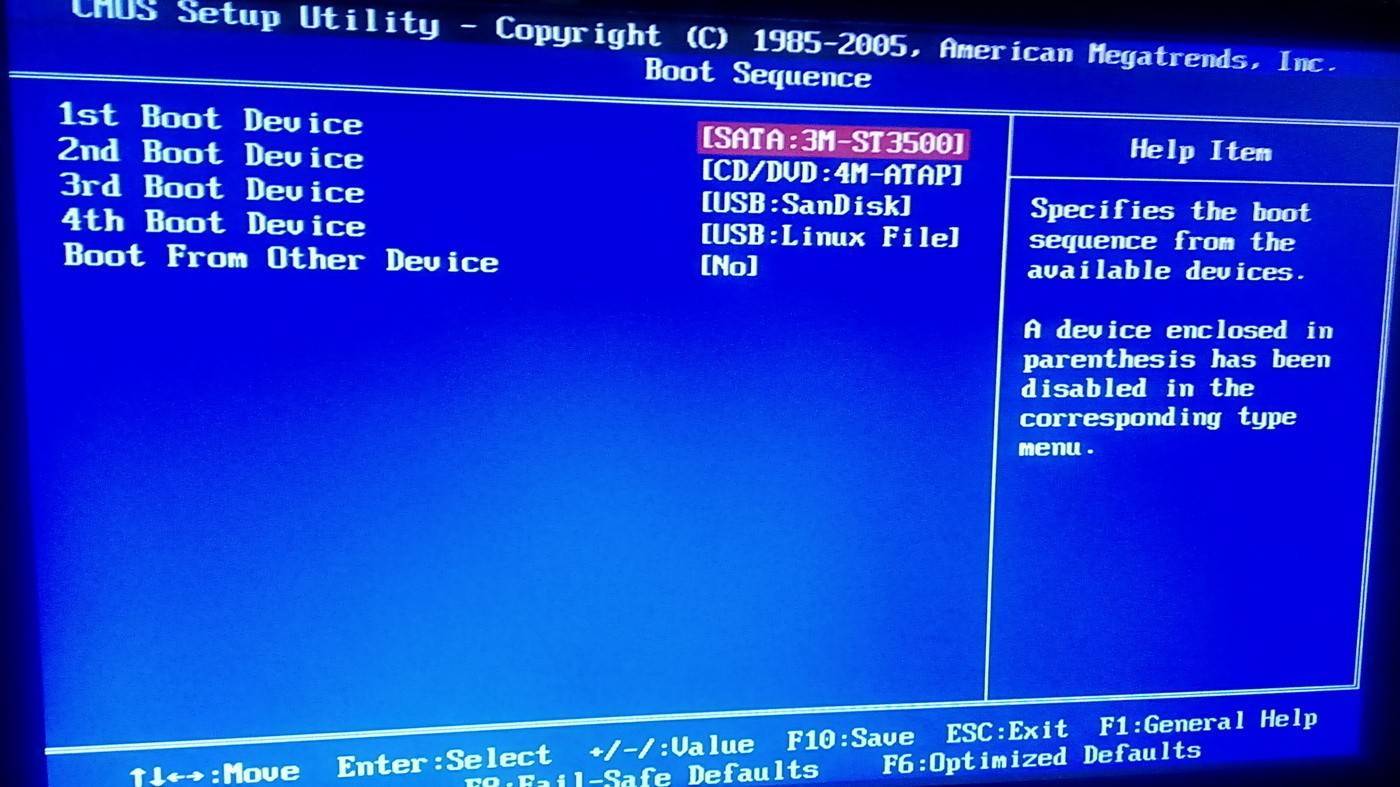
Внимание! Уточнить информацию можно в технической документации к персональному компьютеру (независимо от конфигурации). Если инструкций не сохранилось, можно найти описание через интернет – достаточно набрать модель устройства в поисковой системе любого браузера
Если возможности проверить показатели нет, лучше начать с клавиши F12. Программисты считают эту кнопку наиболее безопасной для начала работы с установкой или перезаписью операционно-файловой базы. Варианты кнопок для разных производителей ноутбуков:
- F11 – MSI, Sony;
- F12 – Acer, Dell, Fujitsu, Lenovo, Toshiba;
- Esc – Asus, HP (сразу после F9), Samsung (нажать единственный раз).
Кроме этого, важно учитывать разные наименования самого меню загрузок – BBS Popup, Boot Agent, MultiBoot или по-другому

Загрузочная флешка в Rufus 3.6
22.08.2019 windows | для начинающих | программы
В этой инструкции — подробно об отличиях и возможностях новой версии, пример использования, в котором с помощью Rufus будет создана загрузочная флешка Windows 10 и некоторые дополнительные нюансы, которые могут быть полезны пользователям. См. также: Лучшие программы для создания загрузочных флешек.
Создание загрузочной флешки Windows 10 в Rufus
В моем примере будет продемонстрировано создание загрузочной флешки Windows 10, но и для других версий Windows, а также для других ОС и прочих загрузочных образов шаги будут теми же.
Вам потребуется образ ISO и накопитель, на который будет производиться запись (все имеющиеся на нем данные в процессе будут удалены), причем образ теперь можно скачать прямо в программе Rufus непосредственно во время создания загрузочной флешки:
- После запуска Rufus, в поле «Устройство» выберите накопитель (флешку), на который будем записывать Windows 10.
- Нажмите кнопку «Выбрать» и укажите образ ISO с Windows 10, если он у вас есть, если нет — смотрим пункт 3.
- Последняя версия программы позволяет не только выбрать образ диска ISO на компьютере, но и скачать официальные образы с сайта Майкрософт. Для этого нажмите по стрелке рядом с кнопкой «Выбрать» и выберите пункт «Скачать». Затем нажмите по кнопке «Скачать» и выберите конкретный образ для скачивания. Если стрелка не отображается или не получается что-то еще, см. отдельную инструкцию Как скачать образ Windows 10 и 8.1 в Rufus.
- В поле «Параметры образа» вы можете выбрать создание накопителя Wiundows To Go, т.е. такого накопителя, с которого производится не установка системы, а её запуск без установки.
- В поле «Схема разделов» выберите схему разделов целевого диска (на который будет устанавливаться система) — MBR (для систем с Legacy/CSM загрузкой) или GPT (для систем UEFI). Настройки в разделе «Целевая система» переключатся автоматически. Если вы не знаете, какую схему разделов выбрать, в видео ниже показано, как определить текущую схему разделов на компьютере.
- В разделе «Параметры форматирования» при желании укажите метку флешки.
- Вы можете указать файловую систему для загрузочной флешки, в том числе возможно использование NTFS для флешки UEFI, однако в этом случае для того, чтобы компьютер загрузился с неё потребуется отключить Secure Boot.
- После этого можно нажать «Старт», подтвердить, что вы понимаете, что данные с флешки будут удалены, а затем дождаться завершения копирования файлов из образа на USB накопитель.
- По завершении процесса нажмите кнопку «Закрыть», чтобы выйти из Rufus.
В целом, создание загрузочной флешки в Rufus осталось таким же простым и быстрым, как было в предыдущих версиях.
Видео инструкция
На всякий случай, ниже — видео, где весь процесс продемонстрирован наглядно.
Скачать Rufus на русском языке можно бесплатно с официального сайта https://rufus.ie (на сайте доступен как установщик, так и portable вариант программы).
Дополнительная информация
Среди прочих отличий (помимо отсутствия поддержки старых ОС и возможности скачать образ ISO Windows 10 и 8.1) в Rufus 3.6:
- Появились дополнительные параметры (в «Расширенные свойства диска» и «Показать расширенные параметры форматирования»), позволяющие включить отображение внешних жестких дисков по USB в выборе устройства, включить совместимость со старыми версиями БИОС.
- Появилась поддержка UEFI:NTFS для ARM64.
Возможные ошибки в Rufus при создании загрузочной флешки:
- 0x00000005 — по какой-то причине, из-за антивируса, контролируемого доступа к папкам или иным внешним факторам, Rufus запрещен доступ к накопителю.
- 0x00000015 — отключено автоматическое подключение томов в Windows. Запустите командную строку от имени администратора, введите команду mountvol /e и переподключите флешку. Также ошибка может возникать при подключении флешки через USB-хаб, заново подключите напрямую к компьютеру или ноутбуку.
Надеюсь, инструкция оказалась полезной. Если остаются вопросы — задавайте в х.
А вдруг и это будет интересно:
Выводы
Использование полезной и простой программы даёт возможность получить загрузочный диск, потратив на это не намного больше времени, чем на форматирование обычной флешки.
Петренко Юрий Александрович
Большая часть моей жизни — процесс получения информации, в первую очередь, о современных технологиях. Технологии помогают мне работать, учиться, развлекаться и общаться. Самыми интересными и полезными сведениями я всегда готов поделиться с другими.Мой телеграмм: Yurii Kutsii