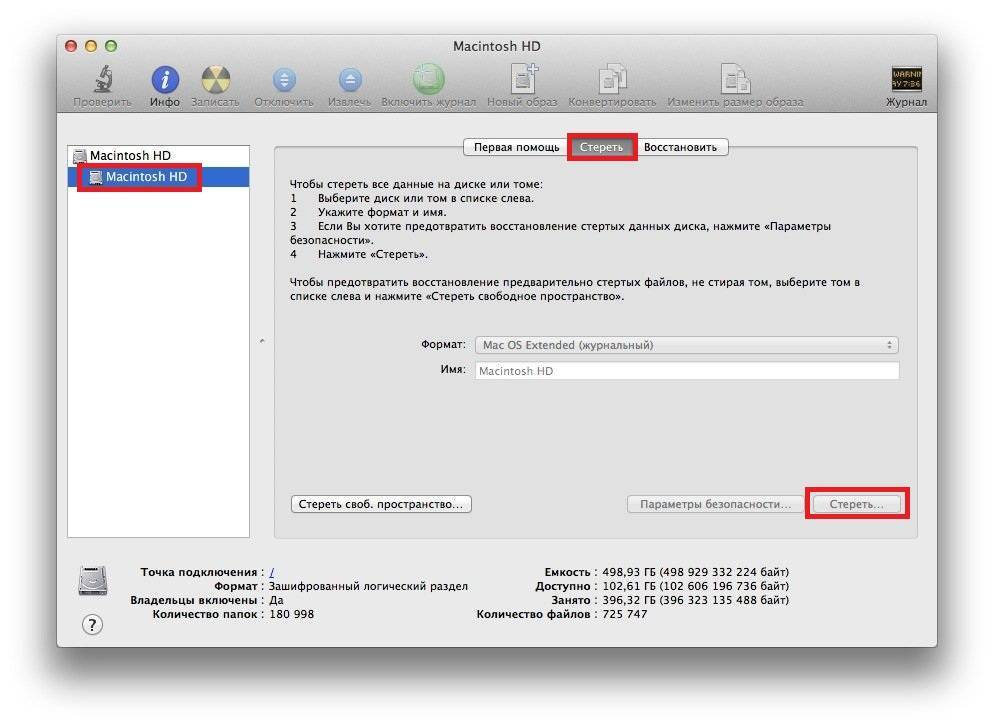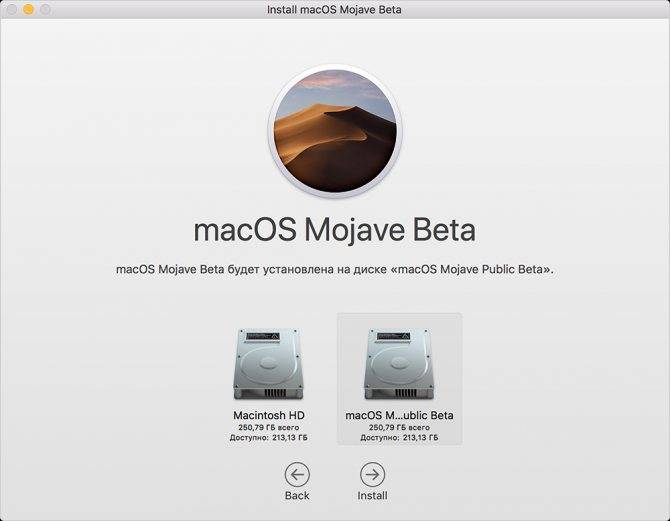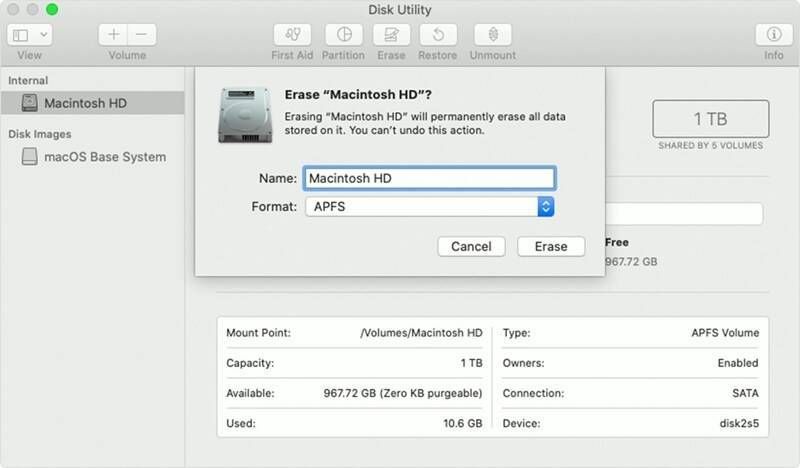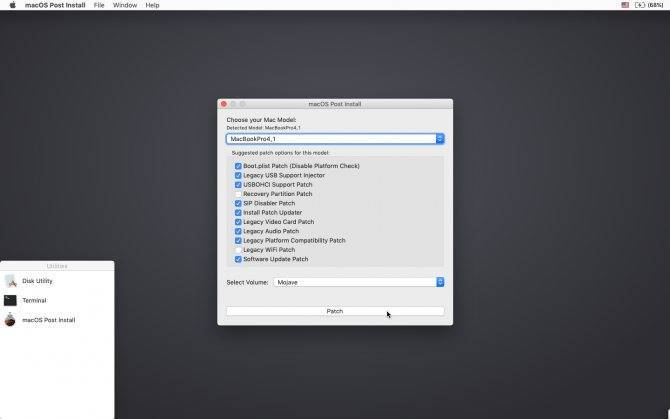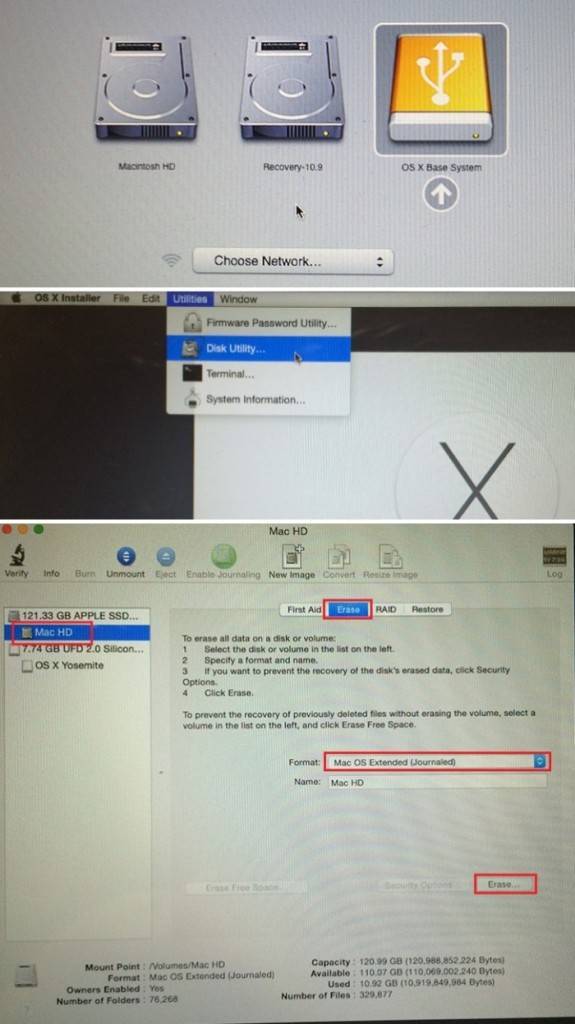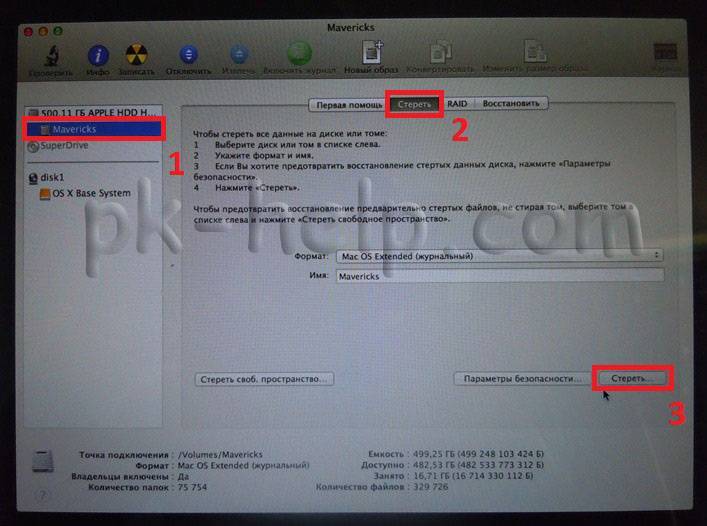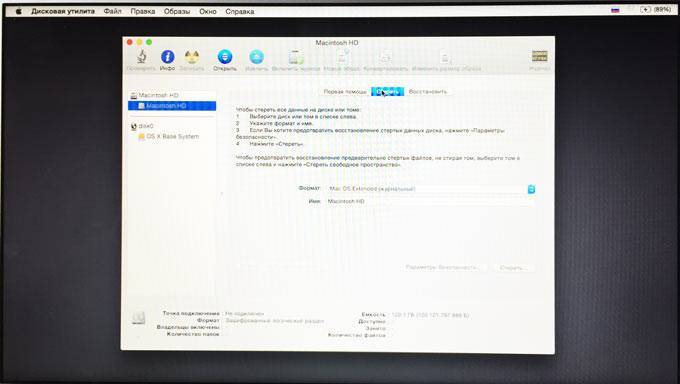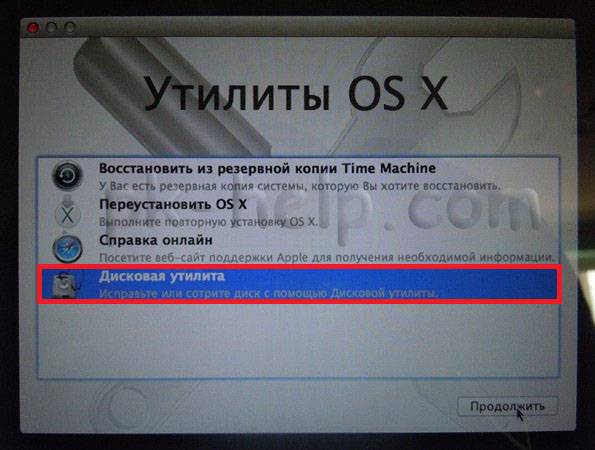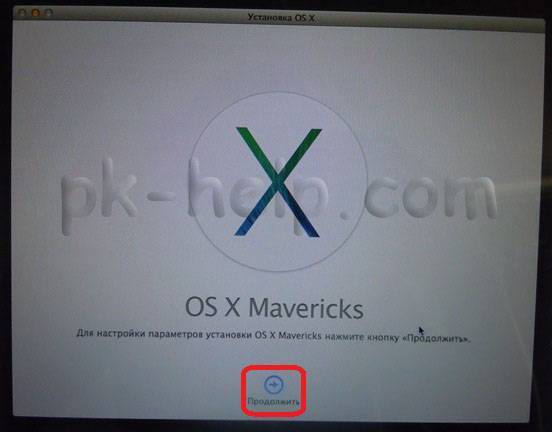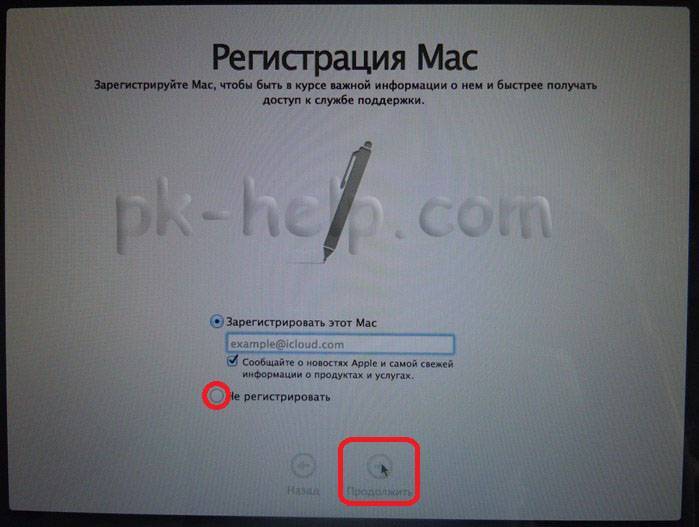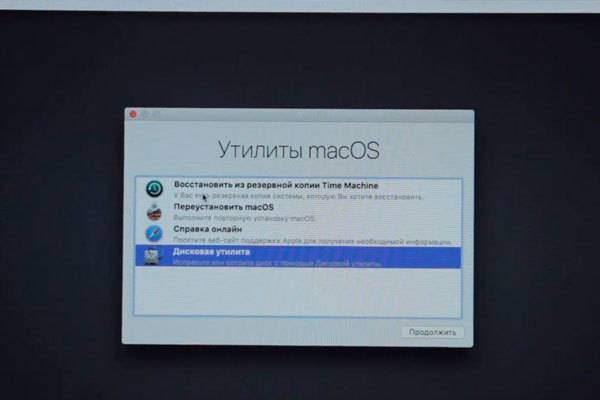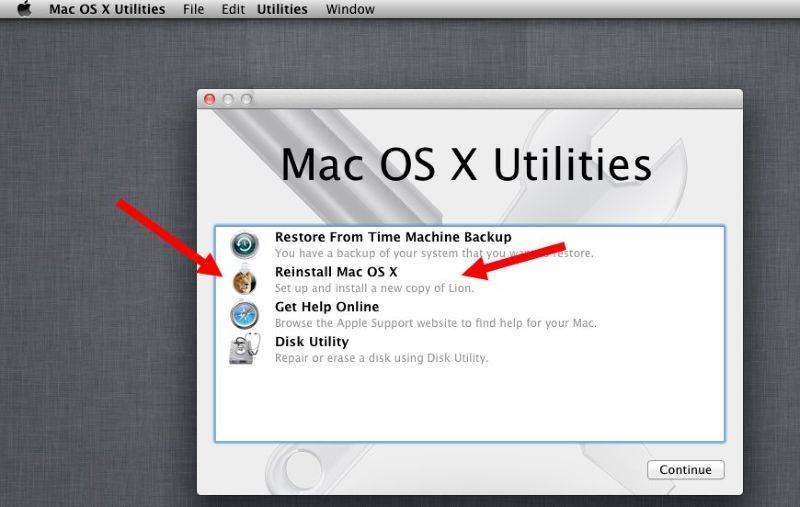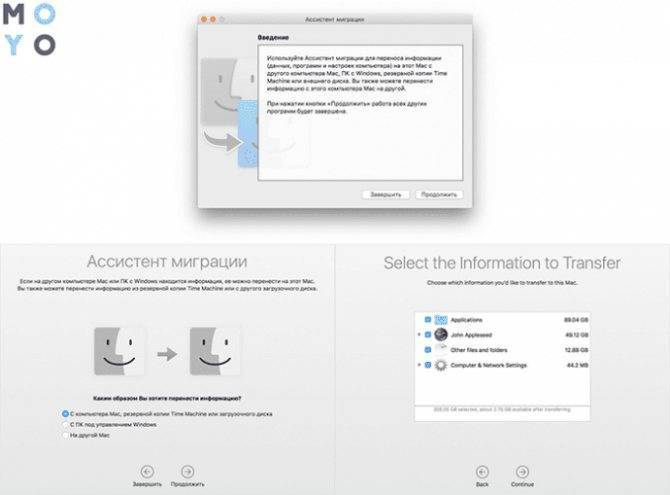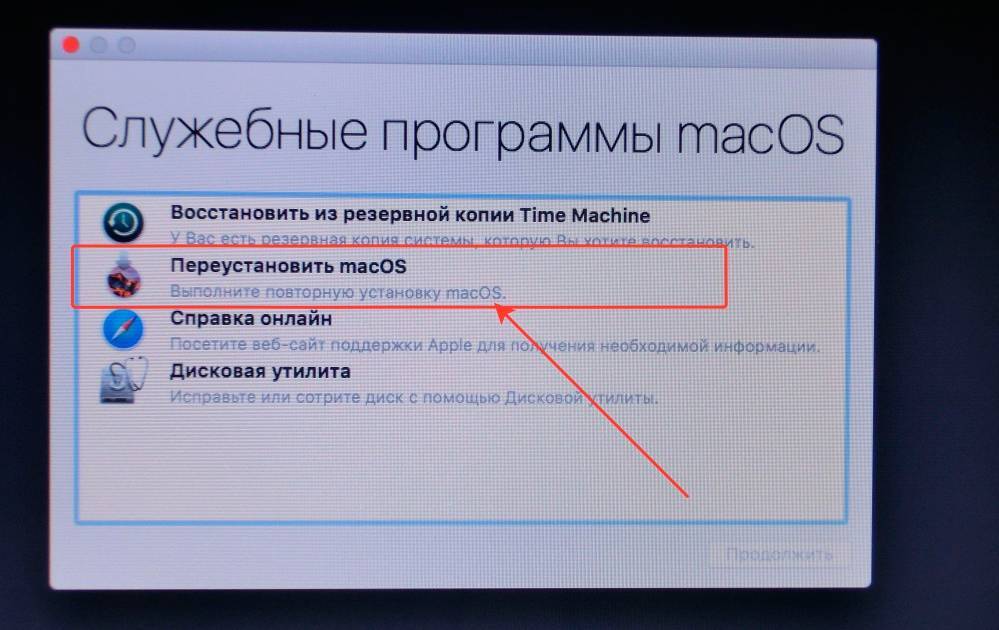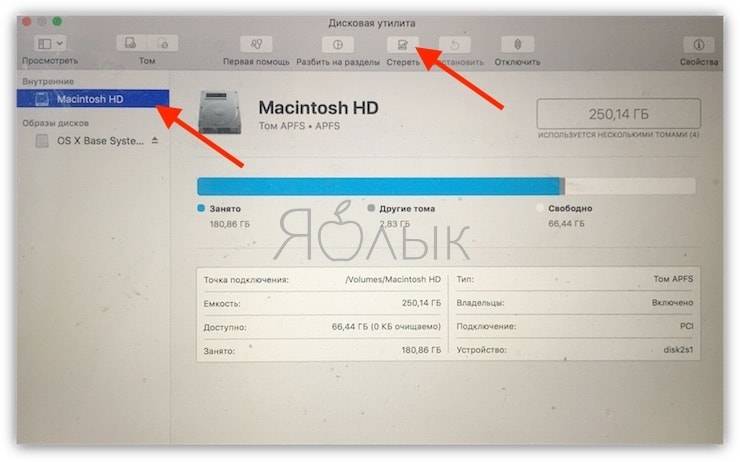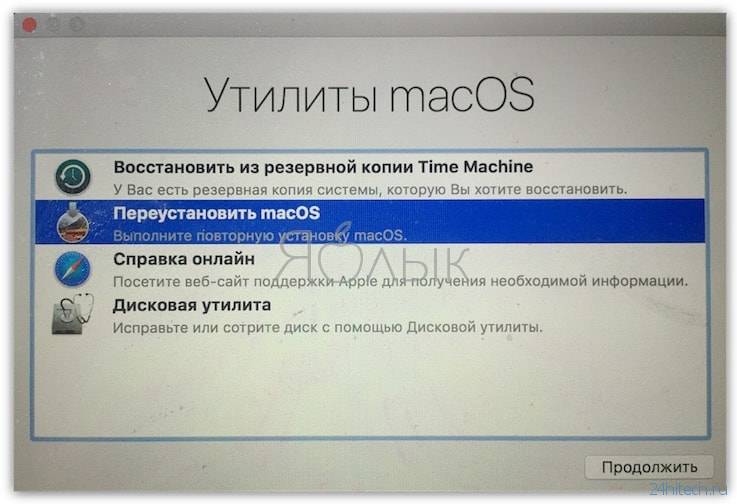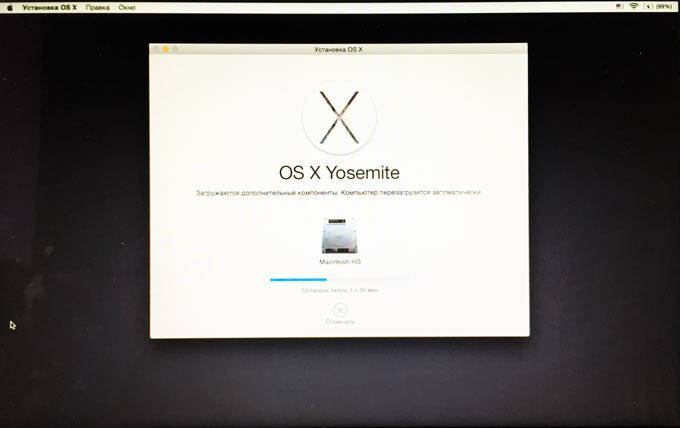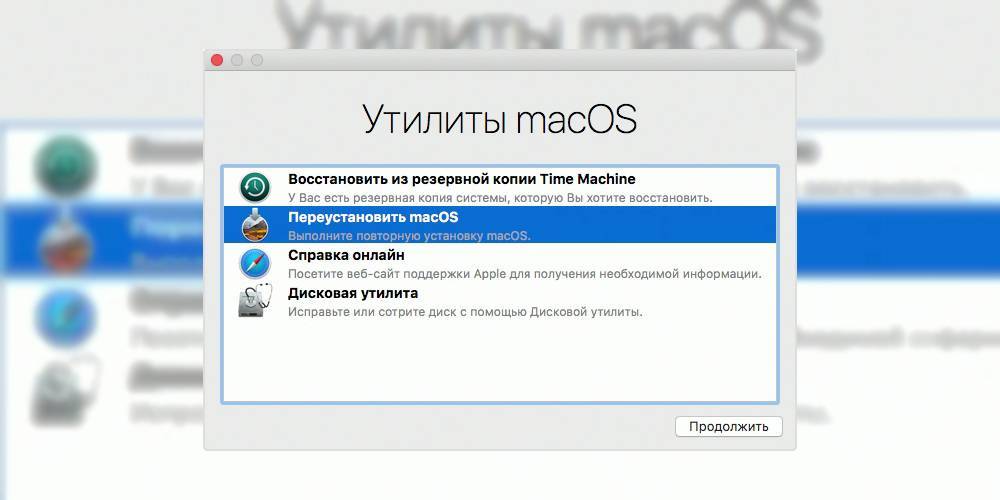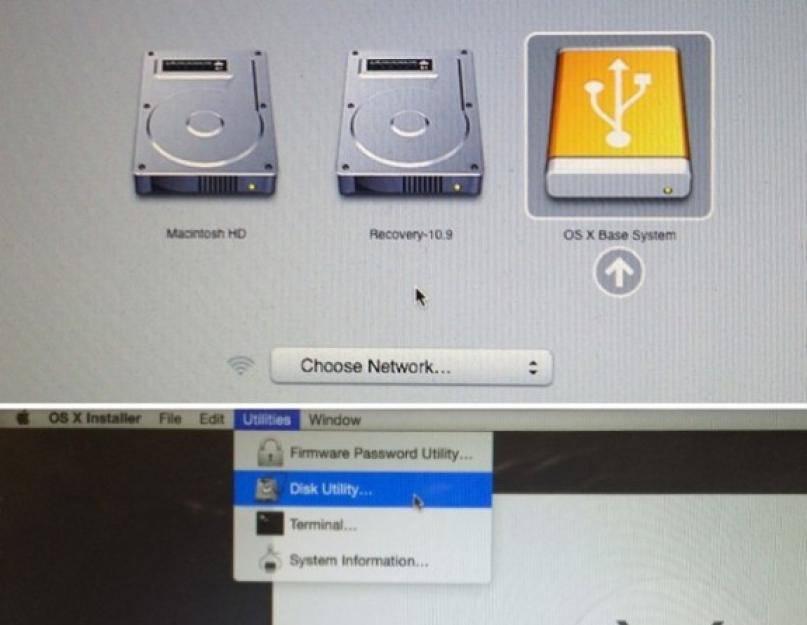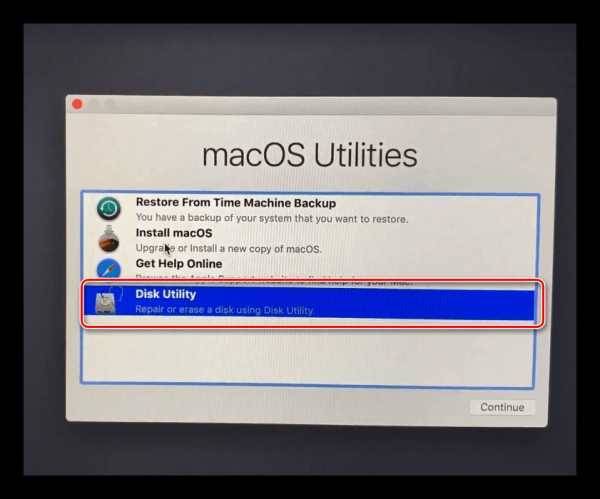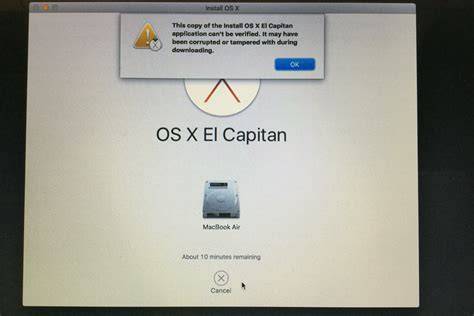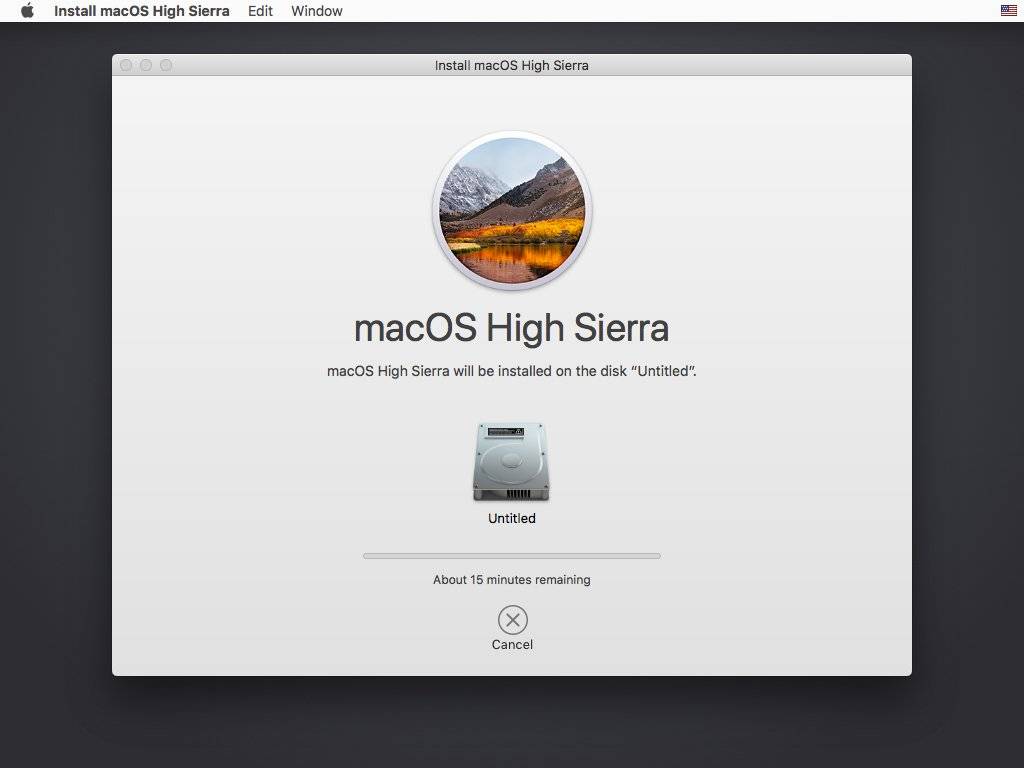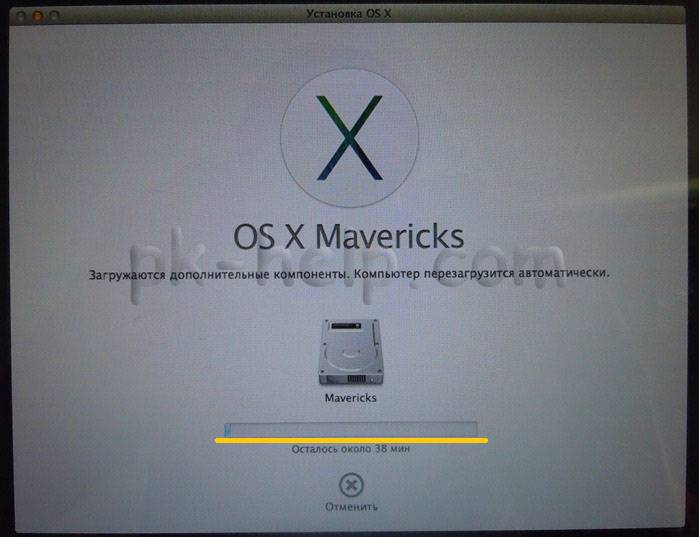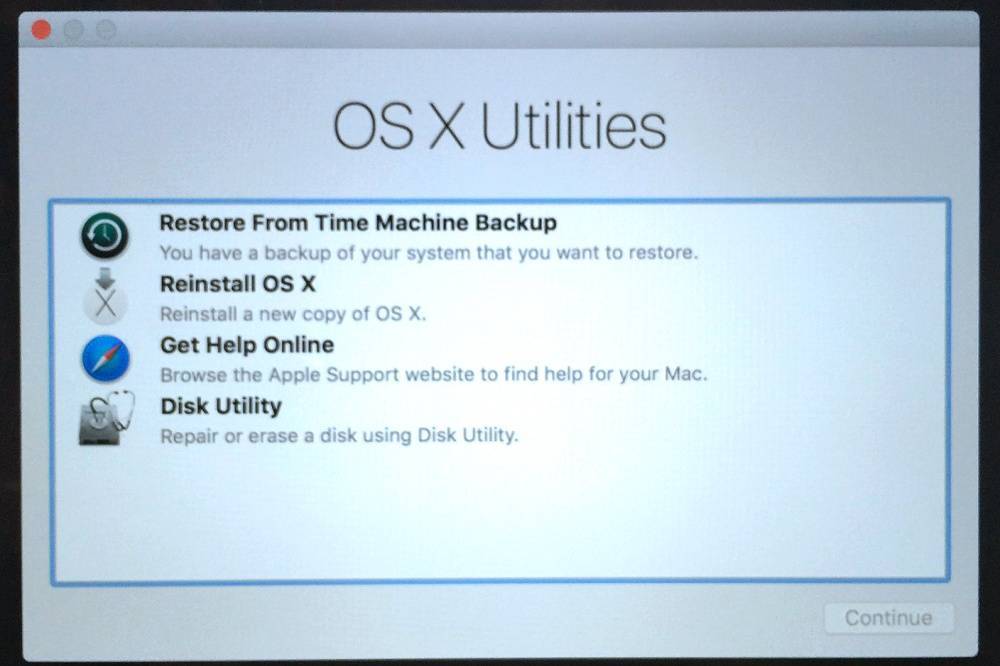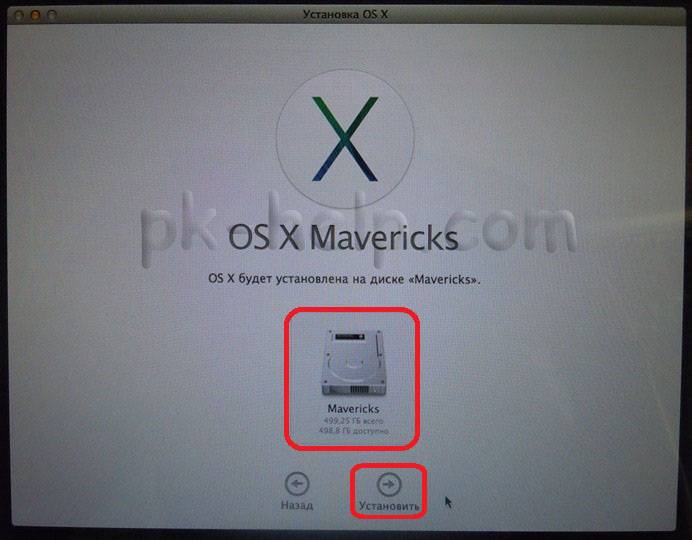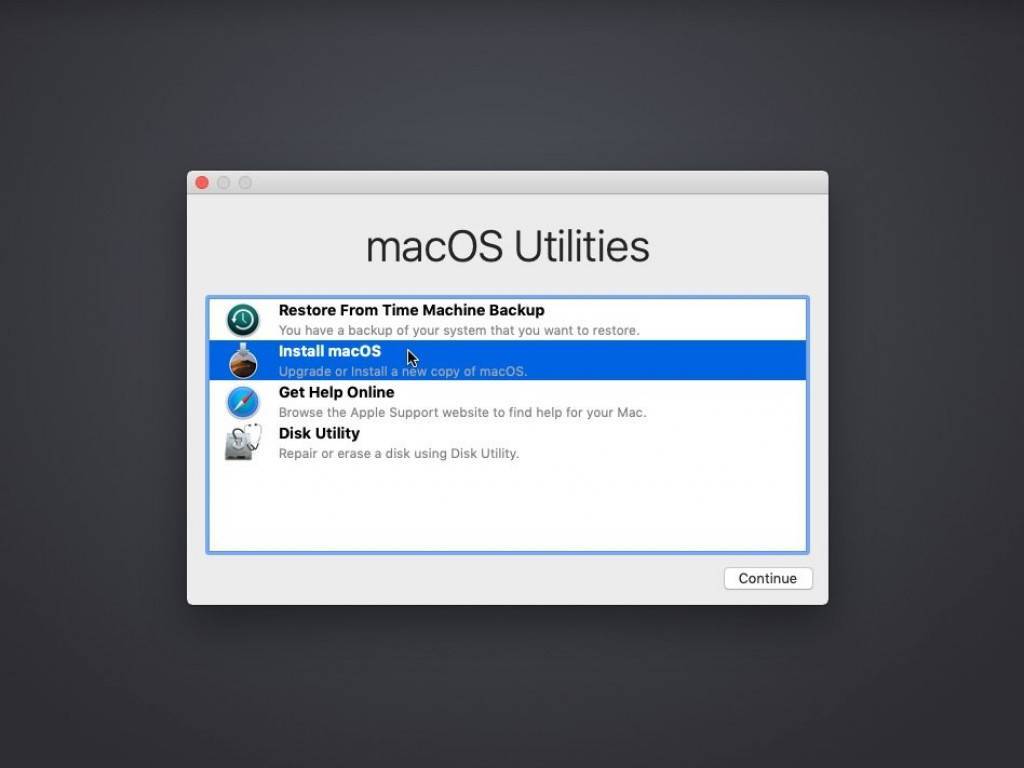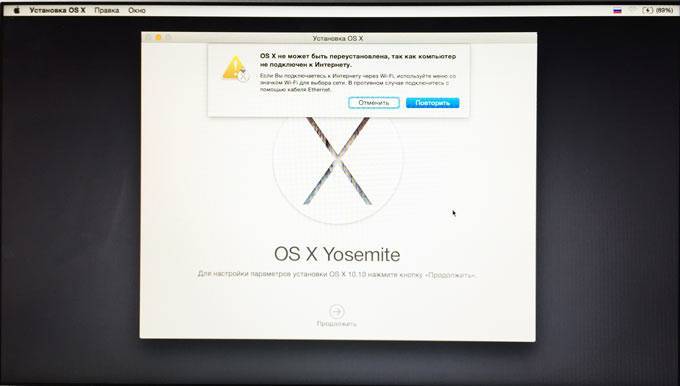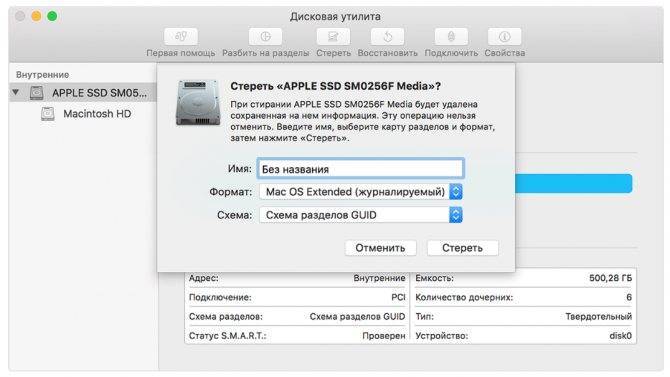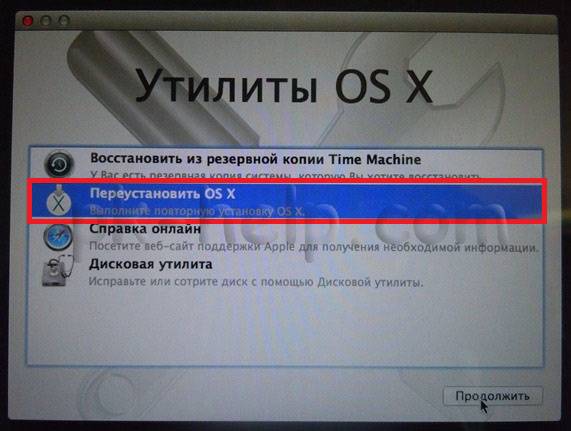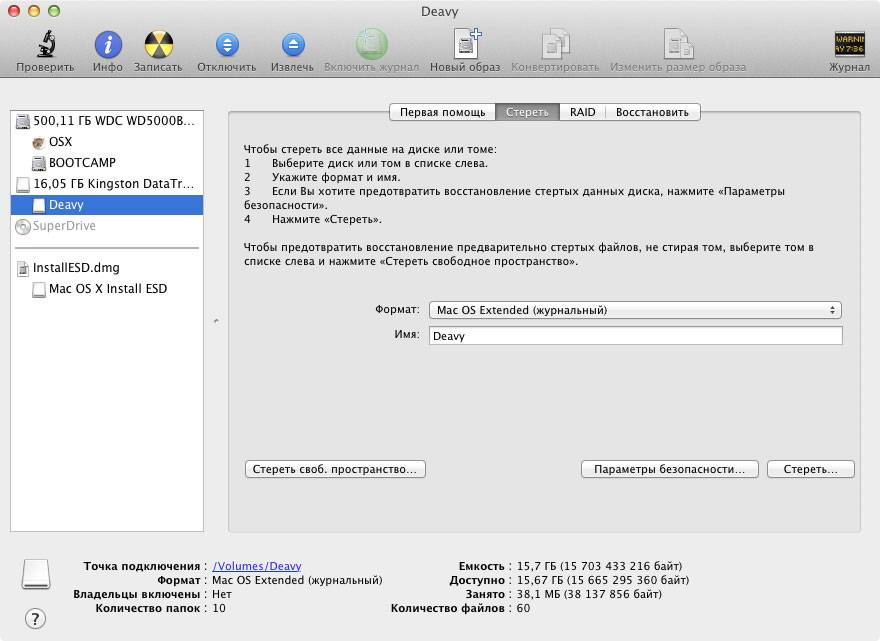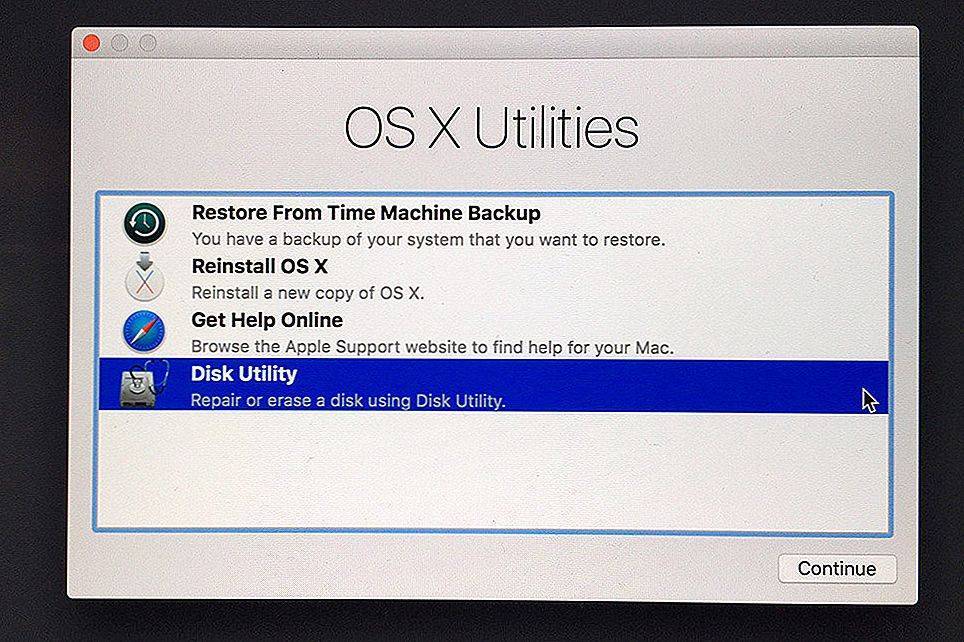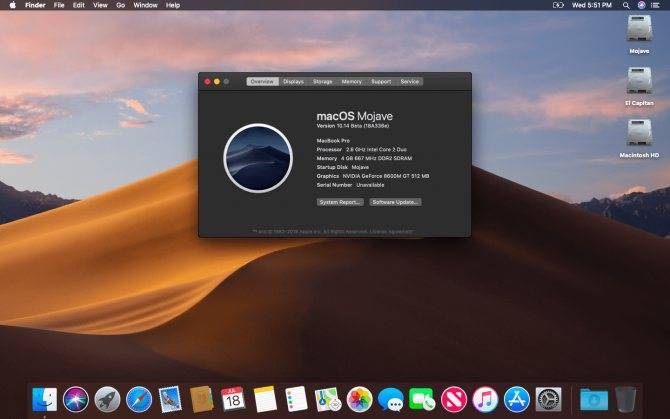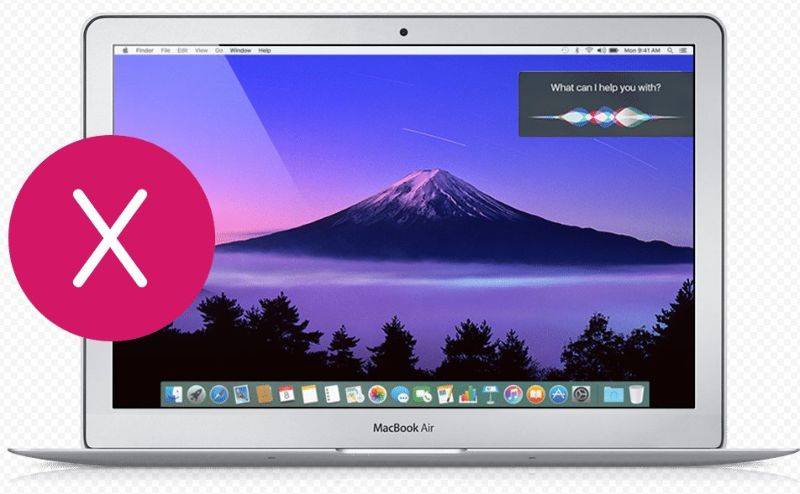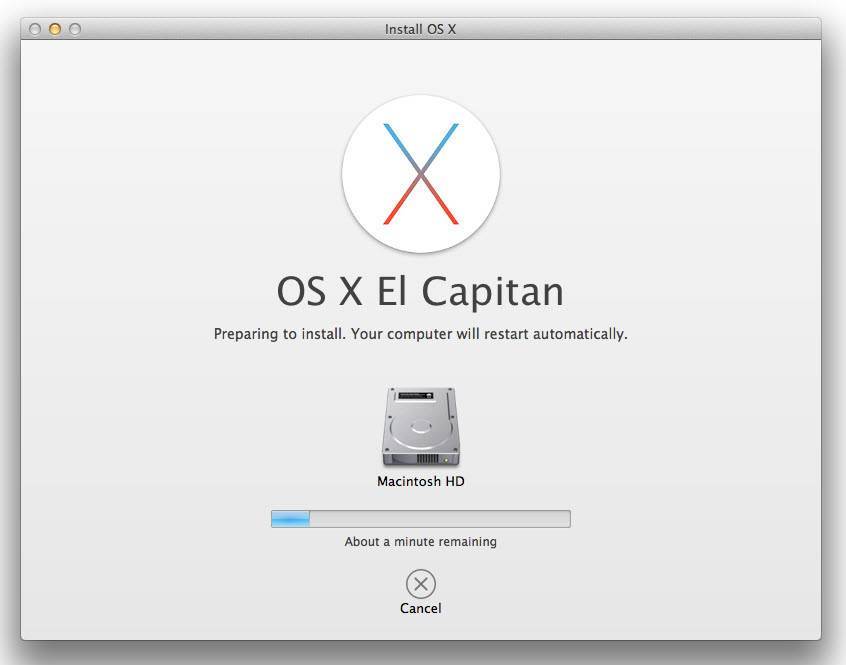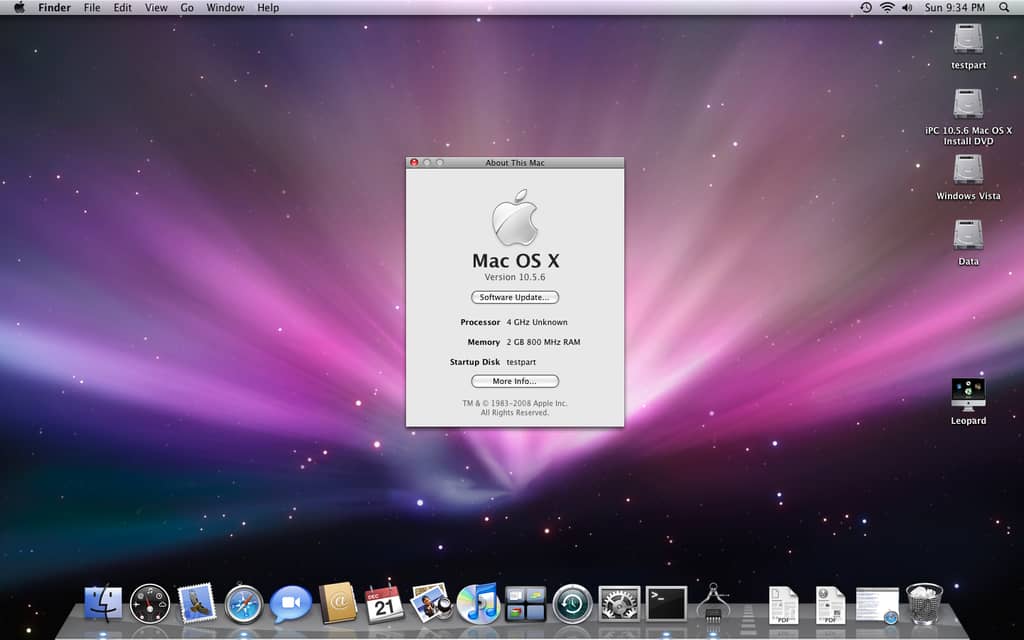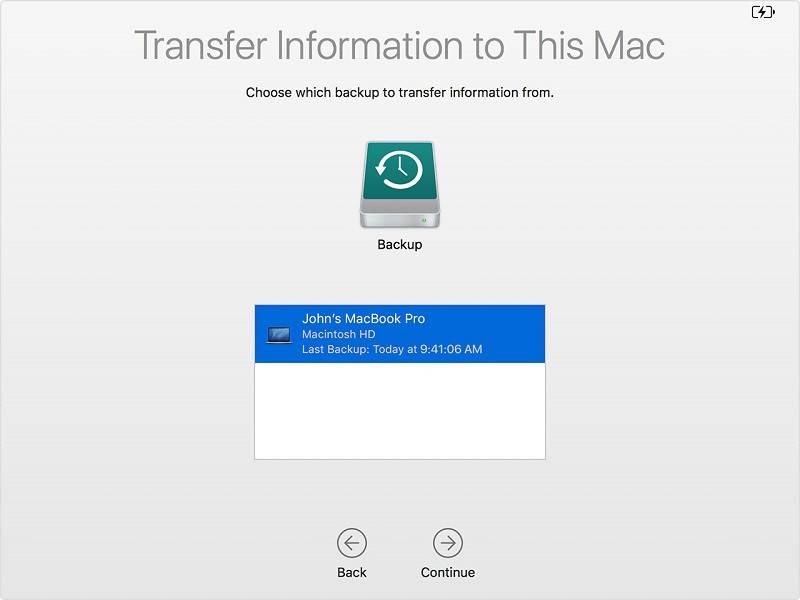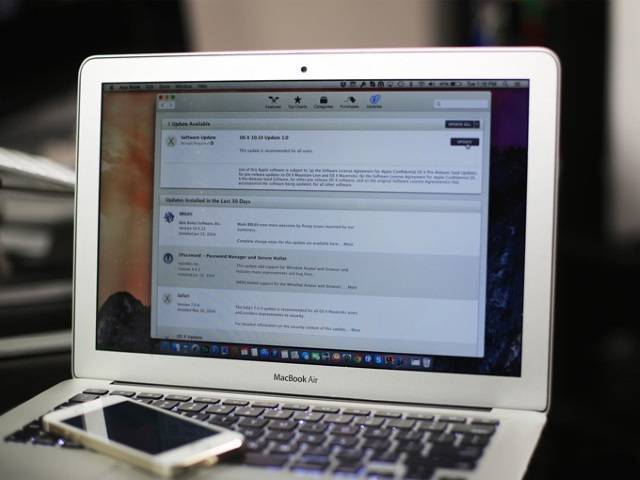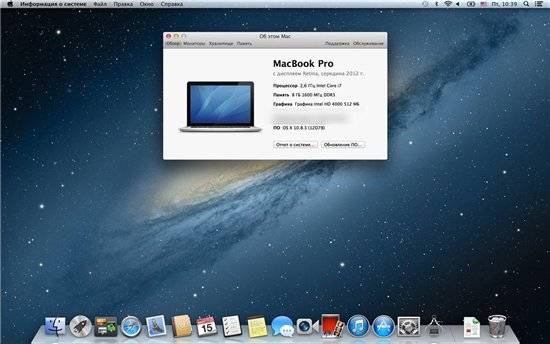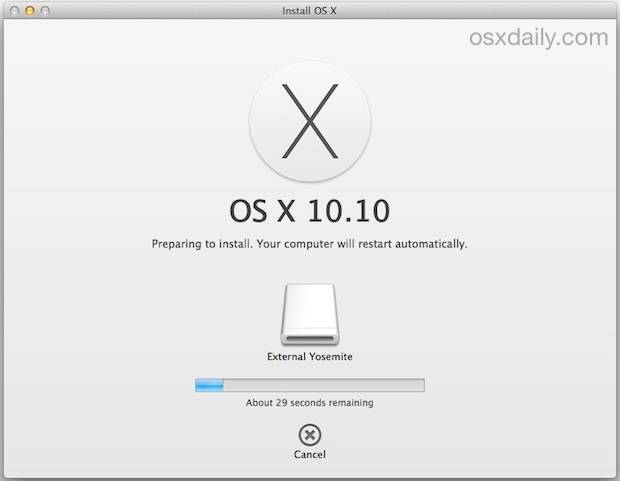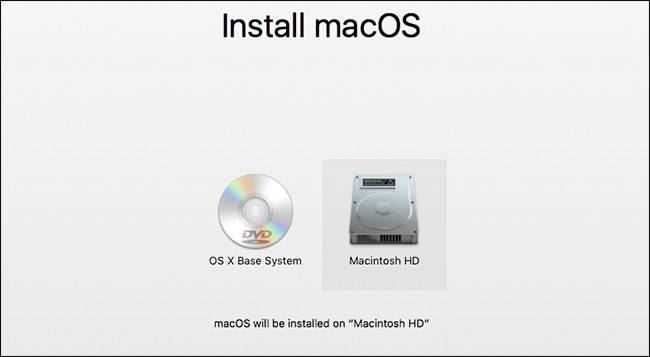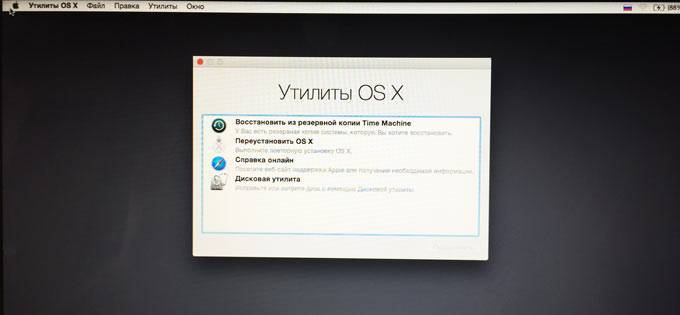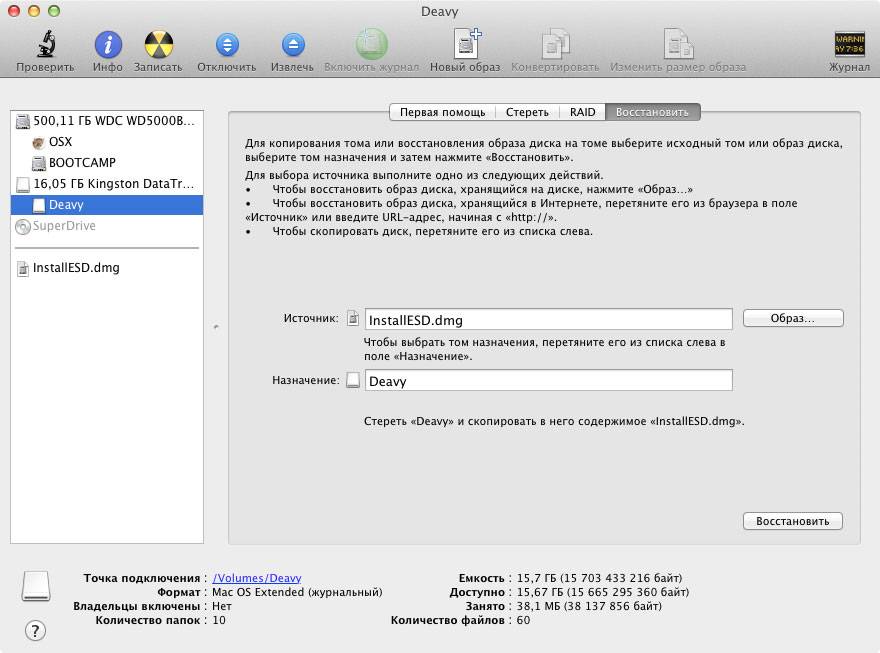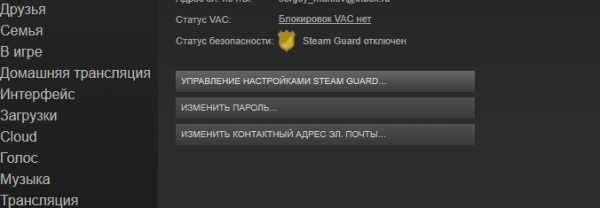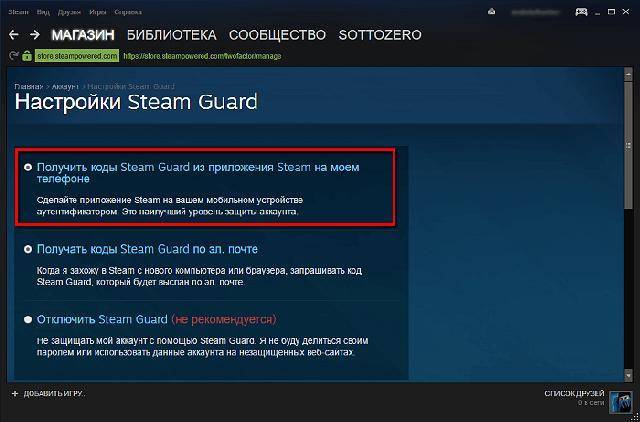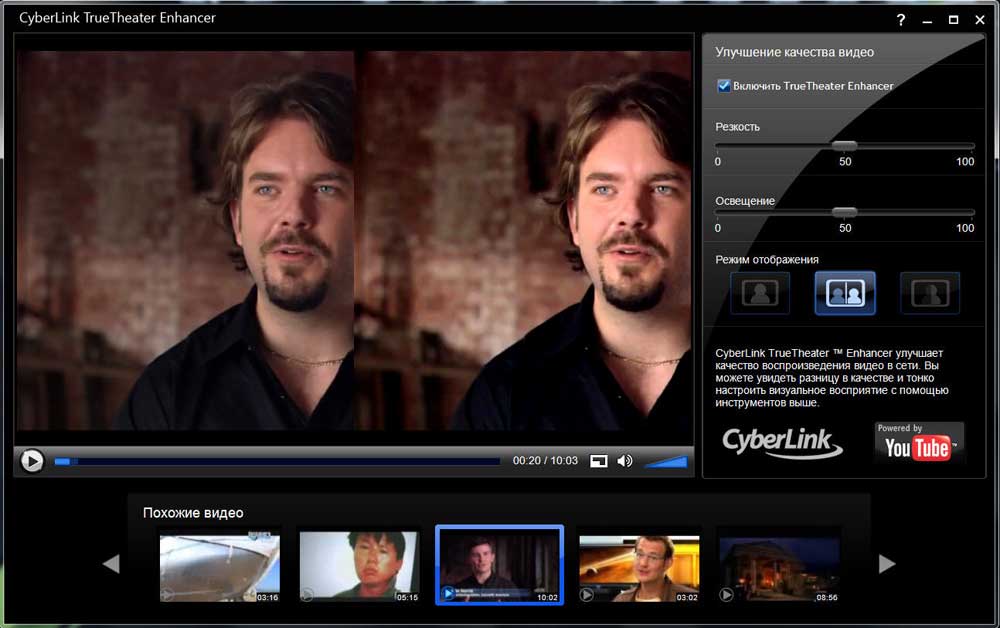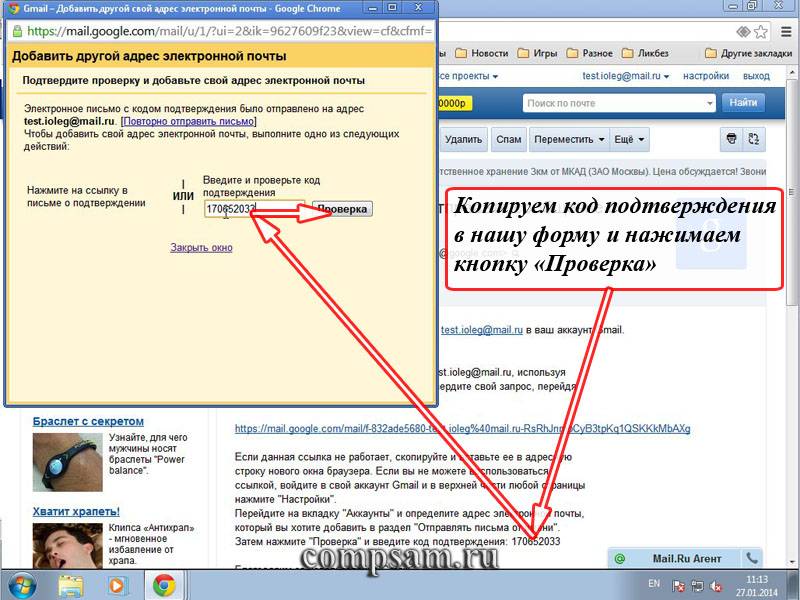Как установить macOS с помощью загрузочной флэшки?
Сначала подготовим загрузочную флэшку.
Здесь необходимо ввести для каждой версии системы свою команду.
- Для macOS Catalina: sudo /Applications/Install\ macOS\ Catalina.app/Contents/Resources/createinstallmedia –volume /Volumes/MyVolume
- Mojave: sudo /Applications/Install\ macOS\ Mojave.app/Contents/Resources/createinstallmedia –volume /Volumes/MyVolume
- High Sierra: sudo /Applications/Install\ macOS\ High\ Sierra.app/Contents/Resources/createinstallmedia –volume /Volumes/MyVolume
Далее будет предложено отформатировать флэшку — введите Y. Остается дождаться окончания создания загрузочного USB-накопителя.
Приступаем к установке:
- Перейдите в Служебные программы — Переустановка;
- Подключите флэшку к устройству и выберите пункт Наш носитель;
- отметьте, где будут размещены разделы жесткого диска;
- Найдите Схему разделов GUID и отметьте ее. Это позволит создать нормальную для установки системы разметку жесткого диска;
- Укажите образ системы как источник, а флэшку как получатель в разделе восстановления;
- Загрузитесь в режиме установки macOS. Для этого перезагрузите устройство и во время перезагрузки удерживайте клавишу Option до появления списка, куда установить систему. Удалите место на разделе жесткого диска, где будет установлена новая версия ОС;
- После этого в Утилитах macOS нажмите на Переустановить macOS и придерживайтесь советам на экране.
Способы установки
Теперь к вопросу о том, как установить MacOS и какие способы переустановки операционной системы вообще существуют в случае с яблочными ноутбуками.
Здесь на выбор предлагается сразу 3 разных варианта. А именно:
- через загрузочный диск;
- с помощью раздела восстановления;
- по Интернету.
Если вы решили полностью переустановить у себя на MacBook слетевшую или устаревшую MacOS, выбирайте один из предложенных вариантов.
В действительности самым простым вариантом обновления ОС является использование возможностей Mac AppStore. Но этот метод не поможет, если в старой версии операционной системы возникли серьёзные неполадки. Тогда потребуется лишь чистая установка.
Загрузочный диск
Те, кто хочет гарантировать себе корректное завершение процесса, минимизировав вероятность отказа, а также сэкономить время, выбирают этот способ. В действительности установка операционной системы MacOS с флешки или с загрузочного диска считается наиболее быстрой и безотказной. Это факт, который могут подтвердить тысячи пользователей.
Чтобы реализовать полный процесс переустановки, потребуется непосредственно сам USB накопитель, а также подходящая версия операционной системы.
ВАЖНО. Инсталлировать можно лишь одну из тех версий MacOS, которую поддерживает конкретный ноутбук производства компании Apple..
Также установка операционки MacOS, выполняемая с загрузочного диска, предусматривает обязательную подготовку самой флешки для последующей работы
Также установка операционки MacOS, выполняемая с загрузочного диска, предусматривает обязательную подготовку самой флешки для последующей работы.
Раздел восстановления
Также не редко переустановка операционной яблочной системы MacOS осуществляется непосредственно из раздела восстановления.
Это достаточно удобный альтернативный вариант для тех, кто по тем или иным причинам не хочет использовать загрузочный диск (флешку).
Тут в качестве источника для получения прошивки будет выступать раздел восстановления. Он создавался ещё в процессе прошлой инсталляции операционной системы.
Нюанс в том, что в процессе такой переустановки на MacBook окажется та же версия MacOS, что и сейчас стоит на машине. Если этот вариант вам подходит, смело можете его использовать.
Интернет
Либо же можно выполнить восстановление своей версии MacOS непосредственно через Интернет.
Этот вариант применяется в тех случаях, когда с загрузочным диском возникли те или иные проблемы, либо же флешки попросту нет под рукой.
В этом случае установщик требуется предварительно загрузить через Интернет, на что потребуется некоторое время.
Зато устанавливать можно такую же версию MacOS, которая изначально стояла на MacBook, либо любую совместимую с конкретной машиной от фирмы Apple.
Сама по себе переустановка слетевшей или проблемной MacOS через Интернет не особо сложная. Нужно лишь знать, как правильно действовать.
Через загрузочный диск
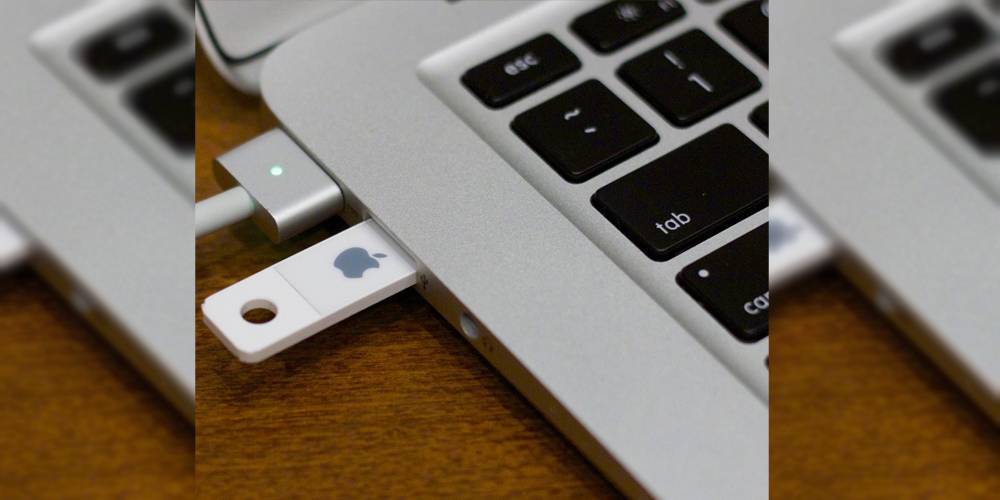
Если была выбрана установка новой или аналогичной версии MacOS именно с загрузочного диска, тогда первоочередной задачей будет создание этого самого диска загрузки операционной системы.
Потому весь процесс можно разделить на несколько основных этапов.
Создание диска загрузки
Будет рассмотрен оптимальный для новичков вариант создания загрузочного диска.
Для начала нужно подобрать подходящий USB накопитель.
ВНИМАНИЕ. Для создания загрузочного диска с MacOS нужен флеш-накопитель объёмом не менее 8 Гб.. Далее требуется выбрать один из подходящих конкретному MacBook вариантов операционной яблочной системы
Их лучше всего загружать через App Store, а не использовать сомнительные ресурсы и источники
Далее требуется выбрать один из подходящих конкретному MacBook вариантов операционной яблочной системы. Их лучше всего загружать через App Store, а не использовать сомнительные ресурсы и источники.
Затем создаётся уже сам загрузочный диск. Проще всего сделать это с помощью специальной утилиты, которая носит название DiskMaker X. Загружается она непосредственно на сайте разработчика.
- Требуется открыть образ DMG с утилитой, перетащить на значок папки под названием «Программы».
- DiskMaker запускается через Spotlight или же через Lauchpad.
- Теперь нужно кликнуть по кнопке Use This Copy для подтверждения загруженного установщика операционной системы.
- Подтверждается выбор флешки из списка путём клика по клавише Choose this disk.
- Подтверждается факт согласия на форматирование и удаление всех данных, которые находятся на флешке.
- Выбирается один из вариантов оформления, который может быть светлым или тёмным.
- После нажатия на кнопку Continue потребуется указать имя пользователя, а также пароль.
Затем нужно только ждать. Требуется некоторое время на создание загрузочного диска. Как только процедура завершится, на экране появится соответствующее уведомление.
Переустановка
Далее начинается уже сама переустановка выбранной версии MacOS, записанной на установочную флешку
И не важно, будет это MacBook Pro или любая другая версия яблочного ноутбука. Для всех версий и модификаций загрузка ОС через флешку выполняется по одинаковой схеме
Для переустановки через загрузочный диск нужно:
- создать флешку с установленной на неё версией яблочной операционной системы;
- подключить флешку в один из разъёмов на корпусе компьютерного устройства;
- включить (если MacBook выключен), либо отправить на перезагрузку девайс;
- параллельно удерживать в зажатом состоянии кнопку «Option»;
- не отпуская клавишу, дождаться запуска компьютера;
- в появившемся меню выбрать флешку в открывшемся разделе загрузки.
Далее процедура будет протекать фактически в автоматическом режиме. На этом участие пользователя практически прекращается. Дождитесь, пока мастер установки завершит свои процессы, и можете наслаждаться новой или переустановленной операционной системой.
1. Понижение версии с помощью MacOS Recovery
Предполагая, что на вашем Mac не установлена самая последняя версия macOS, понижение версии довольно просто. Вы можете использовать встроенный MacOS Recovery для понижения. Просто убедитесь, что у вас есть доступ к Интернету во время установки, так как программа загрузит предыдущую версию macOS.
Процесс аналогичен переустановке macOS, но вместо этого будет загружена версия macOS, поставляемая с вашим компьютером. Если ваш компьютер довольно старый, он загрузит самую старую версию, которая все еще доступна.
Убедитесь, что вы полностью скопированы, потому что это сотрет ваш загрузочный диск:
- Полностью выключите ваш Mac.
- Включите компьютер и сразу же удерживайте Shift + Option + Cmd + R. Вы заметите, что при загрузке macOS Recovery загрузка запускается дольше, чем обычно.
- После загрузки экрана утилит macOS выберите « Переустановить macOS» (или « Переустановить OS X» ) и нажмите « Продолжить» .
- Следуйте инструкциям и выберите загрузочный диск. Теперь нажмите Установить .
- Пройдите инструкции на экране, чтобы завершить остальную часть процесса установки.
- После завершения установки восстановите файлы из созданной вами резервной копии.
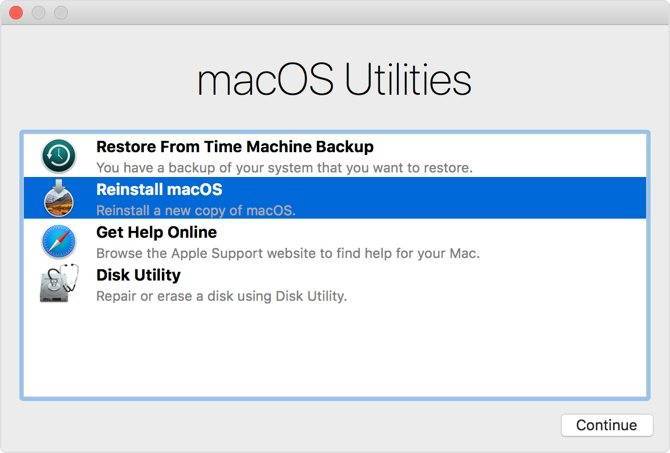
Восстановление macOS (OS X) через Time Machine
Если у вас имеется резервная копия macOS созданная при помощи утилиты Time Machine можно выполнить восстановление системы. Во время такого восстановления жесткий диск очищается и всё его содержимое заменяется данными свежей macOS и информацией с резервной копии Time Machine.
Для восстановления macOS через Time Machine выполните следующие действия:
Шаг 1 Произведите запуск macOS в режиме восстановления, для чего при включении или при перезагрузке компьютера удерживайте зажатыми клавиши Command (⌘) + R или Option (⎇) + Command (⌘) + R (если выполнить загрузку из раздела восстановления macOS не удастся, то благодаря этому сочетанию клавиш вы запустите восстановление macOS через Интернет) до тех пор, пока не появится логотип Apple на дисплее
Шаг 2 После завершения загрузки отобразится окно утилит (Служебные программы macOS / Улилиты OS X). Из окна утилит выберите пункт Восстановить из резервной копии Time Machine и нажмите кнопку Продолжить . Далее следуйте инструкции утилиты
Хотите получать больше полезной информации? Подписывайтесь на наши страницы в соц.сетях: , и , а также делитесь этой и другими статьями со своими друзьями
Установка через режим восстановления
Если с накопителем Mac все в порядке, область восстановления цела и невредима, то можно произвести чистую установку системы отсюда. Для этого не потребуется внешний накопитель.
Алгоритм действий следующий:
1.
Обязательно создаем резервную копию в Time Machine
или в , чтобы иметь доступ к точке восстановления или нужным файлам, которые не были перенесены в безопасное место.
2.
Выключаем Mac и запускаем его с зажатыми клавишами Command + Option (Alt) + R
для загрузки из раздела восстановления.
При зажатии Command + R
произойдет загрузки с возможностью восстановления на текущую установленную версию, а при зажатии Command + Option + R
происходит загрузка с возможностью апгрейда до последней доступной версии системы.
3.
После запуска следует выбрать Дисковую утилиту
.
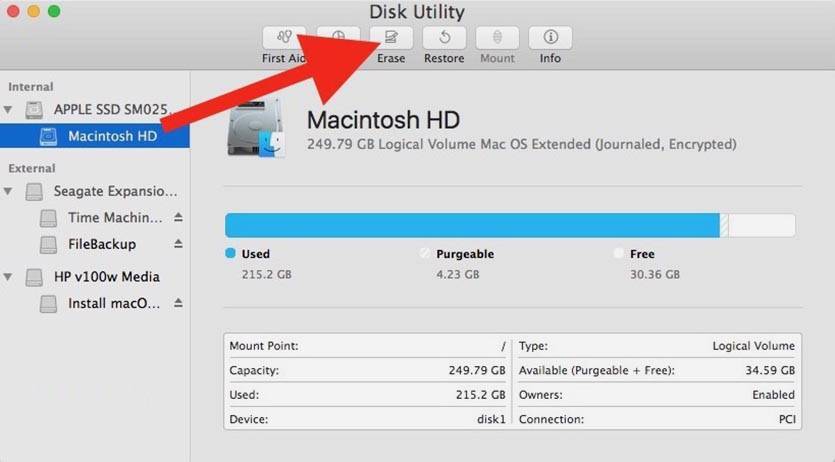
4.
Здесь можно либо полностью отформатировать системный диск, либо удалить раздел с уже установленной системой, оставив другие разделы с данными.
5.
Возвращаемся в главное меню раздела восстановления и выбираем пункт Переустановить macOS
.
Остается дождаться окончания процесса копирования данных и произвести первоначальную настройку системы.
Установка операционной системы
Чистая установка может потребоваться, если вы решили продать свой ноутбук и нужно безвозвратно удалить с него все данные и Apple ID либо в случае, когда возникла серьёзная неполадка системы. Алгоритм установки на MakBook Pro выглядит так:
- Резервное копирование данных.
- Создание загрузочной флешки.
- Установка системы.
Для резервного копирования данных используйте внешний накопитель и программу Time Machine, которая автоматически запускается при подключении съёмного носителя. Утилита задаст вопрос, использовать ли внешний диск для резервного копирования, нажмите «Исп. как резервный диск».
Перед началом работ необходимо создать бэкап
После того как создание резервной копии завершено, нужно сделать загрузочную флешку при помощи дисковой утилиты:
- Скачайте на свой ноутбук образ OS Sierra из магазина Apple.
- Подключите флешку и зайдите в дисковую утилиту.
- Нажмите на съёмный носитель и зайдите на вкладку «Раздел диска».
- В схеме разделов выберите «Раздел 1» и создайте ему название.
- Выберите формат Mac OS Extended (журнальный).
- Зайдите в параметры и поставьте галочку «Схема разделов GUID».
- Нажмите «Применить».
- Откройте Терминал и наберите без ошибок в точности следующую команду:
Будьте внимательны при наборе команды
Обратите внимание, что должны быть именно двойные тире. MacBook Pro сам найдёт нужный образ на флешке и начнёт установку операционной системы Мак
Вам нужно лишь следовать инструкциям на экране
Введите свой системный пароль для начала создания загрузочной флешки.
Перезагрузите MacBook Pro с нажатой клавишей Option.
В появившемся меню выберите дисковую утилиту.
В левом окне выберите загрузочный диск и на верхней панели нажмите кнопку «Стереть».
После окончания форматирования нажмите «Завершить» и в меню выберите «Установить ОС».
MacBook Pro сам найдёт нужный образ на флешке и начнёт установку операционной системы Мак. Вам нужно лишь следовать инструкциям на экране.
Как вернуть заводские настройки на Macbook, iMac, Mac mini, Mac Pro (как переустановить macOS)
Загрузка Mac в режиме восстановления
1. Убедитесь в наличии подключения к интернету (для последующей установки macOS), а также подключения к электросети в случае с MacBook.
Внимание! Дальнейшие действия приведут к полному удалению ВСЕХ данных на Mac – заранее сохраните нужную информацию на внешнем носителе или сделайте резервную при помощи Time Machine;
2. Перезагрузите компьютер (или включите, если он был выключен), воспользовавшись меню → Перезагрузить;
3. В процессе перезагрузки нажмите и удерживайте то сочетание клавиш, которое вам подходит больше всего:
⌘Cmd + R – установка той версии macOS, которая работала на компьютере до возникновения проблем. Т.е. ваш Mac установит ровно ту версию, что и раньше.
⌥Option (Alt) + ⌘Cmd + R – обновление до новейшей версии macOS, с которой совместим ваш Mac. Например, если «мак» работал на Mojave, а поломка (планируемая продажа) произошла уже после выхода финальной сборки macOS Big Sur, система загрузит из Сети и установит именно Big Sur.
⇧Shift + ⌥Option (Alt) + ⌘Cmd + R – установка той версии macOS, которая была установлена на компьютере изначально (или ближайшей к ней версии из доступных).
Примечание: требуется macOS Sierra 10.12.4 или более новая версия ОС.
4. Затем появится окно «Утилиты macOS» (на версиях ниже macOS High Sierra может называться «Служебные программы macOS»). Здесь нужно выбрать «Дисковая утилита» и кликнуть «Продолжить»;
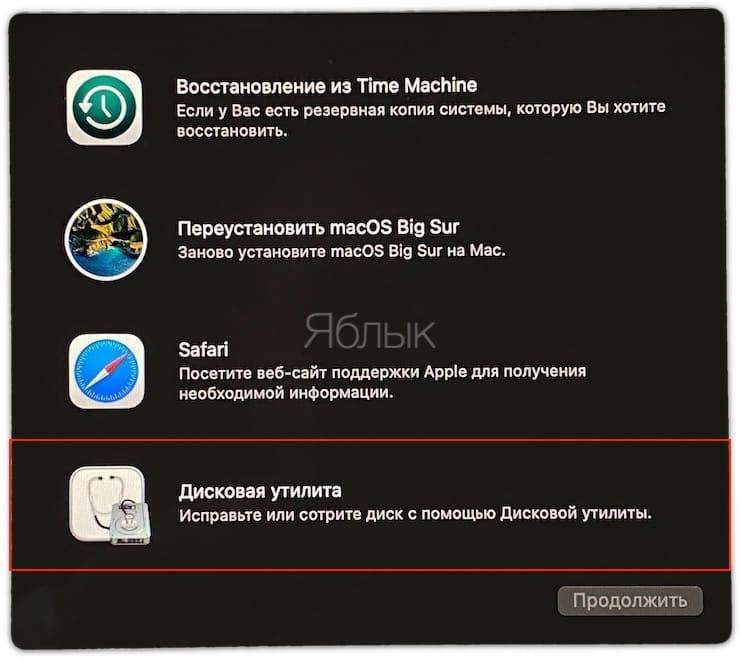
Проверка и исправление ошибок загрузочного диска (рекомендуется)
1. Выберите в Дисковой утилите свой накопитель в меню слева (обычно это Macintosh HD, он находится в самом верху).
2. Кликните по надписи Первая помощь.
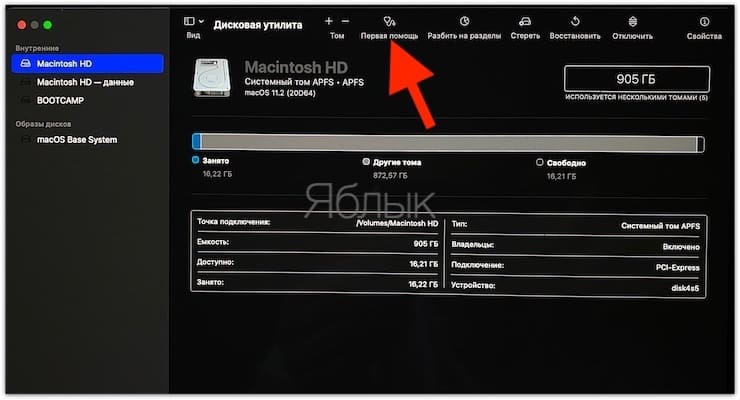
3. Нажмите Запустить. Приложение проверит загрузочный диск на «состояние здоровья», т.е. на работоспособность и исправит имеющиеся ошибки. Этот процесс может занять некоторое время.
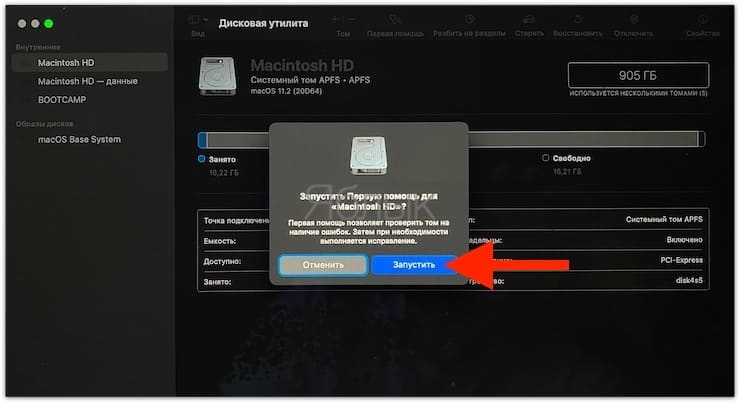
4. После завершения проверки нажмите Готово.
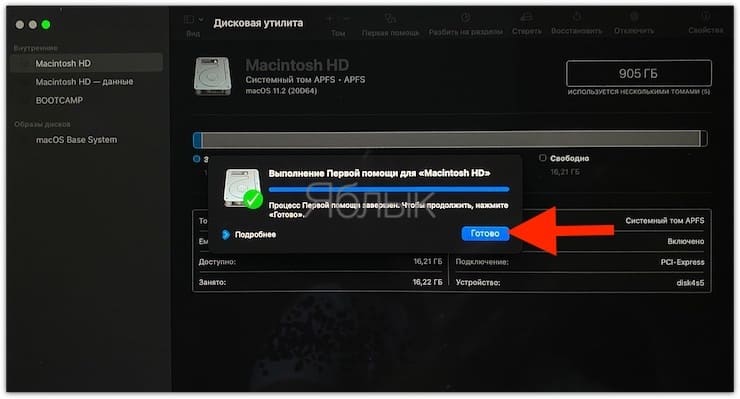
Стирание загрузочного диска
1. В приложении Дисковая утилита, выберите проверенный загрузочный диск, перейдите в раздел «Стереть» (в верхней части экрана);
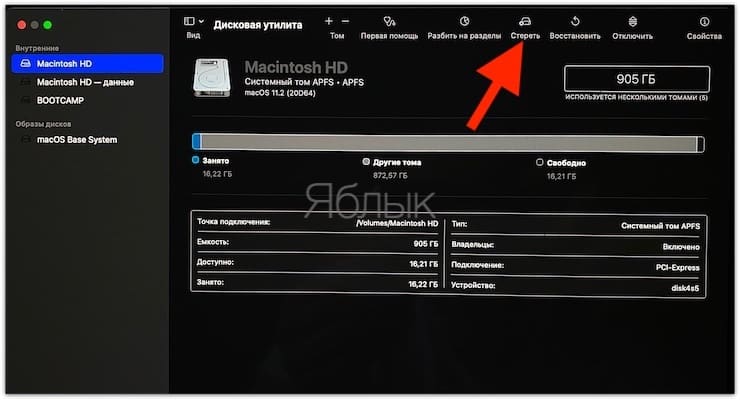
2. В меню «Формат» выберите APFS (для компьютеров с установленной macOS Sierra и более старой версией ОС выберите Mac OS Extended) и нажмите «Стереть»;
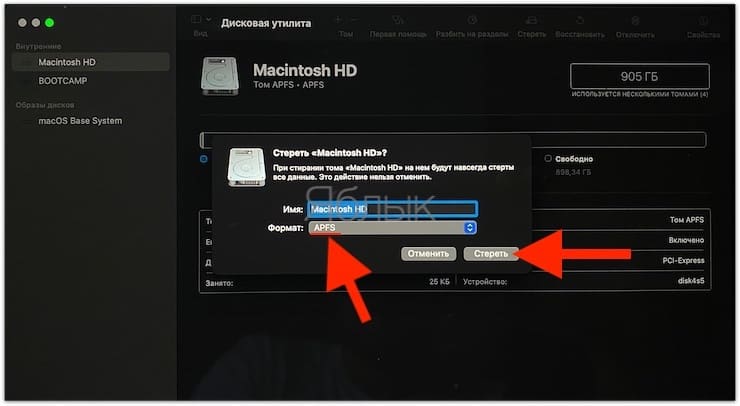
3. По завершении процесса форматирования диска нажмите «Завершить» для выхода из Дисковой утилиты.
Переустановка операционной системы macOS (сброс к заводским настройкам)
Переустановите macOS, воспользовавшись соответствующим пунктом (скриншот ниже) и следуйте инструкции.
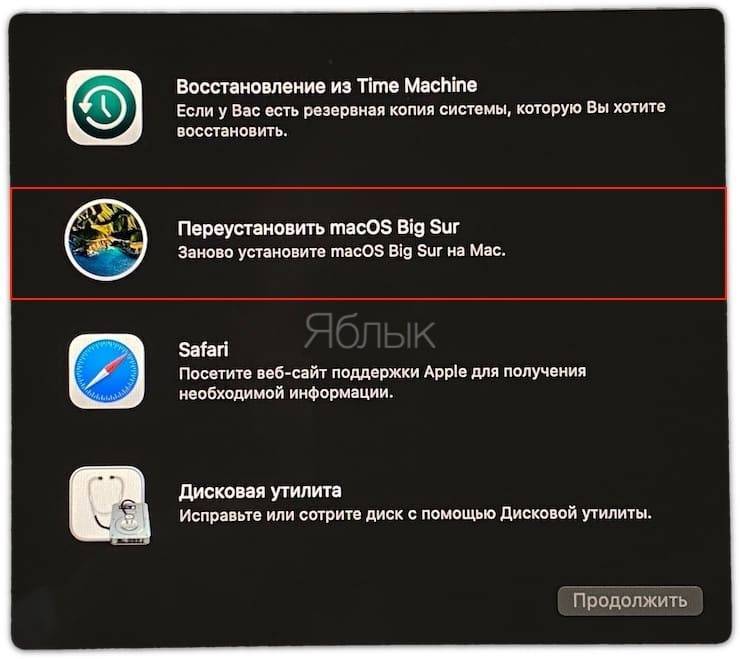
Последняя версия macOS будет загружена из Интернета после чего начнется процесс переустановки macOS. В течение этого времени компьютер может несколько раз перезагружаться.
Примечание: при установке «с нуля» вам придется настраивать параметры вашего Mac и программ заново.
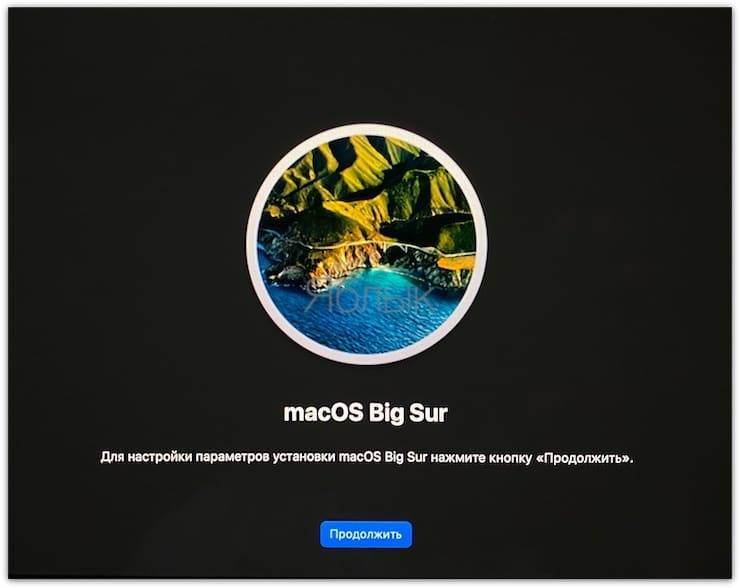
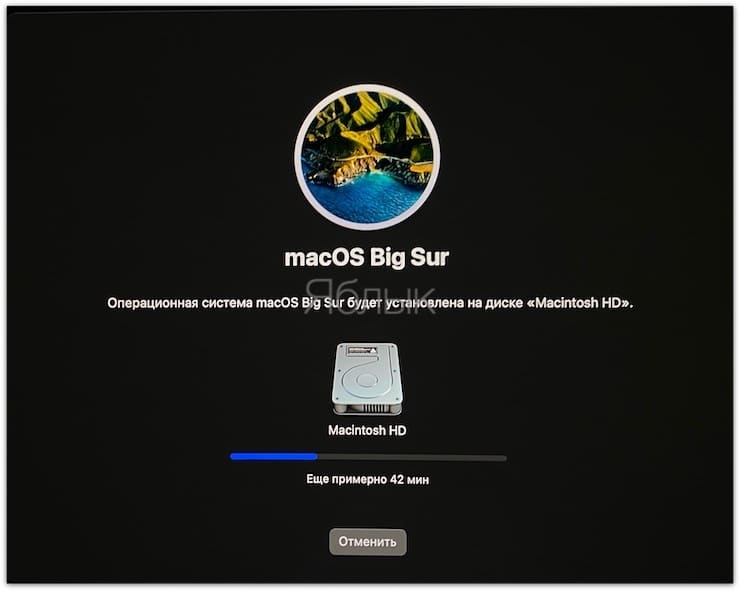
Попытка №2. Сброс PRAM и NVRAM
Компьютеры Mac создавались высококлассными инженерами, поэтому правильная организация всей системы и наличие «скрытых аппаратных резервов» позволяет избежать ряда перебоев в ее работе. Одним из таких резервов являются разделы памяти PRAM и NVRAM. В ней хранятся данные настроек, которые не сбрасываются даже после отключения компьютера от питания. Чтобы оживить упавшую систему было принято решение сбросить настройки PRAM и NVRAM.
1. Включаем Mac.
2. После появления белого экрана быстро зажимаем комбинацию клавиш CMD + Option + P + R.
3. Удерживаем до повторной перезагрузки и звука приветствия Mac.

Сброс PRAM и NVRAM завершен.
Хотя говорят, что надежда умирает последней, она, бездыханная и еле живая продолжала таиться в моем сознании. Сброс PRAM и NVRAM на ошибку при загрузку системы не повлиял. MacBook продолжал испытывать мои нервы.
Как переустановить MacOS на Маке
Есть три решения задачи.
Как переустановить Mac OS с установочной флешки
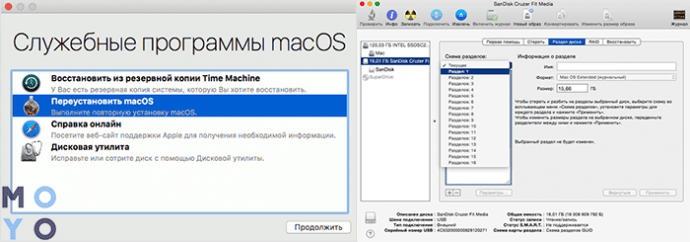
| Инструкция | |
|---|---|
| Скачивание | 1. Загрузить образ, клацнуть по нему правой клавишей мышки / тачпада. Отметить отображение того, что он содержит. |
| 2. Отыскать /Contents/SharedSupport/. | |
| 3. На накопитель скопировать InstallESD.dmg. | |
| 4. Необходимо поместить на главный экран Макбука (смонтировать) образ. Реализовать это можно с помощью интегрированного софта. | |
| Загрузочная флешка | |
| Переустановка Мак ОС | 1. Перезапустить MacBook, например, Pro, удерживая «Option», пока не появится окошко для выбора места, на которое будет устанавливаться операционка. Понадобится выбрать его. |
| 2. Нажать «Erase» («Стереть»), чтобы удалить более раннюю копию. | |
| 3. Войти в программные инструменты и кликнуть «Переустановить». |
Интересно: Что лучше – моноблок Apple или MacBook: 2 шага к пониманию
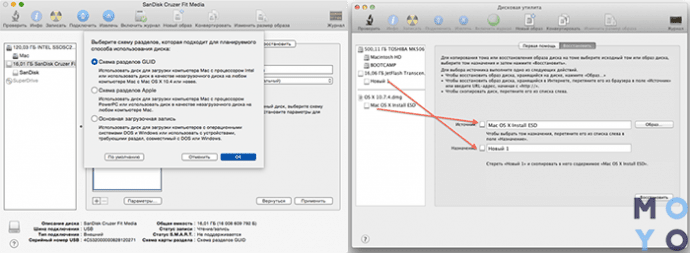
Как установить систему без форматирования внутреннего диска
Она загружается и обновляется по воздуху. Процесс не затронет пользовательские файлы.
Важно! Перед установкой следует убедиться, что технические характеристики Макбука соответствуют минимальным требованиям ОС. Не всякую версию системы можно за один раз обновить до желаемой
Иногда приходится действовать поэтапно.
Ниже будет расписана установка MacOS Sierra. В случае с другими операционками процедура идентична.
Как делать:
- Зайти в AppStore на компьютере.
- Найти новую версию операционки и перейти на страницу загрузки.
- Нажать «Загрузить».
ОС скачивается автоматически и по умолчанию размещается в папке «Программы». Если на устройстве стоит хотя бы OS X El Capitan 10.11.5, то следующая операционка скачается незаметно. После загрузки MacBook попросит пользователя подтвердить установку.
Если такого не произошло, Мак ОС можно запустить самостоятельно, проследовав по пути: «Программы» → Launchpad или Spotlight и кликнув «Продолжить».
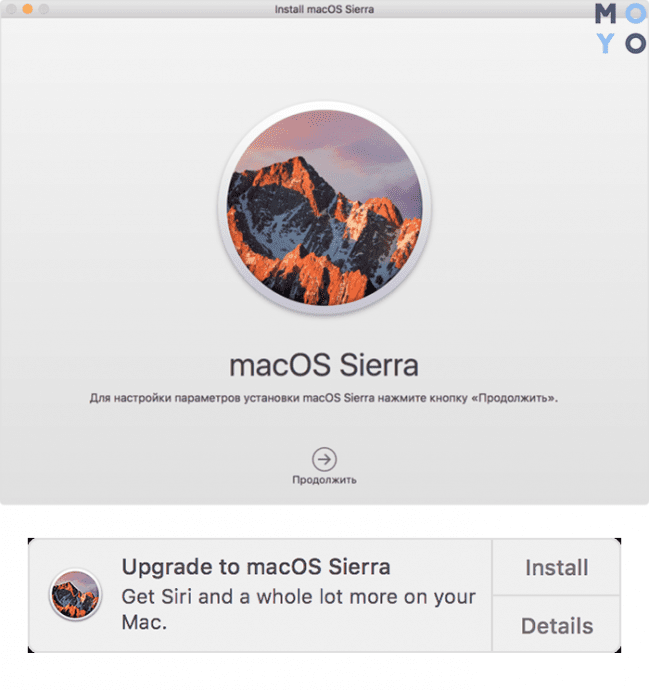
Восстановление MacOS из резервной копии
Нужно понимать,что сделать это можно только на одном и том же Макбуке. Не получится выполнить перенос с Air на Pro в этом случае.
Инструкция рассматривается на примере Sierra 10.12.
Как действовать:
- Подключить к Маку носитель, чтобы сберечь необходимые данные в программе ТМ. Следует дать копии имя.
- Через тот же софт запустить OS X Yosemite на другом накопителе.
- Перезагрузить Макбук и зажать Cmd+R.
- Зайти в «Утилиты OS X», найти восстановление с помощью ТМ из копии.
- Кликнуть «Продолжить», а затем указать диск, предназначенный для установки, и подтвердить действия.
Полезно: Как увеличить производительность ноутбука — 8 способов
На какие компьютеры Mac можно установить Windows 10
Официально 64-разрядную Windows 10 Home или Pro при помощи утилиты Boot Camp можно установить на следующие модели:
- MacBook Pro/Air (2012 и новее)
- MacBook (2015 и новее)
- iMac/Mac mini (2012 и новее)
- iMac Pro (2017)
- Mac Pro (конец 2013 г.)
Существует лишь одно ограничение: при использовании macOS Mojave не получится установить ОС Windows через Boot Camp на iMac с жестким диском емкостью 3 ТБ.
Это обусловлено особенностями совмещения разных файловых систем APFS и NTFS на накопителях такой емкости. Подробнее об этом можно узнать на сайте Apple.
Остальные модели без проблем поддерживают установку Windows 10 прямо из коробки.
Проблемы при переустановке
В процессе «отката» либо переустановки ОС на Макбуке, могут возникнуть определенные сложности:
- Отсутствие резервных копий, не позволяющих выполнить восстановление системы или возникающие во время этого процесса ошибки, обусловленные повреждением жесткого диска;
- Более медленная работа Мак ОС на ноутбуке, обусловленная повышением требований новой версии операционной системы, при сохранении прежних технических параметров устройства;
- Невозможно выполнить откат до последней установленной версии Mac OS;
- Долгая загрузка файлов либо периодические зависания, обусловленные дефектами жесткого диска.
Через Интернет
Ещё можно выполнить восстановление своей слетевшей MacOS просто через Интернет.
Как и в предыдущих случаях, здесь нужно отправить MacBook на перезагрузку, либо включить его, параллельно зажав комбинацию клавиш. Но тут возможно 2 варианта:
- Сочетание клавиш Option, Cmd и R. Актуально в том случае, если пользователь хочет установить наиболее актуальную версию операционной системы.
- Комбинация из кнопок Shift, Option, Cmd и R. Сразу 4 клавиши нужно зажать в той ситуации, когда требуется установка оригинальной версии операционной системы. То есть той, которая изначально шла на MacBook при его покупке.
Далее просто остаётся следовать подсказкам, и ждать завершения процедуры.
В случае с переустановкой через Интернет может потребоваться больше времени, нежели для остальных способов. Связано это с тем, что установщик сначала должен будет загрузиться. А это уже зависит от скорости Интернета.
Способы установки
Теперь к вопросу о том, как установить MacOS и какие способы переустановки операционной системы вообще существуют в случае с яблочными ноутбуками.
Здесь на выбор предлагается сразу 3 разных варианта. А именно:
- через загрузочный диск;
- с помощью раздела восстановления;
- по Интернету.
Если вы решили полностью переустановить у себя на MacBook слетевшую или устаревшую MacOS, выбирайте один из предложенных вариантов.
В действительности самым простым вариантом обновления ОС является использование возможностей Mac AppStore. Но этот метод не поможет, если в старой версии операционной системы возникли серьёзные неполадки. Тогда потребуется лишь чистая установка.
Загрузочный диск
Те, кто хочет гарантировать себе корректное завершение процесса, минимизировав вероятность отказа, а также сэкономить время, выбирают этот способ. В действительности установка операционной системы MacOS с флешки или с загрузочного диска считается наиболее быстрой и безотказной. Это факт, который могут подтвердить тысячи пользователей.
Чтобы реализовать полный процесс переустановки, потребуется непосредственно сам USB накопитель, а также подходящая версия операционной системы.
ВАЖНО. Инсталлировать можно лишь одну из тех версий MacOS, которую поддерживает конкретный ноутбук производства компании Apple.. Также установка операционки MacOS, выполняемая с загрузочного диска, предусматривает обязательную подготовку самой флешки для последующей работы
Также установка операционки MacOS, выполняемая с загрузочного диска, предусматривает обязательную подготовку самой флешки для последующей работы.
Раздел восстановления
Также не редко переустановка операционной яблочной системы MacOS осуществляется непосредственно из раздела восстановления.
Это достаточно удобный альтернативный вариант для тех, кто по тем или иным причинам не хочет использовать загрузочный диск (флешку).
Тут в качестве источника для получения прошивки будет выступать раздел восстановления. Он создавался ещё в процессе прошлой инсталляции операционной системы.
Нюанс в том, что в процессе такой переустановки на MacBook окажется та же версия MacOS, что и сейчас стоит на машине. Если этот вариант вам подходит, смело можете его использовать.
Интернет
Либо же можно выполнить восстановление своей версии MacOS непосредственно через Интернет.
Этот вариант применяется в тех случаях, когда с загрузочным диском возникли те или иные проблемы, либо же флешки попросту нет под рукой.
В этом случае установщик требуется предварительно загрузить через Интернет, на что потребуется некоторое время.
Зато устанавливать можно такую же версию MacOS, которая изначально стояла на MacBook, либо любую совместимую с конкретной машиной от фирмы Apple.
Сама по себе переустановка слетевшей или проблемной MacOS через Интернет не особо сложная. Нужно лишь знать, как правильно действовать.
Отформатируйте диск
Фото: Артём Козориз / Лайфхакер
Стирание диска выполняется одинаково и не зависит от способа переустановки. Откройте «Дисковую утилиту» в меню утилит macOS и выберите в панели слева системный диск. Обычно он называется Macintosh HD и находится в разделе «Внутренние».
Нажмите кнопку «Стереть», а затем укажите формат файловой системы. Для High Sierra и других ранних версий выбирайте macOS Extended (журналируемый), для macOS Mojave и более новых — APFS.
Задайте диску любое имя, можно оставить стандартное Macintosh HD. Подтвердите стирание и дождитесь окончания процесса. Закройте «Дисковую утилиту» и вернитесь на главный экран восстановления.
Как и форматирование, процесс инсталляции операционной системы одинаковый для любого из вариантов. В меню «Утилиты macOS» откройте пункт «Переустановить macOS» и укажите используемый диск на экране выбора раздела. Следуйте подсказкам мастера установки.
Восстановление
Восстановление с помощью Time Machine
Если у вас имеется резервная копия Time Machine, то потребуется загрузить аппарат из раздела восстановления с помощи комбинации Command+R при включении компьютера. В окне служебных программ mac OS выберите одноимённый пункт
Обратите внимание, что все данные из диска будут очищены и заменены информацией и файлами из вашей резервной копии. Само восстановление легко проводится с помощью указаний на экране компьютера. Если же вы хотите переустановить устройство Мак без стирания ваших данных (то есть, восстановить), повторите действия из предыдущего абзаца для запуска окна служебных программ
При необходимости проведите очистку диска при помощи уже знакомой вам утилиты. Если вы не знаете её, то вернитесь к третьему пункту абзаца переустановки. После закрытия окна программы кликаем по «Переустановить mac OS» и выполните действия, которые вам диктует помощник
Если же вы хотите переустановить устройство Мак без стирания ваших данных (то есть, восстановить), повторите действия из предыдущего абзаца для запуска окна служебных программ. При необходимости проведите очистку диска при помощи уже знакомой вам утилиты. Если вы не знаете её, то вернитесь к третьему пункту абзаца переустановки. После закрытия окна программы кликаем по «Переустановить mac OS» и выполните действия, которые вам диктует помощник.
Попытка №3. Сброс SMС
Привыкнув хранить все необходимые данные «в облаке» или на съемном носителе, самым простым решением глобальных проблем всегда оставалась переустановка системы «с нуля». Этот случай был особенным. Мне нужны были хранящиеся в памяти данные, и мне нужен был работающий Mac сегодня.
В среде Mac есть так называемый контроллер управления системой SMC. От безотказности его работы зависит стабильность всей системы. Сброс настроек SMC может вылечить ряд проблем, вроде:
- – постоянно высокой скорости вращения кулера даже при минимальной нагрузке;
– зависаний во время ухода системы в Режим cна;
– ошибками, связанными с работой дополнительной периферии или внешних мониторов, а также исправлении проблем загрузки системы.
Для сброса SMC следует выполнить следующие шаги:
- Ноутбуки со встроенными аккумуляторами
1. Выключите MacBook и подключите адаптер питания.
2. Одновременно зажмите клавиши Shit + Control + Option + Power и удерживайте до изменения цвета индикатора адаптера MagSafe.
3. Отпустите все клавиши и повторно нажмите клавишу Power.
- Ноутбуки со съемными аккумуляторами (старые модели)
1. Выключите MacBook и отключите адаптер питания.
2. Достаньте аккумулятор из ноутбука.
3. Зажмите клавишу Power и удерживайте не менее 5 секунд.
4. Отпустите Power, вставьте аккумулятор и подключите адаптер питания. Включите ноутбук.
- Десктопы (iMac, Mac mini, Mac Pro)
1. Полностью отключите компьютер от сетевого питания.
2. Подождите не менее 30 секунд.
3. Подключите питание и выждите еще 5-10 секунд после чего включите компьютер.
Вышеперечисленные действия могут стать действительно результативными и система запустится. В моем случае чуда не произошло.
Что сделать перед установкой

В связи с тем, что вы планируете понижать версию операционной системы (устанавливать более старую версию), создание копии Time Machine нас не устроит.
Учитывая, мы будем делать так называемую «чистую установку», предусматривающую полное форматирование системного диска, сохраните всю необходимую информацию на внешний жесткий диск, перепишите пароли, которые не помните и перенесите важные закладки.
Помните, что в процессе установки ваш MacBook или iMac будет полностью очищен от всех файлов.
Обратите внимание, что установить прошлую версию OS X или macOS на ноутбук или компьютер, который был представлен после ее анонса, невозможно. Т.е., если в вашем распоряжении MacBook Pro 2014 года выпуска, поставить на него OS X Lion 2011 года выпуска «простым способом» невозможно
Т.е., если в вашем распоряжении MacBook Pro 2014 года выпуска, поставить на него OS X Lion 2011 года выпуска «простым способом» невозможно.
Часть 2. Как переустановить macOS Sierra без потери данных
Вот пошаговое руководство по переустановке macOS Sierra на вашем устройстве без потери данных:
- Выберите Restart из меню.
- Выберите «Переустановить macOS» в окне «Утилиты».
- Выберите конкретный жесткий диск.
- Подождите, пока весь процесс будет завершен.
Шаг 1 — выберите Перезагрузка из меню
Сделайте резервную копию вашего Mac перед началом процесса (просто напоминание). Посмотрите в верхнем левом углу окна и нажмите значок Apple. В появившемся меню выберите «Перезагрузить».
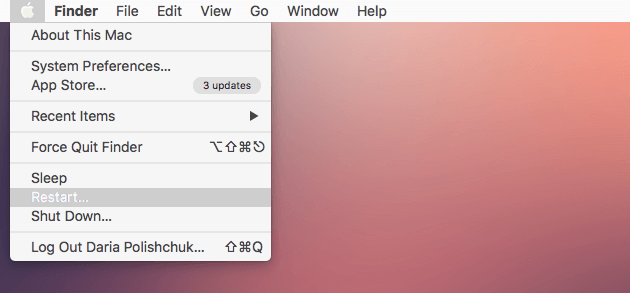
Шаг 2 — выберите «Переустановить macOS» в окне «Утилиты».
Затем нажмите клавиши Command + R. Откроется окно утилит macOS. Выберите Переустановить macOS и нажмите Продолжить.
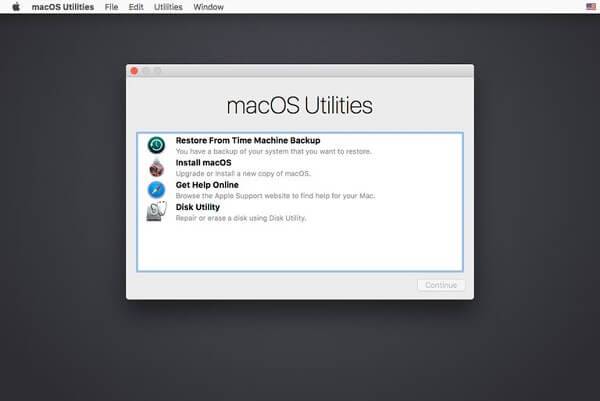
Выберите конкретный жесткий диск. Обычно это Macintosh HD.

Шаг 4 — дождаться завершения всего процесса
Нажмите Установить. Затем дождитесь завершения всего процесса.
Это как раз об этом. Легко. Это как брать конфеты у ребенка.
Как установить macOS Big Sur с флешки
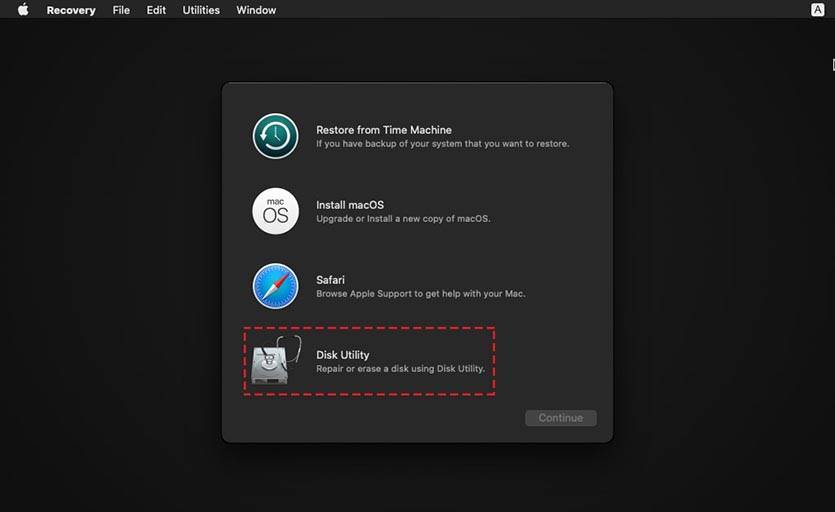
Такой способ установки пригодится пользователям с медленным интернетом или лимитированным трафиком. Можно создать загрузочную флешку в одном месте, а производить установку уже на другом компьютере.
1. Скачайте macOS Big Sur из App Store.
2. Подключите флешку или внешний накопитель объемом более 16 ГБ к компьютеру.
3. Запустите дисковую утилиту и отформатируйте флешку в формате Mac OS Extended, предварительно сохранив все нужные данные с нее.
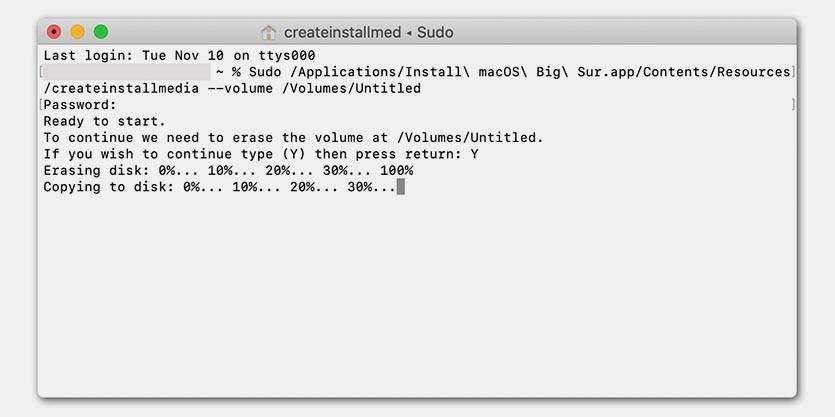
4. В приложении Терминал введите команду:
Где вместо Untitled подставьте название отформатированной флешки или диска.
5. Нажмите кнопку Ввод и дождитесь окончания копирования файлов на флешку.
Останется лишь запустить Mac с зажатой клавишей Option (Alt), загрузиться с накопителя и произвести чистую установку системы, как в предыдущем способе установки.
iPhones.ru
Собрали все возможные способы обновления и установки.