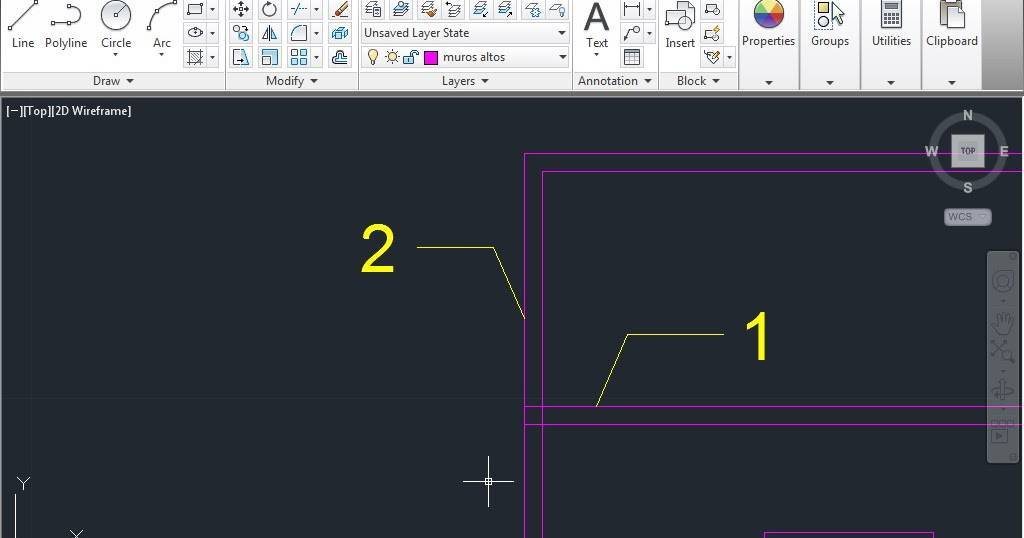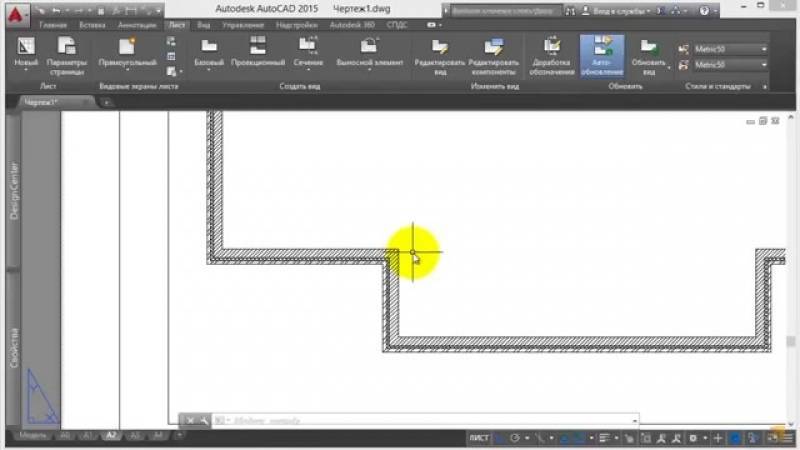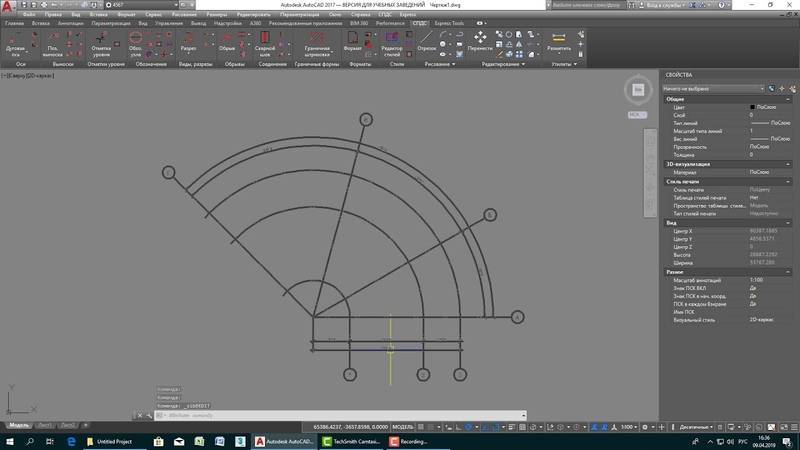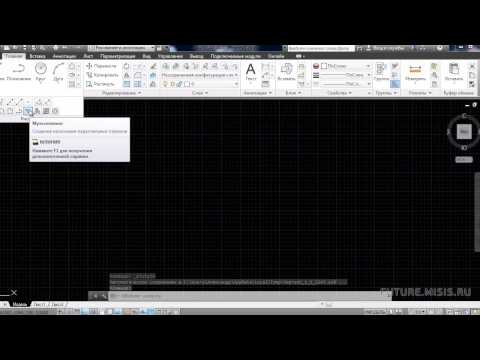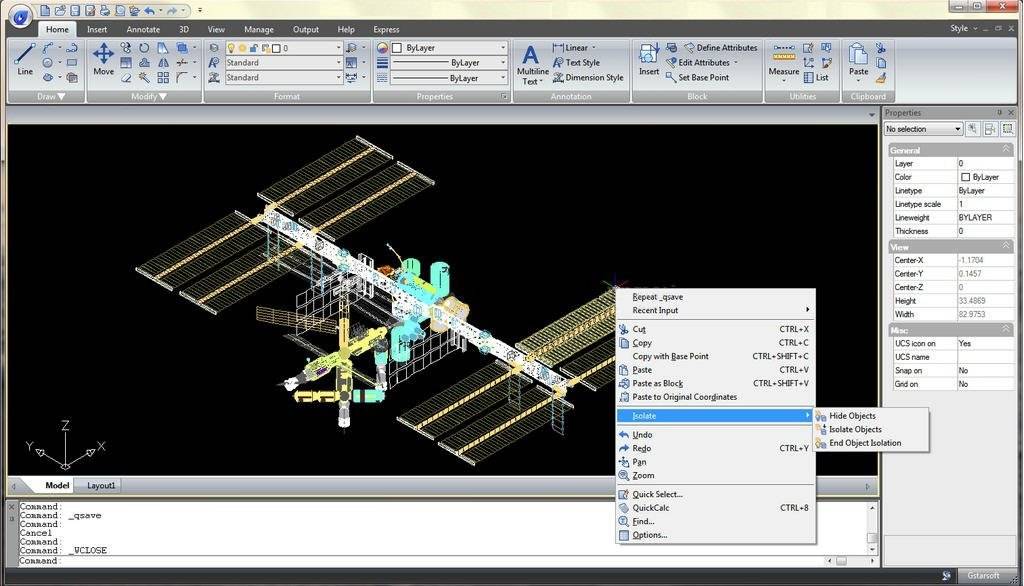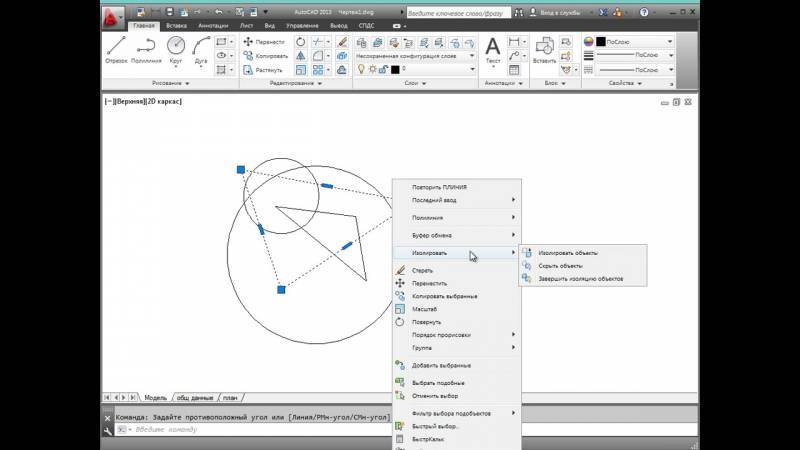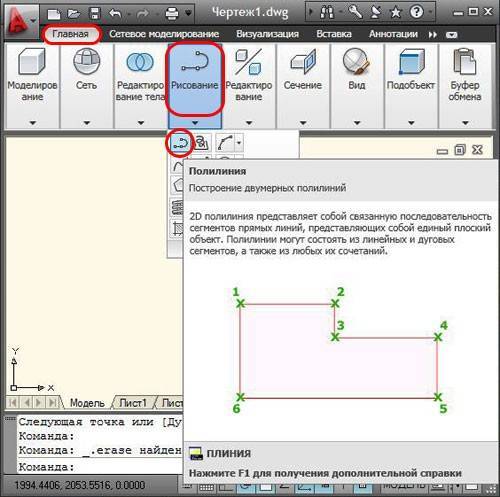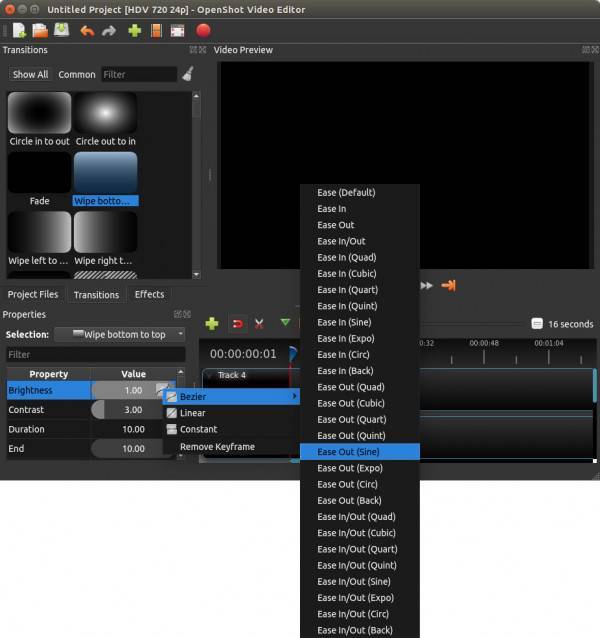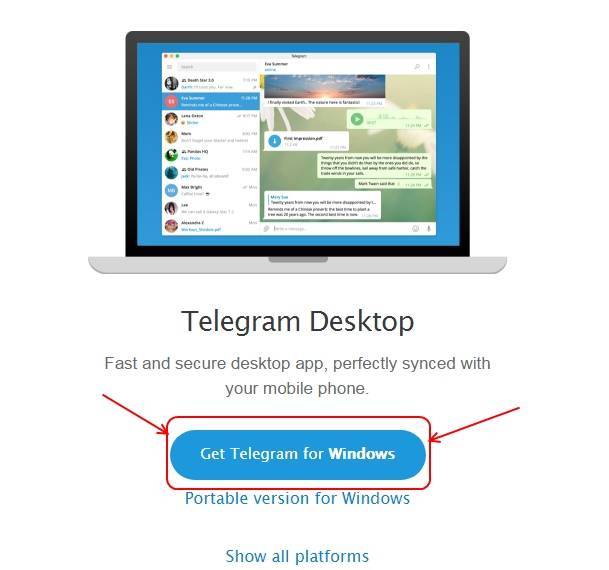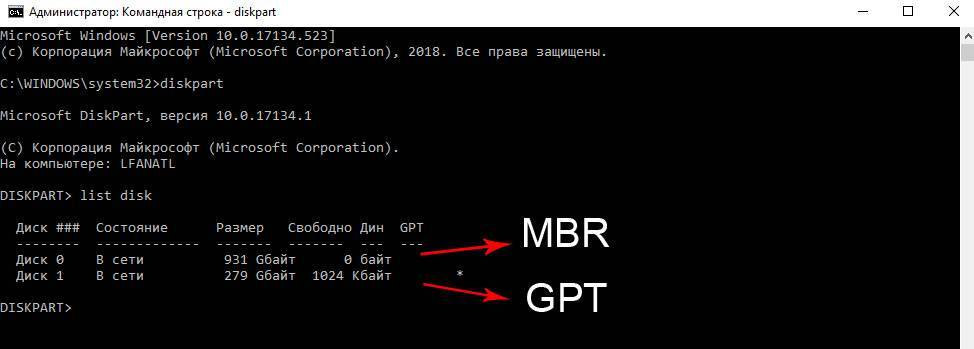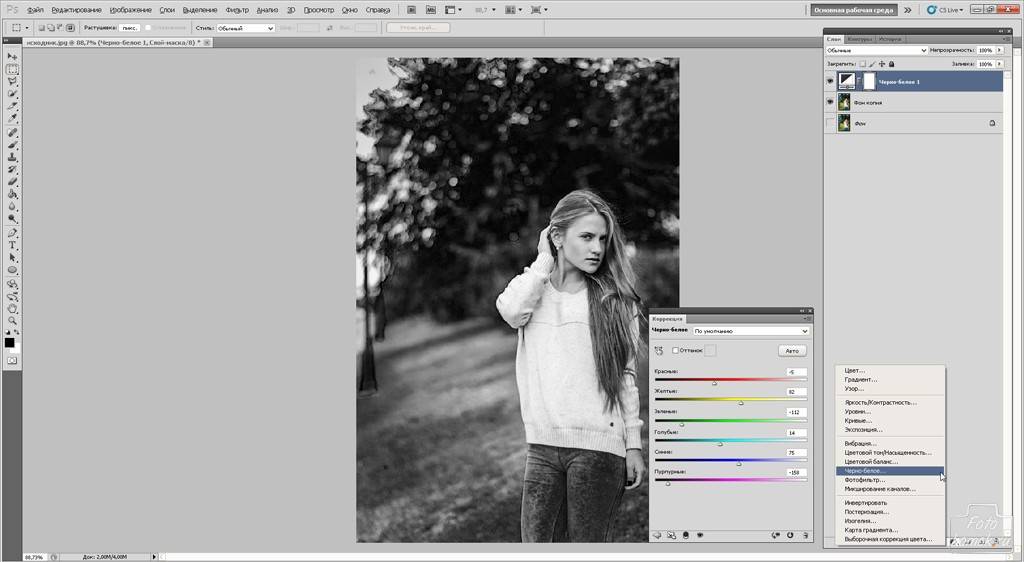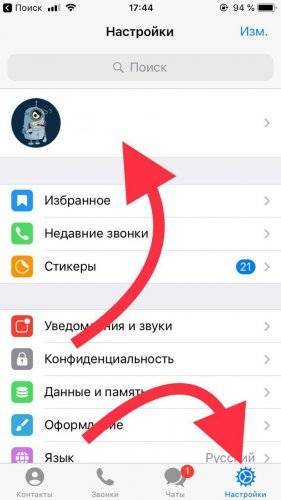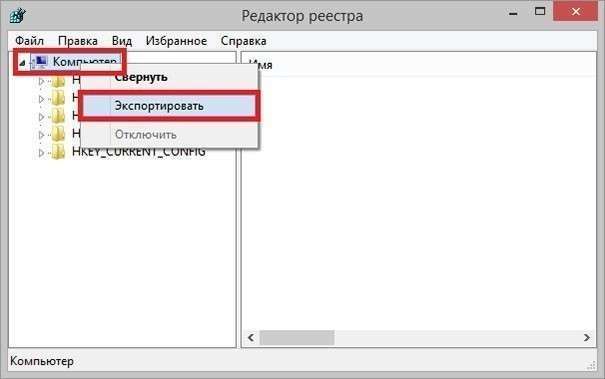Настройка инструмента
Настройка мультилиний производится в меню «Format»/«Multiline Style…» («Формат» — «Стили мультилиний»).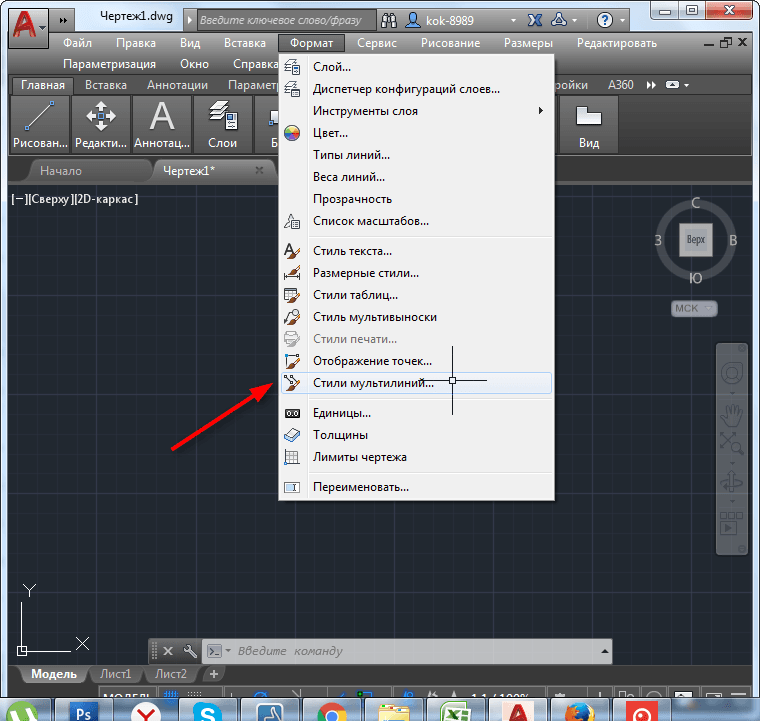
- выбрать один из существующих стилей для его изменения – ниспадающий список «Current»;
- создать новый – текстовое поле «Name»;
- ввести описание – текстовое поле «Description».
Для работы со стилем в целом также даются 4 кнопки-команды:
Load – загрузка стиля из файла на диске в формате *.mln (предлагаемый по умолчанию стандартный хранится в файле acad.mln, который находится в папке Support, входящей в папку установки программы; изначально предлагается произвести ввод файла также из этой папки, хотя пользователь, само собой, имеет право размещать свои стили в любом месте жёсткого диска).
Save – сохранение нового созданного стиля мультилинии в файле на диске (формат *.mln).
Add – добавление нового в список используемых; обращаем внимание – стиль появляется в списке «Current», но на диск не записывается, это уже необходимо сделать самостоятельно.
Rename – переименование имени стиля, выбранного в «Current».
Каждый стиль включает в себя две группы настроек, которые доступны через одноимённые кнопки:
- Element Properties – свойства характеристик линий;
- Multiline Properties – свойства всего семейства целиком.
Настройки линий включают в себя:
Offset – расстояние между; обращаем внимание на то, что в единицах измерения чертежа это расстояние по умолчанию – 20, но в настройке эта величина соответствует – 0,5.
Color – цвет (изначально предлагается цвет, назначенный для слоя – ByLayer).
Linetype – тип; выбор производится в стандартном окне выбора типа линий Автокада, где можно и загрузить необходимый тип из файла на диске формата *.lin.
Очень важно иметь в виду, что производимые настройки относятся к отдельной выбранной линии. Новые линии добавляются в «семейство» по кнопке Add, удаляются – по кнопке Delete
Настройки всего объекта целиком состоят в следующих установках:
- Переключателя Display joints – выводить или не выводить между линиями, в точках их завершения (каждого отрезка), соединение; по умолчанию данное соединение не выводится.
- Стиля завершения начала и конца (в отдельности и независимо каждого) созданного объекта – Caps: Line – точки замыкаются; Outer arc – внешней дугой замыкаются самая верхняя и самая нижняя линии семейства; Inner arc – дуга замыкания идёт вовнутрь семейства; Angle – угол замыкания (по умолчанию предлагается угол в 90° — аналог Line).
- Переключателя Fill On – заполнять или нет цветом пространство между линиями; по умолчанию заполнения (заливки) не происходит.
- Цвета заливки Fill Color – выбор из стандартной палитры, хотя цвет можно ввести и по его коэффициенту в текстовом поле.
Инструмент Эллиптическая дуга
За создание эллиптической дуги в AutoCAD отвечает опция Дуга команды Эллипс.Вызвать эту опцию можно следующими способами (начать построение эллиптической дуги):
- построить объект в Автокад Эллиптическая дуга можно из строки меню пункт Рисование – строка Эллипс – в раскрывающемся списке строка Дуга;
- нарисовать эллиптическую дугу можно из вкладки “Главная” ленты инструментов – в группе инструментов Рисование – кнопка Эллиптическая дуга в Автокад;
- создать ее можно из классической панели инструментов Рисование – кнопка Эллиптическая дуга Автокад;
- а так же непосредственно создать эллиптическую дугу, прописав наименование команды в командной строке Эллипс, затем выбрать опцию Дуга.
Описание инструмента
Мультилиния в Автокаде доступна, как и подавляющее большинство других объектов, 3 способами:
- через панель инструментов «Draw»/«Рисование» – эта панель и инструмент выводятся на экран изначально;
- через меню «Draw»/«Multiline» («Рисование» — «Мультилиния»);
- через командную строку с помощью команды «mline».
Сразу оговоримся, инструмент строит семейство параллельных отрезков, поэтому работа с ним практически совпадает с работой по построению обычных линий. Построение основано на ранее проведённых настройках или настройках, принятых по умолчанию, которые появляются в окне сразу после запуска команды:
Current settings: Justification = Top, Scale = 20.00, Style = STANDARD – выравнивание семейства будет производиться по верхней линии, расстояние между ними – 20 единиц, стиль изображения – стандартный, принятый по умолчанию (это просто 2 параллельные единичной толщины).
Далее, появляется запрос указания стартовой точки построения: «Specify start point or [Justification/Scale/Style]:».
После указания мышкой стартовой точки, хотя, как принято в данной программе для всех подобных инструментов, точку можно задать и указав координаты по схеме «X,Y» (без пробелов вокруг запятой) непосредственно в командной строке.
Далее, построение можно продолжить указанием последующих точек – отвечая на запрос: «Specify next point:».
Не забудем, что точки можно задавать как в абсолютных, так и в относительных (что значительно удобнее) координатах, при выборе точек очень полезно использовать привязки и трекинг.
После ввода второй точки, когда построены первые отрезки, команда немного усложняется: «Specify next point or :» – это означает, что появляется возможность вводом «U» отменить последнюю выбранную точку и, таким образом, последние проведенные линии.
После ввода третьей точки происходит следующее усложнение, команда принимает вид: «Specify next point or [Close/Undo]:» – теперь уже есть возможность строящееся семейство замкнуть вводом «C».
Обращаем внимание, что перед заданием первой точки есть возможность изменить предлагаемые режимы построения: Justification (просто буква «J») – изменение способа выравнивания; Scale («S») – изменение расстояния; Style («ST» – две буквы!) – изменение стиля.
Среди вариантов выравнивания предлагаются три: «Enter justification type [Top/Zero/Bottom] :» – по верхней линии (Top – «T»), по нижней (Bottom – «B»), по средней точке между линиями (Zero – «Z»).
Запрос изменения расстояния: «Enter mline scale :» обязательно напомнит текущее используемое значение.
Запрос изменения стиля: «Enter mline style name or :» – обязывает помнить имена всех уже созданных стилей. Если с этим трудности, то можно просто ввести «?», и в окне команд появится список всех имеющихся в данный момент стилей (вот когда понадобится окно команд размеров в несколько строк, иначе вы на экране ничего просто не увидите, так как таблица стилей состоит, по меньшей мере, из 7 строк).. Обращаем внимание, что созданный таким образом объект чертежа под названием «мультилиния» представляет собой единый блок, который в будущем можно разбить на отдельные элементы и использовать каждый самостоятельно
Обращаем внимание, что созданный таким образом объект чертежа под названием «мультилиния» представляет собой единый блок, который в будущем можно разбить на отдельные элементы и использовать каждый самостоятельно
Как сделать сопряжение в Автокаде?

Для того чтобы построить сопряжение («скругление»), необходимо нарисовать два сопрягаемых объекта. Пример:

В данном случае следует скруглить угол между двумя перпендикулярными прямыми.
Реализовать подобное скругление можно разными способами, которые используют в зависимости от ситуации.
Инструмент «Сопряжение»
Для построения в стандартном случае используют специально предназначенный для этого инструмент:
- Найти команду «Сопряжение» на вкладке «Главная» на панели «Редактирование».
- Задать радиус, по которому будут сопрягаться объекты (обычно он указан в задании или на чертеже), нажать клавишу «Enter». Радиус позволяет выбирать кривизну линии. Чем он меньше, тем острее получится угол и скругление будет не таким мягким.
- Выбрать один объект сопряжения, нажать клавишу «Enter».
- Выбрать второй объект, нажать клавишу «Enter».
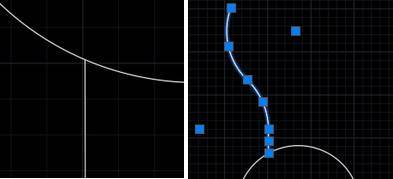
Таким образом, на экране должно появиться следующее:
Дуга окружности превращается в прямую.
Следует заметить, что получившееся изображение зависит от радиуса. Если не задать его с самого начала, то переход может стать незаметным, потому что по умолчанию в Автокаде значение радиуса равно нулю.
Еще одной причиной, почему не удалось выполнить операцию, может быть масштаб. То есть переход настолько маленький, что в текущем режиме его просто не видно.
Использование вспомогательного круга
Если пользователя не устраивает получившийся чертеж, созданный при помощи инструмента, то можно попробовать построить такое же сопряжение вручную.

Для этого нам понадобится стандартный инструмент «Круг».
Алгоритм действий следующий:
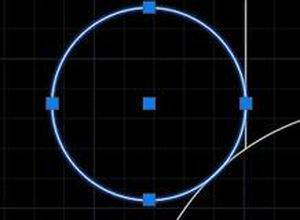
Создаем круг подходящего диаметра (опять же, чем больше, тем плавнее переход)
Важно поместить круг так, чтобы сопрягаемые отрезки касались друг друга.
Обрезаем лишнее при помощи команды «Обрезать».
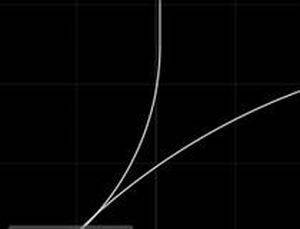
Итог проделанных манипуляций должен быть следующим:
В данном способе неудобным будет редактирование чертежа, так как если будет нужен более плавный переход, то придется заново рисовать круг и удалять лишнее.
Создание 3D-сопряжения
Если возникла необходимость создать плавное скругление углов объемного объекта, то можно использовать функцию рассчитанную на работу с 3D объектами.
Может быть использовано несколько разных вариантов сопряжения:
Создание округлых переходов. Выбираем функцию «сопряжение», затем объекты (ребра). При выборе ребер, образующих общую вершину и угол параллелепипеда, образуется шарообразная поверхность.
Скругление границ последовательно позволяет выполнить функция «Цепь»
Важно, что при выборе объектов тела, Автокад выбирает и кривые, продолжающие эти ребра (которые были построены с помощью функции «ребро» в предыдущем пункте).
При необходимости можно закруглить ребра одной грани. Получится что-то похожее на фаску
Для этого выбираем «Контур». Выбрав одно ребро грани, программа автоматически составляет замкнутую цепь. Если предложенное построение устраивает, то принимаем его. Ели нет, то контур можно построить самостоятельно.
В любом из приведенных случаев радиус скругления задается самостоятельно.
Как задать свойства мультилинии в Автокаде?
Дата добавления: 2015-06-12 ; просмотров: 2421 ; Нарушение авторских прав
Свойства мультилинии задаются до ее рисования. Для задания свойств выбираем:
Формат – Стили мультилиний

Откроется окно со списком существующих стилей.
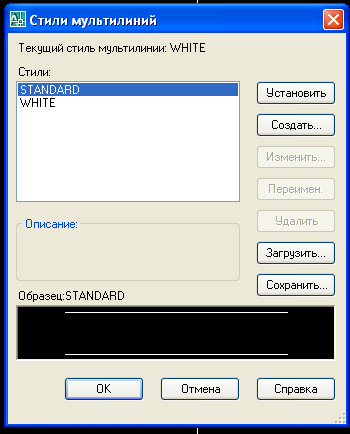
В этом меню можно установить один из существующих стилей мультилиний (кнопка Установить), а также создать новый стиль. Предпросмотр мультилинии осуществляется в поле Образец.
Попробуем создать новый стиль мультилинии в Автокаде.
Для этого во вкладке Стили мультилиний выбираем Создать…, задаем имя нового стиля мултилинии и тот стиль, на основе которого она будет создана. У нас открылось окно Новый стиль мультилинии.
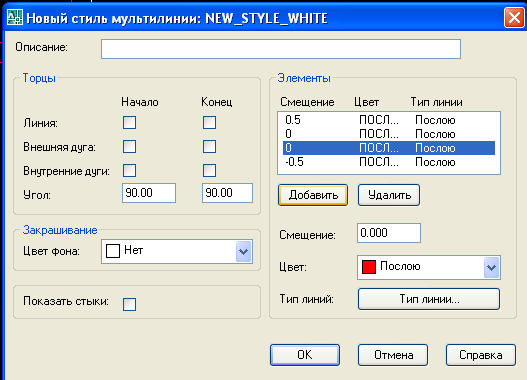
Здесь можно задать торцы –то, что будет на концах мультилинии. Линии можно сделать с закругленными концами, квадратными, под различным углом. Просмотр будущего стиля осуществляется в поле Образец окна Стили мультилиний.
Но, самое главное, что можно сделать со стилем мультилинии – это задать число линий, из которых она будет состоять, а также стиль каждой линии в отдельности. Для задания еще одной линии у поля Элементы нажимаем Добавить. В поле элементы будет создана новая линия. Для нее можно задать Цвет, Тип линии и Смещение. В текущем окне можно поменять параметры форматирования и для уже существующих линий (по умолчанию их две). Для этого выделяем линию, и меняем ее стиль.
Важно! Если вы хотите сделать однородную мультилинию, нужно задать одинаковые стили для всех ее линий. Но под определенные задачи можно задать, к примеру, одну линию — сплошной, а вторую – пунктирной
После того, как все параметры нового стиля мультилинии заданы, можно нажать здесь OK и Установить и предыдущем окне. Все последующие мультилинии будут отображаться в соответствии с заданным стилем.
Рассмотрим еще несколько важных моментов, которые могут понадобится при черчении мультилинии в автокаде.
Как задать толщину мультилинии в AutoCAD.
Толщина мультилинии – это расстояние между двумя соседними линиями. Толщина задается непосредственно при рисовании мультилинии. Выбираем Рисование – Мультилиния. До начала рисования при помощи клавиши нижней прокрутки (стрелка вниз) вызываем меню, в котором выбираем Масштаб.
Нажимаем Enter и печатаем нужный масштаб мультилинии. При помощи масштабирования мультилиния «расширяется» относительно своего начального значения во столько раз, сколько задано в масштабе. Поэкспериментируйте, чтобы подобрать нужную толщину.
Редактирование мультилинии в AutoCAD.
Для редактирования мультилинии в Автокаде, достаточно кликнуть по ней 2 раза левой кнопкой мыши. Вы увидите окно редактирования мультилиний.

В этом окне можно:
- Соединить две мультилинии (первые 2 столбца пиктограмм). Выберите нужный тип соединения. Затем нажмите последовательно на первую и вторую мультилинии, и они соединятся заданным образом. Нужно помнить о том, что если вы хотите сделать из двух мультилиний, к примеру, закрытый крест, то на чертеже они должны пересекаться.
- Добавить угловой стык двух мультилиний.
- Добавить или удалить вершину мультилинии.
- Обрезать или соединить части мультилинии. Для использования этой команды выберите 2 точки на одной мультилинии.
Вот, вкратце, основные моменты, которые касаются рисования мультилиний в Автокаде.
Приёмы работы с мультилиниями в программе AutoCAD
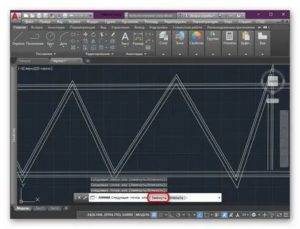
Нельзя сказать, что мультилинии – семейство одновременно изображаемых параллельных линий, они ещё иногда называются «жгутом» – частые объекты чертежа и, таким образом, что соответствующий инструмент часто используется.
Но это та ситуация, когда редко, но метко. Иногда без мультилиний просто не обойтись. Без этого инструмента изображение подобных объектов было бы сильно затруднено.
А если обратиться к настройкам этого объекта, которые представляются Автокадом (любых версий, от 2000 до 2015 и 2017 лет), то некоторые фрагменты без инструмента «мультилиния» в Автокаде вообще изобразить будет невозможно.
В любом случае, инструмент требует изучения и поиска для него достойного места в своей собственной системе чертёжной проектировочной работы.
МЛИНИЯ (команда)
Создание нескольких параллельных отрезков.
Отображаются следующие запросы.
Начальная точка
Задание следующей вершины мультилинии.
При создании мультилинии из двух или нескольких сегментов в запрос будет добавлен параметр “Замкнуть”.
Сегмент мультилинии строится до указанной точки с использованием текущего стиля; далее выдаются запросы указания следующих точек.
Отмена ввода последней вершины мультилинии.
Последний сегмент мультилинии соединяется с первым, и мультилиния замыкается.
Выравнивание
Определение положения указываемых точек относительно всей мультилинии.
- Сверху
- Центр
- Снизу
Сверху
Мультилиния рисуется ниже курсора; через указанные точки проходит линия с наибольшим положительным смещением.
Мультилиния центрируется относительно курсора; указываемые точки соответствуют смещению 0,0 (смещение элементов задается в диалоговом окне “Свойства элементов” команды МЛСТИЛЬ).
Мультилиния рисуется выше курсора; через указанные точки проходит линия с наибольшим отрицательным смещением.
Масштаб
Управление шириной мультилинии. Данный масштаб не влияет на масштаб типа линий.
Масштабный коэффициент определяется на основе ширины, заданной в определении стиля мультилинии. При масштабе, равном 2, мультилиния вдвое шире, чем указано в описании. Если масштабный коэффициент отрицателен, то порядок следования линий в зависимости от смещения изменяется на обратный— линия с наименьшим смещением находится сверху при построении мультилинии слева направо. Отрицательное значение масштаба приводит также к замене единиц выражения масштаба на абсолютные значения. Если масштаб равен 0, мультилиния сжимается в одну линию.
Стиль
Задает стиль для мультилинии.
Указание имени стиля, который уже загружен либо описан в библиотечном файле MLN, созданном пользователем.
Вывод списка загруженных стилей мультилиний.
Дополнительные возможности
С привязками в AutoCAD связано ещё несколько очень полезных возможностей. Во-первых, можно проводить привязку к сетке чертежа. Такая функция полезна во всех отношениях, но особенно ей нет цены, если вы чертите в масштабе «один к одному». Причём не имеет значения, выводится сетка или нет. Вывод сетки оперативно настраивается всё в той же строке состояния – кнопка «GRID», которая по умолчанию не нажата, и сетка не выводится.
Для вывода сетки можно использовать горячую клавишу – F7. Иногда привязка к сетке мешает работе (обычно, когда позиция сетки и позиция на объекте чертежа расположены близко друг к другу, да ещё и масштаб маленький), тогда её можно быстро разрешать или запрещать, для этого тоже есть горячая клавиша – F9.
Во-вторых, привязка к объектам часто сопровождается и необходимостью треккинга – отслеживания характерных объектов. Вот простая задача отслеживания характерных точек чертежа – нужно провести линию точно в место, находящееся на вертикали «этого» центра и на горизонтали «этой» середины. Без треккинга для выполнения этой задачи пришлось бы, скорее всего, строить дополнительные линии, потом их удалять – слишком долго и неудобно. При включенном треккинге объектов AutoCAD’a это выполняется очень просто:
- Сначала подводим мышку к первой отслеживаемой позиции, но на мышку не нажимаем, видим, что программа её распознала.
- Затем подводим мышку ко второй отслеживаемой позиции, тоже не нажимаем – мышка и её «хватает».
- Следом подводим мышку примерно в позицию пересечения нужных линий и видим, что работает треккинг, мы получаем точку пересечения, в которую и проведём нужную, уже видимую, линию.
Треккинг – незаменимая вещь, поэтому для быстрого его назначения в строке состояния AutoCAD тоже есть соответствующая кнопка – «OTRACK» («Object Track»). Разрешить или запретить треккинг можно и горячей клавишей – F11.

Настройка инструмента
Настройка мультилиний производится в меню «Format»/«Multiline Style…» («Формат» — «Стили мультилиний»).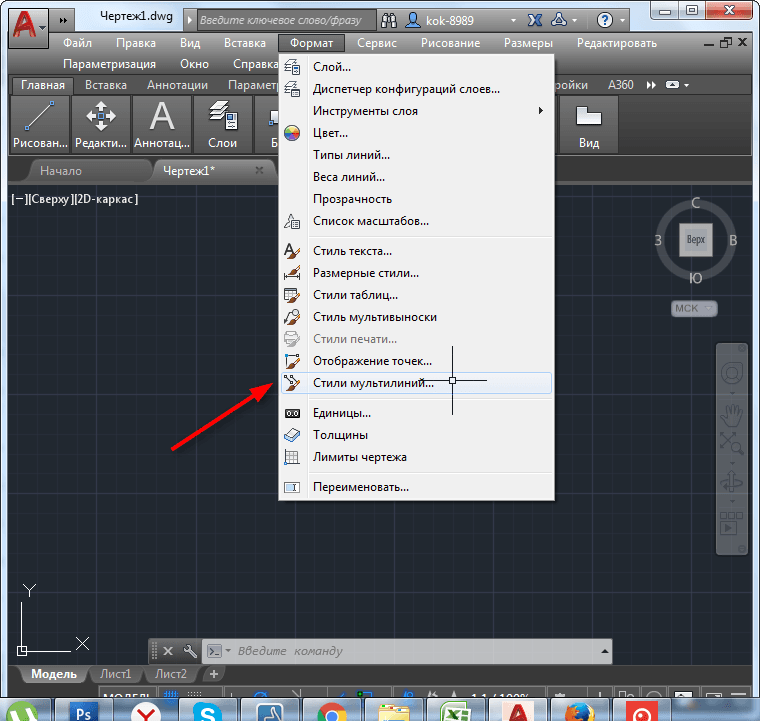
- выбрать один из существующих стилей для его изменения – ниспадающий список «Current»;
- создать новый – текстовое поле «Name»;
- ввести описание – текстовое поле «Description».
Для работы со стилем в целом также даются 4 кнопки-команды:
Load – загрузка стиля из файла на диске в формате *.mln (предлагаемый по умолчанию стандартный хранится в файле acad.mln, который находится в папке Support, входящей в папку установки программы; изначально предлагается произвести ввод файла также из этой папки, хотя пользователь, само собой, имеет право размещать свои стили в любом месте жёсткого диска).
Save – сохранение нового созданного стиля мультилинии в файле на диске (формат *.mln).
Add – добавление нового в список используемых; обращаем внимание – стиль появляется в списке «Current», но на диск не записывается, это уже необходимо сделать самостоятельно.
Rename – переименование имени стиля, выбранного в «Current».
Каждый стиль включает в себя две группы настроек, которые доступны через одноимённые кнопки:
- Element Properties – свойства характеристик линий;
- Multiline Properties – свойства всего семейства целиком.
Настройки линий включают в себя:
Offset – расстояние между; обращаем внимание на то, что в единицах измерения чертежа это расстояние по умолчанию – 20, но в настройке эта величина соответствует – 0,5.
Color – цвет (изначально предлагается цвет, назначенный для слоя – ByLayer).
Linetype – тип; выбор производится в стандартном окне выбора типа линий Автокада, где можно и загрузить необходимый тип из файла на диске формата *.lin.
Очень важно иметь в виду, что производимые настройки относятся к отдельной выбранной линии. Новые линии добавляются в «семейство» по кнопке Add, удаляются – по кнопке Delete
Настройки всего объекта целиком состоят в следующих установках:
- Переключателя Display joints – выводить или не выводить между линиями, в точках их завершения (каждого отрезка), соединение; по умолчанию данное соединение не выводится.
- Стиля завершения начала и конца (в отдельности и независимо каждого) созданного объекта – Caps: Line – точки замыкаются; Outer arc – внешней дугой замыкаются самая верхняя и самая нижняя линии семейства; Inner arc – дуга замыкания идёт вовнутрь семейства; Angle – угол замыкания (по умолчанию предлагается угол в 90° — аналог Line).
- Переключателя Fill On – заполнять или нет цветом пространство между линиями; по умолчанию заполнения (заливки) не происходит.
- Цвета заливки Fill Color – выбор из стандартной палитры, хотя цвет можно ввести и по его коэффициенту в текстовом поле.
Как обрезать линию в AutoCAD
Для того, чтобы обрезать линии в Автокаде, на вашем чертеже должны быть пересечения линий. Мы будем удалять те части линий, которые не нужны после пересечения.
1. Начертите объекты с пересекающимися линиями, или откройте чертеж, в котором они присутствуют.
2. На ленте выберите «Главная» — «Редактирование» — «Обрезать».
3. Выделите поочередно все объекты, которые будут участвовать в обрезке. По завершении этого действия нажмите «Enter» на клавиатуре.
4.Подведите курсор к отрезку, который хотите удалить. Он станет темнее. Щелкните на нем левой кнопкой мыши, и часть линии будет отрезана. Повторите эту операцию со всеми ненужными отрезками.Нажмите «Enter».
Это был самый простой быстрый способ обрезки линий, посмотрим, как еще Автокад умеет обрезать линии.
1. Повторите пункты 1-3.
2
Обратите внимание на командную строку. Выберите в ней «Линия». 3
Начертите рамку, в область которой должны попасть обрезаемые части линий. Эти части станут темными. Когда вы закончите построение области, фрагменты линий, попавшие в нее, будут автоматически удалены
3. Начертите рамку, в область которой должны попасть обрезаемые части линий. Эти части станут темными. Когда вы закончите построение области, фрагменты линий, попавшие в нее, будут автоматически удалены.
С помощью этого способа можно обрезать несколько линий одним действием.
Мультилиния
Доброго времени суток, уважаемые друзья.
Тема сегодняшнего занятия: «Мультилиния». Она представляет собой набор ломаных параллельных отрезков.
Для вызова команды МЛИНИЯ нужно щелкнуть левой кнопкой мыши по пункту «Рисование» главного меню, в выпадающем меню найти соответствующую строчку и щелкнуть по ней левой кнопкой мыши.
По умолчанию МЛИНИЯ состоит из двух элементов.
После вызова команды МЛИНИЯ появляются текущие настройки:
Последует предложение указать:
Следующий запрос программы:
После создания двух или более сегментов появляется дополнительный запрос «Замкнуть»:
Для завершения операции нужно либо ввести команду «Замкнуть» в командную строку (команду «Замкнуть» можно также выбрать в контекстном меню, которое вызывается правой кнопкой мыши), либо ввести команду Enter с клавиатуры (или щелкнуть по пункту «ввод» в том же контекстном меню).
Приёмы работы с мультилиниями в программе AutoCAD
Нельзя сказать, что мультилинии – семейство одновременно изображаемых параллельных линий, они ещё иногда называются «жгутом» – частые объекты чертежа и, таким образом, что соответствующий инструмент часто используется.
Но это та ситуация, когда редко, но метко. Иногда без мультилиний просто не обойтись. Без этого инструмента изображение подобных объектов было бы сильно затруднено. А если обратиться к настройкам этого объекта, которые представляются Автокадом (любых версий, от 2000 до 2015 и 2017 лет), то некоторые фрагменты без инструмента «мультилиния» в Автокаде вообще изобразить будет невозможно. В любом случае, инструмент требует изучения и поиска для него достойного места в своей собственной системе чертёжной проектировочной работы.
Использование мультилиний в AutoCAD
Мультилиния — один из старейших инструментов в AutoCAD, который позволяет упростить работу. К сожалению, сами разработчики этот инструмент «запрятали» далеко и не все знают о его существовании.
Мультилиния — это набор параллельных линий, создающихся одновременно с помощью одной команды. Количество линий, входящих в одну мультилинию, может варьироваться от 2 до 16. С помощью мультилиний удобно рисовать планы помещений, трубопроводы, автодороги и прочие.
Команда создания мультилинии — МЛИНИЯ (_MLINE). Процесс создания ничем не отличается от создания отрезков, также есть опции Отмена и Замкнуть
У самой команды доступны опции:
- Расположение — управляет точкой привязки мультилинии — Верх, Центр или Низ
- Масштаб — задает масштаб мультилинии относительно исходного, заданного в стиле
- Стиль — задает стиль мультилинии. Стиль Standart установлен по-умолчанию и состоит из двух сплошных линий с расстоянием 1 между собой
Видом мультилинии управляет стиль мультилинии. Диспетчер стилей мультилиний запускается командой МЛСТИЛЬ (_MLSTYLE). В стиле мультилинии можно задать следующие свойства:
- Элементы. В этой области мы задаем линии, из которых будет состоять мультилиния. У каждой линии есть параметр Смещение — он определяет смещение линии от центральной оси мультилинии, Цвет и Тип линий.
- Торцы. Для обработки торцов мультилиний можно выбрать нужный способ, например Отрезок, тогда все мультилинии будут замкнуты отрезками на концах
- Заливка — позволяет установить цвет заливки внутренней части мультилинии
- Показать стыки — позволяет прорисовать отрезки на изгибах мультилинии
Есть две особенности при работе со стилями мультилиний: нельзя поменять стиль у уже нарисованной мультилинии и нельзя изменить стиль, если он используется хотя бы в одной мультилинии на чертеже.
Для нанесенных на чертеж мультилиний доступна команда редактирования МЛРЕД (_MLEDIT), также ее можно вызвать по двойному щелчку на мультилинии. С помощью нее можно легко обработать пересечения мультилиний, добавить вершины, обрезать часть линий из состава
Рассмотрим использование мультилинии на двух примерах — построение плана помещения и построение автомобильной дороги.
План помещения
Создаем два стиля мультилинии OUT и IN. Для стиля OUT задаем расстояние между двумя линиями равным 20, т.е. задаем смещение первой линии 10 от центра, второй минус 10 от центра — в сумме получаем 20
Для стиля IN задаем расстояние между линиями равным 10 (по 5 на каждую сторону)
Мультилинией со стилем Out создаём внешний контур стен и несущие перегородки, стилем IN — внутренние стены
Обработаем пересечения мультилиний. Дважды щелкаем на одну из мультилиний, выбираем инструмент Открытое Т, выбираем первую мультилинию (в нашем случае вертикальную) и вторую. Получаем обработанное пересечение
Также обрабатываем остальные пересечения. получаем нужный нам план помещения
Для отсечения части мультилинии с целью получения проемов воспользуемся инструментом редактирования Обрезать все — необходимо указать две точки на мультилинии, обрежется все, что между ними
Автомобильная дорога
Создадим два стиля. В первом создадим двухполосную дорогу с тремя линиями — одна штриховая по центру (смещение 0) и две сплошные со смещением 1
Во втором — опишем четырехполосную дорогу, состоящую из шести линий: две сплошные со смещением 0,5, две штриховые со смещением 2,5 и две сплошные со смещением 4,5.
Рисуем дороги с использованием того и другого стиля
Также можем обработать перекрестки и примыкания, например инструментом Открытый крест
Удобно? Очень! Заметная экономия времени и простота создания.
Список параметров
Отображаются следующие параметры.
Закрытый крест
Создание пересечения мультилиний в форме закрытого креста.
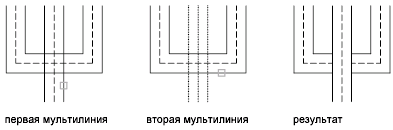
- Выберите первую мультилинию. Выберите мультилинию на переднем плане.
- Выберите вторую мультилинию.Выберите пересекающую мультилинию.
Открытый крест
Создание пересечения мультилиний в форме открытого креста. Разрываются все элементы первой мультилинии и наружные элементы второй.

- Выберите первую мультилинию. Выберите любую мультилинию.
- Выберите вторую мультилинию.Выберите пересекающую мультилинию.
Сплошной крест
Создание пересечения мультилиний в форме сплошного креста. Порядок выбора мультилиний значения не имеет.

- Выберите первую мультилинию.
- Выберите вторую мультилинию.
Закрытое Т
Создание пересечения мультилиний в форме закрытого Т. Программа обрезает или удлиняет первую мультилинию до пересечения со второй.

- Выберите первую мультилинию.
- Выберите вторую мультилинию.
Открытое Т
Создание пересечения мультилиний в форме открытого Т. Программа обрезает или удлиняет первую мультилинию до пересечения со второй.

- Выберите первую мультилинию.
- Выберите вторую мультилинию.
Сплошное Т
Создание пересечения мультилиний в форме сплошного Т. Программа обрезает или удлиняет мультилинию до пересечения с другой мультилинией.

- Выберите первую мультилинию.
- Выберите вторую мультилинию.
Угловой стык
Создание углового стыка в месте пересечения мультилиний. Программа обрезает или удлиняет мультилинии до их пересечения.
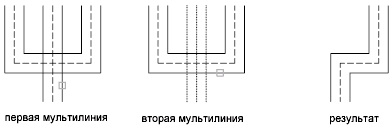
- Выберите первую мультилинию.
- Выберите вторую мультилинию.
Добавить вершину
Добавление вершины для мультилинии.
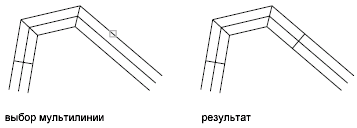
Выберите мультилинию. Выберите мультилинию в точке, в которой нужно добавить вершину.
Удаление вершины мультилинии.
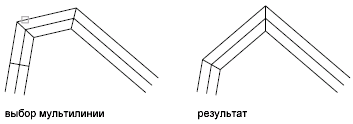
Выберите мультилинию.Удаляется вершина, ближайшая к выбранной точке.
Обрезать один
Создает визуальный разрыв в выбранном элементе мультилинии.
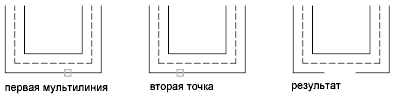
- Выберите мультилинию.Выбранная точка мультилинии используется в качестве первой точки усечения.
- Выберите вторую точку.Задайте вторую точку усечения на мультилинии.
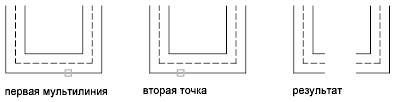
Создает визуальный разрыв через всю мультилинию.
- Выберите мультилинию.
- Выберите вторую точку.
Соединить все
Соединение разделенных сегментов мультилинии.
- Выберите мультилинию. Выбранная на мультилинии точка используется как начальная точка сварного шва.
- Выберите вторую точку. Задайте окончание сварного шва на мультилинии.
Команда Дуга
За создание дуги в AutoCAD отвечает команда Дуга, которая может быть вызвана одним из следующих способов (начать построение дуги):
- построить дугу в Автокад можно из строки меню пункт Рисование – строка Дуга;
- нарисовать ее можно из вкладки “Главная” ленты инструментов – в группе инструментов Рисование – кнопка в Автокад Дуга;
- создать ее можно из панели инструментов Рисование – кнопка Дуга;
- непосредственно вызвать команду Дуга из командной строки, прописав наименование команды в командной строке Дуга.
В программе отсутствует возможность разорвать окружность в точке, поэтому многие представляют круг в видео двух дуг – полуокружностей. Такой прием используется в основном в трехмерном моделировании или в сложных криволинейных линиях (их сопряжениях).
Рецензии клиентов
Самая бомбическая прога для вытаскивания отметок! Пользуюсь уже 3 года и всем рекомендую! Очень удобно, быстро и ничего не сбивается. Работает как часы. 10 из 10. Автору респект!
Очень хорошее приложение, сильно упрощает работу и экономит время, рекомендую для автоматизации процесса при оформлении исполнительных схем, разработчику большое спасибо!)
It makes up for a huge deficiency on Autocad. I can even say that even better than Microtation-Inroads which is ı used 17 years . This is a very accurate exercise. Congratulations. You seriously need advertising in Usa and Europa, you can get many additional users without adding anything.
I highly recommend this add-in! It’s so simple and yet so complex. Spares you a lot of time while importing coordinates measured in field and helps to present them in a very informative way. Thanks for that Alexandr!
Очень хорошая программа. Столкнулся с ней пару лет назад скачал установил поиглася и так как я не геодезист я особо ей не заинтересовался. А вот на днях попалась мне небольшая работа с отрисовкой точек по координатам, и я минут 20 ломал голову как это сделать, причем координаты были в отсканированном виде и тут я вспомнил что есть такая замечательна программа, которая может перенести координаты в AutoCAD но как я долго не пользовался ей я все позабыл как чего в ней делать, а оказалась все просто и понятно как 2Х2. Создал текстовый файл разделил координаты запятой поставил в столбик открыл через программу сделал импорт и все в AutoCAD . Потратил 1 минуту времени на подготовку файла с координатами и 20 секунд на загрузку в программу 30 точек с координатами и все работа готова, а если вручную это делать сидел бы часа 2 обрабатывал эти точки и это только один файл, а таких у меня было штук 8. Хорошая достойная программа для любого человека, который работает в AutoCAD . Советую
Great app. I use it every day. Saves time.
It’s very usful app. It saved a bunch of my time. I am delighted!
I’d be helpless without this application.Use it every day and recommend to my friends
Попробовал GEO Import | Export 5.0.1, отличная программа для работы геодезиста. Порекомендовал всем своим знакомым.
Огромная благодарность разработчику за эту программу, с ней пропадает потребность в конвекторах между оборудованием и автокадом. просто, легко, понятно. в единственном случае, когда возник вопрос — поддержка была максимально быстрой
Спасибо. Вы настоящий профессионал.
Отличная программа все легко и просто.
Спасибо Егор, я старался сделать интуитивно понятный интерфейс.
После продолжительных поисков необходимой программы для общения компьютера и тахеометра я остановился именно на этой программе. Спасибо разработчику за очень полезную экономящую время разработку!
Спасибо Искандер, рад что получилось наладить диалог между двух машин




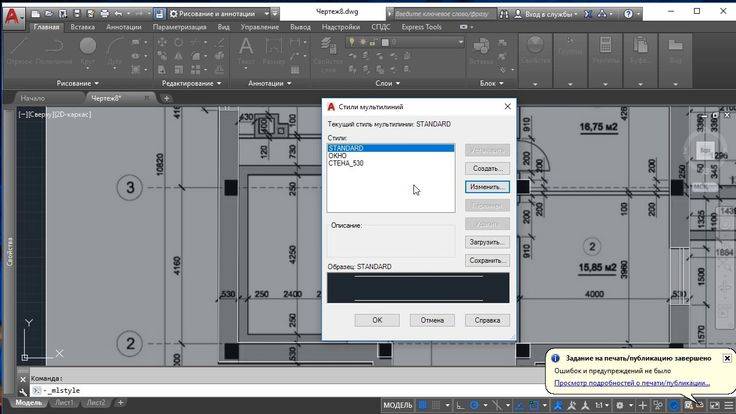
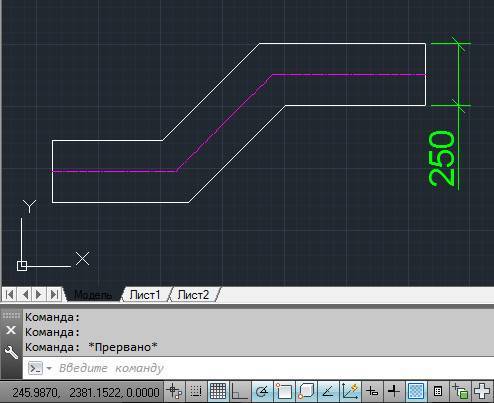
![[рисование в автокаде] панель инструментов autocad "рисование"](https://setemonic.ru/wp-content/uploads/c/e/4/ce4a09631f65b0929b78063db26aee5a.jpeg)
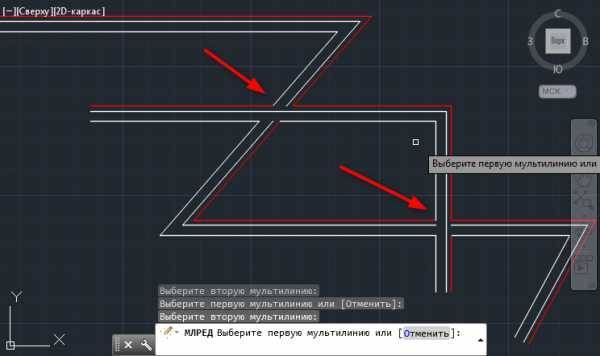

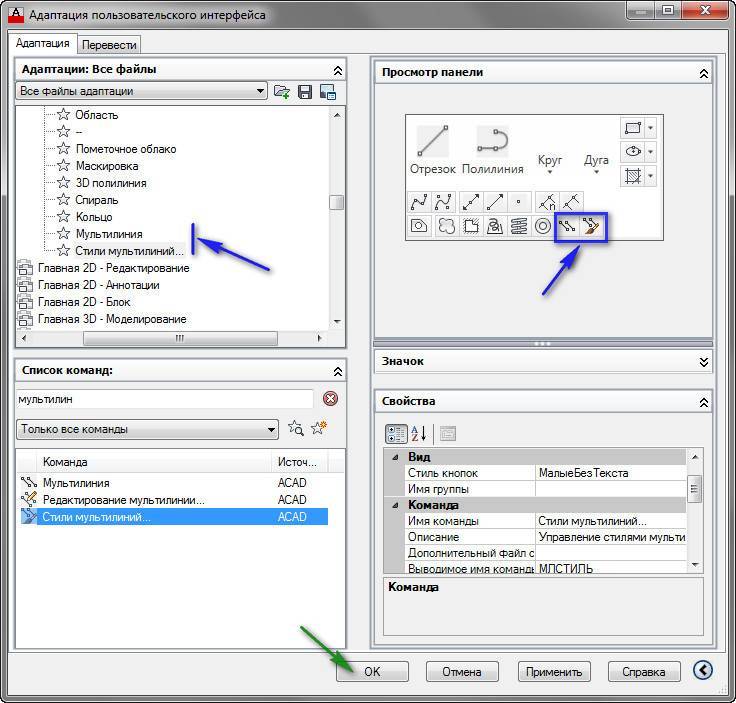
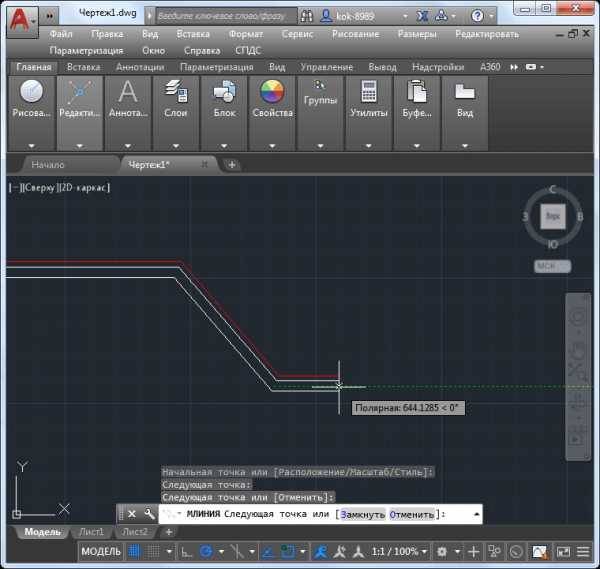
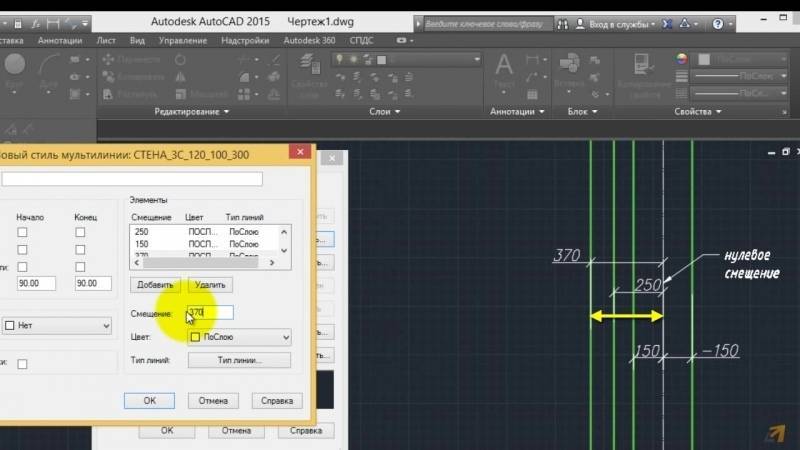
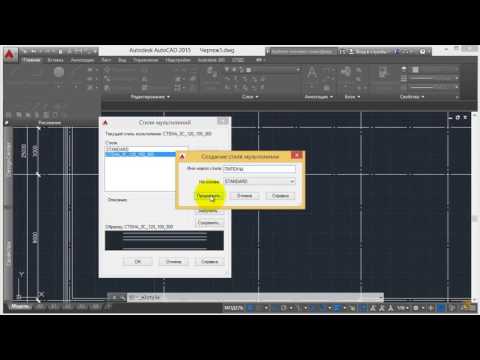

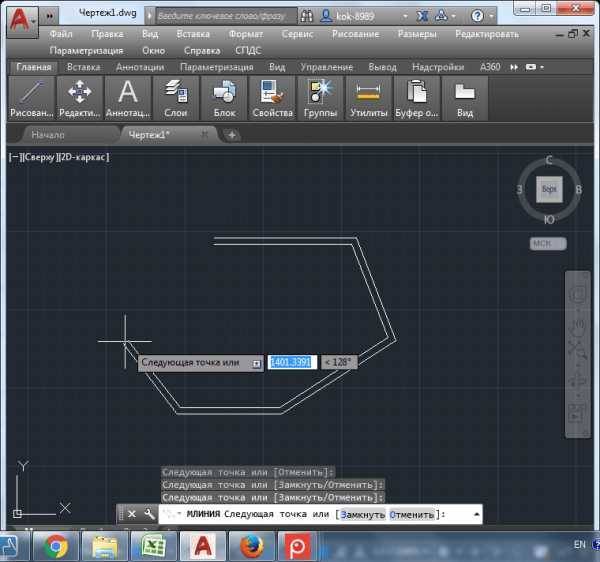



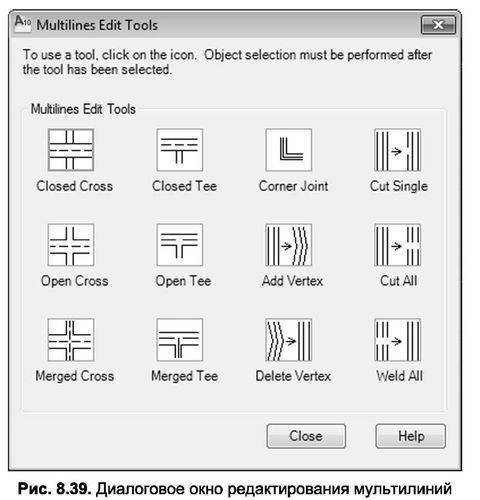
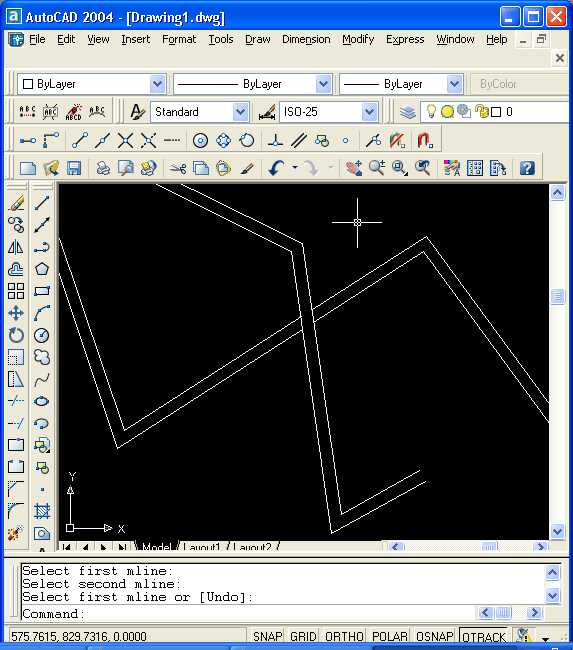
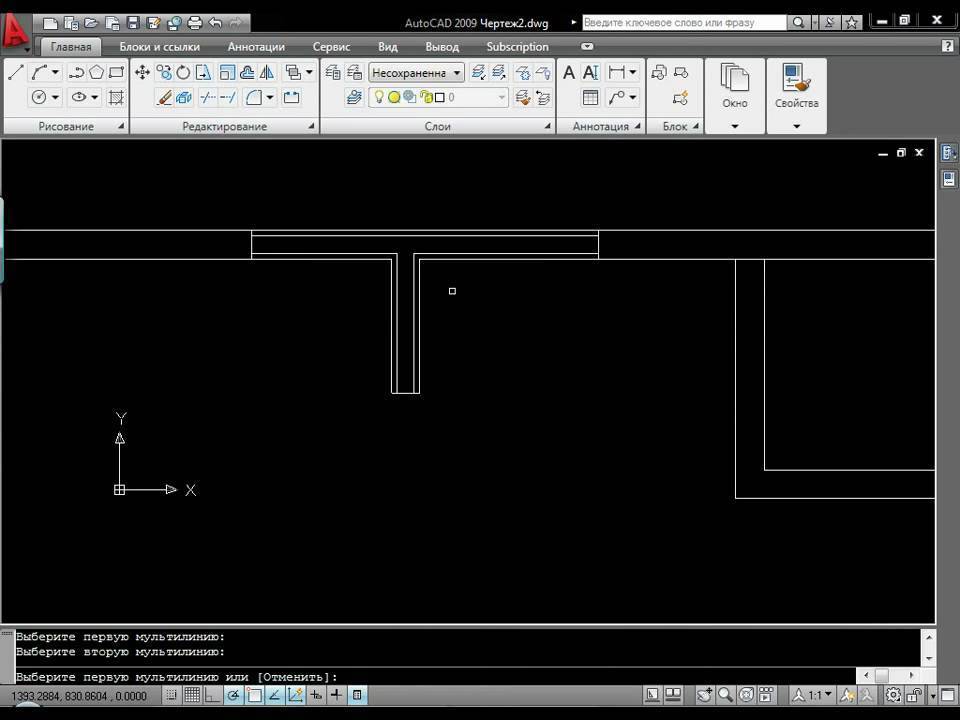

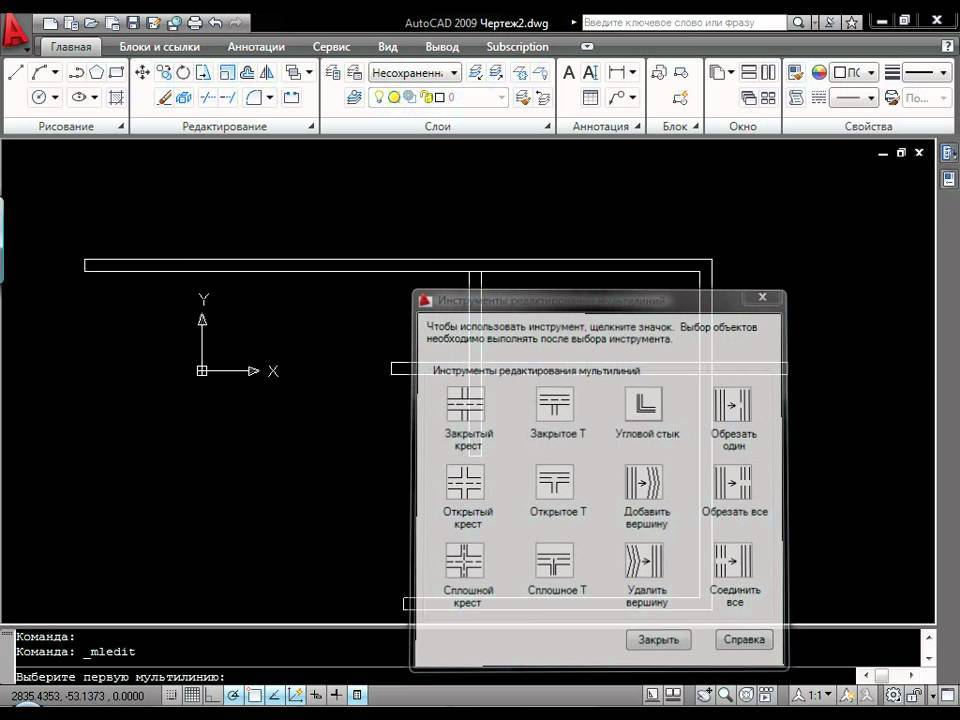
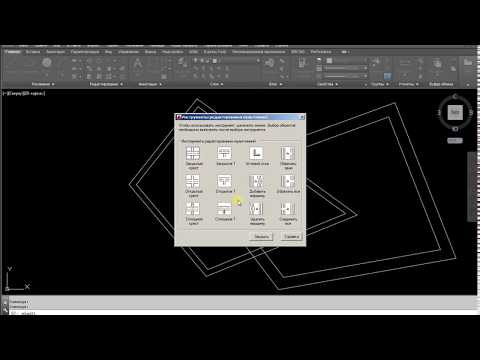
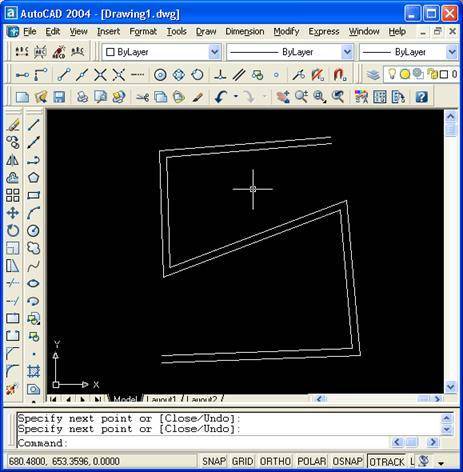
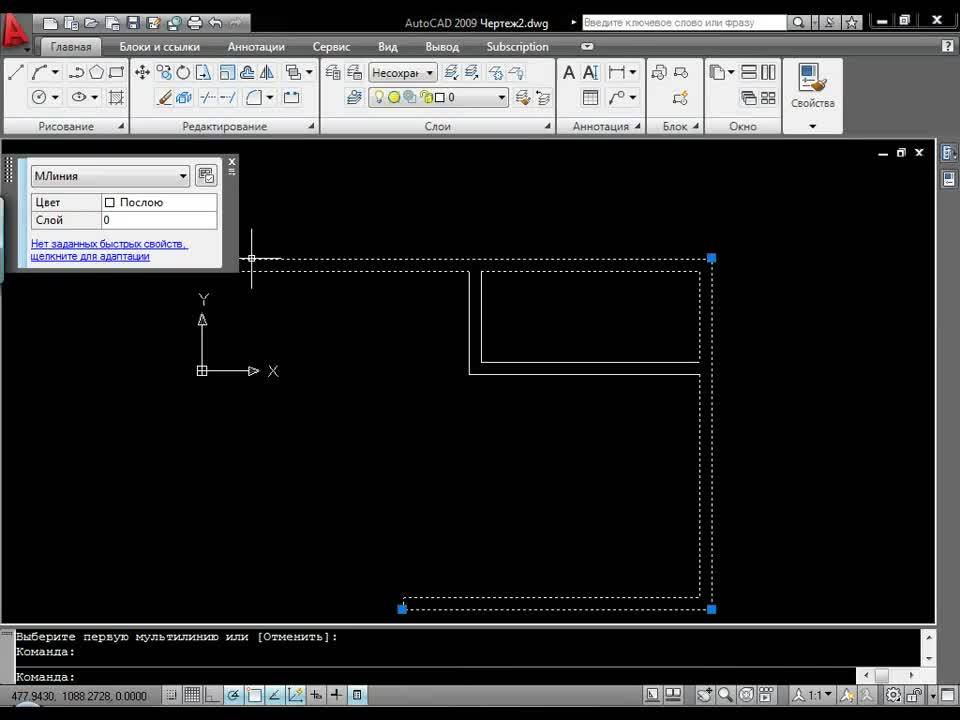
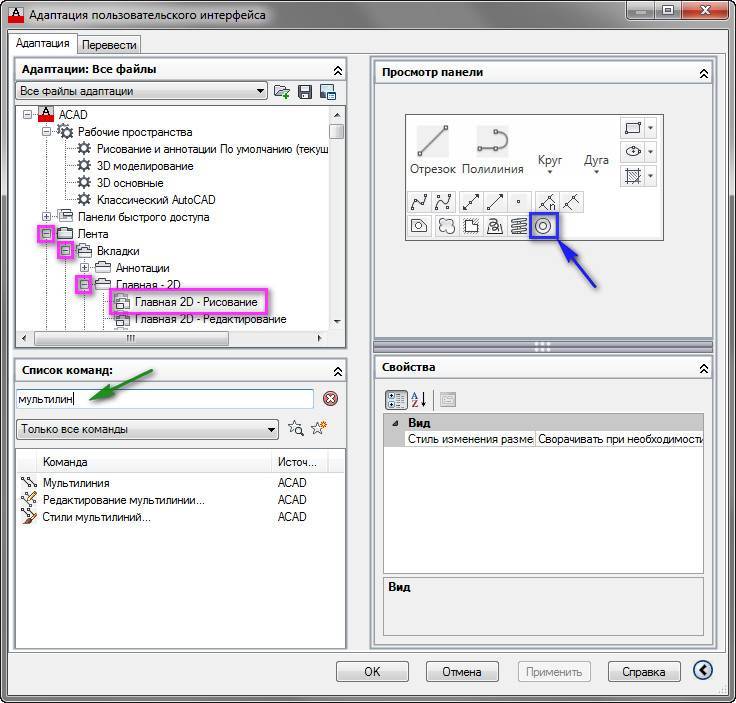
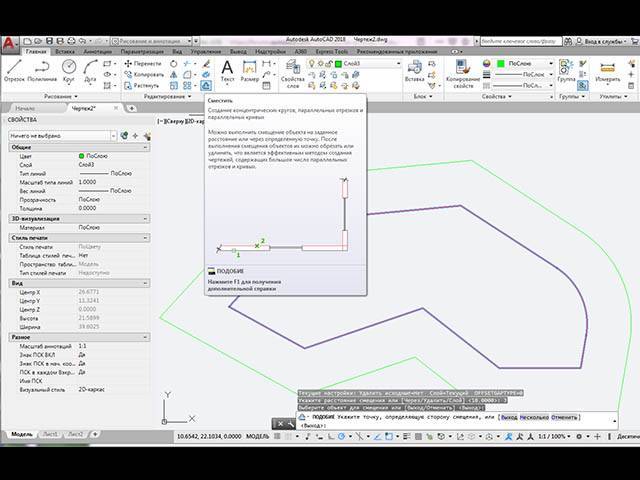
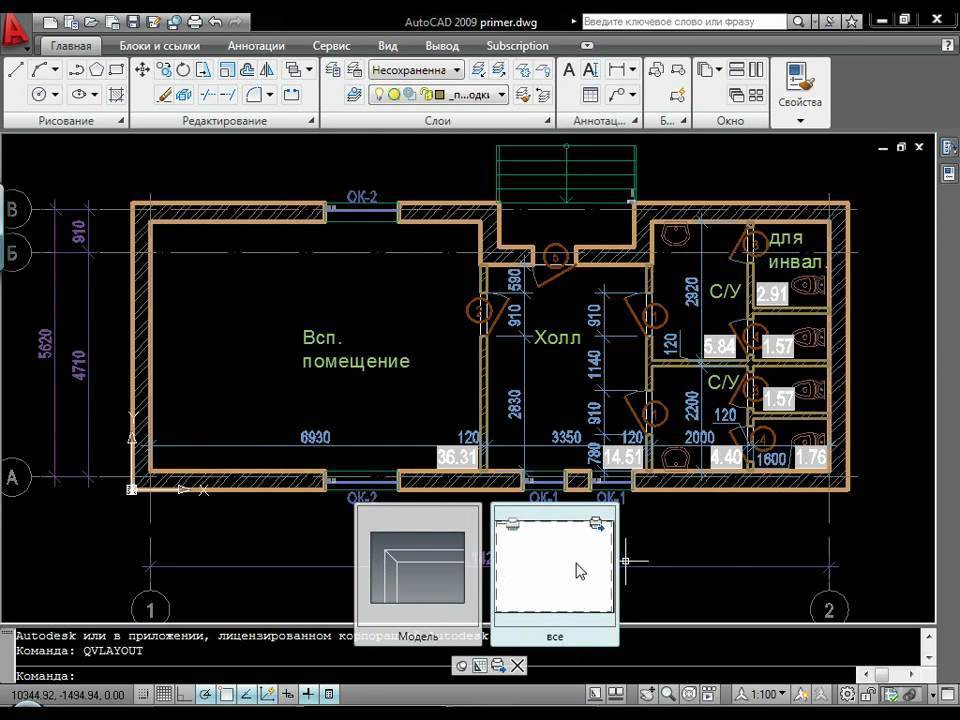
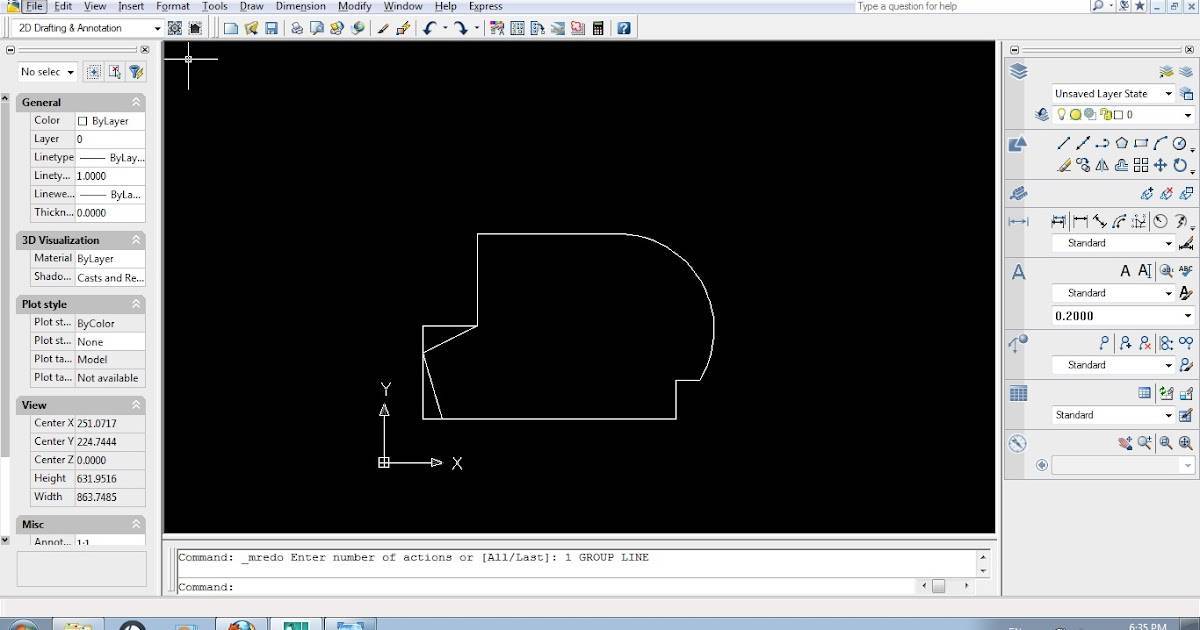

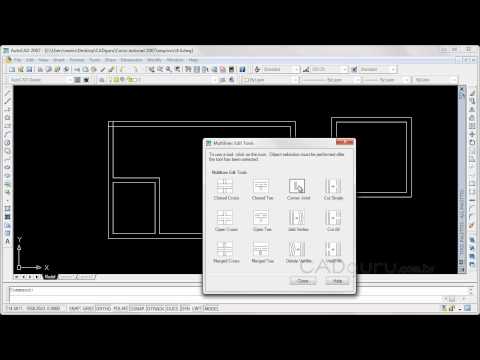


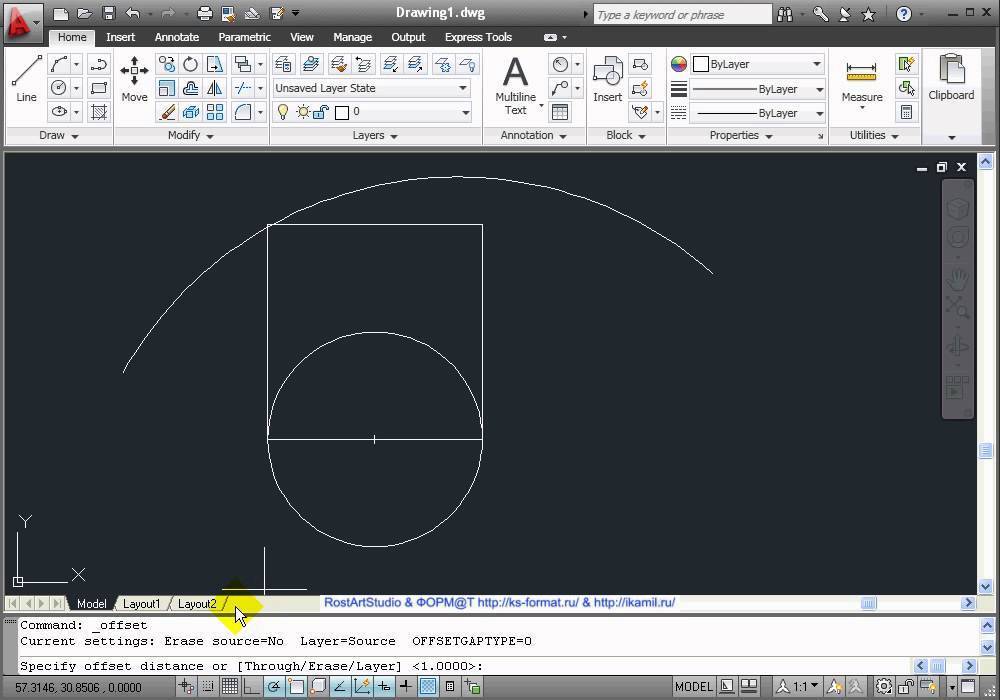
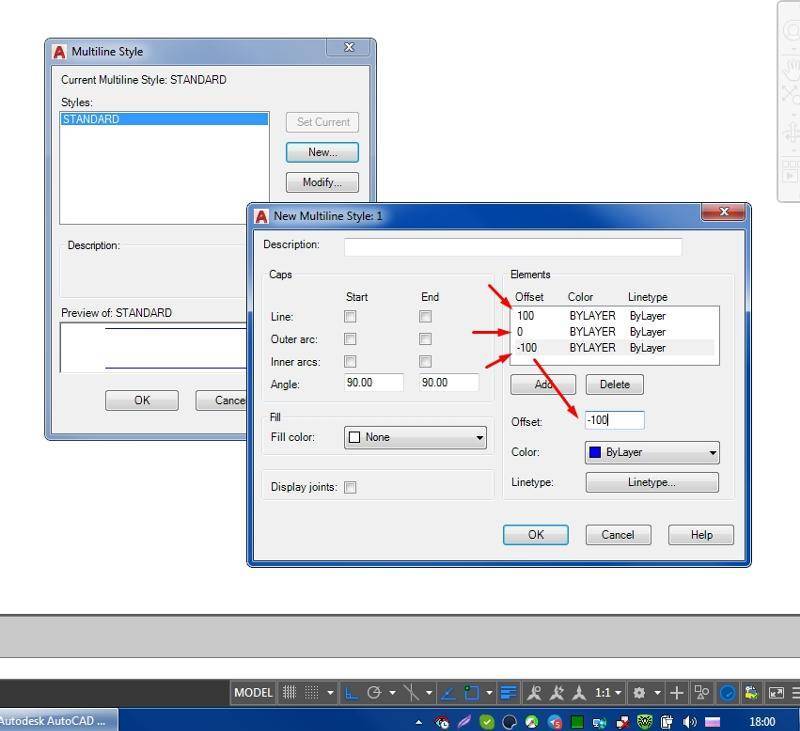
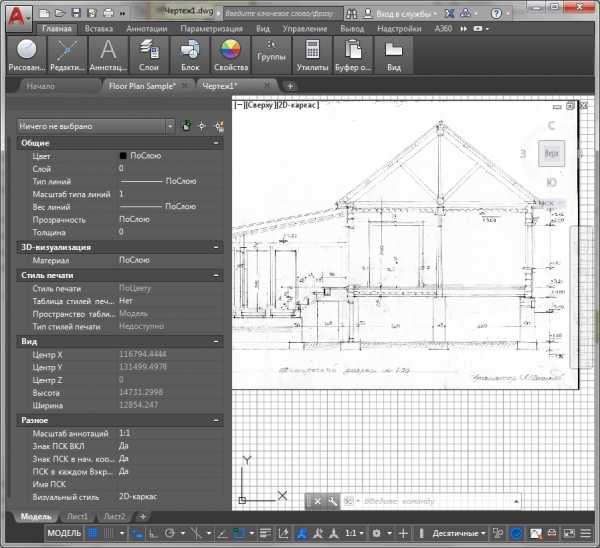
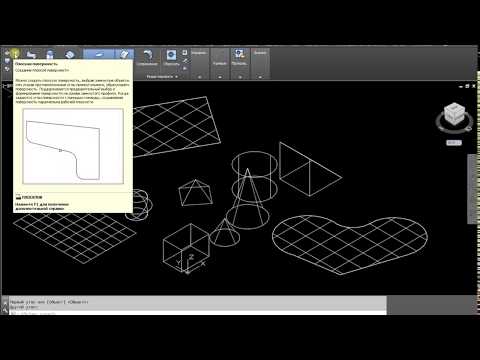
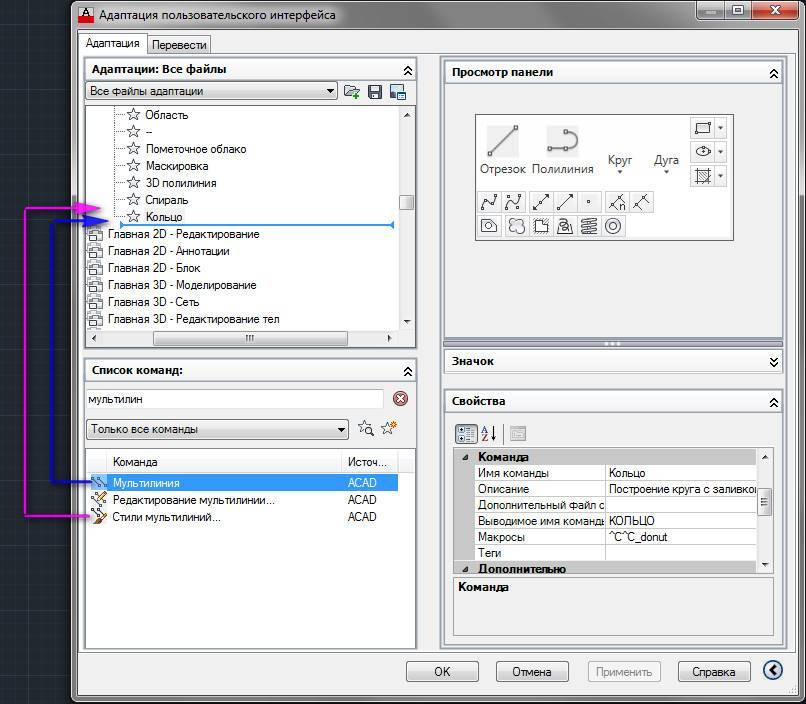

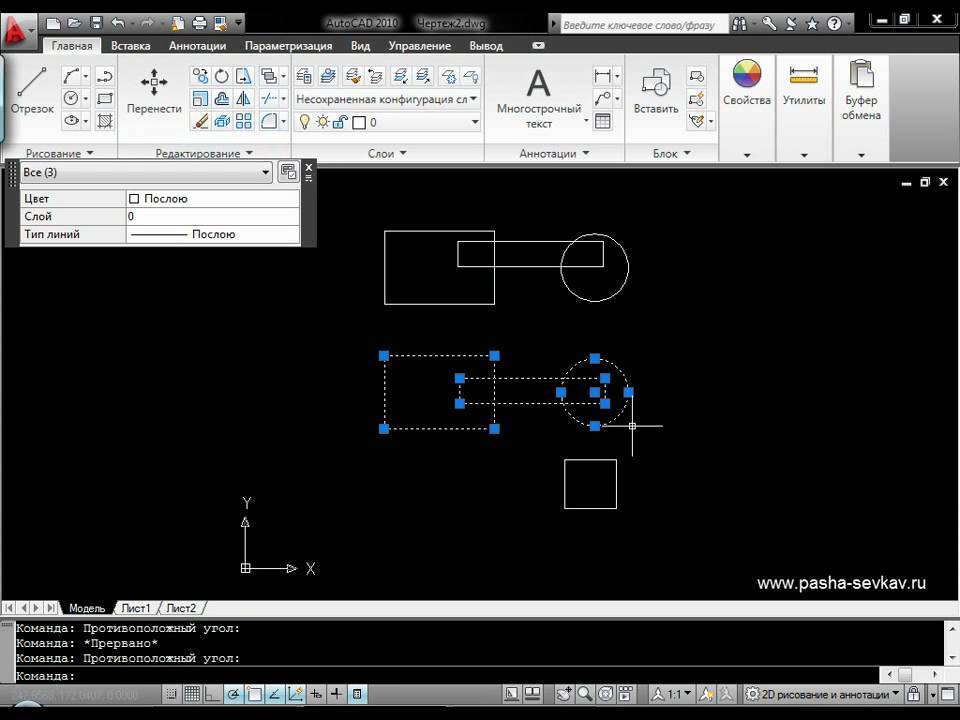
![[рисование в автокаде] панель инструментов autocad "рисование"](https://setemonic.ru/wp-content/uploads/d/2/d/d2d142ad2a02637b710ca06c5f5e7ff2.jpeg)