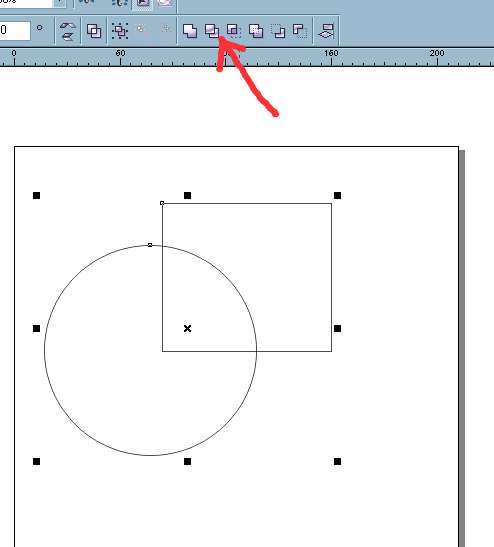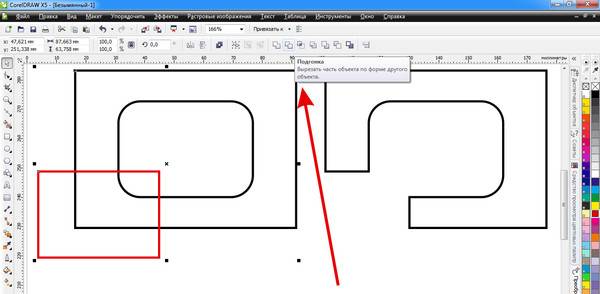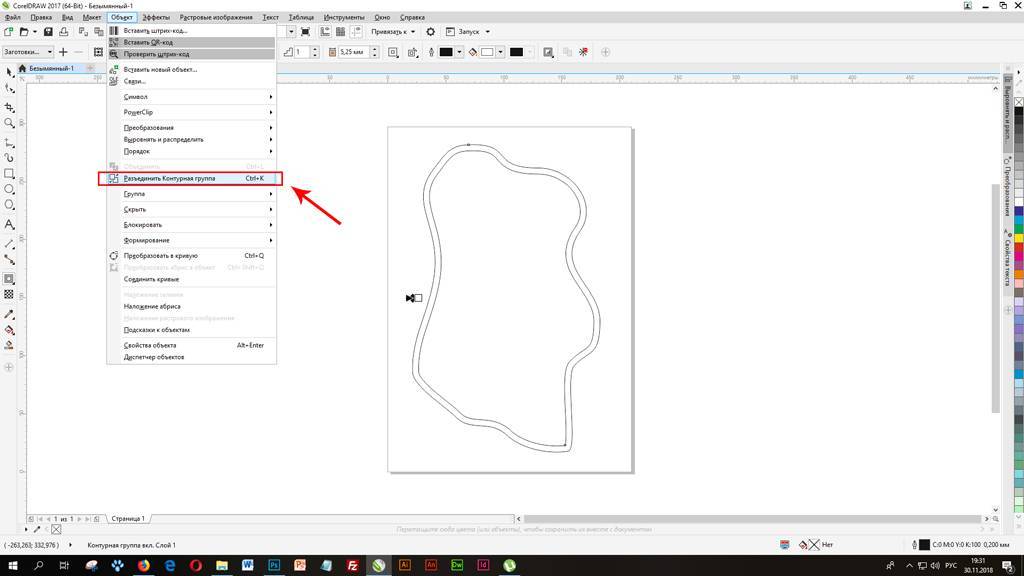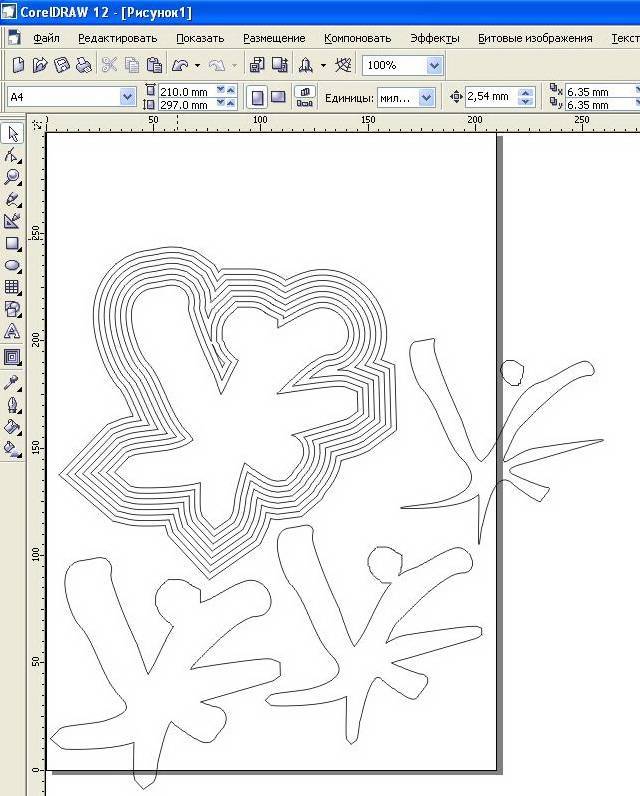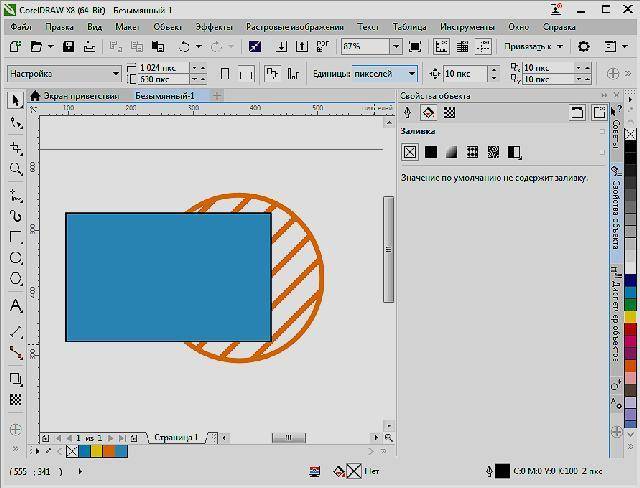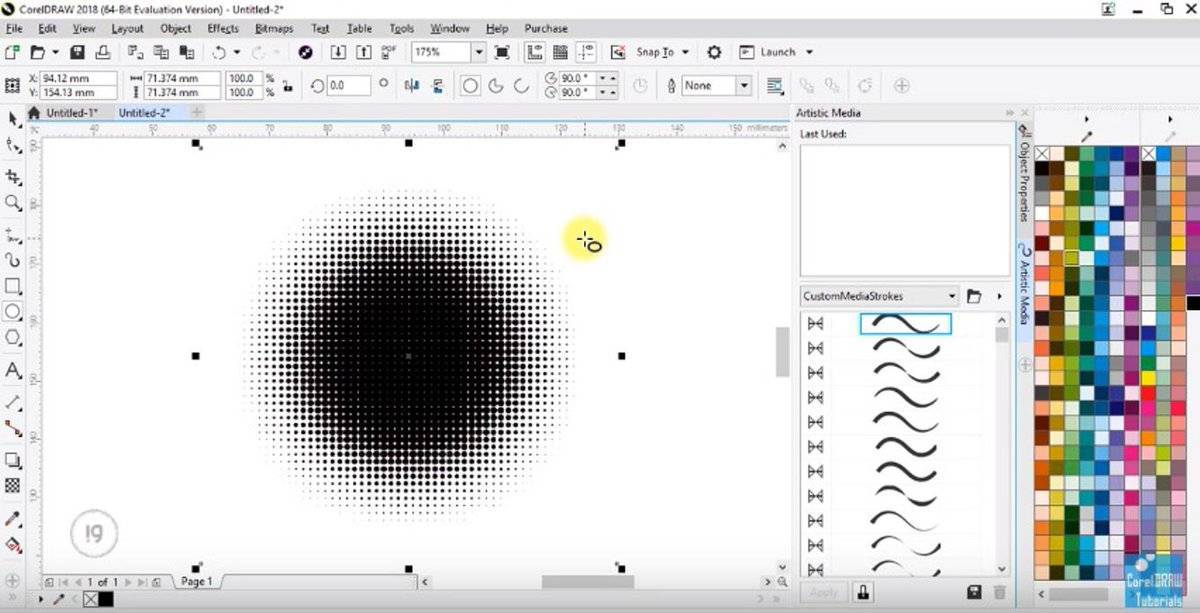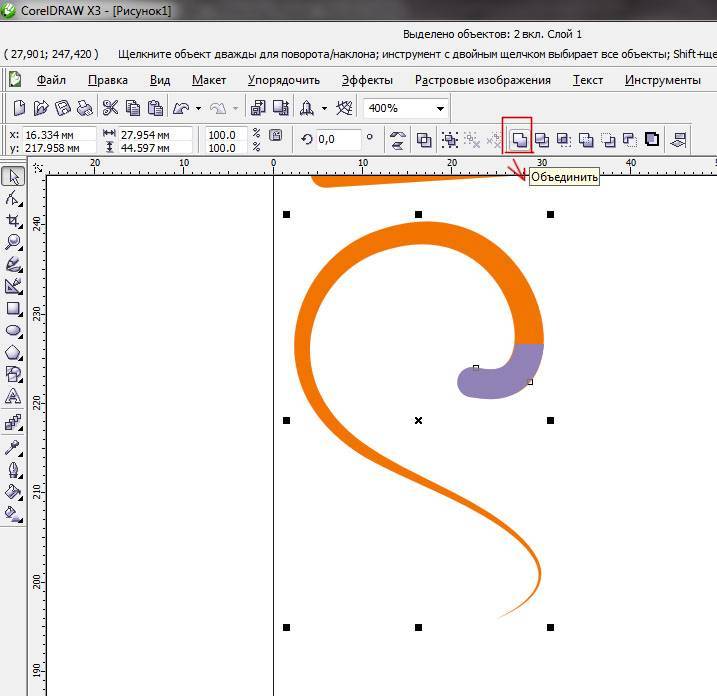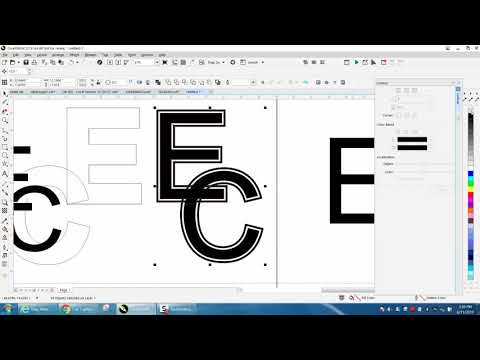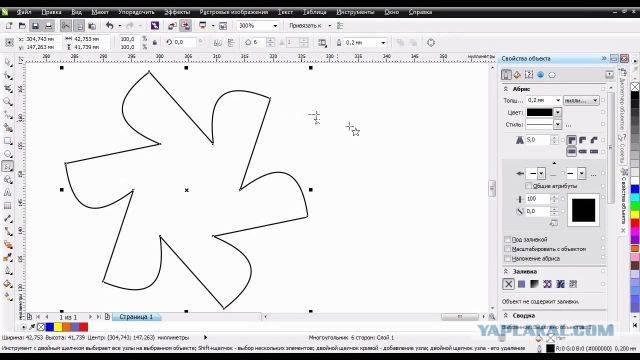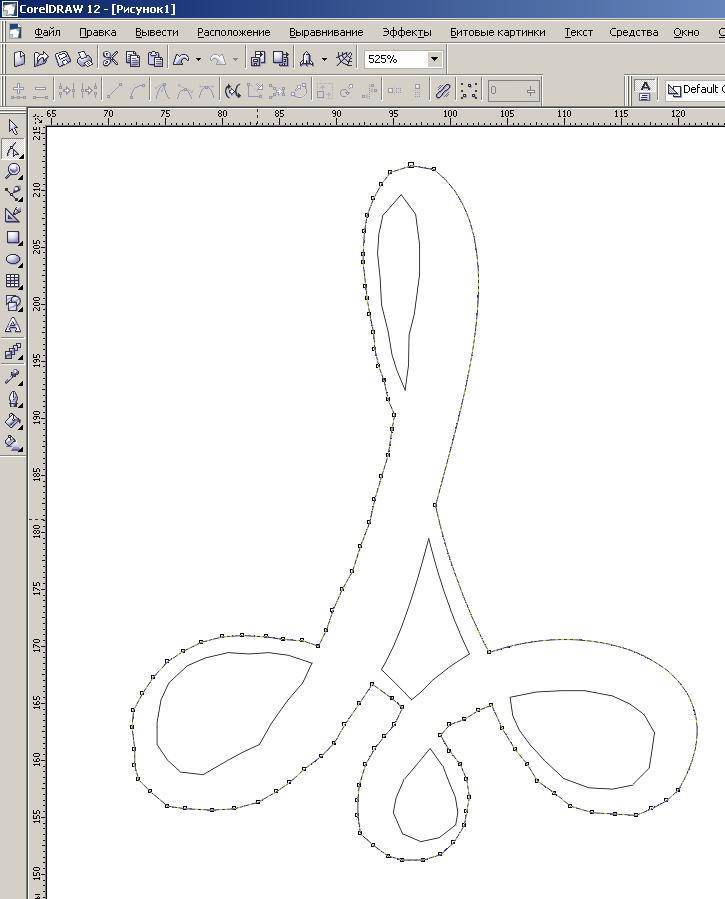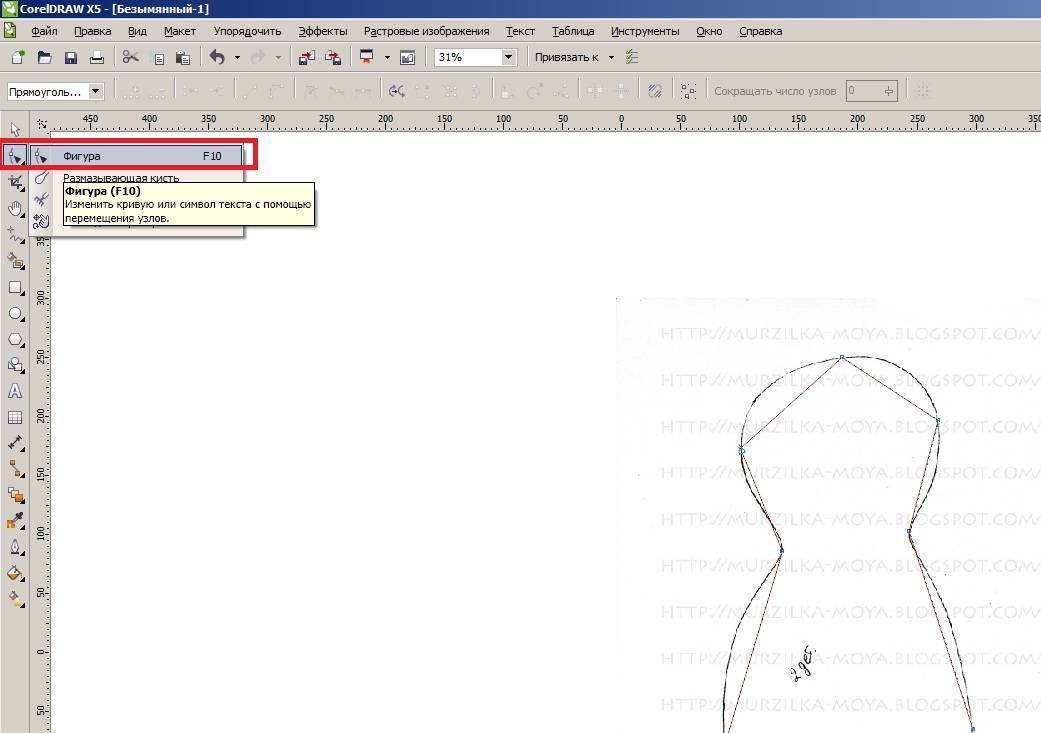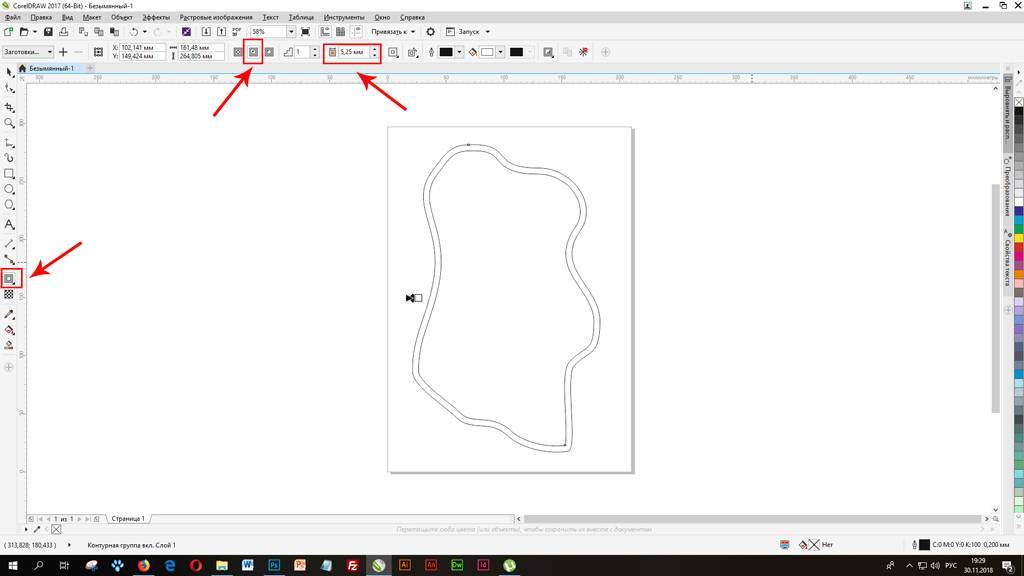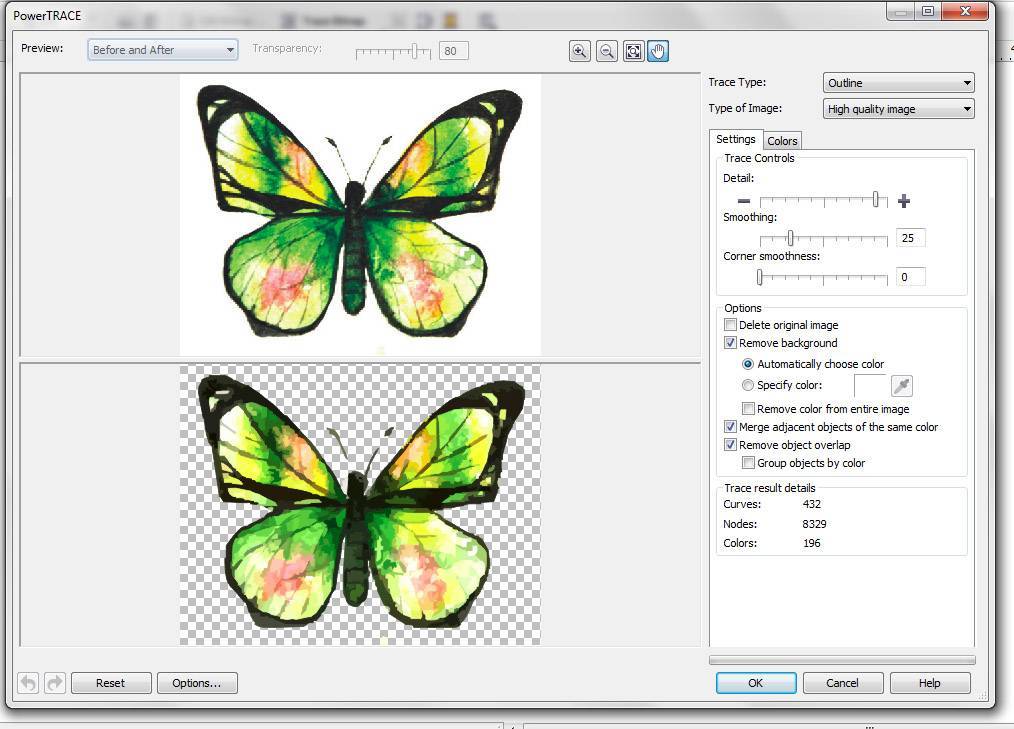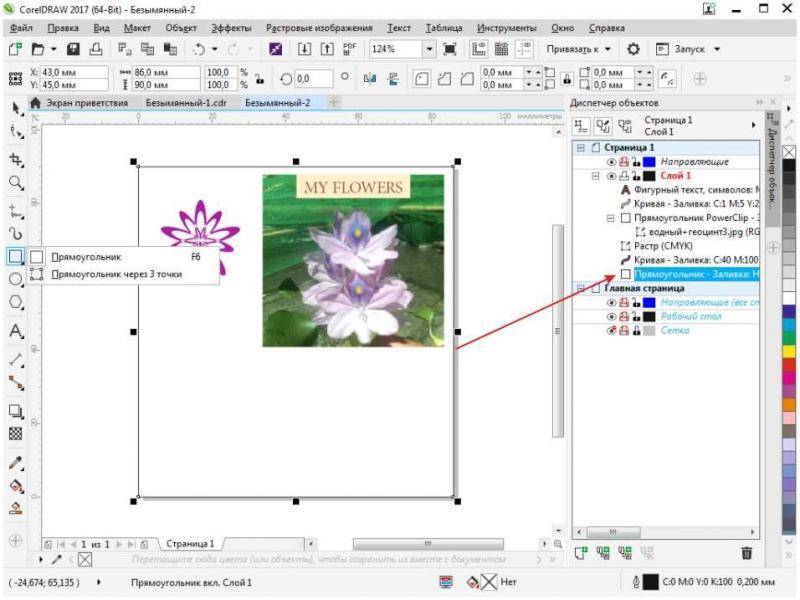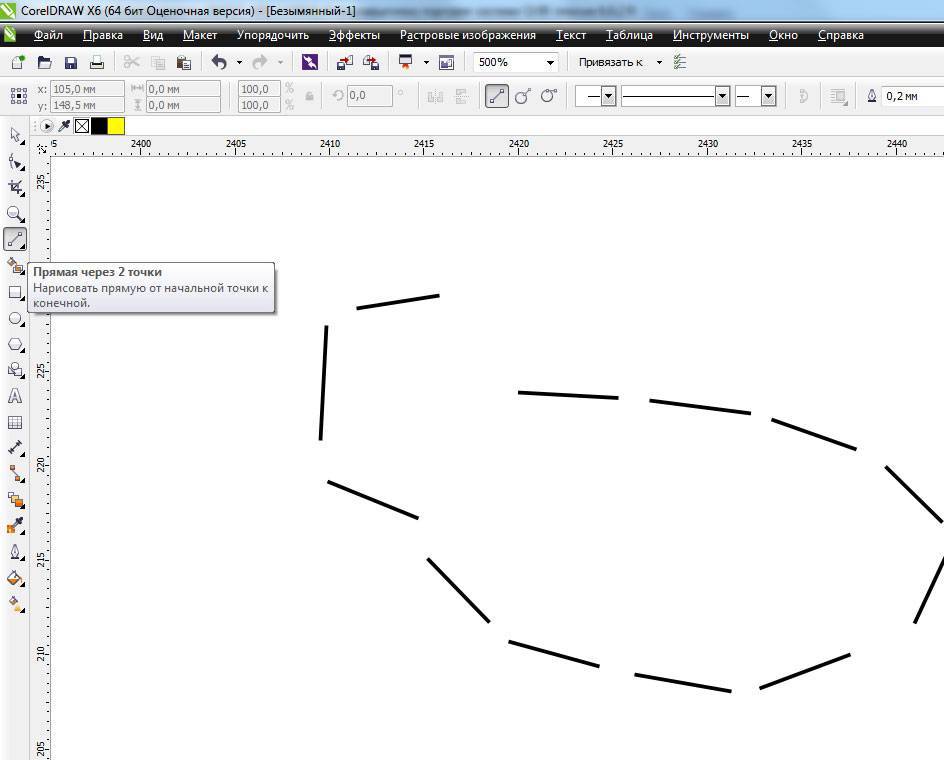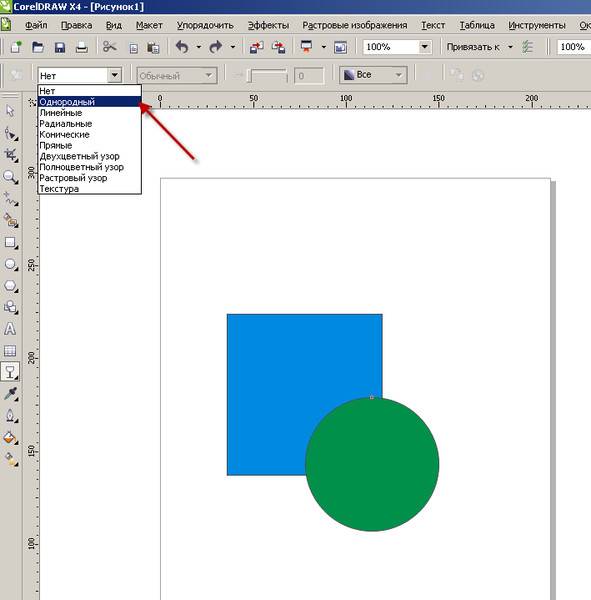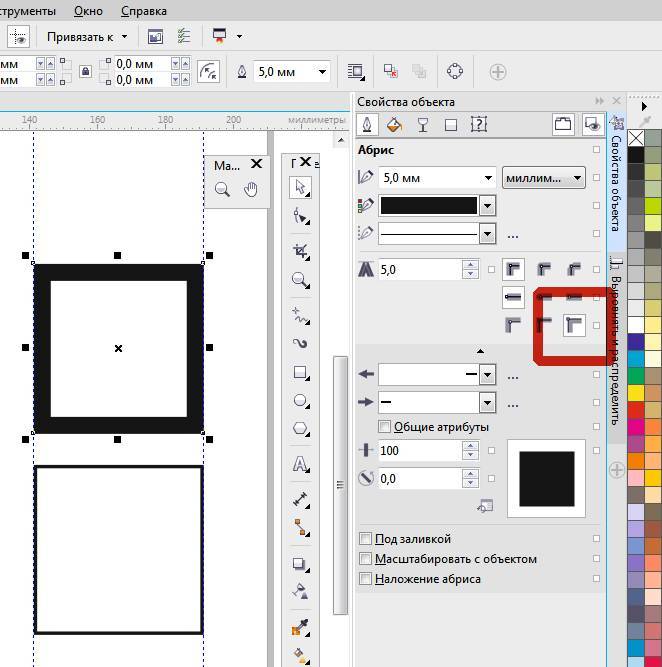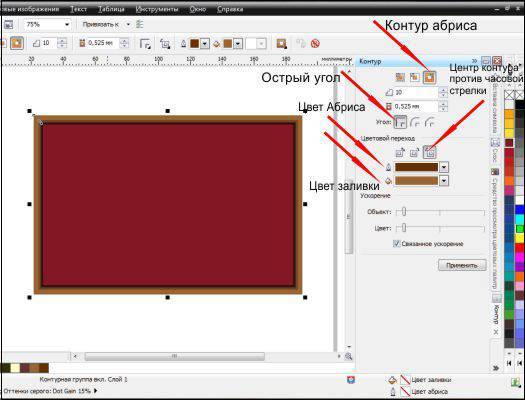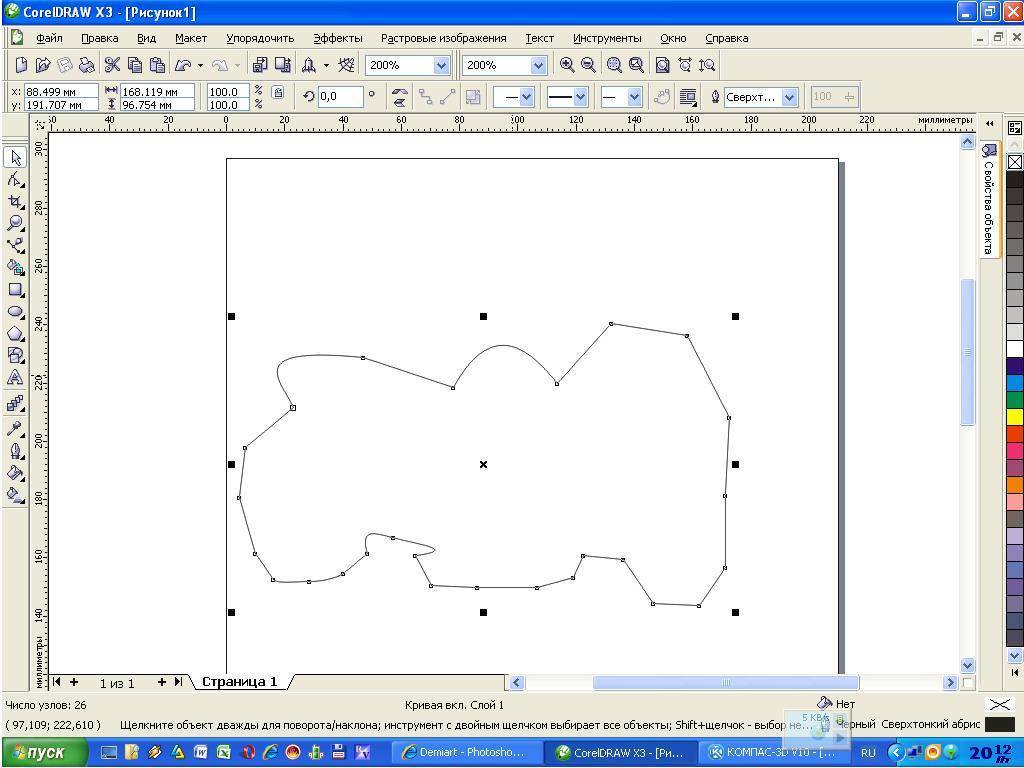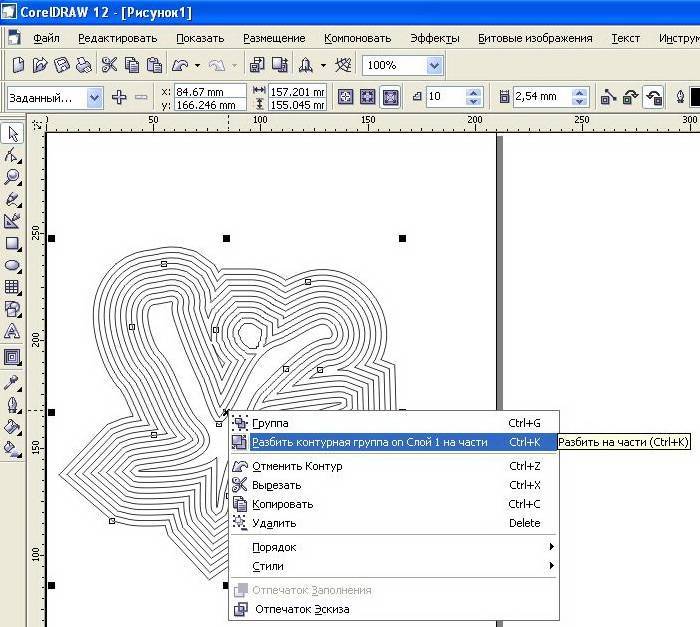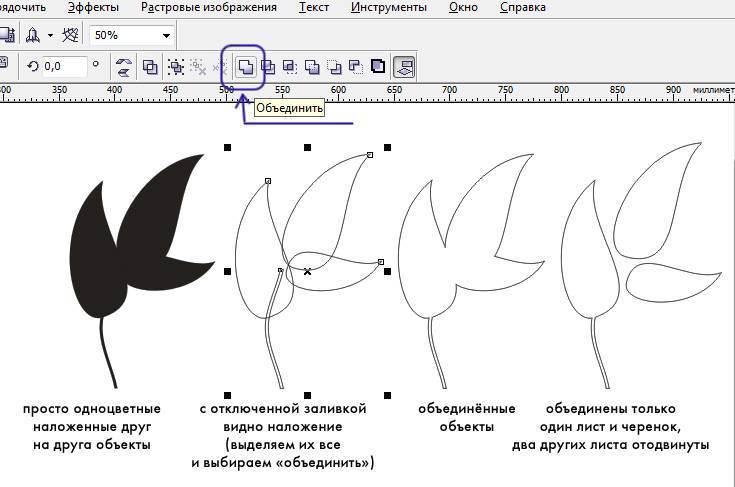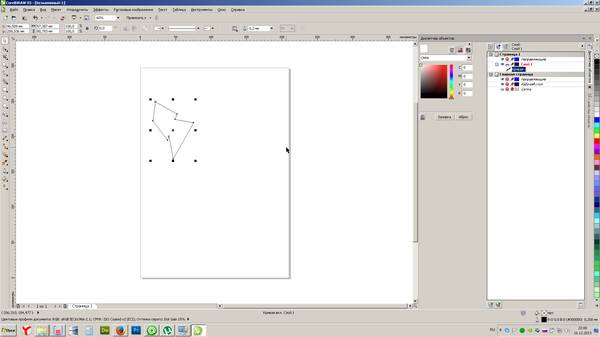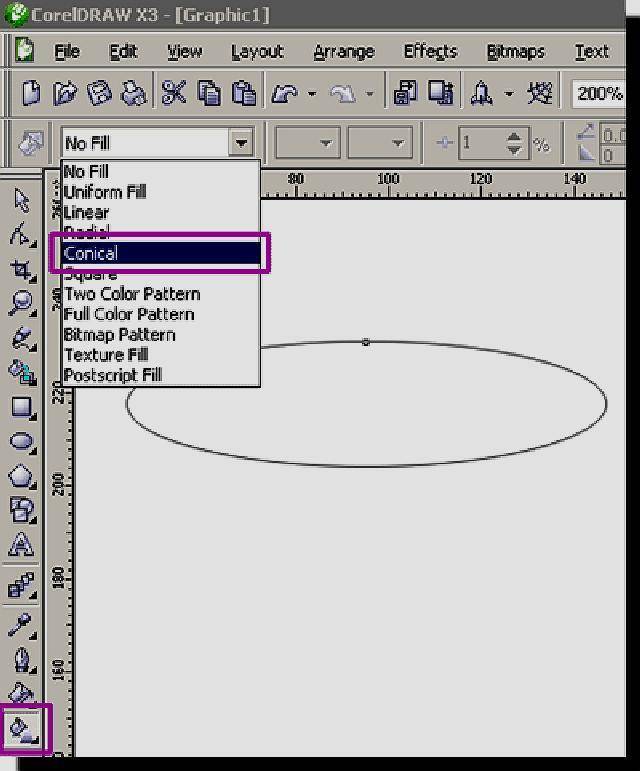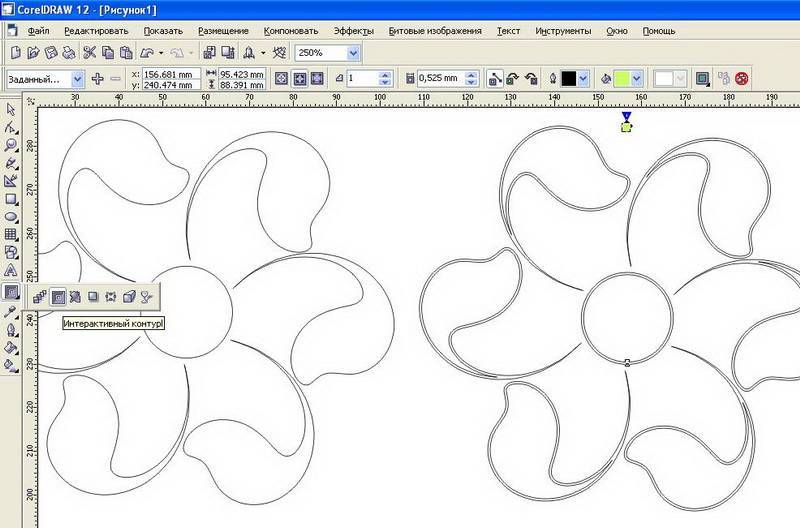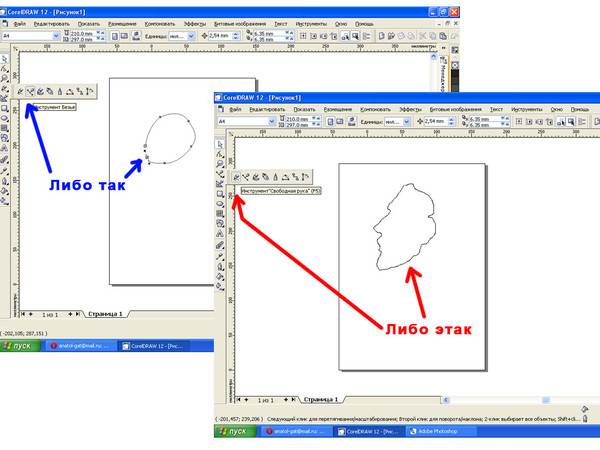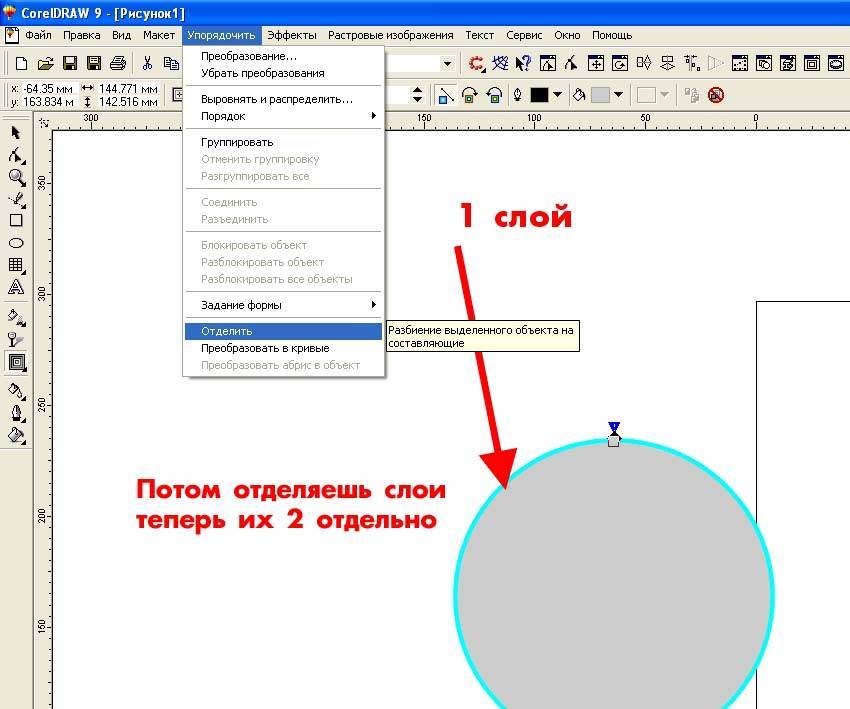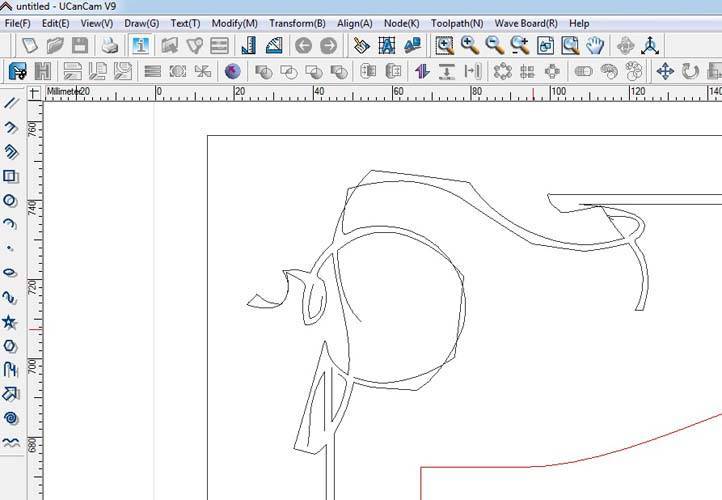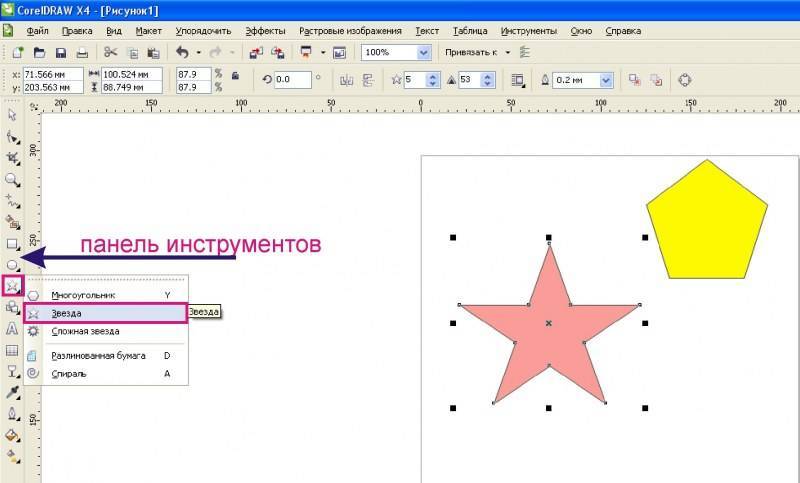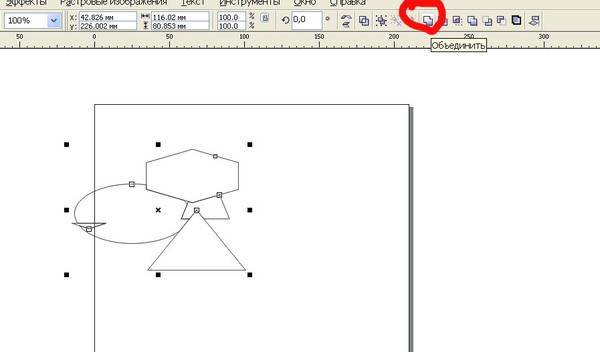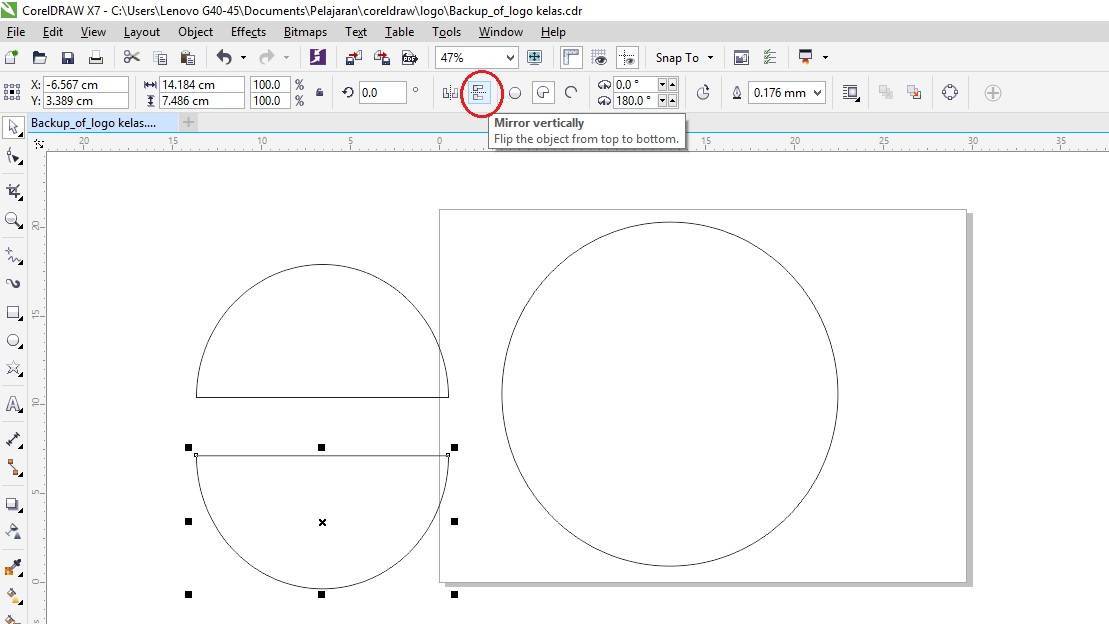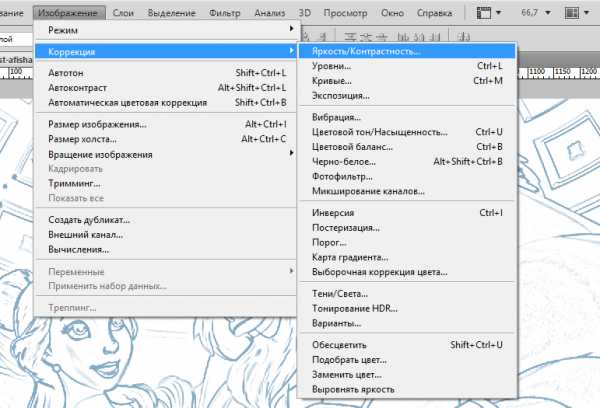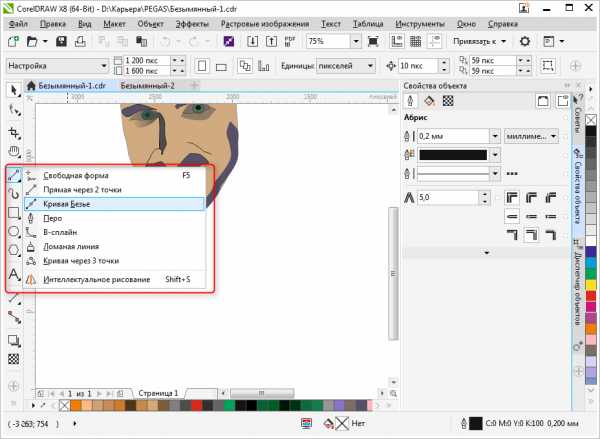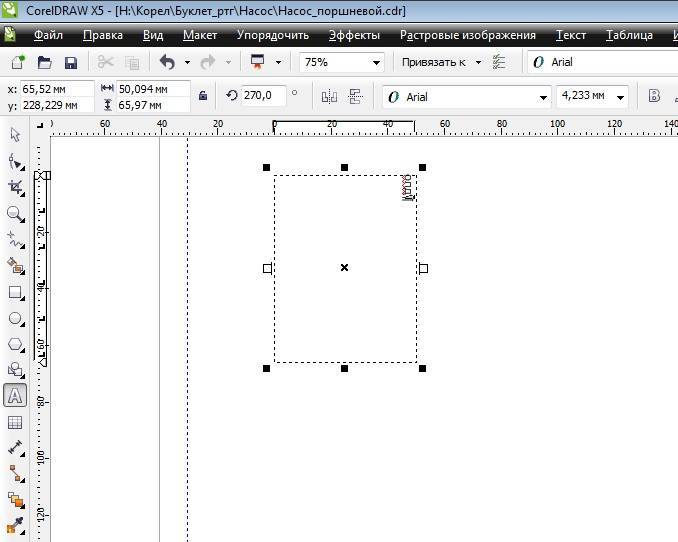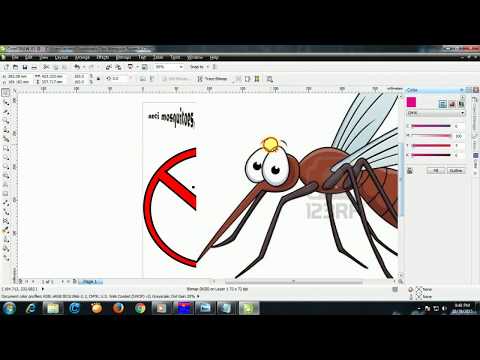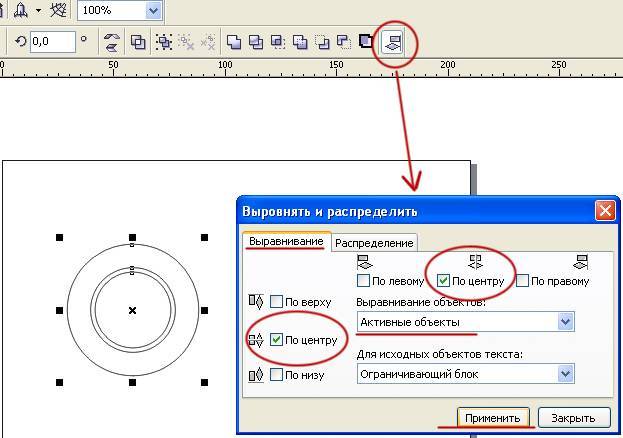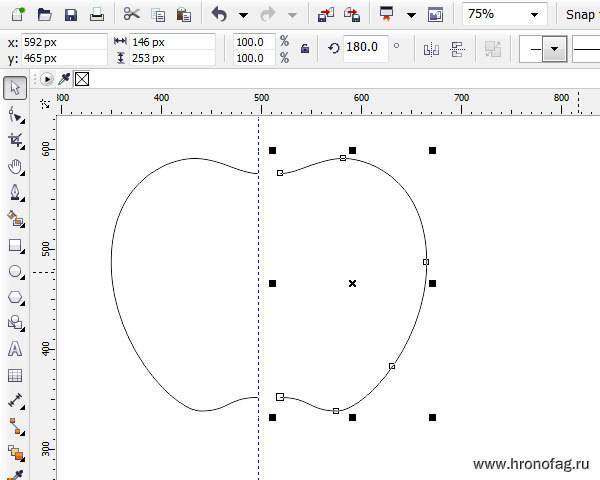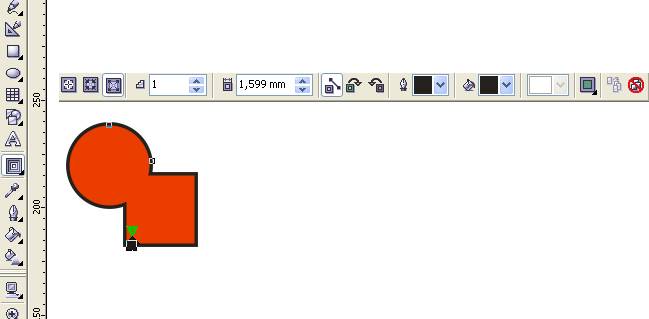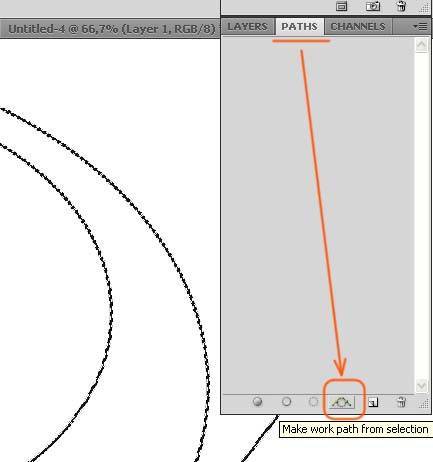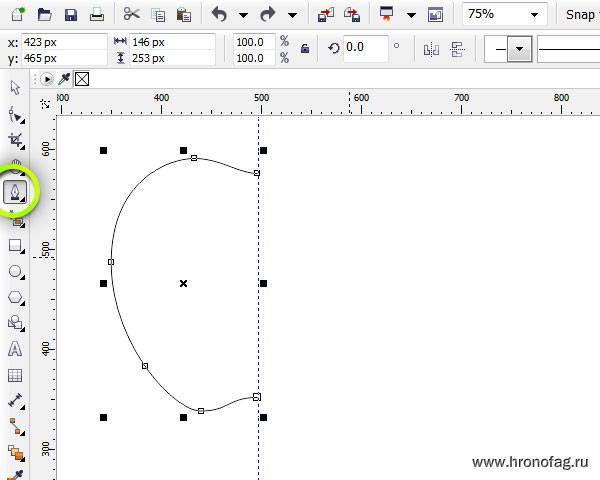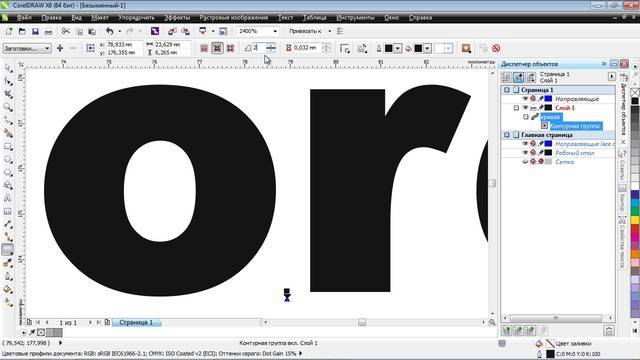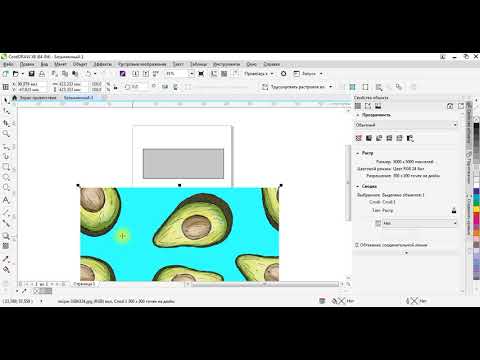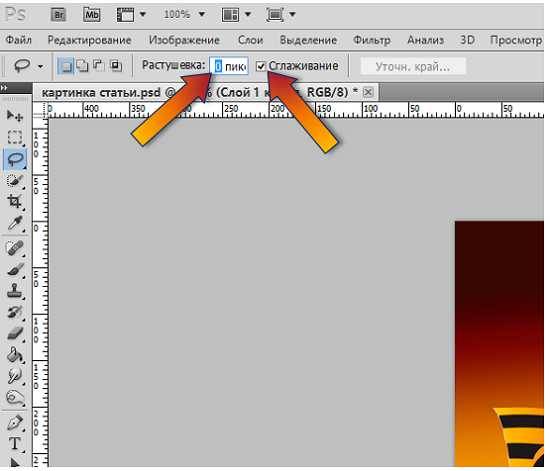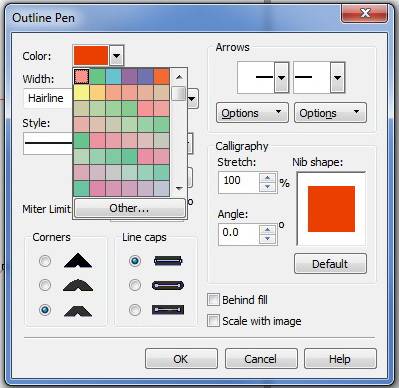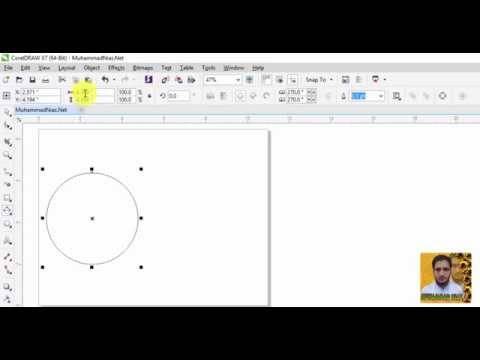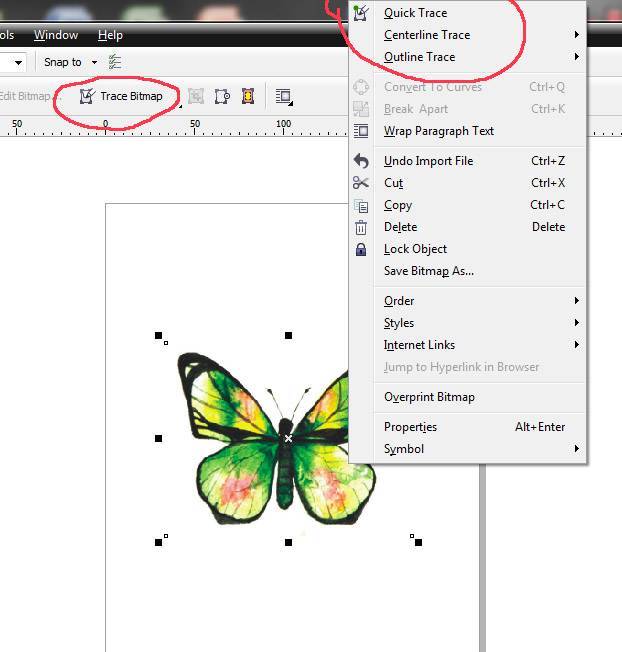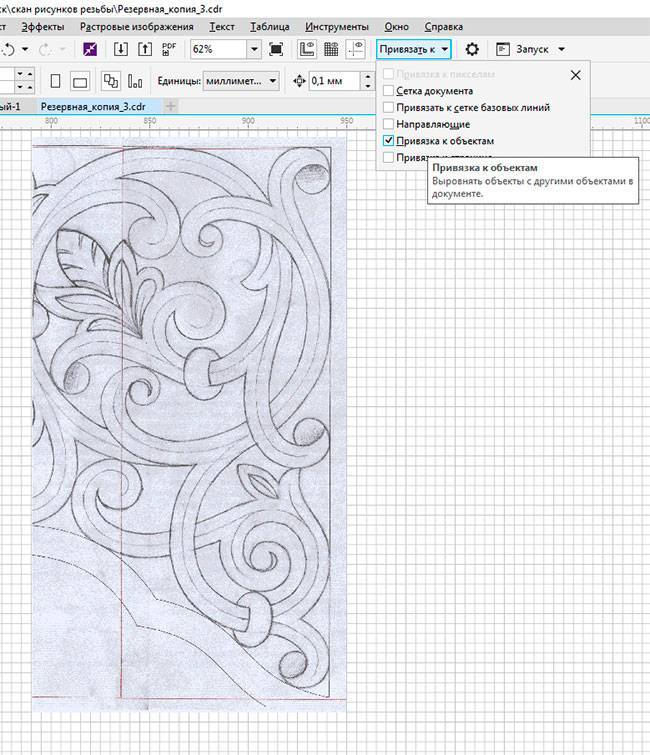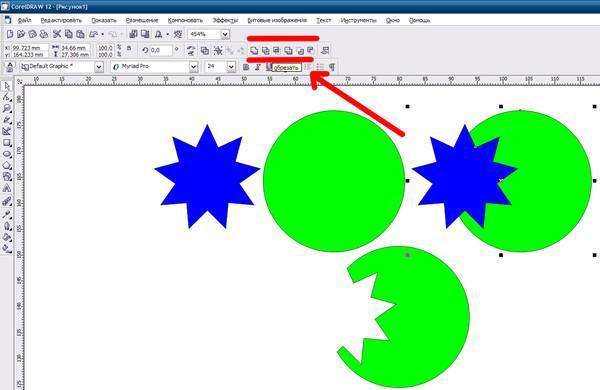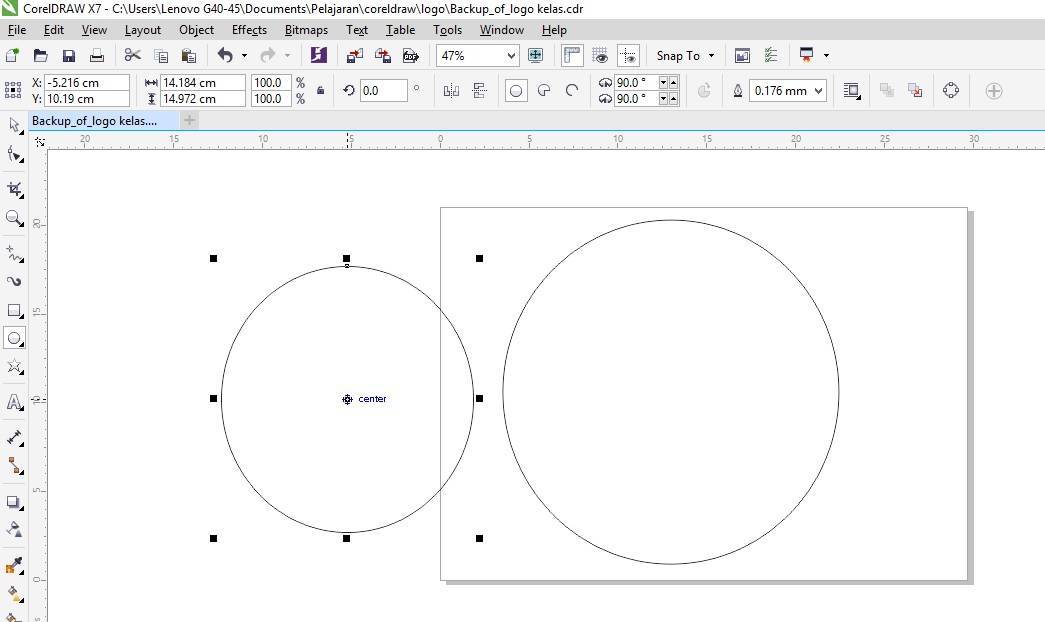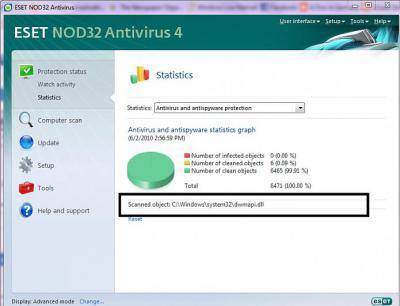Что такое контуры и зачем они нужны
Контуры – это векторные объекты-линии, служебные обьекты, которые позволяют легко и быстро создавать интересные изображения. В общем случае контур состоит из одного или более прямых или криволинейных сегментов. Узловые точки отмечают положение конечных точек сегментов контура. Форма сегментов контура определяется направляющими, выходящими из узловых точек.

Контуры сами по себе в Photoshop не имеют ни толщины, ни цвета. Они являются вспомогательным инструментом для выполнения различных действий: выделений сложной формы, построения изображений, для криволинейного расположения текста (вдоль какой-то кривой) и т.д.
Контур может быть замкнутым, не имеющим ни начала, ни конца (к таким контурам относятся эллипсы и произвольные многоугольники),

или открытым, имеющим отдельные конечные точки (например, зигзаг или волнообразная линия).

Контуры сохраняются в текущем документе совместно с растровыми объектами. Все имеющиеся в документе контуры доступны на палитре Paths (Контуры)
.
Заливка буквами, фотографией или узором
Эта группа способов создания объёмных букв в Кореле оперирует с действием «Поместить в контейнер». В качестве него используется наша фраза, а содержимым может быть фотография, узор или заранее подготовленные и художественно оформленныебуквы, слова или фразы. Алгоритм действий следующий:
- Напишите слова и переведите их в кривые.
- Импортируйте рисунок или фото, которым будете выполнять заливку.
- Выберите команду «Поместить в контейнер».
- Появившуюся стрелку направьте на фразу.
- Если изображение картинки внутри букв кажется вам неудачным, нажмите «Редактировать содержимое контейнера», внесите изменения и сохраните их.
- Чтобы надпись лучше смотрелась, отредактируйте контур.
Таковы разные варианты объёмного изображения букв в редакторе Корел. Как правило, художник сочетает разные способы и инструменты для создания легко читаемых и эффектно выглядящих надписей. Широкое применение это находит в рекламном дизайне, создании логотипов, изображении слоганов, разработке привлекательной упаковки.
Чтобы сделать текст не только объемным, но еще и добавить ему бликов, опытному пользователю программного средства под названием CorelDRAW нужно будет не больше пятнадцати минут. Интересно, что сделает он это, воспользовавшись стандартными инструментами и функциями на основе индивидуального подхода к выполнению конкретного задания.
Сначала имеет смысл подобрать требуемый размер и габариты текстового шрифта через функции Nudge Offset, расположенные на панели инструментов под названием Pick Tool. Также следует позаботиться о настройке эффекта Contour , регулируемого через специальное меню или комбинацию кнопок Ctrl+F11. Как правило, задается размер, не превышающий десятой части от средней толщины буквенной символики. С помощью функции Nudge Offset можно осуществлять точные смещения различных фигур, что особенно актуально в случае массового применения подобных эффектов, а также, когда конструктор обязан соблюдать предельную точность и аккуратность.
Набранный текст необходимо подготовить заранее, а потом через выполнение команды клавиш Ctrl+Q придать ему требуемое искривление. На этом же этапе используется эффект Contour, после чего текст с эффектом разделяется на несколько отдельных частей через функции Arrange>Break Apart (Ctrl+K).
Чтобы продублировать оригинальный шрифт, на клавиатуре необходимо нажать плюс, также можно использовать стрелки направления для его перемещения по рабочему экрану. Далее назначаем командой Pick Tool измененный тип шрифта и применяем функцию Trim. Теперь от дубликата можно избавиться.
Набор функций Shape Tool (F10) поможет пользователю доработать остальные объекты. Необходимо не забыть запустить работу функции Dynamic Guides (Alt+Shift+D), чтобы избавить себя от лишних проблем и неприятностей. Данная команда отвечает за точное и ровное перенесение всех узловых точек и линий. Блики приобретают недостающую аккуратность.
Применяя аналогичную технику, конструктор может придать необходимый объем практически любому объекту, не говоря уже о работе с тенью и всевозможными рефлексами. Более того, пользоваться интерактивной прозрачностью и градиентной заливкой в таких случаях совсем необязательно.
Применение эффекта граней
Применив эффект Contour (Ctrl+F9), можно добавить несколько предварительных граней измененному текстовому объекту. Затем нужно будет использовать так называемые засечки через группу функций Free Hand Tool при рабочей привязке к элементам (Alt+Z). Отрезков с двумя узлами будет более чем достаточно.
Если применить Smart Fill Tool заданная текстовая область станет отдельным объектом.
После этого от контурных линий и засечек можно избавиться, а текст будет разбит на буквы и символы. Конструктор волен устанавливать градиенты на своё усмотрение. Чтобы прокрасить грани текстового объекта, которые находятся под световым источником, нужно воспользоваться функцией градиента под названием Status Bar`a, которая располагается обычно внизу с правой стороны на рабочем поле. Также можно воспользоваться правой клавишей мышки и командой Copy Fill Here.
Другое диалоговое окно «Обводка»
Второй способ сделать обводку слоя — это выбрать пункт меню «Слой», а далее — «Стиль слоя». Откроется окно, где будут видны все параметры, которые можно задать стилю слоя. Среди них нужно выбрать «Обводку».
Это же окно со стилями вызывается нажатием кнопки «Добавить стиль слоя» в окне «Слои».
Вызывать это общее окно со стилями через меню, разумеется, не совсем удобно, и если вы используете обводку часто, то для динамичности работы следует задать данному окну комбинацию клавиш.
Для этого пройдите в меню «Редактирование», далее — «Клавиатурные сокращения», найдите по одному из указанных выше путей по пунктам меню и задайте удобную для вас комбинацию.
Операции с рабочей областью
Горячие клавиши Corel по изменению рабочего пространства:
- F9 — полноэкранный режим работы без отображения инструментов;
- Н — панорамирование, которое по-другому можно назвать «Рука»;
- Shift + F2 — увеличение выбранных объектов максимально на экране;
- Shift+F9 — перейти к расширенному виду;
- Ctrl+W — обновление текущего окна;
- Shift+F4 — размещение на экране страницы целиком;
- N — навигатор со списком и возможностью выбора всех объектов в файле;
- Ctrl+J — открывает настройки программы;
- Shift+F9 — переключение среди значений разного качества просмотра;
- Ctrl+Space— переключение режимов выбора;
- Alt+F7 — определяет, какое положение занимает объект на странице;
- PgUp— переключение на предыдущую страницу;
- PgDn— переключение на следующую страницу;
- Ctrl+F1 — вызов справочных материалов;
- Ctrl+M — окно предпечатной подготовки;
- Ctrl+Z —настройки разного масштаба отображения документа;
- Alt+F11 — вызов редактора для создания макросов.
Загрузка…
Копирование, преобразование и удаление абрисов
Абрисы можно также преобразовывать в объекты и удалять. При преобразовании абриса в объект создается замкнутый объект без заливки, повторяющий форму абриса. Для нового объекта можно применять заливки и специальные эффекты. Можно искать объекты по толщине и цвету их абриса и заменять эти свойства.
| Копирование свойств абриса в другой объект |
| 1 . | С помощью инструмента Указатель выберите объект с абрисом, который необходимо скопировать. |
| 2 . | Щелкните правой кнопкой мыши и перетащите исходный объект на объект назначения, к которому необходимо применить абрис. |
| За указателем от исходного к новому объекту тянется синий абрис. |
| 3 . | Когда указатель примет форму перекрестья , отпустите кнопку мыши и выберите в контекстном меню пункт Скопировать абрис. |
Для копирования свойств абриса можно также использовать инструмент Пипетка атрибутов . Дополнительные сведения см. в разделе
Можно также взять образец цвета существующего объекта и применить его для абриса другого объекта. Дополнительные сведения см. в разделе
| Преобразование абриса в объект |
| 2 . | Выберите пункт Объект Преобразовать абрис в объект. |
| Абрис преобразовывается в замкнутый объект без заливки, заливка исходного объекта для него не применяется. Если для нового объекта требуется применить заливку, она будет применена для той области, которая была абрисом исходного объекта. |
Абрис можно преобразовать в объект также с помощью комбинации клавиш Ctrl + Сдвиг + Q.
| 2 . | На панели свойств выберите пункт Нет в списке Толщина абриса. |
Абрис объекта можно удалить, выбрав объект и щелкнув правой кнопкой мыши образец Нет цвета на цветовой палитре.
| Поиск и замена толщины абриса |
| 1 . | Выберите Правка Поиск и замена. |
| 2 . | В окне настройки Поиск и замена выберите пункт Заменить объекты в списке в верхней части окна настройки. |
| 3 . | Включите параметр Абрис. |
| 4 . | Установите флажок Толщина абриса в области Найти. |
| 5 . | Укажите искомую толщину абриса. |
| 6 . | Установите флажок Толщина абриса в области Заменить и укажите новую толщину абриса. |
| 7 . | Щелкните Найти и выберите один из следующих параметров. |
| • | Найти далее или Найти предыдущий, чтобы переключаться между объектами, соответствующими критериям поиска абриса. |
| • | Заменить, чтобы заменить абрис выбранного объекта. |
| • | Заменить все, чтобы заменить все абрисы, соответствующие критериям поиска абриса. |
Установите флажок Масштабировать толщину вместе с изображением в области Найти и укажите искомую настройку. Затем установите флажок Масштабировать толщину вместе с изображением в области Найти и укажите новую настройку. | |
Установите флажок Наложение абриса в области Найти и укажите искомую настройку. Затем установите флажок Наложение абриса в области Найти и укажите новую настройку. |
| Поиск и замена цветов абриса |
| 1 . | Выберите Правка Поиск и замена. |
| 2 . | В окне настройки Поиск и замена выберите пункт Заменить объекты в списке в верхней части окна настройки. |
| 3 . | Включите параметр Цвет. |
| 4 . | Выберите искомый цвет в меню выбора Найти цвет. |
| 5 . | Включите параметр Абрисы в области Заменить. |
| 6 . | Выберите цвет замены в меню выбора Заменить на. |
| Чтобы включить в поиск монохромные растровые изображения, установите флажок Применять к монохромным растровым изображениям. |
| 7 . | Щелкните Найти и выберите один из следующих параметров. |
| • | Найти далее или Найти предыдущий, чтобы переключаться между объектами, соответствующими критериям поиска абриса. |
| • | Найти все, чтобы выбрать все объекты, соответствующие критериям поиска абриса. |
| • | Заменить, чтобы заменить цвет абриса выбранного объекта. |
| • | Заменить все, чтобы заменить цвет всех абрисов, соответствующих критериям поиска абриса. |
Установите флажки Цветовая модель или палитра и Конкретная цветовая модель в области Найти, выберите искомую цветовую модель и выберите цветовую модель для замены в списке Заменить на. | |
Установите флажки Цветовая модель или палитра и Конкретная цветовая палитра в области Найти, выберите искомую цветовую модель и выберите цветовую модель для замены в списке Заменить на. |
Функции, указанные в справке, доступны в полной версии CorelDRAW Graphics Suite 2019. Некоторые функции могут быть недоступны в этой версии продукта.
(требуется подключение к Интернету.) |
Как сделать контур текста в Фотошопе
Начнем мы с того, что сделаем контур для текста в Фотошопе
. У Вас может быть изображение, на котором написан текст, или можете создать текст сами, выбрав подходящий размер и шрифт.
Я написала следующий текст, с помощью инструмента «Horizontal Type Tool»
, и выбрала для него настройки, какие подчеркнуты на рисунке ниже.
В настройках инструмента выбираем значение «Tolerance»
(Допуск) – выделяет область с похожими по цвету пикселями, и убираем галочку напротив «Contiguous»
(Смежные пиксели). Убрав галочку, можно будет выделить сразу все пиксели похожего цвета на всем изображении, даже если области с похожим цветом расположены в различных местах.
Кликаем Волшебной палочкой по тексту. В результате, он будет выделен. Если бы мы оставили галочку напротив «Contiguous»
(Смежные пиксели), то выделилась бы только одна буква, по которой мы кликнули, и пришлось бы кликать по каждой букве, чтобы выделить ее.

Теперь давайте обведем текст. Наведите курсор на выделенную область и кликните по ней правой кнопкой мыши. Выберите из контекстного меню «Make Work Path»
(Образовать рабочий контур).

В следующем окне задайте значение допуска «Tolerance»
и нажмите «ОК»
.
Текст будет обведен тонкой линией. Чтобы ее увидеть, на панели слоев скройте слой, на котором написан текст – уберите глазик напротив него.
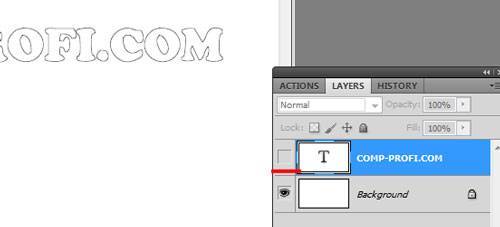
Делаем обратно слой с текстом видимым. Теперь нужно создать новый слой. Для этого на панели слоев кликните на кнопочку «Create a new layer»
(Создать новый слой).

Оставляем выделенным созданный слой «Layer 1»
.
Сделать контур в Фотошопе можно, используя различные инструменты: «Brush Tool»
(Кисть), «Eraser Tool»
(Ластик), «Smudge Tool»
(Палец) и прочие. Но перед тем как его сделать, нужно настроить необходимые параметры для инструмента.
Мы будем создавать контур, используя «Brush Tool»
(Кисть). Поэтому, выбираем ее на панели инструментов, и задаем желаемые параметры. Я выбрала жесткую кисть с размером 7 салатового цвета.
После этого, на панели инструментов выберите «Path Selection Tool»
(Выделение контура).
Кликните мышкой внутри выделенного контура и выберите из меню «Stroke Path»
(Выполнить обводку контура).

В следующем окне из выпадающего списка выбираем инструмент, которым будем делать контур. Выбирайте тот инструмент, который Вы настраивали на предыдущем шаге. У меня это «Brush Tool»
(Кисть). Нажмите «ОК»
.

Контур текста будет обведен. В примере, кистью салатового цвета.

Чтобы удалить тонкую серую линию, которой изначально был обведен текст, нажмите «Backspace»
. На рисунке через светлый контур просвечивается темная полоска – это уберет ее.
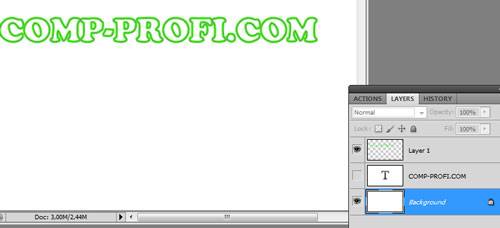
На этом все – мы сделали контур для текста в Фотошопе.
Для данного примера это делается так: разблокируйте слой «Background»
, удалите слои «Background»
и «сайт»
, сохраните изображение в формате *.png
или *.gif
.
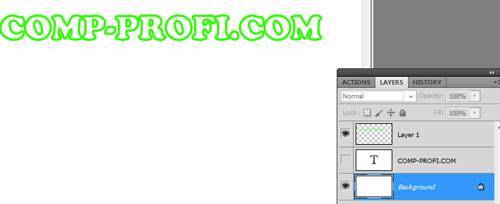
Использование символьных шрифтов
Символьных шрифтов существует очень много, и они могут быть использованы для разных целей. Символы можно применить как иллюстрацию, в качестве фона, как основу для создания собственного рисунка. Для работы с символами используется докер Symbols and Special Characters (Символы). Мы воспользуемся им для включения специальных символов в качестве иллюстраций плаката.
- Откройте докер Symbols and Special Characters (Символы), выбрав одноименную команду меню Window (Окно) > Dockers (Докеры).
- В раскрывающемся списке Fonts (Шрифты) в верхней части докера, выберите шрифт Webdings. В окне просмотра появились символы шрифта.
- Вы можете регулировать содержимое списка шрифтов. Откройте меню докера, нажав кнопку со стрелкой. В верхней части меню есть команды-переключатели с названиями типов шрифтов. Если команда активна, то данный тип шрифта отобразится в списке. Если команда отключена, то шрифты этого типа не видны. Отключите показ шрифтов ТruеТуре и Type 1 и включите показ символов обоих типов.
- В нижней части докера располагается счетчик Symbol Size (Размер) в основных единицах. Задайте размер символа 20 мм.
- Выберите в окне просмотра символ велосипеда. Его можно ввести как текстовый объект, как рисунок или образовать узор из выбранных символов.
- Поместите символ как рисунок, просто перетащив его из докера в окно документа. В этом случае символ будет иметь размер, определенный в поле Symbol Size (Размер) докера.
- Увеличьте созданный велосипед, назначьте ему красный цвет и поместите в центр плаката.
- Скопируйте окружность с текстом внутри и поместите копии поверх колес велосипеда. Придайте окружностям нужный размер .
Работа с заливками
Если необходимо применить ту же заливку к другим объектам или одновременно изменить атрибуты заливки нескольких объектов на рисунке, можно сохранить параметры заливки в качестве стиля. Для получения дополнительных сведений о стилях см. раздел
| Выбор цвета заливки по умолчанию |
| 1 . | Щелкните пустую область на , чтобы отменить выделение всех объектов. |
| 2 . | В строке состояния дважды щелкните значок Заливка . |
| 3 . | В диалоговом окне Изменить заливку выберите тип и цвет заливки, затем нажмите кнопку ОК. |
| 4 . | В диалоговом окне Изменение стандартных значений документа установите флажки для типов объектов, заливку которых необходимо изменить. |
Можно также изменить цвет заливки по умолчанию путем редактирования стандартных наборов стилей в окне настройки Стили объекта. Дополнительные сведения см. в разделе
| Удаление заливки |
| 1 . | Выделите объект. |
| 2 . | Выберите Объект Свойства объекта. |
| 3 . | Выберите В окне настройки Свойства объекта нажмите кнопку Без заливки . |
С помощью этой процедуры невозможно удалить заливки сетки. Чтобы удалить заливку сетки из объекта, выберите объект с помощью инструмента Заливка сетки , затем нажмите кнопку Очистить сетку на панели свойств.
| Копирование заливки в другой объект |
| 1 . | С помощью инструмента Указатель выберите объект, из которого необходимо скопировать заливку. |
| 2 . | Щелкните правой кнопкой мыши объект и перетащите курсор на объект назначения, для которого необходимо применить заливку. |
| За указателем от первого объекта к объекту назначения тянется синий абрис. |
| 3 . | Когда указатель примет форму перекрестья , отпустите кнопку мыши и выберите в контекстном меню пункт Скопировать заливку. |
Можно также щелкнуть инструмент Интерактивная заливка , выбрать объект, в который следует скопировать заливку, нажать кнопку Копировать заливку на панели свойств и щелкнуть объект, из которого следует скопировать заливку.
Кроме того, для копирования заливки можно использовать инструмент Пипетка атрибутов . Дополнительные сведения см. в разделе
Можно также взять образец цвета существующего объекта и применить его для другого объекта в качестве однородной заливки. Дополнительные сведения см. в разделе
| Отображение заливок в незамкнутых кривых |
| 1 . | Выберите пункт Инструменты Параметры. |
| 2 . | В списке категорий дважды щелкните пункт Документ и выберите параметр Общие. |
| 3 . | Установите флажок Заливать незамкнутые кривые. |
(требуется подключение к Интернету.) |
Copyright 2016 Corel Corporation. Все права защищены.
Как рисовать контур произвольной формы?
Рисовать контур нужно инструментом Pen Tool (Перо).
Чтобы нарисовать прямолинейный контур вы определяете положение узловых точек контура щелчками мыши, а программа Photoshop автоматически соединяет их прямыми линиями.
Для создания криволинейного сегмента контура нужно щелкнуть точку изменения направления кривой и, не отпуская левую клавишу мыши, перемещать указатель. На холсте появится направляющая (она определяет изгиб сегмента) и кривая, которая будет плавно изгибаться вслед за перемещением мыши. Когда кривая примет требуемую форму и размер, нужно отпустить мышь.
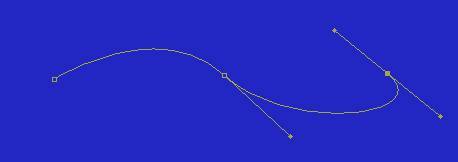
Если при работе инструментом удерживать нажатой клавишу «Shift», будет создан контур правильной формы (соседние точки преломления будут располагаться под углами, кратными 45°, а точки сглаживания будут размещаться на дуге воображаемой окружности).
Объём при помощи заливки
3D-эффект можно создать, работая с параметрами заливки объекта и его контура. Делается это следующим образом:
- Напечатайте, выполните простую заливку и создайте контур.
- Разъедините контур и объект, затем проведите по буквам кривую так, чтобы она пересекала их примерно чуть выше середины.
- Сделайте цвет контура белым, тип внутренний, смещение 1 мм.
- Выделите кривую и буквы, после чего нажмите кнопку режим Исключение заднего объекта из переднего. Получится частично белая надпись.
- Примените Прозрачность к верхнему объекту.
- Создайте серый контур снаружи толщиной 2 мм.
- Разъедините и продублируйте серый контур.
- Примените к серому контуру интерактивную заливку на ваш вкус.
- Доработайте до вида, который вам нравится.
Как в Кореле обвести картинку по контуру
Кроме основного средства «Перо», наборы инструментов по обводке предоставляют пользователям дополнительные возможности для работы. В частности, следует отметить панель инструментов, панель атрибутов и другие инструменты.
Как отмечают опытные иллюстраторы, в этом отношении самый мощный инструмент обводки – как раз работа с диалоговым окном Outline Pen. Хотя во многих случаях вполне достаточно панели «Контур».

Мы рассмотрели основные возможности по созданию, удалению и обводке. В остальном же Корел предлагает ряд дополнительных параметров по редактированию – остаётся лишь определиться со своими приоритетами и находить свободное время для творческих экспериментов и проявления своего авторского видения идеального дизайна.
Здравствуйте, уважаемые читатели. Продолжаем изучать программу Photoshop и ее возможности. Сегодняшний урок относится к базовому разделу. Все будет легко и просто. Однако, благодаря этому навыку вы уже сможете выполнять интересные действия к примеру, создавать неплохие коллажи, делать красивые надписи и даже научитесь рисовать силуэты.
Сегодня я расскажу вам как в фотошопе сделать контур. Мы поработаем с изображениями, научимся делать рамки по краям картинок и выполнять обводку текста. Надеюсь, вы уже умеете работать с выделением сложных объектов. Этот навык очень пригодится сегодня. Если нет, советую начать с другой публикации из моего блога.

Однако, что-то я забегаю вперед. Давайте переходить к каждому моменту постепенно. Возможно, это и не понадобится для решения конкретной задачи. Начнем с простых рамок, для которых от вас не потребуется ничего, кроме исходного изображения.
Толщина контура, стиль линий и различные типы стрелок
Все вновь создаваемые объекты имеют очень тонкий контур. Однако иногда возникает потребность в изменении толщины контура. Рассмотрим этот процесс в CorelDRAW на примере создания прямоугольника (рис. 1).
Рис. 1. Прямоугольник
Пока он имеет тонкий контур. Нажмите кнопку «Абрис» (“Outline Tool”) на панели инструментов Графика ( Toolbox ). Появится вспомогательная панель инструментов, предназначенных для установки различных атрибутов контура объекта (Рис. 2).
Рис. 2. Вспомогательная панель работы с контуром
После выбора кнопки «Без Абриса» (“No Outline”) во вспомогательной панели, контур объекта будет удален, то есть его толщина станет равной нулю. Повторное открытие вспомогательной панели с помощью кнопки «Абрис» (“Outline Tool”) и выбор кнопки «Абрис со значением 24» (“24 Point Outline”) сделает контур объекта очень толстым. Виды установленных размеров толщины контура с помощью кнопок вспомогательной панели «Абрис» (“Outline Tool”), изображены на рисунке 3 (Рис. 3).
Рис. 3. Разная толщина контура
В CorelDRAW имеется возможность устанавливать толщину контура более точно. Для этого необходимо выбрать одно из двух действий:
1. Вызвать свойства редактируемого объекта.
В вспомогательной панели инструментов работы с контуром объекта появится диалог Свойства объекта. В этом диалоге можно установить множество характеристик контура, в том числе и его толщину. В поле Ширина расположено число, означающее толщину контура, в открывающемся списке, выбираются единицы измерения. В поле Цвет ( Color ) можно установить цвет контура, выбрав его из палитры, а в списке Стиль ( Style ) выбирается стиль контура: непрерывная линия или прерывистая, состоящая из отрезков. Также можно выбрать пунктирную, штрих – пунктирную и иную линию контура.
Рис. 4. Диалог свойства объекта
Переключатели Концы линий ( Line caps ) позволяют выбрать один из вариантов окончания линий. Флажок Под заливкой ( Behind fill ) располагает контур под заливкой. Если же он не установлен, контур будет расположен над заливкой. При расположении под заливкой половина контура не видна. Это особенно часто применяется при работе с текстом. Если установлен флажок Сохранять пропорции, ( Scale width image) то при изменении размеров объекта пропорционально будет меняться и толщина контура. В противном случае толщина контура останется неизменной при увеличении и уменьшении объекта. В группе полей Наконечники ( Arrows ) выбираются стрелки, которые расположатся на начале и конце линии. В нашем случае, когда контур объекта замкнут, стрелки располагать негде.
2. Нажав кнопку “Outline Pen Dialog” вспомогательной панели инструментов работы с контуром объекта, и на экране появится диалог Outline Pen (Атрибуты контура) (Рис. 5). В этом диалоге можно установить множество характеристик контура, в том числе и его толщину. В поле Width (Толщина) расположено число, означающее толщину контура. Рядом, в открывающемся списке, выбираются единицы измерения. Откройте список рядом с полем Width (Толщина) и выберите строку millimeters (миллиметры). При этом изменится число, показывающее толщину линии. Теперь указано значение в миллиметрах.
Рис. 5. Диалог Outline Pen (Атрибуты контура)
Переключатели Comers (Углы) и Line caps (Концы линий) позволяют выбрать один из вариантов углов и окончания линий. Флажок Behind fill (Под заливкой) располагает контур под заливкой. Группа полей Calligraphy (Каллиграфия) определяет наклон и форму пера формирующего контур. Закругление контура отличается от закругления углов прямоугольника.
Рис. 6. Толстый контур со скругленными углами
Если сильно уменьшить прямоугольник, то можно увидеть, что толщина контура также уменьшилась. Кроме цвета и толщины контур объекта может быть пунктирным или штриховым, то есть разного стиля. Более того, для незамкнутых линий существует возможность выбирать символ для начала и конца линии, то есть создавать наконечники или стрелки. Под стрелками мы подразумеваем самые разные рисунки, вне зависимости от их внешнего вида, которые располагаются на концах линий. Чтобы нарисовать линии различного стиля со стрелками или без них, можно воспользоваться диалогом Outline Pen (Атрибуты контура), с которым вы уже знакомы.
Рисование прямоугольников и квадратов
CorelDRAW позволяет рисовать прямоугольники и квадраты. Можно нарисовать прямоугольник и квадрат, перетащив курсор по диагонали, предварительно выбрав инструмент Прямоугольник, или задав ширину и высоту фигуры с помощью инструмента Прямоугольник через 3 точки. Инструмент Прямоугольник через 3 точки позволяет быстро рисовать прямоугольники под углом.
Дополнительные сведения об изменении углов объектов кривых, таких как линии, текст и растровые изображения, см. в разделе .
| Рисование прямоугольника или квадрата путем перетаскивания курсора по диагонали |
В наборе инструментов выберите инструмент Прямоугольник . В окне рисования перетащите курсор до получения прямоугольника требуемого размера. | |
В наборе инструментов выберите инструмент Прямоугольник . Удерживая нажатой клавишу Ctrl, в окне рисования перетащите курсор до получения квадрата требуемого размера. |
Можно нарисовать прямоугольник от центра к краю, если при перетаскивании курсора удерживать нажатой клавишу Shift. Можно нарисовать квадрат от центра к краю, если при перетаскивании курсора удерживать нажатыми клавиши Shift + Ctrl.
Можно нарисовать прямоугольник размером со страницу рисования, если дважды щелкнуть инструмент Прямоугольник.
| Рисование прямоугольника путем указания его ширины и высоты |
| 1 . | В наборе инструментов выберите инструмент Прямоугольник через 3 точки. |
| 2 . | В окне рисования укажите место начала прямоугольника, перетащите курсор, чтобы обозначить ширину, а затем отпустите кнопку мыши. |
| 3 . | Перенесите курсор на нужную высоту, затем щелкните. |
| Чтобы настроить размер прямоугольника, введите значения на панели свойств в полях Размер объекта. |
Чтобы угол наклона базовой линии менялся с заранее заданным приращением (дискретность угла), во время перетаскивания курсора удерживайте нажатой клавишу Ctrl. Для получения сведений об изменении дискретности угла см. раздел
| Рисование прямоугольников и квадратов с закругленными углами и углами с выемкой и фаской. |
| 1 . | Щелкните прямоугольник или квадрат. |
| 2 . | Нажмите одну из следующих кнопок на панели свойств. |
| • | Закругленный угол : создание изогнутого угла. |
| • | Угол с выемкой : замена угла краем с изогнутой выемкой. |
| • | Угол с фаской : замена угла плоским краем. |
| 3 . | Введите значения на панели свойств в областях Радиус угла. |
| 4 . | Нажмите кнопку Применить. |
Нажмите кнопку Редактировать углы совместно на панели свойств. | |
Нажмите кнопку Относительный масштаб угла на панели свойств. |
Чтобы изменить углы выделенного прямоугольника или квадрата, выберите инструмент Фигура , нажмите кнопку параметров углов на панели свойств и перетащите узел угла к центру фигуры. Если нужно изменить только один угол, нажмите клавишу Ctrl и, удерживая ее нажатой, перетащите узел угла к центру фигуры.
| Указание размеров углов прямоугольников и квадратов по умолчанию |
| 1 . | Выберите Инструменты Параметры. |
| 2 . | Дважды щелкните пункт Набор инструментов в списке категорий Рабочее пространство. |
| 3 . | Выберите инструмент Прямоугольник. |
| 4 . | В области Углы прямоугольника введите значения в поля. |
Нажмите кнопку Редактировать углы совместно . | |
В области Масштабировать углы нажмите кнопку Относительный масштаб угла . |
Не все компоненты программы доступны в пробной версии, версиях для образовательных учреждений и для OEM-партнеров. К неподдерживаемым компонентам могут относиться приложения и функции Corel, утилиты сторонних поставщиков и файлы с дополнительным содержимым. Тем не менее, некоторые из этих компонентов могут упоминаться в приложениях и документации.
(требуется подключение к Интернету.) |
Copyright 2017 Corel Corporation. Все права защищены.
Размещение фигурного текста вдоль контура
Текст может располагаться вдоль контура любой формы. Для размещения уже существующего текста вдоль контура (открытого или замкнутого) предназначена команда Fit Text to Path (Текст вдоль контура) меню Arrange (Упорядочить).
- Нарисуйте окружность.
- Наберите текст “Караванная, 6” и оставьте его выделенным. Выделите так же окружность.
- Выберите команду Fit Text to Path (Текст вдоль контура). Текст разместится вдоль выбранного контура. Для замкнутого контура текст при размещении указанной командой располагается сверху от контура со внешней стороны.
Текст можно сразу же набрать вдоль контура.
- Подведите курсор к окружности с внешней стороны. Курсор должен принять вид, показанный на рис. Это означает, что он точно расположился на контуре.
- Щелкните мышью и наберите текст “Караванная, 6”. Текст на замкнутом контуре начинается с точки щелчка и располагается с внешней стороны контура.
Для изменения атрибутов или редактирования несущего контура выберите его инструментом Pick (Указатель) или Shape (Форма). Щелкайте именно на контуре, а не на тексте. Несущий контур можно как угодно редактировать. К чему применять редактирование? Если выбрать только контур и назначить некий атрибут, он будет применен лишь к контуру, а текст останется без изменений. Напротив, чтобы задать атрибуты тексту, нужно выбрать именно его, щелкнув на нем при нажатой клавише <Ctrl>. Если же выбран весь объект — и текст, и контур, — то обводки, заливки и др. будут применяться к обоим.