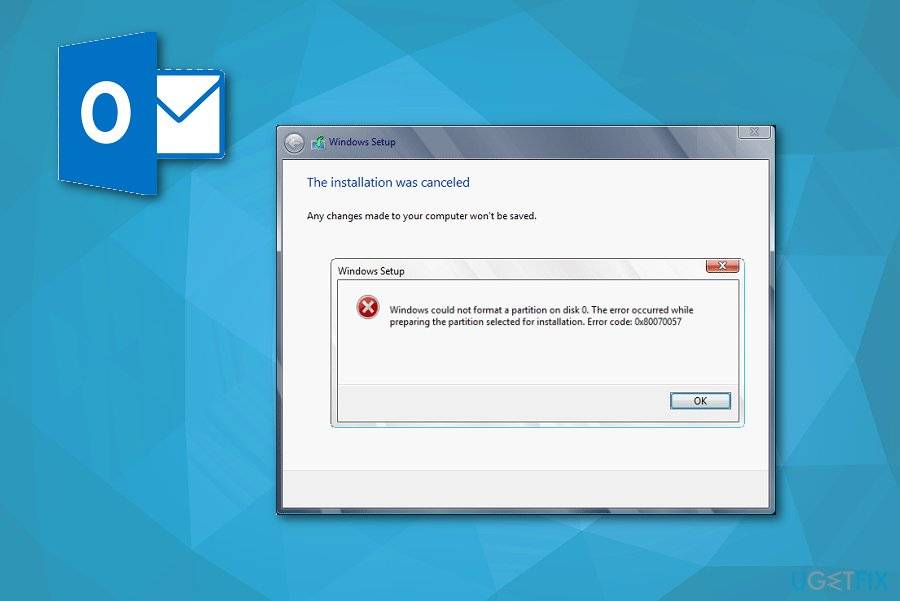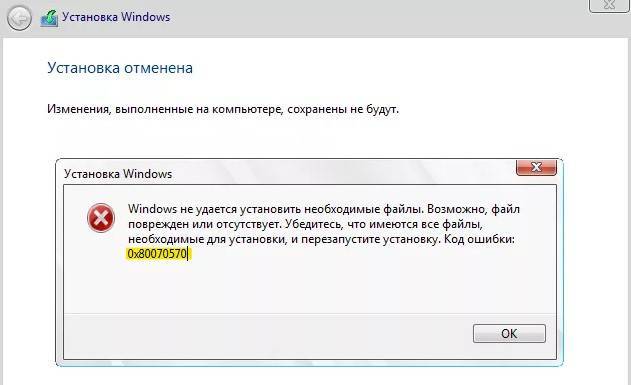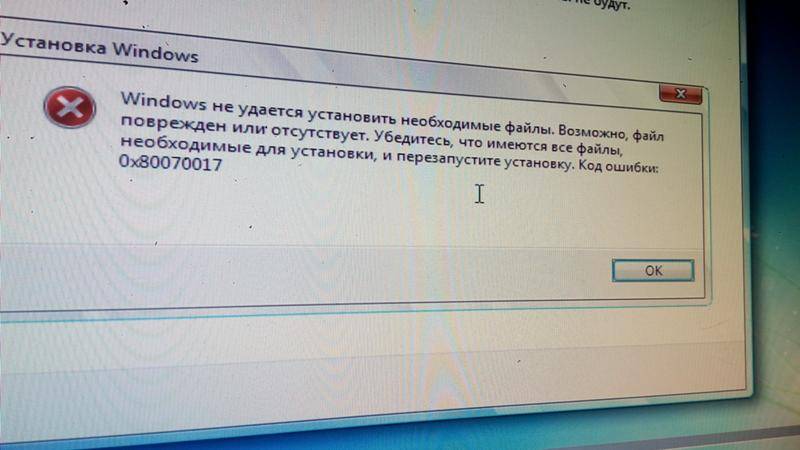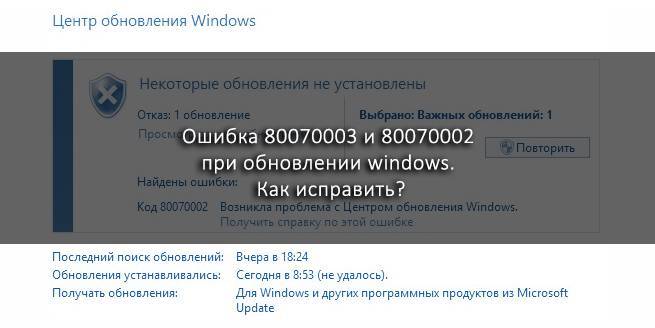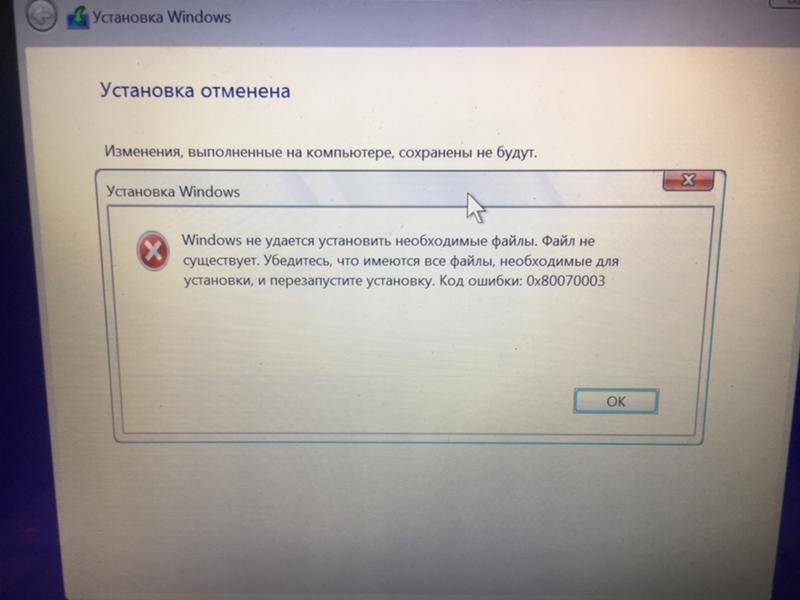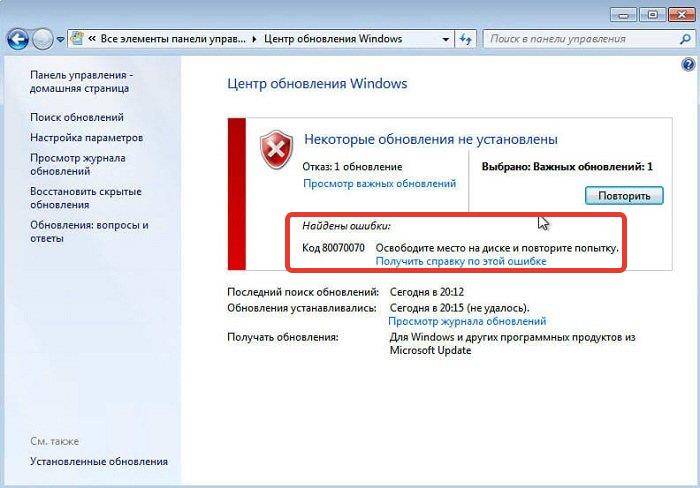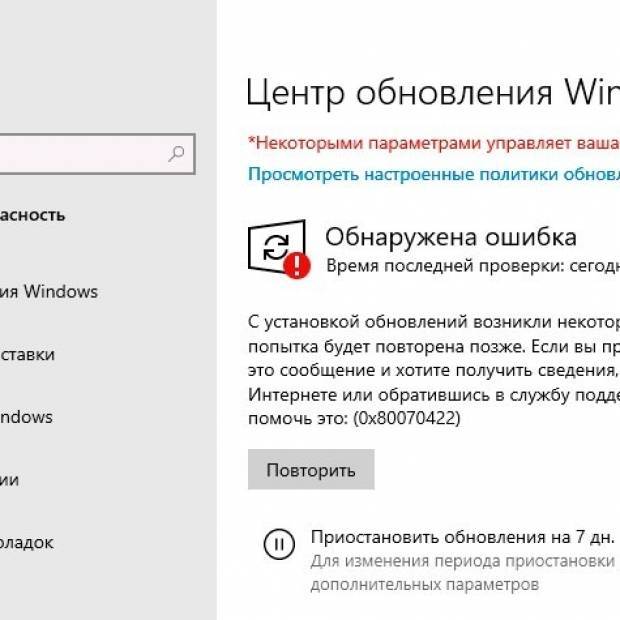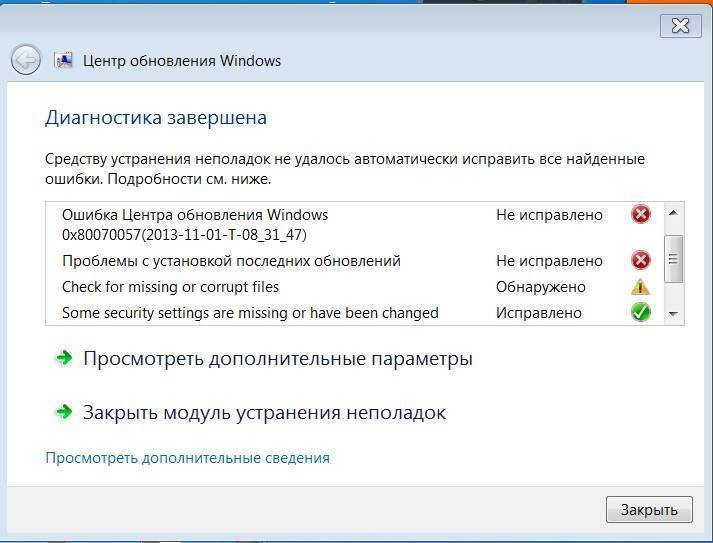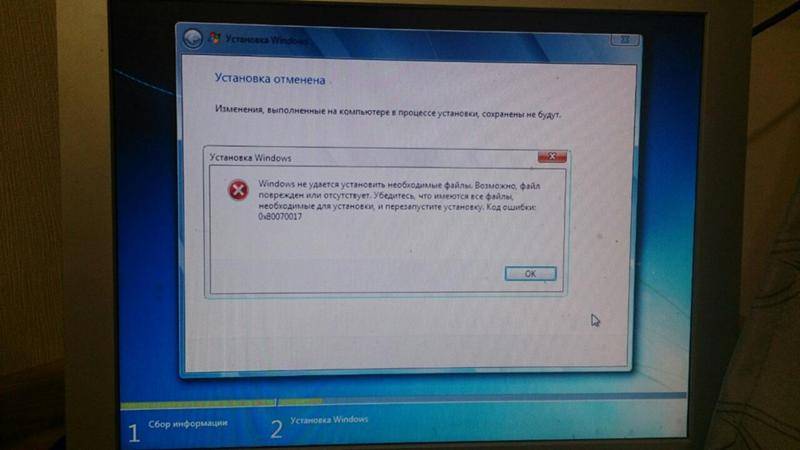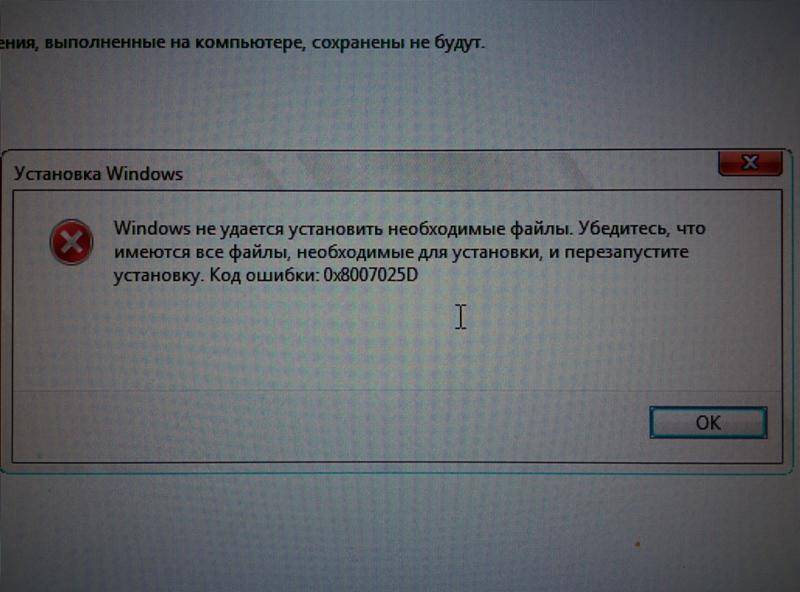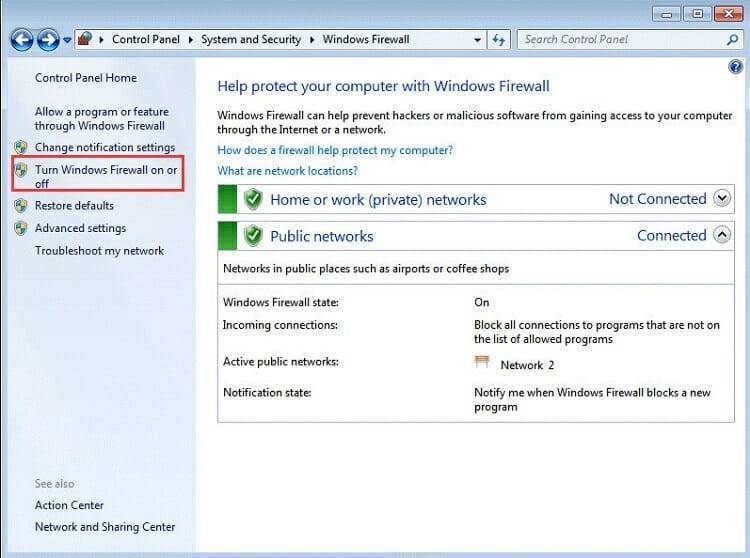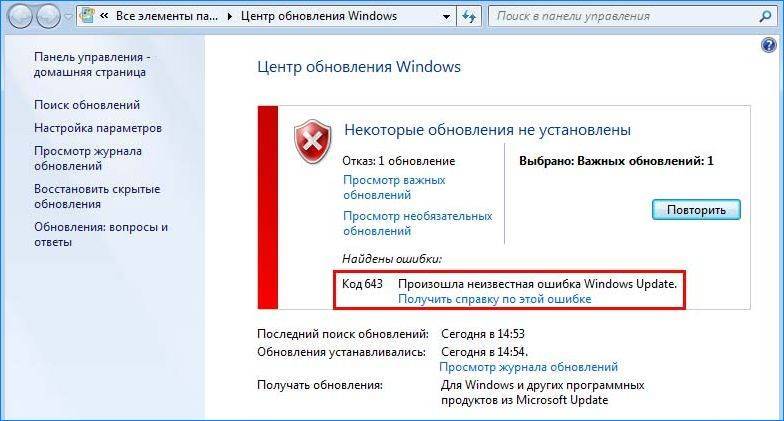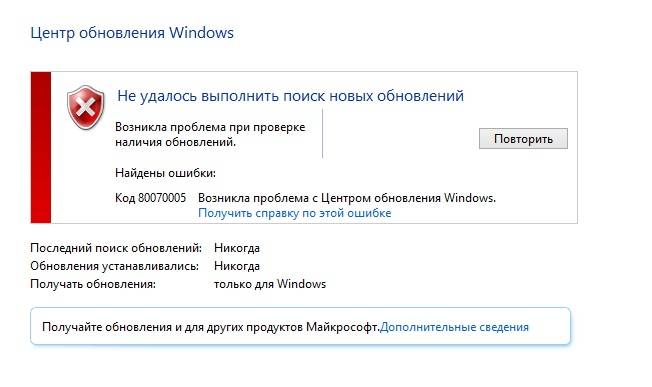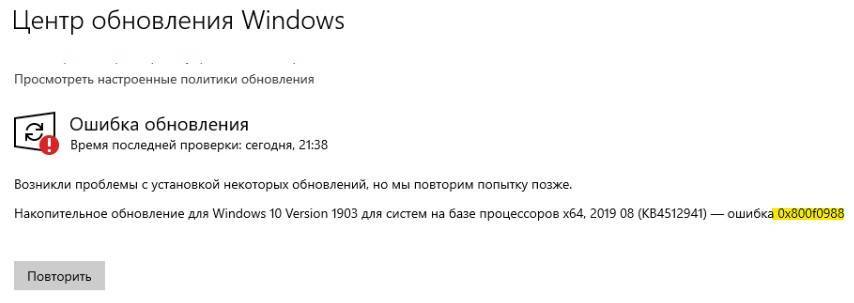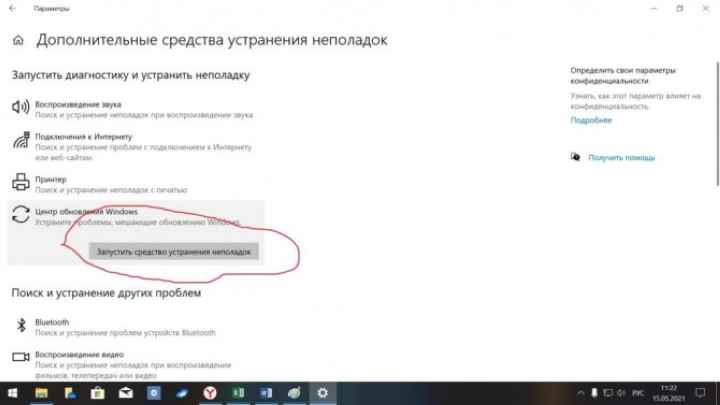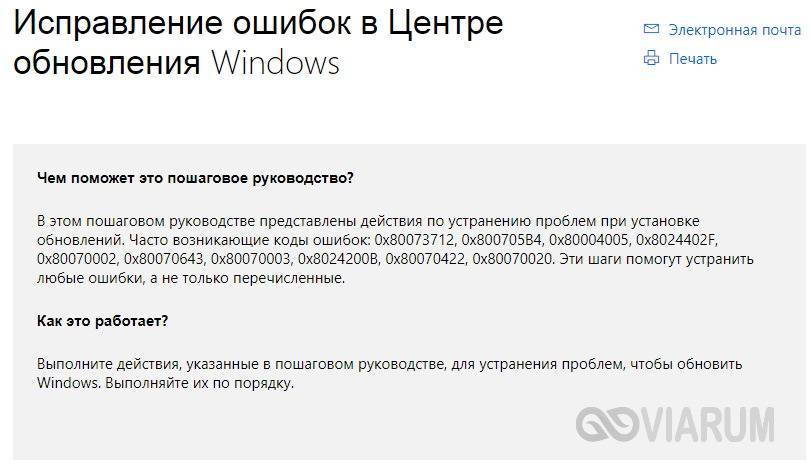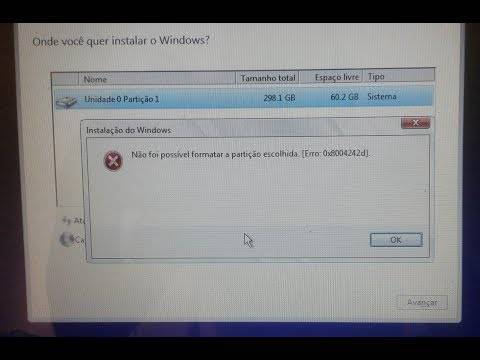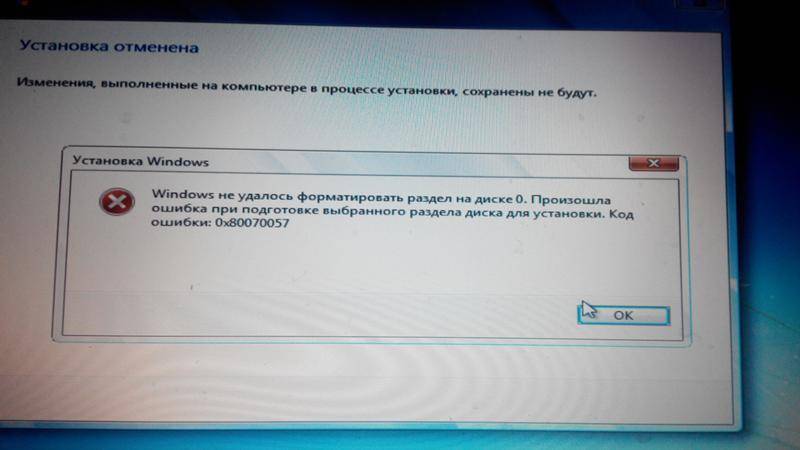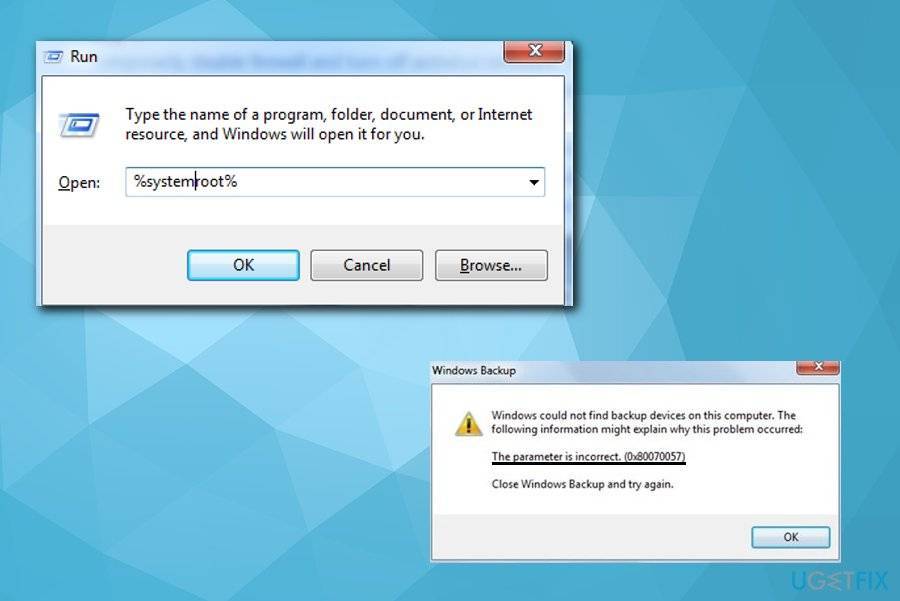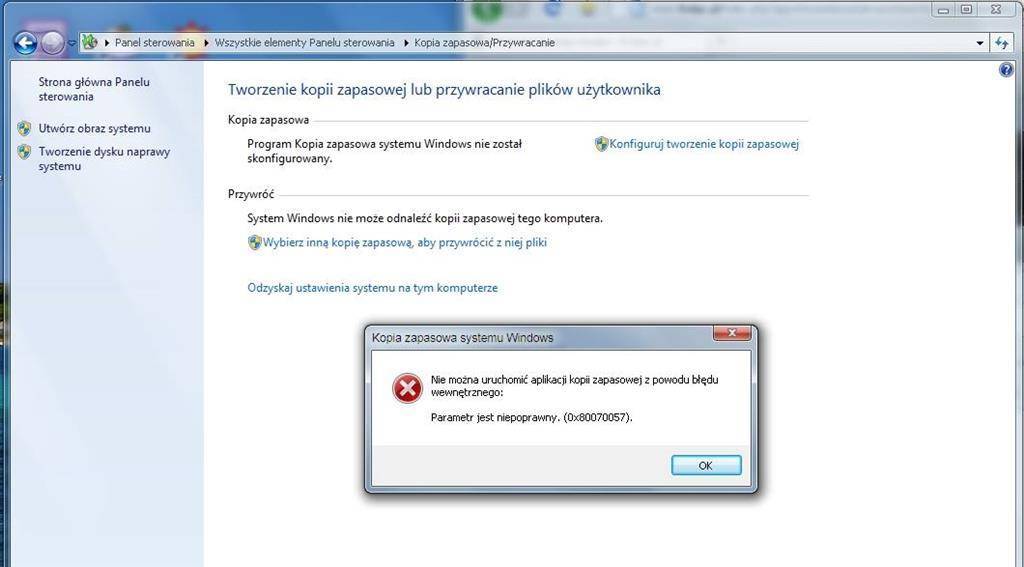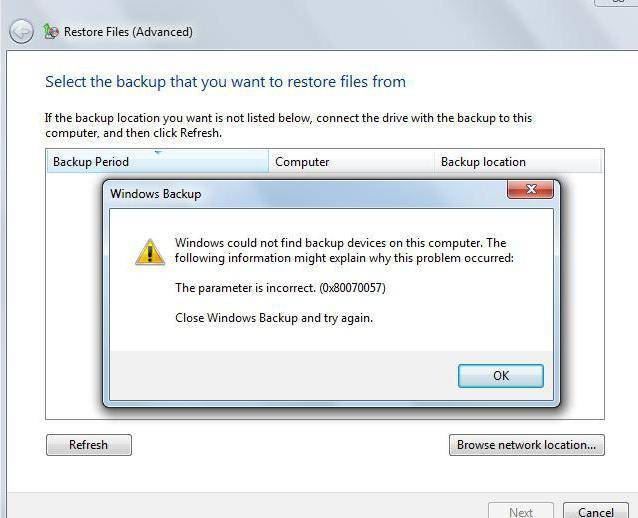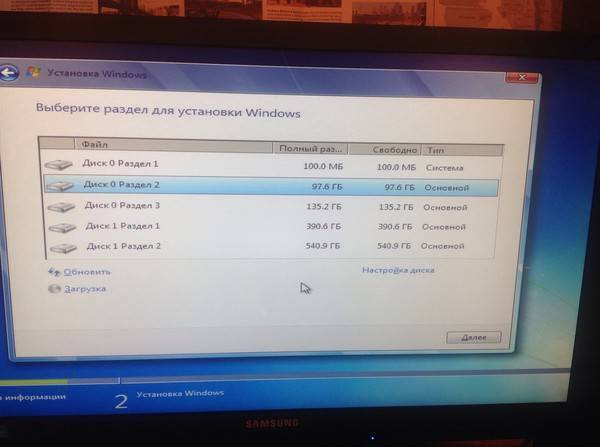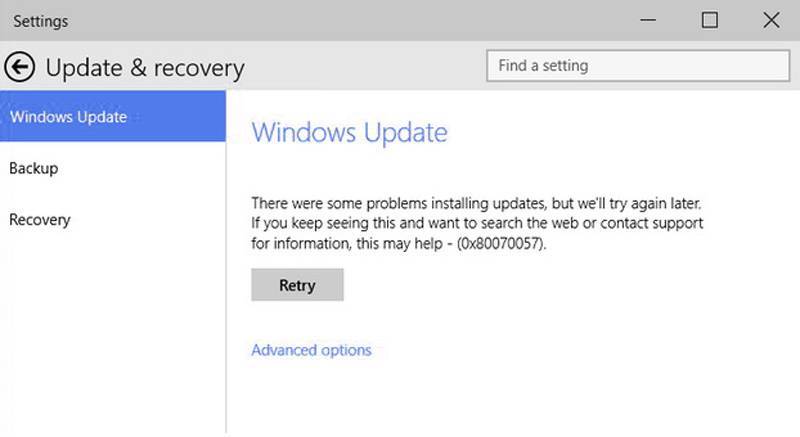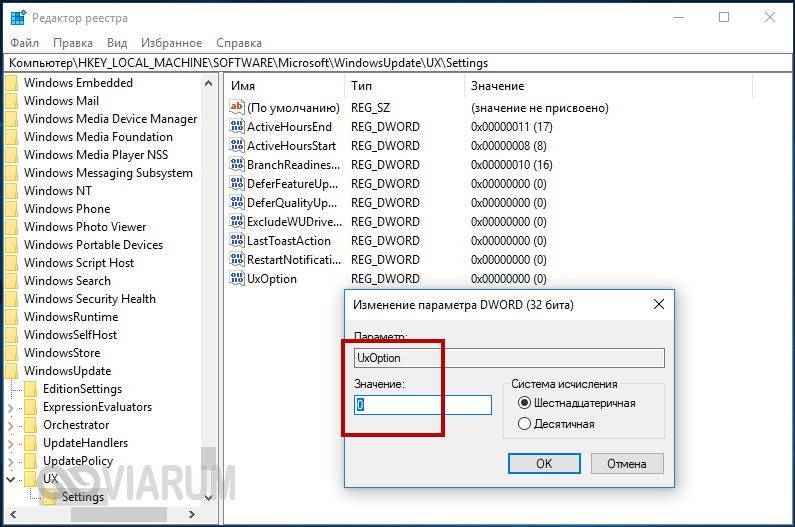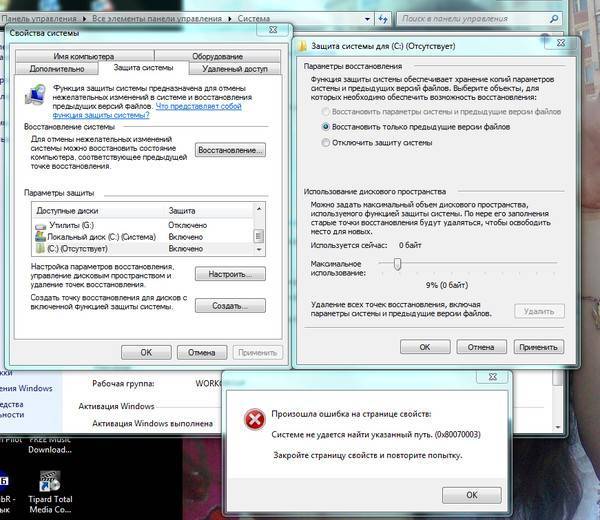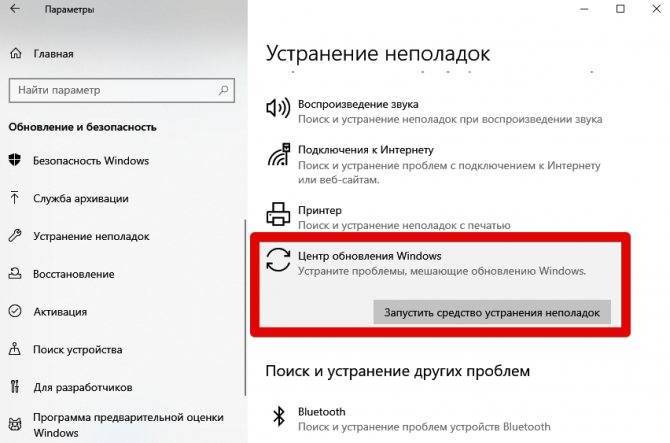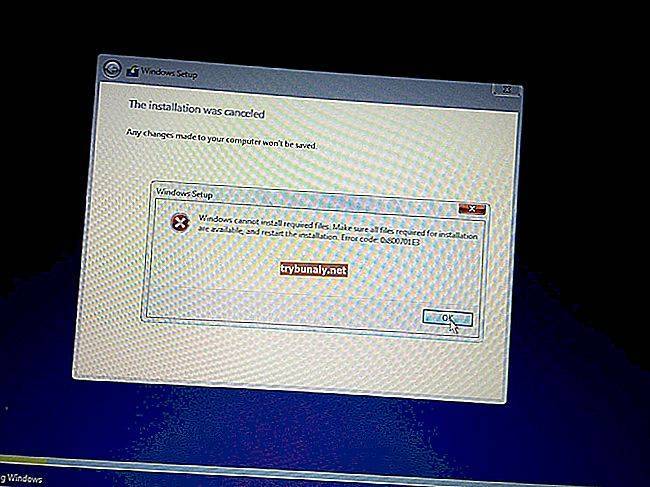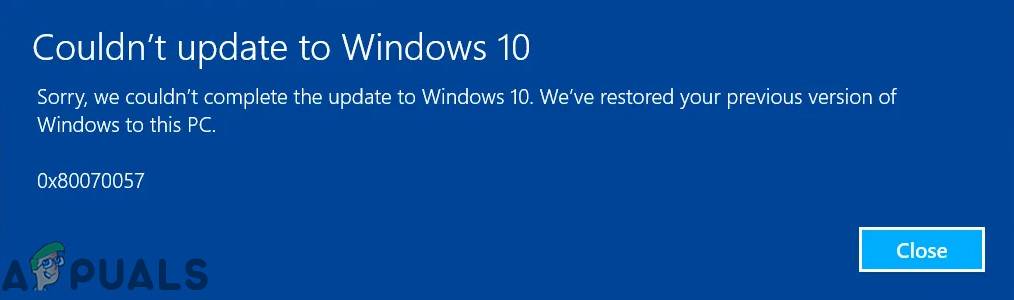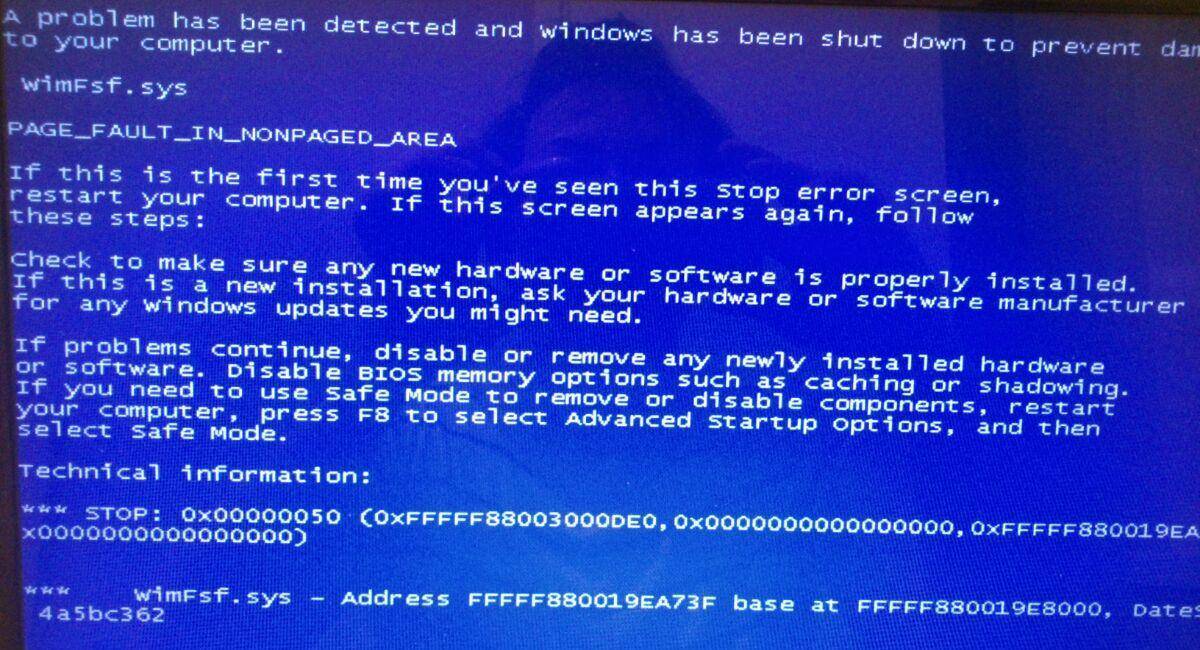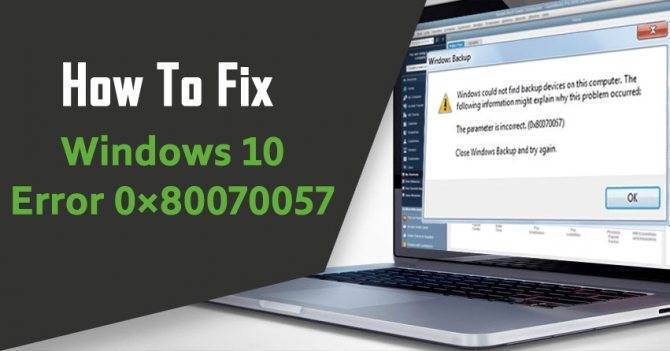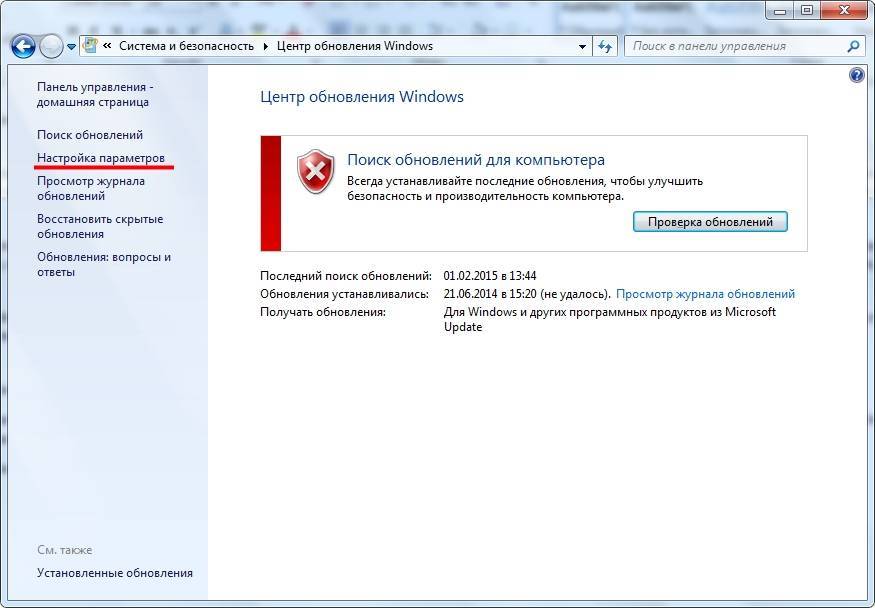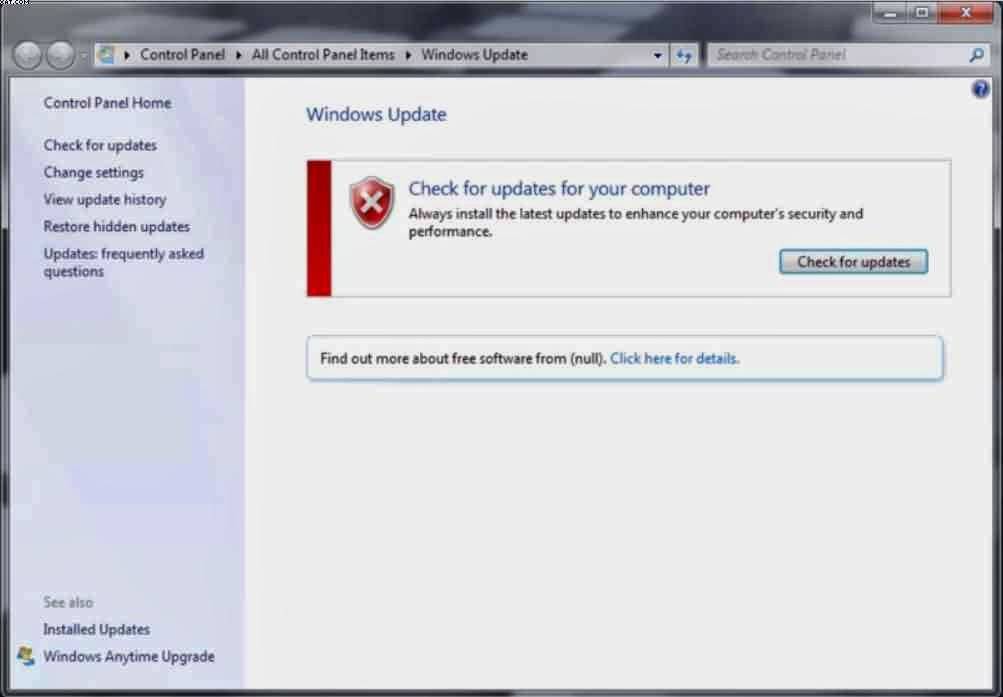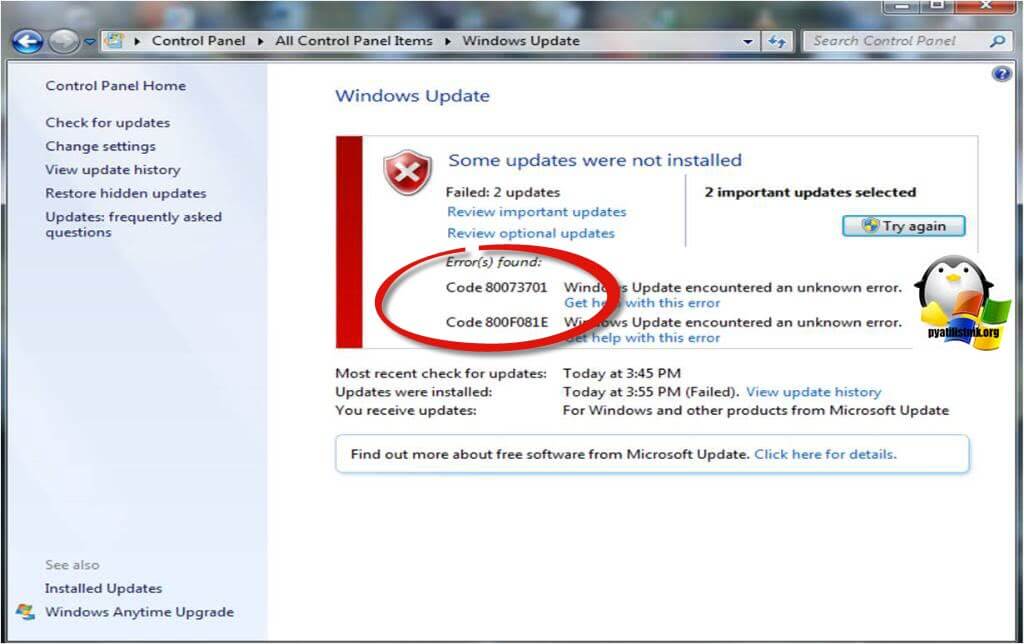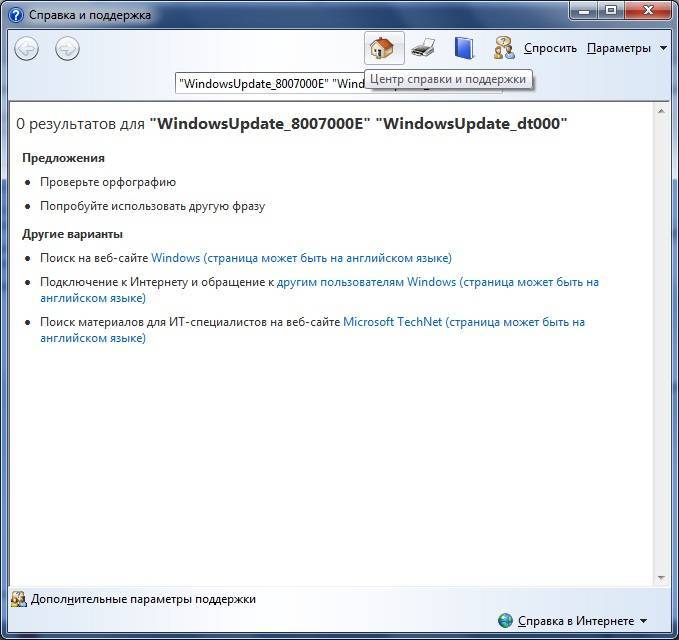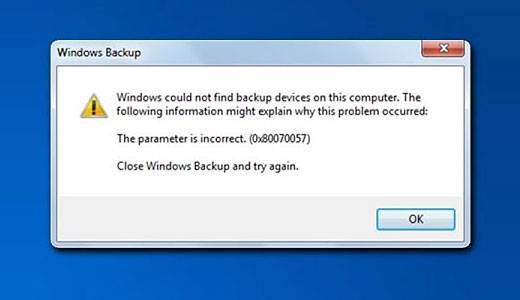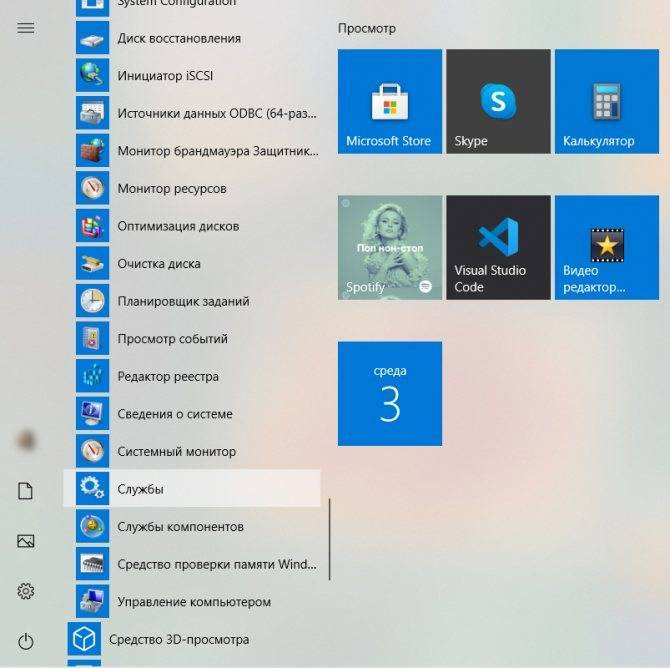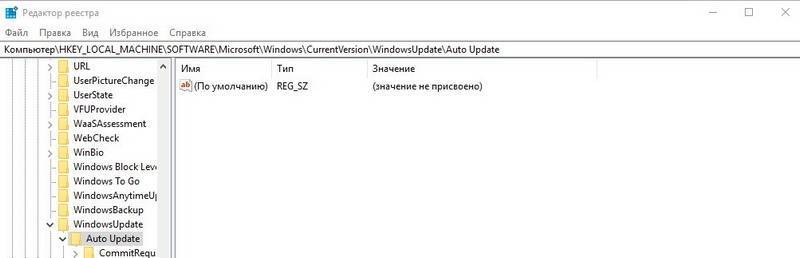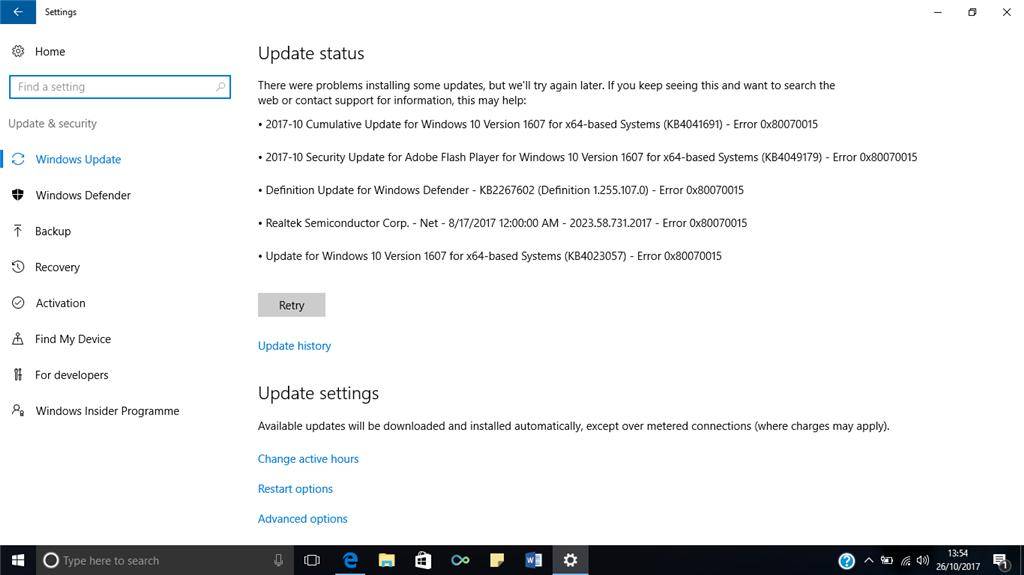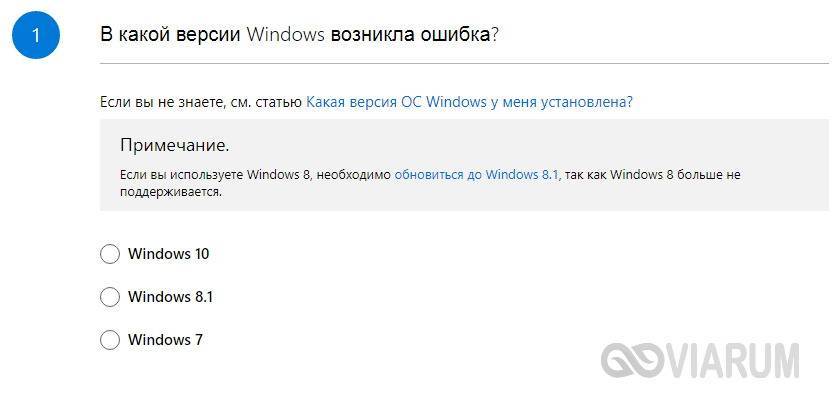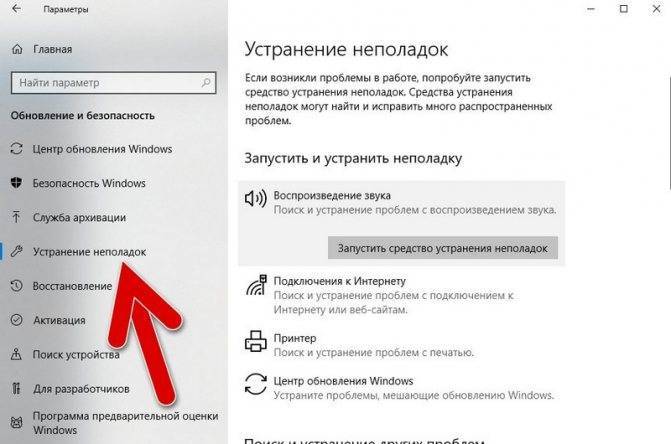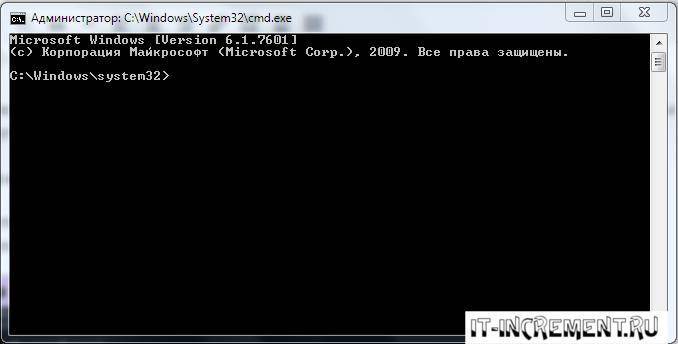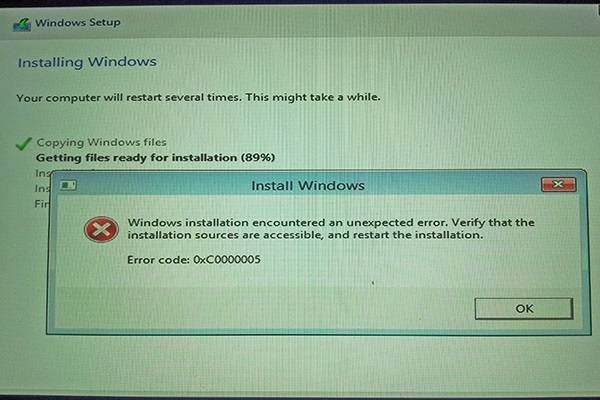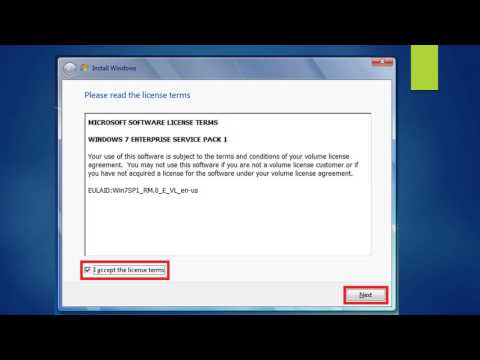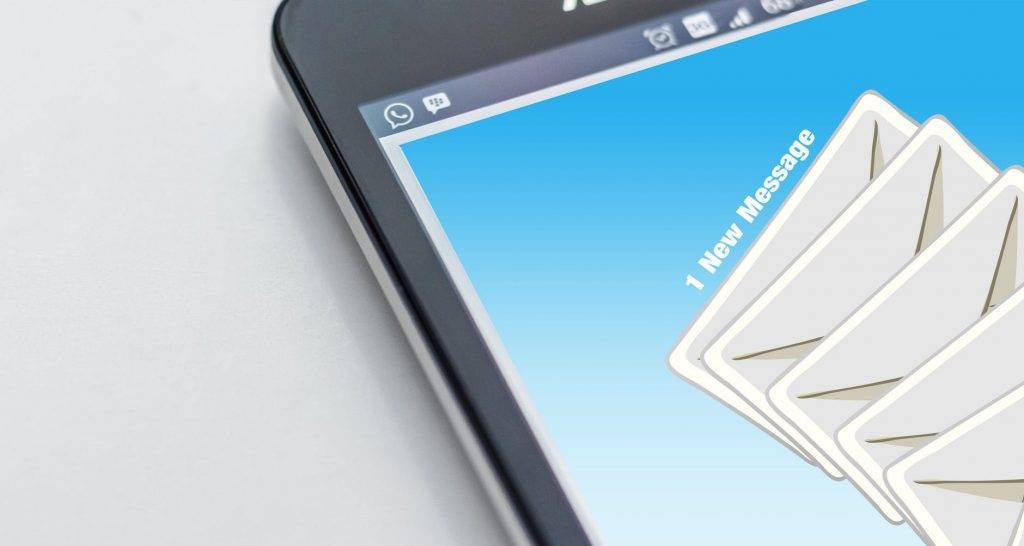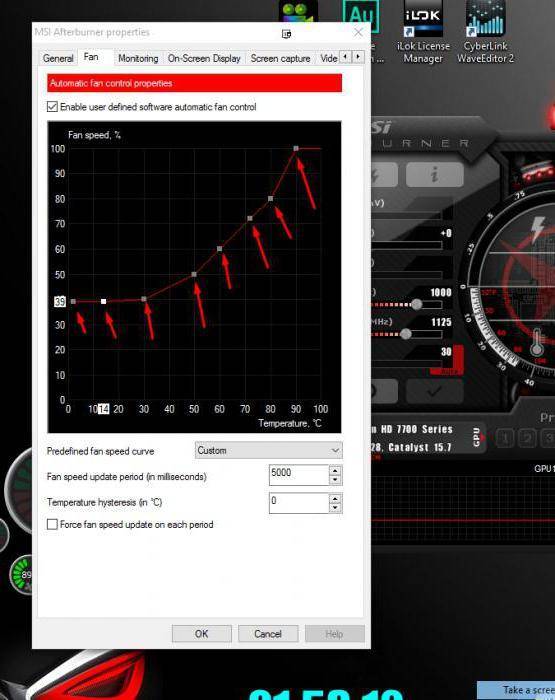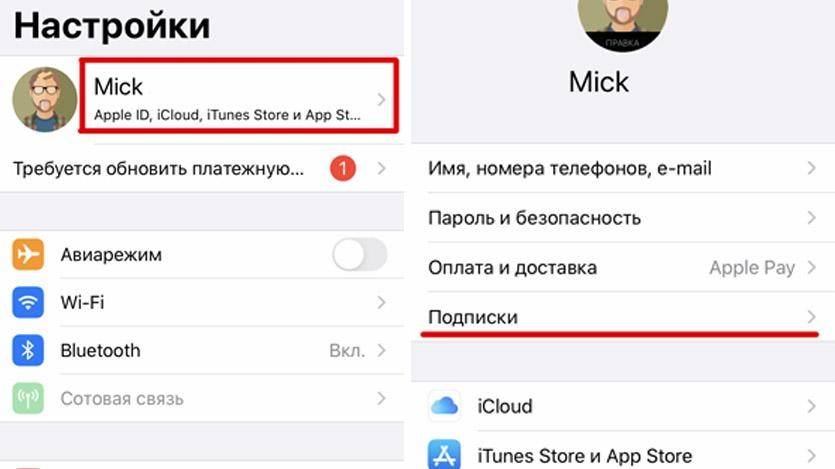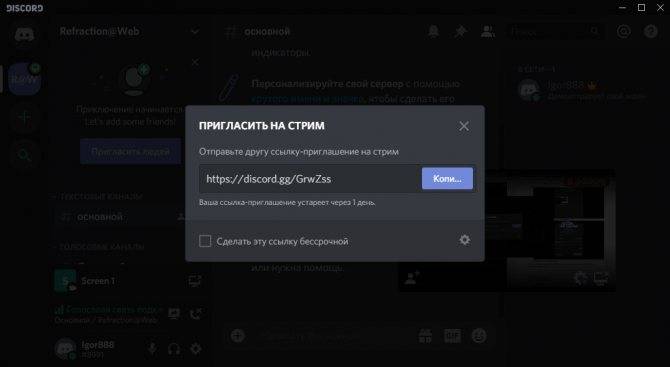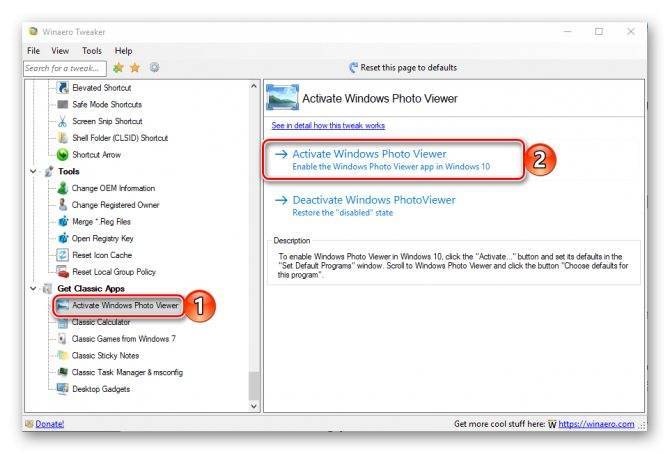Если ничего не помогло
В случае, когда все предыдущие решения не дали результата, и система так и не хочет устанавливаться, возможно, проблема состоит в материнской плате и основном процессорном чипе. Тут точно ничего не поделаешь – придется менять.
Еще один момент может быть связан с тем же блоком питания, который оказывается неспособным обеспечить подачу необходимого напряжения на основные компоненты компьютерного блока. Понятно, что нужно элементарно проверить его заявленные характеристики, сравнив с напряжением, распределяемым между основными компонентами системы, подключенными к материнской плате. Тот же видеоадаптер способен взять на себя такую часть нагрузки, что остается просто удивляться (а это ведь и процессор, и кулеры).
Но это крайне редкие ситуации, поэтому изначально избавиться от ошибки можно выше предложенными способами.
Причины появления ошибки
Основные причины 0x80070057:
Проблема может возникнуть при установке Windows. В таком случае:
Давайте разбираться, как исправить код ошибки 0x80070057.
Необходимо нажать «Win + R» и ввести «msconfig».
Выбрать выборочный запуск и оставить только на «Загружать системные службы».
Перейти во вкладку «Службы», поставить галочку на «Не отображать службы Майкрософт», затем «Отключить все», сохранить и перезагрузиться.
Командная строка
Способ 1. Запустите командную строку через права администратора. Для этого в поиск введите cmd и нажмите на него правой кнопкой и выберите пункт от имени администратора.
Она проведет проверку диска. Если найдутся какие-то ошибки, она автоматически их исправит и восстановит все поврежденные секторы. После перезагрузки проверьте наличие ошибки. Если она осталась, то переходите к следующему способу.
Способ 2. Вызовите так же командную строку, а затем введите команду:
Данная команда проверит всю систему, нет ли каких-то ошибок в системе, и при возможности постарается их исправить. Вновь проверьте наличие ошибки.
Способ 3. Введите команду, которая указана на скриншоте. Она восстанавливает поврежденное хранилище. В некоторых ситуациях вам может понадобиться установочный диск. Тогда к команде добавьте путь к нему.
Способ 4. Введите все три команды, которые указаны на скриншоте.
Не забудьте после каждой из данных команд нажимать Enter. Они должны исправить проблему 0x80070057, которая связанна с Центром обновления.
Проверка на вирусы.
Проверьте утилитой Доктор Веб свой компьютер на вирусы. Скачать ее можно с данного официального сайта: https://free. drweb. ru/cureit/. Далее, там же вы найдете инструкцию по установке.
Проверьте вашу систему, если нашлись ошибки, то после исправлений перезагрузитесь.
Восстановление системы
Данный способ исправит проблему 0x80070057, если у вас есть точки восстановления. Попытайтесь вспомнить, когда у вас компьютер не выдавал ошибку 0x80070057 и выберите точку исходя из даты. Для этого зайдите в «Панель управления», а затем – «Восстановление».
Выберите необходимую точку восстановления.
И продолжайте следовать инструкции.
Изменение настройки языка.
Ошибка может возникнуть при работе языком. Для этого перейдите по пути «Панель управления» — «Язык и региональные стандарты». Можете сразу в поиск написать «Язык и региональные стандарты».
Во вкладке форматы открываем дополнительные параметры. В поле «Разделитель целой и дробной части» вставьте точку.
После внесенных изменений перезагрузите систему.
Следующие способы больше подходят, если код 0x80070057 появляется при установке системы но так же могут исправить проблему и в других случаях.
Отключение AHCI в БИОСе
Преимущества технологии AHCI не всегда хороши в обращении жесткого диска. Поэтому необходимо попробовать отключить его.
Причина возникновения ошибки 0x80070057 может быть связана и с жестким диском. Если команды не помогли исправить, то остается ниже следующий вариант.
Если у вас проблема 0x80070057 не во время установки Windows, то сделайте следующие действия. У тех у кого во время установки системы, эти шаги будут уже проделаны.
Необходимо создать загрузочный диск или флешку с вашей версией системы, как написано в данной статье и перейти к установке Windows.
Внесите необходимые изменения при установке, которые показаны на видео.
Затем переустановить вашу систему. Таким образом, ошибка центра обновления windows 0x80070057 должна исчезнуть.
Ошибка в центре обновлений
Итак, если код ошибки 0x80070057 появился в центре обновления Windows 7, то попробуйте следующие манипуляции для решения данной проблемы. После применения каждого способа перезагрузите свой компьютер или ноутбук для проверки устранения ошибки. Если какой-то метод не помог, то читайте далее:
Деинсталлируйте антивирусное программное обеспечение с умной машины. Например, если у вас установлен Dr.Web, EsetNOD32, Avast, Антивирус Касперского или любой другой, то вам нужно будет удалить его, затем перезагрузить компьютер или ноутбук. После этого ещё раз попробуйте установить обновления через центр.
Выполняем так называемую чистую загрузку операционки. Для этого переходим в программу «Выполнить» в меню пуска. Если вы не знаете, где она находится, то введите просто название в поле поиска. В окне приложения введите msconfig и кликните «ОК». Теперь во вкладке «Службы» нужно будет установить флаг на пункте «Не отображать службы Microsoft». Затем отключите все с помощью специальной одноимённой кнопки. Кликните по аналогичной кнопке в следующей вкладке «Автозагрузка». Теперь нажмите на «ОК»
Обратите внимание, что, возможно, потребуется перезагрузка компьютера или ноутбука. Поэтому при необходимости сохраните свои данные, после чего перезагрузите электронную вычислительную машину.
Следующий способ: в меню «Стандартные» в пуске найдите и запустите командную строку от имени администратора
Теперь в поле введите sfc /scannow. Далее перезагрузите маршрутизатор и проверьте, помогло ли вам это или нет. Если не получилось, то в том же поле введите chkdsk /f /r. Затем снова перезагрузите компьютер или ноутбук для проверки.
Можно проверить некоторые настройки самой операционки. В панели управления перейдите в такое меню, как «Администрирование». В нём нам понадобится вкладка служб, где необходимо проверить следующие параметры: состояние сборщика событий Windows должно быть помечено как «Работает», а в типе запуска должна стоять настройка «Автоматически».
Если это тоже не сработало, то мы вооружаемся ещё больше и переходим к контратаке. Запускаем командную строку от имени администратора так, как указано в третьем пункте. Вводим net stop wuauserv, затем кликаем «Ввод», на новой строке пишем net stop bits, затем снова «Ввод», на третьей строке пишем net stop cryptsvc и снова кликаем «Ввод». Затем переходим в папку по следующему пути: «c:windowssoftwaredistribution». Её необходимо переименовать в «softwaredistribution_OLD». Таким же образом меняем имя папки catroot2 на catroot2_OLD. Она находится в папке WindowsSystem. Затем повторяем действия с командной строкой, описанные в начале указанного (пятого) пункта. Перезагружаем свой компьютер или ноутбук.
После проделанных манипуляций у многих юзеров ничего не меняется. Им поможет следующее решение: нужно зайти в центр обновлений Windows и начать поиск нажатием соответствующей кнопки. Потом целесообразно оставить устройство на несколько часов (бывает, что он ищет всю ночь), затем установить найденные обновления.
Некорректная запись образа на носитель.
Если вы используете диск, с которого устанавливали Windows ранее, проверьте его на наличие царапин и загрязнений. Если вы уверены в диске, смотрите пункт 2.
1.1. Проверка контрольной суммы образа диска.
Если вы скачали образ с Интернета, проверьте его контрольную сумму. Для этого можно воспользоваться программой HashTab скачав ее с этого сайта. Она добавит в окно свойств файлов одну вкладку, на которой отобразятся контрольные суммы образов, которые и нужно сравнить с указанными на сайте, откуда вы качали образ.
Результат работы программы HashTab.
Если контрольные суммы образа не соответствуют указанным, перекачайте образ заново. Потом снова сверьте контрольные суммы. Образы лучше всего скачивать такими программами как uTorrent. Она сама просчитывает контрольные суммы скачиваемых файлов, и перекачивает ту часть, которая скачалась с ошибкой.
1.2.1 Запись образа на диск CD-DVD с помощью программы UltraISO.
Итак, образ скачан, контрольные суммы проверены. Предстоит запись на носитель. Если вы хотите записать образ на CD-DVD-диск, вы можете воспользоваться любой из удобных вам программ: Nero, UltraISO, Alcohol120% и т.д.
Нежелательно пользоваться встроенным средством записи Windows, т.к. оно не позволяет настроить процесс прожига, а настраивает его по своему усмотрению.
Итак, например вы решили воспользоваться программой UltraISO. Вставьте чистый диск в привод (желательно использовать качественные диски Verbatim, TDK).
Выбираем скачанный нами образ. Затем нажимаем на значок «Запись».
Перед вами откроется окно параметров записи. Здесь мы выбираем привод-приемник, и скорость записи (4х — очень медленная, 16х — диск может быть не читаем после записи, 8х — недолго и качественно). Затем жмем кнопку <Записать>.На выходе получаем, качественно записанный диск.
1.2.2 Запись образа на USB Flash-карту при помощи программы UltraISO.
Если вы решили сделать загрузочную flash-карту с Windows 7, 8, вам поможет та же UltraISO, а процесс будет очень напоминать запись диска.
Выбираем скачанный нами образ.
Идем в меню «Самозагрузка» и выбираем пункт «Записать образ Жесткого диска…»
В открывшемся окне выбираем из выпадающего списка нужную flash-карту и метод записи USB-HDD+, при необходимости прямо здесь форматируем устройство, и нажимаем кнопку <Записать>. В некоторых случаях лучше использовать метод записи USB-HDD.
На выходе получаем flash-карту с загрузочным образом.
Как исправить проблему?
Для устранения ошибки предусмотрено сразу несколько способов. Человеку, который не смог в точности определить причину возникновения проблемы, рекомендуется действовать по порядку, начиная с наиболее простого метода.
Устранение неполадок Центра обновлений
Операционная система Виндовс 10 располагает встроенным инструментом устранения неполадок. Специальная программа сама занимается поиском ошибок и предлагает способы их устранения. Поэтому сначала следует обратиться именно к этому инструменту.
Для запуска проверки нужно:
Через меню Пуск открыть раздел «Параметры».
Выбрать пункт «Обновления и безопасность», а затем – «Устранение неполадок».
Нажать кнопку «Запустить средство устранения неполадок».
После выполнения трех простых шагов запускается тест системы. В течение 1-2 минут Windows определит, из-за чего возникла ошибка при обновлении ОС, и, по возможности, устранит неполадки. Пользователю останется перезагрузить компьютер и проверить наличие проблем во время установки апдейта.
Проверка групповых политик
Процессу обновления операционки иногда препятствует неправильная настройка групповых политик. К счастью, такую ошибку может устранить сам пользователь, выполнив несколько действий:
Откройте меню «Выполнить» с помощью комбинации клавиш «Win + R».
Введите запрос gpedit.msc и нажмите кнопку «ОК».
Откройте раздел «Конфигурация компьютера» и перейдите в подраздел «Административные шаблоны».
В открывшемся справа окне кликните по позиции «Компоненты Windows».
В настройке автоматического обновления выставите значение «Не задано», нажмите кнопку «ОК» и примените изменения.
Когда будут отмечены требуемые параметры, установка апдейта пройдет безошибочно. А если эта рекомендация не поможет, просто перейдите к следующему методу устранения неполадок.
Переименовать папку с обновлениями
Возможно, появление ошибки 0x80070057 вызвано тем, что на компьютере пользователя установлено неправильное название папки с обновлениями. Эту проблему можно легко решить:
Зажмите клавиши «Win + R», чтобы открыть меню «Выполнить».
Введите запрос %SystemRoot%.
В открывшейся директории допишите к названию папки «SoftwareDistributon» значение «.old».
Сохраните изменения.
Важно. На всем пути до директории «SoftwareDistributon» должны присутствовать только символы латинского алфавита
Если при попытке переименовать папку появится сообщение о том, что каталог используется другими программами, необходимо прекратить все задействованные процессы через Диспетчер задач. В завершение останется перезагрузить компьютер и попробовать вновь обновить Виндовс.
Резервное копирование и обновление Windows
Также в решении проблемы может помочь резервирование файлов системы через Редактор реестра. Для этого понадобится выполнить следующие действия:
Откройте окно «Выполнить» и введите запрос regedit.
В редакторе укажите путь «HKEY_LOCAL_MACHINE\SOFTWARE\Policies\Microsoft\SystemCertificates».
Кликните ПКМ, нажмите кнопку «Создать» и выберете пункт «Параметр DWORD (32 бита)».
- В качестве имени файла используйте название «CopyFileBufferedSynchronousIo» и не забудьте выставить значение «1».
- Нажмите кнопку «ОК» и сохраните изменения.
В конце останется лишь перезагрузить компьютер и узнать, повлияло ли резервирование файлов на процесс обновления операционной системы. Если проблема не была решена, пробуйте следующий метод.
Целостность системных файлов
Причиной многих проблем, включая появление ошибки 0x80070057 в процессе обновления Windows 10, становится наличие битых системных файлов. Чтобы проверить, так ли это на самом деле, необходимо запустить сканирование компьютера:
Откройте Командную строку.
Введите команду sfc /scannow.
После окончания проверки по порядку вбейте запросы «Dism /Online /Cleanup-Image /ScanHealth», «Dism /Online /Cleanup-Image /CheckHealth» и «Dism /Online /Cleanup-Image /RestoreHealth».
Стоит отметить, что ввод каждой команды должен сопровождаться нажатием клавиши «Enter». В противном случае действия не будут выполнены, и придется повторить операции. По завершению процесса следует проверить наличие ошибок при обновлении системы.
Перерегистрация всех UWP приложений
Исправить ошибку можно при помощи сброса параметров встроенных приложений. Операция выполняется через программу PowerShell (предустановлена на ПК) путем ввода команды Get-AppXPackage | Foreach {Add-AppxPackage -DisableDevelopmentMode -Register «$($_.InstallLocation)\AppXManifest.xml»}.
На заметку. Также рекомендуется сбросить кэш официального магазина Microsoft. Для этого нужно ввести запрос wsreset в меню «Выполнить».
Если ничего не помогло
В случае, когда все предыдущие решения не дали результата, и система так и не хочет устанавливаться, возможно, проблема состоит в материнской плате и основном процессорном чипе. Тут точно ничего не поделаешь – придется менять.
Еще один момент может быть связан с тем же блоком питания, который оказывается неспособным обеспечить подачу необходимого напряжения на основные компоненты компьютерного блока. Понятно, что нужно элементарно проверить его заявленные характеристики, сравнив с напряжением, распределяемым между основными компонентами системы, подключенными к материнской плате. Тот же видеоадаптер способен взять на себя такую часть нагрузки, что остается просто удивляться (а это ведь и процессор, и кулеры).
Но это крайне редкие ситуации, поэтому изначально избавиться от ошибки можно выше предложенными способами.
Используйте Media Creation Tool.
Последний, но очень мощный инструмент, который можно использовать в случае, если ничто не помогает для успешной установки обновлений, – это Media Creation Tool. Утилита предназначена для установки последних обновлений тем, кто не может сделать это традиционным способом. Эта утилита выступает в качестве отличной альтернативы установленному по умолчанию Центру обновления Windows. Процедура обновления не коснется ваших личных данных, а просто обновит компьютер. Для этого выполните следующие действия:
- Сначала вам нужно скачать утилиту с веб-сайта Microsoft.
- Затем запустите загруженный файл.
- После того, как вы согласитесь с Условиями использования, вам будет предложено два варианта на выбор. Выберите Обновить этот компьютер сейчас.
- Выберите Сохранить личные файлы чтобы они не пострадали.
- Наконец, запустите процесс и дождитесь его завершения.
- Надеемся, этот метод помог вам обойти ошибку 0x80070057.
Проблемы с жестким диском.
3.1 Проверьте интерфейсные кабеля (шлейфы).
Попробуйте подключить кабель SATA к другому разъему на материнской плате, а лучше замените SATA-кабель на заведомо исправный (новый). В большинстве случаев, дешевые SATA-кабеля, первое время гибкие и эластичные. Со временем, от перепада температур и пыли, кабель теряет эти свойства, становится хрупким, ломким, и приходит в негодность. Еще одна проблема дешевых SATA-кабелей, это расширение стенок Г-образного разъема.
3.2 Проверьте файловую систему жесткого диска.
Проверьте ваш жесткий диск на наличие ошибок. Для этого откройте командную строку и введите следующую команду:
chkdsk c: /r
Это можно сделать в консоли восстановления. Как попасть в консоль, подробно описано в этой статье.
3.3 Проверьте поверхность жесткого диска на наличие сбойных секторов.
Проверьте поверхность жесткого диска на наличие битых (bad) секторов. Проверить можно при помощи LiveCD такими программами как Viktoria и MHDD. Прочитайте руководства для этих программ.
Вероятнее всего, что один из способов окажется для Вас полезным, или хотя бы поможет выявить причину ошибки 0x80070057 при установке ОС Windows.
Если вы знаете еще какие нибудь способы борьбы с ошибкой 0x80070057 или ее более точное описание, мы будем признательны если вы нам об этом расскажете.
Разновидности ошибки 0x80070057
Сам сбой имеется несколько разновидностей, в зависимости от ситуации. Так, например, код ошибки 0x80070057 может свидетельствовать о проблемах с установкой обновлений (хотя, в принципе, само обновление «Виндовс» в автоматическом режиме причастно к этому косвенно), выдавать сообщения о некорректном присвоении параметров и т. д. Большинство пользователей в этом мало разбирается.
Но нас в данном случае интересует появление ошибки 0х80070057, когда необходимо установить Windows. Чаще всего сбой проявляет себя на стадии форматирования раздела, в который производится попытка инсталляции.
Причины появления ошибки
Основные причины 0x80070057:
- Нарушение динамических библиотек. Это может быть связано с вредоносными файлами и неправильным выключением компьютера. Из-за этого компьютер попросту не может найти необходимые файлы, поэтому и выскакивает ошибка под таким кодом.
- Десятичный разделитель представлен символом, отличающийся от точки.
Проблема может возникнуть при установке Windows. В таком случае:
- Проблема с жестким диском.
- Технология AHCI в БИОСе.
- Неисправный блок питания.
Давайте разбираться, как исправить код ошибки 0x80070057.
Чистая загрузка.
Необходимо нажать «Win + R» и ввести «msconfig».
Выбрать выборочный запуск и оставить только на «Загружать системные службы».
Перейти во вкладку «Службы», поставить галочку на «Не отображать службы Майкрософт», затем «Отключить все», сохранить и перезагрузиться.
Командная строка
Способ 1. Запустите командную строку через права администратора. Для этого в поиск введите cmd и нажмите на него правой кнопкой и выберите пункт от имени администратора.
Вызовите команду:
Она проведет проверку диска. Если найдутся какие-то ошибки, она автоматически их исправит и восстановит все поврежденные секторы. После перезагрузки проверьте наличие ошибки. Если она осталась, то переходите к следующему способу.
Способ 2. Вызовите так же командную строку, а затем введите команду:
Данная команда проверит всю систему, нет ли каких-то ошибок в системе, и при возможности постарается их исправить. Вновь проверьте наличие ошибки.
Способ 3. Введите команду, которая указана на скриншоте. Она восстанавливает поврежденное хранилище. В некоторых ситуациях вам может понадобиться установочный диск. Тогда к команде добавьте путь к нему.
Способ 4. Введите все три команды, которые указаны на скриншоте.
Не забудьте после каждой из данных команд нажимать Enter. Они должны исправить проблему 0x80070057, которая связанна с Центром обновления.
Проверка на вирусы.
Проверьте утилитой Доктор Веб свой компьютер на вирусы. Скачать ее можно с данного официального сайта: https://free.drweb.ru/cureit/. Далее, там же вы найдете инструкцию по установке.
Проверьте вашу систему, если нашлись ошибки, то после исправлений перезагрузитесь.
Восстановление системы
Данный способ исправит проблему 0x80070057, если у вас есть точки восстановления. Попытайтесь вспомнить, когда у вас компьютер не выдавал ошибку 0x80070057 и выберите точку исходя из даты. Для этого зайдите в «Панель управления», а затем – «Восстановление».
Выберите необходимую точку восстановления.
И продолжайте следовать инструкции.
Изменение настройки языка.
Ошибка может возникнуть при работе языком. Для этого перейдите по пути «Панель управления» — «Язык и региональные стандарты». Можете сразу в поиск написать «Язык и региональные стандарты».
Во вкладке форматы открываем дополнительные параметры. В поле «Разделитель целой и дробной части» вставьте точку.
После внесенных изменений перезагрузите систему.
Следующие способы больше подходят, если код 0x80070057 появляется при установке системы но так же могут исправить проблему и в других случаях.
Отключение AHCI в БИОСе
Преимущества технологии AHCI не всегда хороши в обращении жесткого диска. Поэтому необходимо попробовать отключить его.
- Войдите в BIOS, обычно это кнопка DEL, ESC. Как зайти в биос?
- Перейдите во вкладку «Security» и выставить в «Secure boot» на «Disabled».
- Затем «Advanced» входим в опцию «System Configuration».
- Переключить UEFI Boot в режим CSM Boot.
- После этого появится опция «Sata Controller Mode», в которой вместо AHCI можно выставить режим Compatibility (IDE).
Удаление дисков.
Причина возникновения ошибки 0x80070057 может быть связана и с жестким диском. Если команды не помогли исправить, то остается ниже следующий вариант.
Если у вас проблема 0x80070057 не во время установки Windows, то сделайте следующие действия. У тех у кого во время установки системы, эти шаги будут уже проделаны.
Необходимо создать загрузочный диск или флешку с вашей версией системы, как написано в данной статье и перейти к установке Windows.
Внесите необходимые изменения при установке, которые показаны на видео.
Затем переустановить вашу систему. Таким образом, ошибка центра обновления windows 0x80070057 должна исчезнуть.
Ошибка 0x80070057: как исправить при инсталляции с оптического диска
Первым делом рассмотрим оптические диски, как наиболее распространенные носители для записи установочных образов.
К сожалению, большинство программ для прожига CD/DVD самостоятельно определяют скорость записи, указанную на самом носителе, после чего осуществляют ее именно на максимальной скорости. Не исключен вариант, что и пользователи, которые не хотят терять время, максимум скорости прожига тоже устанавливают самостоятельно.
А вот этого делать не рекомендуется категорически. Запомните: чем ниже скорость записи, тем лучше результат. Если диск или привод поддерживают прожиг на 1x или 2x, выставлять нужно именно такие параметры. На худой конец – 4x (это поддерживается всеми дисками).
В обязательном порядке по окончании прожига должна производиться так называемая верификация (проверка) данных. Только после этого можно говорить о каком-то результате.
Тестирование оперативной памяти
Не так часто, но все же не исключен вариант, что и жесткий диск в ситуации не виноват. Сбой планок оперативной памяти или несоответствие ее объема заявленным требованиям системы тоже играют свою роль.
Во втором случае все понятно: смотрим на требования Windows и сравниваем со своей конфигурацией в разделе свойств системы.
В первом варианте – применяем утилиту Memtest86+, которая на сегодняшний день признана лучшей для проведения самых разнообразных тестов RAM. Кроме того, проблема может состоять и в том, что в слоты вставляются планки разного стандарта. Например, обычная память DIMM абсолютно не совместима с DDR, да и сами планки DDR 2-5 тоже в паре на одной материнской плате могут работать некорректно. Выход: поочередно изымать каждую планку памяти, оставляя необходимый для установки системы объем, с повторной установкой. Процесс, само собой разумеется, достаточно долгий, но что делать? Придется потерпеть (если только вопрос не состоит в том, чтобы вообще заменить всю оперативную память).
Сбой 0x80070057. Ошибка при установке Windows: причины
Прежде чем решать вопросы по поводу устранения сбоя, необходимо разобраться в причинах его вызывающих. Это может повлиять на принятие дальнейших решений.
Итак, что же является причиной ошибки 0x80070057 на стадии установки операционной системы? Как правило, выполняется она не с жесткого диска, а со съемного носителя, поэтому первыми причинами могут стать повреждения самих носителей и некорректно записанные образы. Кроме того, еще одна проблема может состоять в том, что для установки используется не оригинальный инсталлятор, а какой-то пользовательский репак, в котором некоторые важные инструменты или модули могут попросту отсутствовать.
Не исключен вариант и того, что сам установочный дистрибутив тут и не виноват, но сбои в работе жесткого диска и оперативной памяти дают именно такой эффект.
Некорректная запись образа на носитель.
Если вы используете диск, с которого устанавливали Windows ранее, проверьте его на наличие царапин и загрязнений. Если вы уверены в диске, смотрите пункт 2.
1.1. Проверка контрольной суммы образа диска.
Если вы скачали образ с Интернета, проверьте его контрольную сумму. Для этого можно воспользоваться программой HashTab скачав ее с этого сайта. Она добавит в окно свойств файлов одну вкладку, на которой отобразятся контрольные суммы образов, которые и нужно сравнить с указанными на сайте, откуда вы качали образ.
Результат работы программы HashTab.
Если контрольные суммы образа не соответствуют указанным, перекачайте образ заново. Потом снова сверьте контрольные суммы. Образы лучше всего скачивать такими программами как uTorrent. Она сама просчитывает контрольные суммы скачиваемых файлов, и перекачивает ту часть, которая скачалась с ошибкой.
1.2.1 Запись образа на диск CD-DVD с помощью программы UltraISO.
Итак, образ скачан, контрольные суммы проверены. Предстоит запись на носитель. Если вы хотите записать образ на CD-DVD-диск, вы можете воспользоваться любой из удобных вам программ: Nero, UltraISO, Alcohol120% и т. д.
Нежелательно пользоваться встроенным средством записи Windows, т. к. оно не позволяет настроить процесс прожига, а настраивает его по своему усмотрению.
Итак, например вы решили воспользоваться программой UltraISO. Вставьте чистый диск в привод (желательно использовать качественные диски Verbatim, TDK).
Выбираем скачанный нами образ. Затем нажимаем на значок «Запись».
Перед вами откроется окно параметров записи. Здесь мы выбираем привод-приемник, и скорость записи (4х — очень медленная, 16х — диск может быть не читаем после записи, 8х — недолго и качественно). Затем жмем кнопку <Записать>.На выходе получаем, качественно записанный диск.
1.2.2 Запись образа на USB Flash-карту при помощи программы UltraISO.
Если вы решили сделать загрузочную flash-карту с Windows 7, 8, вам поможет та же UltraISO, а процесс будет очень напоминать запись диска.
Выбираем скачанный нами образ.
Идем в меню «Самозагрузка» и выбираем пункт «Записать образ Жесткого диска…»
В открывшемся окне выбираем из выпадающего списка нужную flash-карту и метод записи USB-HDD+, при необходимости прямо здесь форматируем устройство, и нажимаем кнопку <Записать>. В некоторых случаях лучше использовать метод записи USB-HDD.
На выходе получаем flash-карту с загрузочным образом.
Проблемы с жестким диском.
3.1 Проверьте интерфейсные кабеля (шлейфы).
Попробуйте подключить кабель SATA к другому разъему на материнской плате, а лучше замените SATA-кабель на заведомо исправный (новый). В большинстве случаев, дешевые SATA-кабеля, первое время гибкие и эластичные. Со временем, от перепада температур и пыли, кабель теряет эти свойства, становится хрупким, ломким, и приходит в негодность. Еще одна проблема дешевых SATA-кабелей, это расширение стенок Г-образного разъема.
3.2 Проверьте файловую систему жесткого диска.
Проверьте ваш жесткий диск на наличие ошибок. Для этого откройте командную строку и введите следующую команду:
chkdsk c: /r
Это можно сделать в консоли восстановления. Как попасть в консоль, подробно описано в этой статье.
3.3 Проверьте поверхность жесткого диска на наличие сбойных секторов.
Проверьте поверхность жесткого диска на наличие битых (bad) секторов. Проверить можно при помощи LiveCD такими программами как Viktoria и MHDD. Прочитайте руководства для этих программ.
Вероятнее всего, что один из способов окажется для Вас полезным, или хотя бы поможет выявить причину ошибки 0x80070057 при установке ОС Windows.
Если вы знаете еще какие нибудь способы борьбы с ошибкой 0x80070057 или ее более точное описание, мы будем признательны если вы нам об этом расскажете.
Сбой 0x80070057. Ошибка при установке Windows: причины
Прежде чем решать вопросы по поводу устранения сбоя, необходимо разобраться в причинах его вызывающих. Это может повлиять на принятие дальнейших решений.
Итак, что же является причиной ошибки 0x80070057 на стадии установки операционной системы? Как правило, выполняется она не с жесткого диска, а со съемного носителя, поэтому первыми причинами могут стать повреждения самих носителей и некорректно записанные образы. Кроме того, еще одна проблема может состоять в том, что для установки используется не оригинальный инсталлятор, а какой-то пользовательский репак, в котором некоторые важные инструменты или модули могут попросту отсутствовать.
Не исключен вариант и того, что сам установочный дистрибутив тут и не виноват, но сбои в работе жесткого диска и оперативной памяти дают именно такой эффект.
Тестирование оперативной памяти
Не так часто, но все же не исключен вариант, что и жесткий диск в ситуации не виноват. Сбой планок оперативной памяти или несоответствие ее объема заявленным требованиям системы тоже играют свою роль.
Во втором случае все понятно: смотрим на требования Windows и сравниваем со своей конфигурацией в разделе свойств системы.
В первом варианте – применяем утилиту Memtest86+, которая на сегодняшний день признана лучшей для проведения самых разнообразных тестов RAM. Кроме того, проблема может состоять и в том, что в слоты вставляются планки разного стандарта. Например, обычная память DIMM абсолютно не совместима с DDR, да и сами планки DDR 2-5 тоже в паре на одной материнской плате могут работать некорректно. Выход: поочередно изымать каждую планку памяти, оставляя необходимый для установки системы объем, с повторной установкой. Процесс, само собой разумеется, достаточно долгий, но что делать? Придется потерпеть (если только вопрос не состоит в том, чтобы вообще заменить всю оперативную память).
Что делать если возникает ошибка 0x80070057 во время установки windows 7?
Очень часто многие начинающие пользователи ПК могут сталкиваться с различными подводными камнями при установке windows 7, при ошибках центра обновления и прочих. Но все они вполне решаемы, если придерживаться правильных действий, иначе ни к чему хорошему это не приведет. Одним из таких неприятных моментов при установке windows 7 является ошибка 0x80070057.
Довольно часто такое сообщение является фатальным, и завершить установку системы не получится. Кроме того, такая ошибка может появиться и вследствие некорректного обновления центром windows 7.
Причины возникновения ошибки
Причины могут быть различными, но и решения должны быть соответствующие. Самыми основными являются:
- Неисправность носителя операционной системы. К примеру, система была записана на флешку, мини-карту. Они могут быть повреждены, могут неправильно читаться компьютером, и как итог появляется ошибка. Кроме того, записывая системы с помощью программы UltraISO методом USB-HDD+, не исключена такая ошибка.
- Возможна проблема с используемым DVD в случае его повреждения.
- Возникли неполадки с оперативной памятью ПК.
- Неисправности, связанные непосредственно с HDD.
- Возникли проблемы связанные с неисправностью блока питания или материнской платы. Но следует учитывать, что если компьютер был приобретен относительно недавно, такая причина мало возможна, если до этого компьютер работал стабильно.
- Ошибка при работе центра обновления windows 7 может возникать из-за нарушения динамических библиотек и системных файлов, связанные с вредоносными программами или некорректным выключением компьютера. В этом случае при попытке обновления система просто не может найти нужные файлы и выскакивает 0x80070057.
Способы решения ошибки
Если вы боитесь что-либо сделать со своим компьютером, тогда вам помогут специалисты из сервисного центра. В зависимости от причины данной неисправности будут выполняться следующие действия:
Можно перезаписать носитель с помощью программы UltraISO
Первая проблема с Flash-накопителем решается довольно просто с помощью обновления информации. Следует заново переписать флешку или другой накопитель с помощь UltraISO тем же методом USB-HDD+. Если эта процедура не помогает, в таком случае следует попробовать установить другую сборку.
- Вторая проблема с DVD-диском решается с помощью проверки его на ошибки и в случае их обнаружения перезаписи windows 7 на чистый диск с более маленькой скоростью записи. Тогда больше шансов, что болванка запишется корректно и сообщение 0x80070057 не возникнет при повторной попытке установки.
- Третий вариант — неполадки с оперативной памятью — решается вскрытием ПК. После чего нужно вынуть память и тщательно ее протереть бумагой с ворсинками. В случае если вы используете ноутбук, можно проверить ее с помощью специальных для этого программ (например, memtest86). Но не существует 100% гарантии, что программа сможет вам помочь. Затем аккуратно вставляем плату на место.
- Четвертый случай, связанный с неисправностью жесткого диска, может быть наиболее серьезным. HDD может выйти из строя или быть поврежденным. Чтобы решить проблему следует отремонтировать его, либо покупать новый. В случае если проблема с жестким диском незначительна, то его можно проверить с помощью специально предназначенных для этого программ, например, Victoria, MHdd. Если же они не помогают, тогда следует обращаться в сервисный центр, в котором починка жесткого диска обойдется в немалую сумму.
- Проблема с блоком питания и материнской платой решается только их заменой.
- Ошибку при обновлении центра windows 7 можно решить с помощью программ по восстановлению, например Error_Fix. Она устранит ошибку обновления в несколько кликов и новая установка windows 7 не понадобится.
Если ничего не помогло
В случае, когда все предыдущие решения не дали результата, и система так и не хочет устанавливаться, возможно, проблема состоит в материнской плате и основном процессорном чипе. Тут точно ничего не поделаешь – придется менять.
Еще один момент может быть связан с тем же блоком питания, который оказывается неспособным обеспечить подачу необходимого напряжения на основные компоненты компьютерного блока. Понятно, что нужно элементарно проверить его заявленные характеристики, сравнив с напряжением, распределяемым между основными компонентами системы, подключенными к материнской плате. Тот же видеоадаптер способен взять на себя такую часть нагрузки, что остается просто удивляться (а это ведь и процессор, и кулеры).
Но это крайне редкие ситуации, поэтому изначально избавиться от ошибки можно выше предложенными способами.