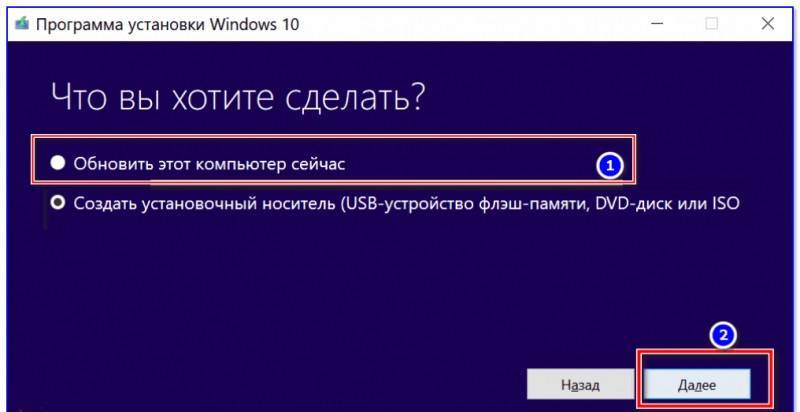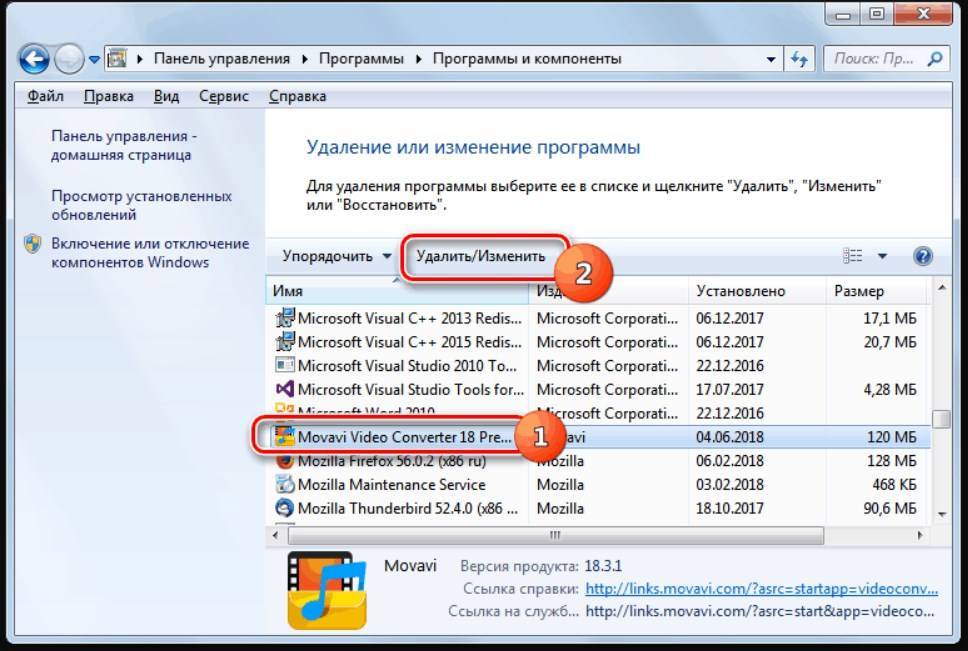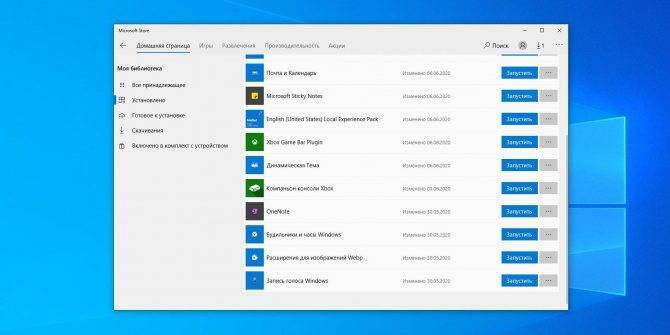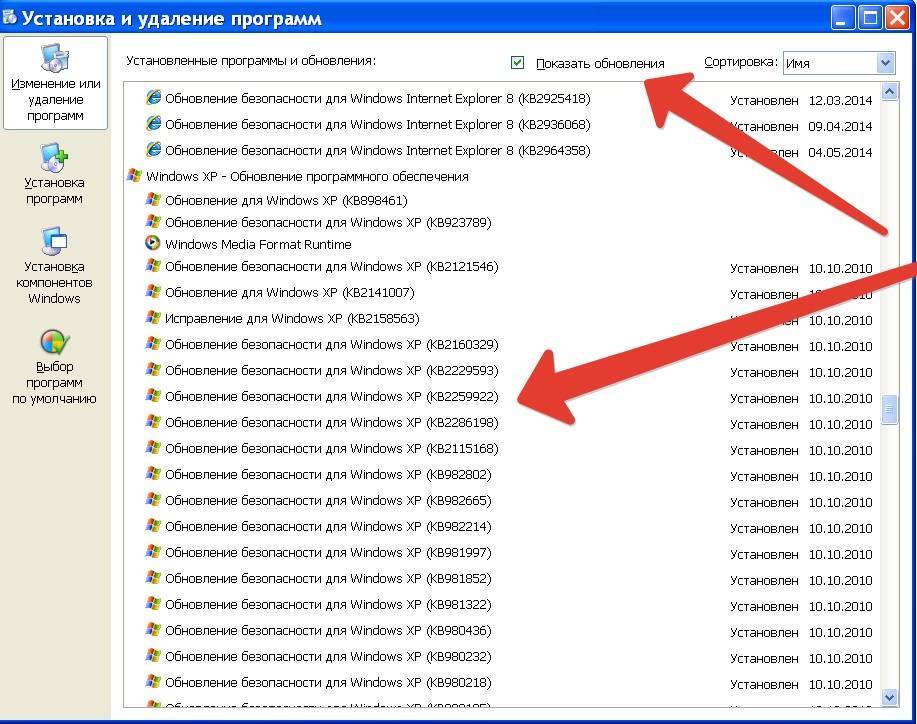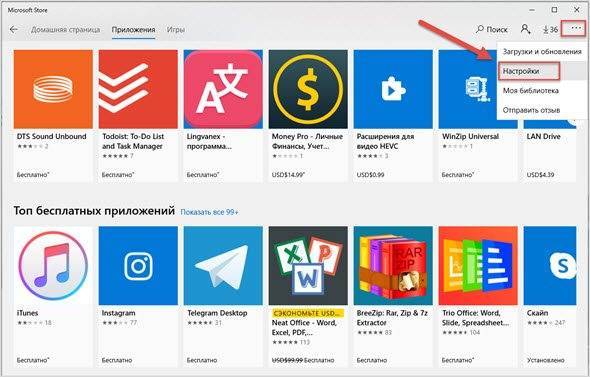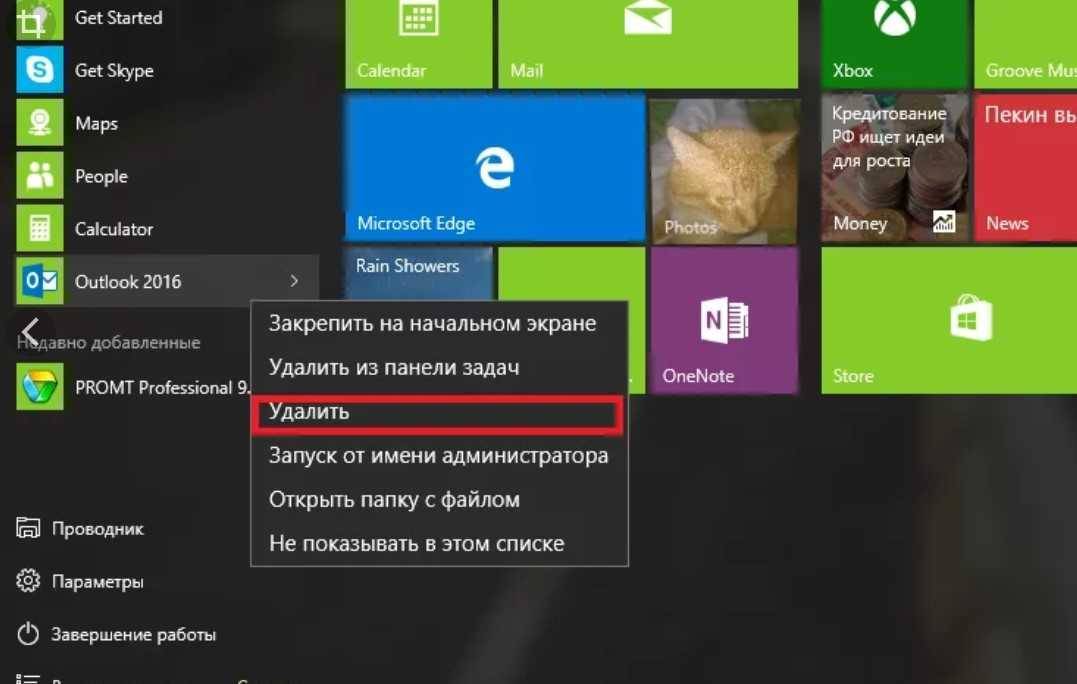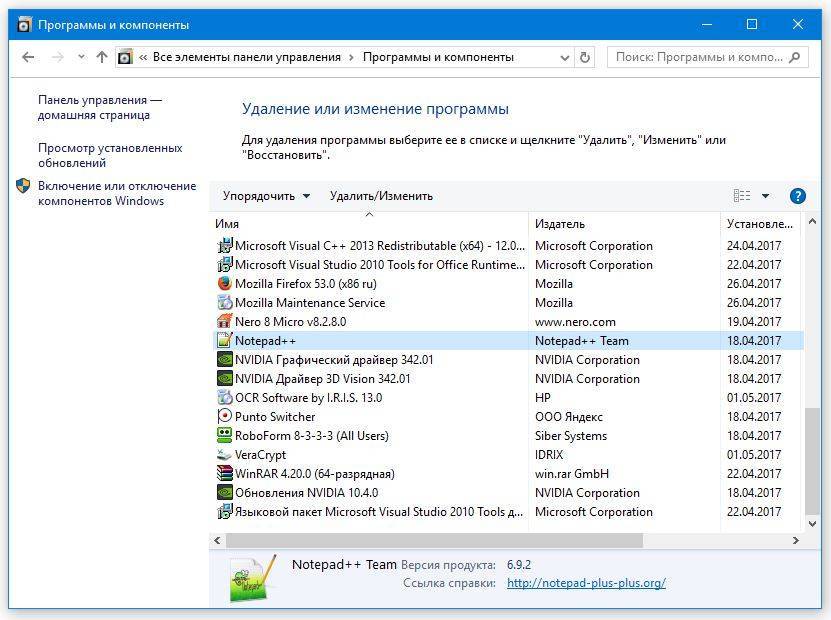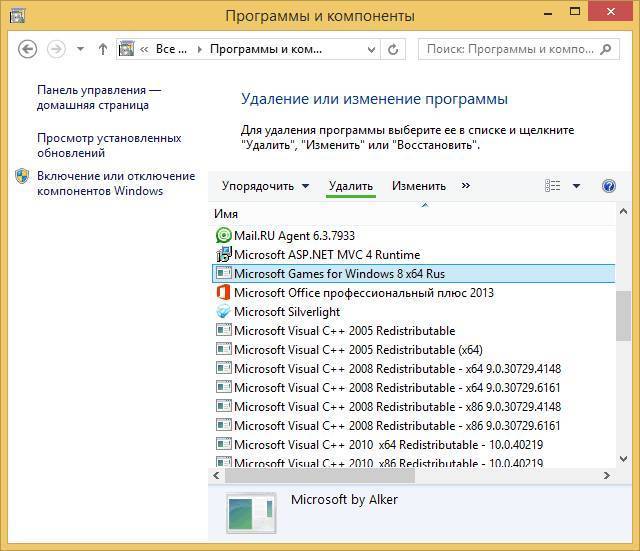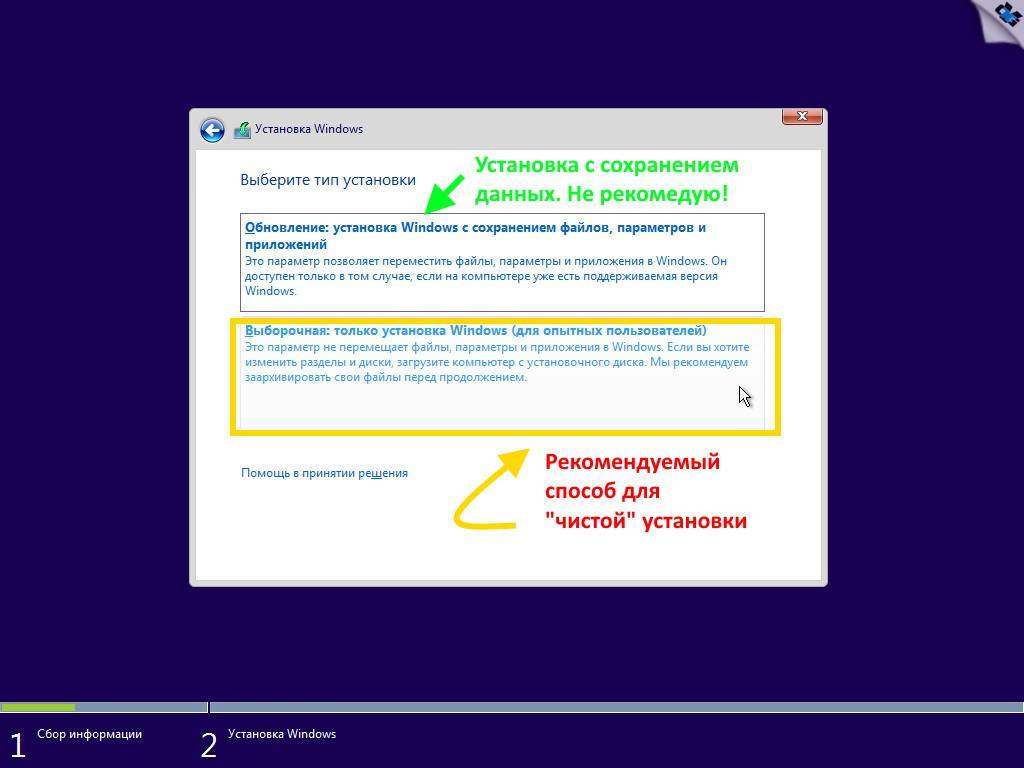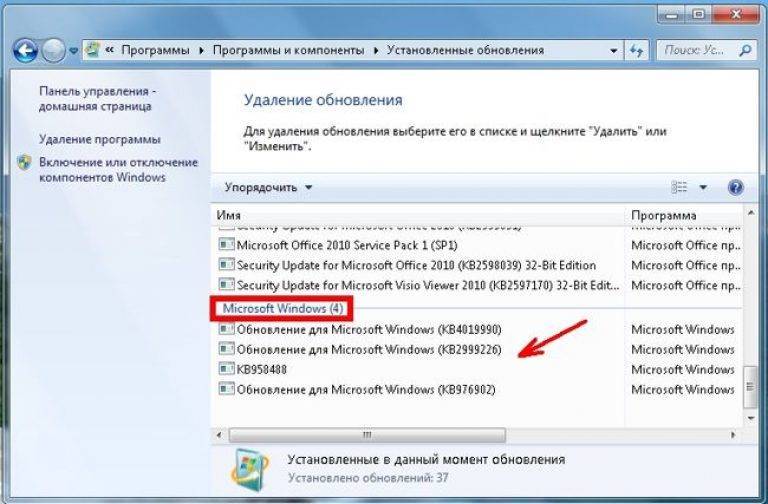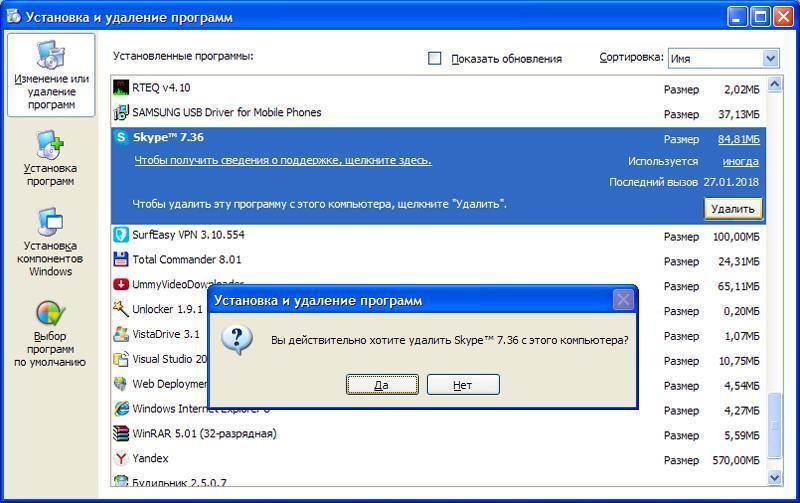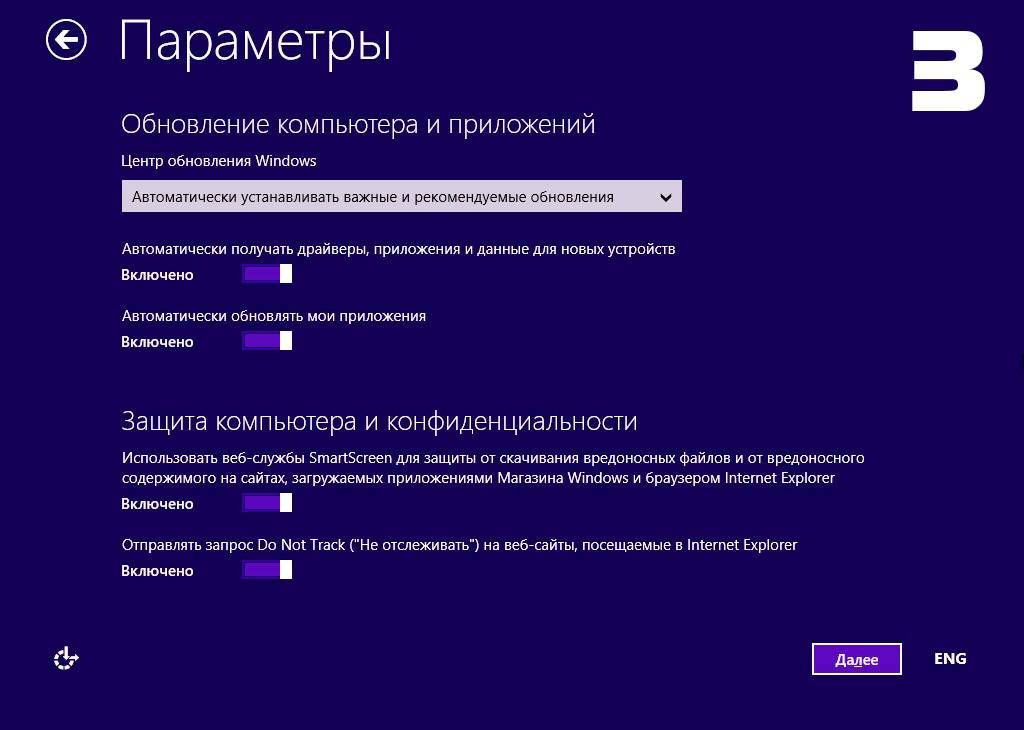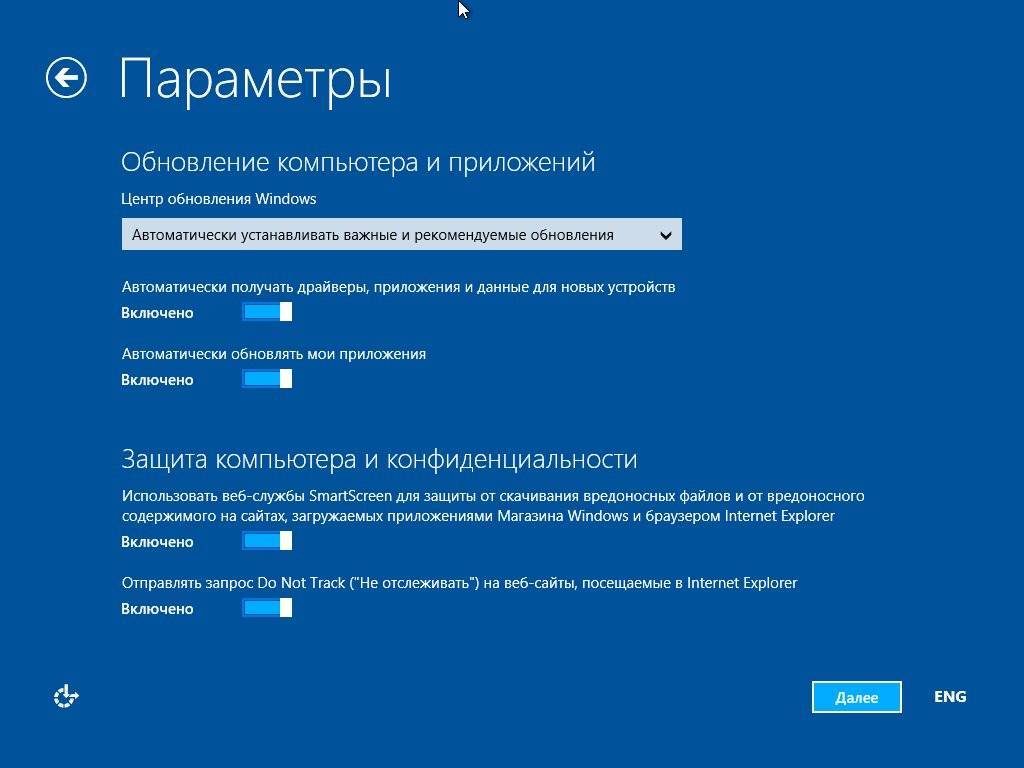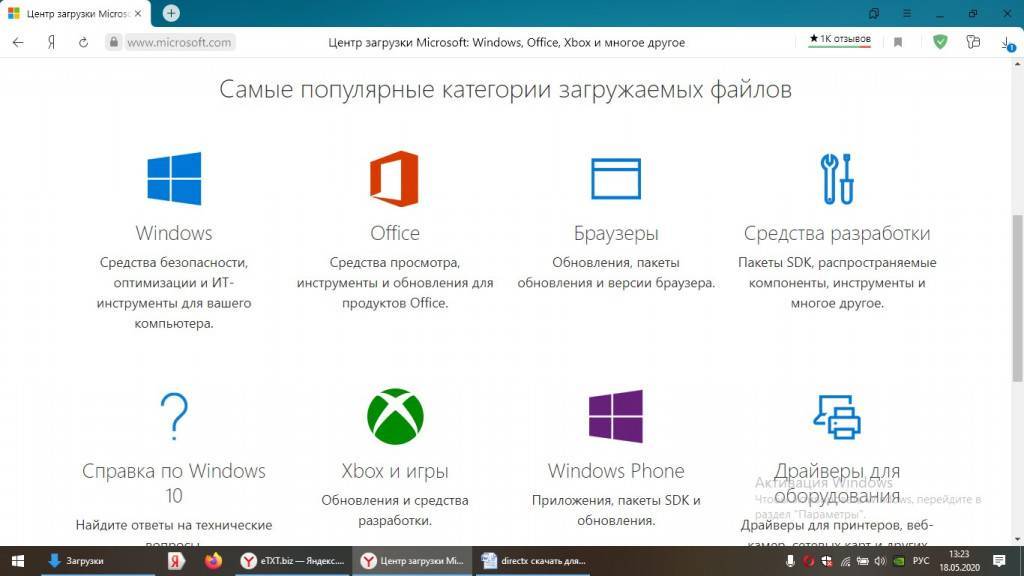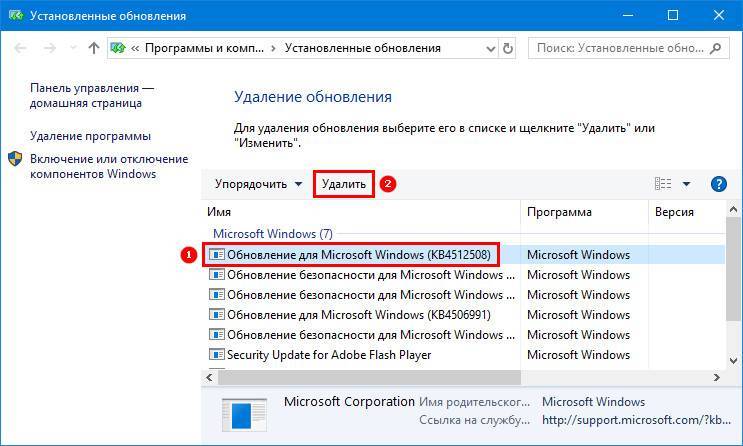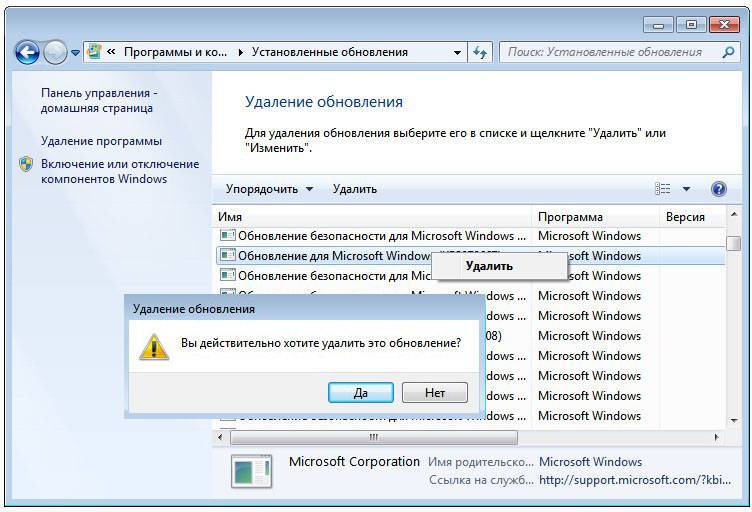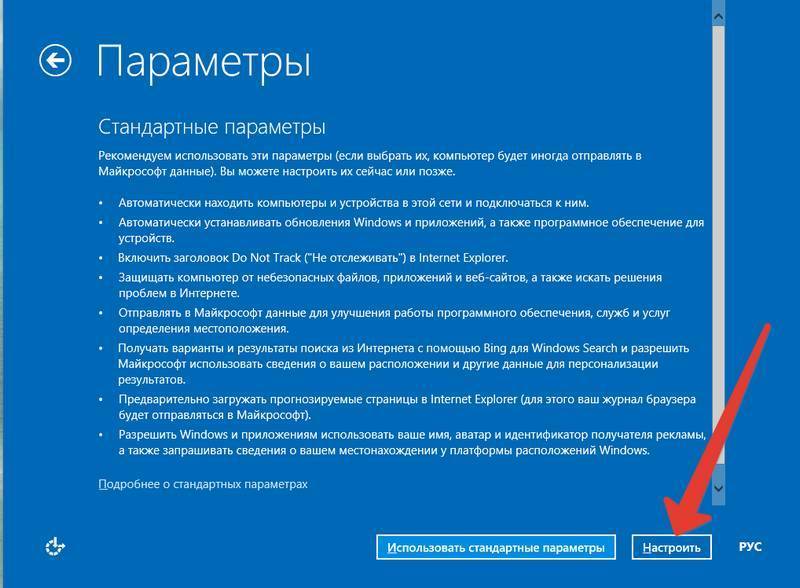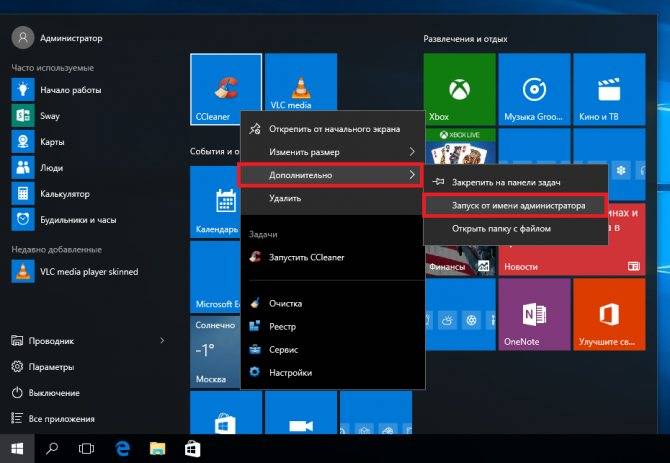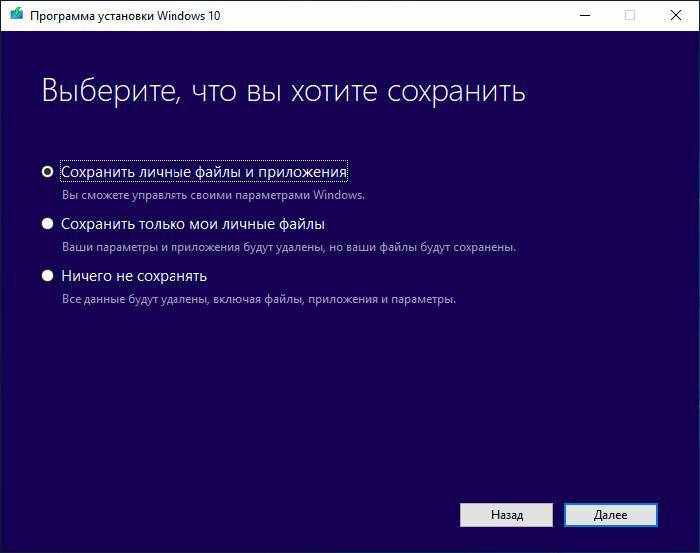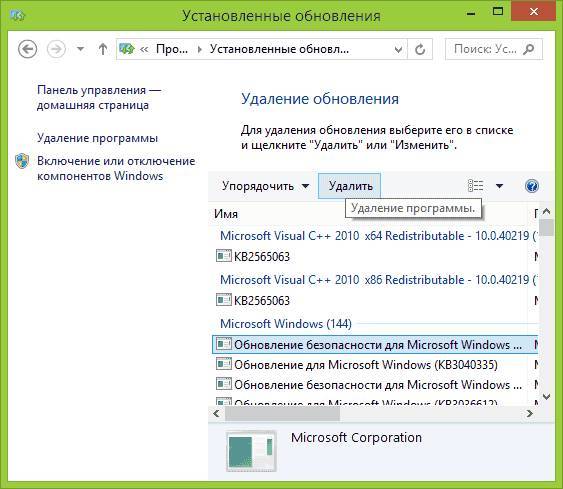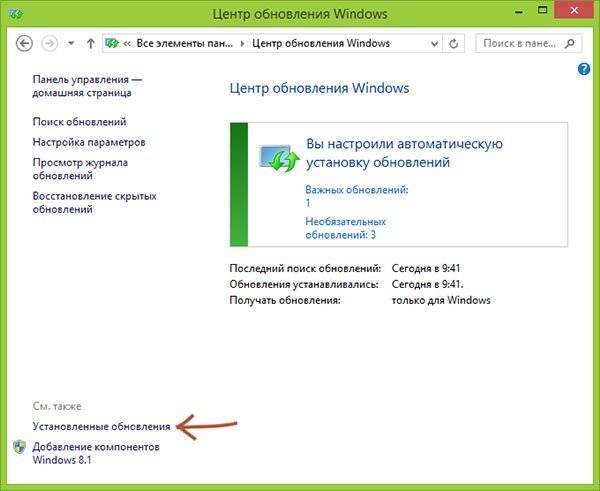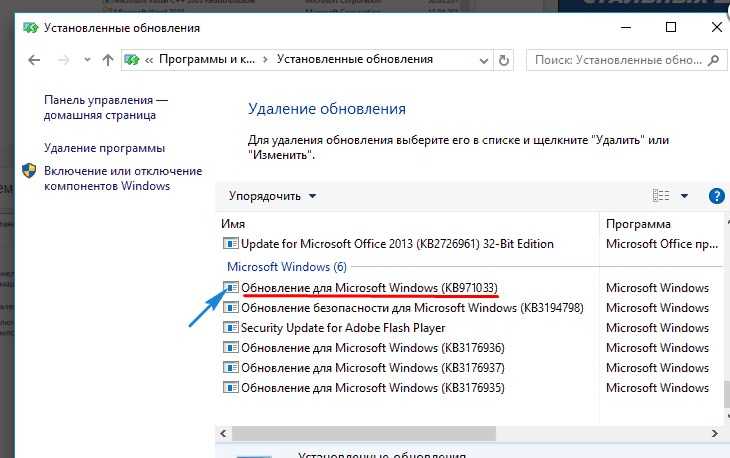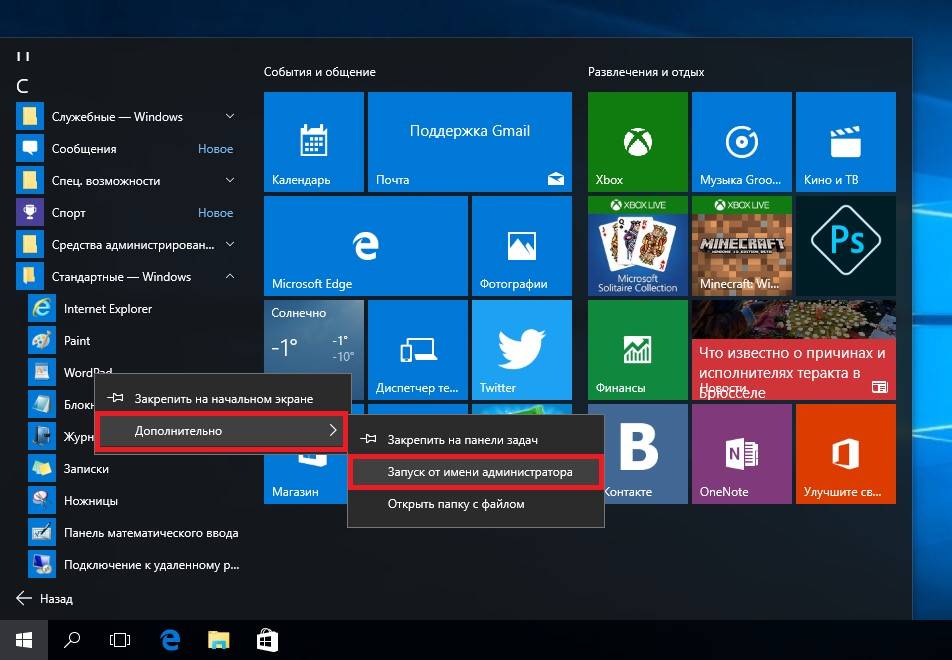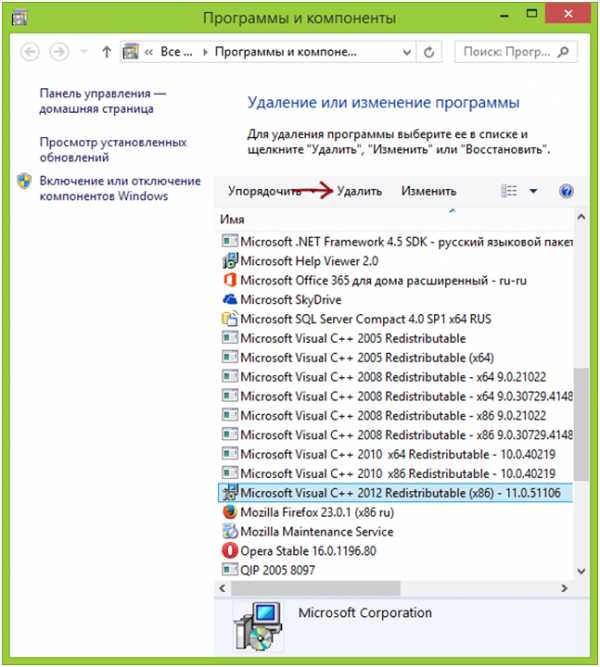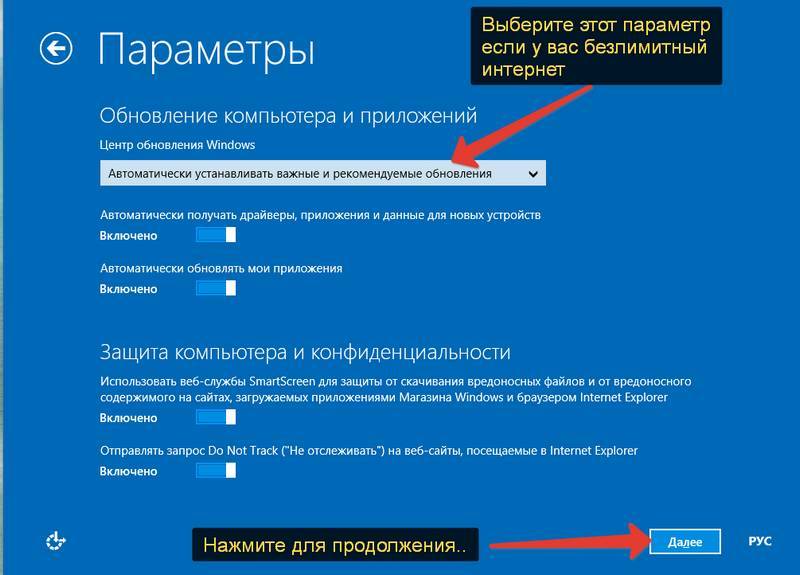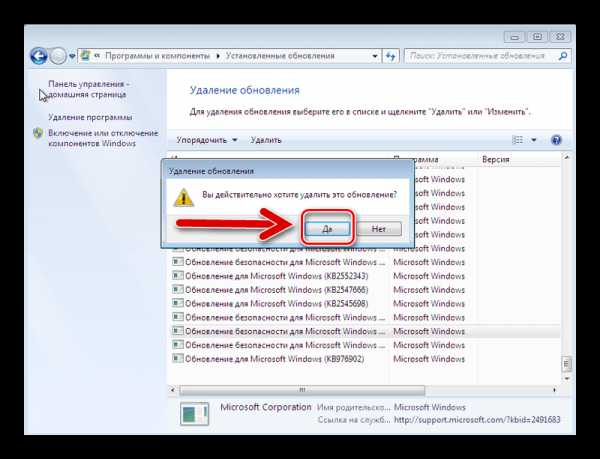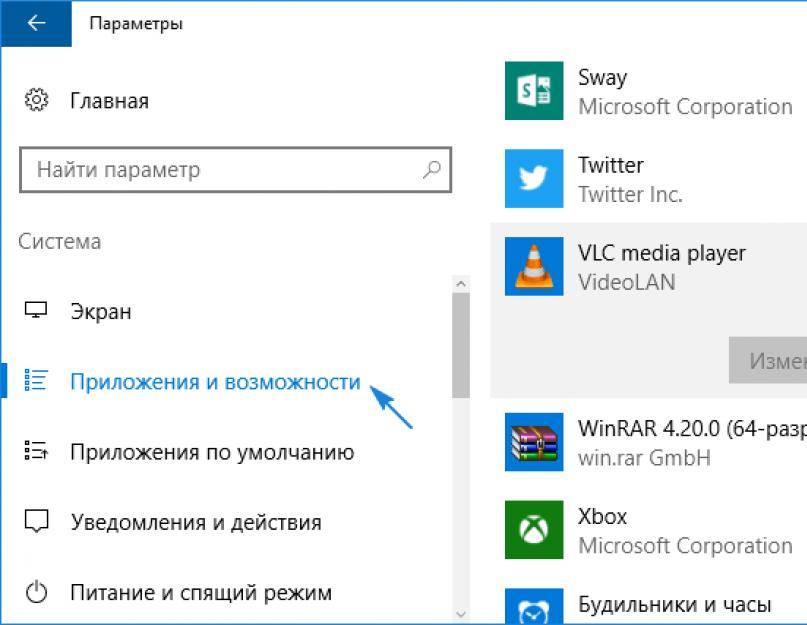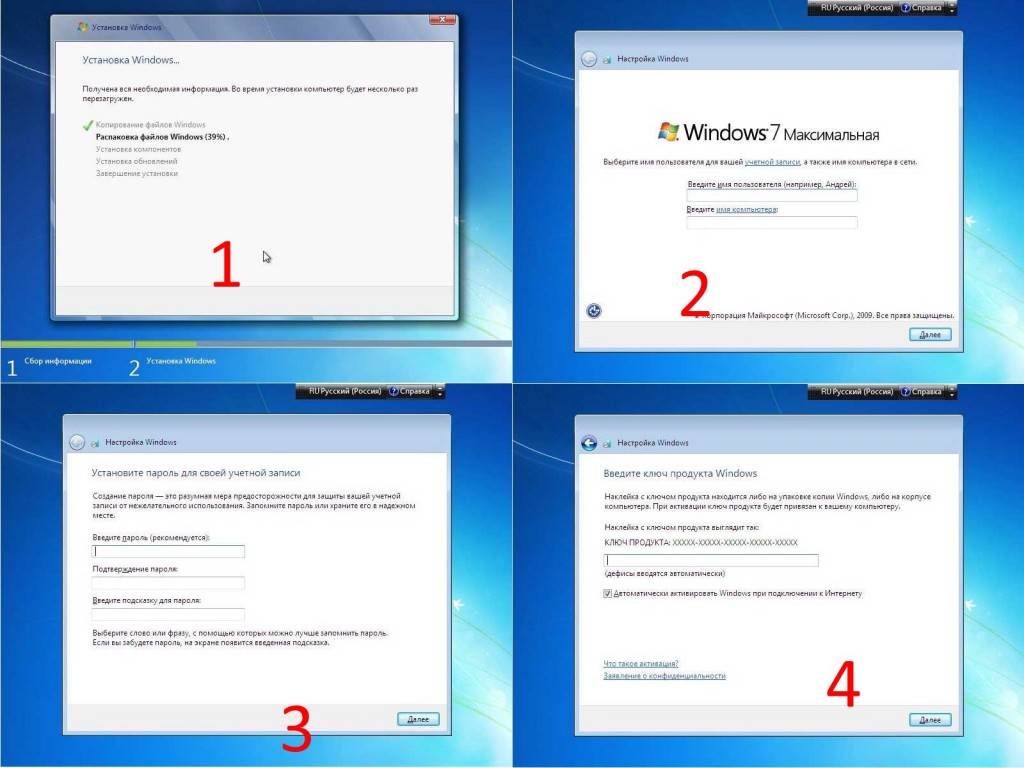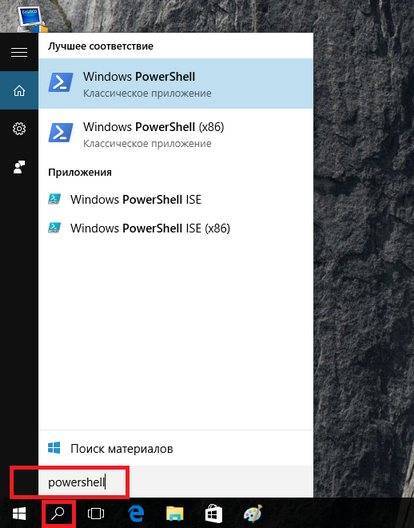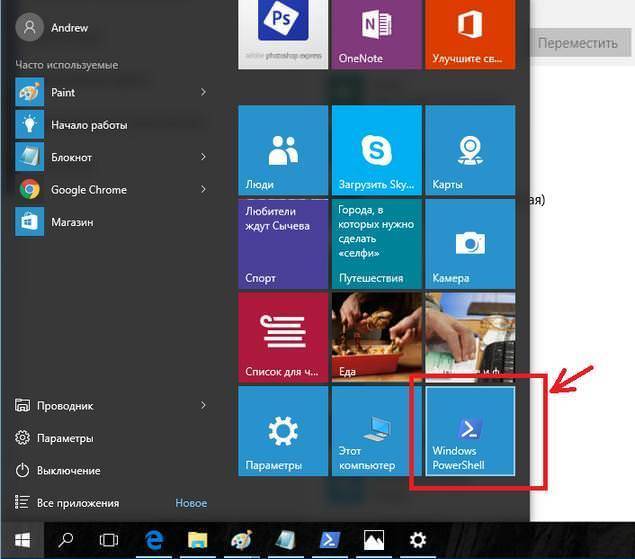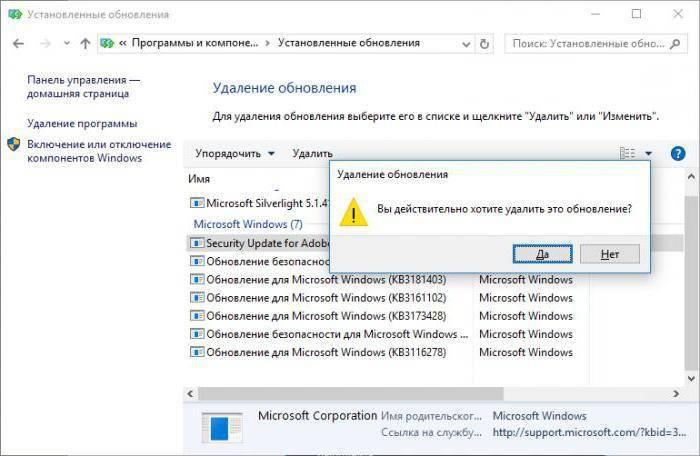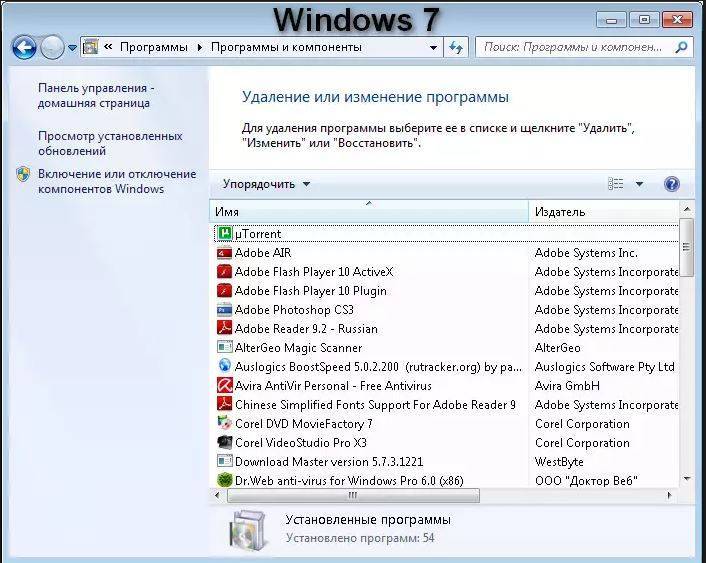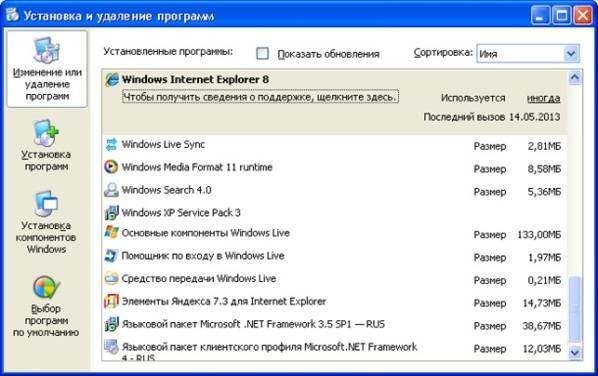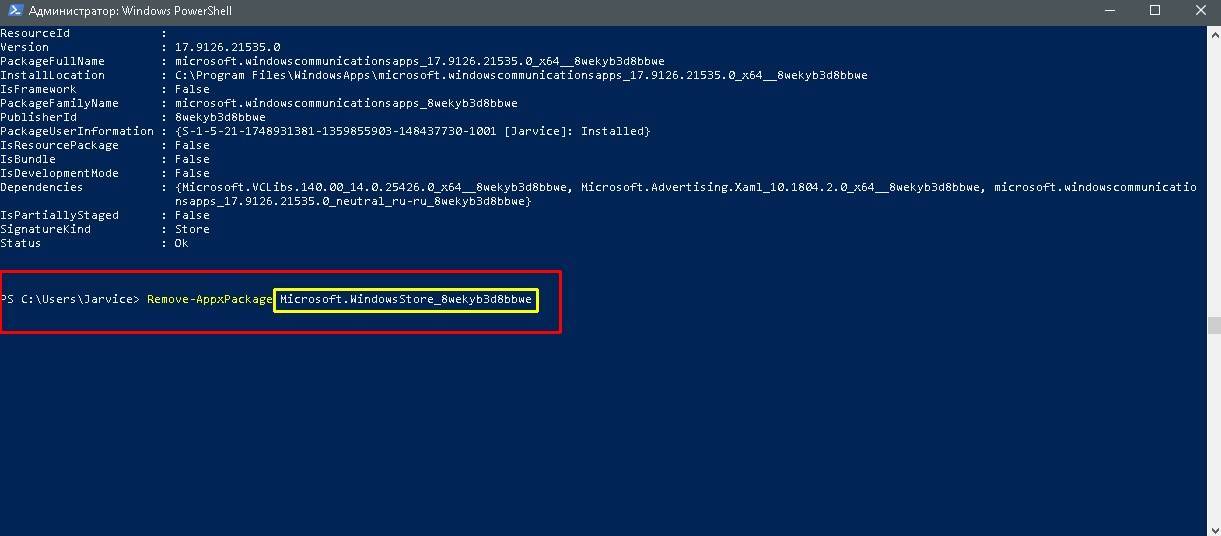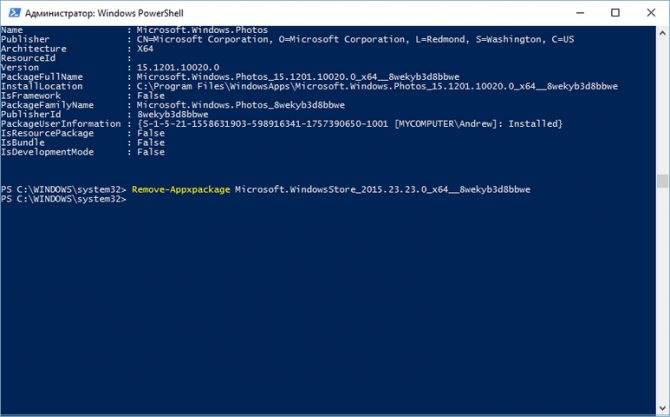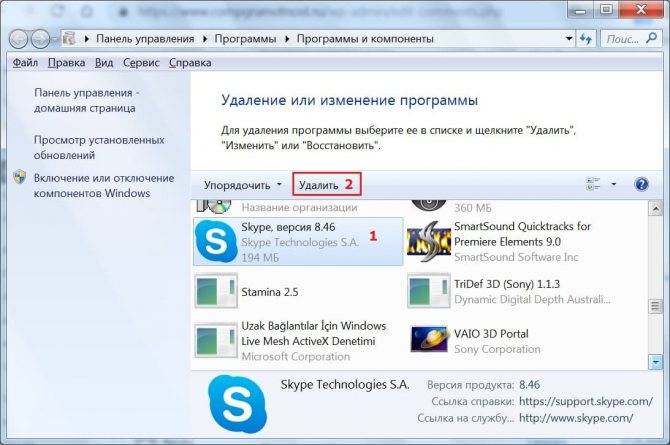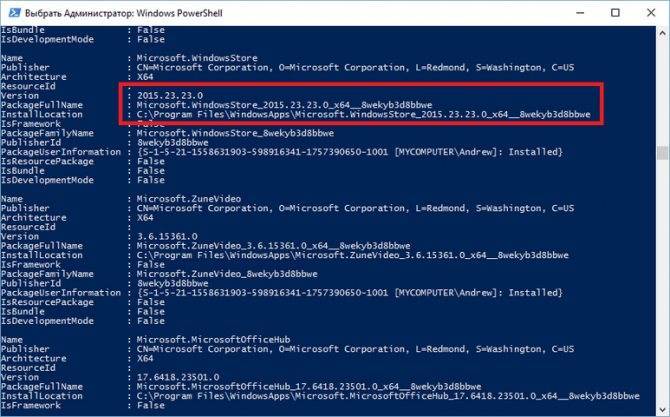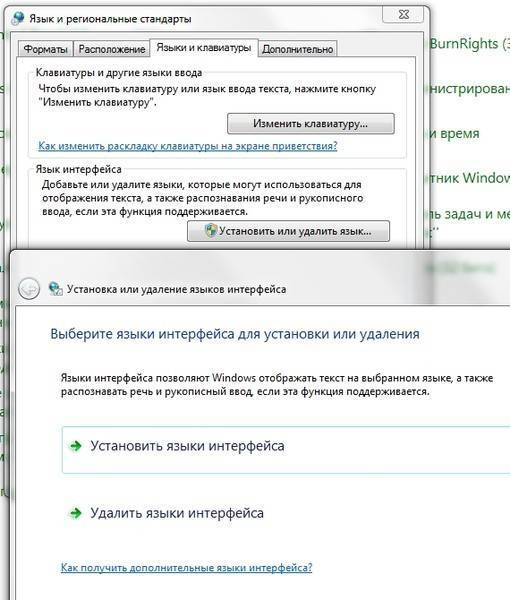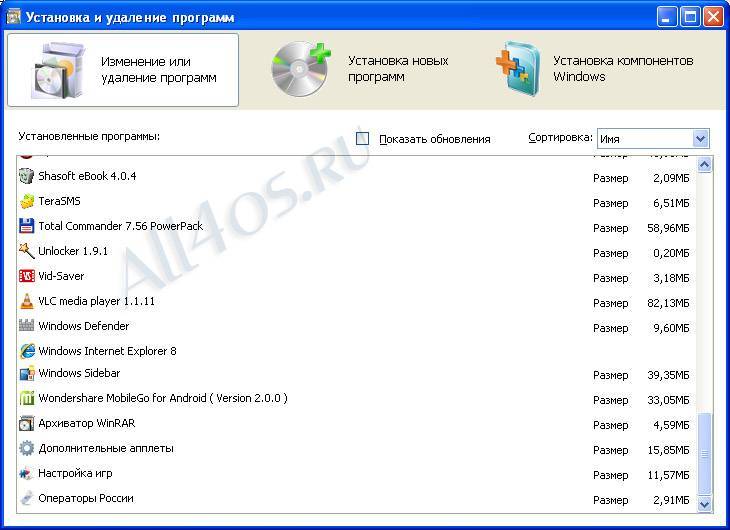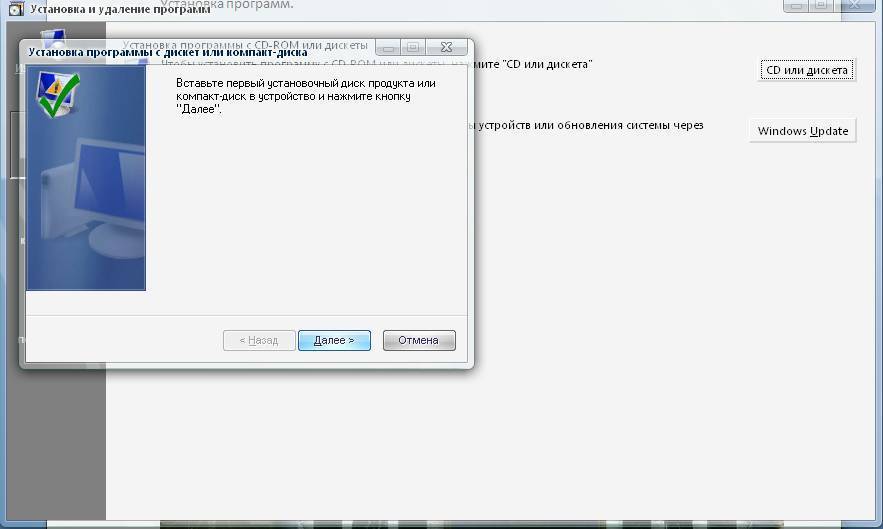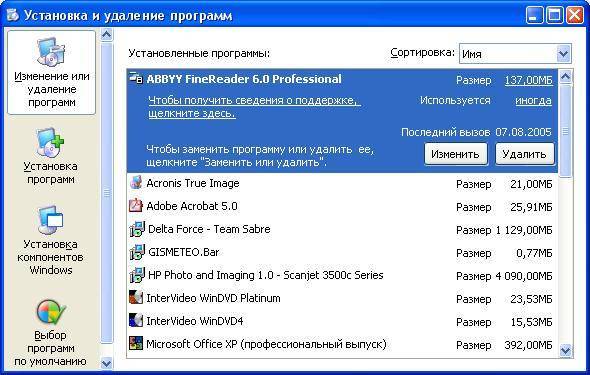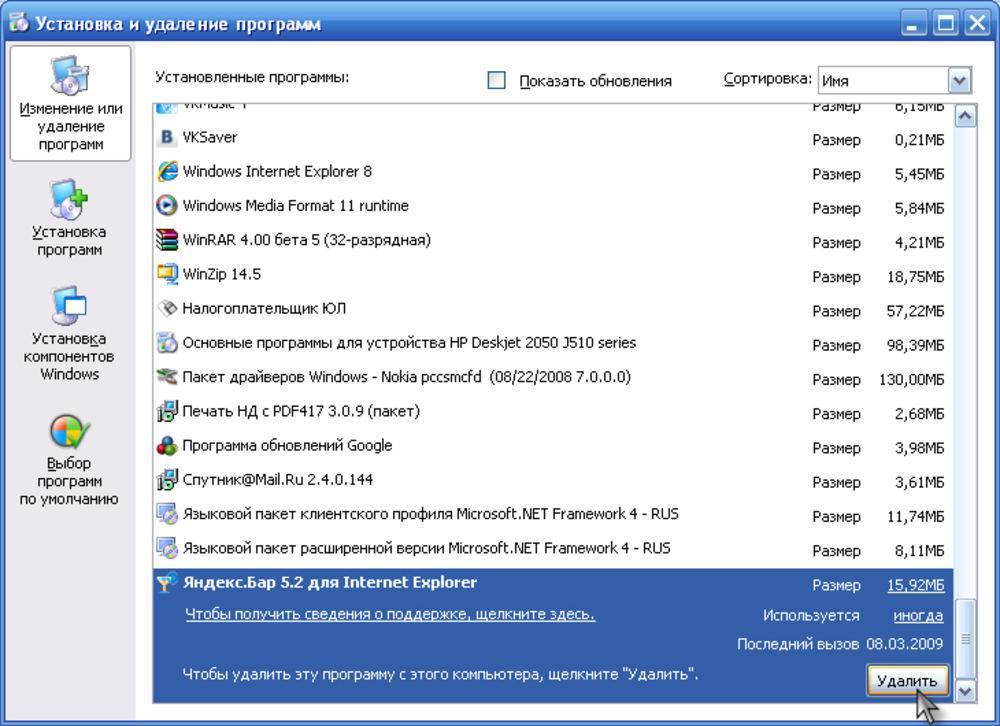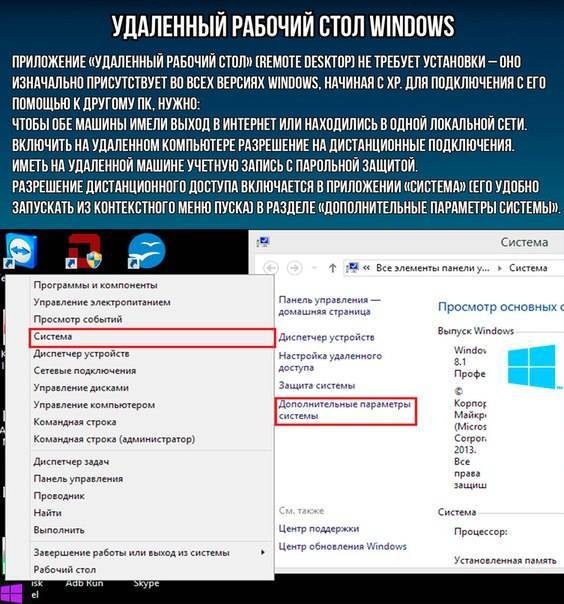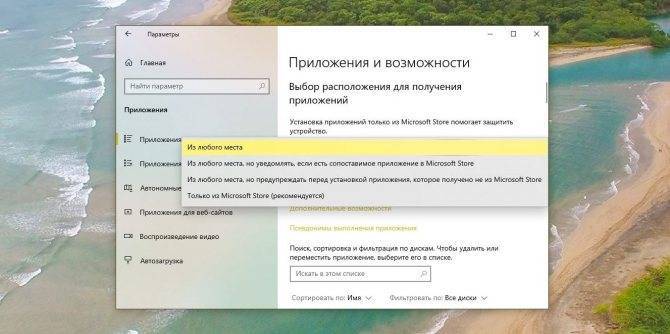Причины самостоятельной установки
Как говорилось выше, магазин является одним из заранее заложенных компонентов, но в некоторых случаях в следствии некорректной или прерванной установки Виндовс, он может быть не загружен на компьютер. Ещё одной причиной могут стать популярные в интернете любительские сборки. Ещё на своем запуске Windows 10 приобрела репутацию программы с большим количеством следящих и бесполезных модулей, которые в последствии энтузиасты начали вырезать. Одним из таких модулей стал фирменный магазин компании, которые удаляли из-за малой популярности и сбора информации об используемых пользователем программах.
С другой стороны, активные пользователи знают, что в магазине продаются и распространяются приложения которые могут работать только с помощью этого сервиса. Новые игры, разработанные компанией, также распространяются только через фирменный магазин. Он понадобится, даже если игра была взломана и скачана её пиратская версия.
Необязательноoptional
Несмотря на то что компонент не является обязательным, средство управления можно использовать для распространения приложений и управления ими.While not required, you can use a management tool to distribute and manage apps. Использование средства управления позволяет распространять содержимое, регулировать доступность приложений и контролировать время установки обновлений приложений.
Using a management tool allows you to distribute content, scope app availability, and control when app updates are installed. Использование этого компонента имеет смысл для более крупных организаций, в которых уже используется средство управления.This might make sense for larger organizations that already use a management tool
При использовании средств управления имеет смысл обратить внимание на следующее:A couple of things to note about management tools:
- Необходимость интеграции с платформой управления Windows 10 и Azure AD.Need to integrate with Windows 10 management framework and Azure AD.
- Необходимость синхронизации с ассортиментом Microsoft Store для бизнеса для распространения приложений.Need to sync with the Store for Business inventory to distribute apps.
Игры из магазина не устанавливаются
Установка игры из Microsoft Store часто сопровождается проблемами. Загрузка зависает даже при хорошем интернет-подключении или же выдаются ошибки (0x803F7003, 0x80072efd и прочие).
Для начала несколько базовых и универсальных способов решения проблемы:
- попробуйте отключить антивирус. Особенно, если вы заметили возникновение ошибок после установки стороннего защитника;
- проверьте файл hosts, нет ли в нем запрета на сервера Майкрософт. В случае лишних записей в файле, удалите их. О том, как изменить файл hosts, мы писали здесь;
- возможно, стоит обновить операционную систему;
- и еще один банальный, но часто действующий способ – проверка времени и даты на ПК.
После этого, если ничего из вышеописанного не помогло, можно приступать к более конкретным способам решения.
- Сброс магазина.
Нажмите клавиши Win+S и в поисковой строке пропишите «wsreset». Кликните найденную команду правой кнопкой мышки и выберите способ запуска с правами администратора. Команда сбросит параметры магазина и вернет его к изначальным настройкам.
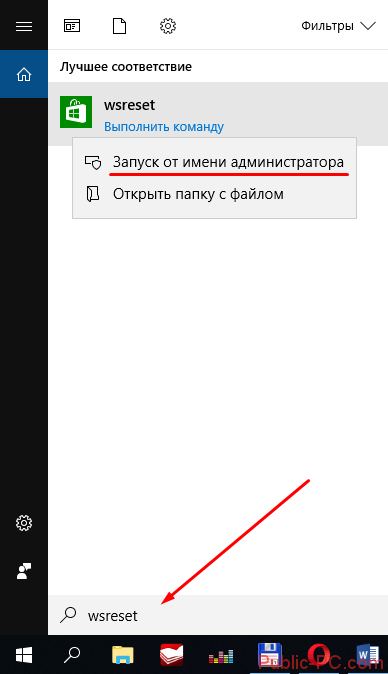
Команда выполняется как открытое окно командной строки. После завершения сброса должен автоматически запуститься магазин.
- Учетная запись.
«Перезапустите» свою учетную запись. Выйдите из нее, закройте магазин, снова откройте и войдите заново в личный аккаунт.
Способ, как и предыдущий, редко оказывается рабочим. Но начинать следует с самого простого.
- Устранение неполадок.
Воспользуемся средством Windows 10 для устранения неполадок с магазином. Заходим в Панель управления и выбираем соответствующий раздел.

На левой панели меню нам нужно выбрать «Просмотр всех категорий».
В появившемся списке категорий кликаем на «Приложения из магазина Windows». Следуем подсказкам запущенной диагностики.
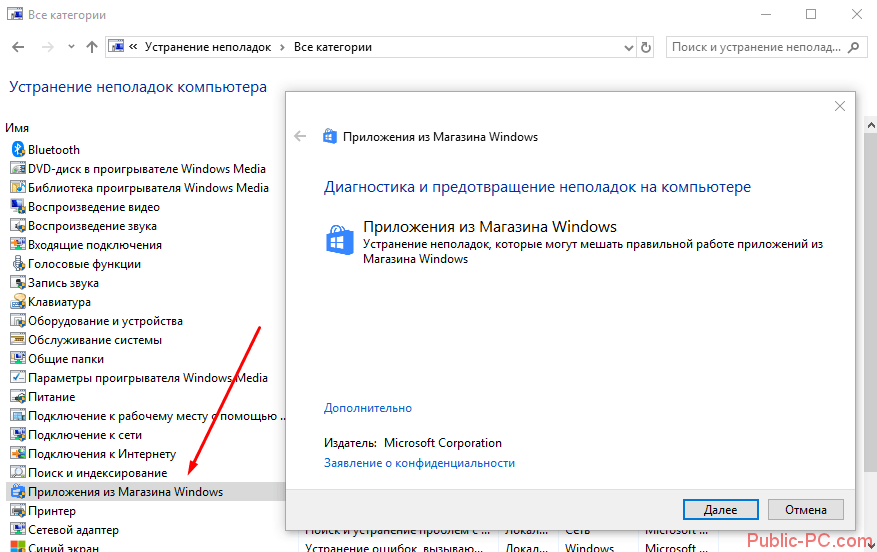
Также рекомендуется запустить диагностику самого последнего раздела «Центр обновления Windows». Часто проблемы с играми в магазине связаны с неисправностью центра обновлений.
- Сброс центра обновления.
Более радикальный шаг – сброс центра. Сразу предупредим, что этот способ затрагивает непосредственно систему. Процедура не критична для ОС, но вносит свои изменения. Об этом нужно помнить, прежде чем приступать к ней.
Запускаем командную строку от имени админа. Мы уже писали о том, как это сделать. В PowerShell прописываем поочередно команды:
- net stop wuauserv;
- move c:\Windows\SoftwareDistribution c:\Windows\SoftwareDistribution.bak;
- net start wuauserv.
Перезагружаем компьютер и проверяем возможность скачивания приложений из Store.
- Переустановка Microsoft Store.
Еще один способ решить проблему – переустановить магазин. Об этом мы написали подробное руководство.
Пока что это все способы, которые помогают решить неисправность магазина и возобновить возможность установки игр.
Как отключить Магазин в Windows 10
Способов отключения Microsoft Store в Windows 10 есть несколько. Первый же способ с использованием редактора групповой локальной политики подходит только для обладателей Профессиональной и Корпоративной редакций операционной системы Windows 10. Поскольку по умолчанию редактор групповой политики отсутствует в Домашней редакции операционной системы, то таким пользователям подойдет способ с использованием редактора реестра.
Редактор локальной групповой политики
- Запускаем редактор локальной групповой политики выполнив команду gpedit.msc в окне Win+R.
- Переходим по пути Конфигурация пользователя > Административные шаблоны > Компоненты Windows > Магазин.
- В текущем расположении находим параметр Отключить приложение Store значение которого изменяем на Включено.
Последним шагом будет перезагрузка компьютера. После перезагрузки пользователь при попытке открыть Microsoft Store получит сообщение что Магазин Windows не доступен на этом компьютере. Для получения дополнительных сведений обратитесь к своему системному администратору.
Текущий параметр запрещает или разрешает доступ к приложению Store. Если Вы включаете этот параметр политики, доступ к приложению Microsoft Store будет запрещен. Доступ к Магазину необходим для установки обновлений приложения. Если Вы отключаете или не настраиваете этот параметр политики, доступ к приложению Microsoft Store будет разрешен.
Редактор реестра
Перед внесением изменений в реестр с помощью редактора рекомендуем создать резервную копию данные реестра.
- Открываем редактор реестра выполнив команду regedit в окне Win+R.
- Переходим в следующее расположение реестра: HKEY_CURRENT_USER/Software/Policies/Microsoft.
- Здесь создаем раздел WindowsStore в котором уже создаем параметр DWORD с названием RemoveWindowsStore и меняем значение параметра на 1.
После создания текущего параметра необходимо выполнить перезагрузку системы. Многие источники утверждают что для 64-разрядных операционных систем необходимо создавать параметр QWORD (64-бита), а для 32-разрядных соответственно параметр DWORD (32-бита). Поэтому при необходимости можно создать сразу два параметра чтобы точно угадать.
Восстановление системы
Если у вас не получается решить проблему с помощью описанных мер, стоит прибегнуть к методу восстановления. Вы можете использовать такие опции «десятки»: «Начать заново», «Восстановление до исходного состояния» либо «Восстановление до точки». Мы рассмотрим последний способ, но его можно использовать только при наличии на ПК хотя бы одной точки восстановления (их обычно создаёт система перед обновлением и другими важными действиями в «операционке»). Ход действий будет следующим:
- Самый оперативный метод запуска нужной системной утилиты по восстановлению до точки — с помощью окна «Выполнить». Зажимаем R и Windows — набираем rstrui.exe и кликаем по ОК.
- Если данный способ не помогает, открываем «Панель управления», а на ней — раздел «Восстановление».
- Щёлкаем по второй ссылке в центре окна для запуска восстановления.
- Третий способ — кликаем по ярлыку «Этот компьютер» правой клавишей — жмём на строку «Свойства».
- Переходим в раздел «Защита системы» — ссылка в колонке слева.
- Кликаем по клавише «Восстановить».
- Ставим значение для выбора другой точки и жмём на «Далее».
- В перечне ищем нужную точку (определитесь сначала, примерно в какой период времени с «Виндовс Стор» не возникало проблем), выделяем её левой кнопкой мышки и щёлкаем по «Далее».
- Знакомимся со всеми данными касательно восстановления до прежнего состояния системы и кликаем по «Готово».
- Даём знать системе, что действительно хотим запустить откат.
- Сначала начнётся инициализация восстановления, затем ПК уйдёт в режим загрузки — вы будете видеть на дисплее прогресс отката в процентах. Когда процедура удачно завершится, вы получите соответствующее уведомление при загрузке «Рабочего стола».
Переустановка магазина Windows 10
Об том, как это делается я уже писал в инструкции Как установить магазин Windows 10 после удаления, более кратко (но тоже действенно) приведу и здесь.
Для начала, запустите командную строку от имени администратора, после чего введите команду
Нажмите Enter, а по завершении выполнения команды, закройте командную строку и перезагрузите компьютер.
На данный момент времени, это все способы, которые я могу предложить для решения описываемой проблемы. Если появится что-то новое, добавлю в руководство.
А вдруг и это будет интересно:
Почему бы не подписаться?
31.05.2018 в 14:12
мне помог способ первый с wsreset до этого куча вариантов было но ничего не выходило
22.06.2018 в 08:40
Доброго времени суток! Спасибо! Помогло)
18.07.2018 в 14:45
а вот второй раз опять начало, но вышел и зашел из учетки пошло всё хорошо , думаю не дойдет до других вариантов
31.08.2018 в 15:33
Здравствуйте! Я удалил игру, а потом решил заново установить, но вылезает ошибка 0x80073cf0. Все методы которые описаны выше сделал (кроме переустановки магазина), но ошибка осталась. Подскажите как ещё можно решать данную проблему?
10.01.2019 в 13:25
спасибо большое помогло!
02.02.2019 в 11:57
Мне помогло только это решение (все остальные ну ни разу не сработали): Открыть Центр управления сетями — выбрать IP версии 4 (TCPIPv4) – Свойства – отметить «использовать следующие адреса DNS-серверов
Предпочитаемый вставить 4.2.2.1
Альтернативный вставить 4.2.2.2
Поставить галочку – подтвердить параметры при выходе. Перезагрузиться и наслаждаться рабочим приложением Магазин.
10.02.2019 в 20:05
Максим! ОГРОМНОЕ СПАСИБО!
14.02.2019 в 00:27
помог твой способ, спасибо!
06.03.2019 в 14:16
Код: 0x803FB005 Помог выходвход в учетку. СПАСИБО!
08.07.2019 в 03:30
у меня не скачивались, потому что менял переменные среды (папка TEMP)
16.11.2019 в 13:27
Этот баг уже с самой первой версии десятки, а оно до сих пор есть!
Примечание: после отправки комментария он не появляется на странице сразу. Всё в порядке — ваше сообщение получено. Ответы на комментарии и их публикация выполняются ежедневно днём, иногда чаще. Возвращайтесь.
Магазин Windows 10 позволяет загружать множество программ без необходимости использования стороннего антивирусного программного обеспечения. Так как классические приложения способны действительно нанести вред компьютеру. Пользователи встречаются с проблемой когда Microsoft Store не скачивает приложения или они не устанавливаются в Windows 10.
Данная статья расскажет что делать, когда не устанавливаются приложения из Магазина Windows 10. Есть два пути решения проблемы: восстановление работоспособности Microsoft Store или загрузка и установка приложений без использования Магазина Windows 10. В любом случае мы рекомендуем сбросить настройки Магазина Windows 10, чтобы восстановить его работоспособность, даже если Вы загружаете приложения прямо с окна браузера.
Как удалить Microsoft Store через powershell
Разобравшись с удалением штатных программ, перейдем к следующему этапу и узнаем, как удалить сам Microsoft Store в Windows 10. По сути, Магазин в Windows 10 является таким же универсальным приложением, поэтому процедура его удаления практически ничем не отличается от деинсталляции других интегрированных UWP-программ через PowerShell или посредством специальных утилит. Получив командой:
полное имя Магазина Windows 10 (PackageFullName), формируем соответствующую команду и жмем Enter, смотрите скриншот:
Существует и более простой вариант команды, в которой указывается не полное имя, а часть значения Name, заключаемая в кавычки-звездочки:
Установка «Магазина» для Windows 10
Существует несколько способов вернуть удалённый «Магазин». Если вы стирали его, не избавляясь от папки WindowsApps, то сможете, скорее всего, его восстановить. Но если папка была удалена или восстановление не сработает, то вам подойдёт установка «Магазина» с нуля. Перед тем как приступать к его возвращению, выдайте разрешения для вашей учётной записи.
Находясь на основном разделе жёсткого диска, перейдите к папке Program Files, отыщите подпапку WindowsApps и откройте её свойства.
Возможно, эта папка будет скрыта, поэтому заранее активируйте показ скрытых папок в проводнике: перейдите во вкладку «Вид» и поставьте галочку напротив функции «Показывать скрытые элементы».
В открывшихся свойствах перейдите ко вкладке «Безопасность».
Перейдите к дополнительным настройкам безопасности.
Находясь во вкладке «Разрешения», кликните по кнопке «Продолжить».
В строке «Владелец» используйте кнопку «Изменить», чтобы переназначить владельца.
В открывшемся окошке впишите имя своей учётной записи, чтобы выдать самому себе доступ к папке.
Сохраните изменения и приступайте к восстановлению или переустановке магазина.
Первый вариант восстановления
Используя поисковую строку Windows, найдите командную строку PowerShell и выполните её запуск, прибегнув к правам администратора.
Скопируйте и вставьте в командную строку текст Get-AppxPackage *windowsstore* -AllUsers | Foreach {Add-AppxPackage -DisableDevelopmentMode -Register «$($_.InstallLocation)\AppxManifest.xml»}, затем нажмите Enter.
Через поисковую строку проверьте, появился ли «Магазин» – для этого начните вводить слово store в строку поиска.
Второй вариант восстановления
Находясь в командной строке PowerShell, запущенной от имени администратора, выполните команду Get-AppxPackage -AllUsers | Select Name, PackageFullName.
Благодаря введённой команде вы получите список приложений из магазина, отыщите в нём строчку WindowsStore и скопируйте её значение.
Скопируйте и вставьте в командную строку следующую команду: Add-AppxPackage -DisableDevelopmentMode -Register «C:\Program Files\WindowsAPPS\X\AppxManifest.xml», затем нажмите Enter.
После выполнения команды начнётся процесс восстановления «Магазина». Дождитесь его окончания и проверьте, появился ли магазин, используя системную поисковую строку — наберите в поиске слово store.
Переустановка «Магазина»
- Если восстановление в вашем случае не помогло вернуть «Магазин», то вам понадобится другой компьютер, где «Магазин» не был удалён, чтобы скопировать с него следующие папки из каталога WindowsApps:
- Microsoft.WindowsStore29.13.0_x64_8wekyb3d8bbwe;
- WindowsStore_2016.29.13.0_neutral_8wekyb3d8bbwe;
- NET.Native.Runtime.1.1_1.1.23406.0_x64_8wekyb3d8bbwe;
- NET.Native.Runtime.1.1_11.23406.0_x86_8wekyb3d8bbwe;
- VCLibs.140.00_14.0.23816.0_x64_8wekyb3d8bbwe;
- VCLibs.140.00_14.0.23816.0_x86_8wekyb3d8bbwe.
- Названия папок могут отличаться во второй части имени из-за разных версий «Магазина». Скопированные папки перенесите при помощи флешки на свой компьютер и вставьте в папку WindowsApps. Если вам предложат заменить папки с одинаковым именем, согласитесь.
После того как вы удачно перенесёте папки, запустите командную строку PowerShell от имени администратора и выполните в ней команду ForEach ($folder in get-childitem) {Add-AppxPackage -DisableDevelopmentMode -Register «C:\Program Files\WindowsApps\$folder\AppxManifest.xml»}.
- Готово, осталось проверить через системную поисковую строку, появился «Магазин» или нет.
Удаление Магазина
Когда возникла необходимость удалить программу, то пользователь может воспользоваться PowerShell, выполнив несколько действий:
Открыть утилиту и ввести следующее: «Get-AppxPackage –AllUsers».
Найти в открывшемся списке приложений строчку: «Name: Microsoft.Windows Store».
Скопировать значение, выскочившее напротив графы «PackageFullName».
Пролистать окно вниз, в пределах поля написать: «Remove-AppxPackage» (скопированное из предыдущего пункта).
Нажать «Enter», после чего утилита удалится.
Надеемся, что вам помогли наши советы, и трудностей в установке или восстановлении работы Microsoft Store на Windows 10 у вас не возникнет.
Способ 1: Меню «Пуск»
Самый простой вариант удаления программ из штатного магазина — их поиск в меню «Пуск» и использование кнопки деинсталляции. Особенно этот метод актуален в тех ситуациях, когда нужно избавиться всего от одного приложения, а не от нескольких.
Откройте «Пуск» и начните вводить название приложения с клавиатуры. Строка поиска появится сразу же, а вместе с ней на экране отобразятся и результаты
Как только необходимое приложение найдено, обратите внимание на меню действий справа, где следует выбрать пункт «Удалить».
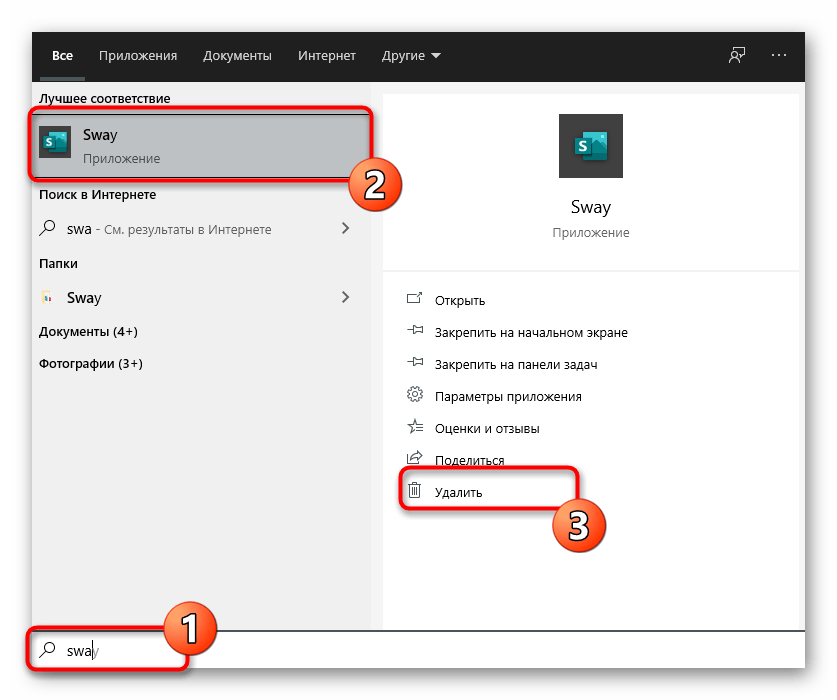
Примите предупреждение об удалении, повторно нажав кнопку с соответствующим названием.
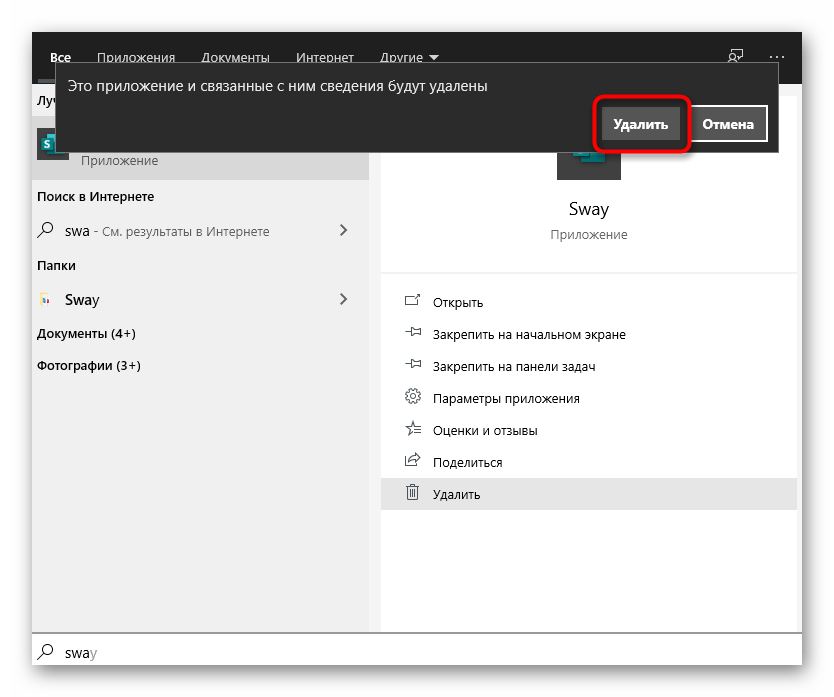
Вы будете уведомлены о начале деинсталляции, а по ее завершении продукт пропадет из списка.
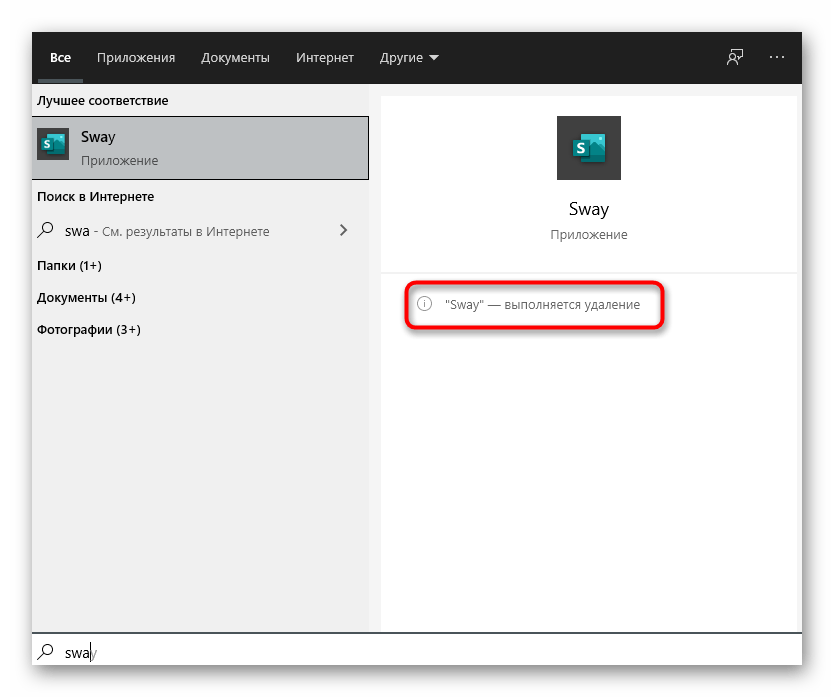
Еще раз введите его название в «Пуске», чтобы удостовериться в отсутствии связанных папок с файлами или избавиться от них, если таковые присутствуют.
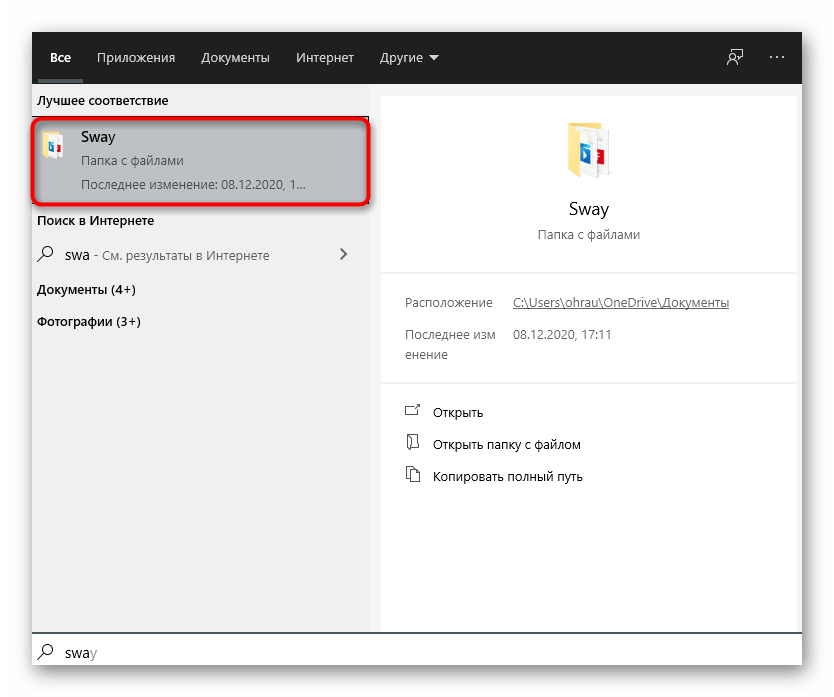
Для последующих удалений приложений из Microsoft Store точно так же вводите их названия и выполняйте аналогичные действия до тех пор, пока не избавитесь от всего ненужного. Однако при массовой деинсталляции советуем использовать следующий, более простой в этой ситуации метод.
Отключение через реестр windows
При помощи реестра также можно отключить «Магазин».
- Нажимаем комбинацию клавиш Win R, вводим regedit и нажимаем OK.
- В открывшемся окне реестра слева открываем директорию по пути: HKEY_LOCAL_MACHINE — SOFTWARE — Policies — Microsoft — WindowsStore.
- Щёлкаем правой кнопкой по пустому пространству в окне справа, выбираем «Создать — Параметр DWORD (32 бита)/QWORD (64 бита)» в зависимости от разрядности вашей системы.
- Переименовываем параметр в RemoweWindowsStore и задаём ему значение 1. После чего перезагружаем компьютер.
После понадобится перезагрузить компьютер, чтобы заработал обновлённый реестр.
Установить или удалить «Магазин» Windows очень просто. Не отходите от инструкций выше и весь процесс деинсталляции пройдёт быстро и гладко.
Установка «Магазина» Windows 10
В стандартных условиях «Магазин» входит в состав Windows 10 и нет никакой нужды в его установке. Но бывает так, что пользователи или авторы установочного диска нарочно исключают Store из операционной системы. В случае, когда «Магазин» изначально не был установлен, есть возможность его инсталлировать при помощи файлов другой системы.
А если вам необходимо восстановить «Магазин» после удаления, понадобится лишь немного «поколдовать» с терминалом PowerShell.
Восстановление «Магазина» после удаления
В большинстве случаев Windows Store можно вернуть довольно быстро — для этого понадобится всего одна команда в оболочке PowerShell.
- Открываем поиск Windows (значок лупы рядом с меню «Пуск»), вводим слово power, щёлкаем правой кнопкой по лучшему результату и выбираем «Запуск от имени администратора».
Через контектсное меню запускаем PowerShell от имени администратора - В открывшемся терминале прописываем команду Get-AppxPackage *windowsstore* -AllUsers | Foreach и запускаем её в исполнение клавишей Enter.
Вводим команду и запускаем ее в исполнение клавишей Enter - Если команда выполнилась правильно, то, введя в поиске Windows слово Store, вы получите ссылку на файл, который запустит «Магазин».
Через «Поиск» проверяем работоспособность Store
Если способ, описанный выше, вам не помог, переходим ко второй возможности переустановки магазина.
- Открываем оболочку PowerShell, прописываем команду Get-AppxPackage -AllUsers | Select Name, PackageFullName и запускаем её клавишей Enter. Возможно, пройдёт некоторое время, прежде чем она выполнится.
Через оболочку PowerShell узнаем полное название магазина - Выбираем строчку, в которой первая колонка обозначена как Microsoft.WindowsStore, копируем значение напротив из второй колонки. После этого вставляем это значение в команду Add-AppxPackage -DisableDevelopmentMode -Register «C:Program FilesWindowsAPPSAppxManifest.xml», после чего запускаем команду в исполнение.
Генерируем команду для восстановления через полное имя приложения и запускаем ее клавишей Enter - После проверяем работоспособность Store, запустив его через поиск.
Установка «Магазина» с нуля
В случае, когда «Магазина» Windows не было и в дистрибутиве образа, выручить может другой компьютер с работающим магазином.
Рабочие файлы Store находятся в папке C:Program FilesWindowsApps. Файлы со следующими именами необходимо скопировать в папку WindowsApps на свой компьютер:
- Microsoft.WindowsStore29.13.0_x64_8wekyb3d8bbwe;
- WindowsStore_2016.29.13.0_neutral_8wekyb3d8bbwe;
- NET.Native.Runtime.1.1_1.1.23406.0_x64_8wekyb3d8bbwe;
- NET.Native.Runtime.1.1_11.23406.0_x86_8wekyb3d8bbwe;
- VCLibs.140.00_14.0.23816.0_x64_8wekyb3d8bbwe;
- VCLibs.140.00_14.0.23816.0_x86_8wekyb3d8bbwe;
Для верности лучше скопировать всю папку WindowsApps на свой компьютер. С каждым новым обновлением имена файлов, а также их функциональность может меняться. Будет правильнее и надёжнее перестраховаться.
Далее открываем оболочку PowerShell как показано выше и запускаем в исполнение команду ForEach ($folder in get-childitem) . Для верности лучше будет перезагрузить компьютер, чтобы все службы заработали вместе со стартом Windows.
Стоит уточнить, что версия Windows 10 LTSB не поддерживает установку «Магазина» вовсе. Попробовав некоторые сомнительные инструкции в интернете по типу «Скачать установочный файл и запустить на своём компьютере» я жестоко поплатился за свою инициативу. Ко мне залез весьма хитрый вирус-майнер, и вылечить его стандартными способами не вышло. Пришлось форматировать весь винчестер со всеми данными, включая документы. Потому не стоит доверять «странным» инструкциям.
Метод 3: обновляем виндовс
Это радикальный метод, но зато рабочий. Нужно обновить вашу систему. Чтобы это сделать, возьмём образ Windows, у которой та же разрядность. При этом, редакция и версия должны быть не ниже вашей:
- Для того, чтобы увидеть параметры вашей ОС, нужно перейти через «Пуск» в «Параметры»;
- В новом окошке вам нужно выбрать вкладку «Система»;
- Далее, в левом окошке нам нужно кликнуть по вкладке «О программе»;
- Справа нам нужно посмотреть над командой «Тип системы» — какова у неё разрядность. После этого, просматриваем «Выпуск» и «Версию» системы;
- Как видно из скриншота, у меня Виндовс 10 Про, x64, версия 20Н2;
- После этого, нам нужно распаковать ISO-образ. Для этого, нам нужна программа архиватор. После этого, устанавливаем «Setup.exe»;
- Устанавливаем образ обычным методом. По ходу установки выбираем «Выберите тип установки» и затем кликнем по верхней вкладке «Обновление».
В этом методе системная информация не будет удалена, при этом функция Майкрософт Стор будет восстановлена.
Вывод: мы рассмотрели 3 метода как установить магазин в Windows 10? Советую выбрать тот, который больше подходит вашему компьютеру и больше нравится вам. У вас всё получится. Успехов!
Удаление приложений в Windows 10
До эпохи Windows 10 удалять программы из системы было весьма просто – достаточно было открыть Панель управления, перейти в раздел Программы и компоненты (способ перехода зависел от вида Панели управления, но в любом случае был несложен), выбрать ненужную программу и нажать на Удалить. Ничего сложного. Конечно, оставались еще всевозможные утилиты, которые нужно было удалять «руками», но не о них речь – такие утилиты есть и сейчас.
Но простота и единство подхода – это не для Windows 10. К Панели управления добавилось новое приложение Параметры, запустить которое можно, нажав Пуск → Параметры. А в нем – раздел Приложения, в котором, в свою очередь, необходимо выбрать Приложения и возможности. Тут тоже можно удалить приложения.
Здесь надо оговориться, что если ранее ОС Windows поставлялась практически без встроенных приложений (набор встроенных программ по сути ограничивался «Пасьянсом», «Сапером», «Блокнотом» и простейшим графическим редактором), то теперь, в составе Windows 10, наблюдается целый выводок Metro-приложений. 3D Builder, Xbox, «Карты», «Погода», OneNote, «Новости», «Спорт», «Финансы», «Почта»… Мало того, что подавляющее большинство их никому не нужно, а функционал крайне ограничен, так они постоянно пытаются подменить установленные пользователем приложения, вынуждая снова и снова назначать расширения для открытия файлов. Возникло это из желания Microsoft завоевать рынок смартфонов и планшетов. Но на планшете эти приложения выглядят отвратно. Скажем, клавиатура перекрывает все окно почтового клиента, делая невозможным его использование. Также мало кому нужен браузер Edge, доля которого на рынке крайне мала (и который даже не умеет сохранять открытые сайты локально), Skype Click to Call, QuickTime…
Большая часть этих приложений доступна в Параметрах, но при попытке их удаления появляется предупреждение о невозможности выполнить операцию. Стандартным способом удалить системные приложения не получится.
Правда, с выходом Windows 10 (версия 1903) список доступных для удаления программ несколько расширился. Если раньше можно было удалять Solitaire, My Office и Skype, то теперь к ним добавились, например, такие «нужные» приложения как 3D Viewer, Музыка Groove, Почта и Paint 3D.
Естественно, все это можно удалить с помощью специальных утилит типа AppBuster, Geek Uninstaller, CCleaner, Destroy Windows 10 Spying, W10Privacy и т. п., но если немного постараться, то можно обойтись и без них. Для этого подходит Windows PowerShell.
Кликаем Пуск → Поиск. В командной строке набираем PowerShell. В результатах поиска выбираем Windows PowerShell (классическое приложение). Запускать его нужно от имени администратора.
В открывшемся окне набираем Get-AppxPackage или Get-AppxPackage -AllUsers (различие между вариантами, думается, очевидно). Эта команда отображает все установленные встроенные приложения:
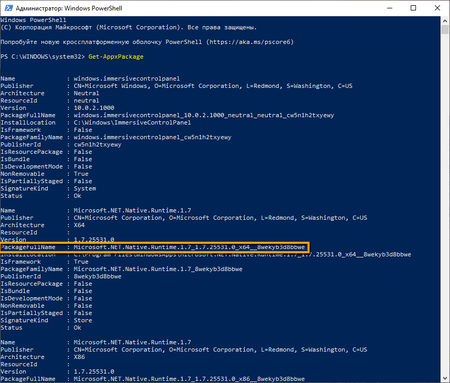
Прокручиваем список и ищем нужное (точнее, ненужное) приложение. А в информации о нем – значение параметра PackageFullName. Копируем это значение (выделяем значение PackageFullName и копируем его, нажав на правую кнопку мыши) и набираем в командной строке команду Remove-AppxPackage , а после нее – скопированное значение параметра PackageFullName.

Если использовать параметр –Confirm, то производится запрос на подтверждение действия. Без этого параметра удаление приложения происходит без подтверждения Remove-AppxPackage Microsoft.BingNews_4.4.200.0_x86__8wekyb3d8bbwe -Confirm
Вывод команды Get-AppxPackage можно перенаправить в тектовый файл или файл HTML. Cоответствующие команды:
Get-AppxPackage | Set-Content «$Env:userprofileDesktopAllApps.txt» Get-AppxPackage | ConvertTo-Html | Set-Content «$Env:userprofileDesktopAllApps.html»
В результате выполнения этой команды на Рабочем столе будет создан текстовый файл AllApps.txt со списком полных имен пакетов установленных приложений.
В команде Get-AppxPackage можно указывать интересующую маску приложения и перенаправлять результат в команду удаления. В результате можно выполнить удаление в одно действие.
Удаление приложений
Удалять приложения, установленные из Windows Store и из других источников вручную, нельзя. Вместо этого стоит воспользоваться параметрами компьютера, командной строкой, PowerShell или другими средствами системы.
Через меню «Пуск»
В меню «Пуск» находится полный список программ, установленных на компьютере. Найдите в нём приложение, которое хотите стереть, кликните по нему правой клавишей мыши и укажите, что хотите удалить его. Подтвердите действие, чтобы запустить процедуру очистки.
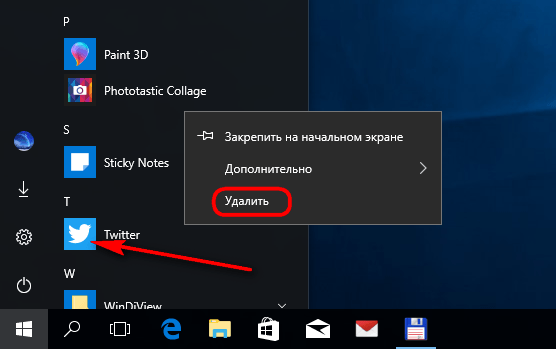 Кликаем ПКМ и выбираем функцию «Удалить»
Кликаем ПКМ и выбираем функцию «Удалить»
Через параметры
Удаление можно произвести и через параметры компьютера:
- Перейдите к параметрам компьютера.Открываем параметры компьютера
- Зайдите в блок «Приложения».Открываем раздел «Приложения»
- В списке программ отыщите то, которое хотите стереть, нажмите на него и кликните по появившейся кнопке «Удалить».Выбираем программу и жмем «Удалить»
Через PowerShell
Также удаление осуществляется через специальную прогрумму PowerShell:
- Разверните окно PowerShell, найти его можно через системную поисковую строку.Открываем программу PoweShell
- Выполните запрос Get-AppxPackage, чтобы получить список всех программ. Он понадобится, чтобы узнать название пакета нужного приложения.Выполняем команду Get-AppxPackage
- Задайте команду Remove-AppxPackage X –Confirm, где X — название пакета, полученное на предыдущем шаге. Дополнительный параметр Confirm нужен для получения уведомления об удаление. Если его убрать, то система сразу выполнит очистку, не дожидаясь вашего подтверждения.Выполняем команду Remove-AppxPackage X –Confirm
Через командную строку
Ещё один способ удаления — чрез командную строку:
- Разверните командную строку от имени администратора.Открываем командную строку
- Выполните запрос wmic product get name, чтобы увидеть список корректных имён всех приложений. С помощью него найдите название программы, подлежащей удалению.Выполняем команду wmic product get name
- Выполните команду product where name=»X» call uninstall, где X — название приложения, полученное на предыдущем шаге.Выполняем команду product where name=»X» call uninstal
Видео: удаление приложений в Windows 10
https://youtube.com/watch?v=phUBrKTDXAY
Приложения из магазина устанавливаются в папку WindowsApps. Чтобы получить к ней доступ, придётся изменить её свойства безопасности. Удалить приложения, загруженные из Microsoft Store, можно при помощи параметров системы, меню «Пуск», командной строки и утилиты PowerShell.
КАК УДАЛИТЬ УСТАНОВЛЕННЫЕ ПРИЛОЖЕНИЯ
Вы, вероятно, обратили внимание на то, что после приобретения нового ПК или чистой установки операционной системы, в комплект их поставки входит набор предустановленного программного обеспечения. Разработчики Microsoft интегрируют в систему свой собственный программный комплекс, который, как они ожидают, будет использоваться пользователем в своей повседневной деятельности
Некоторые из них похожи на рекламу. Такие приложения известны как Promoted Apps и могут отличаться, в соответствии с редакцией вашей операционной системы. Если вы не желаете видеть это рекламное ПО в меню “Пуск”, то можете использовать имеющийся доступный метод, чтобы избавиться от него.
Во-первых, вы можете быстро перейти в системные “Параметры”, используя комбинацию клавиш Win+I на клавиатуре. Далее перейдите в категорию “Персонализация”, а после этого в раздел “Пуск”. В правой части окна выберите опцию “Иногда показывать предложения в меню Пуск” и установите переключатель в положение “Выкл”.
Следующим шагом станет удаление неиспользуемого софта. Откройте категорию “Приложения и возможности”, в которой вы обнаружите список всех инсталлированных в систему программных продуктов. Найдите ненужное, нажмите на него, после чего появится кнопка “Удалить”. Также могут оказаться доступными кнопки “Изменить” и “Переместить”, и если они не серого цвета, это означает, что приложение можно будет переместить на другой диск или внести изменения в некоторые из его индивидуальных настроек.
Это все, что мы хотели сообщить вам сегодня – начинающим пользователям, которым интересно, что такое Магазин Microsoft Store и как удалить установленные приложения из своей операционной системы
Спасибо за внимание!. В Windows 10 реализован принцип приложений – игр и программ, которые можно скачать из официального магазина Microsoft Store
В сегодняшнем обзоре мы разберемся, как скачиваются игры из магазина «десятки», устанавливаются и удаляются. Также разберемся с частыми ошибками магазина и способами, как их устранить
В Windows 10 реализован принцип приложений – игр и программ, которые можно скачать из официального магазина Microsoft Store. В сегодняшнем обзоре мы разберемся, как скачиваются игры из магазина «десятки», устанавливаются и удаляются. Также разберемся с частыми ошибками магазина и способами, как их устранить.