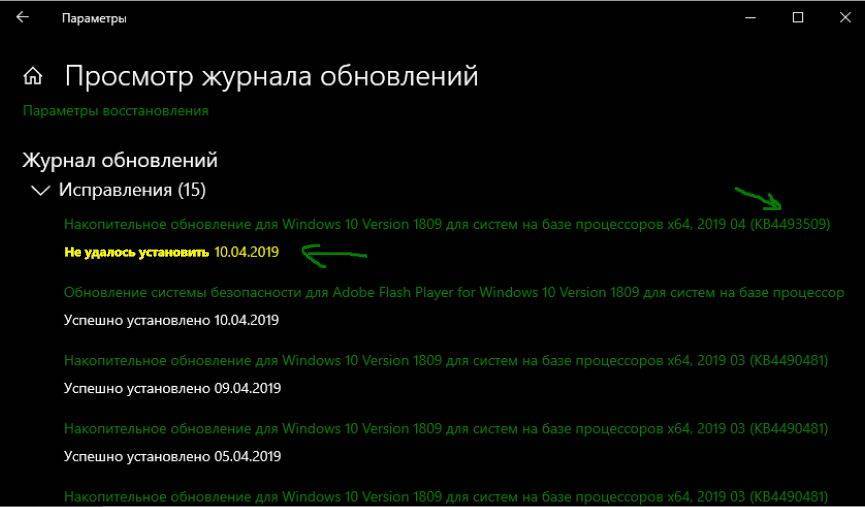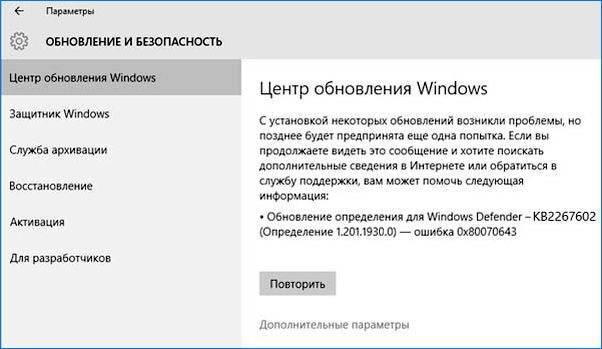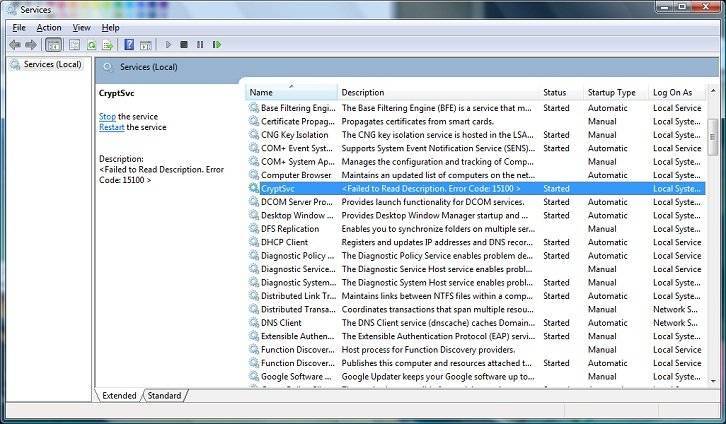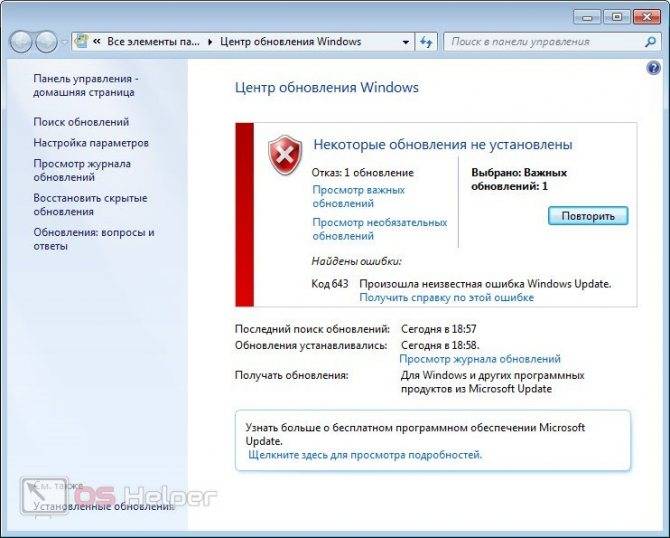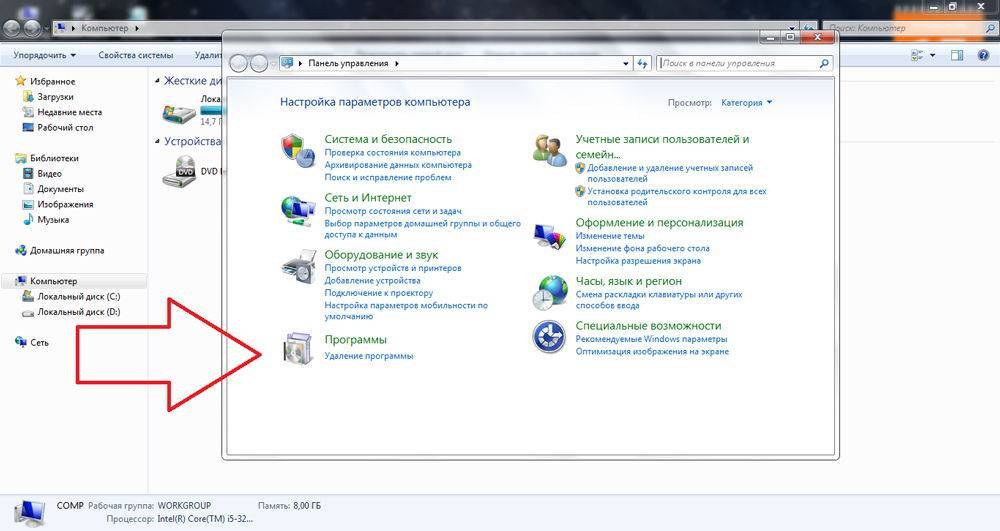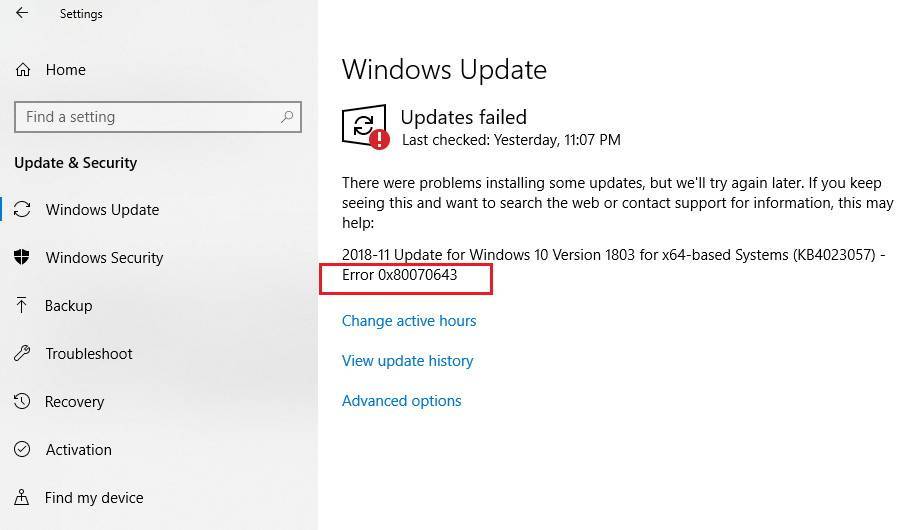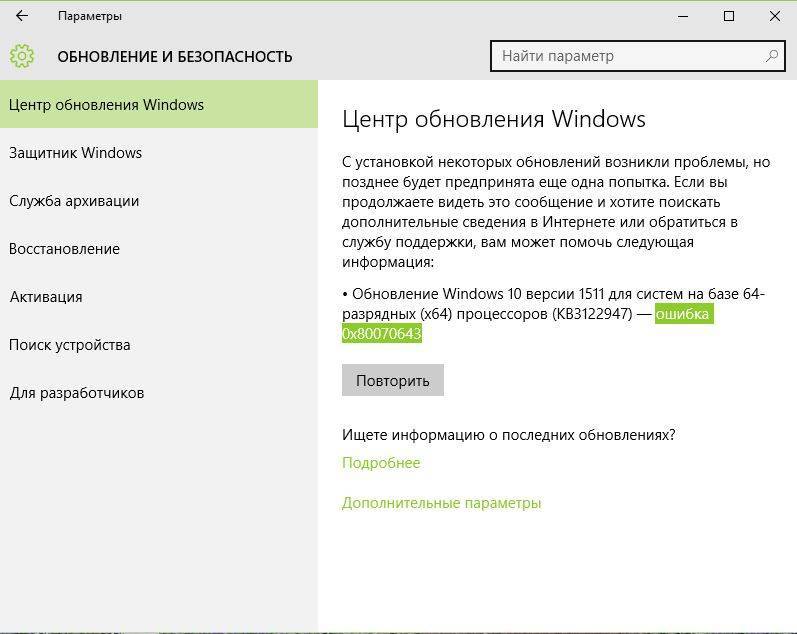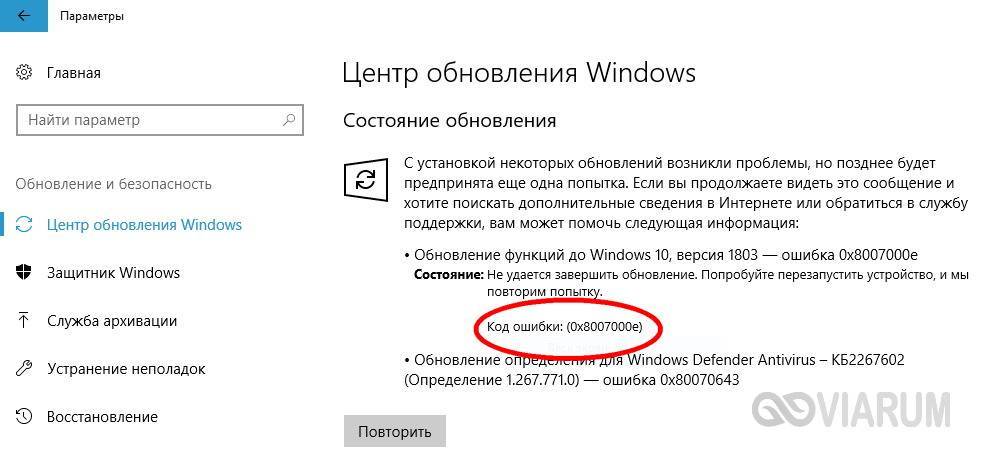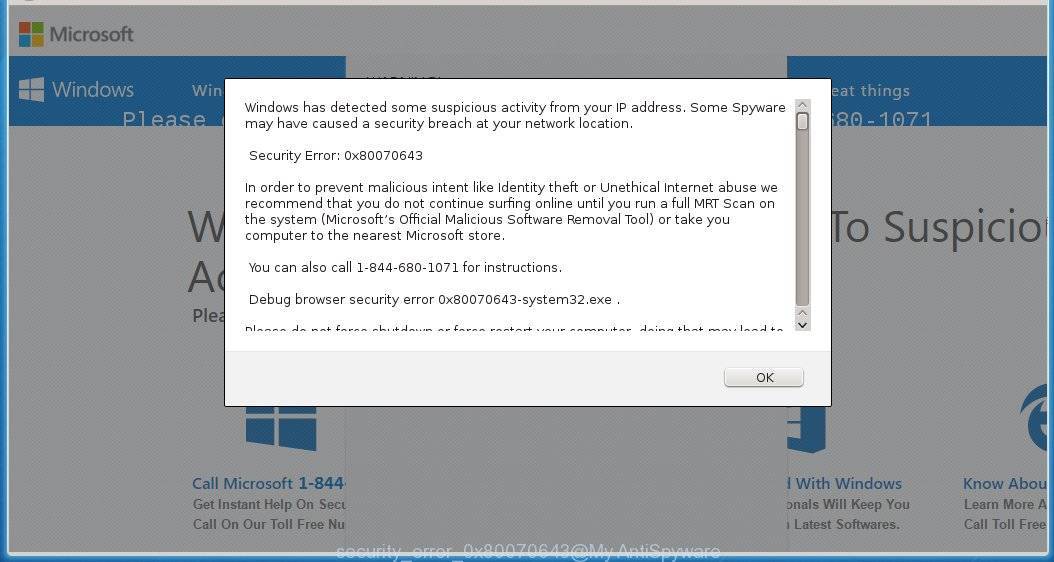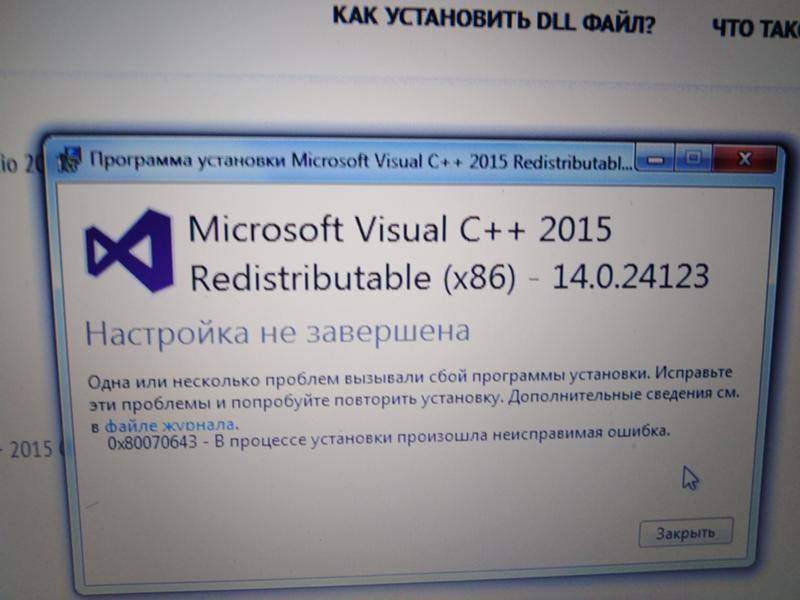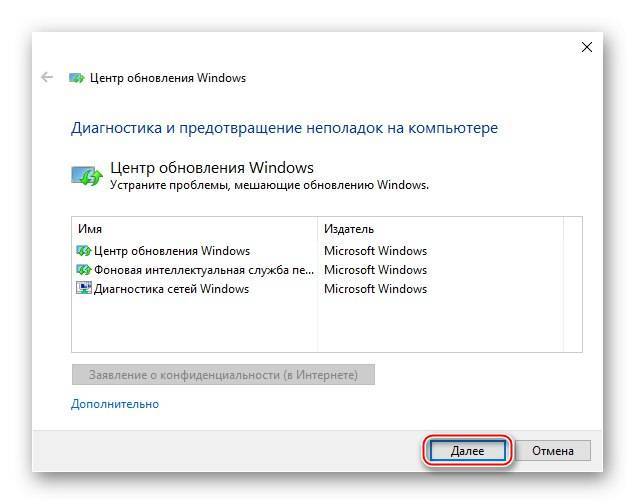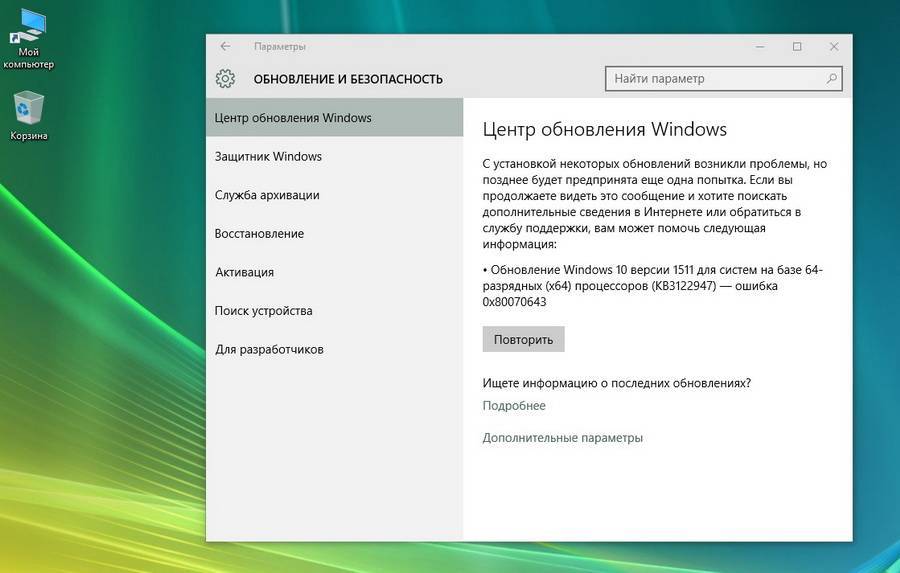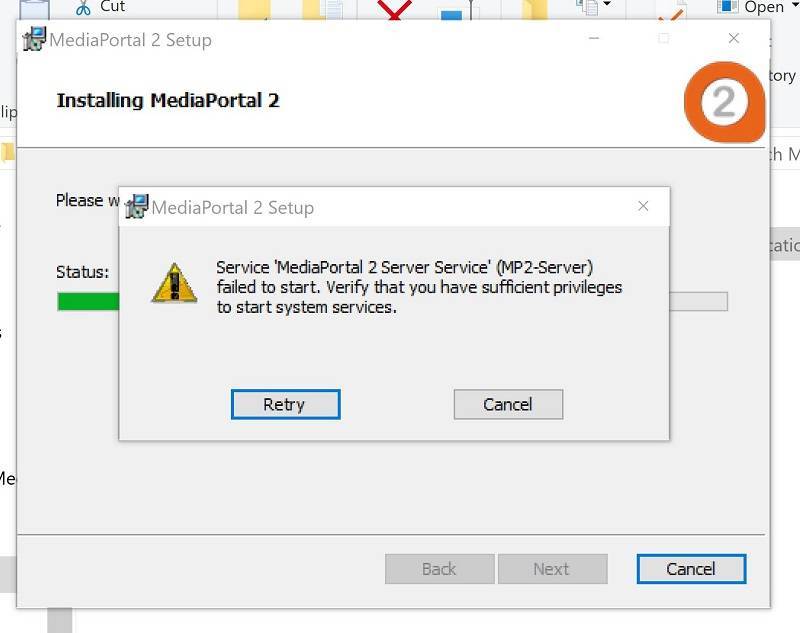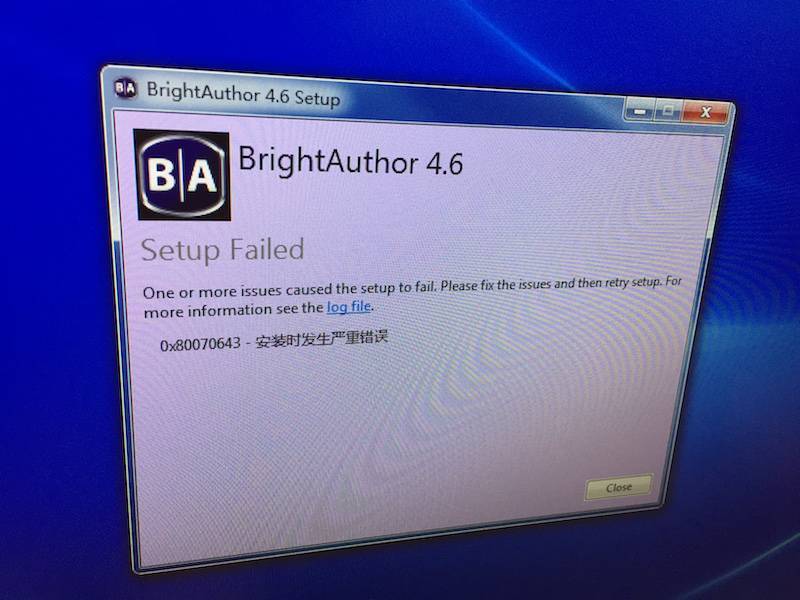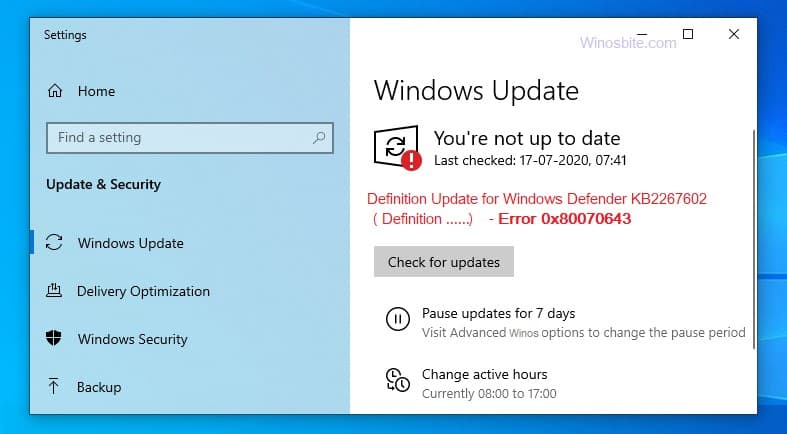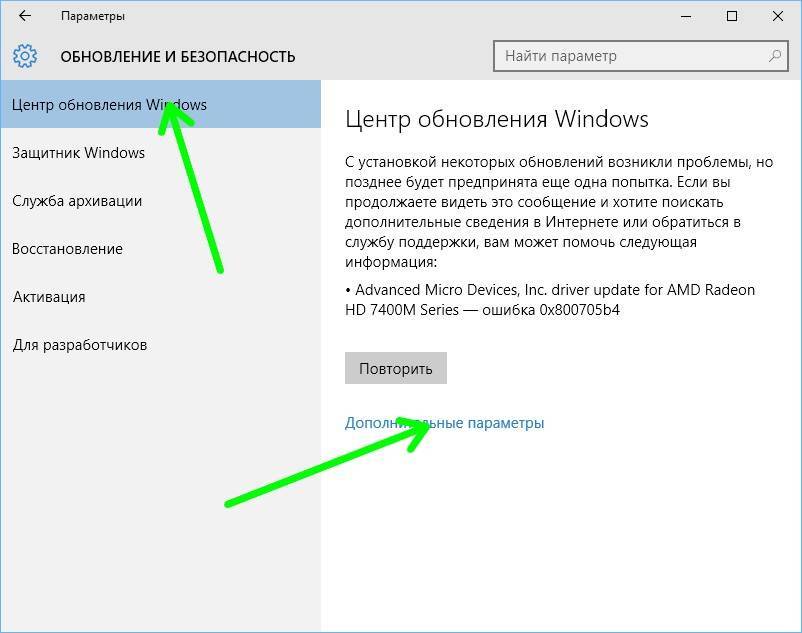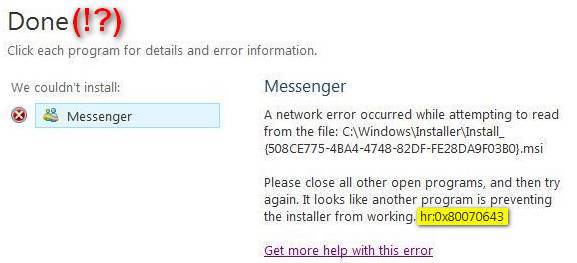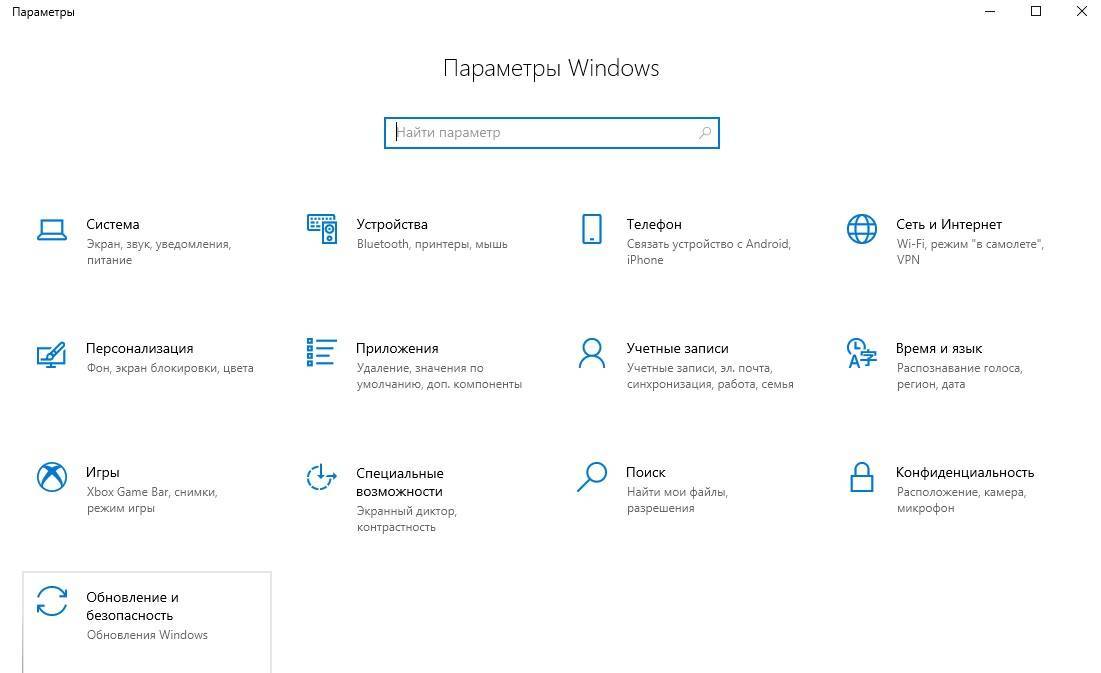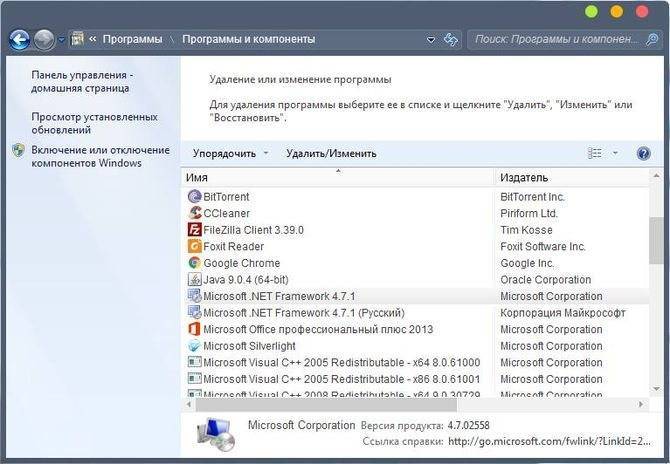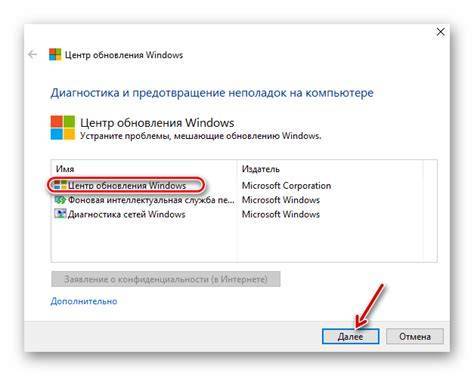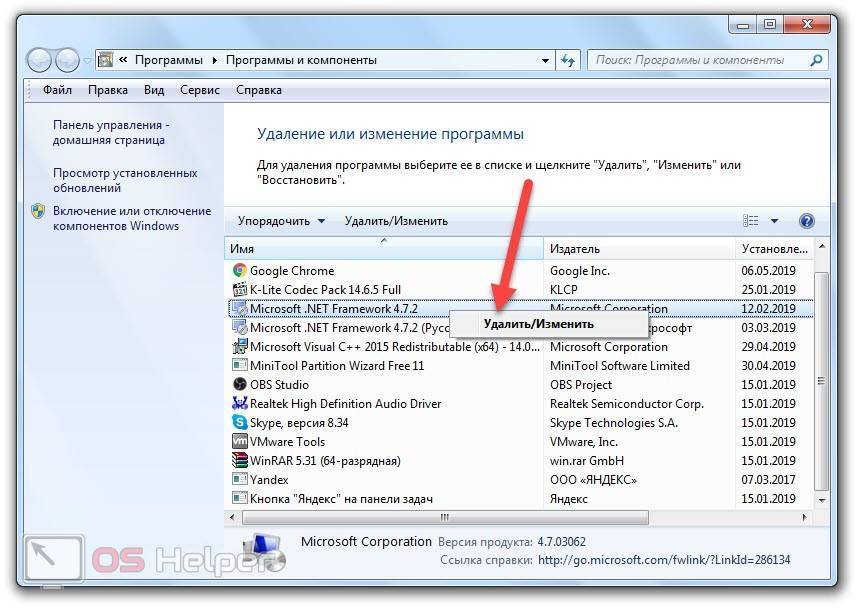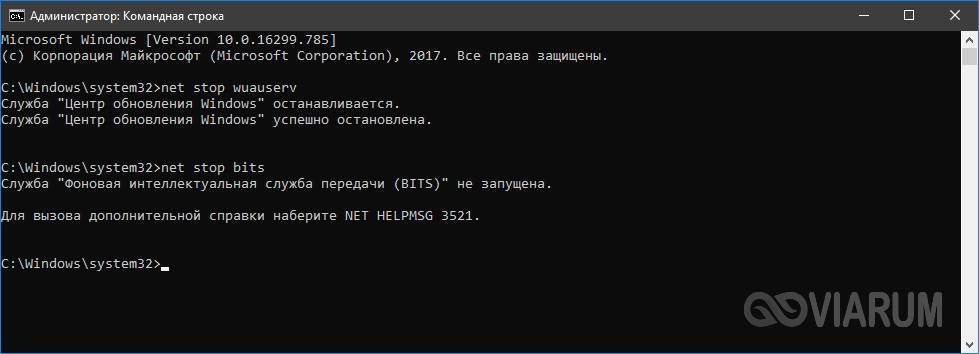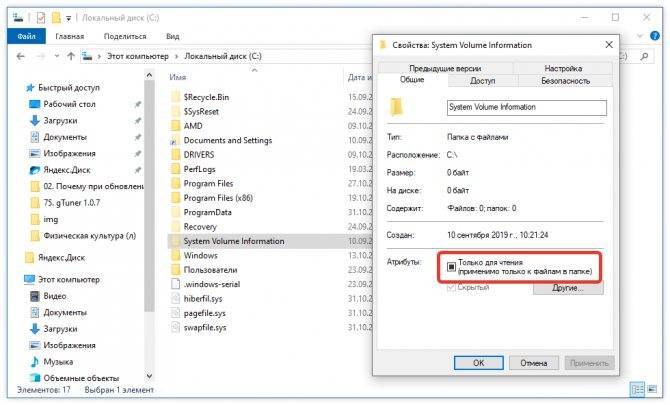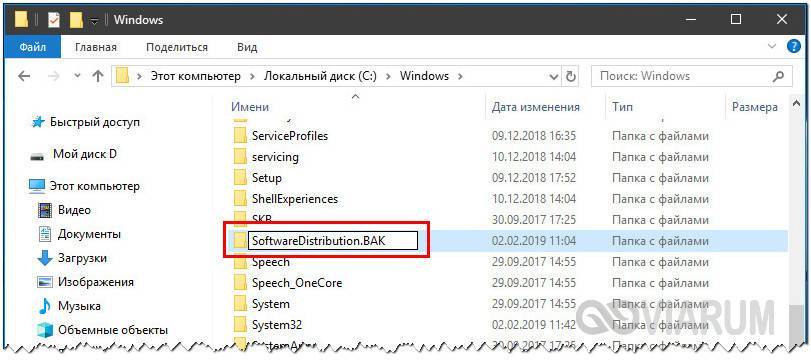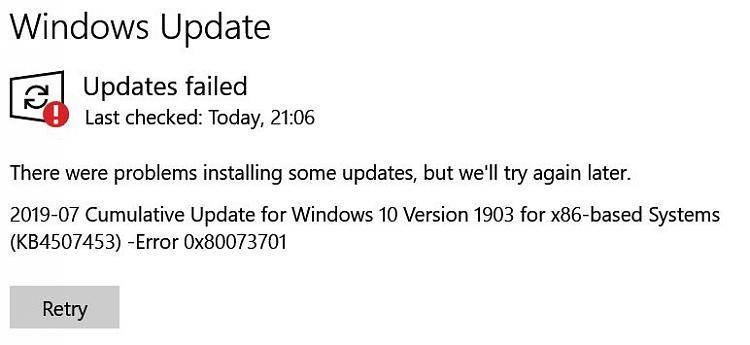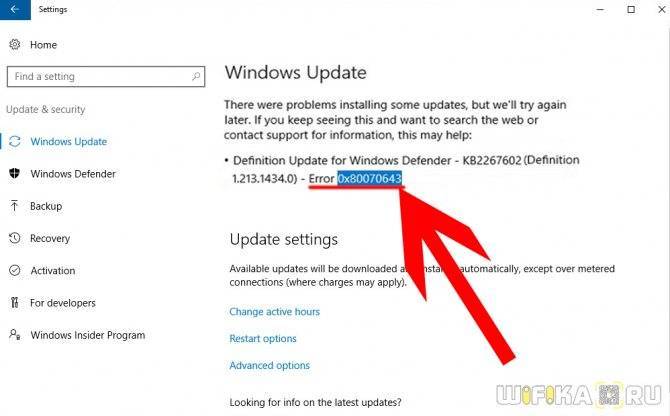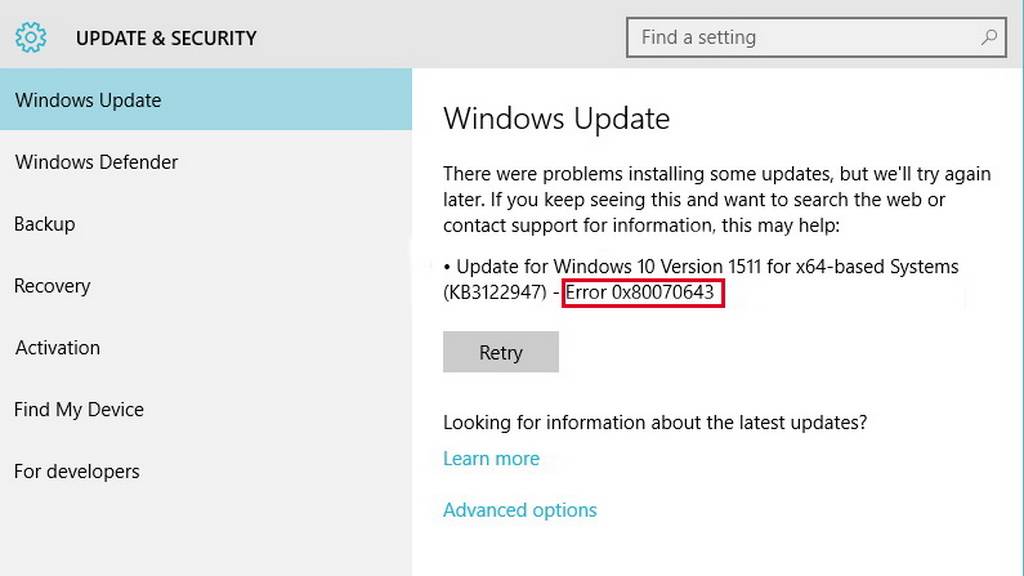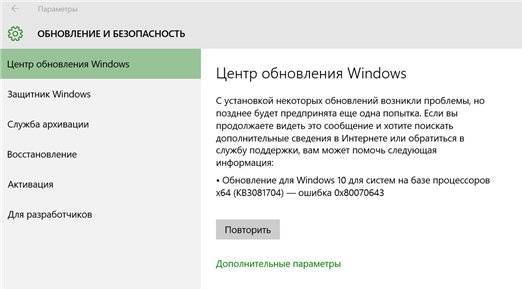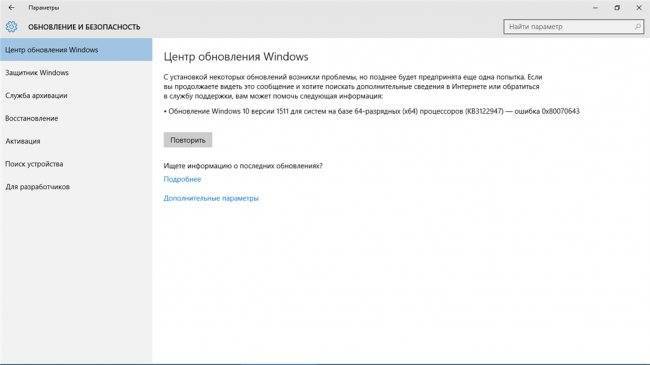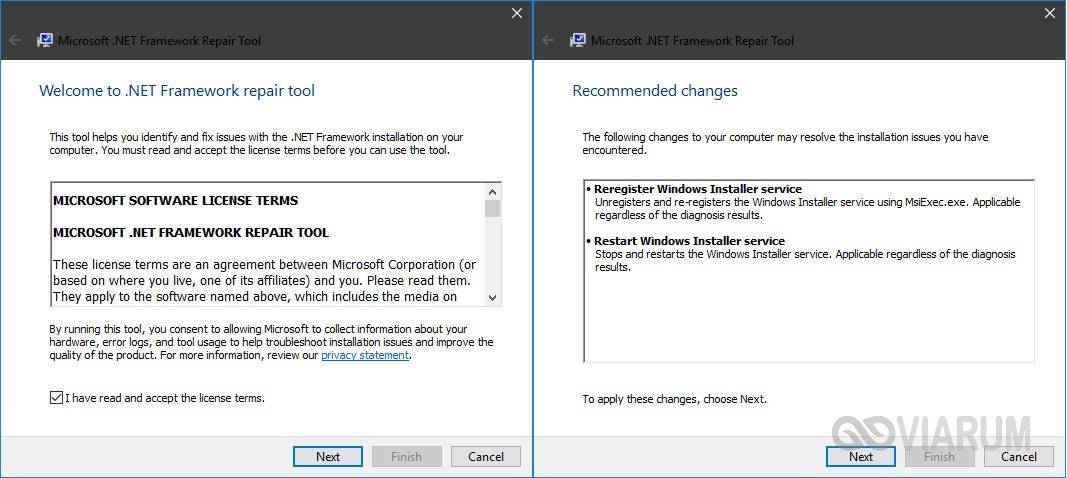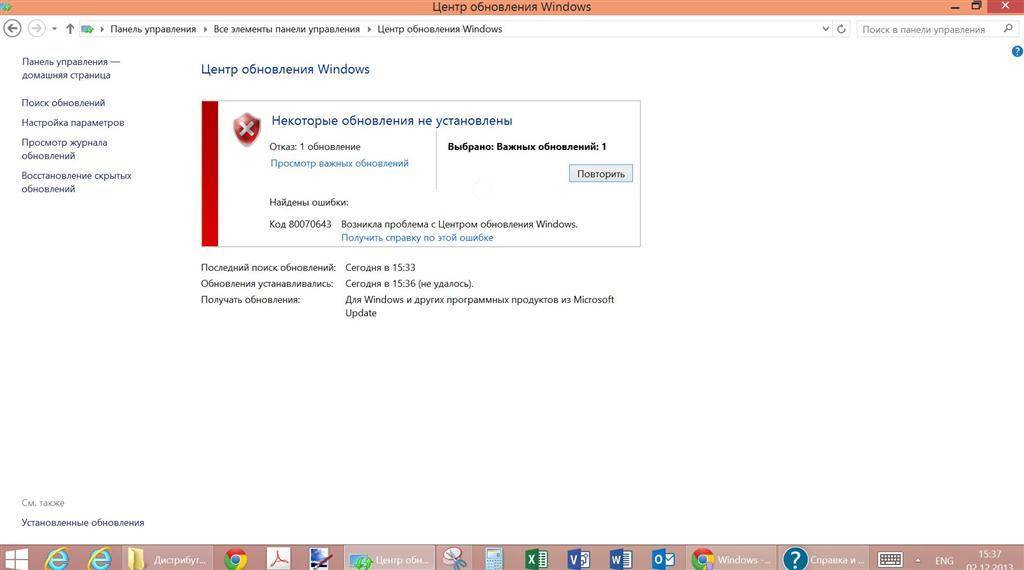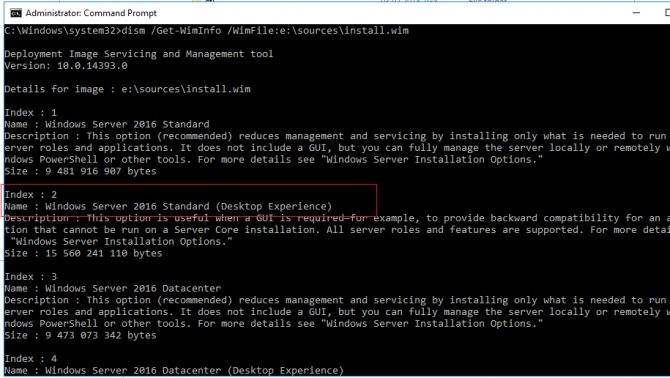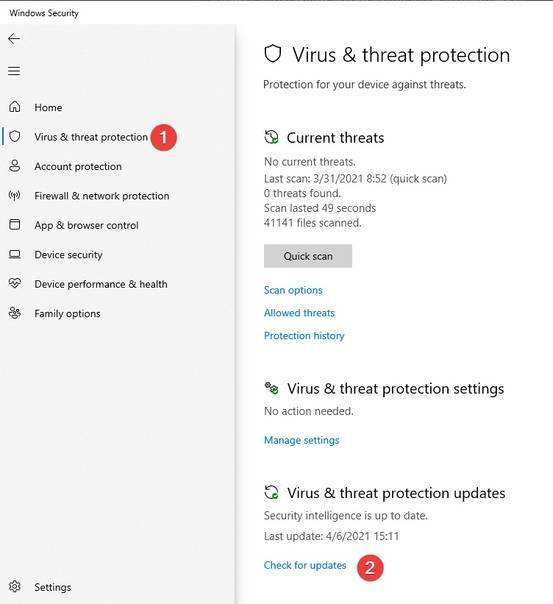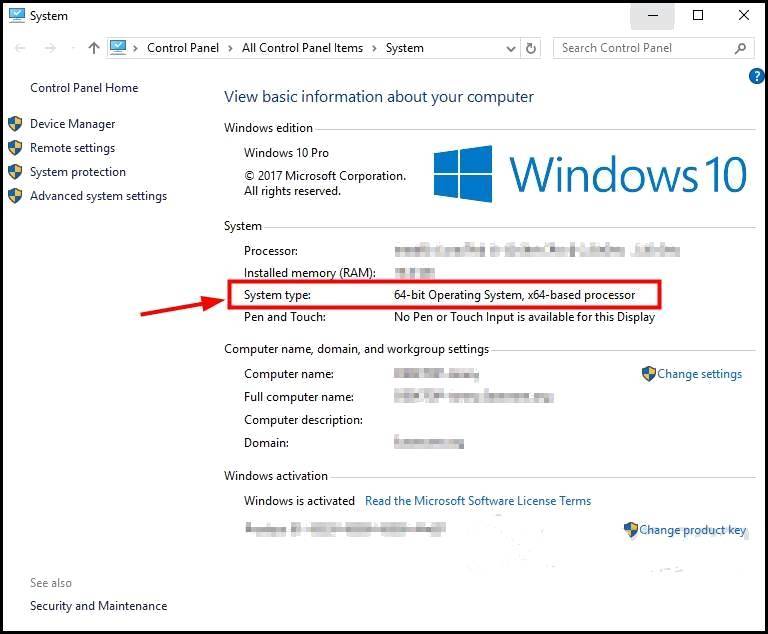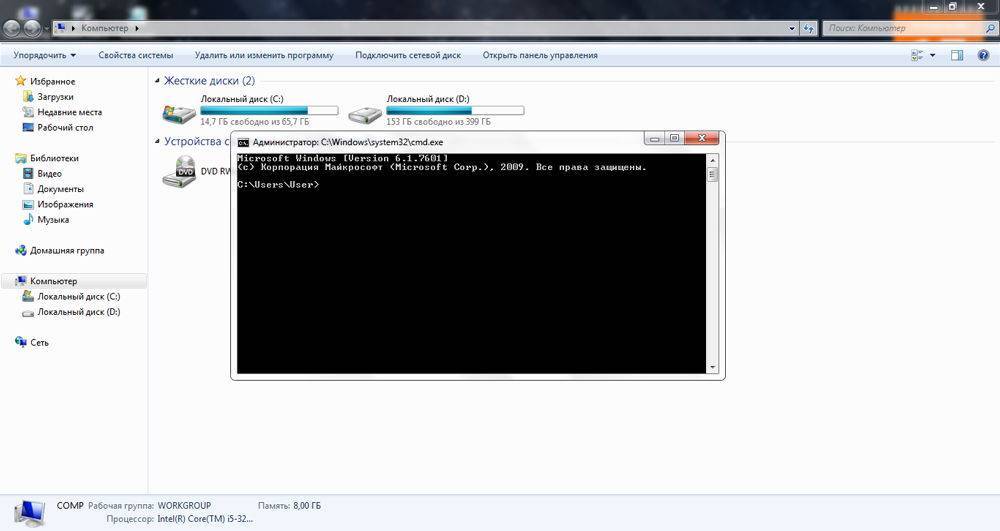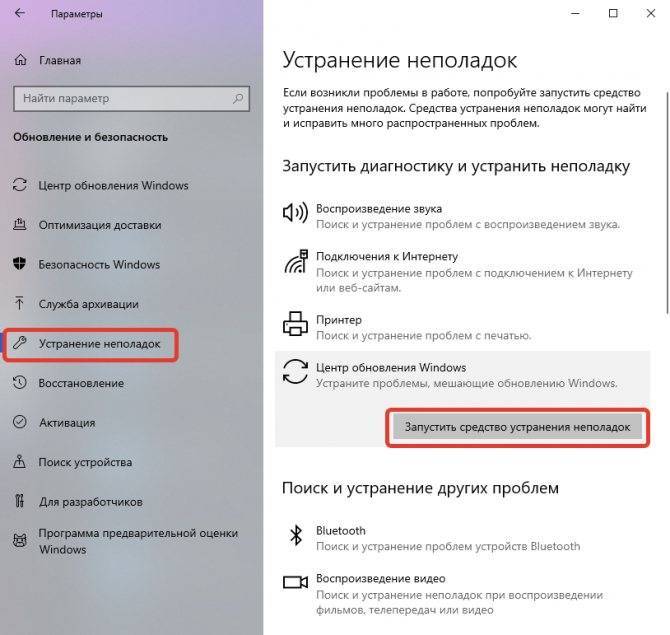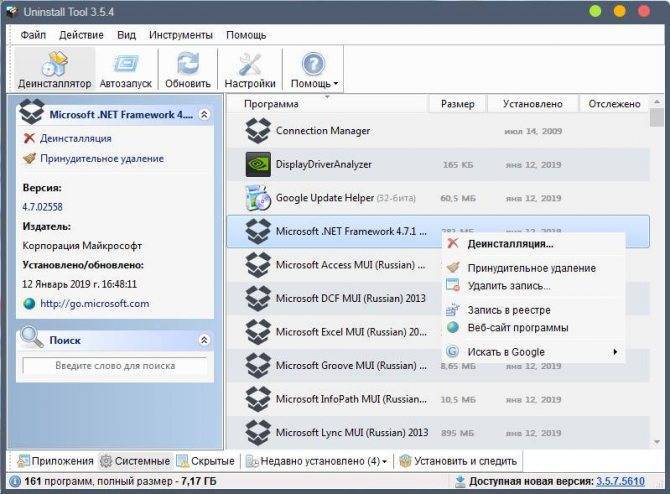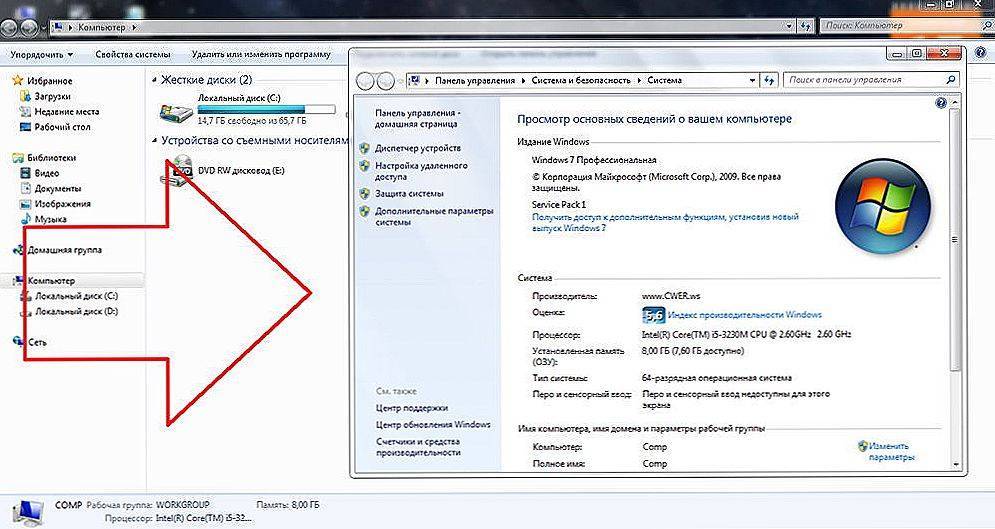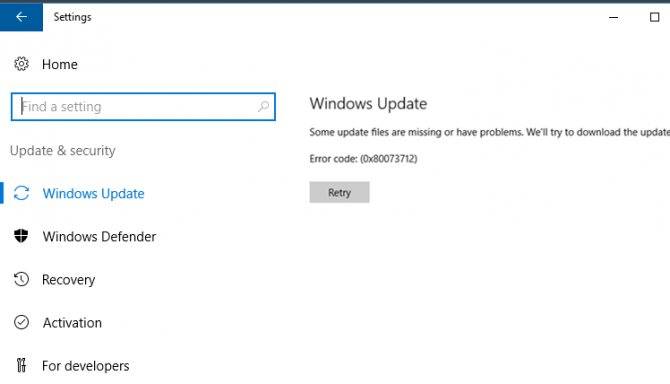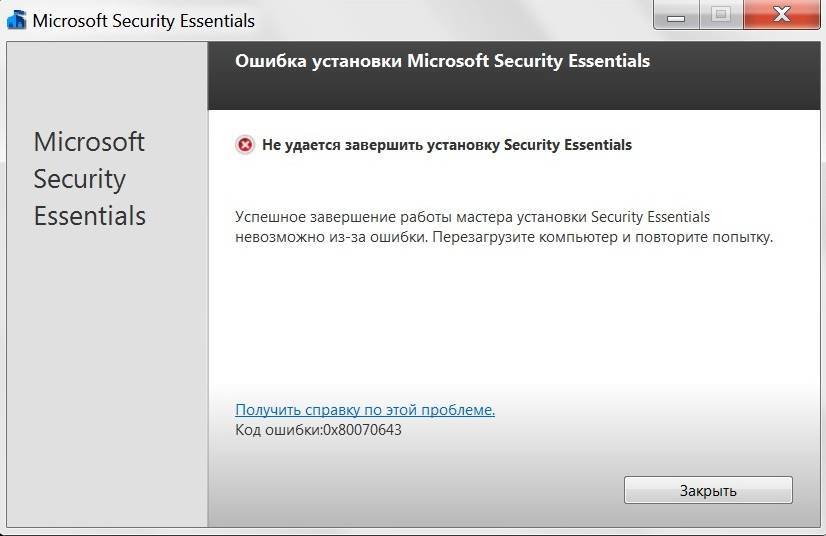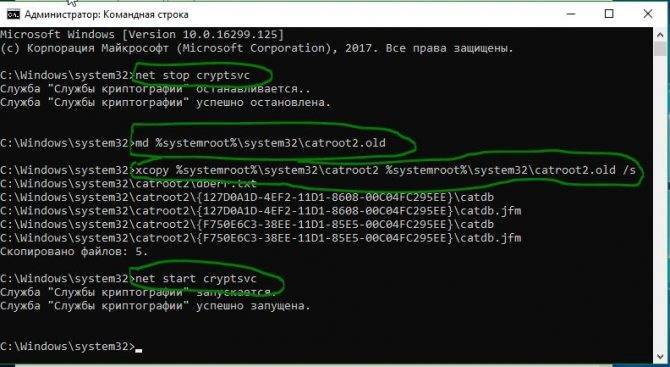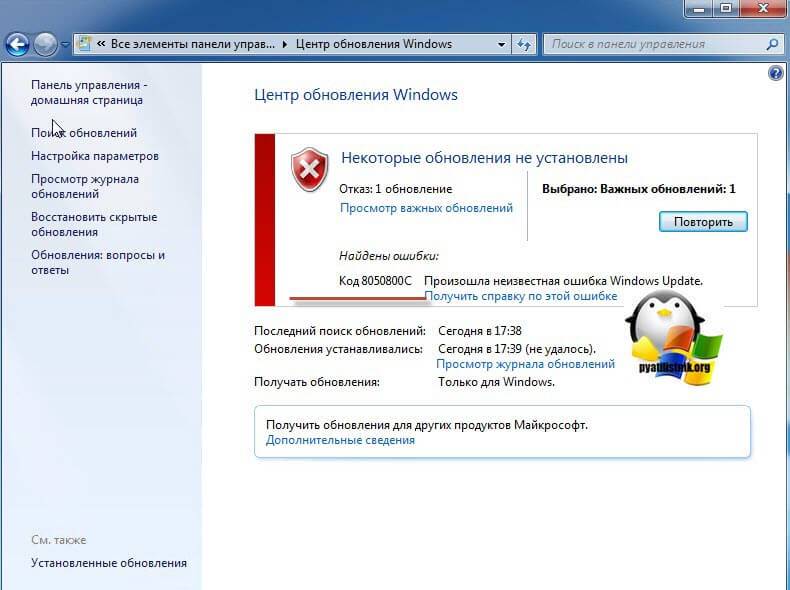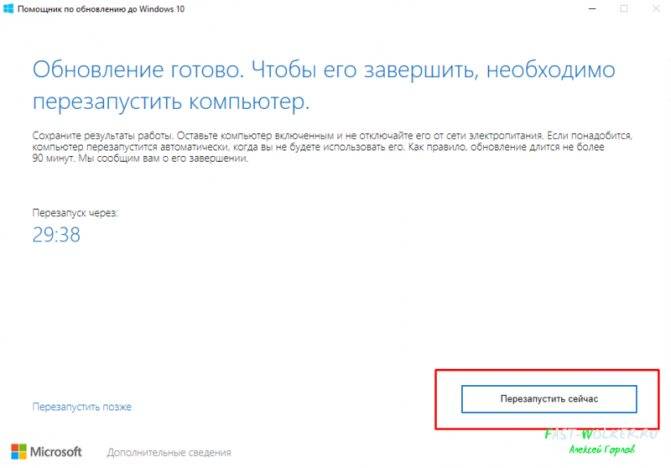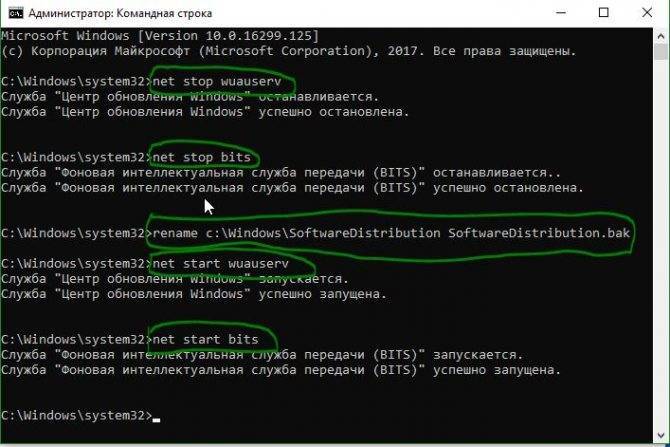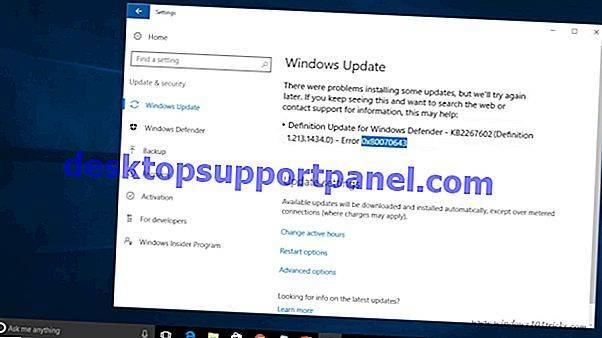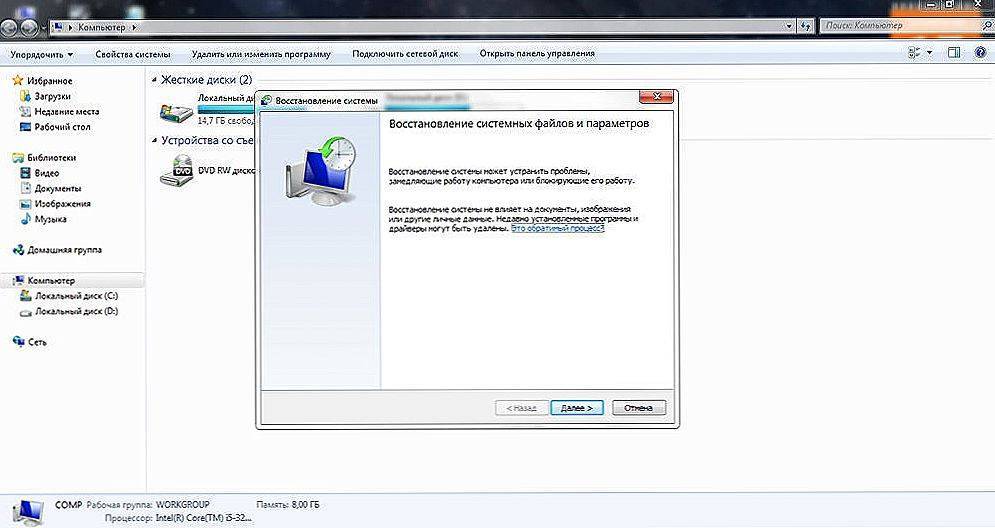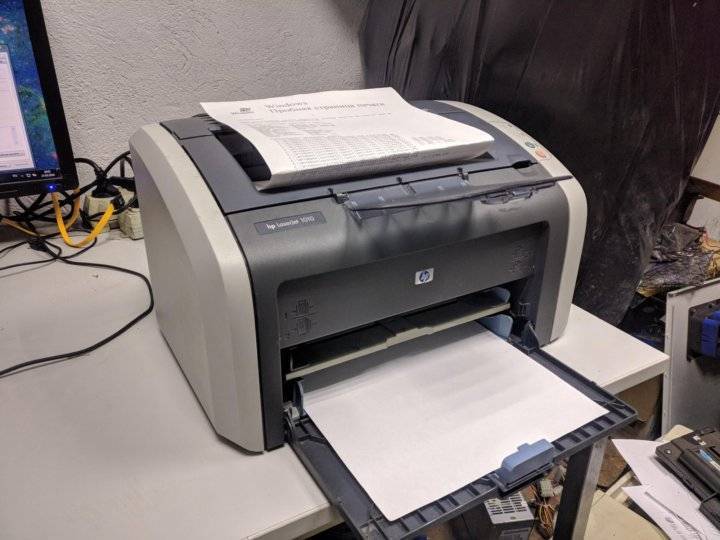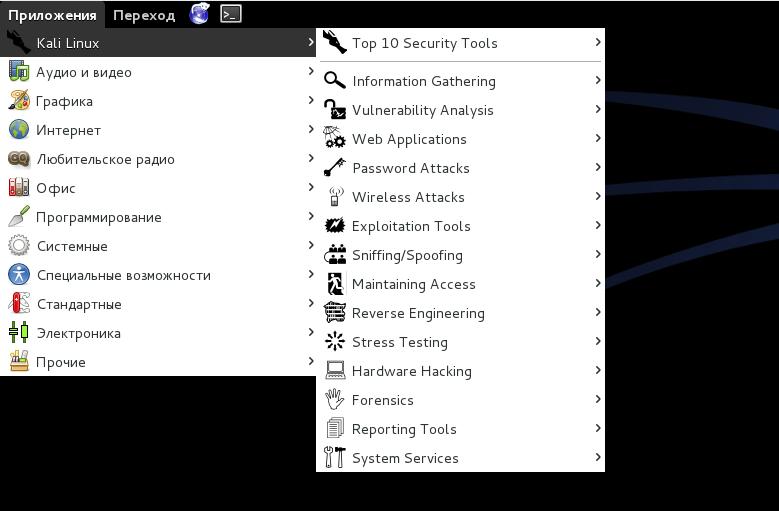Антивирусные системы
Зачастую решение аналогичного вопроса с установщиком Майкрософт зависит от работы антивируса Microsoft Security Essentials. Проблема решается схожим с предыдущим методом, но с применением другой утилиты:
- Скачиваем и инсталлируем Windows Installer Clean Up.
- Запускаем файл C:\Program Files\Windows Installer Clean Up\msicuu.exe.
- Ищем в списке программ антивирус Майкрософта и удаляем его нажатием «Remove». Там же должны присутствовать еще две службы: Microsoft Antimalware и Microsoft Antimalware Service. Их также нужно удалить.
- Удаляем все установленные на компьютере антивирусы. Как говорилось в начале статьи, часто именно из-за их вмешательства происходит сбои в процессе апдейта.
- Перезагружаем компьютер и пробуем заново поставить обновления.
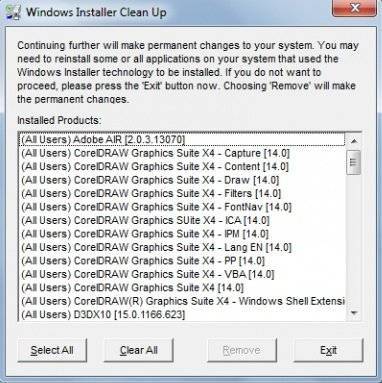
Что делать если Windows Defender вообще уже стоит
Если у вас уже в системе данный антивирус установлен, и вы не можете его обновить, выглядеть это может и вот так:
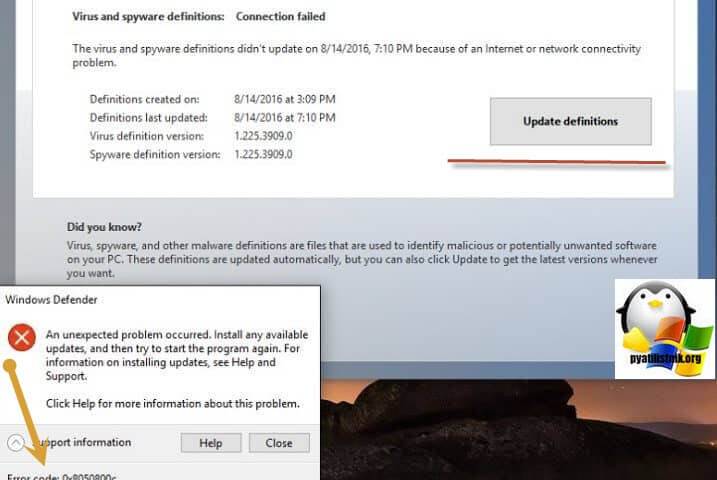
Откройте редактор реестра Windows, и перейдите в ветку:
HKEY_LOCAL_MACHINE\SOFTWARE\Microsoft\Windows NT\CurrentVersion\ProfileList\
тут вы обнаружите папки с SID номерами, формата S-1-5-. Пробегитесь по каждой из веток и удостоверьтесь, что в каждой из них есть ключ Profileimagepath, если его нет, то его нужно создать. Для этого через правый клик выберите создать мультистроковый параметр.
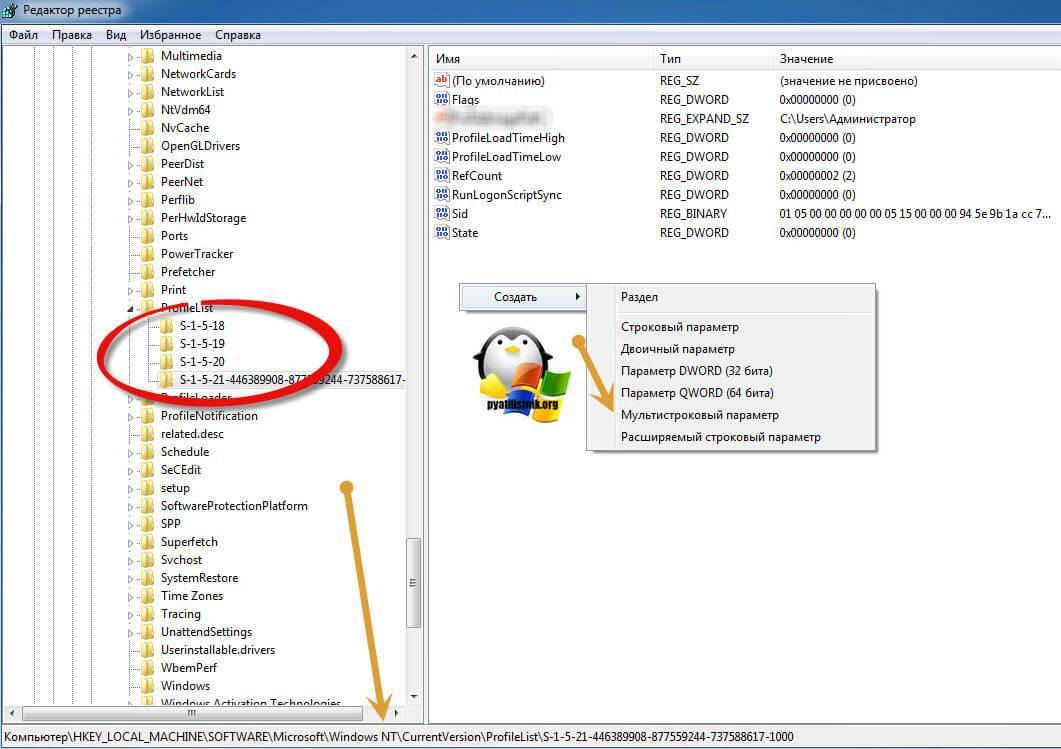
И дайте ему значение 1, данный параметр должен быть в каждой из веток, где его изначально нет, после чего перезагрузите систему и попытайтесь найти и установить новые обновления в Windows 7 или 10.
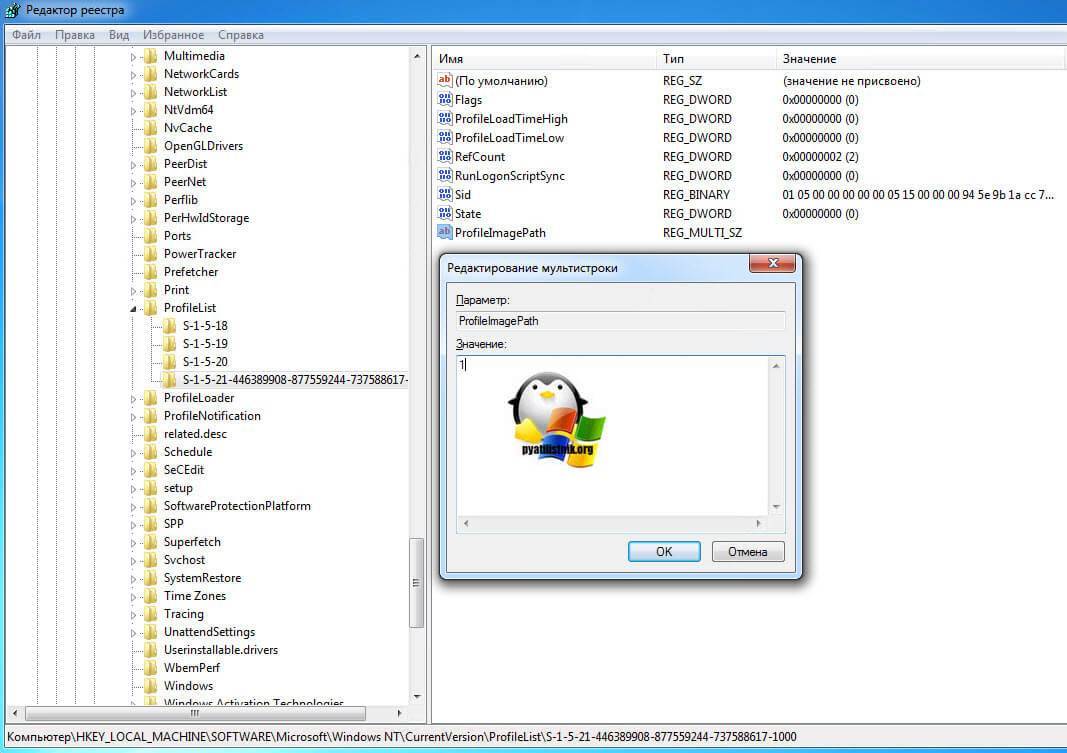
https://support.microsoft.com/en-us/help/4027322/windows-update-troubleshooter или у меня с сайта
Запускаете его для Windows Update и следуете по мастеру исправления неисправностей, на выходе вы получите либо исправленную ошибку 8050800C, либо новую, которую сможете поискать.
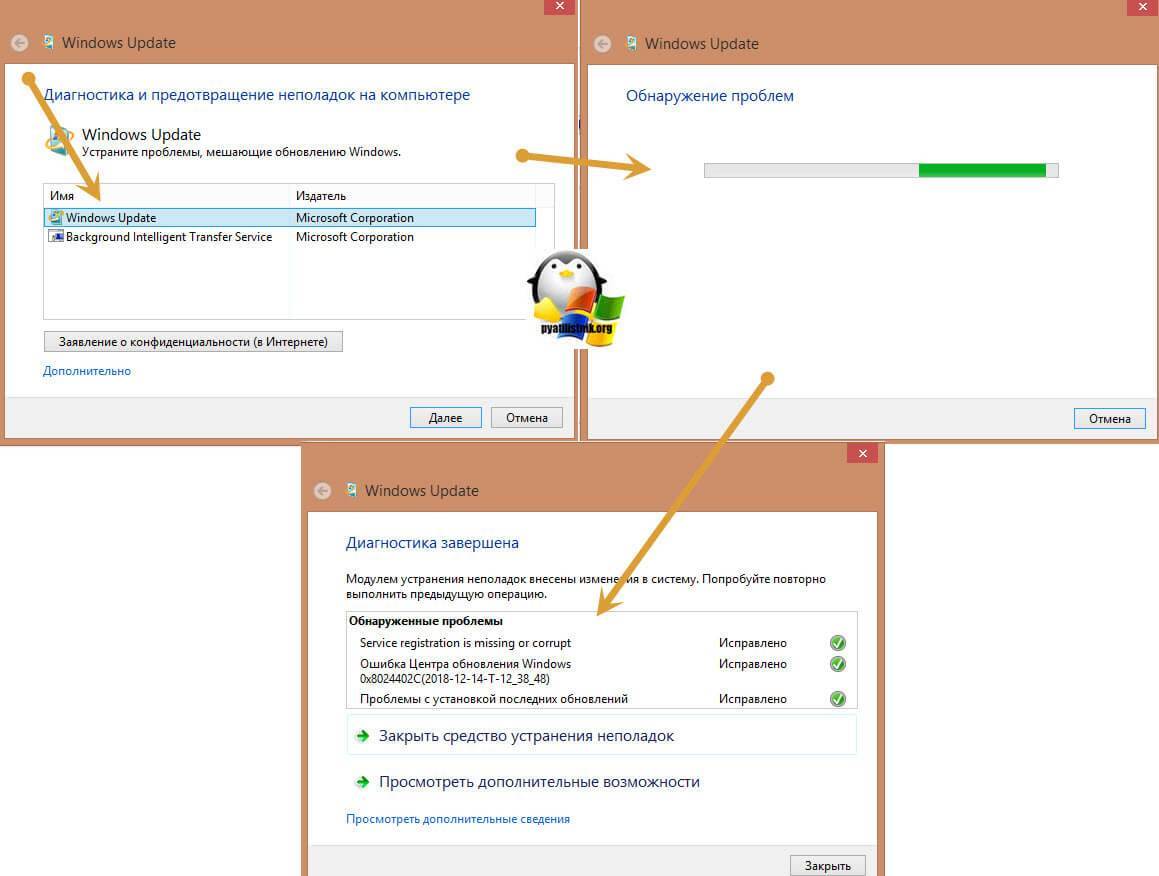
Напоминаю, что в Windows 10 есть уже встроенная утилита, ее найти можно в параметрах Windows — Устранение неполадок — Центр обновления Windows
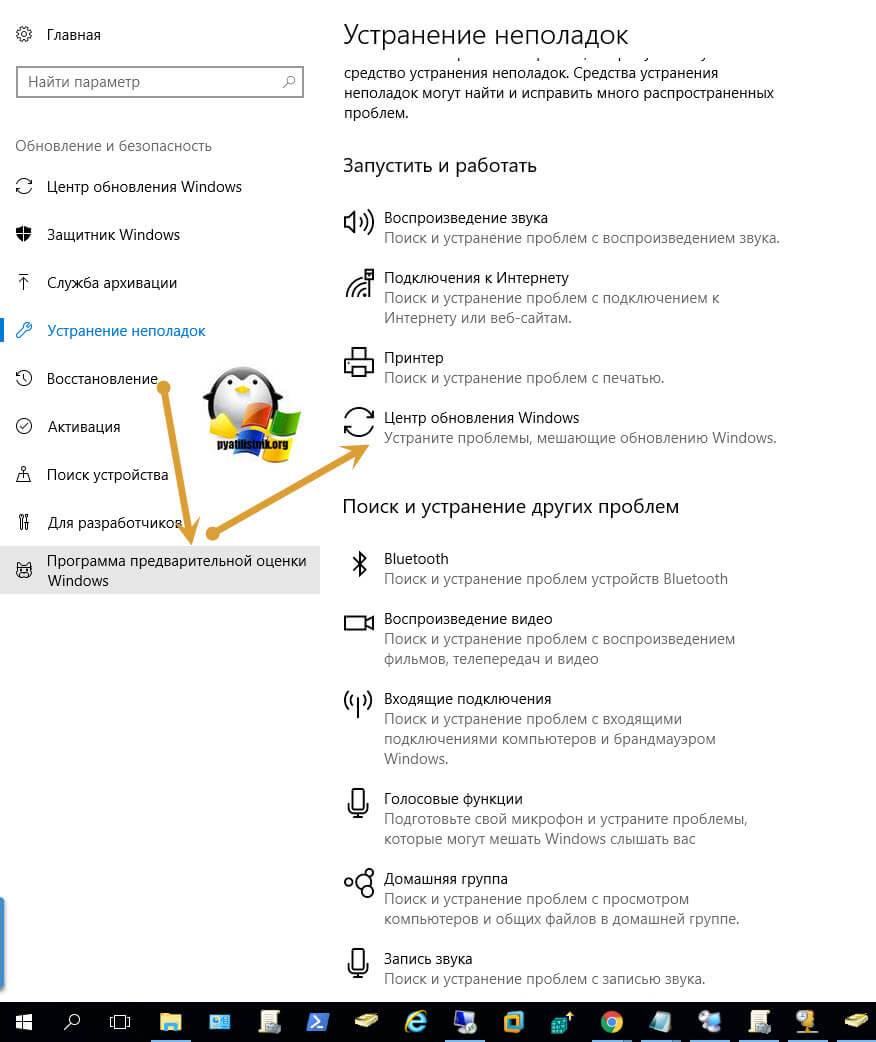
Еще одним методом исправить код 8050800c является очистка папок в которые скачиваются обновления, и если они по какой-то причине повредились, то может выскакивать ошибка, напоминаю это папки SoftwareDistribution и catroot2. Я вас написал скрипт, который их почистит и все сделает красиво, вот его код:
Скачать готовый скрипт очистки папок SoftwareDistribution и catroot2
Запускаете скрипт от имени администратора и ждете его выполнения, после чего пробуем снова произвести установку обновлений.
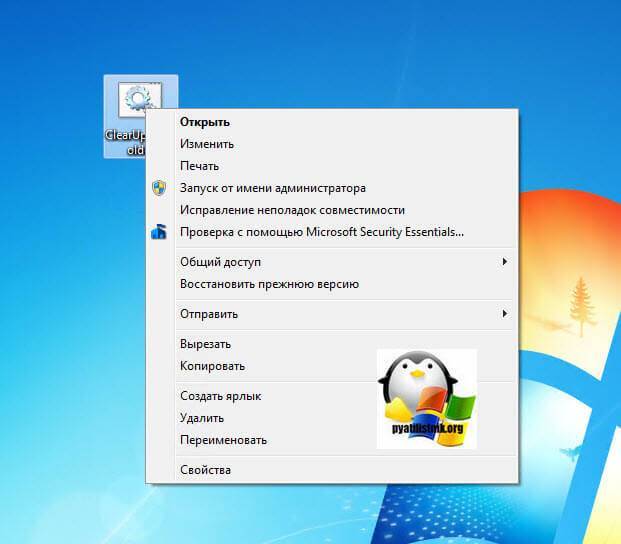
net stop bits net stop wuauserv net stop appidsvc net stop cryptsvc
Del «%ALLUSERSPROFILE%\Application Data\Microsoft\Network\Downloader\qmgr*.dat» Ren %systemroot%\SoftwareDistribution SoftwareDistribution.bak Ren %systemroot%\system32\catroot2 catroot2.bak sc.exe sdset bits D:(A;;CCLCSWRPWPDTLOCRRC;;;SY)(A;;CCDCLCSWRPWPDTLOCRSDRCWDWO;;;BA)(A;;CCLCSWLOCRRC;;;AU)(A;;CCLCSWRPWPDTLOCRRC;;;PU) sc.exe sdset wuauserv D:(A;;CCLCSWRPWPDTLOCRRC;;;SY)(A;;CCDCLCSWRPWPDTLOCRSDRCWDWO;;;BA)(A;;CCLCSWLOCRRC;;;AU)(A;;CCLCSWRPWPDTLOCRRC;;;PU) cd /d %windir%\system32 regsvr32.exe atl.dll /s regsvr32.exe urlmon.dll /s regsvr32.exe mshtml.dll /s regsvr32.exe shdocvw.dll /s regsvr32.exe browseui.dll /s regsvr32.exe jscript.dll /s regsvr32.exe vbscript.dll /s regsvr32.exe scrrun.dll /s regsvr32.exe msxml.dll /s regsvr32.exe msxml3.dll /s regsvr32.exe msxml6.dll /s regsvr32.exe actxprxy.dll /s regsvr32.exe softpub.dll /s regsvr32.exe wintrust.dll /s regsvr32.exe dssenh.dll /s regsvr32.exe rsaenh.dll /s regsvr32.exe gpkcsp.dll /s regsvr32.exe sccbase.dll /s regsvr32.exe slbcsp.dll /s regsvr32.exe cryptdlg.dll /s regsvr32.exe oleaut32.dll /s regsvr32.exe ole32.dll /s regsvr32.exe shell32.dll /s regsvr32.exe initpki.dll /s regsvr32.exe wuapi.dll /s regsvr32.exe wuaueng.dll /s regsvr32.exe wuaueng1.dll /s regsvr32.exe wucltui.dll /s regsvr32.exe wups.dll /s regsvr32.exe wups2.dll /s regsvr32.exe wuweb.dll /s regsvr32.exe qmgr.dll /s regsvr32.exe qmgrprxy.dll /s regsvr32.exe wucltux.dll /s regsvr32.exe muweb.dll /s regsvr32.exe wuwebv.dll /s
netsh winsock reset netsh winhttp reset proxy net start bits net start wuauserv net start appidsvc net start cryptsvc wuauclt /Updatenow
Если и это не помогло исправить ошибку 8050800c, то попробуйте открыть командную строку от имени администратора и попробовать выполнить команду:
sfc /scannow
Дождаться результата, если будут проблемы с поврежденными файлами, то выполните команду:
Dism /Online /Cleanup-Image /RestoreHealth
Ошибки Microsoft Security Essentials Error 0X80070643
Общие проблемы Microsoft Security Essentials Error 0X80070643, возникающие с Microsoft Security Essentials:
- «Ошибка в приложении: Microsoft Security Essentials Error 0X80070643»
- «Ошибка программного обеспечения Win32: Microsoft Security Essentials Error 0X80070643»
- «Извините, Microsoft Security Essentials Error 0X80070643 столкнулся с проблемой. «
- “Файл Microsoft Security Essentials Error 0X80070643 не найден.”
- “Отсутствует файл Microsoft Security Essentials Error 0X80070643.”
- «Проблема при запуске приложения: Microsoft Security Essentials Error 0X80070643. «
- «Не удается запустить Microsoft Security Essentials Error 0X80070643. «
- «Ошибка Microsoft Security Essentials Error 0X80070643. «
- «Microsoft Security Essentials Error 0X80070643: путь приложения является ошибкой. «
Ошибки Microsoft Security Essentials Error 0X80070643 EXE возникают во время установки Microsoft Security Essentials, при запуске приложений, связанных с Microsoft Security Essentials Error 0X80070643 (Microsoft Security Essentials), во время запуска или завершения работы или во время установки ОС Windows. Выделение при возникновении ошибок Microsoft Security Essentials Error 0X80070643 имеет первостепенное значение для поиска причины проблем Microsoft Security Essentials и сообщения о них вMicrosoft Corporation за помощью.
Настройка УП
Несколько основных советов, как настроить пульт для ТВ приставки:
- Батарейки не всегда поставляются в комплекте с устройством, поэтому при покупке следует убедиться в их наличии или заранее приобрести необходимый тип питания отдельно согласно инструкции. При замене аккумуляторов вынимать и вставлять их поочередно. Данный способ может помочь сохранить введенные ранее в пульт настройки.
- Включить телевизор и приставку, используя привычный способ. Зачастую совместно с устройством поставляется детальная инструкция и настройки для подключения. Первым делом необходимо перевести переключатель в режим настройки или программирования, для универсальных это комбинация зажатых кнопок POWER и SET или OK и TV от 2 до 6 секунд. Некоторые устройства имеют функцию настройки через смартфон. Для этого необходимо подключиться к нему с телефона через фирменную программу. Третий вид управления настройками: небольшой дисплей на самом ПДУ.
- После включения всех устройств и входа в режим настроек и сопряжения может потребоваться назначение клавиши, нажатие на которую поможет выбран сохраненный пресет настроек. К примеру, для ТВ приставки – одна кнопка, для кондиционера – другая. Необходимо зажать выбранную кнопку до соответствующей индикации. Данный пункт справедлив не для всех типов универсального пульта, так как не все устройства имеют данную функцию.
- После входа в режим настроек необходимо ввести код приставки или телевизора, который работает в паре с ТВ приставкой. Каждой модели телевизора присвоен свой четырехзначный код.
- Необходимо проверить работу пульта на основные функции, например, изменив громкость или переключив канал вещания.
- Если возникли трудности с сопряжением или появился конфликт функций, скажем, при смене канала включается аудио система или выполняется другая команда, необходимо повторить шаги настройки заново введя другой код модели устройства или телевизора.
Большинство современных пультов умеют проводить авто настройку и самообучение, запустив данный режим ПДУ будет отправлять команду выключения на приставку или телевизор самостоятельно, перебирая всевозможные коды до тех пор, пока юзер не нажмет кнопку ОК при удачном исполнении команды. Обязательно посмотреть в инструкции, есть ли данная функция у переключателя, и запаситесь терпением, ведь сопряжение – процесс, порой, долгий и может занять до 30 минут.
Ошибка 0x80070643 при установке обновления KB3118754
Теперь, когда мы исключили все возможные внешние факторы воздействия, обратимся к внутрненним. Прежде всего это модуль обновления KB 3118754, который расширяет функционал Windows 10. Особенность его в том, что он содержит в себе сразу несколько исправлений системы безопасности, которые приводят к конфликту.
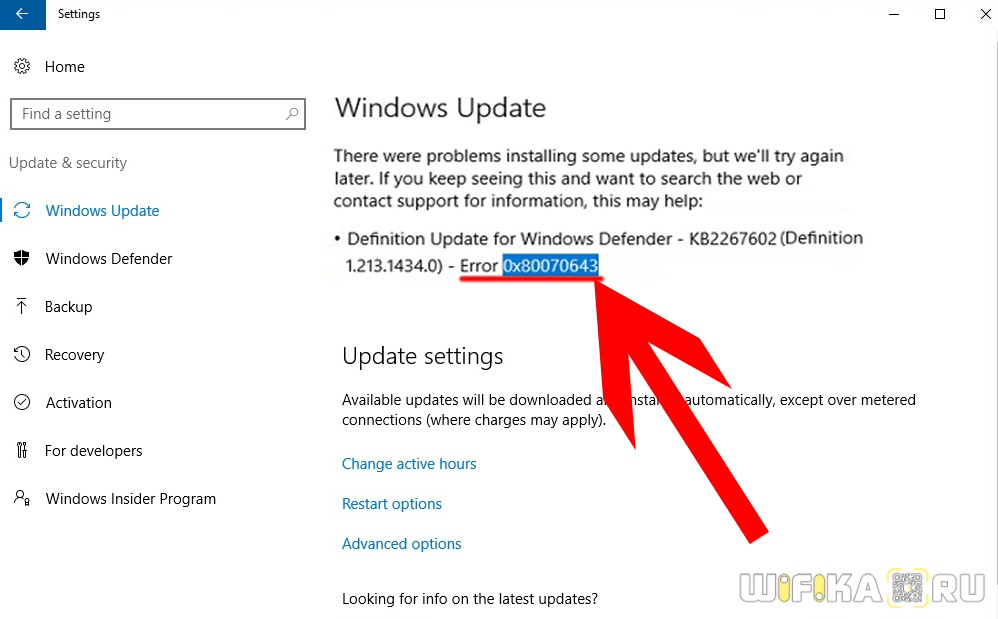
Для исправления этих ошибок необходимо откатить операционную систему в то состояние, в котором она находилась до получения пакета обновления. Для этого нужно переименовать две системные папки, в которые оно было загружено, после чего при необходимости, можно будет скачать и установить его по новой. Но поскольку они являются частью Windows, нужно сначала вырубить несколько функций, которые контролируют получение апдейтов — это MSI Installer, Cryptographic, BITS и Windows Update Services.
- Итак, кликаем по меню «Пуск» правой кнопкой мыши и заходим в «Командную строку (администратор)»
- Откроется черное окно для работы с Windows 10 с помощью команд. Вводим поочередно следующие коды, нажимая после каждого из них на кнопку «Enter»
Этими командами мы отключим системные функции, которые мешают исправить ошибку установки обновления 0x80070643.
- После этого нужно переименовать две системные папки — «SoftwareDistribution», которая находится в каталоге «C:\Windows\» и «catroot2», лежащую в папке «System32». Для этого поочередно вводим следующие строки (после каждой также жмем «Enter»)
- После этого нужно включить обратно те службы, которые мы отключали
Вот и все — теперь можете снова попробовать проапгрейдить Windows через «Центр обновлений»
Ваше мнение – WiFi вреден?
Да
22.94%
Нет
77.06%
Проголосовало: 33306
Почему появляется ошибка 0x80070643, и к чему она приводит?

Ошибка 0x80070643 может появится из-за компьютерного вируса
Эта ошибка может появиться, если повреждены системные данные или нарушен порядок установки. Такое случается из-за вирусов, критичных сбоев, неправильных записей в реестре, неудачных попыток обновлений ОС или отдельных программ (например, Microsoft Office). Иногда это происходит из-за неаккуратных действий пользователя. В Windows 10 «0x80070643» может появиться при загрузке апдейта с номером сборки kb3081704.
Также установка через Центр обновления иногда прерывается такими программами, как антивирусы, брандмауэры, firewall. В подобном случае достаточно временно отключить утилиты, которые блокируют скачивание.
Чтобы исправить 0x80070643, в большинстве случаев надо устранить первопричину сбоя. Тогда ошибка исчезнет, и вы сможете загрузить апдейт или программу.
Ошибки обновления Windows 10 и их решения по коду
Если все вышеуказанные способы испробованы, а проблема никак не устраняется, нужно искать её решение по коду неисправности.
Таблица: коды ошибок обновления и их решения
- Ошибка соединения с интернетом.
- Неправильная настройка или устаревание драйвера графической платы.
- Конфликт службы обновлений с операционной системой.
- При ошибке соединения с интернетом следует проверить кабель, сетевую карту (возможно, она отошла из гнезда), перезагрузить роутер или маршрутизатор. Причиной также может быть конфликт Windows Update с DNS. Исправить это можно следующим образом:
- перейти в настройки подключения;
- отметить пункт «получить IP-адрес автоматически»;
- если это действие не исправило ошибку, в нужной строке надо указать 8.8.8.8. или 4.2.2.2.
- При устаревшем драйвере графической платы необходимо его обновить или скачать новый. Перед установкой нужно удалить старый драйвер.
- При конфликте службы обновлений с операционной системой нужно выполнить следующие действия:
- в строку внутреннего поиска ОС вписать «дополнительные параметры центра Windows Update»;
- в открывшемся разделе выключить разрешение для ОС применять иные варианты обновления её компонентов;
- перезагрузить компьютер. Часто именно на этом шаге устройство зависает, но не стоит паниковать. Снова перезагрузите компьютер с помощью кнопки на передней панели или на несколько секунд зажмите и не отпускайте кнопку включения;
- зайти в службу Windows Update и проверить, не изменились ли настройки. Как правило, после проделанных шагов появится список с проблемными файлами или драйверами и вам будет предложено обновить или установить их;
- выбрать и запустить все компоненты списка. Будьте готовы к тому, что это длительный процесс и иногда он приводит к зависанию системы;
- после успешной установки и обновления компонентов нужно повторить второй и третий шаги данного алгоритма.
- Остановить службу Windows Update.
- На локальном диске, на котором установлена ОС, в разделе Windows найти SoftwareDistribution. В ней надо очистить содержимое папок Download и DataStore, но сами папки оставить.
- Включить «Центр обновления Windows» и проверить, идёт ли процесс.
- Зайти в «Проводник».
- Правой клавишей мыши открыть меню диска и перейти в «Свойства».
- Выбрать пункт «Очистить диск».
- Далее перейти к очистке системных папок, выбрав идентичную кнопку.
В результате этой процедуры может быть утеряна некоторая информация. Для сохранности данных нужно скопировать всю необходимую информацию на флешку или внешний жёсткий диск.
- отключить антивирусную программу;
- очистить жёсткий диск;
- снова запустить обновление.
- net stop wuauserv;
- CD %systemroot%\SoftwareDistribution;
- Ren Download Download. old;
- net start wuauserv.
После ввода каждой команды нажимать Enter.
- Нажать сочетание клавиш Win+R.
- Ввести команду services. msc и нажать Enter.
- Найти в списке «Автоматическое обновление» и выбрать позицию «остановить».
- Произвести обновление вручную.
Если процедура прошла успешно можно снова выбрать автообновление.
- отключить антивирус (возможно, он блокирует доступ);
- очистить устройство от ненужных файлов;
- обновить недавно установленные драйверы (особенно драйверы программ и утилит для очистки компьютера).
- Нажать сочетание клавиш Win+R.
- Ввести команду UAC и подтвердить её, нажав Enter.
- Открыть найденный раздел.
- Выбрать пункт «Всегда уведомлять».
- Перезагрузить ПК.
- net stop wuauserv;
- net stop cryptSvc;
- net stop bits;
- net stop msiserver;
- en C:\Windows\SoftwareDistribution SoftwareDistribution. old;
- ren C:\Windows\System32\catroot2 Catroot2.old;
- net start wuauserv;
- net start cryptSvc;
- net start bits;
- net start msiserver.
После ввода каждой команды нужно подтверждать действие нажатием Enter.
- Перезагрузить устройство, нажать F8 и перейти в безопасный режим.
- Зайти в системную папку: диск С — Windows — System32 — Drivers.
- Найти oem-drv64.sys и удалить его.
- Перезагрузить компьютер.
Видео: как устранить ошибки при обновлении Windows 10
От обновления Windows 10 зависит правильная работа устройства, поэтому его обязательно нужно проводить. Если во время этого процесса возникают ошибки, не стоит их игнорировать. Лучше как можно быстрее постарайтесь разобраться, как их исправить. Тем более сложного в этом ничего нет: нужно всего лишь узнать код ошибки, выяснить её причину и устранить, следуя определённому алгоритму.
Что вызывает ошибку 0x80070643 во время выполнения?
Вполне вероятно, что при загрузке .NET Framework вы столкнетесь с «.NET Framework Error 0X80070643». Следующие три наиболее значимые причины ошибок выполнения ошибки 0x80070643 включают в себя:
Ошибка 0x80070643 Crash – это очень популярная ошибка выполнения ошибки 0x80070643, которая приводит к завершению работы всей программы. Обычно это происходит, когда .NET Framework не может распознать, что ему дается неправильный ввод, или не знает, что он должен производить.
Утечка памяти «.NET Framework Error 0X80070643» – Когда .NET Framework обнаруживает утечку памяти, операционная система постепенно работает медленно, поскольку она истощает системные ресурсы. Возможные причины из-за отказа Microsoft Corporation девыделения памяти в программе или когда плохой код выполняет «бесконечный цикл».
Ошибка 0x80070643 Logic Error – логическая ошибка возникает, когда компьютер производит неправильный вывод, даже если вход правильный. Когда точность исходного кода Microsoft Corporation низкая, он обычно становится источником ошибок.
Такие проблемы .NET Framework Error 0X80070643 обычно вызваны повреждением файла, связанного с .NET Framework, или, в некоторых случаях, его случайным или намеренным удалением. Как правило, решить проблему можно заменой файла Microsoft Corporation. Кроме того, некоторые ошибки .NET Framework Error 0X80070643 могут возникать по причине наличия неправильных ссылок на реестр. По этой причине для очистки недействительных записей рекомендуется выполнить сканирование реестра.
Are You Bothered by Windows Update Error 0x80070643?
Performing a Windows update makes you use the new features in the new version of Windows and get rid of the bugs that were in the previous version. However, the Windows update is not a successful process all the time. You may encounter different kinds of Windows update errors like error code 0x8024000B, error code 0xc1900107, Windows Update Cannot Currently Check for Updates, error 0x80070643, and more.
We have talked about many Windows updates errors except for Windows 10 update error code 0x80070643. Now, we will show you more information about this error.
About Windows Update Error 0x80070643
This error code 0x80070643 always happens when you install or update your Windows OS or any app on your computer. The error message may differ. But you can always see the error code 0x80070643 behind the error message.
For example, the full error message can be:
1. 2018-11 Update for Windows 10 Version 1803 for x64-based Systems (KB4023057) – Error 0x80070643.
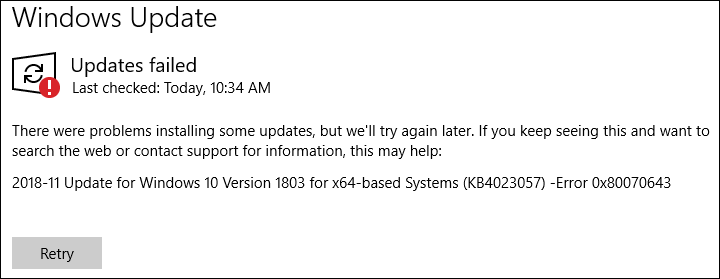
OR
2. There were some problems installing updates, but we’ll try again later. If you keep seeing this and want to search the web or contact support for information, this may help: (0x80070643).
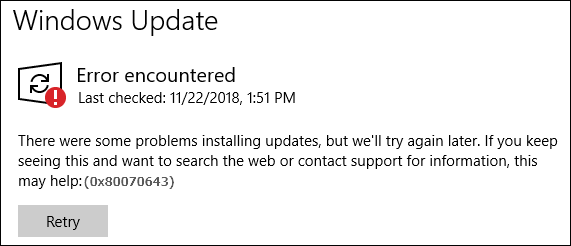
OR
3. There were problems installing some updates, but we’ll try again later. If you keep seeing this and want to search the web or contact support for information, this may help:
Definition Update for Windows Defender – KB2267602 (Definition 1.213.1379.0) – Error 0x80070643.
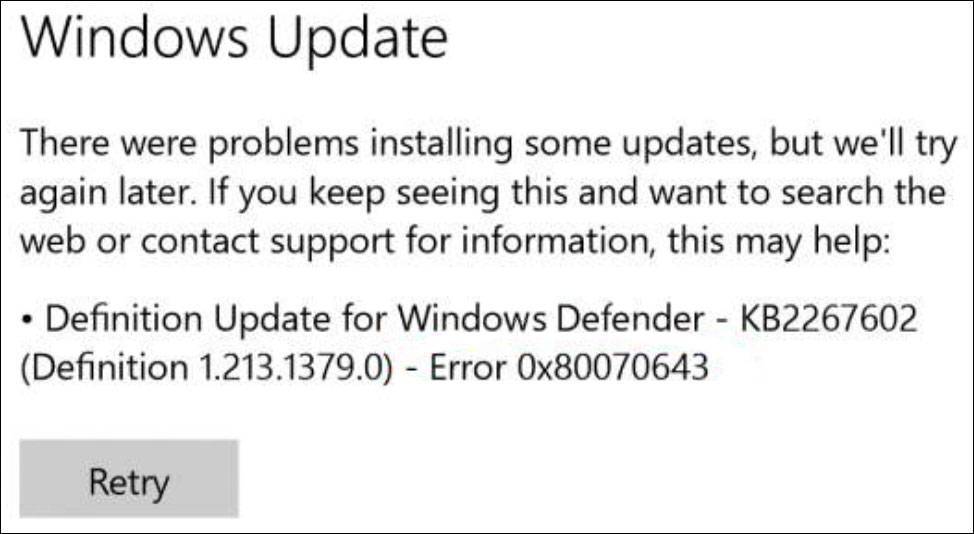
OR
4. The following error code 0x80070643 happens when you want to install a program:
One or more issues causes the setup to fail. Please fix the issues and then retry setup. For more information see the log file.
0x80070643 – Fatal error during installation.

Of course, some other error messages also come with the error 0x80070643. We will not list all of them here as space is limited.
What Causes Error Code 0x80070643?
The reasons for Windows error code 0x80070643 are various. Here are some main causes:
- The system settings are not correct.
- Your computer is attacked by malware or viruses.
- There is a driver malfunction.
- Some system files are corrupted or missing.
- Some old programs are not correctly removed.
- Your computer is not shut down properly.
- And more.
Knowing these reasons can help you find the best solutions. We collect some useful solutions and show you them as follows.
Очистка кэша обновлений
Очень действенный способ при возникновении любых проблем с обновлениями, часто уже скачанные файлы обновлений могут мешать установке новых, сам кэш может быть поврежден. Поэтому Вам необходимо открыть командную строку с правами администратора, для этого щелкните Пуск и начните вводить Командная строка, у Вас появится программа «Командная строка», правая кнопка мыши на найденной программе — «Запустить от имени администратора».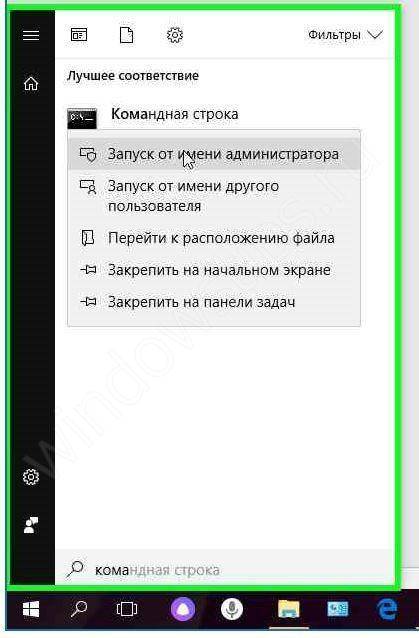
В открывшейся командной строке введите
Net stop wuauserv
И нажмите ввод.
В командной строке должно появиться сообщение, что служба центра обновления остановлена. После этого переходите к удалению папки SoftwareDistribution с кэшем.
Если возникнет ошибка 0x80070643, или служба не остановится, перезагрузите систему и сразу переходите к следующему шагу:
Откройте Локальный диск С, перейдите в папку Windows и найти в ней папку SoftwareDistribution, удалите эту папку.
Вы можете спокойно ее удалять, она пересоздаётся снова, уже без повреждений и готовой к работе без ошибок.
Попробуйте снова запустить поиск и установку обновлений.
2) Fix the 0x80070643 error during a program installation
If you see a 0x80070643 error when you are installing a program, you can try the methods below.
1. Restart your computer
It is possible that a previous installation requires a restart of your computer to complete. You can restart your computer and install your program again. See if you can complete the installation then.
2. Restart the Windows Installer service
There may be faulty configurations in the Windows Installer service resulting in the 0x80070643 error. A restart of this service can fix the error. To restart the Windows Installer service:
i. On your keyboard, press Windows key and R key at the same time to invoke Run box.
ii. Type “services.msc” and press Enter to open the Services window.
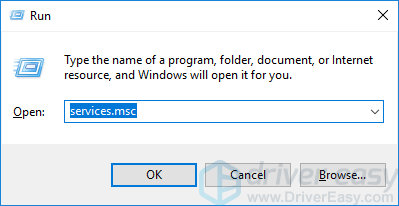
iii. Click on Windows Installer, then Restart.
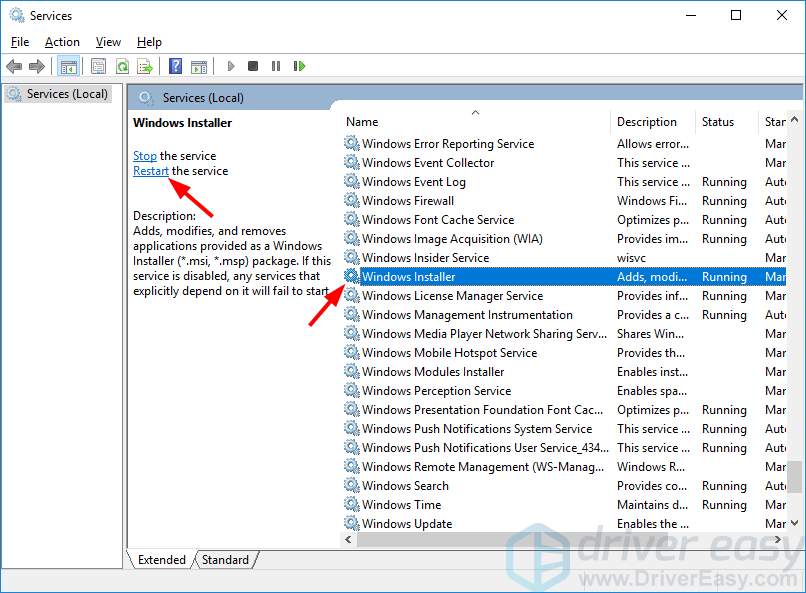
iv. If this method works for you, you will be able to install your program without the error troubling you.
3. Repair and install .NET Framework
Your 0x80070643 error may occur if the .NET Framework installation on the computer has become corrupted. You should repair and re-install it to see if this fixes the issue:
i. Download a .NET Framework Repair Tool and open it. It will automatically repair the .NET Framework installation issues.
ii. Go to Microsoft’s .NET Framework download website.
iii. Click on the latest version of .NET Framework.
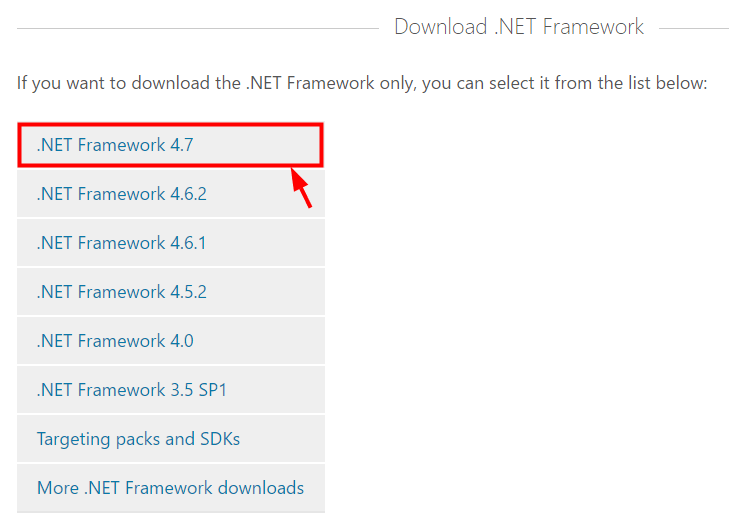
iv. Click Download.
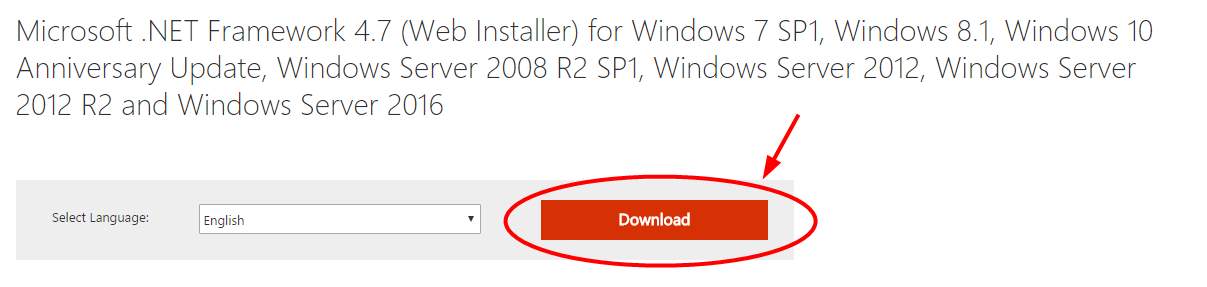
v. Open the downloaded file and follow the on-screen instructions to install it.
vi. Try installing the program again and see if the error is gone.
Причина в обновлениях Windows
Установка обновлений, особенно на пиратские версии Виндовс может заканчиваться тем, что возникнут сбои и ошибки. Тогда появляется сообщение об ошибке – «installation failed with error code 0x80070643 windows update».
Не загружается ОС Windows
Для «Семерки» выполняют следующие действия:
- Запустите инструмент Windows Update Diagnostic.
- Нажмите «Далее», чтобы утилита проверила систему на наличие проблем. Если они есть, то утилита автоматически исправит их.
- После исправления центра обновлений сразу же будет предложено установить новые компоненты. Соглашаемся с условием.
Как очистить кеш обновлений
Очистка кеша помогает решить множество проблем:
- Откройте с повышенными привилегиями командную строку. (В Windows 10 можно нажать клавиши Win+X и выбрать командную строку или утилиту PowerShell).
- Прописываем команду для отключения службы — net stop wuauserv.
- Теперь идем по пути С:\Windows\SoftwareDistribution и очищаем содержимое папки.
- Перезагружаем компьютер.
Перезапускаем службы
Некоторые системные службы вполне могут стать виновниками появления ошибки 0x80070643:
- Заходим в меню Пуск в Виндовс 7 или нажимаем на значок поиска в Виндовс 10 и вводим слово «Службы».
- Открываем результат.
- По порядку работаем со следующими пунктами – центр обновлений Windows службы криптографии, удостоверение приложений, фоновая интеллектуальная служба.
- На каждой нажимаем правой кнопкой мышки и выбираем пункт «Перезапустить».
Проверка файлов Windows на целостность
Возможно, были повреждены системные файлы. С повышенными привилегиями в любой версии Windows запускаем командную строку или утилиту PowerShell и прописываем команду сканирования и восстановления системных файлов: sfc /scannow. Ждём окончания процесса и, если неполадки с файлами системы были обнаружены, утилита автоматически их исправит.
Устанавливаем обновления вручную
В пакет обновлений после переустановки Windows входят компоненты Net Framework, драйвера на видеокарту и многое другое. Все это можно найти вручную. То же самое и с обновлениями:
- Перейдите в каталог обновлений Майкрософт.
- В строке поиска вставьте номер апдейта и скачайте. Номер такого вида КВХХХХХХ.
- После нахождения выберите версию для системы x32 или x64.
- Установите скачанный файл.
Что делать, если отсутствует библиотека physxloader dll
Антивирус блокирует доступ
Частое явление, когда антивирус блокирует скачанные с интернета файлы. При этом иногда пользователь не получает дополнительных оповещений.
Есть два варианта решения:
- В настройках антивируса добавить центр обновлений в исключения.
- Временно отключить антивирус.
Использование утилиты DISM
Данная утилита позволит восстановить образ системы. Необходимо выполнить следующий ряд действий:
- Откройте командную строку, либо утилиту PowerShell от имени администратора.
- Пропишите DISM /online /cleanup-image /restorehealth (чтобы она сработала нужно иметь доступ в интернет).
- Ждём.
Как устранить неисправности собственноручно
Справиться с неработающими кнопками должна чистка контактов. При отсутствии графитового напыления на кнопках это легко и просто. Только запаситесь жесткой кисточкой (для этого вполне сгодится старая щетка для зубов), моющим, водой, спиртом, ваткой и ластиком.
Для чистки платы предназначается ватка, смоченная в спирте (не в одеколоне!). Резиновые кнопки и корпус можно помыть в воде с моющим с помощью щетки, а затем хорошо просушить. Ластиком после этого нужно пройтись по пяточкам на коврике и, собственно, контактам. После чего можно собрать пульт и включить телевидение.
В случае остальных неисправностей, перечисленных выше, вам понадобится умение паять, чтобы, к примеру, заменить диод или керамический кварц, переставший функционировать в результате падения. Будьте аккуратны, ведь плохая пайка может окончательно уничтожить ваш «переключатель».
Сброс компонентов обновления Windows
Введите в строку системного поиска «cmd». Кликните правой кнопкой мыши на найденную позицию «cmd», выберите «Запуск от имени администратора».
В консоли введите следующие команды, подтверждая выполнение каждой нажатием на Enter.
net stop wuauserv
net stop cryptSvc
net stop bits
net stop msiserver
После остановки служб переименуйте папки SoftwareDistribution и Catroot2, введением команд:
ren C:WindowsSoftwareDistribution SoftwareDistribution.old
ren C:WindowsSystem32catroot2 Catroot2.old
Снова запустите службы:
net start wuauserv
net start cryptSvc
net start bits
net start msiserver
После повторите попытку обновить систему. Проверьте, удалось ли устранить ошибку 0x80070643.
Для 32 бит
Если ошибка произошла в системе с разрядностью х86 (32 bit), то командную строку следует порадовать этим «куском» полезной информации:
25.04.20167:433390Виктор ФелькИнформационный портал IT Техник<index>
При обновлении Windows 10 может возникать ошибка 0x80070643. Особенно проявляет себя при установке обновлений для системы безопасности – «Definition Update for Windows Defender Antivirus», которое завершается неудачей. Обновления безопасности очень важны для защиты, поскольку предоставляются с новыми базами вредоносных программ и вирусов, и сбой при установке хотя бы одного из них может привести к уязвимости системы.
Ошибка с кодом 0x80070643 также появляется при установке Microsoft Office, Microsoft Security Essentials и прочее.
Установка обновлений в режиме «чистой» загрузки
Разработчики советуют выполнять обновление этим способом, чтобы избежать прерывания процесса программами, написанными не компанией Microsoft. Для его включения нужно:
- В поле поиска Windows пишем msconfig.
- Нажимаем ВВОД.
- Вводим пароль администратора.
- Подтверждаем, нажав на «Да» или «Продолжить».
- В открывшемся окне «Конфигурация системы», на вкладке «Общие» ставим отметку напротив пункта «Выборочный запуск».
- Снимаем флажок напротив нижестоящей строки «Загружать элементы автозагрузки».
- Переходим на вкладку «Службы».
- О.
- Нажимаем «Отключить все».
- Подтверждаем — «ОК».
- Отвечая на запрос, выбираем «Перезагрузить».
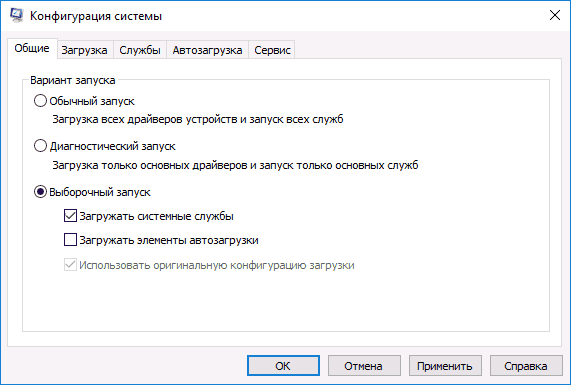
По ее завершению пробуем заново установить обновление Windows.
Последний вариант
Если после всех проведенных действий проблема остается, в решении вопроса нам поможет установка системы с сохранением Ваших личных файлов и программ.
И нажмите «Скачать средство сейчас»
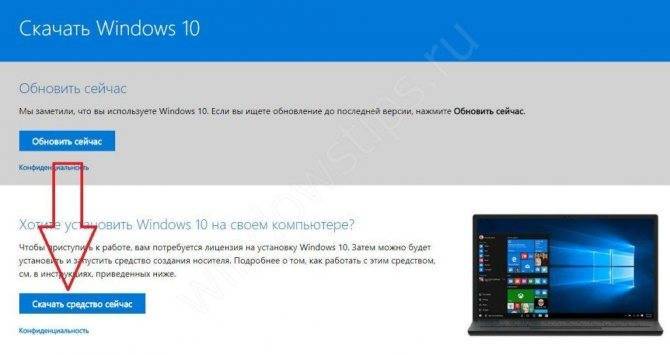
Сохраните и запустите скачанную программу MediaCreationTool.
Примите условия лицензионного соглашения
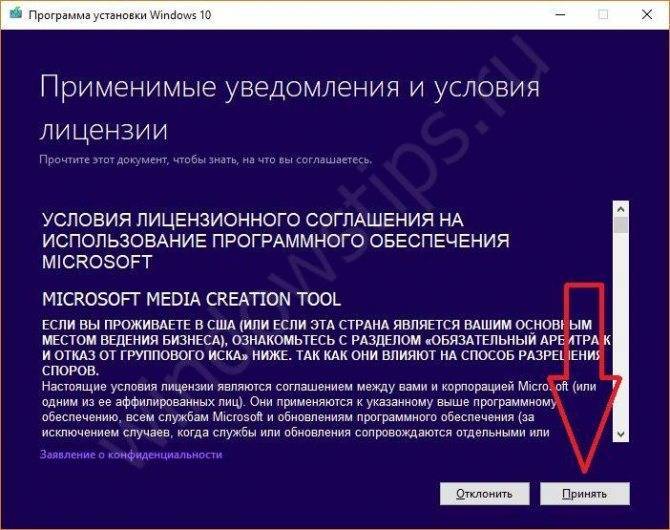
Выбираем «Обновить этот компьютер сейчас» и нажимаем «Далее»
После скачивания необходимых файлов, программа предложит запустить установку с сохранением Ваших файлов и программ.
Мы провели с Вами все действия, которые помогут Вам решить проблему с работой центра обновления и установкой обновлений.
Но, что делать, если проблема так и не решилась?
Если не решилась – остается 100% решение вопроса – чистая установка системы, после нее все обновления системы будут устанавливаться как нужно и Ваши вновь установленные программы будут функционировать как часы!
Причина в обновлениях Windows
Установка обновлений, особенно на пиратские версии Виндовс может заканчиваться тем, что возникнут сбои и ошибки. Тогда появляется сообщение об ошибке – «installation failed with error code 0x80070643 windows update».
Для «Семерки» выполняют следующие действия:
- Запустите инструмент Windows Update Diagnostic.
- Нажмите «Далее», чтобы утилита проверила систему на наличие проблем. Если они есть, то утилита автоматически исправит их.
- После исправления центра обновлений сразу же будет предложено установить новые компоненты. Соглашаемся с условием.
Как очистить кеш обновлений
Очистка кеша помогает решить множество проблем:
- Откройте с повышенными привилегиями командную строку. (В Windows 10 можно нажать клавиши Win+X и выбрать командную строку или утилиту PowerShell).
- Прописываем команду для отключения службы — net stop wuauserv.
- Теперь идем по пути С:WindowsSoftwareDistribution и очищаем содержимое папки.
- Перезагружаем компьютер.
Перезапускаем службы
Некоторые системные службы вполне могут стать виновниками появления ошибки 0x80070643:
- Заходим в меню Пуск в Виндовс 7 или нажимаем на значок поиска в Виндовс 10 и вводим слово «Службы».
- Открываем результат.
- По порядку работаем со следующими пунктами – центр обновлений Windows службы криптографии, удостоверение приложений, фоновая интеллектуальная служба.
- На каждой нажимаем правой кнопкой мышки и выбираем пункт «Перезапустить».
Проверка файлов Windows на целостность
Возможно, были повреждены системные файлы. С повышенными привилегиями в любой версии Windows запускаем командную строку или утилиту PowerShell и прописываем команду сканирования и восстановления системных файлов: sfc /scannow.
Ждём окончания процесса и, если неполадки с файлами системы были обнаружены, утилита автоматически их исправит.

Устанавливаем обновления вручную
В пакет обновлений после переустановки Windows входят компоненты Net Framework, драйвера на видеокарту и многое другое. Все это можно найти вручную. То же самое и с обновлениями:
- Перейдите в каталог обновлений Майкрософт.
- В строке поиска вставьте номер апдейта и скачайте. Номер такого вида КВХХХХХХ.
- После нахождения выберите версию для системы x32 или x64.
- Установите скачанный файл.
Антивирус блокирует доступ
Частое явление, когда антивирус блокирует скачанные с интернета файлы. При этом иногда пользователь не получает дополнительных оповещений.
Есть два варианта решения:
- В настройках антивируса добавить центр обновлений в исключения.
- Временно отключить антивирус.
Использование утилиты DISM
Данная утилита позволит восстановить образ системы. Необходимо выполнить следующий ряд действий:
- Откройте командную строку, либо утилиту PowerShell от имени администратора.
- Пропишите DISM /online /cleanup-image /restorehealth (чтобы она сработала нужно иметь доступ в интернет).
- Ждём.
Как исправить
Ситуация 0х80073712 требует обязательного решения, так как отсутствие новых файлов и изменений скажется на работоспособности и эффективности Виндовс 10.
Варианты решения проблемы кода ошибки 0х80073712:
- с помощью службы Update Troubleshooter;
- через очистку диска.
Устранение неполадок с помощью Update Troubleshooter.
Процедура подразумевает следующие действия:
3. Скачиваем программу Update Troubleshooter – средство, разработанное для устранения неполадок и исправления ошибок в Центре обновления Windows.
- Заходим в Пуск – Проводник – Downloads.
- Открываем файл со скачанной программой.
3. В открывшемся окне щелкаем строку «Центр обновления Windows» и жмём «Далее».
4. Начнётся сканирование системы и поиск проблем.
5. При появлении нового запроса, нажать на строку «попробовать устранение ошибок от имени администратора».
6. Здесь опять нажимаем «.
7. Служба проведёт сканирование, выявит проблемы и решит их.
8. После завершения процедуры нажать кнопку «Закрыть».
9. Снова открываем программу и в окне щелкаем строку «Диагностика сетей Windows» и далее.
10. Проверка не должна выдать проблем.
11. Закрываем окно.
12. Ошибка центра обновления 0х80073712 успешно исправлена.
13. Выполняется перезагрузка компьютера.
14. После того как Windows 10 будет перезагружена, через меню пуск открываем проводник.
15. Переходим в «Параметры» с последующим открытием раздела «Обновления и безопасность».
16. Далее выбираем «Центр обновления» и пытаемся загрузить изменения.
0x80070643 в процессе установки произошла неисправимая ошибка
При работе центра обновления Windows часто возникает ошибка — 0x80070643 в процессе установки произошла неисправимая ошибка.
В данной статье мы объясним причины возникновения этой ошибки и действия, которые позволят ее устранить.
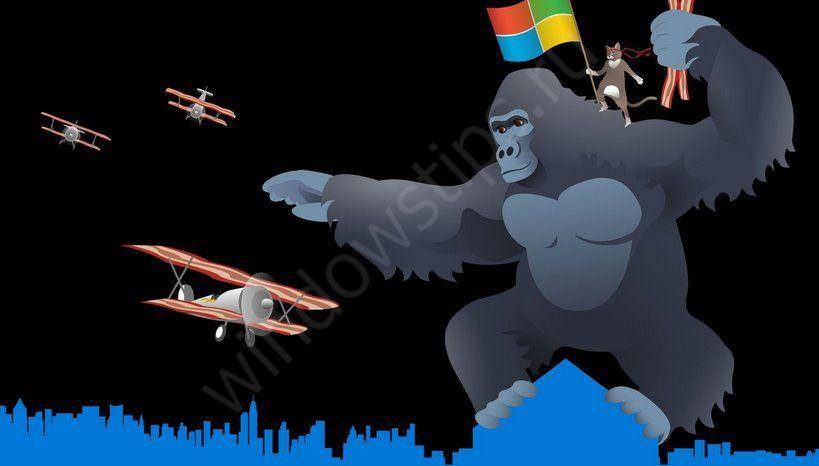
Ошибка 0x80070643 очень распространена и может возникать в следующих случаях:
- Ошибка при установке компонента NET.Framework
- Ошибка при установке любого обновления Windows
Так какие основные причины возникновения ошибки 0x80070643 при обновлении windows 10,8.1 или7?
Основные причины возникновения ошибки 0x80070643:
- Повреждение регистрации обновления установщика MSI или повреждение установки .NET Framework на Вашем устройстве
- Повреждена база данных Windows Update
- Фоновая интеллектуальная служба передачи (BITS) некорректно работает
- Необходимый для работы системный файл неверно зарегистрирован
- При работе установщика Windows возникает ошибка, говорящая о его повреждении
- Манифест модели CBS нарушен
- Служба Windows Update прекращает свою работу
- Агент Windows Update конфликтует с версиями устанавливаемых обновлений
После рассмотрения основных причин возникновения ошибки, мы переходим к главному — когда возникла ошибка 0x80070643 на windows 10,8.1 или 7, как ее исправить?
Отключение прокси-соединения
Еще одна причина возникновения – активированная функция по использованию прокси-соединения.
Откройте параметры и отключите ее. Чтобы сделать это, вам понадобится сделать следующее:
- Откройте Internet Explorer и на клавиатуре наберите “ALT + T”.
- Найдите «свойства обозревателя».
- Перейдите во вкладку «Подключения» и затем “настройки локальной сети” .
- Нажмите на «настройка сети».
- Уберите галочку с «использовать прокси-сервер для локальных…».
- Сохраните новые настройки.
- Перезагрузите свой ПК.
Как войдете в систему, запустите приложение магазина Виндовс и попробуйте воспользоваться его функциями. Ошибка устранена? Если нет, то двигаемся к последнему решению.