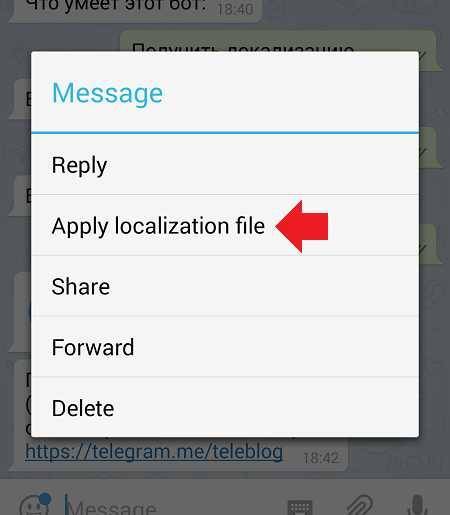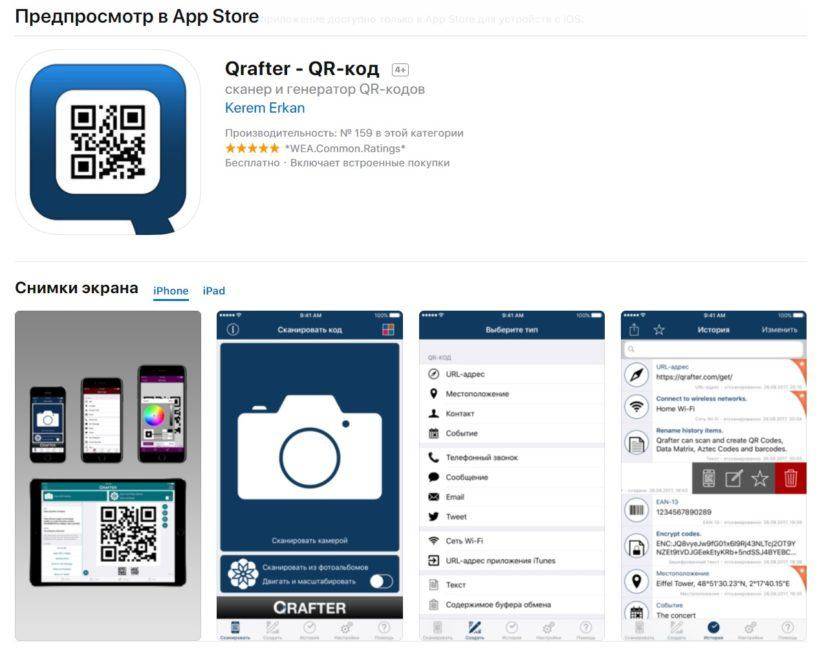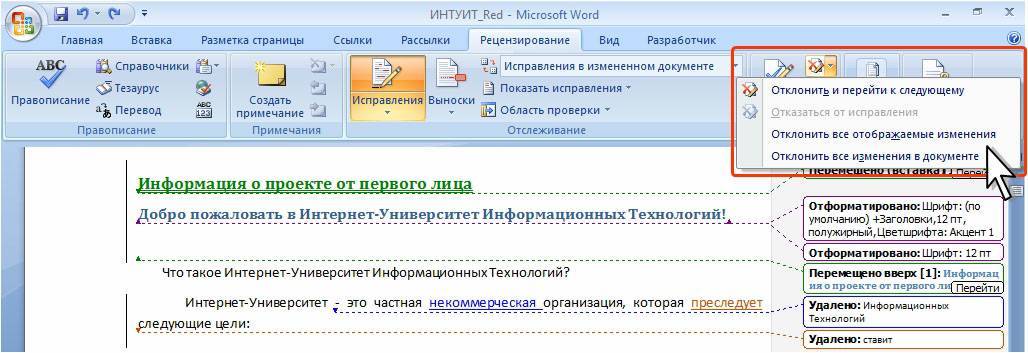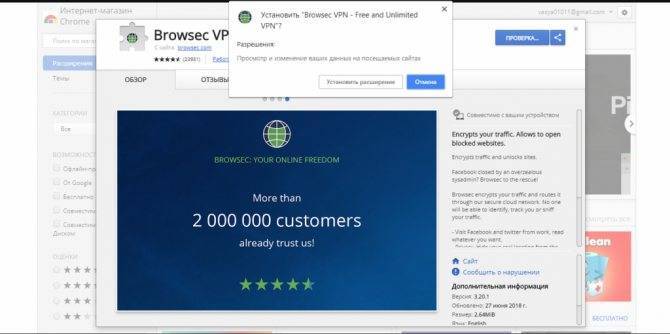Сброс Центра обновления Windows для решения ошибки 0x80242fff
- Нажмите правой кнопкой мыши на Пуск и выберите «Командная строка(Администратор)».
- Подтвердите выдачу прав Администратора, когда на экране появится соответствующий запрос.
- Теперь перед вами стоит задача по остановке служб BITS, Центра обновления Windows, Криптографии и установщика Windows. Для этого вам понадобится ввести в командную строку(мы ее уже открыли) четыре команды для каждой службы:
- net stop bits
- net stop wuauserv
- net stop app />
- Теперь вам нужно сбросить Winsock, что можно выполнить с помощью команды netsh winhttp reset proxy.
- И наконец-то, в финале, вам нужно снова запустить приостановленные службы, о которых мы говорили. Впишите в командную строку следующее:
- net start bits
- net start wuauserv
- net start appidsvc
- net start cryptsvc
Возможные проблемы со сбросом Windows 10
Бывает, что при попытке откатить «десятку» к исходному состоянию и перезапуска компьютера появляется окошко с текстом «Проблема при возврате компьютера в исходное состояние. Изменение не были внесены». Ошибка свидетельствует о проблемах с файлами возобновления, расположенными в каталоге WinSxS (они повреждены, отсутствуют или были модифицированы автором сборки). Если после неудачной попытки «десятка» исправно запускается, обязательно проверьте системные файлы на целостность, в жесткий диск — на наличие поврежденных секторов.
Если ничего не поможет, выполните чистую инсталляцию операционной системы, не забыв позаботиться о важной информации на системном диске. Вторая распространённая ошибка — просьба вставить компакт-диск (флеш-накопитель) с файлами инсталляции операционной системы
Для этих случаев и была разработана Refresh Windows Tool, речь о которой шла во втором разделе текущей статьи. Также решением может стать использование флешки/диска с файлами установки Windows 10 той же разрядности и редакции, что и инсталлированная на компьютере операционная система
Вторая распространённая ошибка — просьба вставить компакт-диск (флеш-накопитель) с файлами инсталляции операционной системы. Для этих случаев и была разработана Refresh Windows Tool, речь о которой шла во втором разделе текущей статьи. Также решением может стать использование флешки/диска с файлами установки Windows 10 той же разрядности и редакции, что и инсталлированная на компьютере операционная система.
Вторым вариантом алгоритма действий, если вернуть операционную систему к прежнему состоянию не удалось ввиду отсутствия носителя с файлами восстановления, является регистрация собственного образа со снимком системы для ее возобновления. Но при этом «десятка» должна исправно работать, ведь операции осуществляются в ее окружении.
- Скачиваем файл-образ диска с Windows 10.
- Монтируем его через средство эмуляции виртуальных дисководов и копируем файл «», расположенный в каталоге «sources», в папку «ResetRecoveryImage», созданную на любом, отличном от системного, разделе.
- Вместо эмулятора физического привода, можно воспользоваться любым архиватором.
- Запускаем с администраторскими привилегиями командную строку и вводим команду типа «reagentc /setosimage /path «D:\ResetRecoveryImage» /index 1», где в качестве пути к созданному в третьем шаге каталогу является «D:\».
Этими действиями создается и регистрируется в системе образ ее восстановления.
После успешного выполнения операций вновь запускаем автоматическую переустановку Windows 10, предварительно обзывавшись ее резервной копией. Это ускорит процесс возврата к текущему состоянию ОС в случае возникновения проблем.
Дополнительные варианты
В 99% ситуаций изложенные выше методы срабатывают успешно. Но в случае неудачи стоит попробовать еще парочку решений:
Приостановите обновления на 7 дней (или выберите другой период в дополнительных параметрах). По истечению заданного срока апдейты могут загружаться и устанавливаться корректно:
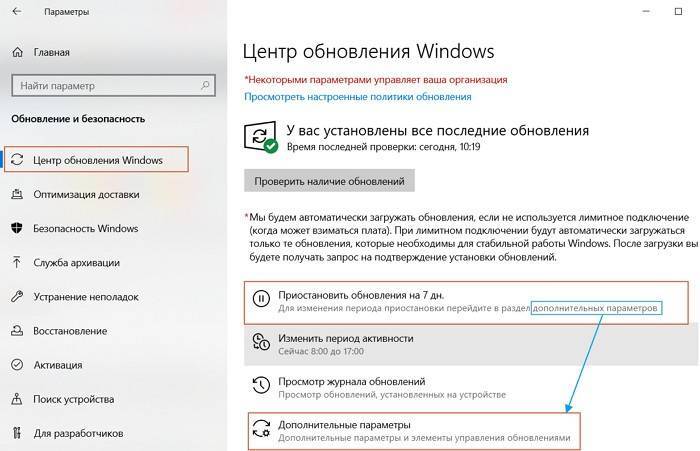
- Скачайте утилиту Update Assistant с сайта Microsoft. Она поможет перейти к следующему выпуску Windows 10;
- Отключите сторонний сетевой экран (фаэрвол) и брандмауэр, поскольку они могут блокировать некоторые службы. Возможно, у вас установлен подобный софт, к примеру – GlassWire;
- Проверьте целостность файлов системы. Для этого в командной строке введите:
Теперь Вы знаете, как в Windows 10 исправить ошибку обновления 0x80240fff.
Устранение неисправности при обновлении Windows 10
Есть несколько вариантов устранения данной проблемы, при которых не понадобится переустановка ОС. Перед применением можно попробовать запустить антивирус для поиска вредоносного кода — есть вероятность, что это устранит проблему. После использования каждого предложенного метода рекомендуется проверять исправную работу компьютера, предварительно перезапустив систему.
Применение Устранения неполадок
В Windows 10 есть встроенное средство для устранения неполадок при обновлении. Пользователю предлагаются рекомендации, которые могут помочь наладить работу устройства. Для запуска потребуется:
- Перейти во вкладку « Устранение неполадок »;
- Под пунктом « Запустить диагностику и устранение неполадок » кликнуть по « Центр обновления Windows ».
- Нажать на кнопку Запустить средство устранения неполадок .
Очистка папки службы Windows Update
Прекратить сбои помогает функция очистки кэша обновлений. Предварительно потребуется остановить на время работу службы, которая отвечает за инсталляцию апдейта:
- В списке служб дважды нажать на « Центр обновления Windows ».
- На вкладке « Общие » кликнуть по кнопке Остановить , OK .
Затем требуется приступить к очистке кэша:
- На диске С открыть папку Windows → SoftwareDistribution → Download .
- Нажать на верхней панели по пункту « Файл », выбрать « Изменить параметры папок и поиска ».
- Во вкладке « Вид » отметить строчку « Показывать скрытые файлы, папки и диски ».
- Кликнуть Применить . Затем следует вернуться в директорию Download и удалить все файлы посредством сочетания Shift + Delete .
Сброс компонентов Центра обновления Windows
Ошибка 0x80240034 при обновлении Windows 10 может быть устранена с помощью сброса поврежденных элементов службы, отвечающей за инсталляцию апдейтов. Для этого требуется запустить « Командную строку » с правами суперпользователя и поочередно вводить команды:
- net stop bits
- net stop wuauserv appidsvc
- net stop
- net stop cryptsvc
- Del “%ALLUSERSPROFILE%\Application Data\Microsoft\Network\Downloader\qmgr*.dat”
- sc. exe sdset bits D:(A;;CCLCSWRPWPDTLOCRRC;;;SY)(A;;CCDCLCSWRPWPDTLOCRSDRCWDWO;;;BA)(A;;CCLCSWLOCRRC;;;AU)(A;;CCLCSWRPWPDTLOCRRC;;;PU)
- sc. exe sdset wuauserv D:(A;;CCLCSWRPWPDTLOCRRC;;;SY)(A;;CCDCLCSWRPWPDTLOCRSDRCWDWO;;;BA)(A;;CCLCSWLOCRRC;;;AU)(A;;CCLCSWRPWPDTLOCRRC;;;PU)
- cd /d %windir%\system32
- regsvr32.exe atl. dll
- regsvr32.exe urlmon. dll
- regsvr32.exe mshtml. dll
- regsvr32.exe shdocvw. dll
- regsvr32.exe browseui. dll
- regsvr32.exe jscript. dll
- regsvr32.exe vbscript. dll
- regsvr32.exe scrrun. dll
- regsvr32.exe msxml. dll
- regsvr32.exe msxml3.dll
- regsvr32.exe msxml6.dll
- regsvr32.exe actxprxy. dll
- regsvr32.exe softpub. dll
- regsvr32.exe wintrust. dll
- regsvr32.exe dssenh. dll
- regsvr32.exe rsaenh. dll
- regsvr32.exe gpkcsp. dll
- regsvr32.exe sccbase. dll
- regsvr32.exe slbcsp. dll
- regsvr32.exe cryptdlg. dll
- regsvr32.exe oleaut32.dll
- regsvr32.exe ole32.dll
- regsvr32.exe shell32.dll
- regsvr32.exe initpki. dll
- regsvr32.exe wuapi. dll
- regsvr32.exe wuaueng. dll
- regsvr32.exe wuaueng1.dll
- regsvr32.exe wucltui. dll
- regsvr32.exe wups. dll
- regsvr32.exe wups2.dll
- regsvr32.exe wuweb. dll
- regsvr32.exe qmgr. dll
- regsvr32.exe qmgrprxy. dll
- regsvr32.exe wucltux. dll
- regsvr32.exe muweb. dll
- regsvr32.exe wuwebv. dll
- netsh winsock reset
- netsh winhttp reset proxy
- net start bits
- net start wuauserv
- net start appidsvc
- net start cryptsvc
Активация. NET Framework 3.5
На работу службы апдейтов влияет компонент. NET Framework 3.5 . Для активации приложения потребуется:
- Нажать на гиперссылку « Включение или отключение компонентов Windows ».
- Поставить галочку у нужной утилиты, нажать OK .
- Перезапустить ПК.
Проверка системных файлов
Если компоненты ОС работают нестабильно, их можно восстановить с помощью специального средства. Для запуска диагностики потребуется:
После этого произойдет поиск поврежденных системных данных с последующим восстановлением. В случае успешного завершения процесса на экран выведется соответствующая надпись.
Удаление стороннего антивируса
Если на ПК установлен антивирус, перед обновлением рекомендуется произвести отключение программы. В случае использования стороннего софта инструкцию по деактивации следует искать на официальных ресурсах разработчика. Для отключения предустановленного антивируса Windows Defender потребуется:
- Открыть « Панель управления », произведя поиск по системе.
- Выбрать пункт « Администрирование ».
- Найти строку « Антивирусная программа “Защитника Windows” ».
- Нажать правой кнопкой мыши и кликнуть Остановить .
Распространенные ошибки Windows Update
Ниже мы увидим, какие наиболее частые коды ошибок мы можем найти при установке новых версий в Центре обновления Windows. Если не указано иное, большинство из них можно решить, выполнив шаги, которые мы указали в предыдущем пункте.
Ошибка 0x80072EE2
Странная ошибка, обычно связанная с подключением к Интернету. Это может быть связано с проблемами с серверами, сбоем в нашей сети и даже вирусом.
Ошибка 0x80070490
Эта ошибка переводится как «E_ELEMENT_NOT_FOUND», что означает, что сам установщик Центра обновления Windows не смог найти файл, необходимый для установки этого исправления, или что данный пакет поврежден.
Ошибка 0x80070422
Это сообщение появляется, если обновление по какой-либо причине установлено неправильно. Это может привести к появлению сообщения об ошибке, например «При установке обновлений возникли проблемы» или «Центр обновления Windows отключен».
Ошибка 0x800700d8
Эта ошибка может охватывать большое количество причин. Например, это может быть связано с тем, что Windows настроена на отсрочку обновлений, но это также может быть связано с ошибкой, создаваемой сторонним программным обеспечением. Он также может включать общие ошибки самого инструмента Центра обновления Windows или любых его процессов или служб.
Ошибка 0x8007010b
Эта ошибка обычно переводится как «ERROR_DIRECTORY». Обычно он появляется, когда в Windows 10 есть недопустимое имя каталога. Помимо наличия недопустимого имени, каталог также может не существовать.
Ошибка 0x80240035
Довольно распространенная ошибка, а также довольно общая. Обычно он появляется, когда возникают проблемы при обработке определенного обновления, и обычно переводится с помощью кода «WU_E_UPDATE_NOT_PROCESSED».
Ошибка 0x80246013
Эта ошибка является общей для Центра обновления Windows и Магазина Microsoft. Обычно это связано с проблемой подключения, которая не позволяет нам подключиться к серверам Microsoft.
Ошибка 0x8007045b
Эта ошибка обычно появляется, когда произошла ошибка при установке определенного патча или если произошла ошибка при обновлении с предыдущей версии Windows 10 до новой. Эта ошибка обычно сопровождается сообщением типа «ERROR_SHUTDOWN_IN_PROGRESS», указывающим на ожидающий перезапуск. Но в действительности установка заблокирована. Мы должны попытаться запустить средство устранения неполадок, чтобы разблокировать его.
Ошибка 0x800f0845
Это одно из самых продолжительных сообщений об ошибках, которые влияют на операционную систему. Нет четкого объяснения того, почему оно появляется, и при этом у него нет простого решения. Он может прийти один или в сопровождении синего экрана. Иногда простой перезапуск Windows и новая попытка могут исправить это.
Ошибки 0x8024401f и 0x8024402f
Эти две ошибки связаны друг с другом. Они могут появляться как при попытке обновить приложение из Microsoft Store, так и при попытке загрузить и установить обновления для операционной системы. Обычно это происходит из-за поврежденного кеша, проблемы с подключением, вызванной прокси-сервером или VPNили стороннее программное обеспечение, которое мешает.
Ошибка 8020002E
Это сообщение об ошибке обычно появляется, когда компонент Центра обновления Windows не может загружаться правильно. Это также может появиться, если жизненно важный системный процесс не запущен или когда программное обеспечение мешает процессу обновления.
Ошибка 0x8007043c
Это сообщение об ошибке обычно появляется, когда какие-либо процессы или службы, необходимые для работы обновлений Windows, не работают или заблокированы. Обычно это происходит, особенно при попытке установить обновление из безопасного режима.
Ошибка 0x80240FFF
Эта ошибка может появляться случайно на любом компьютере при попытке загрузить и установить новые патчи. Но обычно это связано с проблемой служб, необходимых для правильной работы Центра обновления Windows.
Ошибка 80072EFE
Это одна из ошибок Центра обновления Windows, которую мы можем считать более серьезной. Это напрямую мешает нам загружать обновления с серверов Microsoft. Обычно это происходит из-за сбоя соединения, или что-то мешает инструментам подключиться к серверам компании.
Ошибка 0x80073712
Это также еще одно из наиболее частых сообщений об ошибках, которые мы можем найти при попытке загрузить и установить последние исправления для Windows 10. Хотя Microsoft никогда не признавала это, это обычно связано с проблемой совместимости, особенно с некоторым внутренним файлом Windows, который должен быть поврежден.
Решение 2 – Проверьте .NET Framework
Возможным виновником этой надоедливой ошибки может быть .NET Framework. Поэтому убедитесь, что у вас установлена последняя версия NET Framework.
Кроме того, вы, вероятно, захотите включить его в функции Windows . Для этого следуйте этим инструкциям:
- Откройте панель поиска Windows и введите « Функции Windows» .
- Нажмите Включить или отключить компоненты Windows .
Установите флажки, связанные с .Net Framework, и сохраните выбор.
- Перезагрузите компьютер.
Имейте в виду, чтобы использовать это с осторожностью, поскольку есть некоторые важные функции. Просто включите NET Framework и двигайтесь дальше
С другой стороны, если ошибка обновления постоянно появляется снова, переходите к следующим шагам.
Ошибка файловой системы 1073741819 в Windows 7, 10 как исправить
Некоторые пользователи операционной системы Windows при запуске какого-либо приложения с правами администратора могут столкнуться с ошибкой «Ошибка файловой системы 1073741819».
Довольно часто это происходит при переходе и соответствующем обновлении с Windows 7 на Windows 10, но бывают случаи, что с данной проблемой встречаются пользователями Windows 7 и Windows 8.
В этой статье я расскажу, в чём суть ошибки 1073741819, каковы её причины, и как исправить ошибку файловой системы на ваших ПК.
Скриншот — Error code: — 1073741819
Причины ошибки файловой системы 1073741819
Наиболее часто с данной ошибкой встречаются пользователи ОС Виндовс 10, после перехода на неё с Виндовс 7.
Возникновение данной ошибки не только мешает запуску программ с административными правами, но и просто не даёт установить в системе какой-либо новый софт.
Каждый раз, когда пользователь пытается выполнить подобное, UAC (система контроля учётных записей пользователя) выдаёт ошибку 1073741819, по сути блокируя административную активность в операционной системе.
Основной причиной, как не странно, обычно является звуковая схема, которая перешла с вашей Windows 7 на Windows 10 при обновлении из одной ОС в другую. По определённым причина Виндовс 10 не способна проигрывать некоторые системные звуки звуковой схемы Виндовс 7, и, как результат, UAC блокирует административный доступ к системному функционалу.
Доступ заблокирован
Как исправить ошибку файловой системы 1073741819
В соответствии с вышеописанным, пресловутая ошибка файловой системы 1073741819 исправляется следующими способами:
Способ 1. Измените звуковую схему на «по умолчанию»
Для этого перейдите в «Панель Управления» – «Звуки», найдите там параметр «Звуковую схема» и установите на «По умолчанию» (или «Windows по умолчанию»). Рассматриваемая мной ошибка после этого должна пропасть.
Выбираем звуковую схему «По умолчанию»
Рекомендую также отключить уведомления UAC, для чего откройте стартовое меню, найдите и кликните на «Контроль учётных записей пользователя» (User Access Control), нажмите на «Изменение параметров контроля учётной записи» (Change User Access Control»), и установите ползунок в самое нижнее значение.
Способ 2. Измените рабочую тему ОС Windows
- Также в решении ошибки 1073741819 может помочь изменение темы рабочего стола.
- Наведите курсор на свободное место рабочего стола, кликните правой клавишей мыши и выберите «Персонализация».
- В настройках персонализации кликаем на «Темы», и там выбираем тему «Виндовс 10».
Способ 3. Отключите UAC
- Перейдите в стартовое меню, выберите там Панель управления, поищите UAC, кликните на «Изменение параметров контроля учётной записи» (Change User Access Control).
- Установите ползунок в самое нижнее значение (никогда не уведомлять).
- После выполнения этого нажмите на кнопку «Spacebar» (пробел), и прощёлкайте системные сообщения, которые могут после этого появиться.
- Это может помочь решить ошибку 1073741819 в Виндовс 7 и 10.
Выбираем «Никогда не уведомлять»
Способ 4. Создайте другой пользовательский аккаунт
Ещё одним, и довольно эффективным способом решения проблемы 1073741819, будет создание новой учётной записи и работа с ней. Обычно в новой «учётке» рассматриваемая мной проблема пропадает.
Способ 5. Измените параметры питания
- Переходим в «Панель Управления» — «Система и безопасность» — «Электропитание», выбираем настройки текущей схемы управления питания (обычно это «Сбалансированная»).
- Жмём там на «Изменить дополнительные параметры питания», устанавливаем параметр от сети и батареи в «Оптимальное энергосбережение».
Способ 6. Удалите AVAST
В довольно редких случаях причиной рассматриваемой проблемы выступал функционал антивируса AVAST, установленного на компьютере пользователя. Для избавления от ошибки 1073741819 рекомендуется полностью удалить данный антивирус с вашего компьютера, заменив его более стабильной альтернативой.
Ошибка 0x8024500C после обновления Windows 10
Если вы получили этот код ошибки, вот несколько вещей, которые вы можете попробовать:
- Проверьте состояние всех служб Центра обновления Windows
- Загрузите обновление вручную.
- Запустите средство устранения неполадок Центра обновления Windows
- Проверьте настройки реестра
- Отключить прокси-соединения.
- Запустите Microsoft Store Устранение неполадок или Сброс Microsoft Store.
Если вы обычно создаете точку восстановления системы, вы можете попытаться отменить любые преднамеренные или непреднамеренные изменения на вашем компьютере; вы можете попытаться выполнить восстановление системы из этой точки восстановления системы. И в случае, если у вас нет привычки создавать и поддерживать точку восстановления системы; Вы также можете начать делать это, потому что это очень сильная функция, которая позволит вам исправить ваш компьютер в ряде сценариев.
Проверьте состояние всех служб Центра обновления Windows
Вы должны проверить, все ли службы, которые поддерживают Центр обновления Windows, работают и работают.
Основные сервисы, которые поддерживают Windows Update,
- Фоновая интеллектуальная служба передачи (BITS).
- Оптимизация доставки.
- Центр обновления Windows.
- Служба обновления Windows Medic.
Вы можете проверить, работают ли эти сервисы идеально.
Для этого начните с поиска Служб в окне поиска Cortana.
Выберите подходящий результат.
Теперь для всех служб, упомянутых выше, убедитесь, что в их статусе указано Работает,
Если в нем не указано Выполняется, щелкните правой кнопкой мыши запись и нажмите Пуск.
Загрузите обновление вручную
Если это не обновление функции, а только накопительное обновление, вы можете вручную загрузить и установить Центр обновления Windows. Чтобы узнать, какое обновление не удалось выполнить, выполните следующие действия:
- Выберите «Настройки»> «Обновление и безопасность»> «Просмотреть историю обновлений».
- Проверьте, какое именно обновление не удалось. Обновления, которые не удалось установить, будут отображаться как Failed в столбце Status.
- Затем перейдите в Центр загрузки Microsoft и найдите это обновление по номеру КБ.
- Как только вы найдете его, скачайте и установите его вручную.
Вы можете использовать Microsoft Update Catalog, службу от Microsoft, которая предоставляет список обновлений программного обеспечения, которые могут распространяться по корпоративной сети. Использование каталога Центра обновления Майкрософт может оказаться универсальным местом для поиска обновлений программного обеспечения, драйверов и исправлений Microsoft.
Запустите средство устранения неполадок Центра обновления Windows
Запустите это встроенное средство устранения неполадок Центра обновления Windows, чтобы исправить наиболее распространенные проблемы с обновлением в Windows 10.
Проверьте настройки реестра
Нажмите комбинацию кнопок WINKEY + R, чтобы запустить утилиту Run, введите regedit и нажмите Enter. После открытия редактора реестра перейдите к следующему
Теперь дважды нажмите DisableWindowsUpdateAccess на правой боковой панели и убедитесь, что его значение равно Если нет, измените его.
Наконец, перезагрузите компьютер, чтобы изменения вступили в силу.
В случае, если эта запись реестра не найдена на вашем компьютере, это нормально, и вы можете перейти к следующему решению.
Отключить прокси-соединения
Начните с ввода Свойства обозревателя в поле поиска Cortana.
Нажмите на соответствующий результат.
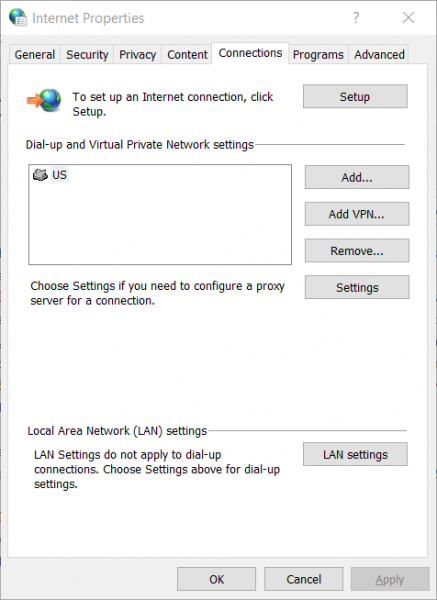
Теперь перейдите на вкладку Подключения.
А затем в разделе, помеченном как Параметры локальной сети.
Затем нажмите кнопку с надписью Настройки локальной сети.
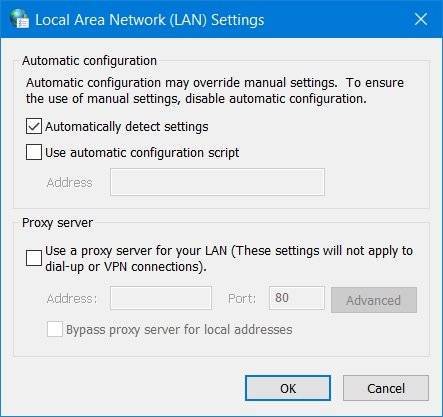
В разделе Прокси-сервер снимите флажок , который помечен как Использовать прокси-сервер для вашей локальной сети (эти параметры не будут применяться для удаленного доступа или VPN). соединения).
Нажмите ОК и перезагрузите компьютер, чтобы изменения вступили в силу.
Сбросить Магазин Microsoft
Правильное функционирование Магазина Microsoft и службы Центра обновления Windows взаимозависимы. Возможно, что-то не так с вашим Microsoft Store, и из-за этого служба обновлений не работает должным образом.
- Введите услуги.msc в командной строке и нажмите Enter, чтобы открыть диспетчер служб.
- Это покажет все службы, доступные в Windows. Поиск службы обновления Windows.
- Если вы видите службу Windows Update как STOP или Pause, измените статус на Автоматический. Если это не работает, вы можете запустить средство устранения неполадок Магазина Windows.
Кроме того, вы можете попытаться сбросить Microsoft Store, что поможет пользователю удалить любые конфликтующие ненужные файлы для Служб, связанных с Магазином.
Всего наилучшего.
Включите Чистый запуск Windows.
Есть вероятность, что ошибка 0x8007045b появляется в результате некоторых проблем с совместимостью. Антивирус или любое другое стороннее ПО может конфликтовать со службами Windows, что вызывает проблему. Функция чистой загрузки помогает пользователям загружать свой компьютер только со встроенными приложениями и службами. Это помогает выяснить, не является ли виновником какое-то дополнительное приложение. Чтобы запуститься в режиме чистой загрузки, выполните следующие простые шаги:
- Нажмите Windows Key + R кнопки одновременно и вставьте .
- Затем в открывшемся окне перейдите в Услуги сверху.
- Установите флажок рядом с Не отображать службы Майкрософт и нажмите на Отключить все кнопку.
- Теперь перейдите в Общие и выберите Выборочный запуск опцию. Убедитесь, что флажок установлен только рядом с Загружать системные службы.
- Нажмите на Применить и OK. Затем перезагрузите компьютер.
Теперь вы можете попробовать обновить свою систему, находясь в режиме Чистой загрузки. Независимо от того, удалось ли вам установить обновление или нет, необходимо вернуть Windows к параметрам обычного запуска. Для этого просто повторите все шаги, которые были описаны выше, включив отключенные службы и изменив параметры запуска с Выборочный запуск в Обычный запуск.
Ошибка 0x80242fff при установке обновлений для Windows: причины и решения
Системные мероприятия по обновлению компонентов операционной системы Windows всегда вызывали множество вопросов из-за постоянно фиксируемых ошибок и проблем. Многие сходятся во мнение, что если операционная система работает корректно и без обновлений и дополнений от разработчиков, то пусть так продолжает и далее, и в принципе отключают работу «Центра обновления Windows». Правильное ли это решение и действия, вопрос, безусловно, крайне спорный, и однозначного ответа на него попросту нет. В настоящей статье речь пойдёт об одной из ошибок, которая как раз и возникает у некоторых пользователей, пожелавшие довериться компании Microsoft и предоставили доступ к обновлению своей операционной системы. К разбору подлежит ошибка с кодом 0x80242fff, которая проявляется при обновлении компонентов Windows 10.
Исправление ошибки 0x80242fff при установке обновлений для Windows.



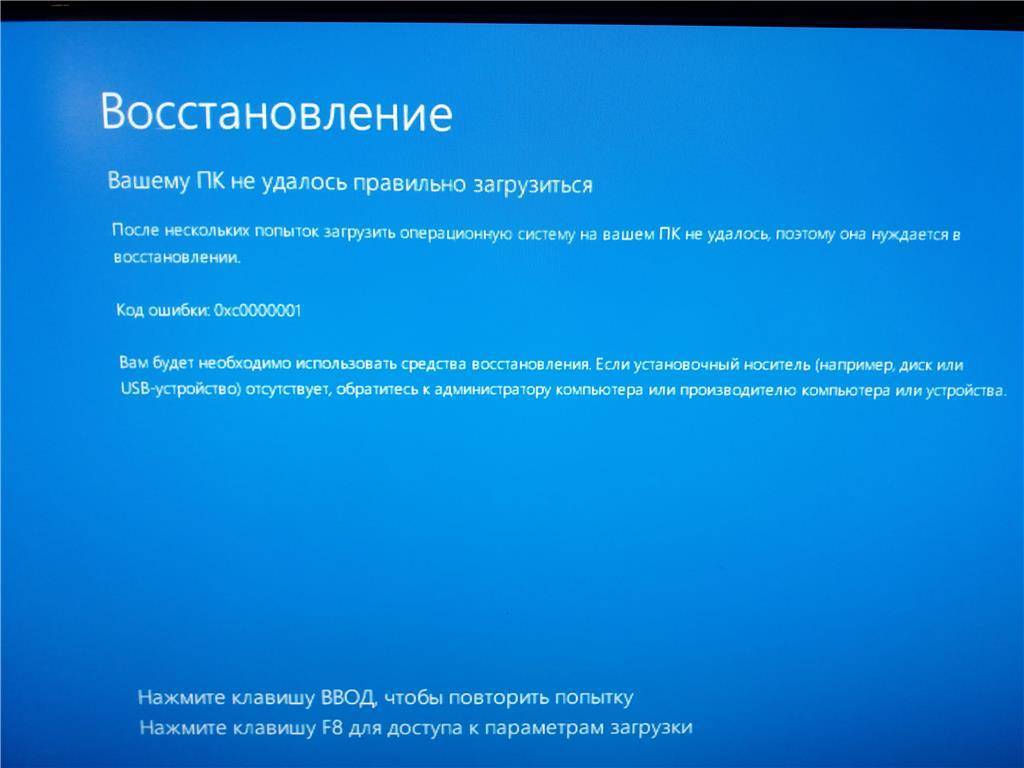
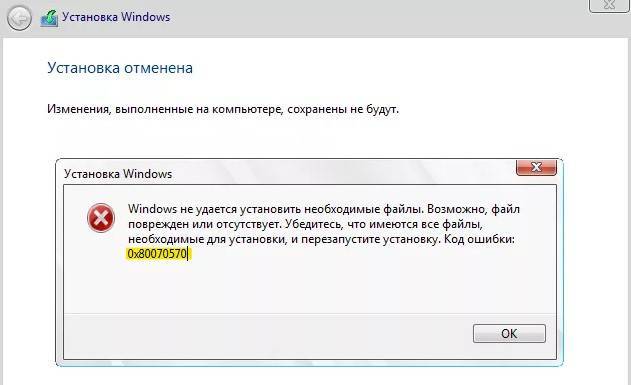
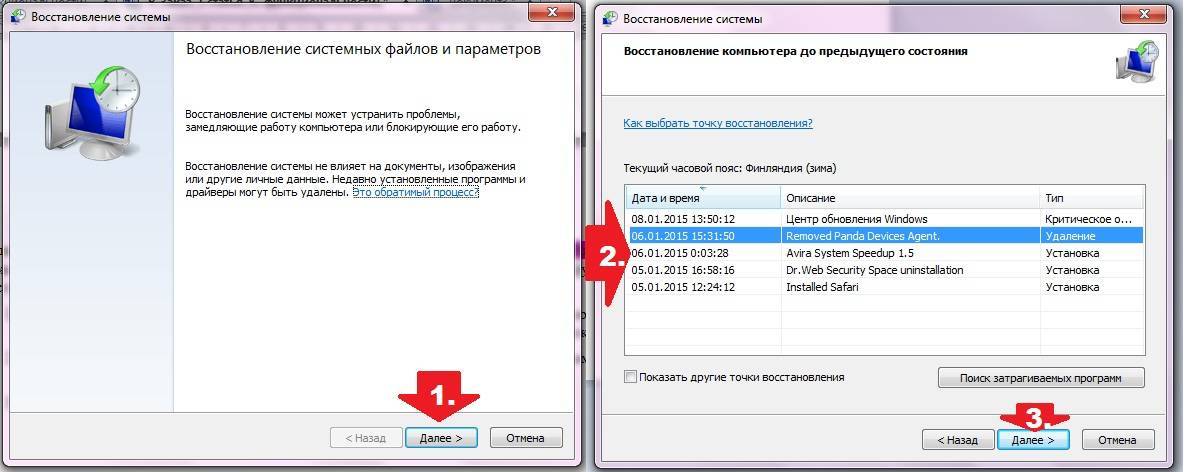
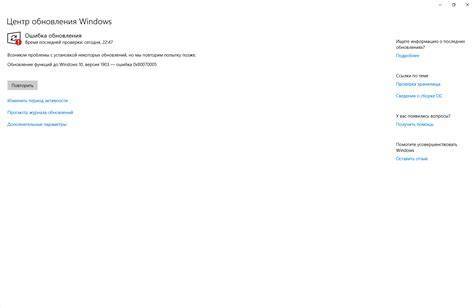
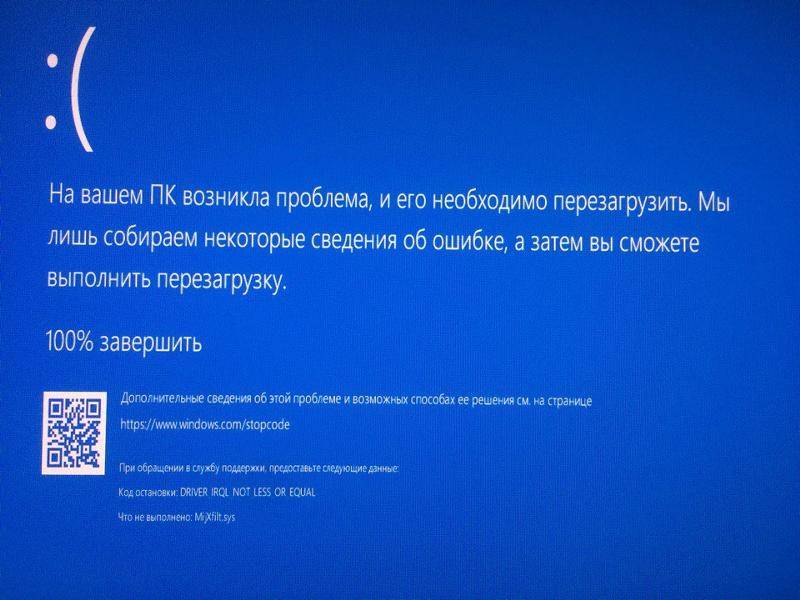

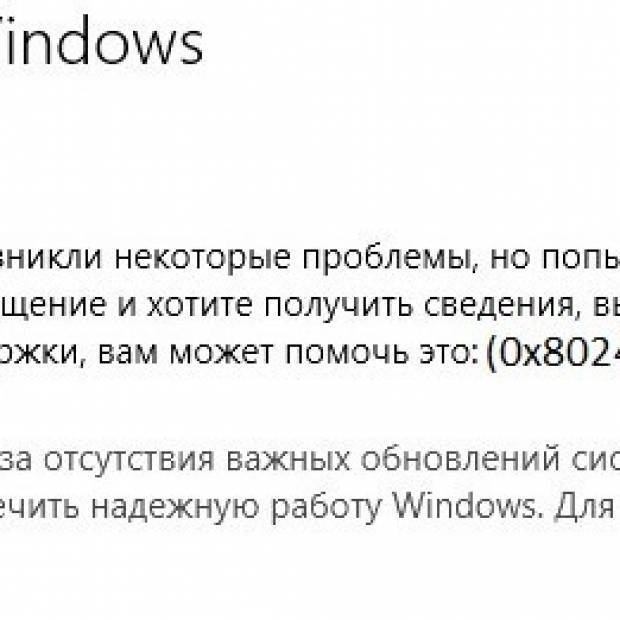
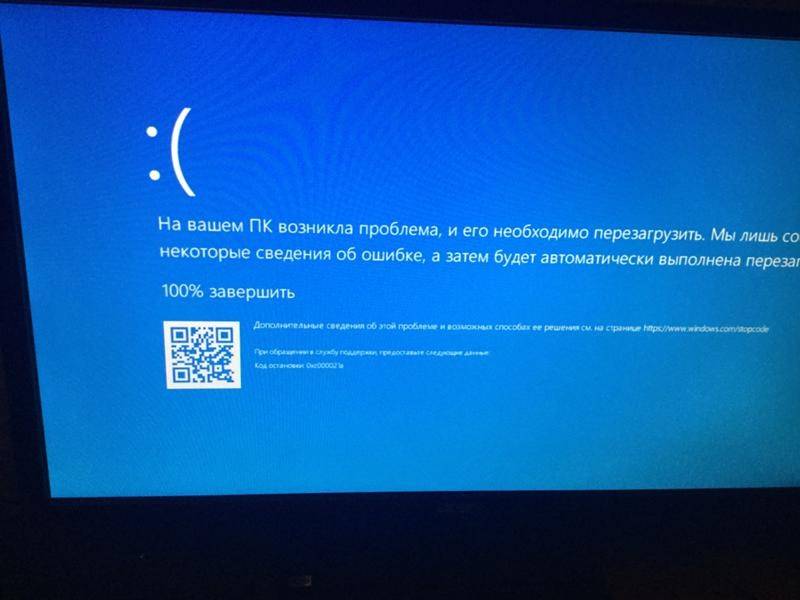

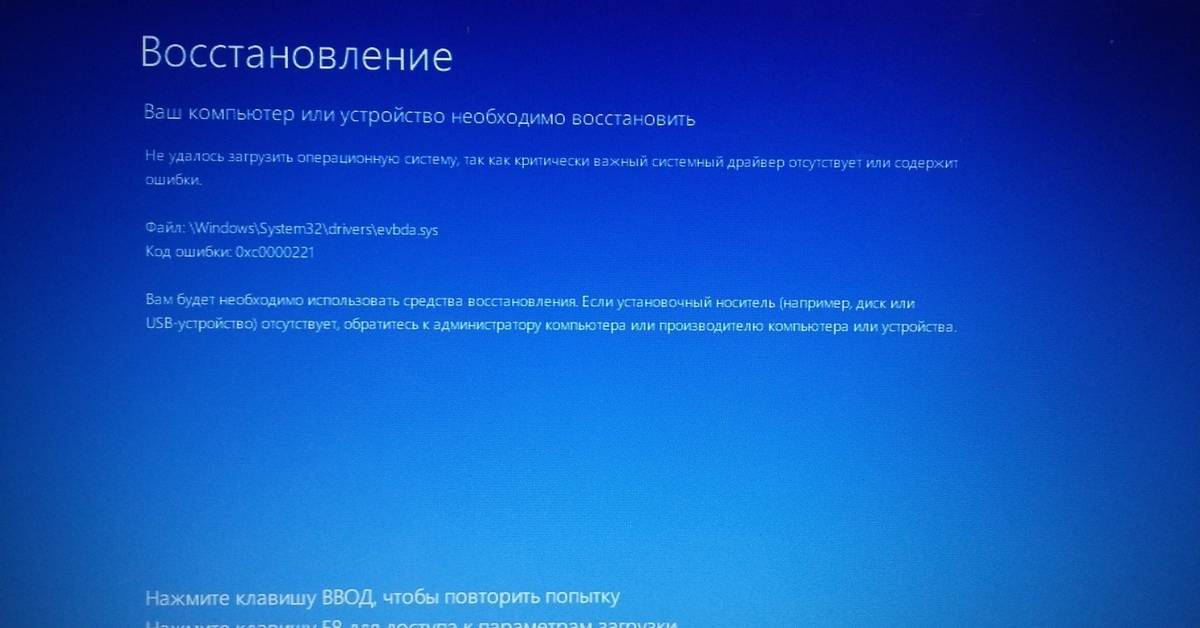
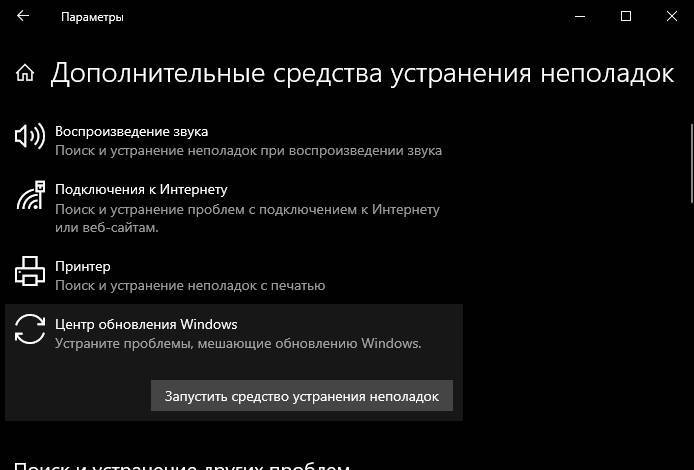
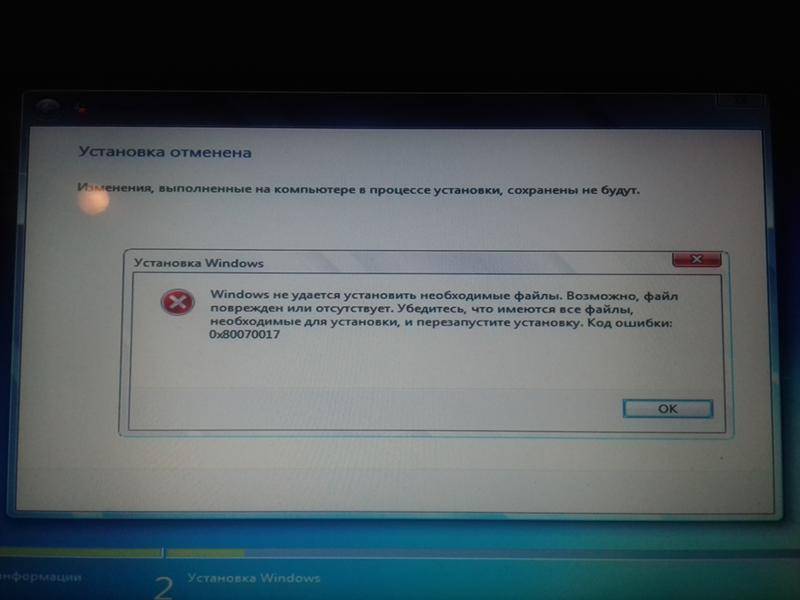
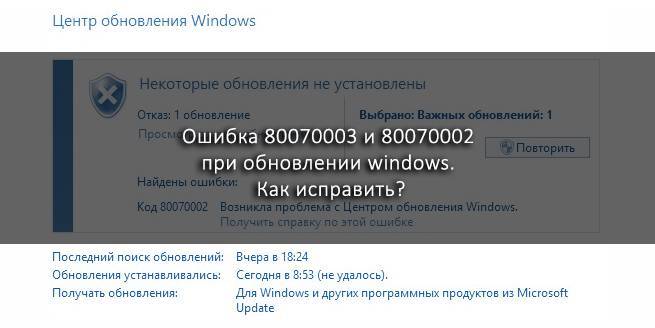
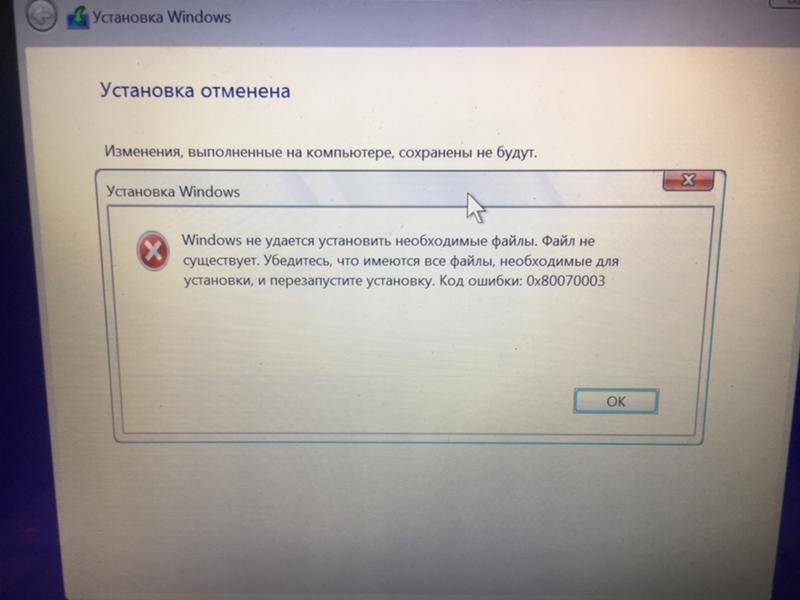
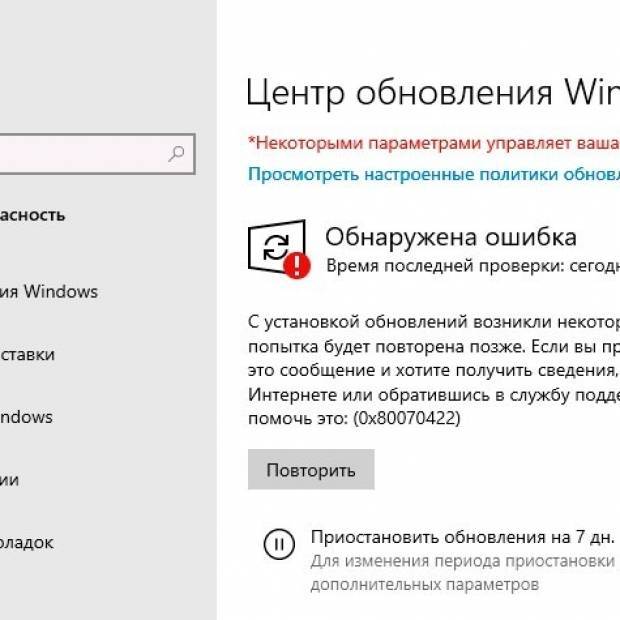
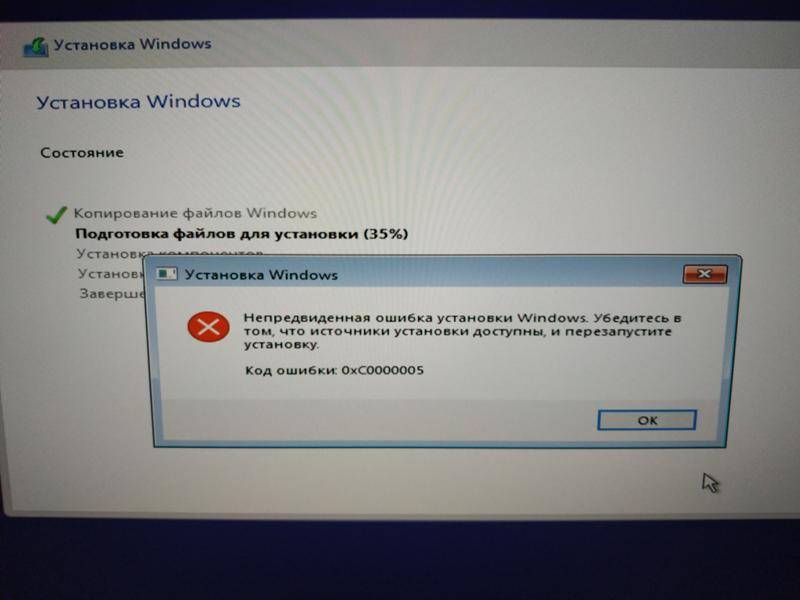

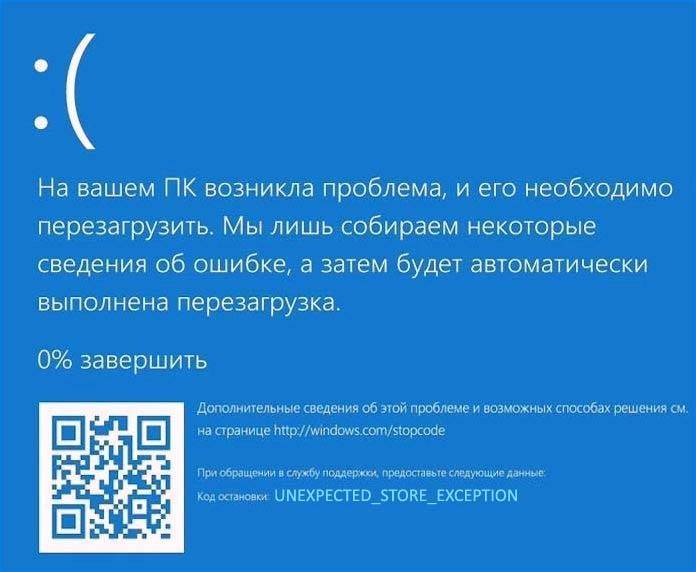
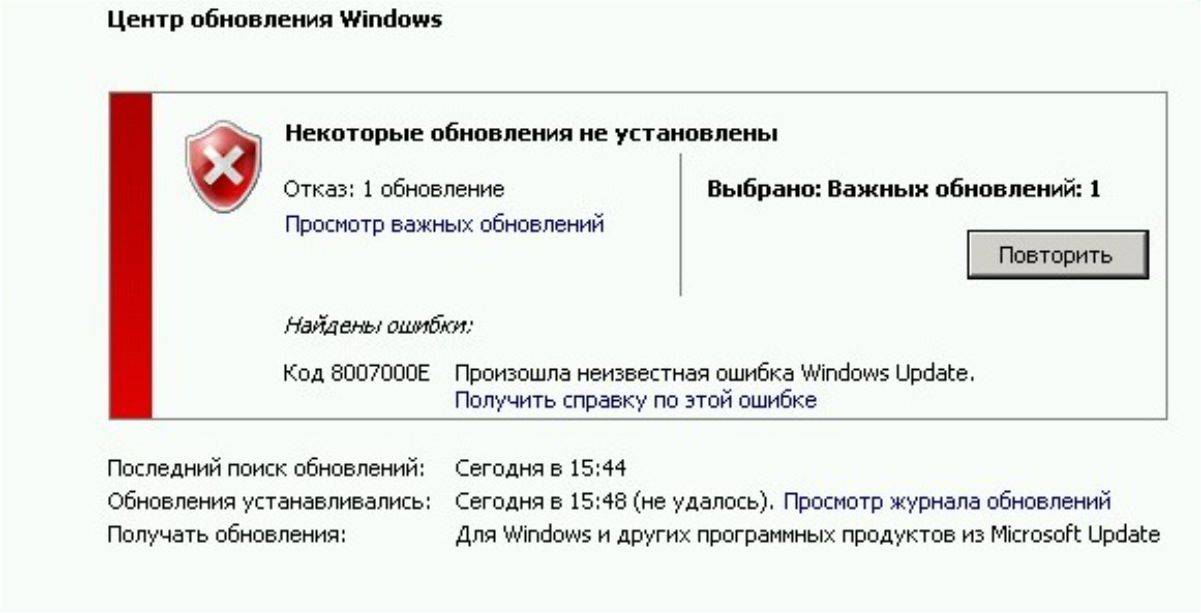
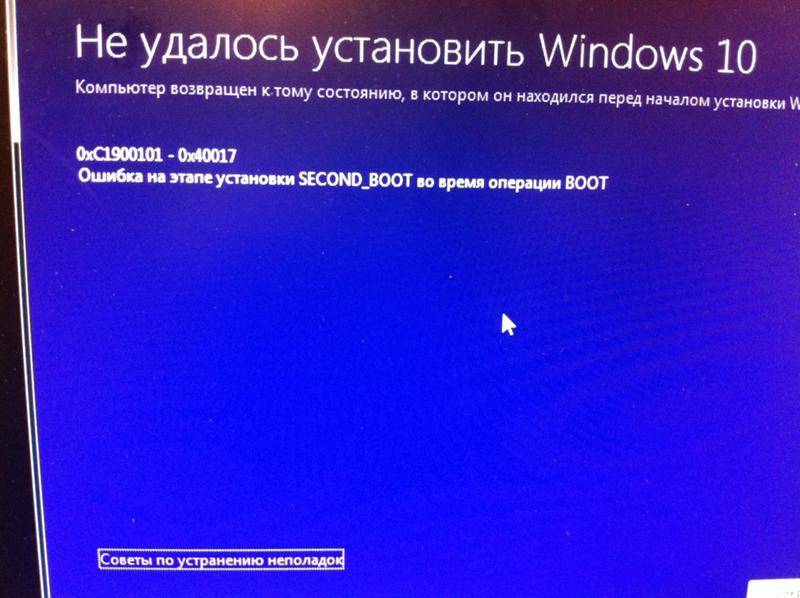
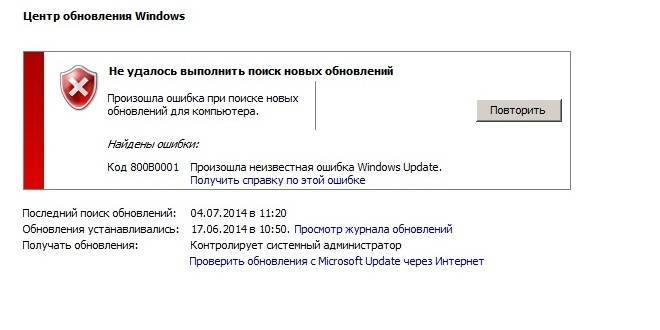
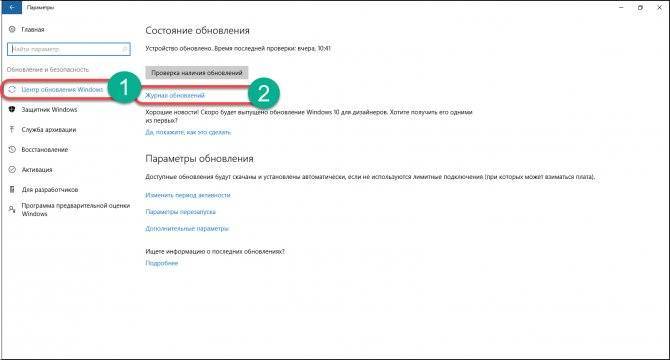
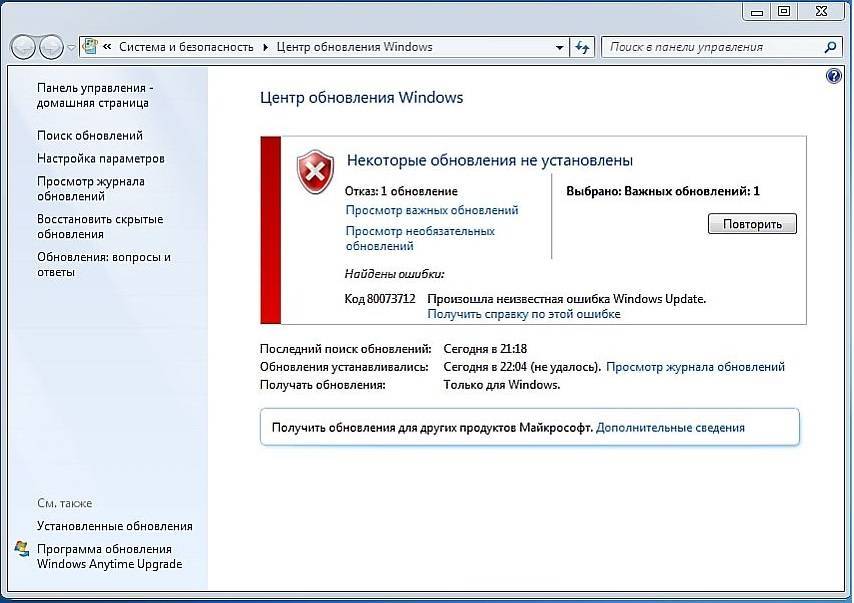
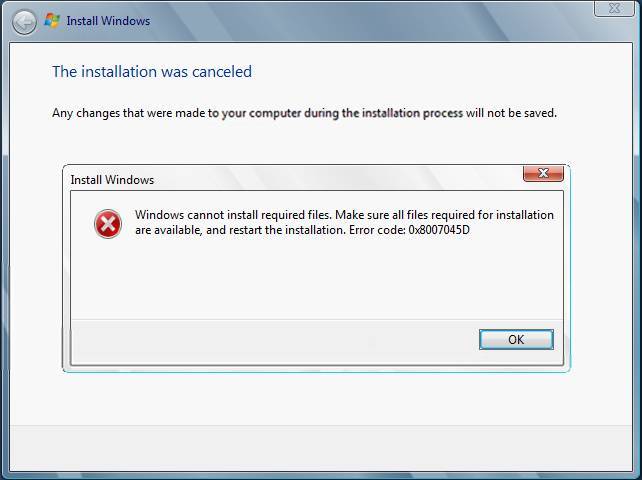

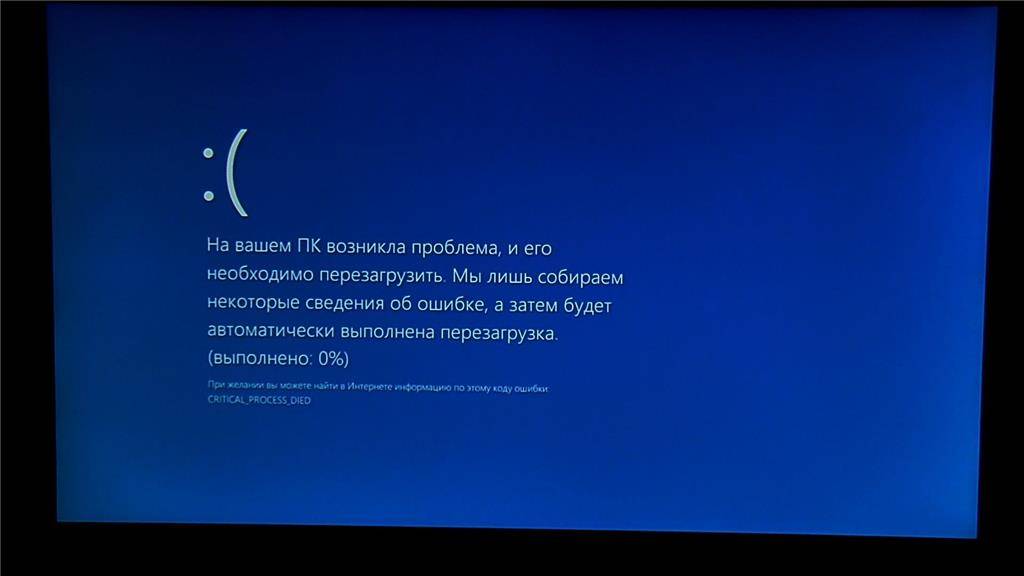
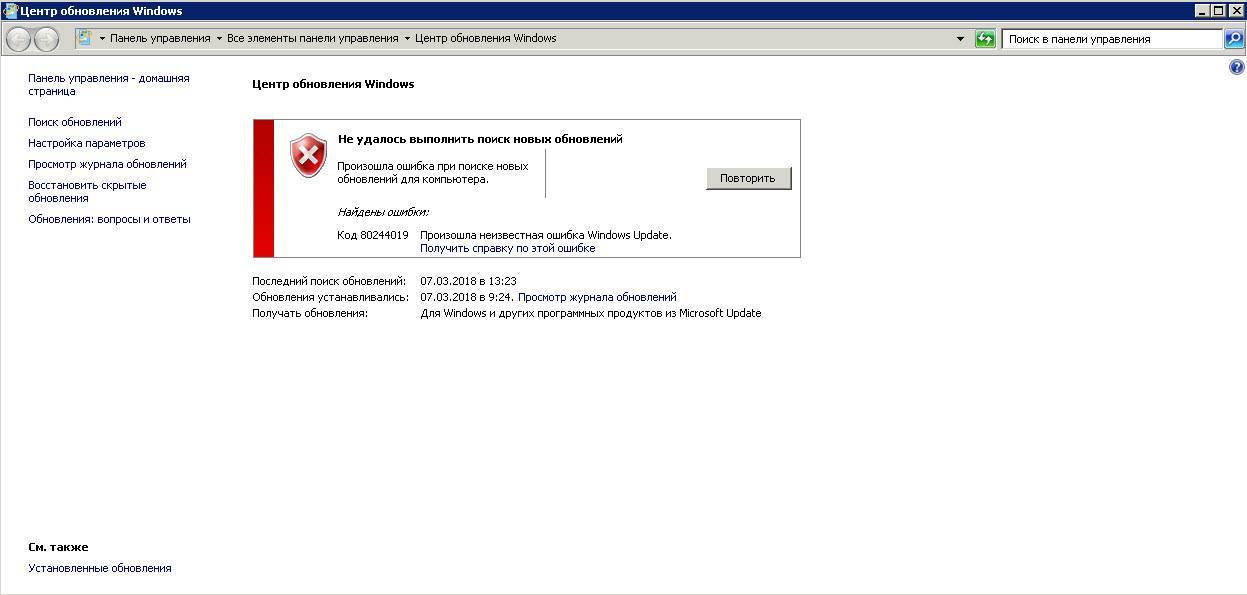

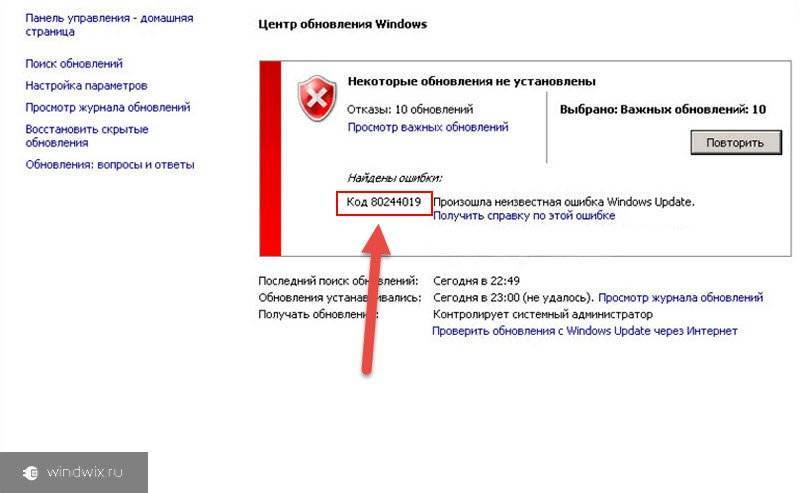
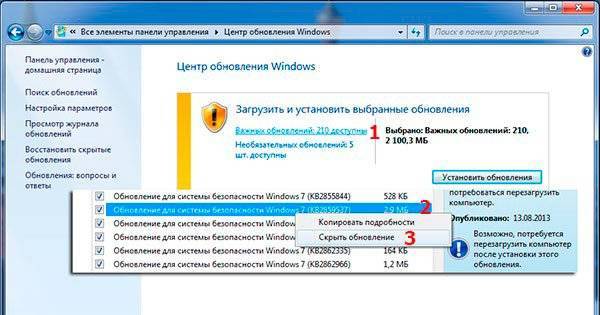
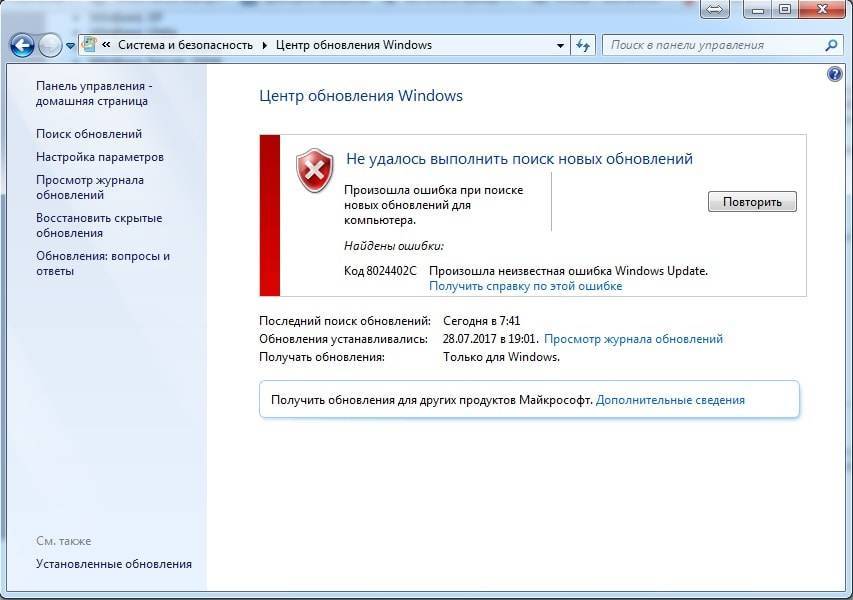
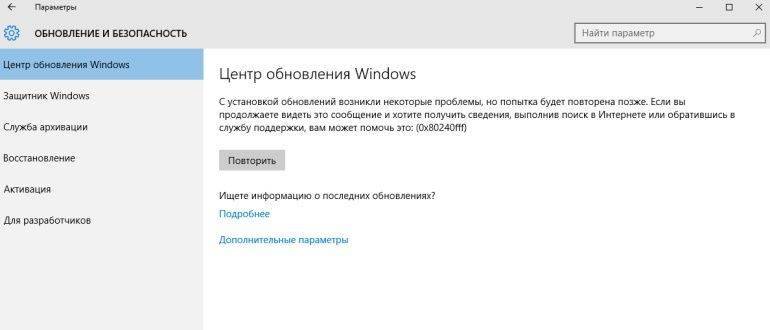
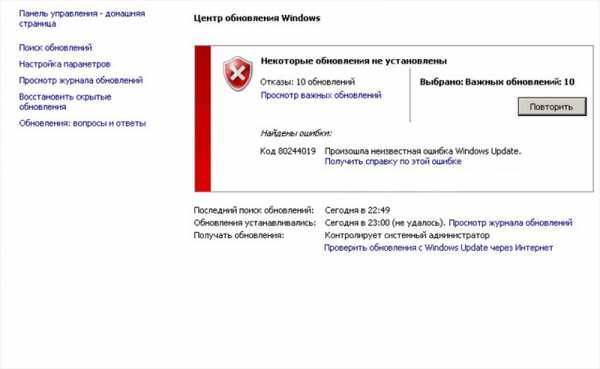
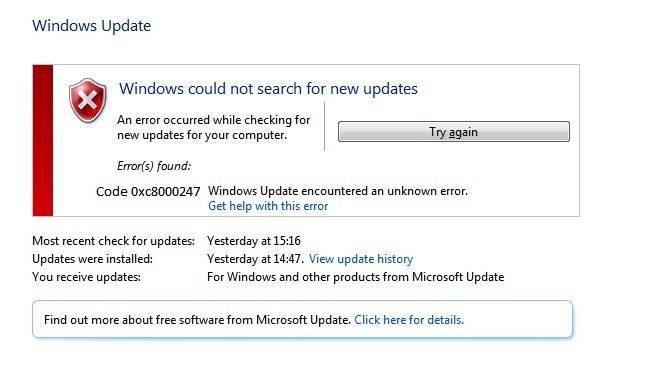
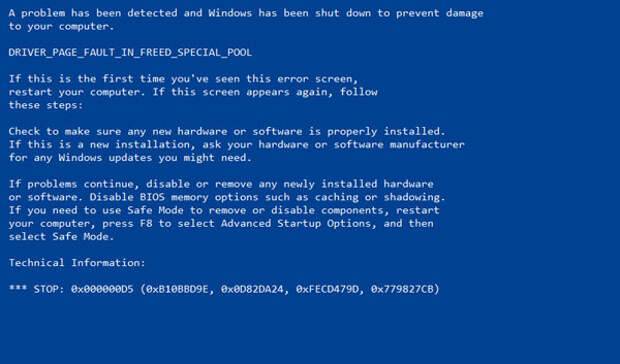
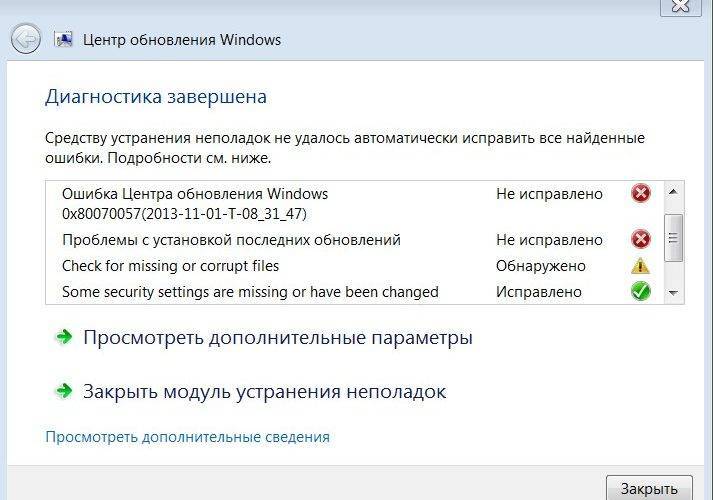
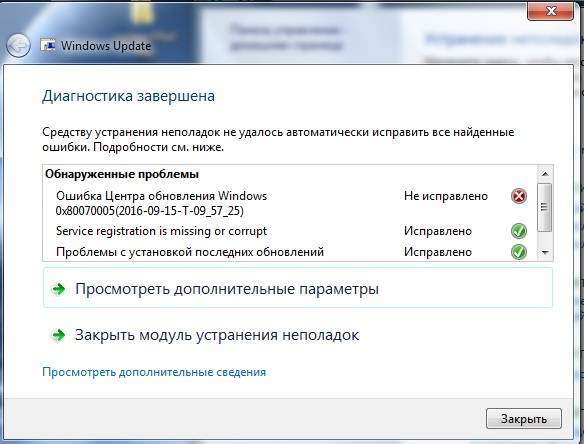
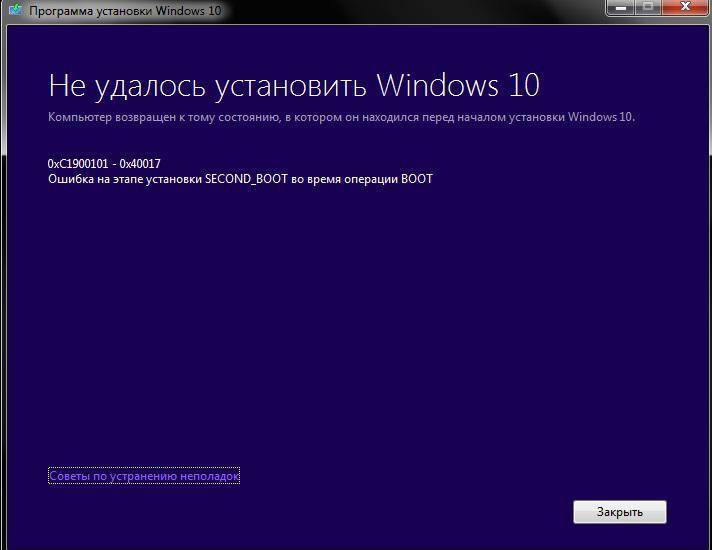
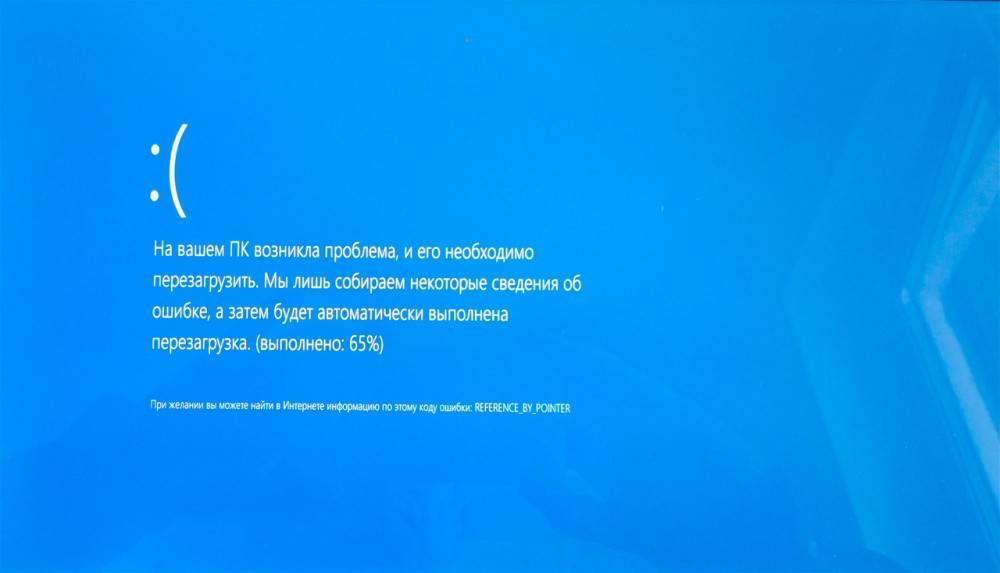
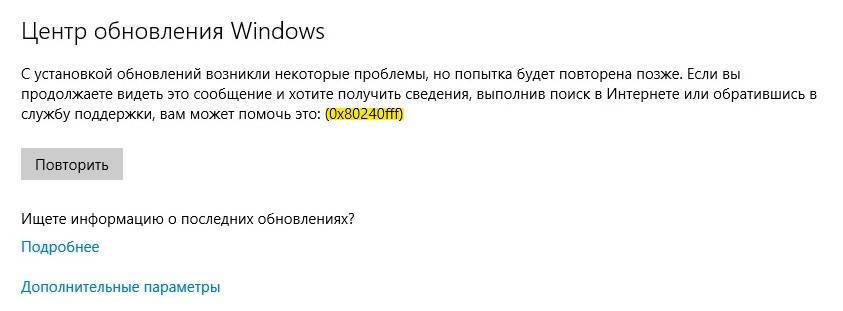
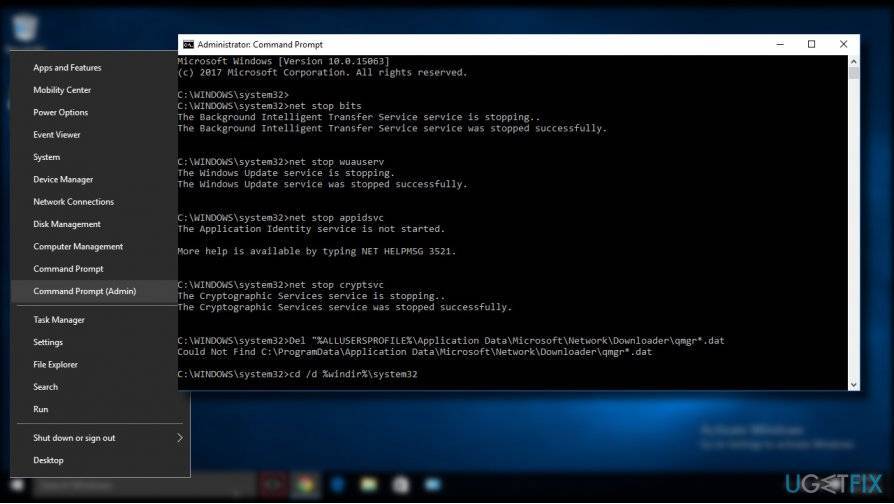
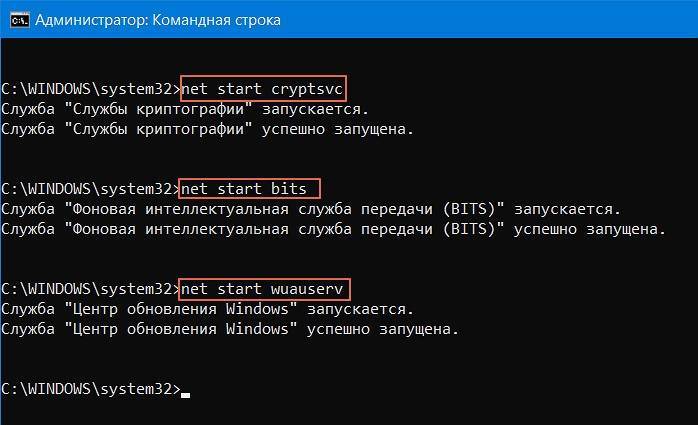
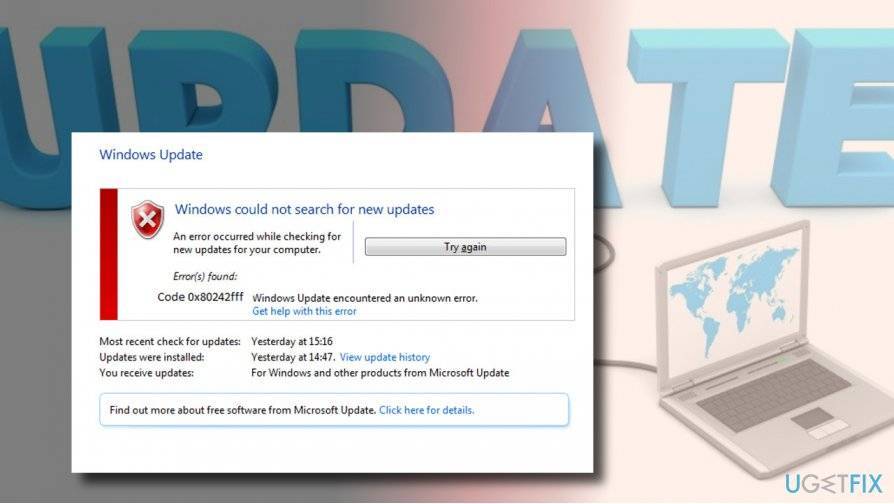
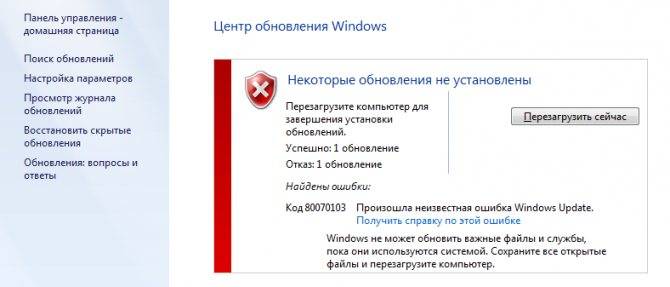
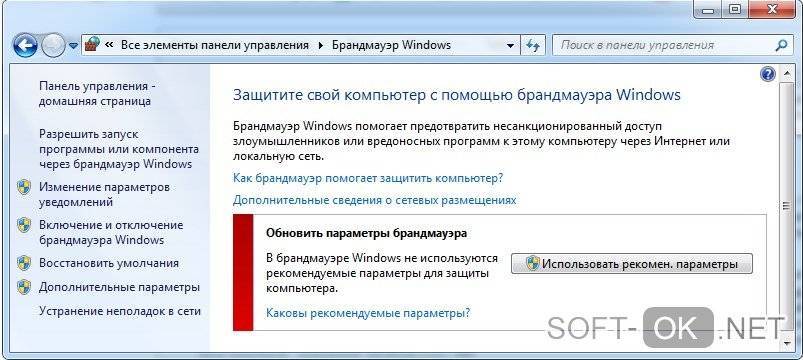
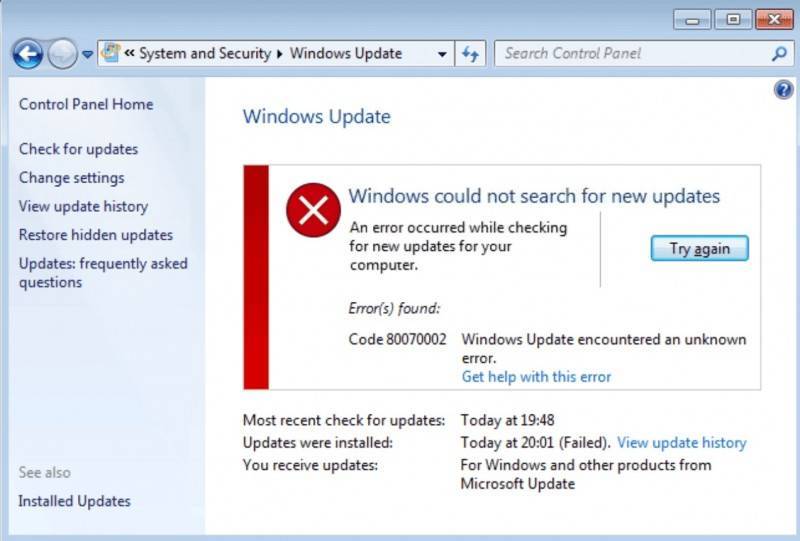
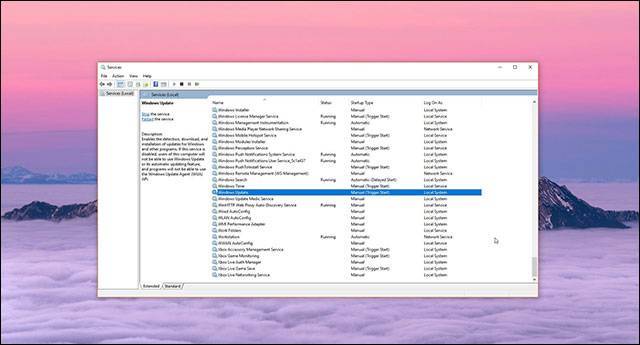

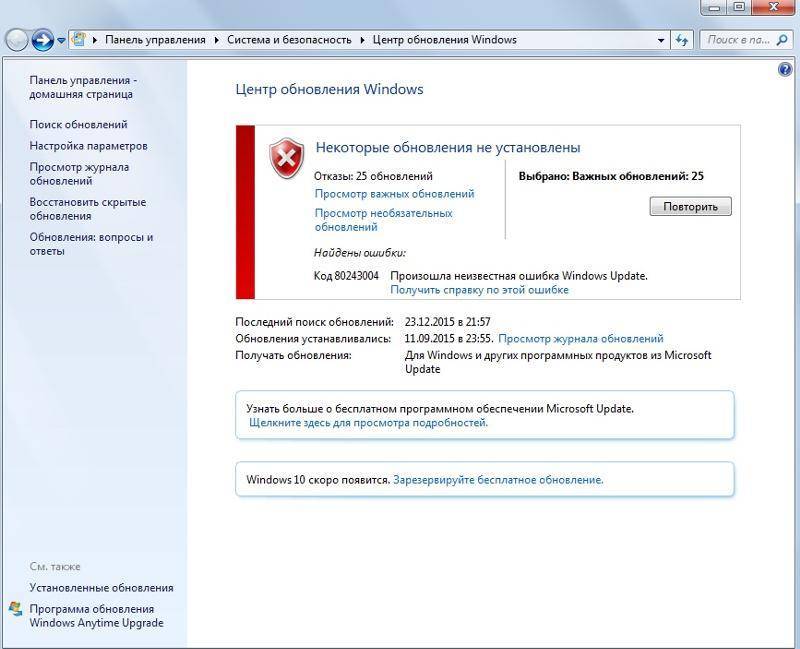
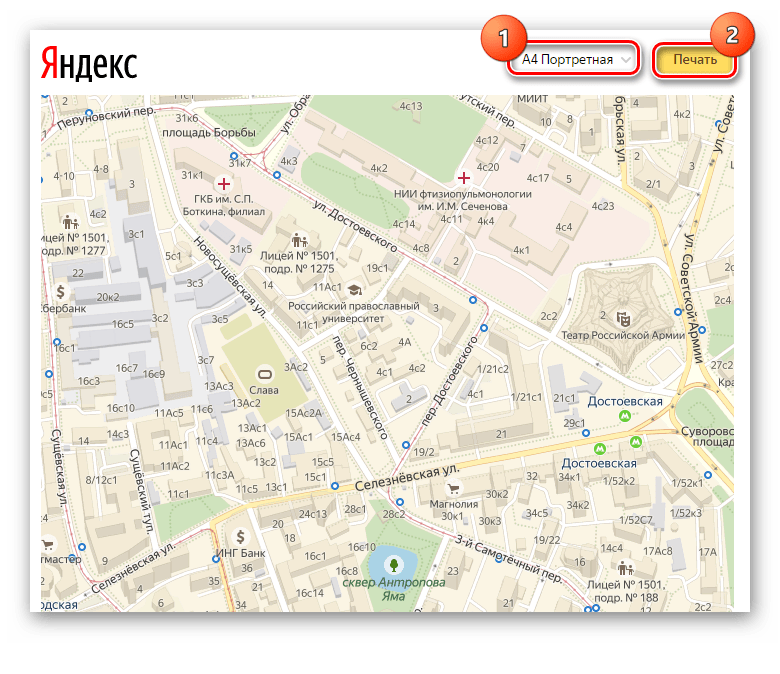
![[7 free] sd card formatter - format memory card fat32 exfat ntfs](https://setemonic.ru/wp-content/uploads/4/2/b/42bb60650e45f6a959e176276572de5d.jpeg)