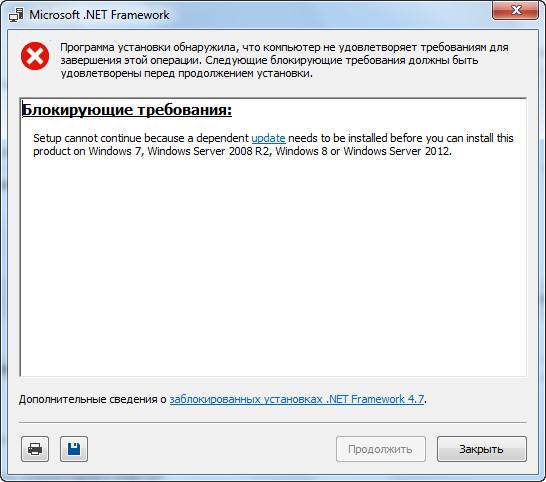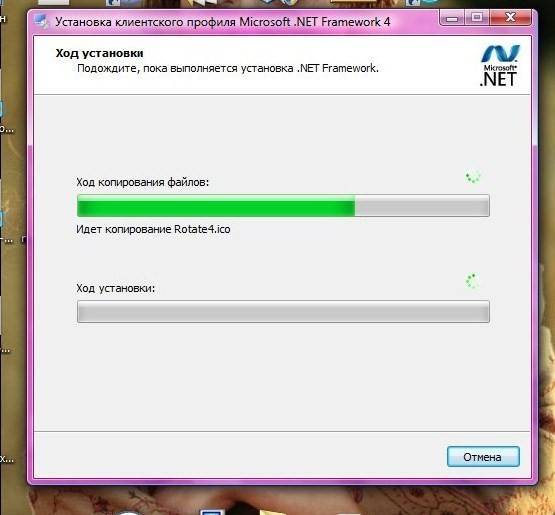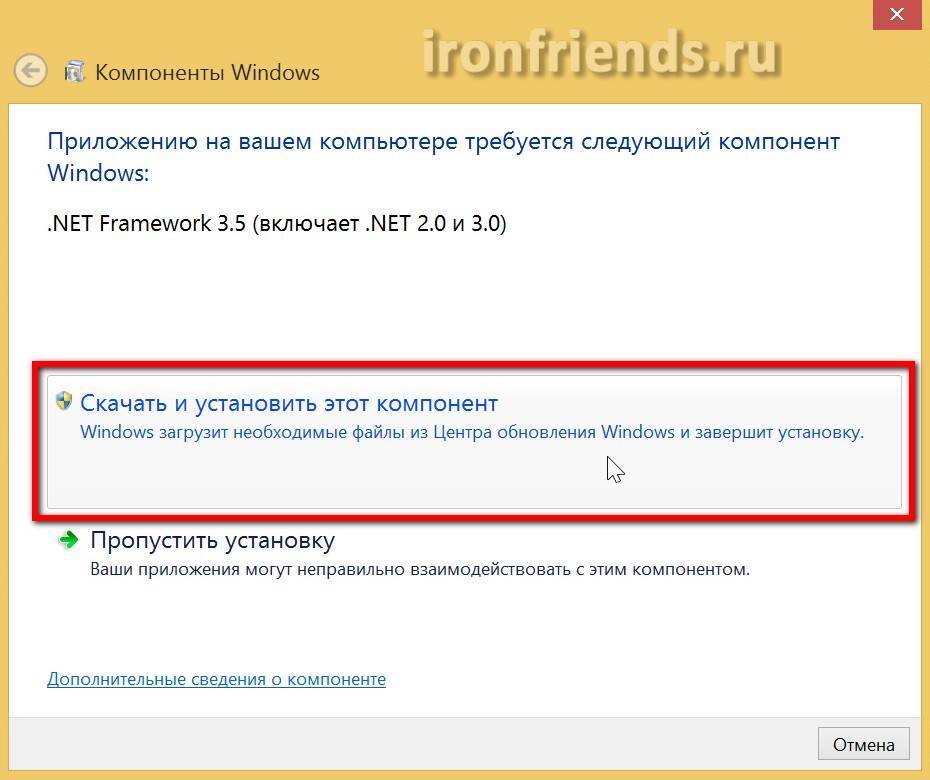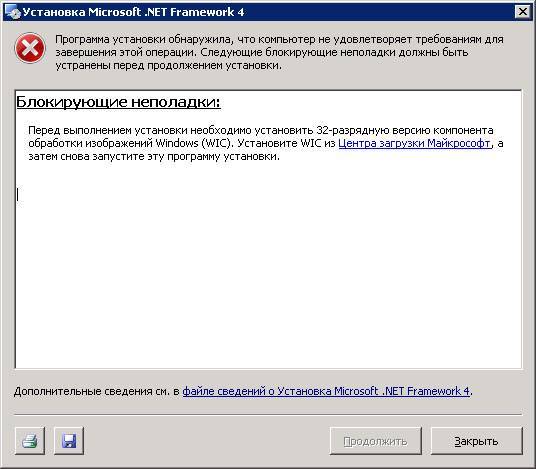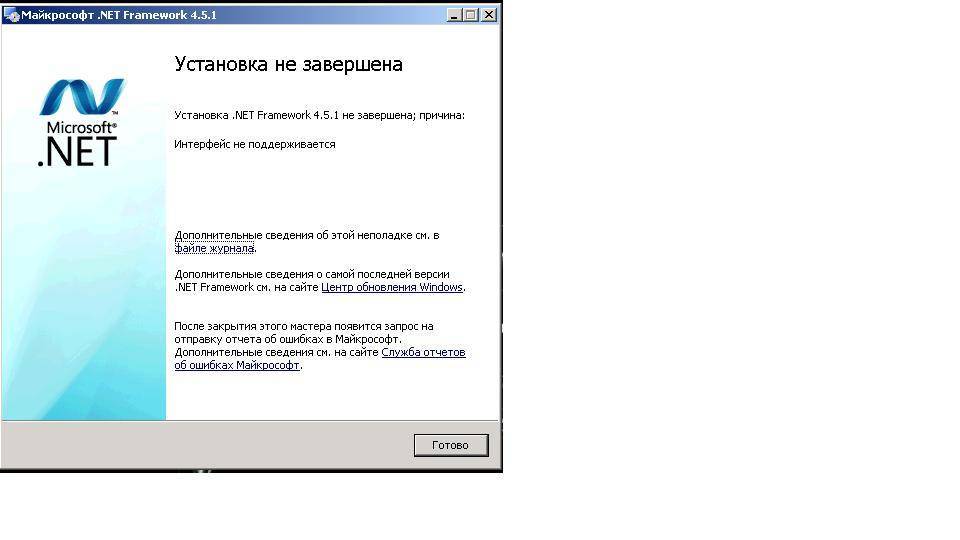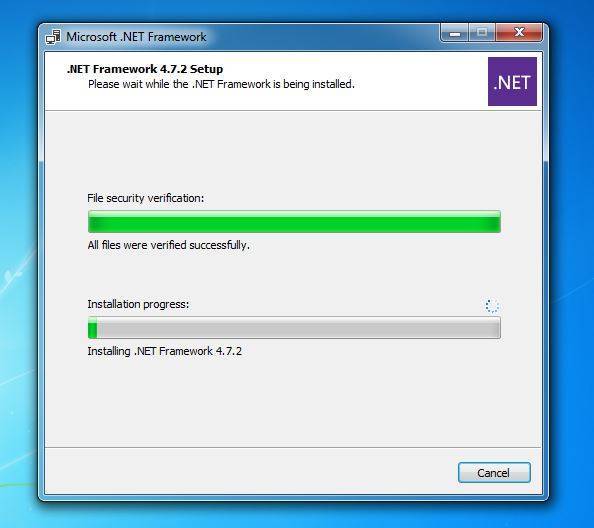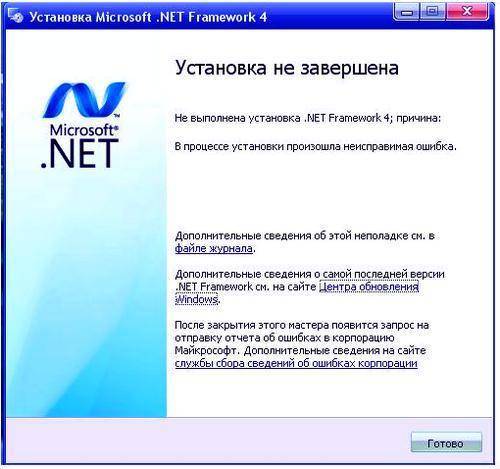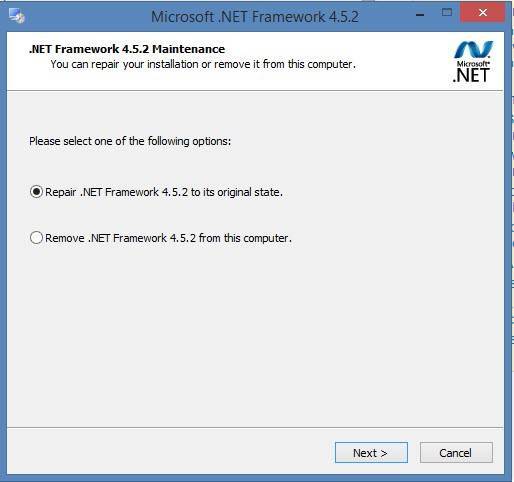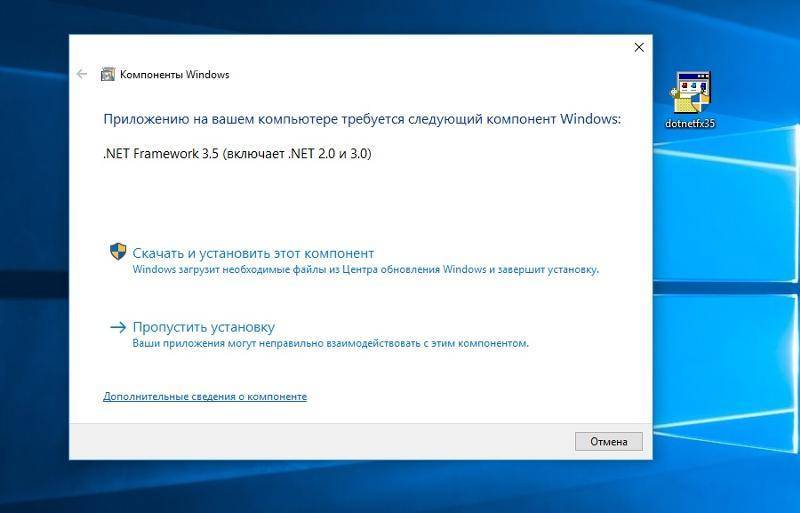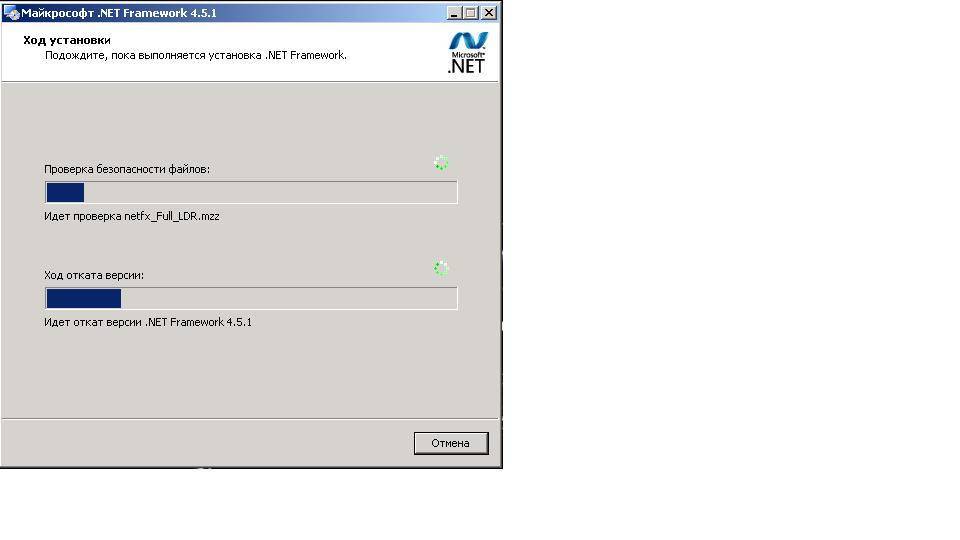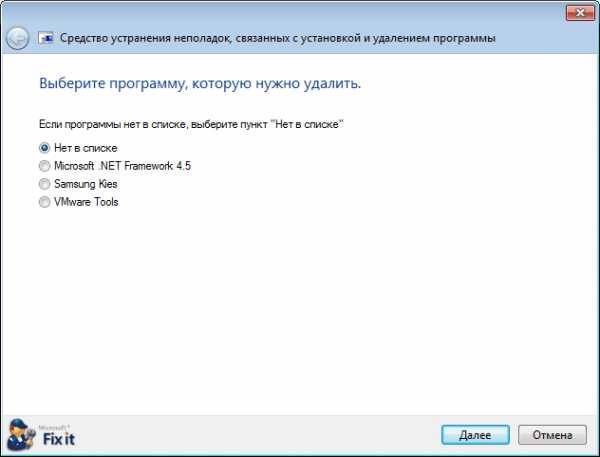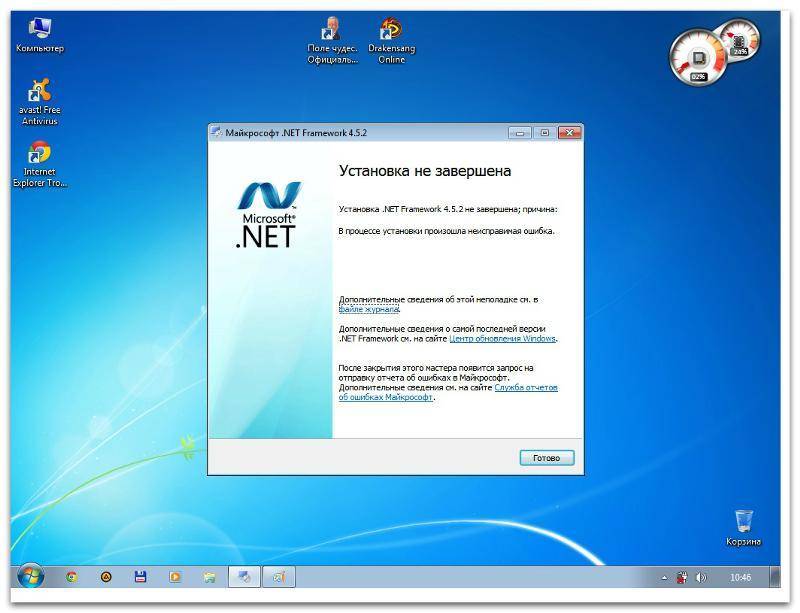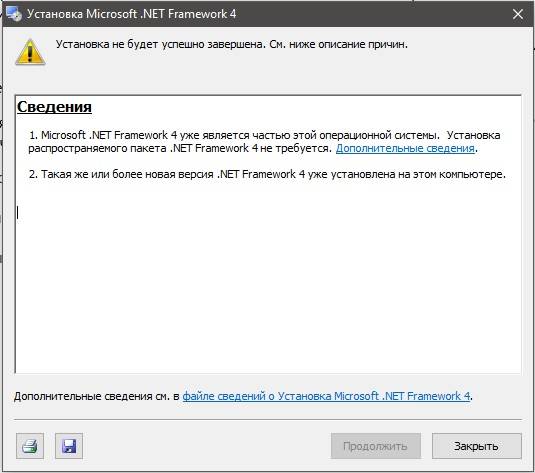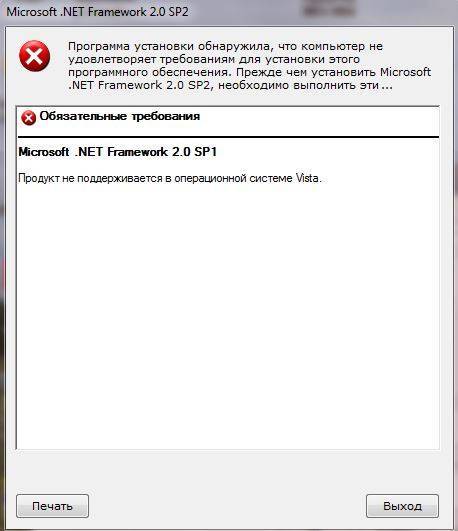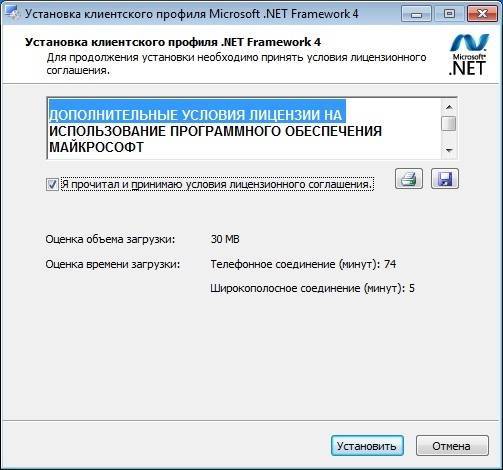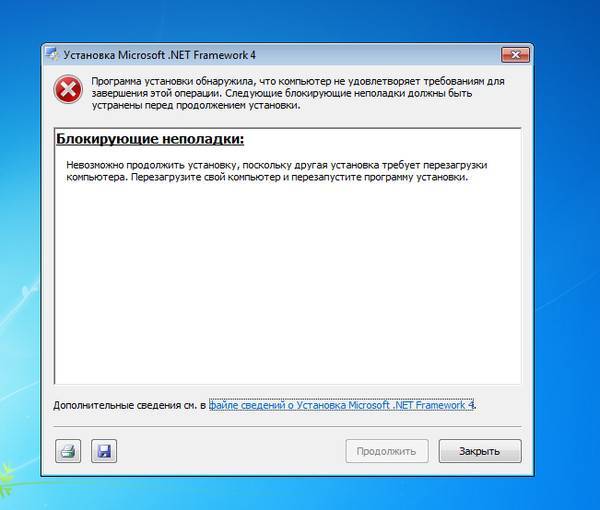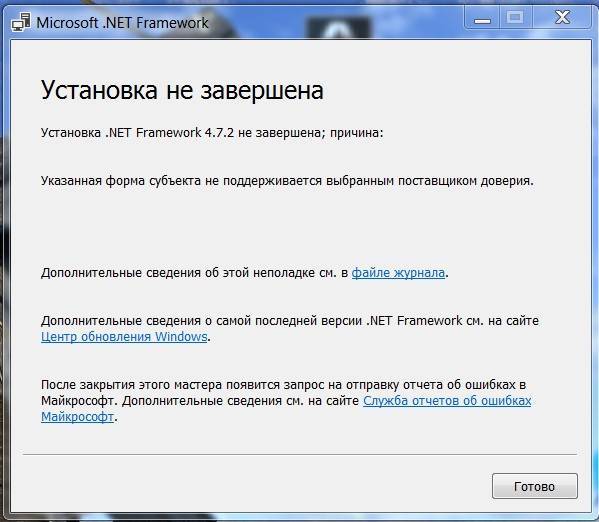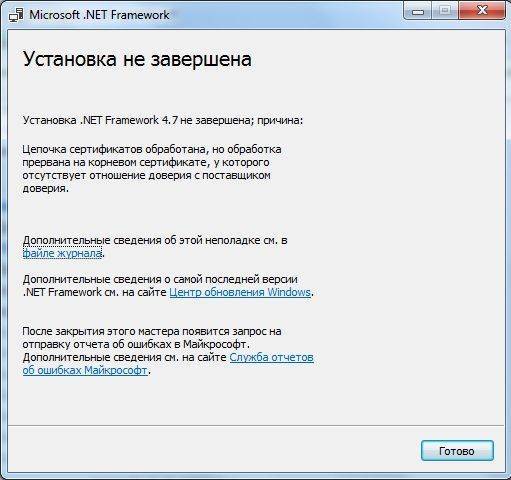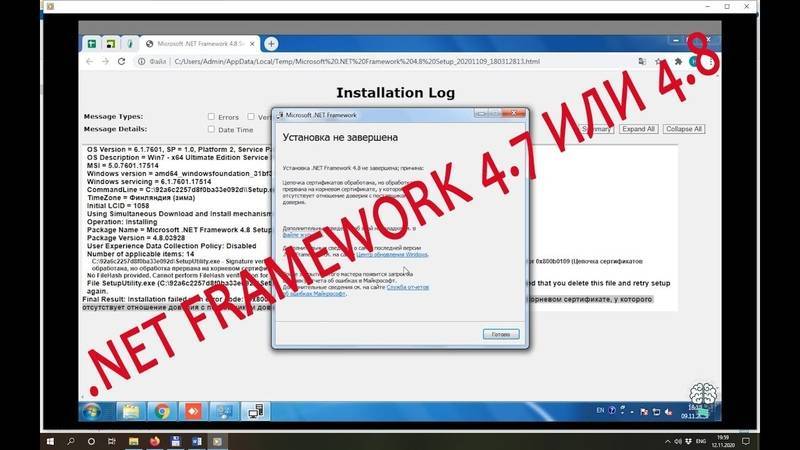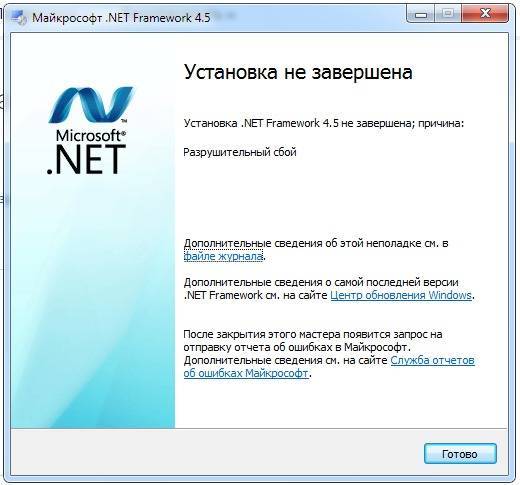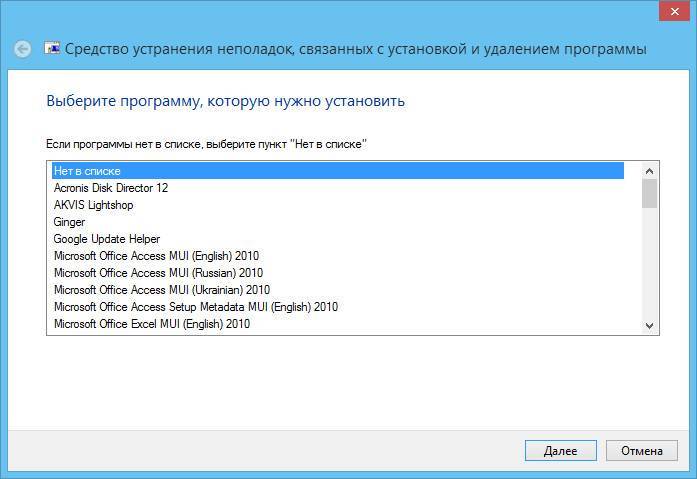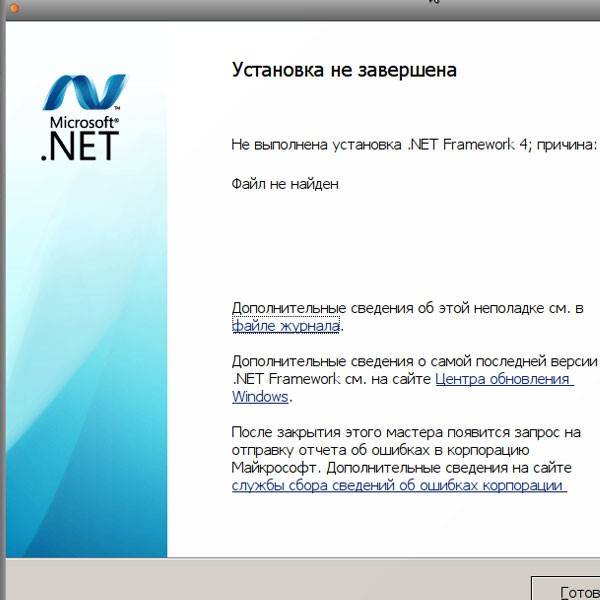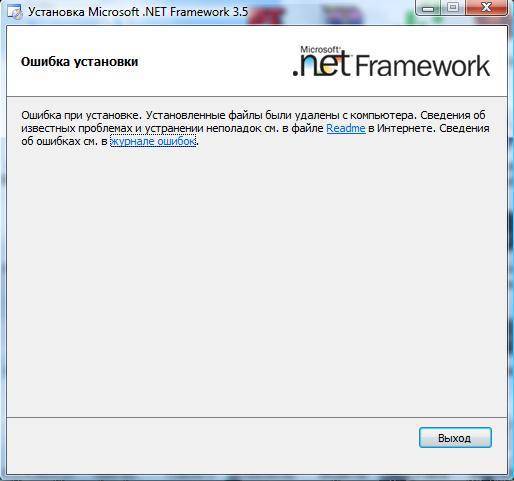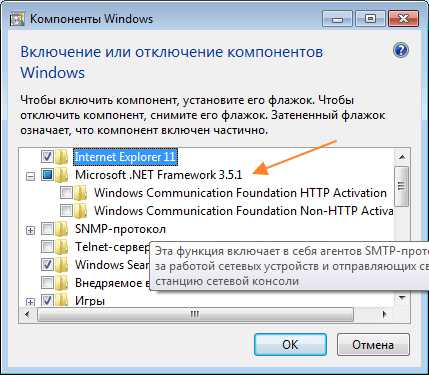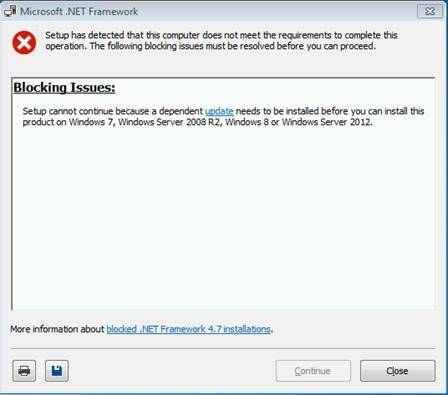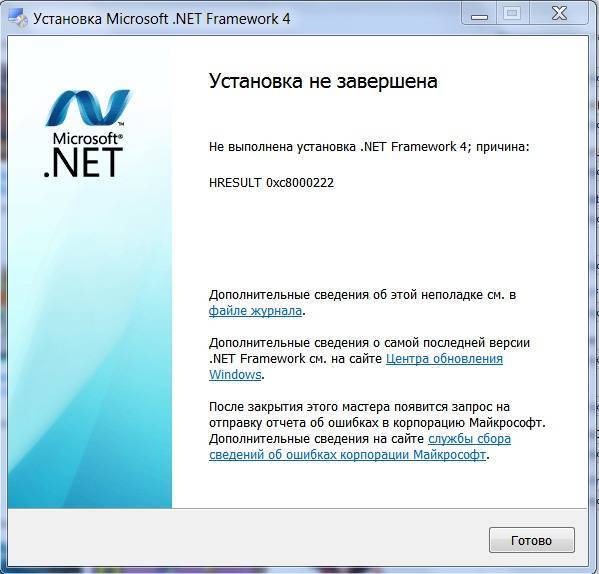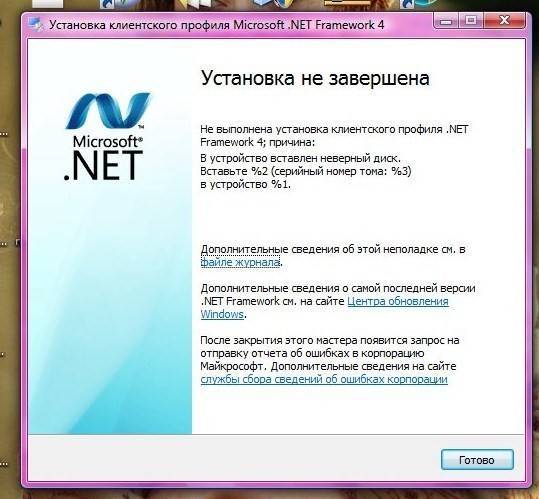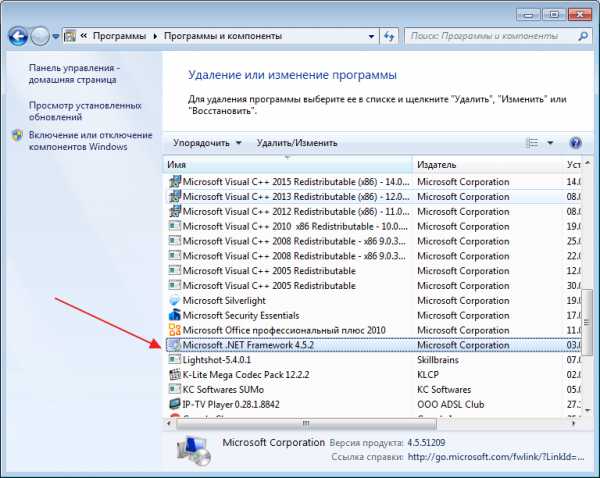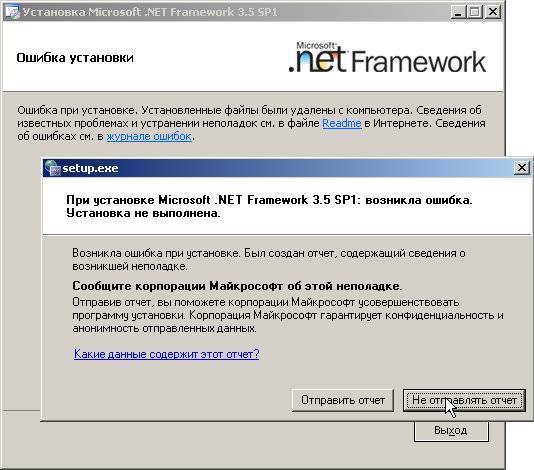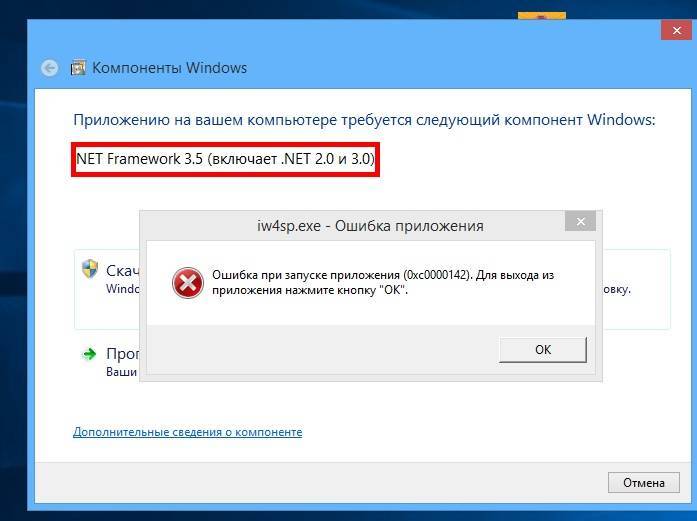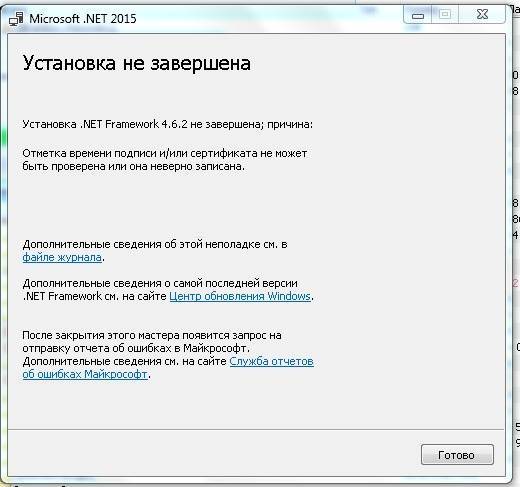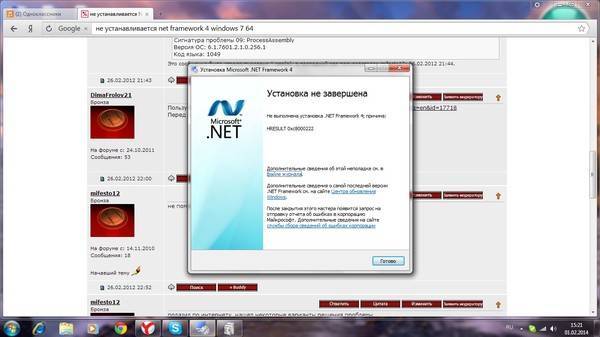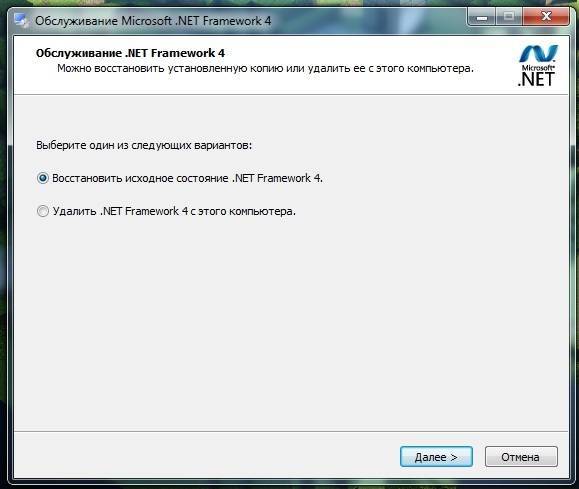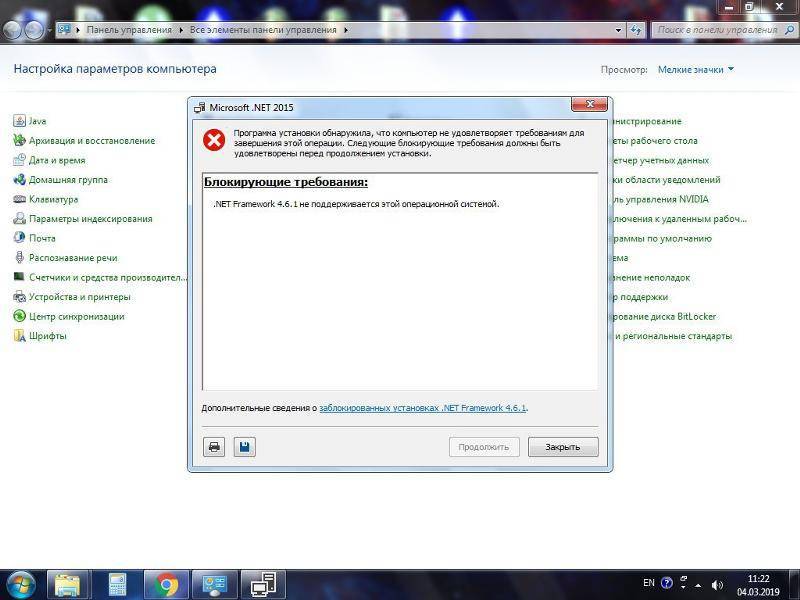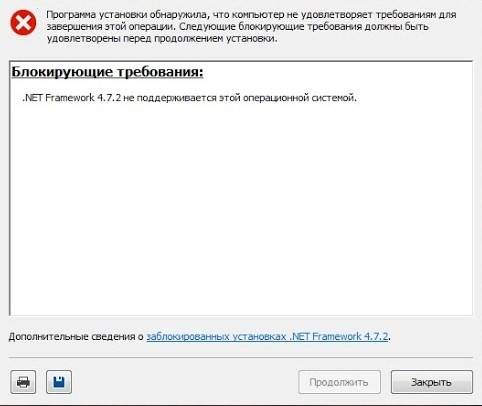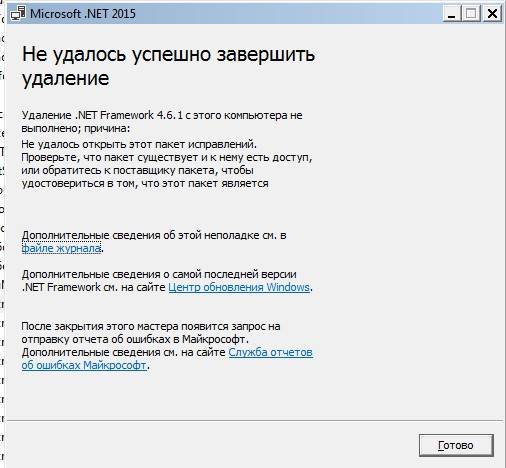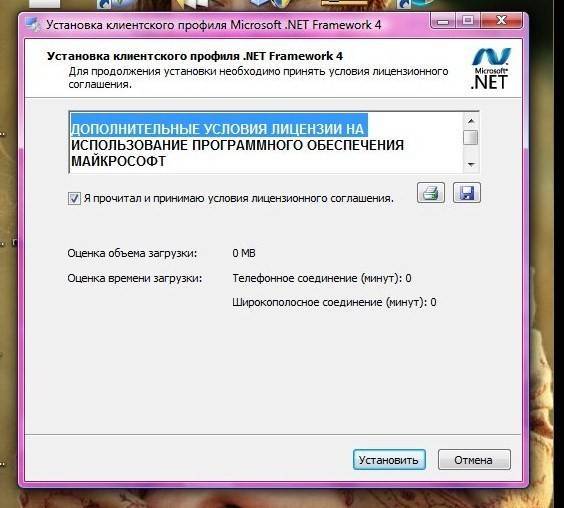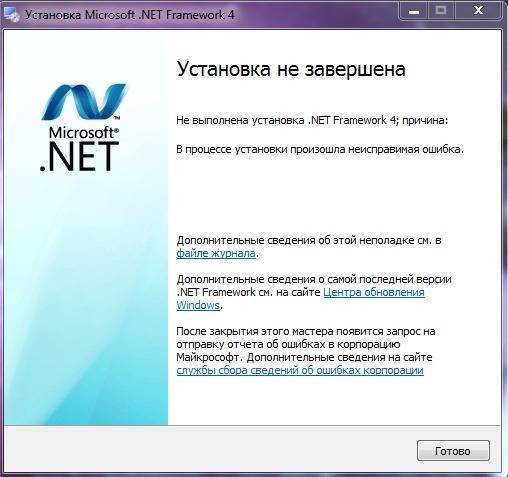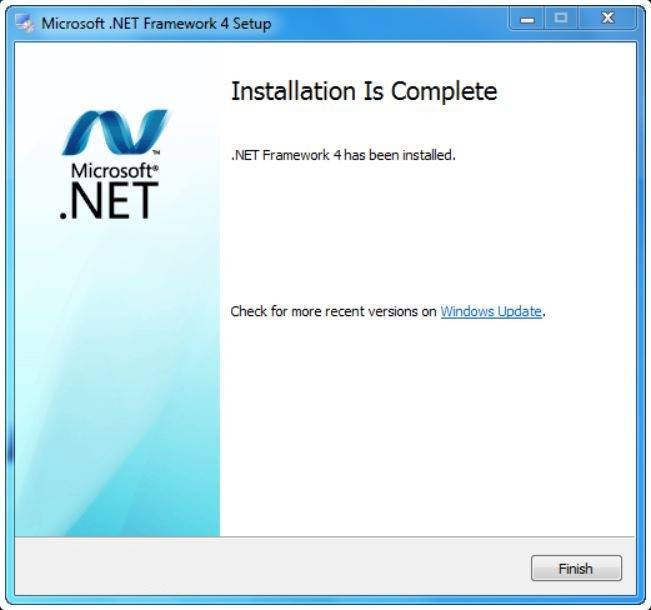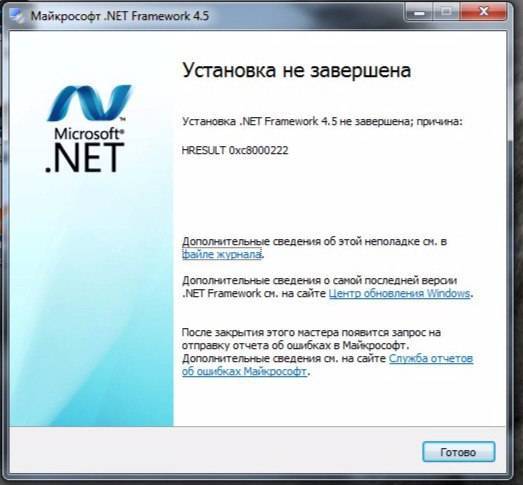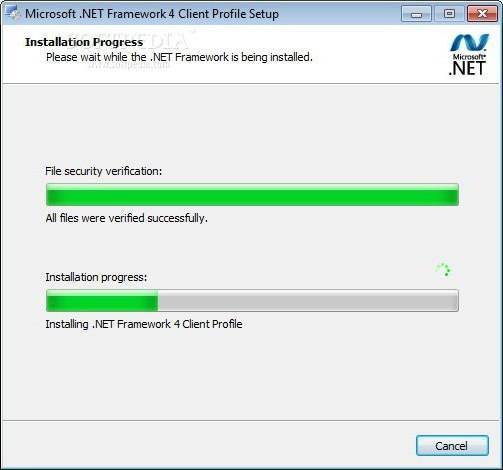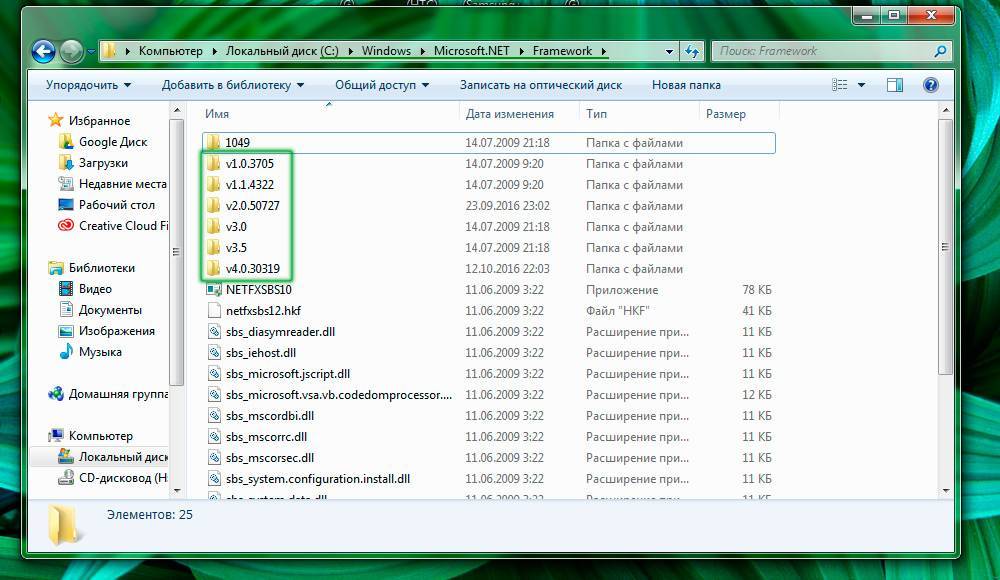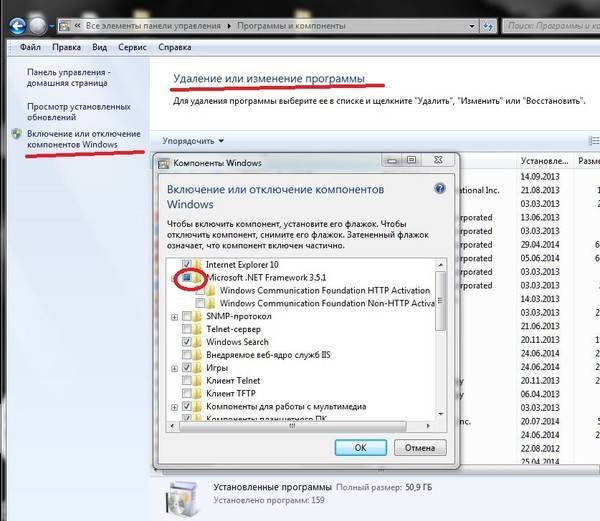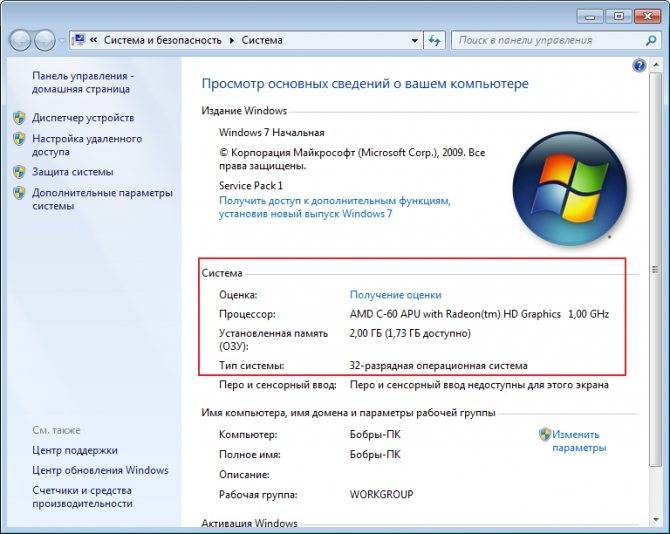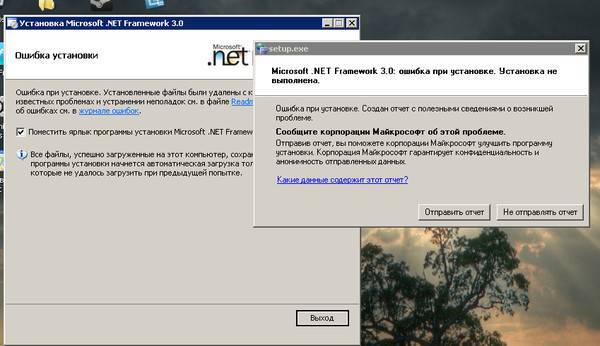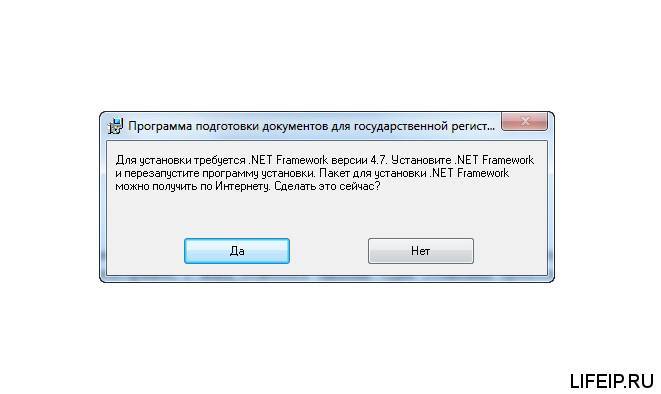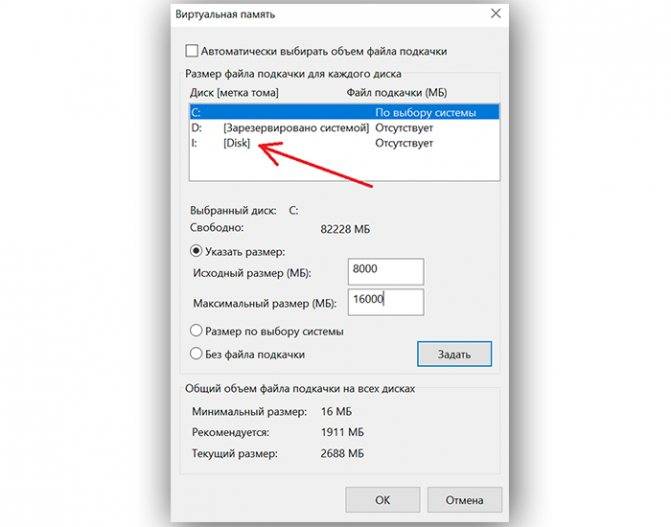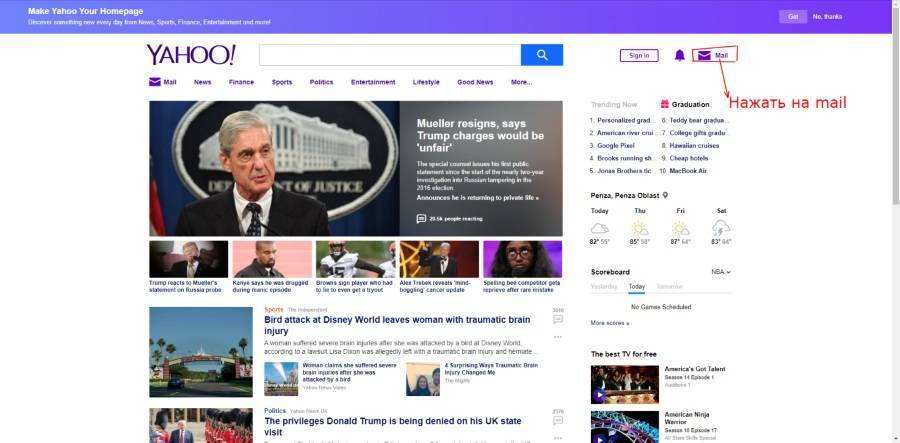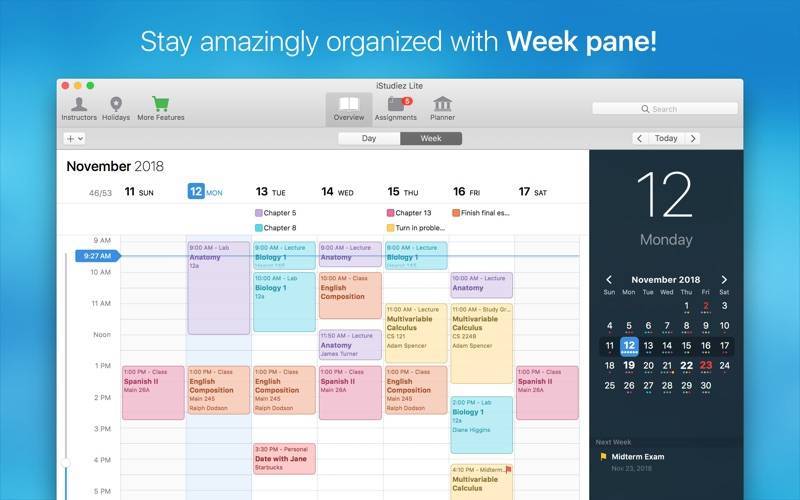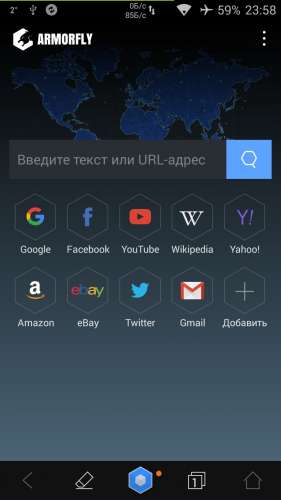Приложение
Параметры командной строки
В следующей таблице перечислены параметры, которые можно использовать при связывании распространяемого пакета .NET Framework 4.5 с программой установки приложения.
| Параметр | Описание |
|---|---|
| /CEIPConsent | Перезаписывает поведение по умолчанию и отправляет анонимные сведения об установке в корпорацию Microsoft для совершенствования процедуры развертывания в будущем. Этот параметр можно использовать, только если программа установки запрашивает согласие пользователя и только если пользователь разрешает отправлять анонимную статистку в корпорацию Microsoft. |
| /chainingpackage | Указывает имя исполняемого файла, осуществляющего привязку. Эти сведения отправляются в корпорацию Microsoft в качестве анонимной статистики для совершенствования процедуры развертывания в будущем. Если в имени пакета присутствуют пробелы, в качестве разделителей необходимо использовать двойные кавычки (например, /chainingpackage “Lucerne Publishing” ). Пример привязываемого пакета см. в разделе Получение сведений о ходе выполнения из пакета установки. |
| /LCID где параметр задает код языка (список кодов см. на странице ). | Устанавливает языковой пакет, определенный параметром , и обеспечивает принудительное отображение пользовательского интерфейса на этом языке (если не включен автоматический режим). Для веб-установщика этот параметр обеспечивает установку (привязку) языкового пакета из Интернета. Примечание. Используйте этот параметр только с веб-установщиком. |
| /log | | Задает расположение файла журнала. Значение по умолчанию — временная папка для процесса, а имя файла по умолчанию основано на пакете. Если файл имеет расширение .txt, создается текстовый журнал. Если указано любое другое расширение или никакого расширения, создается журнал в формате HTML. |
| /msioptions | Задает параметры для передачи элементам MSI и MSP; например: . |
| /norestart | Запрещает программе установки автоматически перезагружать компьютер. При использовании этого параметра привязываемое приложение должно захватить код возврата и обработать перезагрузку (см. раздел Получение сведений о ходе выполнения из пакета установки). |
| /passive | Задает пассивный режим. Отображает индикатор выполнения, чтобы показать, что установка выполняется, но не выводит никаких приглашений и сообщений об ошибках. В этом режиме, при объединении в цепочку с программой установки, привязываемый пакет должен обрабатывать . |
| /pipe | Создает канал связи, чтобы привязываемый пакет мог получать информацию о ходе выполнения. |
| /promptrestart | Только пассивный режим; если программе установки необходима перезагрузка, она выводит соответствующий запрос для пользователя. При использовании этого параметра требуется вмешательство пользователя, если необходима перезагрузка. |
| /q | Включает автоматический режим. |
| /repair | Включение функции исправления. |
| /serialdownload | Обеспечивает, что установка происходит только после загрузки пакета. |
| /showfinalerror | Задает пассивный режим. Отображает ошибки только в том случае, если установка не выполнена успешно. При использовании этого параметра в случае ошибки установки требуется вмешательство пользователя. |
| /showrmui | Используется только с параметром /passive . Выводит окно сообщения, в котором пользователю предлагается закрыть работающие в данный момент приложения .NET Framework. Это окно сообщения ведет себя одинаково как в пассивном, так и не в пассивном режиме. |
| /uninstall | Удаляет распространяемый пакет .NET Framework. |
Поддерживаемые языки
В приведенной ниже таблице перечислены языковые пакеты .NET Framework, доступные для платформы .NET Framework 4.5 и более поздних версий.
| LCID | Язык — страна/регион | culture |
|---|---|---|
| 1025 | Арабский — Саудовская Аравия | ar |
| 1028 | Китайский (традиционное письмо) | zh-Hant |
| 1029 | Чешский | cs |
| 1030 | Датский | da |
| 1031 | Немецкий (Германия) | de |
| 1032 | Греческий | el |
| 1035 | Финский | fi |
| 1036 | Французский (Франция) | fr |
| 1037 | Иврит | he |
| 1038 | Венгерский | hu |
| 1040 | Итальянский (Италия) | it |
| 1041 | Японский | ja |
| 1042 | Корейский | ko |
| 1043 | Голландский (Нидерланды) | nl |
| 1044 | Норвежский (Букмол) | Нет |
| 1045 | Польский | pl |
| 1046 | Португальский (Бразилия) | pt-BR |
| 1049 | Русский | ru |
| 1053 | Шведский | sv |
| 1055 | Турецкий | tr |
| 2052 | Китайский (упрощенное письмо) | zh-Hans |
| 2070 | Португальский (Португалия) | pt-PT |
| 3082 | Испанский (Испания, современная сортировка) | es |
Как установить NET.Framework
«Не могу установить NET Framework» – фраза, которую приходится слышать от многих пользователей. Сочетание «не могу» просто заполонила тематические форумы. К счастью, существуют такие программисты, которые благодаря своим отличным знаниям и практическим умениям, умеют находить различные варианты устранения ошибок. К тому же, они не утаивают свои гениальные «находки», а с радостью делятся со всеми желающими, поэтому на форумах достаточно часто можно найти ценные советы, позволяющие решать проблемы даже абсолютным «чайникам».
Алгоритм действий, ориентированный на установку платформы
Чтобы установить NET.Framework на Windows 7, первоначально следует удалить предыдущие следы установки всех версий. Неопытным пользователям достаточно сложно проделать такие манипуляции , поскольку компания Microsoft достаточно плотно «переплела» системные папки с папками платформы. По этой причине предыдущая версия может очень сложно удаляться, или, вообще, нет возможности от неё «избавиться».
Проигнорировать этот шаг тоже нельзя, поскольку в процессе новой инсталляции платформы на Windows 7, вновь может возникать ошибка.
Чтобы весь процесс деинсталляции и последующей инсталляции был обеспечен успехом, важно следовать всем рекомендациям опытных пользователей. Прежде всего, рекомендуется загрузить файл dotnetfx_cleanup_tool.zip
Далее его следует открыть, а затем сразу же извлечь, поскольку он помещён в архив.
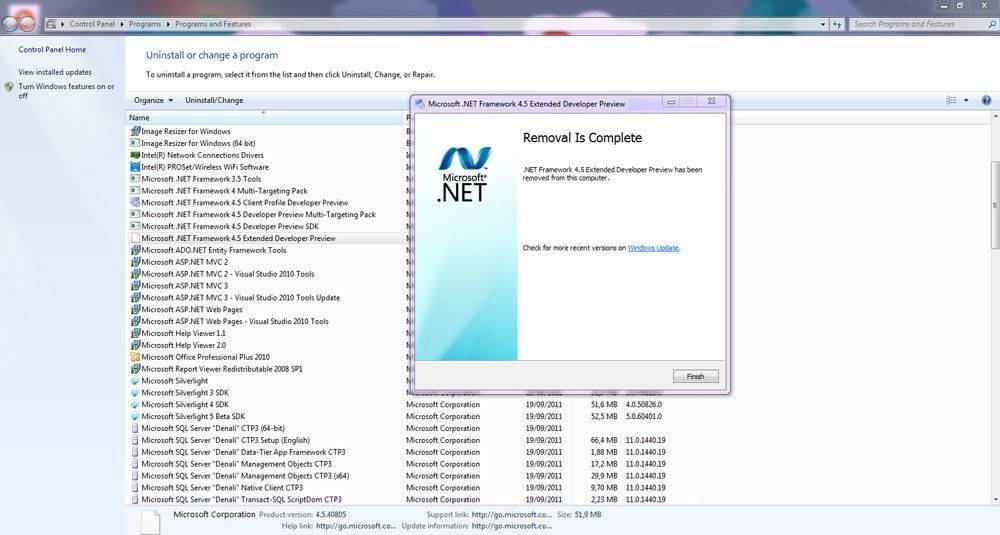
В папке, в которой находятся все извлечённые файлы, необходимо найти файл cleanup_tool с расширением exe. Именно его следует запустить. Сразу же возникнет новое окно, в котором запрашивают разрешение на все последующие действия. Кликнув по кнопке «Да», пользователь соглашается со всем, поэтому программа продолжает выполнять все остальные действия.
В определённый момент возникнет окно, в котором будет предложено право выбрать продукт Microsoft, который требуется удалить. Среди предлагаемого перечня есть строка «NET.Framework – все версии», выбрав её, остаётся нажать на кнопку «Очистить».
Однако и такое приложение не всесильно, поскольку оно не сможет удалить NET.Framework 2.0, поскольку такая версия платформы определена разработчиками Microsoft в качестве неотъемлемой части операционной системы.
После завершения очистки , компьютер нужно обязательно перезагрузить. Разработчики Microsoft выдвигают такие требования для многих важных процедур, связанных с процессами инсталляции и деинсталляции.
После запуска операционной системы следует последовательно установить несколько версий Microsoft.NET.Framework. Первоначально версию 1.1, затем перейти к установке версии 3.5 и 3.0, далее вновь потребуется перезагрузка компьютера.
В завершение остаётся включить Центр обновления Windows и уже после этого благополучно установить Microsoft.NET.Framework 4.
Невзирая на то, что придётся потратить какое-то время на выполнение всех обозначенных действий, пользователь однозначно может гордиться полученным результатом. Новые знания, подкреплённые практическими навыками, всегда рассматриваются в качестве «золотого клада», который может пригодиться ещё много раз.
Итак, установить платформу NET.Framework 4 на компьютер, невзирая на некоторые сложности, сможет каждый пользователь, если поверит в собственные силы и будет следовать рекомендациям опытных пользователей.
Microsoft .NET Framework — специальный компонент, необходимый для работы многих приложений. Это программное обеспечение прекрасно совмещается с операционной системой Виндовс. Почему же тогда возникают ошибки? Давайте разбираться.
Как решить проблему запуска программ?
Очень часто пользователи, загружающие AutoCAD, сталкиваются с ошибками инсталляции. Например, требуется конкретная версия FW, но при попытке установить нужный Фрэймворк на мониторе появляется сообщение «Установка не будет успешно завешена…». В качестве возможных причин отказа установщик Windows указывает следующее:
- данный компонент уже является частью операционной системы, его повторная установка не требуется;
- на ПК уже установлена та же или более свежая версия ПО (например, в системе числится версия 4.6, а пользователь пытается установить 4.5.).
В Windows 7 можно даже удалить Microsoft Net Framework 4 по всем правилам, но и это не поможет избавиться от возникшей проблемы.
Существует два метода решения данной ситуации:
- Разобрать «install.exe», поменять в xml требуемую версию компонента .Net, собрать обратно и установить – недоступное неопытному пользователю ПК действие.
- Поменять в реестре Windows 10 версию встроенного Фреймворка с 4.6. на 4.5., но при попытке совершения указанной манипуляции на дисплее появится сообщение «Не удается изменить «Version». Ошибка при записи нового значения параметра».
Чтобы исправить ошибку записи нового значения, потребуется поменять разрешения для доступа к указанному параметру через реестр:
- Зажать комбинацию Win R, ввести код «regedit» без кавычек.
- Удерживать сочетание Ctrl F, и в открывшемся окошке поиска вбить ключ «Net Framework Setup», после чего тапнуть на «Найти далее».
- Пользователя перебросит в фолдер «HKEY_LOCAL_MACHINE» в папку «SOFTWARE».
- Потребуется из корневой директории «Net Framework Setup» перейти во вложенную папку «NDP», в фолдер «v4» и в конечную папку «Client», разыскать файлик под именем «Version» и попробовать изменить его параметры.
- Если появляется ошибка типа «Не удается изменить параметр», то следует попробовать выполнить следующее действие: щелкнуть по папке «Client» правой клавишей мышки, и в контекстном меню выбрать опцию раскрывшегося списка команд – «Разрешения…».
- Попытаться изменить разрешение на доступ к указанному параметру. Для этого в окошке «Разрешения для группы Client» в разделе «Разрешения для группы “Администраторы”» поставить галочку напротив опции «Полный доступ» (в колонке «Разрешить»), щелкнуть на интерактивную клавишу «Применить», нажать на «ОК».
- Если на экране появится надпись «Не удалось сохранить изменения разрешений…. Отказано в доступе», тогда нужно нажать на «Отмену» и сменить владельца параметра «Client».
- Для этого необходимо вернуться в окошко «Разрешения для группы “Client”», тапнуть на интерактивную клавишу «Дополнительно», расположенную напротив «Чтобы задать особые разрешения или параметры, нажмите кнопку…».
- Отобразится диалоговое окно «Дополнительные параметры безопасности…»: в разделе «Владелец», напротив имени владельца расположена гиперссылка «Изменить». Щелкнуть по указанной ссылке.
- В окошке «”Пользователь”, “Группа” или “Встроенный субъект безопасности”» тапнуть на клавишу «Дополнительно…», расположенную под полем для ввода имен выбираемых объектов.
- В открывшемся окне «”Пользователь” или “Группа”» в разделе «Общие вопросы» щелкнуть на кнопку «Поиск», в блоке «Результаты поиска» выбрать параметр «Администраторы», после чего потребуется кликнуть «ОК».
- В окошке «Дополнительные параметры безопасности для “Client”» поставить две галочки: напротив самой верхней опции «Заменить владельца подконтейнеров и объектов» и самой нижней «Заменить все записи разрешений дочернего объекта наследуемыми от этого объекта», тапнуть на «Применить» и «ОК».
- Появится предупреждение: «Явно заданные разрешения для параметров… будут заменены на наследуемые… Вы хотите продолжить?». Щелкнуть на «Да».
- После этого нужно вернуться в окошко «Разрешения для группы…» — щелкнуть по папке «Client», расположенной в фолдере с .Net – «v4», правой клавишей мышки и выбрать опцию «Разрешения» из раскрывшегося списка команд.
- В поле «Разрешения для группы “Администраторы”» поставить галочку напротив параметра «Полный доступ» в колонке «Разрешить», щелкнуть на «Применить» и «ОК».
- Дважды кликнуть левой кнопочкой мышки по reg-записи под именем «Version», расположенной в папке «Client», после чего указать «Значение», равное 4.5. В качестве разделителя дроби использовать точку.
- Перезагрузить ПК: можно установить AutoCAD и любое другое «вредное» приложение без удаления Net Framework 4.
Удаление
К сожалению, не достаточна только простая деинсталляция через вкладку приложений и компонентов Виндовс в «Панели управления». Обязательно необходимо применение особых программ для очистки всех ключей и отметок в реестре ОС. Хорошо справляется с этой задачей приложение «iObit Uninstaller». Оно доступно для скачивания в интернете и обладает интуитивно понятным интерфейсом. Также отлично зарекомендовала себя программа «Dotnetfx cleanup tool». С целью применения этой утилиты следует выполнить следующие последовательные шаги:
- Скачать из глобальной сети архив этого ПО в формате «zip»;
- Затем распаковать и запустить «cleanup_tool.exe»;
- В отобразившемся меню щелкнуть «Да»;
- Дождаться появления окошка с перечнем утилит, в котором необходимо выделить «NET.Framework — все модификации»;
- Далее кликнуть «Очистить»;
- Подождать полного окончания процесса деинсталляции и перезапустить компьютер.
Проблемы с Windows XP
Наконец, несколько слов о том, почему в Windows XP не устанавливается NET Framework 4. Все банально просто. «Экспишка» изначально ориентирована на работу с версией 3.5, хотя и поддерживает инсталляцию даже 4.5. Она в нее встроена так глубоко, что удалить стандартными методами всю платформу целиком бывает достаточно трудно.

С другой стороны, отсутствие установленных второго и третьего сервисных паков тоже нельзя игнорировать. Чтобы избавиться от проблемы, их нужно просто интегрировать в систему. Если пользователь уверен, что они действительно установлены, но проблема возникает снова и снова, можно попытаться реинсталлировать их заново, используя для этого дистрибутивы на съемных носителях или просто загрузив пакеты с официального сайта. Но помните: с недавнего времени поддержка версии XP корпорацией Microsoft была прекращена. Поэтому возникает совершенно законный вопрос: не проще ли перейти на ОС рангом выше? Хотя без форматирования тут не обойдешься.
Почему появляется ошибка
Часто установочные пакеты программ могут не сканировать операционную систему (ОС) или пытаться поставить что-то поверх имеющейся копии. Иногда, проблемы значительно глубже.
Наличие компонента в системе
Самым распространённым случаем, когда Net Framework 4 не устанавливается является наличие его в Windows 7, 8 или 10. В зависимости от ОС он уже может быть установлен:
- XP. Не поддерживает установку Framework с версией выше 3.5;
- 7. Пиратские сборки (не чистые образы от Microsoft) могут содержать установочный пакет компонента и устанавливать его при инсталляции системы;
- 8 и 10. Пакет уже предустановлен в систему.
Проверить наличие Framework в системе можно следующим образом (на примере Windows 10):
- Открываете меню «Пуск» и начинаем набирать «Компоненты».
- Выбираете «Включение или отключение компонентовWindows».
- Находите строки NetFramework» и смотрите стоят ли возле них галочки.
Требуется обновление Windows
Иногда при инсталляции программы можно увидеть сообщение о том, что невозможно установить компонент Net Framework в текущем состоянии Виндовс. Обычно с этим сталкиваются пользователи Семерки. В таком случае потребуется запустить обновление.
Как некоторым программам требуется Net Framework, так и самому фреймворку требуется наличие некоторых обновлений в системе. Прекрасным решением является позволить системе обновиться. Правда, это может отнять некоторое время.
Невозможность установить устаревшую версию компонента
Самая неприятная ошибка в установке Net Framework. Некоторые программы не получают обновлений длительное время и используют специфическую функцию из Microsoft Net Framework 2.0. На Windows XP они работают нормально, а вот на Windows 8 вылетают с ошибкой.
Проблема заключается в том, что в этом случае сделать уже ничего нельзя. Проще найти замену программе. Ведь в «Net Framework 3.5» входит изменённый набор команд и устаревшие решения из него убраны. При наличии версии Нет Фреймворк 3.5 в системе будет блокироваться добавление других. Для Windows 7 и 8 можно отключить его и произвести установку старой версии библиотеки, а потом включить новую. В Windows 10 – сделать ничего нельзя, возможность добавления опровергается сайтом Microsoft, а при загрузке пакета нас предупреждают о несовместимости.
Аналогичную проблему можно увидеть, когда в системе установлен Net Framework 4.7. Он просто заблокирует добавление 4.
Удалён промежуточный компонент
Также можно столкнуться с такой проблемой: при установке требуется предыдущий фреймворк. Например, устанавливая Фреймворк 2 будет удален 3. Если после этого попытаться установить версию 4 (или выше) – появится сообщение об ошибке. Поэтому перед инсталляцией новых вариантов нужно проверять наличие старых.
Windows не имеет лицензии
При отсутствии лицензии на ОС не работает обновление и работа с компонентами. Если на экране висит сообщение о необходимости активации, ставить библиотеки просто невозможно. Сперва следует решить проблему с активацией.
Прочие проблемы
Если при установке не подходит ни одно из указанных решений, то следует пойти другим путём:
- Найти и скачать установочный пакет с сайта Microsoft.
- Попробовать установить компонент с его помощью.
- Найти альтернативный установщик пакета.
- Попробовать запустить.
На этом все возможные варианты исчерпаны.
Для чего нужен компонент
Данное приложение не является таковым в привычном понимании слова. Это библиотека, необходимая для работы другого софта. Именно поэтому без нее не будет функционировать ряд утилит, написанных под данный фреймворк. Удалять .NET Framework, конечно же, не стоит, делать это можно лишь для того, чтобы переустановить его и устранить ошибки в работе.
 Мнение эксперта
Мнение эксперта
Василий
Руководитель проекта, эксперт по модерированию комментариев.
Задать вопрос
Других причин для отключения или деинсталляции программного компонента нет и ускорить компьютер таким образом вы точно не сможете. Если ваш ПК или ноутбук испытывает проблемы с производительностью, лучше прочтите нашу подробную пошаговую инструкцию по их правильной оптимизации. Если вы твердо решили стереть компонент, переходите дальше.
Использование командной строки
И еще! В командной строке не всегда работает служба остановки сервиса. В некоторых случаях ее придется завершать через повторный ввод. Тем не менее для того, чтобы решить проблему под названием «.NET Framework 4 не устанавливается», Windows 7, как и любая другая операционная система, может воспринимать ее, как ни странно, сторонним объектом, пытающимся нарушить целостность системы, как говорится, невзирая на лица.
Вы можете установить пакет разработки на всех поддерживаемых платформах. Вы можете установить веб-установщик или автономный установщик по адресу. В разделе. Для общего введения. Сведения о развертывании. Чтобы ознакомиться с архитектурой и основными функциями.
Установите пакет для разработки против последней версии. Пакет разработчика для пакета. Выберите один из этих пакетов разработчика или пакет таргетинга. На странице загрузки пакета разработчика выберите загрузку. Затем выберите «Выполнить» или «Сохранить» и следуйте инструкциям при появлении запроса.
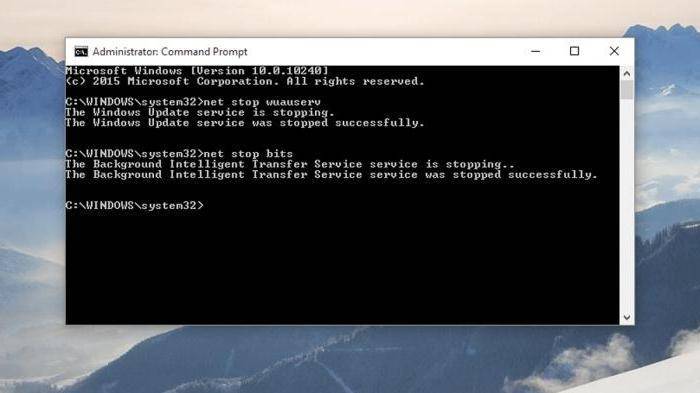
В случае с остановкой соответствующих служб более практичным методом нужно использовать командную консоль, вызываемую из меню «Выполнить» командой cmd, запущенной от имени администратора, где сначала прописывается команда остановки net stop WuAuServ, после чего задействуется переименование каталога Software Distribution в SDold в системных директориях, а затем – повторное включение сервиса (net WuAuServ start).
Эти установщики загружают. Эти компоненты должны быть установлены на каждом компьютере, на котором выполняется приложение или управление. Оба установщика распространяются, поэтому вы можете включить их в программу установки для своего приложения. Страница загрузки предоставляется на нескольких языках, но большинство загрузок предоставляются только на английском языке. Для дополнительной поддержки языка вам необходимо установить языковой пакет.
Доступны два типа установки. Откройте страницу загрузки для версии.
. Выберите язык для страницы загрузки. Этот параметр не загружает локализованные ресурсы. При появлении запроса выберите загрузку, соответствующую вашей системной архитектуре, а затем нажмите «Далее».
Что такое Microsoft .NET Framework и для чего он нужен?
.NET Framework
– это платформа, которая служит для создания и выполнения приложений и веб-служб. Разработчиком является компания Microsoft поэтому как не странно в большей степени.NET Framework создан и рассчитан на операционную систему Windows, но также есть проекты которые позволяют запускать программы.NET и в других операционных системах, например в Linux.
Основными компонентами.NET Framework являются среда выполнения (CLR) и библиотека классов, которая включает ADO.NET, ASP.NET, Windows Forms и Windows Presentation Foundation (WPF). Средой разработки в первую очередь выступает Microsoft Visual Studio , что и понятно, так как VS разработка тоже компании Microsoft, и в этом случае языками программирования выступают: C#, Visual Basic .NET, C++. Но так же, как было уже сказано выше, есть и независимые проекты, в которых можно писать программы под.NET Framework на других языках.
Для обычных пользователей, если говорить по-простому то Microsoft .NET Framework это всего лишь программа или компонент операционной системы, без которой программы или игры, написанные под.NET Framework просто не будут работать, даже не запустятся. Поэтому если кто сомневается, нужна ли программа Microsoft .NET Framework или нет, то ответ, конечно же, нужна, так как в современном мире огромное количество программ и игр, которые используют библиотеки.NET Framework. И если Вы до сих пор не столкнулись с программами или играми, которые требуют установки Microsoft .NET Framework то рано или поздно Вы с этим столкнетесь. А если говорить о том какую версию устанавливать то, конечно же, чем новей, тем лучше, для примера мы будем устанавливать версию 4.0, это, кстати, последняя версия.NET Framework которую можно установить на Windows XP, а на сегодняшний день доступна версия.NET Framework 4.5.2.
Примечание!
Как видно из названия материала устанавливать Microsoft .NET Framework 4.0 мы будем на операционную систему Windows 7, кстати говоря, по умолчанию в ней уже установлен.NET Framework 3.5, в Windows 8 по умолчанию идет версия 4.0, а в Windows 8.1 уже 4.5. Поэтому если у Вас, например ОС Windows 8 то.NET Framework 4.0 устанавливать не нужно.
Прежде чем переходить к установке, давайте поговорим о так называемом Microsoft .NET Framework 4 Client Profile клиентском профиле.NET Framework 4.
Долго устанавливается.NET Framework 4 (Windows 7): что делать?
Тут отдельно стоит остановится на том, что загрузка апдейтов и их установка напрямую зависят от ранее установленных версий пакета.
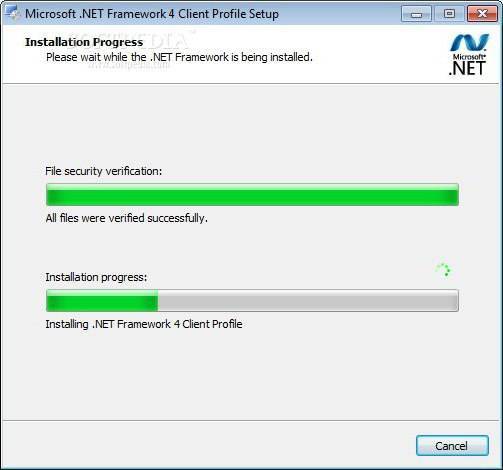
Когда инсталлятор производит сканирование компьютерной системы, он автоматически определяет ее совместимость с инсталлируемой версией платформы, уточняет наличие необходимых системных ресурсов и т. д.
Не лицензионный Windows
В следующей таблице представлена история версий. В таблице приведены версии. Эта статья содержит ссылки для установки. Разработчики также могут использовать эти ссылки для загрузки и перераспределения
Обратите внимание, что при установке новой версии. Для получения дополнительной информации
То есть, если вы установите более позднюю версию, например. Аналогичным образом, если вы установите более позднюю версию, например. Это также означает, что вы не можете установить более раннюю версию, указанную в таблице, если более поздняя версия уже установлена.
Как может показаться на первый взгляд, минимальные требования могут быть и выполнены (в смысле конфигурации). Но это не так. При наличии в системе обычного 2-ядерного процессора даже с двумя потоковыми уровнями, обращение будет производиться раздельно. Вроде бы и хорошо, но есть нюансы.
Не удается установить .NET Framework. Ошибка установки
В процессе установки или обновления Microsoft .NET Framework, можно получить сообщение с ошибкой. Например вот такое окошко при установке .NET Framework 3.5.
Для решения проблемы мы предлагаем три способа.
Способ 1. Программа Microsoft .NET Framework Repair Tool
Microsoft .NET Framework Repair Tool предназначена для устранения проблем с установкой или обновлением Microsoft. NET Framework. Данный инструмент пытается решить неполадки путём применения известных исправлений, или восстановлением уже установленных версий. Программа поддерживает .NET Framework 4.5.1, 4.0, 3.5 SP1 (включая 3.0 SP2 и 2.0 SP2), а также языковые пакеты.
Скачать программу и посмотреть пошаговую инструкцию по её использованию можно здесь.
Открываем Пуск -> Панель управления -> Программы и компоненты (в windows XP Установка и удаление программ). Находим там все установленные версии платформы .NET и удаляем их.
После этого нужно убедиться, что в базе данных windows Installer не осталось записей, связанных .NET Framework. В этом нам поможет Средство устранения неполадок, связанных с установкой и удалением программы (194 Кб) от Microsoft Fix It.
Скачиваем, запускаем, соглашаемся с условиями лицензионного соглашения.
Выбираем первый пункт «Выявить проблемы и установить исправления (рекомендуется)». Затем выбираем пункт «Удаление» и ищем в списке программ пункты, начинающиеся с Microsoft .NET Framework. Если такие нашлись, выбираем какой-нибудь из них, и нажимаем «Далее». После этого кликаем на пункт «Да, попробовать удалить». Когда удаление завершится, программу можно закрывать. Если в списке будет несколько записей с .NET Framework, то утилиту придётся запусить столько же раз, удалить несколько записей сразу она не может.
После того, как записей связанных .NET Framework больше не останется (или их изначально не было), повторяем описанные выше шаги, только в списке программ выбираем пункт «Нет в списке». Это необходимо для устранения общих неполадок в работе windows Installer, которые тоже могут мешать установке.
Теперь когда все версии удалены, по очереди устанавливаем их заново, начиная с самой меньшей. Взять все необходимые дистрибутивы можно на странице загрузки.
Способ 3. Удаление с помощью .NET Framework Cleanup Tool и повторная установка
Практически на 100% надёжный способ!
Скачать утилиту .NET Framework Cleanup Tool и ознакомиться с её описанием можно здесь.
Воспользоваться программой предельно просто, запускаем, выбираем в списке «.NET Framework — All Version», и нажимаем кнопку «Cleanup Now».
Внимание! Поскольку удаление любой версии .NET Framework с помощью Cleanup Tool скорее всего приведёт к неработоспособности всех остальных, то удалять нужно ВСЕ версии. Можно сразу, выбрав All Version, можно по очереди, если хочется растянуть удовольствие
После завершения удаления заново устанавливаем нужные версии, начиная с самой меньшей. Все необходимые дистрибутивы можно взять на странице загрузки.
net-framework.ru
Как удалить компонент Microsoft .NET Framework полностью?
Удалить .NET Framework в Windows 7 можно несколькими способами. Исключением является .NET Framework 3.5. Эта версия вшита в систему и не может быть удалена. Ее можно отключить в компонентах Виндовс.
Заходим в установку программ, в левой части видим «Включение и отключение компонентов Виндовс». Открываем, ждем пока загрузится информация. Затем находим в списке Microsoft .NET Framework 3.5 и отключаем его. После перезагрузки компьютера, изменения вступят в силу.
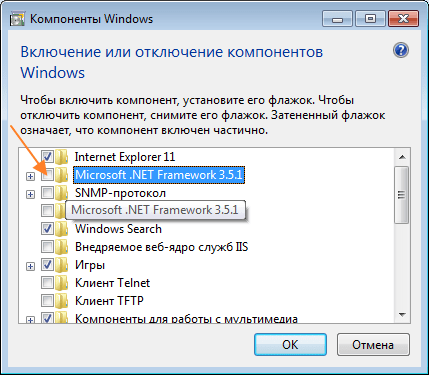
Стандартное удаление
Для того, чтобы удалить Microsoft .NET Framework, можно воспользоваться стандартным мастером удаления Виндовс. Для этого заходим в «Пуск-Панель управления-Удаление программ» находим нужную версию и жмем «Удалить».

Однако, в этом случае компонент оставляет после себя различные хвосты, включая записи системного реестра. Поэтому используем дополнительную программу для очистки ненужных файлов Ashampoo WinOptimizer. Запускаем автоматическую проверку в один клик.
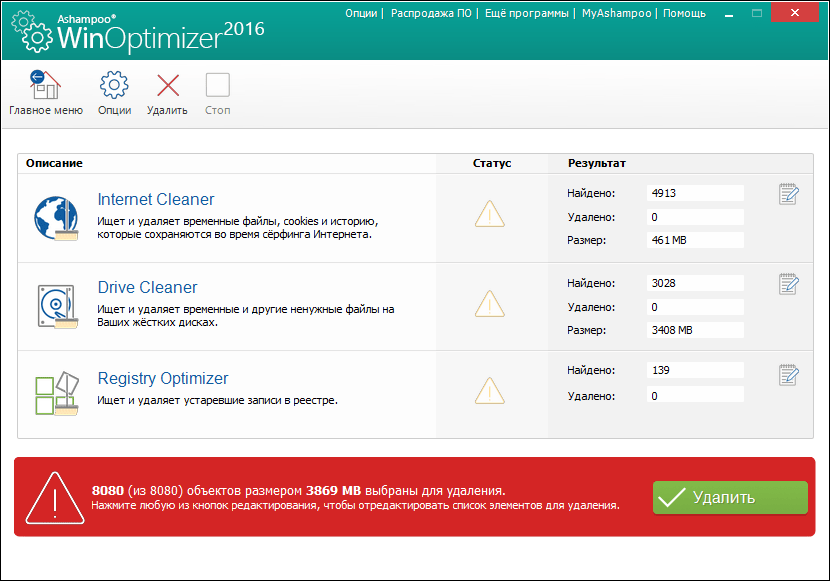
После жмем «Удалить» и перегружаем компьютер.
Удаление с помощью специальной утилиты
Самым надежным способом удалить .NET Framework в Windows 7 из компьютера полностью, является использование специального инструмента для удаления компонента — .NET Framework Cleanup Tool. Скачать программу можно абсолютно бесплатно с официального сайта.
Запускаем приложение. В поле «Product to cleanup» выбираем необходимую версию. Лучше всего выбрать все, так как при удалении одной, довольно часто наблюдаются сбои. Когда выбор сделан, жмем «Cleanup Now».
Займет такое удаление не более 5 минут и удалит все продукты .NET Framework, а также оставшиеся от них записи реестра и файлы.

Утилита также может удалить .NET Framework в Windows 10 и 8. После работы приложения систему необходимо перезапустить.
При удалении .NET Framework, я бы использовал второй способ. В первом случае все равно могут оставаться ненужные файлы. Они хоть и не мешают повторной установке компонента, но засоряют систему.
Итог
Если делать определенные выводы, стоит сказать, что первоочередную роль играет несовместимость самой платформы с заявленной компьютерной конфигурацией, и только потом проблемы связываются с наличием старых версий (хотя и этот факт в достаточно высокой мере способствует определению условий инсталляции нового пакета в существующую конфигурацию). В большинстве случаев именно такая конфронтация вызывает появление конфликтов, которые способны отображаться даже на уровне доступа к физической или виртуальной памяти.
В этом смысле возрастает нагрузка на системные ресурсы, поскольку версии 4, 4.5, 3.5 и т. д. могут восприниматься как раздельные компоненты, а одновременное обращение к памяти или процессору каждого из этих действий неминуемо ведет к появлению ошибок и сбоев.
Что же до рекомендаций, то сначала, действительно, нужно удалить любые версии пакета третьей модификации, а только потом инсталлировать пакет 4.0 в чистом виде. При успешной установке и наличии связи его можно будет обновить до актуальной версии автоматически.
Для тех, кто хотя бы мало-мальски разбирается в программном обеспечении компьютера, абсолютно понятно, что в любом случае наступает время, когда возникает необходимость установить NET.Framework.
С установкой и использованием NET.Framework у пользователей очень часто возникают проблемы
Это совсем неудивительно, поскольку NET.Framework является платформой, на основе которой можно создавать, а затем впоследствии запускать некоторые приложения. Поскольку Microsoft является разработчиком такой платформы, то она рассчитана, безусловно, на Windows , хотя существует всё-таки возможность установить NET.Framework и на некоторые другие операционные системы, в число которых входит и Linux.
К сожалению, установка платформы не всегда проходит успешно, пользователям приходится сталкиваться с серьёзными проблемами , когда возникают системные ошибки, по причине которых процесс инсталляции завершается внезапной неудачей.
Конечно же, сразу возникает вопрос, почему не устанавливается Microsoft NET Framework 4. Получив ответ на этот вопрос, можно найти пути устранения проблемы.
Неопытные пользователи, наслышанные о возможных ошибках, возникающих при инсталляции NET.Framework, желают узнать, можно ли обойтись без установки такого пакета на компьютер. В принципе, нет необходимости сразу же перегружать операционную систему всяческими дополнительными приложениями и программами, если пользователь в них не нуждается. Программисты рекомендуют инсталлировать только программное обеспечение, в котором непосредственно нуждается пользователь. Чрезмерная загрузка ОС ненужными программами провоцирует дефицит свободного пространства на жёстком диске, что ухудшает и работу системы, и её быстродействие.

Кстати, Microsoft, изначально вложила в инсталляционный пакет Windows 7 загрузку NET.Framework. Кроме этого, загрузка платформы также может автоматически осуществиться, если у пользователя возникнет желание установить некоторые игровые приложения, поскольку и в этом случае разработчики игр, предвидят, что игра не будет запущена без такой платформы. Чтобы не утруждать пользователя дополнительными поисками, сразу в загрузочный файл игры внедряют и установку платформы.
Встречающиеся ошибки
Разобравшись в алгоритме инсталляции нового программного обеспечения, юзеры по аналогии приступают к установке NET.Framework на Windows 7. Выполняя последовательно все предлагаемые действия, пользователь обнадёживает себя, что всё пройдёт однозначно гладко, и вскоре платформа будет успешно установлена на Windows 7, после чего можно сразу приступить к загрузке и последующему запуску любимой игры.
Однако в некоторых случаях возникает разочарование, поскольку приходится сталкиваться с тем, что даже при чётком следовании инструкции всё равно не устанавливается NET Framework 4 Windows 7, выдавая «грустное» сообщение на экран.
Чаще всего причиной является конфликтная ситуация, возникающая в Windows 7.
Компания Microsoft подтверждает, что проблема, в результате которой не устанавливается НЕТ Фреймворк 4 в Виндовс 7, действительно, связана с Центром обновления Windows.
Безусловно, если возникает проблема, значит, находится и тот, кто старается найти пути её решения. Так и в этом случае, программисты уже нашли эффективные способы, позволяющие обойти возникающую ошибку, успешно установив NET.Framework на Windows 7.
При этом нет необходимости совершать что-то невероятное, алгоритм устранения проблемы подробно расписан, поэтому его освоить сможет даже тот, кто не имеет достаточного практического опыта.