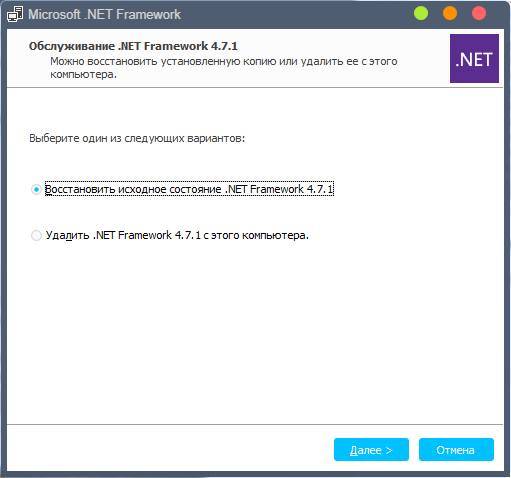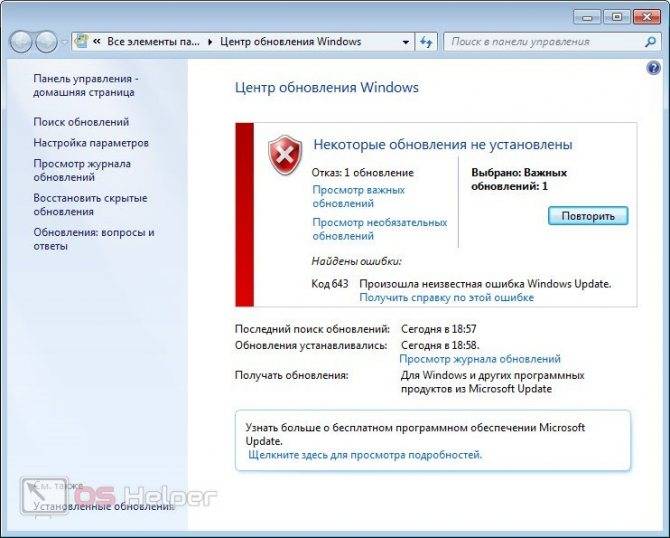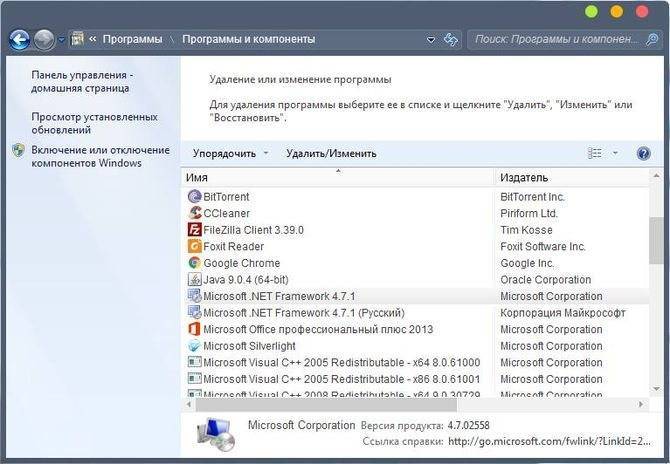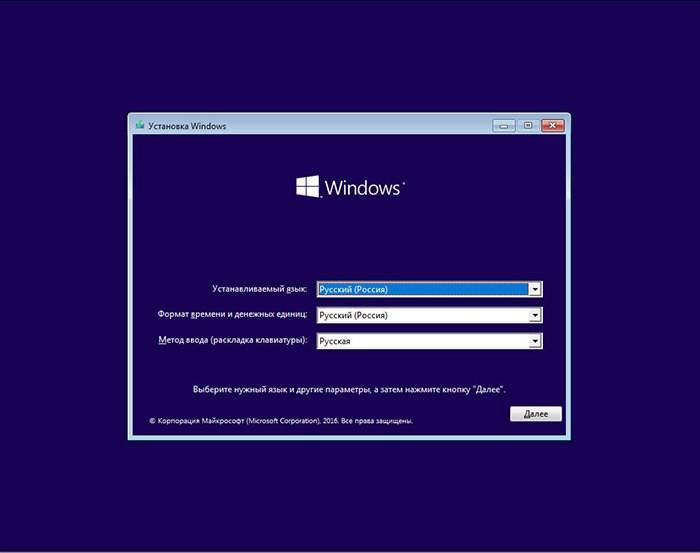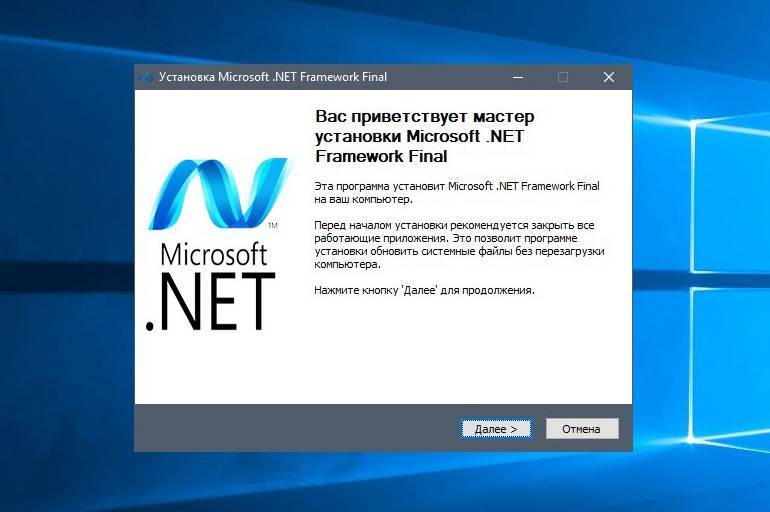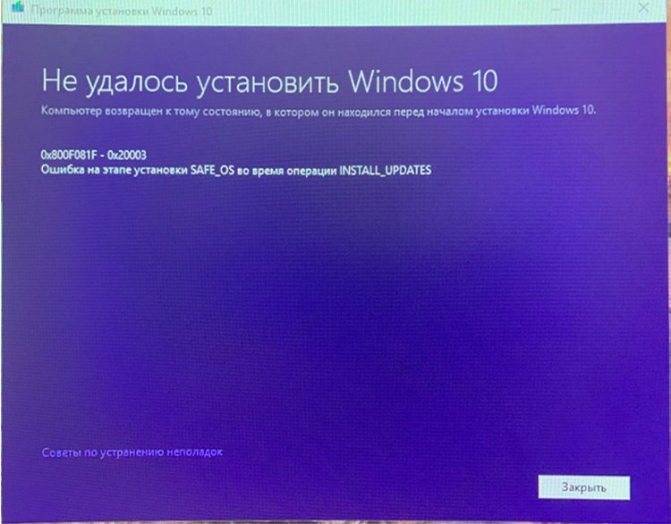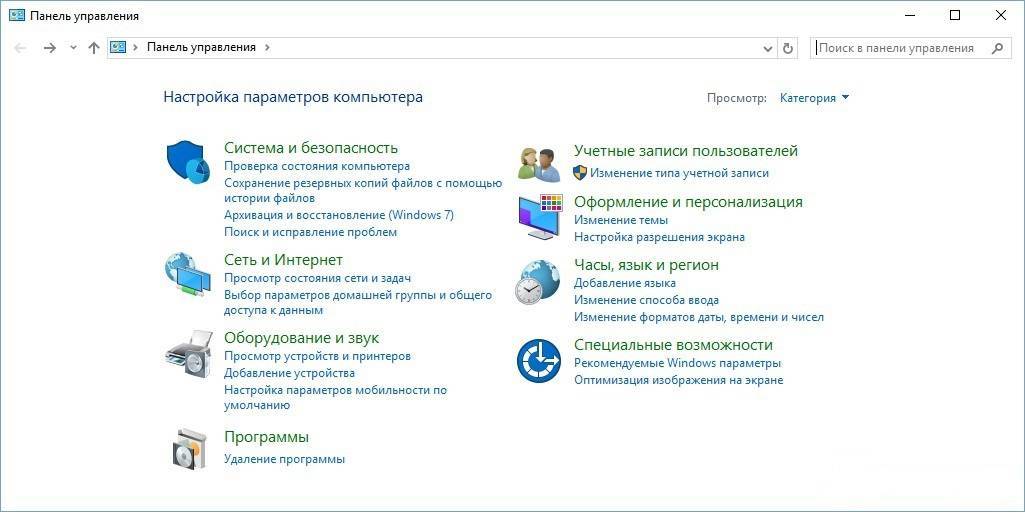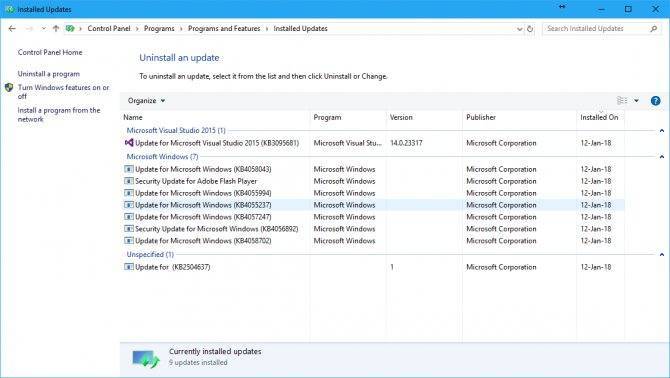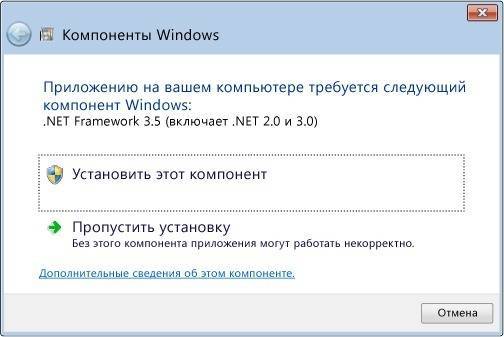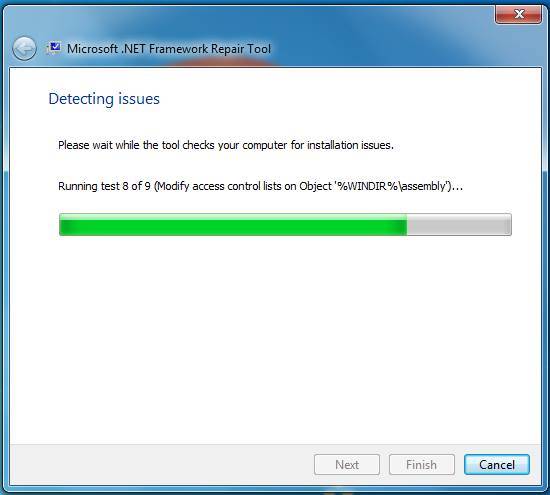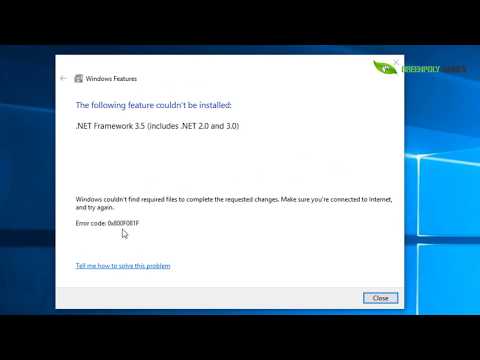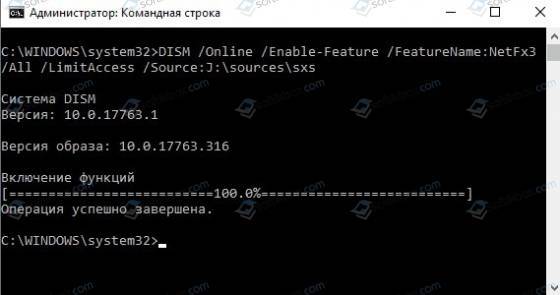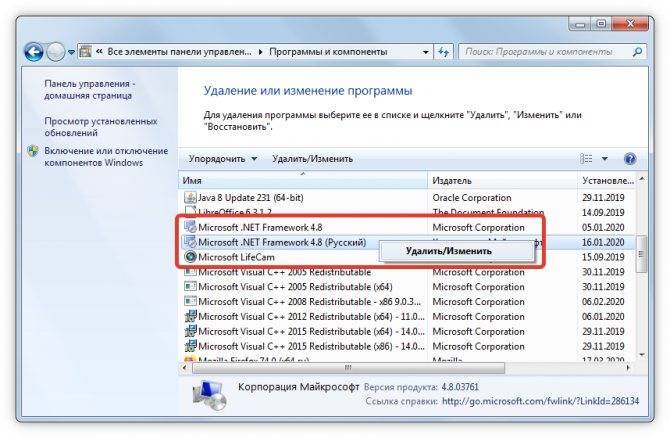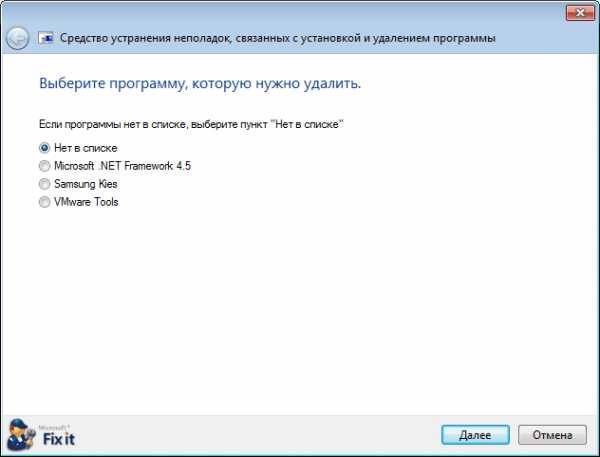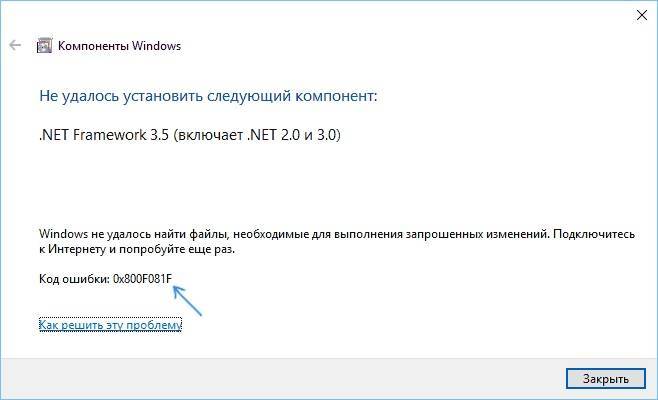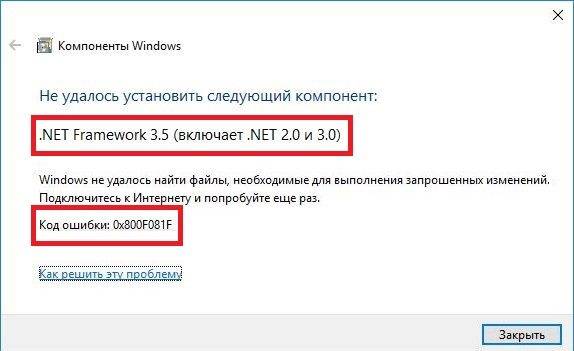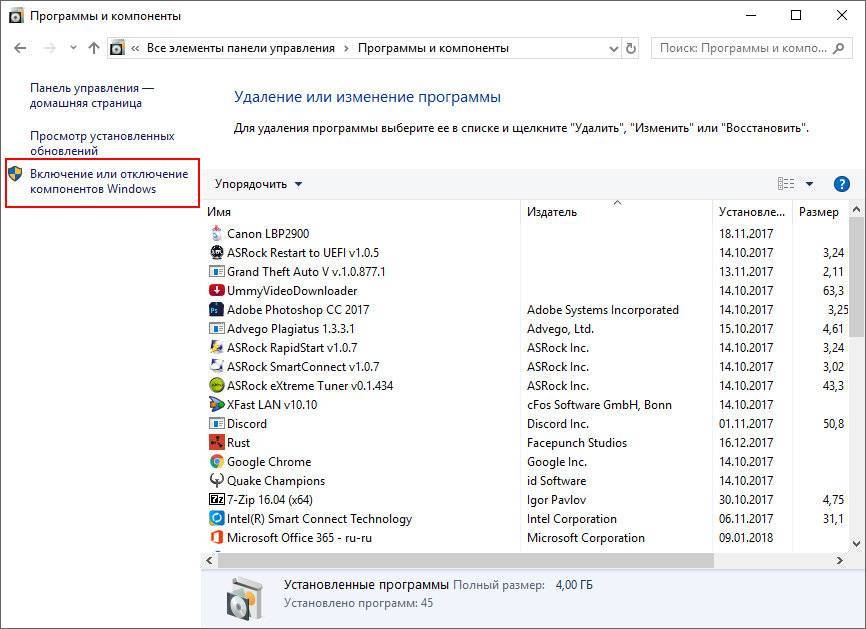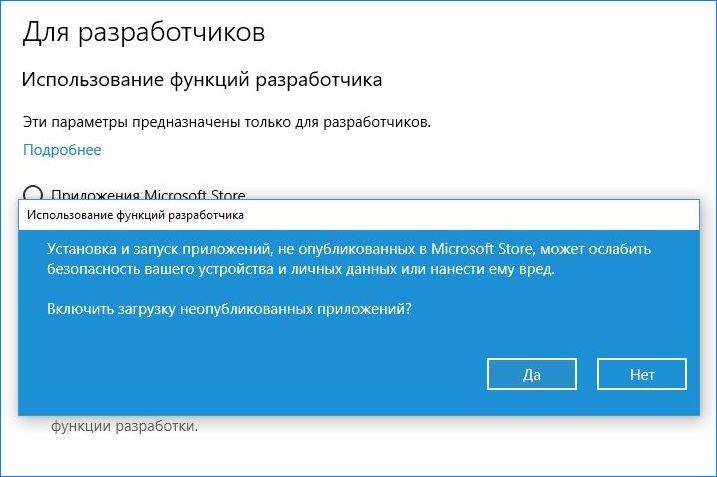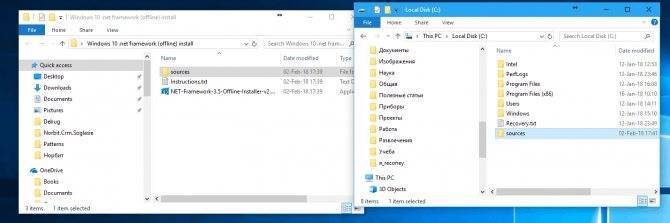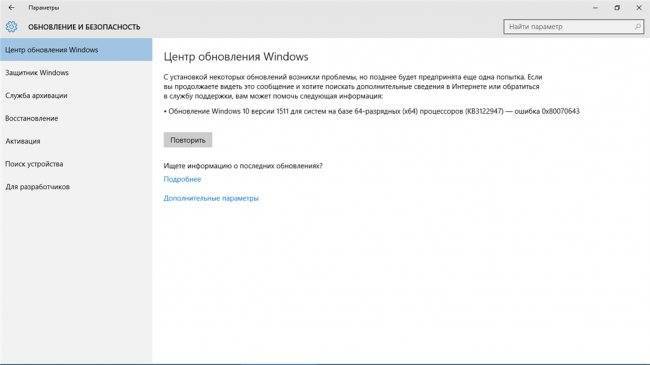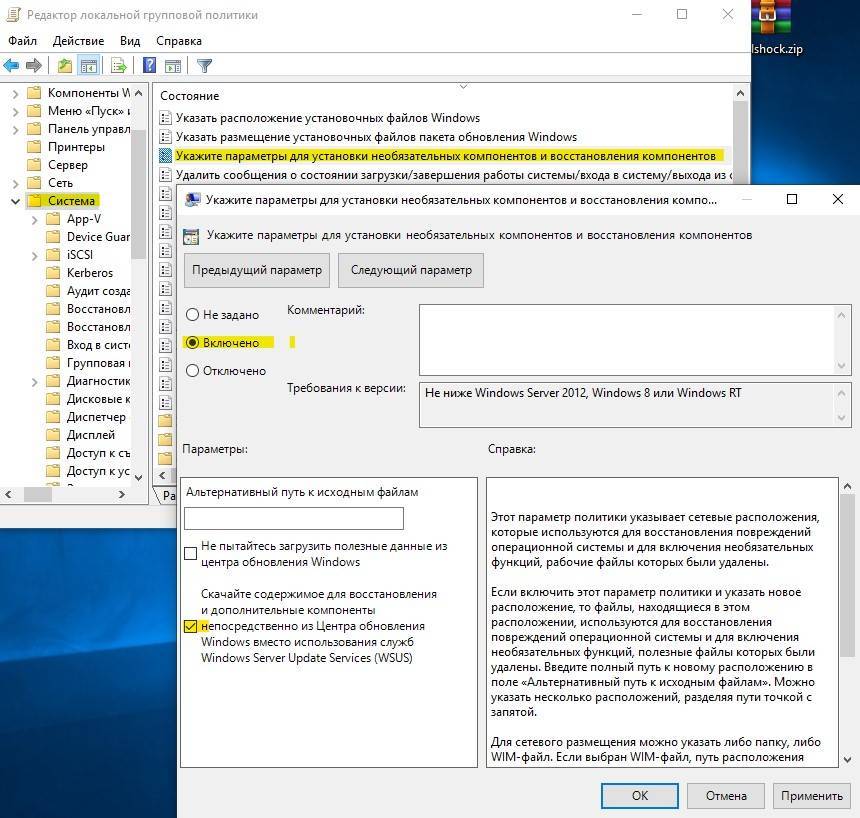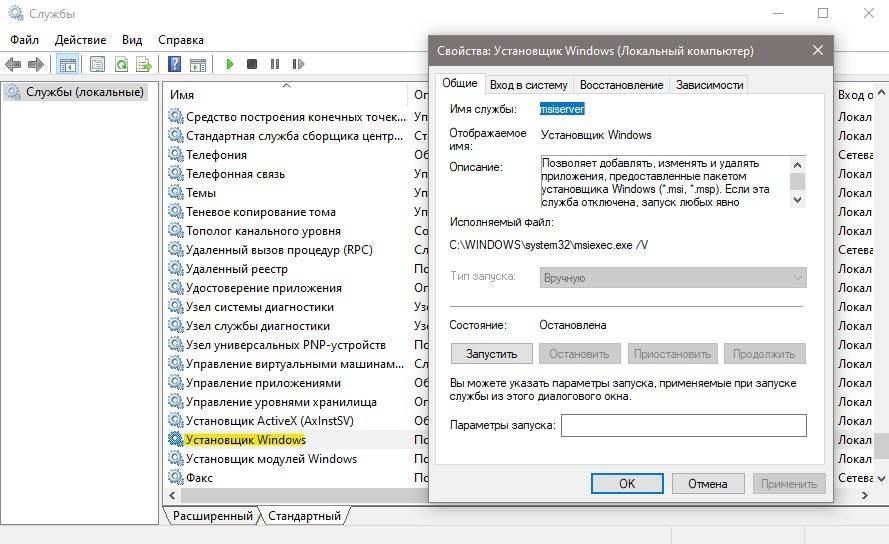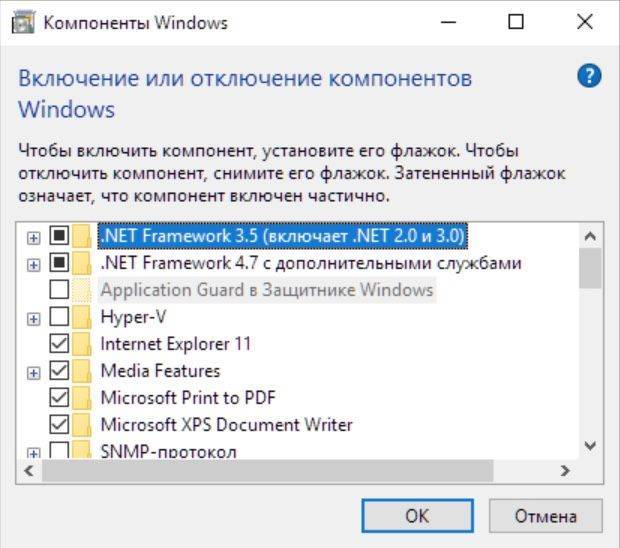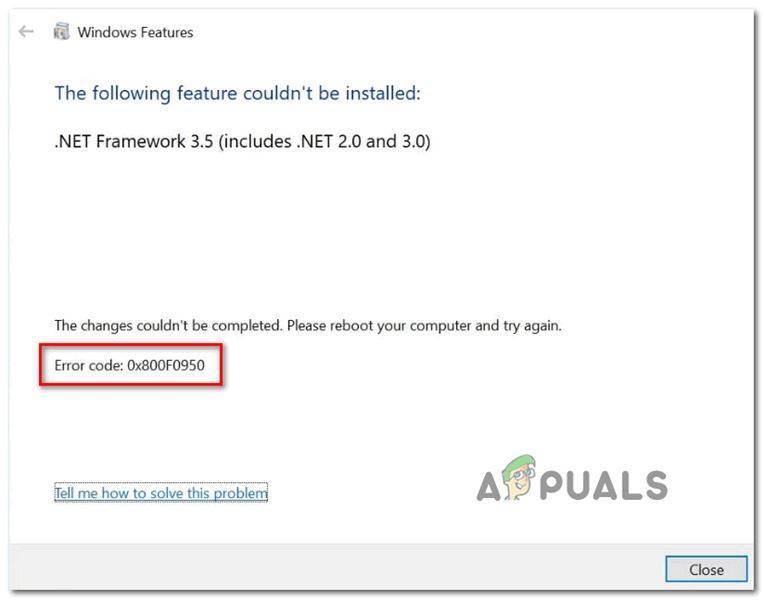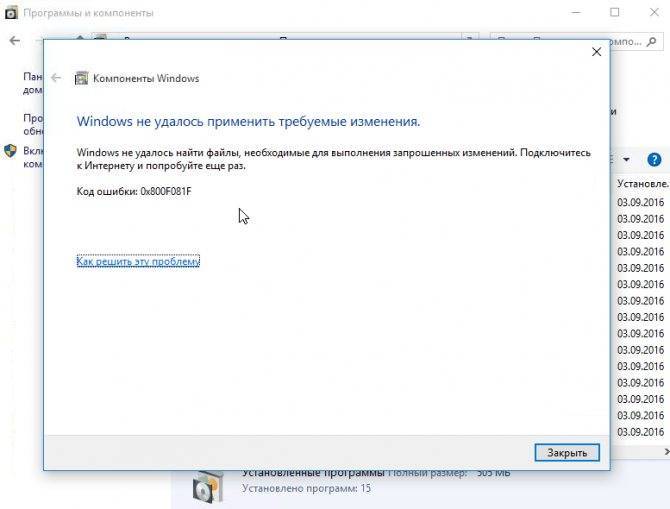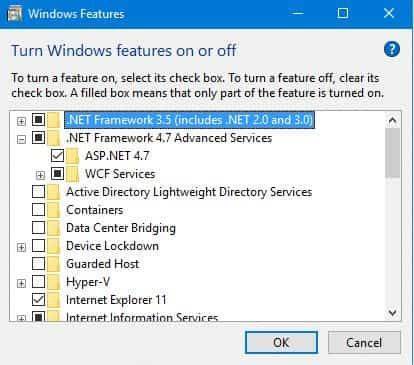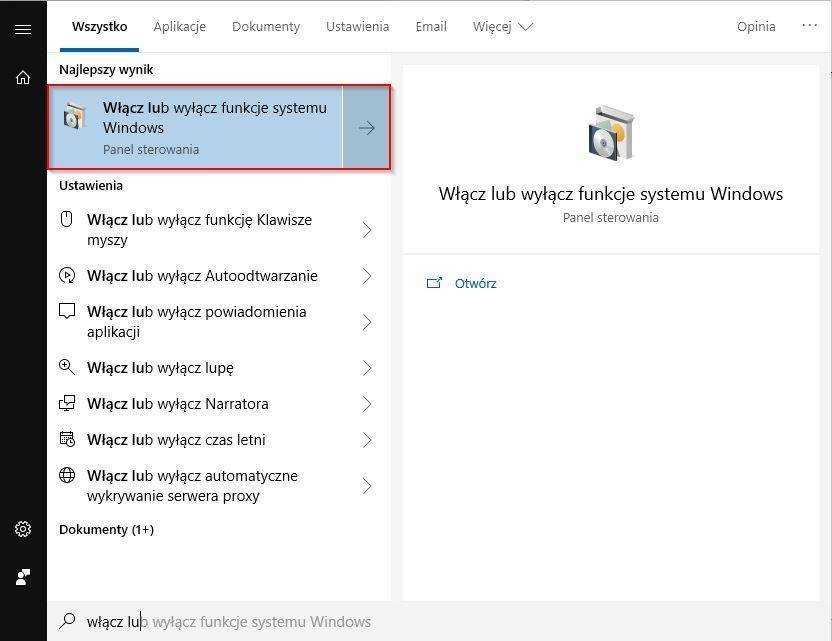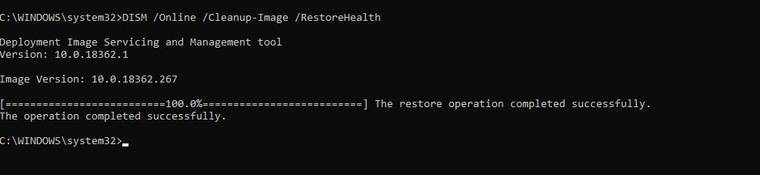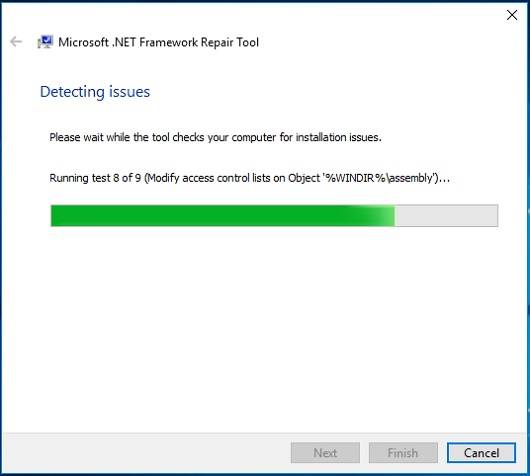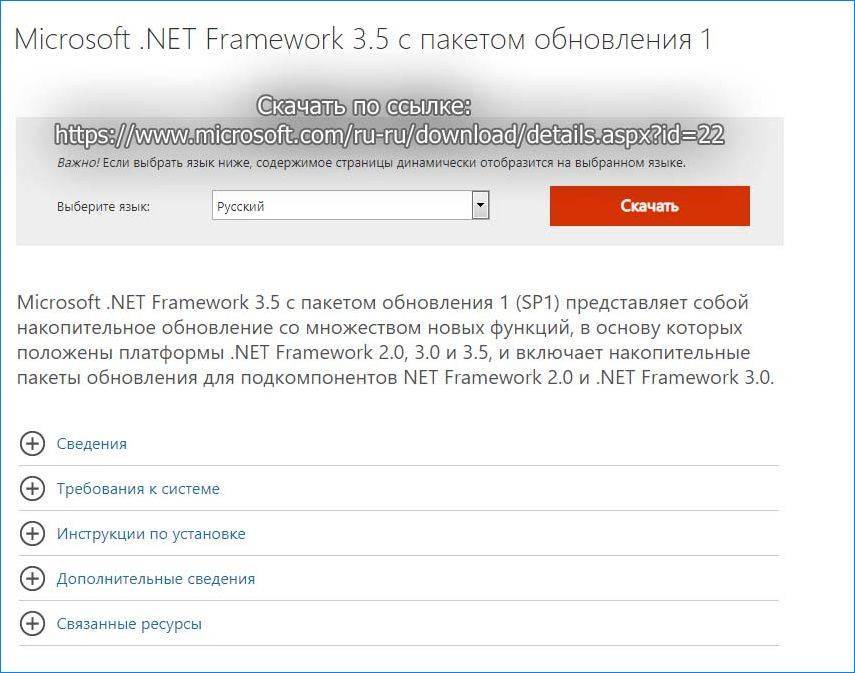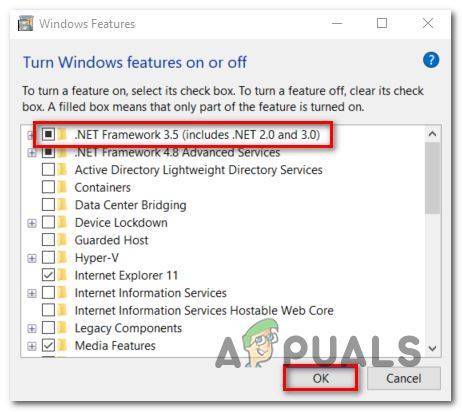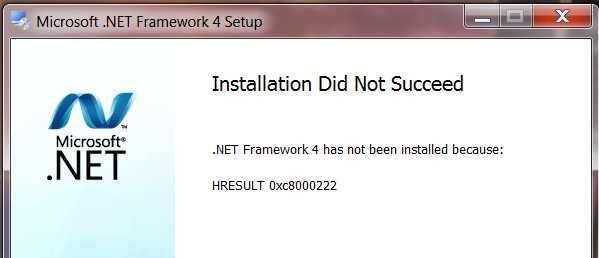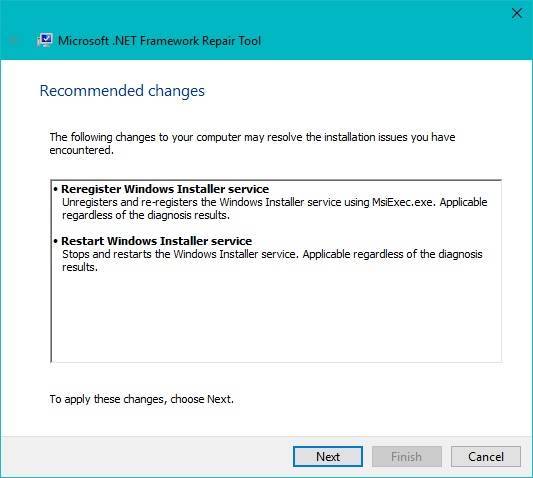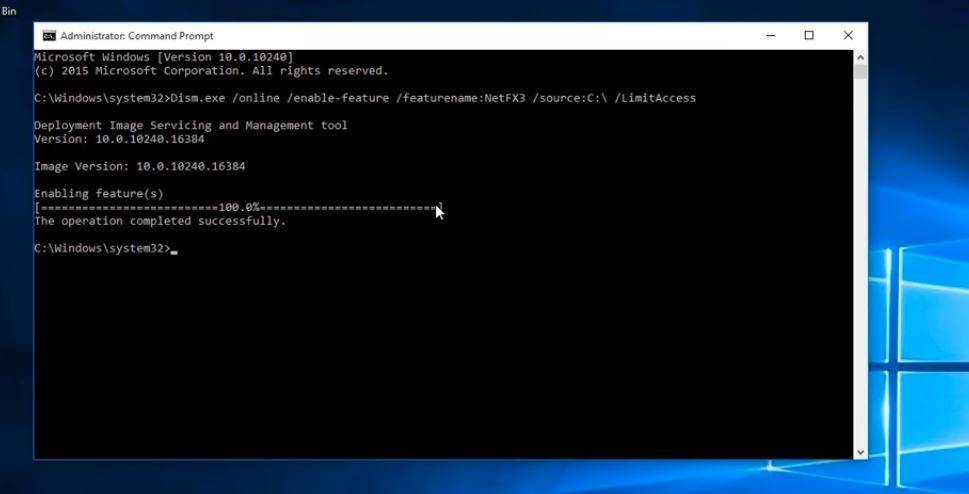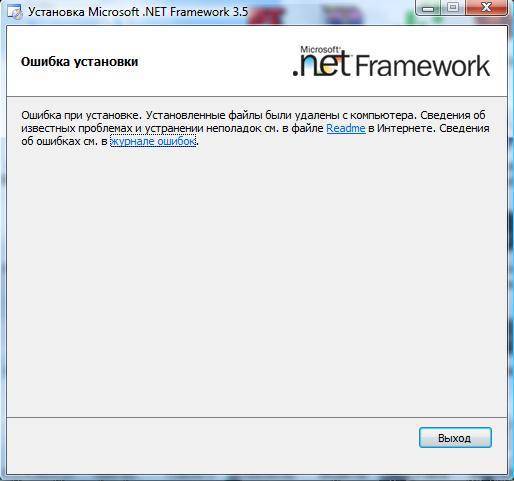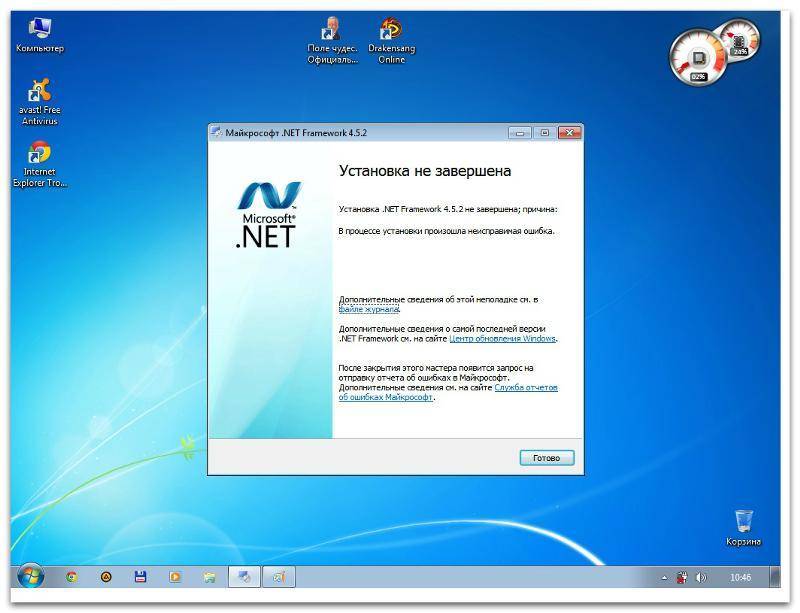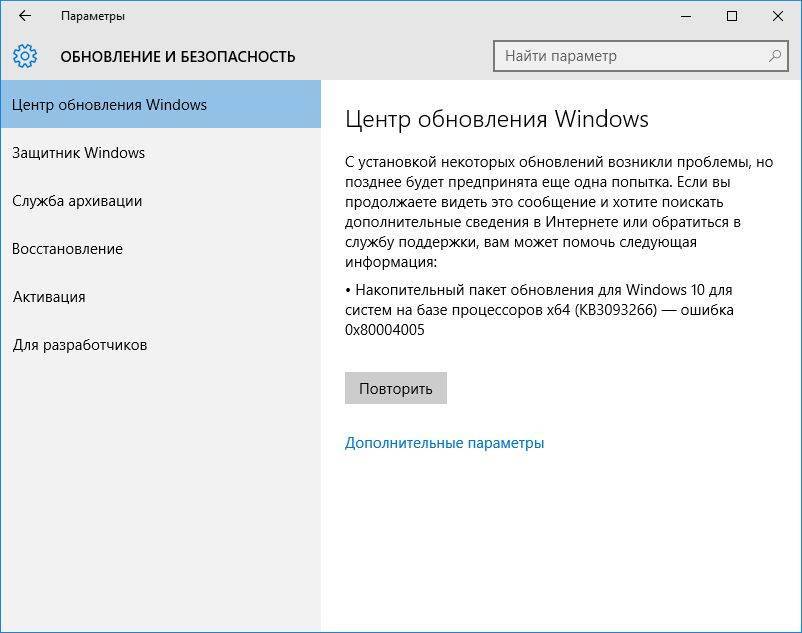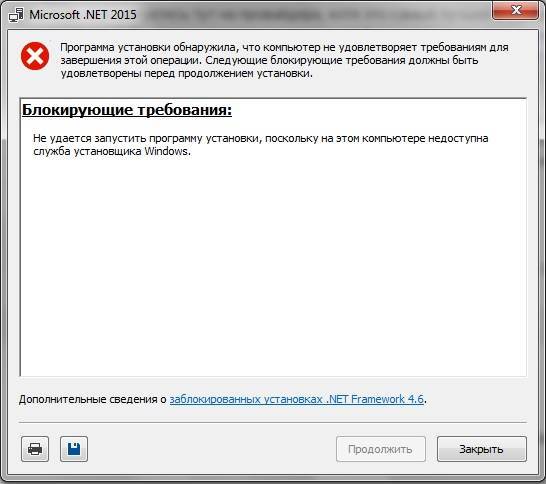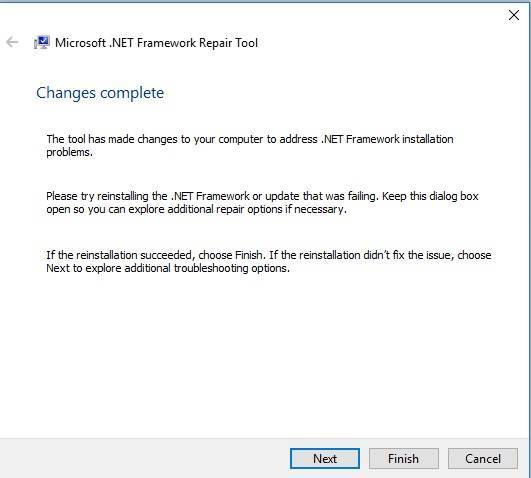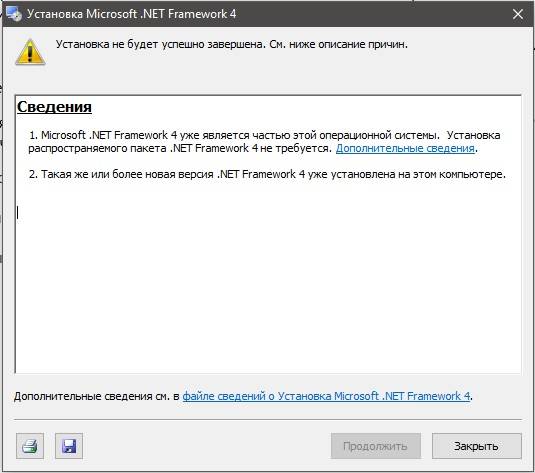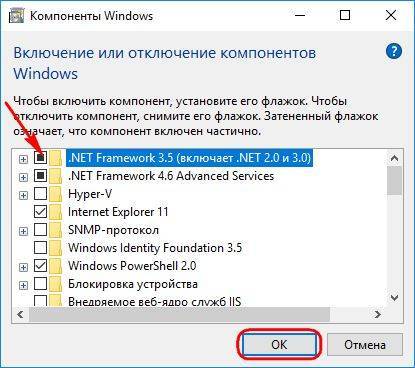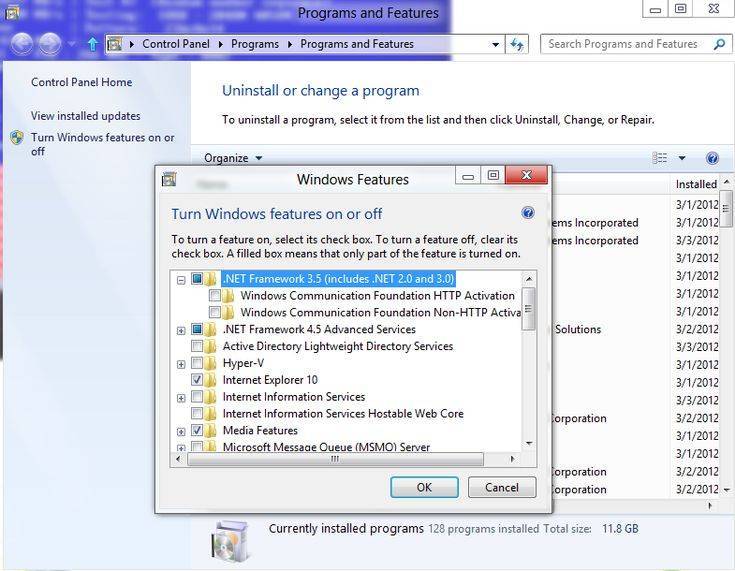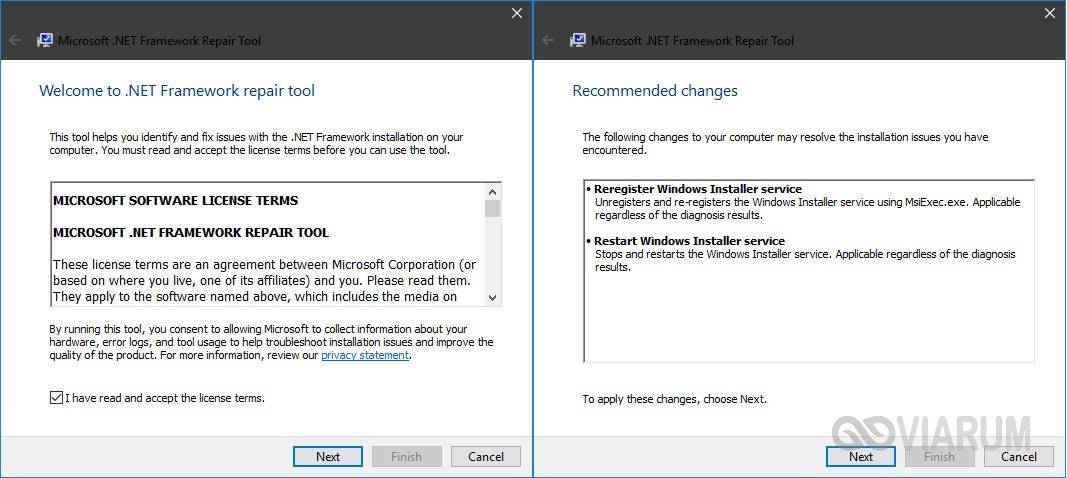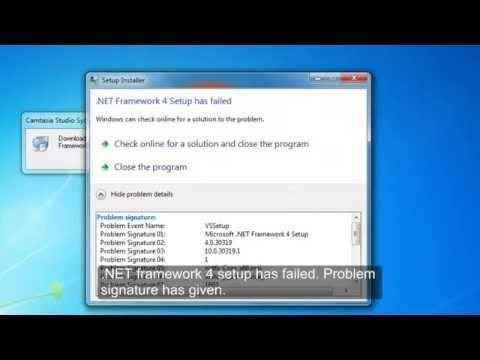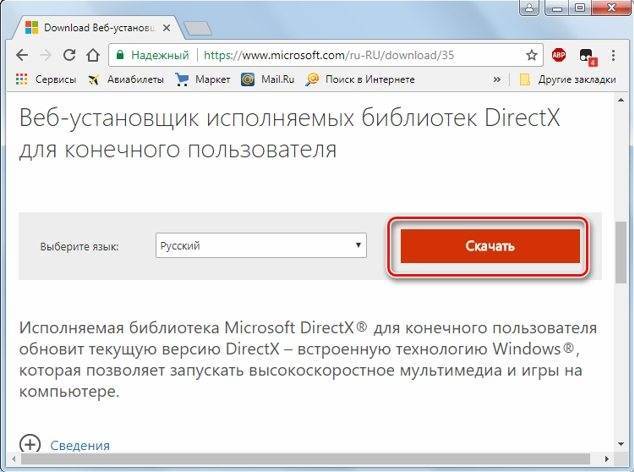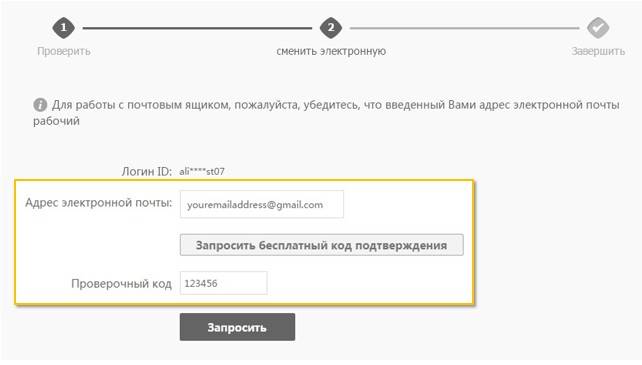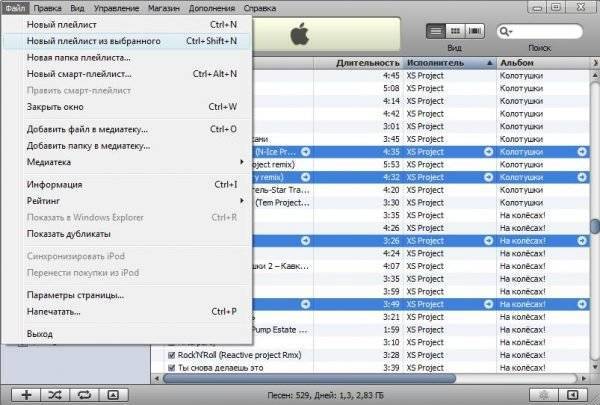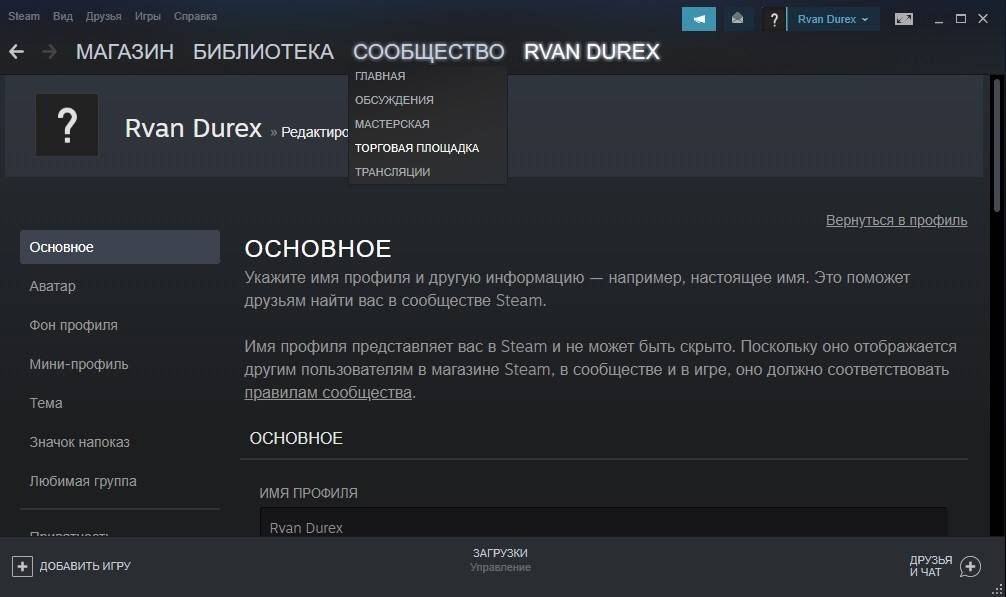Решение 5 – Удалить определенные значения реестра
По словам пользователей, иногда определенные значения в вашем реестре могут привести к появлению ошибки обновления 0x800f0922. Чтобы решить эту проблему, пользователи предлагают найти и удалить проблемные записи реестра.
Это относительно просто сделать, и вы можете сделать это, выполнив следующие действия:
- Нажмите Windows Key + R и введите regedit . Нажмите Enter или нажмите OK, чтобы запустить редактор реестра .
- На левой панели перейдите к HKEY_LOCAL_MACHINE> ПРОГРАММНОЕ ОБЕСПЕЧЕНИЕ> Microsoft> Windows> CurrentVersion> WINEVT> Издатели . Теперь щелкните правой кнопкой мыши по ключу Publishers и выберите в меню « Экспорт» .
- Выберите место, куда вы хотите экспортировать этот ключ и введите желаемое имя файла. Теперь нажмите Сохранить . В случае, если что-то пойдет не так после изменения реестра, вы можете просто запустить файл, созданный на этом шаге, чтобы восстановить его в исходное состояние.
- Теперь найдите следующие ключи и удалите их:
- HKEY_LOCAL_MACHINE> ПРОГРАММНОЕ ОБЕСПЕЧЕНИЕ> Microsoft> Windows> CurrentVersion> WINEVT> Издатели> {e7ef96be-969f-414f-97d7-3ddb7b558ccc}
- HKEY_LOCAL_MACHINE> ПРОГРАММНОЕ ОБЕСПЕЧЕНИЕ> Microsoft> Windows> CurrentVersion> WINEVT> Издатели> {8c416c79-d49b-4f01-a467-e56d3aa8234c}
Чтобы удалить ключ, просто щелкните его правой кнопкой мыши и выберите « Удалить» в меню. Теперь нажмите Да, чтобы подтвердить.
После удаления этих двух ключей проверьте, сохраняется ли проблема.
Распространенные проблемы .NET 4.0 Error Code 0X800C0005
Обнаруженные проблемы .NET 4.0 Error Code 0X800C0005 с .NET Framework включают:
- «Ошибка .NET 4.0 Error Code 0X800C0005. «
- “.NET 4.0 Error Code 0X800C0005 не является приложением Win32.”
- «Извините, .NET 4.0 Error Code 0X800C0005 столкнулся с проблемой. «
- «.NET 4.0 Error Code 0X800C0005 не может быть найден. «
- “.NET 4.0 Error Code 0X800C0005 не найден.”
- “Ошибка запуска программы: .NET 4.0 Error Code 0X800C0005.”
- “Файл .NET 4.0 Error Code 0X800C0005 не запущен.”
- «Ошибка .NET 4.0 Error Code 0X800C0005. «
- «Ошибка в пути к программному обеспечению: .NET 4.0 Error Code 0X800C0005. «
Проблемы .NET 4.0 Error Code 0X800C0005 с участием .NET Frameworks возникают во время установки, при запуске или завершении работы программного обеспечения, связанного с .NET 4.0 Error Code 0X800C0005, или во время процесса установки Windows
Отслеживание того, когда и где возникает ошибка .NET 4.0 Error Code 0X800C0005, является важной информацией при устранении проблемы
Исправить .net framework 3.5 с кодом ошибки 0x800f0950
Для запуска Программы, созданной для сетевых платформ версий 2.0 и 3.0, необходимо установить .net Framework 3.5. Вы можете включить .Net Framework 3.5 Программы и компоненты Windows из Панели управления -> Программы и компоненты -> Включить или отключить функции Windows. здесь выберите .NET Framework 3.5 (включая 2.0 и 3.0).
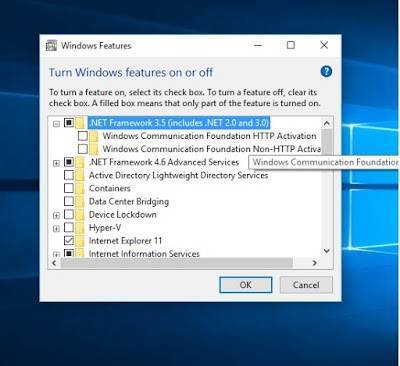
Но некоторые пользователи Windows сообщают об установке и включении .чистый каркас 3,5 в Windows 10 не удается установить с сообщением об ошибке. Windows не может подключиться к Интернету для загрузки необходимых файлов. Убедитесь, что вы подключены к Интернету, и нажмите «Повторить», чтобы повторить попытку. Код ошибки 0x800F0906, 0x800f081f, 0x800f0805, 0x80070422, 0x800f0922, 0x800f0906 и т. Д.
Проверьте и установите последние обновления Windows
Когда вы сталкиваетесь с кодом ошибки 0x800F081F или 0x800F0906, Вы должны сначала проверить обновления Windows и установить все доступные обновления. Вы можете сделать это из настроек -> обновить безопасность -> обновление окон -> проверить наличие обновлений. Затем попробуйте включить / установить .NET Framework из программ и функций. Тем не менее, нужна помощь следовать следующему решению.
Включить .NET Framework с помощью команды DISM
И простое решение. Если вышеперечисленные методы не работают, вы можете попытаться включить NET Framework 3.5 вручную с помощью команды DISM. Сделать это первым Скачать microsoft-windows-netfx3-ondemand-package.cab из приведенного ниже и скопируйте загруженный файл netfx3-onedemand-package.cab на установочный диск Windows (диск C:).
потом откройте командную строку от имени администратора, введите команду ниже и нажмите ввод, чтобы выполнить команду.
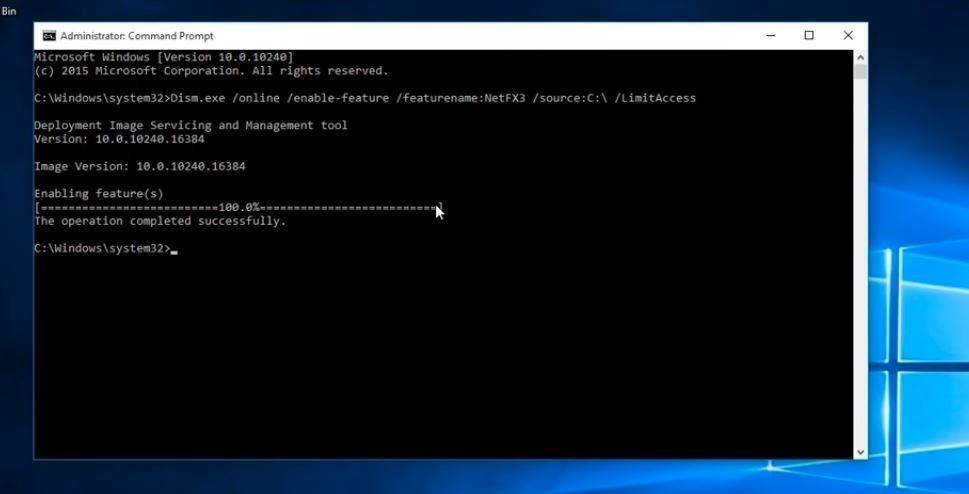
Команда объяснила
/ Online: предназначен для операционной системы, которую вы используете (вместо автономного образа Windows).
/ Enable-Feature / FeatureName: NetFx3 указывает, что вы хотите включить .NET Framework 3.5.
/ Все: включает все родительские функции .NET Framework 3.5.
/ LimitAccess: запрещает DISM связываться с Центром обновления Windows.
Дождитесь 100% завершения команды, после чего вы получите сообщение «Операция успешно завершена». Закройте командную строку и перезапустите Windows, чтобы начать все сначала. Это все, что вы успешно установили .NET Framework 3.5 на ПК с Windows 10, 8.1.
Загрузить установщик Offline .net framework 3.5
Так как код ошибки 0x800f0950 связан с .net framework 3.5, вы можете загрузить его непосредственно с веб-сайта Windows 10
Скачать Dot Net Framework 3.5 полные пакеты, и установить как привилегии администратора. Перезапустите окна, чтобы изменения вступили в силу.
Помогло ли это исправить .NET Framework 3.5 Ошибка 0x800f0950 в Windows 10? Дайте нам знать о комментариях ниже.
DISM /RestoreHealth: Восстановление хранилища компонентов образа Windows
Для сканирования образа Windows на наличие ошибок и их исправления используется параметр . Рассмотренные ниже команды выполняются в командной строке, запущенной с правами администратора.
Чтобы проверить наличие признака повреждения хранилища компонентов образа Windows (флага CBS) , который выставил один из системных процессов, выполните следующую команду (не применимо к Windows 7/Server 2008R2):
При запуске этой команды не выполняется сканирование хранилища, проверяются лишь записанные ранее значения и события в журнале Windows. Изменения не вносятся. Команда проверит, не помечен ли образ как поврежденный и возможно ли устранить данное повреждение.
В этом примере команда вернула, что с образом все хорошо:
– выполнить полное сканирование хранилища компонентов на наличие повреждений в системных образа Windows (выполняется довольно долго от 10 до 30 минут).
В Windows 7 / Windows Server 2008 R2, чтобы работал параметр DISM /ScanHealth нужно установить отдельное обновление KB2966583 (иначе при запуске DISM будет появляться “Ошибка 87. Параметр ScanHealth не распознан в этом контексте”). Кроме, того эта же команда в Windows 7 используется для проверки хранилища и восстановления системных файлов (нет ключей /CheckHealth и /RestoreHealth).
Если команда /ScanHealth возвращает ошибки:
- Хранилище компонентов подлежит восстановлению (The component sore is repairable);
- Ошибка: 1726. Сбой при удалённом вызове процедуры;
- Ошибка: 1910. Не найден указанный источник экспорта объекта.
Это однозначно говорит о том, что ваш образ Windows 10 поврежден и его нужно восстановить.
Чтобы исправить ошибки, автоматически скачать и заменить файлы повреждённых или отсутствующих компонентов эталонными версиями файлов (библиотек) из центра обновлений Windows (на компьютере должен быть доступ в Интернет), выполните:
Процесс сканирования и восстановления компонентов может быть довольно длительным (30 минут или более).
Если восстановление выполнится успешно, появится сообщение:
Если на компьютере (сервере) отсутствует доступ в Интернет или отключена служба Windows Update, то при восстановлении хранилища компонентов появляются ошибки вида:
- 0x800f0906 — Не удалось скачать исходные файлы. Укажите расположение файлов, необходимых для восстановления компонента, с помощью параметра Источник (0x800f0906 — The source files could not be downloaded. Use the source option to specify the location of the files that are required to restore the feature);
- Ошибка: 0x800f0950 — Сбой DISM. Операция не выполнена (0x800f0950 — DISM failed. No operation was performed);
- Ошибка: 0x800F081F. Не удалось найти исходные файлы. Укажите расположение файлов, необходимых для восстановления компонента, с помощью параметра Источник (Error 0x800f081f, The source files could not be found. Use the «Source» option to specify the location of the files that are required to restore the feature).
Вы можете указать WIM или ESD файл с оригинальным установочным образом Windows, который нужно использовать в качестве источника для восстановления файлов компонентов системы. Предположим, вы смонтировали установочный ISO образ Windows 10 в виртуальный привод E:. Для восстановления хранилища компонентов из образа используйте одну из команд:
Или:
Чтобы запретить использовать центр обновлений Windows в Интернете, и выполнять сканирование и восстановление образа Windows только из локального WIM/ESD файла:
Или:
Примечание. Для восстановления поврежденных файлов в хранилище компонентов из локального источника версия и редакция Windows в образе должна полностью совпадать с вашей.
Журнал сканирования и восстановления системных файлов утилиты DISM можно найти здесь: .
После восстановления хранилища компонентов вы можете запустить утилиту проверки системных файлов . Скорее всего она успешно восстановит поврежденные файлы (Программа защиты ресурсов Windows обнаружила поврежденные файлы и успешно их восстановила).
Причины появления ошибки с кодом 0x800f081f
Причин на самом деле довольно много. Этот компонент мог установиться с обновлением, но не запуститься в работу вместе с другими программами, поэтому приходится его запускать самостоятельно. Последняя версия операционки от Microsoft конечно же предполагает наличие Net Framework, но не на всех компьютерах он работает корректно. При запуске различных игр и приложений, которые требуют компонент для своей работы, вы можете столкнуться с проблемным сообщением 0x800f081f, если его нет в системе или он есть, но по различным причинам не запущен.
Ошибка возникает при следующих обстоятельствах.
- Один из файлов компонента является битым.
- Путь, по которому система может найти компонент неверен.
- Проблема с доступом к компоненту – ограниченные права пользователя.
- Блокировка Net Framework антивирусным ПО.
Как исправить ошибку 0x800f081f при обновлении Виндовс 10
Перейдём к перечислению способов, позволяющих избавиться от ошибки 0x800f081f на пользовательских PC. Прежде чем приступать к их реализации временно отключите брандмауэр и антивирус вашего компьютера, а также убедитесь, что к вашему PC не подключены различные ЮСБ-устройства, способные вызывать ошибку. При необходимости, отключите их, попытайтесь обновить систему через «Все параметры», где выберите «Обновление и безопасность». Если ошибка «Накопительное обновление для Windows 10 Version 1709 ошибка 0x800f081f» далее возникает, переходите к реализации нижеизложенных способов.
Задействуйте Нет Фреймворк 3.5 на вашем PC
Ошибка 0x800f081f часто сигнализирует о необходимости установки платформы «Net Framework 3.5» на пользовательском компьютере. Выполните следующее:
- Нажмите на Win+R, там наберите appwiz.cpl и нажмите на «Ок»;
- Слева кликните на «Включение или отключение компонентов Виндовс»
- В списке компонентов найдите «Net Framework 3.5» и проследите, чтобы данный компонент был активирован;
- Если компонент не был активирован, то после его активации система предложит его установить. Выполните установку указанного компонента;
- После окончания установки перезагрузите ваш PC.
Используйте инструмент устранения неполадок
Скачайте и запустите средство для устранения неполадок Виндовс 10 с сайта Майкрософт. Нажмите на «Далее», выберите запуск средства от имени админа.
Далее выберите «Центр обновления Виндовс» и следуйте дальнейшим инструкциям.
Удалите папку SoftwareDistribution
ОС Виндовс собирает файлы обновлений в папке C:\Windows\SoftwareDistribution. Данные файлы могут быть повреждены, и нам понадобится воссоздать их для корректной установки обновлений. Выполните следующее:
- Нажмите на Win+R, наберите там services.msc и нажмите на «Ок»;
- В открывшейся панели служб найдите службу «Центр обновления Виндовс» (Windows Update), наведите на неё курсор, кликните ПКМ, и выберите «Остановить»;
- Теперь перейдите в директорию C:\Windows, найдите там папку SoftwareDistribution и удалите её (или переименуйте в какую-либо другую, напримерSoftwareDistributionOLD»);
- Удалите или переименуйте указанную директорию
- Затем вновь перейдите в панель служб, найдите ранее остановленную нами службу «Центр обновления Виндовс». Затем наведите неё курсор, кликните ПКМ, и выберите «Запустить». Перезагрузите PC.
Установите вручную обновления KB4054517 и KB4074588
Если вышеприведённые способы не помогли, попробуйте установить вручную апдейты KB4054517 и KB4074588. Если вы вдруг встретились с ошибкой обновления, попробуйте выполнить повторную установку (к примеру, у некоторых пользователей обновление KB4074588 устанавливалось лишь со второго-третьего раза).
Активируйте функционал восстановления системы
Для реализации данного способа нам понадобится флешка с инсталляционной версией Виндовс 10. Загрузитесь с данной флешки, на базовом экране выберите язык и время, после чего нажмите на «Далее». На следующем экране внизу слева выберите «Восстановление системы», далее — «Командная строка», и там последовательно наберите следующее, не забывая о необходимых пробелах:
Перезагрузите ваш PC.
Задействуйте Media Creation Tool
И последним, довольно эффективным, средством решить ошибку 0x800f081f является задействование инструмента «Media Creation Tool».
- Перейдите на microsoft.com, нажмите на «Скачать средство сейчас».
- Далее скачайте и запустите инструмент, выберите «Обновить этот компьютер сейчас».
- И следуйте дальнейшим инструкциям продукта.
Использование DISM
Рассмотренные выше способы устранения проблем, возникающих при установке .NET Framework 3.5, предусматривают наличие интернет-подключения. Если интернет-подключения нет, для установки программной платформы можно задействовать дистрибутив Windows. Способ, рассмотренный ниже, также подойдет и для случаев, когда при попытке установки платформы будет получено сообщение об ошибке 0x800F0906.
Подключаем дистрибутив той версии Windows, что установлена на компьютере. Либо подсоединяем флешку, либо вставляем DVD-диск в привод, либо монтируем ISO-образ в виртуальный привод. Версии Windows 8.1 и 10 в числе штатного функционала предусматривают возможность монтирования ISO-образов и отображения их как разделов диска. Для этого в контекстном меню на ISO-файле дистрибутива Windows необходимо выбрать «Подключить».
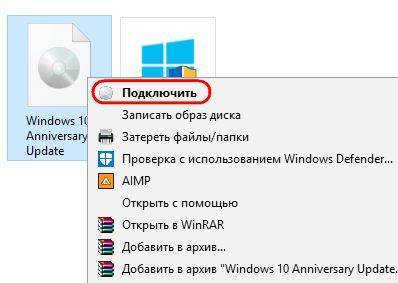
Прежде дальнейших действий нужно установить, как в проводнике значится носитель с дистрибутивом. Затем в командную строку вставляем скопированную команду:
Правим команду: вместо буквы диска D, как в приведенном примере, подставляем свою букву флешки, DVD-диска или смонтированного ISO-образа. Жмем Enter.
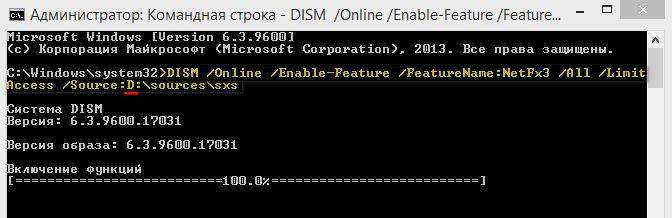
После того, как прогресс выполнения команды достигнет 100%, можем закрывать командную строку и снова пытаться установить платформу описанным в начале статьи способом.
Fix 1 – resolve the error using Command Prompt
Command Prompt method to resolve the error 0x800f0950 should be the perfect one and one of the most widely used ones. However, do note that you will need to have access to the installation media for Windows if you want to use the method.
Here are the steps involved –
- Insert the Windows installation media in the form of either a CD or through a bootable disc format.
- Launch Command Prompt. You can employ multiple options to launch a command prompt, though the simplest ones would be to type in cmd in the Windows Search field.
- Type in the following command in Command Prompt interface
Dism /online /enable-feature /featurename:NetFX3 /All /Source:D:sourcessxs /LimitAccess
Please note that you need to change the Drive letter D in the above command with the right drive letter based on which media format you have used.
That does it. The system will pull down the concerned file and install it within your Windows installation.
Fix 2 – Use the Windows features to solve the issue
Another good option that would help address the error message would be to check out the Windows features functionality. This will help you install the additional components that are not installed by default on your system.
Here is how you would be able to use the functionality to resolve the error 0x800f0950 –
- Launch RUN dialog box. You can reach this option using several options. You can type in RUN in the Windows search field and choose the right choice from the search results. You can also reach there by pressing Windows key and R simultaneously.
- Type in the following command in the RUN dialog box and press ENTER
OptionalFeatures.exe
- You should find the option for turning Windows features on or off.
- Check the box for NET Framework 3.5
- Click on OK and reboot your computer.
That should do it, and the NET Framework will be installed on your computer. Once it does, you should no longer face the error 0x800f0950.
Fix 3 – Install Net Framework through Windows Update
While the first method relies upon installing the .NET framework 3.5 using the Windows installation disk, it may be possible that you do not have access to the installation disc. In such situations, you may not be able to find the feature among the Windows features as well. In such a scenario, you will not be able to access it from the second method as well.
If you find yourself in a similar situation, the Windows Update should ideally be your best bet to resolve the issue and install the NET framework with ease. Here are the steps you should opt for.
- Launch Command Prompt. Once again, you can follow any of the methods we have outlined in the above techniques to arrive at the Command Prompt.
- Type in the following command and press ENTER
dism /online /enable-feature /featurename:NetFX3
This command will install the NET Framework 3.5 on your system using Windows Update. It may take time depending upon your internet speed and will be considerably more than the first method we just discussed.
Once that done, you will be able to enable the NET Framework 3.5 using the second method outlined in this tutorial. You will need to reboot Windows though.
Fix 4 – Download the official NET Framework
If installing the NET Framework, 3.5 fails for any reason either using the Windows Update option or opting for the Windows installation media, downloading it should be a perfect option to address the concern.
Once you have downloaded the file, execute it, and install the framework. You can enable the framework once it is installed using the second method we have featured above.
Устранение аппаратных ошибок 0xC1900200, 0xC1900202, 0x80300024
Если на вашем компьютере уже установлена Windows 10, вы скорее всего не увидите эти ошибки. Если появляются ошибки 0xC1900200 – 0x20008, 0xC1900202 – 0x20008 или 0x80300024, устройство не отвечает минимальным системным требованиям.
Эти требования следующие:
• Процессор: частота 1 ГГц;• Память: 2 Гб для 32-разрядной версии и 64-разрядной;• Жёсткий диск: 16 Гб дискового пространства для 32-разрядной версии и 20 Гб для 64-разрядной;• Видеокарта: DirectX 9 или новее с WDDM 1.0;• Экран: 800 x 600.
При наличии одной из этих ошибок вам скорее всего нужно обновить оперативную память.
Ошибка 0x800F0923
Ошибка 0x800F0923 означает проблемы с совместимостью драйвера или приложения на компьютере. При обновлении до новой версии Windows 10 данная ошибка обычно указывает на проблему с драйвером видеокарты, устаревшую программу или антивирус.
Одним из методов поиска проблемы является запуск Update Assistant или Media Creation Tool. Во время установки, если есть проблемы с совместимостью, эти инструменты показывают ошибку более подробно.
Если это проблема с драйвером, нужно установить более современную версию с сайта производителя устройства. Если есть, скачайте бета-версию драйвера. В первые дни существования новой версии Windows 10 производители тестируют новые драйверы на совместимость с программным обеспечением.
The Parting Thoughts
These fixes should ideally help you achieve the best results when it comes to resolving the Windows Server 2019 error 0x800f0950. Now that you are aware that the error is caused as a result of lack of .NET Framework 3.5, any method that relies upon getting you the framework efficiently should help you get back to the best results.
Check out the options and fixes specified in this compilation and arrive at the best possible solution for your requirements. Use the method that best suits you and gets your system back to the functional state.
More Reading:
- Windows Server 2019 System Requirements
- Windows Server 2016 Restore Options
- What exactly is deleted with Windows 10 Storage Sense?
- How to Setup Active Directory on Windows Server 2019
Как исправить коды ошибок 0x800F081F, 0x800F0906, 0x800F0907 или 0x800F0922 на Windows 10
К счастью, способы для исправления первых трех кодов ошибок одинаковы. Для кода ошибки 0x800F0922 вам нужно перейти прямо к способу 2.
Способ 1. Настройка групповой политики
Примечание. Редактор групповой политики доступен только в Windows 10 Pro, Enterprise и Education. К счастью, есть обходной путь. Вы можете ознакомиться с руководством по доступу к редактору групповой политики в Windows 10 Home .
1. Нажмите Windows + R, затем введите gpedit.msc и нажмите Enter. Команда откроет окно редактора групповой политики.
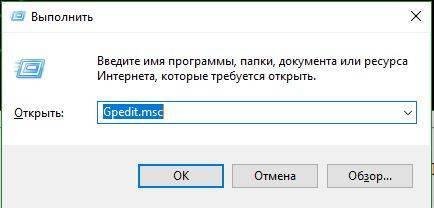
2. Далее перейдите Конфигурация компьютера > Административные шаблоны > Система. С правой стороны прокрутите немного вниз и найдите «Укажите параметры для установки необязательных компонентов и восстановления компонентов.»
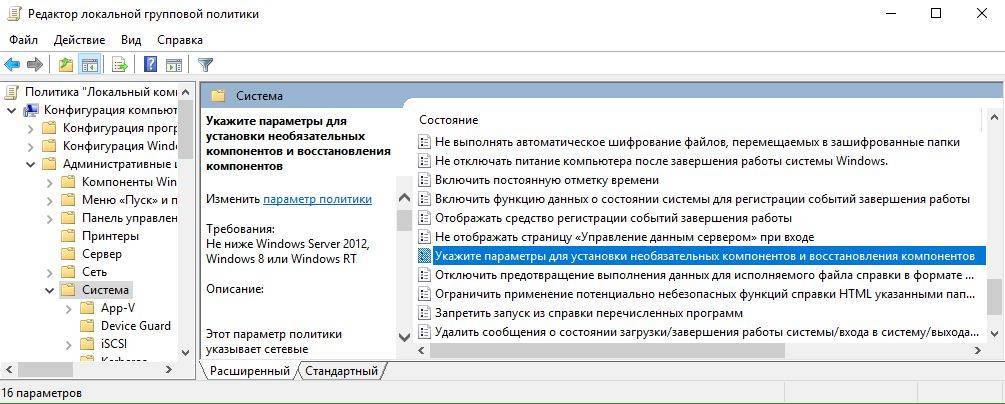
3. Теперь нажмите по этому слову два раза мышкой, чтобы открыть «настройки». Далее в новом окне Вам нужно поставить точку на «Включено«. Если ошибка не устранена
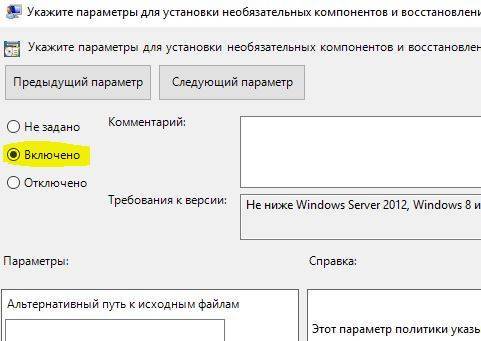
Способ 2. Включение .NET Framework с помощью команды DISM
Примечание. Это единственный метод, который исправит код ошибки 0x800F0922, и требует для этого использование команды DISM для включения .NET Framework.
1. Прежде чем начать основной процесс, вам сначала нужно убедиться, что у вас есть образ ISO Windows 10. Версия ISO должна точно соответствовать вашей текущей операционной системе. Вы можете скачать Windows официально специальным средством. Скачали ISO образ? Тогда приступим.
2. Для начала вам нужно смонтировать недавно загруженный образ ISO. Откройте проводник (этот компьютер), найдите свой скачанный ISO образ и нажмите на нем правой кнопкой мыши, и выберите в меню «Подключить«. Таким образом мы создадим виртуальный диск с Windows 10.
3. Если процесс был успешным, вы увидите ISO Windopws 10 на виртуальном диске, открыв «Этот компьютер». Запомните имя диска, в моем случае это G.
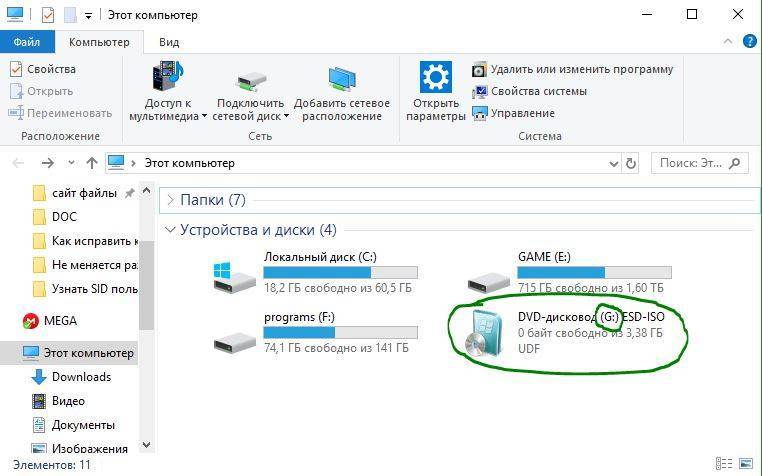
4. Теперь откройте «меню пуск» и введите в поиск cmd. Когда вы увидите список результатов, щелкните правой кнопкой мыши Командная строка и выберите Запуск от имени администратора.
5. В окне командной строки задайте следующую команду dism /online /enable-feature /featurename:NetFx3 /All /Source:G:sourcessxs /LimitAccess и нажмите Enter.
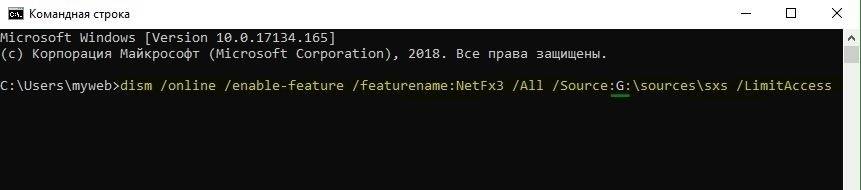
6. После окончания процесса с командной строкой, откройте «Этот компьютер» и нажмите правой кнопкой мыши на виртуальном созданном диске, и в меню выберите «Извлечь«. Таким образом мы удалим созданный ранее наш виртуальный диск с Windows 10, чтобы не мешал. Он нам больше не нужен. Перезагрузите ПК и проверьте, устранена ли ошибка.
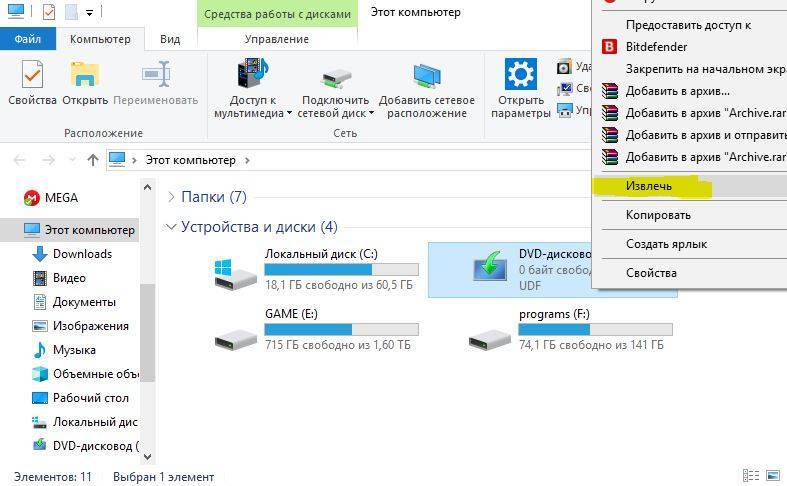
Как исправить ошибку Windows 10 Update 0x800f0922
Ошибка обновления 0x800f0922 не позволит вам установить определенные обновления, а если говорить об ошибках обновления, вот некоторые похожие проблемы, о которых сообщили пользователи:
- Ошибка 0x800f0922 Windows Server 2012 r2 – многие пользователи сообщали об этой проблеме с Windows Server. Даже если вы не используете Windows 10, вы можете решить эту проблему с помощью одного из наших решений.
- Ошибка обновления Windows 8.1 0x800f0922 – эта ошибка обновления также может появляться в Windows 8.1. Большинство наших решений универсальны, и они будут работать со старыми версиями Windows, поэтому не стесняйтесь их опробовать.
- Windows не удалось установить ошибку обновления 0x800f0922 – это всего лишь вариант исходной ошибки. Если вы столкнулись с этой проблемой, попробуйте отключить антивирус и проверить, помогает ли это.
- 0x800f0922 Framework 3.5 – Некоторые пользователи утверждают, что эта проблема вызвана .NET Framework. Чтобы устранить проблему, включите эту функцию и повторите попытку обновления.
- 0x800f0922 Безопасная загрузка – в некоторых случаях эта ошибка может появляться из-за функции безопасной загрузки. Тем не менее, вы можете решить эту проблему, просто отключив безопасную загрузку в BIOS.
Что такое .NET Framework и зачем он вам нужен
.NET Framework – это среда, используемая для запуска программного обеспечения .NET, которое вы устанавливаете в Windows, и такого рода программное обеспечение не может работать без .NET Framework в вашей системе. После установки .NET Framework создаётся программная среда, которая предоставляет загруженному программному обеспечению адекватную среду выполнения для работы. .NET Framework также может быть легко установлен в Windows NT, 1998, 2000, Windows 7, 8 и Windows Server 2008 и 2012 годов. .NET Framework является очень важным компонентом Microsoft Windows, который используется для запуска и создания приложений следующего поколения и служб, основанных на XML-сети. Эта структура обладает способностью приносить пользу вашему бизнесу гораздо более быстро. Кроме того, он также предоставляет услуги с более низкими затратами и очень улучшенными системами гибкости. Вот несколько веских причин для начала разработки веб-приложений с помощью .NET Framework:
Надёжность. Основные достижения Windows 2000 перенесены .NET Framework и выводят их на новый уровень. Все приложения, созданные с помощью этой среды, работают дольше и считаются очень надёжными. Поэтому использование .NET Framework весьма полезно, если вы работаете разработчиком веб-приложений, поскольку все приложения .NET не будут работать без него.
Фреймворк состоит из таких функций, как расширенные стратегии компиляции. С помощью этих функций веб-приложения работают намного быстрее, чем раньше. Если вы начали использовать технологию ASP.NET вместо ASP, вы увидите значительное изменение в скорости её работы из-за удивительных возможностей, добавляемых в среду.
- Производительность. Если вы работаете в качестве разработчика, вы увидите, что все ваши веб-приложения начали демонстрировать улучшение своей производительности и ускорили использование .NET Framework. Такие функции, как модель программирования, объём работы, выполняемой .NET Framework, и коды, представленные в библиотеках, помогают вам извлечь из этого максимальные преимущества производительности. Фреймворк предоставляет вам лучшие преимущества в виде повышения производительности.
- Безопасность. Компонент содержит функцию безопасности кода, которая была специально в него интегрирована, учитывая современную интернет-среду. Фреймворк может легко собрать множество доказательств, касающихся автора и происхождения любого веб-приложения. Затем эта среда объединяется с условиями безопасности для принятия правильных решений о том, разрешить ли приложению запуск или остановку его доступа. Фреймворк также может взаимодействовать с веб-приложениями для принятия необходимых решений в отношении безопасности и доступности веб-приложений.
- Интеграция. Framework содержит технологию COM Interop, которая обеспечивает защиту от ваших элементов COM и приложений на основе Windows. Приложения, созданные с помощью .NET Framework, могут интегрироваться с уже существующими приложениями и системами независимо от платформы, на которой они основаны.
- Развёртывание. Вы можете легко управлять, запускать и развёртывать свои веб-приложения с помощью .NET Framework. Такие функции, как автоматическое управление версией и изоляция приложений, помогут вам избежать проблем с версиями. Все те приложения, которые созданы с помощью этой платформы, могут быть легко развёрнуты на сервере или клиенте, скопировав каталог приложения на этот целевой компьютер. Вам не нужно регистрироваться для процесса. Вы можете использовать эту платформу для развёртывания веб-приложений на целевых ПК, просто копируя важные элементы на веб-серверы, к которым пользователи могут легко получить доступ.
- Поддержка XML. Фреймворк был разработан для обеспечения максимальной поддержки услуг XML-сети. Это модель, которая была создана для кроссплатформенности и основана на распределённых вычислениях для работы на различных типах платформ. Он также предлагает свои услуги в виде программного обеспечения. Вы можете интегрировать веб-сервисы с приложениями для работы на разных платформах. Вы можете легко преобразовать веб-приложение в веб-сайт с очень простым кодированием. Именно поэтому .NET Framework считается идеальным для обеспечения максимальной поддержки нативных сервисов Web MXL.