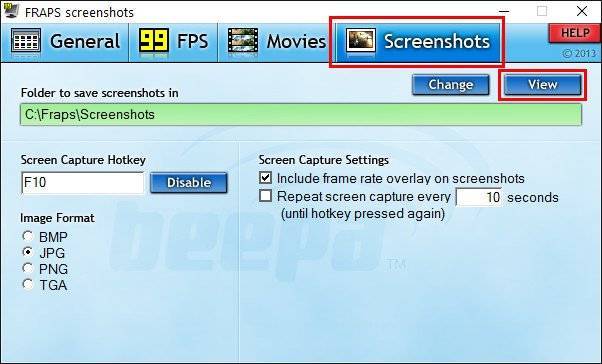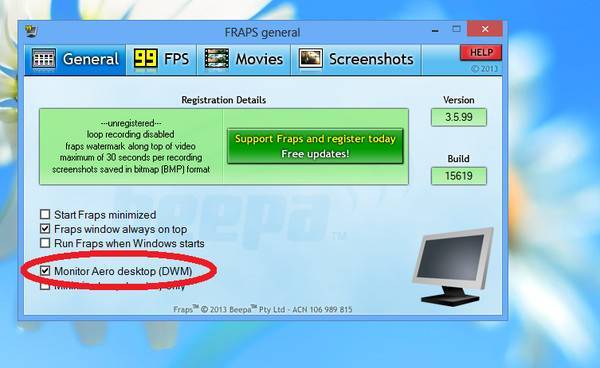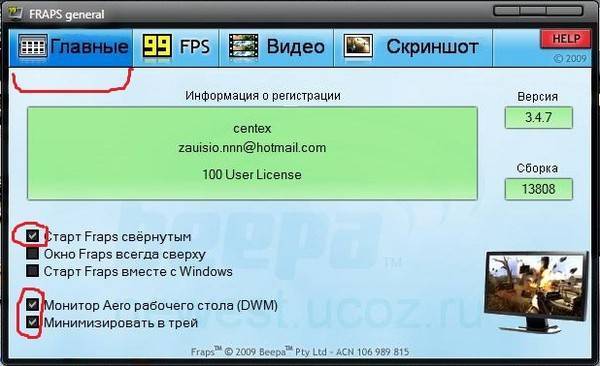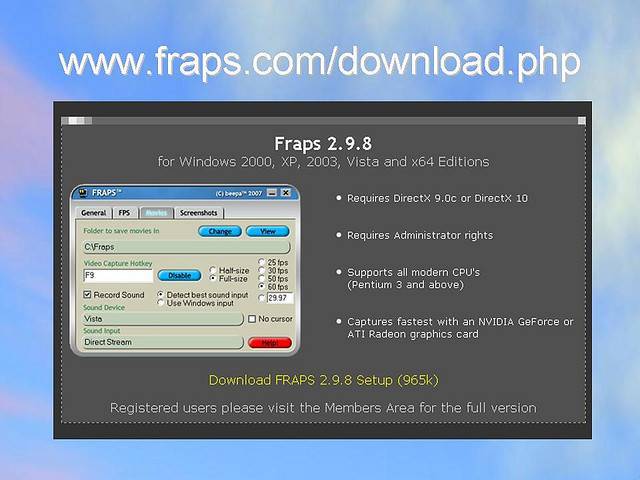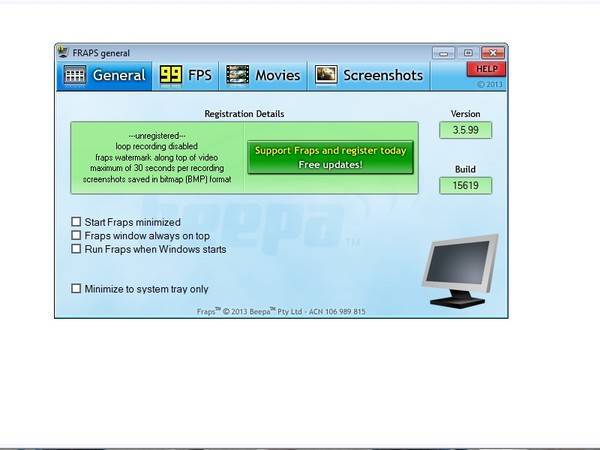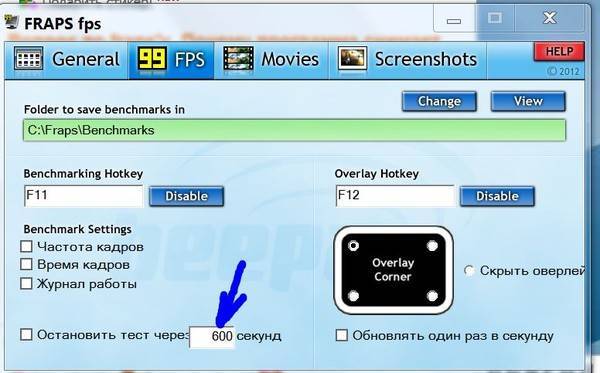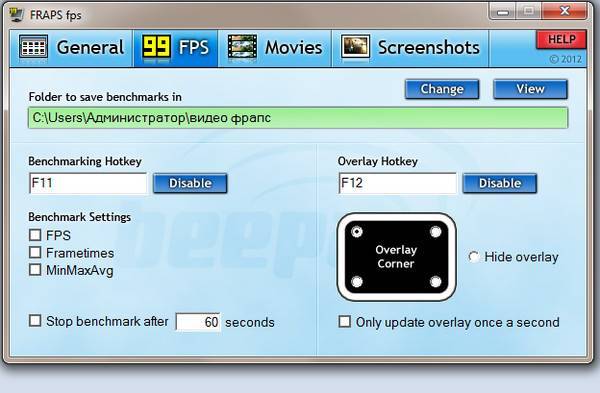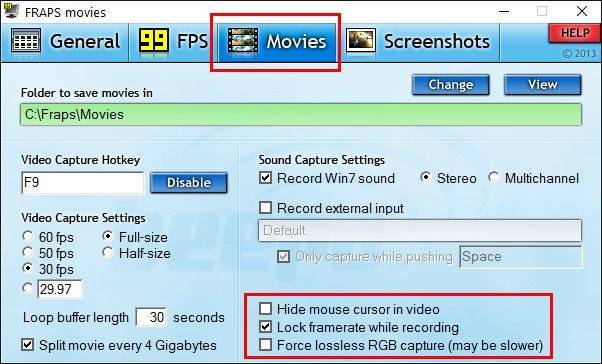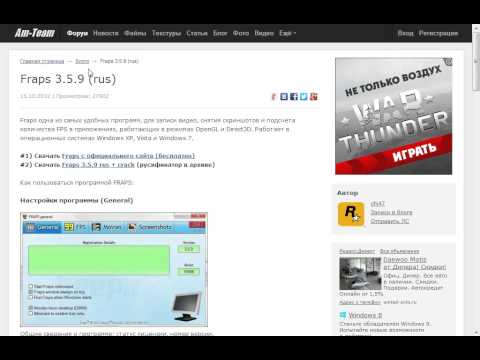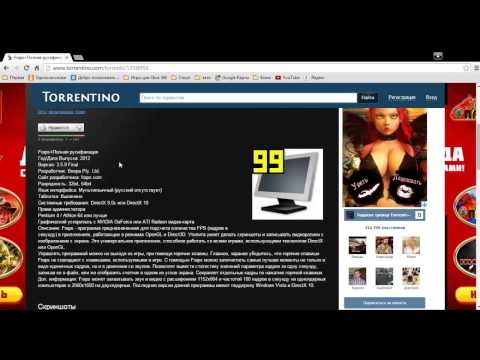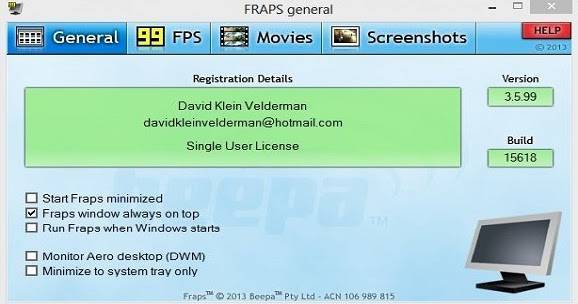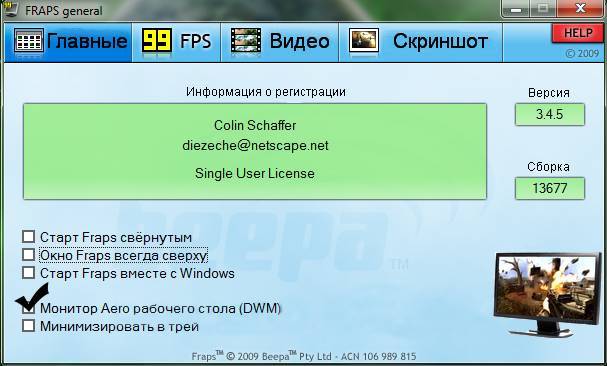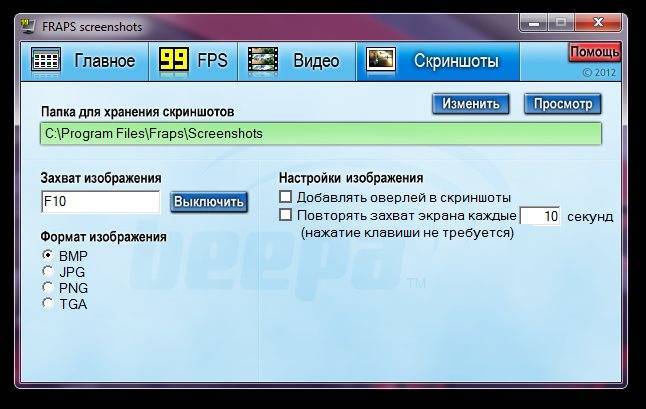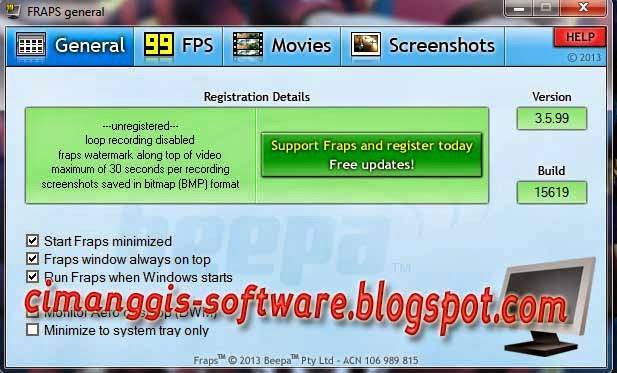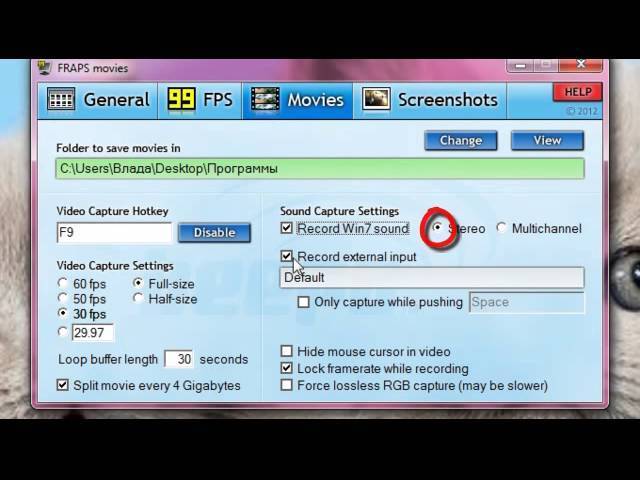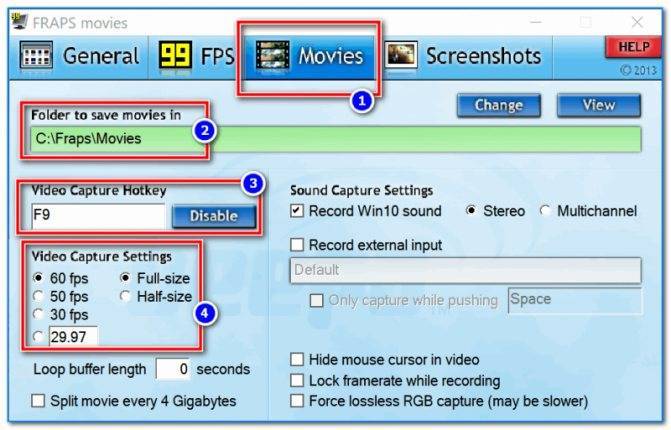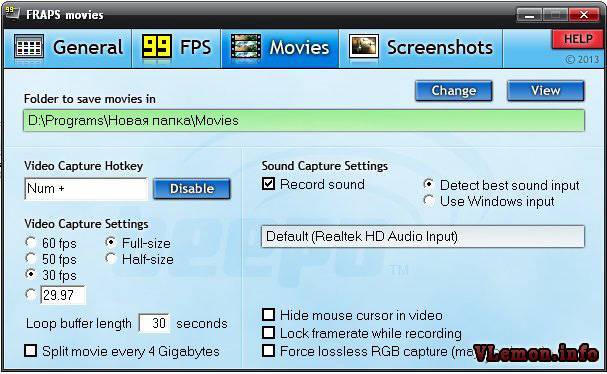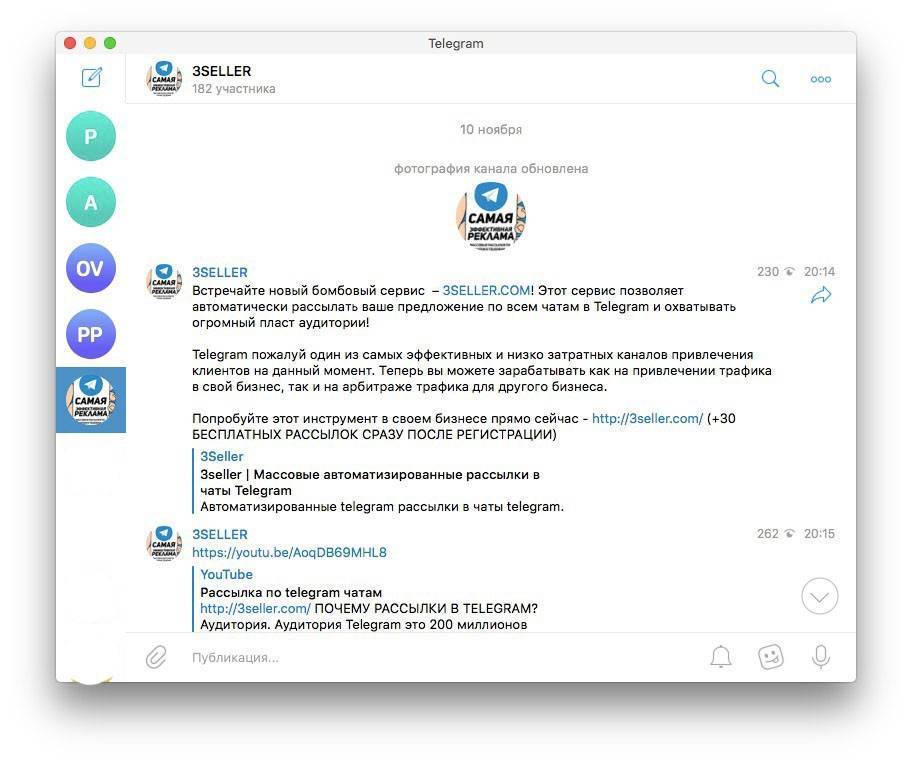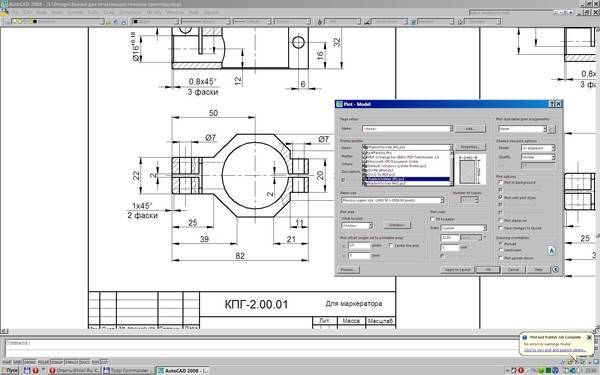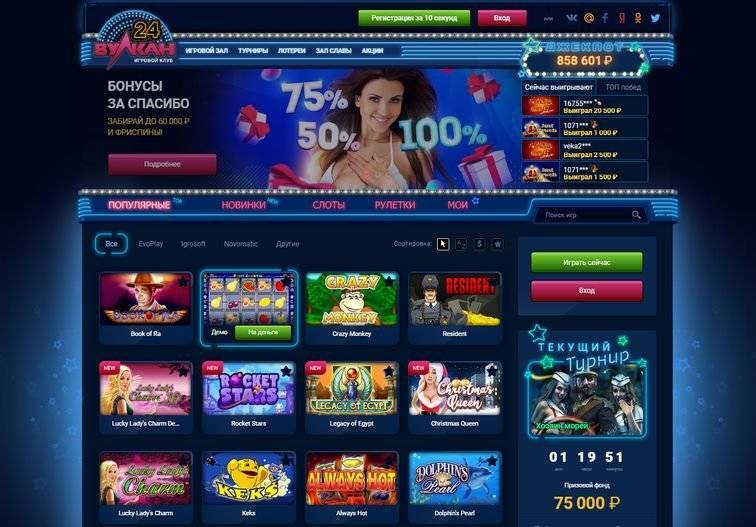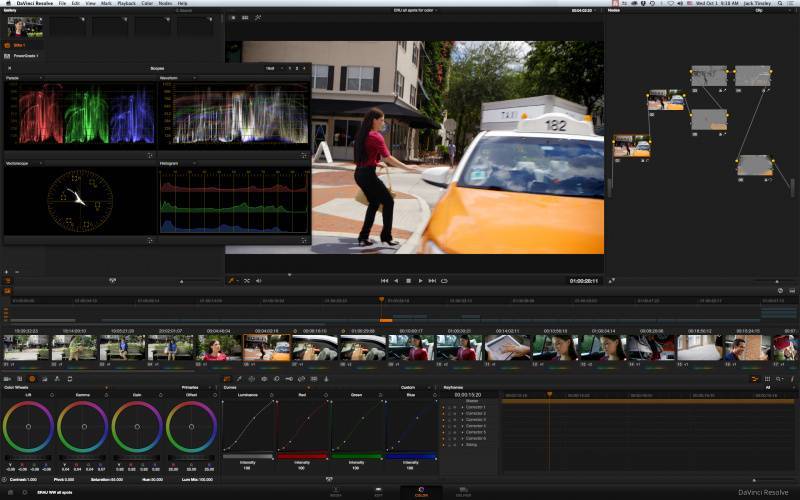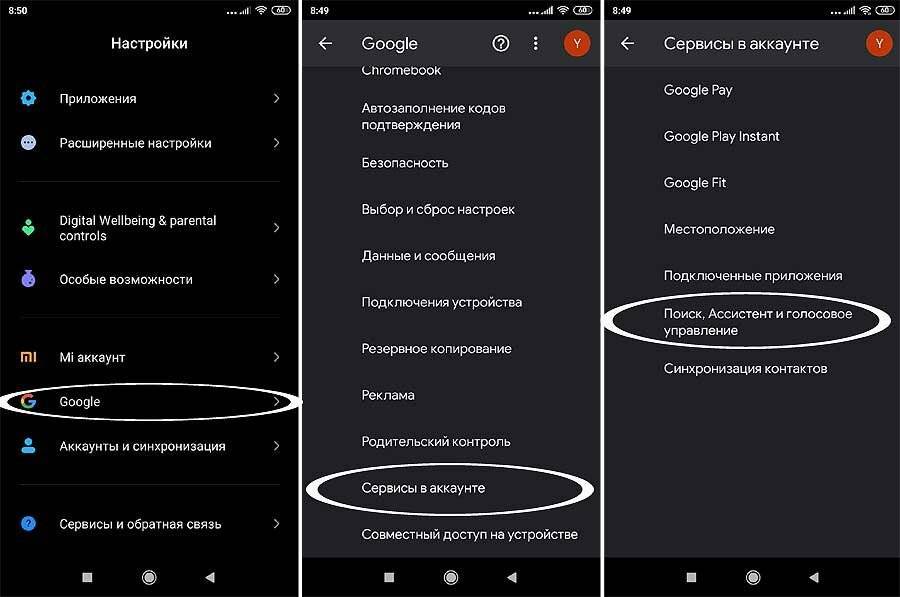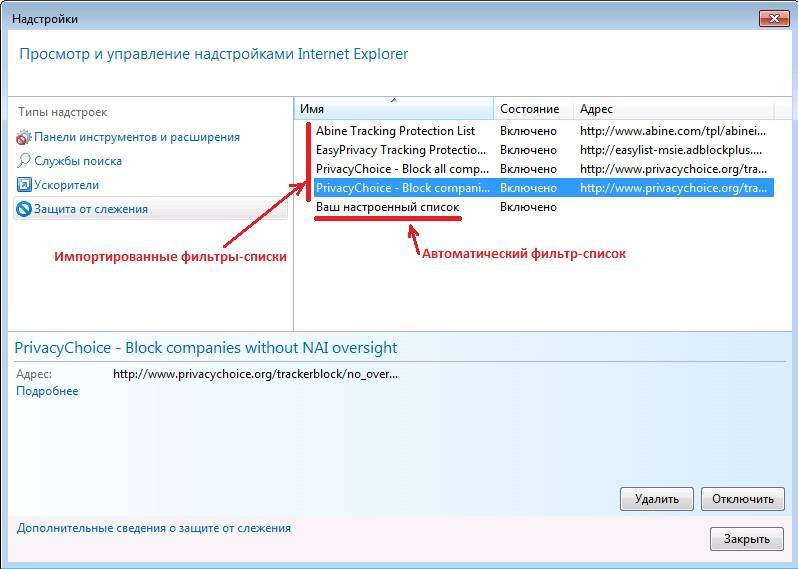Как пользоваться программой Fraps на английском и на русском языках
На вкладке «Главное» («General») всего несколько функций, полезных для работы. В нижнем левом блоке выставляем галки в соответствии с предпочтениями. Здесь можно указать необходимо ли вам запускать программу вместе с Windows, показывать ли ее поверх других окон и другие функции.
Более примечательна функция «FPS»:
- Можно указать где сохранить информацию по тестированию;
- Выбрать горячую клавишу, для запуска тестов. Очень удобная функция. К примеру, игра не имеет бенчмарка (теста производительности), однако, есть желание проверить какое количество FPS выдается купленной видеокартой, такую функция есть в ПО (что такое Программное Обеспечение мы рассматривали в этой статье).
При игре, когда Вы будете нажимать на горячую клавишу, счетчик приобретает зеленоватый оттенок и начинается тестирование. Следующее нажатие изменяет цвет на красный, и проведение тестирования завершится. Будет показано среднее значение частоты кадров за время игры. Информация об этом будет записана в текстовый файл.
Есть возможность выгрузки результатов тестирования в виде файла формата CSV. Результаты, которые будут в отчете:
- Кадровая частота – измеряется в виде посекундного учета.
- Кадровое время – время (в мс), затраченное на отражение каждого кадра.
- В журнале будет основная информация по проведению тестирования. Это длительность прогона, количество кадров, средние показатели по частоте кадров.
- Отражается время тестирования.
С правой стороны. Выбирается горячая клавиша, которая влияет на размещение информации о тестировании. Клик по ней перемещает оверлей по направлению другого угла. Обычно индикатор Fraps располагается в левом верхнем углу.
Видео
Игрушки бывают довольно захватывающими и красивыми. Порой появляется желание в записи этой красоты и динамики, чтобы затем продемонстрировать их для друзей и лишний раз взглянуть самому. С помощью Fraps это произвести довольно просто.
Выбираем папку, куда нужно сохранить видеозапись. Нажимая на клавишу «Изменить» («Change»), указываем место на диске. Запись может быть сохранена в каталог с программой. Клавишей «Просмотр» («View») можно увидеть, что находится в папке.
Прежде всего назначается горячая клавиша, выбирается количество FPS, необходимых для видеофайла. Это могут быть режимы с 60 fps; 50 fps; 30 fps. Чем больше значение fps, тем качественней видеозапись. Но это приводит к увеличению объема видеофайла.
Выставляем разрешение для записи. Обновление буфера следует оставить по умолчанию, а галочку у 4 ГБ следует поставить, если Вы хотите, чтобы :
- видеопрограмма правильно работала с файлом, превышающим 4 гигабайт;
- чтобы видеоплеер смог осилить видео большого размера;
- не возникали проблемы с системой FAT 32.
О правой стороне. При наличии обычной стереосистемы нет смысла вставить галочку у надписи «Многоканальный звук» («Multichannel»), поскольку увеличение объема файла приведет к нулевому эффекту.
Скриншоты
Здесь все просто — функция для сохранения кадров из игр. Так же нужно указать место для хранения файлов и формат картинки, горячую клавишу или же промежуток времени для автоматического создания скриншотов.
Проставляя галочку у этой настройки, не нужно думать о горячей клавише. Fraps автоматически создаст снимки в течение указанного периода времени.
Как исправить?
Ответив на вопрос «Почему», становится понятно, как сделать так, чтобы Фрапс записывал видео, длящиеся не только 30 секунд, но и больше. Вариантов тут два: приобрести лицензионную версию программы или скачать взломанную, коих на сегодня много в открытом доступе. Каждый из способов обойти 30-секундный лимит достоин права на существование.
ВАЖНО. Платная версия Fraps стоит около 1100 рублей — не каждый школьник себе это позволит, но зато потом можно снимать любые видео максимально долго и выкладывать их, не боясь никакой юридической ответственности
Чего не сказать о тех, кто скачивает «крякнутую» (взломанную) версию Фрапса.
Настройка программы
Итак, вы скачали пиратский Fraps или приобрели лицензию и теперь можете преспокойно записывать видео длиной больше 30 секунд. Осталось настроить утилиту, чтобы использовать необходимый функционал и уж наконец снимать так долго, как вы этого хотите. За раздел съёмки отвечает раздел Movies. Нажав на эту кнопку в верхней части окна программы, мы можем настроить видео.
- Сверху расположен адрес директории, куда Fraps будет скидывать записанные ролики. Изменить его можно при помощи кнопки Change.
- Video capture hotkey — окно, в котором отображена горячая клавиша для старта съёмки.
- Sound отвечает за звуки. Можно поставить галочку, чтобы записывать то, что выходит непосредственно из динамиков. Stereo или Multichannel — стерео или многоканальный формат аудио соответственно.
- Video capture settings. Здесь настраиваем качество видео в FPS, а также можно сделать полный или половинный размер (Full-size или Half-size).
- При помощи первой дополнительной галочки внизу можно скрыть курсор мыши на видеоролике. Две следующие отвечают за более сложные настройки, предназначенные для опытных пользователей.
- В этом же окне есть ещё одна опция, которая, кстати, может быть связана с тем, что Фрапс снимает только 30 секунд. Называется она Loop buffer length. В этой графе выставлено максимальное значение по времени, которое утилита записывает видео. Выставьте побольше, если хотите, чтобы запись шла максимально долго.
Дополнительные функции
Снимать видеоролики — лишь один вариант, почему геймеры скачивают Фрапс. Помимо записи, Fraps может делать скриншоты и измерять FPS. Если первая функция не очень важна, то измерить качество видео перед началом съёмок будет полезно для многих.
В разделе FPS тоже можно настроить горячую клавишу для начала измерения и выбрать папку, где будут сохраняться результаты. Кроме того, можно выбрать расположения оверлея на экране или вовсе спрятать его, назначить для него горячую клавишу, а также сделать таймер, чтобы тест FPS заканчивался через определённое количество секунд.

Теперь многие юзеры разобрались, почему Фрапс у них не записывает дольше 30 секунд, что делать в этом случае и как настроить программу, чтобы она была более производительна. Преодолеть этот временной порог и начать использовать весь функционал утилиты можно как за деньги, так и без оплаты, скачав «крякнутую» версию. Но не стоит забывать, что Fraps имеет большое количество аналогов, в том числе и бесплатных, и предоставляет геймерам и другие возможности, помимо записи видеороликов.
Проверьте настройки вашей игры.
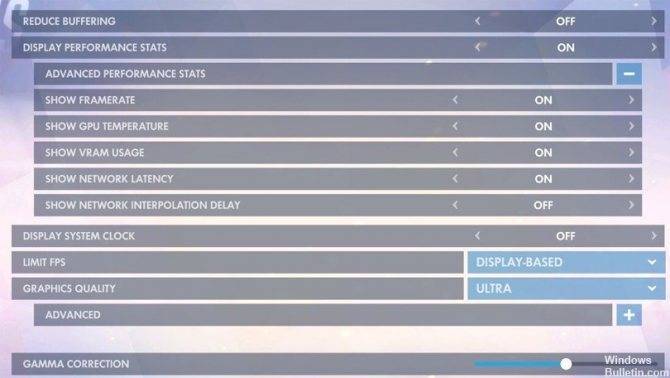
Если вы не хотите иметь дело с другим программным обеспечением, многие игры на самом деле имеют свой собственный встроенный монитор частоты кадров. Они особенно полезны для онлайн-игр, потому что они могут отображать статистику, такую как задержка. Вот несколько популярных примеров:
- Две недели: см. Настройки> Видео> Показать FPS.
- Монитор: выберите «Параметры»> «Видео»> «Показать статистику производительности», затем разверните меню «Дополнительно», чтобы включить дополнительную статистику.
- League of Legends: Нажмите Ctrl + F в игре, чтобы отобразить статистику частоты кадров и задержки.
- Dota 2: выберите «Настройки»> «Параметры»> «Параметры»> «Дополнительные параметры»> «Показать информацию о сети».
Проверьте настройки игры, чтобы увидеть, что доступно. В некоторых случаях он может быть скрыт за консольной командой, например, в Counter-Strike: Global Offensive, и вам, возможно, придется бороться, если параметр недоступен.

CCNA, веб-разработчик, ПК для устранения неполадок
Я компьютерный энтузиаст и практикующий ИТ-специалист. У меня за плечами многолетний опыт работы в области компьютерного программирования, устранения неисправностей и ремонта оборудования. Я специализируюсь на веб-разработке и дизайне баз данных. У меня также есть сертификат CCNA для проектирования сетей и устранения неполадок.
Источник
Используйте встроенный в игру Steam FPS Counter
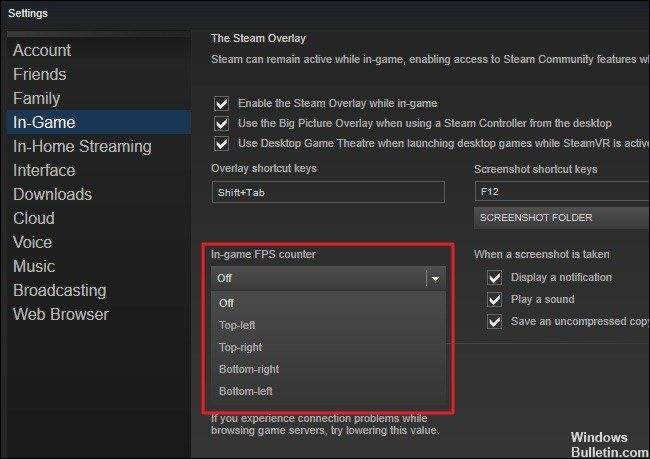
Недавно Valve добавила счетчик FPS в оверлей Steams в игре. В пар (пока игра не запущена), просто зайдите в Steam> Настройки> Внутри игры и выберите позицию для отображения FPS в раскрывающемся списке Счетчик игровых FPS.
Посмотрите на угол экрана, который вы выбрали, когда играете в игру, и вы увидите счетчик FPS. Это все еще появляется на вершине самой игры, но это довольно маленький и сдержанный.
Вы также можете использовать эту функцию для игр без паров. Чтобы добавить игру в свою библиотеку Steam, откройте меню «Игры» и выберите «Добавить не-Steam игру в мою библиотеку». Запустите игру через Steam, и оверлей может работать в зависимости от игры.

Как исправить ситуацию, когда Fraps записывает только 30 секунд

Fraps — утилита, которая позволяет записывать игровой процесс на видео. Программа довольно старенькая, весит всего несколько мегабайт, но признана многими геймерами и видеоблогерами. Поэтому начинающие пользователи не понимают, почему Фрапс снимает только 30 секунд и что делать в таком случае. Исправить это очень просто.
Как исправить ситуацию, когда Fraps записывает только 30 секунд?
Почему такое происходит?
Fraps, если вы ещё не знали, платная программа. Поэтому разработчиками введено ограничение для пробной версии, которая, вероятно, стоит у вас. Утилита снимает видеоролики, но только на 30 секунд. Навряд ли кому-то действительно хватит такого времени, чтобы снять нормальный летсплей.
Как исправить?
Ответив на вопрос «Почему», становится понятно, как сделать так, чтобы Фрапс записывал видео, длящиеся не только 30 секунд, но и больше. Вариантов тут два: приобрести лицензионную версию программы или скачать взломанную, коих на сегодня много в открытом доступе. Каждый из способов обойти 30-секундный лимит достоин права на существование.
ВАЖНО. Платная версия Fraps стоит около 1100 рублей — не каждый школьник себе это позволит, но зато потом можно снимать любые видео максимально долго и выкладывать их, не боясь никакой юридической ответственности
Чего не сказать о тех, кто скачивает «крякнутую» (взломанную) версию Фрапса.
Итак, вы скачали пиратский Fraps или приобрели лицензию и теперь можете преспокойно записывать видео длиной больше 30 секунд. Осталось настроить утилиту, чтобы использовать необходимый функционал и уж наконец снимать так долго, как вы этого хотите. За раздел съёмки отвечает раздел Movies. Нажав на эту кнопку в верхней части окна программы, мы можем настроить видео.
- Сверху расположен адрес директории, куда Fraps будет скидывать записанные ролики. Изменить его можно при помощи кнопки Change.
- Video capture hotkey — окно, в котором отображена горячая клавиша для старта съёмки.
- Sound отвечает за звуки. Можно поставить галочку, чтобы записывать то, что выходит непосредственно из динамиков. Stereo или Multichannel — стерео или многоканальный формат аудио соответственно.
- Video capture settings. Здесь настраиваем качество видео в FPS, а также можно сделать полный или половинный размер (Full-size или Half-size).
- При помощи первой дополнительной галочки внизу можно скрыть курсор мыши на видеоролике. Две следующие отвечают за более сложные настройки, предназначенные для опытных пользователей.
- В этом же окне есть ещё одна опция, которая, кстати, может быть связана с тем, что Фрапс снимает только 30 секунд. Называется она Loop buffer length. В этой графе выставлено максимальное значение по времени, которое утилита записывает видео. Выставьте побольше, если хотите, чтобы запись шла максимально долго.
Дополнительные функции
Снимать видеоролики — лишь один вариант, почему геймеры скачивают Фрапс. Помимо записи, Fraps может делать скриншоты и измерять FPS. Если первая функция не очень важна, то измерить качество видео перед началом съёмок будет полезно для многих.
В разделе FPS тоже можно настроить горячую клавишу для начала измерения и выбрать папку, где будут сохраняться результаты. Кроме того, можно выбрать расположения оверлея на экране или вовсе спрятать его, назначить для него горячую клавишу, а также сделать таймер, чтобы тест FPS заканчивался через определённое количество секунд.
Теперь многие юзеры разобрались, почему Фрапс у них не записывает дольше 30 секунд, что делать в этом случае и как настроить программу, чтобы она была более производительна. Преодолеть этот временной порог и начать использовать весь функционал утилиты можно как за деньги, так и без оплаты, скачав «крякнутую» версию. Но не стоит забывать, что Fraps имеет большое количество аналогов, в том числе и бесплатных, и предоставляет геймерам и другие возможности, помимо записи видеороликов.
Как настроить и снимать игры с помощью Fraps?

25.10.2016 11990
Популярная программа Fraps предназначена для проверки fps в играх. Однако с её помощью можно делать качественные фотоснимки экрана во время геймплея, а также записывать видеоролики. Чтобы отснятый материал был высокого качества, пользователь должен корректно установить и настроить программу на своём ПК.
Игровая панель Windows 10 для записи игр и снимка экрана
Установка и настройка Фрапса на ПК под управлением Windows 7 и выше
Установка программы для проверки fps и записи видео с экрана достаточно простая:
Скачиваем Fraps и запускаем exe.файл. Принимаем условия лицензионного соглашения.
Выбираем место для распаковки файлов.
Ждём окончания установки.
Теперь, чтобы настроить Фрапс на своём компьютере и записать видео игры, стоит задать нужные параметры во всех 4 разделах программы:
- General;
- FPS;
- Movies;
- Screenshots.
Во вкладке «General» (Основное) пользователю будет доступно несколько параметров, которые отвечают за поведение программы Фрапс в системе. Переведём их содержимое:
- Start Fraps minimized – запускать Фрапс в свернутом виде;
- Fraps window always on top – отображать Фрапс поверх остальных окон;
- Run Fraps when Windows starts – старт Фрапс вместе с Windows;
- Minimize to system tray only – всегда сворачивать окно софта в системный лот;
- Monitor Aero desktop – функция для Windows 10.
В этом разделе можно выбрать любую удобную настройку.
https://www.youtube.com/watch?v=aqGn6nd-2AU
Во вкладке «FPS» настройки будут следующими:
- Указываем куда сохранять результаты тестов.
- Чтобы быстро запустить результаты тестов, выбираем для этого кнопку. По умолчанию стоит F11. Можно задать свою кнопку.
- Benchmark Settings – настройки теста разбиты на 3 пункта: fps или частота кадров, frametimes или микрозадержки, а также – журнал работы.
- Временной диапазон, через который нужно останавливать тест.
- Значок отображения текущих результатов или Overlay Hotkey.
- Расположения индикатора.
- Отображать/спрятать значок индикатора.
- Обновить показатели индикатора или only update overlay once a second.
Из всех этих настроек задать по своему усмотрению можно все, кроме 3 пункта. Здесь стоит выставить все 3 отметки. Также стоит задать время, через которое результаты тестов буду обновляться.
Вкладка Movies важна для пользователей, которые скачали Фрапс не только для того, чтобы включить показ fps, но и планируют записывать видео игрового процесса. Настройки Фрапса в данном разделе будут следующими:
- Folder to save movies in. Указываем папку, в которую будут сохранятся отснятые ролики.
- Video Capture Hotkey. Функция, благодаря которой можно назначить кнопку для старта записи.
- Video Capture Settings – это настройки качества ролика. Здесь нужно задать количество fps, а также полный (Full-size) или половинный размер (Half-size) видео.
ВАЖНО! Прежде чем вносить настройки в данный раздел, запустите тест в игре. Ориентироваться нужно на мощность своего железа
Если вы не уверены в результатах, оптимальными настройками могут быть 30 fps при полном размере.
- Split movie every 4 gigabytes. Данная функция очень важна. Если вы собираетесь записывать 2-х часовой стрим в высоком качестве, то стоит указать через какой отрезок (в данном случае имеется в виду 4 Гб-ный объем) стоит разделить файл на части.
- Sound Capture Settings – настройки записи звука.
- Пункт Run Win7 Record отвечает за звук из динамиков. Можно выбрать «Стерео» и «Многоканальный».
- Record external input – включение микрофона.
- «Не отображать курсор мыши» подписано как «Hide mouse cursor in video».
- Only capture while pushing – указать клавишу для включения записи с микрофона.
Раздел «Скриншот» имеет немного настроек:
- Указываем папку, куда надо сохранять скриншоты.
- Указываем клавишу для снимка экрана.
- Выбираем формат скриншотов.
- Указываем, сохранять на снимке данные fps.
- Автоматическое создание скриншотов через указанное время.
На этом настройки закончены.
Как записать игровой процесс с помощью Fraps?
Как только вы учли все рекомендации выше и настроили Фрапс, можно приступать к записи видео. Для этого выполняем следующие действия:
Запускаем игру и на том месте, где нужно начать запись, нажимаем на горячую клавишу старта записи. По умолчанию в программе стоит F9.
- По окончании также нажимаем кнопку F
- Переходим в папку, куда сохранилось видео, и просматриваем ролики.
Конвертируем видео в другой формат, если нужно.
Как использовать и настроить Fraps смотрите в видео:
Не делает скриншоты
Некоторые жалуются и на то, что приложение не делает скрины. Если это касается рабочего стола, то выход описан чуть выше. Утилита отказывается скринить вообще — проверьте, какая горячая клавиша у вас выставлена. Возможно, дело в неправильно выставленных опциях. В конце концов, делать скриншоты гораздо легче, чем снимать видео, можно обойтись и стандартными средствами Windows.
Если эти советы никак не повлияли и Fraps почему-то по-прежнему не работает, не записывает видео или голос, или рабочий стол, возможно, стоит просто переустановить программу. Редкая взломанная пользователями сборка будет нормально функционировать именно на вашем компьютере. Подберите другую и попробуйте снова.
Источник
Как настроить и снимать игры с помощью Fraps?
25.10.2016 5742
Популярная программа Fraps предназначена для проверки fps в играх. Однако с её помощью можно делать качественные фотоснимки экрана во время геймплея, а также записывать видеоролики. Чтобы отснятый материал был высокого качества, пользователь должен корректно установить и настроить программу на своём ПК.
Игровая панель Windows 10 для записи игр и снимка экрана
Установка и настройка Фрапса на ПК под управлением Windows 7 и выше
Установка программы для проверки fps и записи видео с экрана достаточно простая:
Скачиваем Fraps и запускаем exe.файл. Принимаем условия лицензионного соглашения.
Выбираем место для распаковки файлов.
Ждём окончания установки.
Теперь, чтобы настроить Фрапс на своём компьютере и записать видео игры, стоит задать нужные параметры во всех 4 разделах программы:
- General;
- FPS;
- Movies;
- Screenshots.
Во вкладке «General» (Основное) пользователю будет доступно несколько параметров, которые отвечают за поведение программы Фрапс в системе. Переведём их содержимое:
- Start Fraps minimized – запускать Фрапс в свернутом виде;
- Fraps window always on top – отображать Фрапс поверх остальных окон;
- Run Fraps when Windows starts – старт Фрапс вместе с Windows;
- Minimize to system tray only – всегда сворачивать окно софта в системный лот;
- Monitor Aero desktop – функция для Windows 10.
В этом разделе можно выбрать любую удобную настройку.
Во вкладке «FPS» настройки будут следующими:
- Указываем куда сохранять результаты тестов.
- Чтобы быстро запустить результаты тестов, выбираем для этого кнопку. По умолчанию стоит F11. Можно задать свою кнопку.
- Benchmark Settings – настройки теста разбиты на 3 пункта: fps или частота кадров, frametimes или микрозадержки, а также – журнал работы.
- Временной диапазон, через который нужно останавливать тест.
- Значок отображения текущих результатов или Overlay Hotkey.
- Расположения индикатора.
- Отображать/спрятать значок индикатора.
- Обновить показатели индикатора или only update overlay once a second.
Из всех этих настроек задать по своему усмотрению можно все, кроме 3 пункта. Здесь стоит выставить все 3 отметки. Также стоит задать время, через которое результаты тестов буду обновляться.
Вкладка Movies важна для пользователей, которые скачали Фрапс не только для того, чтобы включить показ fps, но и планируют записывать видео игрового процесса. Настройки Фрапса в данном разделе будут следующими:
- Folder to save movies in. Указываем папку, в которую будут сохранятся отснятые ролики.
- Video Capture Hotkey. Функция, благодаря которой можно назначить кнопку для старта записи.
- Video Capture Settings – это настройки качества ролика. Здесь нужно задать количество fps, а также полный (Full-size) или половинный размер (Half-size) видео.
ВАЖНО! Прежде чем вносить настройки в данный раздел, запустите тест в игре. Ориентироваться нужно на мощность своего железа. Если вы не уверены в результатах, оптимальными настройками могут быть 30 fps при полном размере
Если вы не уверены в результатах, оптимальными настройками могут быть 30 fps при полном размере.
- Split movie every 4 gigabytes. Данная функция очень важна. Если вы собираетесь записывать 2-х часовой стрим в высоком качестве, то стоит указать через какой отрезок (в данном случае имеется в виду 4 Гб-ный объем) стоит разделить файл на части.
- Sound Capture Settings – настройки записи звука.
- Пункт Run Win7 Record отвечает за звук из динамиков. Можно выбрать «Стерео» и «Многоканальный».
- Record external input – включение микрофона.
- «Не отображать курсор мыши» подписано как «Hide mouse cursor in video».
- Only capture while pushing – указать клавишу для включения записи с микрофона.
Раздел «Скриншот» имеет немного настроек:
- Указываем папку, куда надо сохранять скриншоты.
- Указываем клавишу для снимка экрана.
- Выбираем формат скриншотов.
- Указываем, сохранять на снимке данные fps.
- Автоматическое создание скриншотов через указанное время.
На этом настройки закончены.
Как записать игровой процесс с помощью Fraps?
Как только вы учли все рекомендации выше и настроили Фрапс, можно приступать к записи видео. Для этого выполняем следующие действия:
Запускаем игру и на том месте, где нужно начать запись, нажимаем на горячую клавишу старта записи. По умолчанию в программе стоит F9.
- По окончании также нажимаем кнопку F
- Переходим в папку, куда сохранилось видео, и просматриваем ролики.
Конвертируем видео в другой формат, если нужно.
Как использовать и настроить Fraps смотрите в видео:
Общие настройки Fraps
Настройка Fraps начинается с раздела «General». Здесь также уточняется версия программы и номер сборки. Основная составляющая окна, пусть и не выделенная визуально, – перечень опций, которые отвечают за поведение софта в системе.

- Start Fraps minimized. Запуск программы в свернутом виде.
- Fraps window always on top. Отображение окна Фрапс поверх остальных приложений.
- Run Fraps when Windows starts. Автоматический запуск при включении компьютера.
- Minimize to system tray only. Окно софта свернуто; управление осуществляется горячими клавишами, а вызвать Fraps можно кликом по иконке на панели задач.
- Monitor Aero desktop. Менеджер окон.
Активирует функции отметка галочкой напротив. Выбор опций зависит только от пользователя, и рекомендаций тут не дается, так как этот этап настроек не влияет ни на запись видео, ни на снимки экрана.
Настройка “Movies” в Fraps
Меню, где можно детально настроить качество записываемого видео и звука , а так же выставить некоторые дополнительные сопутствующие функции и параметры .
Folder to save movies in — создайте папку, куда вы хотите сохранять записанное видео (Change — изменить/назначить, View — открыть);
Video Capture Hotkey — назначьте горячую кнопку для начала записи;
Video Capture Settings — настройки качества видео, где можно указать кол-во fps, а также полный (Full-size) или половинный размер (Half-size);
При выставлении данных настроек, в первую очередь, исходите из производительности железа вашего ПК. Ориентируйтесь на результаты тестирования в настройке “FPS”. Также, имейте ввиду, что все записанные в Фрапс видео файлы (не зависимо от качества) получаются слишком большими по размеру. По этому, оптимальные параметры размер/качество примерно таковы: 30 fps + Full-size (полный размер) . Хотя, все равно, вам потом придется воспользоваться каким-нибудь видео конвертером, чтобы еще сильнее уменьшить размер видео, записанного в Фрапс.
Split movie every 4 gigabytes — автоматом разделять видео на отдельные файлы через каждые 4 гигабайта;
Sound Capture Settings — настройки записи звука;
Run Win7 Record — записывать основной звук, т.е. то, что вы слышите из динамиков (Stereo — стереозвук, Multichannel — многоканальный звук);
Record external input — включить запись с микрофона;
Only capture while pushing — назначить кнопку для включения записи с микрофона;
Hide mouse cursor in video — не отображать курсор мыши на записанном видео.
Как снять игровой процесс с помощью Fraps?
Разобравшись с настройками программы или, как минимум, ознакомившись с вкладкой Movies (Видео), можно испробовать основную функцию софта и записать видео с прохождением какой-нибудь игры.
Программа работает в фоновом режиме, так что открывать её для каждого действия не нужно. Лучше запомнить горячие клавиши.
Запустите игру. Когда подойдете к моменту, который захочется запечатлеть, нажмите клавишу, заявленную на старт записи. По умолчанию Фрапс предлагает F9. Если индикатор FPS в углу стал красным – все сделано правильно, запись началась. Эту же кнопку используем, чтобы завершить съемку экрана. Пожелтевший оверлей укажет, что программа приняла запрос и запись окончена.
Готовый видеоролик можно посмотреть в папке с установленным Fraps (Fraps > Movies), если только в настройках не была указана другая директория. Результат можно посмотреть и с помощью самой программы, в разделе Movies нажав кнопку View (Просмотр). Ещё один способ – контекстное меню. На панели скрытых задач необходимо раскрыть область скрытых значков, щелкнуть правой кнопкой мыши по иконке Fraps и выбрать нужную команду.
Уменьшить размер полученного файла можно будет только в стороннем конвертере. Стоит задуматься об этом заранее и использовать разделение на файлы по 4 Гб. Если планируете перекинуть видео на устройство с файловой системой FAT32, тогда точно не отказывайтесь от этой опции: FAT32 не поддерживает файлы, размер которых превышает 4 Гб.
Все в той же вкладке Movies настраиваются звуковые параметры. Для записи звука из динамиков – системный отклик, музыка и диалоги из игры – отмечается пункт Record Win 7 sound и выбирается качество звука. Следующая опция, Record external input, добавит аудио с микрофона или веб-камеры.
Активация захвата звука с помощью определенной клавиши понадобится, если не нужна вся звуковая дорожка с видеоблога.
Снимая прохождение или обзор на игру через Фрапс, пользователь может столкнуться с некоторыми проблемами.
Программа сохраняет только 30 секунд видео
Пожалуй, это самая частая претензия к Fraps. Причина кроется в условно-бесплатной версии софта, которая автоматически завершает запись по истечению отведенного времени. Для создания продолжительного видео придется приобрести полную версию программы.
Водяной знак
В бесплатной версии на скриншоты и видеоролики накладывается водяной знак. Чтобы убрать надпись «Фрапс» на сохраненном видео, необходимо активировать лицензионную версию программы, то есть использовать ключ – заплатив или получив нелегальным способом.
Программа не ведет запись экрана
Что делать, если утилита не записывает видео:
- проверьте, достаточно ли места на диске, куда сохраняются все данные с программы, в частности видео;
- в настройках FPS выставьте тот показатель, что совпадает с результатами тестов при игре (проверить FPS можно через Fraps нажатием горячей клавиши F11 по умолчанию);
- не зажимайте клавишу старта записи видео несколько раз.
Запись рабочего стола
Изначально программа предназначалась для съемки игрового процесса. Запись видео с рабочего стола стала возможна в последних версиях Fraps для операционных систем Windows 7 и Vista. На вкладке General появился инструмент “Мониторинг рабочего стола Aero (DWM)”, который и необходимо активировать. В Windows 7 также потребуется сменить тему на Aero. После перезапуска программа сможет записывать действия на рабочем столе.
Не запускается на Windows 10
Как отмечали пользователи, некоторые версии программы и русификаторы на Виндовс 10 не работали. Остальные подкидывали простое решение – установить последнее обновление ПО.
Обновить:
Теперь мы рекомендуем использовать этот инструмент для вашей ошибки. Кроме того, этот инструмент исправляет распространенные компьютерные ошибки, защищает вас от потери файлов, вредоносных программ, сбоев оборудования и оптимизирует ваш компьютер для максимальной производительности. Вы можете быстро исправить проблемы с вашим ПК и предотвратить появление других программ с этим программным обеспечением:
- Шаг 1: Скачать PC Repair & Optimizer Tool (Windows 10, 8, 7, XP, Vista – Microsoft Gold Certified).
- Шаг 2: Нажмите «Начать сканирование”, Чтобы найти проблемы реестра Windows, которые могут вызывать проблемы с ПК.
- Шаг 3: Нажмите «Починить все», Чтобы исправить все проблемы.