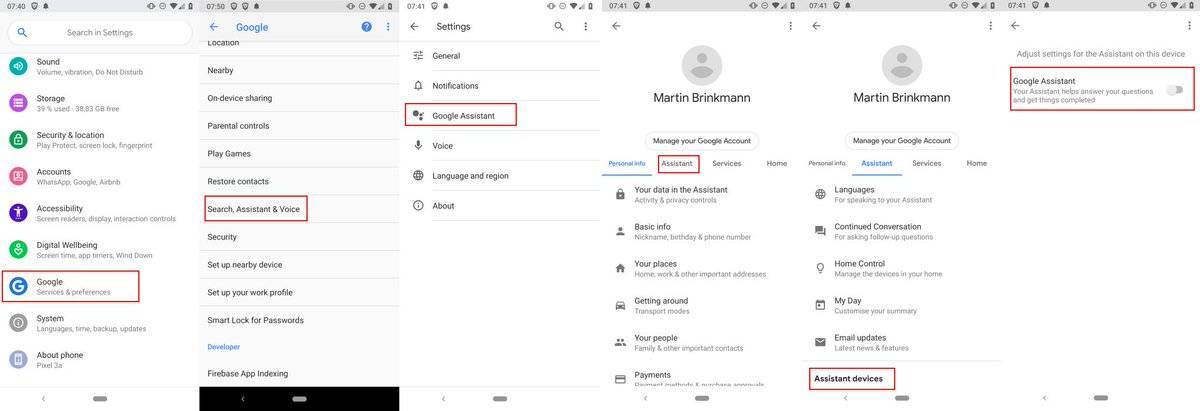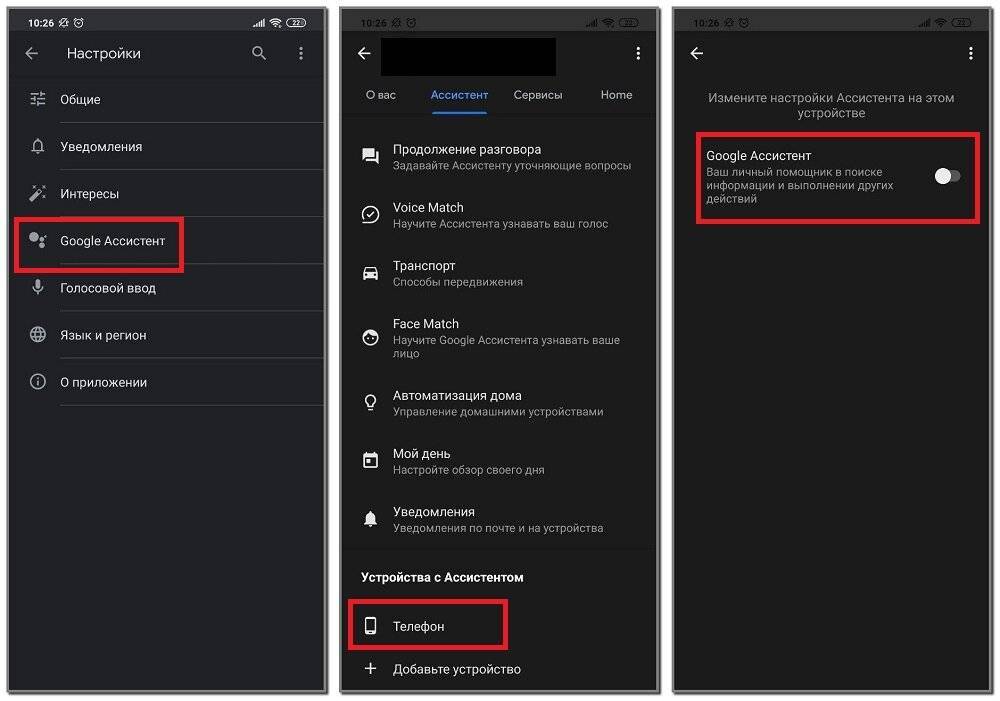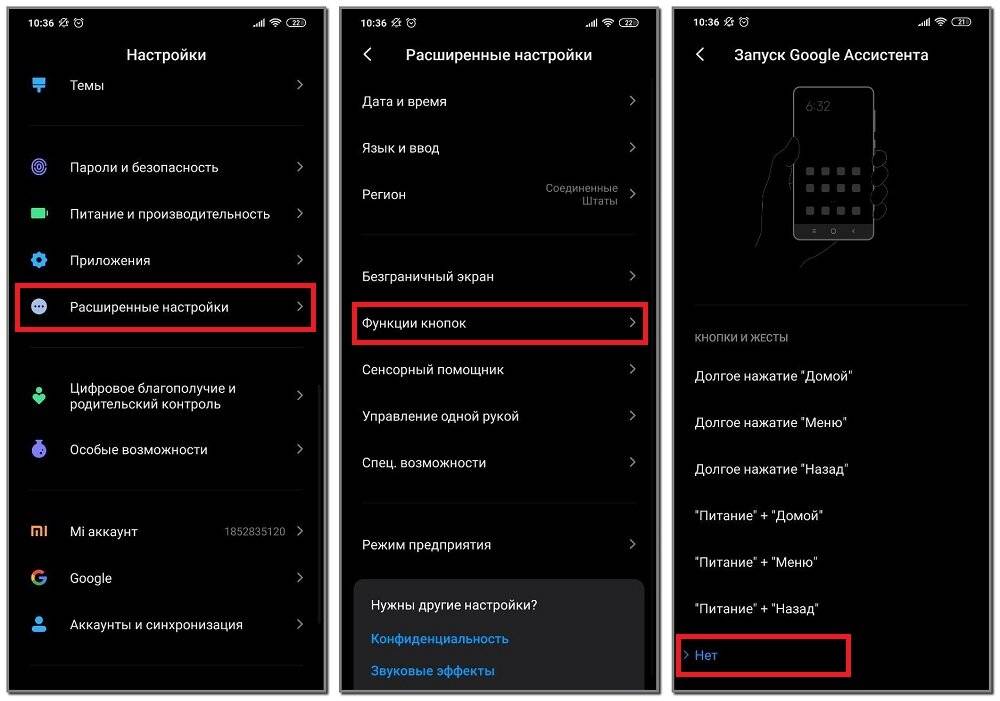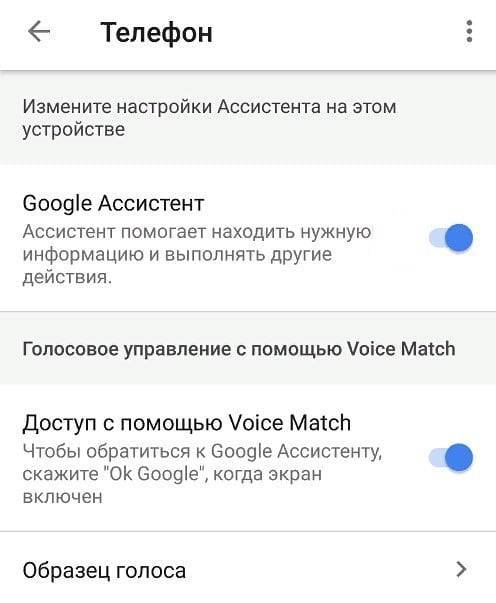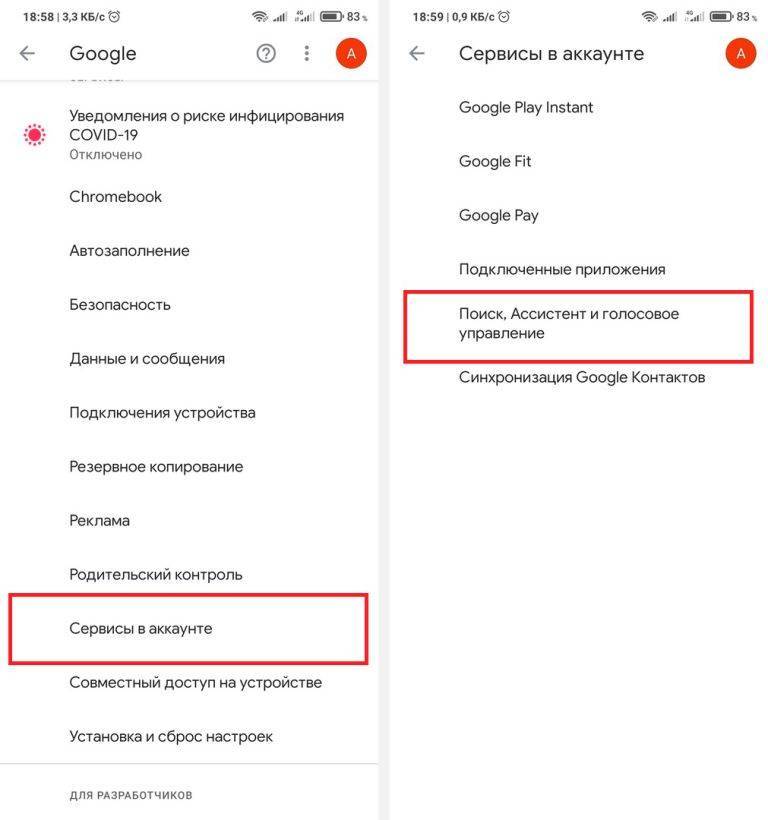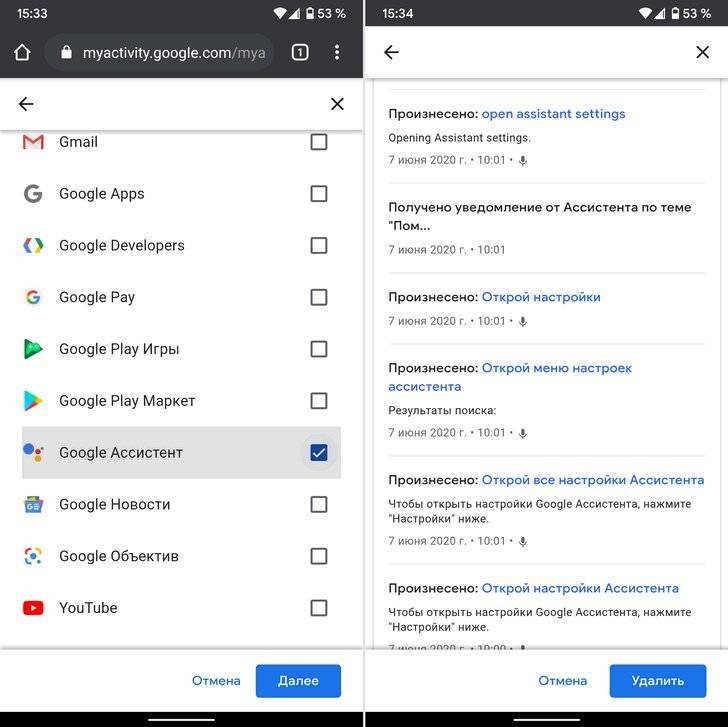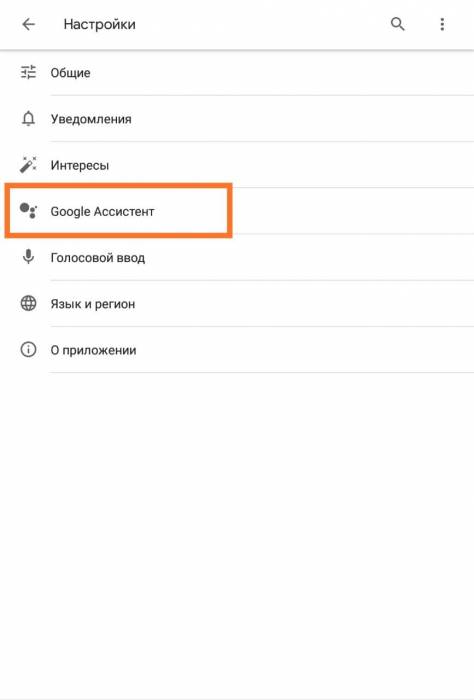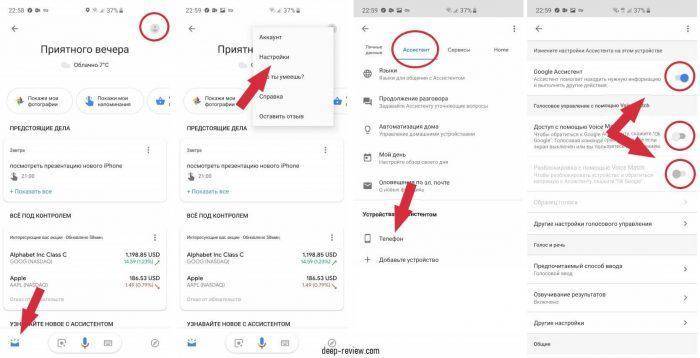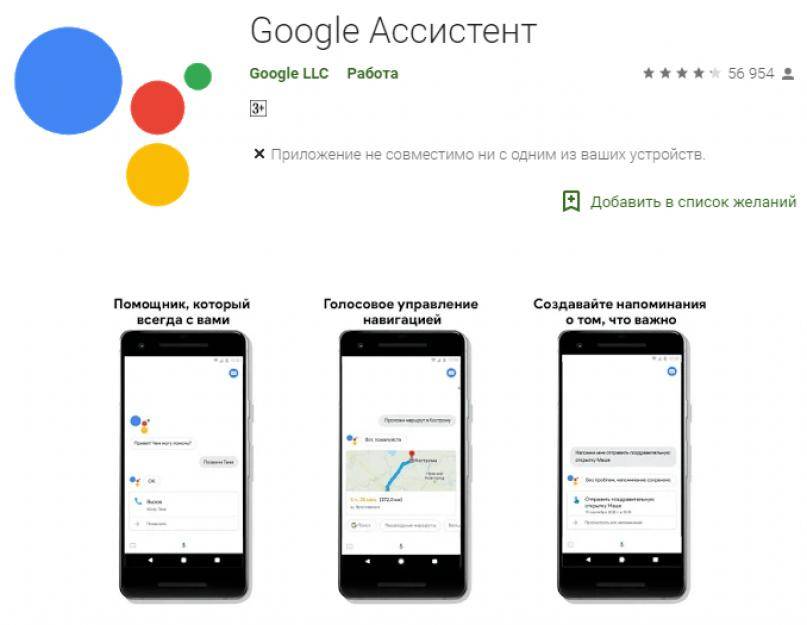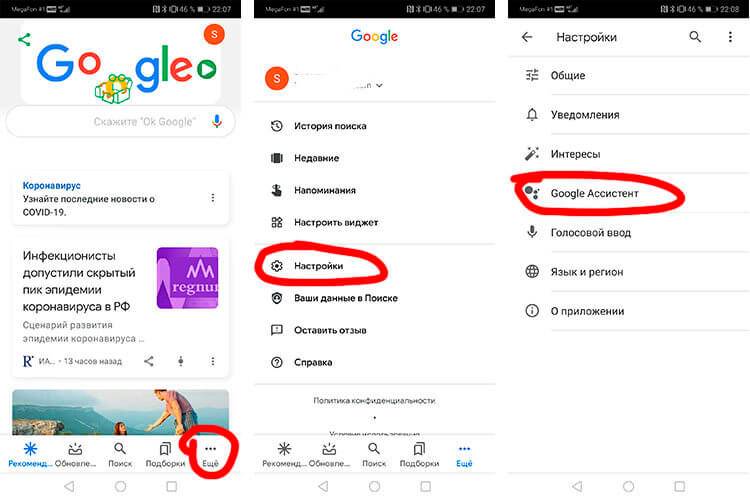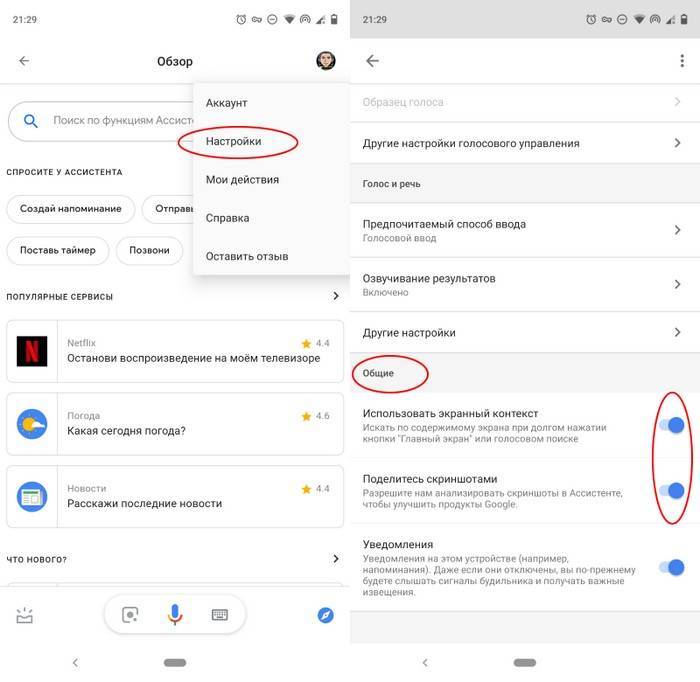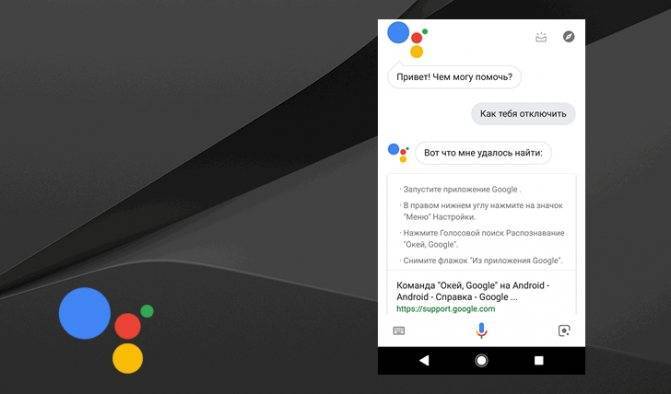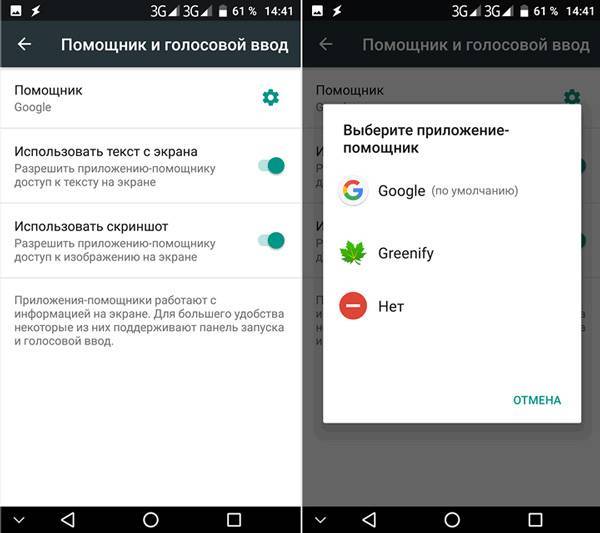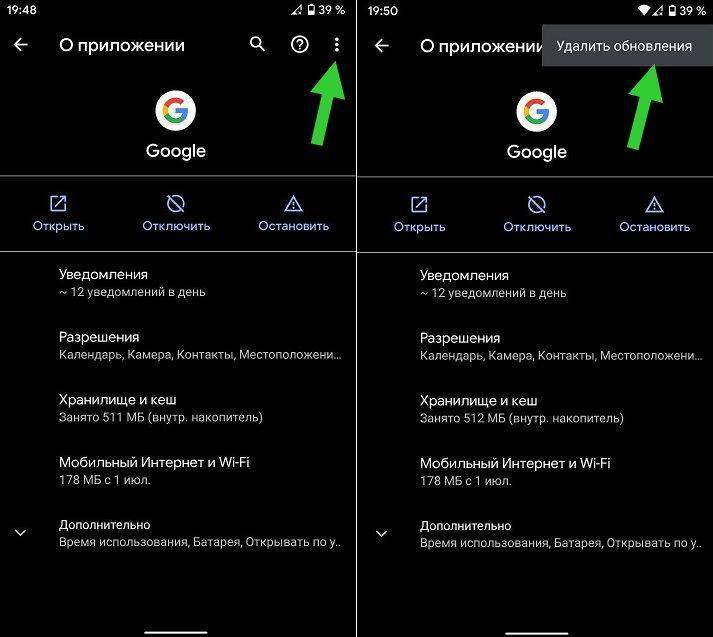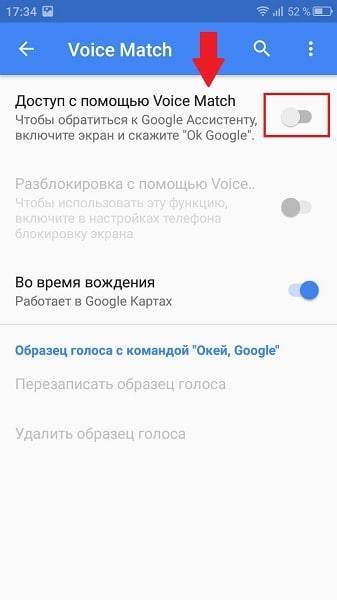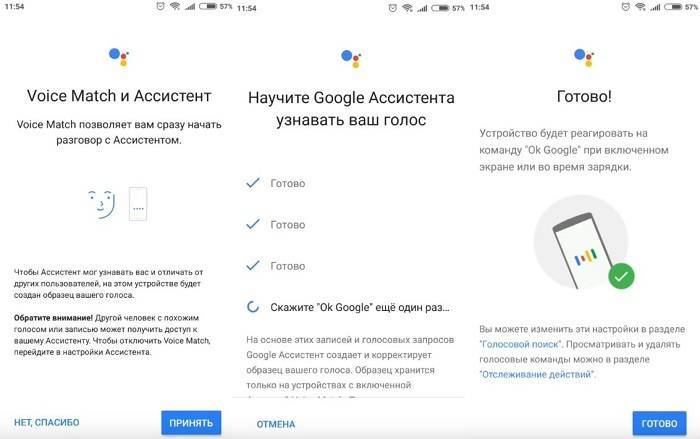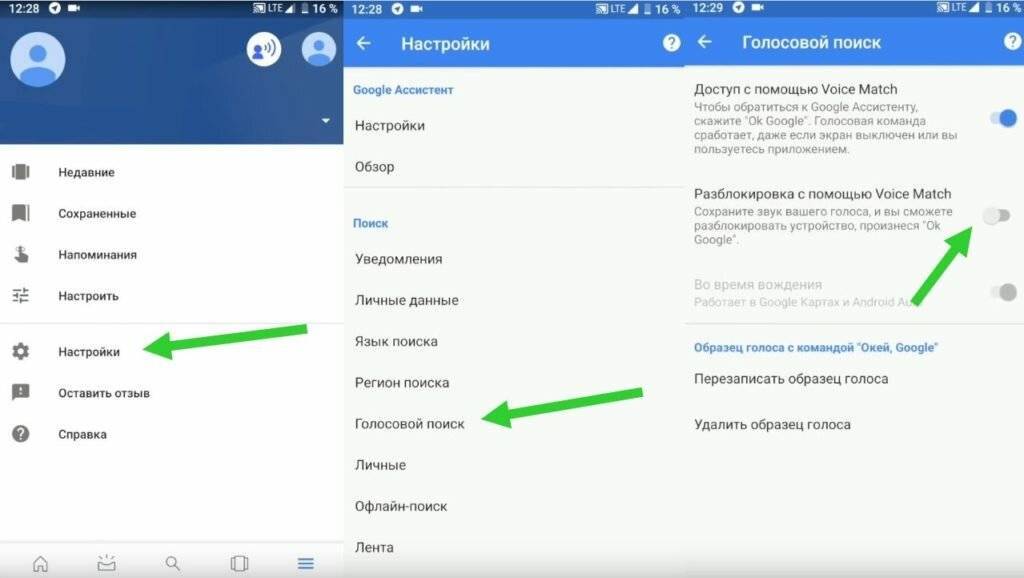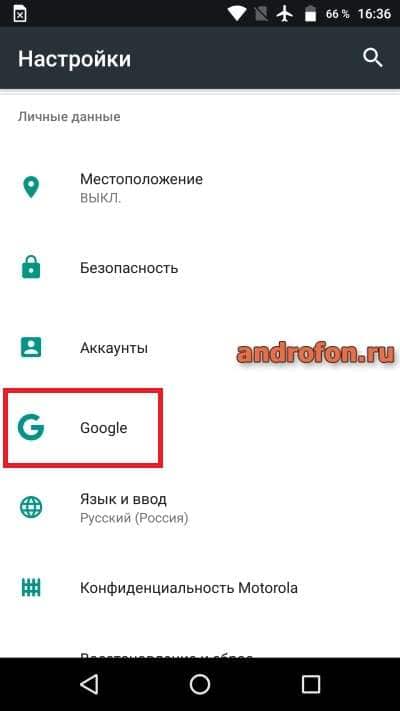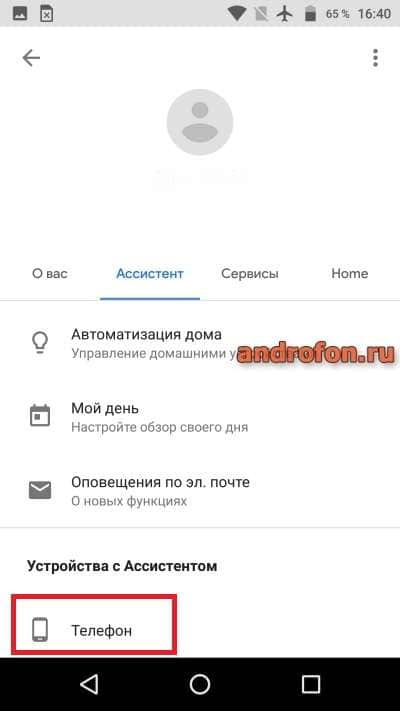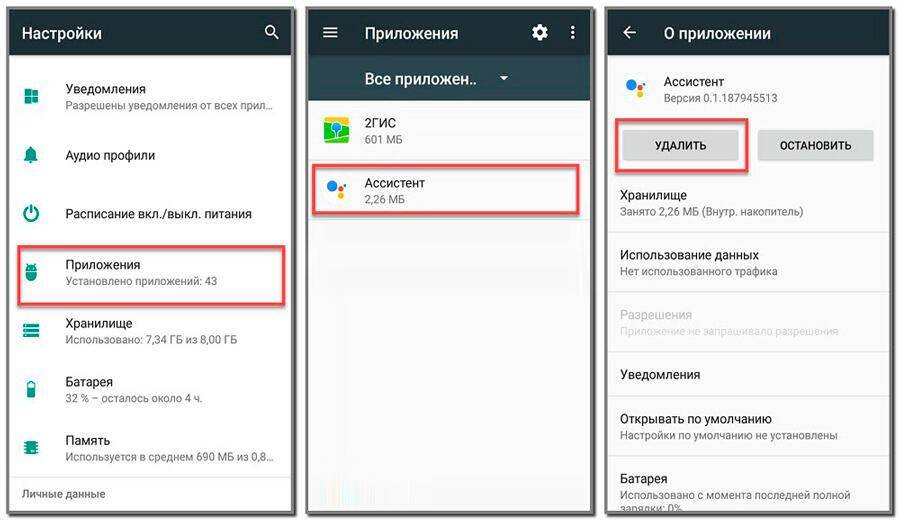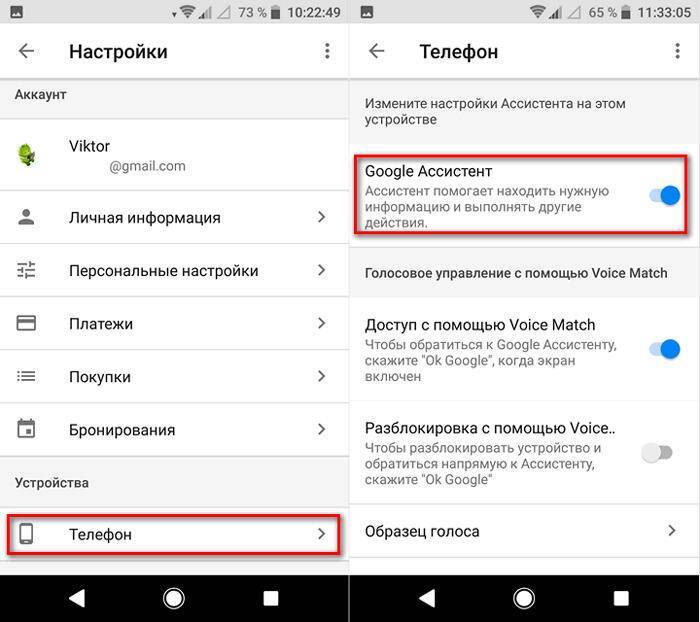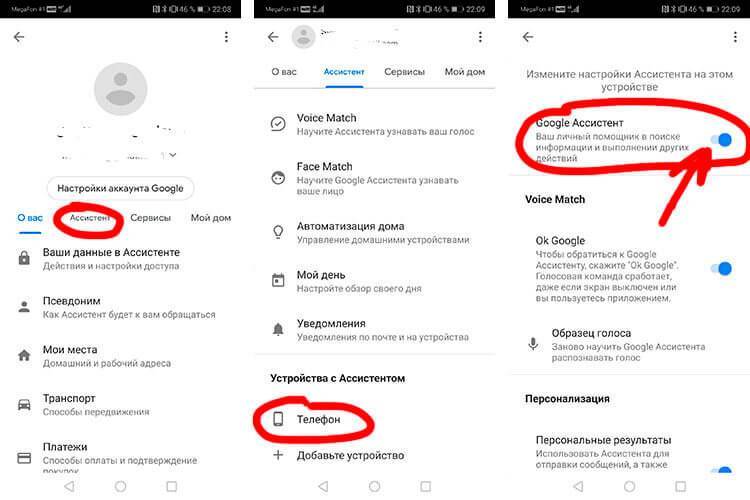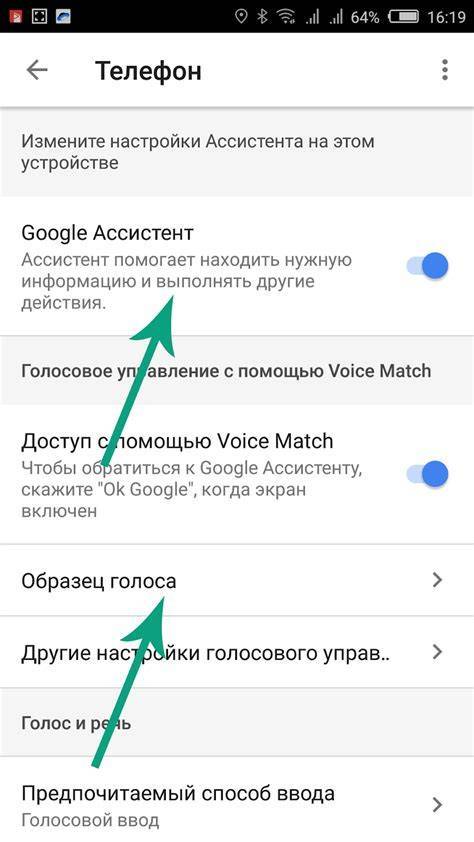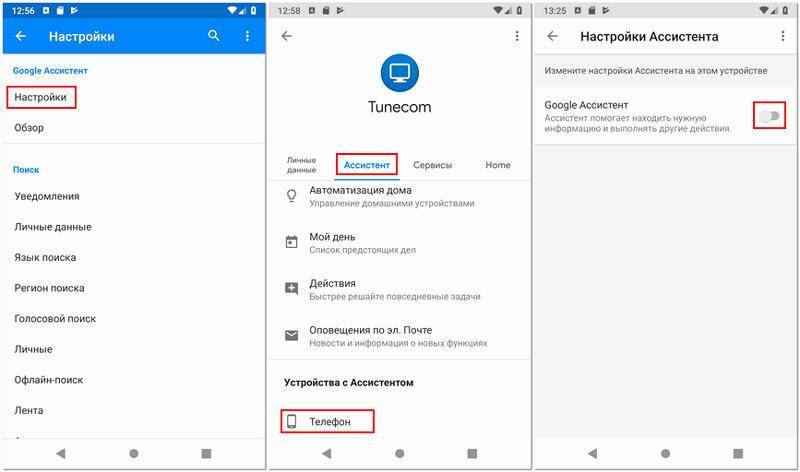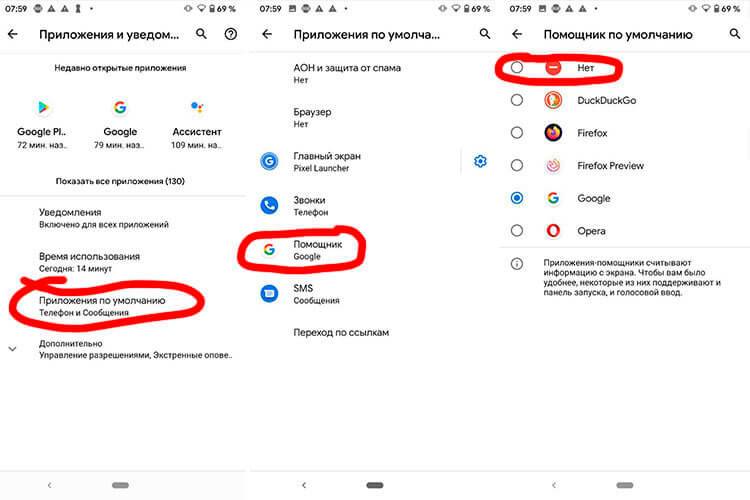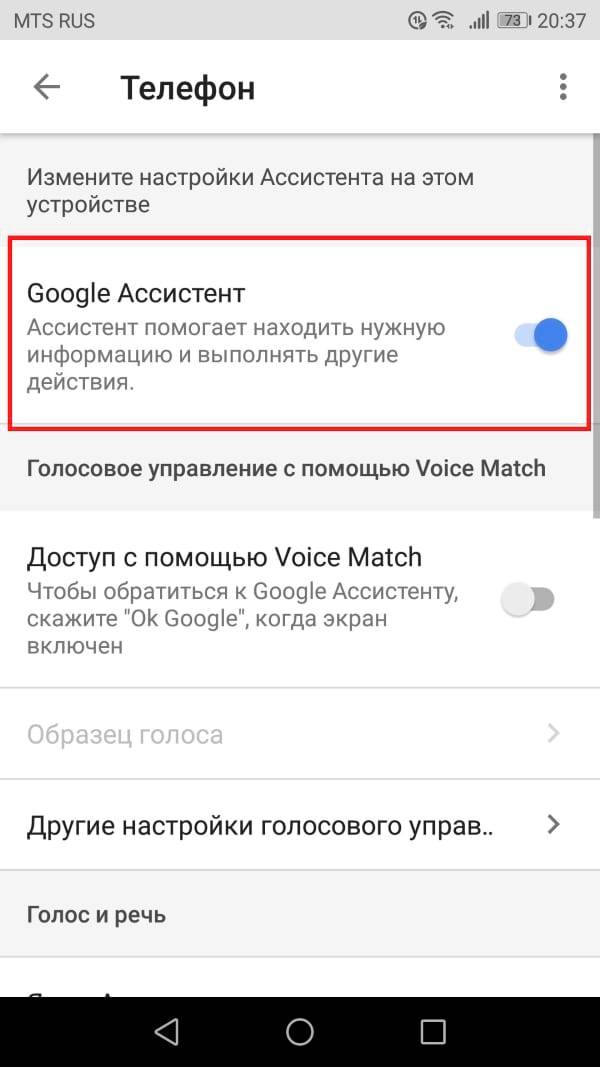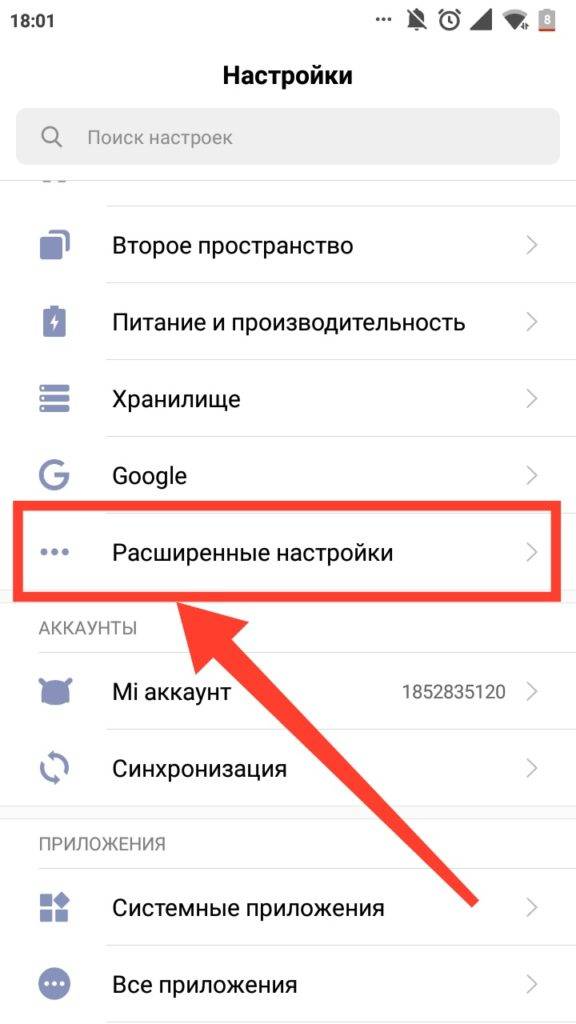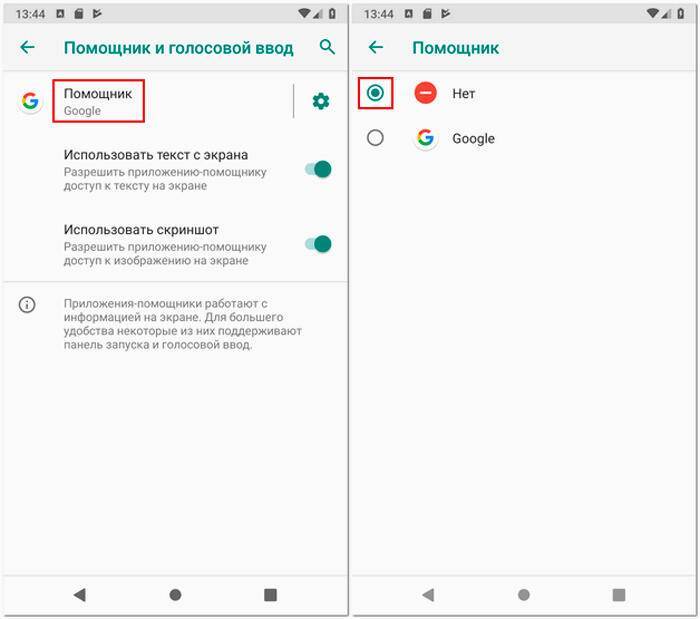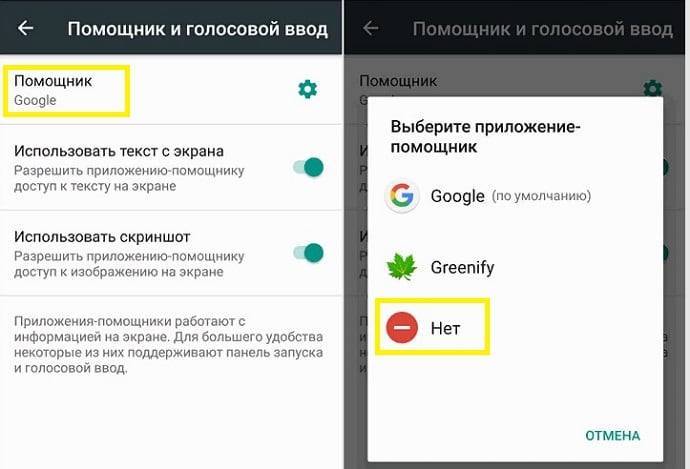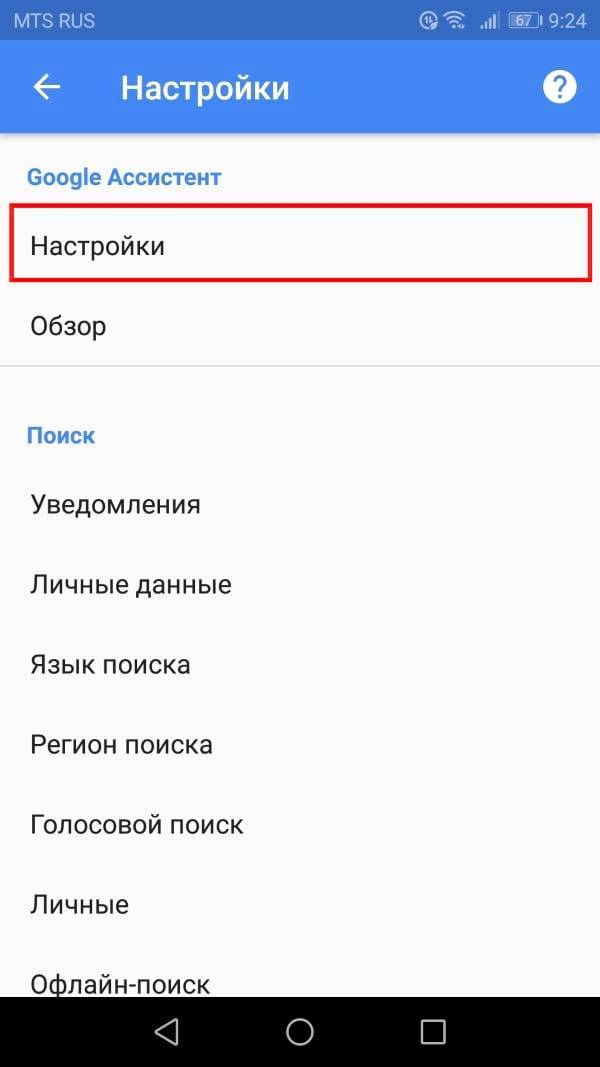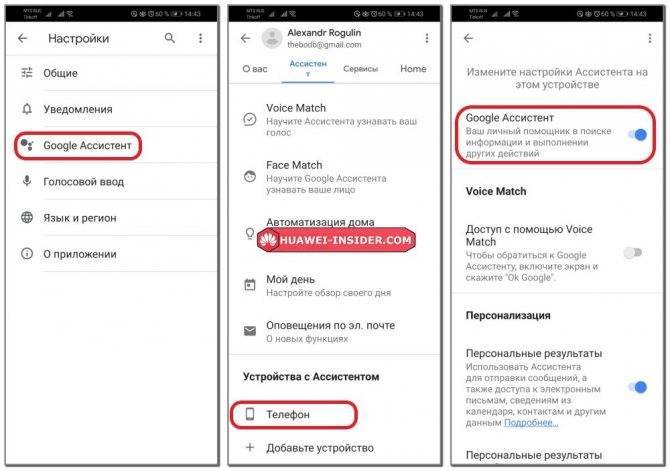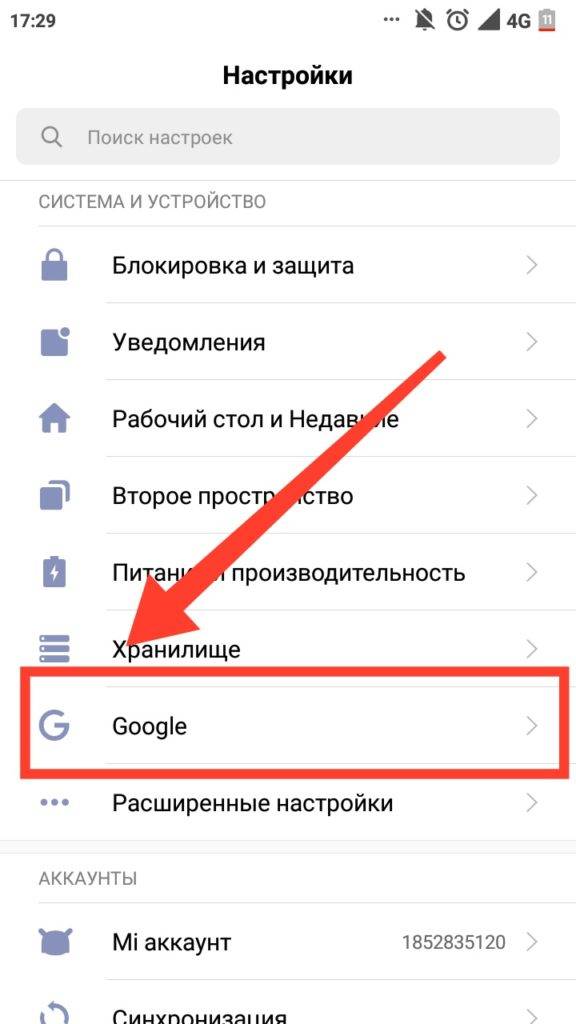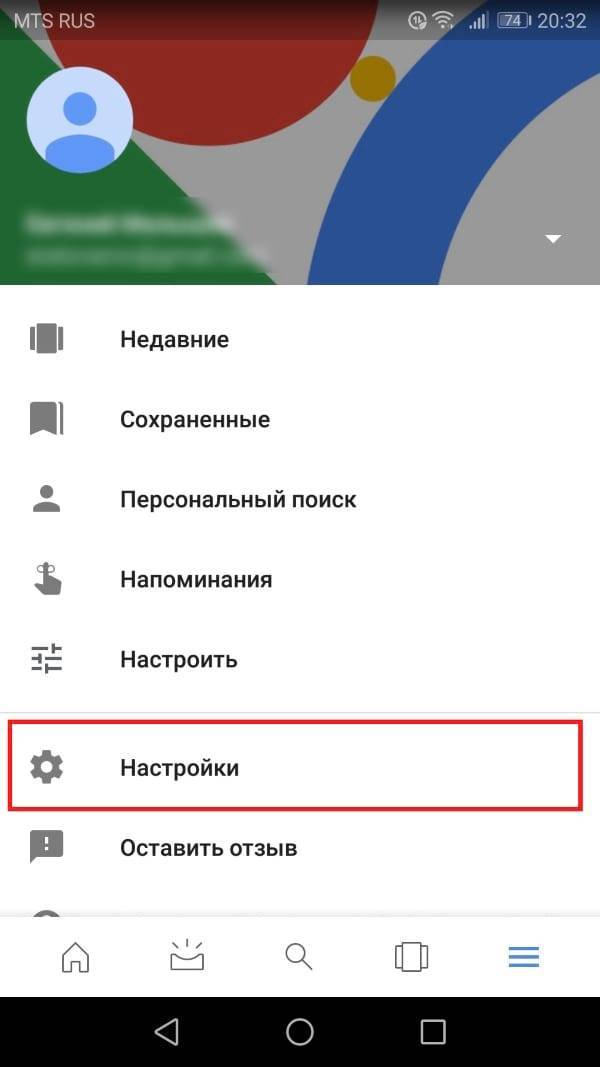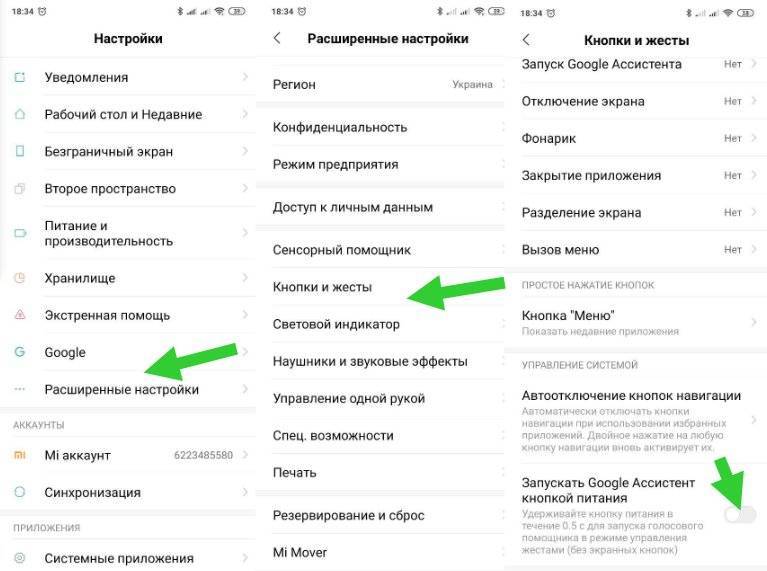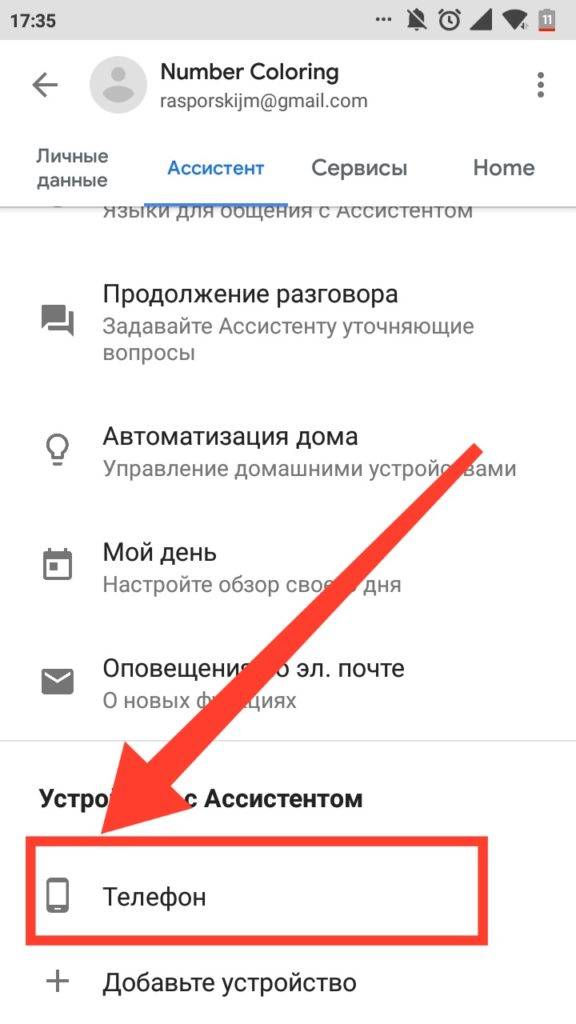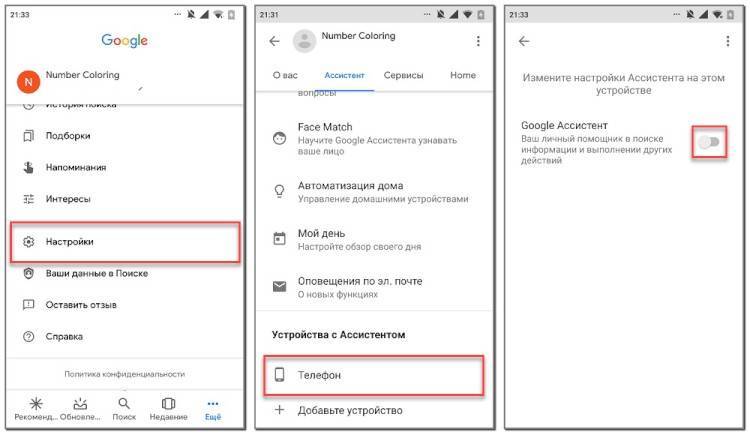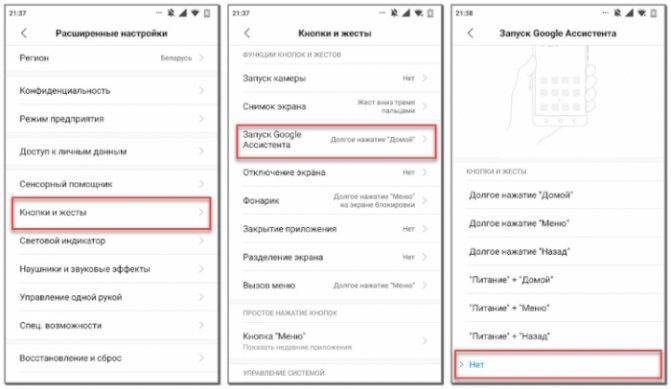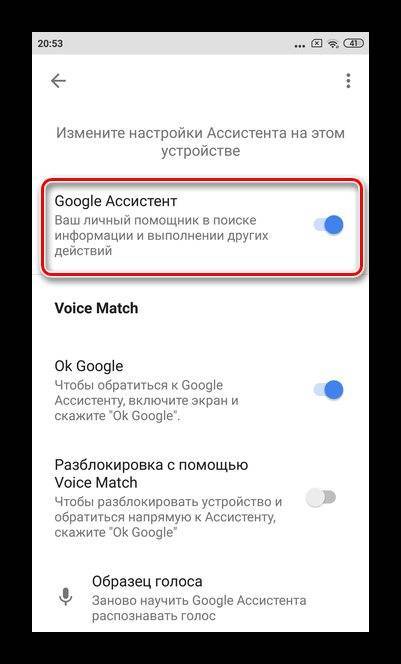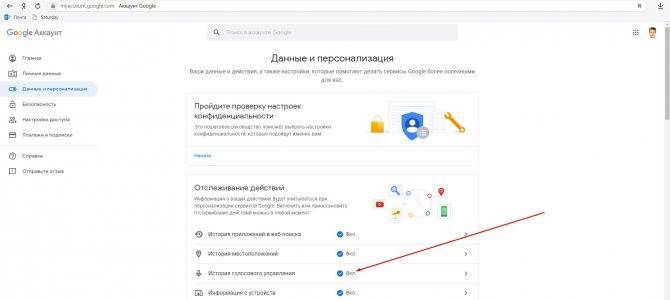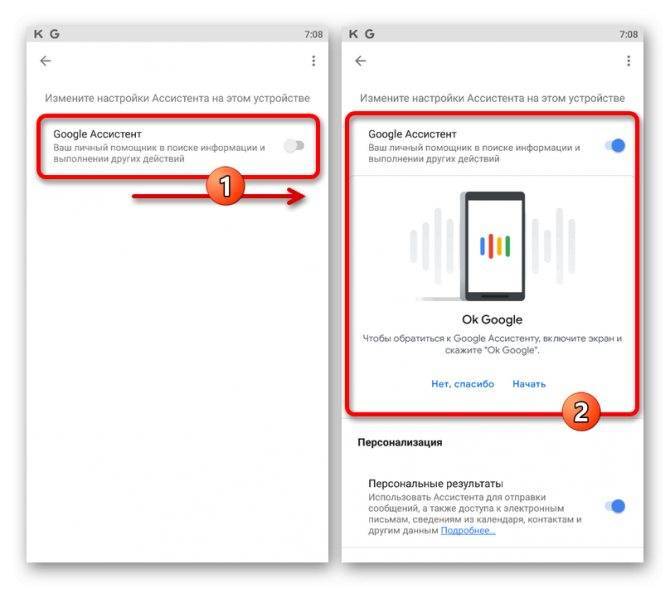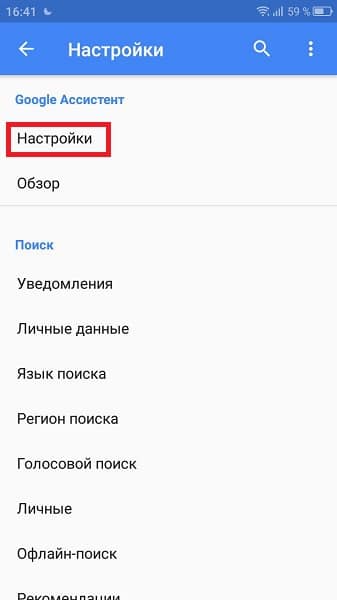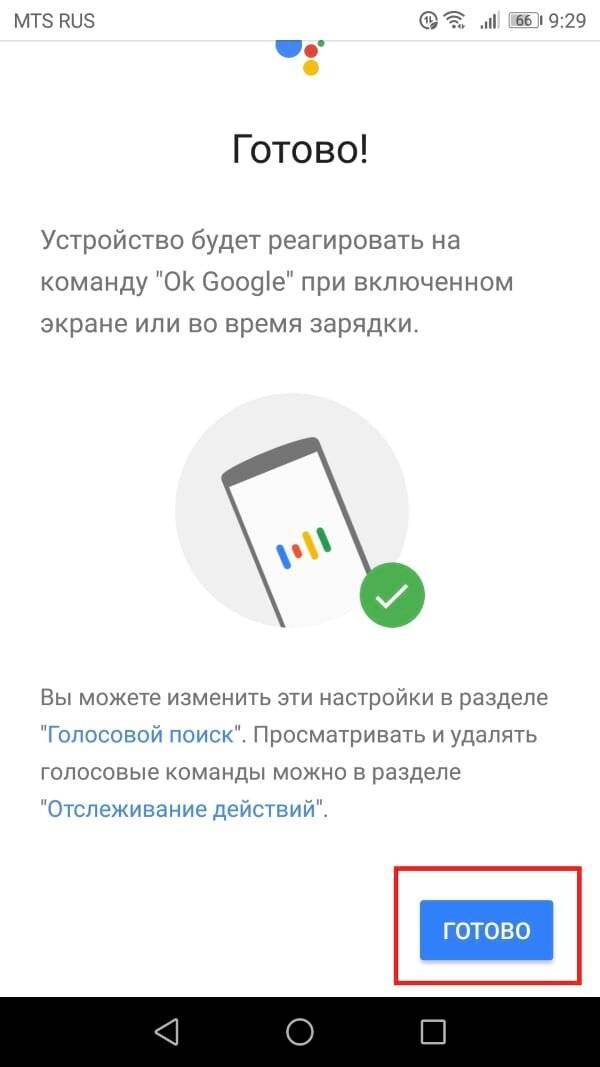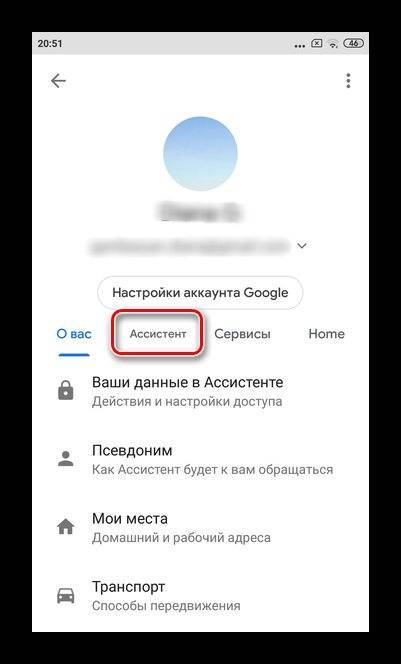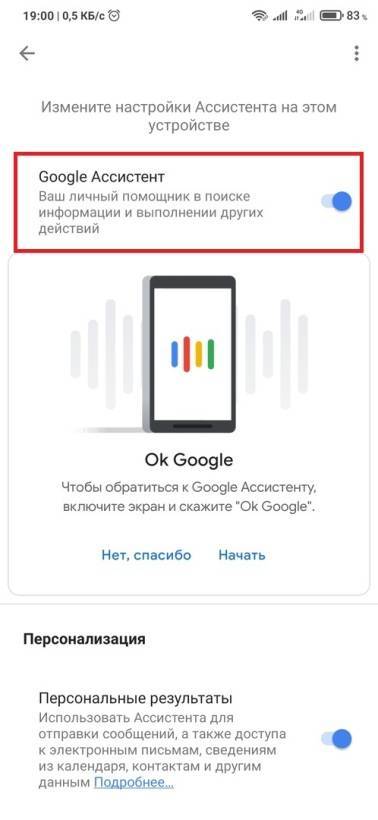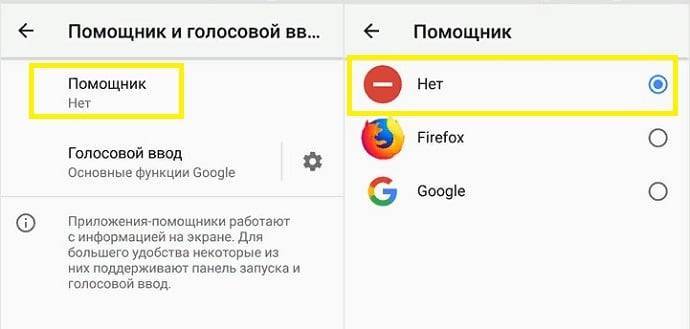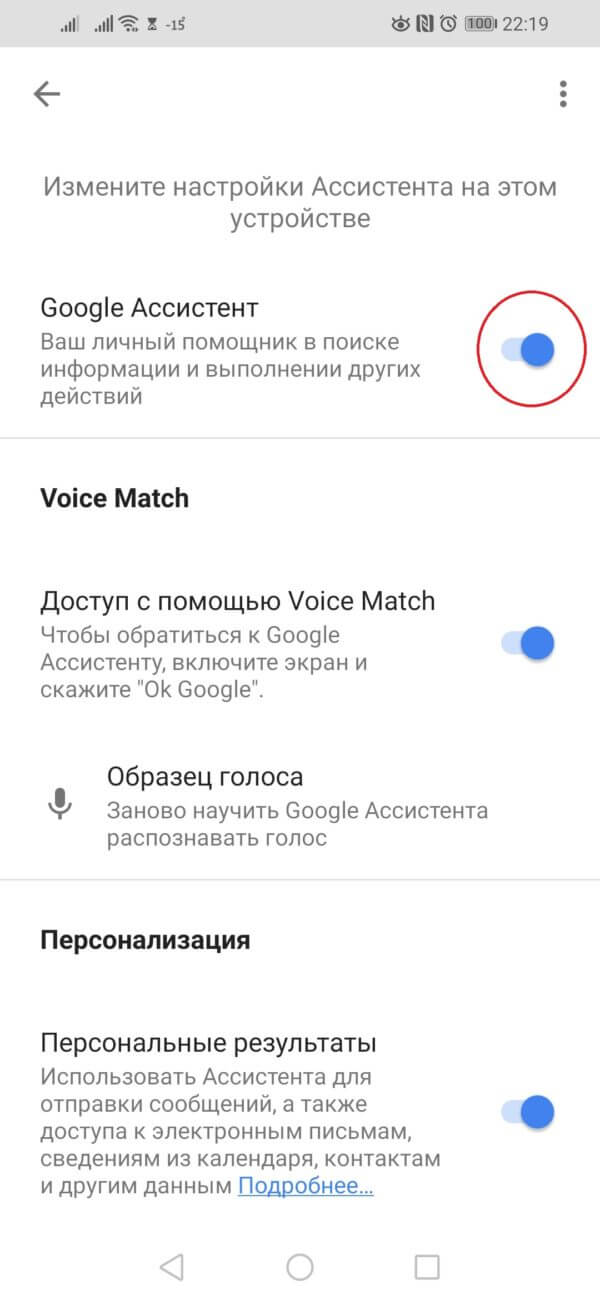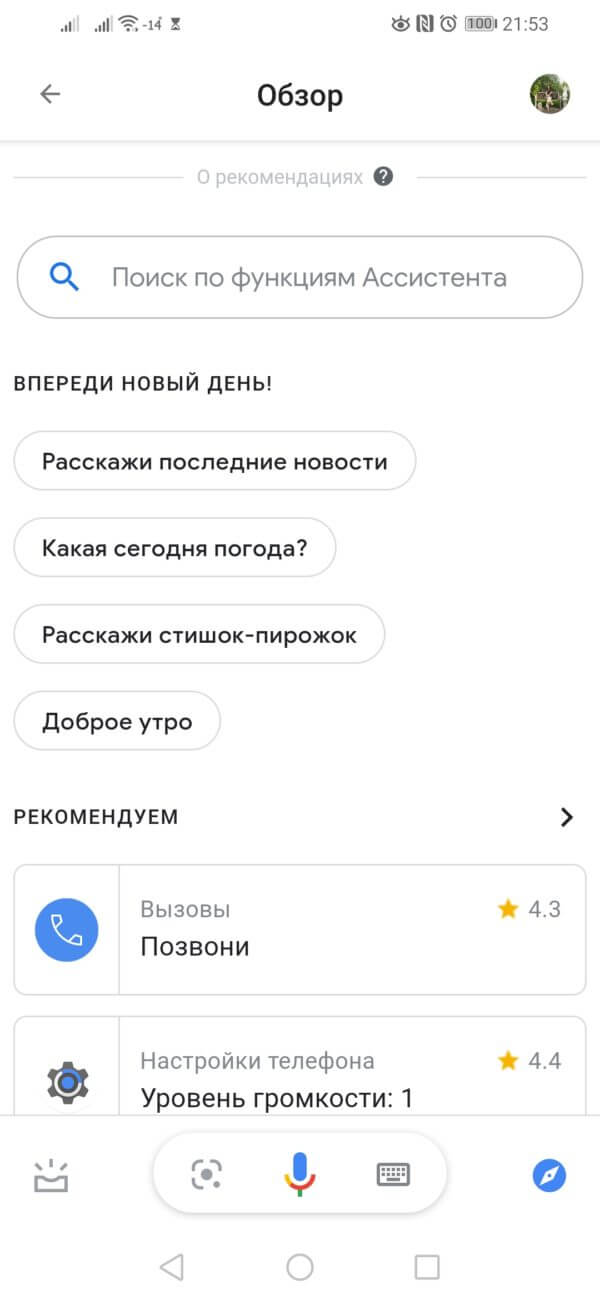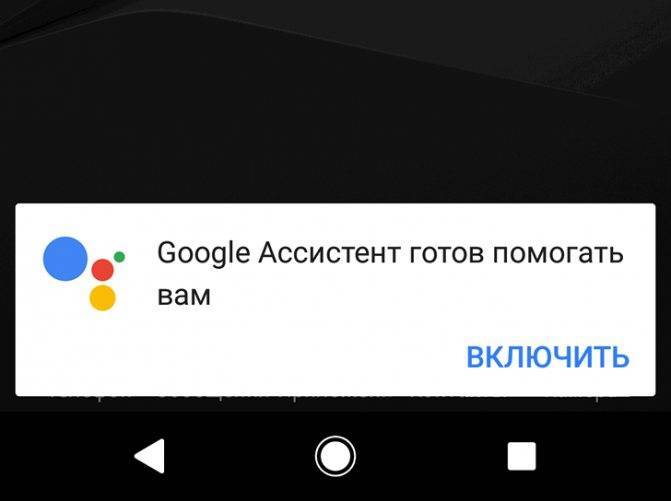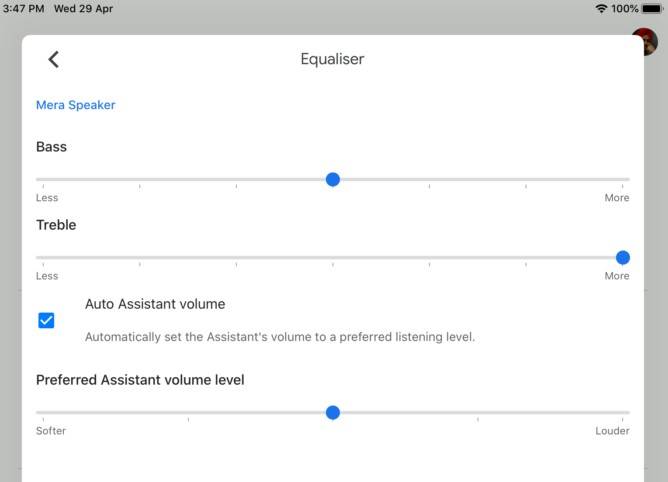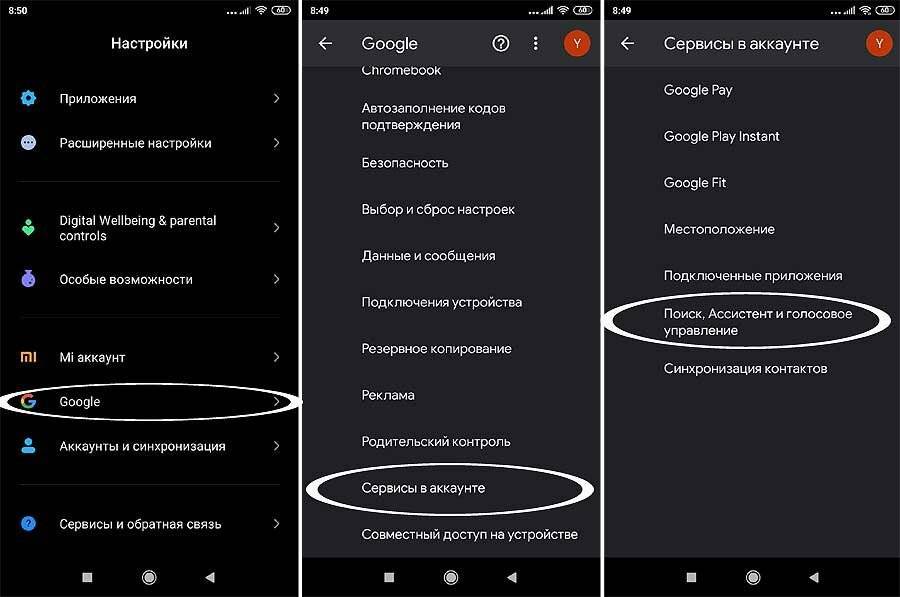Метод 1: перезагрузите устройство
Простая перезагрузка может помочь решить общие проблемы, с которыми вы можете столкнуться на вашем смартфоне и других электронных устройствах. Если вы не можете использовать Google Assistant на своем смартфоне из-за внезапного появления на экране сообщения об ошибке «Google Assistant недоступен на этом устройстве», попробуйте перезагрузить смартфон или планшет.
Мы уверены, что вы знаете, как перезагрузить или перезапустить свой смартфон, но на всякий случай мы перечислим шаги.
Шаг 1: Удерживайте кнопку питания вашего смартфона примерно две (2) секунды.
Шаг 2: Нажмите «Перезагрузить».

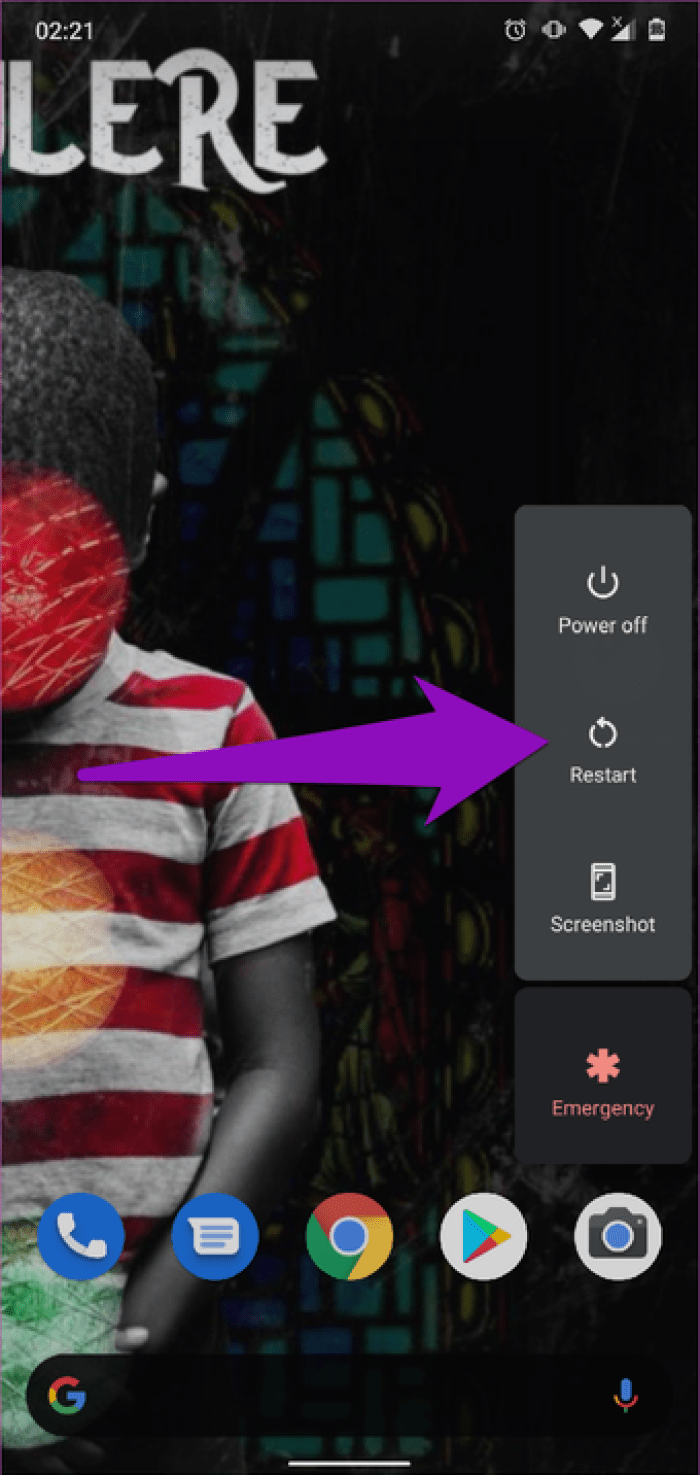
Вот и все. Когда процесс перезагрузки завершится и ваш телефон снова включится, Google Assistant должен работать без ошибок.
Если сообщение об ошибке по-прежнему появляется на экране всякий раз, когда вы пытаетесь использовать Ассистента, попробуйте следующее исправление ниже.
Какие языки поддерживаются
На колонках Google Ассистент доступен на английском, датском, испанском, итальянском, китайском (упрощенном), корейском, немецком, нидерландском, норвежском, португальском (Бразилия), французском, хинди, шведском и японском. Скоро мы добавим поддержку других языков.
На умных дисплеях Google Ассистент доступен на английском, датском, испанском, итальянском, немецком, нидерландском, норвежском, французском, шведском и японском языках.
На умных будильниках Google Ассистент доступен на английском, датском, испанском, немецком, нидерландском, норвежском, французском, шведском и японском языках.
Как отдавать команды Google assistant
Приложение может использовать два вида команд. Внизу слева расположена клавиатура, на которой можно набирать текстовые команды. Внизу в центре – микрофон для голосовых команд. Например, вы хотите послать сообщение маме. Для этого следует написать или ввести голосом: «Отправить смс маме: «Я сегодня задержусь».
После того, как Google assistant считает запрос, он самостоятельно формулирует команду, которая появится на экране «SMS. Маме. Я сегодня задержусь. Отправить или изменить?» После подтверждение команды, СМС будет отправлена.
Чтобы использовать Гугл ассистент как можно продуктивнее, следует познакомиться и с другими командами, позволяющими применять его основные функции. Ниже приведены примерные команды.
- Позвони сестренке.
- Напомни мне сходить завтра в салон красоты,
- Проложи ближайший маршрут до работы.
- Найди фотографии больших собак.
- Заведи будильник на 7 утра.
- Включи последние новости.
- Расскажи что-нибудь интересное.
С возможностями можно ознакомиться, нажав на пиктограмму, расположенную в правом верхнем углу, где есть полный список команд.
Некоторые запросы могут быть недоступны на русском языке.
Как искать, создавать и изменять апплеты
Как найти апплеты других пользователей
Как использовать апплеты, созданные другими пользователями.
- Откройте сайт ifttt.com.
- В верхней части страницы нажмите Search (Поиск). В строке поиска введите “Google Assistant”.
- Выберите Google Assistant (Google Ассистент) .
- Вы увидите апплеты, созданные другими пользователями. Чтобы добавить один из них в свой список, нажмите на апплет Turn on (Включить).
- Может появиться запрос разрешений для другого сервиса. Внимательно проверьте этот запрос.
- При желании измените апплет.
- Нажмите Save (Сохранить). Апплет появится в списке My Applets (Мои апплеты).
Как создать апплет
Шаг 1. Создайте фразу
Придумайте одну или несколько фраз, после которых Google Ассистент будет выполнять нужное действие.
- Откройте сайт ifttt.com.
- В правом верхнем углу страницы нажмите на свое имя пользователя New Applet (Новый апплет).
- Нажмите на слово This.
- Введите “Google Assistant”.
- Выберите Google Assistant (Google Ассистент) .
- Выберите триггер.
- Заполните поля.
- Введите до трех вариантов фразы-триггера.
- В последнем поле укажите, что Ассистент должен сказать в ответ.
- Нажмите Create trigger (Создать триггер).
Шаг 2. Создайте действие
Укажите действие, которое должен выполнять Google Ассистент после фразы-триггера.
- Нажмите на слово That.
- Найдите сервис, с помощью которого будет выполняться действие.
- Если для работы с сервисом требуется подключение к аккаунту, следуйте инструкциям на экране.
- Выберите действие и заполните обязательные поля.
- Нажмите Create action (Создать действие).
- Проверьте апплет. Чтобы внести изменения, прокрутите экран вверх и в левом верхнем углу страницы нажмите Back (Назад). Если все готово, нажмите Finish (Завершить).
Как посмотреть или изменить апплет
- Откройте сайт ifttt.com.
- В верхней части страницы нажмите My Applets (Мои апплеты).
- Выберите Google Assistant (Google Ассистент) .
- Нажмите на апплет в списке My Applets (Мои апплеты). Откроется страница, на которой можно выполнить следующие действия:
- Включить или отключить апплет.
- Проверить апплет. Чтобы узнать, работает ли апплет, нажмите кнопку Check now (Проверить). Если проверка прошла успешно, появится надпись Applet checked (Апплет проверен).
- Изменить апплет. Нажмите на значок настроек . Внесите изменения и нажмите Save (Сохранить).
- Проверить журнал активности. Нажмите на значок настроек View activity log (Посмотреть журнал активности).
- Удалить апплет. Нажмите на значок настроек . Прокрутите экран вниз и нажмите Delete (Удалить).
Как отключить
Есть ряд способов выключить Гугл Ассистента на телефоне Сяоми. Разберем каждый из них.
Через браузер
Наиболее простой вариант – выполнить отключение через браузер. Для этого:
- перейдите в браузер Google;
- кликните на троеточие, расположенное на главном экране;
- зайдите в «Настройки» и выберите кнопку «Голосовой поиск»;
- на открывшейся странице найдите пункт «Voice Match» и перейдите по нему;
- напротив надписи «Доступ с помощью Voice Match» передвиньте ползунок в неактивное состояние.
С помощью настроек
Для отключения помощника через настройки выполните следующее:
- откройте настройки телефона;
- пролистайте страницу вниз до появления пункта с расширенными настройками;
- откройте «Язык и ввод», затем щелкните на «Управление клавиатуры»;
- на открывшейся странице выберите «Настройки», после нажмите «Voice Match»;
- переведите ползунок в неактивное положение.
Отключение жестами
Чаще всего мы непроизвольно вызываем Гугл Ассистента, случайно зажав клавишу «Домой». Чтобы отключить вызов поискового окна:
- перейдите в настройки смартфона;
- найдите «Расширенные настройки»;
- щелкните по надписи «Кнопки и жесты», затем «Запуск Google Ассистента»;
- на открывшейся странице вы можете выбрать «Нет жестов» или поменять кнопку вызова, если клавиша «Домой» кажется неудобной.
Как отключить полностью
Если вы уверены, что больше не будете пользоваться возможностями помощника, его можно отключить полностью. Алгоритм действий следующий:
- в браузере откройте раздел «Еще»;
- тапните по «Настройкам» и откройте раздел «Google Ассистент»;
- на открывшейся странице нажмите «Ассистент», затем «Телефон»;
- напротив надписи «Google Ассистент» переведите ползунок влево.
Вы полностью отключили функцию, и теперь она не будет включаться как при работе с устройством, так и на заблокированном экране.
Как включить режим “На автомобиле”
Режим “На автомобиле” можно включить на любом устройстве. Вы также можете настроить его автоматический запуск при навигации в Google Картах.
На экране
- Чтобы получать уведомления при подключении к автомобилю через Bluetooth, обновите настройки режима “На автомобиле”.
- Подключите телефон к автомобилю через Bluetooth. Как подключить устройство Android через Bluetooth.
- После этого нажмите на уведомление, чтобы запустить режим “На автомобиле”.
Примечания.
- Вы также можете сказать “Окей, Google, поехали”.
- Чтобы добавить ярлык для режима “На автомобиле” на главный экран, коснитесь значка панели запуска приложений Добавить ярлык на главный экран Добавить автоматически.
Во время навигации
При навигации в Google Картах режим “На автомобиле” запускается автоматически.
- Откройте приложение “Google Карты” на телефоне Android.
- Найдите или выберите нужное место на карте.
- Нажмите В путь.
Совет. Вы также можете сказать “Окей, Google, проложи маршрут до “.
Ответы на популярные вопросы
Как снова включить Гугл Ассистента?
Вновь включить можно любым вышеописанным способом. Например: Настройки – Приложения по умолчанию – Помощь и голосовой ввод – Помощник.
Что еще умеет делать Google Assistant?
Полный перечень возможностей данной службы можно узнать в самом приложении. Для этого потребуется предоставить службе доступ к некоторым данным, таким как список контактов, местоположение и прочее. Из самых популярных функций, которыми пользуются люди это: поиск информации в сети, звонки и отправка сообщений. Разобравшись с отключением Ассистента на телефонах Honor и Huawei, можно ограничить его возможности и нежелательный запуск в тех или иных ситуациях. Отключить голосовой ввод можно, как в настройках смартфона, так и через аккаунт в своей учетной записи. Кроме того, с применением компьютера и ADB Run, можно полностью удалить приложение со своего устройства.
Начало работы с Google Assistant
Настройка Google Assistant в первый раз
Если вы ранее еще не использовали Google Assistant, не волнуйтесь – несмотря на многочисленные возможности этого ПО, настроить его для работы можно очень легко. Если ваш телефон работает под управлением версии Android Marshmallow или выше, то вам нужно сделать долгое нажатие на клавишу «Домой», чтобы запустить Гугл Ассистант (или произнести фразу «OK Google», в случае, если на вашем девайсе была включена функция голосового управления). Если у вас еще нет виртуального помощника от Google, вам придется какое-то время подождать.
Итак, вот какие шаги вам следует выполнить:
- активируйте Google Assistant, выполнив долгое нажатие на домашнюю клавишу;
- на экране «Знакомство с Google Assistant» нажмите на иконку «Продолжить»;
- предоставьте разрешение этому помощнику на доступ к необходимой информации, нажав на «Да, я согласен»;
- научите Google Assistant распознавать ваш голос, нажав на иконку «Начало».
Настройка Google Assistant
Выбор нужного аккаунта Google: первое, что вам нужно будет сделать – убедиться, что вы выбрали ваш основной Google аккаунт, если у вас более одного аккаунта. Запустите Assistant, далее нажмите на иконку в виде трех точек в правом верхнем углу, чтобы открыть меню, затем кликните по «Аккаунт» и выберите тот, который вы собираетесь использовать.
Доступ к настройкам: вызовите Assistant, нажмите на значок в виде трех точек для входа в меню, далее нажмите на иконку «Настройки». Теперь вы увидите список с настройками для таких опций, как «Домашний контроль», «Новости», «Мой день» и «Список покупок».
Для настройки ваших приоритетных источников новостей: откройте «Настройки», затем нажмите на «Новости», далее кликните по иконке «Настроить». Выберите все источники новостей по вашему желанию, потом нажмите на значок в виде обратной стрелки. Перед вами появиться перечень выбранных источников новостей, которые вы можете перетащить по одному, чтобы изменить их расположение, в зависимости от нужного вам приоритета. Чтобы прослушать ваши настроенные новости позже, просто произнесите фразу «Слушать новости».
Для настройки сводки «Мой день»: перейдите в «Настройки» и кликните по иконке «Мой день». Выберите те пункты, которые вы хотите видеть частью вашего ежедневного обзора. Среди них: погода, рабочий маршрут, напоминания и новости. Если вы желаете, чтобы Google Assistant сообщил вам, что у вас стоит на повестке дня – просто произнесите фразу «рассказать мне о моем дне».
Способ 1: в меню настройки голосового ассистента
Данный метод позволяет полностью отключить стандартный голосовой ассистент. Для повторной активации достаточно зажать кнопку перехода на рабочий стол, где нажать на кнопку «Включить». Данный способ подойдет для временного отключения помощника с возможностью быстрой активации.
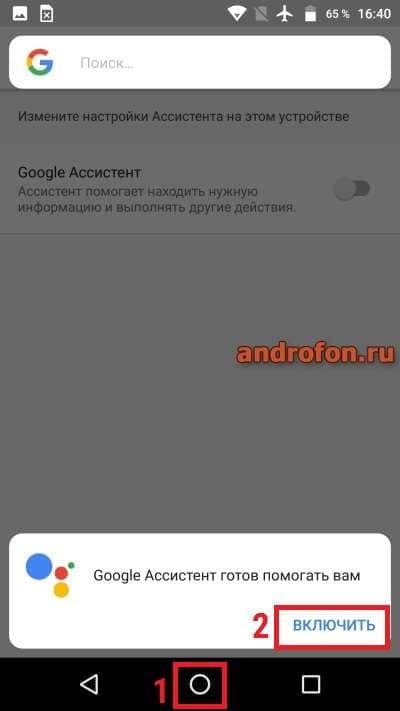
Инструкция:
Откройте меню настроек, где выберите пункт Google.
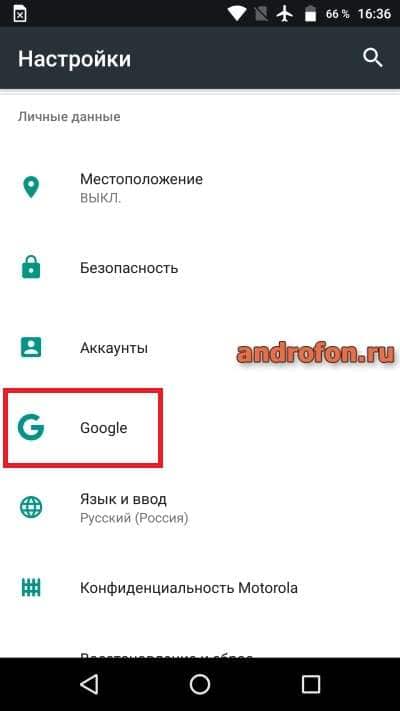
В новом окне опуститесь вниз, где выберите «Поиск, Ассистент и голосовое управление».
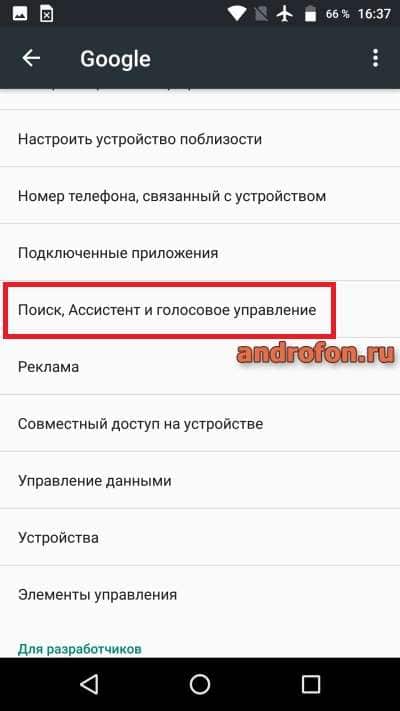
Далее нажмите на «Настройки».

В меню настройки голосового ассистента нажмите на вкладку «Ассистент».
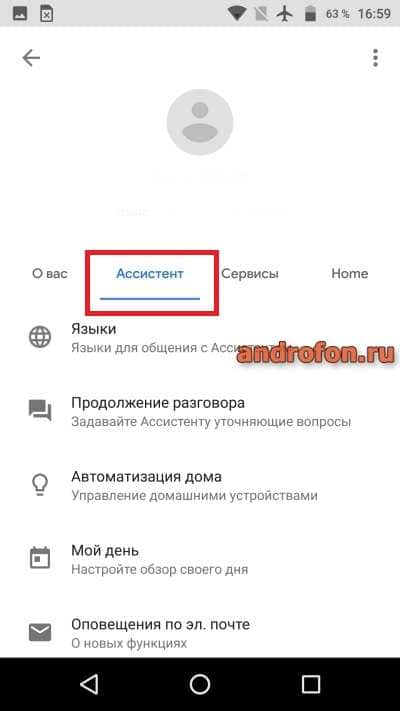
Опуститесь в самый низ, где выберите пункт «Телефон».
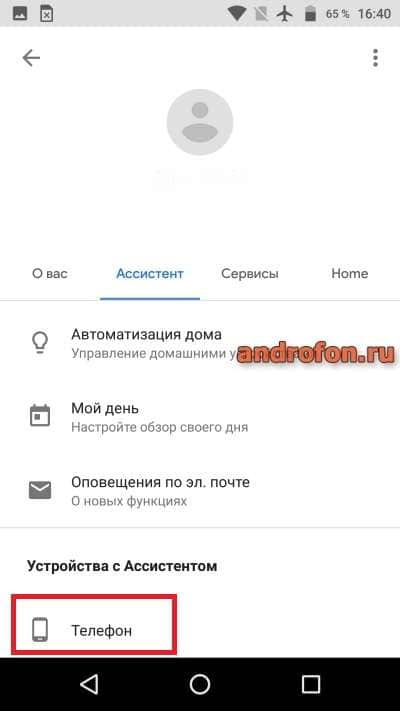
Для отключения переведите переключатель Google Ассистент в неактивное положение.

Дополнительные инструкции
Не всегда требуется полное удаление голосового помощника. Достаточно ограничить его возможности. Например, убрать с кнопки «Домой» или главного экрана.
Убрать поиск и ассистента с главного экрана
Для удаления с рабочего стола Honor или Huawei, ненужного вам сервиса, необходимо:
- Навести на него пальцем и нажать.
- Не отпускать палец до тех пор, пока не появится надпись: «Удалить».
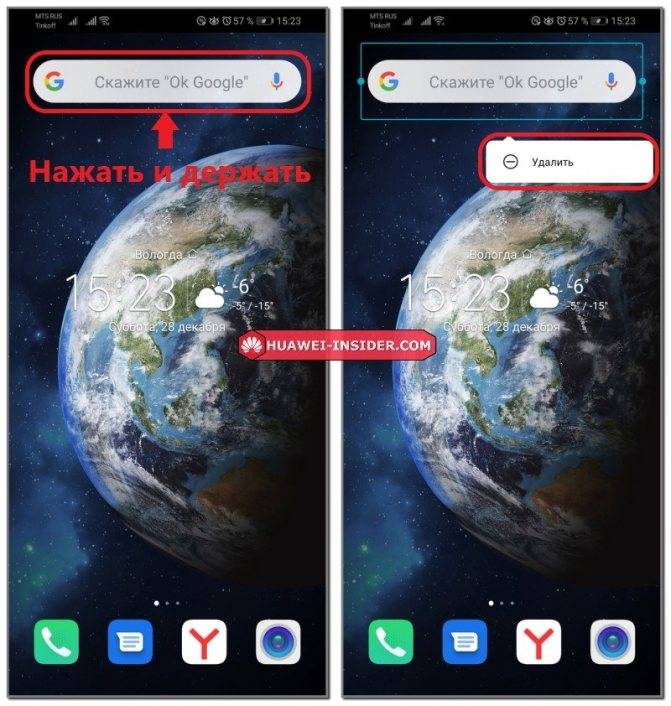
После нажатия на эту надпись сервис пропадет с главного экрана.
Отключение жеста вызова
В современных смартфонах на базе операционной системы Android реализовано управление жестами. Зачастую, простое перемещение пальцами по экрану воспринимается устройством, как команда к действию. Например, при движении пальца от нижней части дисплея к центру будет запущен Assistant. если он не был отключен через настройки.
Если пользователю нравится управление жестами, но он хочет удалить жест вызова голосового помощника, ему необходимо:
- В настройках выбрать раздел «Управление».
- Затем «Системная навигация».
- Нажать на вкладку «Жесты» и выбрать раздел «Настройки».
- В открывшейся вкладке перевести ползунок Гугл Ассистента в положение «Выключено».
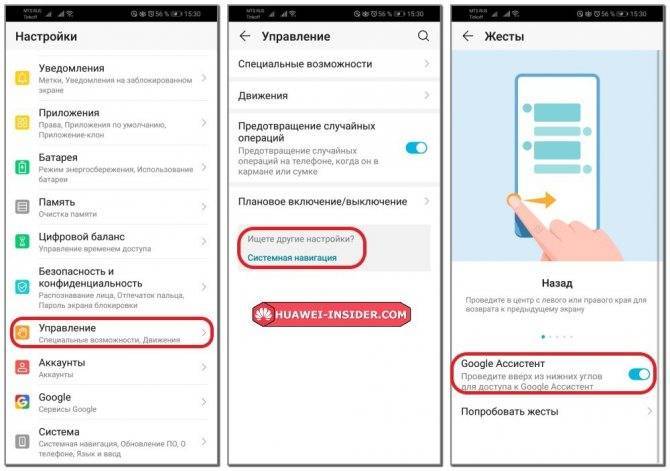
Теперь можно продолжить управление телефоном жестами, не боясь случайного вызова голосового помощника.
Как заменить Гугл Ассистента на Алису (Яндекс)
Если есть необходимость убрать с кнопки «Домой» Google Assistant и поставить вместо него Алису, вам потребуется выполнить следующие действия:
- Открыть «Настройки».
- Выбрать раздел «Приложения».
- Затем подраздел «Приложения по умолчанию».
- Нажать на вкладку «Помощь и голосовой ввод».
- В открывшемся окне нажать на слово «Помощник» и выбрать Яндекс.
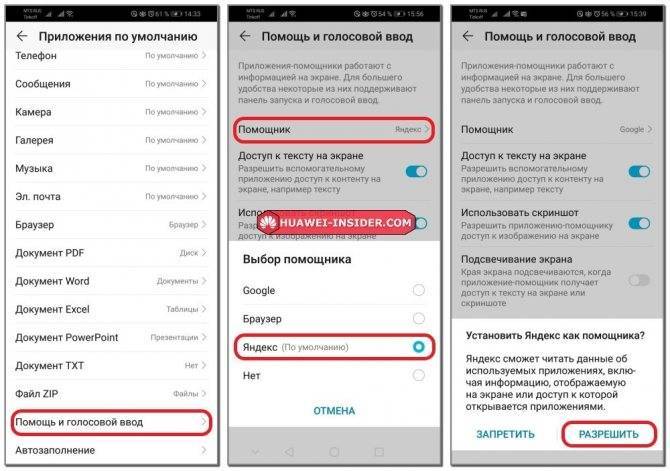
Теперь, за место стандартного Google Assistant кнопка «Домой» будет запускать Алису.
Для чего нужен Google Ассистент?
Google Ассистент представляет из себя голосовой помощник, который «развязывает руки» при управлении устройством. С его помощью вы можете управлять смартфоном голосовыми командами или жестами. Он охватывает большое количество функций, вот список самых распространенных:
- Навигация. Позволяет построить маршрут до места назначения. Вводить адрес вручную не требуется, вы просто сообщаете его ассистенту. С его помощью также можно узнать о ближайших магазинах, заправках, достопримечательностях, ресторанах, гостиницах, отелях и так далее.
- Погода. Гугл Ассистент может сообщать о грядущих изменениях температуры воздуха и осадках.
- Спорт. Если вы интересуетесь спортом, можно задать помощнику вопрос на данную тему и сразу получить ответ.
- Таймер. Можно активировать таймер на нужный временной отрезок.
- Игры. Долго стоите в очереди? Ассистент может развлечь вас классическими мини-играми или интеллектуальными заданиями.
- Напоминания, уведомления и СМС. Список важных дел можно сообщить Гугл Ассистенту и он напомнит об это в указанное вами время. Также вы можете отправлять SMS сообщения с помощью голосовых команд.
- Звонки. Разумеется, можно не только отправлять сообщения, но и осуществлять звонки.
Статьи по теме
- Как добавить образец голоса на устройство с Google Ассистентом, используя Voice Match
- Как включить или отключить сервис для пользователей Google Workspace
- Как управлять сервисами, у которых нет отдельного переключателя
- Включение и отключение новых сервисов по умолчанию
- Основные и дополнительные сервисы пакета Google Workspace for Education
- Использование нескольких аккаунтов на устройствах с Google Ассистентом
- Как вызвать Google Ассистента с помощью голосовой команды
Google, Google Workspace, а также другие связанные знаки и логотипы являются товарными знаками компании Google LLC. Все другие названия компаний и продуктов являются товарными знаками соответствующих компаний.
Зачем отключать Google Assistant
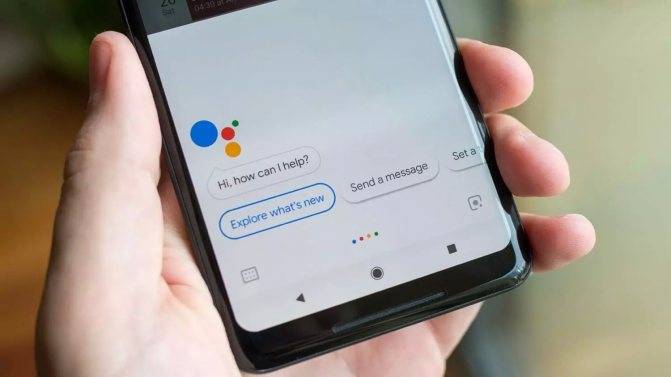
Гугл Assistant – продвинутый голосовой помощник, который пользуется огромной популярностью. Но далеко не всех устраивает его функционал. Кроме того, некоторых пользователей он попросту раздражает, так как включается по голосовой команде. В связи с этим владельцам смартфонов и планшетов Андроид приходится отключить Google Assistant.
Основных причин для деактивации несколько:
- человек хочет использовать помощника от другой компании;
- раздражает постоянный отклик на команду «Окей, Google»;
- не нравится, когда при нажатии кнопки стартового экрана вместо перемещения на рабочий стол происходит открывание ассистента;
- иконка сервиса занимает место на рабочем столе.
Избавиться от голосового помощника можно навсегда или на некоторое время. Также не обязательно удалять его со своего устройства. Достаточно заблокировать функцию, которая вызывает наибольшее раздражение. Далее разберемся, как происходит отключение в разных ситуациях.
Как посмотреть напоминания
Через Google Ассистента
Вы можете попросить Ассистента открыть ваши напоминания.
Примеры команд:
- Окей, Google, какие у меня есть напоминания?
- Окей, Google, открой напоминания.
В мобильном браузере
Чтобы посмотреть список напоминаний, перейдите на страницу Напоминания Google в мобильном браузере.
Вы также можете перейти к напоминаниям следующим образом:
В настройках Google Ассистента на вашем телефоне
- На телефоне или планшете Android скажите “Окей, Google, открой настройки Ассистента”. На устройствах iOS откройте приложение “Google Ассистент” и нажмите на значок профиля.
- В разделе Все настройки выберите “Напоминания”.
В приложении Google на вашем телефоне
- Откройте приложение Google .
- На телефоне или планшете Android выберите Ещё Напоминания. На устройствах iOS нажмите на значок профиля Напоминания.
Зачем отключать Google Assistent
Как известно, «Гугл Ассистент» – это облачный сервис персонального помощника, созданный ещё в 2021 году. Он является дальнейшим продолжением концепта «Google Now», и запускается так же, как и последний, благодаря длительному нажатию на кнопку «Домой».
Первоначально данный робот был доступен на английском и ряде других языков, и лишь в конце июля 2021 года стал поддерживать русский язык. Ассистент способен подключаться к «Google Now», получать из него информацию, проверять погоду, звонить, отправлять SMS-сообщения, распознавать музыку и многое другое.
Гугл Ассистент — одно из самых функциональных приложений
Тем не менее, многим пользователям он пришёлся не по вкусу.
Это может быть вызвано несколькими причинами:
| Причины: | Пояснение: |
| Нежелание пользователя находиться под постоянным прослушиванием Ассистента. | Программа обладает функцией записи звука, и отправки файла на сервера Гугл |
| Случайная активация приложения. | Робот может начать голосовой диалог из вашего кармана в самый неподходящий момент. |
| Неудобство вызова. | Необходимо длительно нажимать на кнопку «Home». |
Учитывая перечисленные факторы, у пользователя может возникнуть желание выключить Google-помощника. Давайте разберёмся, как это можно сделать.
Как убрать с экрана
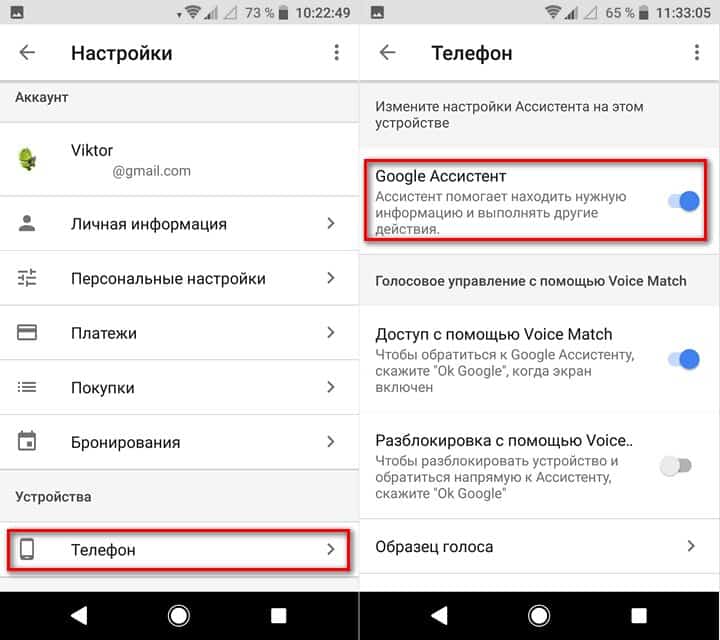
Рассмотрим удаление помощника с экрана на примере устройства Xiaomi. Нажмите на соответствующую иконку и удерживайте ее в течение нескольких секунд. Далее, продолжая удерживать палец на иконке, начните перемещать ее в верхнюю часть экрана. В том месте появится импровизированная корзина – направьте иконку прямо на нее. Подтвердите удаление иконки. Двойное нажатие на иконку не дает результата, требуется приноровиться и непрерывным нажатием переносить иконку (значок) в корзину. Кстати, удаление с рабочего стола приводит к двум последствиям. Первое – ассистента просто не будет на столе, но работа продолжится, и функции не ограничатся в использовании. Второе – голосовой помощник полностью удалится из системы, соответственно даже в ограниченном режиме к нему нельзя обращаться. Исход в основном зависит от пожеланий пользователей, да и в целом другими способами (о них пойдет речь дальше) добиваются положительного результата.
Идентичным образом ассистента удаляют с экрана и на устройствах от Honor, Samsung, Huawei. В некоторых случаях корзина располагается в верхней части экрана, в некоторых – в нижней. Многое зависит от модели и бренда гаджета. Показывать помощника на экране не обязательно, тем более работа по большей части осуществляется за счет голосового управления.
Как убрать с экрана
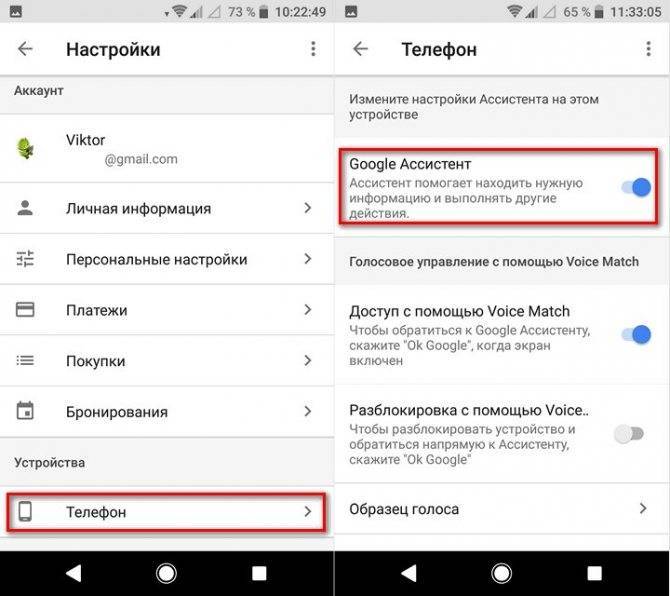
Рассмотрим удаление помощника с экрана на примере устройства Xiaomi. Нажмите на соответствующую иконку и удерживайте ее в течение нескольких секунд. Далее, продолжая удерживать палец на иконке, начните перемещать ее в верхнюю часть экрана. В том месте появится импровизированная корзина – направьте иконку прямо на нее. Подтвердите удаление иконки. Двойное нажатие на иконку не дает результата, требуется приноровиться и непрерывным нажатием переносить иконку (значок) в корзину. Кстати, удаление с рабочего стола приводит к двум последствиям. Первое – ассистента просто не будет на столе, но работа продолжится, и функции не ограничатся в использовании. Второе – голосовой помощник полностью удалится из системы, соответственно даже в ограниченном режиме к нему нельзя обращаться. Исход в основном зависит от пожеланий пользователей, да и в целом другими способами (о них пойдет речь дальше) добиваются положительного результата.
Идентичным образом ассистента удаляют с экрана и на устройствах от Honor, Samsung, Huawei. В некоторых случаях корзина располагается в верхней части экрана, в некоторых – в нижней. Многое зависит от модели и бренда гаджета. Показывать помощника на экране не обязательно, тем более работа по большей части осуществляется за счет голосового управления.
Часто задаваемые вопросы
Как Google использует мои данные?
Благодаря полученным данным мы делаем наши сервисы, например Google Ассистента, полезнее для пользователей. Более подробную информацию вы найдете на странице Политики конфиденциальности Google.
Использует ли Google сведения о моих взаимодействиях с Google Ассистентом, чтобы улучшить его?
Мы улучшаем Google Ассистента, опираясь в том числе и на опыт работы пользователей с этим сервисом.
Использует ли Google сведения о моей работе с Google Ассистентом, чтобы персонализировать рекламные объявления?
Информация, полученная в результате вашего взаимодействия с Google Ассистентом, может использоваться для показа более релевантных рекламных объявлений. Удалить сведения о работе с Ассистентом можно в любой момент.
Подробнее о том, как настроить рекламные предпочтения…
Удаление обновлений Google Assistant
Виртуальный помощник – это относительно новая программная разработка, которой не было в предыдущих версиях Google. Поэтому избавиться от Google Assistant можно, удалив все обновления. У такого подхода есть один минус: новые возможности приложения, которые нравились пользователю, тоже станут недоступны.
- В меню «Настройки» найдите вкладку «Приложения», затем «Диспетчер приложений» и нажмите «Google».
- Когда приложение откроется, на экране появится обозначение меню в виде трех маленьких точек. Войдя в него, необходимо найти и нажать кнопку «Удаление обновлений».
- Всплывающее окно попросит подтвердить действие по удалению, необходимо нажать «Да».
Как работает Гугл Ассистент?
Гугл Ассистент отвечает на голосовой запрос пользователя, подключаясь и извлекая информацию из Google Now. Выполнение операций происходит на основе искусственного интеллекта. Приложение встроено в операционную систему Android, по аналогии Siri установленной на Айфонах.
Помощник может сделать звонок, преобразовать речь в смс-сообщение или сообщение WhatsApp, узнать погоду на завтра, информировать о пробках на дорогах и так далее. Активизировать Ассистента можно с помощью голосового запроса «Окей, Гугл» на любом смартфоне, где стоит операционная система Android. На заблокированном телефоне, помощника можно призвать при помощи функции Voice Match.
Информация представляется пользователям в более привлекательном виде, чем раньше было в Google Now. Используя алгоритм обработки естественного языка и машинное обучение Гугл Ассистент способен вести диалог.
В составе системы Allo помощник прослушивает, записывает и сохраняет все диалоги. Одной из главных целей сбора данных является поиска ключевых слов и понятий, и последующей наработки базы ответов на них.
Шаг 1. Настройте вызовы
Шаг 1. Синхронизируйте контакты
Чтобы звонить по номерам из Google Контактов, включите персональные результаты.
Чтобы звонить контактам, сохраненным на устройстве Android, выполните следующие действия:
- Откройте приложение Google .
- Нажмите на значок меню .
- Убедитесь, что в верхней части экрана показан правильный аккаунт Google. Чтобы сменить аккаунт, нажмите на стрелку вниз .
- Выберите Настройки Аккаунт и конфиденциальность Отслеживание действий Информация с устройств.
- Включите запись информации с устройств.
Если вы синхронизируете устройство в первый раз и у вас много контактов или если вы добавили большое количество контактов за последнее время, они будут доступны на устройстве через несколько минут.
Шаг 2. Настройте показ номера собеседнику (необязательно)
Получатель увидит надпись «Частный» или «Анонимный», если номер будет скрыт.
Как показывать номер телефона
- Откройте приложение Google Home на телефоне или планшете Android.
- В правом верхнем углу экрана коснитесь фото профиля или значка с первой буквой имени Настройки Ассистента Сервисы Голосовые звонки и видеовызовы.
- Выберите Голосовые вызовы. В разделе «Ваш номер» нажмите Изменить Добавить или изменить номер телефона.
- Укажите номер телефона и нажмите Добавить.
- Вы получите SMS с кодом подтверждения. Введите код и нажмите Подтвердить
Совет. Если вы не получили код, подождите 30 секунд, а затем нажмите Отправить новый код.
.
Номер телефона можно найти в разделе «Ваш номер». Он появится в течение 10 минут.
Как скрывать номер телефона
- Откройте приложение Google Home на телефоне или планшете Android.
- В правом верхнем углу экрана коснитесь фото профиля или значка с первой буквой имени Настройки Ассистента Сервисы Голосовые звонки и видеовызовы.
- Выберите Голосовые вызовы. В разделе «Ваш номер» нажмите Изменить.
- Выберите Использовать скрытый номер.
Шаг 3. Используйте номер в Google Fi или Google Voice (необязательно)
Вы можете использовать этот номер, когда совершаете звонки. Этот номер связан с оплатой указанных сервисов.
Важно! Оператор Google Fi и сервис Google Voice доступны только в США
- Откройте приложение Google Home .
- В правом верхнем углу экрана коснитесь фото профиля или значка с первой буквой имени Настройки Ассистента Сервисы Голосовые звонки и видеовызовы.
- Нажмите Голосовые вызовы выберите доступный сервис.
- Следуйте инструкциям на экране.
Как разрешить звонки нескольким людям
Чтобы несколько человек могли звонить своим контактам с колонки, умного дисплея или умного будильника, каждому из них нужно связать голос с собственным аккаунтом Google.
Подробнее о том, как настроить доступ к устройству нескольким пользователям…
Внимание! Если персональные результаты включены и ни один из пользователей не добавил образец своего голоса, каждый из них получит доступ к контактам первого пользователя, который установил связь с аккаунтом Google. В результате совершать звонки смогут все члены семьи
Как настроить Google Ассистент
Пользоваться Гугл Ассистентом просто. В случае с Андроид-устройствами вызвать его можно на любом экране с помощью всем известной команды «Окей, Гугл» (на некоторых девайсах может также применяться команда «Эй, Гугл») или путём нажатия и удерживания кнопки главного экрана на смартфоне. Кроме того, помощник запускается по значку микрофона, если на рабочем столе стоит виджет со строкой поиска Google. Для полноценной работы с помощником потребуется настройка.
Функция Voice Match позволяет активировать Ассистента голосом и на заблокированном экране (возможность доступна для Android 8.0 и выше).
Перед тем как перейти к использованию Гугл Ассистента, его нужно настроить под определённые задачи. Для этого выполняем следующие действия:
- идём в «Настройки» устройства, выбираем «Google»;
- переходим в раздел «Сервисы в аккаунте» – «Поиск, Ассистент и голосовое управление» – «Google Ассистент»;
- альтернативный способ попасть в настройки помощника мы рассматривали выше (включение Google Assistant);
- перемещаясь по вкладкам, здесь можно легко задать необходимые параметры, например, внести личную информацию, указать способы передвижения, настроить покупки, напоминания, воспроизведение музыки, фото и видео, уведомления, языки для взаимодействия с софтом, опции Voice Match (распознавание голоса) и Face Match (распознавание лица), управление домашними устройствами, обзор своего дня и т. д.;
- в разделе «Телефон» можно активировать возможность персонализации (использовать Ассистента для отправки SMS, доступа к данным календаря, е-мейл, контактам и прочим приложениям), настроить предпочитаемый способ ввода, активировать или деактивировать функцию «Озвучивание результатов» и произвести иные настройки.
Выполнив настройку, ориентируясь при этом на собственные нужды, вы сможете заменить Гугл Ассистентом множество сервисов и переложить на него большую часть задач, что позволит сэкономить массу времени.
Отключение Ассистента через приложения по умолчанию
Для выполнения определенных действий или открытия файлов в операционной системе Android используются определенные приложения (так называемые приложения по умолчанию). При этом пользователю предоставляется возможность изменять эти приложения. Например, для получения и отправки сообщений по умолчанию используется стандартное приложение «Сообщения», но при желании пользователь может установить приложение от стороннего разработчика и настроить его как приложение по умолчанию для работы с сообщениями.
Данная возможность работает и для голосовых помощников. Это позволяет пользователю установить на устройство несколько голосовых помощников от разных разработчиков и выбрать одного из них в качестве помощника по умолчанию. Также пользователь может вообще не указывать помощника по умолчанию, в этом случае действия, которые с ним связаны, выполнятся не будут.
Для того чтобы отключить Google Ассистента в настройках приложений по умолчанию нужно открыть настройки Android и перейти в раздел «Приложения и уведомления».
После этого нужно пролистать страницу в самый конец и перейти в «Расширенные настройки».
В расширенных настройках нужно открыть подраздел «Приложения по умолчанию».
В результате перед вами откроется список действий, для которых установлены приложения по умолчанию. Здесь нужно выбрать вариант «Помощник и голосовой ввод».
Открыв «Помощник и голосовой ввод» вы увидите список установленных на вашем телефоне голосовых помощников.
Метод 4: обновите приложение Google
Очень важно поддерживать приложение в актуальном состоянии. Это гарантирует, что вы получите новейшие функции приложения, а также будете регулярно исправлять ошибки и ошибки
Если ваш Google Assistant продолжает давать сбой или вы не можете его использовать, потому что он продолжает отображать ошибку «Google Assistant недоступен на этом устройстве», обновление приложения Google может помочь.
Некоторые пользователи сталкиваются с этой ошибкой сообщили, что обновление приложения Google помогло исправить ошибку и вернуло Ассистента их телефона в нормальное состояние. Вот как обновить приложение Google.
Шаг 1: Откройте магазин Google Play.
Шаг 2: Введите Google в поле поиска и коснитесь соответствующего результата.
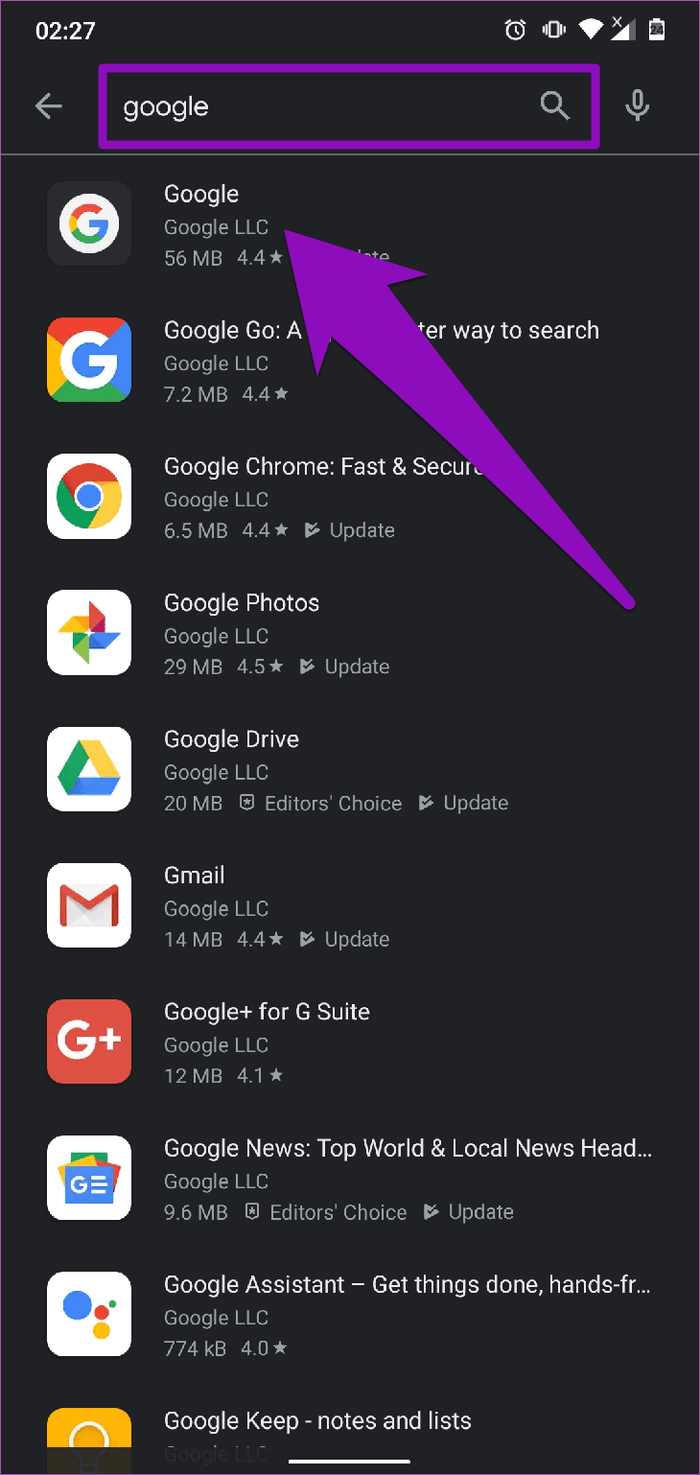
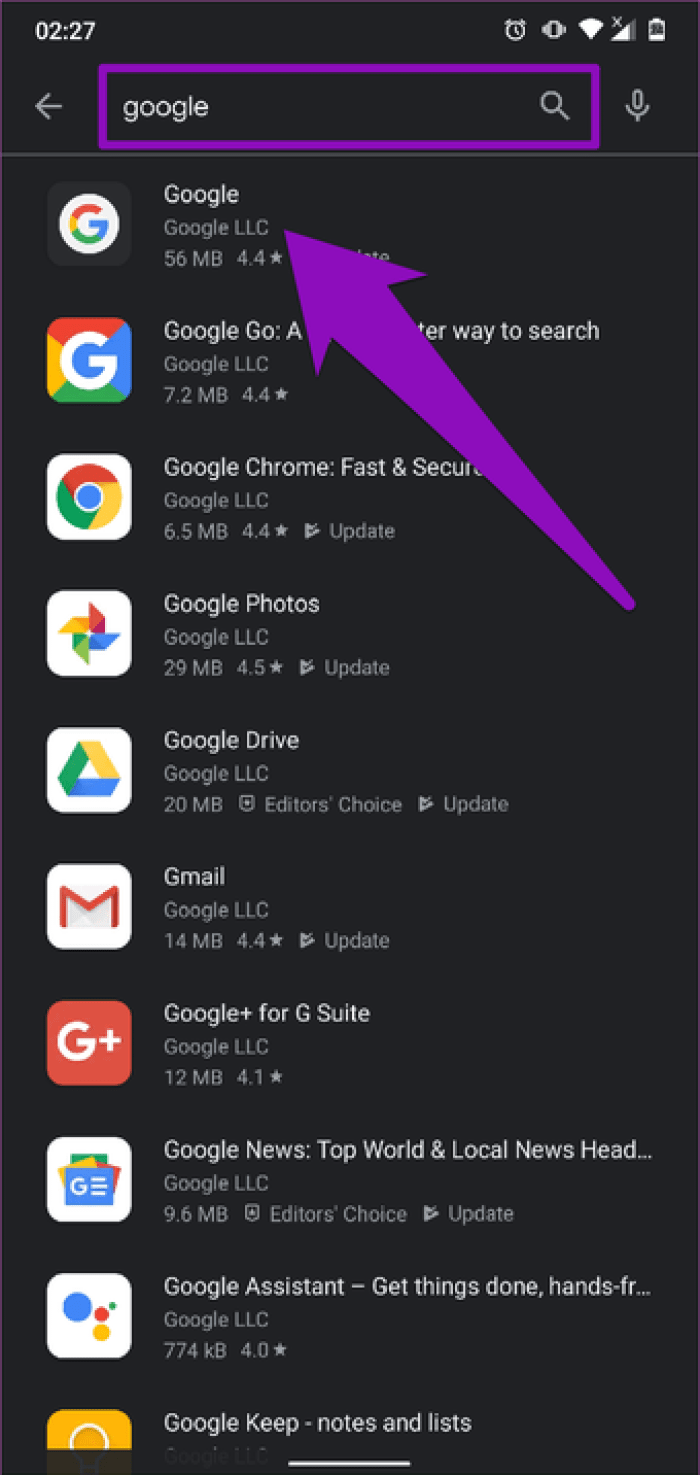
Шаг 3: На странице приложения Google нажмите кнопку Обновить.
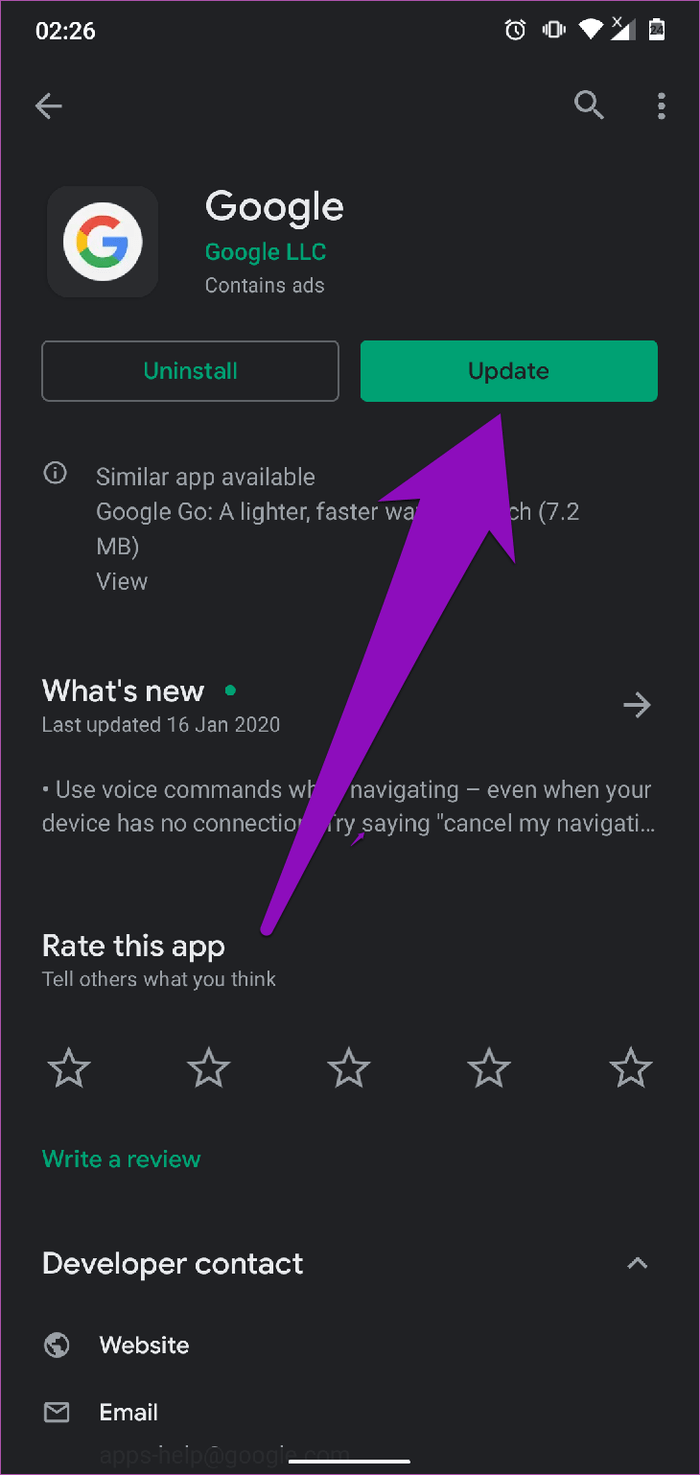
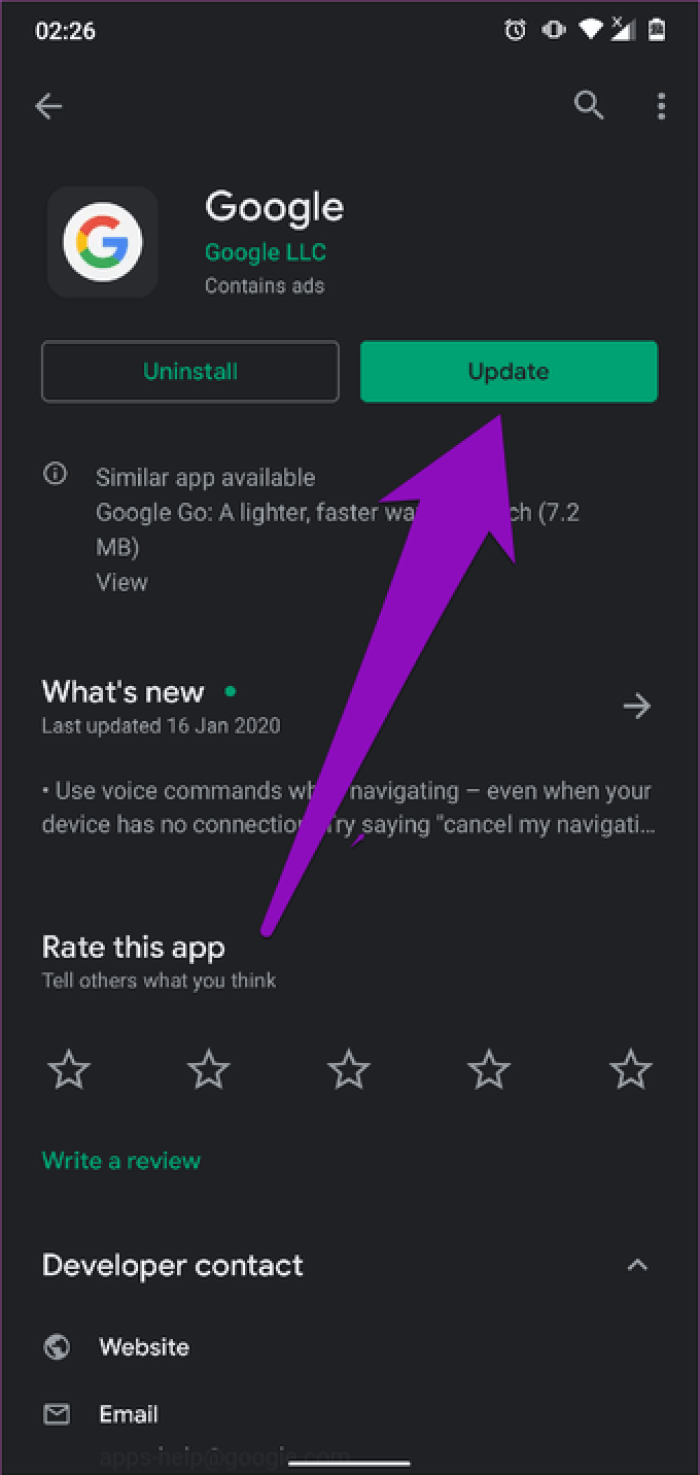
После обновления приложения Google на телефоне попробуйте использовать Google Assistant, и он должен работать нормально.
Если на вашем устройстве нет приложения Google, вам следует установить его из Play Store. Это также может помочь устранить любую ошибку, нарушающую работу Google Ассистента на вашем устройстве.