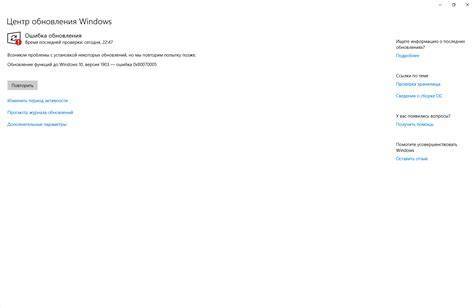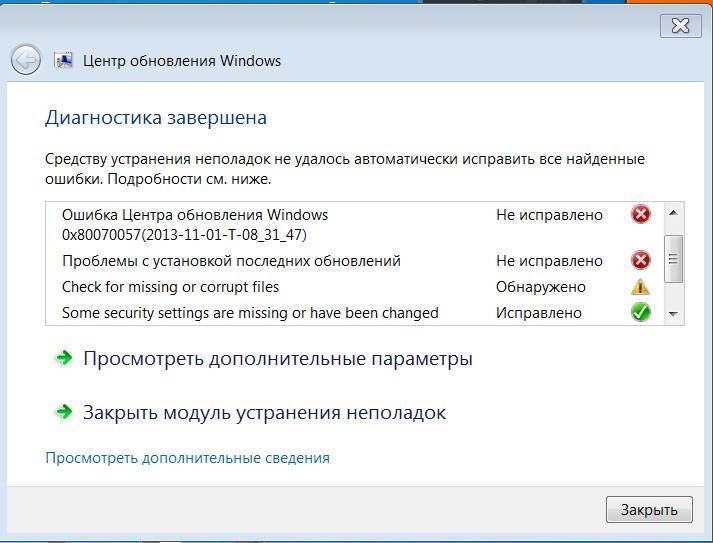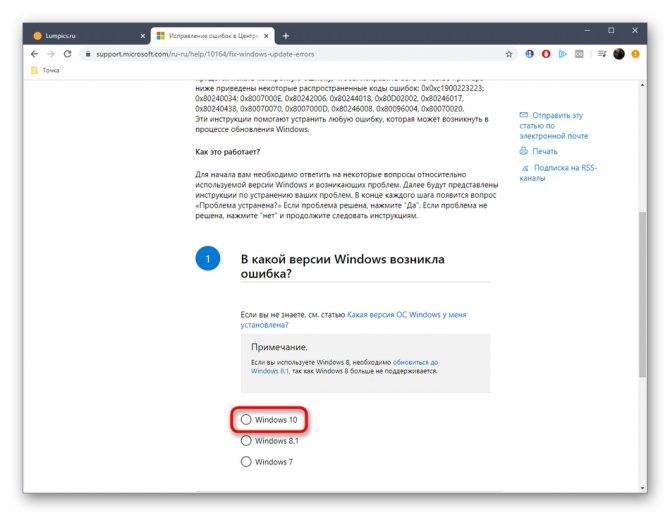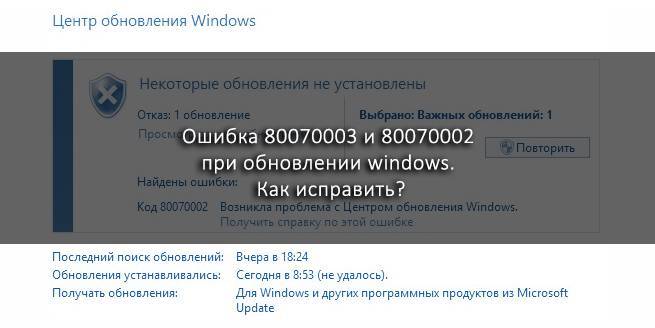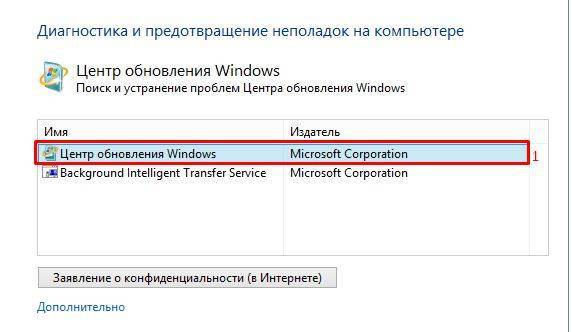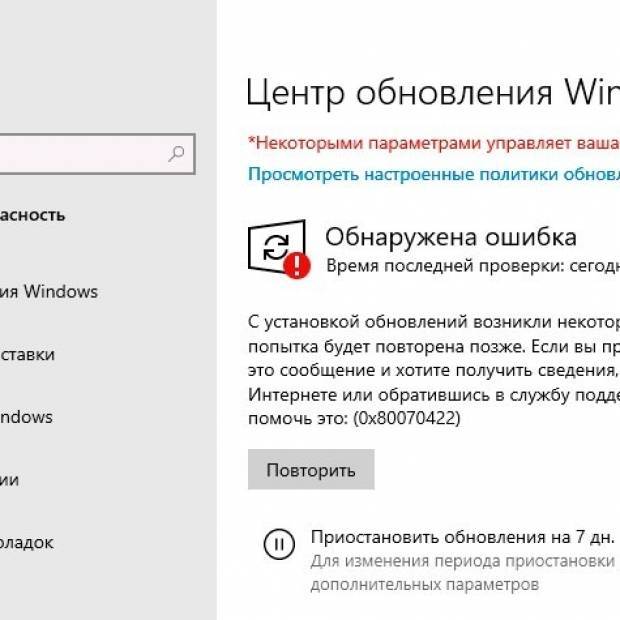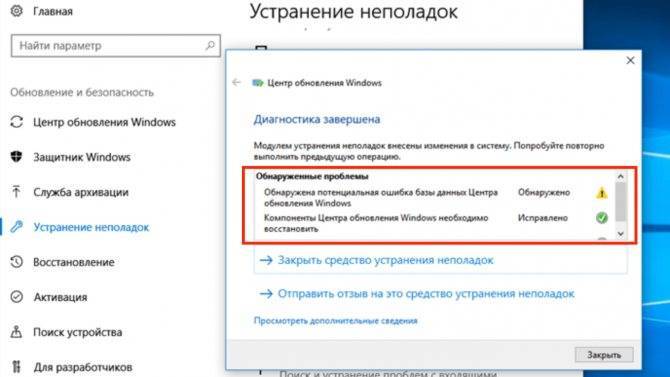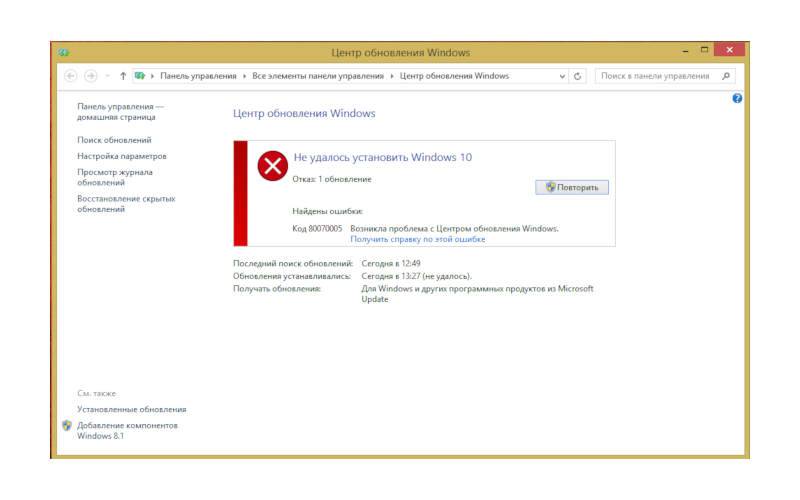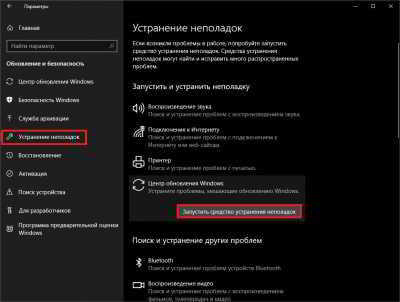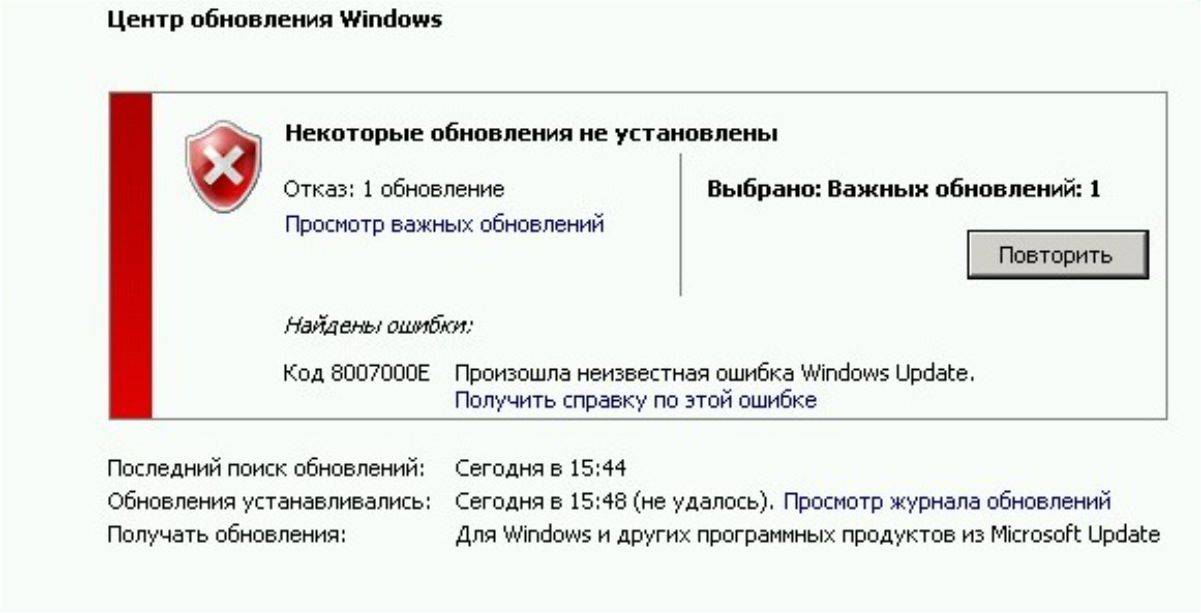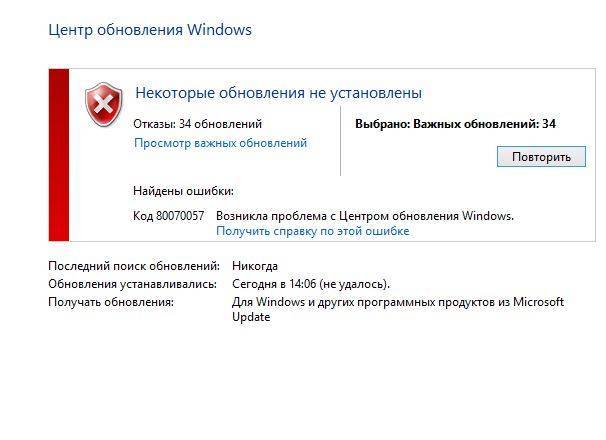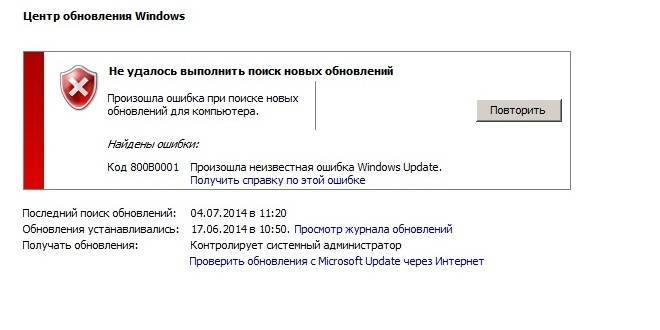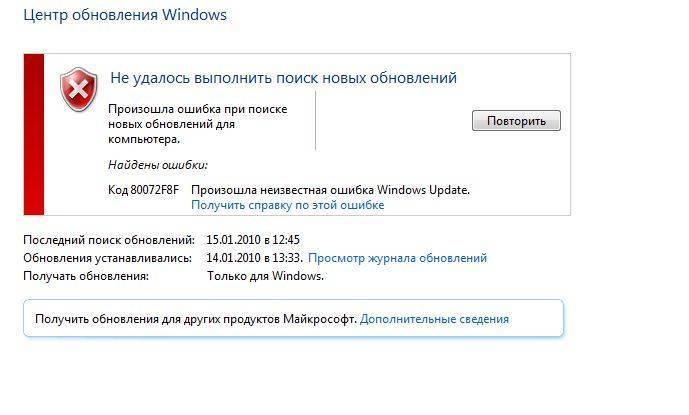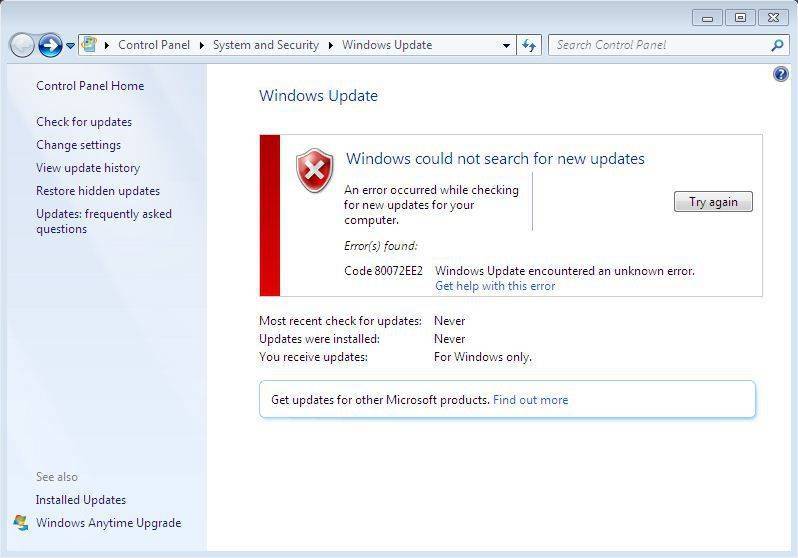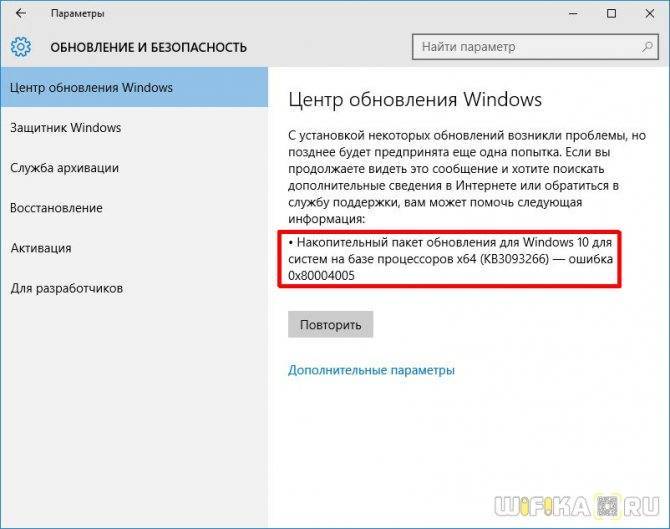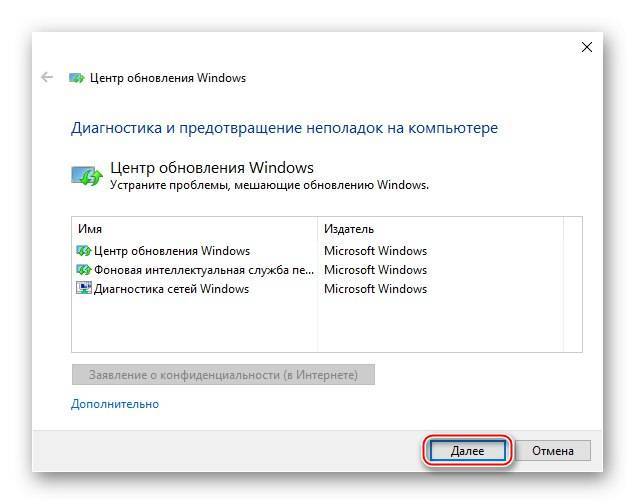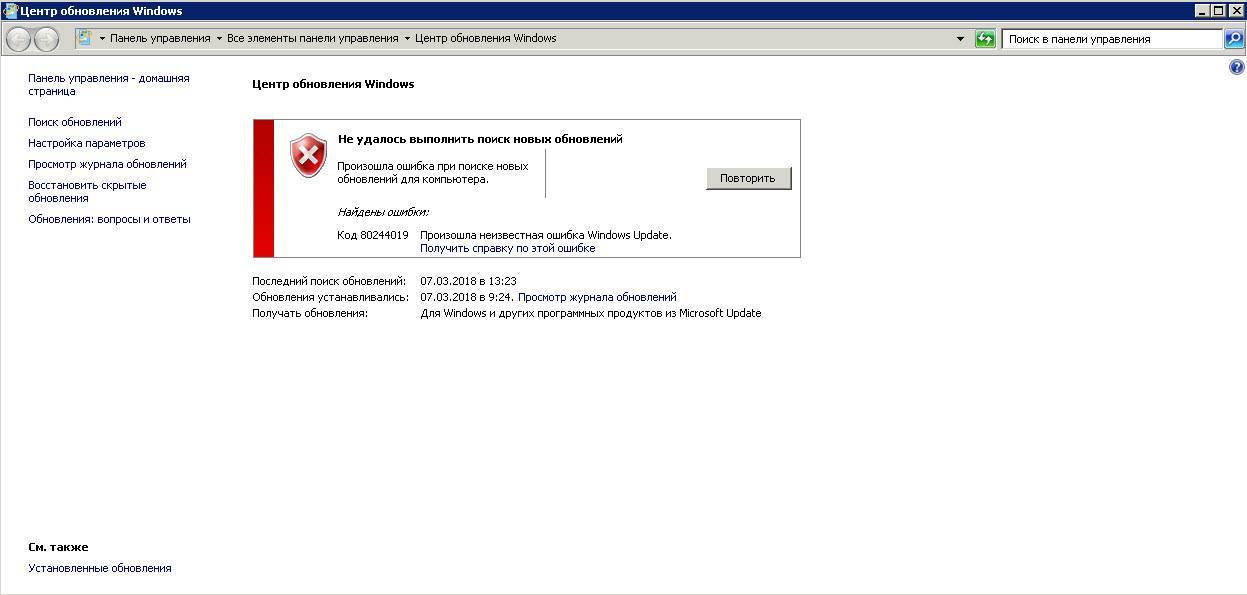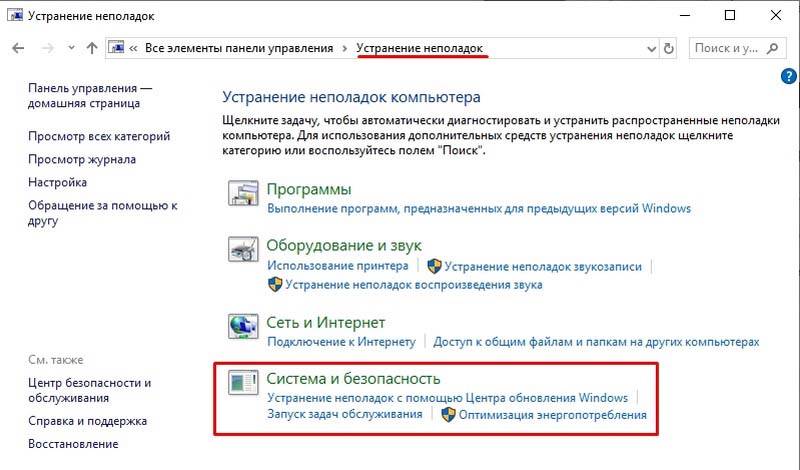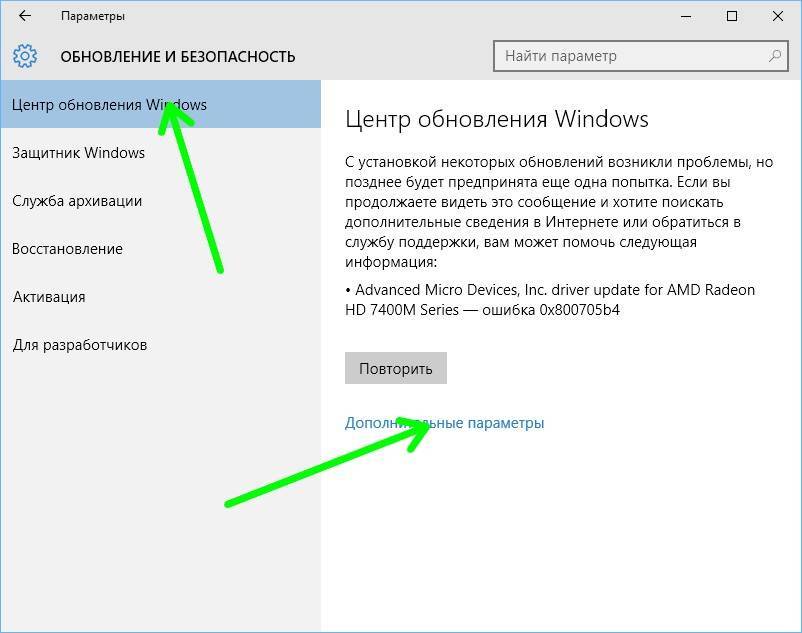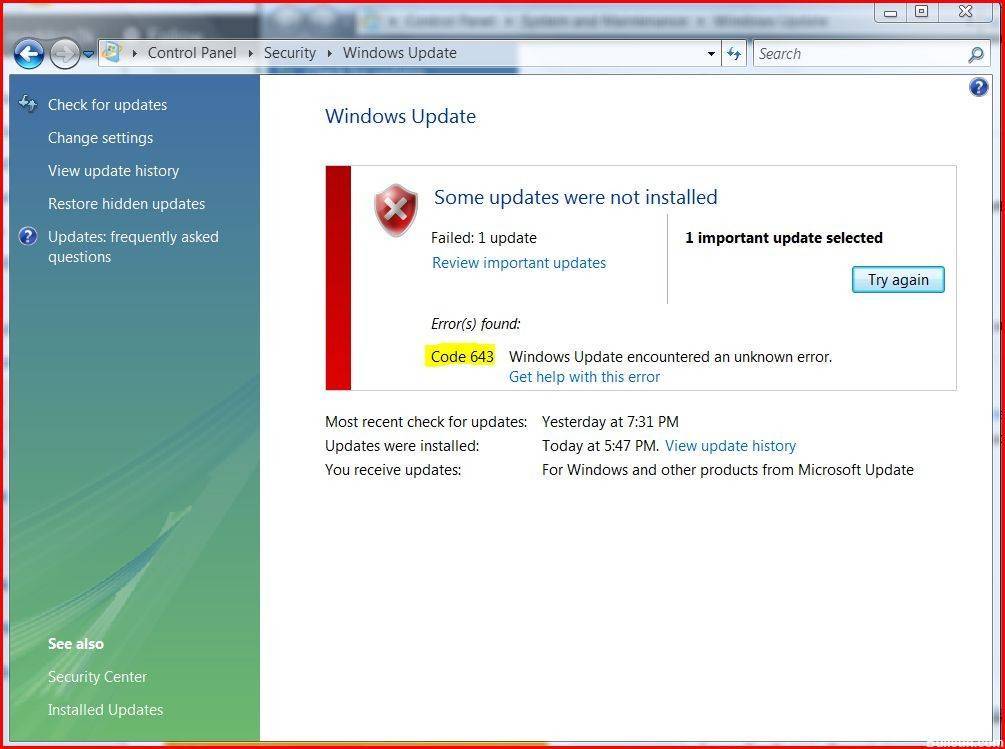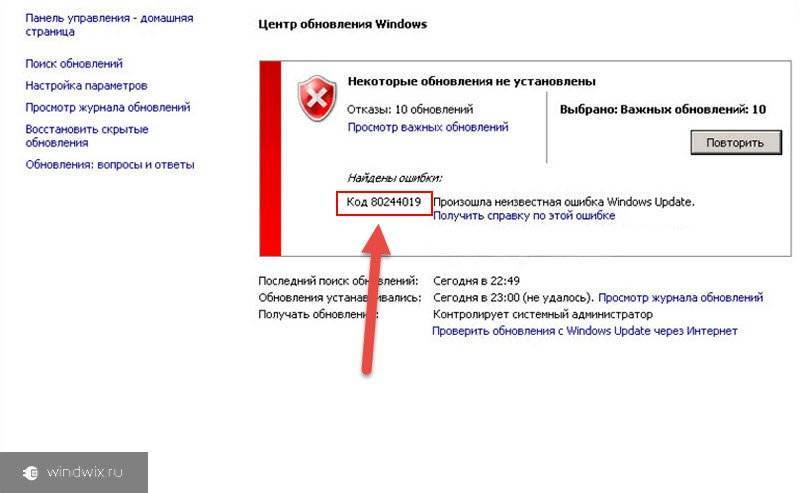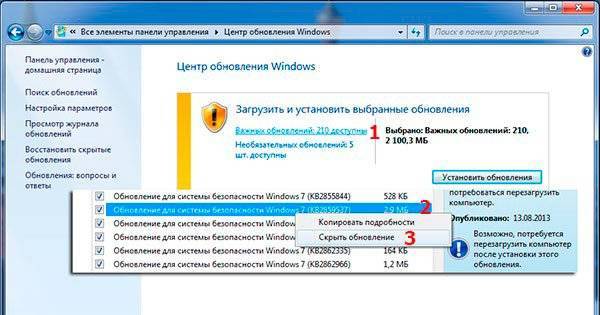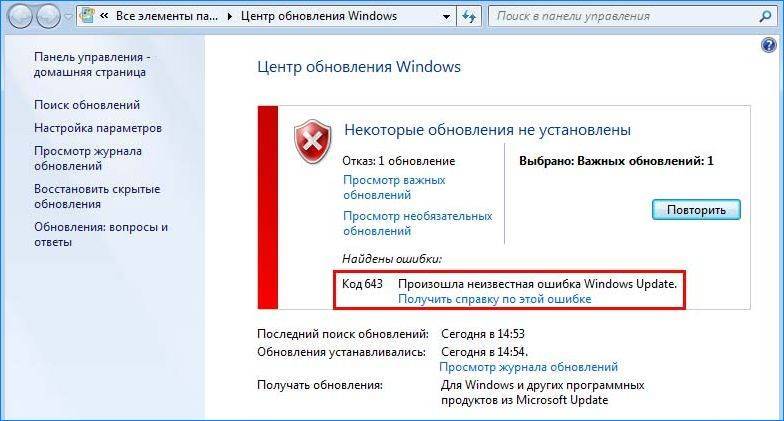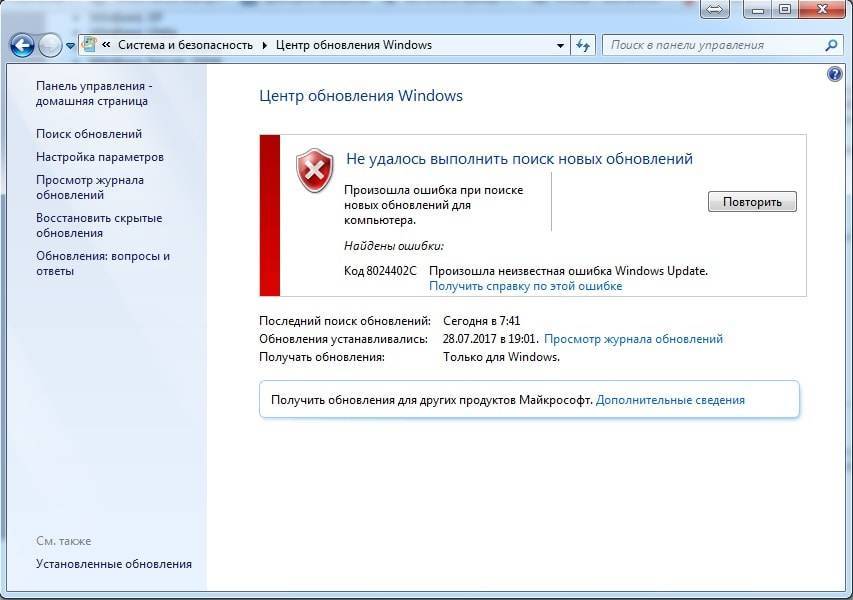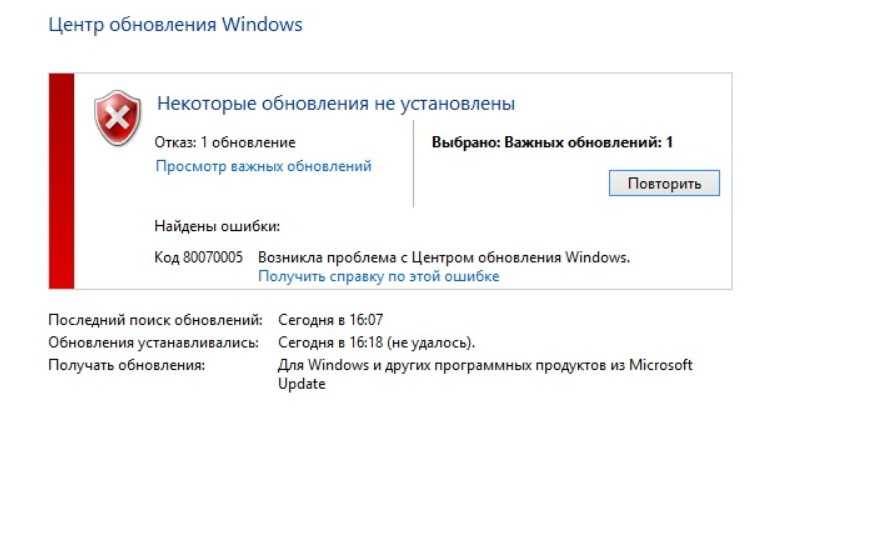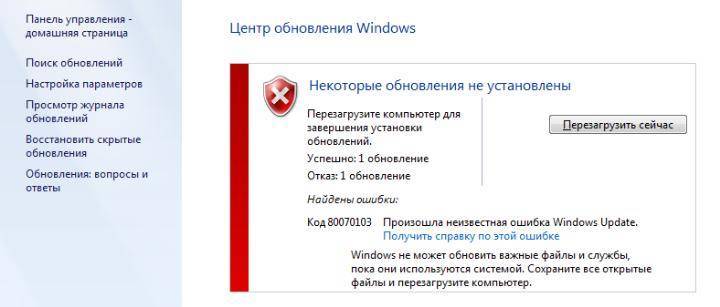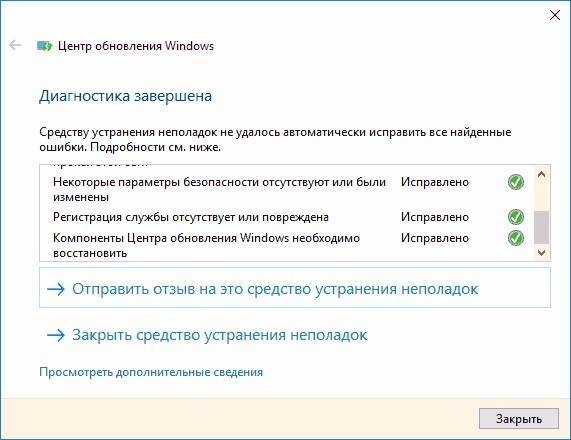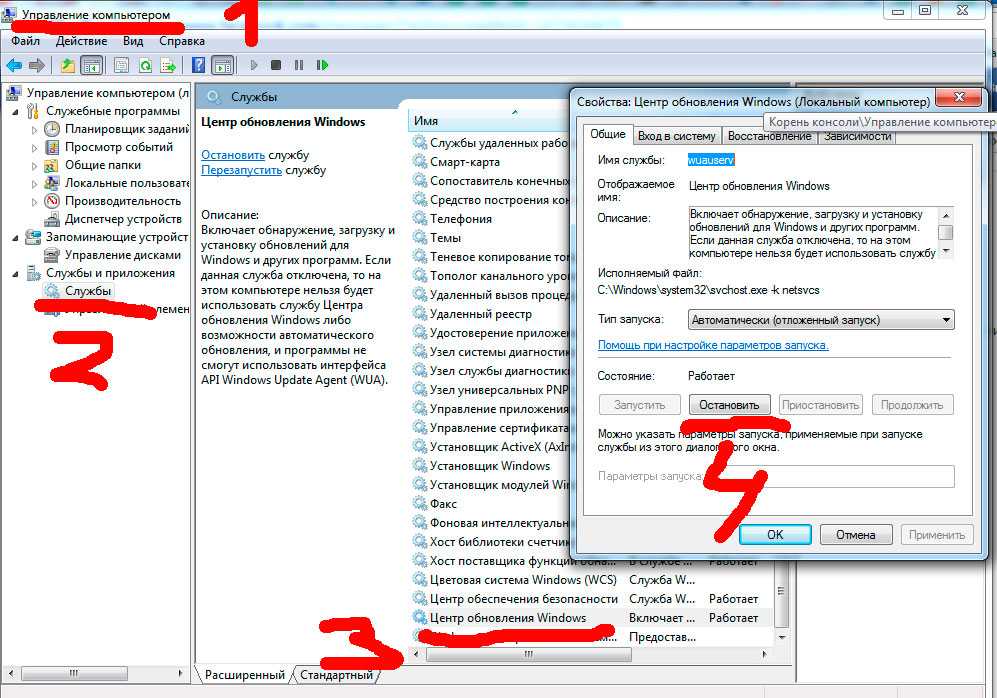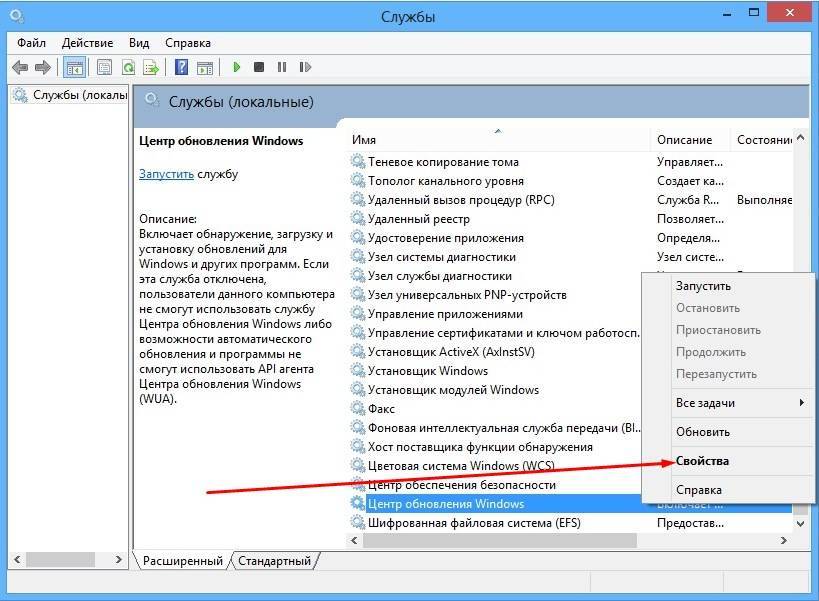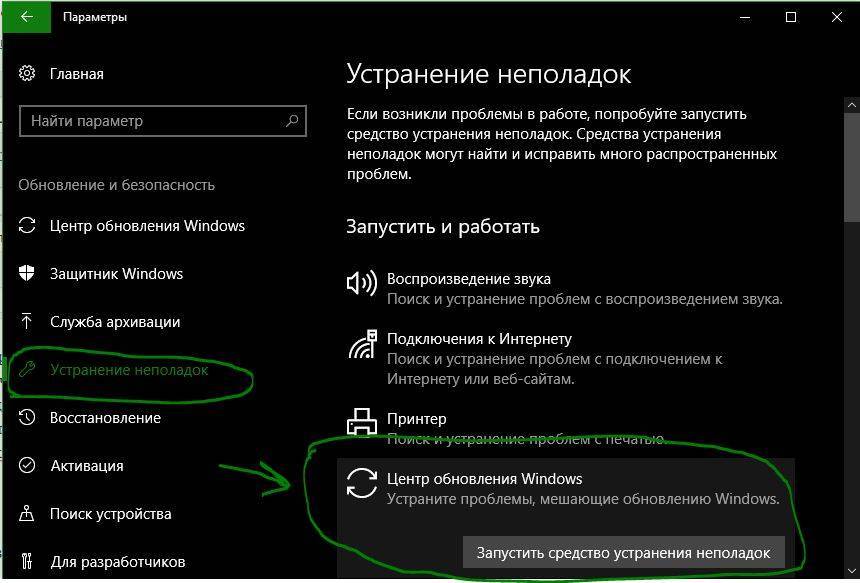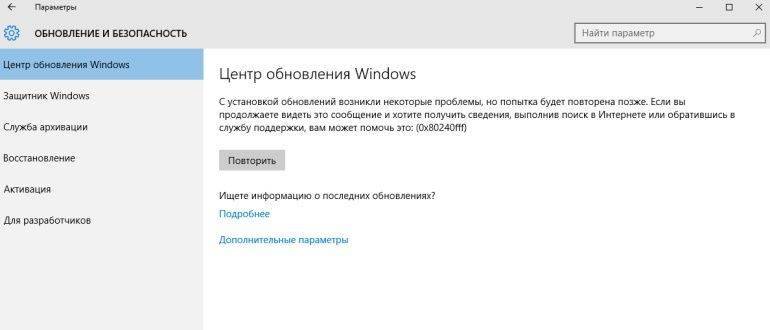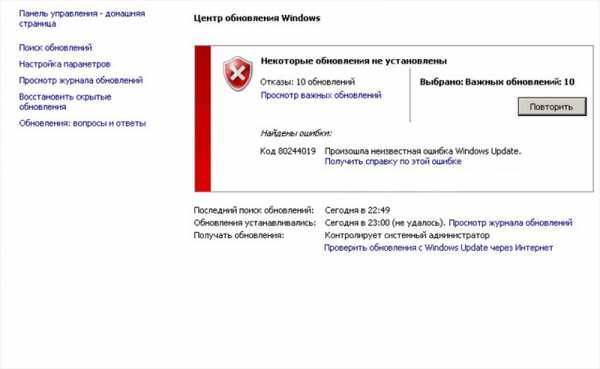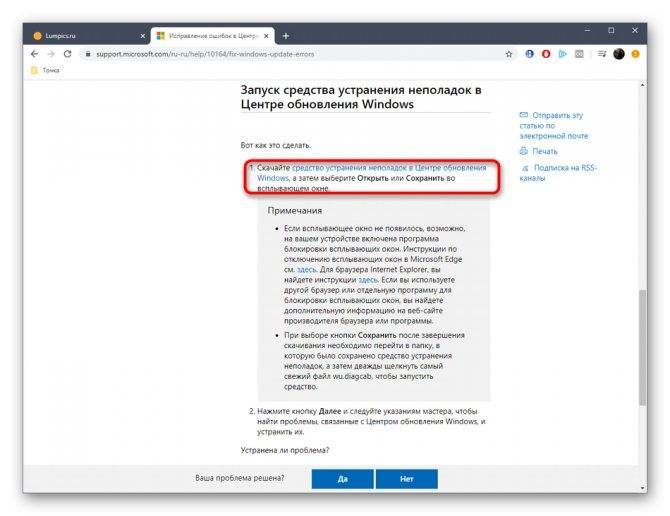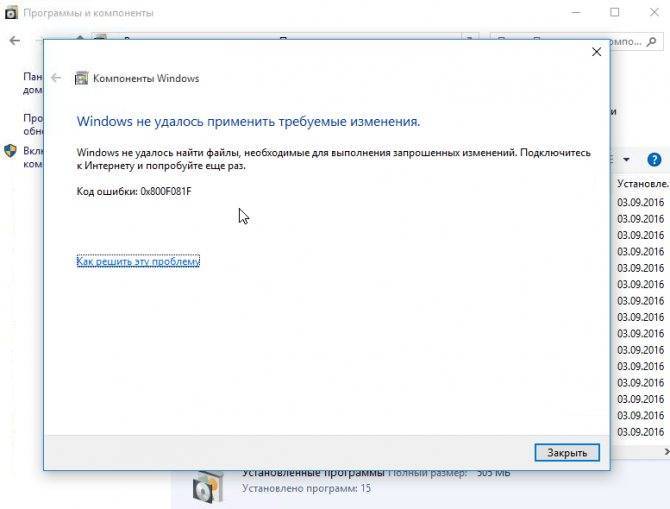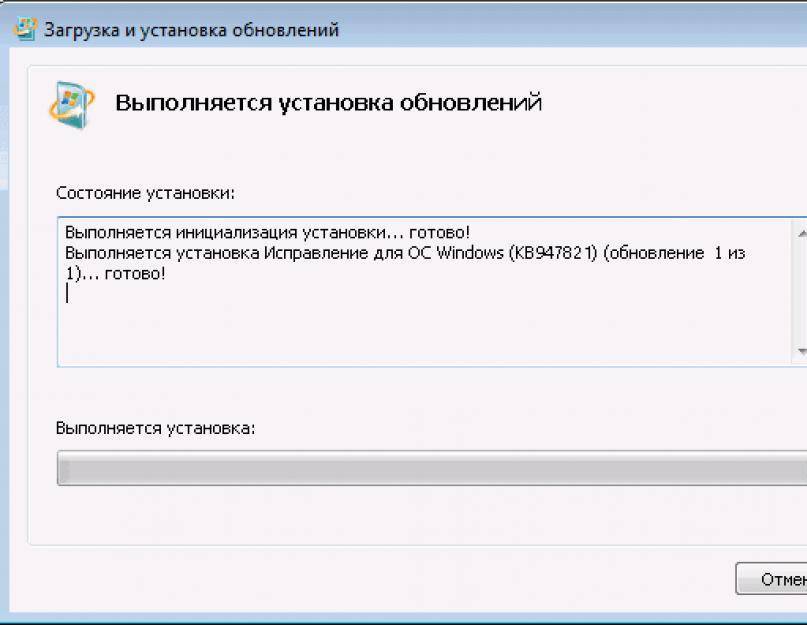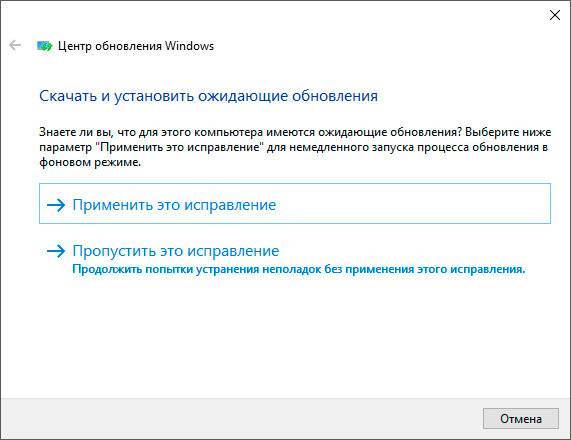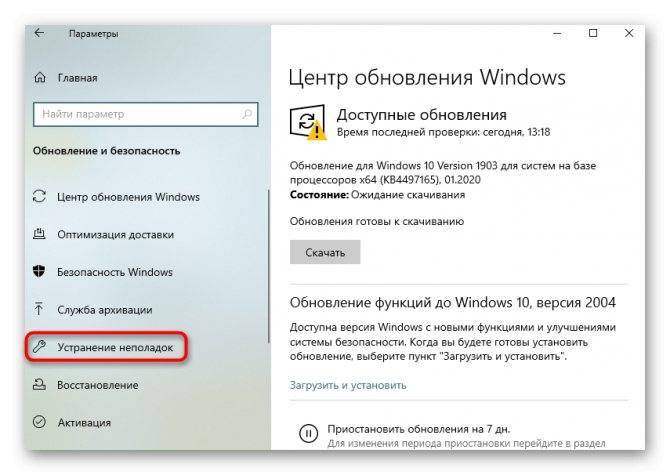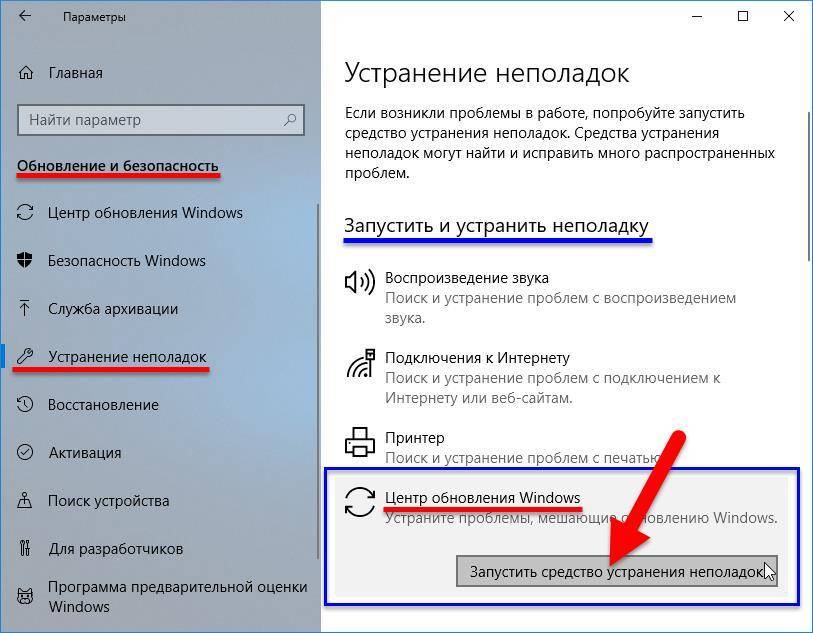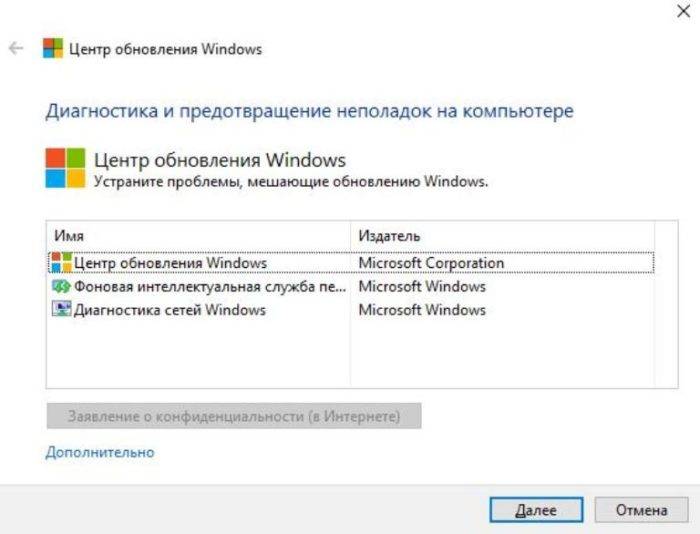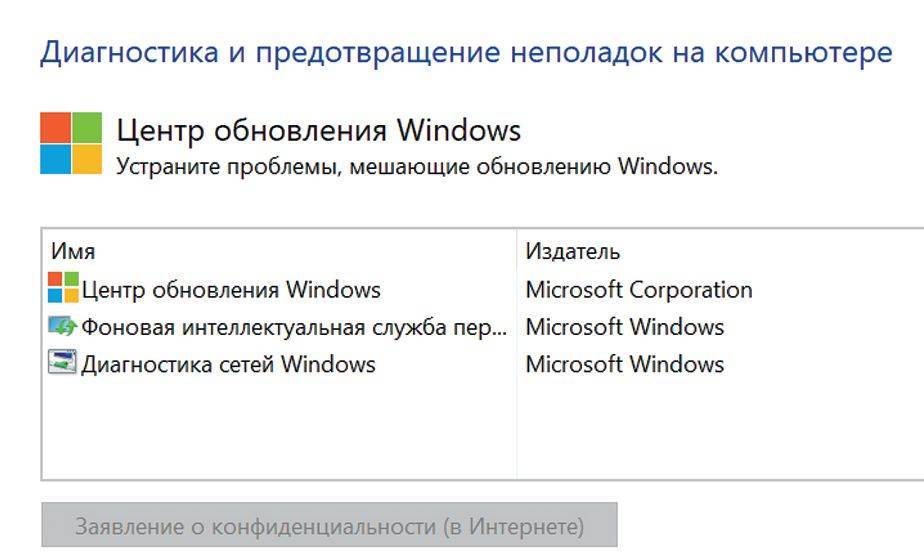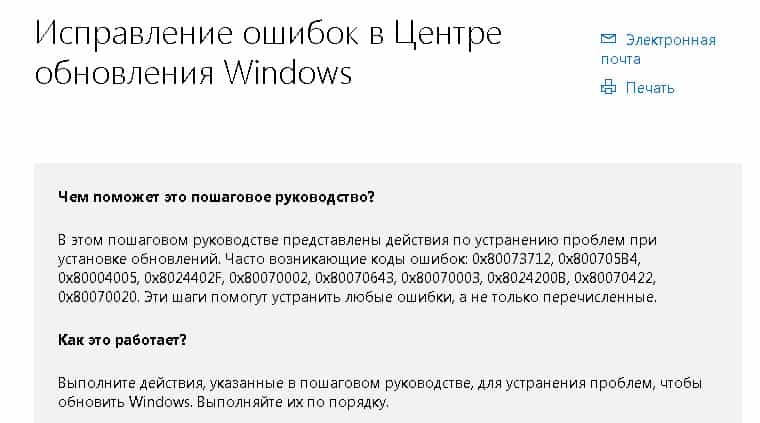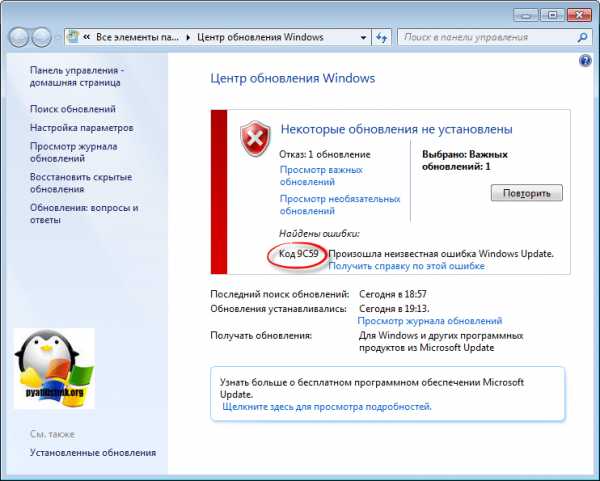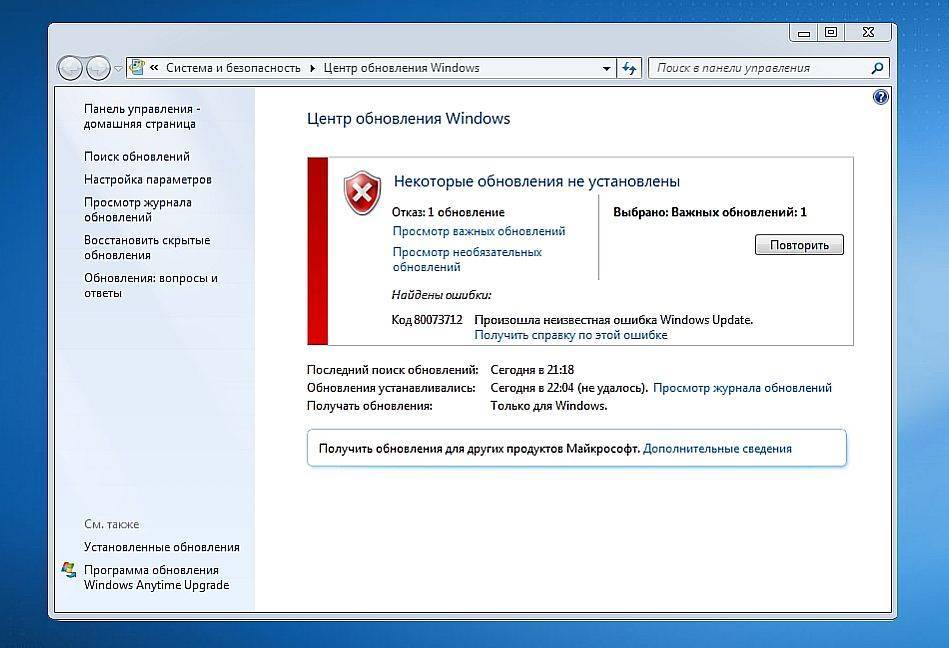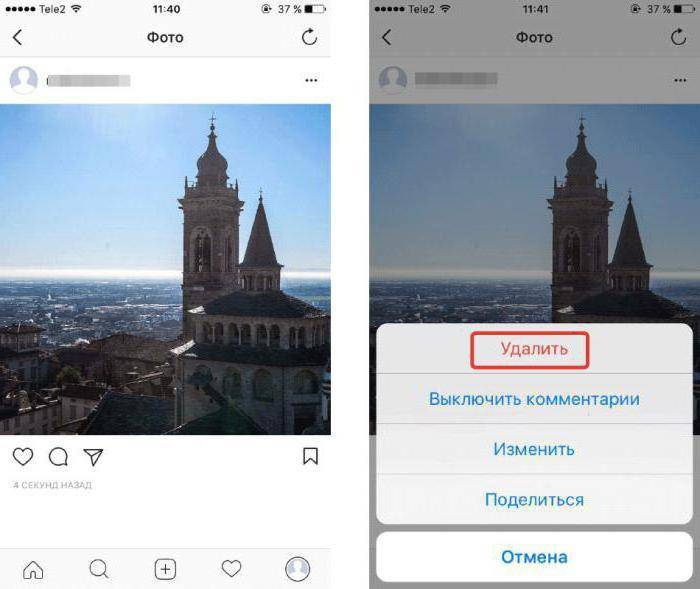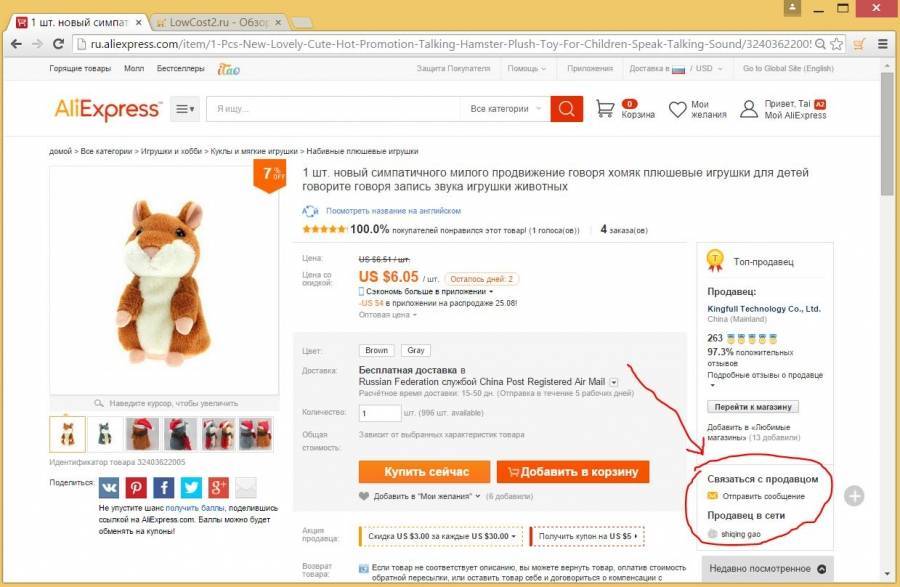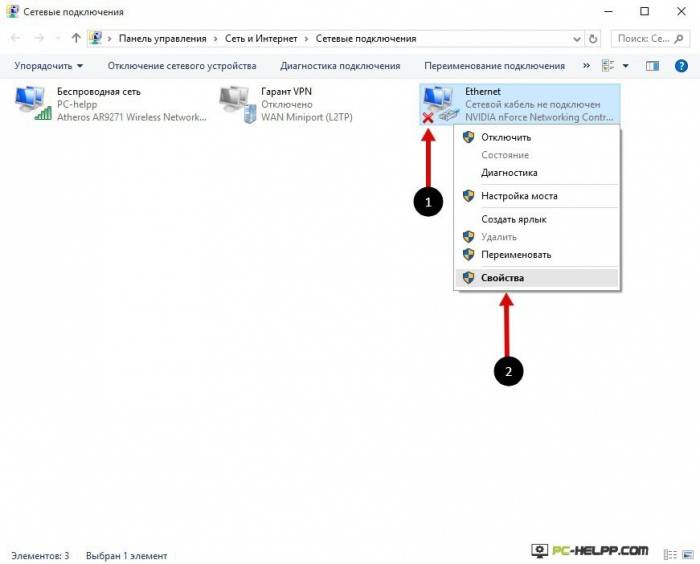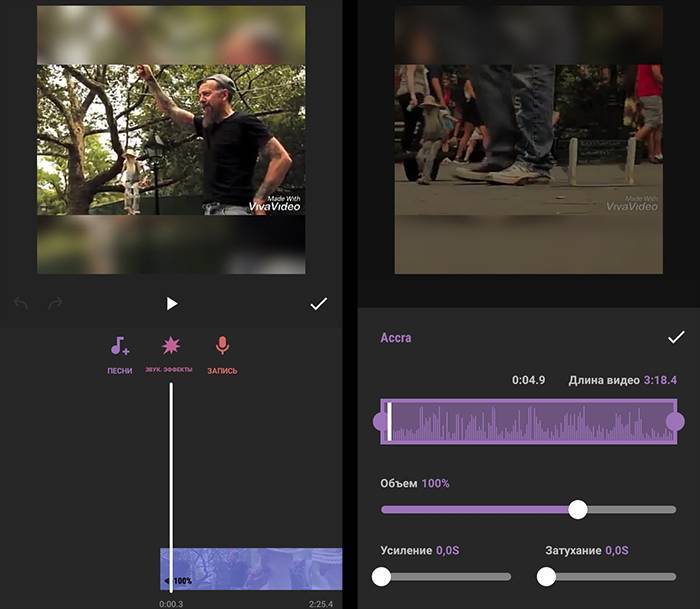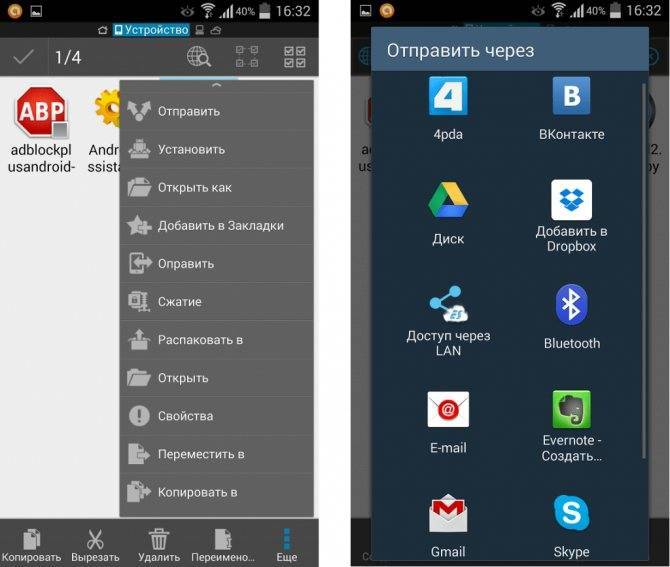Решение 4. Используйте сторонний инструмент для создания разделов, чтобы изменить размер раздела
Если каким-то образом из-за избытка данных вашему системному разделу не хватает места, вы можете использовать сторонний инструмент для его расширения. Помните, что для установки обновлений всегда требуется не менее 500 МБ свободного места.
Если у вас их меньше, вы можете попробовать удалить некоторые файлы, использовать встроенный системный инструмент для очистки ненужных или расширить раздел с помощью стороннего инструмента для создания разделов.
Если вы ищете хорошее программное обеспечение для создания разделов, мы настоятельно рекомендуем использовать MiniTool Partition Wizard . Этот инструмент невероятно прост в использовании, и он позволит вам изменять ваши разделы так, как вам нравится.
Почему не устанавливаются обновления Виндовс
Невозможность установки апдейта операционной системы может быть вызвана одной из множества причин. По большей части, они идентичны для самых популярных версий – «семерки» и «десятки» — и вызваны программными или системными сбоями. В любом случае, поиск и устранение источника проблемы требует определенных навыков, но изложенный ниже материал поможет вам во всем разобраться и решить эту непростую задачу.
Windows 10
Последняя на сегодняшний день (да и в обозримом будущем) версия операционной системы от Майкрософт стремительно набирает обороты в популярности, а компания-разработчик не менее активно ее развивает, улучшает и совершенствует. От этого вдвойне обидно, когда не получается установить очередной важный апдейт. Чаще всего это происходит из-за сбоя в «Центре обновлений», отключения одноименной службы, забитого системного кэша или дискового устройства, но есть и другие причины.
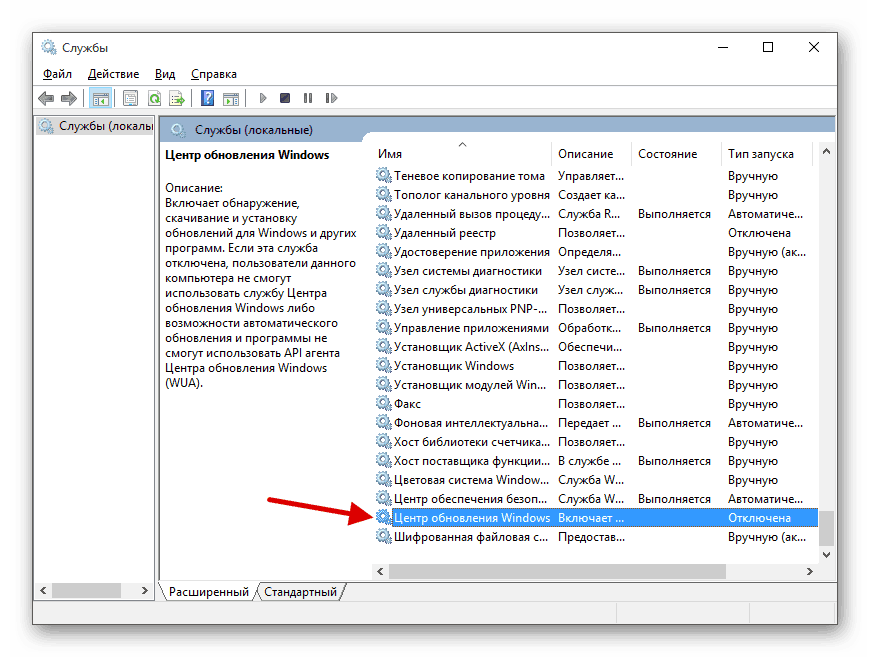
Подробнее: Почему не устанавливаются обновления на Widows 10
Бывает и так, что пользователи сталкиваются с проблемой скачивания конкретного апдейта. Особенно это актуально для версии 1607. О том, как устранить эту неполадку, мы писали ранее.
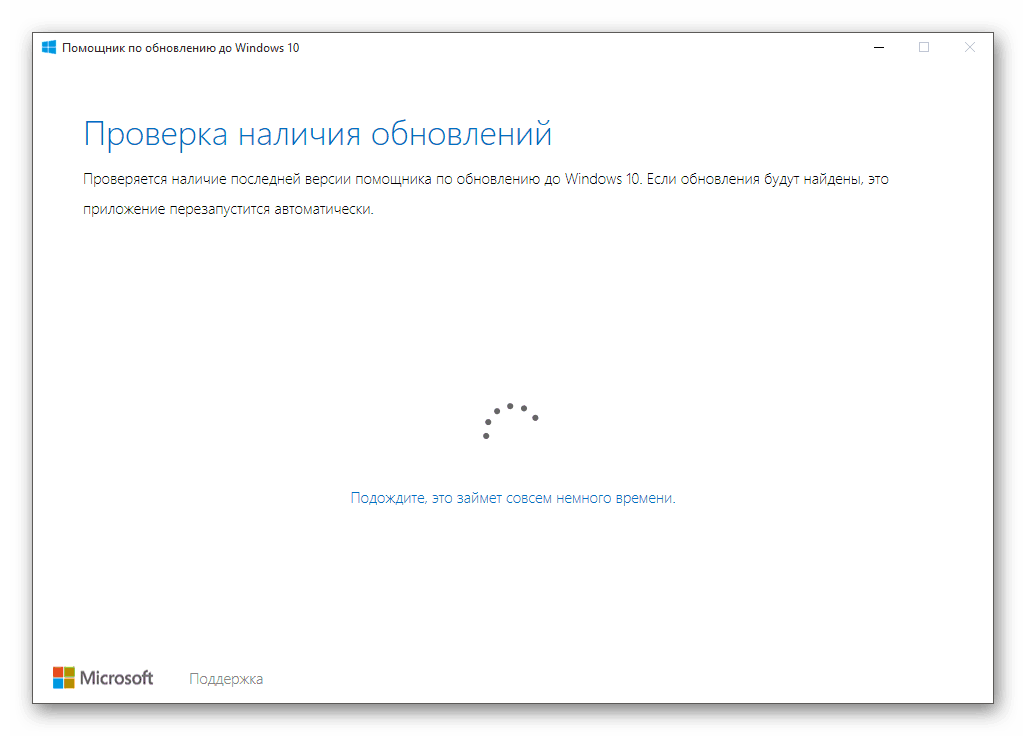
Подробнее: Обновление Виндовс 10 до версии 1607
Windows 8
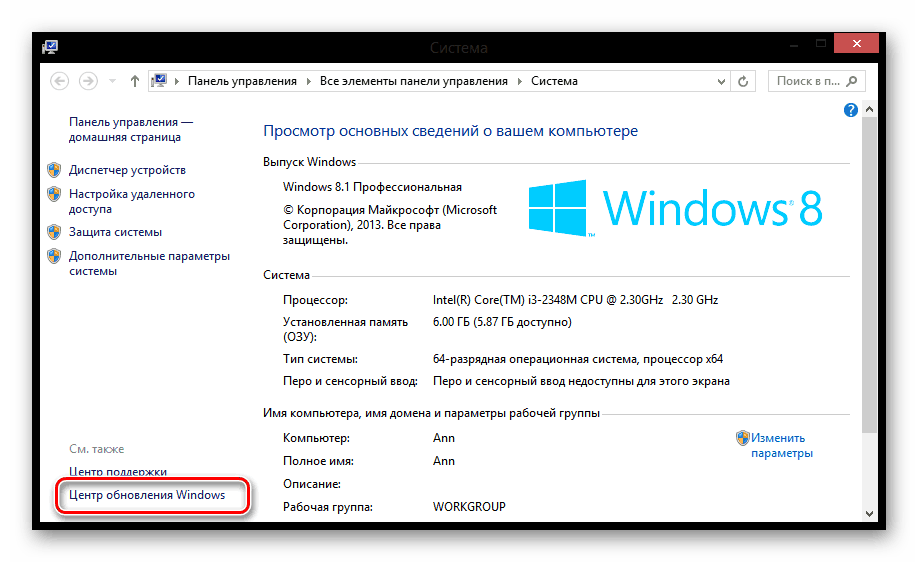
В том же случае, если вы хотите просто обновить «восьмерку», повысить ее до версии 8.1, а то и вовсе поступить еще более здраво и перейти на 10, рекомендуем ознакомиться со следующими статьями:
Подробнее:Обновление Widows 8 и повышение версии до 8.1Переход с Виндовс 8 на Виндовс 10
Windows 7
Жаловаться на проблемы с установкой обновлений на «семерке» не совсем целесообразно. Этой версии системы от Microsoft уже более десяти лет и не за горами то время, когда компания полностью откажется от ее поддержки, оставив «на радость» пользователям разве что выпуск экстренных заплаток и патчей. И все же, многие предпочитают именно Виндовс 7, совершенно не желая переходить на современную, хотя все еще не идеальную «десятку».
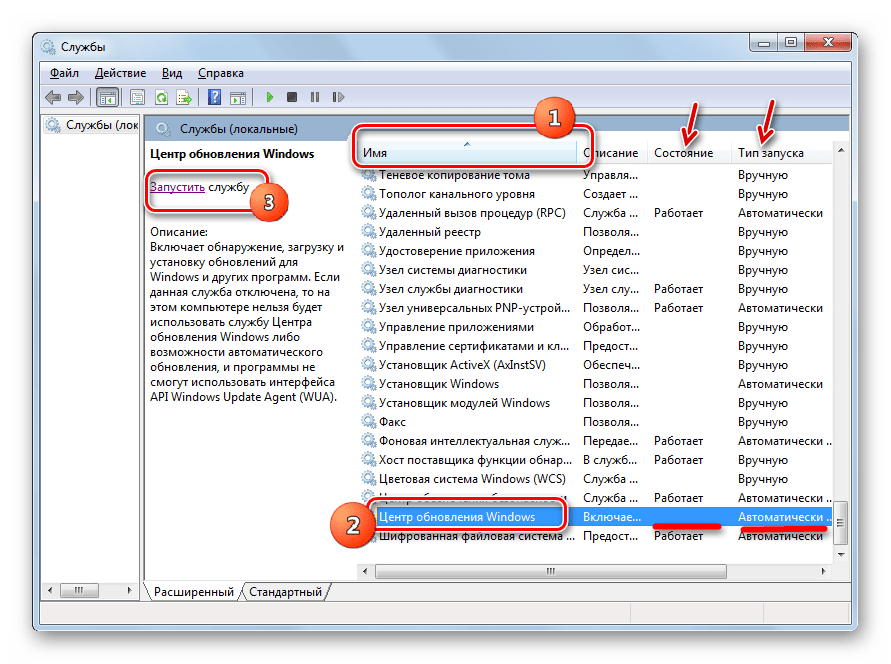
Отметим, что причины проблем с апдейтами в этой версии ОС мало чем отличаются от ее актуальной замены. В числе таковых возможные проблемы и сбои в работе «Центре обновлений» или отвечающей за их установку службы, ошибки в реестре, нехватка пространства на диске или банальное прерывание скачивания. Подробнее о каждой из этих причин, а также о том, как их устранить и таки накатить долгожданный апдейт, вы можете узнать из отдельного материала.
Подробнее: Почему не устанавливаются обновления в Виндовс 7
Как и в случае с «десяткой», в предшествующей ей версии системы нашлось место и для индивидуальных проблем. Например, в «семерке» может попросту не запускаться служба, ответственная за обновления. Другая возможная ошибка имеет код 80244019. Об устранении как первой, так и второй проблемы, ранее мы уже писали.
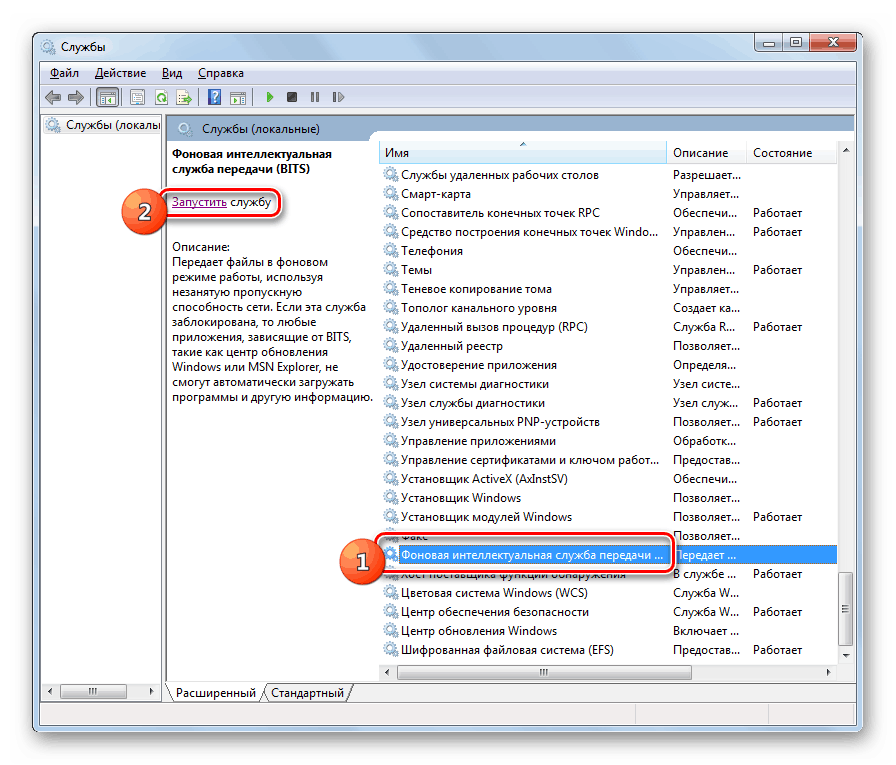
Подробнее:Устранение ошибки обновления с кодом 80244019 в Windows 7 Запуск службы обновлений в ОС Виндовс 7
Windows XP
Программно и технически устаревшая Виндовс ЭксПи уже довольно длительное время не поддерживается корпорацией Майкрософт. Правда, она все еще установлена на многих, особенно маломощных компьютерах. Помимо этого «хрюша» все еще используется в корпоративном сегменте, и отказаться от нее в таком случае попросту не представляется возможным.


Подробнее: Установка последних обновлений на Windows XP
Как проверить совместимость компьютера с Windows 11
Если пользователь уверен, что его система соответствует всем вышеуказанным критериям, необходимо выполнить специальную проверку устройства. Для этого потребуется сделать несколько простых действий:
- Загрузите и установите по указанной ссылке приложение «Проверка работоспособности ПК Windows» (PC Health Check от Microsoft), которое оценит текущее состояние PC.
- Запустите программу после установки.
- Нажмите на синюю кнопку «Проверить сейчас». Пользователь получит соответствующее уведомление во всплывающем окне, если текущее устройство окажется совместимым с Windows 11.
Как исправить обновление Windows 11, которое не отображается (7 методов)
Сказав это, вы можете оставить все каналы открытыми на случай, если обновление действительно будет выпущено на ваш компьютер. Поэтому, если вы обнаружите, что обновление Windows 11 не отображается, и вы не можете официально обновить свой компьютер, вот несколько вещей, которые вы должны проверить, чтобы обновление прошло.
Исправление № 01: проверьте, соответствует ли ваш компьютер системным требованиям.
Во-первых, проверьте, действительно ли ваш компьютер соответствует требованиям системные требования для запуска Windows 11. Microsoft не будет выпускать обновление, если не будут соблюдены технические характеристики оборудования. Хотя пользователи могут обойти это и установить Windows 11, даже если их системное оборудование не на должном уровне, обычно это не рекомендуется.
Исправление № 02: убедитесь, что Центр обновления Windows работает.
Также возможно, что вы, возможно, приостанавливали обновления Windows в прошлом и забыли об этом, или что функция была отключена приложением или ошибкой. Чтобы проверить, так ли это, нажмите Win + I, чтобы открыть Настройки. Щелкните Обновление и безопасность.
Если ваши обновления приостановлены, нажмите «Возобновить обновления».
Исправление # 03: перезагрузите компьютер.
Иногда поврежденные временные файлы могут помешать обновлению Windows, и самый быстрый способ исправить это — перезагрузить компьютер. Это простое и легкое решение, которое не требует времени на выполнение. Поэтому обязательно перезагрузите компьютер и проверьте, доступны ли какие-либо обновления. Чтобы перезагрузить компьютер, нажмите клавиши Windows + X, затем нажмите «Завершить работу или выйти», а затем «Перезагрузить».
Исправление № 04: устранение неполадок Центра обновления Windows
В Windows есть собственное встроенное средство устранения неполадок для диагностики проблем и предложения исправлений. Во многих случаях средство устранения неполадок Центра обновления Windows обнаружит, что препятствует установке обновлений, и порекомендует решения. Вот как это запустить:
Нажмите Win + I, чтобы открыть приложение «Настройки». Затем нажмите «Обновление и безопасность» внизу.
Нажмите «Устранение неполадок» слева.
Щелкните Дополнительные средства устранения неполадок.
Щелкните Центр обновления Windows.
Затем нажмите Запустить средство устранения неполадок.
Средство устранения неполадок начнет поиск проблем и предложит возможные исправления, если будут обнаружены какие-либо проблемы.
Исправление № 05: обновление с помощью Помощника по установке Windows 11.
Вышеупомянутые исправления гарантируют, что все доступные каналы будут открыты и восприимчивы к обновлениям Windows 11, когда они появятся. Но если вы хотите получить Windows 11 сейчас, эти несколько последних методов помогут вам получить ее.
Выпуск Windows 11 означает, что теперь вы можете найти официальную Помощник по установке Windows 11 на сайте Microsoft. Установить Windows 11 с помощью этого помощника очень просто. Мы рассмотрели пошаговое руководство для этого — поэтому проверьте его ниже, чтобы точно знать, что делать.
Связанный: Как использовать Помощник по установке Windows 11 для обновления с Windows 10
Исправление № 06: Запуск обновления на месте с помощью Windows 11 Media Creation Tool.
Если вы еще не получили обновление Windows 11, вы также можете выполнить обновление на месте самостоятельно с помощью установочного носителя Windows 11. Для этого вам понадобится пустая флешка (не менее 8 ГБ).
Скачать: Установочный носитель Windows 11
На странице, указанной выше, нажмите Загрузить сейчас в разделе «Создать установочный носитель Windows 11».
Подключите USB-накопитель и запустите загруженный инструмент создания мультимедиа. Щелкните «Принять».
Нажмите «Далее.
Выбрав параметр «Флэш-накопитель USB», нажмите «Далее».
В списке «Съемные диски» выберите USB-накопитель и нажмите «Далее».
Для загрузки и установки обновления Windows 11 потребуется некоторое время.
После завершения процесса ваше USB-устройство будет готово для обслуживания вас (или любого другого совместимого ПК, на котором оно используется) с Windows 11. Вы можете сделать это, загрузившись с USB-накопителя и выполнив инструкции на экране. Или вы можете зайти на свой USB-накопитель (через проводник) и запустить setup.exe.
Откроется окно установки Windows 11. Следуйте инструкциям на экране, чтобы выполнить обновление до Windows 11.
Исправляем проблему загрузки обновления Windows 10
Что делать, если обновления не загружаются
Если вы получили набор обновлений в Центре обновлений Windows 10, но они просто висят и не могут загрузиться по какой-то причине, то попробуйте воспользоваться следующими способами:
- полностью отключите антивирусное средство и VPN/Proxy-клиент;
- попробуйте самостоятельно загрузить и установить обновления через специальное средство Update Assistant;
- проверьте интернет-соединение – может быть, проблема просто в нем.
Если обновление начинает загружаться, но в результате вы видите непредвиденную ошибку, то исправить это можно через встроенное средство устранения неполадок от Windows 10. Для этого следует выполнить следующие действия:
- Зажимаем на клавиатуре комбинацию клавиш «Win+I», где Win – клавиша с логотипом Windows, расположенная в нижней левой части клавиатуры. Таким образом мы попадаем в параметры системы – оттуда переходим в раздел «Обновление и безопасность».
- Переходим в подраздел «Устранение неполадок» и в правой части находим кнопку «Запустить средство устранения неполадок». Если такой кнопки нет, то значит, Windows нечего вам предложить.
Как исправить зависание загрузки
Есть еще один способ, который часто помогает, когда загрузка начинает зависать в диапазоне от 5% до 95%. Чаще всего такая проблема возникает из-за некорректной загрузки файлов. Исправить это можно ручным удалением загруженных обновлений. Для этого открываем любую папку и в строку запроса вводим путь C:\Windows\SoftwareDistribution\Download. Просто удаляем оттуда все файлы – используем комбинацию клавиш «CTRL+A» и жмем на клавишу DELETE. После этого Центр обновления попробует заново загрузить свежие апдейты.
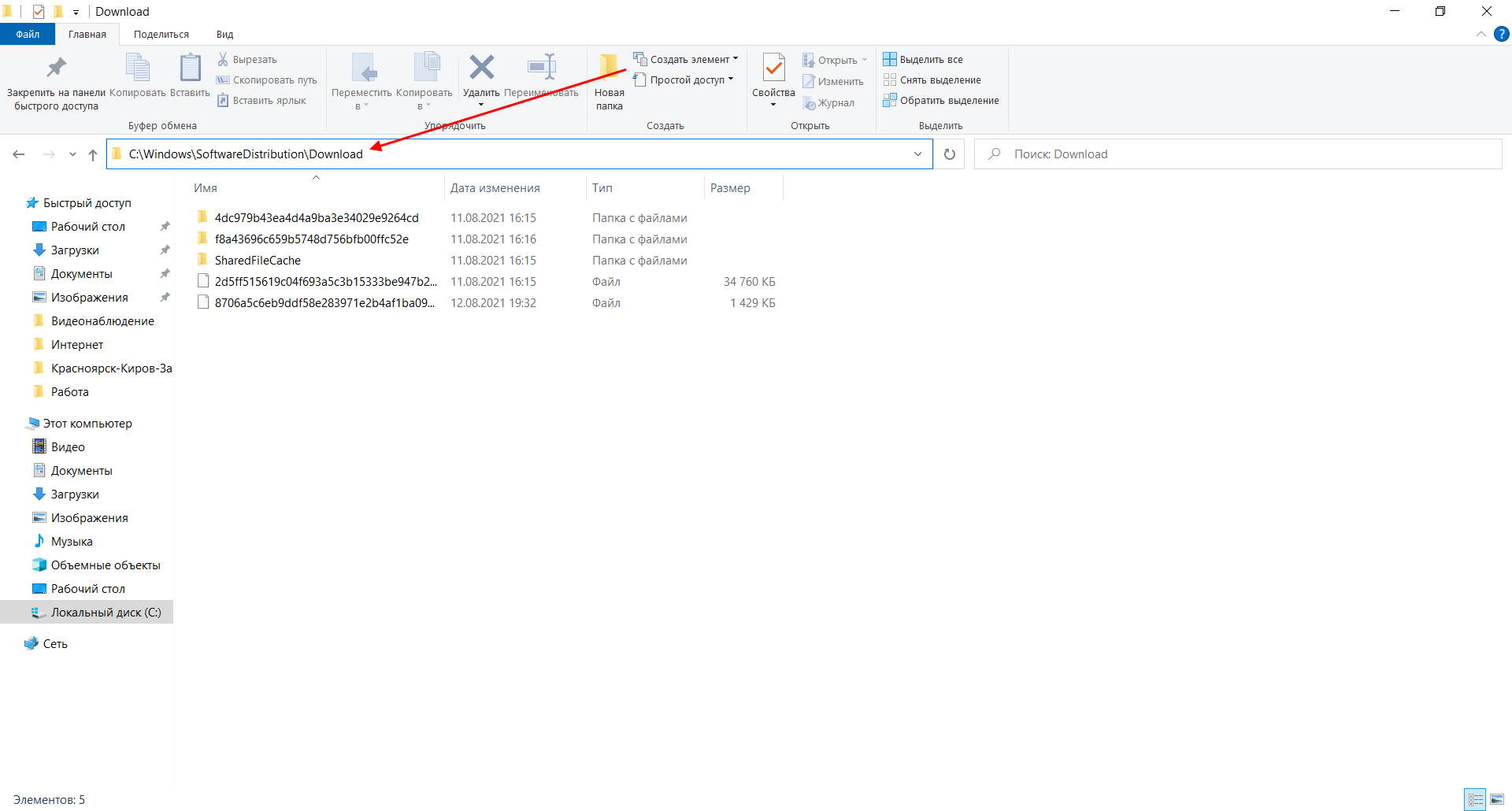
Ошибка службы оптимизации доставки
В некоторых случаях обновления могут не загружаться из-за службы «Оптимизация доставки». Исправить это можно следующим образом:
- Открываем в нижнем левом углу меню «Пуск» и вводим запрос «Службы». В отобразившемся окне открываем первый запрос.
- Находим нужную нам службу и кликаем по ней двойным щелчком мыши. Выбираем тип запуска «Вручную» и жмем «ОК».
После этой процедуры потребуется перезагрузить компьютер и попробовать заново скачать обновления. Если это не помогло, то попробуйте выбрать тип запуска «Автоматически (отложенный запуск)».
Остановка службы центр обновлений
Еще один способ – попробовать перезапустить центр обновлений. Иногда бывает, что он попросту зависает по каким-либо причинам. Для этого снова переходим в службы и находим там нужный нам компонент – кликаем по нему двойным щелчком мыши и жмем на кнопку «Остановить». В нашем случае кнопка серая, так как служба отключена.
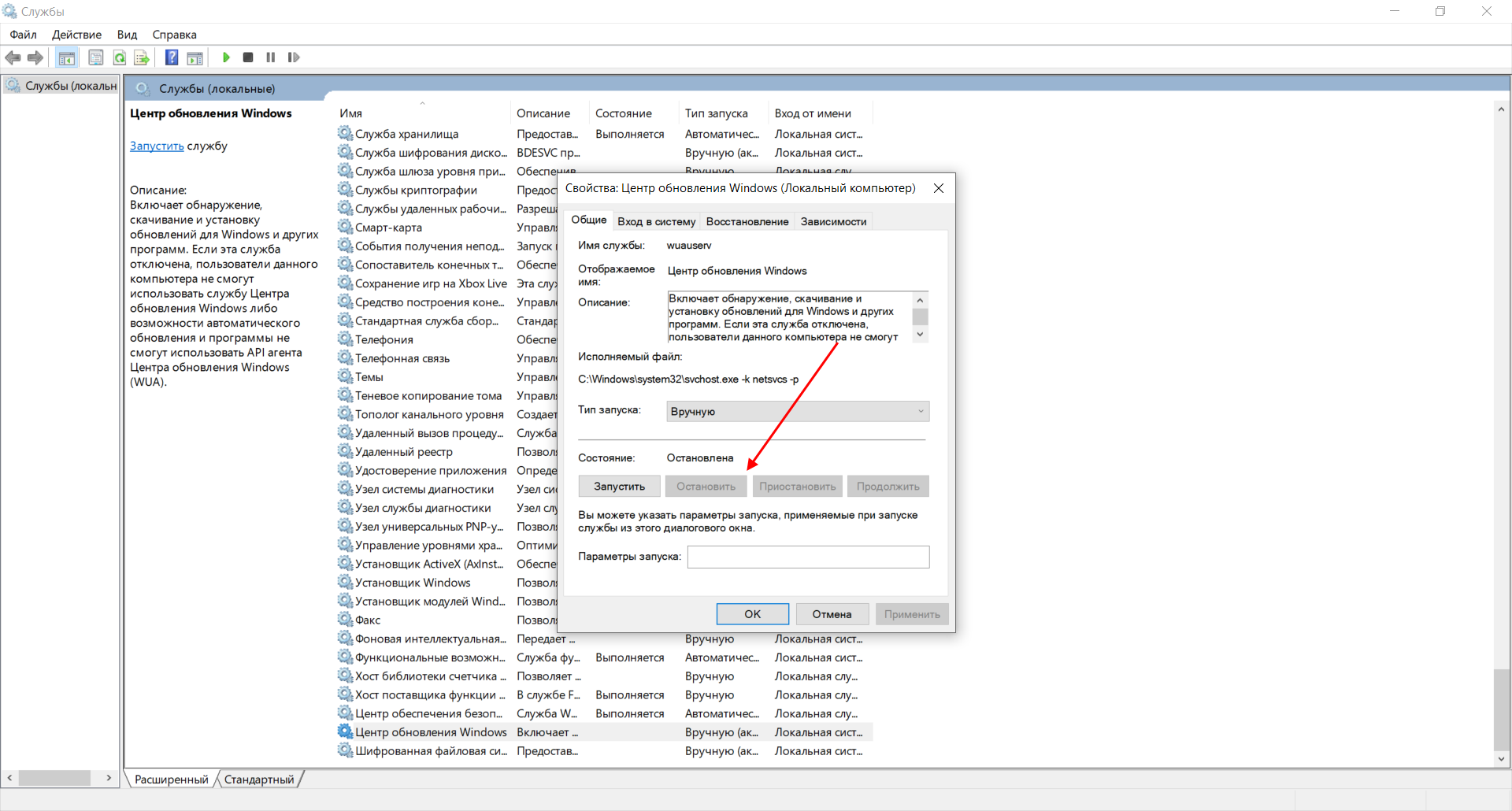
После остановки службы пробуем активировать ее заново – для этого предназначена кнопка «Запустить».
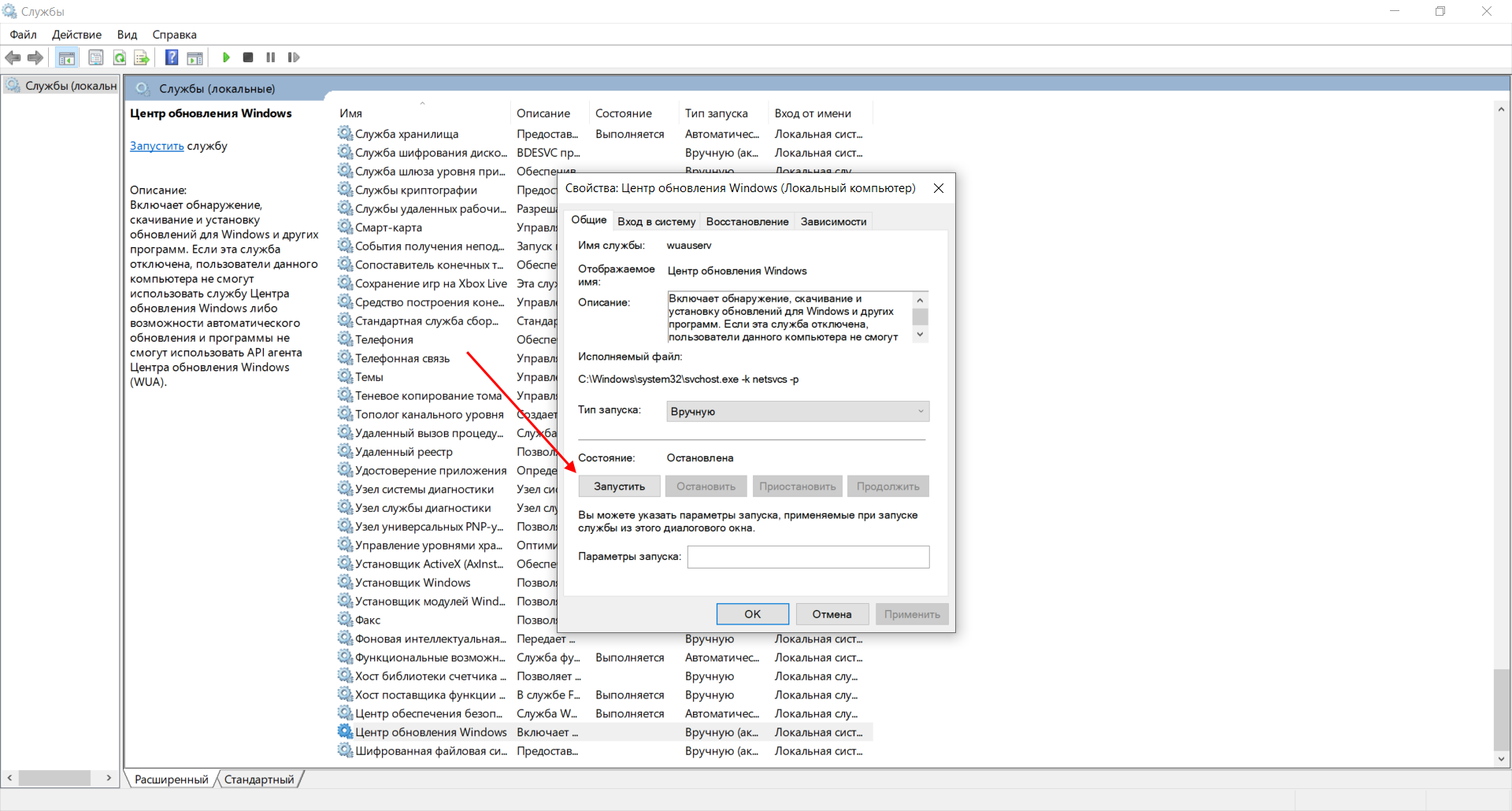
Если и такие манипуляции не помогли, то следуем дальше.
Проводник выглядит как в Windows 10. Как исправить ошибку
В редких случаях после обновления системы до Windows 11 проводник не изменяется и выглядит по-прежнему. По неизвестной причине в новую версию Windows перенеслась более старая тема и после установки была выбрана по умолчанию. Для исправления этой ошибки выполните следующие действия:
- Откройте проводник и нажмите «Вид» (View) в верхней части окна.
- Выберите «Параметры» (Options) в крайнем правом углу и в открывшемся окне перейдите во вкладку «Вид» (View).
- В списке действий найдите опцию «Запускать окна с папками в отдельном процессе» (Launch folder windows in a separate process) и уберите рядом с ней флажок при наличии.
- Примените изменения и перезапустите проводник. После выполнения этого шага у пользователя должно отобразиться окно с обновлённым визуальным стилем.
Исправляем проблему установки обновления Windows 10
Довольно неприятная ситуация, когда во время установки обновлений компьютер замирает с надписью «Подготовка к настройке Windows. Не выключайте компьютер».

Если вы наблюдаете эту запись крайне долгое время, например несколько часов, то, скорее всего, уже никакого результата не будет. В таких случаях остается только перезагрузить компьютер, но в результате этого может произойти несколько сценариев:
- Компьютер успешно перезагрузится, обновление начнется заново.
- Произойдет сбой системы, и компьютер начнет автоматическое исправление ошибок.
- Произойдет сбой системы, и вы не сможете в нее войти из-за поврежденных файлов.
Последний сценарий, конечно, самый плачевный, и исправить его довольно проблематично. Потребуется восстановить систему, прежде чем в нее войти. Сделать это можно через запуск в безопасном режиме, через флешку с образом системы либо встроенными средствами Windows 10. Часто бывает, что ОС сама предлагает запустить восстановление системы, когда возникают различные неполадки. Это окно появляется после неудачного запуска:
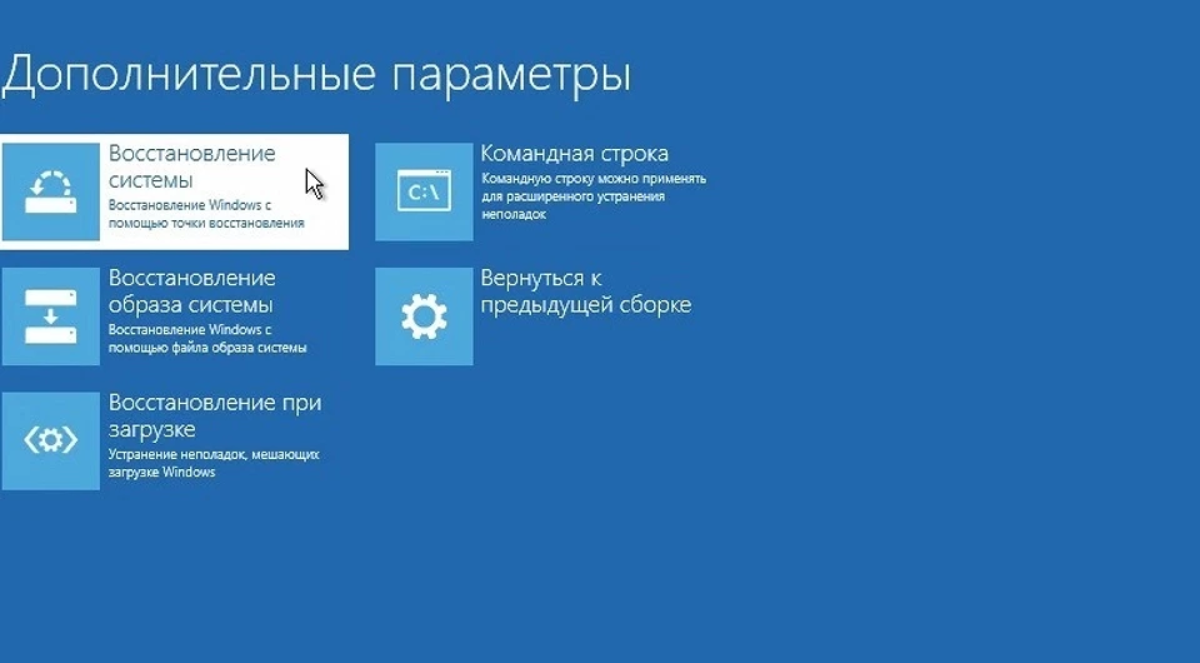
Восстановив систему, попробуйте заново ее обновить. Если же восстановление не удалось, то потребуется помощь специалиста либо ручная переустановка системы.
Где официальное обновление для Windows 11?
Хотя Windows 11 была выпущена 5 октября, очень много людей ждали, затаив дыхание, но безрезультатно. Это связано с тем, что Microsoft хочет выпускать обновление поэтапно, подобно тому, как это делалось с функциями Windows в прошлом.
Помимо получения дополнительных доходов от OEM-производителей, таких как Dell и HP, которые лицензируют ОС Windows, поэтапный выпуск также гарантирует, что любые обнаруженные проблемы могут быть исправлены до того, как большинство пользователей получат обновление. Однако ждать осталось недолго. Microsoft ожидает, что все совместимые Windows 10 получат обновление Windows 11 к лету 22 года.
Отключение обновления Windows 10 и драйверов
Если вы окончательно намучились с обновлениями и хотите отключить их загрузку и установку, то сделать это вполне реально. Начиная с Windows 10 1903 в Центре обновления Windows стала доступна функция «Приостановить обновление на 7 дн.», позволяющая откладывать все поступающие обновления. Пользователи Windows 10 Home могут активировать ее 5 раз подряд.
Для этого необходимо перейти в параметры компьютера (комбинация клавиш WIN+I), открыть раздел «Обновление и безопасность» и в подразделе «Центр обновление Windows» воспользоваться функцией «Приостановить обновление на 7 дн.».
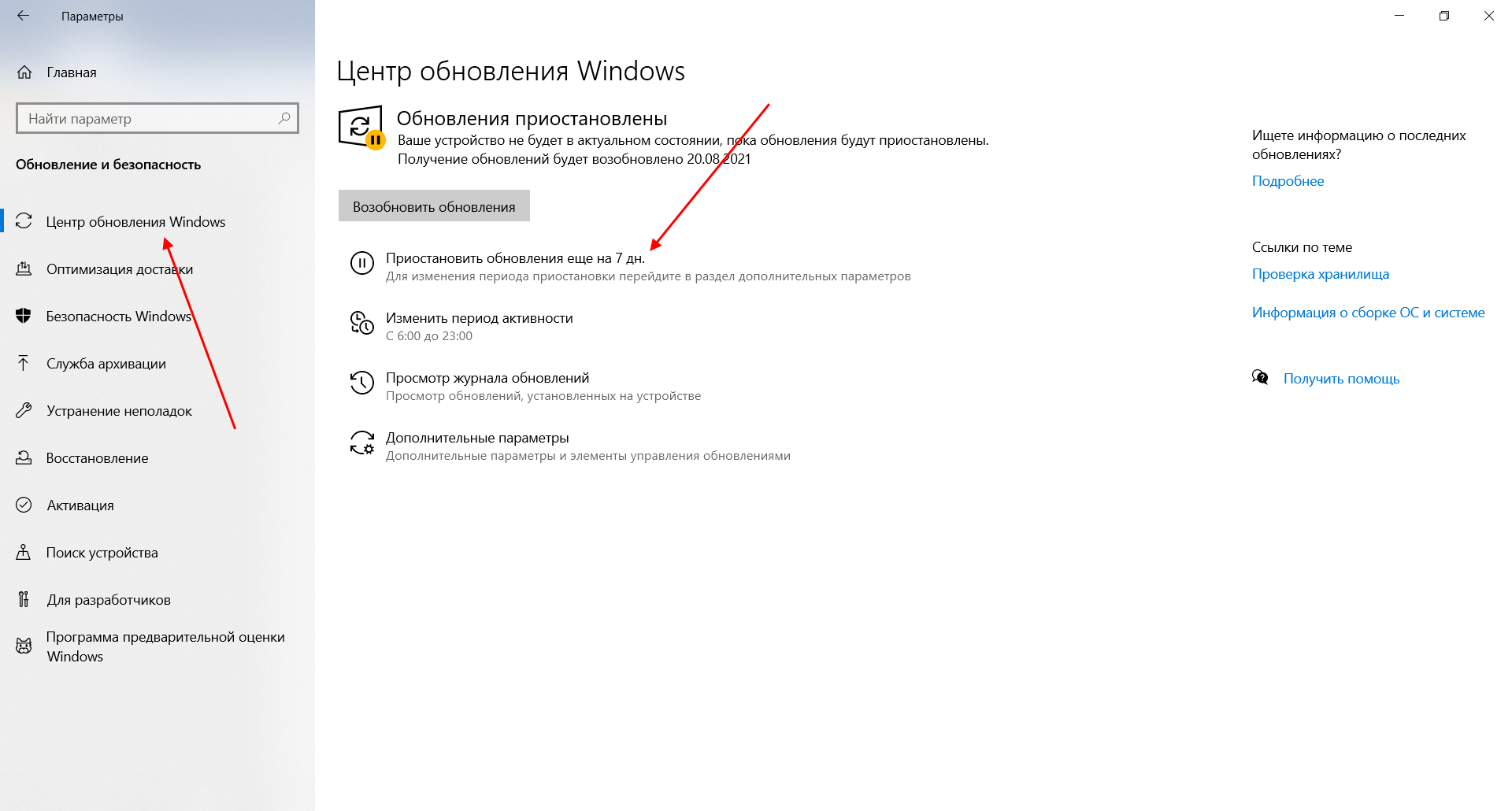
В случае с обновлением драйверов все немного иначе – потребуется загрузить специальную утилиту, чтобы отключить их автообновление.
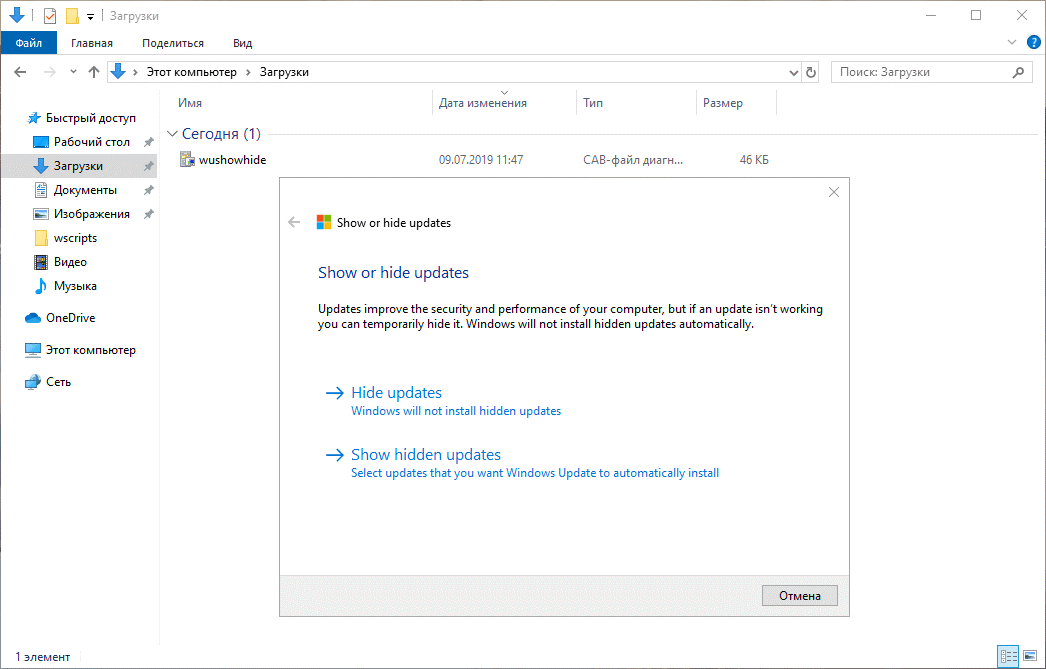
Установите необходимое обновление в безопасном режиме.
Вместо удаления стороннего ПО, которое вызывает конфликт с обновлениями Windows, вы можете запустить свой компьютер в безопасном режиме. Эта функция загрузит вашу систему только с настройками конфигурации по умолчанию, что предотвратит взаимодействие сторонних программ с процессами Windows. Вот как:
- Откройте Параметры через Меню Пуск или нажмите Windows + I кнопки вместе.
- Откройте Обновление и безопасность > Восстановление > Особые варианты загрузки.
- Затем нажмите Перезагрузить сейчас.
- Ваша система будет перезагружена и запустится в Среда восстановления Windows.
- Находясь там, выберите Устранение неполадок > Дополнительные параметры > Параметры загрузки.
- Теперь нажмите Перезапустить и выберите Включить безопасный режим с загрузкой сетевых драйверов после перезагрузки.
- Находясь в Безопасный режим, попробуйте установить конфликтующее обновление еще раз.
Как устранить неполадки при обновлении Windows
Перезагрузите компьютер
Много раз мы недооцениваем то, что просто перезапуск из компьютера можно сделать. Мы помним, что быстрая загрузка Windows 10 делает не то же самое для выключения и включения, как для полной перезагрузки компьютера. Когда мы выбираем вариант перезапуска, Windows полностью закрывается и при запуске перезагружается вся система, включая Ядро.
Поэтому, если есть проблема с нашей Windows, с этой простой опцией мы можем решить ее всего за пару минут.
Используйте средство устранения неполадок Центра обновления Windows
В меню настроек Windows 10 мы найдем серию инструментов, специально разработанных для решения всевозможных проблем. Эти варианты находятся в Настройки> Обновление и безопасность> Устранение неполадок> Дополнительные средства устранения неполадок .
Здесь мы собираемся найти серию инструментов, каждый из которых ориентирован на решение проблем с конкретным элементом Windows. Мы заинтересованы в устранении неполадок Центра обновления Windows.
При его выполнении инструмент выполнит серию проверок на нашем ПК, чтобы определить причину проблемы. Этот мастер проверит любые ожидающие перезапуски, работает ли фоновая интеллектуальная служба передачи (BITS), имеется ли подключение к Интернету, правильно ли включены службы и нет ли ожидающих установки обновлений, которые могут вызывать проблемы. ,
Когда вы закончите выполнение соответствующих проверок, мы сможем увидеть сводку со всем, что было проверено, и узнаем, была ли обнаружена какая-либо проблема. Этот инструмент применяет исправления, которые считаются подходящими для правильной работы Центра обновления Windows.
Проверьте целостность системы
Проблемы с Центром обновления Windows могут возникнуть в результате нарушение целостности в операционный система , Это происходит, когда файл Windows по тем или иным причинам был изменен или удален, поэтому при проверке целостности Windows мы понимаем, что он поврежден.
Windows 10 предлагает нам ряд инструментов, которые позволяют нам проверить, все ли исходные файлы в нашей системе Windows находятся в хорошем состоянии, и если какие-либо из них отсутствуют или были изменены, это позволит нам восстановить их. Для этого все, что нам нужно сделать, это открыть окно CMD с разрешениями администратора и выполнить следующие команды:
- sfc / scannow
- DISM / Онлайн / Очистка-Образ / CheckHealth
- DISM / Онлайн / Очистка-Изображение / ScanHealth
- DISM / Online / Cleanup-Image / Восстановить здоровье
Мы также можем проверить состояние нашего жесткого диска с помощью следующей команды, обнаружив и исправив возможные дефектные сектора, которые могут вызвать у нас проблемы:
чкдск C: / F / R
(изменение C: для единицы, которую мы хотим проанализировать).
Остерегайтесь антивируса (и других программ)
Другая причина, по которой эти обновления могут потерпеть неудачу, заключается в том, что программа блокирует их или мешает им. Это очень часто встречается у сторонних антивирус В дополнение к использованию программного обеспечения, которое влияет на производительность системы, таких как очистители и оптимизаторы. Когда что-то пытается контролировать процессы или службы Центра обновления Windows, по соображениям безопасности обновление обычно завершается сбоем.
Поэтому, если у нас возникнут проблемы, лучшее, что мы можем сделать, это удалить наш антивирус (брандмауэр, Оптимизатор Windows, программное обеспечение для очистки и т. Д.) И попробуйте еще раз обновить систему, оставив Защитник Windows исключительно в качестве программного обеспечения безопасности.
Проверьте интернет соединение
Эти обновления также часто вызывают проблемы и не работают из-за плохого подключения к Интернету. Поэтому мы должны гарантировать, что наше интернет-соединение стабильно, что мы не используем «дозированное соединение» и что мы можем безопасно перемещаться по сети.
В этом можно убедиться, просто открыв страницы в браузере. Мы также можем использовать команду «ping» для проверки подключения. И мы даже можем очистить DNS кэш операционной системы, введя следующую команду в окне CMD:
ipconfig / flushdns
Способы решения проблемы:
Способ №1. Выполнить в консоли с правами администратора команду, вызывающую свойства принтера (type 3). Показано в видео с 0:00 по 1:30 https://www.microsoft.com/en-us/videoplayer/embed/RWzqv8 :
Выполнить в консоли команду для добавления атрибута “direct”
Способ №2. Удалить обновление, выполнив в консоли с правами администратора команду (номер обновления подставляете в зависимости от версии вашей ОС):
Для Windows 10, версия 2004 и 20H2:
Для Windows 10, версия 1909:
После удаления данного обновления отключить дальнейшие обновления ОС на неделю пока не будет выпущено исправление.
Способ №3. Показан в видео с 1:30 https://www.microsoft.com/en-us/videoplayer/embed/RWzqv8
upd: 14.03.2021 Сведения из статьи: https://www.online-ufa.ru/content/articles/blue-screen-windows-2021/
Способ № 4. Для владельцев принтеров от Kyocera, столкнувшихся с данной проблемой.
Для принтеров Kyocera временно установите более старый драйвер KX версии 6.XXX.
Для принтеров Kyocera переустановите другие версии драйвера с сайта производителя или универсальные драйвера Microsoft (Classic Driver PLC, XPS Driver, Classic Universal Driver KPDL, KyoClassicUniversalPCL и др. – для разных моделей оборудования Kyocera вариант совместимого драйвера может отличаться).
Для принтеров Kyocera отключите шрифты устройства. Для этого откройте Панель управления > Устройства и принтеры. На устройстве Kyocera кликните правой кнопкой мыши. Настройка печати > Изображение > Шрифты. Поставьте флаг “Отключить шрифты устройства”.
Способ №5. Для владельцев 1С, столкнувшихся при запуске конфигурации с проблемой выпадения BSOD APC_INDEX_MISMATCH.
Установите использовать другое устройство “по умолчанию”. Для этого откройте Панель управления > Устройства и принтеры. На любом другом устройстве кликните правой кнопкой мыши и выберите “Использовать по умолчанию”
Обратите внимание, что данный вариант не решает полностью проблему. Он позволит запустить программу 1С, но при попытке распечатать на принтере Kyocera, либо любом другом с type 3 драйверами может произойти BSOD
upd. 15.03.2021 Разъяснения к способу № 4. Для владельцев принтеров от Kyocera, столкнувшихся с данной проблемой.
Если нет v4 драйверов, пробуйте установить XPS драйвер, при условии, что он одобрен и сертифицирован Microsoft.
Для разных моделей оборудования Kyocera варианты списка доступных драйверов и их версий могут быть разными, но думаю, смысл понятен.
upd. 17.03.2021 Microsoft выпустили внеочередное обновление, исправляющее данную проблему.
Windows 10, версия 1803 — KB5001565 (Build 17134.2088)
Windows 10, версия 1809 — KB5001568 (Build 17763.1821)
Windows 10, версия 1909 — KB5001566 (Build 18363.1441)
Windows 10, версия 2004 и 20H2 — KB5001567 (Build 19041.868 и Build 19042.868)
Данное обновление:
Шаг 1. Всем рекомендуется перейти в центр обновлений Windows и запустить поиск и установку новых обновлений. Данное обновление помечено как “необязательное”, потому самостоятельно оно не установится.
Шаг 2. Если вы включали режим direct для своих принтеров.
Убедитесь в наличии данной опции, выполнив команду в консоли с правами администратора:
Удалите атрибут direct, если он установлен для принтера.