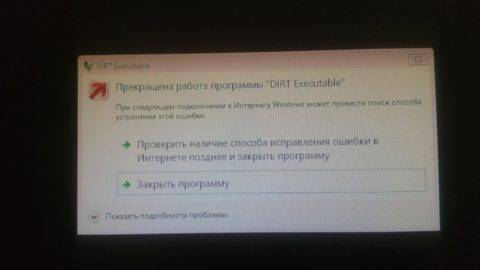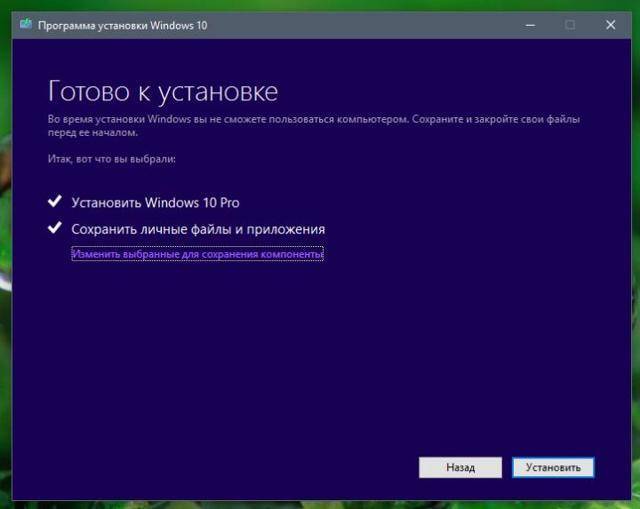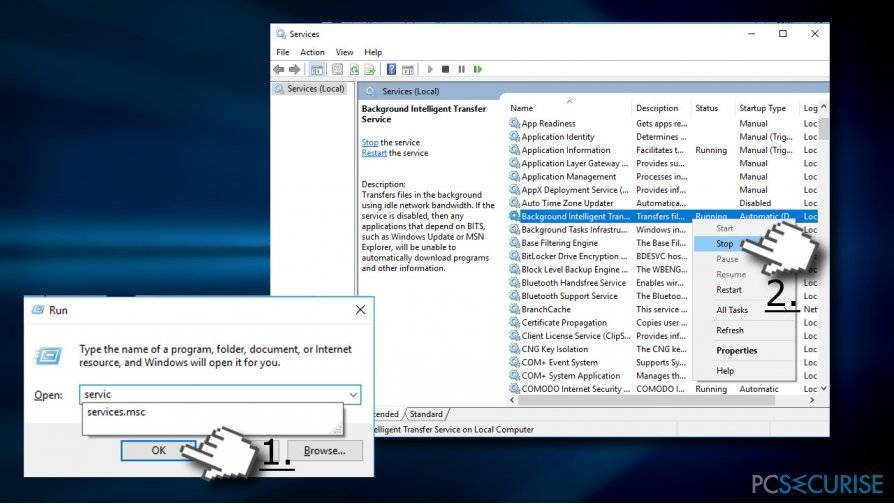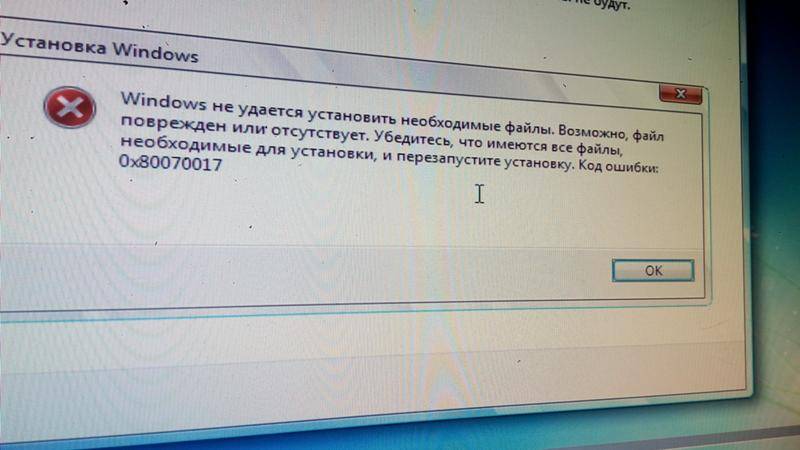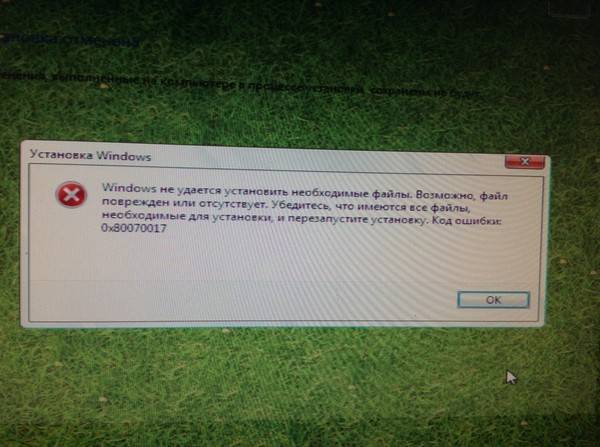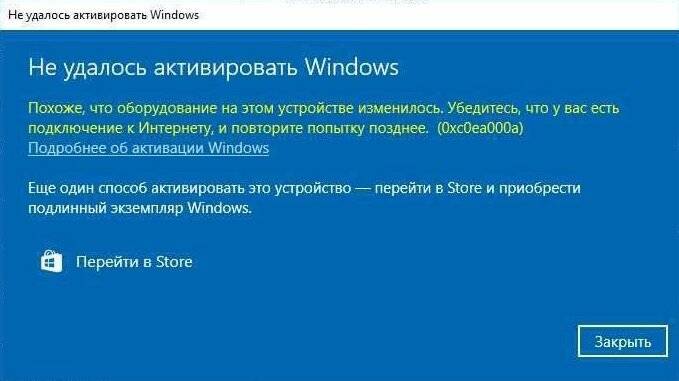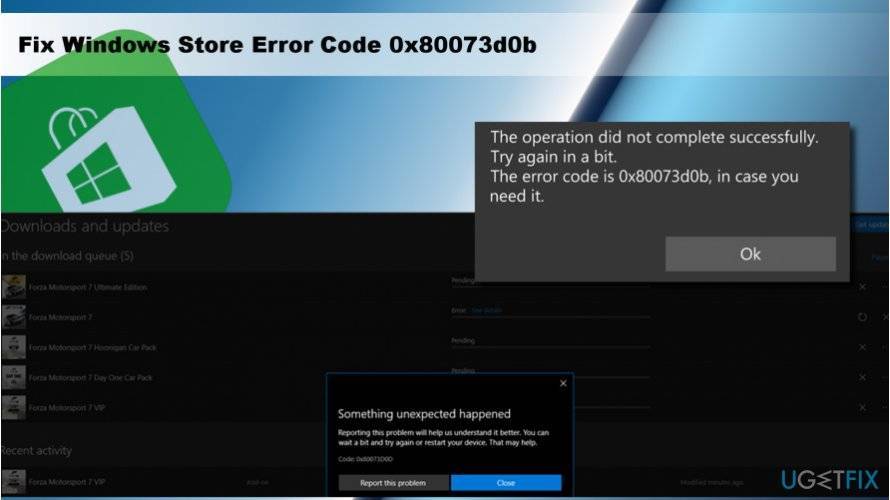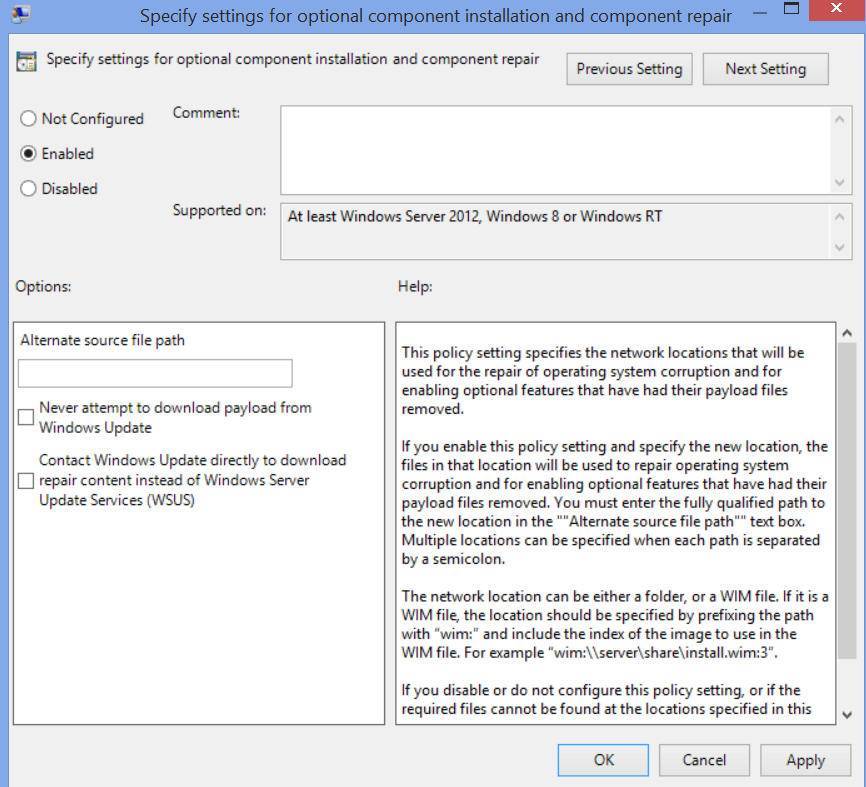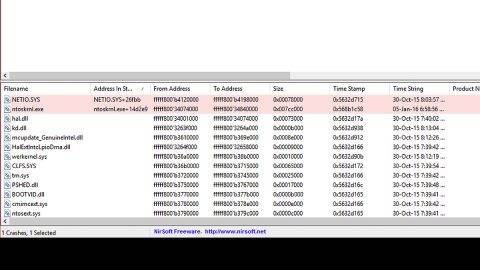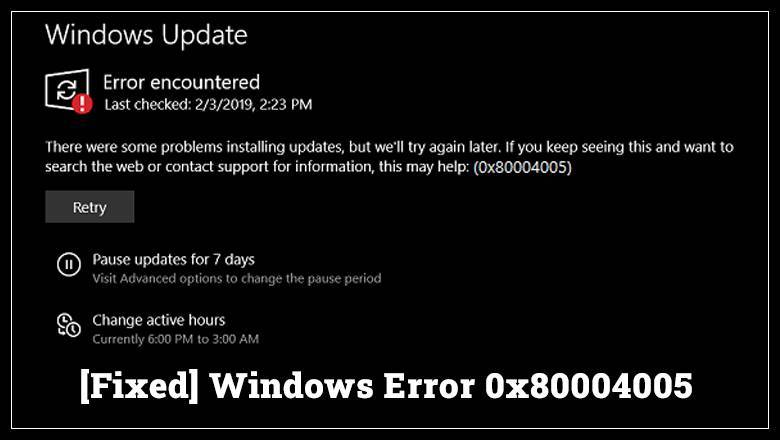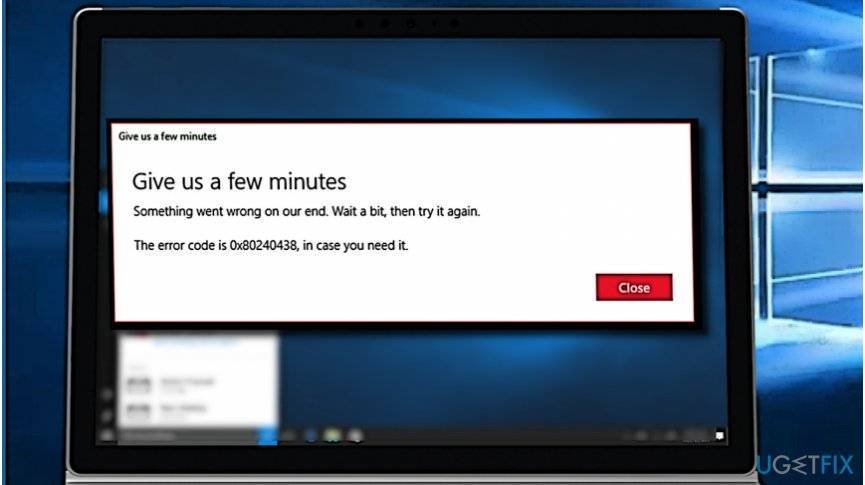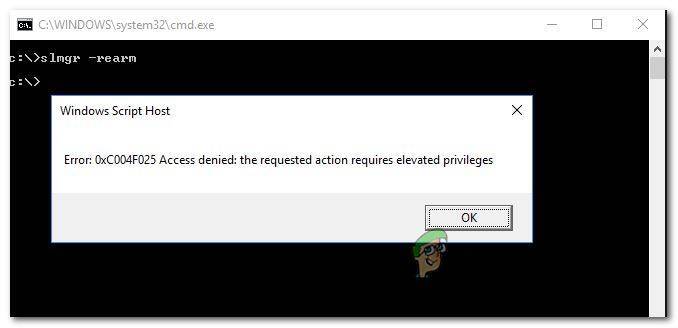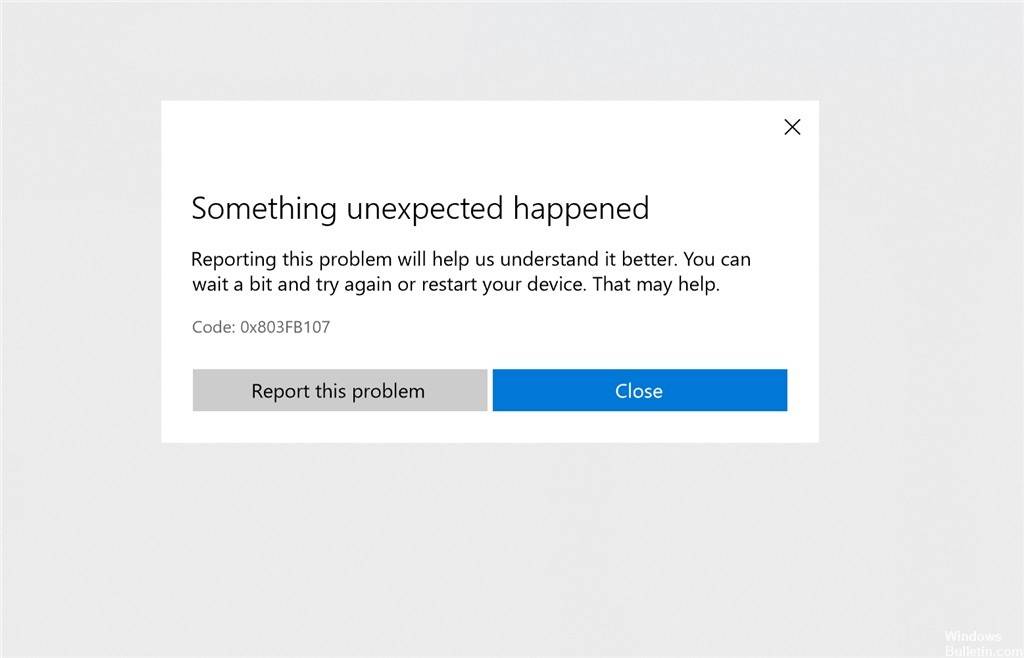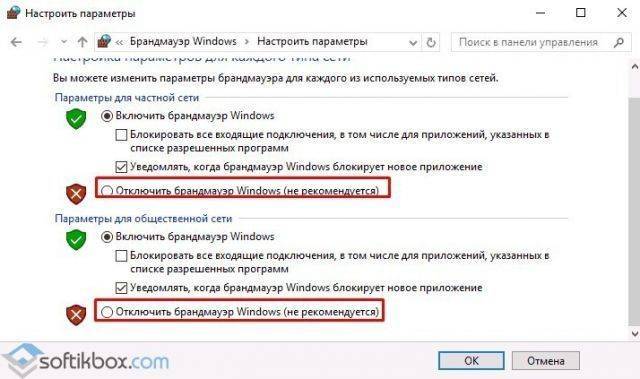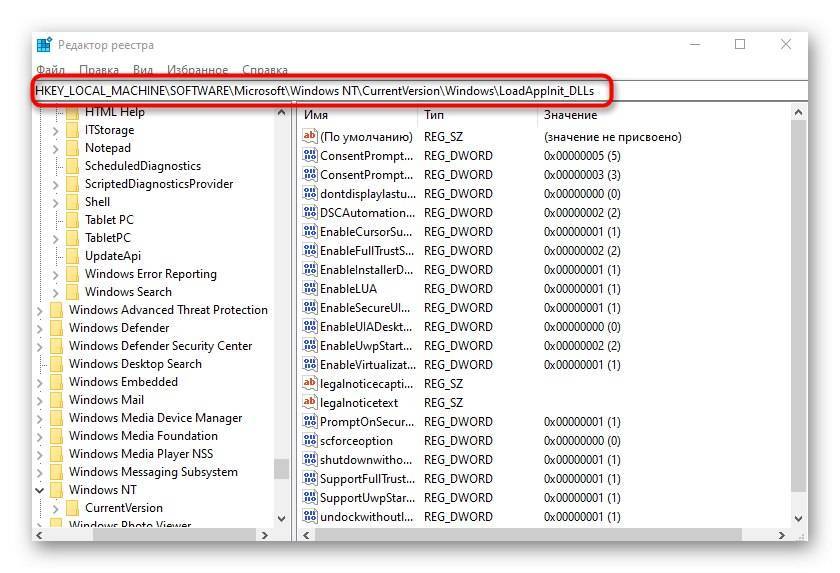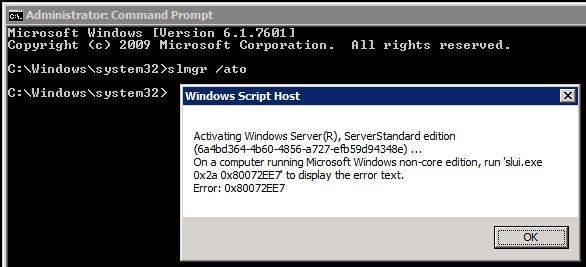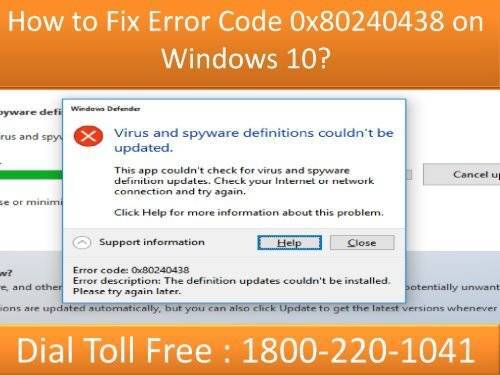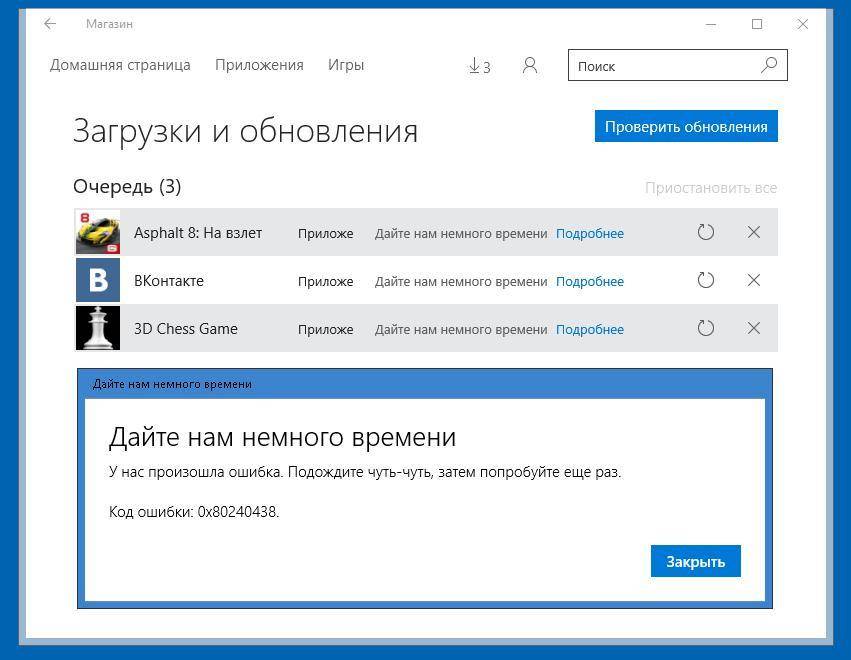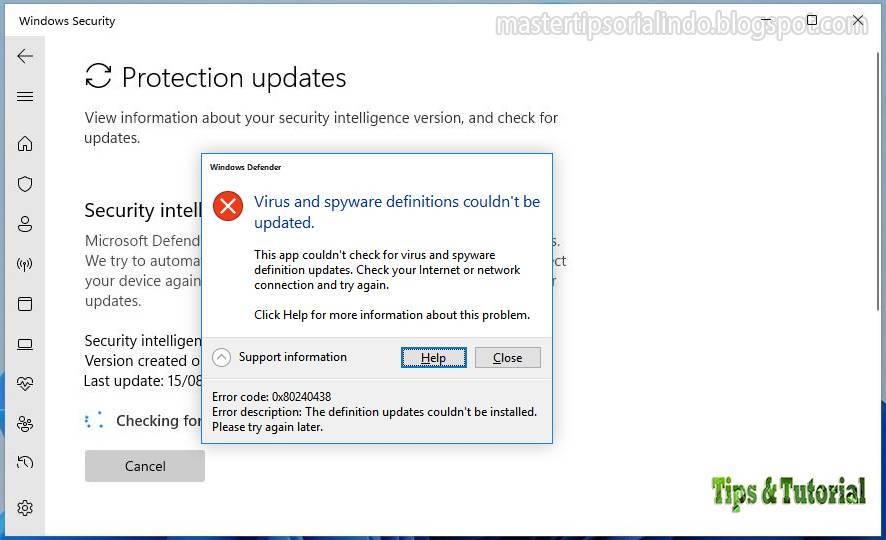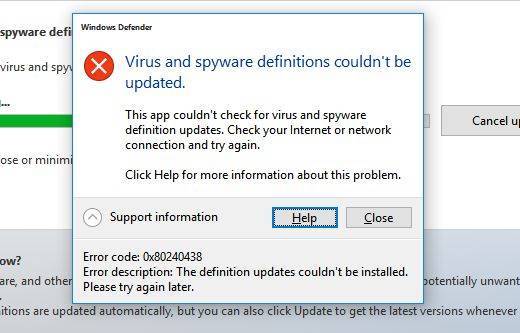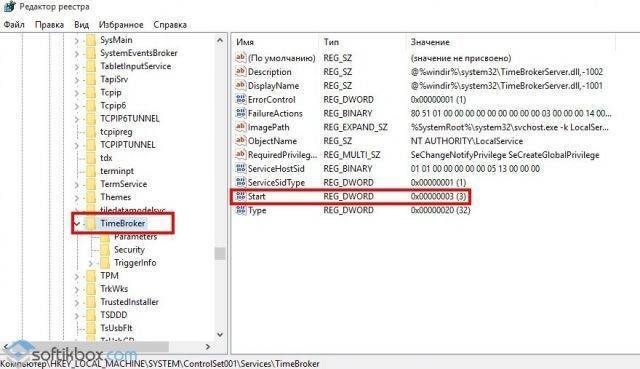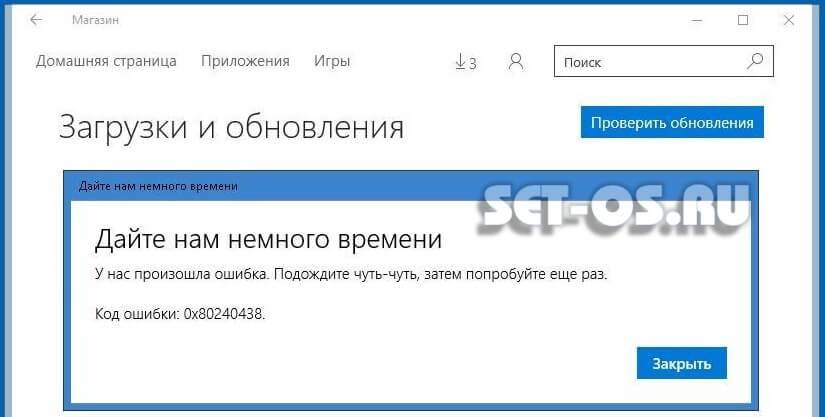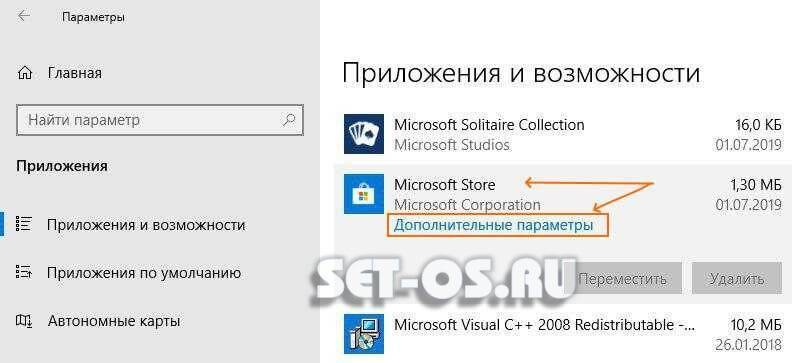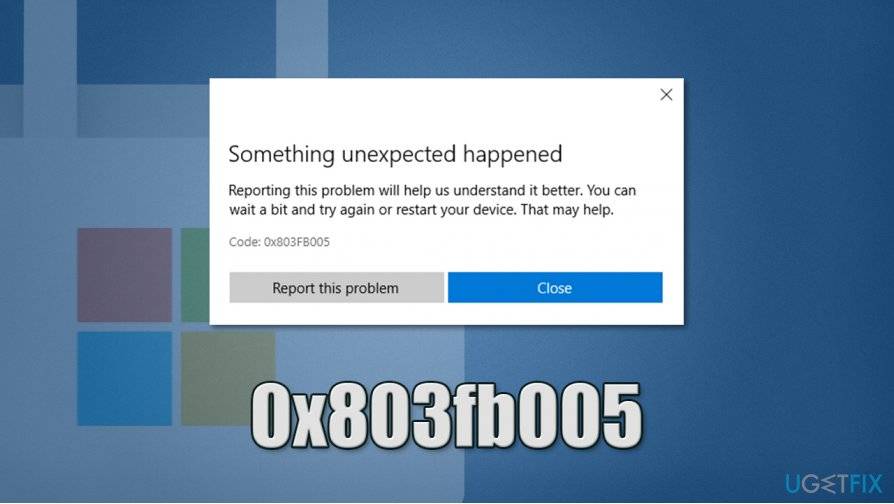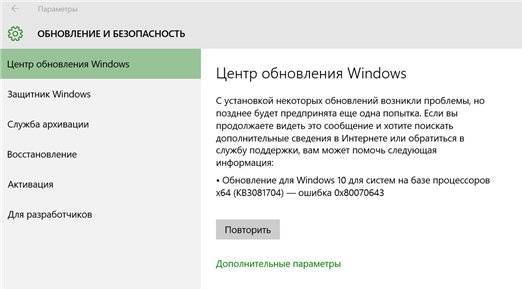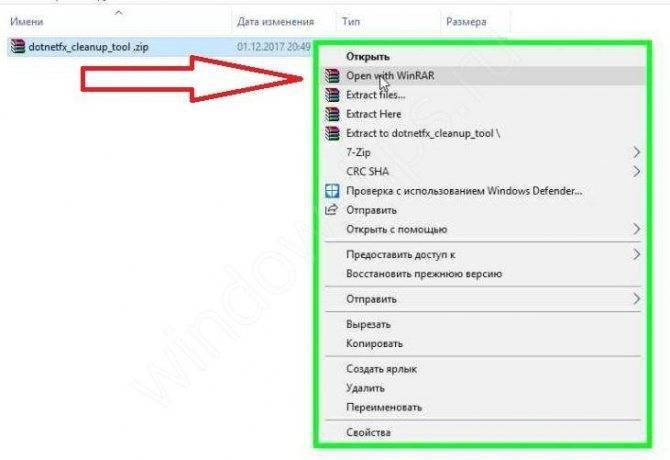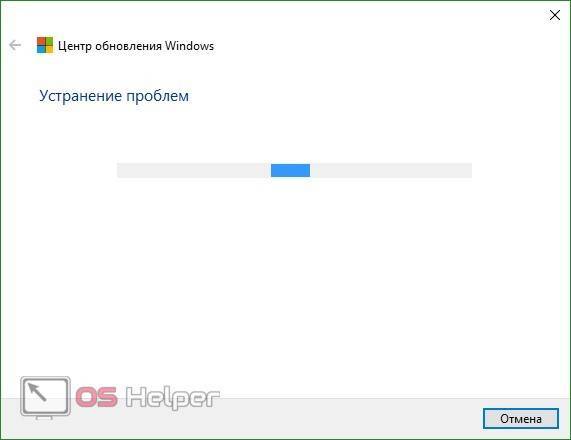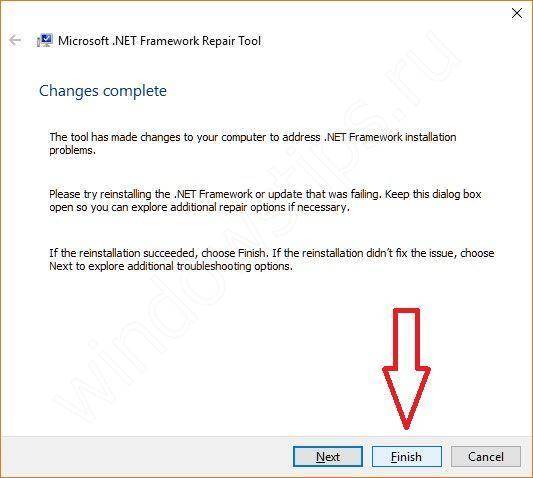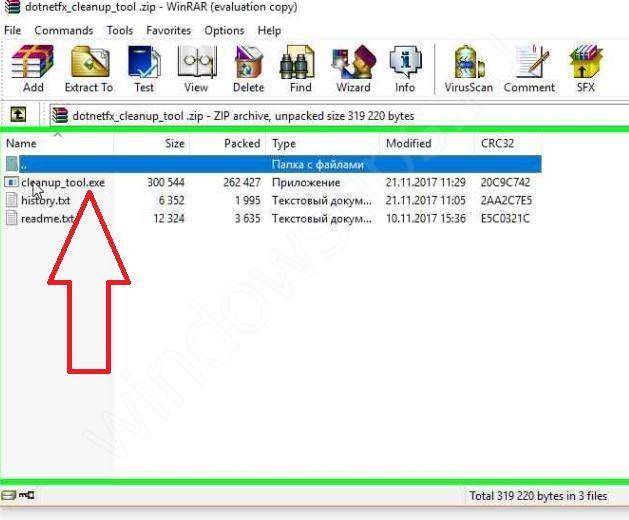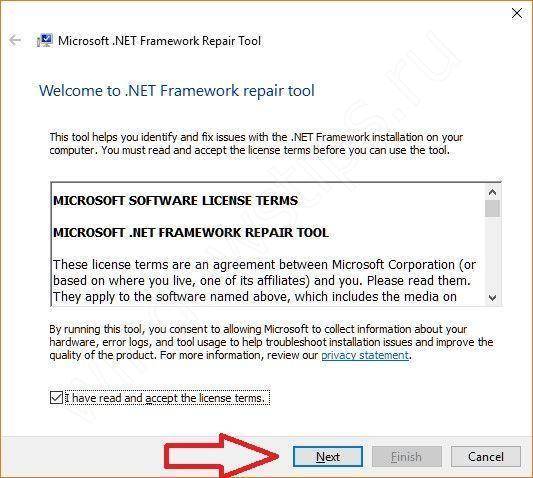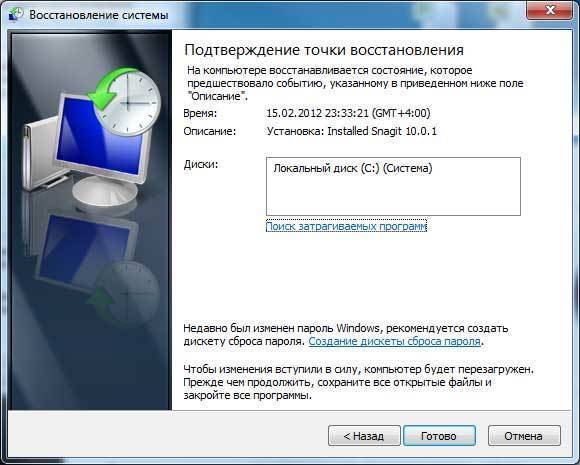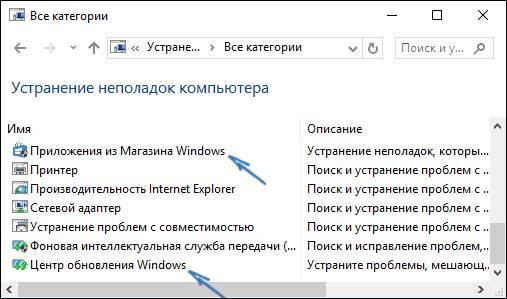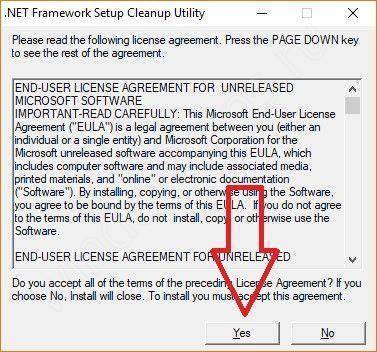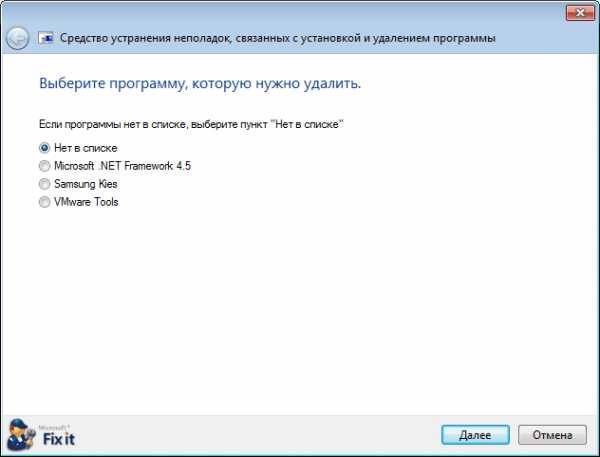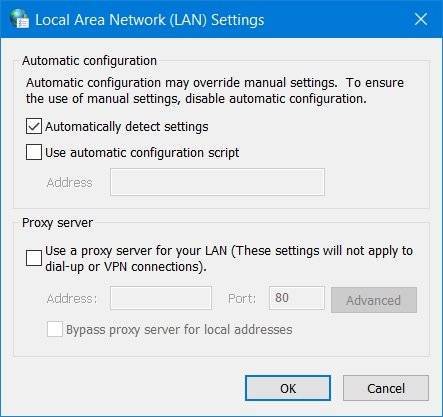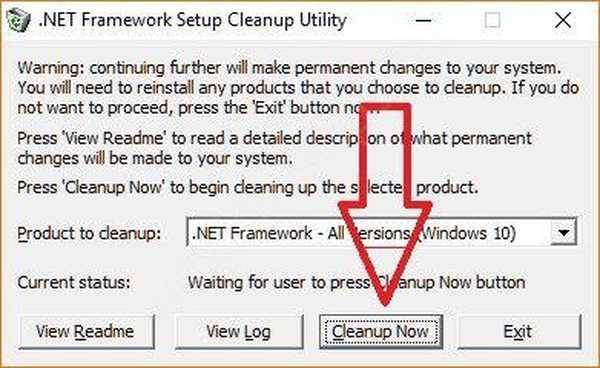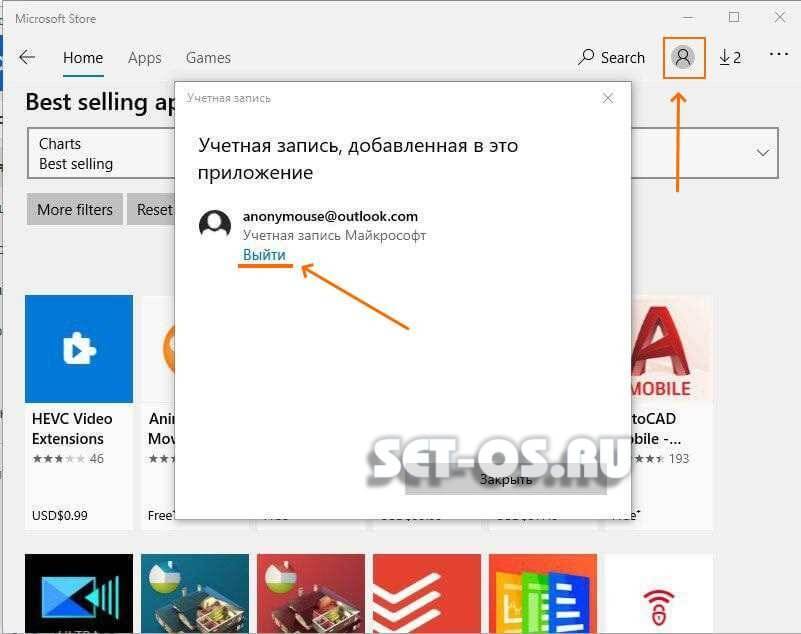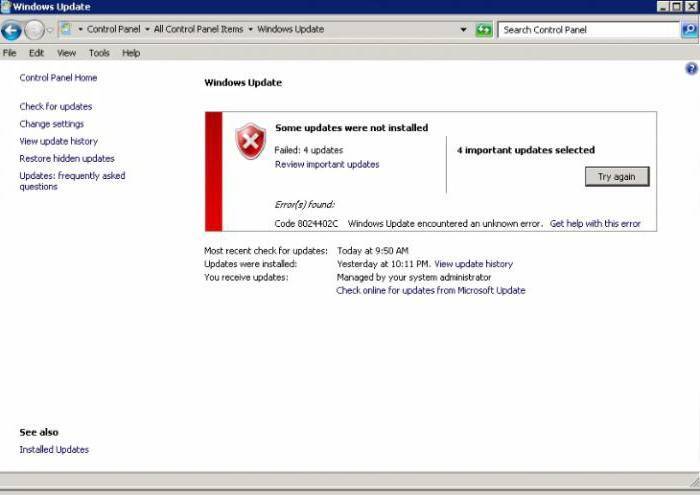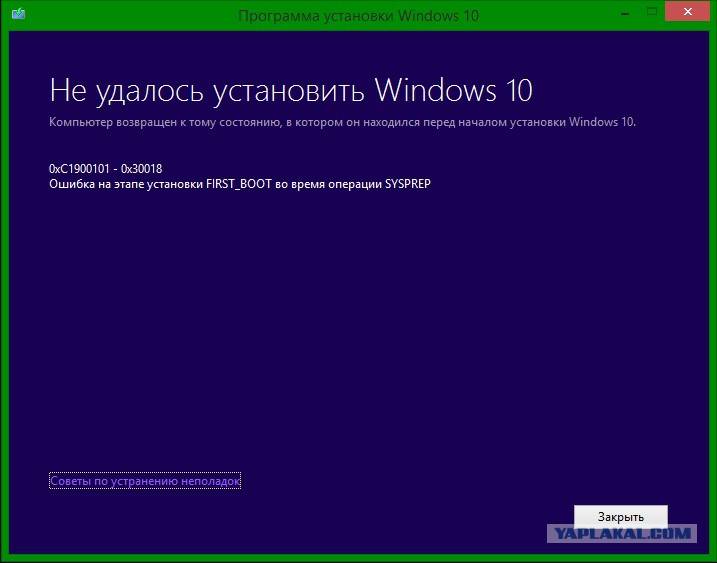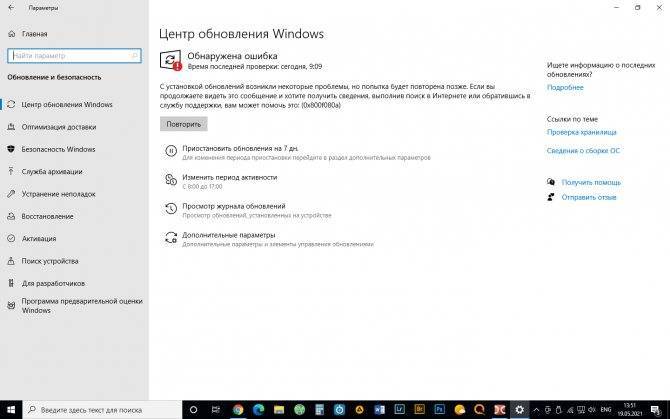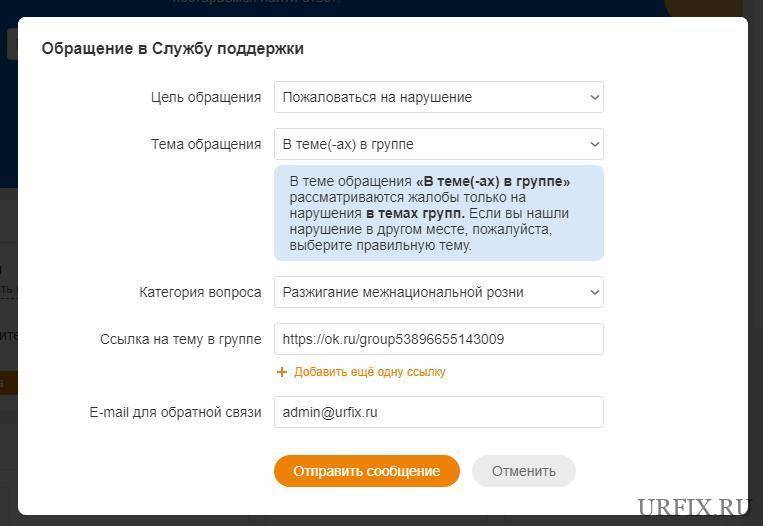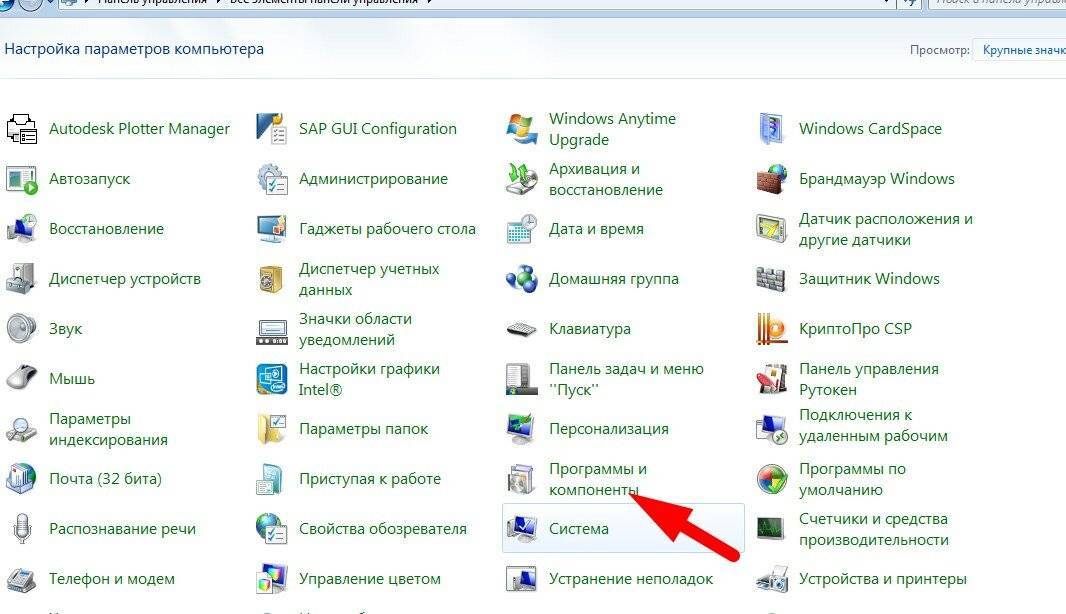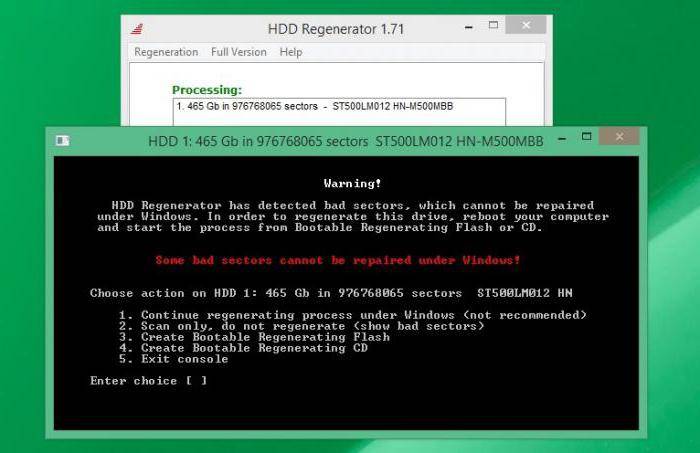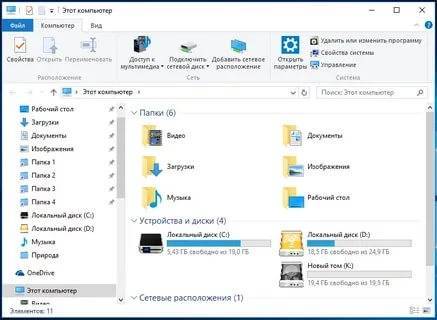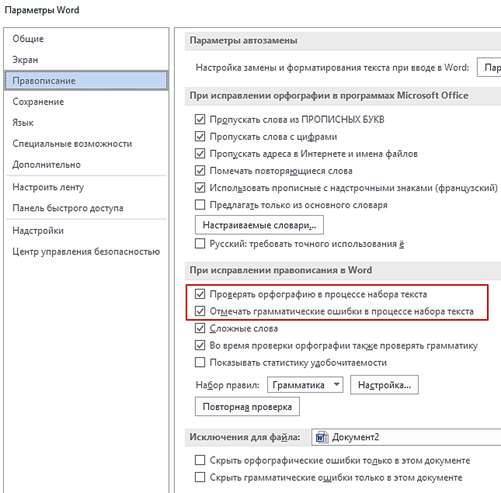Простые движения
Перед тем, как приступать к решительным действиям, я бы сначала посоветовал перезагрузить компьютер. Достаточно часто ошибка 0x80240438 возникает в Windows 10 из-за какого-то сбоя и решается просто перезапуском операционной системы.
Так же стоит проверить время на компьютере. Достаточно часто проблемы возникают в случае, когда системное время сбивается идёт сильное расхождение с реальным. Например, когда села батарейка CMOS.
Не помогло? Тогда отключите антивирус и фаервол на время. К сожалению, эти важные элементы системы безопасности компьютера при неправильной настройке могут создать достаточно много проблем. Поэтому, для диагностики проблемы, попробуйте временно их деактивировать!
Ещё один момент, который часто мешает работе встроенных приложений Windows — это файл hosts. Часто пользователи пиратских версии ОС вносят туда изменения, блокирующие возможность системы проверить лицензионный код на валидность и контролировать активацию. И именно благодаря этим изменениям магазин приложений может выдавать код ошибки 0x80240438, 0x80073cf9, 0x803F7003 и т. п. Удалите всё лишнее, перезагрузитесь и проверьте доступ к Microsoft Store.
A Guide on how to fix Windows 10 App store error code 0x80240438
Fix it now!
To repair damaged system, you have to purchase the licensed version of Reimage Reimage.
In this thread, we’ll provide all 0x80240438 error code fixes, so try them one by one and check if any of them helps. In case of a failure, we would recommend resetting Windows or performing a clean install.
Also, check the system with the Windows Repair tool such as ReimageMac Washing Machine X9 to ensure that all components are in the right place. Cyber infections or simple programs tend to modify system settings in a way users could not download security software or perform other actions putting the malware at risk of being removed.
11 ответов к «Microsoft Store: не удаётся загрузить страницу»
Дополнительный шаг, который поможет решить проблему — восстановление файла hosts.
Очень часто, при установке пиратской версии Windows, человек использует средства удаления слежки/телеметрии. Некоторые средства редактируют файл hosts, добавляя туда сервера для подключения Microsoft Store.
Решение: скопируйте текущий файл hosts для хранения бэкапа, откройте файл и удалите его содержимое, после чего — сохраните. Если это не решило проблему — вместо очищенного файла обратно верните сохранённый файл.
Два пива этому господину!
Дмитрий, спасибо огромное, помогло
Уважаемый Админ, заодно и юзер Дмитрий! Страдаю от невоможности воспользоваться Store, постоянно уже неделю висит»Не удается загрузить страницу» и внизу код ошибки 0х80131500. Больше ниоткуда не загрузить случайно удаленный из предустановки W10 Skype, который исправно работал. Скачал из инета последнюю версию 8.64,так в ней «не найдены»все 3 компонента-динамики, камера и микрофон. Касательно рек-ций в статье, я срупулезно выполнил ВСЕ их пункты, включая восст-е RestoreHealth, и всё с нулевым эффектом, все то же»Не удалось…» Получается, не продвинусь я в решении проблем со Скайпом без Вашей помощи, как утопающий молю-помогите! И к Вам. Дмитрий, вопрос:как пошагово выполнить процедуру с файлом hosts, осталась только на него надежда. Извините за малую компетентность в компделах, но сделайте скидку на мои годы(86) и лежачую жизнь (стал 18 лет назад инвалидом из-за криворукого хирурга, оперировавшего мне позвоночник). И поскольку для меня так важны связи через Скайп с родственниками и друзьями, повторюсь с просьбой помочь решить проблему. С почтением, Исаак.
# localhost name resolution is handled within DNS itself. # 127.0.0.1 localhost # ::1 localhost
Если вы видите в файле hosts записи вида: Модифицированный файл hosts Модифицированный файл hosts
Это означает, что файл hosts был модифицирован, все запросы программ вашего компьютера (в том числе запросы Microsoft Store) отправляются на адрес 0.0.0.0
Удалите лишние записи в файле (можете скопировать и вставить образец текста чистого файла hosts) и сохраните файл.
? Для изменения файла hosts требуются права администратора!
? Вы можете скопировать файл hosts в другое расположение, изменить и записать измененный файл обратно в системную папку.
1. Заходите в папку c:\windows\system32\drivers\etc 2. Там есть файл hosts, который вы копируете, например, на рабочий стол. 3. Теперь тот файл hosts, который вы скопировали на рабочий стол открываете при помощи, например, блокнота или любого другого текстового редактора (для этого правой кнопкой нажимаем на файле —-> открыть с помощью ——> блокнот). 4. В открывшемся файле удаляем всё, что ниже строчек # localhost name resolution is handled within DNS itself. # 127.0.0.1 localhost # ::1 localhost 5. Сохраняем изменения (в верхнем меню нажимаем файл ——> сохранить, или комбинацию ctrl+S). 6. Теперь с рабочего стола копируем с заменой наш измененный файл в папку c:\windows\system32\drivers\etc 7. Всё заработало :).
Добрый вечер. Уже 3 и неделя что мы не по пробивали и даже е пропускает удалит и заново установит. Какие совет ест. Спасибо
Здравствуйте! Советы описаны в статье. Что вы уже пробовали? Не очень разборчиво написано.
Reset Windows Firewall Settings
Sometimes blocking the addresses of Microsoft servers or system programs with the built-in Windows firewall can also lead to errors in the Microsoft Store, in which case it is worth resetting the Windows firewall.
Launch Windows Defender Firewall Monitor in Advanced Security:
- Press the Windows Logo Key + R to open the Run dialog box (or run the command line as administrator);
- Type wf.msc and click OK;
- From the menu, select Action and click Restore Default Policy;
- Accept the action and click Yes.
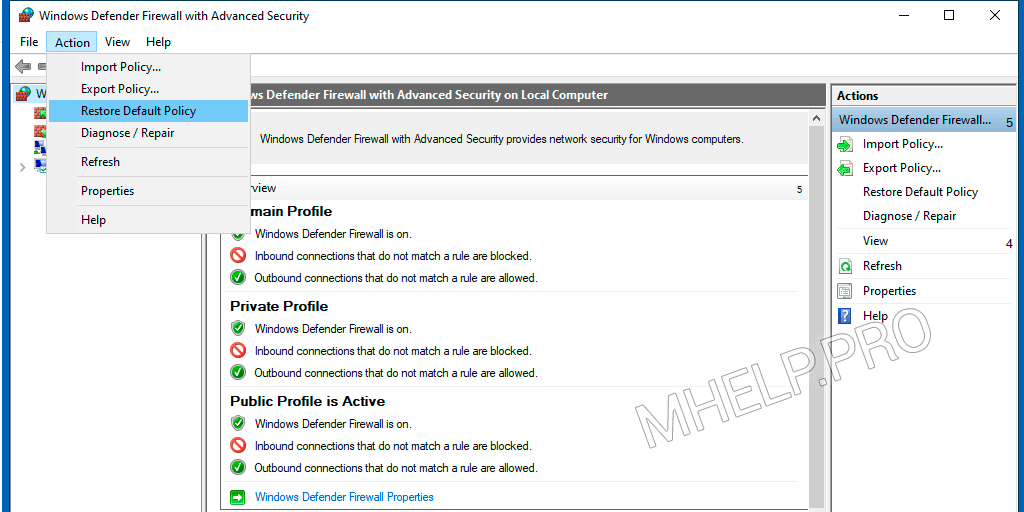
Windows Defender Firewall
Reboot the computer and check the operation.
On your computer, another software can also be used to control access to the Internet. Try temporarily disabling it to check the operation of the Microsoft Store.
Переустановка
Если Виндовс Appstore вами был удалён, но директория WindowsApps осталась нетронутой, то начните вводить в окне поиска PowerShell. После его появления запустите его от имени администратора.

Далее, должен последовать набор команды в строке и активирование её клавишей «Ввод»:
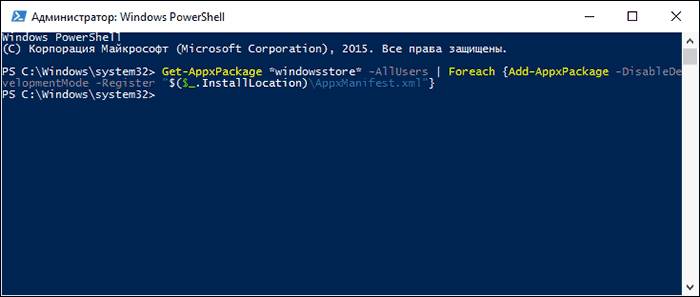
Если ввод выполнен верно, то «Виндовс Store» появится в панели задач:
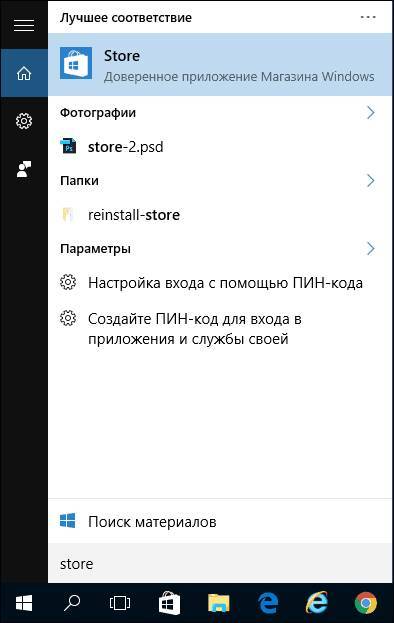
Надеемся, что наша статья помогла вам решить проблему загрузки обновлений или приложений с ресурса Windows application store. Обновляйтесь, скачивайте приложения.
Задавайте нам свои следующие вопросы. Пишите о своём опыте, оставляйте комментарии. Читайте наши новые статьи.
Как исправить ошибку Windows Store 0x80246019
Исправлено: – Ошибка Microsoft Store 0x80246019
Решение 1. Запустите сценарий WSReset .
Самое первое, что мы собираемся попробовать, – это стандартная команда Windows 10 «Сбросить хранилище». Этот инструмент широко используется при решении различных проблем магазина. Как следует из названия, он сбрасывает Магазин в «исходное» состояние, решая возможные проблемы на пути.
Вот как запустить команду WSReset в Windows 10:
- Перейдите в Поиск, введите wsreset и откройте WSReset.exe .
- Дождитесь окончания процесса
Решение 2. Запустите средство устранения неполадок приложения .
Следующее, что мы собираемся попробовать, – это запуск встроенного в Windows 10 средства устранения неполадок. Вы можете использовать этот инструмент для решения практически любых проблем в Windows, о которых вы только можете подумать. И, надеюсь, это будет полезно и в этом случае.
Вот как запустить встроенное средство устранения неполадок Windows 10:
- Перейдите в настройки.
- Перейдите на страницу Обновления и безопасность > Устранение неполадок .
- Нажмите Приложения Магазина Windows и выберите Запустить средство устранения неполадок .
- Подождите, пока средство устранения неполадок завершит процесс.
- Перезагрузите компьютер.
Решение 3. Отключите брандмауэр Windows
Поскольку Брандмауэр Защитника Windows и Магазин Microsoft являются элементами Windows 10, они должны работать в гармонии. Однако это не всегда так. Иногда Защитник Windows может заблокировать Магазин. Чтобы устранить этот сценарий, давайте пойдем и отключим брандмауэр.
Вот как это сделать:
- Перейдите в Поиск, введите брандмауэр и откройте Брандмауэр Защитника Windows .
- Выберите Включить или выключить брандмауэр Защитника Windows .
- Отключите брандмауэр Windows для частных и общедоступных сетей.
- Подтвердите выбор и попробуйте обновить снова.
Решение 4. Запустите сканирование SFC
Сканирование SFC – это еще одно средство устранения неполадок, которое мы попробуем сейчас. Это инструмент командной строки, который в основном сканирует вашу систему на наличие потенциальных недостатков и устраняет их (если это возможно).
Вот как запустить сканирование SFC в Windows 10:
- Щелкните правой кнопкой мыши кнопку «Пуск» и откройте Командную строку (Admin).
- Введите следующую строку и нажмите Enter: sfc/scannow
- Подождите, пока процесс не будет завершен (это может занять некоторое время).
- Если решение найдено, оно будет применено автоматически.
- Теперь закройте командную строку и перезагрузите компьютер.
Решение 5. Восстановление Windows Store
Если вышеупомянутая перезагрузка магазина не справилась с работой, мы постараемся ее починить. Вот что вам нужно сделать:
- Нажмите Windows Key + S и введите питание, щелкните правой кнопкой мыши PowerShell и выберите в меню Запуск от имени администратора .
- Когда откроется PowerShell , введите Get-AppXPackage -AllUsers | Foreach {Add-AppxPackage -DisableDevelopmentMode -Register «$ ($ _. InstallLocation) \ AppXManifest.xml»} и нажмите Enter , чтобы запустить его.
Решение 6 – Проверьте время и дату
Хотя это звучит банально, но что если вы неправильно указали дату и время на вашем компьютере? Если это действительно так, то магазин просто не будет работать, потому что он требует точных настроек времени и даты. Если вы не уверены, как проверить дату и время на вашем компьютере, просто следуйте этим инструкциям:
- Перейдите в приложение «Настройки».
- Откройте раздел Время и язык .
- Выберите Дата и время на левой панели.
- Включите функцию Установить время автоматически ‘.
- Включите функцию Выбрать часовой пояс автоматически ‘.
- Теперь выберите Регион и язык на той же панели.
- Измените Страна или регион на “Соединенные Штаты” .
- Закройте настройки и найдите изменения в магазине .
Решение 7. Сброс Магазина Windows
И наконец, если «традиционная» перезагрузка не справилась с работой, давайте попробуем сделать это вручную. Вот как:
- Откройте Приложение настроек и перейдите в раздел Приложения .
- Появится список установленных приложений. Выберите Магазин Microsoft из списка. Теперь нажмите Дополнительные параметры .
- Нажмите Сбросить , чтобы восстановить настройки приложения по умолчанию. Теперь нажмите Сбросить еще раз для подтверждения.
Если вы столкнулись с другими решениями для исправления ошибки Магазина Windows 0x80246019, не стесняйтесь перечислять действия по устранению неполадок в разделе комментариев ниже.
Примечание редактора . Этот пост был первоначально опубликован в июне 2017 года и с тех пор был полностью переработан и обновлен для обеспечения свежести, точности и полноты.
Причины ошибки 0x80240438 при проверке обновлений?
Важно всегда запускать системное диагностическое сканирование, когда обновления Windows не могут загрузить или установить, чтобы определить основную причину проблемы. Microsoft предоставляет средство устранения неполадок для связанных с Windows Update ошибок, которые обнаруживают проблему и, скорее всего, могут ее автоматически исправить
Тем не менее, всегда есть такие типы ошибок, которые трудно скопировать.
Ниже приведены некоторые шаги, которые помогут вам устранить проблему и исправить ее.
- Очистите временные файлы и интернет-кеш и перезагрузите компьютер.
- Отключите брандмауэр и антивирусное программное обеспечение.
- Use the Microsoft’s Windows Update Troubleshooter to reset Windows Updates settings to defaults.
- Сбросьте папку распространения программного обеспечения.
- Сбросьте папку Catroot.
- Загрузите в состояние чистой загрузки и снова запустите Центр обновления Windows.
Ошибка 0x80240438 для обновлений Windows и магазина Microsoft
Если вы столкнулись с этой проблемой, вам необходимо проверить следующее:
- Запустите средство устранения неполадок Центра обновления Windows.
- Отключите антивирус или брандмауэр.
- Отключить прокси-соединения.
- Измените политику Удалить доступ, чтобы использовать все функции Центра обновления Windows .
- Сбросить папки Windows Update.
- Загрузите обновление вручную.
1] Запустите средства устранения неполадок Центра обновления Windows .
Вы можете запустить средство устранения неполадок Центра обновления Windows, а также средство устранения неполадок Центра обновления Windows от Microsoft и проверить, поможет ли это в решении любой из ваших проблем.
2] Отключите антивирус или брандмауэр
Вы можете временно отключить Защитника Windows, который устанавливается из коробки на вашем компьютере с Windows 10. Вы также можете отключить брандмауэр Windows на своем компьютере и проверить, исправляет ли это ошибки, с которыми вы сталкиваетесь. Если вы используете стороннее программное обеспечение безопасности, отключите их и посмотрите.
3] Отключить прокси-подключения
Начните с ввода Свойства обозревателя в поле поиска Cortana. Нажмите на соответствующий результат.
Теперь перейдите на вкладку Подключения.
Под разделом, помеченным как Настройки локальной сети (LAN). Нажмите на кнопку с надписью Настройки локальной сети.
В разделе Прокси-сервер снимите флажок с отметки Использовать прокси-сервер для вашей локальной сети (эти настройки не будут применяться для подключений удаленного доступа или VPN-подключений).
Нажмите ОК и перезагрузите компьютер, чтобы изменения вступили в силу.
4] Измените Удалить доступ, чтобы использовать все функции Центра обновления Windows Политика .
Нажмите комбинацию кнопок WINKEY + R, чтобы запустить утилиту Run, введите gpedit.msc и нажмите Enter. После открытия редактора групповой политики перейдите к следующему параметру:
Конфигурация пользователя> Административные шаблоны> Компоненты Windows> Центр обновления Windows
Теперь на правой боковой панели дважды нажмите Удалить доступ для использования всех функций Центра обновления Windows и установите для него переключатель Не настроено .
Этот параметр позволяет вам удалить доступ к Центру обновления Windows. Если вы включите этот параметр, все функции Центра обновления Windows будут удалены. Это включает в себя блокировку доступа к веб-сайту Центра обновления Windows по адресу http://windowsupdate.microsoft.com, по гиперссылке Центра обновления Windows в меню «Пуск», а также в меню «Сервис» в Internet Explorer. Автоматическое обновление Windows также отключено; вы не будете ни получать уведомления, ни получать критические обновления из Центра обновления Windows. Этот параметр также запрещает диспетчеру устройств автоматически устанавливать обновления драйверов с веб-сайта Центра обновления Windows.
Если включено, вы можете настроить один из следующих параметров уведомлений:
- 0 = Не показывать никаких уведомлений — этот параметр удалит все доступ к функциям Центра обновления Windows, и никакие уведомления не будут показаны.
- 1 = Показывать уведомления о перезагрузке — этот параметр будет отображать уведомления о перезагрузках, необходимых для завершения установки.
Это решило бы ваши проблемы, если бы это было причиной.
Выйдите из редактора групповой политики и перезагрузите компьютер, чтобы изменения вступили в силу.
5] Сброс папок Центра обновления Windows
Вам необходимо удалить содержимое папки SoftwareDistribution и сбросить папку Catroot2.
6] Загрузите обновление вручную .
Если это не обновление функции, а только накопительное обновление, вы можете вручную загрузить и установить Центр обновления Windows.Чтобы узнать, какое обновление не удалось выполнить, выполните следующие действия:
- Выберите «Настройки»> «Обновление и безопасность»> «Просмотреть историю обновлений».
- Проверьте, какое именно обновление не удалось. Обновления, которые не удалось установить, будут отображаться как Failed в столбце Status.
- Затем перейдите в Центр загрузки Microsoft и найдите это обновление по номеру КБ.
- Как только вы найдете его, скачайте и установите его вручную.
Вы можете использовать Microsoft Update Catalog, службу от Microsoft, которая предоставляет список обновлений программного обеспечения, которые могут распространяться по корпоративной сети. Использование каталога Центра обновления Майкрософт может оказаться универсальным местом для поиска обновлений программного обеспечения, драйверов и исправлений Microsoft.
Простые движения
Перед тем, как приступать к решительным действиям, я бы сначала посоветовал перезагрузить компьютер. Достаточно часто ошибка 0x80240438 возникает в Windows 10 из-за какого-то сбоя и решается просто перезапуском операционной системы.
Так же стоит проверить время на компьютере. Достаточно часто проблемы возникают в случае, когда системное время сбивается идёт сильное расхождение с реальным. Например, когда села батарейка CMOS.
Не помогло? Тогда отключите антивирус и фаервол на время. К сожалению, эти важные элементы системы безопасности компьютера при неправильной настройке могут создать достаточно много проблем. Поэтому, для диагностики проблемы, попробуйте временно их деактивировать!
Ещё один момент, который часто мешает работе встроенных приложений Windows — это файл hosts. Часто пользователи пиратских версии ОС вносят туда изменения, блокирующие возможность системы проверить лицензионный код на валидность и контролировать активацию. И именно благодаря этим изменениям магазин приложений может выдавать код ошибки 0x80240438, 0x80073cf9, 0x803F7003 и т. п. Удалите всё лишнее, перезагрузитесь и проверьте доступ к Microsoft Store.
Учётная запись Microsoft
Бывает такое, что магазин приложений начинает штырить из-за проблем с учётной записью. Особенно, если на ПК используется учётка Майкрософт вместо локальной.
Попробуйте зайти на ПК под локальным аккаунтом. Для этого зайдите в параметры Виндовс 10, откройте раздел Учётные записи и кликните на ссылку «Отменить автоматический вход во все приложения Майкрософт».
Далее открываем Microsoft Store, кликаем на значок аккаунта и в открывшемся окне кликаем на ссылку Выйти, находящуюся под учётной записью. Перезагружаемся. После этого снова открываем магазин и проверяем работу программы.
Как исправить ошибку 0x80240438 в Windows Store?
0x80240438 – это очередная ошибка, которая может урезать функционал вашего Windows Store(или же Магазина Windows). Появляется данная ошибка во время попытки пользователями загрузить какое-то приложение из магазина или же обновлений для них.
В сообщении ошибки 0x80240438 говорится следующая информация:
Как видите, никакой точно информации по причинам возникновения проблемы сообщение в Windows Store нам, к сожалению, не предоставляет. Однако, на сегодняшний день в сети уже известны возможные причины появления данной проблемы. Итак, причинами ошибки 0x80240438 может являться:
ОК, это были самые распространенные причины для появления этой ошибки. Хочется отметить, что ошибка 0x80240438 способна появляться и при запуске Защитника Windows.
Сброс и выход из профиля
Магазин Windows 10 может восстановиться после выхода из него и последовательного выхода/входа в свою учётную запись. Сначала покидаем магазин, в строке поиска вводим wsreset и эту команду запускаем администратором:

Вас не должен смущать вид (возможно, долгий промежуток времени) висящей строки Windows 10 — это выполняется команда. Результатом её выполнения должен быть запуск Windows application store (Магазин приложений Виндовс).
Если загрузка приложений не происходит — попробуйте по кнопке «выйти» из своего профиля, закройте appstore. Затем снова войдите в Магазин Windows 10 и ещё раз активируйте учётную запись в нём:
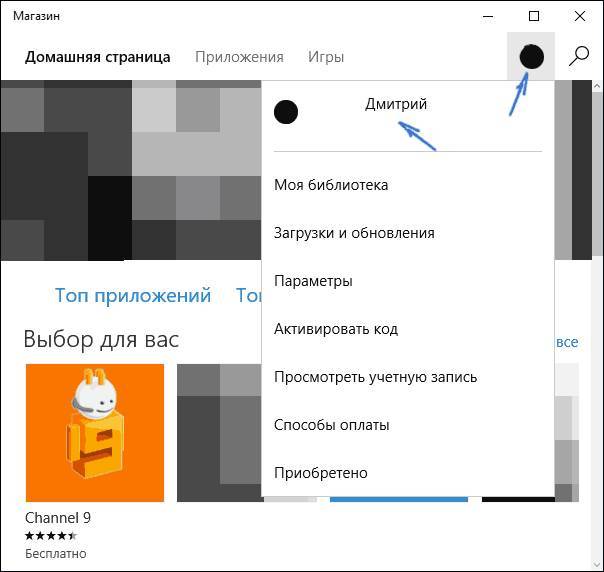
Ответы (4)
Этот ответ помог 1 пользователю
Это помогло устранить вашу проблему?
К сожалению, это не помогло.
Великолепно! Спасибо, что пометили это как ответ.
Насколько Вы удовлетворены этим ответом?
Насколько Вы удовлетворены этим ответом?
Благодарим за отзыв.
Там много хороших советов и ничего не подошло?
Попробуйте повторить выполнение команд в Безопасном режиме ( возможно, не для всех команд).
Этот ответ помог 2 польз.
Это помогло устранить вашу проблему?
К сожалению, это не помогло.
Великолепно! Спасибо, что пометили это как ответ.
Насколько Вы удовлетворены этим ответом?
Насколько Вы удовлетворены этим ответом?
Благодарим за отзыв.
перепробовал ряд способов с данной статьи http://windowsten.ru/neispravnosti-raboty-prilozheniya-magazin-store-v-windows-10/ и толку ноль тоже . помогите исправить ошибку , просто не хочу переустанавливать систему .
отключил Брандмауэр и магазин заработал. Потом обновил в магазине предустановленные приложения и сам магазин. Включил брандмауэр, перезагрузил ПК. Магазин работает, приложения устанавливаются.
Этот ответ помог 87 польз.
Это помогло устранить вашу проблему?
К сожалению, это не помогло.
Великолепно! Спасибо, что пометили это как ответ.
Насколько Вы удовлетворены этим ответом?
Простые движения
Перед тем, как приступать к решительным действиям, я бы сначала посоветовал перезагрузить компьютер. Достаточно часто ошибка 0x80240438 возникает в Windows 10 из-за какого-то сбоя и решается просто перезапуском операционной системы.
Так же стоит проверить время на компьютере. Достаточно часто проблемы возникают в случае, когда системное время сбивается идёт сильное расхождение с реальным. Например, когда села батарейка CMOS.
Не помогло? Тогда отключите антивирус и фаервол на время. К сожалению, эти важные элементы системы безопасности компьютера при неправильной настройке могут создать достаточно много проблем. Поэтому, для диагностики проблемы, попробуйте временно их деактивировать!
Ещё один момент, который часто мешает работе встроенных приложений Windows — это файл hosts. Часто пользователи пиратских версии ОС вносят туда изменения, блокирующие возможность системы проверить лицензионный код на валидность и контролировать активацию. И именно благодаря этим изменениям магазин приложений может выдавать код ошибки 0x80240438, 0x80073cf9, 0x803F7003 и т. п. Удалите всё лишнее, перезагрузитесь и проверьте доступ к Microsoft Store.
Как исправить ошибку 0x80240438 в Windows Store?
0x80240438 – это очередная ошибка, которая может урезать функционал вашего Windows Store(или же Магазина Windows). Появляется данная ошибка во время попытки пользователями загрузить какое-то приложение из магазина или же обновлений для них.
В сообщении ошибки 0x80240438 говорится следующая информация:
Как видите, никакой точно информации по причинам возникновения проблемы сообщение в Windows Store нам, к сожалению, не предоставляет. Однако, на сегодняшний день в сети уже известны возможные причины появления данной проблемы. Итак, причинами ошибки 0x80240438 может являться:
ОК, это были самые распространенные причины для появления этой ошибки. Хочется отметить, что ошибка 0x80240438 способна появляться и при запуске Защитника Windows.
Руководство по устранению ошибки 0x8024500C в Windows Store

Решение №1 Использование средства устранения неполадок с Windows Store
Мы всегда рекомендуем всем пользователям при возникновении подобной проблемы воспользоваться системным средством устранения неполадок с Магазином Windows. Стоит заметить, что оно не гарантирует устранения ошибок, например, 0x8024500C, тем не менее оно все же может помочь вам.
Итак, запустить средство устранения неполадок крайне просто: нажмите Windows+S→впишите «Устранение неполадок» и выберите результат→нажмите на пункт «Приложения из Магазина Windows»→нажмите на кнопку «Запустить средство устранения неполадок». Дальше, все, что вам остается – это наблюдать за работой средства, а затем отталкиваться от всего, что оно укажет и предложит вам для решения проблемы.
Решение №2 Сброс кэша Windows Store
Наиболее частая причина возникновения ошибок подобных 0x8024500C – это повреждения кэша Магазина Windows. Именно кэш и мог вызвать данную ошибку, несмотря на свой крайне полезный функционал. К счастью, вы можете запросто избавиться от кэша приложения, а затем снова попробовать воспользоваться им.
Процесс сброса кэша невероятно прост: нажмите Windows+R→wsreset.exe→Enter. Как только вы запустите данный исполнительный файл, вы увидите перед собой окно Командной строки, причем оно будет совершенно пустым. Затем, буквально через пару секунд, окно закроется, а затем откроется окошко приложения Магазина Windows, Если вы увидели на своем рабочем столе примерно такой процесс – сброс магазина был успешно завершен. Попробуйте снова открыть его и загрузить или обновить какое-то приложение, чтобы проверить, была ли устранена ошибка 0x8024500C.
Решение №3 Отключение прокси-сервера
Еще одна возможная причина возникновения проблем с Магазином Windows – это активированная функция по использованию прокси-сервера для локальных подключений. Да, подобный функционал действительно может пригодиться, но только не большинству пользователей. Ошибка 0x8024500C как раз могла возникнуть по виде данной функции. Вам нужно открыть параметры Интернета и отключить ее. Чтобы сделать это, вам понадобится выполнить следующее:
- нажмите комбинацию Windows+R;
- впишите inetcpl.cpl и нажмите Enter;
- перейдите во вкладку «Подключения»;
- нажмите на кнопку «Настройка сети»;
- уберите галочку с пункта «Использовать прокси-сервер для локальных подключений…»;
- сохраните настройки Интернета и перезагрузите свой компьютер.
Как только вы снова войдете в систему, запустите приложение Магазина Windows и попробуйте воспользоваться его функциями. Ну что, ошибка 0x8024500C была устранена? Если нет, то двигаемся к последнему решению – переустановка Магазина Windows.
Решение №4 Переустановка Магазина Windows
Обычными методами выполнить переустановку такого элемента системы, как Магазин Windows – невозможно. Вам придется прибегнуть к услугам программы PowerShell. Итак, сделайте следующее:
- нажмите на клавиатуре Windows+S;
- введите в строку PowerShell;
- нажмите на результат правой кнопкой мыши и выберите «Запуск от имени Администратора»;
- открыв PowerShell, введите в него команду Get-Appxpackage –Allusers и нажмите Enter;
- найдите в списке раздел с WindowsStore и копируйте значение в строчке PackageFullName;
- теперь введите в PowerShell команду Add-AppxPackage -register «C:\Program Files\WindowsApps\???????\AppxManifest.xml» -DisableDevelopmentMode и нажмите Enter.
Заметка: вам нужно заменить ??????? на значение, которые было в строчке PackageFileName;
закройте окно PowerShell и перезагрузите свой компьютер.
Вот и вся переустановка Магазина Windows. Попробуйте снова войти в него и проверьте, была ли исправлена ошибка 0x8024500C.
1
4