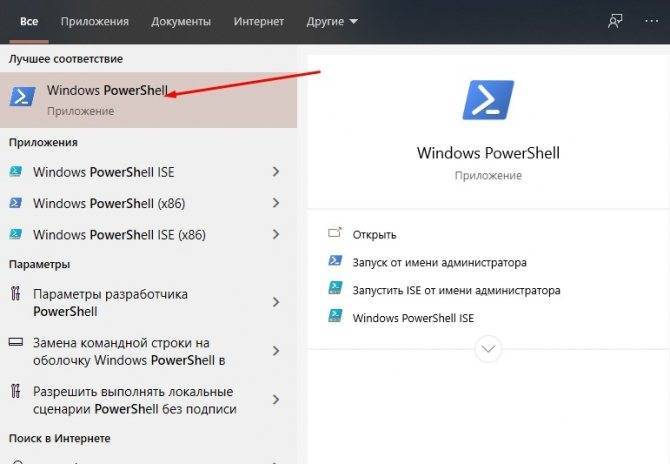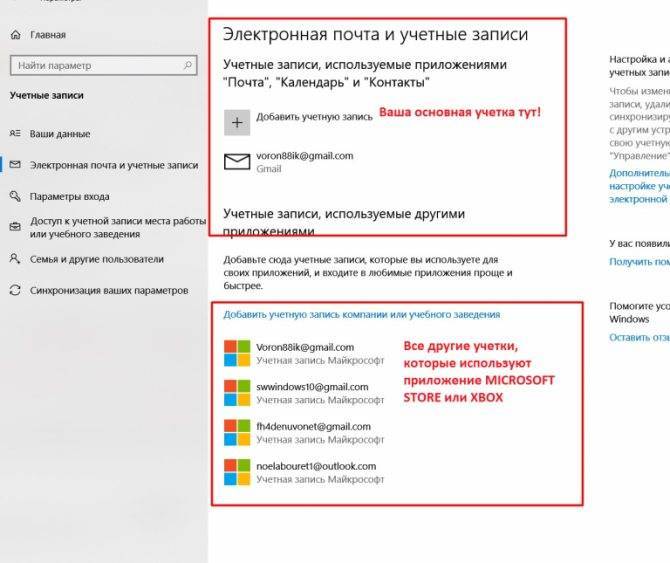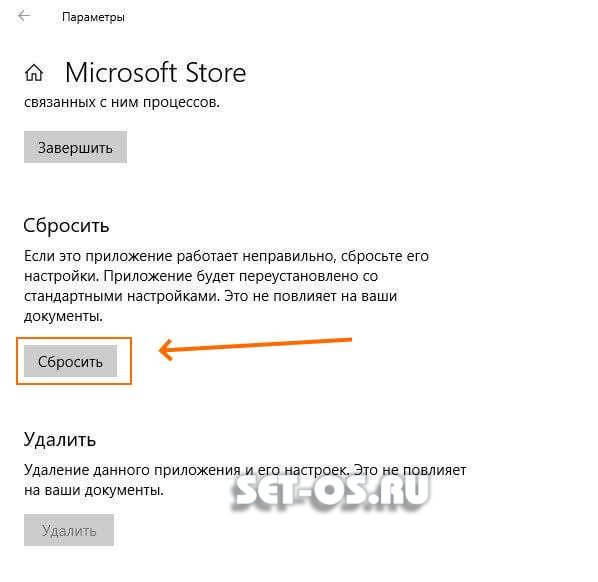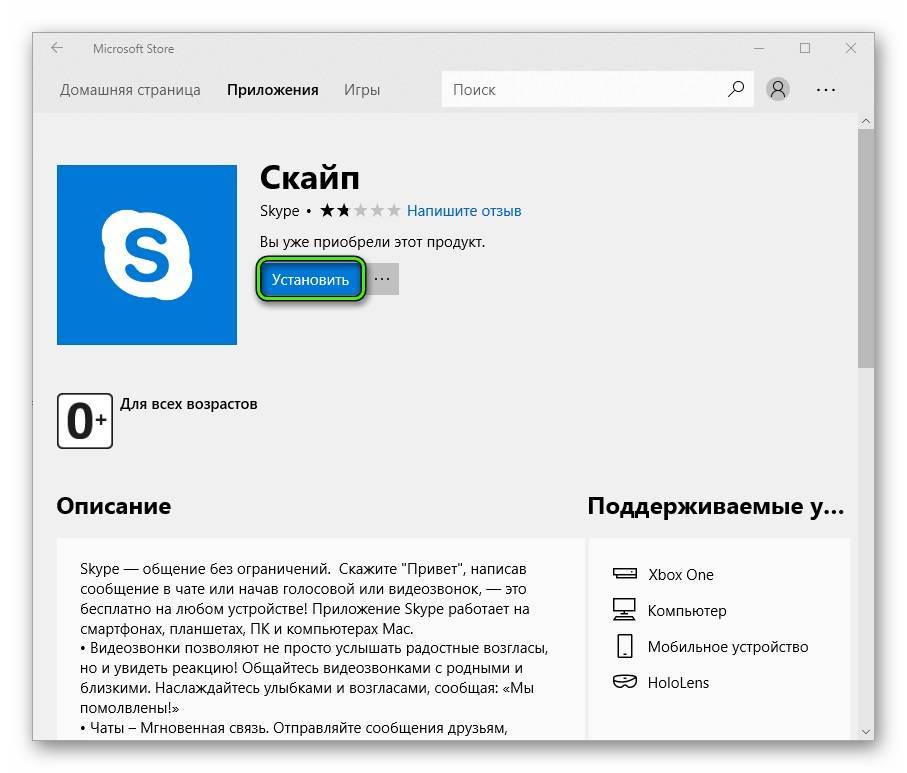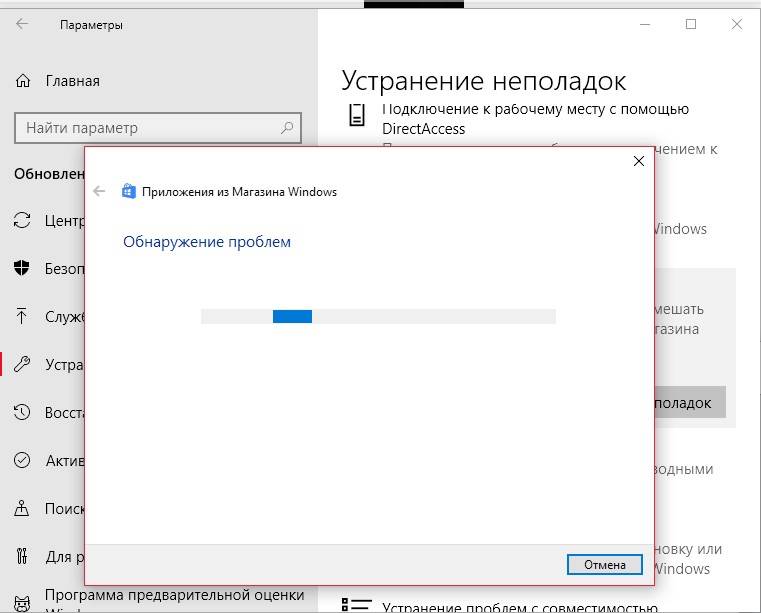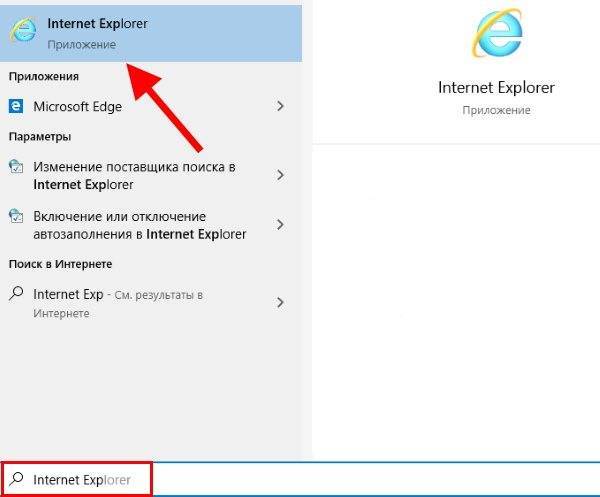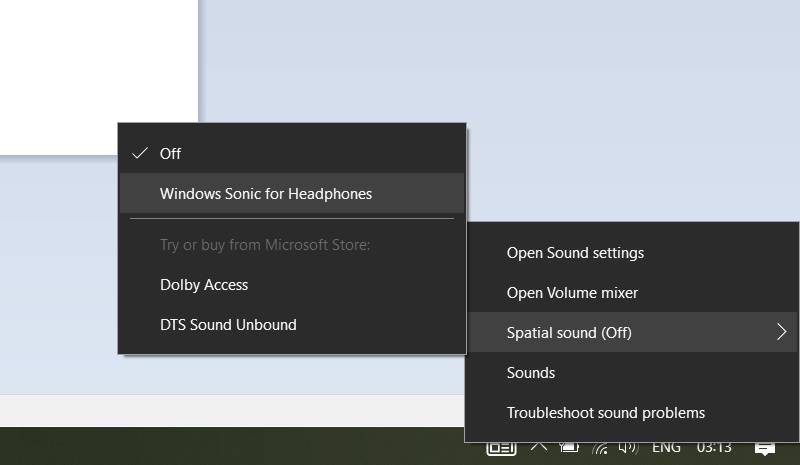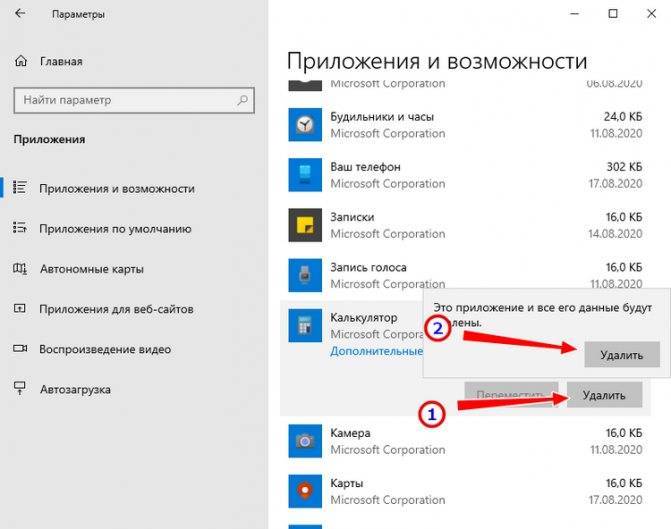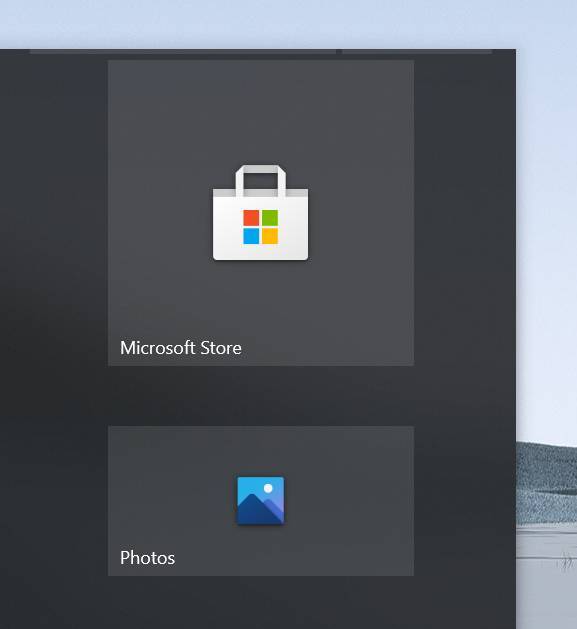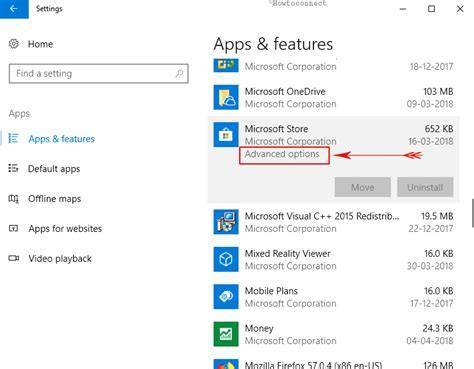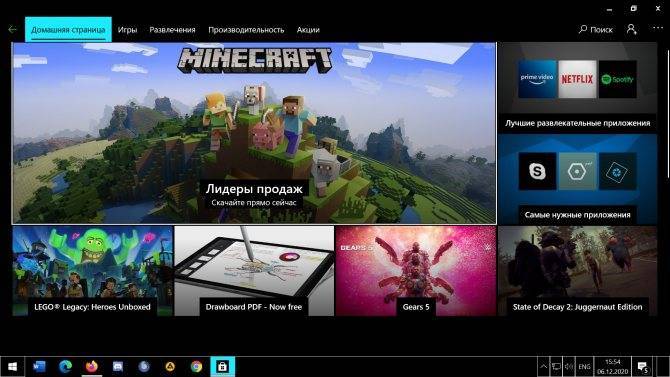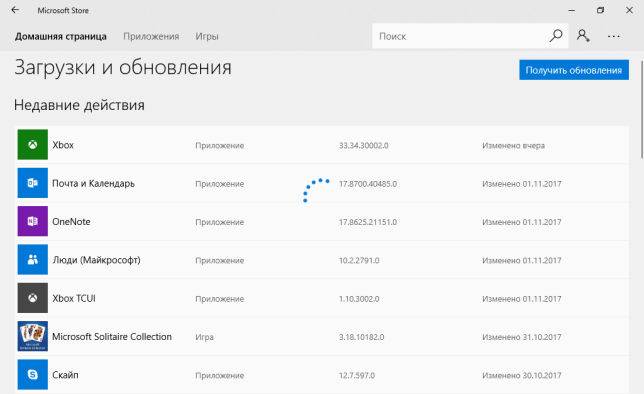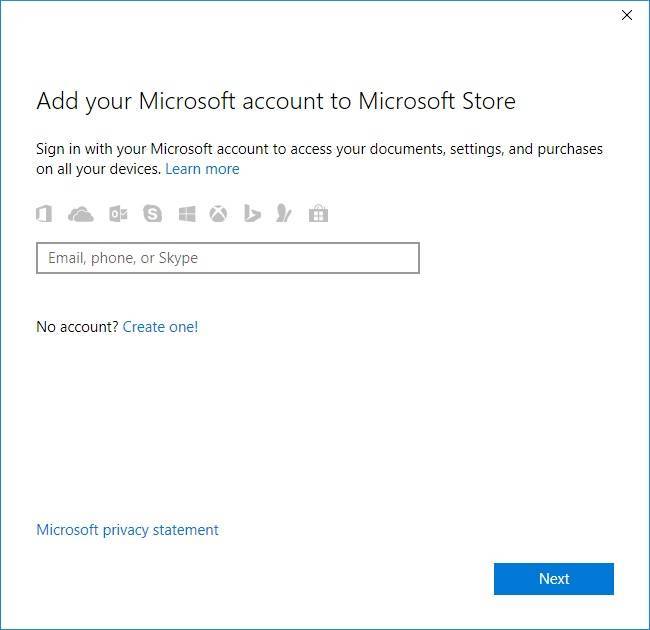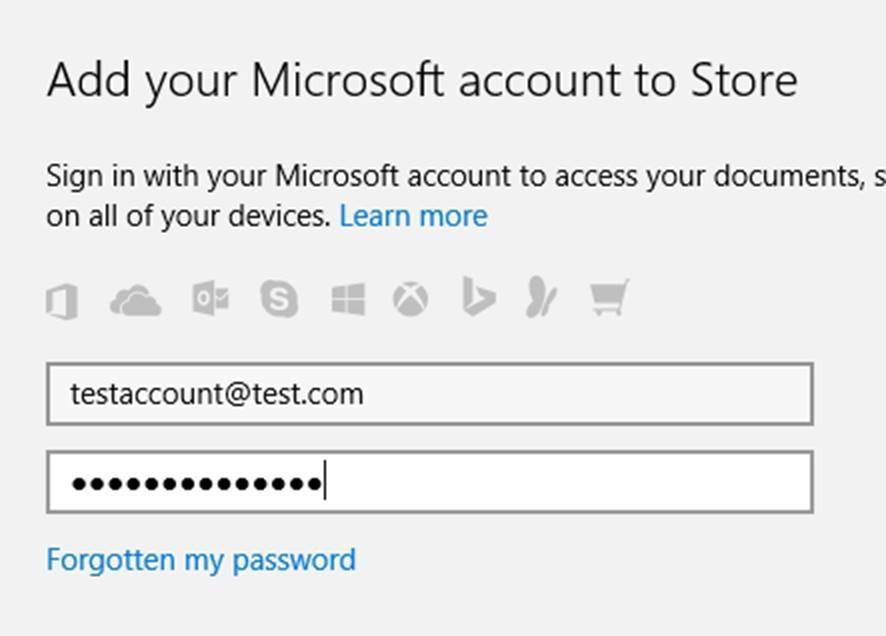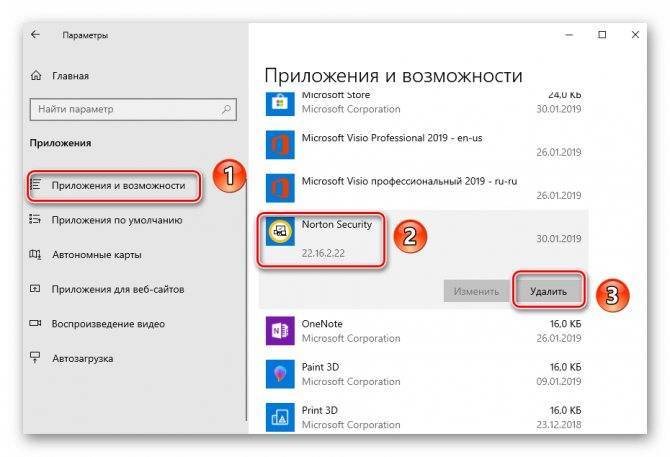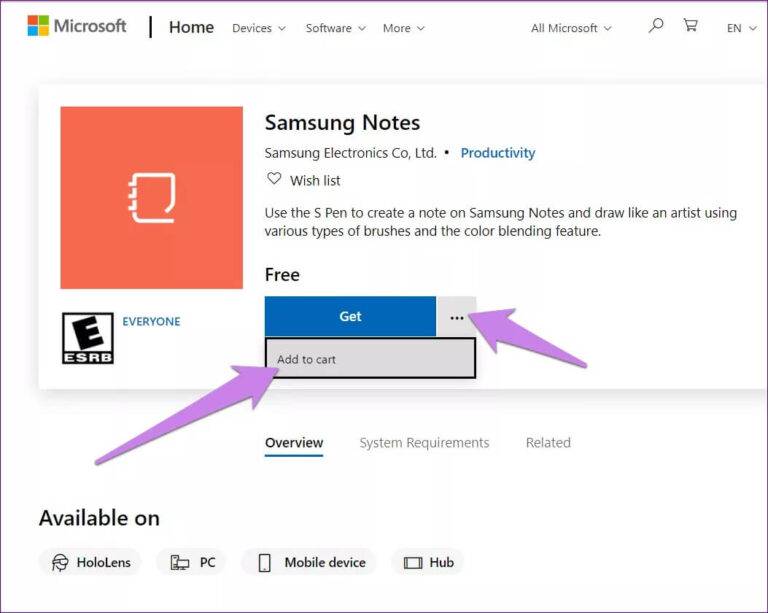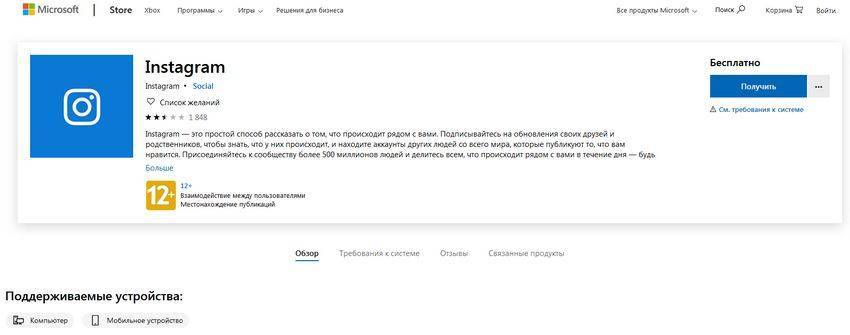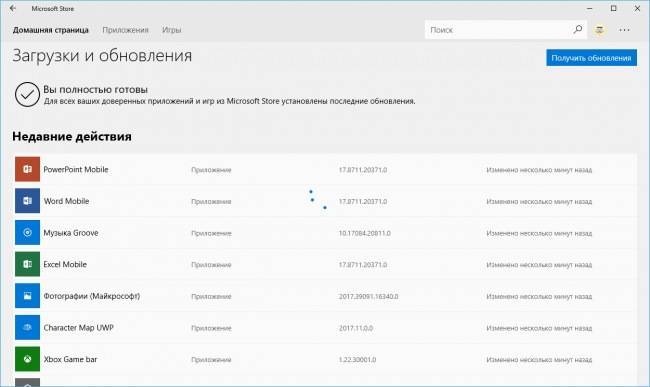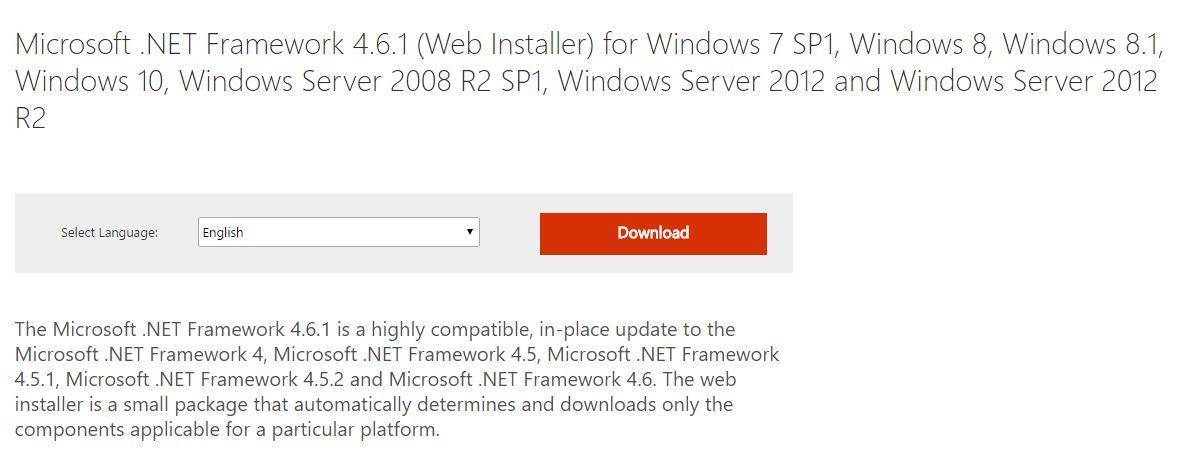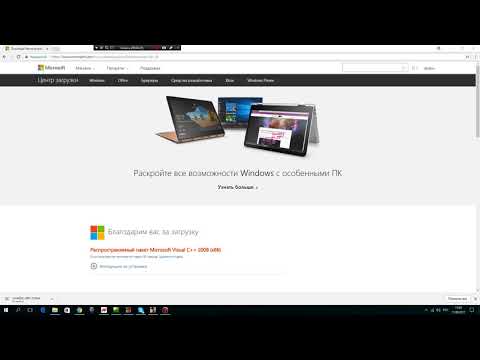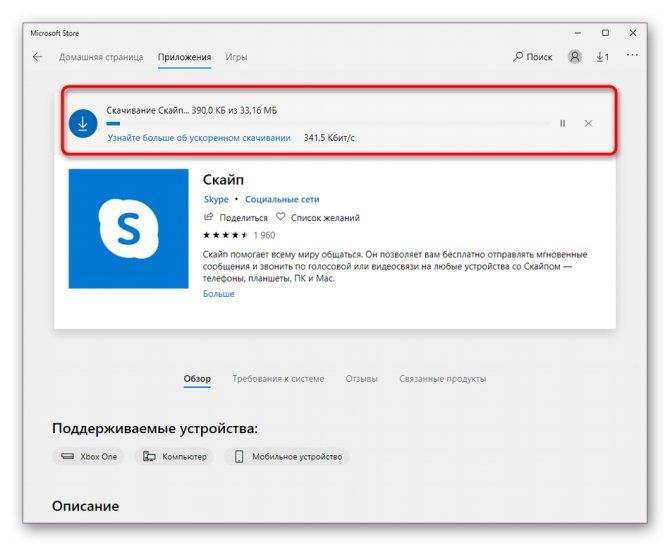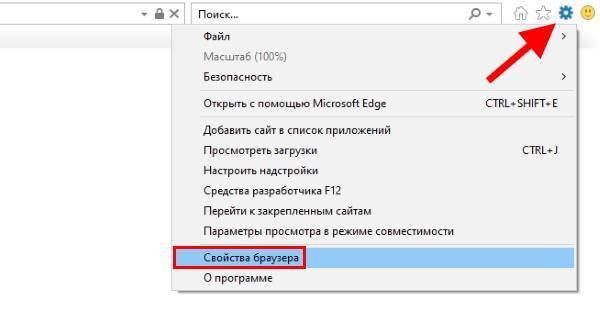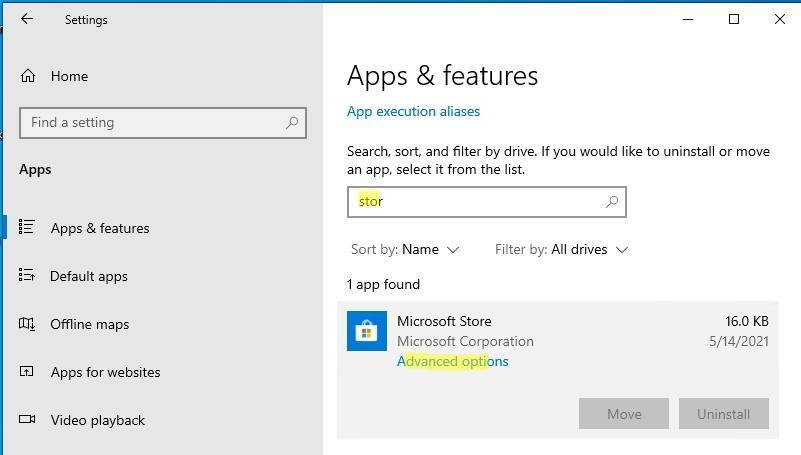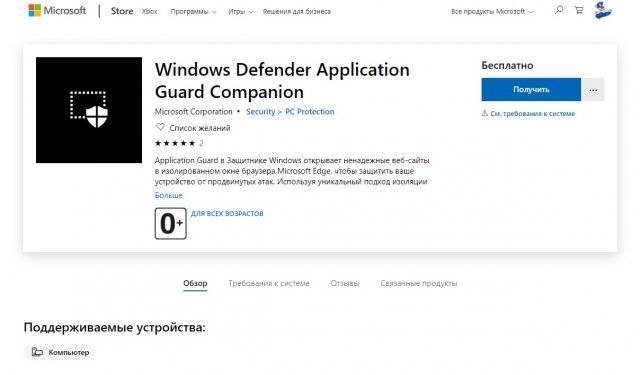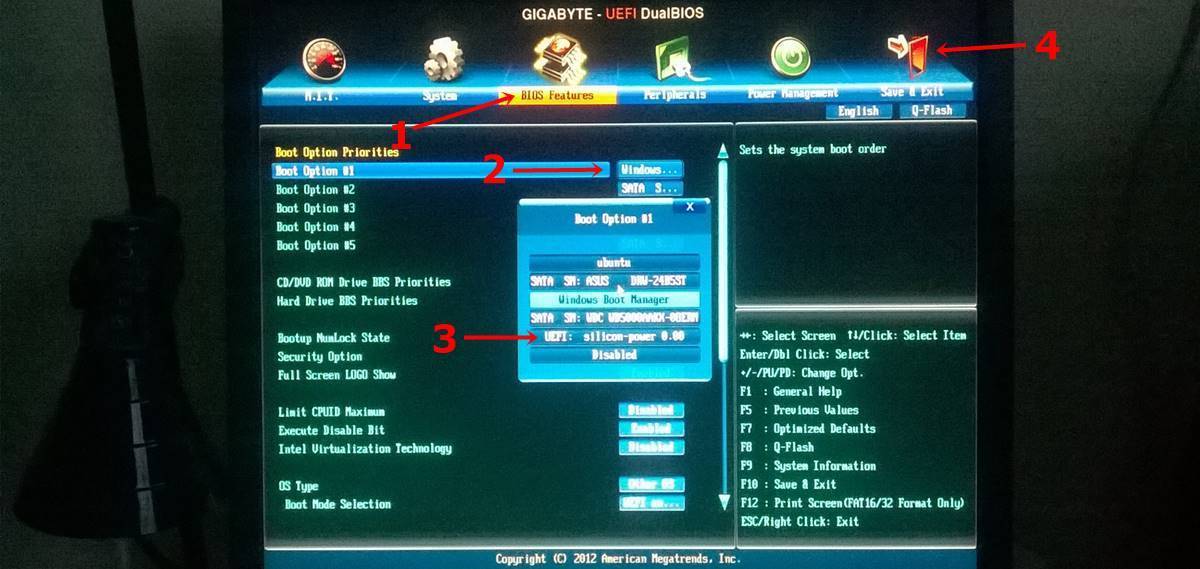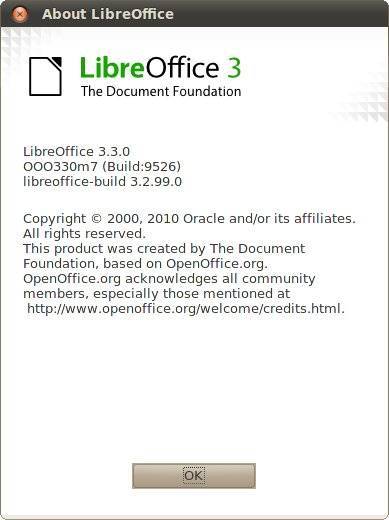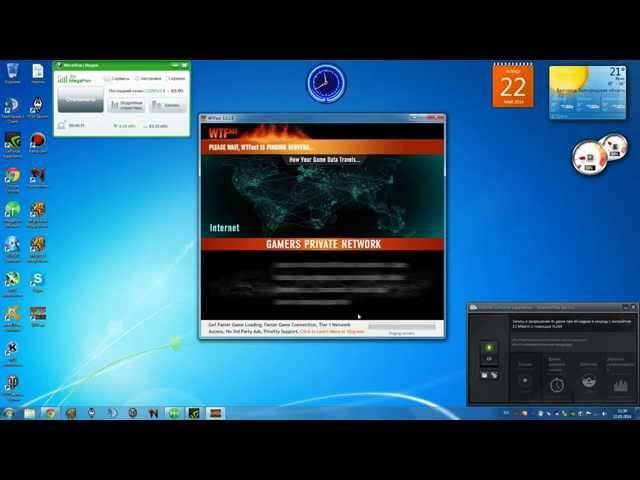Способ 1: Использование средства устранения неполадок
Начнем с самого простого метода, постепенно переходя к менее эффективным и сложным. Использование автоматического средства устранения неполадок не всегда приносит должный результат, но с его запуском справится любой пользователь, поэтому сделать это нужно в первую очередь.
- Откройте меню «Пуск» и перейдите в «Параметры», кликнув по значку в виде шестеренки.

Опуститесь вниз списка и выберите последнюю плитку «Обновление и безопасность».
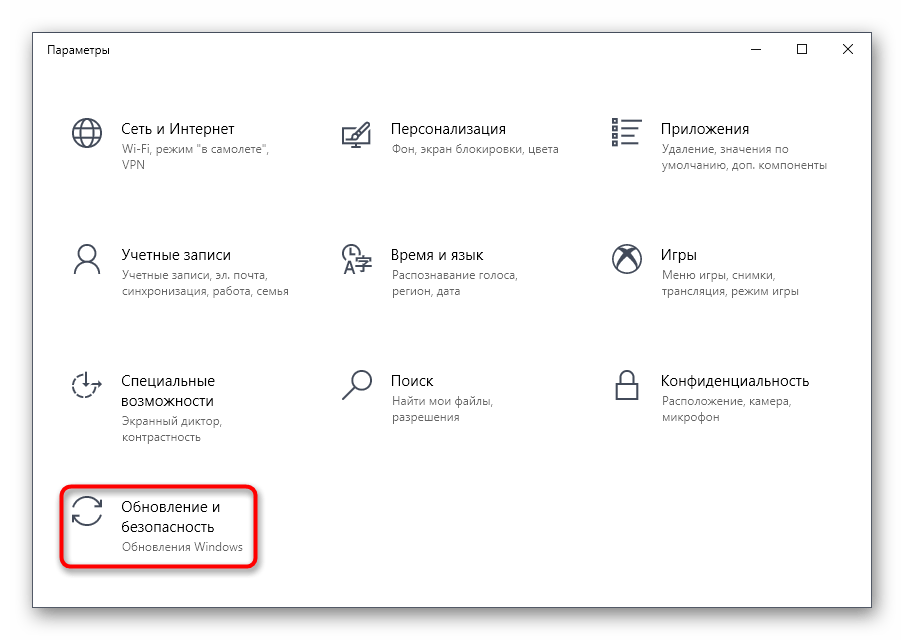
В меню слева отыщите категорию «Устранение неполадок».
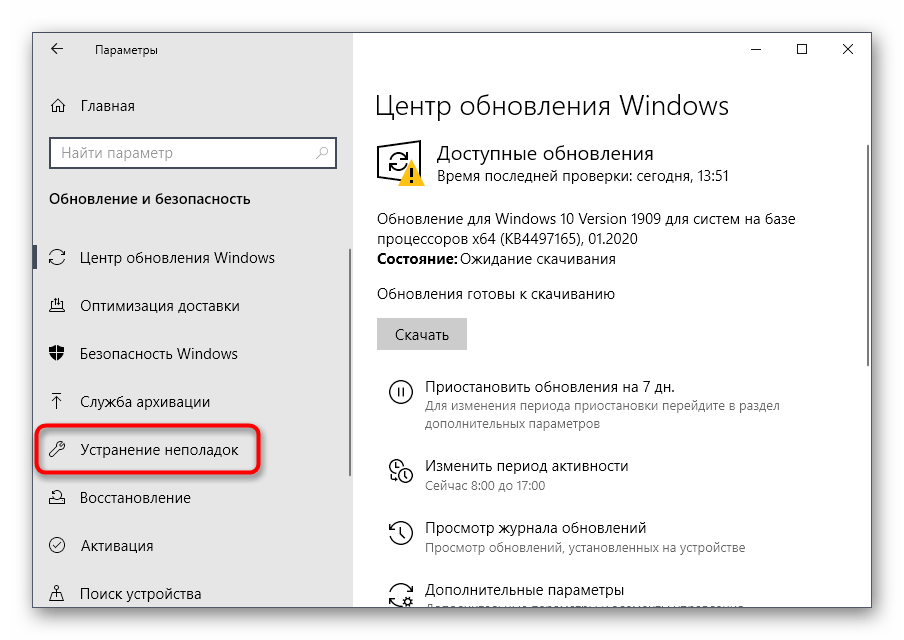
Через нее запустите средство устранения неполадок «Приложения из Магазина Windows».
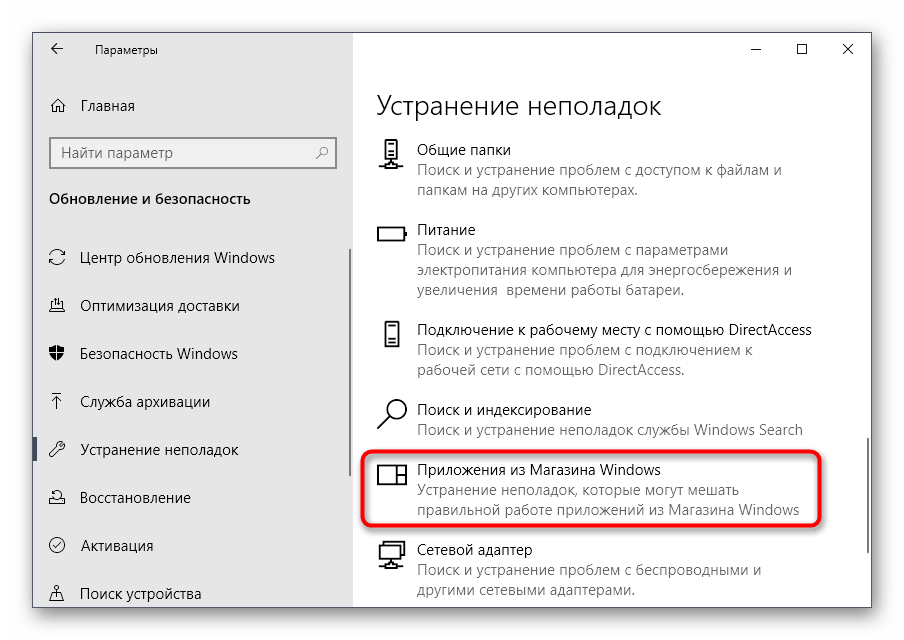
Подтвердите запуск, щелкнув по соответствующей кнопке.
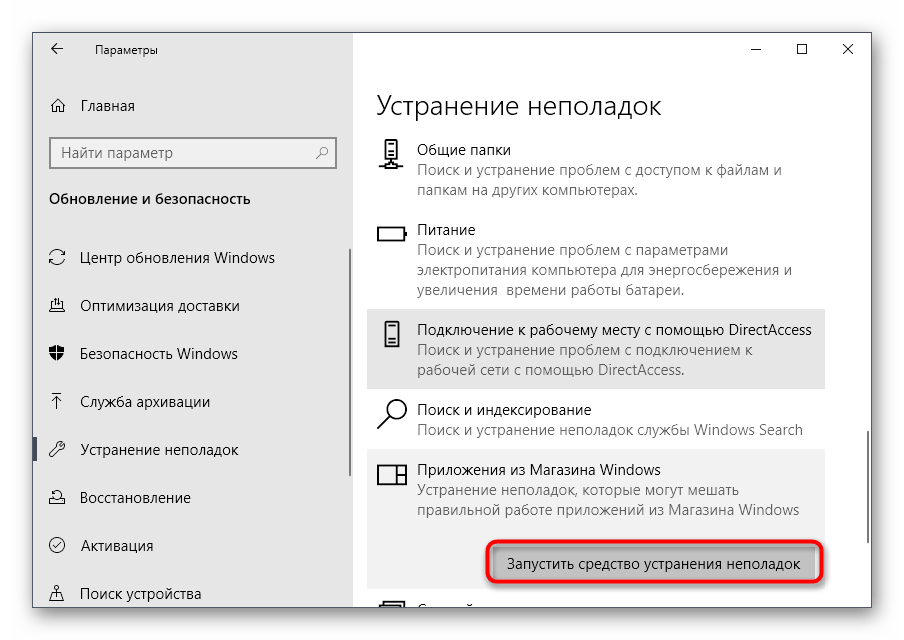
Сканирование не займет много времени, а по его результатам на экране появится уведомление о действиях, которые нужно осуществить для решения проблемы. Например, это может быть включение UAC, что можно сделать сразу же через окно Мастера.

Как установить Microsoft Store на Windows 10 через PowerShell
Если официальный магазин от «Майкрософт» ранее был удален через оболочку PowerShell, то восстановить его можно точно таким же способом. Для этого пользуются следующей пошаговой инструкцией:
- Переходят в меню «Пуск» и выполняют поиск программы «PowerShell».
- Находят ее в результатах поиска и запускают соответствующее окно от имени администратора.
- Дожидаются запуска PowerShell и прописывают (копируют) команду «Get-AppxPackage *windowsstore* -AllUsers | Foreach {Add-AppxPackage -DisableDevelopmentMode -Register „$($_.InstallLocation)\AppxManifest.xml“}» без кавычек. Внутренние кавычки можно ввести самостоятельно, если программа их удаляет или не видит.
- Нажимают клавишу «Ввода» и выполняют команду.
- Переходят в меню «Пуск» и ищут пункт «Microsoft Store». Если он нашелся, то все получилось, и приложение было восстановлено.
Если по каким-то причинам комбинация не помогла установить магазин, то возвращаются в PowerShell и вводят другую команду («Get-AppxPackage -AllUsers | Select Name, PackageFullName»). После ее выполнения на экран будет выведен список всех доступных приложений магазина. Необходимо найти строчку «Microsoft.WindowsStore» и скопировать ее полное имя, находящееся справа. Остается выполнить последнюю команду «Add-AppxPackage -DisableDevelopmentMode -Register „C:\Program Files\WindowsAPPS\полное_имя\AppxManifest.xml“».
Важно! В строке «полное_имя» — наименование, которое было скопировано в предыдущем шаге
Способ 8: Повторная регистрация Магазина в Windows
Повторная регистрация Магазина приложений в Виндовс — радикальный шаг, на который стоит идти только в том случае, если приведенные выше варианты не принесли должного результата.
- Щелкните правой кнопкой мыши по «Пуск» и выберите в появившемся меню строку «Windows PowerShell (администратор)».

Введите там команду и нажмите по клавише Enter.
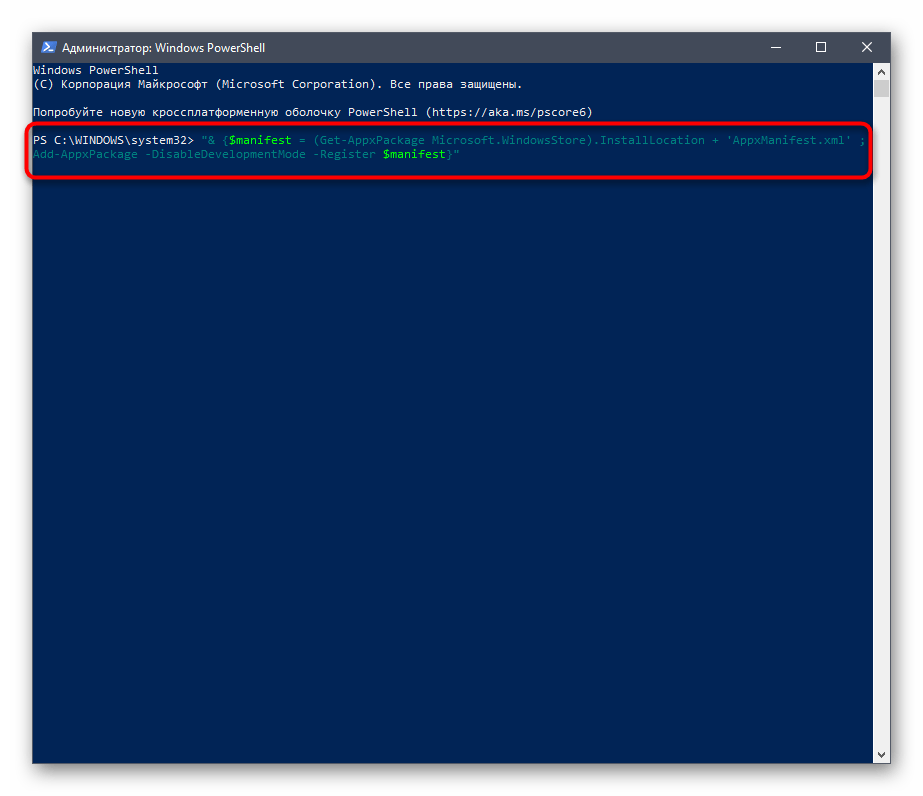
Через несколько секунд должна отобразиться новая строка ввода без ошибок, а это значит, что регистрация прошла успешно. Перезагрузите компьютер и пробуйте загрузить приложения.
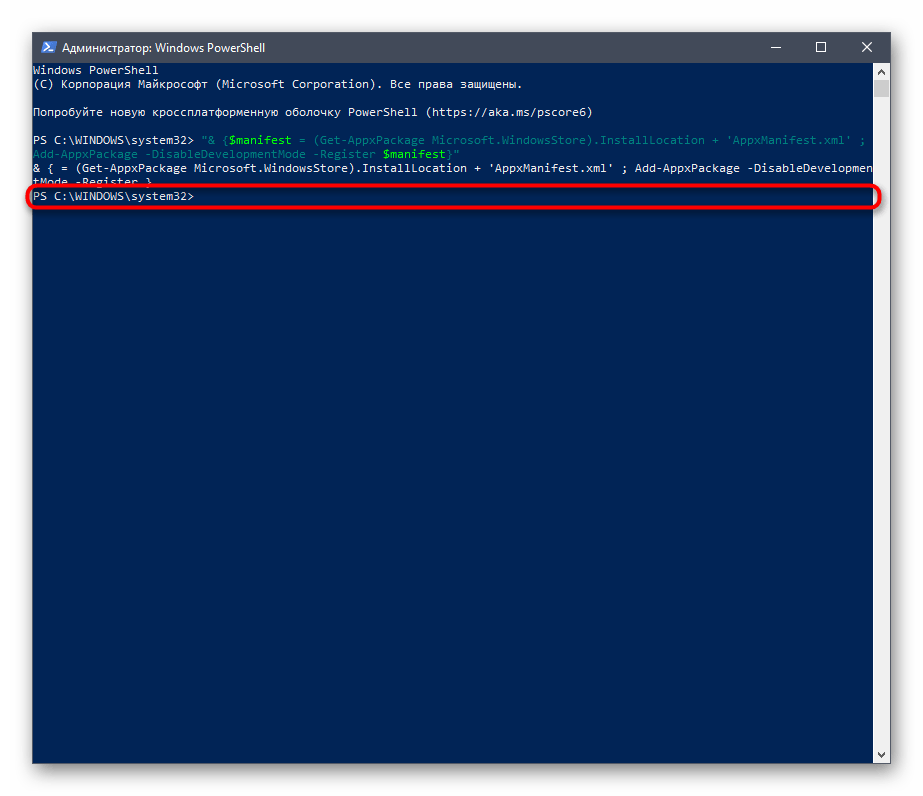
В завершение есть еще два совета, связанных с проверкой целостности системных файлов и полным восстановлением операционной системы, поскольку к этим действиям нужно переходить только в крайних ситуациях. Если ничего из описанного выше не помогло, можете попробовать и эти рекомендации, ознакомившись с инструкциями по следующим ссылкам.
Подробнее:Использование и восстановление проверки целостности системных файлов в Windows 10Восстанавливаем ОС Windows 10 к исходному состоянию
Опишите, что у вас не получилось.
Наши специалисты постараются ответить максимально быстро.
Сброс магазина Windows 10, выход из учетной записи
Первое, что следует попробовать — это выполнить сброс магазина Windows 10, а также выйти из своей учетной записи в нем и снова зайти.
- Для этого, предварительно закрыв магазин приложений, наберите в поиске wsreset и выполните команду от имени администратора (см. скриншот). То же самое можно сделать, нажав клавиши Win+R и введя wsreset.
- После успешного завершения работы команды (работа выглядит как открытое, иногда продолжительное время, окно командной строки), автоматически должен будет запуститься магазин приложений Windows
- Если приложения не начали скачиваться после wsreset, выйдите из своей учетной записи в магазине (клик по значку учетки, выбор учетной записи, нажатие по кнопке «Выйти»). Закройте магазин, запустите заново и снова войдите со своей учетной записью.
На самом деле, способ не так часто оказывается рабочим, но начать я рекомендую именно с него.
Способ 3: Сброс Microsoft Store
Иногда фирменный Магазин Виндовс работает неправильно, в чем поможет разобраться только полный сброс через встроенную функциональность операционной системы. Этот метод не всегда оказывается эффективным, но прост в реализации, поэтому и стоит на третьем месте.
- В «Параметры» отыщите раздел «Приложения».
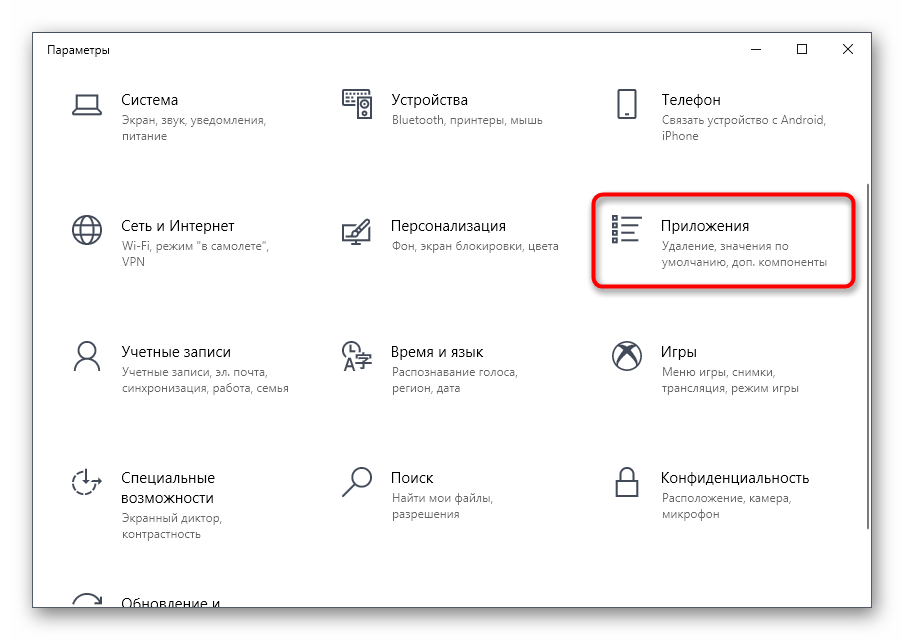
Через категорию «Приложения и возможности» опускайтесь вниз списка, чтобы отыскать там Microsoft Store.
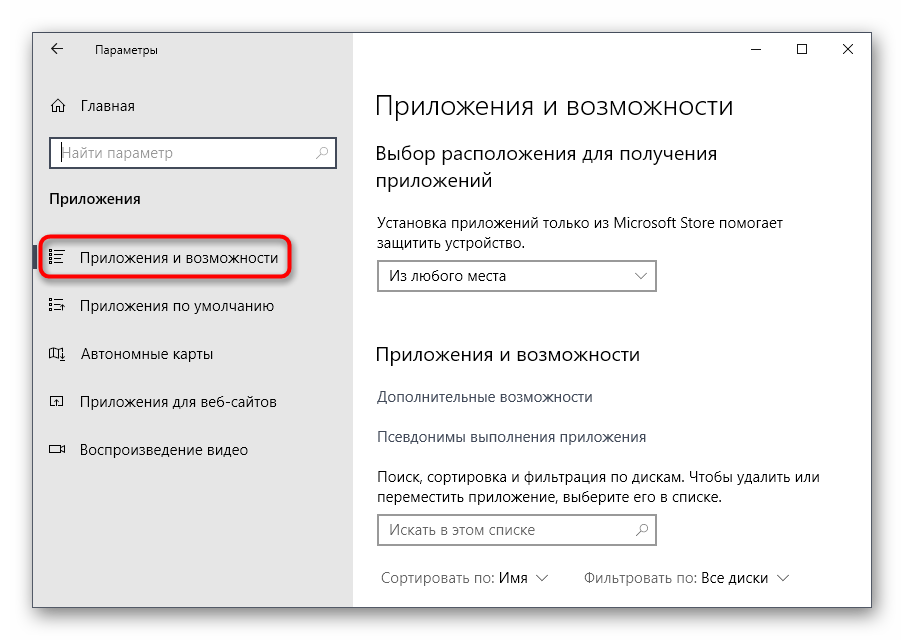
Выберите приложение левой кнопкой мыши и щелкните по кликабельной надписи «Дополнительные параметры».
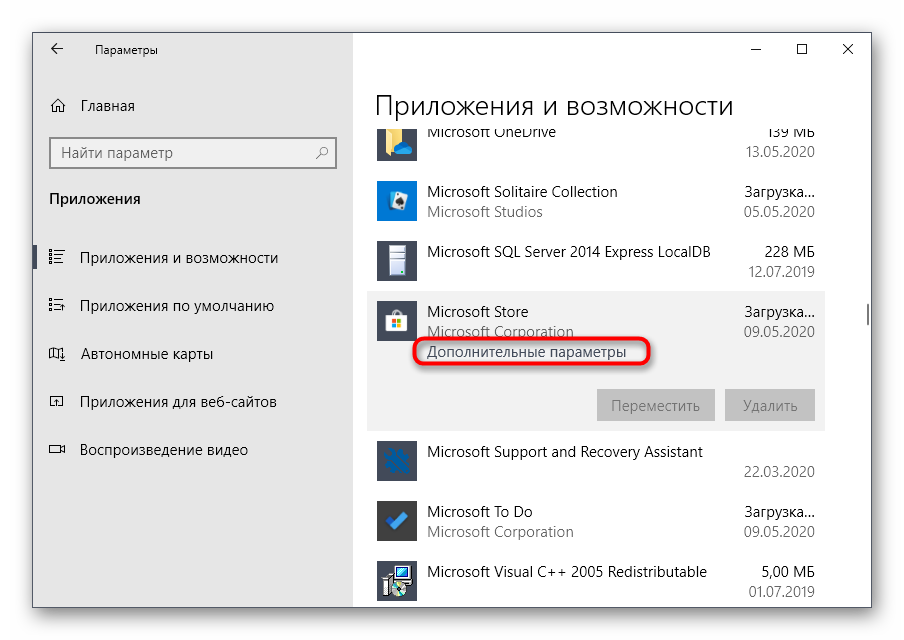
Опуститесь вниз по меню, где нажмите по кнопке «Сброс».

Подтвердите выполнение операции путем повторного нажатия по новой появившейся кнопке.
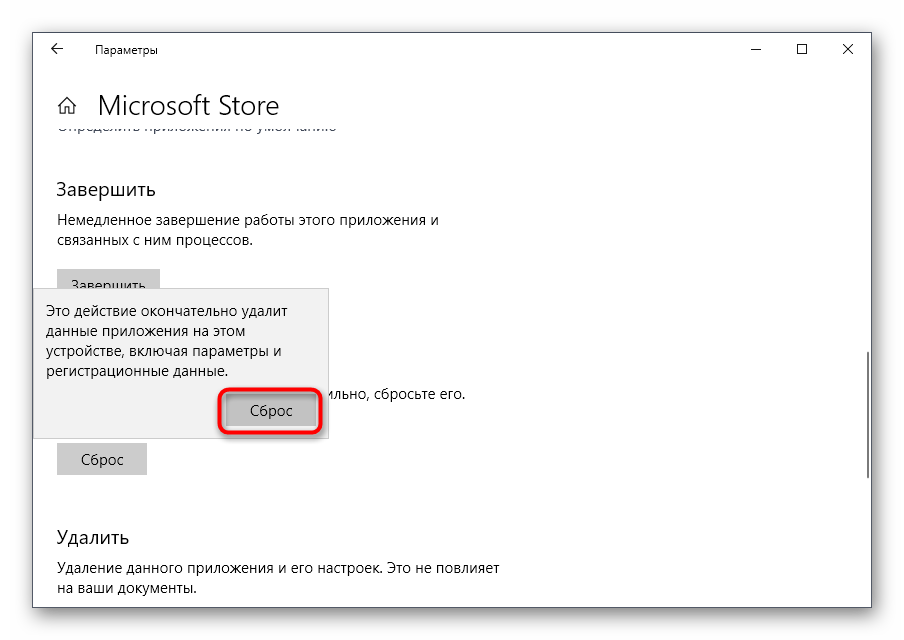
Сброс настроек не займет много времени, но после него настоятельно рекомендуется отправить ОС на перезагрузку, чтобы произошло обновление параметров. Затем попытайтесь повторно загрузить приложения, а если это снова не удастся сделать, ознакомьтесь со следующими методами.
Очистите кеш Microsoft Store.
Microsoft Store создает и хранит на вашем компьютере временные файлы (называемые данными кэша). Эти файлы помогают Microsoft Store работать быстрее на вашем компьютере. Однако, когда эти файлы повреждаются, они иногда вызывают сбои в работе Microsoft Store.
Очистите кеш Microsoft Store и проверьте, восстанавливаются ли загрузки и установка приложения. Закройте окна Microsoft Store и введите wsreset в поле поиска. Щелкните Запуск от имени администратора в результатах поиска и подождите, пока окно сброса Microsoft Store не исчезнет с экрана вашего ПК.
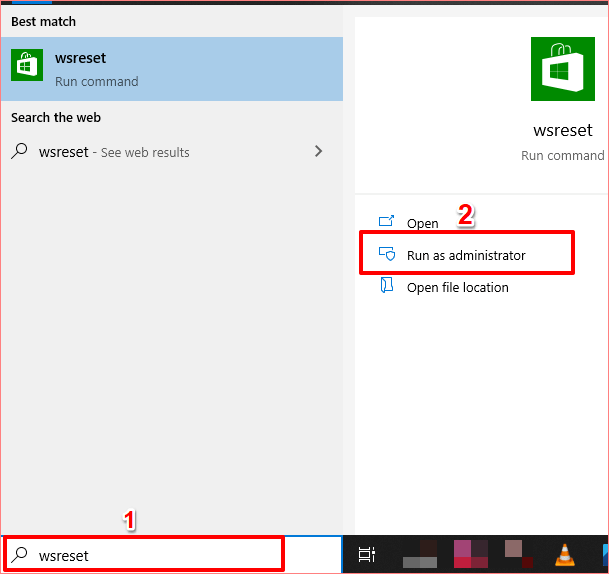
Windows автоматически запустит Microsoft Store после очистки кеша. Попробуйте скачать приложение и проверьте, работает ли оно.
Почему перестаёт работать Windows Store
Встроенный магазин приложений Windows Store может выйти из строя по массе причин:
Как могут выражаться проблемы с магазином? Например, иконка магазина может вовсе исчезнуть из поля зрения — пользователь не может отыскать её в меню «Пуск». Магазин может отказываться запускать свой интерфейс — после клика ничего не появляется.
После запуска или уже во время работы могут возникать маленькие окна с ошибками, которые идут обычно с определённым кодом: 0x80072efd, 0x80073CF9, 0x80d0000a, 0x80072ee7, 0x80070005, 0x800706d9, 0x8024401c, 0x803f8001 и другие. Программа может при этом завершать досрочно свою работу либо продолжать работать, но уже очень медленно.
Что такое Магазин Windows и как в него зайти?
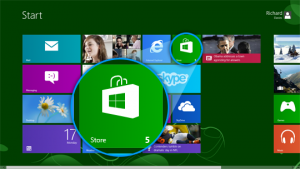 Windows Store (Магазин Виндовс) – это встроенная полноэкранная программа Windows 8 и 8.1, предназначенная для покупок и бесплатного скачивания приложений для данной платформы. Это единственное место, откуда можно загрузить метро-приложения, которые запускаются с начального экрана Windows 8 (8.1), а также различный софт для мобильной платформы Windows RT.
Windows Store (Магазин Виндовс) – это встроенная полноэкранная программа Windows 8 и 8.1, предназначенная для покупок и бесплатного скачивания приложений для данной платформы. Это единственное место, откуда можно загрузить метро-приложения, которые запускаются с начального экрана Windows 8 (8.1), а также различный софт для мобильной платформы Windows RT.
При настройках интерфейса “восьмерки” по умолчанию, большая зеленая плитка Магазина Windows отображается на стартовом экране.
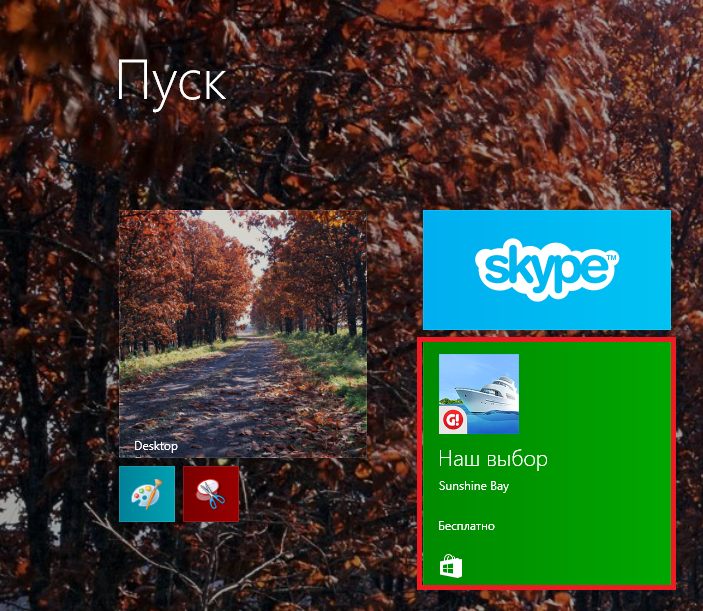
Чтобы войти в Windows Store, достаточно кликнуть по этой плитке. Компьютер, разумеется, должен быть подключен к Интернету, а вы должны иметь учетную запись Microsoft.
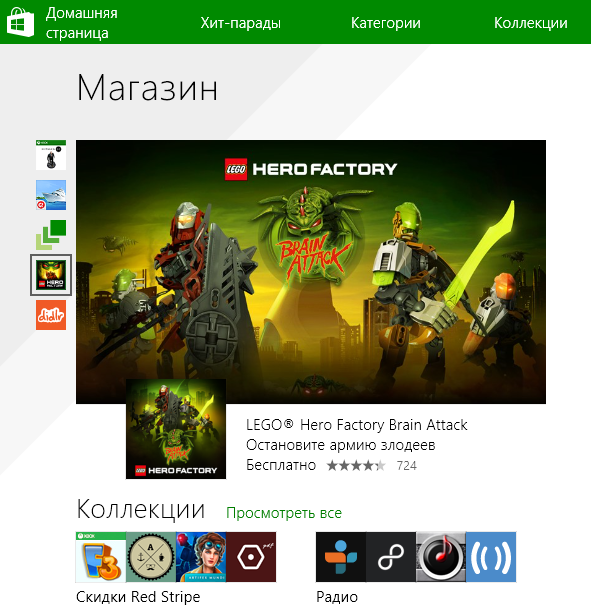
При частом использовании Магазина Windows вам, возможно, будет удобнее входить в него с помощью ярлыка на панели задач.
Чтобы создать и закрепить ярлык, откройте начальный экран, щелкните по плитке Магазина, сверните открывшееся окно и перейдите на рабочий стол.
Кликните правой кнопкой мыши по значку Windows Store на панели задач и выберите пункт “Закрепить программу…”
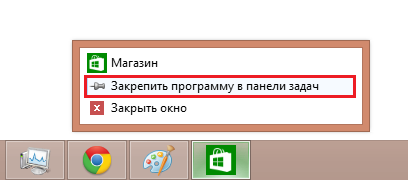
Теперь вы можете зайти в Магазин Windows не открывая начальный экран.
Обновите Microsoft Store.
Да, вам нужно обновить Microsoft Store, как и любое другое приложение на вашем компьютере. В противном случае у вас могут возникнуть проблемы с загрузкой (других) приложений, если вы используете устаревшую версию Microsoft Store.
Запустите Microsoft Store, щелкните значок меню с тремя точками и выберите Загрузки и обновления.
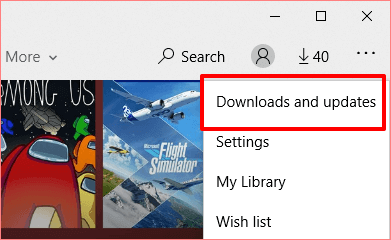
Нажмите кнопку Получить обновления и дождитесь, пока Microsoft Store просканирует ваш компьютер на наличие устаревших приложений и игр. Это может занять минуту или две.
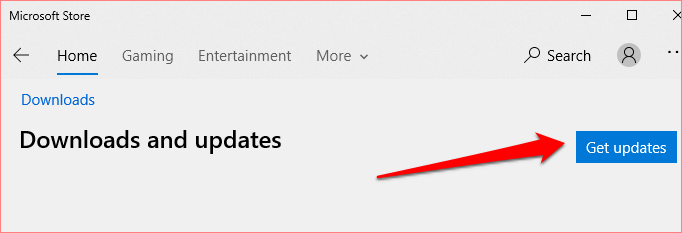
По завершении сканирования проверьте, находится ли Microsoft Store в очереди обновлений или загрузки. Если доступно обновление для Microsoft Store, установка начнется автоматически. Вы также можете щелкнуть значок загрузки рядом с Microsoft Store, чтобы вручную запустить установку.
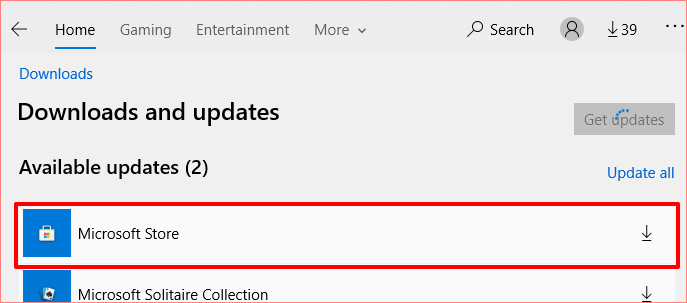
Microsoft Store не запускается в Windows 10
Системные приложения в Windows тесно взаимосвязаны. И часто настройки одной программы распространяются на другие. Таким образом для решения проблем с Windows Store понадобится стандартный браузер Internet Explorer. Он есть во всех версиях ОС без исключения.
Чтобы запустить IE — откройте поисковую строку в панели инструментов и напишите название программы;
- Выберите её в результатах — Internet Explorer;
Нажимаем на шестерёнку вверху в правом углу и выбираем пункт Свойства браузера;
Нажмите на вкладку Дополнительно и внизу найдите пункт TLS 1.2. На нём нужно поставить галочку и сохранить эти параметры.
Закройте браузер и попытайтесь теперь войти в Microsoft Store. Иногда этот параметр уже активирован или его активация ни к чему не приводит. В таком случае читаем далее.
Ошибка получения лицензии в Microsoft Store
Что ж, если вы столкнулись с этой проблемой, я предлагаю вам изменить подключение к Интернету и посмотреть, поможет ли это. Если нет, попробуйте их и посмотрите, поможет ли вам что-нибудь.
1]Проверьте время, дату, настройки региона
Проверьте настройки времени, даты и региона на компьютере с Windows. Откройте Панель управления> Часы, язык и регион> Дата и время> Время в Интернете. Снимите отметку Синхронизация с сервером времени в Интернете и установите системное время вручную. Посмотрим, поможет ли это. Даже если вы не из США, попробуйте установить для региона США значение и посмотрите, работает ли это.
2]Запустите средство устранения неполадок Магазина Windows.
Средство устранения неполадок приложений Магазина Windows 10 — отличный встроенный инструмент от Microsoft, который может помочь вам с проблемами установки приложений. Вы можете запустить это и посмотреть, поможет ли это. Этот автоматизированный инструмент поможет вам, если ваш Магазин Windows 10 не работает. Вы сможете запустить это средство устранения неполадок, выбрав «Настройки»> «Обновление и безопасность»> «Страница устранения неполадок».
3]Запустите средство устранения неполадок учетной записи Microsoft
Средство устранения неполадок с учетными записями Microsoft позволяет автоматически выявлять и устранять проблемы с учетной записью Microsoft и параметрами синхронизации. Это поможет вам исправить проблемы с учетной записью Microsot, синхронизацией Магазина Windows и многое другое.
4]Сбросить Microsoft Store
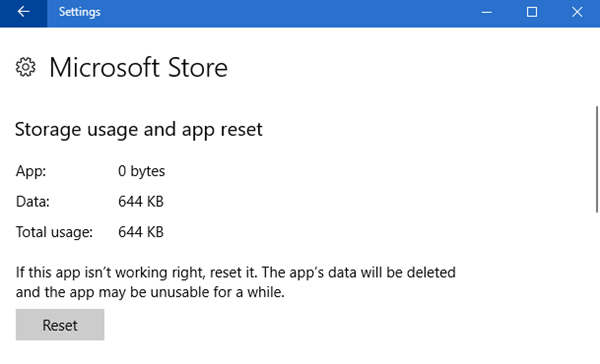
Откройте «Настройки» и сбросьте настройки Магазина Windows через Windows 10 через «Настройки». Кстати, наша бесплатная программа FixWin 10 для Windows 10 также позволяет сбросить кэш Магазина Windows одним щелчком мыши.
5]Перерегистрируйте Магазин Windows.
В административном окне Windows PowerShell введите следующую команду и нажмите Войти ключ для перерегистрации приложений Windows:
Get-AppXPackage | Foreach {Add-AppxPackage -DisableDevelopmentMode -Register "$($_.InstallLocation)AppXManifest.xml"}После успешного выполнения команды вы можете закрыть Windows PowerShell и перезагрузите машину. После перезагрузки системы проблемы с приложениями в вашей Windows должны быть исправлены.
6]Выполните чистую загрузку
Загрузите свой компьютер с Windows 10 в чистом состоянии загрузки и посмотрите, сможете ли вы получить лицензию. Возможно, ваш брандмауэр или программное обеспечение безопасности создавали проблемы.
Надеюсь, что-то поможет. Всего наилучшего!
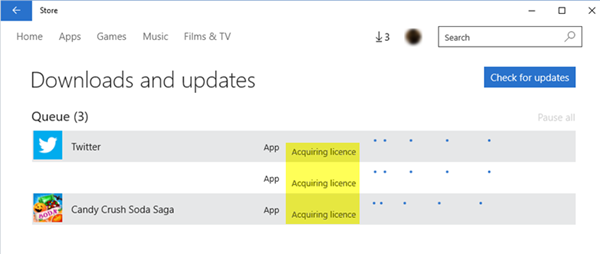
Теги: Устранение неполадок, Магазин Windows
Прежде всего…
Вспомните, были ли проблемы с магазином приложений до инсталляции или обновления антивирусной программы. Если нет, сразу же отключайте активную защиту системы и проверьте, не является ли это выходом из положения. Зачастую, так и бывает.
Также откройте файл «hosts», расположенный в каталоге «System32driversetc», который находится в папке «Windows», посредством текстового редактора. В нем не должны присутствовать строчки со словом «Microsoft». В ином случае удалите их.
На форуме Майкрософт предложено еще одно решение — проверка даты и установка правильных данных в случае некорректности отображения текущей используемой на компьютере даты.
Последнее, что может поспособствовать возможности устанавливать программы из магазина — элементарная перезагрузка компьютера: возможно, она необходима для окончания инсталляции загруженных апдейтов для «десятки».
2 причина – причина в кэше приложения Microsoft Store
Также одной из весьма частых причин сбоя работы магазина приложений Виндовс является некорректные данные в файлах кэша, что создаются при запуске, установке и обновления некоторых приложений.
Дабы исправить данную проблему, его необходимо сбросить.
Примечание: данная процедура безопасна, она не влияет на программы, что были установлены через магазин приложений, на их настройки и т.д.
Сброс кэша реализуется просто:
- Откройте поисковую строку Windows, кликнув по соответствующей кнопке в панели задач (около кнопки Пуск).
Введите туда команду WSReset и нажмите на иконку с одноимённым текстом, что будет выведена в результатах чуть выше.
- Будет открыто окно командной строки, имеющее чёрный фон. Не закрывайте его – оно будет закрыто автоматически после выполнения необходимых процедур очистки кэша. По окончании должен открыться магазин приложений.
Сбросить Microsoft Store
Что помогло мне решить проблему с неотзывчивыми кнопками Get / Install почти сразу, так это полный сброс Microsoft Store.
Сброс Microsoft Store возвращает его к настройкам по умолчанию, тем самым позволяя приложению снова запускаться без неправильных настроек, которые все испортят.
Шаг 1: Откройте меню «Пуск», наведите указатель на значок «Параметры» в форме шестеренки и щелкните «Параметры».
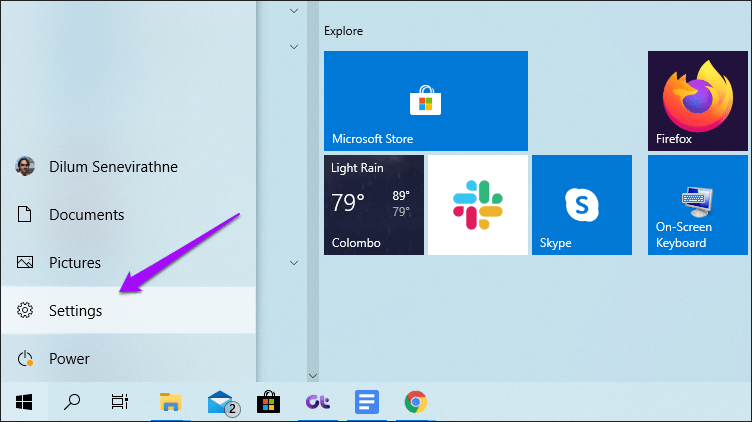
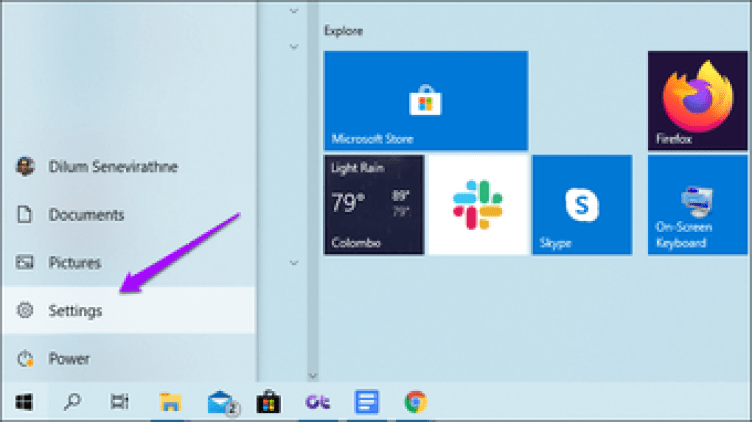
Шаг 2: Щелкните Приложения.
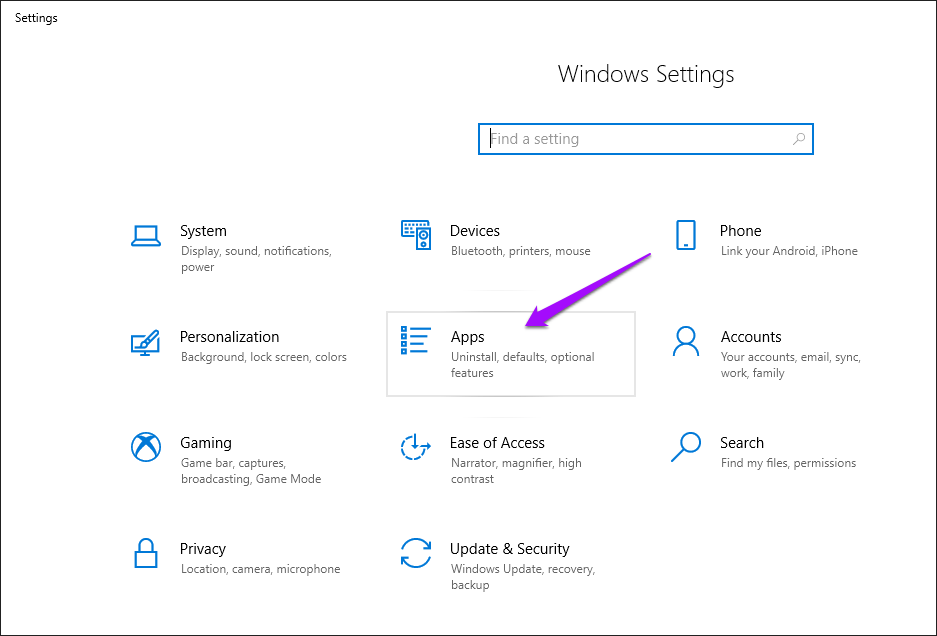
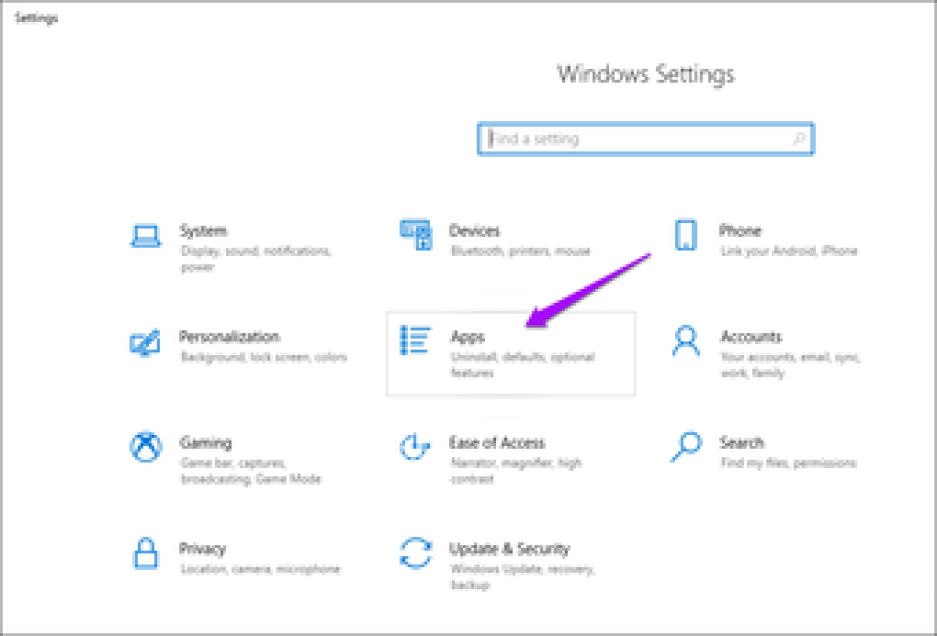
Шаг 3: Выберите Microsoft Store из списка приложений, а затем щелкните Дополнительные параметры.
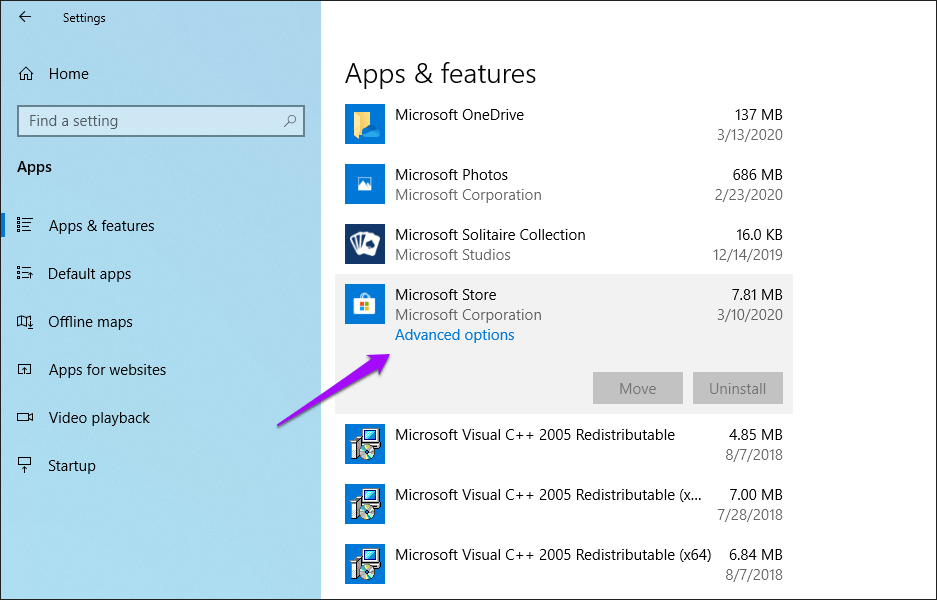
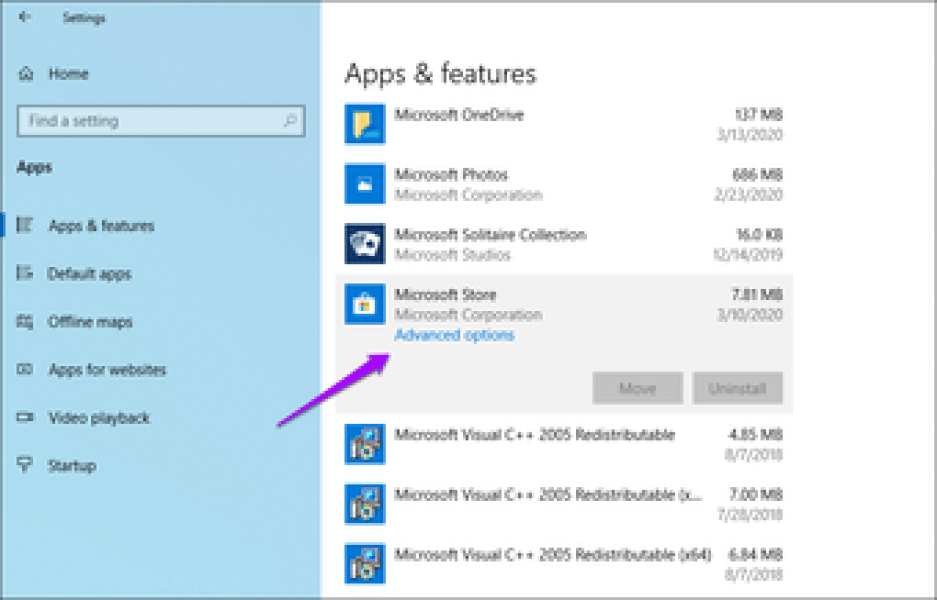
Шаг 4: Прокрутите вниз и нажмите «Сброс».
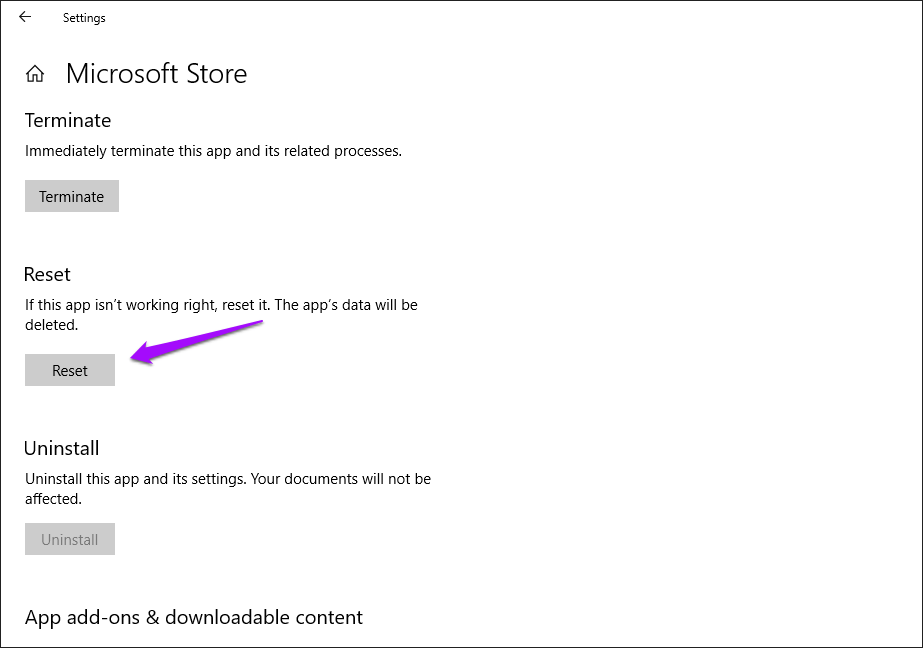
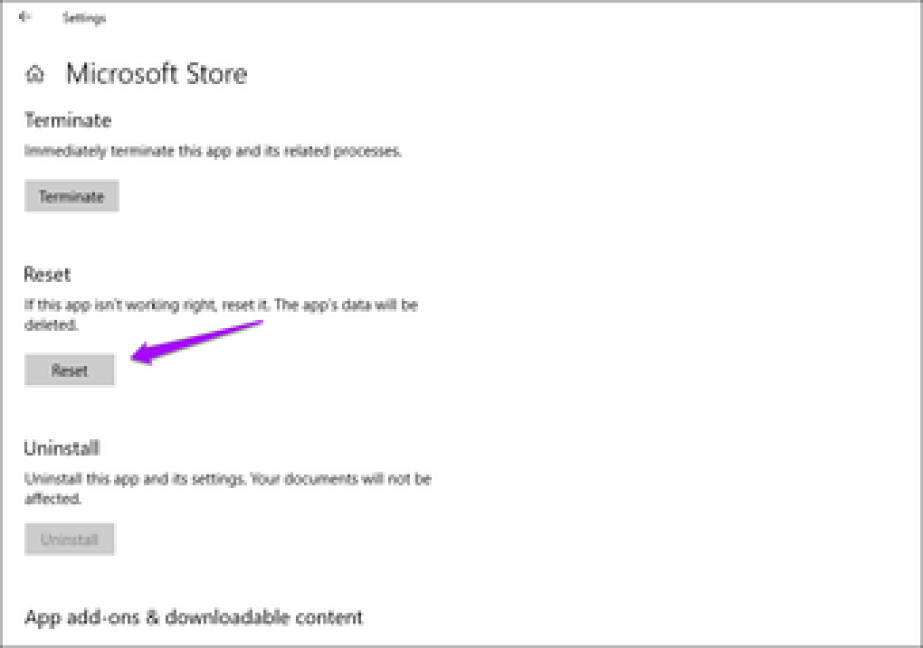
Шаг 5: Нажмите «Сбросить снова» в окне подтверждения. Дождитесь завершения процедуры сброса, а затем выйдите из приложения «Настройки».
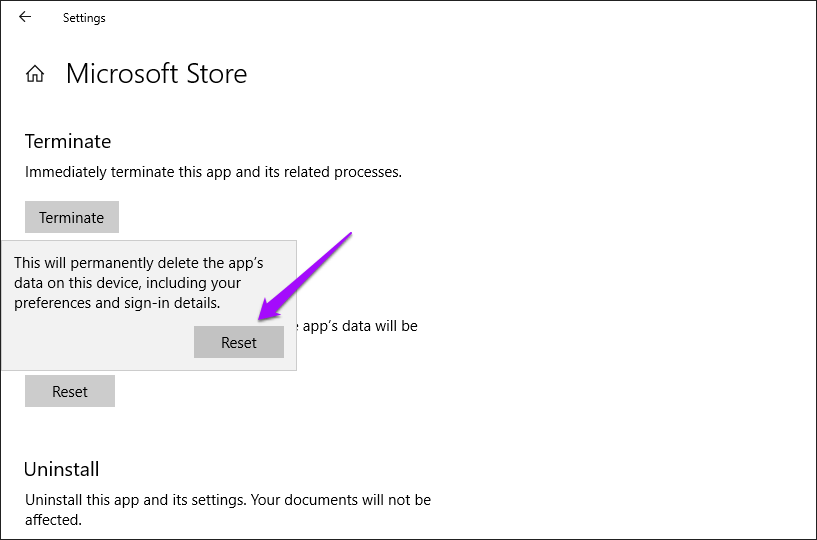
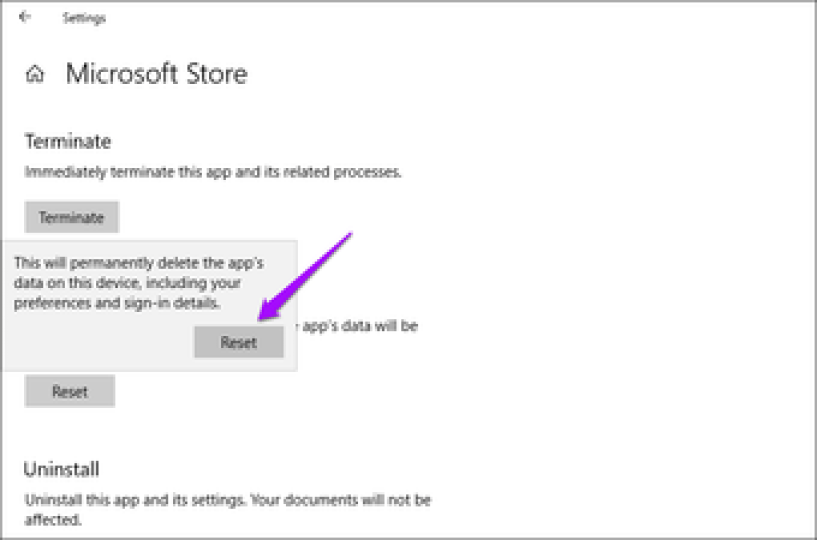
Шаг 6: Запустите Microsoft Store, выполнив поиск (через меню «Пуск» или «Поиск»), а затем нажмите «Открыть».
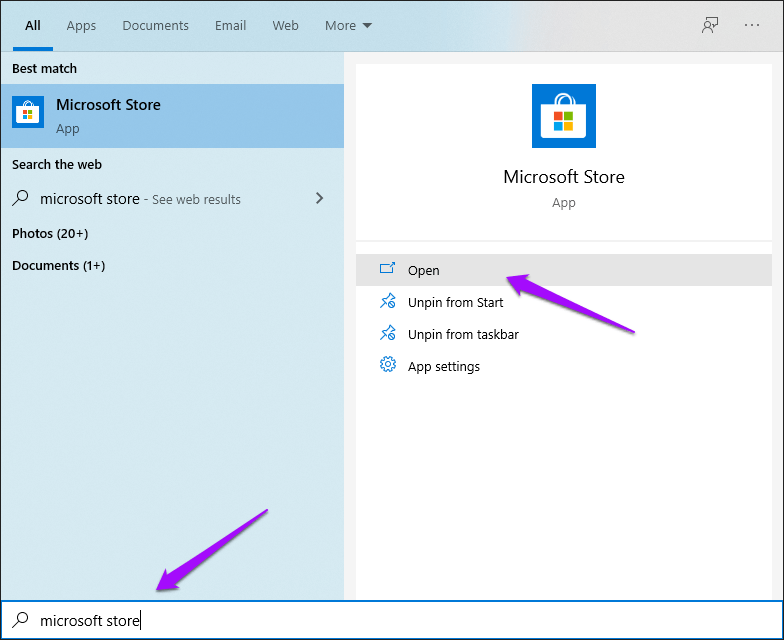
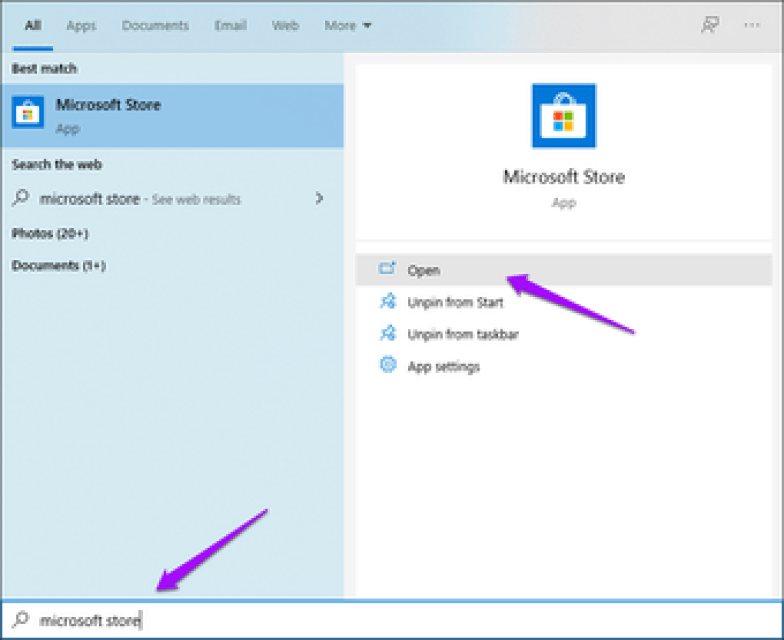
Заметка: Процедура сброса удаляет значок на панели задач Microsoft Store. После поиска используйте параметр «Закрепить на панели задач», если хотите вернуть его на панель задач.
11 ответов к «Microsoft Store: не удаётся загрузить страницу»
Дополнительный шаг, который поможет решить проблему — восстановление файла hosts.
Очень часто, при установке пиратской версии Windows, человек использует средства удаления слежки/телеметрии. Некоторые средства редактируют файл hosts, добавляя туда сервера для подключения Microsoft Store.
Решение: скопируйте текущий файл hosts для хранения бэкапа, откройте файл и удалите его содержимое, после чего — сохраните. Если это не решило проблему — вместо очищенного файла обратно верните сохранённый файл.
Два пива этому господину!
Дмитрий, спасибо огромное, помогло
Уважаемый Админ, заодно и юзер Дмитрий! Страдаю от невоможности воспользоваться Store, постоянно уже неделю висит»Не удается загрузить страницу» и внизу код ошибки 0х80131500. Больше ниоткуда не загрузить случайно удаленный из предустановки W10 Skype, который исправно работал. Скачал из инета последнюю версию 8.64,так в ней «не найдены»все 3 компонента-динамики, камера и микрофон. Касательно рек-ций в статье, я срупулезно выполнил ВСЕ их пункты, включая восст-е RestoreHealth, и всё с нулевым эффектом, все то же»Не удалось…» Получается, не продвинусь я в решении проблем со Скайпом без Вашей помощи, как утопающий молю-помогите! И к Вам. Дмитрий, вопрос:как пошагово выполнить процедуру с файлом hosts, осталась только на него надежда. Извините за малую компетентность в компделах, но сделайте скидку на мои годы(86) и лежачую жизнь (стал 18 лет назад инвалидом из-за криворукого хирурга, оперировавшего мне позвоночник). И поскольку для меня так важны связи через Скайп с родственниками и друзьями, повторюсь с просьбой помочь решить проблему. С почтением, Исаак.
# localhost name resolution is handled within DNS itself. # 127.0.0.1 localhost # ::1 localhost
Если вы видите в файле hosts записи вида: Модифицированный файл hosts Модифицированный файл hosts
Это означает, что файл hosts был модифицирован, все запросы программ вашего компьютера (в том числе запросы Microsoft Store) отправляются на адрес 0.0.0.0
Удалите лишние записи в файле (можете скопировать и вставить образец текста чистого файла hosts) и сохраните файл.
? Для изменения файла hosts требуются права администратора!
? Вы можете скопировать файл hosts в другое расположение, изменить и записать измененный файл обратно в системную папку.
1. Заходите в папку c:\windows\system32\drivers\etc 2. Там есть файл hosts, который вы копируете, например, на рабочий стол. 3. Теперь тот файл hosts, который вы скопировали на рабочий стол открываете при помощи, например, блокнота или любого другого текстового редактора (для этого правой кнопкой нажимаем на файле —-> открыть с помощью ——> блокнот). 4. В открывшемся файле удаляем всё, что ниже строчек # localhost name resolution is handled within DNS itself. # 127.0.0.1 localhost # ::1 localhost 5. Сохраняем изменения (в верхнем меню нажимаем файл ——> сохранить, или комбинацию ctrl+S). 6. Теперь с рабочего стола копируем с заменой наш измененный файл в папку c:\windows\system32\drivers\etc 7. Всё заработало :).
Добрый вечер. Уже 3 и неделя что мы не по пробивали и даже е пропускает удалит и заново установит. Какие совет ест. Спасибо
Здравствуйте! Советы описаны в статье. Что вы уже пробовали? Не очень разборчиво написано.
Восстановление и проверка системных файлов
Запуск проверки:
- Открыть от имени администратора командную строку (нажимаем на правую клавишу пуск и подбираем нужный раздел) далее вносим команду «sfc /scannow».
- Перезапуск компьютера.
- Вводим следующую команду «DISM.exe /Online /Cleanup-image /Restorehealth».
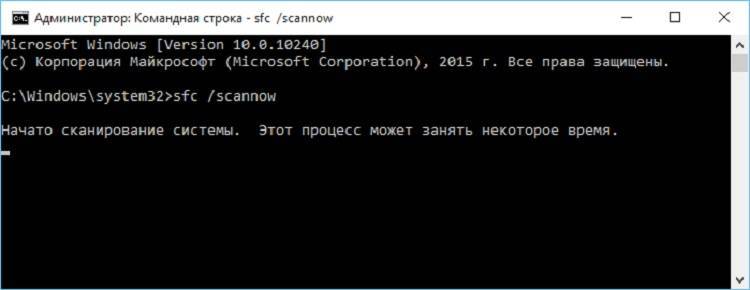
Эта операция способствует проверке всех файлов системы. И как только будут найдены повреждённые файлы, будет произведена их замена.
И вот небольшое пояснение, для тех, кто начал проверку, но столкнулся вот с какой проблемой. Произошло некоторое завивание второй программы. Этого на самом деле не произошло. Просто она выполняется намного дольше, чем первая и складывается такое ощущение, что случилась непредвиденная ошибка, чего на самом деле не произошло. Всё идёт строго по плану. И только немного Вашего терпения и программа завершит начатое.
Решение проблемы с Восстановлением Магазина Windows Store
Автоматизированный способ вернуть Магазин Windows Store
Для удобства я сделал всё необходимое, поместил в PowerShell скрипт и закинул в облако, осталось скачать, запустить скрипт и Windows Store будет полностью восстановлен, файлы можно удалить. Если такой вариант не подходит, то сразу идем к ручному способу.
1) Вот этот архив нужно скачать и распаковать
2) Найти в меню Пуск PowerShell, запустить от имени администратора, перейти в директорию с распакованным скриптом
3) Запустить скрипт bringShopBack.ps1,
4) Готово, Магазин Windows Store полностью восстановлен и работает
Магазин Microsoft Store восстановлен
Ручной способ вернуть Магазин Windows Store
Перейдите на сайт https://store.rg-adguard.net/ (сайт позволяет получить прямые ссылки и скачать установочные APPX файлы приложений магазина с сайта Microsoft), вставьте в строку поиска ссылку на Microsoft Store (https://www.microsoft.com/store/productId/9wzdncrfjbmp), в выпадающем списке выберите Retail;
Для корректной работы Windows Store вам нужно скачать шесть APPX файлов c зависимостями для вашей версии Windows (x64 или x86):
- Microsoft.NET.Native.Framework.1.7,
- Microsoft.NET.Native.Framework.2.2,
- Microsoft.NET.Native.Runtime.1.7,
- Microsoft.NET.Native.Runtime.2.2,
- Microsoft.VCLibs,
- Microsoft.UI.Xaml.2.4;
Теперь аналогичным образом скачайте пакет Microsoft.WindowsStore с расширением AppxBundle:
Microsoft.WindowsStore_12107.1001.15.0_neutral___8wekyb3d8bbwe.AppxBundle
Скопируйте все пакеты в одну папку и установите их следующими командами PowerShell в режиме Администратора:
Магазин Microsoft Store восстановлен
На этом всё, Магазин Windows Store восстановлен и работает.
Если Вам было полезно или есть вопросы, оставляйте комментарии, всем удачи
Способ 2: Отключение лимитных подключений
Иногда операционная система в автоматическом режиме устанавливает лимитные подключения, например, если тарифный план используемого интернета ограничен. Если Виндовс посчитает, что лимит вот-вот кончится, скачивание приложений будет запрещено. В случае, когда вы уверены в том, что эту опцию можно отключить или вообще не нуждаетесь в ней, выполните такие действия:
- В том же меню «Параметры» зайдите в раздел «Сеть и Интернет».
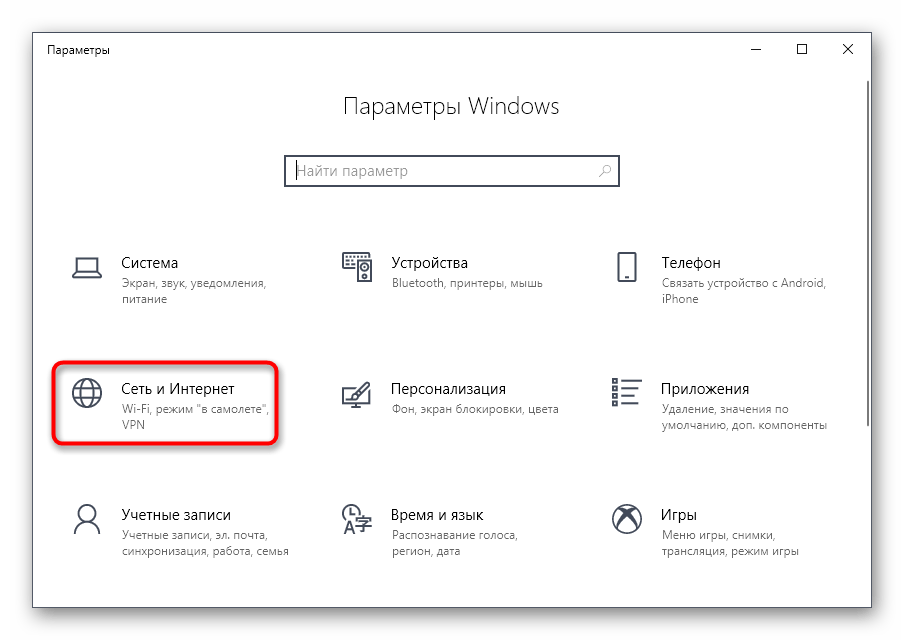
Через левую панель переместитесь в «Использование данных».
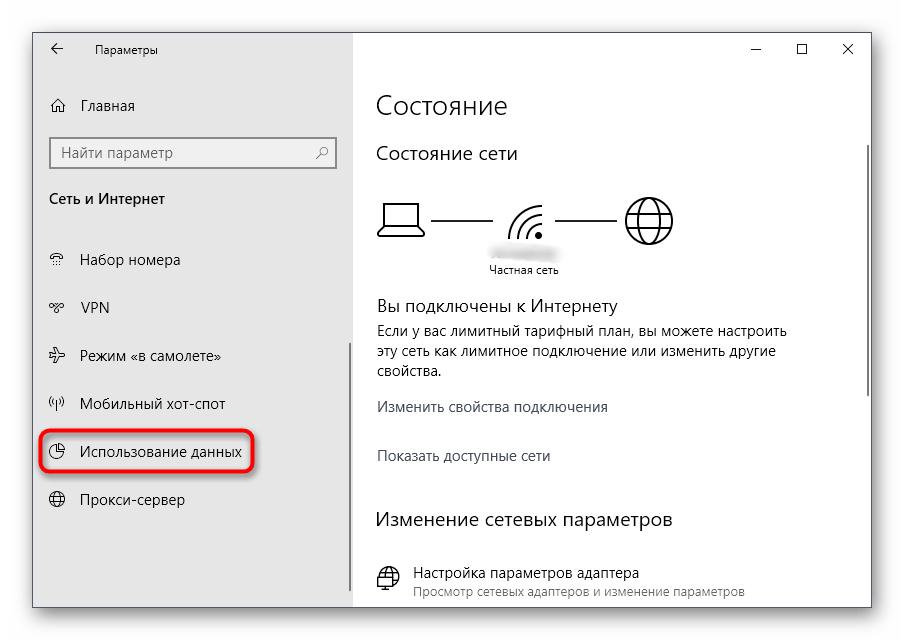
Выберите сеть, для которой следует отображать параметры, а затем щелкните «Установить лимит».
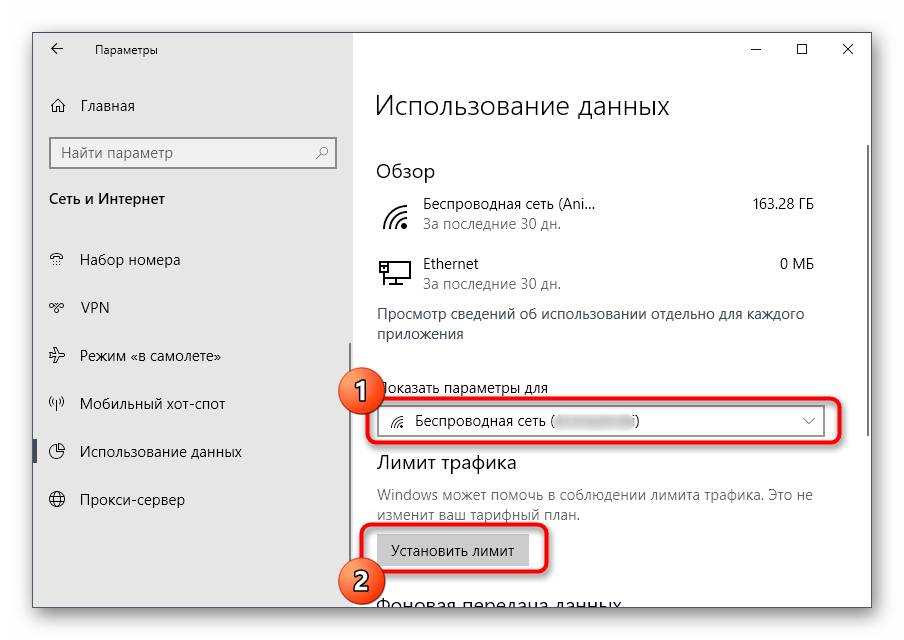
Отметьте маркером пункт «Без ограничений» и сохраните изменения.
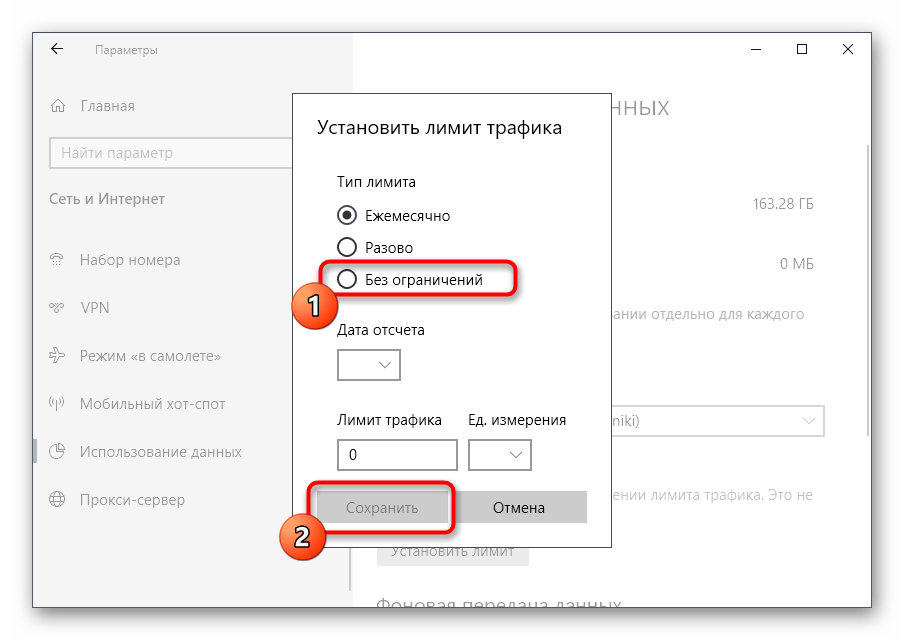
В обязательном порядке перезагрузите Windows, а затем переходите к повторным попыткам загрузки приложений.
Проверка файла hosts
Еще одной причиной ошибки подключения Microsoft Store может являться перенаправление адресов серверов Microsoft на несуществующий (или локальный) сетевой адрес, на локальном компьютере в файле hosts.
Файл hosts располагается в системной папке Windows 10:
Откройте файл с помощью текстового редактора (например Блокнот).
Пример содержимого чистого файла hosts:
Если вы видите в файле hosts записи вида:

Модифицированный файл hosts
Это означает, что файл hosts был модифицирован, все запросы программ вашего компьютера (в том числе запросы Microsoft Store) отправляются на адрес 0.0.0.0
Удалите лишние записи в файле (можете скопировать и вставить образец текста чистого файла hosts) и сохраните файл.
Для изменения файла hosts требуются права администратора!
Вы можете скопировать файл hosts в другое расположение, изменить и записать измененный файл обратно в системную папку.
Проверьте работу Microsoft Store после изменения файла hosts.
Переустановить магазин Windows
Радикальный способ с переустановкой самого приложения windows store может помочь исправить различные ошибки с магазином. Вам нужно будет удалить Windows Store через Powershell.
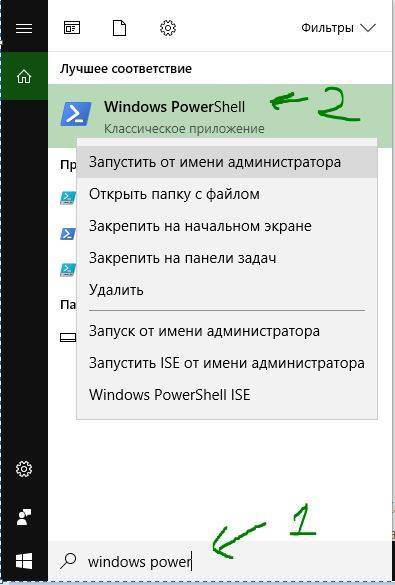
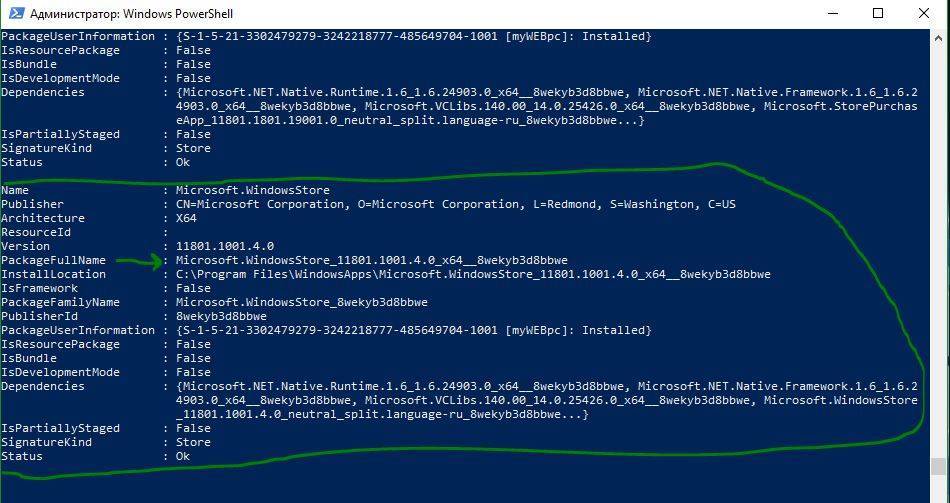
В новой строке PowerShell введите remove-appxpackage затем пробел и код, который вы скопировали в буфер обмена. У меня получилось примерно так, но у вас может отличаться в зависимости от версии самого приложения. Нажмите Enter и приложение microsoft store исчезнет, после чего перезагрузите компьютер.
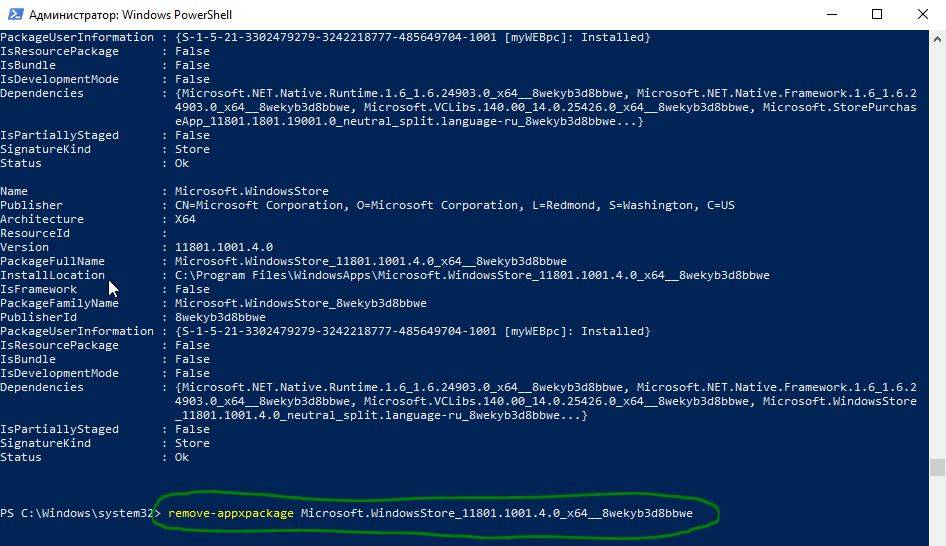
После перезагрузке ПК нужно переустановить Магазин Windows. Вам нужно вернуться в Powershell в качестве администратора и ввести следующее:
Описание проблемы Восстановления Магазина Windows Store
В далёкие времена (2015 год, когда вышла Windows 10) я совершенно не верил в Магазин Windows Store как в успешный маркетплейс хороших приложений, поэтому по сей день выпиливал полностью его из своих Windows 10 наравне с встроенными приложениями типа игрулек, портала смешанной реальности, Paint3D и остальной bloatware soft, телеметрию, а также всю остальную слежку от скромного парня по имени Билл. Но вот, момент настал и Магазин Windows Store стал годным и мне он стал необходим для скачивания Debian для WSL 2 и Fluent Terminal для красоты консолей и удобства работы с ними в одном окне.
Также его будет интересно поставить на LTSC и LTSB версии Windows 10, где он не предусмотрен.
Магазин Microsoft Store отсутствует
Теперь к сути, как вернуть полностью удаленный Windows Store в Windows 10 21H1 ?
Воспользуемся инструментом «Устранение неполадок»
Интегрированные в Windows 10 средства для обнаружения неполадок и устранения их первопричин — надёжный инструмент, который помог сотням пользователей вернуть десятку к рабочему состоянию.
1. Заходим в «Панель управления».
2. Вводим «устранение» в поисковую строку и запускаем средство для поиска и исправления проблем.
3. Выбираем «Приложение из магазина Windows» и «Центр обновления Windows» для поиска неполадок, связанных с этими системными инструментами.
По завершению работы средств диагностики проверяем работоспособность магазина, предварительно выполнив перезапуск компьютера.
Сброс приложения Windows 10
В юбилейном обновлении Windows 10 в августе 2021 года появилась новая возможность восстановления работоспособности приложений, если они не запускаются или не работают иным образом (при условии, что не работают конкретные приложения, а не все). Теперь, вы можете сбросить данные (кэш) приложения в его параметрах следующим образом.
- Зайдите в Параметры — Система — Приложения и возможности.
- В списке приложений нажмите по тому, которое не работает, а затем — по пункту Дополнительные параметры.
Выполните сброс приложения и хранилища (учтите, что могут быть также сброшены учетные данные, хранящиеся в приложении).
После выполнения сброса, можно проверить, восстановилась ли работа приложения.
Причины самостоятельной установки
Как говорилось выше, магазин является одним из заранее заложенных компонентов, но в некоторых случаях в следствии некорректной или прерванной установки Виндовс, он может быть не загружен на компьютер. Ещё одной причиной могут стать популярные в интернете любительские сборки. Ещё на своем запуске Windows 10 приобрела репутацию программы с большим количеством следящих и бесполезных модулей, которые в последствии энтузиасты начали вырезать. Одним из таких модулей стал фирменный магазин компании, которые удаляли из-за малой популярности и сбора информации об используемых пользователем программах.
С другой стороны, активные пользователи знают, что в магазине продаются и распространяются приложения которые могут работать только с помощью этого сервиса. Новые игры, разработанные компанией, также распространяются только через фирменный магазин. Он понадобится, даже если игра была взломана и скачана её пиратская версия.
Почему не запускается Windows Store
Встроенный в «десятку» магазин приложений может оказаться неработоспособным по целому ряду причин:
- из-за повреждений в системном реестре, относящихся к настройкам программы;
- по причине блокировки антивирусным ПО;
- сбои в работе службы WSService, ответственной за функционирование магазина;
- ошибки, возникшие при некорректном выполнении обновлений системы;
- переполнение кэша Windows Store;
- повреждение системных файлов;
- проблемы с интернетом (использование неработающих или заблокированных прокси, сбои на стороне сервера и пр.).
Проявляться неполадки с магазином тоже могут по-разному. Например, пиктограмма приложения пропала с рабочего стола, нет её и в меню «Пуск». Или после клика на иконке Microsoft Store просто не запускается.
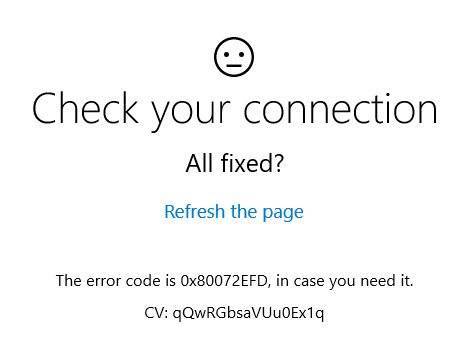
Часто работа магазина прерывается в самом неожиданном месте с выдачей сообщений с кодами ошибок типа 0x80072efd, 0x800706d9 и подобных. Наконец, магазин может в принципе работать, но крайне медленно, при этом Microsoft Store не может скачивать приложения.


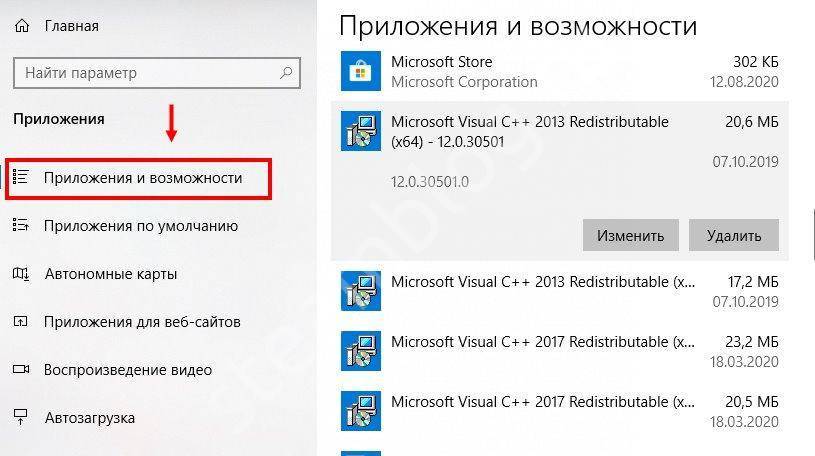
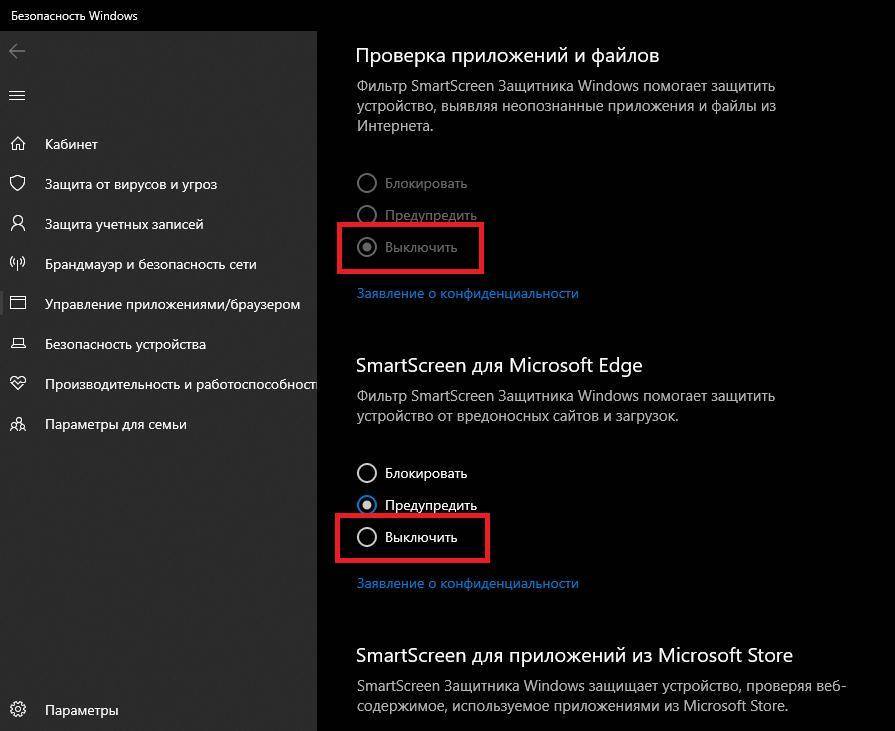
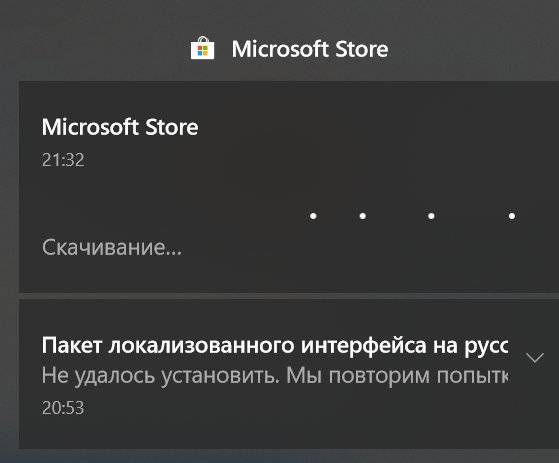
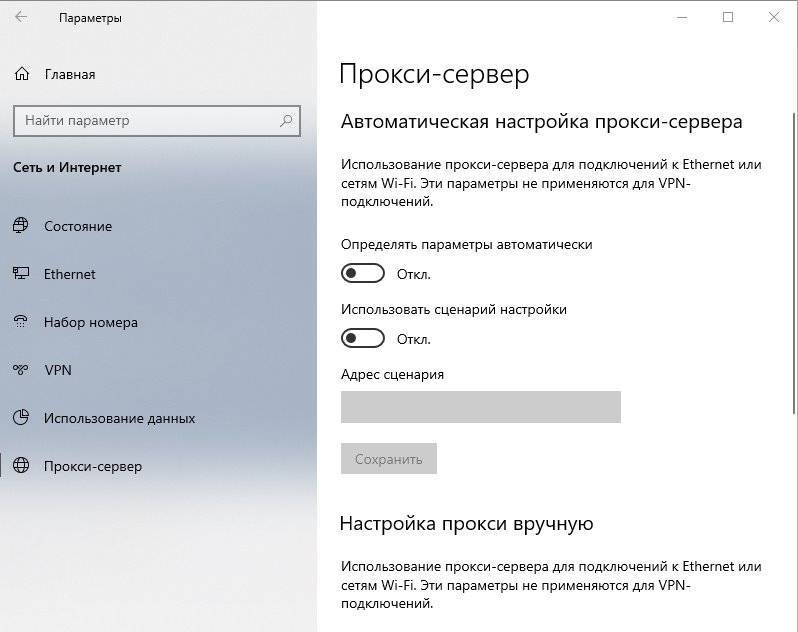
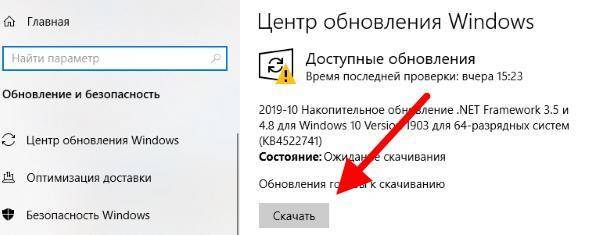
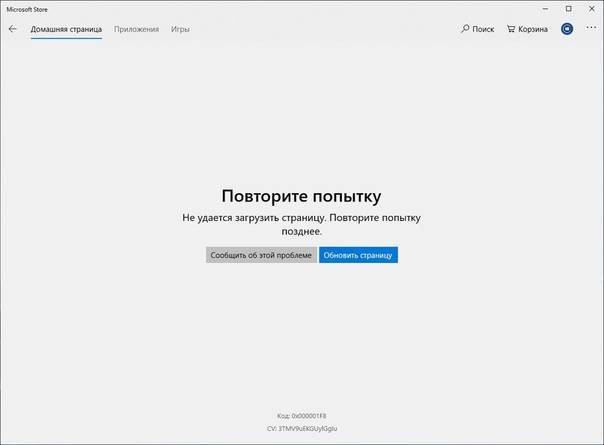
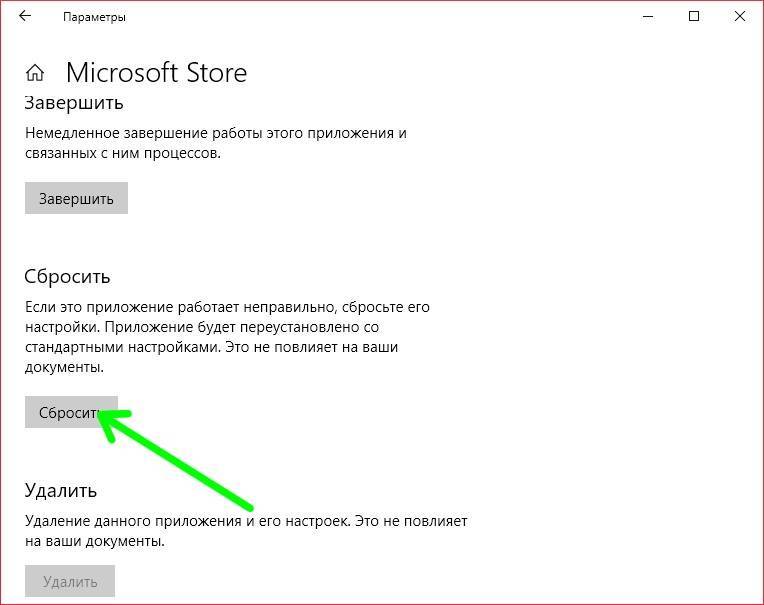
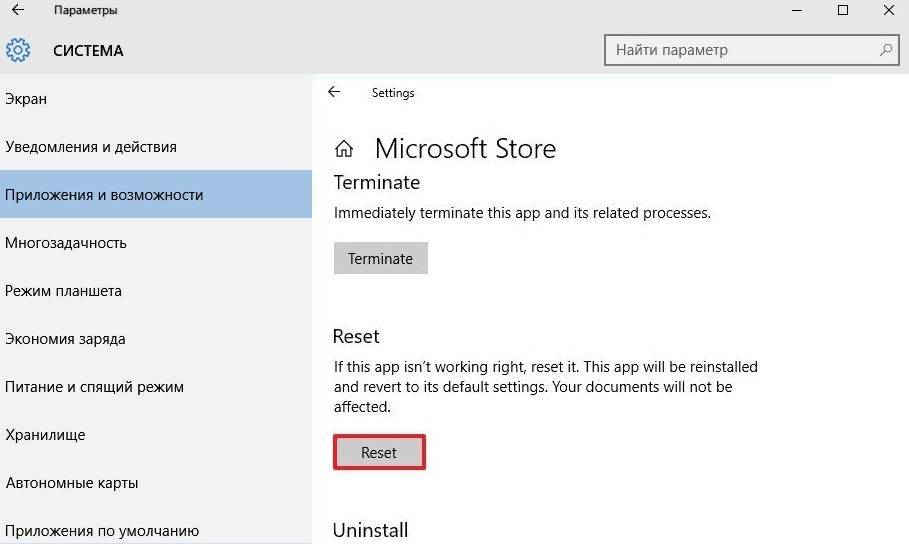
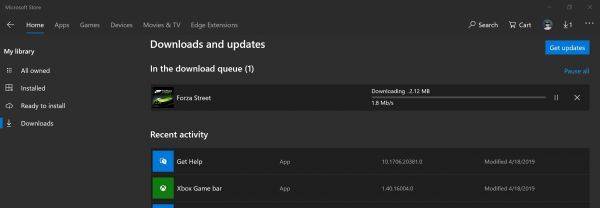
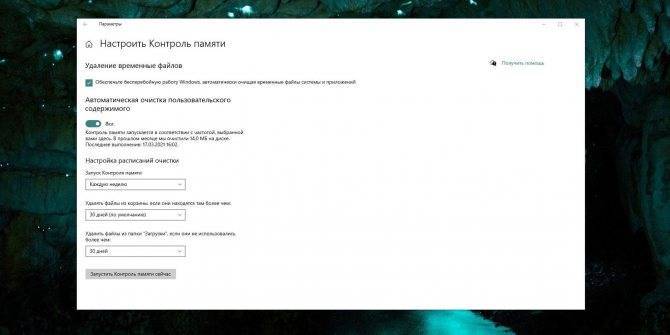
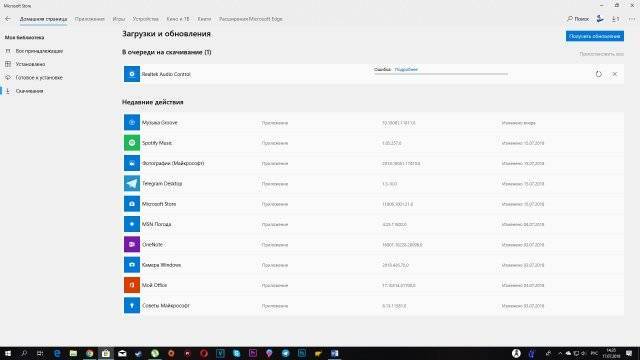
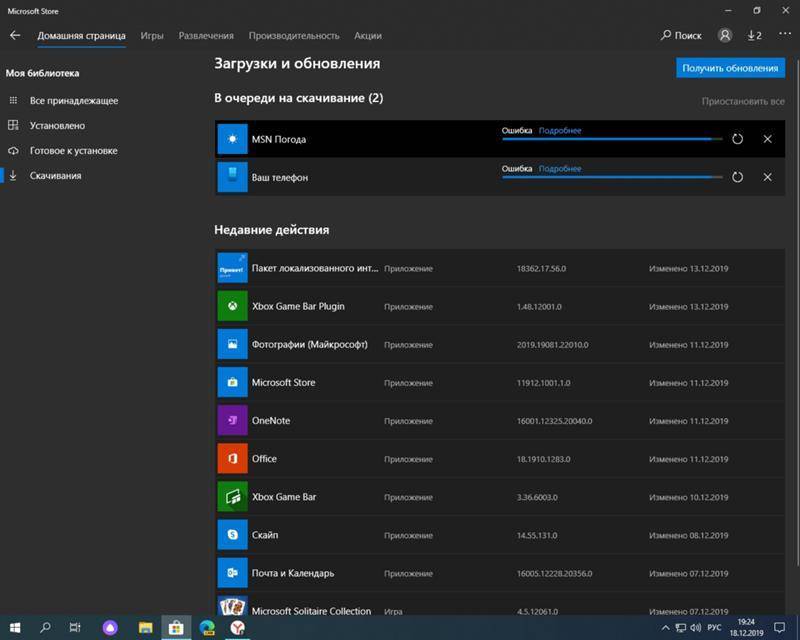
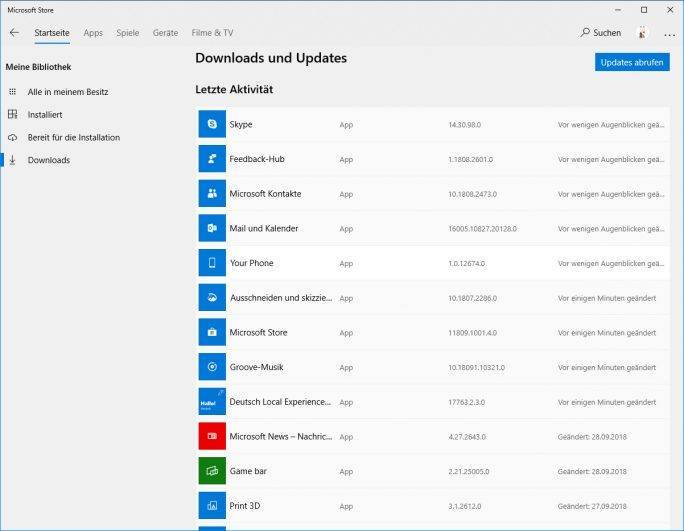
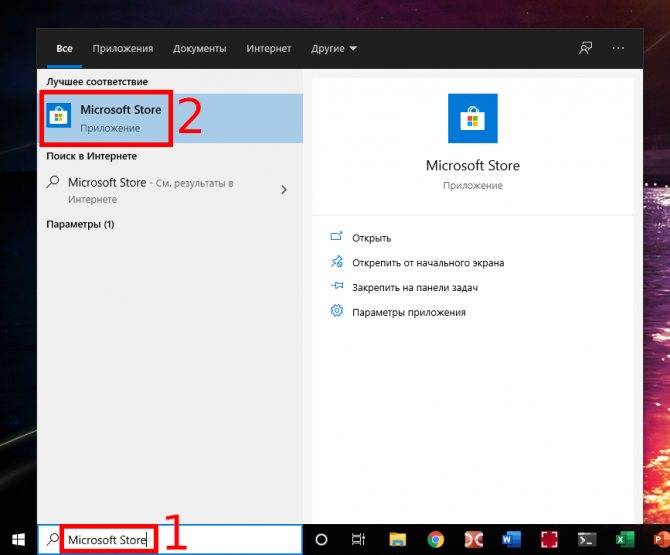
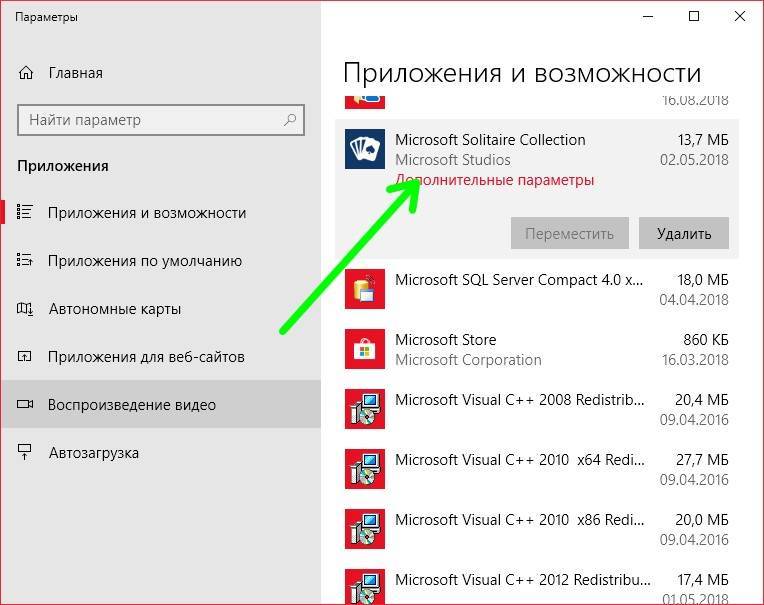
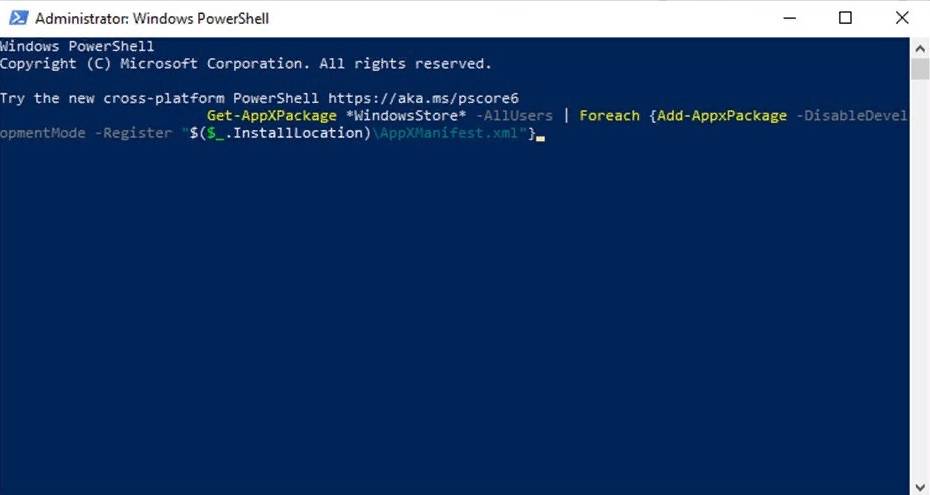
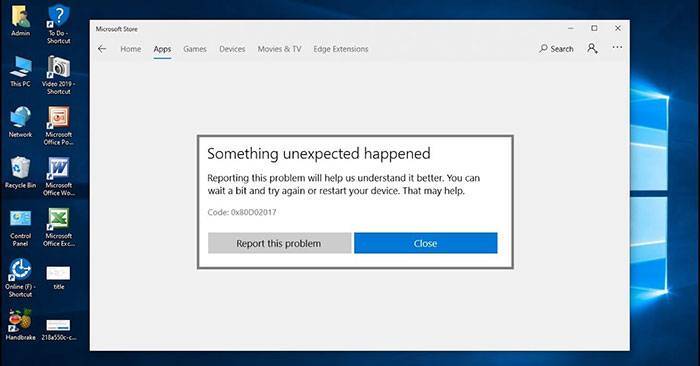

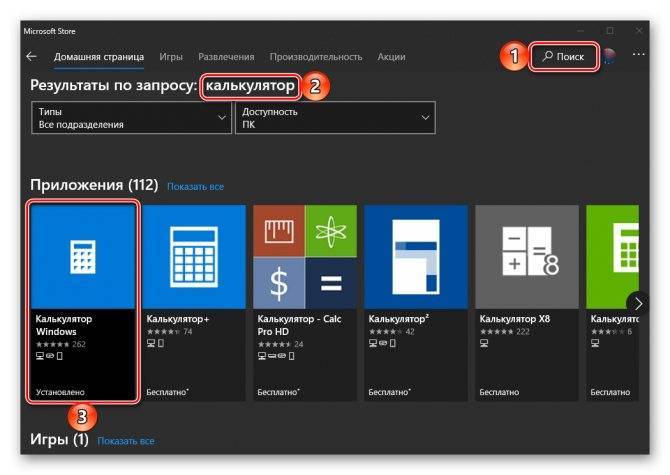
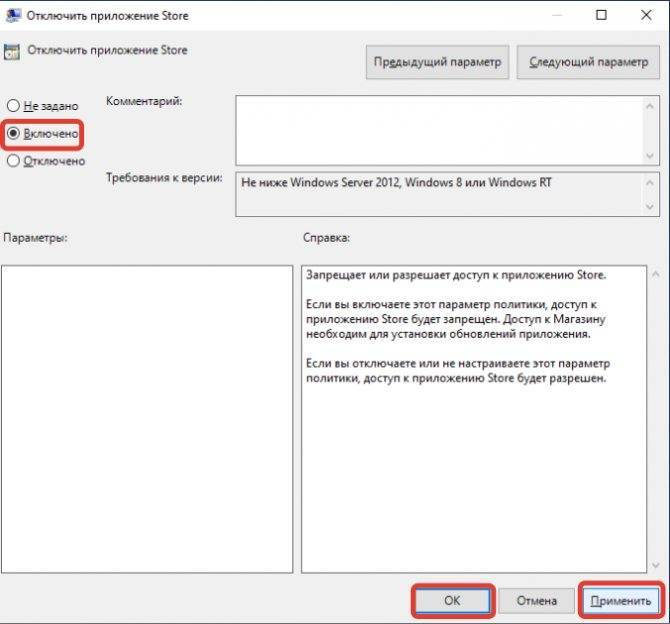
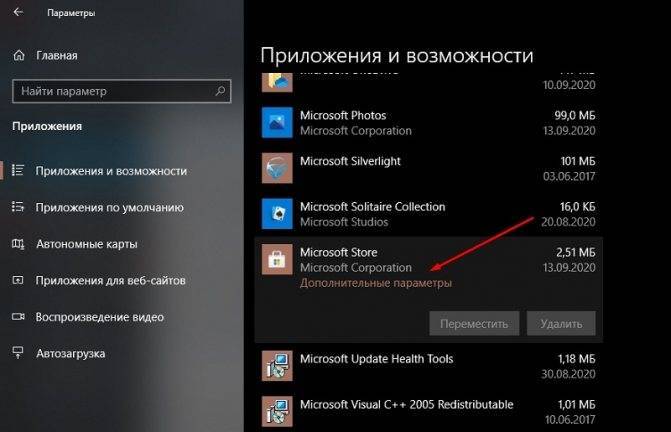
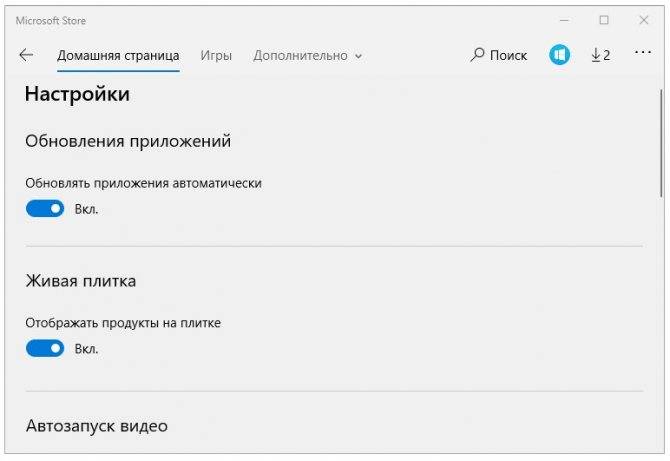
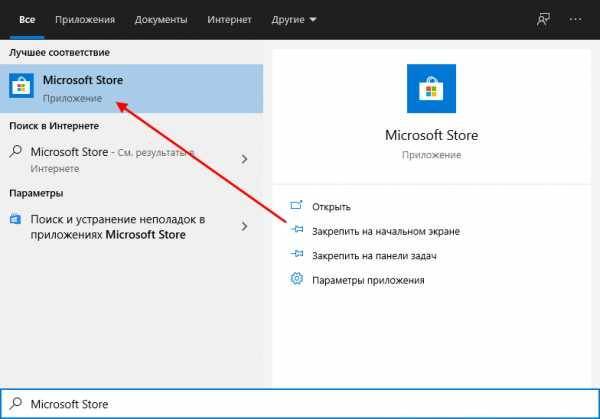
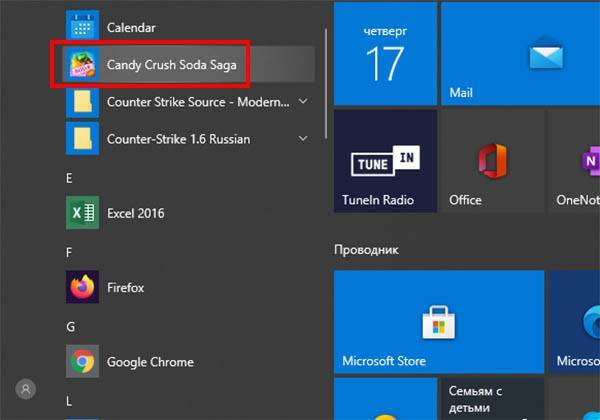
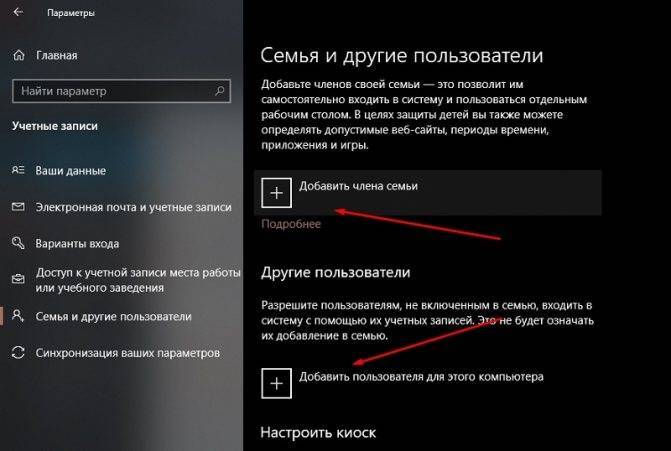
![Не работает магазин в windows 10 [решение]](https://setemonic.ru/wp-content/uploads/c/e/2/ce20a59693a233d91975874b68b07096.jpeg)