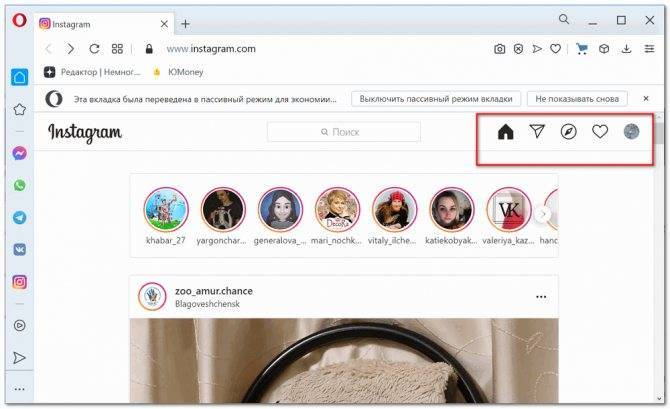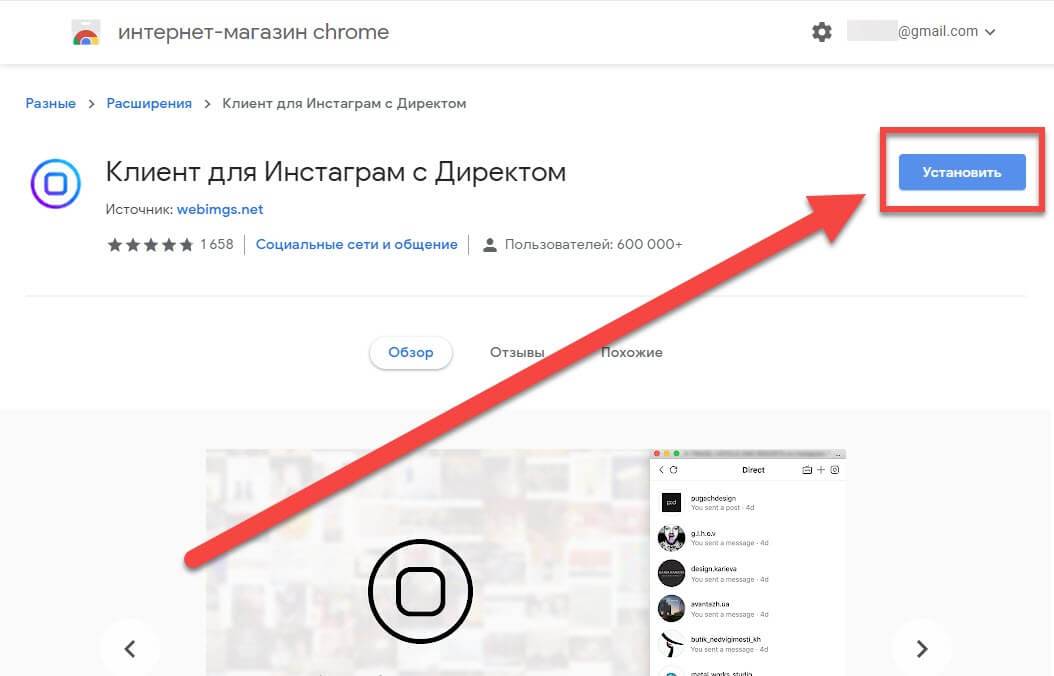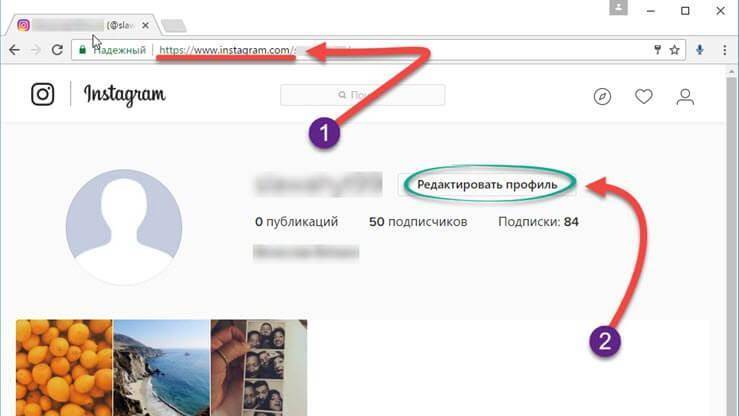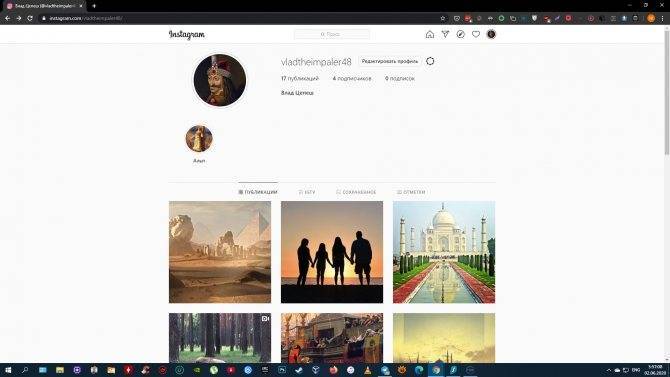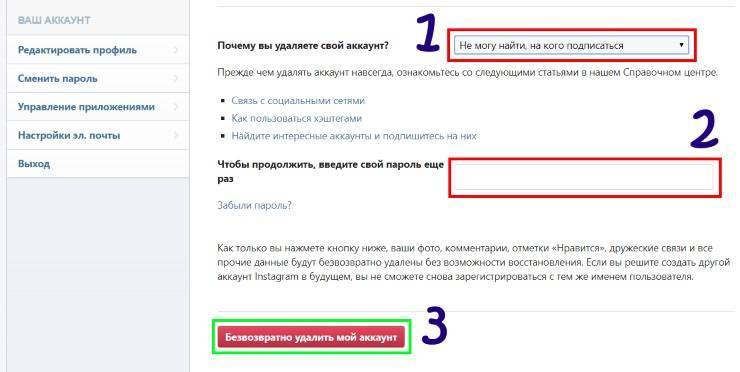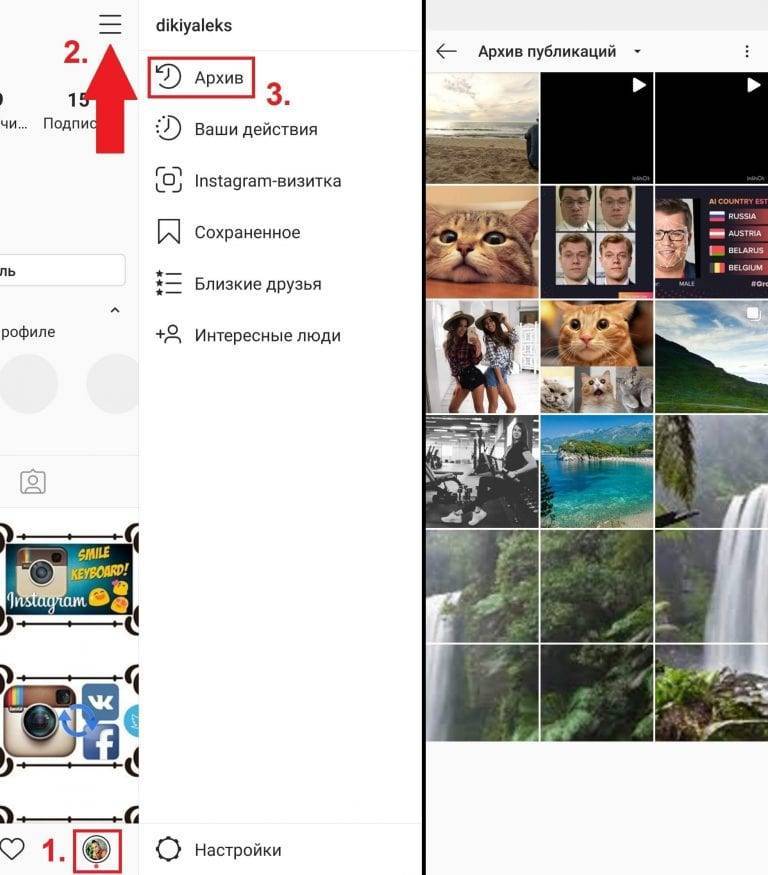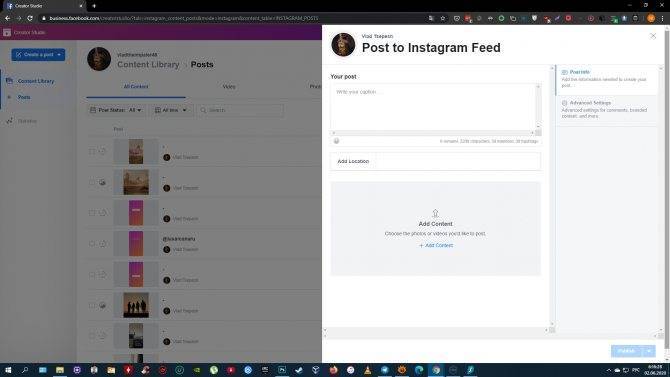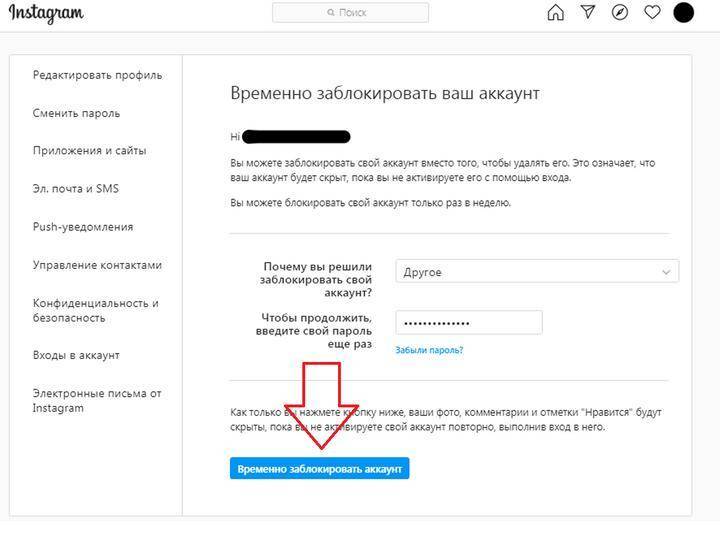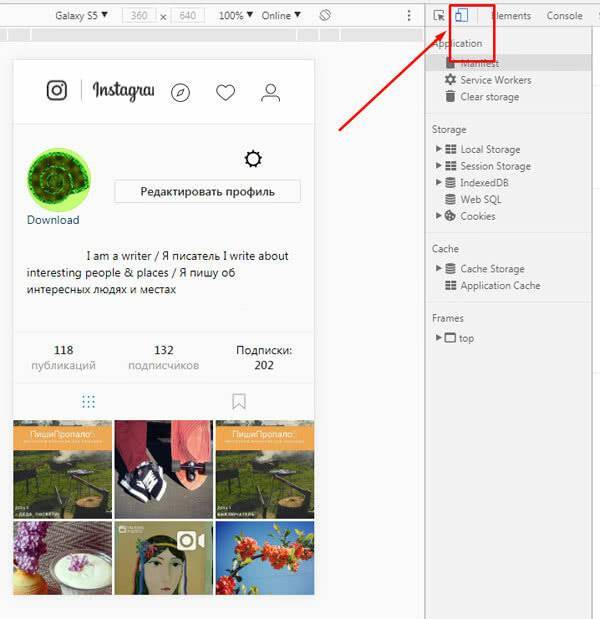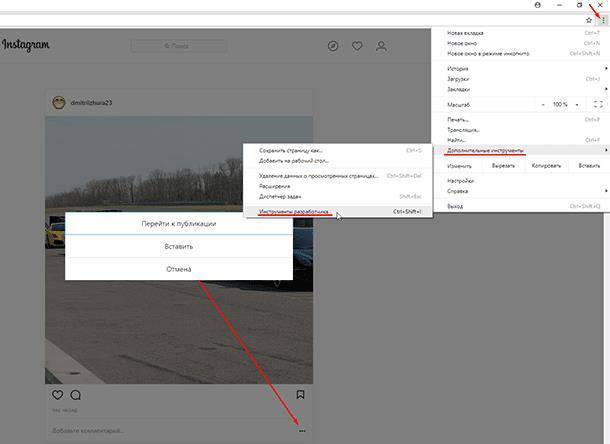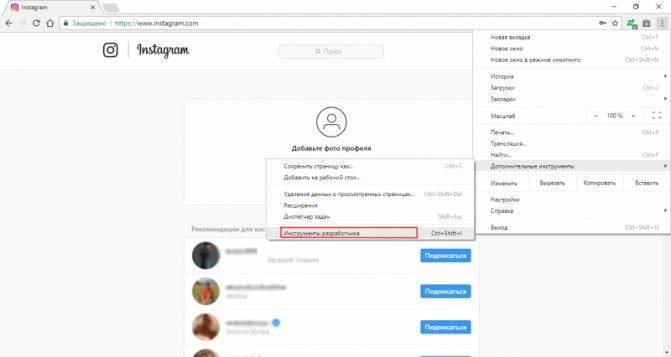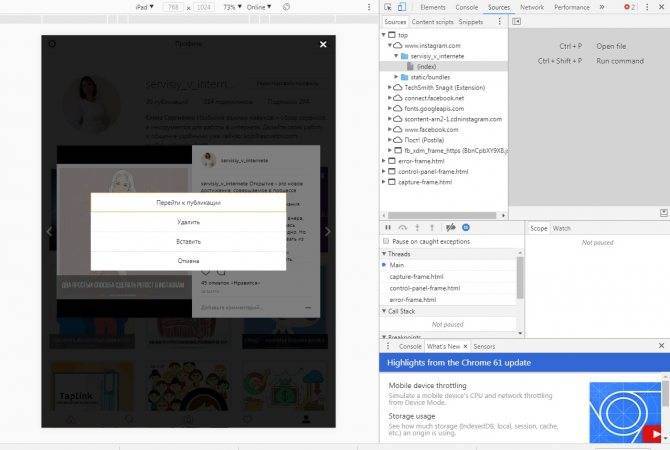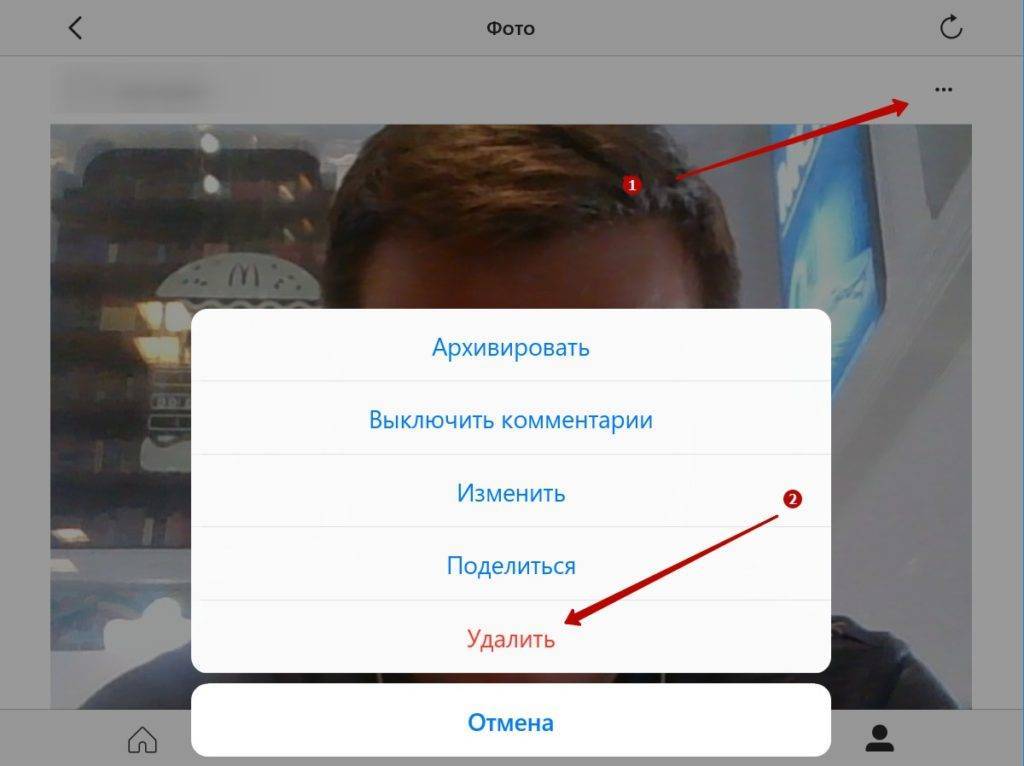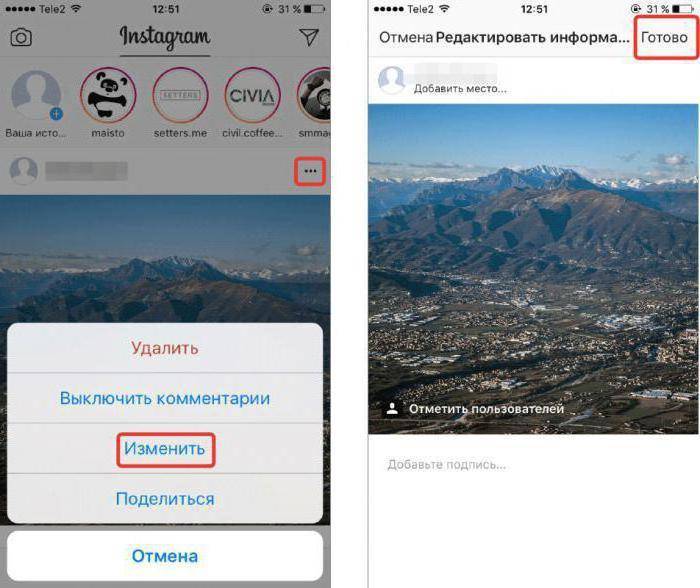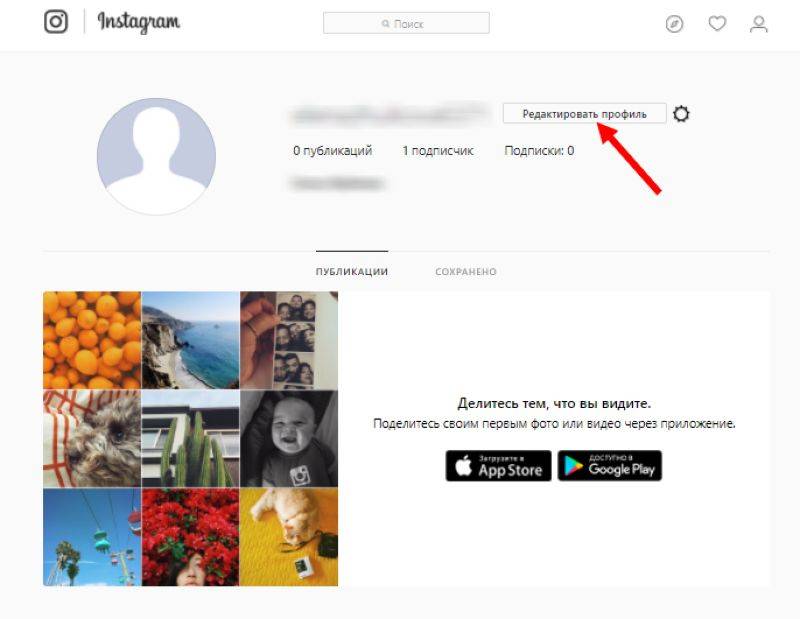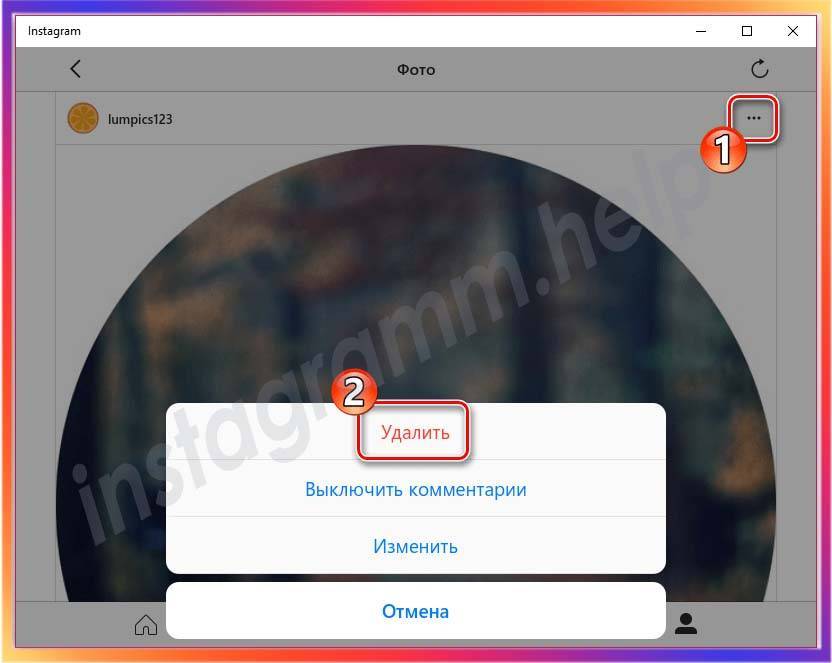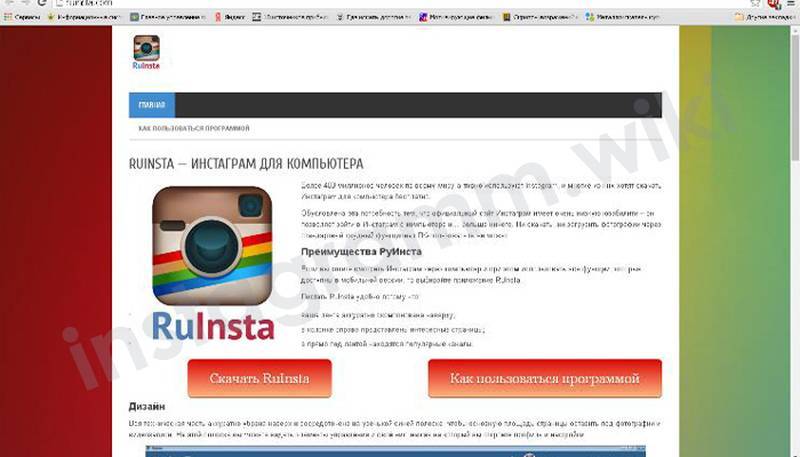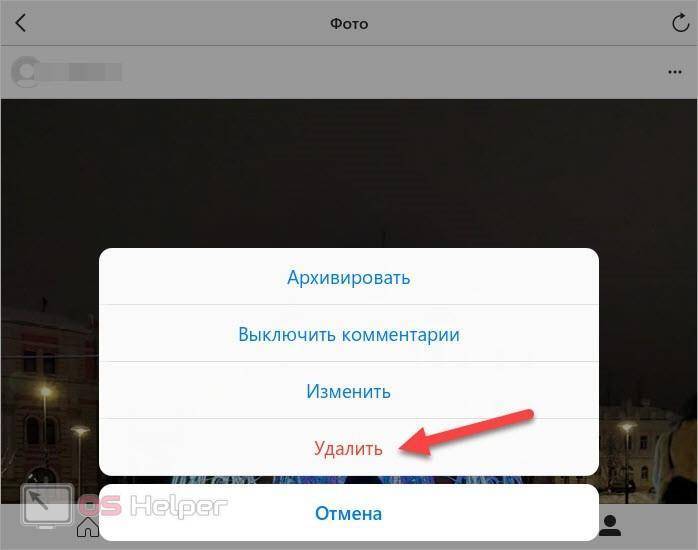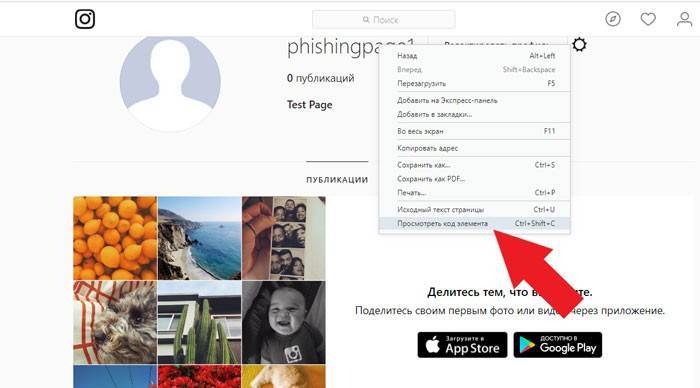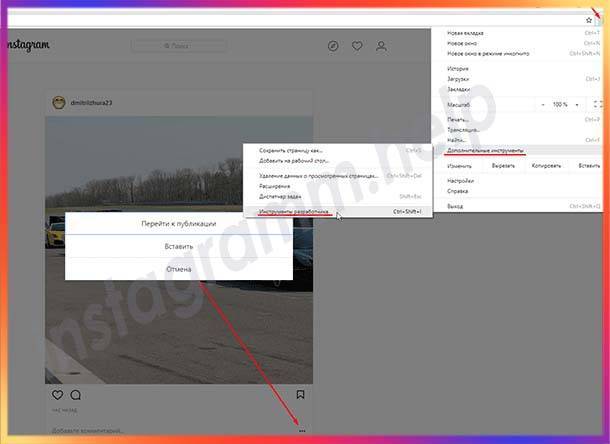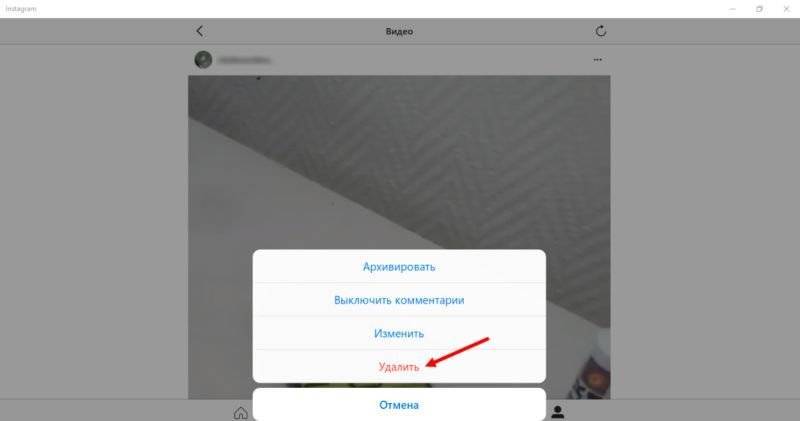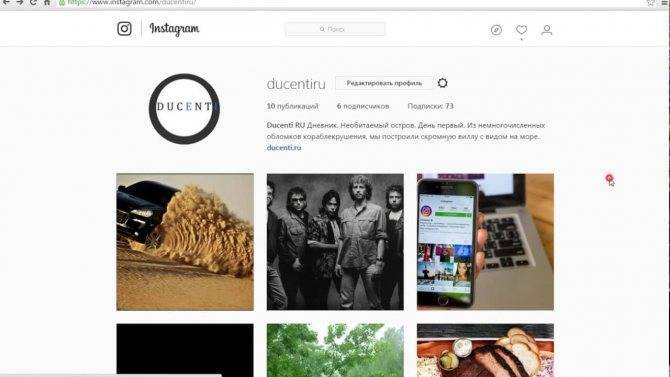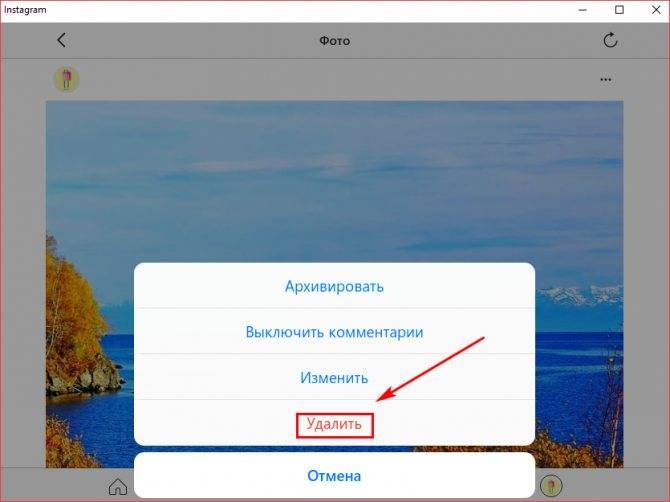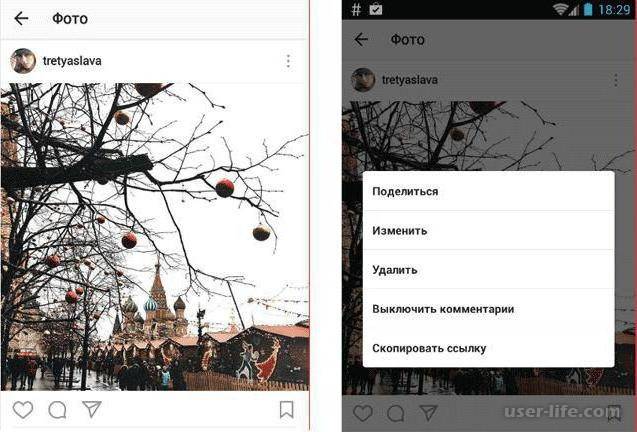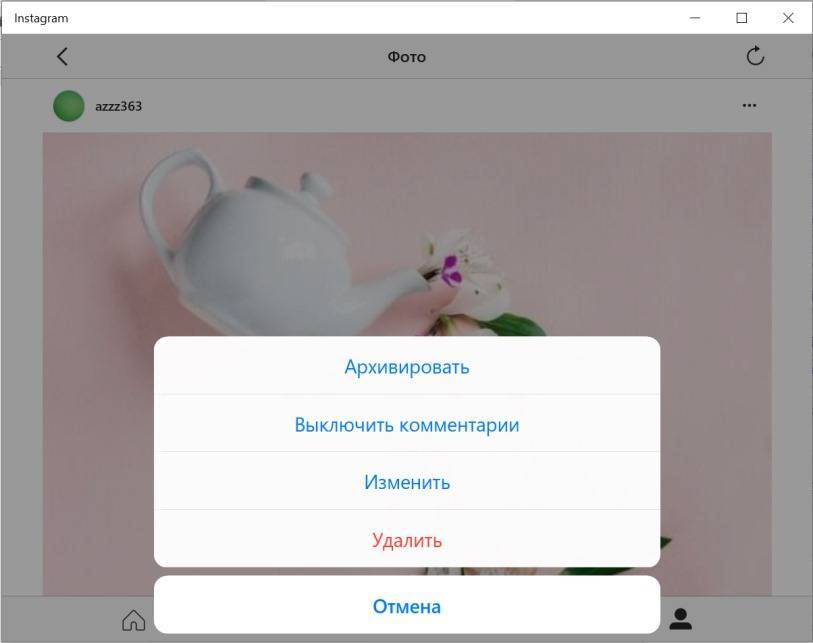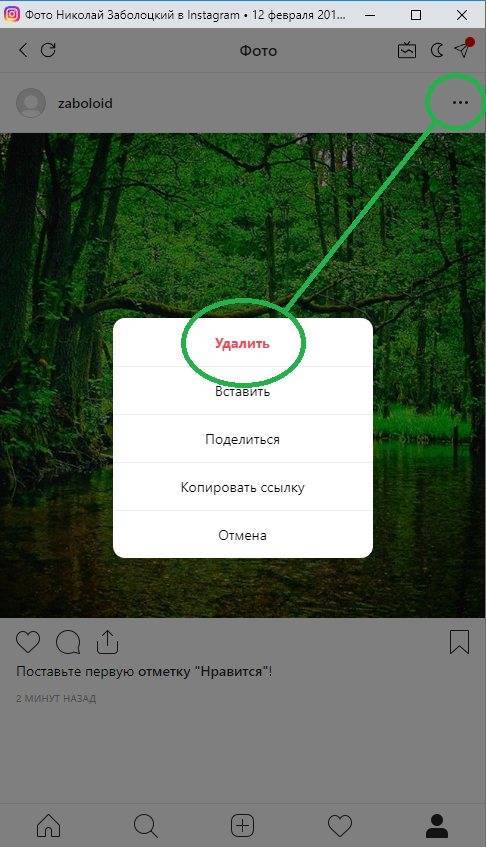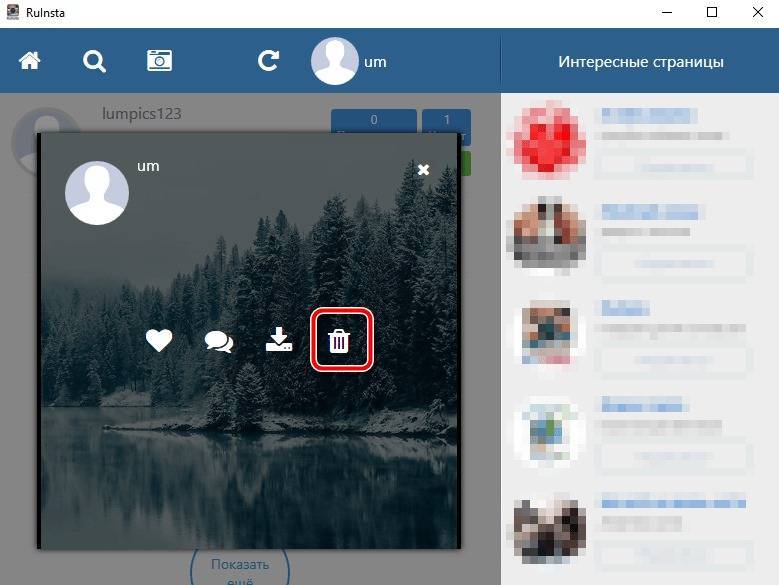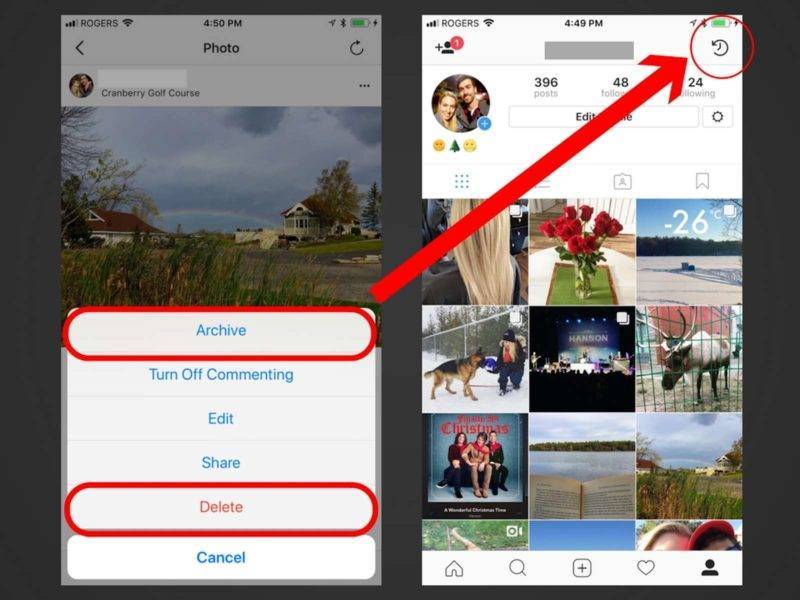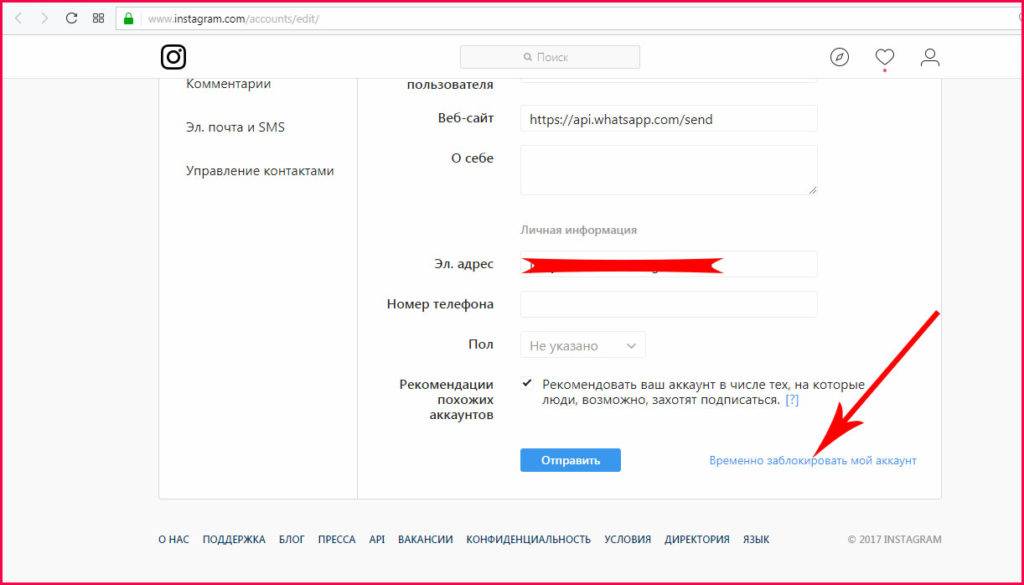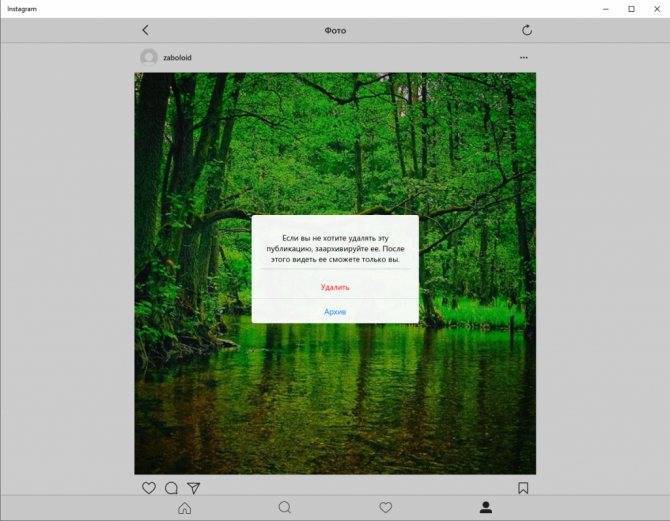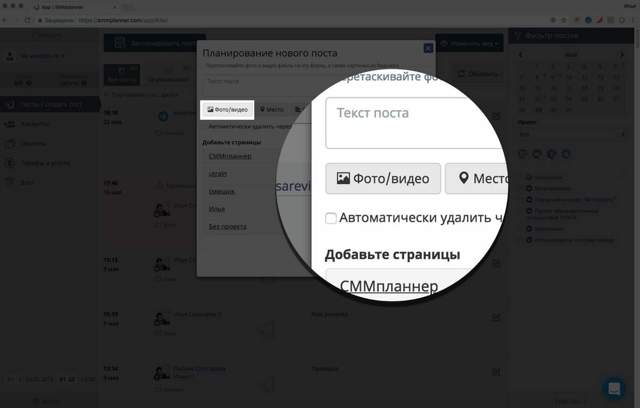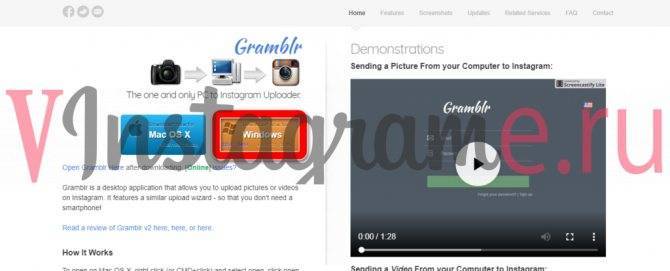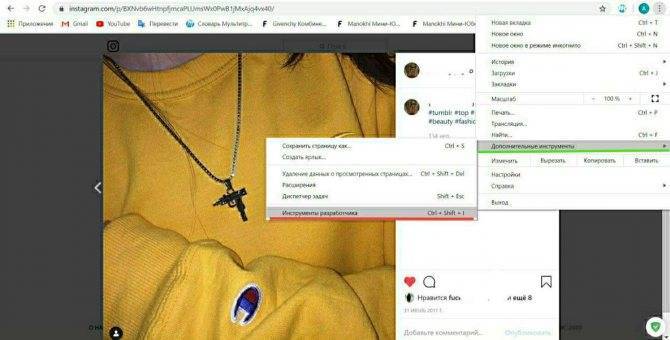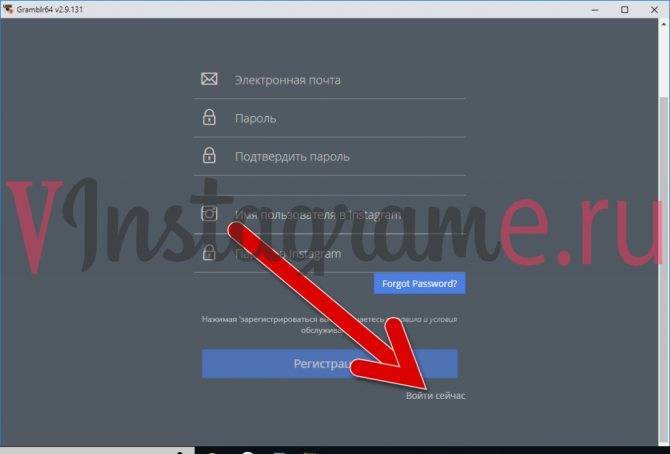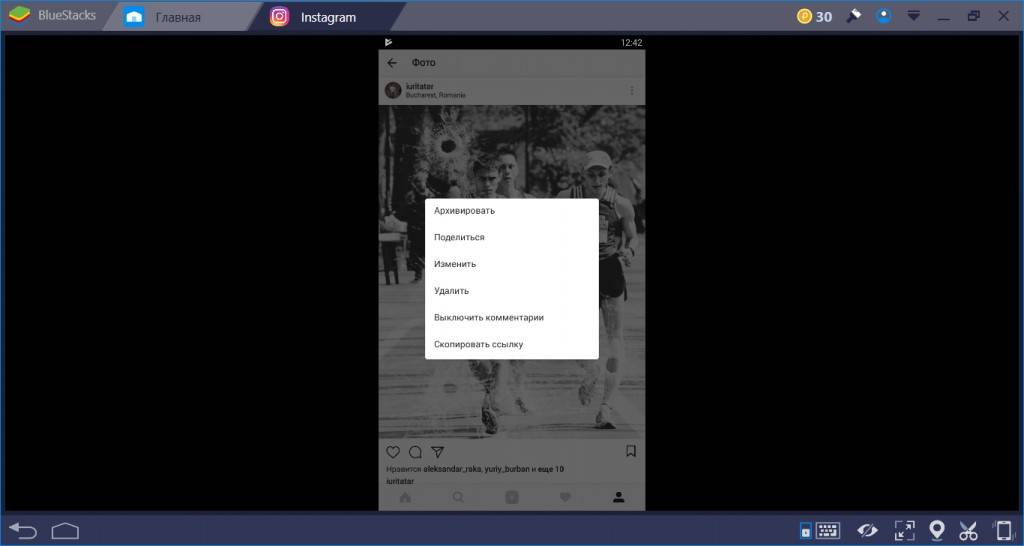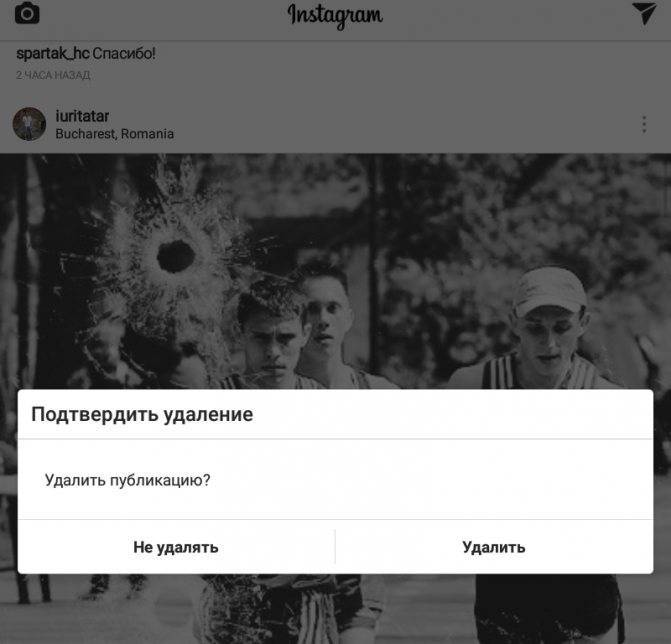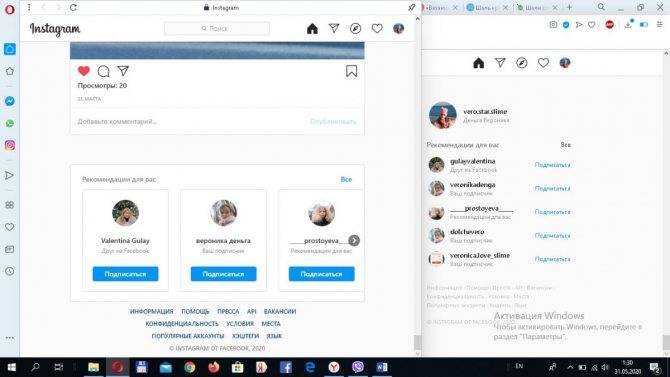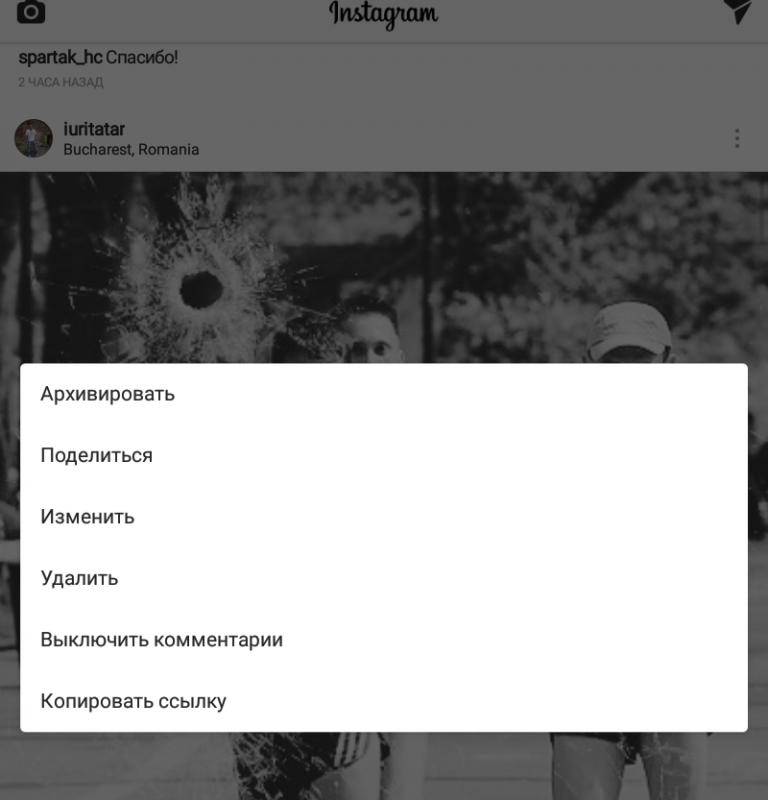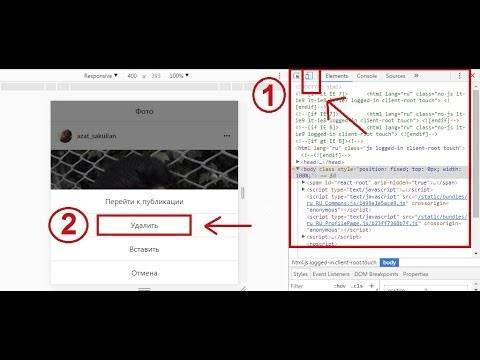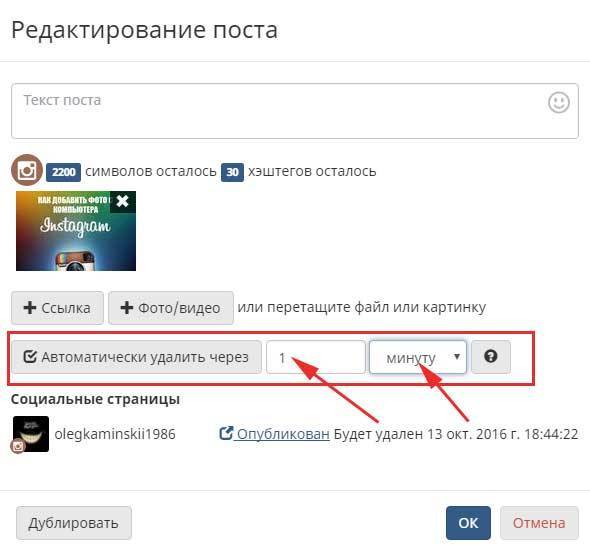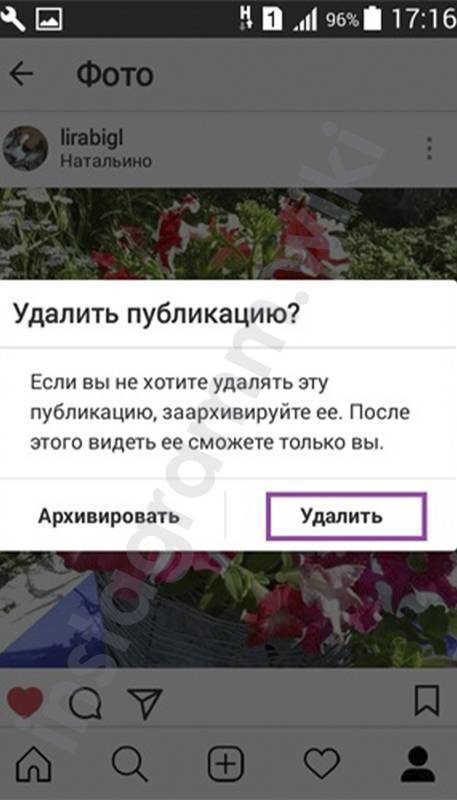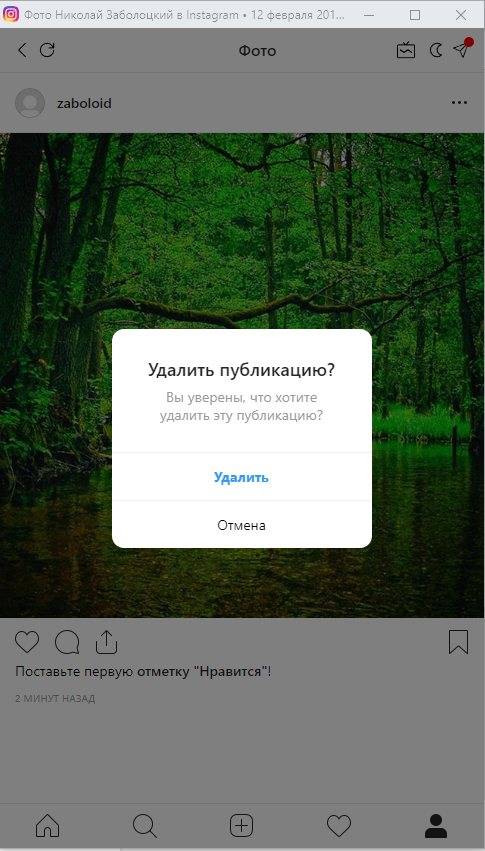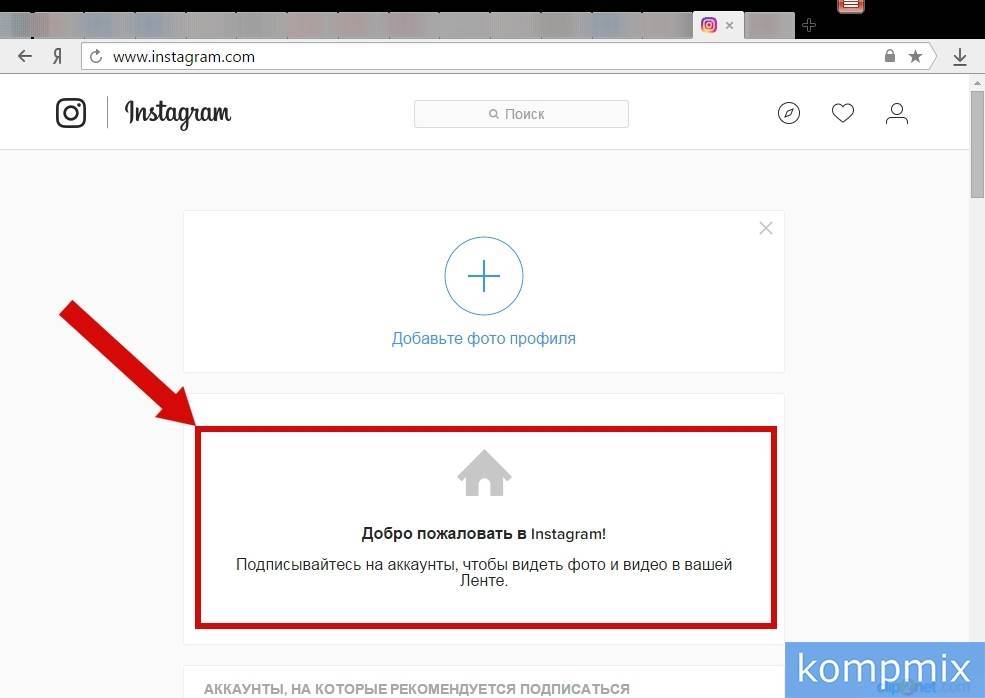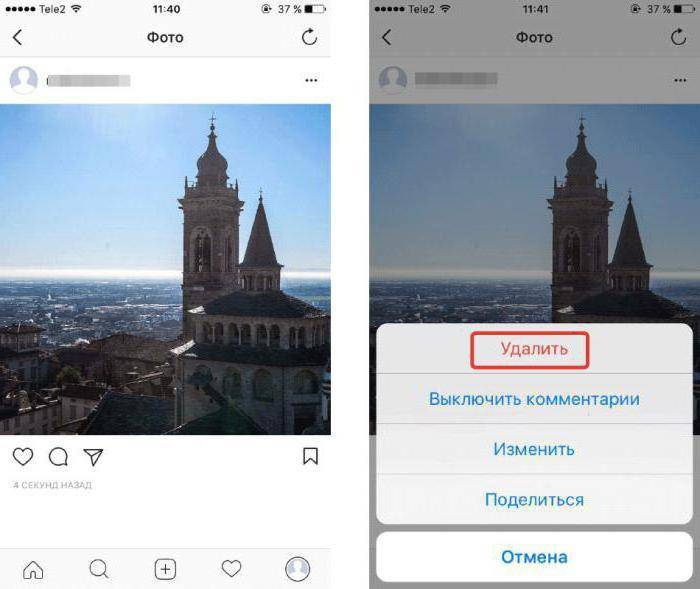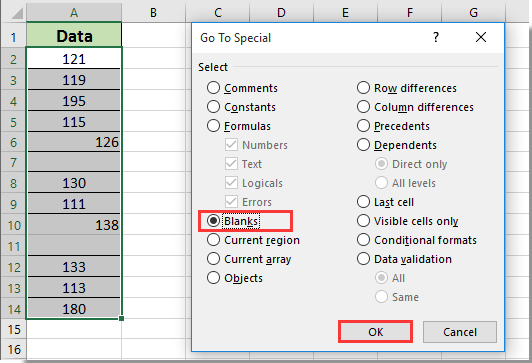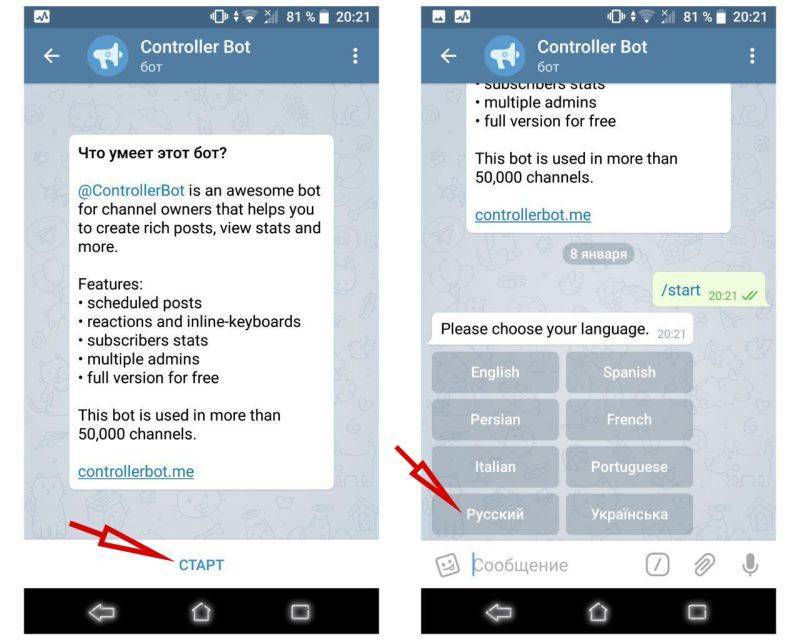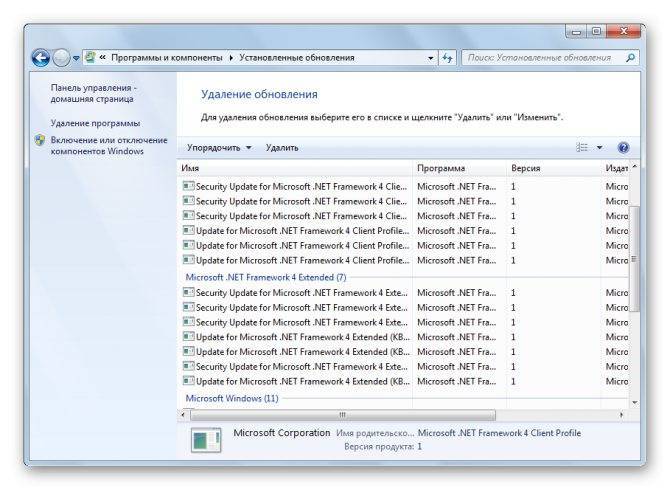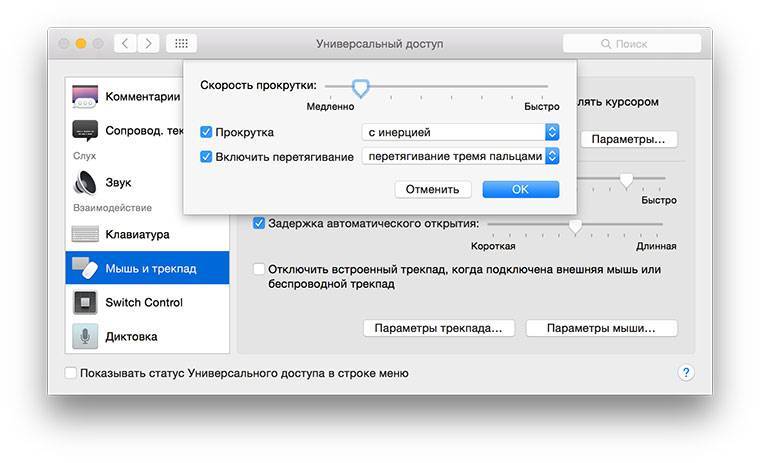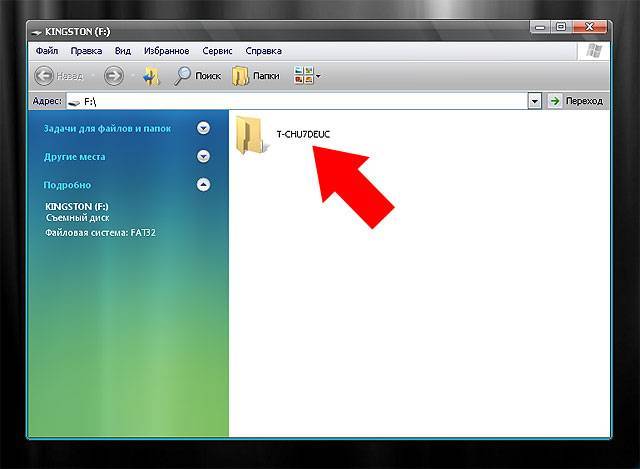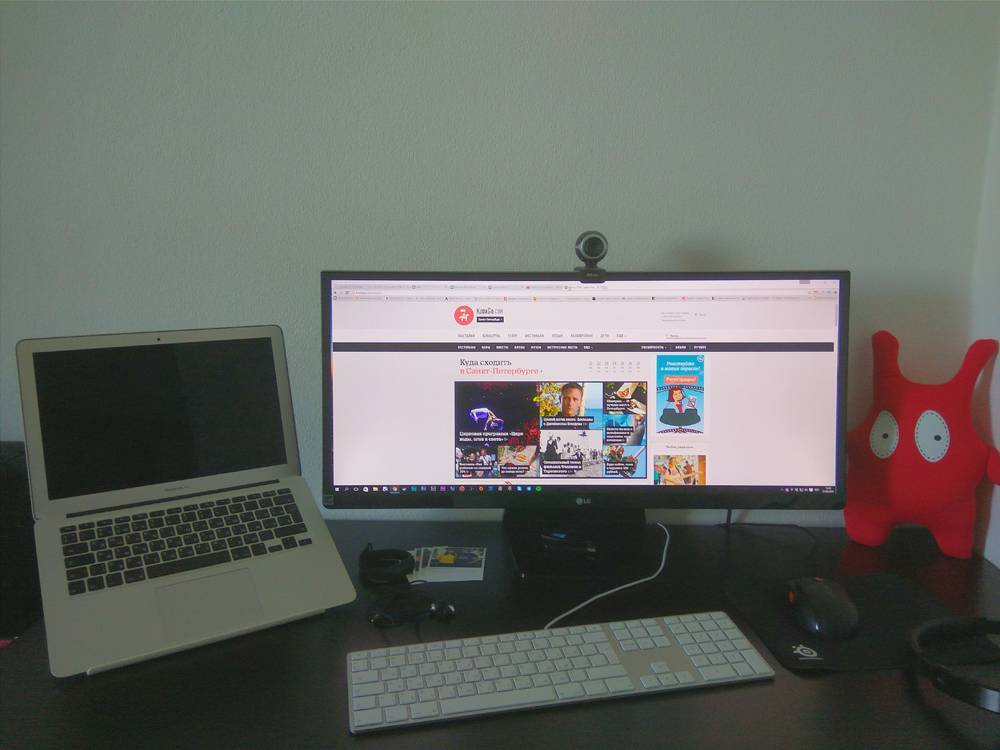Пользуемся Инстаграмом с компьютера
Если вы воспользовались нашей пошаговой инструкцией по работе с Instagram с помощью эмулятора, то вы сможете наслаждаться всеми функциями этой соцсети прямо с ПК:
- загружать и обрабатывать фотографии;
- ставить лайки друзьям и просматривать лайки от подписчиков;
- писать и просматривать комментарии;
- следить за своей лентой;
- редактировать свою страницу;
- писать личные сообщения;
- принимать заявки и находить друзей.
Пишем сообщение
Некоторое время назад в Инсте появилась возможность не только скидывать фотографии, но и писать сообщения друзьям. Как это сделать? Напишем такое сообщение с компьютера. Для этого мы будем пользоваться функцией Instagram Direct.
- Запускаем Instagram и внимательно смотрим на страницу. Там есть небольшой значок, напоминающий самолётик.
- Кликаем по нему мышью.
- Отобразится список сообщений, отправленных вашими друзьями. Если таковых пока нет, то можно создать новый диалог или беседу.
- Таким сообщением можно пересылать текст, видео и фото.
Эмуляторы
Загрузить видео в Инстаграм через компьютер разрешают плагины для браузера и панели разработчиков. Но далеко не везде доступен полный функционал Instagram, а порой возникают проблемы еще и с производительностью и отображением некоторых кнопок.
Альтернатива браузерам – эмуляторы, которые достаточно скачать на компьютер и размещать фотографии в Инстаграм можно как на обычном смартфоне.
Ldplayer
Производительный эмулятор операционной системы Android, сосредоточенный преимущественно на предоставлении доступа к мобильным эксклюзивам и блокбастерам.
Ldplayer
Эмулятор Ldplayer производителен, предусматривает возможность выбирать версию Android для эмуляции, поддерживает мультиоконный режим и авторизацию через аккаунт Google (пара мгновений и информация автоматически синхронизируется).
Скачать Ldplayer
Bluestacks
Небезызвестный эмулятор, давно представленный на рынке и беспрерывно развивающийся. Оборудован целой коллекцией встроенных магазинов с приложениями, разрешает свободно взаимодействовать с социальной сетью Instagram: публиковать контент, обращаться к Direct, оставлять комментарии.
Bluestacks
Предлагает знакомым интерфейсом, позаимствованным с мобильных операционных систем (каждая кнопка расположена так, как на Android). Не возникнет проблем ни с подготовкой новых материалов, ни с добавлением описания, хэштегов и добавлением меток на друзей или подписчиков. Проблема Bluestacks лишь в сильной нагрузке на ПК: потребуется мощный центральный процессор и много оперативной памяти
Скачать Bluestacks
Bignox
Nox App Player – универсальный инструмент для тех, кому не терпится заглянуть в мир мобильной игровой индустрии, а заодно по достоинству оценить вклад разработчиков в клиенты социальных сетей (в том числе и Instagram) и графических редакторов.
Bignox
Эмулятор, представленный на сайте BigNox, разрешает добавлять контент в социальные сети, общаться в мессенджерах и всячески поддерживать связь с миром вокруг.
Скачать Bignox
Приложения для создания фото в instagram stories
Для реализации всех своих идей и воплощение в реальность задуманной идеи, рекомендуем установить профильные приложения для работы с графикой. В фоторедакторах гораздо больше возможностей для создания яркого и уникального контента.
Mojito
Mojito
В этом приложении есть возможность редактировать статичную картинку или видео, добавлять на холст вторую фотографию, делать необычный фон. Разработчики предлагают более 500 шаблонов и рамок для создания ярких сторис. Фоторедактор доступен для скачивания и установки в магазинах для обеих платформ.
Скачать: PlayМаркет App Store
Story Maker
Story Maker
В мобильном фоторедакторе имеется хороший ассортимент фильтров. Специальные рамки позволяют поместить снимки на один экран. Приложение полностью бесплатно, единственный минус приложения – реклама, но ради всех его полезных функций и это можно пережить.
Скачать: PlayМаркет
StoryArt
StoryArt
Больше используется блогерами, которые зарабатывают на инстаграме. Отредактированная в нем фотка выглядит более привлекательно, чем в остальных редакторах. Есть возможность добавления второго снимка, так же имеется возможность создания иконок для highlights.
Скачать: PlayМаркет App Store
Как отметить друзей в Инстаграме на фото?
Осуществить данную операцию можно при помощи стандартных хэштегов. Это рабочий метод выделения фото и привлечения к ним внимания. Если задействовать уникальные ключевые слова, можно привлечь пользователей.
Подобное действие стремительно увеличивает охват аудитории. Чтобы добавить на публикацию заранее выбранную отметку, человек должен выполнить такие действия:
Под постом выбирается опция Комментарии.
Пишется подходящий, привлекающий внимание текст.
Осуществляется его публикация.
Операция производится достаточно быстро и легко. Пользователь может привлечь подписчиков при помощи написания их имен
Но здесь важно помнить об одном важном ограничении. На одной публикации нельзя выделять более 10 человек
Как добавить фото в Инстаграм
Известно несколько возможностей, как загрузить фото в инстаграм через компьютер. Имеется два принципиальных подхода к этому:
- Непосредственно из браузера, который используется для интернет-серфинга.
- Одной из специально созданных для этой цели программ.
Первый способ удобен тем, что не нужно инсталлировать никакой дополнительный софт. Второй подразумевает примерно такие же знакомые действия, как на смартфоне, либо максимально упрощает весь процесс.
Для Яндекс Браузер
Если для интернета используется Яндекс браузер, то схема действий следующая:
- Зайдите в свой аккаунт на Instagram.com.
- Вызовите контекстное меню правым щелчком мышки в пустом месте страницы.
- Нижний пункт «Исследовать элемент» – то, что нам нужно, выберите его.
- Активируйте кнопки, указанные на скриншоте. Слева не обязательно выбирать iPad. Если у вас другой гаджет, нажмите на черный треугольник около названия устройства и в выпадающем меню выберите свою модель, чтобы интерфейс выглядел привычно для вас.
- Перезагрузите страницу. Горячая клавиша для этого действия – F При этом не закрывайте открытые окна меню. После обновления странички слева можно будет увидеть знакомую иконку с камерой.
- Кликните на нее и загрузите нужный снимок.
Для Google Chrome
Тот, кому удобнее интерфейс Google Chrome, по указанной ниже инструкции также могут научиться тому, как добавить фото в инстаграм с компьютера. Это также делается без программ, не понадобится предпринимать никаких сложных действий
- Войдите в браузерную версию инстаграм и вызовите контекстное меню правым кликом мыши.
- В появившемся списке действий нажмите последний пункт под названием «посмотреть код». Тем, кто быстро работает с кнопками клавиатуры, удобно будет вместо кликанья мышью, просто нажать сочетание клавиш Ctrl+ Shift+I. Эти действия аналогичны и позволят открыть исходный код странички.
- В компьютерах с системой Windows справа откроется консоль с кодом, над ней нужно активировать кнопку-тумблер включения панели инструментов для девайсов. После активации она должна подсветиться синим цветом.
Если нажать черный треугольник справа от кнопки Responsive, то можно найти в выпадающем списке нужный девайс и добиться, чтоб формат изображения был как на вашем смартфоне. На скриншоте ниже показано, что мы выбрали параметры отображения интерфейса как на смартфоне Galaxy S5.
- Нажмите на клавиатуре F5 или кнопку с круговой стрелкой в левом верхнем углу браузера.
- Нажмите либо на иконку «камера» сверху слева, либо на значок «+» внизу под изображением.
- В открывшемся браузере выберите папку, из которой хотите загрузить картинку, нужное изображение и кнопку «открыть»:
Чтобы вернуться, к обычному изображению странички на компьютере, закройте консоль с кодом, нажав на крестик справа, и снова обновите страничку.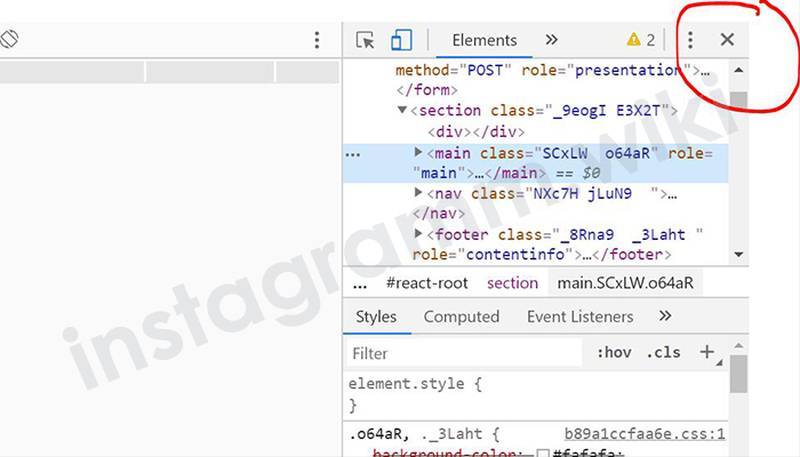
Браузер Opera
Чтобы узнать, как загрузить фото в инстаграм через компьютер в Opera, войдите в instagram и действуйте так:
- Сделайте клик ПКМ на свободном от текста и картинок месте.
- В появившемся списке нужно найти и щелкнуть на пункт «Просмотреть код элемента».
- Активируйте значок, показанный на скриншоте стрелкой, чтобы он стал синего цвета.
- Выполните перезагрузку странички клавишей F
- Ткните на иконку с камерой, загрузите пост.
Популярные вопросы
Выложить фото в Инстаграм с компьютера разрешают планировщики, эмуляторы, сервисы социального продвижения и даже браузеры с плагинами и виджетами. Но кроме информации о том, как отправить фотографии и видеоролики в социальную сеть, необходимо знать, как редактировать посты и очищать ленту, предусмотрены ли ограничения на публикацию и не возникнет ли проблем с излишней активностью.
Как добавить несколько фото в инстаграм с компьютера
Если необходимо наполнить ленту новыми публикациями, то достаточно выбрать подходящий инструмент, а после – беспрерывно повторять процедуру добавления контента через «Плюсик», расположенный на панели быстрого доступа. Если же речь о желании совместить схожие по тематике, настроению или оформлению материалы в единый пост, то предстоит воспользоваться специальной кнопкой во встроенном графическом редакторе Instagram.
Добавить несколько снимков в один пост
В публикацию помещается до 10 элементов – фотографий или видеороликов – за раз. Если материалов еще больше, публикацию придется разделить на части. Как разместить несколько фото в истории читайте здесь.
Как удалить пост в Инстаграме с компьютера
Очистить профиль от накопившихся фотографий разрешает даже браузер с запущенной панелью разработчика через клавишу F12. Достаточно найти в правом верхнем углу контекстное меню, скрывающееся за троеточием, а после – выбрать пункт «Удалить».
Удалить фотографию из Инстаграм на компьютере
Как редактировать пост в Инстаграме с компьютера
Изменить уже опубликованные материалы разрешают далеко не все инструменты, перечисленные выше. Та же панель разработчика предусматривает возможность лишь очищать ленту. А потому предстоит обращаться за помощью или к эмуляторам, или к SMM-планировщикам со встроенным редактором.
Как запланировать пост в «Инстаграме» с компьютера
Социальная сеть официально не поддерживает технологию отложенного постинга и не предлагает ни в настройках, ни в новостной ленте распределять контент по дням и часам. Расширять возможности Instagram предстоит с помощью тематических сервисов-планировщиков, вроде SMMPlanner или Creator Studio от Facebook. После пройденной авторизации появится шанс выбрать, когда и в каком формате добавлять фотографии и видеоролики, какие метки прикреплять и стоит ли ограничивать просмотр дополнительными параметрами конфиденциальности. Перечисленные функции по большей части доступны даже без оформления подписок и совершения платежей.
Сколько фотографий можно добавить в Инстаграм за день
Правила социальной сети Instagram формально не ограничивают творческие порывы пользователей и не запрещают публиковать сотни фотографий и видеороликов ежедневно. Но с точки зрения продвижения и расширения информационного охвата чрезмерная активность принесет лишь вред.
Проблемы возникнут и с лояльной аудиторией, едва ли способной выдержать беспрерывный поток контента, и с алгоритмами социальной сети: Instagram попытается защитить новостную ленту и скроет лишние публикации от потенциальных зрителей, а потому потраченные силы останутся незамеченными (знаменитый «Теневой бан»).
Редкий случай – программные ограничения, накладываемые на доступ к некоторым функциям. При попытке поставить рекорд социальной активности порой появляется сообщение: «Действие заблокировано, попробуйте позже».
А потому специалисты (и блогеры) рекомендуют не превышать разумную планку в 5-10 постов за час и в 30-50 за день. Наращивать дополнительные объемы рекомендуется лишь в том случае, если статистика просмотров, лайков и комментариев изменяется в положительную сторону, а не стоит на месте.
Как разместить в Instagram фото в полном размере
Вертикально вытянутые фотографии редактор социальной сети Инстаграм не пытается адаптировать под новостную ленту автоматически, а обрезает сверху и снизу и публикует в более «квадратном» формате. Вернуть исходникам оригинальный размер несложно: достаточно воспользоваться специальный кнопкой, расположенной на панели быстрого доступа встроенного графического редактора. Фотографии вытянутся и появятся в ленте в исходном виде.
Разместить снимок в полном размере
Как опубликовать фото в сторис с компьютера
Без использования дополнительных программ и сервисов, опубликовать фотографию в сторис Инстаграм с компьютера не представляется возможным. Рассмотрим несколько онлайн инструментов, чтобы обойти это ограничение.
Socialkit
Универсальная программа под Windows для управления инстаграм–аккаунтами. В «арсенале» приложения, помимо задач для продвижения, включена функция постинга историй. Плюсом такого подхода является то, что публикации можно запланировать наперёд и программа в автоматическом режиме опубликует сторис в заданное время. С помощью такого подхода можно решать маркетинговые задачи.
Socialkit
Скачайте программу с официального сайта, чтобы оценить её возможности. На сайте разработчика есть подробные инструкции по работе с ПО.
SocTool
Соцтул – это программа с набором функций и инструментов для работы в Инстаграм, в том числе постинг фотографий в сторис. Создайте задачу добавьте материал для публикации и укажите время, далее программа всё сделает сама.
SocTool
После установки SocTool на компьютер и активации аккаунта у пользователя будет три дня на тестирования программы в бесплатном режиме.
Эмулятор ОС Android – Bluestacks
Bluestacks это программа, которая создаёт виртуальную среду Android внутри Windows. Т.е. официальное приложение Instagram будет работать на компьютере точно так же, как на мобильном телефоне.
Bluestacks
Скачайте эмулятор с официального сайта установите в него приложение Инстаграм, войдите под своим логином и паролем. После этого у пользователя появится возможность публиковать фото в сторис.
Bluestacks это не только инстаграм, а так же все приложения и игры, из магазина приложений PlayMarket, только на компьютере. БлюСтак это бесплатная программа.
Supa
Онлайн сервис «заточенный» под создания контента для социальных сетей. С его помощью можно добавить фото в историю инстаграма, прикрепить видео или оформить слайд-шоу. Имеет более 150 шаблонов, позволяет быстро выполнить любое действие.
Supa онлайн фото и видеоредактор
Сервис имеет бесплатный тариф, при редактировании фото на нем останется водяной знак, в версии pro у пользователя становится доступен расширенный функционал и на созданных видео отсутствует ватермарк.
SMMplanner
Сервис отложенного постинга СММпланнер имеет все инструменты для публикации историй в Инстаграм. В онлайн программу интегрирован графический редактор Канва, поэтому при помощи SMMplanner можно не только публиковать фото в сторис, а так же создавать их при помощи готовых шаблонов и уникальных шрифтов.
SMMplanner
Сервис имеет бесплатный тариф, однако для публикации историй потребуется оплатить лицензию. Введите промокод INSTASERVIS_PRO чтобы получить 15 дней начального тарифа.
SmmBox
Универсальная площадка для автопостинга. Сервис умеет работать с восьмью социальными сетями, в том числе постинг фото в Инстаграм. Имеет в своём арсенале расширения для браузеров для того чтобы собирать контент из интернета и сразу же передавать его в свой аккаунт.
SmmBox
Попробуйте сервис в течении тестового периода, по промокоду INSTASERVIS вы получите 10% скидки на оплату тарифа.
Как загрузить фото в Инстаграм с компьютера?
Есть несколько способов загрузить фотографию в Инстаграм через компьютер:
Способ I
Пользуемся браузером
1. Откройте свой браузер и зайдите в свой аккаунт в Инстаграме.
2. Нажмите сочетание клавиш Ctrl+Shift+i и вам откроется окно разработчика. Это окно также можно открыть, нажав мышкой правую кнопку в любом месте экрана и в меню выбрав “Просмотр кода элемента” или “Просмотреть код”.
3. Найдите иконку мобильных устройств (для Chrome иконка с планшетом и смартфоном в верхнем левом углу, для Firefox иконка справа по центру) и кликните на неё. Можно выбрать любую модель мобильного устройства. Теперь вы активировали имитацию смартфона и внизу экрана появилась кнопка для добавления фото с компьютера.
Способ II
Пользуемся приложением Gramblr (Windows, Mac OS)
Вот, что позволяет делать это приложение:
2. Редактировать изображения с помощью более 50 фильтров.
3. Планировать посты.
Как пользоваться приложением
1. Скачайте приложение с официального сайта и установите его.
2. Внимательно прочитайте инструкции. Вам нужно перенести фотографию, а потом можете её редактировать.
Способ III
Пользуемся приложением BlueStacks
1. Скачайте приложение
.
Это приложение имитирует систему Андроид на компьютере. Просто скачайте и установите программу. Можете пройти программу обучения.
2. Войдите в свой аккаунт Google.
Нажмите “Продолжить” и войдите в свой аккаунт Google. Далее можно убрать все галочки и нажать “Далее” (Next). Введите своё имя, которое понадобится лишь для персонализации некоторых приложений.
3. Установите приложение.
Теперь у вас мобильная версия из Google Play. Найдите в поиске Instagram (поисковая строка вверху экрана), выберите его и установите. Спустя некоторое время иконка Инстаграма появиться под вкладкой “Мои приложения”. Нажмите её, чтобы запустить приложение.
4. Загружайте фото, добавляйте фильтры и делитесь.
Используя Инстаграм на компьютере так же, как и на смартфоне, вы можете добавлять фото и видео, нажимая на “+” в нижней части экрана. Далее можно редактировать ваши материалы, добавлять текст и отмечать людей на фото.
Способ IV
Пользуемся официальным приложением для Windows
Здесь вы используете официальное (бесплатное) приложение Instagram на вашем компьютере.
Минусы этого приложения:
1. Вы можете загружать только фотографии, сделанные с камеры компьютера или ноутбука.
2. Вы не можете редактировать фотографию.
Способы выложить фото в Инстаграм с ПК без программ
Хотя возможности социальной сети на компе и ограничены, люди придумали хитрости для того, чтобы делать всё то же, что и через телефон, без программ на стационарном устройстве. Я могу привести вам следующие способы:
Через исходный код в браузере
Исходный код творит чудеса. Вы можете открыть мобильную версию любого сайта или скачать любую фотографию, которую не можете получить в обычном режиме. В данном случае всё, что вам нужно сделать – нажать на F12, перейти на мобильное отображение, обновить страницу и затем нажать на иконку с плюсом и выбрать фото. Дальше просто следуйте подсказкам сервиса.

Через расширение для браузера
Есть огромное количество плагинов, которые приближают десктопную браузерную версию Инстаграм к возможностям приложения. И практически все они позволяют выложить фото или, например, открыть Директ также через мобильную версию сайта.
Price: Free
Price: Free
Через сервисы автопостинга
Ведение страницы и серьёзное отношение к продвижению невозможно без контент-плана и регулярных публикаций. Необязательно регулярно заходить в сеть. Можно просто воспользоваться планировщиками или сайтами автопостинга. Это – решение скорее для профессионалов, которые заботятся о статистике страницы. Но в любом случае, эти сайты позволяют опубликовать изображение или видео.
Писать инструкцию о том, как выложить фото, я не буду, но посоветовать ресурсы я всё же могу:
- Postingram. Этот инструмент знает только как загрузить контент в сеть. Но, может быть, именно этим он и хорош – вы точно не запутаетесь. Есть также кнопка «Найти и забрать посты». Она позволяет найти публикацию по хэштегу или профилю и оперативно скопировать к себе на страницу. Этакий репост, но без репоста.
- Parasite. Здесь есть несколько разных тарифов. Различаются они не только возможностями, но и доступными социальными сетями. Хорошо, что Инстаграм доступен даже в самом дешёвом варианте, который обойдётся в 349 рублей в месяц.
- Tooligram. Внешний вид автопостинга на этом сервисе комплексного продвижения мне нравится – он выглядит как календарь, что удобно. Но он не входит в стандартный функционал, поэтому придётся платить. Месяц обойдётся в 199 рублей.

Через специальные сервисы
Есть сайты, единственный функционал которых – возможность загрузить контент в свой аккаунт. Это, например, Instmsk.ru. Так что, если вы хотите добавить только один пост, этот сайт идеально вам подходит.
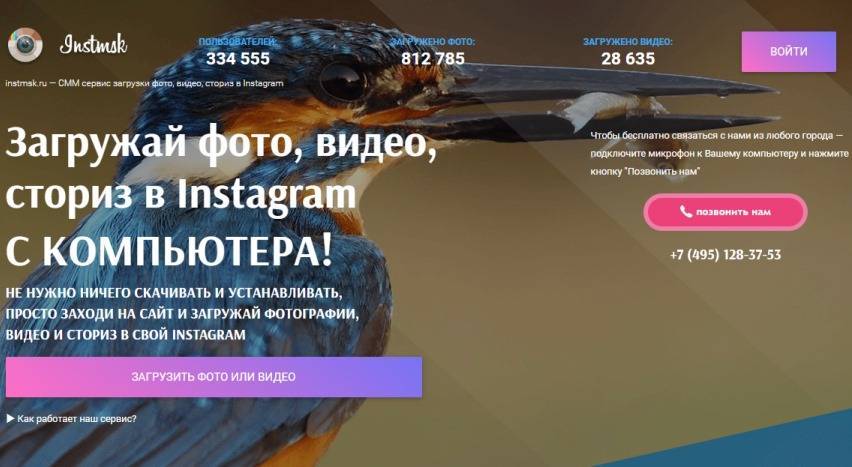
Как удалить фотографию в Instagram
Стоит сразу заметить, что стандартными способами удалить фотографии в своём профиле Instagram с компьютера у вас не получится. Для этого придётся использовать различные сторонние приложения и эмуляторы. Если же удаление происходит со смартфона под управлением iOS или Android, то проблем с удалением нежелательных фото не возникнет.
Вариант 1: Стандартное удаление со смартфона
Проще всего работать с фотографиями со смартфона. Это же касается и вопроса их удаления
Неважно, какая операционная система установлена на смартфоне — iOS или Android. Для обеих ОС последовательность действий примерно одинаковая
- Откройте приложение Instagram и перейдите на главную страницу своего аккаунта. Для этого просто нажмите на изображение миниатюры вашей главной фотографии в нижнем правом углу.
- Перед вами будет список всех постов и фотографий, которые есть в вашем профиле и видны другим пользователям. Среди них найдите то фото, которое требуется удалить.
- В верхнем правой углу у фотографии нажмите на иконку в виде троеточия. Она отвечает за вызов контекстного меню.
- Здесь нужно будет воспользоваться кнопкой «Удалить».

Если по каким-то причинам удаляемая фотография не исчезла, обновите страницу. Возможно, это из-за багов в работе приложения.
Вариант 2: Использование приложения Instagram для Windows
В обычной веб-версии социальной сети для компьютеров нужного инструментария для работы с фотографиями не предусмотрено. Однако существует официальная версия Instagram для Windows. Правда, она поддерживается только операционными системами 8, 8.1 и 10.
Загружать это приложение желательно из официального магазина Microsoft. Загрузка и установка данного приложения рассматриваться подробно не будет, так как процесс достаточно лёгкий и состоит из нажатия кнопки «Загрузить». Когда нужное приложение будет на вашем устройстве, переходите к действиям:
- Выполните запуск данного приложения у себя на компьютере и пройдите авторизацию в своём аккаунте Instagram.
- После этого перейдите на главную страницу профиля, воспользовавшись соответствующей иконкой в виде человека в правом нижнем углу окна.
- Среди представленных изображений откройте нужное.
- Затем нажмите на иконку в виде трёх точек и выберите в меню «Удалить».
- Подтвердите удаление публикации.
Вариант 3: Использование программы RuInsta
RuInsta – это своего рода альтернатива официальному приложению Instagram для Windows. Интерфейс этого приложения может показаться более функциональным и удобным для многих пользователей. В целом данная программа работает по схожей логике с классическим вариантом:
- Программу нужно будет скачать с официального сайта разработчика. Перейдите на него и найдите кнопку «Скачать RuInsta». Воспользуйтесь ею. В отличии от классического приложения Instagram для ПК, это поддерживается и более ранними версиями Windows.
- Во время первого запуска программы пройдите авторизацию в своём аккаунте Instagram. Можете не бояться, что ваш логин или пароль «уведут». Приложение в этом плане полностью безопасно.
- По завершении авторизации перейдите в свой профиль. Для этого нажмите по миниатюре главной фотографии в верхней строке. В контекстном меню выберите соответствующий раздел.
- Среди своих постов выберите тот, который требуется удалить. Нажмите на него, чтобы открыть его в расширенном виде.
- По центру фотографии должны отобразится иконки с перечнем доступных действий. Если они не появились, вам нужно будет навести курсор мыши на фотографию, чтобы их увидеть. Среди доступных иконок воспользуйтесь той, что имеет вид мусорного ведра.
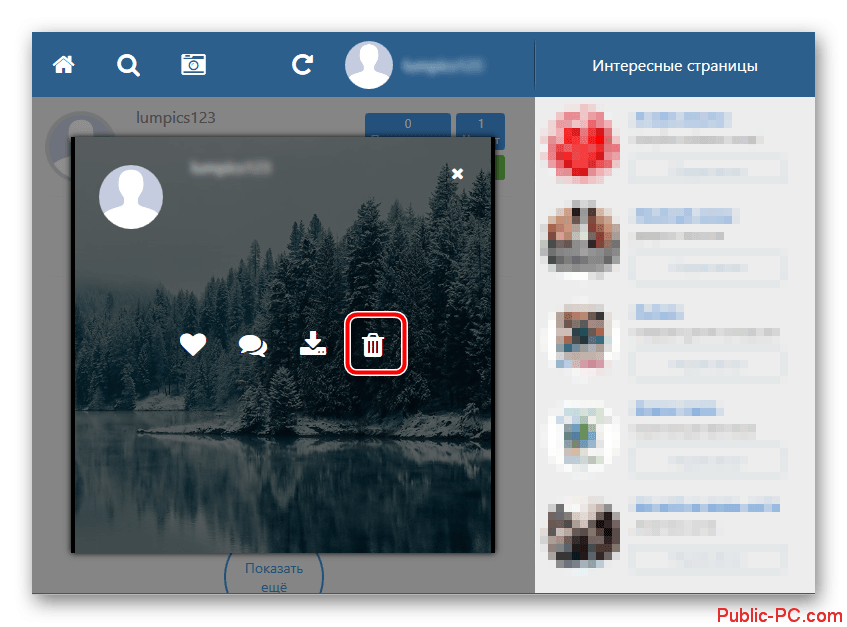
Будьте осторожны, так как фотография удаляется безвозвратно из профиля, но при этом приложение не даёт вам подтвердить удаление.
Говоря о приложениях для компьютера, есть ещё несколько вариантов, но их рассматривать не имеет смысла, так как они пользуются малой популярностью, да и не всегда безопасны.
Итак, вы узнали, как можно удалить фотографию в Instagram. Не забывайте, что вместе с фотографией удаляется и её описание, комментарии и лайки.
Сервисы для загрузки фото в Инстаграм
Эмуляторы мобильной операционной системы Android и плагины в браузере – не единственные способы продвигать аккаунты в социальной сети Instagram. Наполнить ленту контентом и общаться с подписчиками разрешают и тематические сервисы или как их называют маркетологи сервисы отложенного постинга.
Creator Studio
Официальный сервис от Facebook, призванный облегчить взаимодействие с Instagram и разблокировать ряд новых функций, нацеленных на тех, кто решил серьезно сосредоточиться на социальном продвижении.
Предусмотрена возможность публиковать и редактировать ролики (в том числе и для раздела IGTV), а еще никто не мешает добавлять описание, выбирать местоположение или вставлять хэштеги.
Интерфейс Creator Studio
Перед использованием Creator Studio предстоит зарегистрировать бизнес-аккаунт на Facebook, а после – согласиться с требованиями и правилами сервиса.
Перейти на Creator Studio
SMMPlanner
Проверенная временем альтернатива Creator Studio, предназначенная для социального продвижения аккаунтов в Instagram, Twitter, Facebook и даже Telegram.
Недостатки SMMplanner связаны лишь с наличием подписки: пробный период с 10 отложенными постами и личным кабинетом со статистикой, доступен в течение 7 дней. После предстоит выбрать начальный, профессиональный или рассчитанный на предпринимателей или бизнесменов набор. Стоимость варьируется от 450 до 7500 рублей в месяц.
Интерфейс SMMPlanner
Для малого бизнеса и небольших аккаунтов, в SMMplanner есть возможность получить100 бесплатных постов в месяц. Для этого нужно подписаться на их социальные сети.
Чтобы получить не 7, а 15 дней максимального тарифа, при регистрации используйте промокод INSTASERVIS_PRO
Перейти на SMMPlanner
OnlyPult
Кроме наполнения новостной ленты разработчики разрешают делегировать обязанности и настраивать права доступа и иерархию сотрудников, а еще – вдохновляться чужими материалами (следить за конкурентами полезно, а с подробной статистикой еще и легко) и обращаться за помощью к встроенному графическому редактору.
С помощью расширений для Chrome
Если в вашем арсенале есть браузер Chrome, то можете воспользоваться расширениями, предназначенными для публикации фото в Инстаграме. Их много, но большая часть работает криво, либо не работает вообще.
Рассмотрим установку и работу с расширениями на примере Upload Photo to Instagram.
После скачивания перейдите в Расширения и включите скаченное.
Перейти в Расширения можно в Настройках через Дополнительные инструменты, или нажать на панели значок Расширений в виде кусочка мозаикиНайдите нужное Расширение и включите его, нажав на КнопкуЗначок Upload photo to Instagram появится на панели Расширений, сбоку от адресной строки
При нажатии на значок расширения откроется новая вкладка в браузере с главной страницей Инстаграма. Если вход в ваш профиль Инстаграма в браузере сделан, то откроется именно он.
Значок добавления нового фото в Ленту появится около Настроек на вашей страничке ПрофиляНажав на него, окно добавления нового поста в Ленту откроется прямо здесь же
Разумеется, при подобном методе загрузки контента речь не идет о фильтрах и каких-то сложных настройках. Вы сможете лишь добавить изображение, сделать подпись и отметить при необходимости людей на фото.
Еще одно расширение – App Phone для Instagram или .(https://chrome.google.com/webstore/detail/app-for-instagram/fhkhmblpnhfedddndenodedcaknclgkd).
Установите его аналогично предыдущему.
Добавьте его на панель РасширенийПосле нажатия на значок расширения, откроется новая вкладка с изображением смартфона. Добавьте фото с компьютера так, словно вы используете смартфон