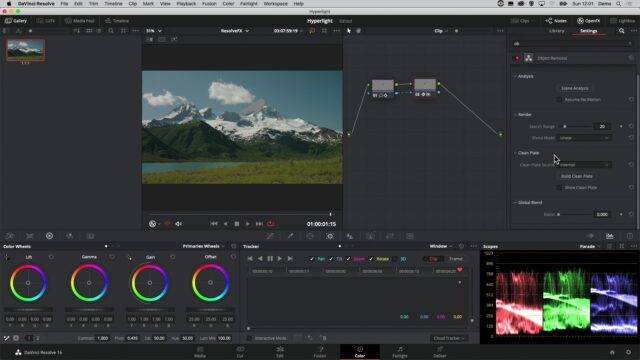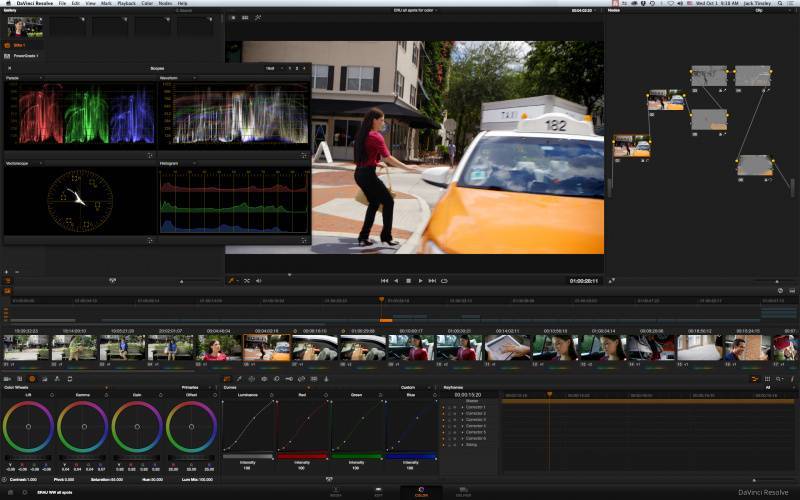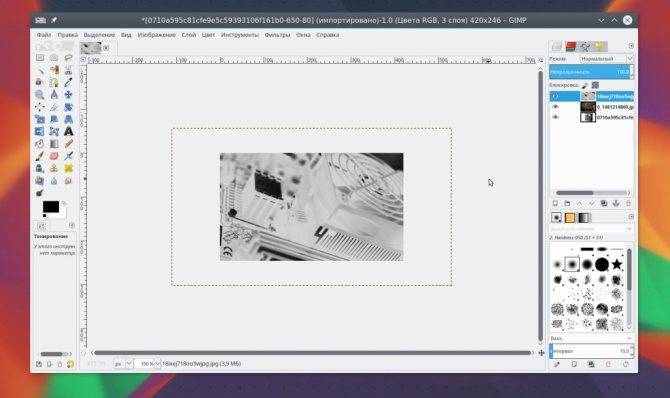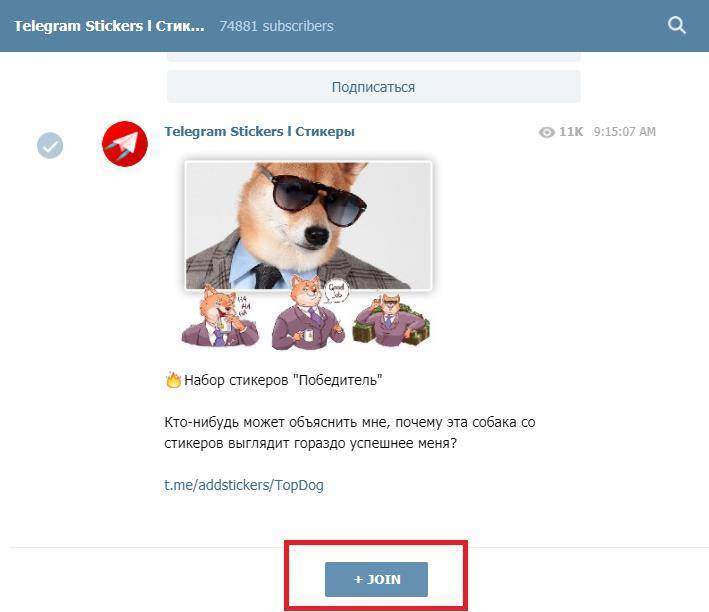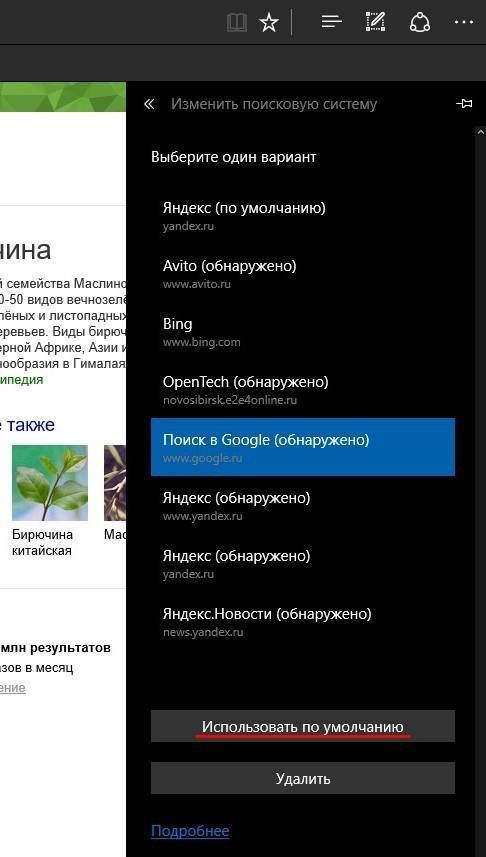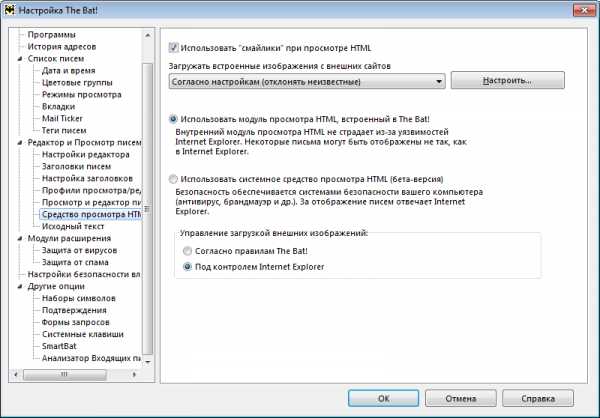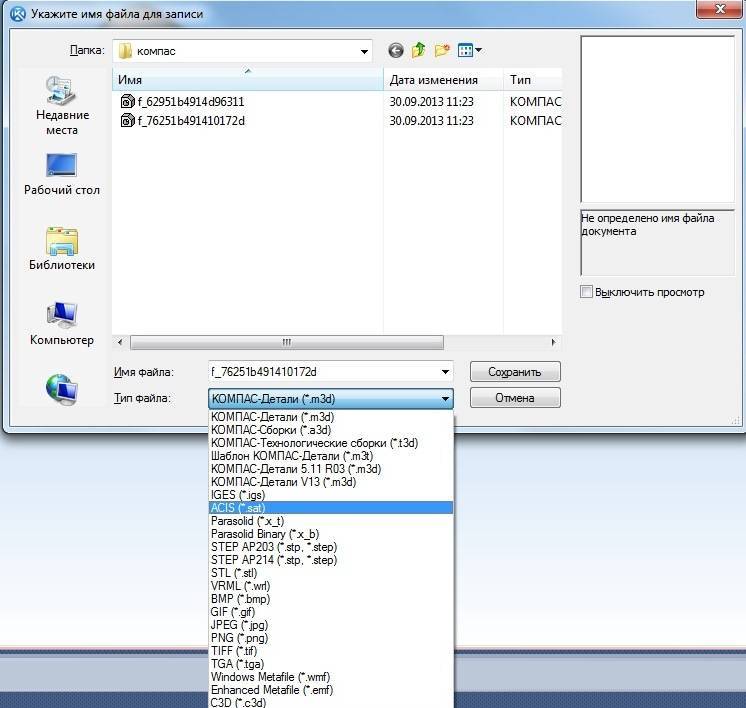Подготовка Davinci Resolve к работе
Давайте познакомимся с интерфейсом программы, чтобы знать, как в ней работать.
Интерфейс программы состоит из четырёх частей, переход между которыми можно осуществлять кнопкой в нижней части экрана.
- Media. Он служит для добавления клипов и их начального просмотра. Почему-то ДаВинчи не воспроизводит формат AVI, однако с другими расширениями такой проблемы нет.
Для настройки проекта кликните на значок шестерёнки в нижнем правом углу. В новом окне вы увидите множество параметров. Настройте те, которые нужны именно вам. Если вам надо сделать глобальные изменения в приложении, то воспользуйтесь вкладкой Preferences.
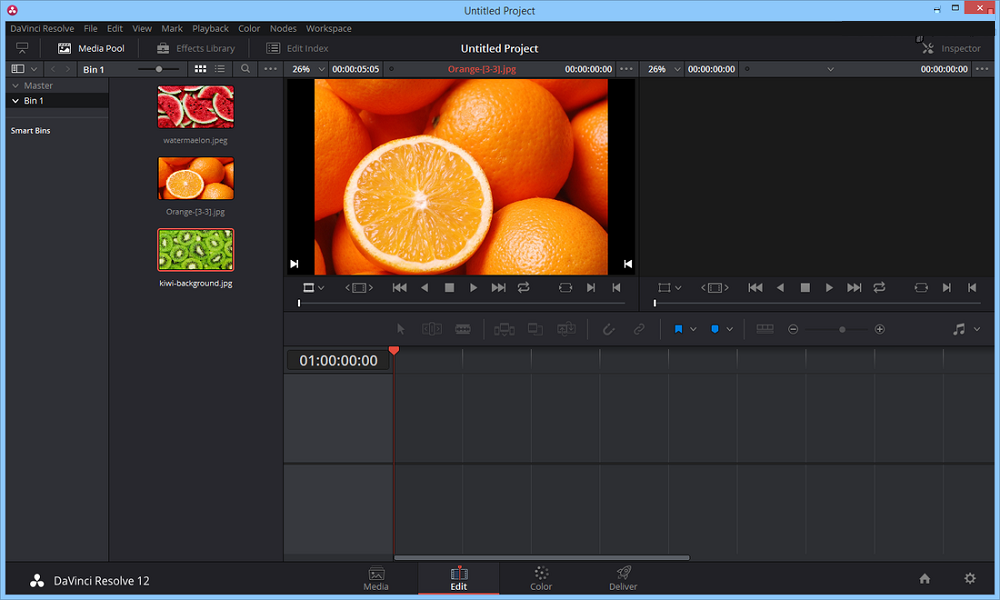
Окно программы DaVinci Resolve
Вверху слева находится проводник, с помощью которого вы можете находить ваши файлы и перемещать их в рабочую область.
- Edit. Здесь находится всё самое необходимое для редактирования видео – эффекты, переходы, титры и многое другое. Чтобы переместить ваш файл на линейку воспроизведения, просто перетащите его в данную область.
- Color. Здесь вы сможете найти все инструменты, необходимые для цветокоррекции. Некоторые пользователи считают, что Davinci лучше всех справляется с данной задачей.
- Deliver. Тут уже происходит экспорт готового материала и всё остальное, связанное с этим процессом. С AVI тут вновь выйдет проблема. Вам будет показываться сообщение о том, что формат не поддерживается, в то время, как он есть. Возможно, что это связано с использованием бесплатной версии.
Подведём итоги. Такая программа, как Давинчи Резолв идеально подойдёт для редактирования видеофайла. Вы без особого труда сможете наложить аудио на видеодорожку, склеить или обрезать материал, наложить различные интересные эффекты.
Новичок с лёгкостью разберётся в интерфейсе утилиты, потратив на это около 20 минут, так как он абсолютно идентичен с другими видеоредакторами. Единственное недопонимание может возникнуть из-за английского языка, однако базовых знаний вам вполне будет достаточно.
В папке, где находилась утилита, также находится очень полезный PDF документ. Он представляет собой около тысячи страниц с подробным разбором всех эффектов. Разумеется, что весь текст будет написан тоже на английском языке.
В заключение стоит отметить, что Davinci Resolve – это прекрасный выбор для тех, кто хочет получить уникальную профессиональную программу для видеомонтажа и готов потратить некоторое время на подробное изучение её параметров.
Урок по S-log
S-Log — это кривая показателя гаммы яркости с широким динамическим диапазоном, которая сохраняет и передает визуальную информацию с учетом того, что после съёмки видео будет обрабатываться на компьютере (будет производиться цветокоррекция или грейдинг). В лекции показан процесс обработки видео снятого в S-log2. Этот формат предполагает сохранение максимальной информации в светах и тенях относительно обычного формата. Цветокоррекция будет заключаться в работе с тенями. Используя кольца, редактируются самые светлые и самые темные участки, кривыми вытаскивают детали кадра.
Монтируем первый клип
В ролике представлен обзор интерфейса и пошаговый монтаж видео. Интерфейс состоит из 5 основных вкладках: Media, Edit, Color, Fairlight, Deliver. Для начала загружаются выбранные видеоролики. Навигация по папкам находится в левой части. Редактировать можно по одному клипу, либо выбрать и перенести все вместе для монтажа в Timeline. Их можно нарезать на части или склеить в нужных местах, отрегулировать звук. Для редактирования используются инструменты «клей», «бритва», «стрелка», «тримминг» (одновременная подрезка с двух сторон кадра). Между клипами можно добавить переходы, чтобы изображения плавно сменялось от одного к другому. В конце файл выводится в необходимый формат. Для публикации в интернете на YouTube есть встроенные настройки.
Создание портала
Мастер-класс по построению красивого портала, который будет открываться и закрываться, при этом иметь красивый эффект свечения. Для этого будет воспользоваться вкладка Fusion, которая имеет все инструменты для создания визуальных эффектов. Вместе с трехмерным рабочим пространством здесь используется система логически связанных узлов (нодов), каждый из которых соответствует отдельному этапу работы. Чтобы внести какие-либо изменения, достаточно просто перейти к нужному элементу. Будет показан пошаговый процесс построения светящегося портала с разлетающимися частицами, а также базовый композитинг (совмещение изображения с эффектами). Продемонстрированный метод можно использовать для реализации других подобных эффектов.
Базовый курс Davinci Resolve
В базовый курс для начинающих состоит из 21 урока, общей продолжительностью 2 часа, которые помогут Вам освоить программу с нуля и научат уверенно пользоваться множеством крутых инструментов.
Пара слов о программе в целом.
Ознакомление с интерфейсом и функционалом
Обзор базовых элементов программы.
Программные компоненты необходимые для более углубленной цветокоррекции видеофрагментов.
О курсе1. Вступление 2. Начало работы 3. Интерфейс 4. Интерфейс. Вкладка Color 5. Интерфейс. Ноды 6. Интерфейс. Waveform 7. Практическое задание. Сматчивание двух кадров 8. Маска. Использование простой круглой маски 9. Практическое задание. Высококонтрастный чёрно-белый портрет10. Стиллы для сохранения коррекций 11. Практическое задание. Холодный, закатный и ночной город 12. Случайные стиллы для непредсказуемого результата 13. Практическое задание. Реклама автомобиля 14. Практическое задание. Цветной портрет 15. Практическое задание. Цветной ночной портрет 16. Практическое задание. Модный портрет 17. Практическое задание. Глянцевый черно-белый портрет 18. Размышления о цветокоррекции 19. Интерфейс. Вкладка Deliver 20. Итог
Скачать весь базовый курс одним архивом
Курс по Davinci Resolve (С нуля до профессионала)
Описываемые в данной статье DaVinci Resolve видео уроки, позволят Вам не только понять азы, и научится пользоваться данным программным обеспечением, но и в последствии самостоятельно комбинировать и корректировать видеоизображения, принося свои инновации в видео материал. Различные стили, инструменты, эффекты, сложные и незамысловатые действия будут продемонстрированы пользователю в самом доступном к пониманию формате.
Обучение по работе с DaVinci Resolve делится на 2 курса: базовый и продвинутый. Первый предназначен для ознакомления с основными возможностями редактора, а второй для повышения и оттачивания навыков цветокоррекции. Все уроки DaVinci Resolve на русском языке, имеют четкую структуру и план, а не просто хаотичный переход от одной функции к другой.
Основы за полчаса
Обзор поможет сориентироваться во вкладках и инструментах, которые пригодятся в работе. При открытии программы пользователь попадает в начальную вкладку Media. На этой странице формируется весь проект — загружаются элементы: видео, звуки. После чего переходят в Edit, где происходит непосредственно процесс монтажа. Состоит она из нескольких окон: мастера, предпросмотра, Timeline. С правой стороны расположены Metadata, аудиомикшер (редактирование звука) и Inspector (редактирование видео). Fairlight представляет собой отдельную встроенную программу для работы со звуком (появилась только в версии 14). В Deliver происходит финальная подгонка, установка параметров звука и воспроизведения и т.д. Самая важная вкладка Color предназначена для работы с цветом. Сверху расположен экран предпросмотра, снизу расположены все инструменты для коррекции цвета.
DaVinci Resolve: бесплатная программа для монтажа видео
Если вы искали и пробовали различные бесплатные программы для монтирования видео, то наверняка сталкивались с тем, что в них есть те или иные существенные ограничения, не позволяющие сделать что-то более серьезное. Это либо сильно урезанный функционал, либо нехватка каких-то специальных возможностей (например, отсутствует нелинейный видеомонтаж). А профессиональные видеоредакторы стоят довольно дорого. Стоимость таких программ может составлять и 200 и 300 долларов, и даже больше.
Тем не менее, существует одно потрясающее и притом мощное приложение, которое сочетает в себе и бесплатность и профессиональный набор инструментов для полноценного творчества. Называется оно DaVinci Resolve.
Существует две версии DaVinci: бесплатная и платная. В платной доступен функционал, который пригодится разве что в киностудиях. Это и шумодав, и возможность экспортировать готовый проект в видео с разрешением свыше 4k, работа с 3D картинкой и некоторые другие. Да и компьютер нужен для этого очень мощный, и рендерферма (система состоящая из нескольких видеокарт). А для большинства пользователей возможностей бесплатной версии программы будет более чем достаточно.
Кстати, DaVinci Resolve может похвастаться своей кроссплатформенностью (есть версия не только для Windows, но и для Linux и MacOS), а этого выгодно отличает ее от других программ для монтажа видео.
В целом интерфейс видеоредактора построен по классической схеме, как у остальных монтажек.
Но поделен он на вкладки, которые располагаются в самом низу окна приложения.
Расположены они в порядке работы над проектом, т. е. от импорта исходных материалов и редактирования видео, до экспорта уже готового ролика (или фильма).
На самой первой вкладке Media происходит импорт исходного материала. Там же вы можете для удобства работы все разложить по папкам и категориям.
На вкладке Edit происходит монтаж и редактирование фильма, наложение титров, видео и аудио переходов. Триминг, настройка эффектов и многое другое необходимое для создания ваших видеороликов или даже фильмов.
Вкладка Color является сердцем программы, здесь происходит цветокоррекция. Но кроме этого, здесь присутствует очень нужный инструмент, который называется стабилизатор. Он позволяет выровнять трясущееся видео и сделать так, как если бы камера во время съемки не двигалась.
Следующая вкладка Fairlight – именно тут происходит постобработка всего аудио, которое присутствует в вашем фильме. Здесь вы также можете применять различные эффекты, микшировать звук, а также применять VST плагины.
И наконец Deliver – экспорт вашего проекта в видеофайл, готовый для просмотра и распространения. Здесь вы выбираете директорию, куда сохранить ваш фильм, имя файла, а также наиболее подходящий вам кодек. Есть готовые пресеты.
Если разобраться, то окажется, что DaVinci Resolve очень мощный, профессиональный, но при этом простой бесплатный видеоредактор, предоставляющий колоссальные возможности.
Чтобы вы могли понять принцип работы с программой, рекомендую посмотреть вам вот этот видеоурок, где наглядно показываются основные этапы работы от монтирования, до экспорта.
Также хочу поделиться с вами и роликами (с русскими субтитрами) от разработчика, демонстрирующие возможности DaVinci по редактированию видео и цветокоррекции.
https://www.youtube.com/embed/%20″>
Исправление 6: увеличьте виртуальную память
Еще один эффективный метод устранения проблемы, связанной с открытием или сбоями DaVinci Resolve, – это увеличение виртуальной памяти (файла подкачки). Вот простое руководство по изменению размера виртуальной памяти.
Шаг 1 : Нажмите Windows + S , ввод панель управления в Поиск панель и щелкните результат, чтобы открыть его.
Шаг 2 : Перейдите к Система и безопасность > Система и нажмите Расширенные системные настройки на левой панели, чтобы открыть Свойства системы окно.
Шаг 3 : Переключиться на Продвинутый вкладку и щелкните Настройки кнопка под Спектакль раздел.
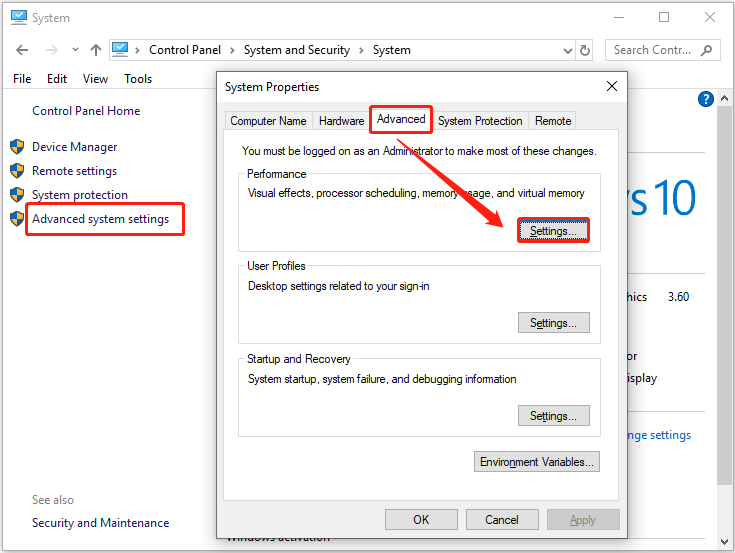
Шаг 4 : Когда вы получите Параметры производительности окно, перейдите в Продвинутый вкладку и щелкните + Изменить кнопка под Виртуальная память раздел. Во всплывающем окне снимите флажок Автоматически управлять размером файла подкачки для всех дисков вариант.
Шаг 5 : Выберите системный диск (обычно диск C:) в списке и установите флажок Обычный размер вариант. Затем установите Начальный размер на 3500 МБ и Максимальный размер на 7000 МБ и нажмите Набор кнопка.
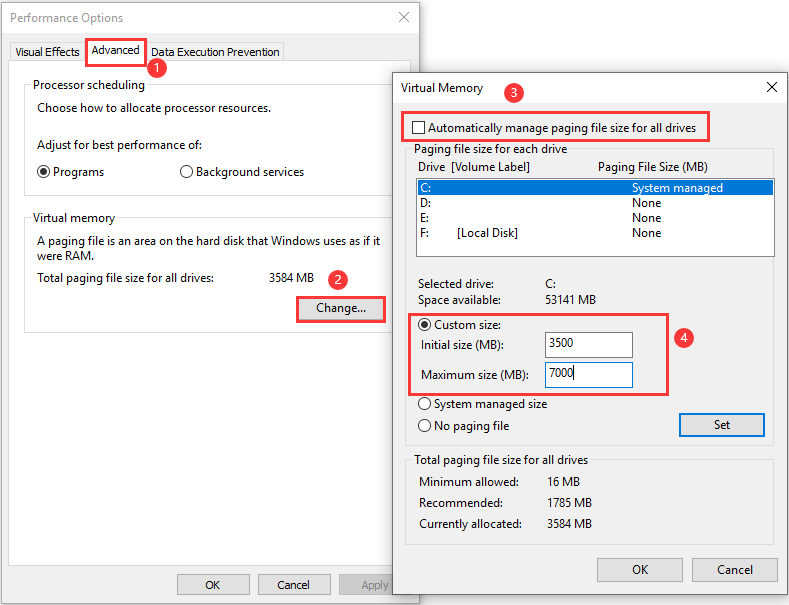
Шаг 6 : Щелкните Хорошо , чтобы подтвердить изменение и вернуться в окно «Параметры производительности». Нажмите Применять и Хорошо .
После этого перезагрузите компьютер, чтобы изменения вступили в силу.
Исправление 3: включить IGPU Multi-Monitor
Сообщается, что сбой или не запуск DaVinci Resolve может иметь какое-то отношение к функции IGPU Multi-Monitor. Некоторые пользователи эффективно решили проблему, включив эту функцию в настройках BIOS, и вы также можете попробовать.
Шаг 1 : Перезагрузите компьютер и продолжайте нажимать кнопку настройки, как только увидите логотип производителя на экране, чтобы войти в настройки BIOS .
Шаг 2 : Перейти к Продвинутый настройки и найдите Мульти-монитор IGPU характерная черта. Затем измените его статус на Включено . Обычно вы можете найти эту функцию под Конфигурация системного агента (SA) или же Конфигурация графики .
Наконечник:
Шаг 3 : Сохраните внесенные изменения и выйдите из BIOS.
Затем ваш компьютер автоматически перезагрузится. Если вы по-прежнему сталкиваетесь с аварийным завершением работы DaVinci Resolve или проблемой не открытия, перейдите к следующему решению ниже.
Информация для новичков по работе в видеоредакторе DaVinci Resolve
В этом блоке вы ознакомитесь с ключевыми вводными для работы в редакторе DaVinci Resolve 15. Софт условно разделяется на 3 составляющих:
- программный пакет Fusion, используемый для наложения графики;
- визуальных 3D-эффектов;
- функций звуковой обработки Fairlight.
Разработчики предлагают для скачивания 2 пакета – бесплатный и платный. После инсталляции зарегистрируйтесь и подтвердите учётную запись. Это нужно для синхронизации и обновления продукта. В free-версии доступны все функции, но спустя 15 минут она становится не активной.
При запуске Resolve, первое окно – «Менеджер проектов». Создайте проект в несколько кликов либо загрузите имеющийся. Для структуризации доступна работа с папками.
Media Pool
Медиа-пул нужен для импорта файлов. В этой вкладке доступно изменение настроек проектов – кликните на шестерёнку в правом нижнем углу. К примеру, можно изменить разрешение картинки или частоту кадров.
Редактировать
В области редактирования находится весь доступный функционал для работы с видео. Справа выведено окно медиа-пула с клипами и эффектами. Функция Drag&Drop позволяет перетащить элемент оттуда на рабочую область.
Нажмите клавишу «A» для перехода в режим указателя мыши. Нажмите клавишу «T» для перехода в режим Trim – регулирование длины клипа. Нажмите клавишу «B» для обрезки.
Сортировка цветов
Цветокоррекция – неотъемлемая часть редактирования видео. Данная область предназначена для профессионалов, поэтому перед изменением показателей, ознакомьтесь с матчастью.
Fairlight
Обрезка звука, наложение реверберации, выбор каналов, корректировка шума, изменение коэффициента усиления – всё это доступно в Fairlight.
Deliver
Проект готов? Пора рендерить видео. Сделать это можно во вкладке «Доставка». Тут же выбирается конечное разрешение, битрейт, частота кадров и прочее. Если недостаточно разбираетесь в этих понятиях, выберите готовый шаблон.
Итог
Интерфейс DaVinci Resolve интуитивно понятен. Все функции подписаны, как в предыдущих версиях и находятся там, где ожидаешь их увидеть. Горячие клавиши позволяют не рыскать в меню.
Кратко, по пройденным этапам ознакомления:
- Менеджер проектов – быстрое создание и загрузка проекта.
- Медиа-пул – импорт аудио и видео.
- Области редактирования – расположение всех важных инструментов для работы.
- Сортировка цветов – цветокоррекция картинки.
- Fairlight – настройка звука.
Уважаемые пользователи, хотим Вас проинформировать о том, что некоторые антивирусные программы ложно срабатывают на дистрибутив программы MediaGet, считая его зараженным. Данный софт не содержит никаких вредоносных программ и вирусов и многие из антивирусов просто Вас предупреждают, что это загрузчик (Downloader). Если хотите избежать подобных проблем, просто добавьте MediaGet в список доверенных программ Вашей антивирусной программы.
Выбрав нужную версию программы и кликнув ссылку, Вам на компьютер скачивается дистрибутив приложения MediaGet, который будет находиться в папке «Загрузки» для Вашего браузера. Находим этот файл и запускаем его.
Далее начинается установка приложения. Программа предлагает Вам выбрать папку для сохранения. Выбираем любую удобную для Вас папку или создание новой. Нажимаем кнопку «Ок»
В следующем окне нажимаем кнопку «Продолжить», те самым принимаем пользовательское соглашение. Далее происходит установка приложения, которая занимает некоторое время.
После установки, приложение запускается и автоматически начинается загрузка выбранной Вами программы. Скачанные файлы Вы сможете найти в папке, которую выбрали для установки приложения MediaGet.
Обратите внимание, что предоставляемое программное обеспечение выкладывается исключительно для личного использования и ознакомления. Все файлы, доступные для скачивания, не содержат вирусов и вредоносных программ
DaVinci Resolve — профессиональный бесплатный видеоредактор
Если вам требуется профессиональный видеоредактор для нелинейного монтажа, при этом нужен именно бесплатный редактор, DaVinci Resolve, возможно, будет лучшим выбором в вашем случае. При условии, что вас не смущает отсутствие русского языка интерфейса и вы имеете опыт (или готовы научиться) работы в других профессиональных инструментах для редактирования видео.
В этом кратком обзоре — о процессе установки видеоредактора DaVinci Resolve, о том, как организован интерфейс программы и немного о доступных функциях (немного — потому что я все-таки не инженер видеомонтажа и всего не знаю сам). Редактор доступен в версиях для Windows, MacOS и Linux.
Если требуется что-то попроще для выполнения базовых задач по редактированию личного видео и на русском языке, рекомендую к ознакомлению: Лучшие бесплатные видеоредакторы.
Продвинутый курс Davinci Resolve
Данный курс обучения рассчитан на бывалых пользователей, нацеленных на получение более углубленных познаний. Проведет в удивительный мир «тонких материй» позволяющих совершать удивительные игры цветов в видео изображении.
Более углублённое вступление раскрывающий все особенности программы.
Коррекция цвета с применением дополнительного функционала не входящего в базовый курс.
Практические задания с применением технологии разделения цветов Teal orange.
Устранение засвеченного кадра в видео файле с приданием предмету его цветовой составляющей.
Исправление затемнений, контраста и многое другое.
1. ОБЗОРНАЯ ЧАСТЬВступление
2. НОВЫЙ ИНСТРУМЕНТАРИЙ1. Инструментарий. Маски2. Инструментарий. Qualifier
3. РАЗБИРАЕМ TEAL-ORANGE1. Teal – orange классический.2. Teal – orange классический. Успокаиваем картинку3. Teal – orange классический. Итог4. Teal – orange киношный5. Teal – orange киношный. Решаем проблему (Var-1 Маски)6. Teal – orange киношный. Решаем проблему (Var-2 Смена нод)
4. ПРАКТИКА. БАЗОВЫЕ ПРИЕМЫ1. Исправляем пересвет2. Делаем свет от фар3. Внутренний контраст4. Вариативность цвета5. Выравниваем заваленный горизонт
5. ТЕОРИЯ И НАСТРОЙКИ DAVINCI RESOLVE1. Blanking2. Размер изображения – input_sizing3. Размер изображения – output_sizing4. Размер изображения и проекта
6. АВТОРСКАЯ ТЕХНИКА УСИЛЕНИЯ КОНТРАСТА1. Локальный контраст2. Локальный контраст и имена ноды3. Локальный контраст на портрете девушки4. Локальный контраст на портрете девушки-2
7. ТЕОРИЯ И НАСТРОЙКИ ЧАСТЬ 21. Настройки RAW video2. Настройки Raw video (Log_files)3. Что делать с Log-материалом. Работа с LUT’ами
8. СЛОЖНАЯ ПРАКТИКА. НОДЫ, ТРЕКИНГ, R3D1. Маска на автомобиле. Создание и анимация2. Красим автомобиль3. Продвинутая коррекция
9. БЬЮТИ-КОРРЕКЦИИ1. Работа с женским портретом2. Женский портрет – Улучшения3. Ура! Больше путаницы в DaVinci
10. ТЕХНИЧЕСКАЯ ПОКРАСКА1. Сматчивание кадров2. Группировка клипов
11. КРАСИМ ПЕЙЗАЖ ПОД ПОРТРЕТ1. Работа со сложными референсами2. Вносим правки, дорабатываем картинку3. Анализируем. Продолжаем работу с референсом4. Проверяем себя. Вывод
12. ФИНАЛ1. Самое главное2. Итог
Скачать весь продвинутый курс
Данное обучение будет невероятно полезно каждому начинающему колористу, желающему освоить тонкости цветокоррекции в DaVinci Resolve за максимально короткий промежуток времени. Информация, содержащаяся в курсах, поможет Вам стать настоящим гуру, способным оперировать цветами на профессиональном уровне.шаблоны для dle 11.2
Подгонка цветов
Подгонка цветов является самым сложным этапом обработки клипа. Начальный файл экспортируется в виде секвенции (последовательное сохранение картинок кадра в виде отдельных файлов) из Adobe Premiere в DaVinci. Это необходимо для упрощения работы, так как программа не всегда адекватно реагирует на перегруженные излишними кадрами файлы. Далее переходят к самой цветокоррекции. Начинают с базовой: скорректировать баланс белого, прибавить насыщенности, убрать тени. Это можно сделать вручную или воспользоваться автоматическими настройками, предусмотренными в программе, либо встраиваемыми плагинами. Следующим этапом избавляются от шумов. Далее прорабатывают цвет кожи, губ и других мелких деталей с помощью маски. После обработки всех деталей расставляются акценты в кадре. Это можно сделать при помощи тонировки и света. Закончив с одной сценой, все настройки переносят на другие кадры. Завершенные кадры сохраняют в виде фильма или секвенции, если необходима дальнейшая доработка.
DaVinci Resolve 16
Недавно вышла новая версия программы, правда пока в режиме тестирования, где разработчики внедрили много интересных и полезных новинок. Лекция представляет обзор новых функций программы. Среди интересных дополнений рассматривается быстрый монтаж на вкладке Cut. Здесь нет необходимости терять время на подстройку по масштабу при монтаже различных клипов, все оно приводится автоматически. Используется для репортажного материала, блогерского, когда из многих исходников нужно нарезать быстрый клип. Алгоритмы машинного обучения, которые предполагают распознавание лиц в клипах, с дальнейшей сортировки материала конкретно по каждому человеку.
19 июня 2019
Исправление 8: обновление до Windows 10
Как правило, DaVinci Resolve может правильно работать в Windows 10 / 8.1 и других более старых версиях Windows. Однако последние версии приложения могут поддерживать только Windows 10, и вы можете столкнуться с проблемой сбоя при попытке запустить последнюю версию в более старых версиях Windows, таких как Windows 7.
Это последнее средство. Если вы настаиваете на использовании текущей версии DaVinci Resolve и все вышеперечисленные методы вам не подходят, возможно, вам нужно обновить операционную систему до Windows 10.
Перед обновлением системы настоятельно рекомендуется заранее создать резервную копию исходного системного диска, чтобы избежать потери данных. Кстати, вы также можете использовать резервную копию для откат Windows 10 к вашей исходной версии. Для резервного копирования вашего диска вам рекомендуется использовать MiniTool Partition Wizard. Вы можете нажать следующую кнопку, чтобы попробовать эту профессиональную утилиту.
Шаг 1 : Подготовьте внешний жесткий диск, на котором не хранятся важные данные, но достаточно большой, чтобы вместить все данные на системном диске. Подключите диск к компьютеру.
Шаг 2 : Запустите MiniTool Partition Wizard, чтобы получить основной интерфейс.
Шаг 3 : Щелкните системный диск правой кнопкой мыши и выберите Копировать . Вы также можете выбрать Копировать диск на левой панели действий после выбора системного диска.
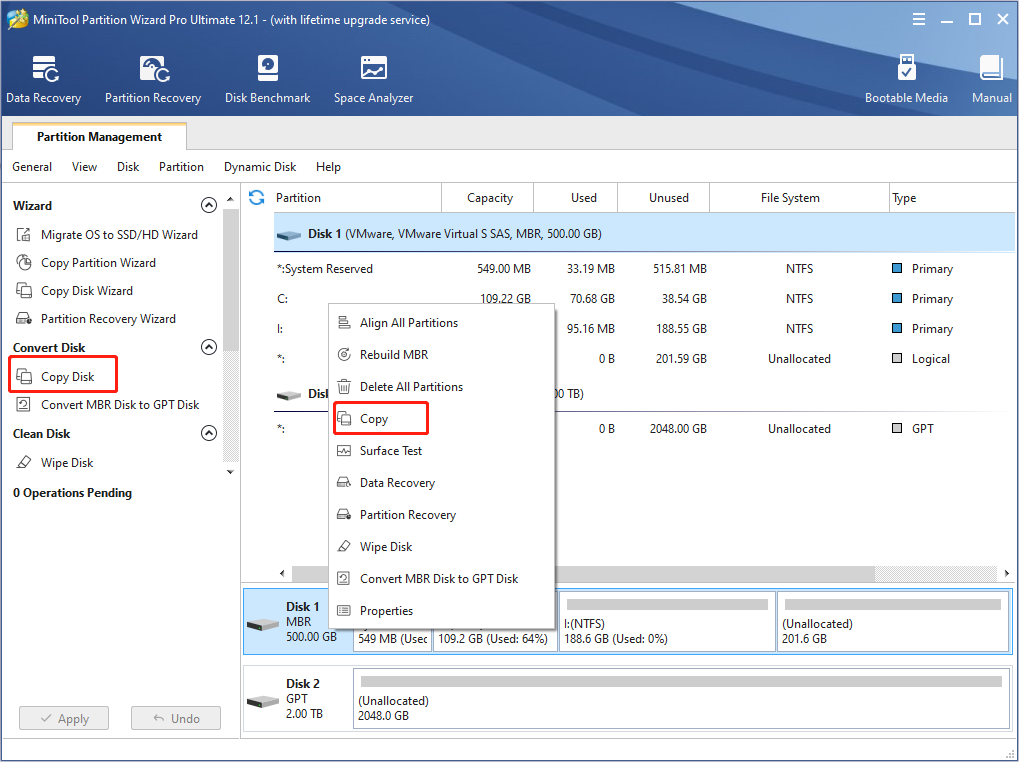
Шаг 4 : Выберите внешний жесткий диск в качестве целевого и нажмите следующий кнопка.
Шаг 5 : Выберите параметры копирования и настройте размер и расположение разделов на целевом диске в соответствии с вашими потребностями. Нажмите следующий кнопку, чтобы продолжить.
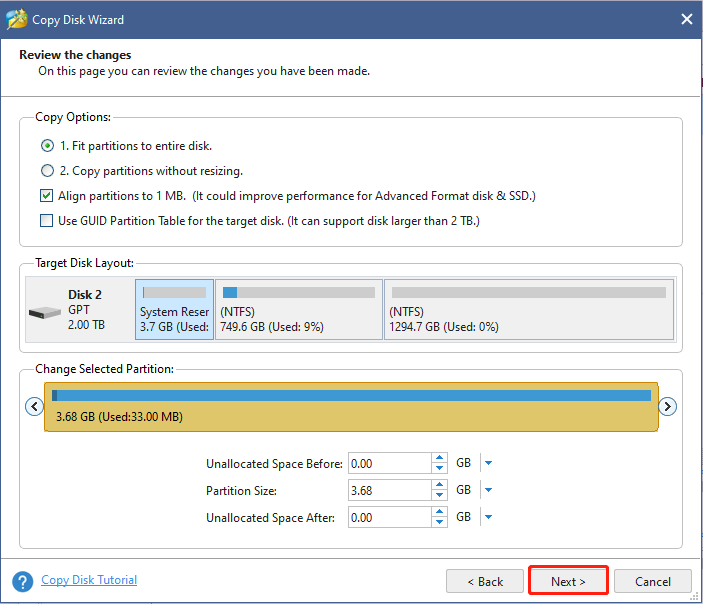
Шаг 6 : Прочтите примечание о том, как загрузиться с нового диска и нажмите Конец кнопка. Когда вы вернетесь в основной интерфейс, нажмите Применять кнопку, чтобы выполнить все отложенные операции.
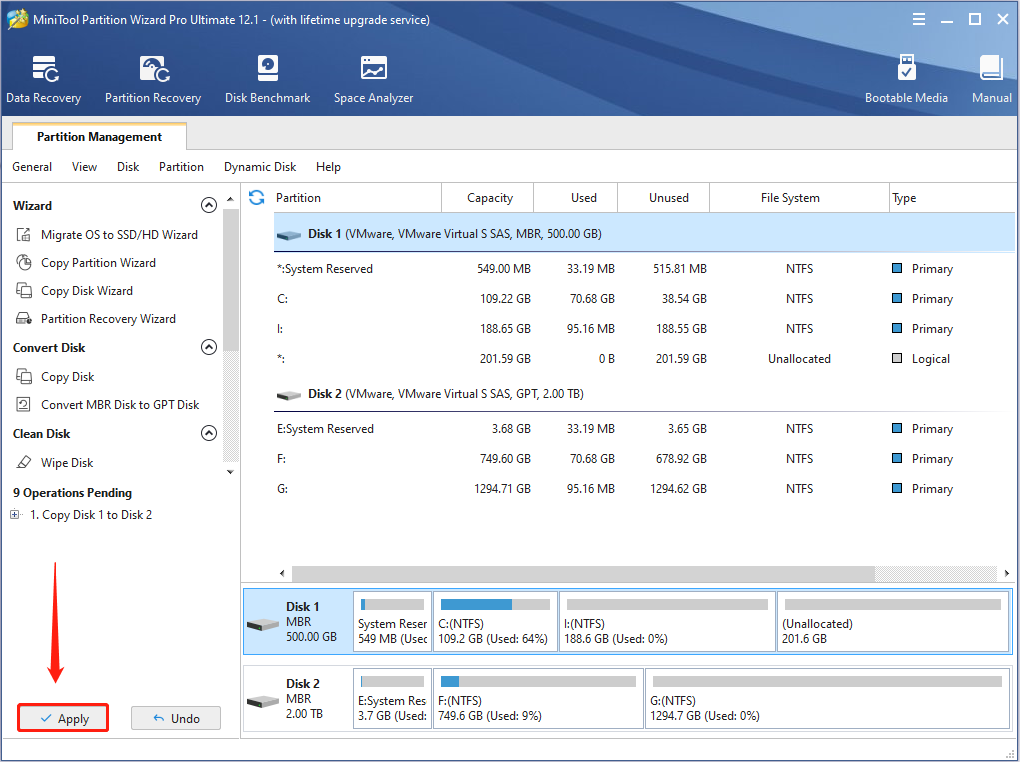
После резервного копирования всех данных вы можете установить Windows 10 на вашем компьютере без каких-либо забот. Теперь вы сможете использовать DaVinci Resolve для правильного редактирования видео в Windows 10.
DaVinci Resolve: «Deliver»
Если вы закончили редактирование своего видео и хотите его отобразить, вы можете сделать это на вкладке «Deliver» или «Доставка». Здесь вы можете выбрать как разрешение, так и биты и частоту кадров для следующего видео. Если вы еще не достаточно хорош разбираетесь в битах и фреймах, вы сможете выбрать шаблон рендеринга.
Если вы закончили редактирование своего видео и хотите его отобразить, вам нужно перейти на вкладку «Deliver». Здесь вы можете выбрать как разрешение, так и биты и частоту кадров для следующего видео. Если вы новичок в битах и фреймах, то можете выбрать шаблон рендеринга.
В менеджере проектов вы можете легко создать новый проект всего за несколько кликов. Медиа-пул в первую очередь предназначен для импорта видео- и аудиофайлов. В области редактирования вы найдете все важные инструменты, необходимые для успешного редактирования видео. Раздел «Сортировка цветов» очень важен для цветовой коррекции видео. В «Fairlight» вы можете выставить все настройки, связанные с аудиодорожками.
Фото: компании-производители


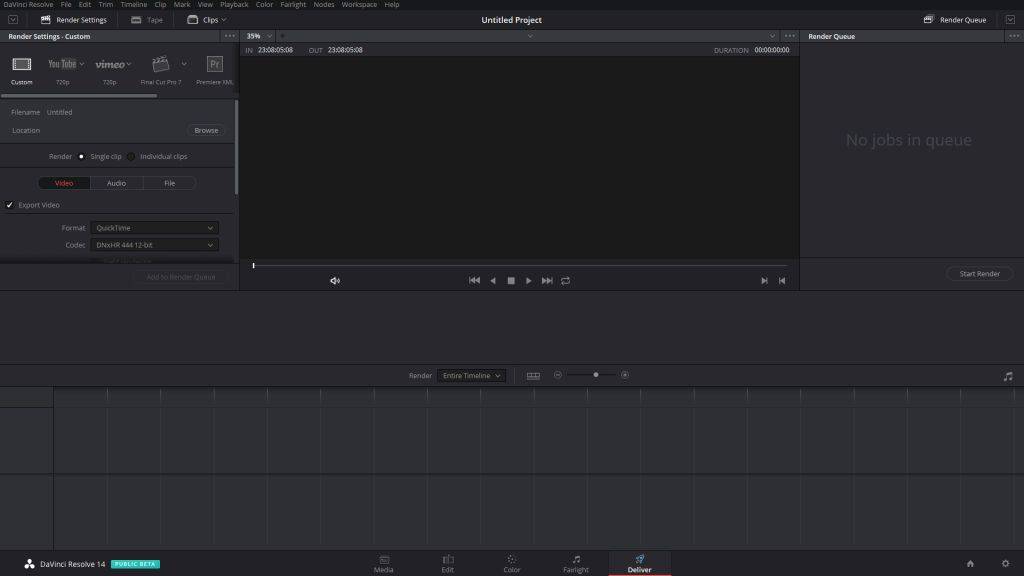
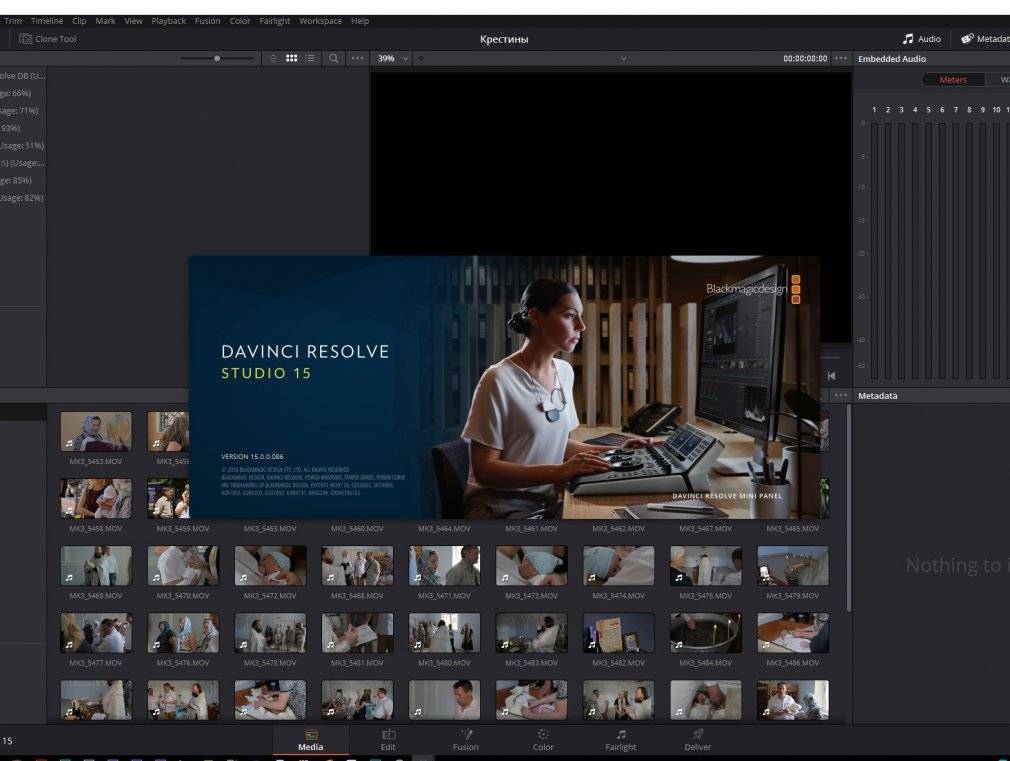
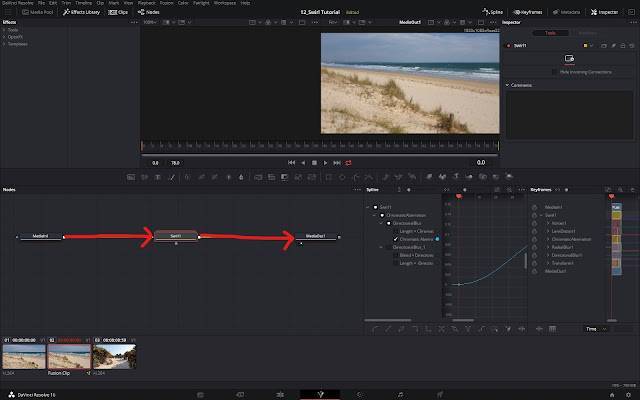

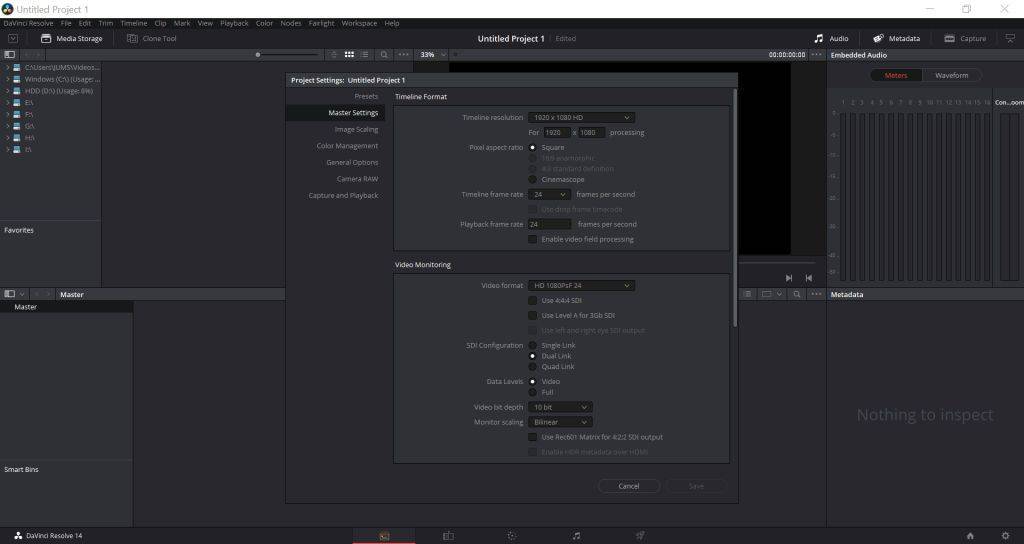
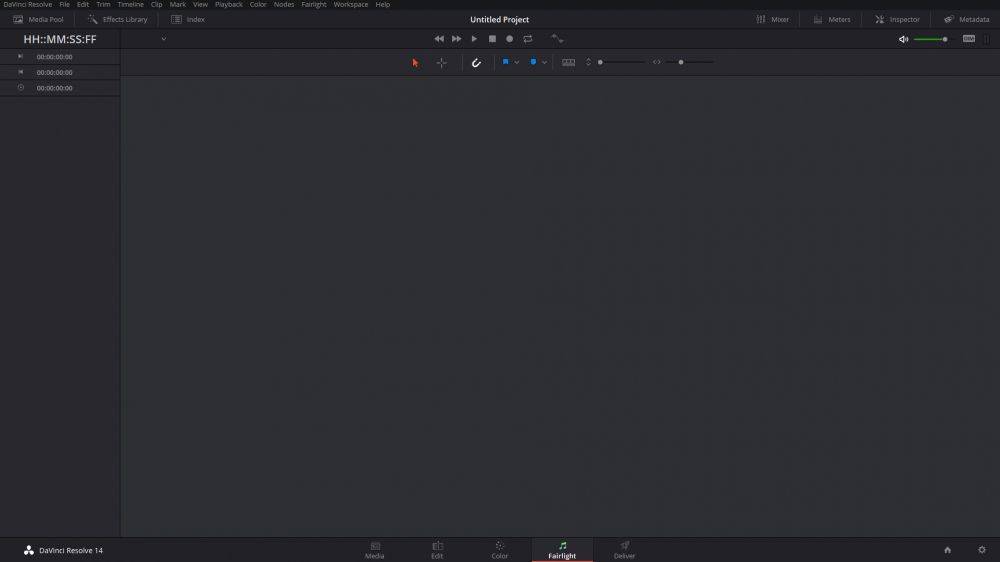
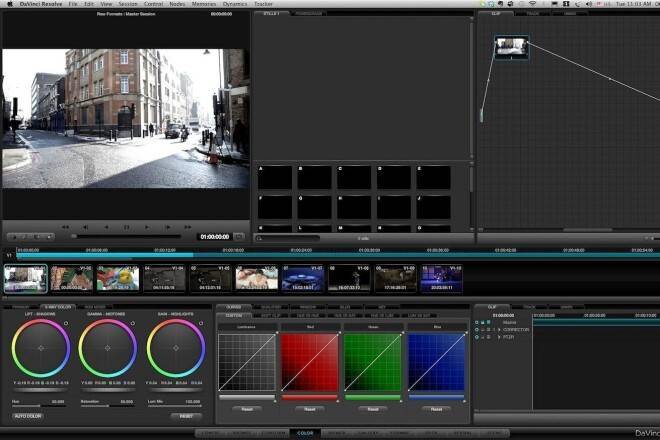
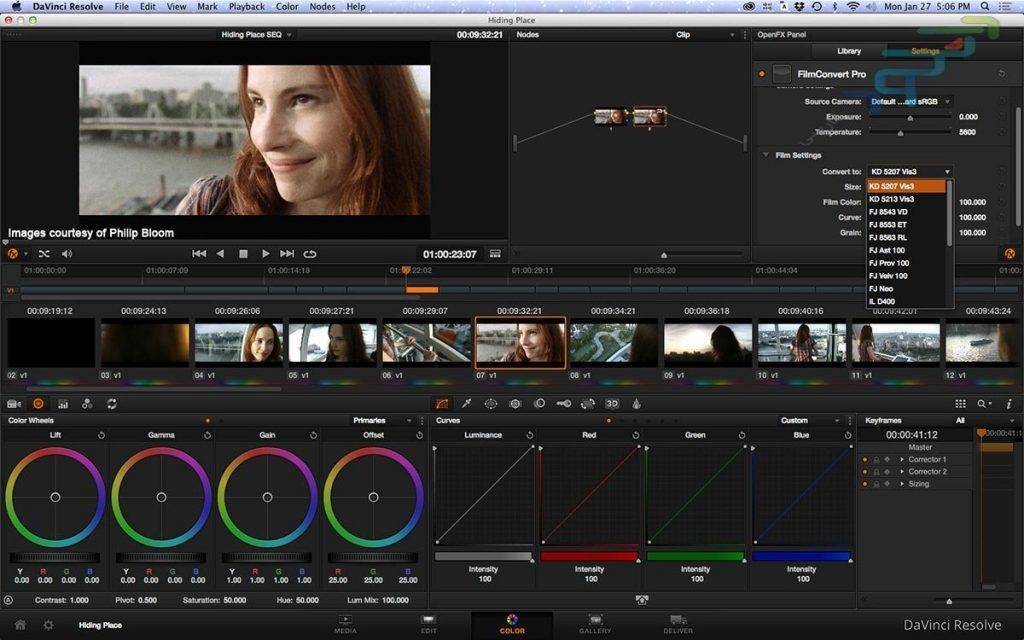
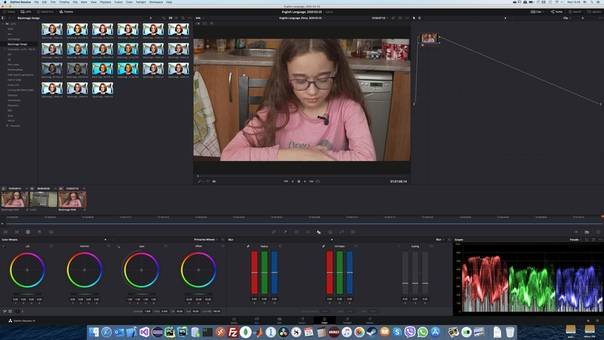


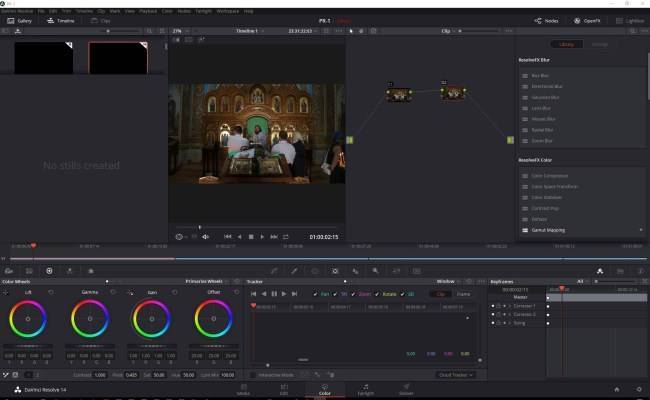
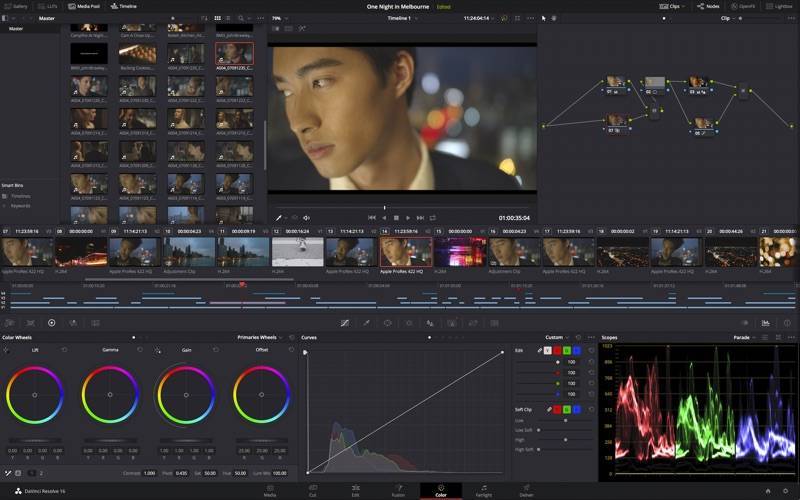
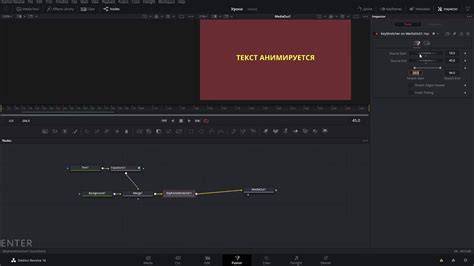
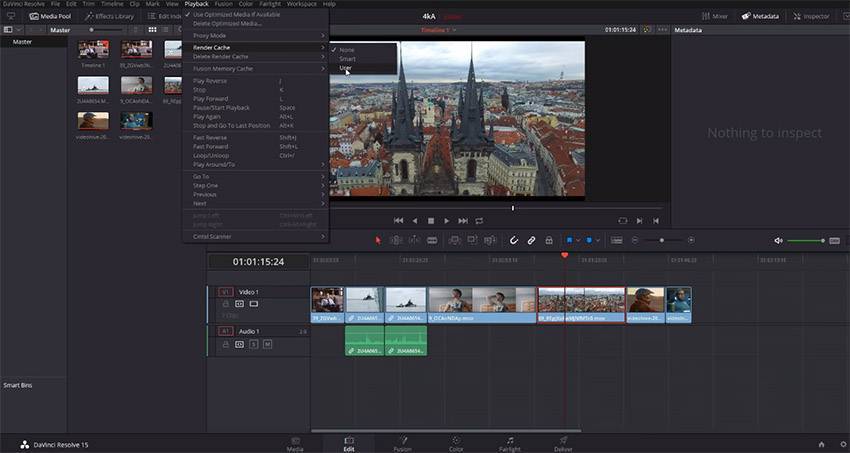
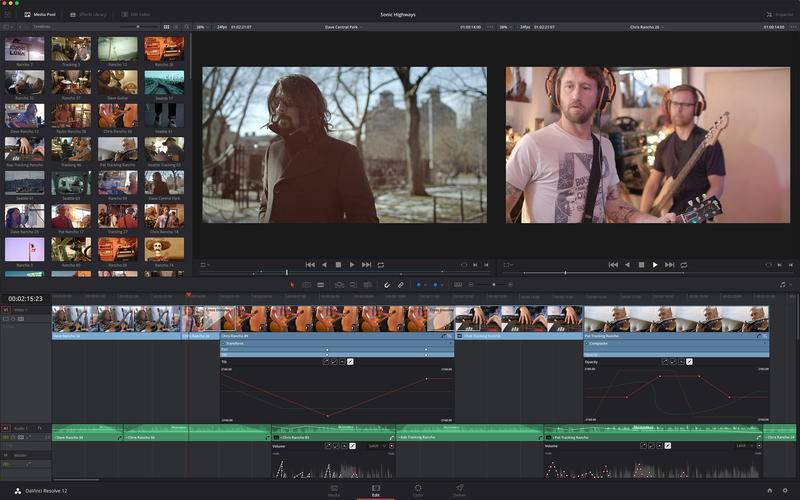
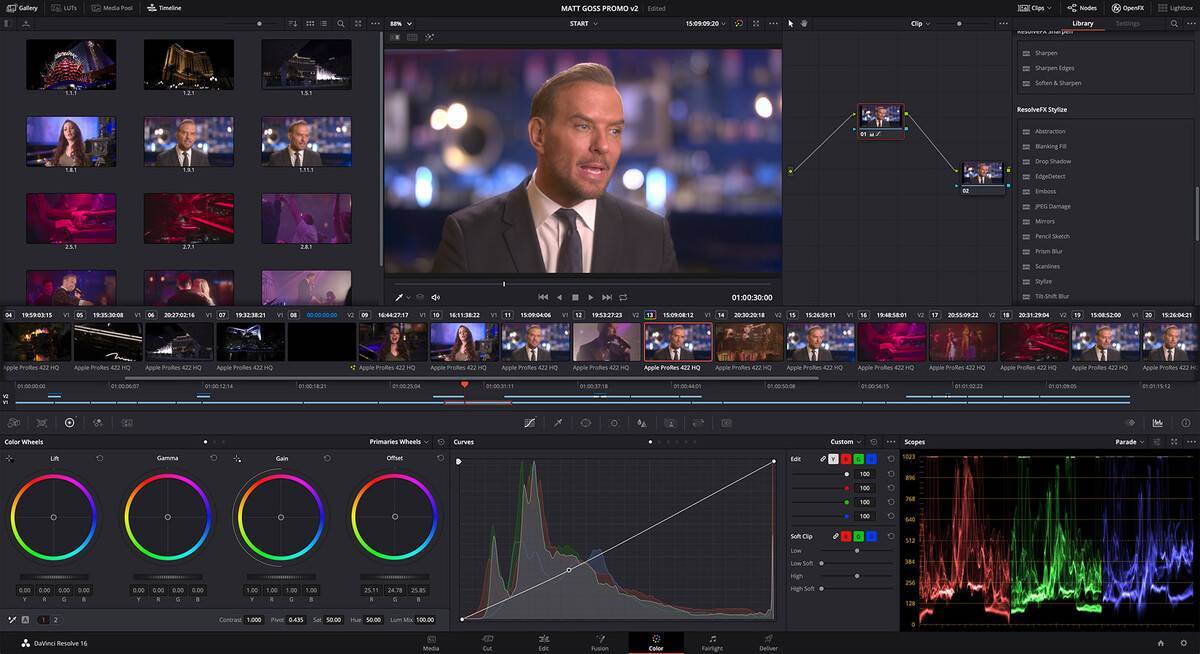
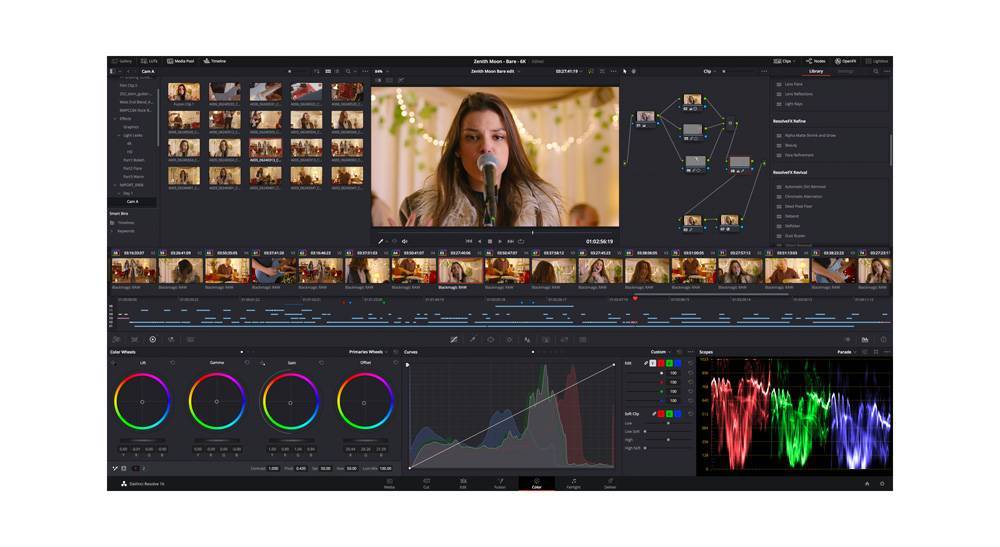
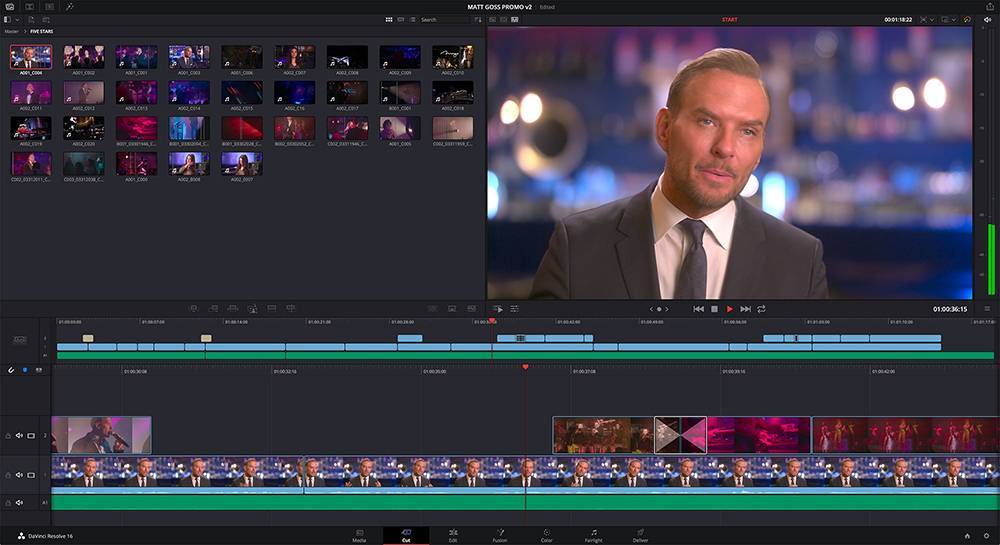
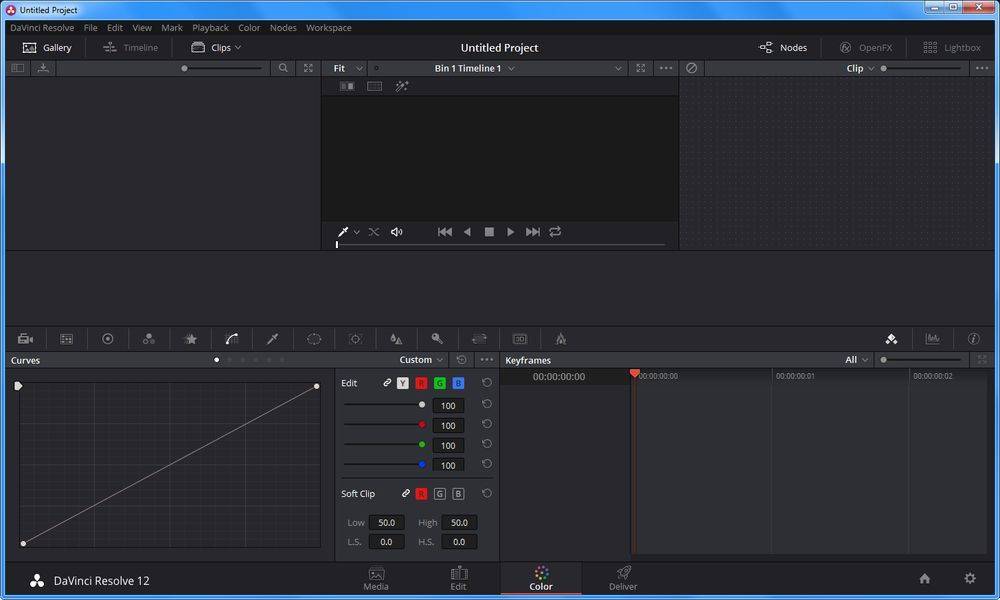
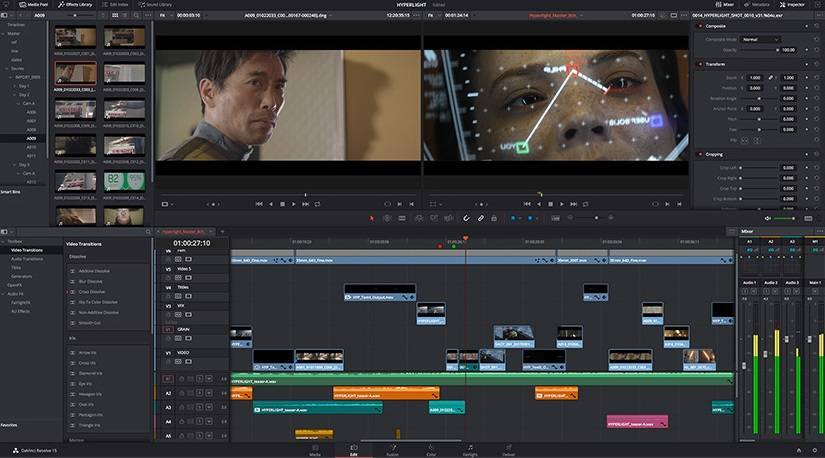
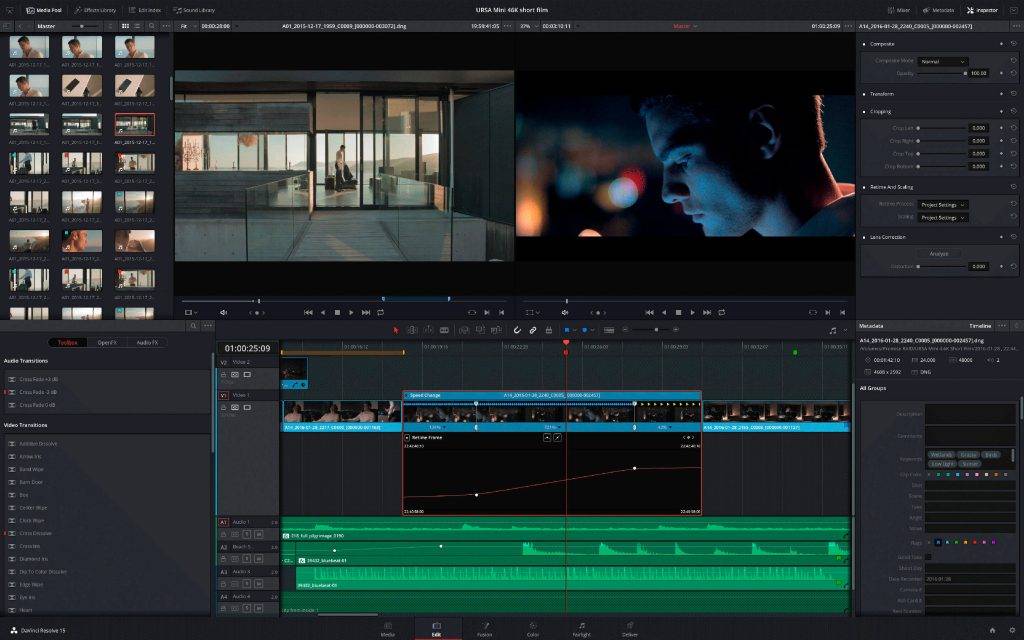
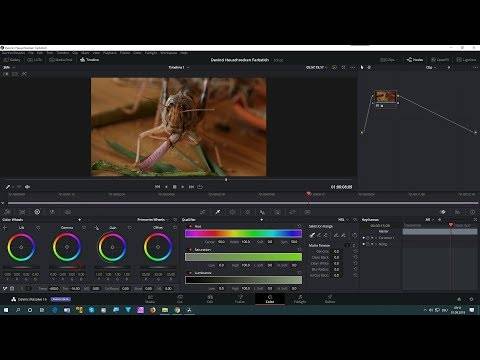
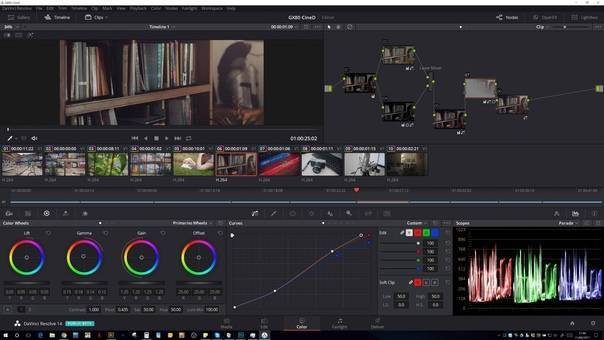
![Полное руководство: как решить проблему с отказом или отказом от открытия davinci resolve [советы по minitool]](https://setemonic.ru/wp-content/uploads/d/3/c/d3cd6af58c625d5fc97fa86f5beca069.jpeg)
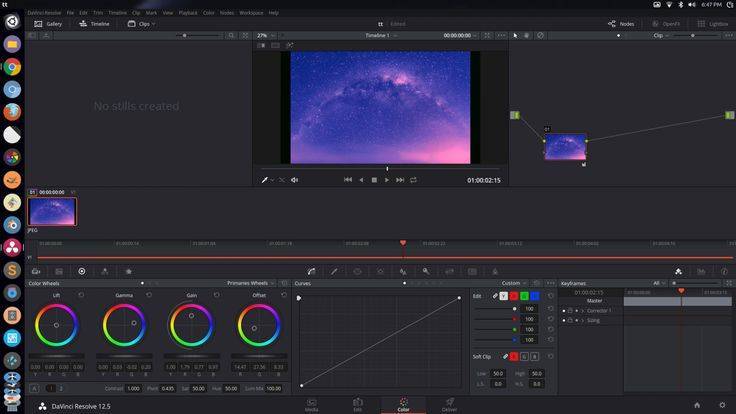
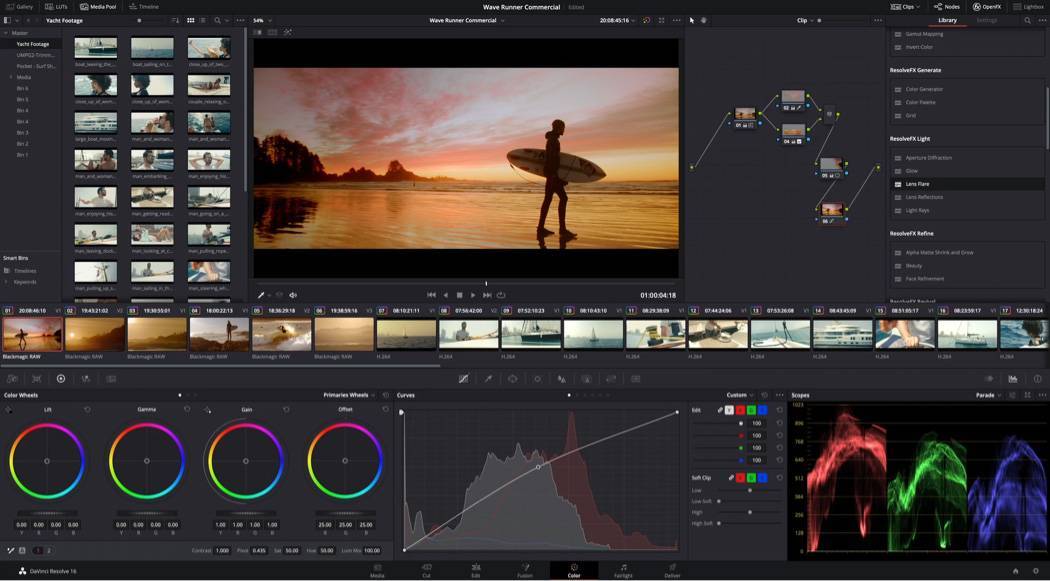
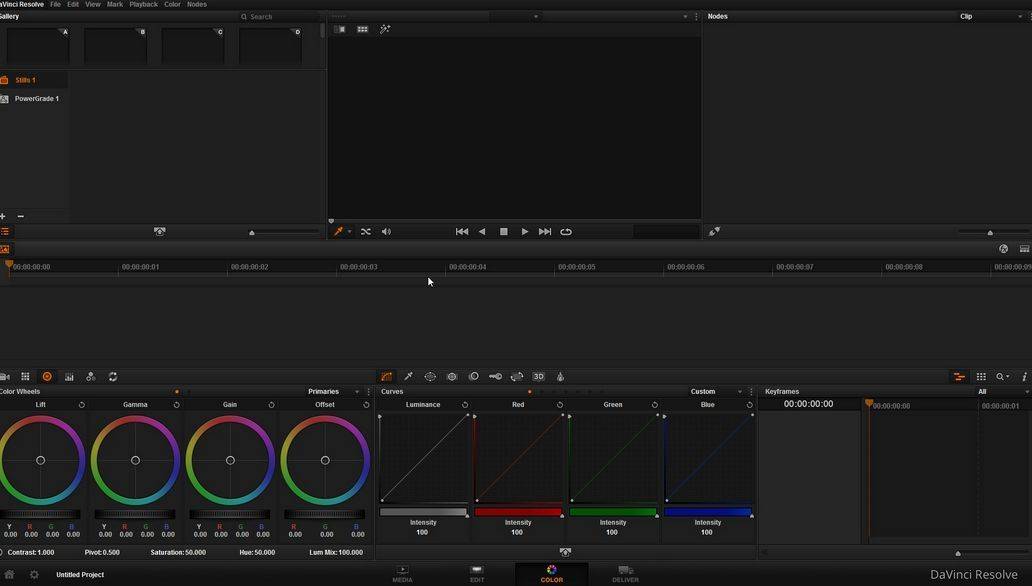
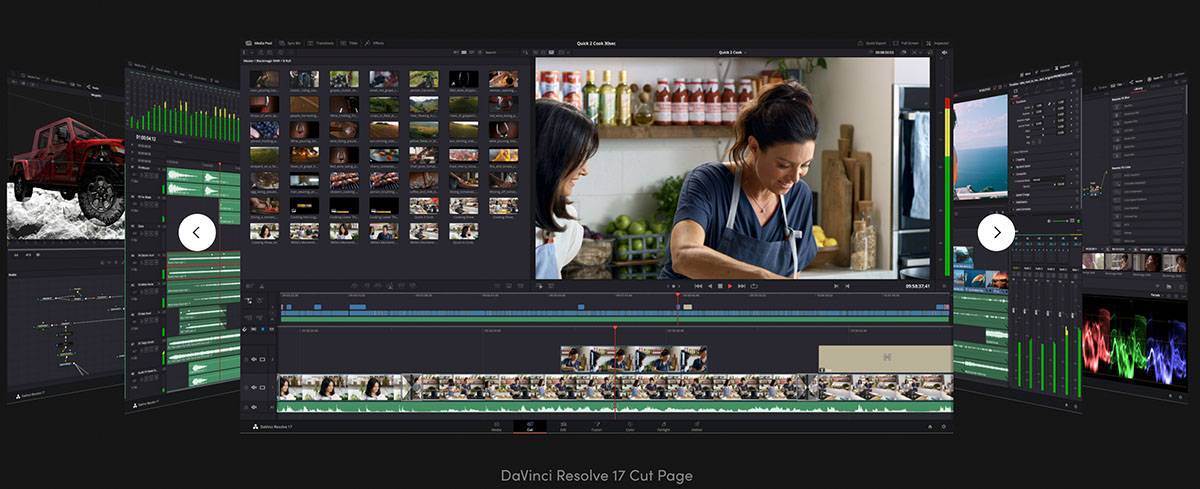
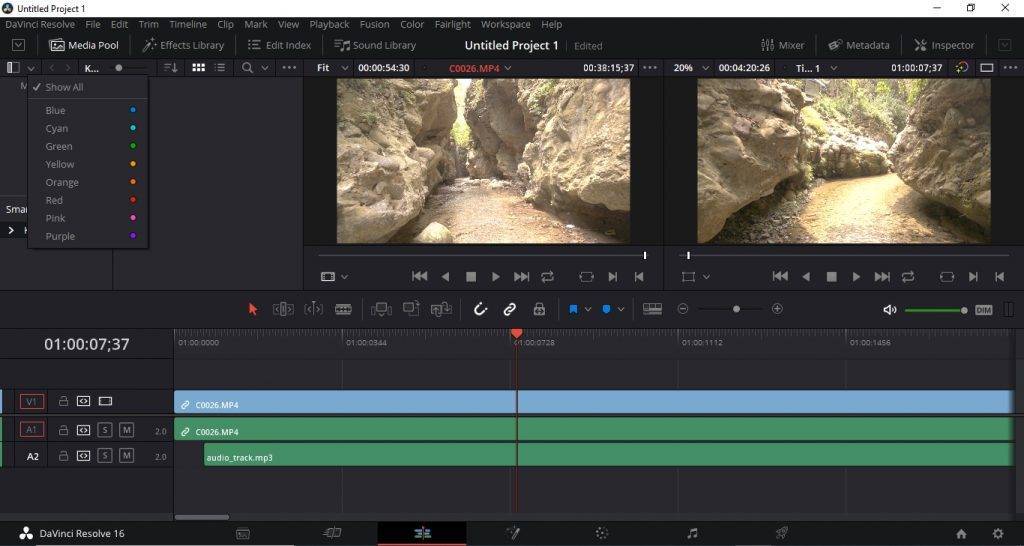

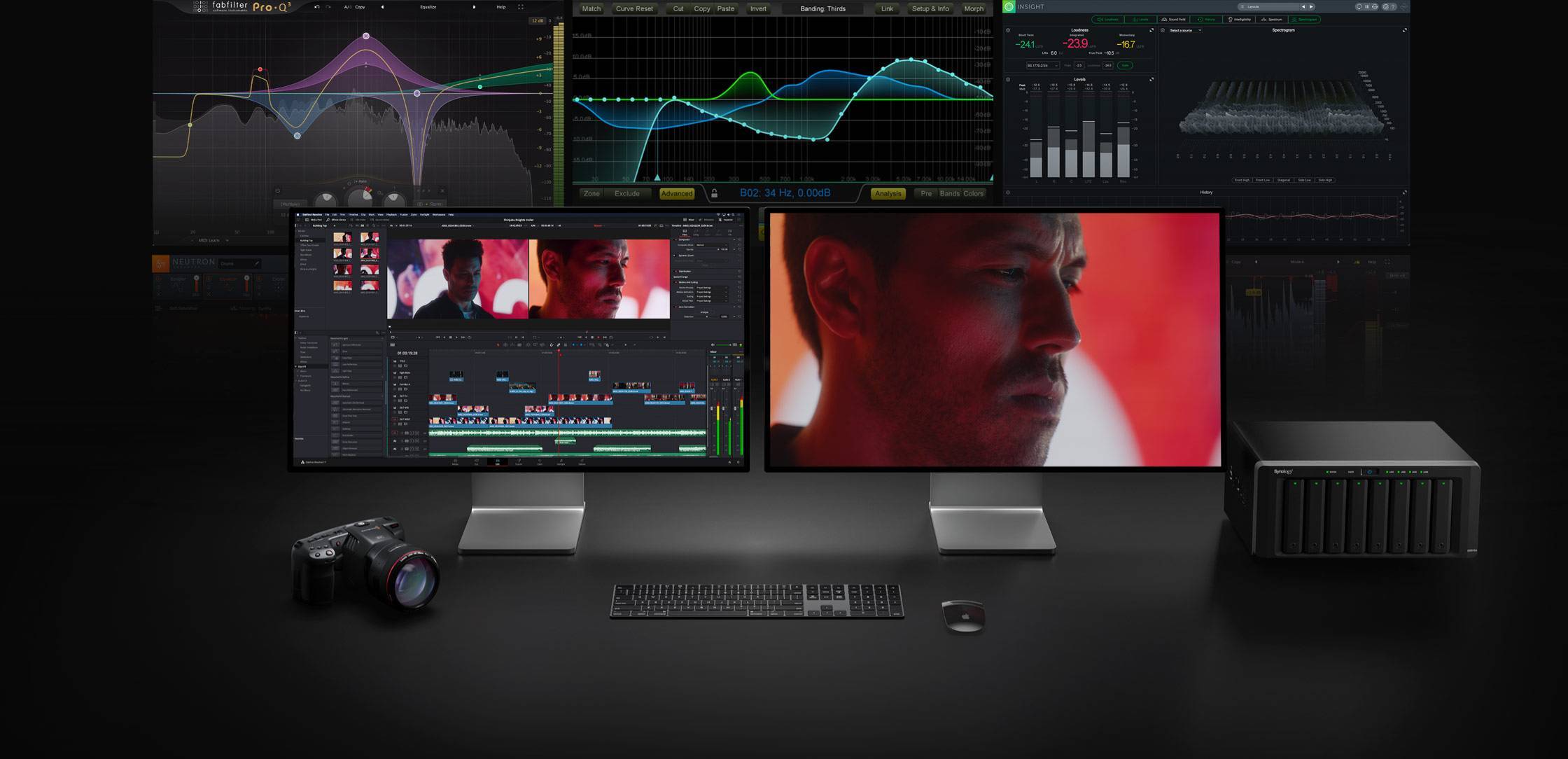
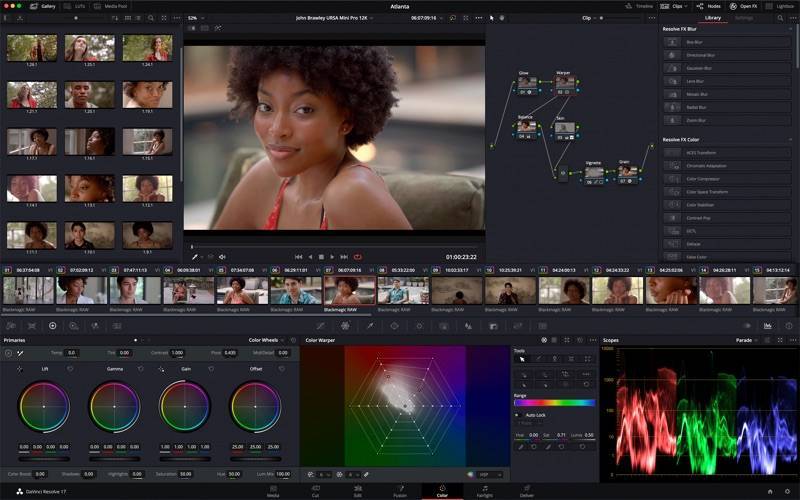
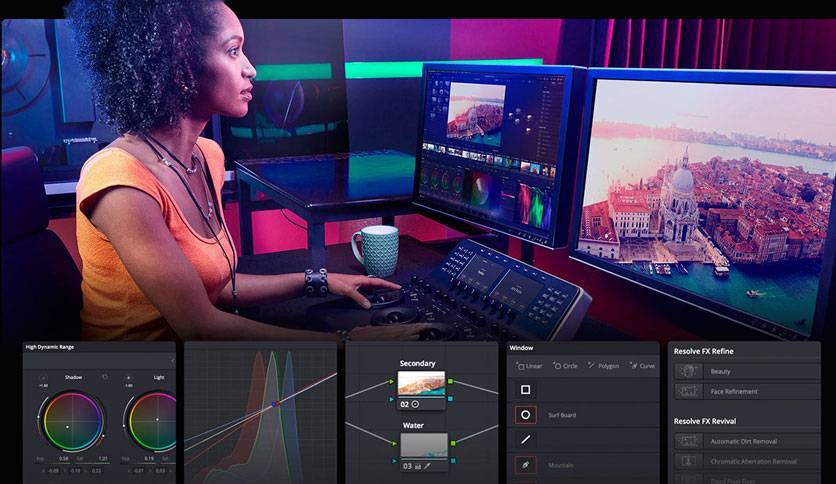
![Полное руководство: как решить проблему с отказом или отказом от открытия davinci resolve [советы по minitool]](https://setemonic.ru/wp-content/uploads/6/2/8/6286e950c71e3b94b6c274fe9309f06b.jpeg)
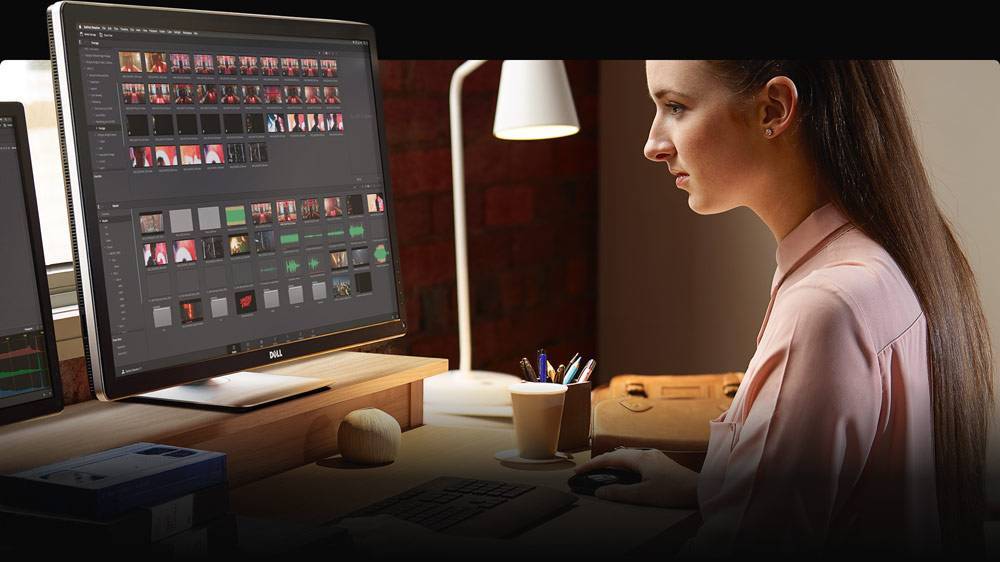


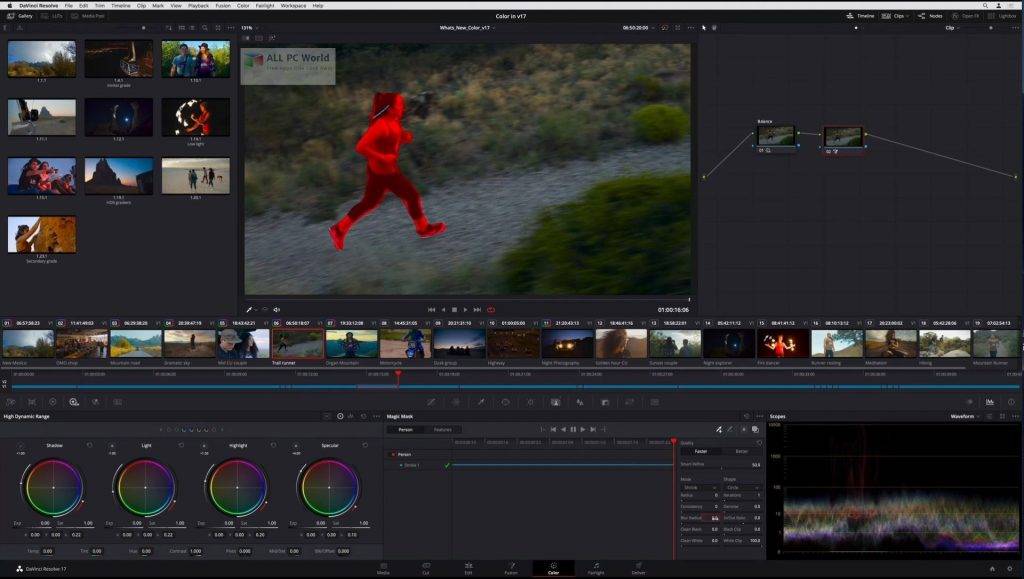
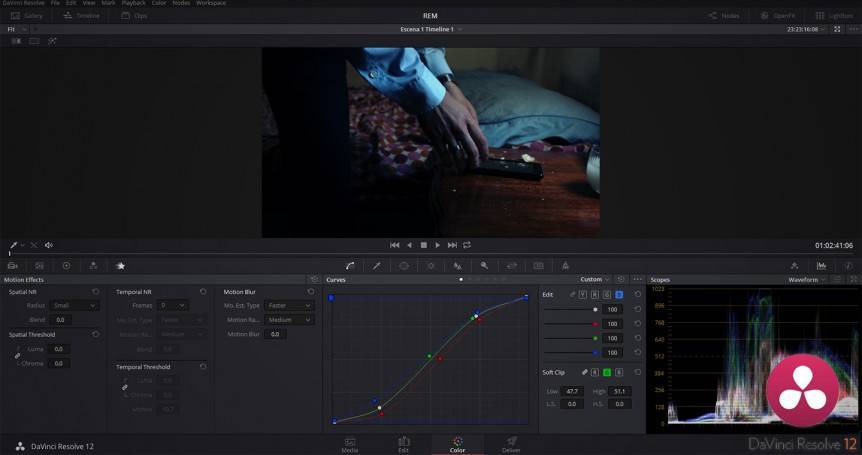
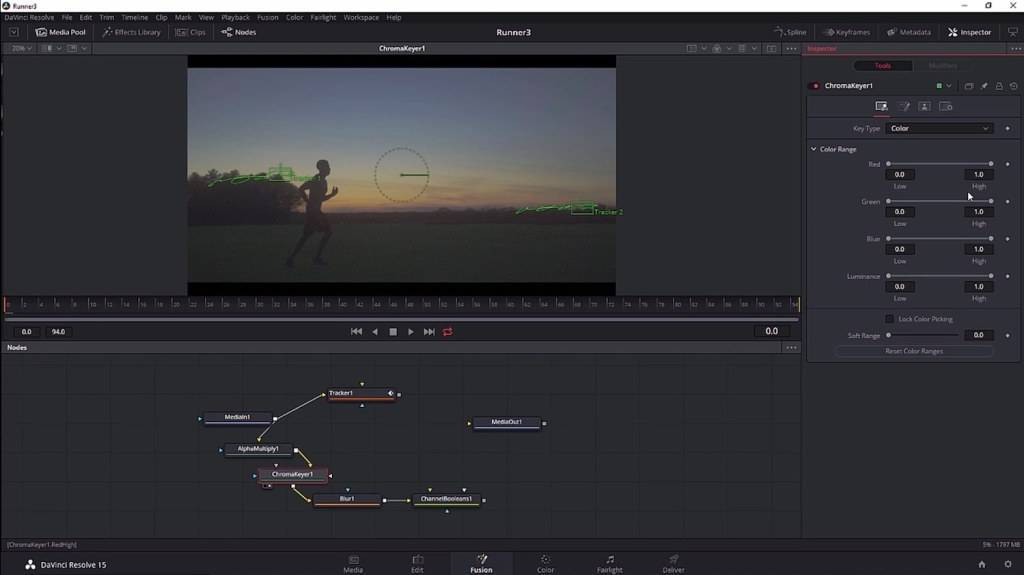

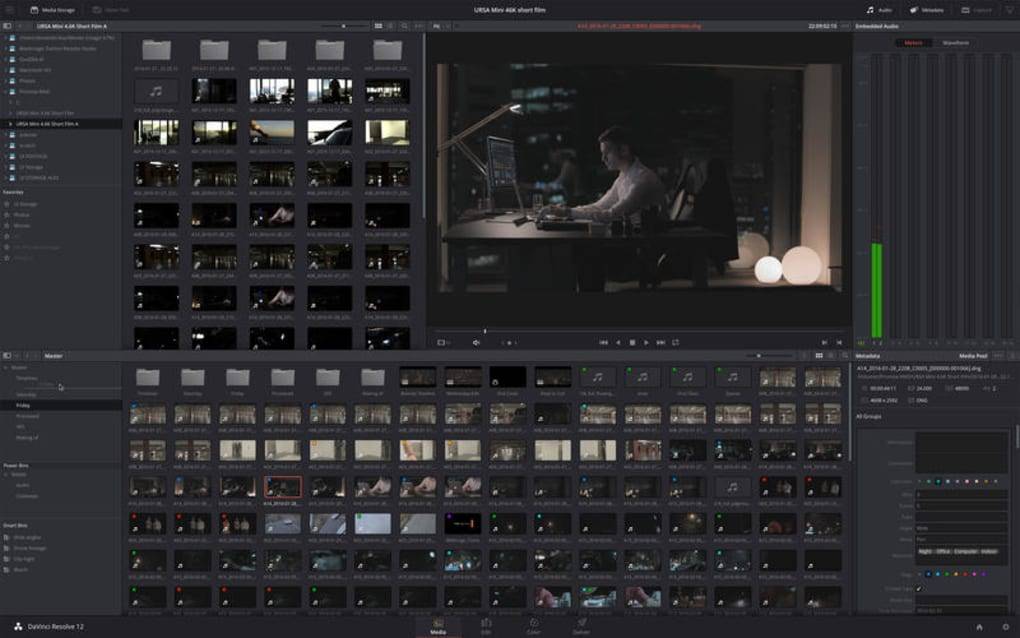

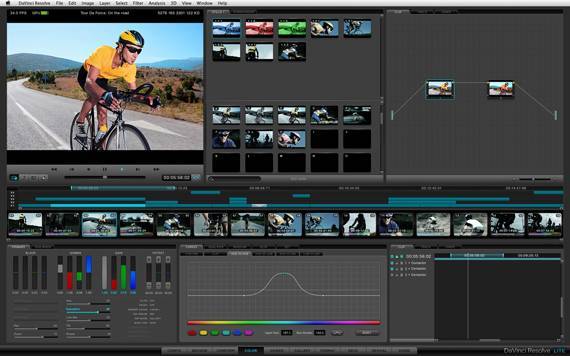
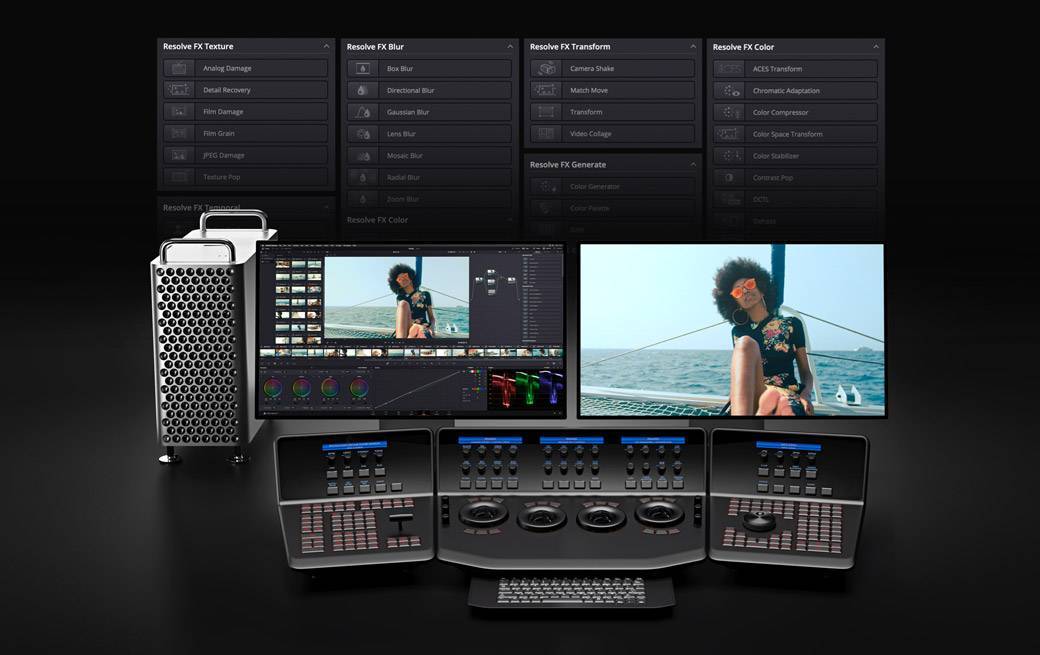
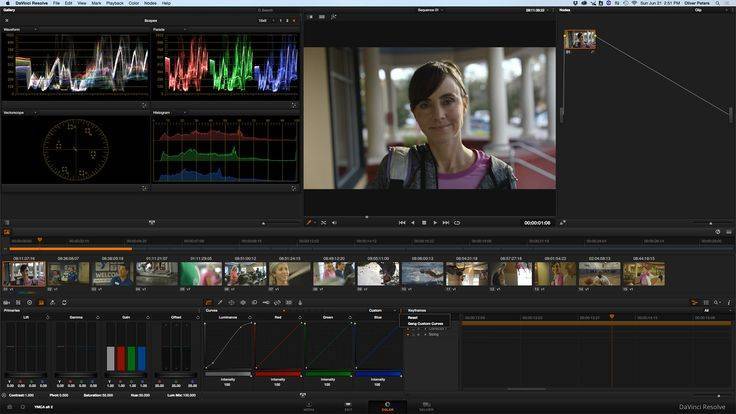
![Полное руководство: как решить проблему с отказом или отказом от открытия davinci resolve [советы по minitool]](https://setemonic.ru/wp-content/uploads/3/d/2/3d2b9c8980f28a863522d0764ba9f0e5.jpeg)