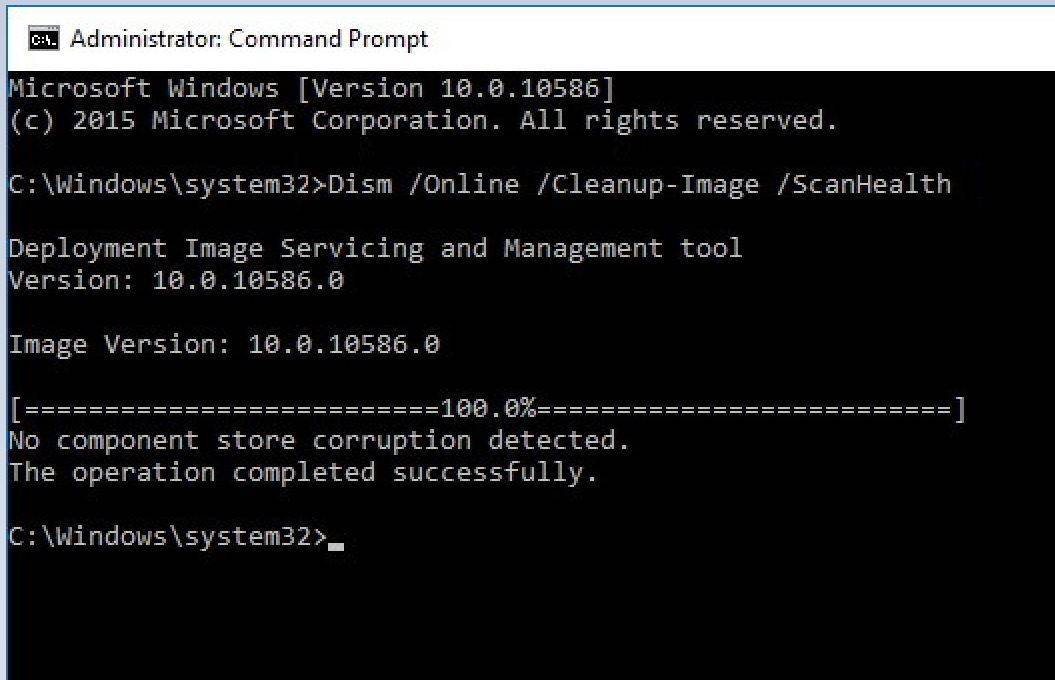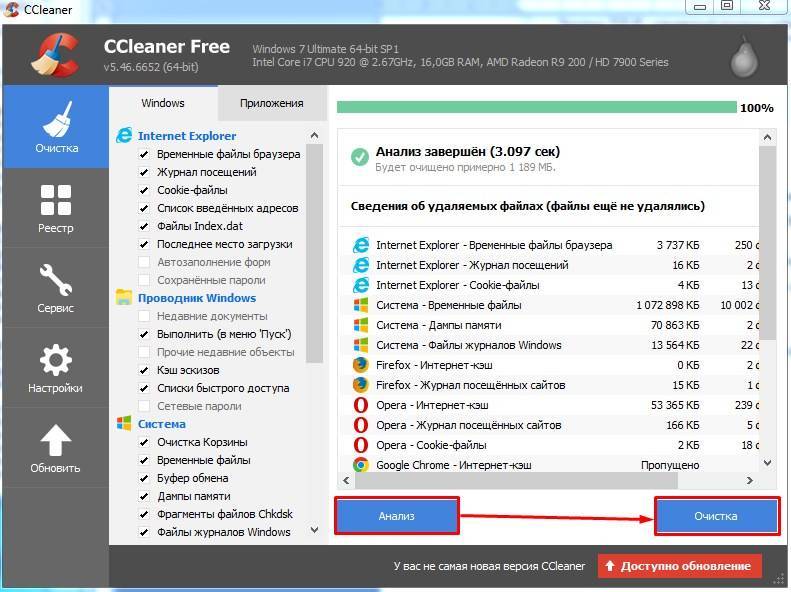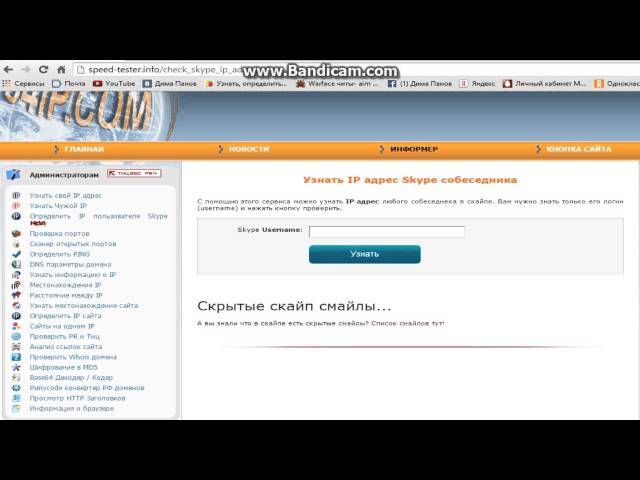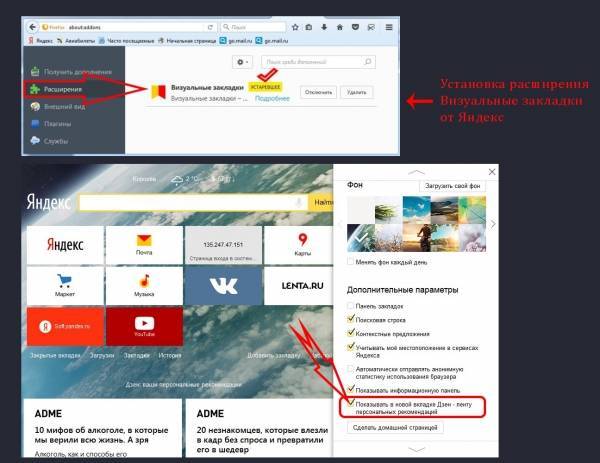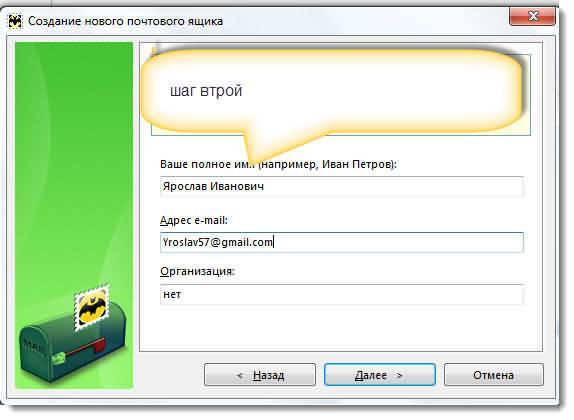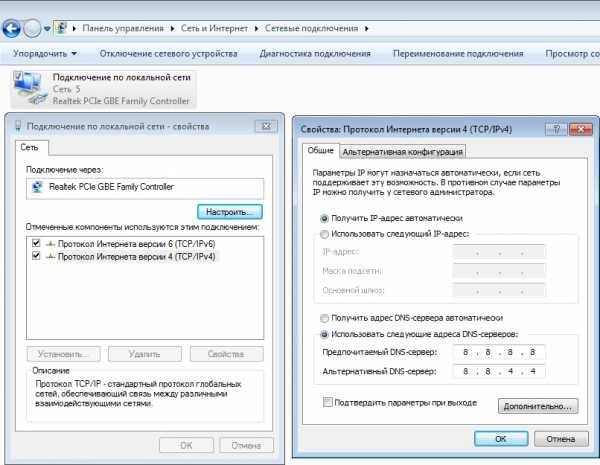Восстановление повреждённого хранилища компонентов Windows 10 с помощью PowerShell
Привет друзья! Совсем недавно я написал статью о том, как правильно . Производится такая проверка в случае, если ваша операционная система работает нестабильно, периодически выскакивают различные системные ошибки, не запускаются стандартные приложения Windows и так далее. В этом случае нужно запустить командную строку от имени администратора и ввести команду sfc /scannow, далее начнётся проверка системы на предмет повреждённых системных файлов и если такие будут обнаружены, то произойдёт немедленная их замена оригинальными версиями.
Оригинальные версии системных файлов находятся в хранилище компонентов Windows, а именно в папке C:\Windows\WinSxS. Если данное хранилище повреждено или в нём отсутствуют некоторые компоненты, то при проверке целостности системных файлов выйдет ошибка Программа защиты ресурсов Windows обнаружила повреждённые файлы, но не может восстановить некоторые из них.
В таком случае нужно восстанавливать само хранилище компонентов Windows другой командой: Dism /Online /Cleanup-Image /RestoreHealth», при этом средство обслуживания образов Windows (DSIM) задействует Центр обновления Windows и скачает необходимые отсутствующие компоненты с серверов Майкрософт. В особо тяжёлых случаях, на этом этапе также возможны различные ошибки, например такая«Не удалось скачать исходные файлы. Укажите расположение файлов, необходимых для восстановления компонента, с помощью параметра «Источник»
Тогда нам ничего не остаётся, как задействовать для восстановления повреждённого хранилища — расширяемое средство автоматизации PowerShell.
Данное средство более тщательно произведёт восстановление хранилища компонентов операционной системы, задействуя Центр обновления (Windows Update) и у вас должен быть включен интернет.
Для запуска PowerShell находим на рабочем столе значок Поиск в Windows
и вводим в поле вводаPowerShell», в результатах выйдет соответствие заданному поиску — Windows PowerShell, щёлкаем на нём правой мышью и выбираем Запустить от имени администратора
Вводим команду:
Repair-WindowsImage -Online -RestoreHealth
и жмём Enter.
Если у вас отключен интернет, то процесс восстановления может остановиться на данном этапе.
Если с интернетом проблем нет, тогда процесс дойдёт до конца и компоненты будут восстановлены.
Об этом вы узнаете из содержания следующего окна.
ImageHealth State : Healthy (Восстановлен)
Если в следствии системных нарушений у вас отсутствует интернет, тогда для восстановления задействуйте оригинальный ISO-образ Windows 10. Как это сделать
К примеру у вас имеется ноутбук с установленной Windows 10 Single Language (Для одного языка).
В этом случае скачиваем ISO-образ Windows 10 Single Language (Для одного языка) на официальном сайте Майкрософт.
Щёлкаем на нём два раза левой мышью и подключаем к виртуальному дисководу. В моём случае виртуальный дисковод под буквой (G:).
В PowerShell запущенном от имени администратора выполняем команду:
Dism /Get-WimInfo /WimFile:G:\sources\install.wim, где G: буква виртуального дисковода с Windows 10.
Видим, что в моём образе находится один образ Windows 10 Single Language (Для одного языка) под индексом 1,
соответственно вводим следующую команду:
Repair-WindowsImage -Online -RestoreHealth -Source G:\sources\install.wim:1
Буква «G» соответствует букве подключенного образа с Win 10, а цифра «1» — индексу издания в образе, в нашем случае 1. Начинается восстановление хранилища компонентов Windows с помощью оригинального ISO-образа Windows 10 Single Language.
Хранилище компонентов Windows восстановлено.
ImageHealth State : Healthy (Восстановлен).
Хранилище компонентов Windows мы восстановили, теперь можем запустить утилиту проверки целостности системных файлов — sfc /scannow.
В этот раз повреждённые системные файлы должны быть восстановлены.
Статьи по этой теме, которые Вам помогут:
1. Восстановление повреждённого хранилища компонентов Windows 10 в Среде предустановки Windows (Windows PE) с помощью дистрибутива Win 10, а также виртуального диска VHD
2. Восстановление повреждённого хранилища компонентов Windows 10 при помощи Dism
3. Как произвести восстановление целостности системных файлов, если Windows 10 не загружается.
4. Что делать, если при запуске sfc/scannow выдается ошибка «Защита ресурсов Windows не может выполнить запрошенную операцию»
Как запустить и работать с DISM
Для пользования программным обеспечением применяют специальные опции, чтобы модернизировать образ «десятки». Применяют их в такой последовательности, как описано в инструкции ниже.
CheckHealth
Функция отображает информацию о поврежденных компонентах операционной системы. Но повреждения в локальном образе программа не устраняет, а только указывает на них. Для задействования софта пользователю нужно выполнить следующее:
Открыть Пуск.
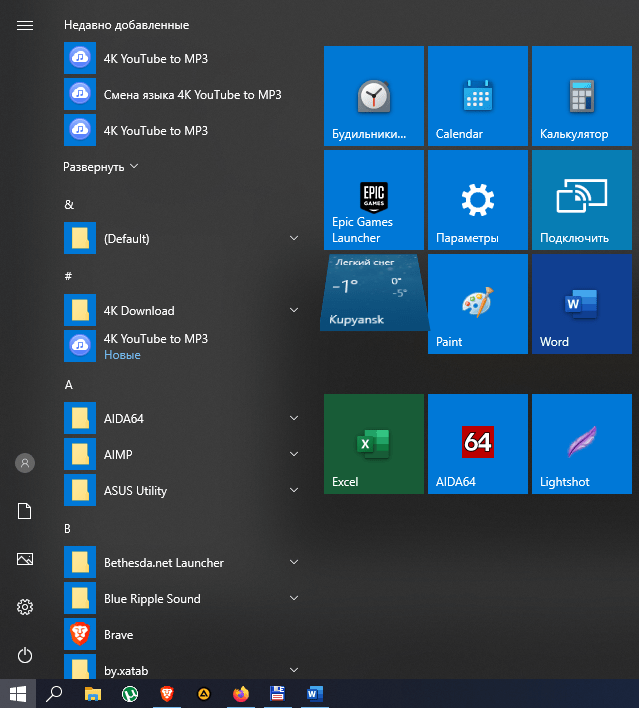
- Ввести в строку: cmd.
- Нажать «Ok».
- Щелкнуть ПКМ по результату с отметкой от имени Администратора.
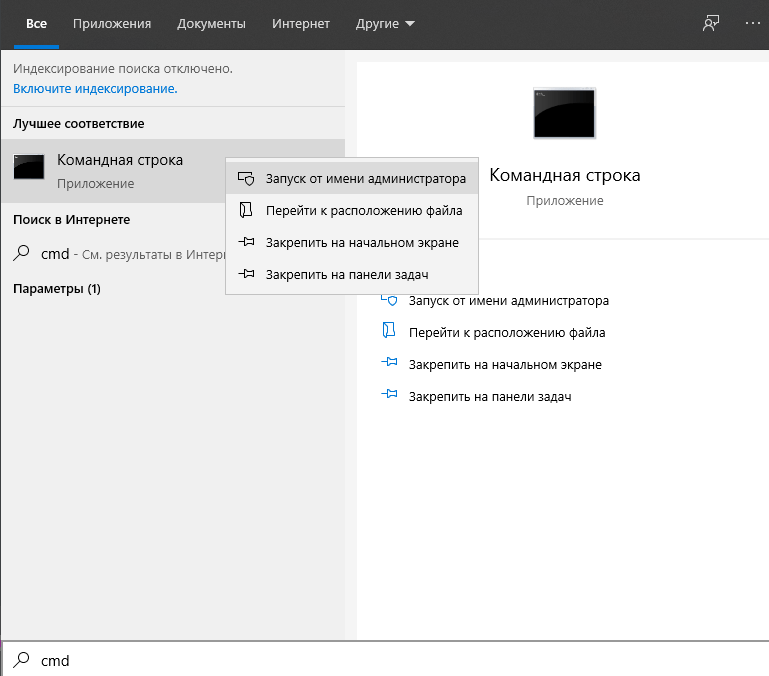
В Командной строке ввести: DISM /Online /Cleanup-Image /CheckHealth.
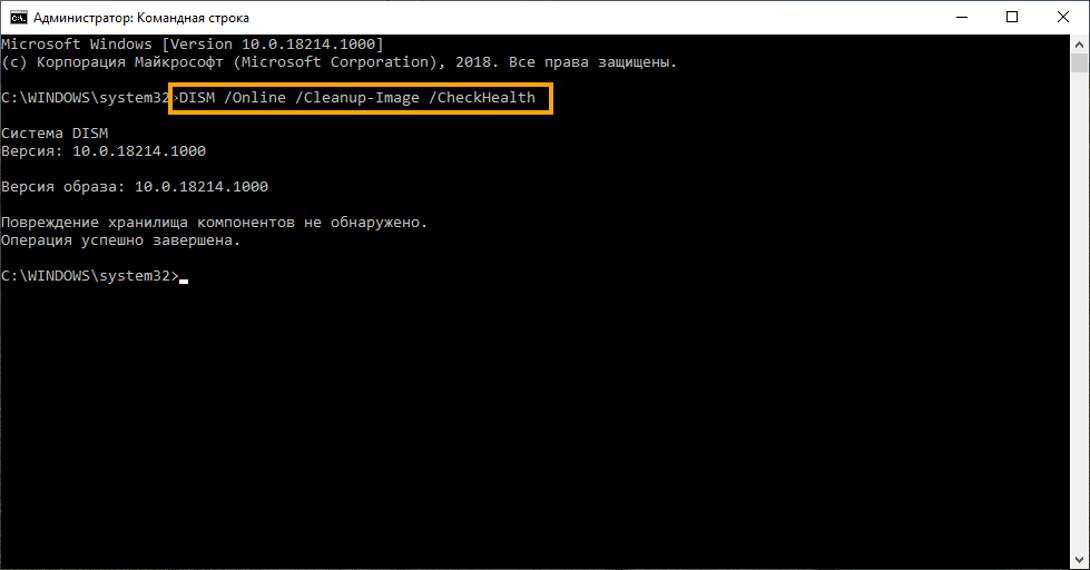
Утилита помогает отсканировать системные образы Винды для выявления неполадок. Процедура занимает несколько минут.
ScanHealth
Для более углубленного сканирования на предмет обнаружения поврежденных образов системы применяют представленную опцию. Операция может занимать по времени до 10 минут.
Для проведения углубленного сканирования нужно следовать алгоритму:
Открыть Пуск.
- Ввести в поисковой строке команду: cmd.
- Нажать «Ok».
- Запустить Командную строку (требуются права Администратора).
- Ввести путь: DISM /Online /Cleanup-Image /ScanHealth.
- Нажать «Enter».
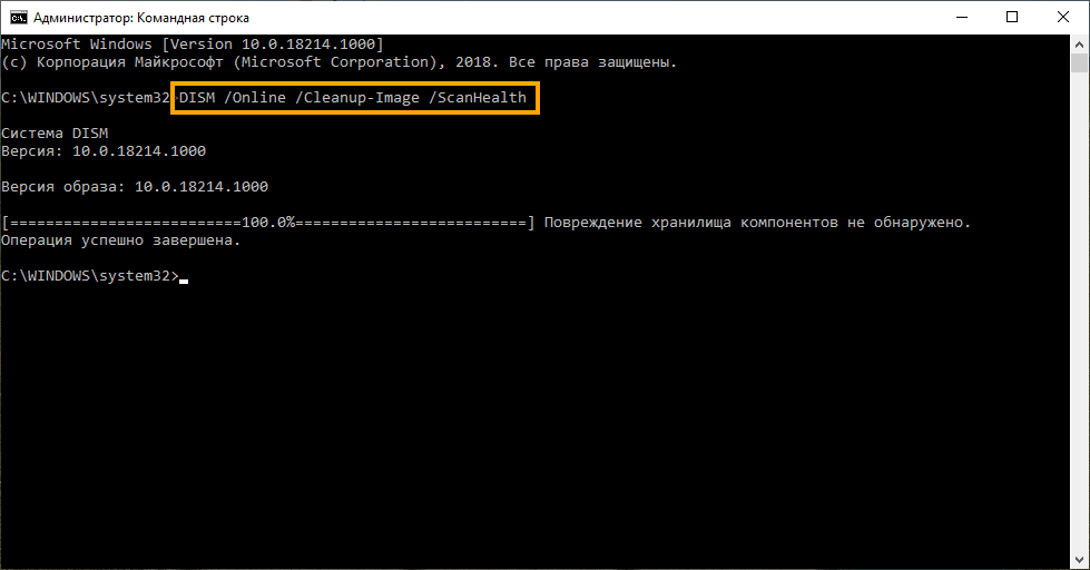
RestoreHealth
Софт выполняет расширенное сканирование, проводит автоматическое устранение поврежденных элементов. Для запуска программного обеспечения юзеру потребуется следовать пунктам плана:
Открыть Пуск.
Запустить Командную строку с администраторскими правами.
- Ввести: DISM /Online /Cleanup-Image /RestoreHealth.
- Нажать «Ok».

Для работы софта требуется вспомогательная утилита – Центр обновления Windows, чтобы загрузить и отремонтировать все неисправные элементы в локальном образе ОС.
RestoreHealth и Source
Приложение позволяет провести автоматизированную регенерацию проблемных файлов ОС. Перед восстановлением неисправных объектов пользователю нужно выполнить резервную копию файлов с установочного диска. Рабочая копия должна соответствовать по версии, редакции, языку операционке, которая имеется на устройстве.
Для того чтобы воспользоваться опцией, юзеру нужно следовать пошаговому плану:
Зайти в Пуск.
Набрать: cmd, нажать «Ok».
- Ввести значение: DISM /Online /Cleanup-Image /RestoreHealth /Source:repairSource\install.wim.
- Тапнуть кнопку «Ok».
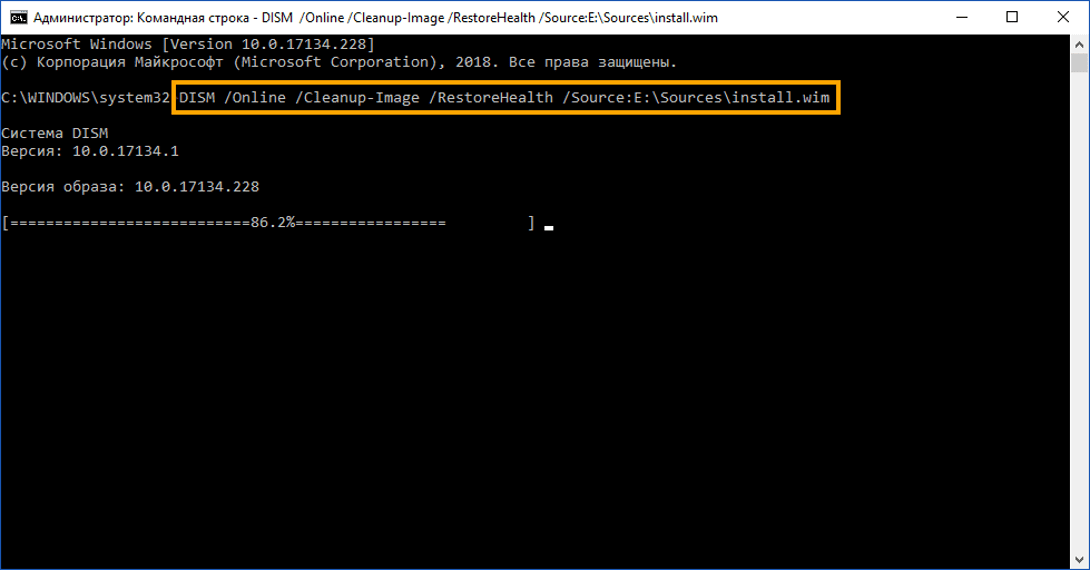
После выполнения всех действий юзер увидит процесс сканирования ОС, который займет от 10 до 20 минут. По завершению на экране появится соответствующее сообщение.
Использование DISM с файлом install.ESD
Технология ESD используется для загрузки приобретенных приложений от «Майкрософт». Скачанные файлы хранятся в зашифрованном виде. Опцией могут пользоваться только лица, которые имеют доступ к внутренним линиям корпорации. Технология не рассчитана на обычных пользователей, хотя на официальном сайте разработчика имеется несколько софтов ESD в открытом доступе.
Если юзер обновил систему до последней версии Виндовса, тогда есть вероятность того, что установочные файлы могли сохраниться на жестком диске.
Пошаговая инструкция:
Кликнуть Пуск.
Найти и открыть Командную строку.
- Ввести: DISM /Online /Cleanup-Image /RestoreHealth /Source:C:\$Windows.~BT\Sources\Install.esd.
- Кликнуть «Ok».
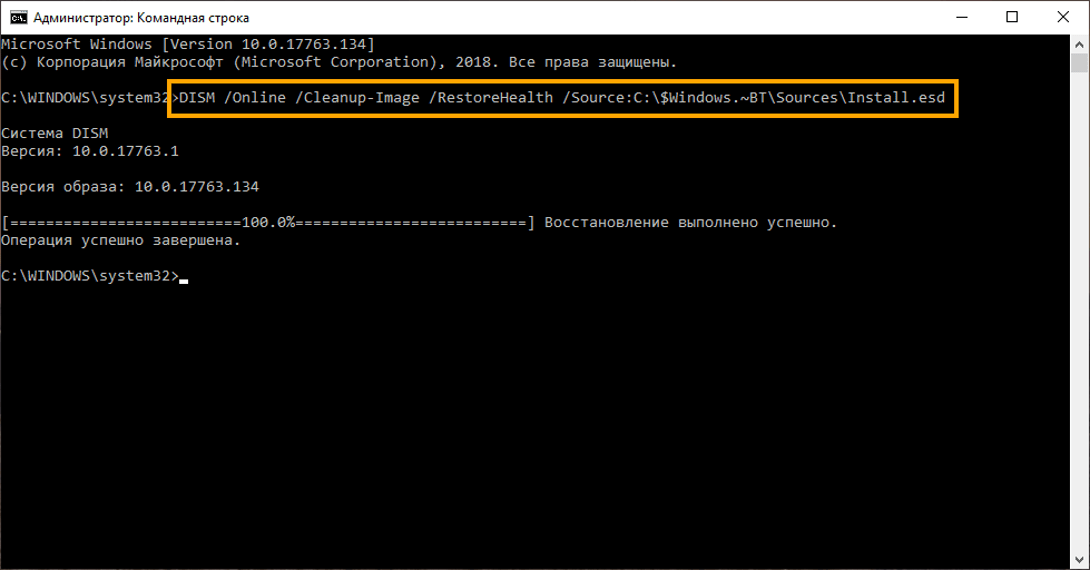
Программное обеспечение ДИСМ по завершении работ создает журнал с подробным описанием процесса обнаружения и исправления проблем.
Быстрая и мощная усовершенствованная программа DISM в операционной системе Windows 10 позволяет управлять устройствами, запущенными процессами, задействованными операциями без появления сбоев. С помощью софта создать новый образ ОС невозможно, программа предполагает работу с уже установленными файлами в системе. Любой пользователь может применить инструмент для устранения распространенных проблем со скрытым образом восстановления на ПК.
How to Fix DISM Error 87 (2020)?
Now, you are in the most important section of today’s section, so pay your full attention and follow the steps as guided.
Fixing DISM Error 87 is not a big deal as it is a temporary issue and you can fix it easily and quickly. This issue occurs because of your small mistakes and in the solutions list, I will cover all the mistakes and now, by following the steps given in the solutions, you can fix it in few minutes.
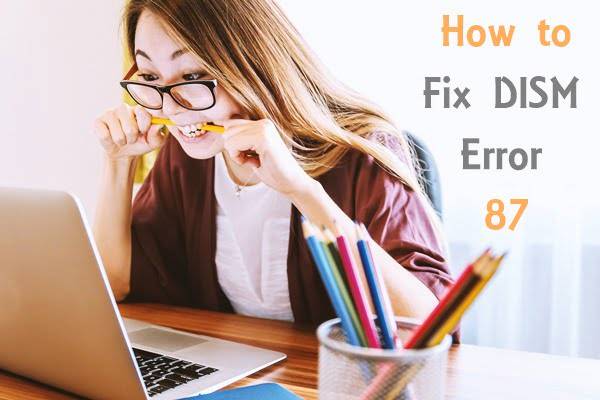
The solutions for how to fix DISM error 87 are listed below:
1. Restart Your PC
The first solution that I will prefer is restarting your PC as most of the users marked this method more effective, as this will reduce the bugs and increase your PC speed and your PC starts working properly and might be your error code 87 in DISM gets fixed.
Note: Please keep in mind that before restarting, you should save your work.
Now, after restarting your PC, open the elevated command prompt again and check whether the issue is fixed or not. If not, follow other methods given below.
2. Use Correct Inputs (Spellings)
As I earlier said you that please check your spellings, as we all are humans and the mistakes are common so, before following other steps, first, read your command again and instead of running your command as
make use of space before «/» (Symbol) like :
3. Make Sure to Use Elevated Command Prompt
Most of the users didn’t use the Elevated Command prompt and if you are also one of those then follow the steps given below and try to launch commands as guided:
- Open the Run dialog box by using a shortcut key «Windows Key + R».
- Now, you will see a blank space and you have to type «cmd» and after that press «Shift + Ctrl + Enter».
- After that, the elevated command prompt gets open, and type your commands there.
Note: You might have to grant permissions to administrative privileges.
4. Update your Windows
If the above steps didn’t work for you then try to update your windows, as many of the windows 10 users disables the automatic updates and in this way, their pc will lead to many errors and issues. Now, follow the steps given below to check for updates:
- Go to the start menu and type «Settings» and open it.
- Now, search for windows update and click on that tab.
- After that, you will see the option «Check Updates’, click on it and check whether any update is available or not.
- Now, if any update is available, update it as soon as possible.
After a successful update, Your PC will get restarted and after that, check whether the DISM error 87 still arises when you try to launch command on an elevated command prompt.
5. Use Windows 10 version of DISM
This issue may be occurring because your image is using a lower version and to resolve this you have to start DISM with Wofadk.sys filter driver.
6. Performing a Repair Install
If none of the solutions given above helps you then the last method will help you 100%, but if you use this method then your data will be deleted to get DISM error 87 fixed.
- First of all, Download the Windows 10 ISO file from this link.
- Then, Save it on your PC in your folder.
- After that, Mount the ISO file.
- Now, you have to double click on the file setup.exe to start the repair – install from the mounted drive.
Как работать с командами Dism в Windows 10
Когда возникают проблемы в работе ОС, можно устранить их с помощью опций Dism – далее вы поймёте, как ими пользоваться без приложения и с ним. Есть три основные команды, которые нам понадобятся:
- CheckHealth – диагностика ОС;
- ScanHealth – контрольная диагностика;
- RestoreHealh – исправление обнаруженных проблем.
Перед тем как использовать такие опции вручную (через Command Line), стоит сделать копию ОС или обзавестись на всякий случай загрузочным диском. Если же у вас установлена Dism++ — это более безопасно, потому что приложение по вашей команде само выполняет нужные действия. Вышеописанные опции в этом случае собраны в разделы в зависимости от нужд пользователя, и их действие описано по-русски.
Как очистить
Существует три способа очистки, если директория занимает много места:
- Утилита для очистки;
- Командная строка;
- Планировщик.
Командная строка
Выполним анализ папки. Нажмите «Win+X», выберите: Анализ компонентов системы проводится с помощью консольной программы DISM. Пропишите команду:
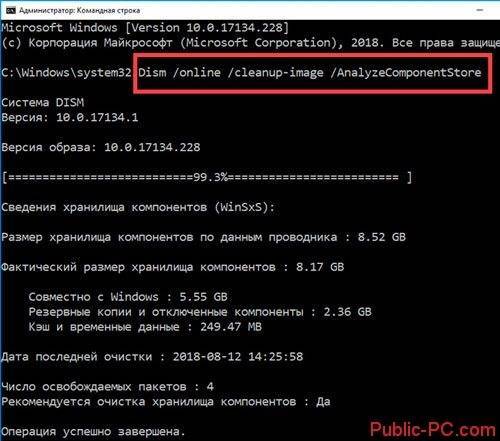
После завершения анализа директории хранилища компонентов, отобразится информация о необходимости очистки. Это:
- Файлы совместимые с Wndows, которые можно удалить;
- Кэш;
- Временные данные;
- Резервные копии;
- Отключенные компоненты.
Для автоматической очистки пропишите команду:
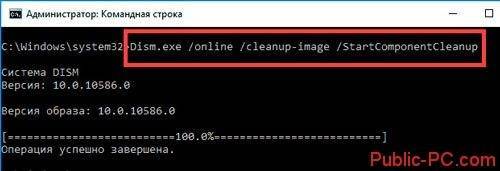
После завершения операции перезагрузите ПК. Если резервных копий или обновлений в ней нет, после очистки размер директории может увеличиться.
Утилита для очистки
Начиная с седьмой версии Windows разработчиками добавлено средство для удаления ненужных системных файлов. Утилита очищает директорию WinSxS.
Как пользоваться
Нажмите «Win+R», далее:
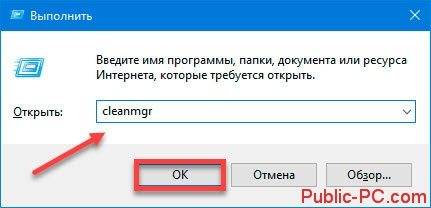
Выберите диск для очистки. По умолчанию это системный С. Выберите:

Отметьте два пункта:
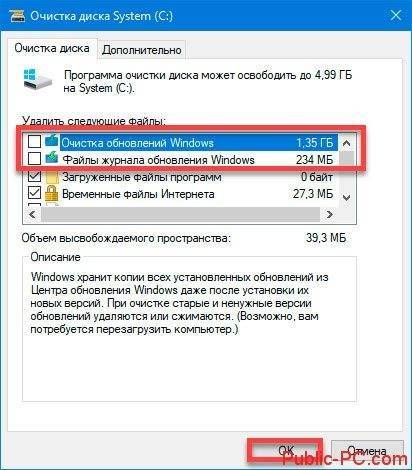
Дождитесь пока система удалит данные, перезагрузите ПК. Если компьютер не обновлялся и очищен первым способом, файлов обновлений в разделе не будет.
Планировщик
Нажмите «Win+R», пропишите команду:
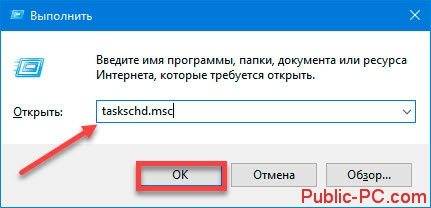
Перейдите:
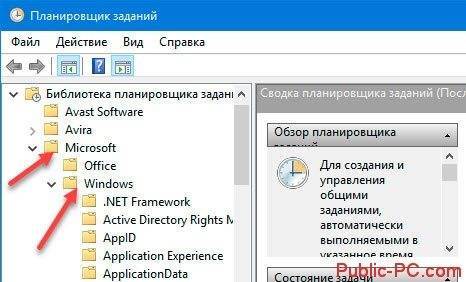
Выберите папку «Servicing». Если состояние «Отключено». Нажмите ПКМ, выберите «Включить».
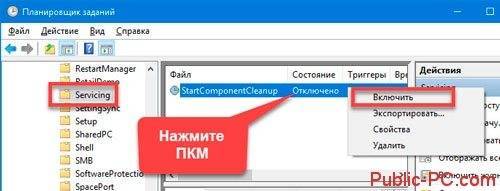
Далее:
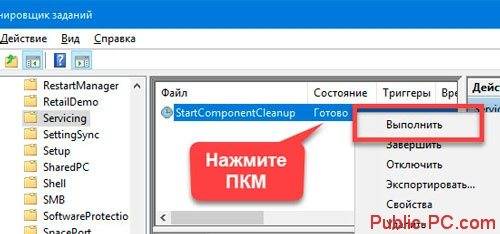
После завершения работы инструмента, директория очистится. Если резервных копий нет, может остаться без изменений. Отредактировать работу инструмента невозможно. Задание добавится по умолчанию. Будет выполняться на регулярной основе. Поэтому рассмотренный способ нельзя считать действенным.
Метод 3: запуск длинной версии DISM (только для Windows 10)
Если вы уже попробовали оба возможных исправления, описанные выше, и при выполнении сканирования DISM все еще видите ту же ошибку 1392, одно из возможных исправлений — запустить более тщательное сканирование с использованием длинной версии служебной программы обслуживания образов развертывания и управления ими.
Потратив время на создание совместимого установочного носителя и его установку на свой компьютер перед запуском длительного сканирования DISM, вы предоставите ему повышенные разрешения и возможности, которые, мы надеемся, позволят ему исправить повреждение системного файла без необходимости обновлять каждый компонент ОС. .
Если вы еще не пробовали это сделать, следуйте инструкциям ниже:
Примечание. Приведенные ниже инструкции применимы только к пользователям Windows 10. Если вы используете старую версию, перейдите к следующему способу ниже.
- Откройте браузер по умолчанию и перейдите к Страница загрузки Windows 10. Оказавшись внутри, нажмите кнопку Загрузить инструмент сейчас (в разделе Создать установочный носитель Windows 10).Скачать Win 10 iso
- Подождите, пока MediaCreationTool загрузится, затем дважды щелкните по нему и нажмите Да в UAC (Контроль учетных записей пользователей), когда будет предложено сделать это.
- Затем терпеливо подождите, пока приложение завершит инициализацию, затем примите ToS и выберите Создать установочный носитель (USB-накопитель, DVD, файл ISO) для другого ПК), прежде чем нажать Далее.Создание установочного носителя с помощью программы установки Windows 10
- На следующем шаге снимите флажок Использовать рекомендуемые параметры для этого ПК и настройте язык, выпуск и архитектуру, чтобы они соответствовали вашей текущей версии ОС, если уже выбранные параметры неверны. Как только вы это сделаете, нажмите «Далее» еще раз.Создание правильного установочного носителя
- При следующем запросе выберите файл ISO из доступных вам вариантов и еще раз нажмите «Далее».
- Как только вы нажмете «Далее», вы увидите всплывающее окно «Выбор пути», которое необходимо использовать для выбора подходящего места для файла .ISO, который вы собираетесь создать. После того, как вы выбрали правильное местоположение, нажмите «Далее» в последний раз и дождитесь успешного создания ISO.Скачивание и создание Windows 10
Примечание. Эта утилита начнет работу с загрузки последней сборки Windows 10 перед ее преобразованием в ISO, поэтому, в зависимости от вашего интернет-соединения, эта операция продлится несколько часов.
- После успешного создания ISO закройте утилиту установки Windows 10, затем с помощью проводника перейдите к месту, где вы создали ISO, и дважды щелкните его, чтобы смонтировать на своем компьютере. Нажмите Да при запросе подтверждения.
- После успешного создания и подключения установочного носителя Windows 10 нажмите клавишу Windows + R, чтобы открыть команду «Выполнить», затем введите «cmd» в текстовое поле и нажмите Ctrl + Shift + Enter, чтобы открыть командную строку с повышенными привилегиями.Открытие командной строки с повышенными привилегиями
- Когда вы войдете в командную строку CMD с повышенными правами, введите следующую команду, помня о заполнителе, который необходимо заменить: DISM / Online / Cleanup-Image / RestoreHealth /source:WIM:X:SourcesInstall.wim:1 / LimitAccess
Примечание. Замените X буквой диска, на котором расположен ISO-образ. Если он у вас установлен по умолчанию, вы, скорее всего, найдете его на диске C: /.
- Терпеливо подождите, пока не будет выполнено долгое сканирование версии DISM, а затем перезагрузите компьютер по его завершении.Примечание. Имейте в виду, что эта операция займет больше времени, чем стандартная операция DISM, поэтому, в зависимости от стороны вашего диска и если вы используете твердотельные или жесткие диски, это может занять несколько часов.
- После завершения сканирования длинной версии DISM перезагрузите компьютер и посмотрите, решена ли проблема.
Если вы по-прежнему сталкиваетесь с кодом ошибки 1392 во время обычного сканирования, перейдите к следующему потенциальному исправлению ниже.
Использование Dism с файлом Install Esd
Если вы обновляли Windows до более высокой версии, то на системном диске могут остаться пригодные компоненты для регенерации системы, можно указать путь к ним. Запускается служба следующим образом:
- Откройте Command Line (и снова через «Run As Administrator»).
- Впишите: DISM /Online /Cleanup-Image /RestoreHealth /Source:C:$Windows.~BT\Sources\Install.esd и кликните «Интер».
Опять-таки, при настойчивых рекомендациях «Центра обновлений», можно вписать команду: DISM /Online /Cleanup-Image /RestoreHealth /Source:C:$Windows.~BT\Sources\Install.esd /LimitAccess
Таким образом, он не будет вам мешать и отвлекать на себя внимание опции RestoreHealth
Разрешение для Windows 7 и Windows Server 2008 R2
Чтобы устранить эту проблему, используйте средство готовности к обновлению системы. Затем установите Windows обновления или пакета службы.
Скачайте средство готовности к обновлению системы.
Перейдите в каталог обновлений Майкрософт и скачайте средство, соответствующее версии Windows, запущенной на компьютере. Дополнительные сведения о том, как найти установленную версию Windows, см. в этой версии Узнайте, работает ли компьютер с 32-битной или 64-битнойверсией Windows .
Примечание
Этот инструмент обновляется регулярно, рекомендуется всегда скачивать последнюю версию. Этот инструмент доступен не на всех поддерживаемых языках. Проверьте приведенную ниже ссылку, чтобы узнать, доступна ли она на вашем языке.
Установите и запустите средство.
Выберите скачивание на веб-странице Центра скачивания, а затем сделайте одно из следующих:
- Чтобы немедленно установить средство, выберите Open или Run, а затем выполните инструкции на экране.
- Чтобы установить средство позже, выберите Сохранить, а затем скачать файл установки на компьютер. Когда вы будете готовы установить средство, дважды выберите файл.
В диалоговом окне Windows обновления автономных установщиков выберите Да.
При установке средства он автоматически запускается. Хотя для запуска обычно требуется менее 15 минут, на некоторых компьютерах это может занять гораздо больше времени. Даже если планка прогресса, как представляется, останавливается, сканирование по-прежнему запущено, поэтому не выберите Отмена.
Когда вы увидите полное завершение установки, выберите Закрыть.
Переустановка обновления или пакета служб, которые вы пытались установить ранее.
Чтобы вручную устранить ошибки коррупции, которые обнаруживает средство, но не может быть исправлено, см. в статью Как устранить ошибки, обнаруженные в файле
What to Do After Solving DISM Error 87?
After you have fixed the DISM restorehealth error 87, what can you do?
It is strongly recommended to create a system image after fixing this issue. In this way, you can restore your computer to the normal state if you encounter the error 87 DISM again in later.
In addition, if you encounter some other OS problems during the using process, you can also restore your computer to a previous state with the system image created before.
Thus, do you know how to back up computer or create system image easily? To easily keep data safe, MiniTool ShadowMaker would be a good choice.
MiniTool ShadowMaker is a piece of professional Windows backup software which is specializing in backing up disks, partitions, files, folders and the operating system.
Besides backup feature, it is also a clone tool which can clone OS from HDD to SSD without data loss.
So, with so many features, download MiniTool ShadowMaker Trial from the following button immediately or choose to purchase an advanced edition.
Now, we will show you how to back up computer with the step-by-step guide.
Step 1: Launch MiniTool ShadowMaker
- Download MiniTool ShadowMaker and install it on your computer.
- Launch it.
- Click Keep Trial to continue.
- Choose Connect in This Computer to continue.
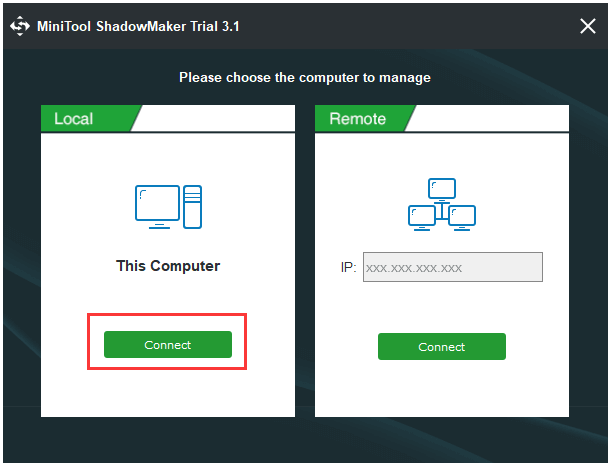
Step 2: Select backup source
- MiniTool ShadowMaker chooses the operating system as the backup source by default. So, there is no need for you to choose it again.
- However, if you want to select backup source by yourself. Please go to the Backup page, click Source module, and choose Disk and Partitions to select the system disk to continue. (If you want to back up files, choose Folders and Files.)
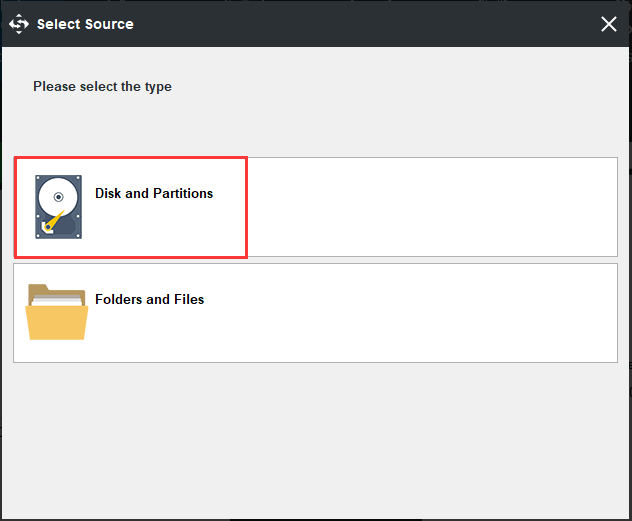
Step 3: Select the backup destination
- After returning the backup page, please click Destination module to choose a backup destination.
- Here are five available paths which are Administrator, Libraries, Computer, Network, and Shared folder. It is suggested to save the backup images in an external hard drive. So, click Computer, choose an external hard drive, and click OK to continue.
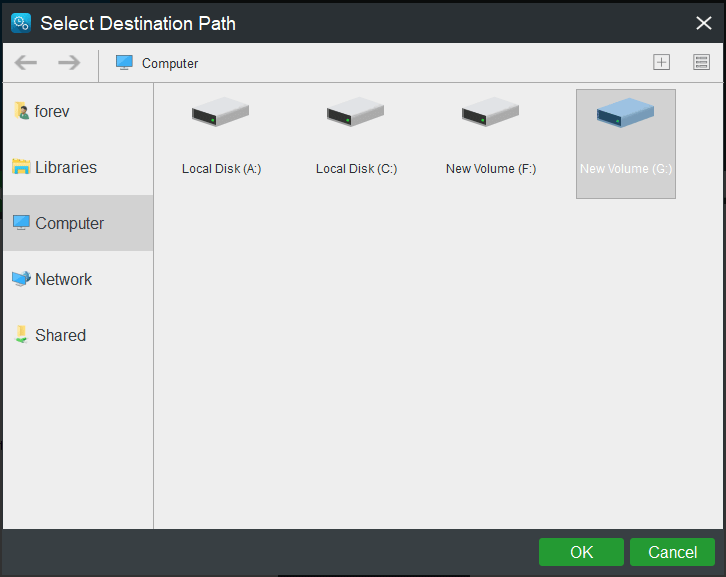
Here are three points you should pay attention to.
- MiniTool ShadowMaker enables you to create a regular backup. Just click Schedule button at the bottom of Backup page to continue.
- MiniTool ShadowMaker provides three different backup schemes. Click Scheme to change.
- You can also set some advanced backup parameters during the backup process, such as encrypting backup files, etc.
Step 4: Start to backup
- After selecting the backup source and destination, click Back up Now to perform the backup task immediately.
- Or click Back up Later to postpone the backup task and restart it in the Manage page.
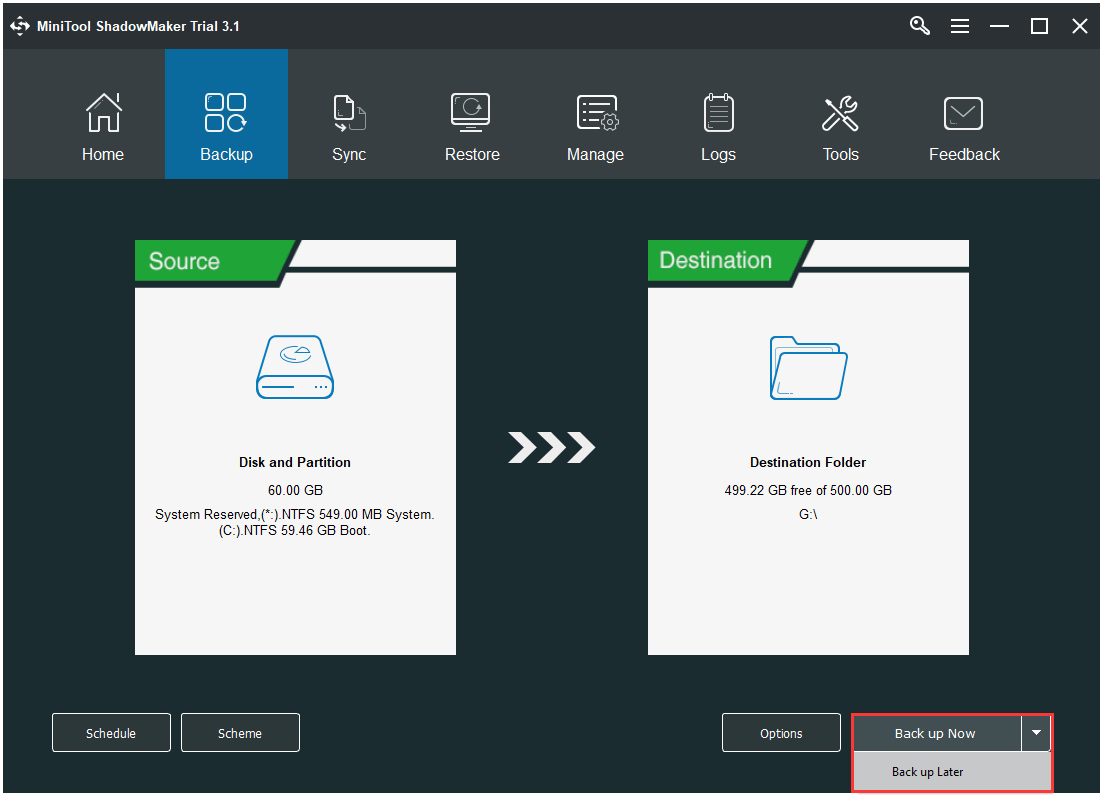
When all steps have been finished, you have successfully created a system image. With this system image, you can feel relax even though you encounter the DISM error 87 again or some other system problems because you can restore computer to a previous state.
Исправление ошибки DISM 87
По сути, существует шесть способов исправить ошибку DISM 87. В этом разделе нашей статьи мы объясним эти решения.
В следующем разделе мы подробно объясним все эти решения. Вы можете внимательно прочитать инструкции и узнать, как решить эту проблему навсегда. Имейте в виду, что вам не нужно пробовать все эти решения. Попробуйте один за другим, и вы можете остановиться, если решение сработает.
Исправление № 1: Используйте правильную команду, чтобы исправить ошибку DISM 87
Как упоминалось в предыдущем разделе, ошибка DISM 87 может возникнуть из-за неправильной команды. Например, предположим, что вы ввели команду без пробела перед косой чертой (как показано ниже).
DISM / онлайн / очистка-образ / checkhealth
Итак, чтобы избавиться от ошибки и снова использовать компьютер, вам необходимо исправить команду. Другими словами, вам нужно ввести правильную команду. Перед косой чертой необходимо добавить пробел, а правильные команды перечислены ниже.
DISM / Онлайн / Очистить образ / Scanhealth
DISM / Online / Очистить образ / Восстановить здоровье
Затем вы можете запустить тест и посмотреть, произошла ли ошибка DISM 87.
Для многих это простое решение может сработать. Однако, если вы потерпите неудачу, переходите к следующему варианту, не беспокоясь.
Исправление № 2: Запустите команду с правами администратора, чтобы исправить ошибку DISM 87
Некоторые читатели утверждают, что сталкиваются с ошибкой DISM 87, если запускают команду без прав администратора. Итак, чтобы исправить ошибку DISM 87 в вашей системе, попробуйте ту же команду администратора. Как это сделать, описано ниже.
- Введите текст «CMD» в поле поиска Windows 10. Затем вам нужно выбрать тот, который вам больше всего подходит.
- Просто щелкните правой кнопкой мыши и выберите параметр «Запуск от имени администратора», чтобы продолжить.
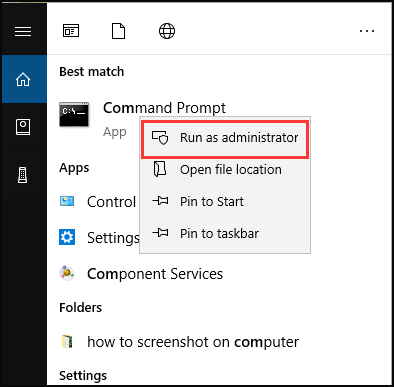
После запуска CMD от имени администратора введите команду, чтобы продолжить. Поэтому вам следует проверить, исправлена ли ошибка DISM 87.
Исправление № 3: использование Центра обновления Windows
Ошибка DISM 87 также может быть вызвана ожидающим обновлением Windows. Итак, чтобы исправить эту ошибку, вам необходимо одобрить потенциальные обновления Windows.
Ниже приведены инструкции по обновлению операционной системы Windows.
● Откройте Центр обновления Windows
- Одновременно нажмите «Windows» + «I», чтобы открыть «Настройки ».
- Во всплывающем окне выберите параметр «Обновление и безопасность», чтобы продолжить.
● Проверьте наличие доступных обновлений.
- Когда вы увидите соответствующее всплывающее окно, просто выберите в меню Центр обновления Windows.
- Затем выберите Проверить наличие обновлений, чтобы продолжить.
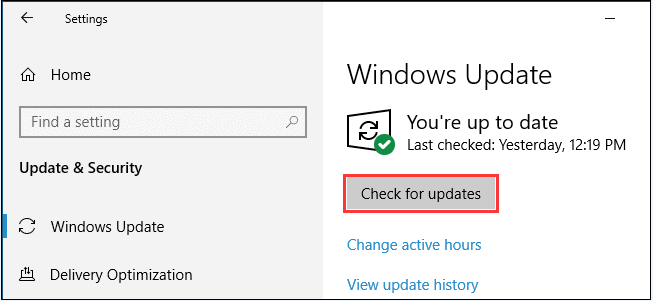
Важно: когда происходит обновление Windows, помните, что вам нужно будет перезагрузить компьютер. После выполнения вышеуказанных шагов вам нужно будет запустить CMD от имени администратора
Затем повторите ту же команду, чтобы увидеть, устранена ли ошибка DISM 87
После выполнения вышеуказанных шагов вам нужно будет запустить CMD от имени администратора. Затем повторите ту же команду, чтобы увидеть, устранена ли ошибка DISM 87.
Исправление № 4: Используйте проверку системных файлов, чтобы исправить ошибку DISM 87
У вас есть высокая вероятность столкнуться с ошибкой DISM 87, если есть поврежденные системные файлы. Это применимо для Windows 10/8/7. Поэтому само собой разумеется, что вам необходимо восстановить поврежденные файлы, чтобы решить эту проблему.
Что ж, хорошая новость заключается в том, что инструмент проверки системных файлов, встроенный в Windows, может быть хорошим вариантом. Он может легко восстановить поврежденные системные файлы. Чтобы узнать, как восстановить поврежденные системные файлы, вам необходимо выполнить шаги, указанные ниже. Эти шаги можно применить к Windows 7/8/10.
Как исправить ошибку DISM
Каковы общие сообщения об ошибках DISM?
- Ошибка DISM, операция не выполнялась : в случаях, упомянутых выше, оба пользователя заявили, что их DISM отказал и никаких операций не выполнялось. Вы действительно можете исправить это, используя ISO-файл Windows 10.
- Ошибка DISM 0x8000ffff, 0x800f0954, 0x800f0950, 0x800f0907, 0x800f081f (исходные файлы не найдены. Используйте параметр «Источник», чтобы указать расположение файлов, необходимых для восстановления функции.) : если вы видите такие коды ошибок, вам следует использовать файл install.wim для запуска сканирования DISM (после его копирования из ISO-образа Windows 10).
- Ошибка DISM при попытке скопировать файлы загрузки : некоторые пользователи сказали, что решили эту ошибку, очистив компоненты образа системы. Ты должен попытаться.
- exe не удалось проверить командную строку, чтобы загрузить диспетчер WIM : если вы столкнулись с такими проблемами, вы должны попытаться исправить это, перезапустив компоненты обновления Windows, так как многие люди сказали, что этот метод полезен.
- Код ошибки 2, 3, 11, 50, 87, 112, 1393, 1726, 1910 и т. Д.
- Ошибка DISM при обработке команды cleanup-image, add-package.
- DISM не удалось загрузить поставщика, выгрузить автономный реестр, очистить файловые буферы, установить каталог Windows, смонтировать образ.
- Еще больше ждем, чтобы вы узнали…
Если вы стали жертвой ошибки DISM, выполните действия, указанные ниже, чтобы решить вашу проблему.
# 1. Проверьте антивирус или программы безопасности.
Антивирусное программное обеспечение, установленное на вашем компьютере, может вызвать множество проблем (например, проблемы совместимости и потерю файлов). К сожалению, это также вызовет ошибку DISM. Антивирусное программное обеспечение программы безопасности способно вмешаться в вашу систему и вмешаться в любую критическую операцию.
Поэтому я советую вам отключить все антивирусные программы / программы безопасности или, если возможно, временно удалить их, а затем повторить сканирование DISM, чтобы проверить, работает ли оно.
- Если это помогло решить проблему, когда DISM не работает, вам лучше подумать об изменении антивирусного программного обеспечения или отключении функций безопасности.
- Если этот метод не помог, это означает, что сбой DISM не имеет ничего общего с антивирусом, и вам следует перейти к другим методам.
# 2. Откажитесь от важных данных
Вам предлагается хорошо позаботиться о своих данных, прежде чем делать что-либо еще. Пожалуйста, выполните следующие действия.
Шаг 1 : получите программу MiniTool Power Data Recovery и установите ее на свой компьютер. (Вам следует купить лицензию поскольку пробная версия позволяет сканировать диск и предварительно просматривать данные.)
Шаг 2 : запустите программу восстановления данных и выберите Этот ПК из левой боковой панели.
Шаг 3 : укажите диск, который содержит очень важные данные, которые вам нужны, на правой панели.
Шаг 4 : дважды щелкните диск или щелкните значок Сканировать кнопку, чтобы начать полное сканирование.
Шаг 5 : дождитесь сканирования и просмотрите найденные элементы, чтобы выбрать нужные данные.
Шаг 6 : нажми на Сохранить в правом нижнем углу и выберите путь для хранения данных.
Шаг 7 : нажми на Хорошо кнопку, чтобы подтвердить свой выбор и дождаться восстановление данных жесткого диска завершить.
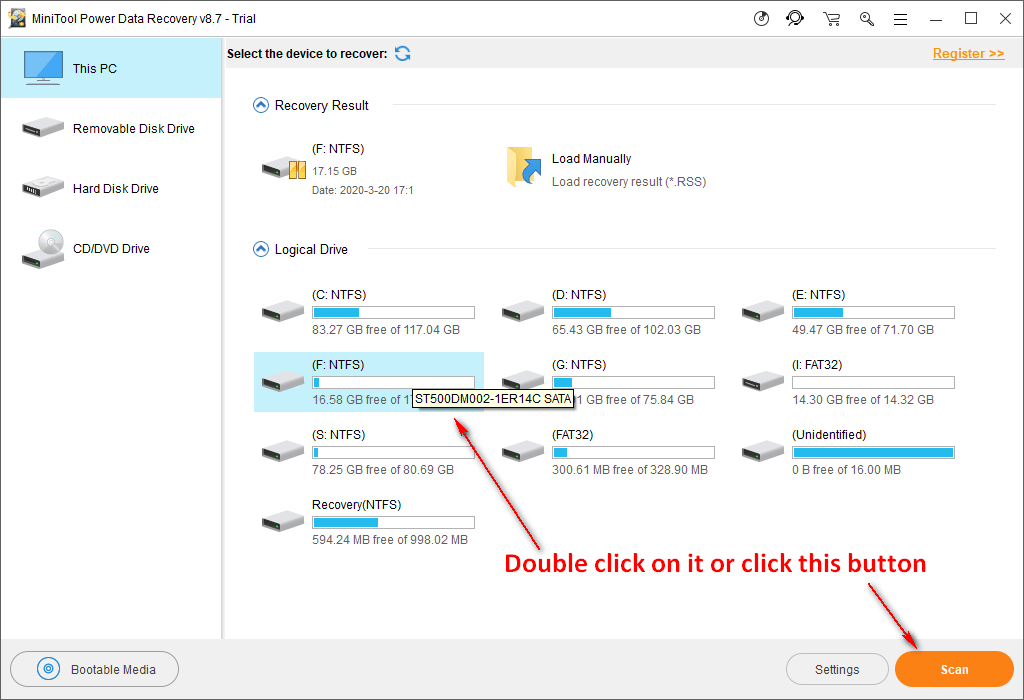
Внимание!
Если вы хотите просканировать весь диск, вы должны выбрать Накопитель на жестком диске и дважды щелкните жесткий диск для сканирования. Затем завершите остальные шаги, упомянутые выше.

MiniTool Power Data Recovery также может вам помочь восстановить файлы со сломанного компьютера когда необходимо.
DISM.exe /Online /Cleanup-Image /Restorehealth: Frequently Asked Question

This section answers frequently asked DISM.exe questions
DISM.exe (Deployment Image Servicing and Management) is a Windows command-line tool used to manage Windows images. The tool can be used to manage running operating systems or Operating System images and VHDs.
This DISM command repairs the windows operating system it runs on. The /Online switch forces DISM to scan the operating system for errors – it fixes any errors.
DISM.exe is a legitimate Windows command that manages both online and offline Windows images. It is completely safe to run DISM.exe
It take between 10 minutes to a few hours for DISM /Online /Cleanup-image /RestoreHealth to run. How long it takes depends on how much errors it finds and needs to fix
It is recommended to run SFC first. Then, run DISM /Online /Cleanup-image /RestoreHealth. SFC checks for Windows file integrity violations and tries to fix them. However, DISM is more effective at fixing corrupt Windows Operating System files.
“DISM.exe /Online /Cleanup-Image /Restorehealth” is a very important and helpful Window command!
I hope you found this Itechguide helpful?
You could ask a question, leave a comment or provide feedback with the “Leave a Reply” form found towards the end of this page.
Finally, for more Itechguides like this, visit our Windows & Linux Explained page.


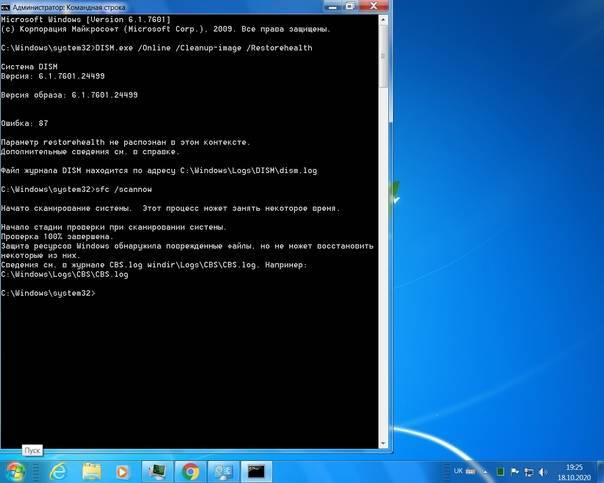

![Full solved - 6 solutions to dism error 87 windows 10/8/7 [minitool tips]](https://setemonic.ru/wp-content/uploads/3/6/d/36d96c63ca5dbdb3ed95a4f0c5d7f14b.jpeg)

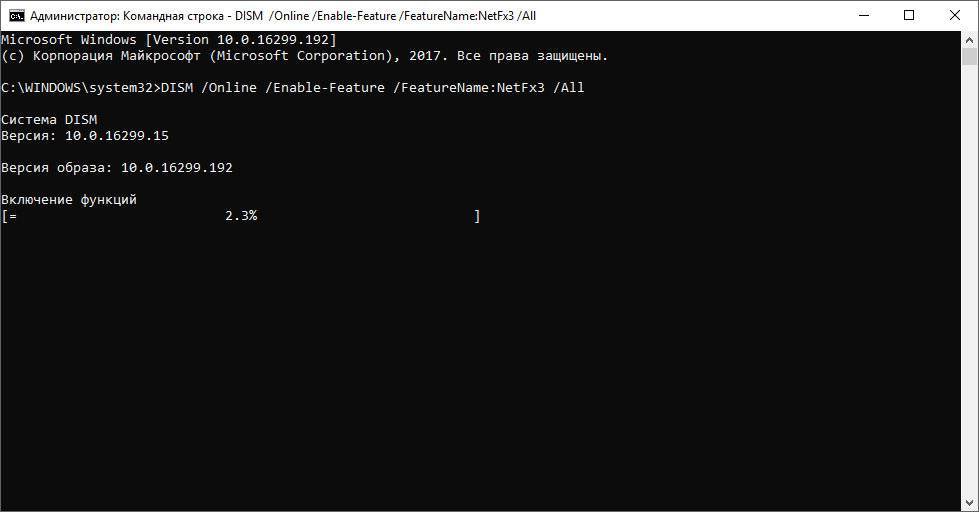
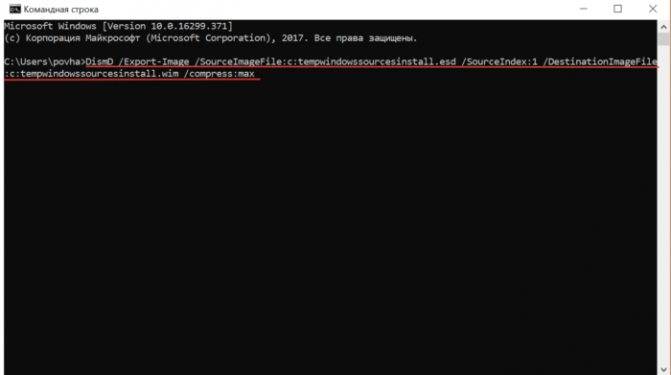
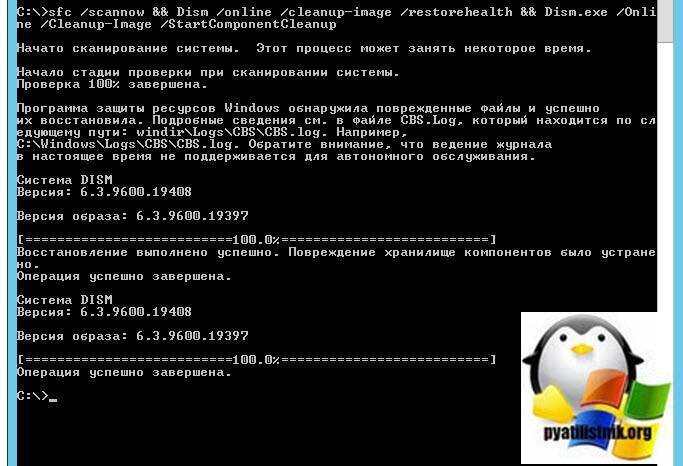

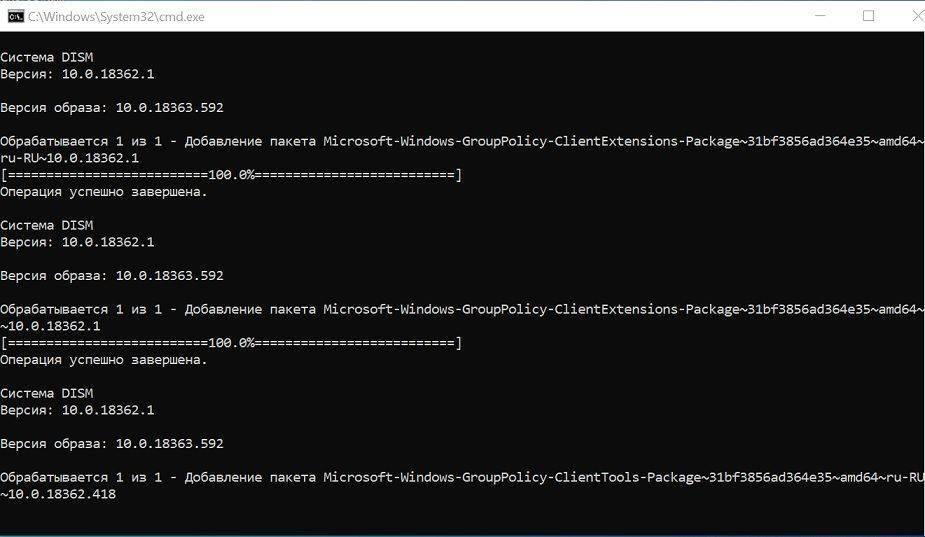
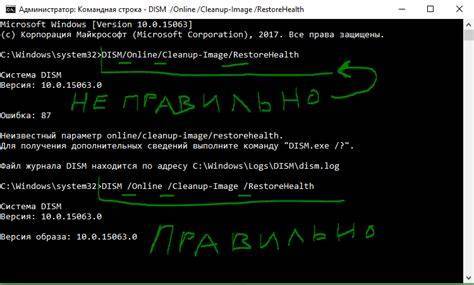
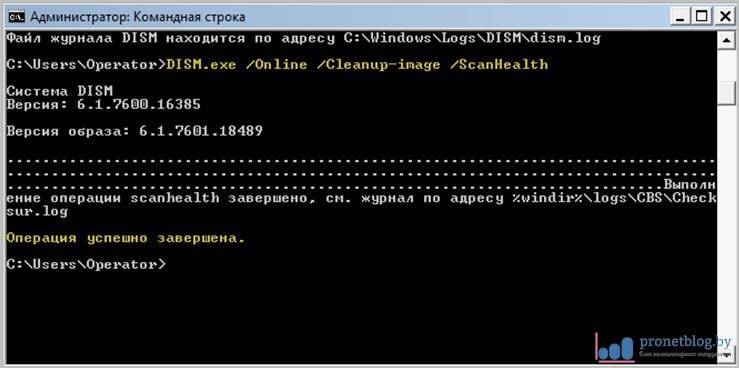
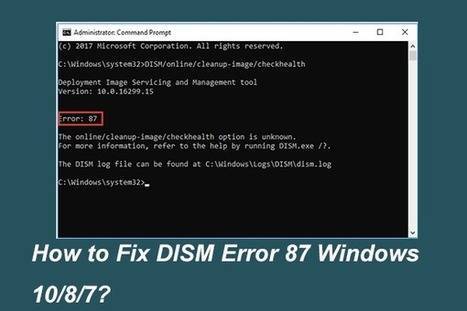
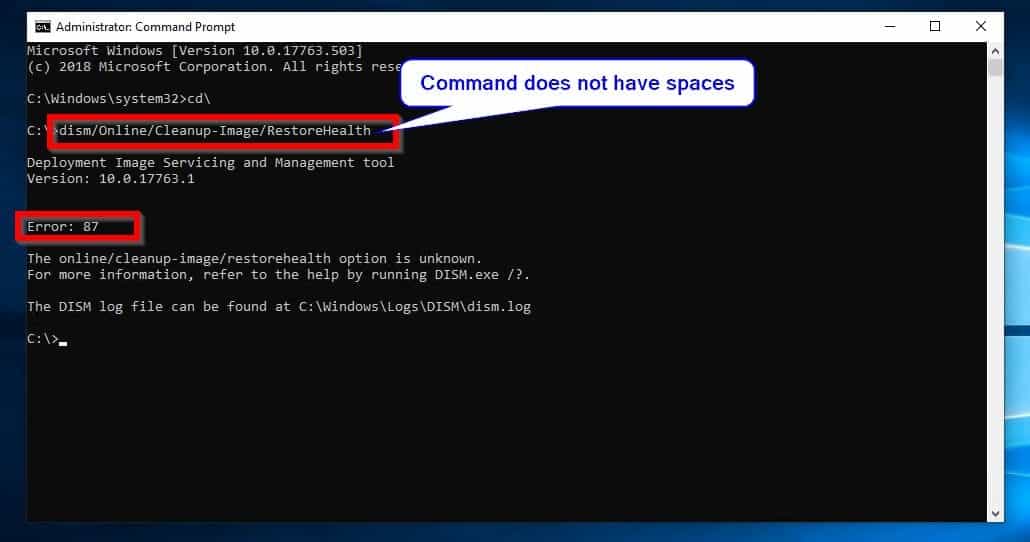

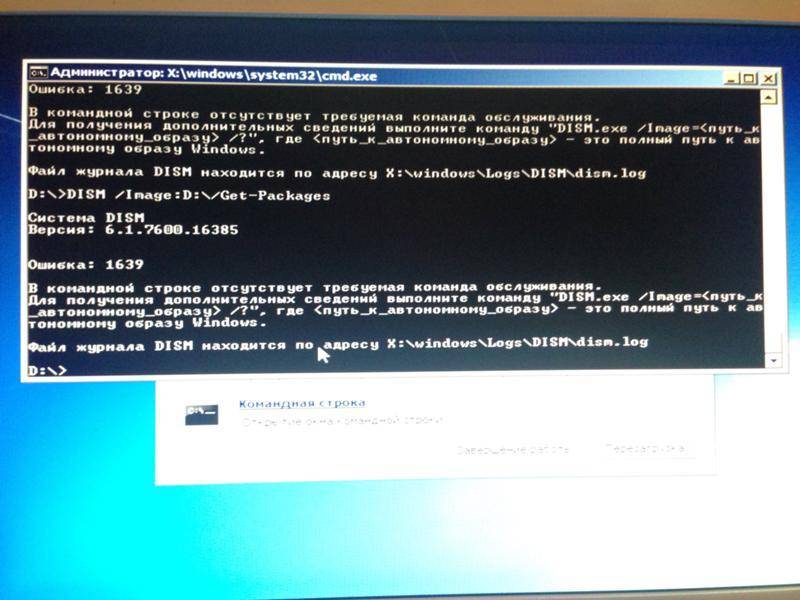
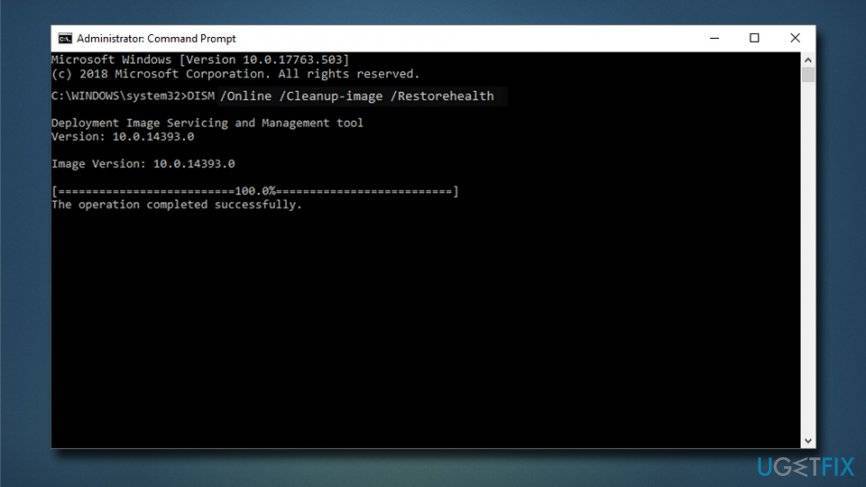
![Ошибка 87 в dism — что это за ошибка и как ее исправить? - [решено]](https://setemonic.ru/wp-content/uploads/f/0/8/f087977e7410c9de6bf45160e6be36f1.jpeg)
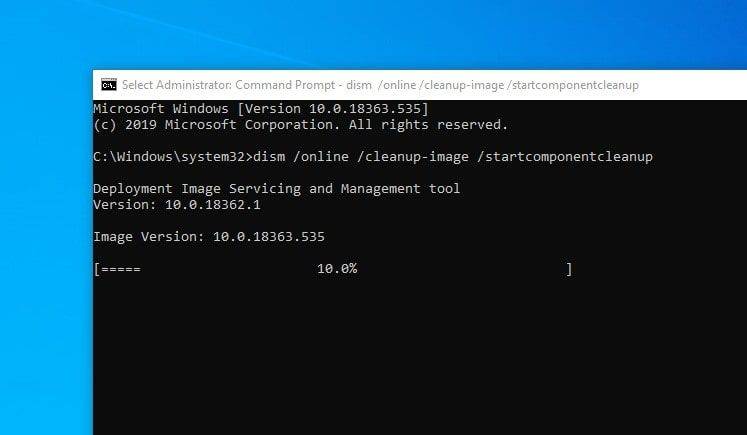
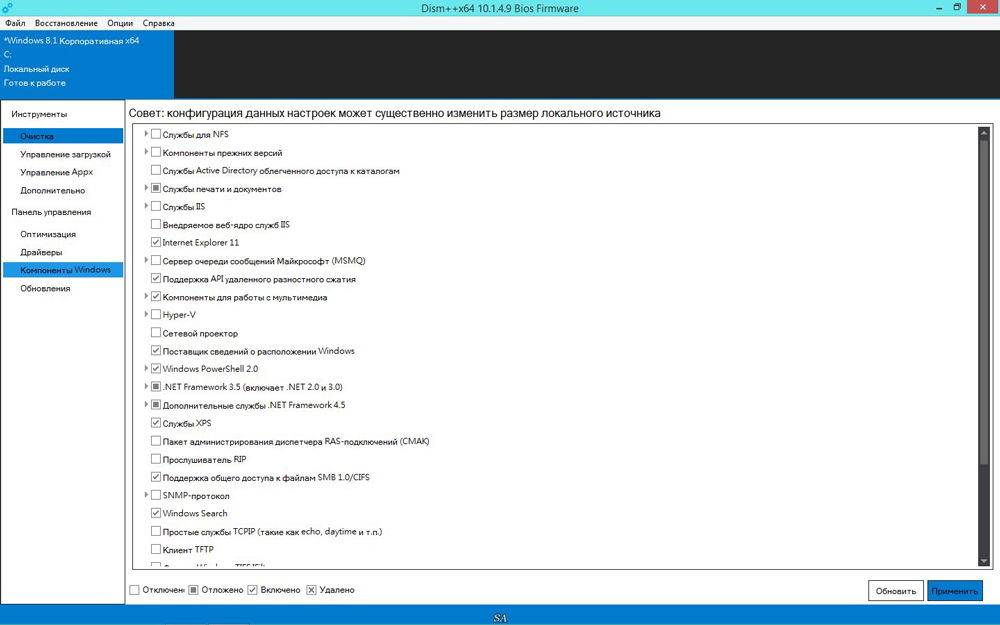
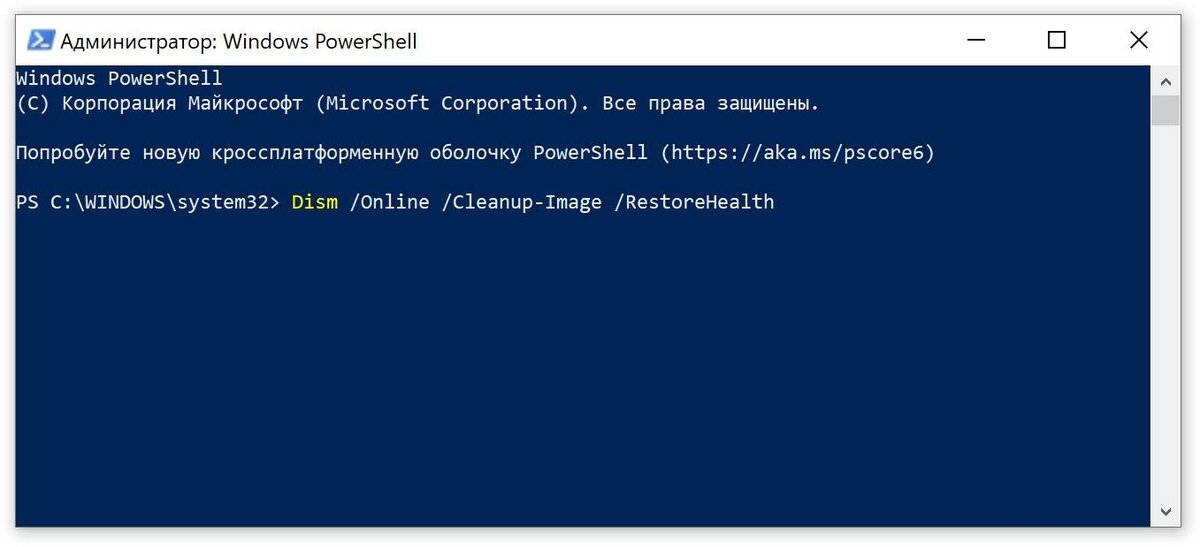
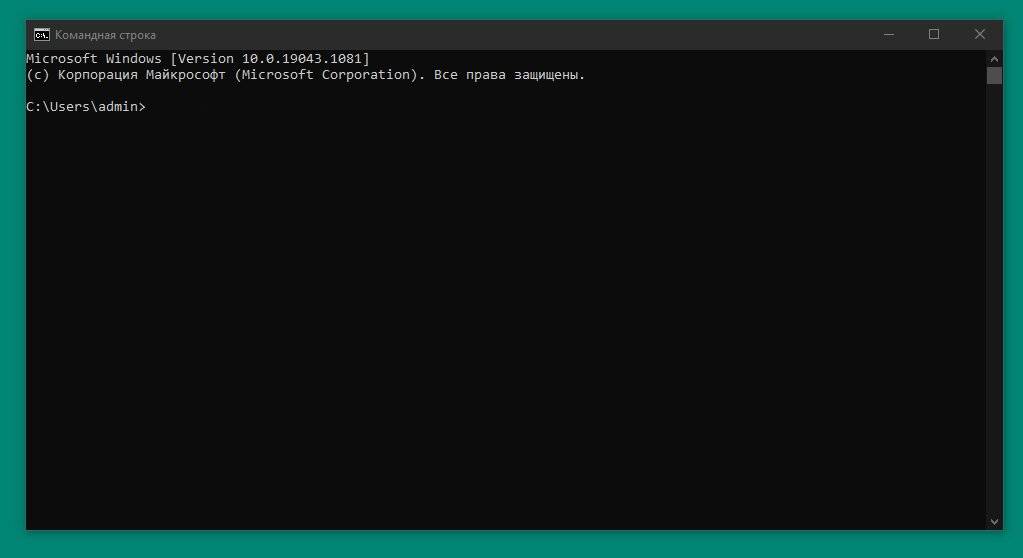
![[решено 2020] ошибка dism на компьютере с windows 10/8/7 - советы по восстановлению данных](https://setemonic.ru/wp-content/uploads/e/d/8/ed80111cd57f6cce5c3fbe53722a3eca.jpeg)
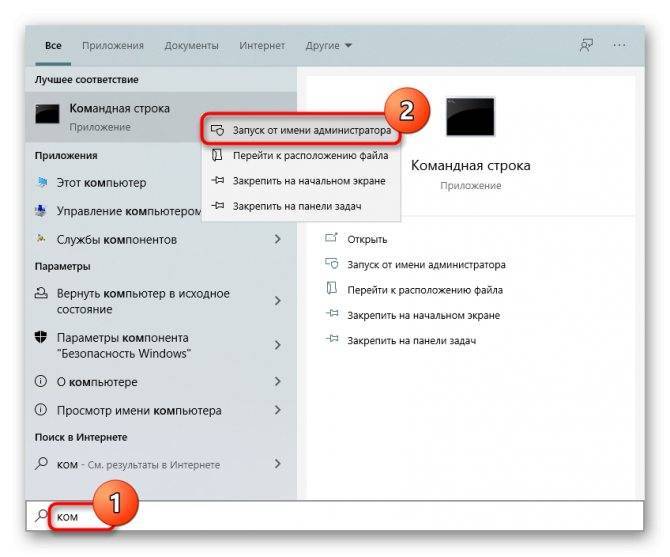
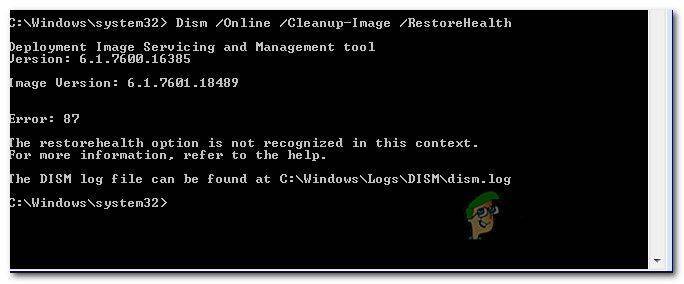
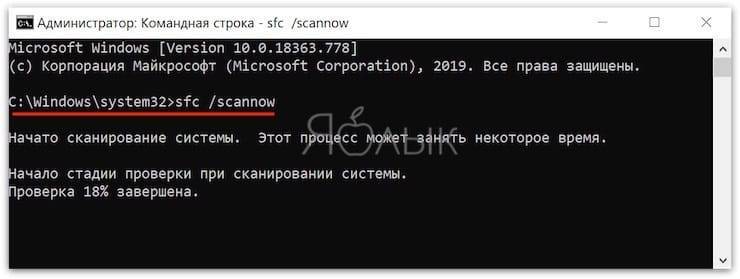
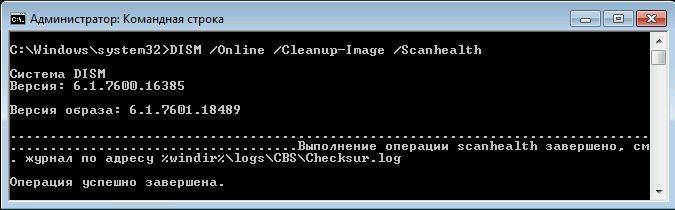
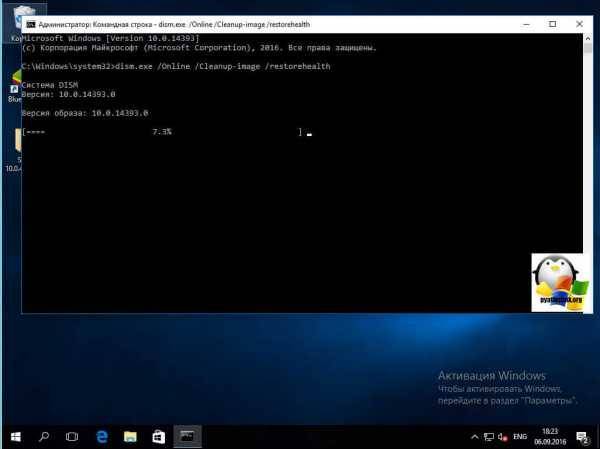
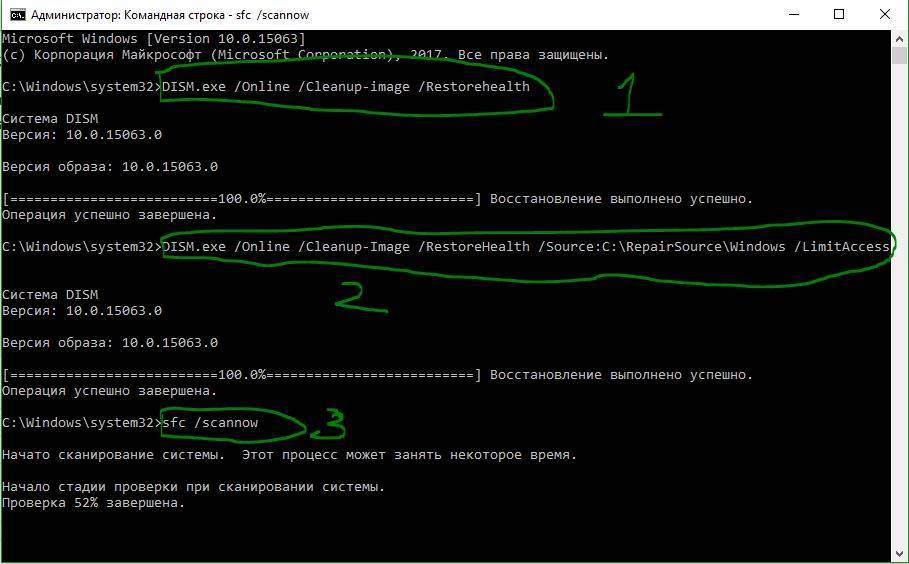
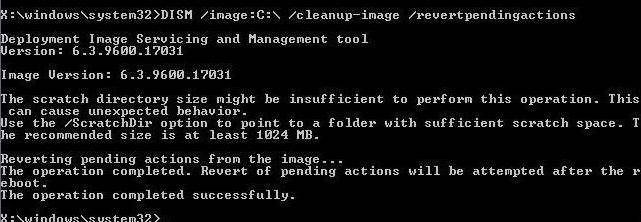
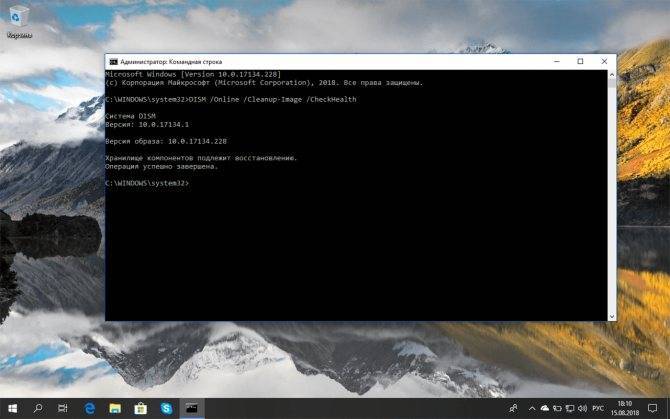
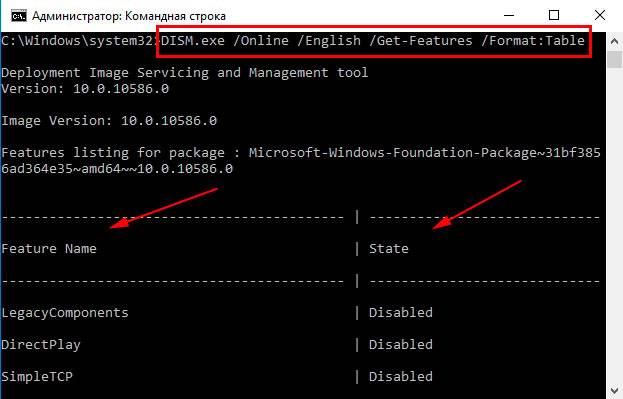
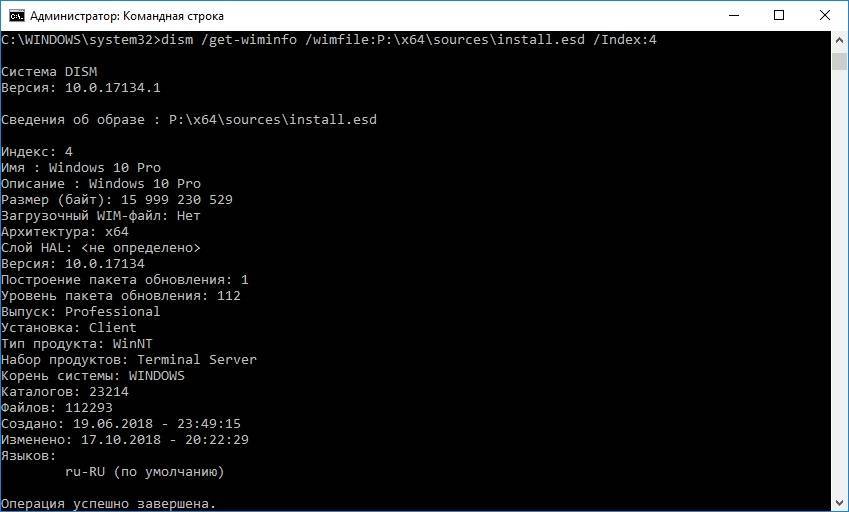
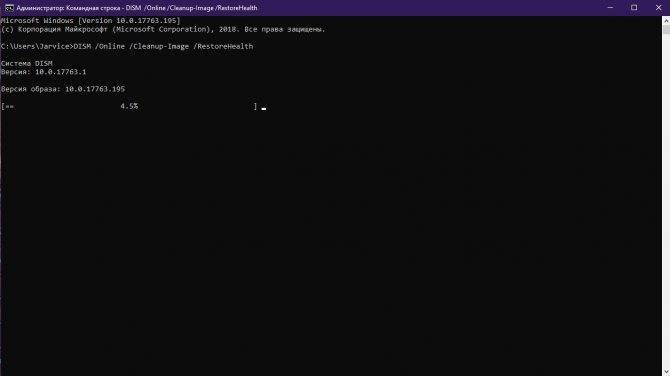
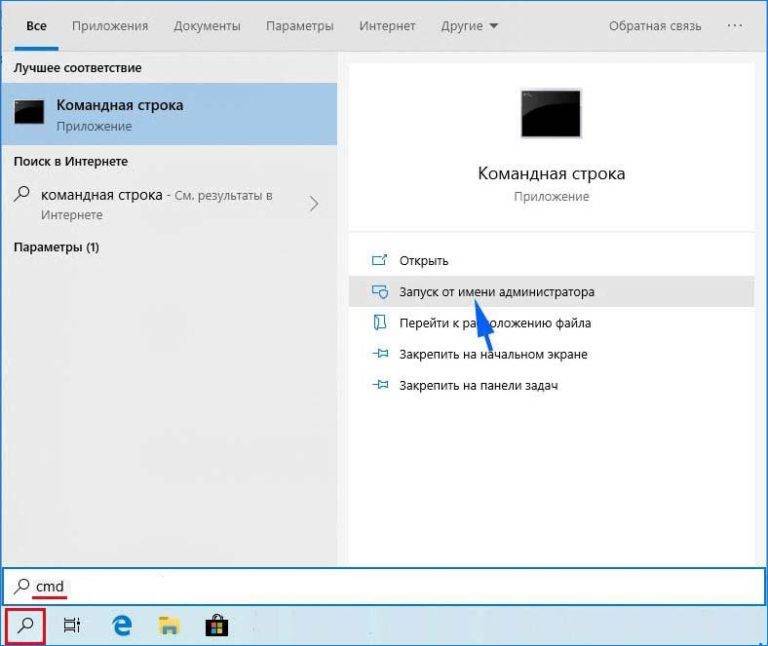
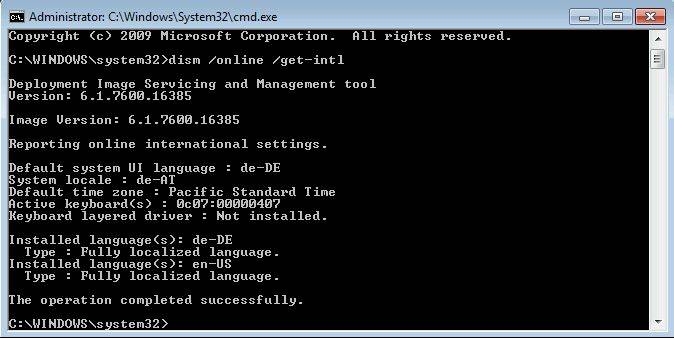
![Полное решение - 6 решений для ошибки dism 87 windows 10/8/7 [советы по minitool]](https://setemonic.ru/wp-content/uploads/3/1/3/313ba1153c0dbd8aaf2569b14c71d127.jpeg)

![[решено 2020] ошибка dism на компьютере с windows 10/8/7 [советы по minitool]](https://setemonic.ru/wp-content/uploads/7/7/f/77f8e98e796b3334ba9c7c761d1dc268.jpeg)
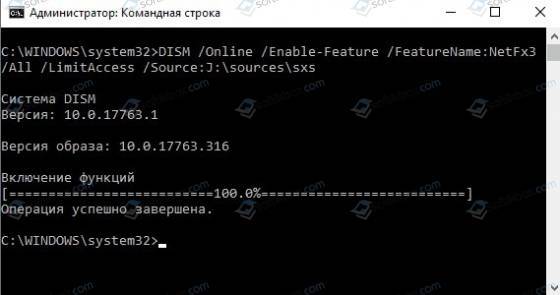
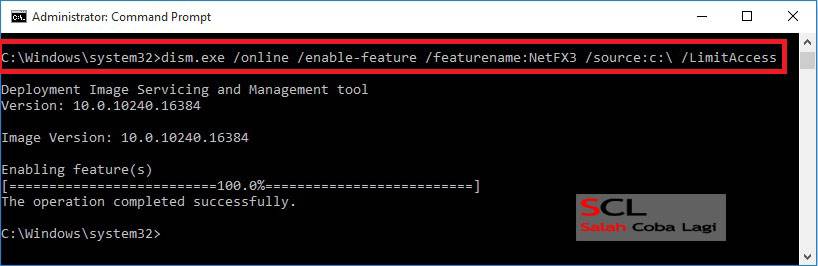

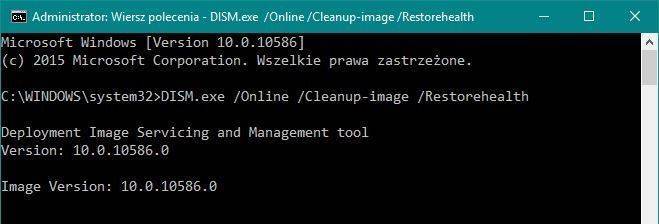
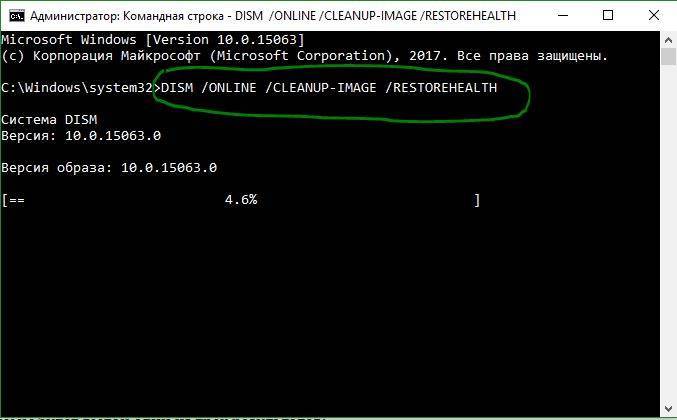
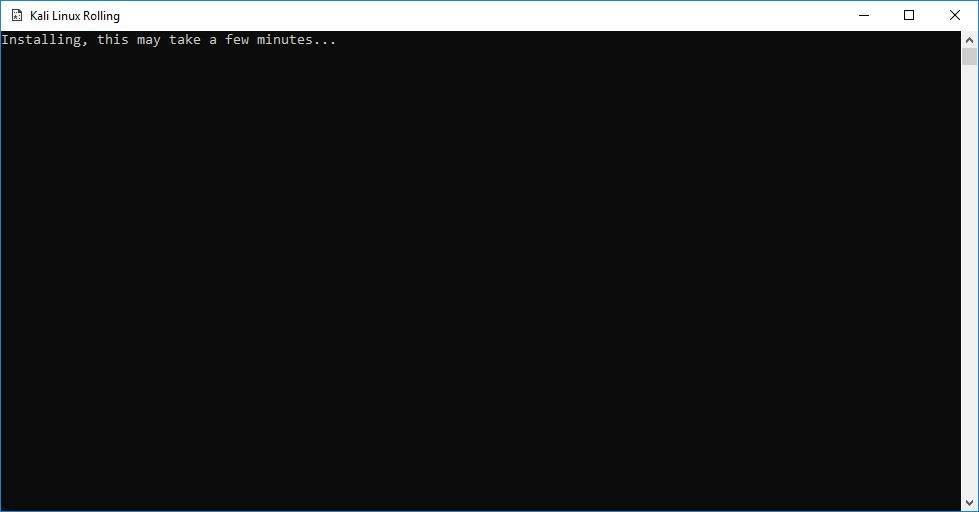
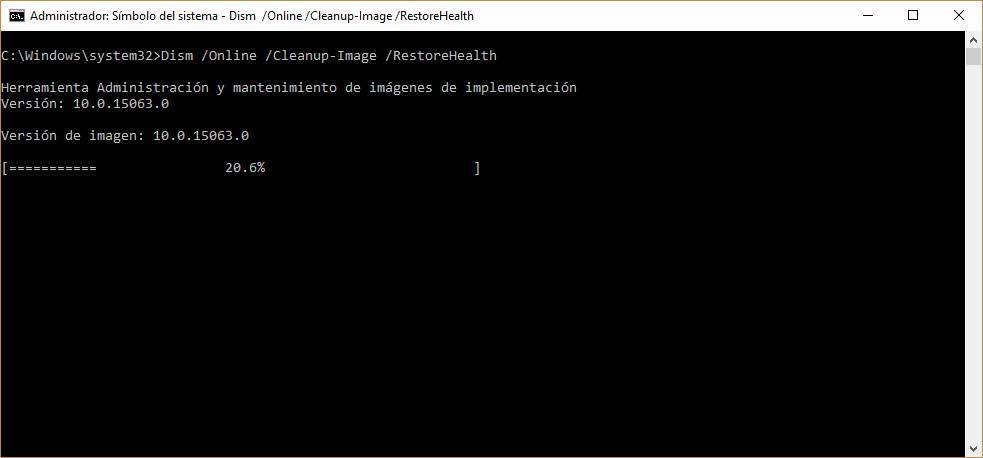
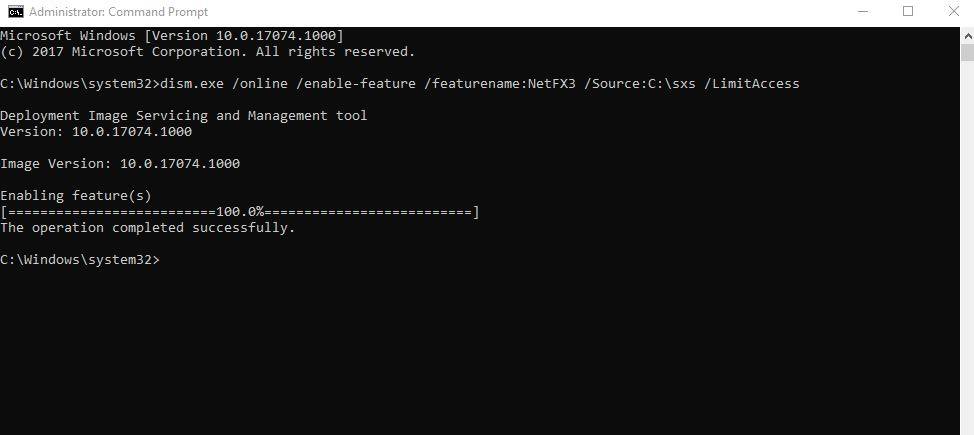
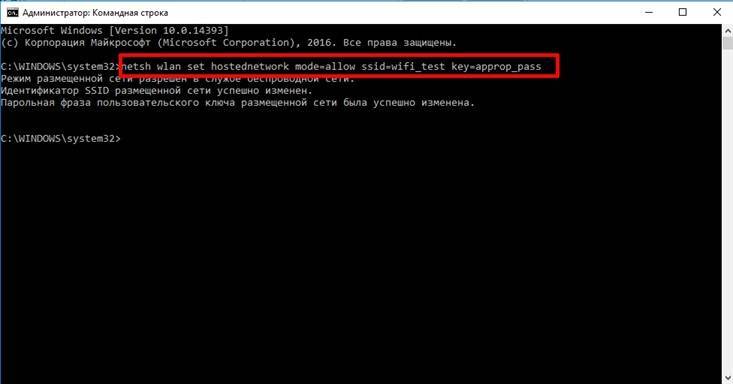
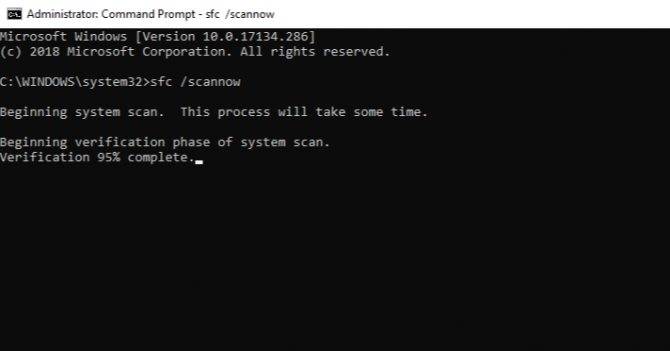
![Ошибка 87 в dism — что это за ошибка и как ее исправить? - [решено]](https://setemonic.ru/wp-content/uploads/2/0/b/20b866344e621825b09e9aa0a82d37f8.jpeg)