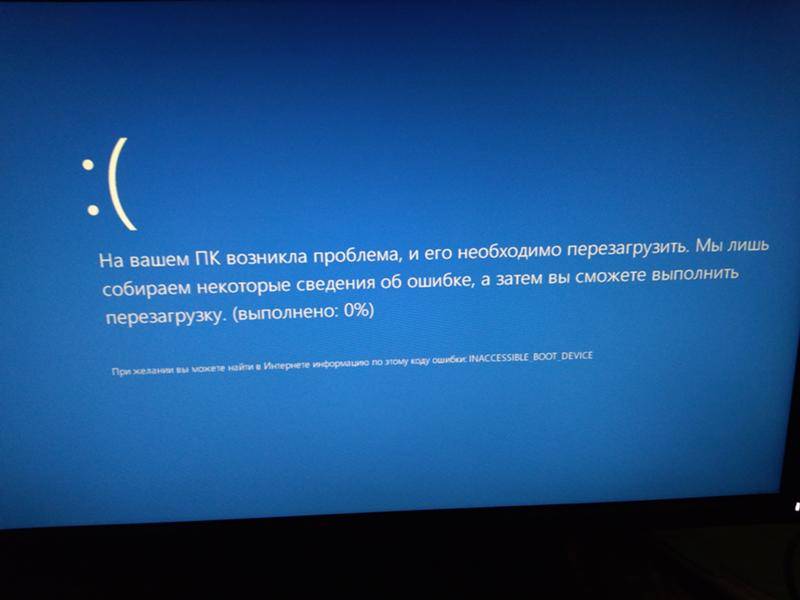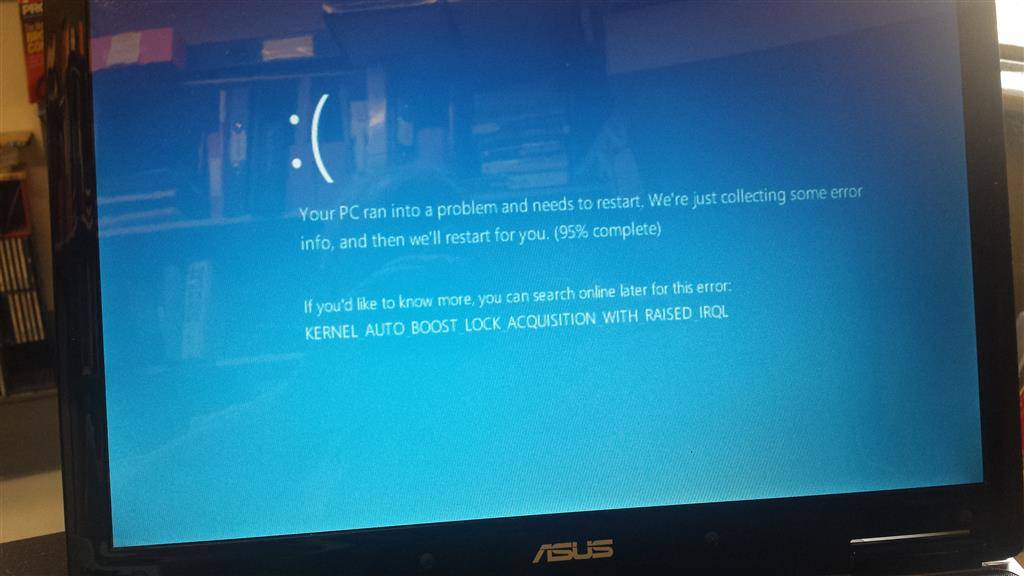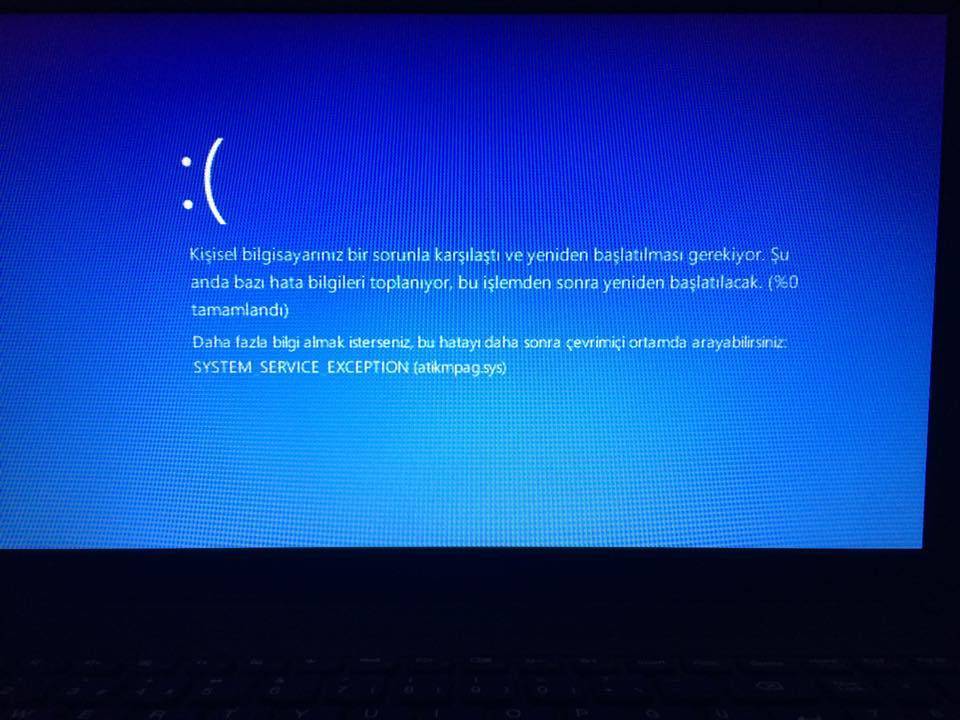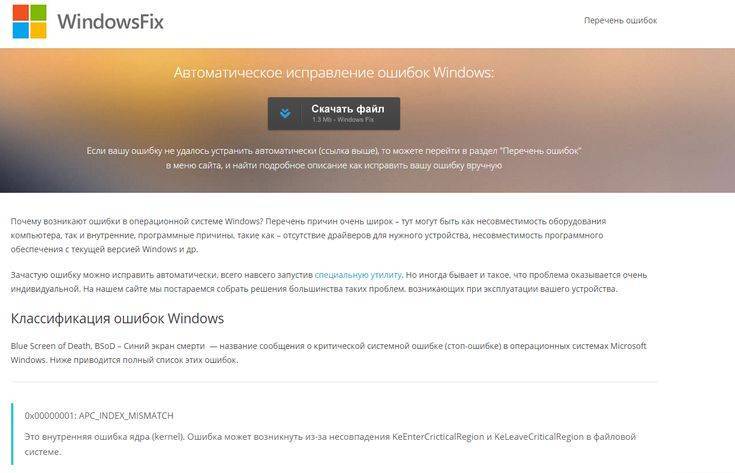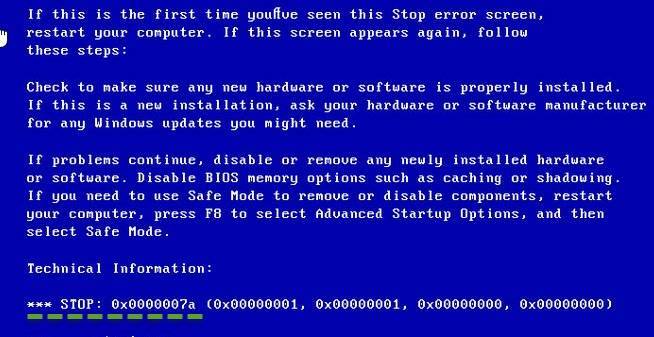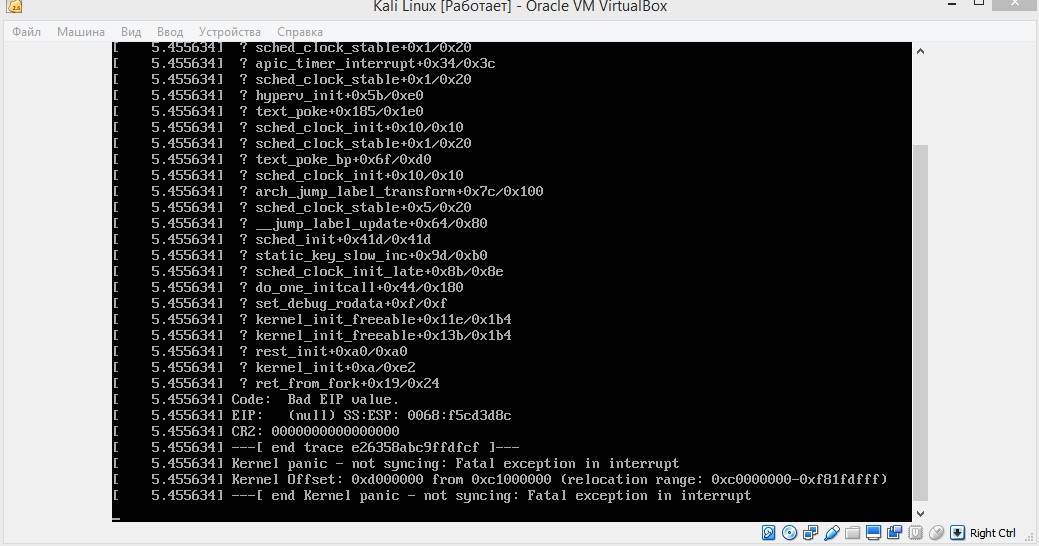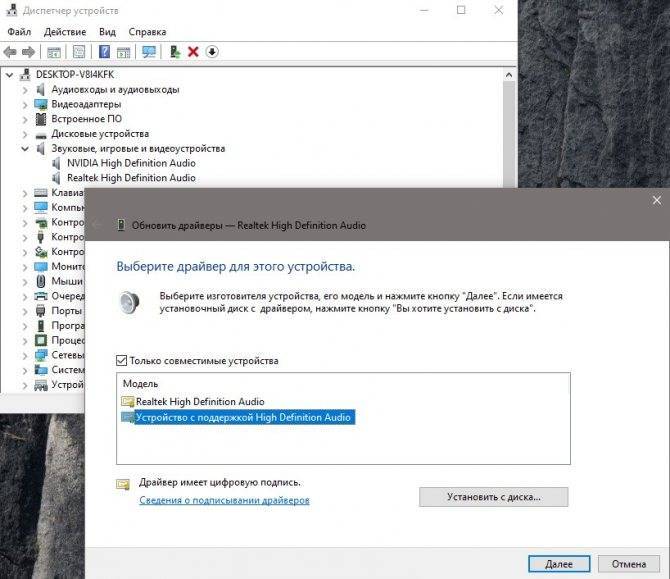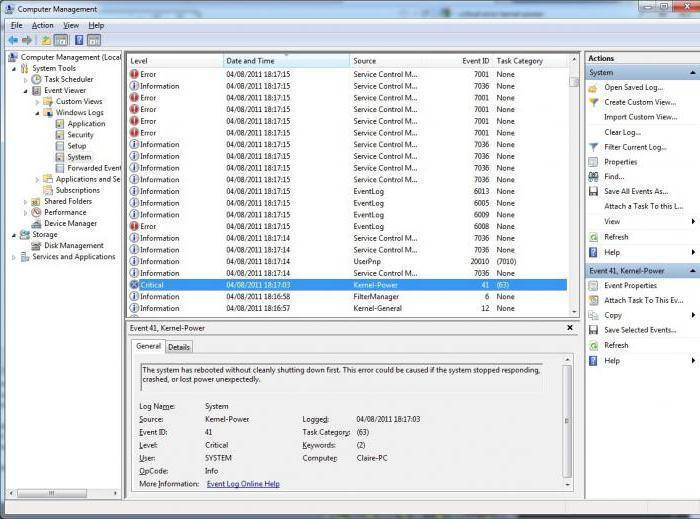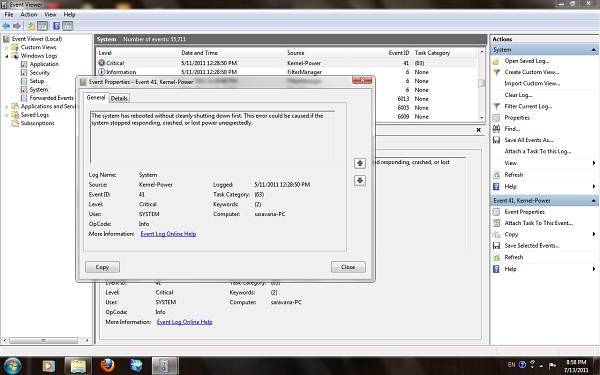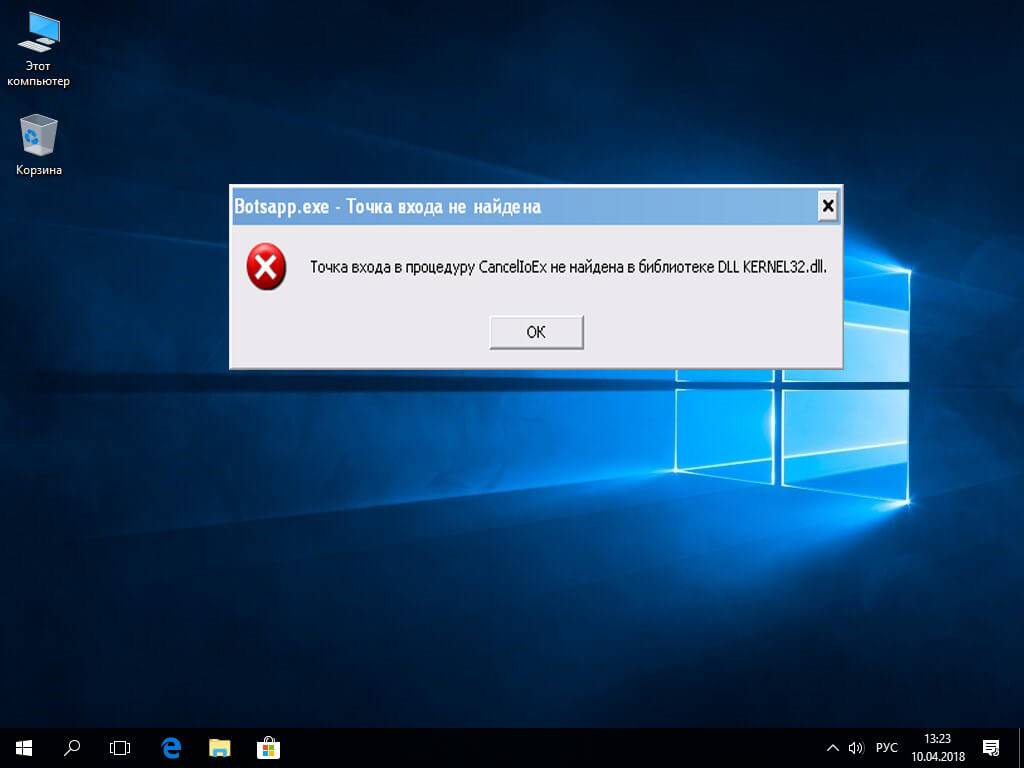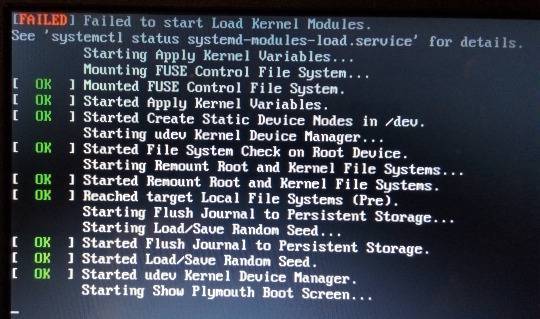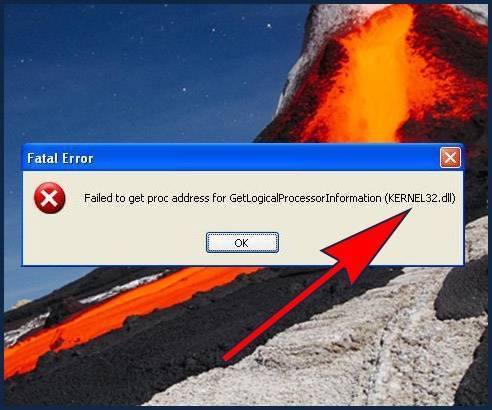Почему возникает ошибка BSOD Kernel Security Check Failure?
Важно понимать, почему возникает неисправность компьютера, так как это позволит сократить время на поиск способа ее устранения. Разберемся, почему возникает ошибка K ernel S ecurity C heck F ailure
Причины следующие:
Ошибка может появится во время запуска системы или проявляться время от времени при работе с компьютером. В зависимости от того, когда появляется ошибка, необходимо действовать разными способами.
Что делать, если ошибка проявляется в момент запуска ОС?
Если у вас возникли проблемы во время загрузки системы, то вам необходимо провести процедуру восстановления. В этом случае есть два способа, как решить проблему K ernel S ecurity C heck F ailure. Расскажем о каждом подробнее.
Проверка файлов и драйверов до запуска системы
Во время запуска системы нажмите F 8, чтобы перед вами появилось меню с вариантами загрузки. Выберите «Включить безопасный режим», нажав 4. Дальнейшая работа по устранению K ernel S ecurity C heck F ailure W indows 10 происходит по инструкции:
Решаем проблему с периодически появляющейся BSOD Kernel Security Check Failure
Принцип работы с операционной системой при нерегулярном появлении экрана ошибки тот же, что при проблемах с ее загрузкой. Вам необходимо протестировать по инструкции выше отдельные компоненты системы. Загружаться для этого можно в обычном режиме.
Кроме стандартных утилит, вам могут потребоваться вспомогательные. О них мы и расскажем в этой части. Просканируйте систему этими программами, чтобы восстановить ее работоспособность и обнаружить причину появления неисправности.
Acronis Drive Monitor
Эта программа предназначена для тестирования жесткого диска
После проверки обратите внимание на раздел Disk. В нем рассказывается о работе винчестера и его проценте здоровья
Чем выше этот процент, тем лучше. Рядом с результатом находится ссылка, открывающая страницу со списком ошибок диска (также их можно посмотреть во вкладке Critical Elements ). Чем больше критических ошибок – тем хуже. Если сканирование этим приложением показало низкий результат, то синий экран K ernel S ecurity C heck F ailure исчезнет после замены жесткого диска.
CCleaner
Эта утилита единственная, которая вам поможет безопасно проверить записи реестра и исправить ошибки в них. Для этой работы достаточно скачать бесплатную версию, а потом открыть в ней вкладку «Реестр». Запустите анализ реестра и после его окончания щелкните по кнопке «Исправить отмеченные». После этого утилита предложит вам сохранить копии вносимых изменений, по желанию можете создать этот файл для отката системы. Завершается работа программы тем, что ошибочные записи реестра удаляются или исправляются.
Drivers mini
Эта программа предназначена для поиска недостающих или устаревших драйверов. Для ее работы необходимо подключение к Интернету. Она автоматически сканирует систему и загружает компоненты, которые ей нужны для стабильной работы. Есть множество аналогов этой программы, работающих по тому же принципу.
Способы избавления от проблемы
Чтобы диагностировать причину неисправности, необходимо произвести сканирование жесткого диска. Сканирование лучше проводить в безопасном режиме от имени администратора. Для этого нужно:
- В зависимости от производителя для перехода воспользоваться двумя клавишами «F» и «ESC».
- В появившемся окне «C:Windowssystem32cdm.exe» прописать исполнительную команду «chkdskC:». Она запустит проверку системного раздела на жестком диске, на котором всегда устанавливается система, драйвера и программы.
- После нажатия на «Enter» произойдет перезагрузка, и начнется диагностика системного раздела винчестера. Длительность процесса зависит от его объема и количества записанной информации.
Если сканирование показало отсутствие проблемы, то далее необходимо проверить системные файлы. Вызвав командную строку снова, в ней нужно прописать команду «sfc/scannow» и запустить. Целью этой проверки является диагностика на целостность файловой системы. При обнаружении каких-либо повреждений утилита начнет их восстановление.
Оперативная память
В Windows 10 ошибка может возникать с проблемной оперативной памятью. В основном она проявляется тогда, когда установлено несколько планок. Кто работает с Photoshop, знают, какое количество ресурсов ОЗУ потребляет программа.
Если на материнской плате установлено несколько планок оперативной памяти, то для неработающей нужно их все извлечь и устанавливать по одной. При этом наблюдать, не будет ли появляться ошибка.
Для более детального анализа RAM можно воспользоваться аппаратными средствами Виндовс. Для этого:
- Перейдите «Пуск» → «Поиск» → «Диагностика памяти».
- Появится окно «Средство проверки памяти Windows».
Проверку RAM можно проводить непосредственно после загрузки системы или запланировать на запуск при вынужденной перезагрузке.
Кроме штатных средств операционной системы, существуют сторонние хорошо зарекомендовавшие себя продукты по диагностике проблемных компонентов.
Установка драйвера
Все стараются обновлять систему, а с ней и драйвера. Но появление кода ошибки Kernel security check failure при установке неактуальных версий драйверов вызывает противоречия в работе. Чтобы установить корректную версию драйвера, необходимо:
- Воспользоваться установочными дисками, которые прилагались к компьютеру или ноутбуку при покупке.
- Скачать из интернета.
- Зайти в «Диспетчер устройств».
- Вызывая меню действий каждого компонента (правая кнопка мыши), выбрать «Обновить драйвер».
Записи реестра
На нарушение стабильной работы системы влияет изменение записей реестра. Изменения внести могут программы, вирусы или сам пользователь. Даже измененная дата может вызвать ошибку 0×00000139. Чтобы восстановить работоспособный реестр, рекомендуется делать его резервные копии. Если этого не было сделано, можно воспользоваться сторонним ПО, работающим с реестром.
Произвести замену версии BIOS на более актуальную можно используя программы и продукты производителя материнской платы. Программа для обновления БИОС имеет название «…Update». Она подберет требуемую версию и перепрограммирует чип.
Если вышеперечисленные действия не возымели действия, и ошибка появляется вновь и вновь, остается только два выхода:
- Переустановить Windows.
- Отнести в специализированную ремонтную мастерскую.
komp.guru
Дополнительные варианты решения
Эти способы устраняют неполадку, правда крайне редко. Но я обязан о них сказать, возможно в вашем случае они дадут положительный эффект.
- Если критическая ошибка «KERNEL SECURITY CHECK FAILURE» появляется при установке Windows 10, то это указывает на следующее: неисправность оперативной памяти или жесткого диска (в разделе проверки железа я уже писал об этом), неправильные настройки BIOS. Для изменения настроек, нужно войти в БИОС, найти опцию управляющую режимом работы жестких дисков, SSD (обычно называется «Sata Mode / Sata configuration» и т.д.). Выставить для этой опции режим «IDE» или «AHCI». Сохранить настройки и перезапуститься.
- Обновить БИОС. Актуальная версия загружается с официального сайта ноутбука или материнской платы.
- Восстановление реестра. Выполните команду copy c:\windows\system32\config\RegBack* c:\windows\system32\config из командной строки с правами администратора.
- Нередко BSOD возникает при «умирании» материнской платы или блока питания. Помогает ремонт или замена.
- Разгон процессора, ОЗУ, видеокарты. Иногда, «виновником» становится разогнанное железо. Ситуация налаживается сбросом настроек через BIOS. Для видеокарт через MSI Afterburner.
- Включение устаревшего меню загрузки. В консоли введите BCDEDIT /SET {DEFAULT} BOOTMENUPOLICY LEGACY и нажмите «Enter». Перезапустите ПК.
- Сканирование на вирусы. Вредоносное программное обеспечение проникает в операционку, поражая или подменяя важные объекты, требуемые для правильной ее работы. Поэтому, желательно провести сканирование на вирусы, не только стандартным антивирусом, но и специальными сканерами. Это повышает шансы выявления «заразы».
- Отключите антивирусное приложение. Оно способно вмешиваться в работу программ и служб, вызывая сбои.
- Откат при помощи точек восстановления. Выполните «Win + R — rstrui.exe». Затем откроется мастер, нажмите «Далее» и следуйте дальнейшим указаниям. Все что нужно, это выбрать дату и начать процедуру.
- Сброс конфигурации. Речь идет о сбросе параметров до заводских. Нажмите «WIN + I» и в верхнюю строку поиска напишите «Вернуть компьютер», войдите в раздел и начните процедуру.
- Если «KERNEL SECURITY CHECK FAILURE» проявляется при запуске определенной игры или приложения, то скорее всего неисправен сам клиент. Попробуйте переустановить или дождаться очередного обновления (если это онлайн версия).
Проблема осталась не решенной? Оставьте комментарий с подробностями, постараюсь помочь!
Способы избавления от проблемы
Чтобы диагностировать причину неисправности, необходимо произвести сканирование жесткого диска. Сканирование лучше проводить в безопасном режиме от имени администратора. Для этого нужно:
Если сканирование показало отсутствие проблемы, то далее необходимо проверить системные файлы. Вызвав командную строку снова, в ней нужно прописать команду «sfc/scannow» и запустить. Целью этой проверки является диагностика на целостность файловой системы. При обнаружении каких-либо повреждений утилита начнет их восстановление.
Оперативная память
В Windows 10 ошибка может возникать с проблемной оперативной памятью. В основном она проявляется тогда, когда установлено несколько планок. Кто работает с Photoshop, знают, какое количество ресурсов ОЗУ потребляет программа.
Если на материнской плате установлено несколько планок оперативной памяти, то для неработающей нужно их все извлечь и устанавливать по одной. При этом наблюдать, не будет ли появляться ошибка.
Для более детального анализа RAM можно воспользоваться аппаратными средствами Виндовс. Для этого:
Проверку RAM можно проводить непосредственно после загрузки системы или запланировать на запуск при вынужденной перезагрузке.
Кроме штатных средств операционной системы, существуют сторонние хорошо зарекомендовавшие себя продукты по диагностике проблемных компонентов.
Установка драйвера
Все стараются обновлять систему, а с ней и драйвера. Но появление кода ошибки Kernel security check failure при установке неактуальных версий драйверов вызывает противоречия в работе. Чтобы установить корректную версию драйвера, необходимо:
Записи реестра
На нарушение стабильной работы системы влияет изменение записей реестра. Изменения внести могут программы, вирусы или сам пользователь. Даже измененная дата может вызвать ошибку 0×00000139. Чтобы восстановить работоспособный реестр, рекомендуется делать его резервные копии. Если этого не было сделано, можно воспользоваться сторонним ПО, работающим с реестром.
Произвести замену версии BIOS на более актуальную можно используя программы и продукты производителя материнской платы. Программа для обновления БИОС имеет название «…Update». Она подберет требуемую версию и перепрограммирует чип.
Если вышеперечисленные действия не возымели действия, и ошибка появляется вновь и вновь, остается только два выхода:
Как исправить ошибку Kernel Security Check Failure
Однозначно сказать, почему появляется ошибка 0×00000139 при работе компьютера невозможно. Иногда она может не беспокоить пользователя несколько недель подряд, а в некоторых случаях синий экран с ошибкой Kernel Security Check Failure возникает каждые 10-30 минут, перезагружая компьютер.
Приведем алгоритм действий, который позволит протестировать систему, определить и устранить причину ошибки Kernel Security Check Failure.
1. Проверка жесткого диска
Чтобы протестировать жесткий диск, необходимо вызвать командную строку от имени администратора и прописать в ней команду:
chkdsk /f C:
Обратите внимание: Если у вас установлено несколько жестких дисков, последовательно потребуется проводить проверку для каждого из них. Команда выше проверяет только раздел, именуемый буквой C, он же чаще всего системный
При следующем старте компьютера начнется автоматическая проверка жесткого диска, которая может продлиться достаточно долго, в зависимости от объема накопителя и количества файлов на нем.
2. Проверка системных файлов
После сканирования жесткого диска на ошибки, нужно выполнить проверку системных файлов. Для этого снова потребуется запустить командную строку от имени администратора и прописать в ней следующую команду:
sfc /scannow
Данная команда позволяет проанализировать целостность системных файлов операционной системы Windows. Если в результате проверки будут найдены поврежденные файлы, утилита постарается их восстановить.
3. Тестирование оперативной памяти
Часто ошибка Kernel Security Check Failure возникает из-за проблем с оперативной памятью. Если в компьютере установлено несколько плашек ОЗУ, можно поочередно оставлять компьютер работать на одной из них и смотреть за реакцией, будет ли возникать в таком случае ошибка 0×00000139. Однако более эффективно провести полную проверку оперативной памяти и выявить проблемную плашку, если таковая имеется.
4. Устранение изменений в реестре
Сам пользователь, различные приложения, а также вирусы могут вмешиваться в работу реестра компьютера, изменяя различные параметры. Чаще всего пользователь вносит изменения в реестр взвешенно, выполняя действия на основе собственного опыта или авторитетных советов. Однако некоторые изменения реестра могут повлечь за собой ошибки, такие как Kernel Security Check Failure.
Уверенность, что ошибка 0×00000139 в работе Windows 10 не связана с изменениями в реестре, можно получить, если выполнить его восстановление из резервной копии.
5. Проблемы с драйверами
Еще одна причина, почему появляется ошибка Kernel Security Check Failure, это неактуальная версия драйверов и возникновение конфликтов между ними и операционной системой. В такой ситуации рекомендуется обновить драйвера до последних версий, скачать которые всегда можно с сайта-производителя компонента компьютера: видеокарты, материнской платы, центрального процессора и так далее.
Важно: Требуется обновить не только драйвера компонентов компьютера, но и BIOS до последней версии
How to FIX BSOD ERROR: KERNEL SECURITY CHECK FAILURE.
Notes before troubleshooting the “KERNEL SECURITY CHECK FAILURE” issue, by following the methods below:
1. If you face the “KERNEL SECURITY CHECK FAILURE” problem, after upgrading your system (e.g. you have added more RAM or you have replaced the VGA adapter or another component), then probably this is the reason of the blue screen problem.2. If you face the “KERNEL SECURITY CHECK FAILURE” error, after a Windows update, then Rollback Windows to previous version.3. Make sure that your system is clean from viruses and malicious programs, by following this guide: Quick Malware Scan and Removal Guide for PC’s.4. Install all available Windows updates.5. If you can login to Windows normally or in safe mode, follow the instructions in .6. If you cannot login to Windows (Windows fails to boot), then read the instructions at .7. To make your life easier, enable the F8 (Advanced Options menu & Safe Mode) in Windows 8, 8.1 & 10 OS.
Обновление драйвера видеокарты NVIDIA
Во многих случаях удается решить ошибку KERNEL_SECURITY_CHECK_FAILURE путем обновления драйвера видеокарты NVIDIA до последней версии.
Откройте сайт NVIDIA GeForce и перейдите в раздел расширенного поиска.
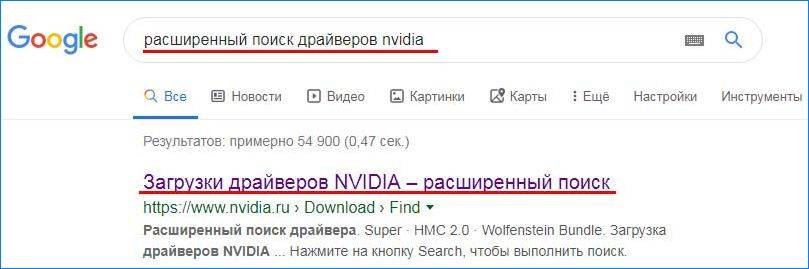
Укажите тип, серию и точное название модели, операционную систему, язык и нажмите кнопку «Поиск». Отобразится список программного обеспечения по дате. Загрузите на компьютер последнюю или предпоследнюю версию.
Запустите загруженный файл, следуйте инструкции на экране до завершения установки драйвера. После успешного обновления проверьте, удалось ли исправить ошибку KERNEL_SECURITY_CHECK_FAILURE.
После успешного обновления проверьте, исправлена ли проблема.
Kernel Security Check Failure FAQ
How do I fix kernel security check failure?
- Check Your Computer for Memory Problems
- Check and Fix Hard Drive Errors
- Boot Windows 10 in Safe Mode
- Uninstall, Reinstall, or Update Hardware Driver
- Run System File Checker
- Run System Restore
- Perform a Clean Install of Windows 10
What causes kernel security check failure?
The Kernel Security Check Failure can be caused by the installed software conflicts. In addition to that, if your computer has memory problems, virus infection, driver incompatibility or outdated issue, corrupted Windows system files and hard disk errors, you can get the stop code Kernel Security Check Failure.
What is stop code kernel security check failure?
The Kernel Security Check Failure is one of the stop codes you may encounter when your computer gets the blue screen of death (BSOD) error. This stop code indicates that your computer is experiencing some memory issues, virus infections, software conflicts and driver compatibility issues.
What does 0xc000021a mean?
The 0xc000021a is a stop code that would appear when a blue screen of death occurs with the error message “Your PC ran into a problem and needs to restart”. This error code can be caused by damaged Windows registry, corrupt device drivers and incompatible software installed on the PC.
Solution 4.Uninstall, Reinstall, or Update Hardware Driver
The kernel security check failure issue can be caused by newly installed driver, outdated driver or driver incompatibility.
If you come across the issue after installing a new hardware driver, you can uninstall it or reinstall it. If you just upgrade to Windows 10 from an older version, you may need to update the driver. It has the possibility that the drivers you used for the previous Windows version are not compatible with the new Windows version. So the stop code kernel security check failure comes.
You run the Windows built-in Driver Verifier Manager to check for corrupt drivers firstly. Then follow the steps in this post to uninstall, reinstall, or update them.
Step 1. Launch Device Manager.
Follow one of the two methods as below to launch Device manager.
- Right-click Windows 10 start menu and choose Device Manager.
- Input Device Manager in the Windows search box and choose the best match.
Step 2. Uninstall, reinstall or update the drive.
- Find Disk drives on the interface and double-click it.
- Select the drive that may cause the problem.
- Right-click it and choose Update driver or Uninstall device.
Tip: To reinstall device, you just need to click Scan for hardware changes under Action bar after uninstalling it. And wait it to be reinstalled.
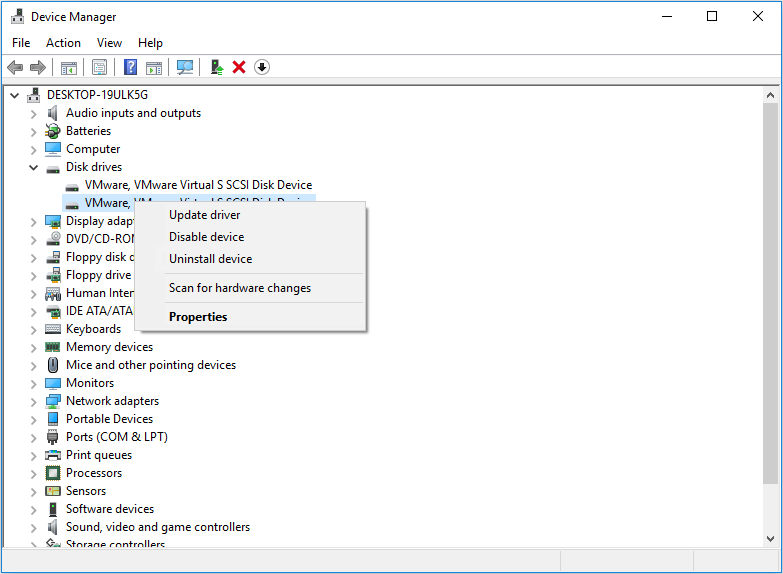
Причины возникновения ошибки
Данная проблема может возникать как на этапе загрузки, так и спустя некоторое время после включения. Кроме того, сбой непредсказуем и может не проявляться даже несколько дней, после чего снова напомнит о себе. Точно знать, как устранить неисправность можно только, если известна причина, но поскольку существует целый ряд провоцирующих факторов, в большинстве случаев приходится выявлять источник проблемы путём попыток исправить ситуацию. Ошибка Kernel Security Check Failure, характерная для Windows 10 и других версий, часто появляется по таким причинам:
- Повреждение файлов системы.
- Неактуальные или отсутствующие драйверы.
- Устаревшая версия BIOS, конфликтующая с другим софтом.
- Прочие конфликты ПО.
- Повреждение/отсутствие записей реестра.
- Перегрев процессора, видеоадаптера.
- Несовместимость компонентов в составе сборки ПК.
- Прочие аппаратные неисправности.
Причины возможны и другие, в каждом конкретном случае существует вероятность, что сбой спровоцирован иным фактором и разоблачить источник неприятности удаётся нечасто.
Как исправить ошибку Kernel Security Check Failure в Windows 10
Есть два момента, когда ошибка Kernel Security Check Failure появляется в Windows 10. Первый, когда вы не можете войти на рабочий стол и получаете ее все время при включении компьютера или ноутбука (перейдите к способу 1). Второй, когда ошибка появляется иногда, время от времени (перейдите к способу 2). Разберем шаги по устранению двух вариантов.
1. Когда ошибка не дает загрузиться на рабочий стол
Шаг 1. Создайте установочную USB-флешку с Windows 10. Зайдите на сайт Microsoft и скачайте Windows 10, далее вам будет предложена создать ISO флешку.
Шаг 2. Начните устанавливать Windows 10 на свой ПК и когда появится окно с кнопкой “Установить”, нажмите снизу “Восстановление системы”.
Шаг 3. Вас перебросит в дополнительные параметры. Далее перейдите “Поиск и устранение неисправностей” > “Дополнительные параметры” и выберите “Восстановление при загрузке”. Если не помогло, то выберите “Параметры загрузи” > “Перезагрузить” и нажать F4 “Включить безопасный режим”.
Примечание: Вы также можете запустить командную строку из дополнительных параметров, но в безопасном режиме приоритетнее.
2. Используйте проверку системных файлов, диагностику памяти и диска
Шаг 1. Как только компьютер загрузиться до рабочего стола, наберите в поиске cmd и нажмите правой кнопкой мыши, выбрав запуск от имени администратора.
Шаг 2. В командную строку задайте команду и дождитесь окончание процесса. Вы можете прочитать подробно о инструменте SFC.
Шаг 3. Далее не закрывайте командную строку и задайте команду . Полное руководство по восстановлению жесткого диска.
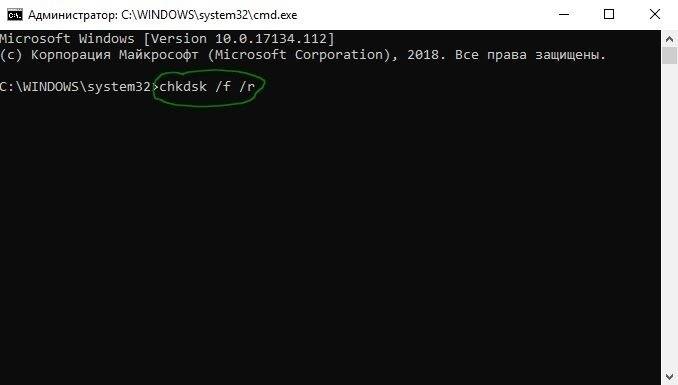
Шаг 4. Нажмите Win+R на клавиатуре и введите mdsched.exe, чтобы запустить диагностику памяти. Выберите вариант “Выполнить перезагрузку и проверку”. Пойдет сканирование, и в конце будет отчет об ошибке, если дело в памяти RAM, то вот полное руководство по диагностики ОЗУ.
Шаг 5. Если всё выполнили, и ошибка появляется в нормальном режиме, а в безопасном ее нет, то скорее всего это плохо-работающие драйвера. Загрузитесь в безопасном режиме и перейдите в диспетчер устройств, нажав Win+R и ввести devmgmt.msc. Постарайтесь определить плохие драйвера, обновить или удалить.
4. Технические рекомендации и внешние факторы
- Слот памяти – Если сама планка RAM стоит криво, то чаще всего может возникать ошибка Kernel Security Check Failure в Windows 10. Проверьте на материнской плате сам слот, не забит ли он пылью. Попробуйте переставить планки местами в разные слота и проверить появляется ли ошибка.
- Жестки диск – Неправильно подключенный жесткий диск может вызывать эту ошибку. Проверьте все фишки, плотно ли они стоят. Если у вас несколько жестких дисков, то попробуйте отключить их и посмотреть решена ли проблема.
- Обновление Windows 10 – Вы должны всегда использовать последние обновления Windows 10, Майкрософт всегда выпускает патчи по устранению всяких ошибок. Перейдите в центр обновления и проверьте не обновлена ли ваша система до последней версии.
- Сканирование на вирусы – Вирусы могут заражать системные файлы и система начнет выдавать различные ошибки. Проверьте сторонним сканером полностью весь жесткий диск. Если у вас нет, то откройте стандартный защитник windows и нажмите сканировать полностью.
- Разгон железа – Разгон может привести к ошибке на вашем ПК. Поэтому верните свой компьютер по умолчанию и удалите “программное обеспечение разгона”, если оно у вас есть. После этого перезагрузите компьютер.
- Восстановить систему – Если вы столкнулись с этой ошибкой недавно после установки какого-либо программного обеспечения, вы можете попробовать “восстановить систему”, чтобы исправить это. Эта функция позволяет удалить приложения и программы, которые вы недавно добавили. Она также позволяет восстановить предыдущую конфигурацию без потери файлов, кроме того времени когда была создана точка восстановления.
- Вернуть компьютер в исходное состояние – Вы можете сбросить компьютер, до настроек по умолчанию с сохранением файлов. Если вам нечего терять, то лучшим будет решением, сбросить полностью систему на “заводские настройки”. Перейдите в “параметры” > “центр обновления” > “восстановление” и вернуть ПК в исходное состояние.
Смотрите еще:
- Диагностика ошибок синего экрана смерти BSOD Window
- Исправить ошибку KMODE_EXCEPTION_NOT_HANDLED в Windows 10
- Решено: SYSTEM THREAD EXCEPTION NOT HANDLED atikmpag.sys, nvlddmkm.sys в Windows 10
- Видеодрайвер Nvidia перестал отвечать и был успешно восстановлен
- Как исправить ошибку ISDone.dll при установке игр в Windows 10
Загрузка комментариев
Канал
Чат
Solution 1. Check Your Computer for Memory Problems
As I illustrated in the above part, memory problems could give rise to the blue screen with stop code kernel security check failure. Well, how to identify memory problems? Luckily, Windows built-in memory diagnostics tool can help you to identify memory problems, which makes the whole thing easier.
Here I will show you how to run the memory diagnostics tool in Windows 10.
Step 1. Launch the memory diagnostics tool.
- Input memory or mdsched in the Windows Cortana Search box.
- Click on the best match Windows Memory Diagnostic to run the tool.
Step 2. Check for problems with the tool.
1. Choose either of the two options to check your computer for memory problems right now.
- Restart now and check for problems.
- Check for problems and next time I start my computer.
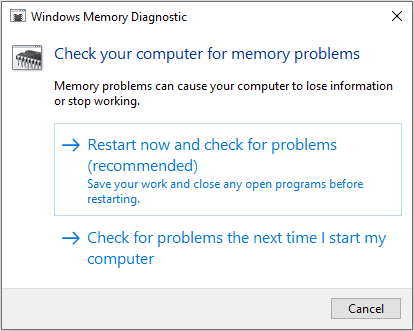
2. No matter what you choose, follow the prompts to check your computer for memory problems.
If there are memory problems found, you can replace the current memory card with a new one to fix the kernel security check failure issue.
Проверка целостности системы
С помощью встроенных утилит SFC и DISM можно также исправить эту критическую ошибку. Эти инструменты предназначены для проверки целостности системы.
Откройте Диспетчер задач путем выполнения команды taskmgr из окна интерпретатора (Windows + R).

Перейдите в верхнем меню на вкладку «Файл» и выберите новую задачу. Наберите «powershell», установите флажок на поле создать с правами администратора.

Для сканирование компьютера выполните команду:
Если в результате проверки были обнаружены поврежденные файлы, но Windows не удалось их исправить, запустите команду:
DISM /Online /Cleanup-Image /RestoreHealth
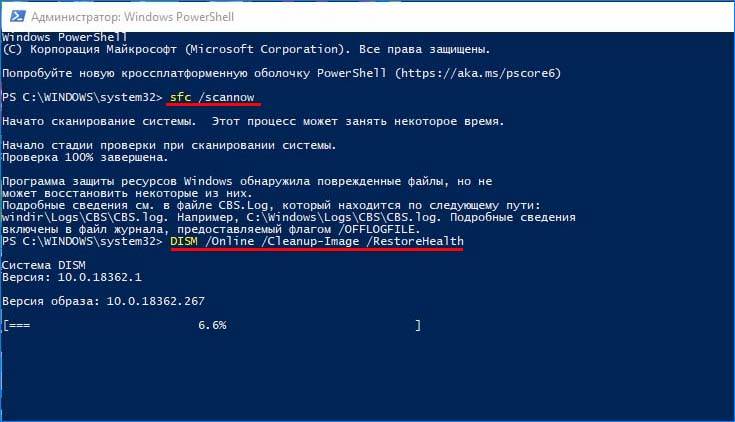
Последняя команда требует доступ в интернет, поскольку загружает копии для замены поврежденных файлов из Центра обновления Windows.
После успешного выполнения проверьте, появляется ли синий экран.


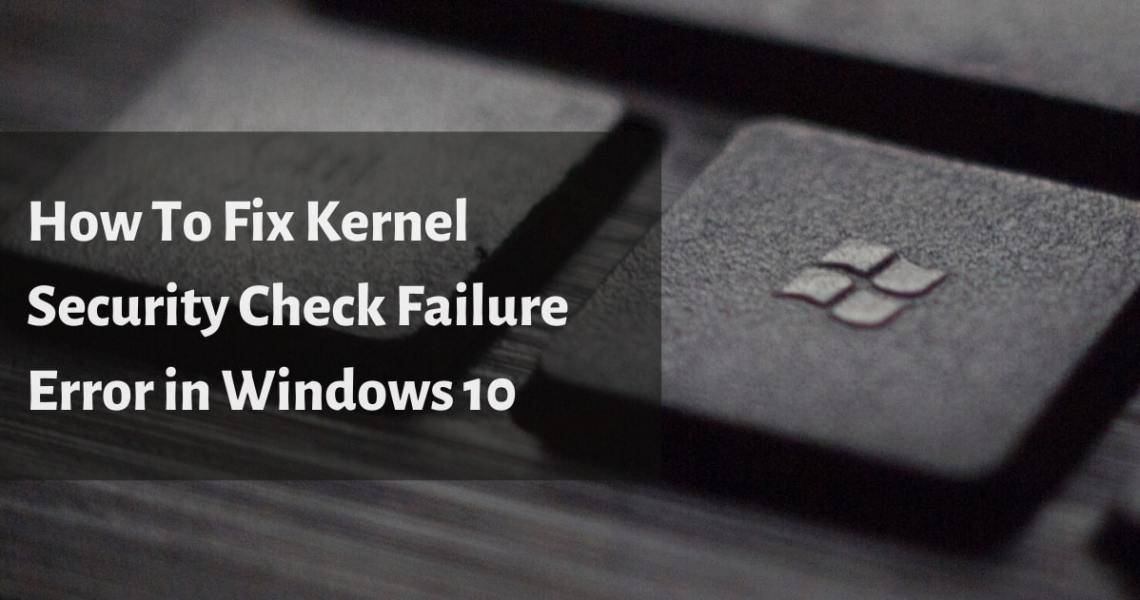
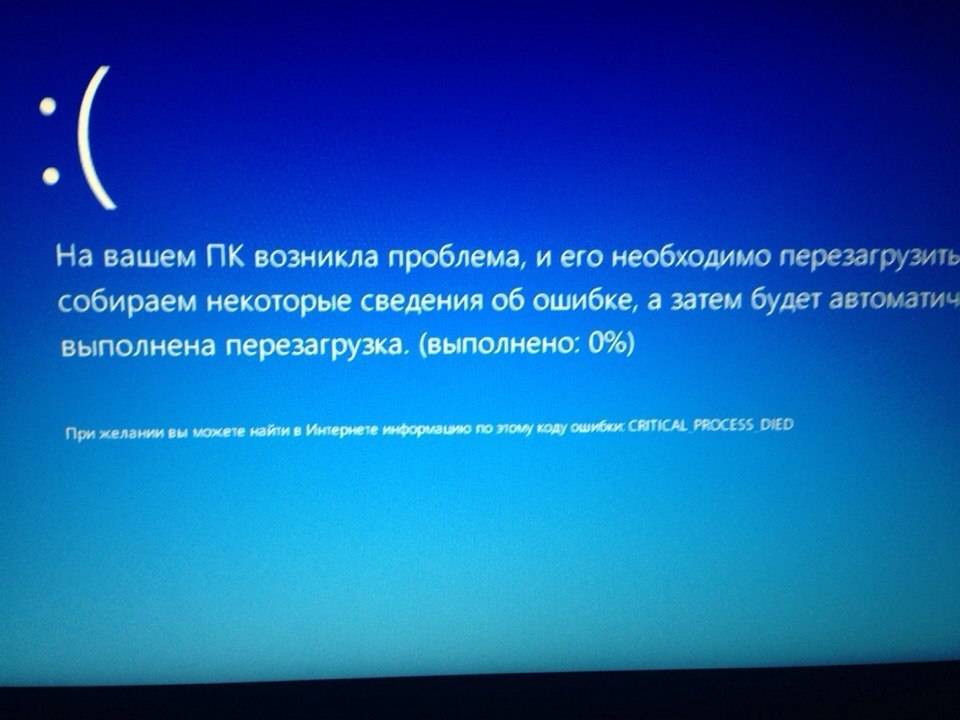
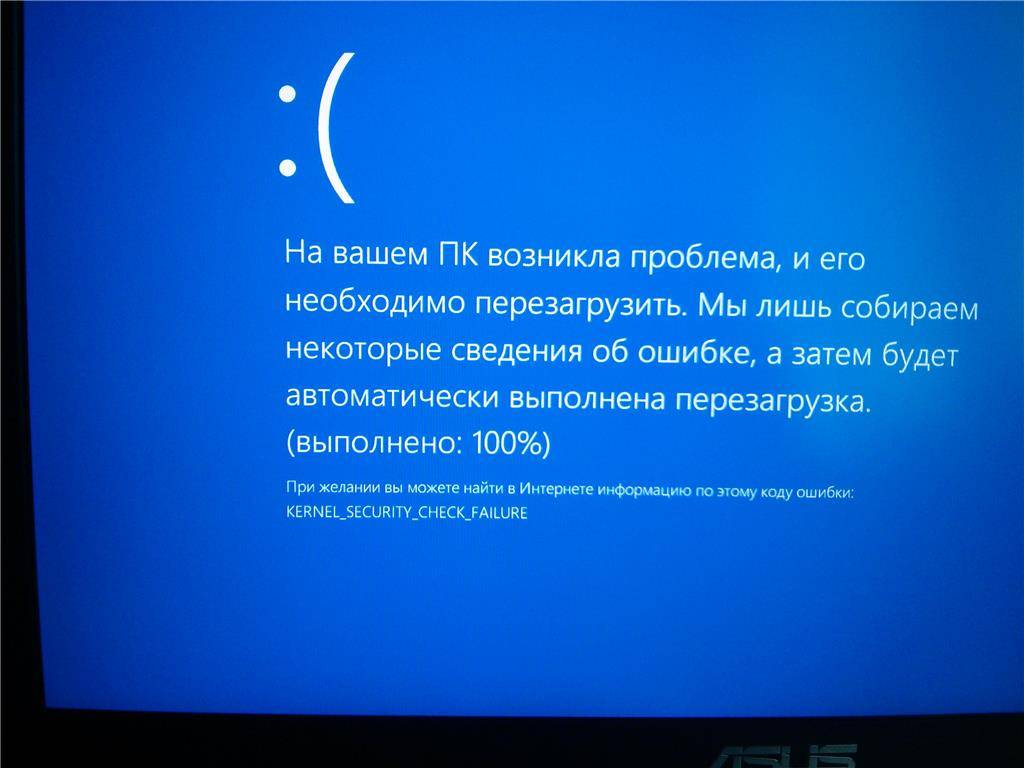
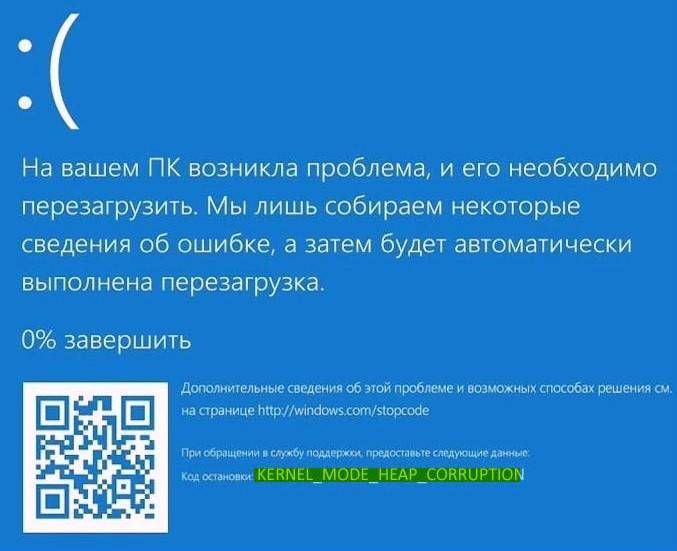
![7 quick fixes to kernel security check failure (2021 updated) [partition magic]](https://setemonic.ru/wp-content/uploads/7/7/9/7791c86156642939048df5f1dbe5049d.jpeg)
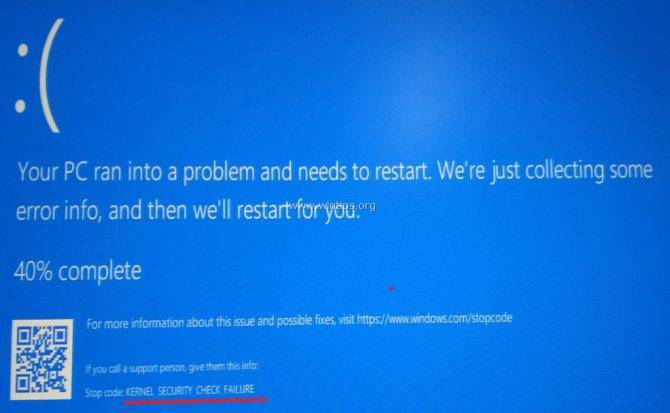
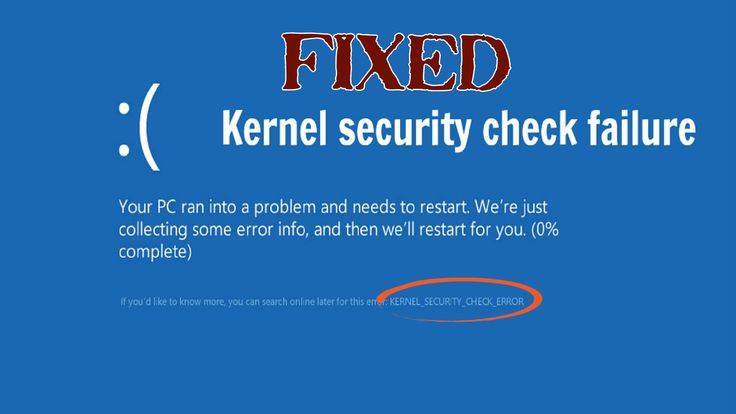
![Kernel security check failure in windows 10 [fixed] - driver easy](https://setemonic.ru/wp-content/uploads/6/f/4/6f46b2b317fabf93e2269358e22ce86f.jpeg)
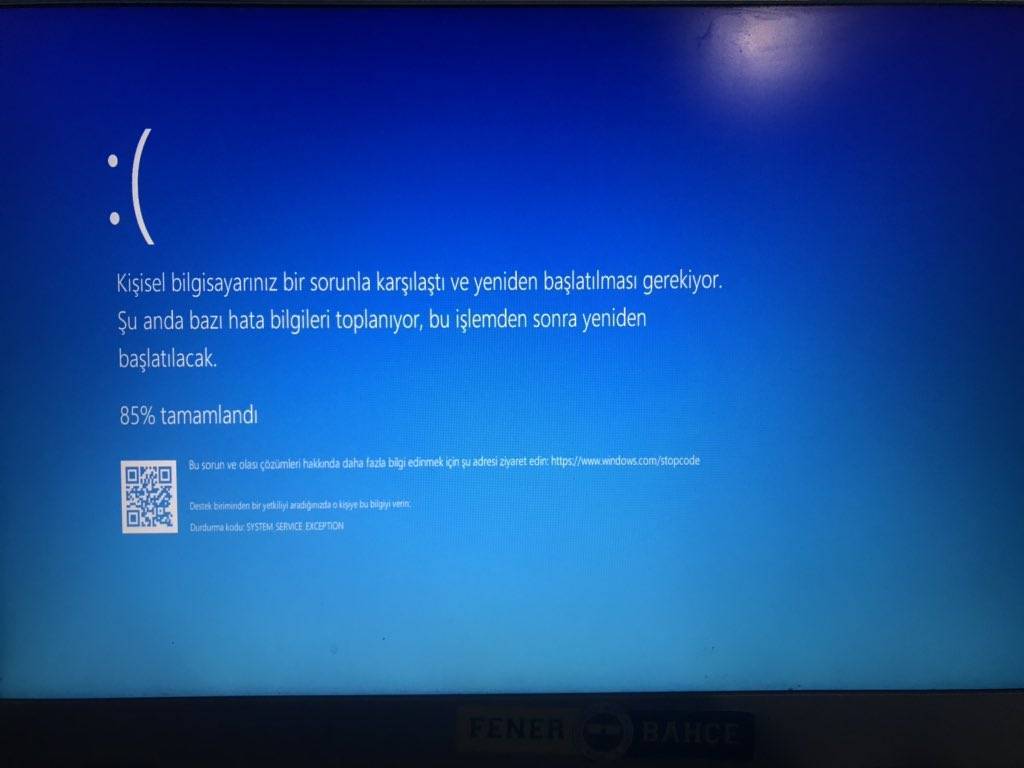

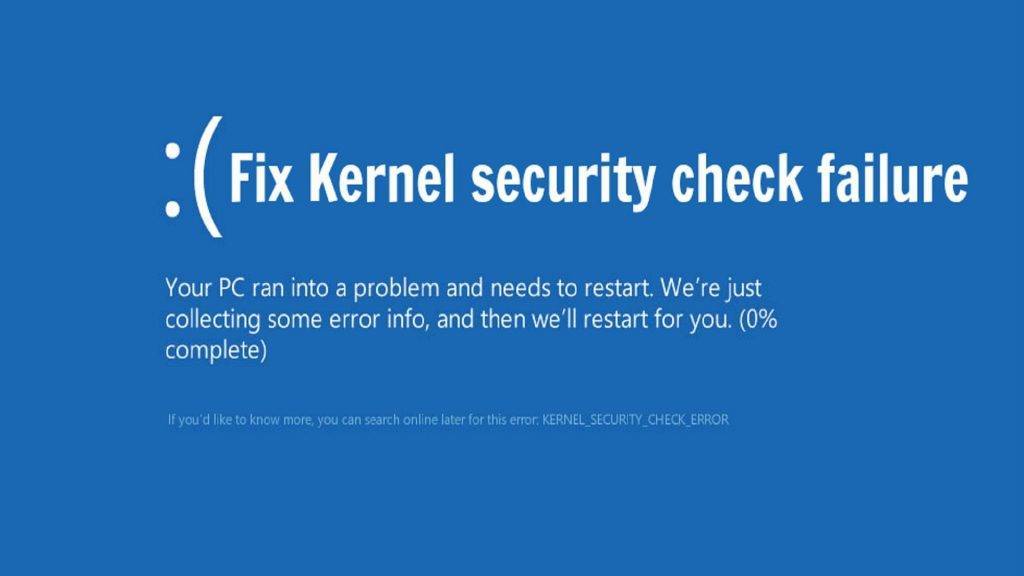
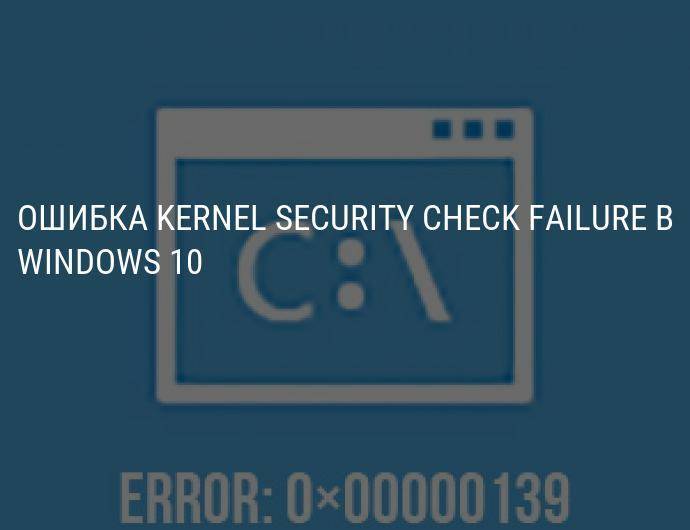
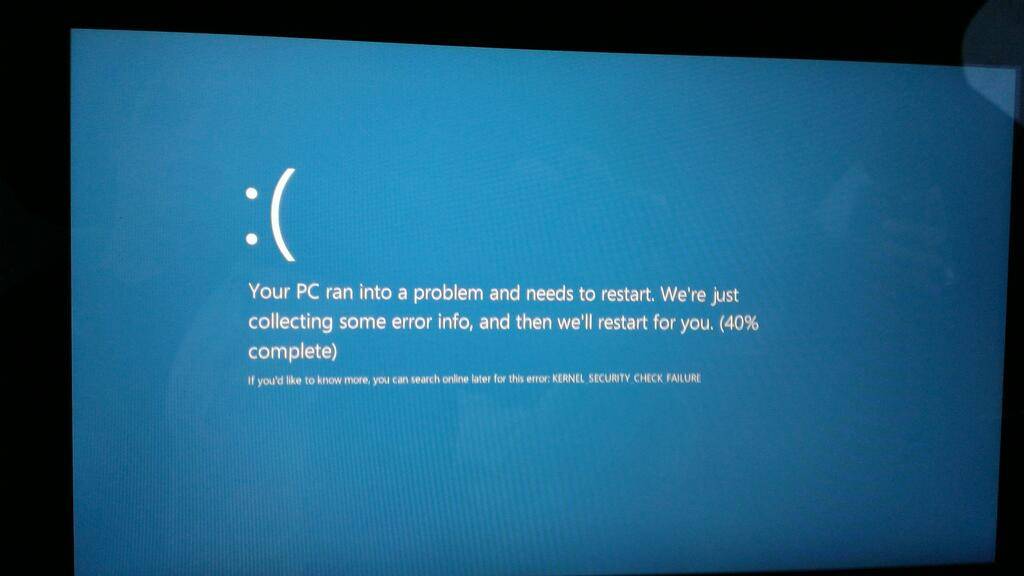
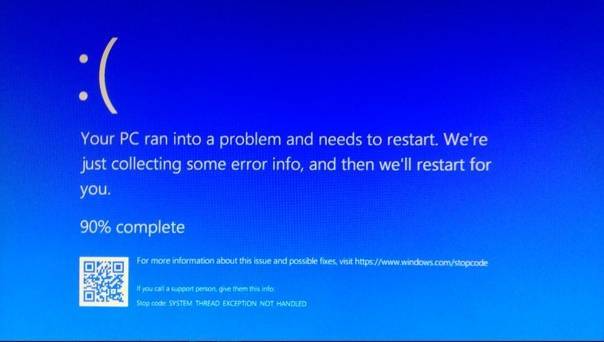
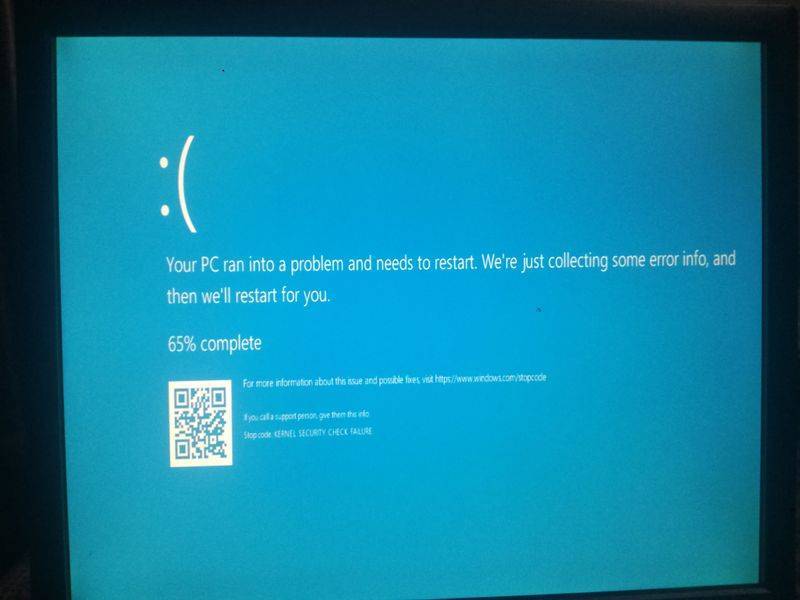
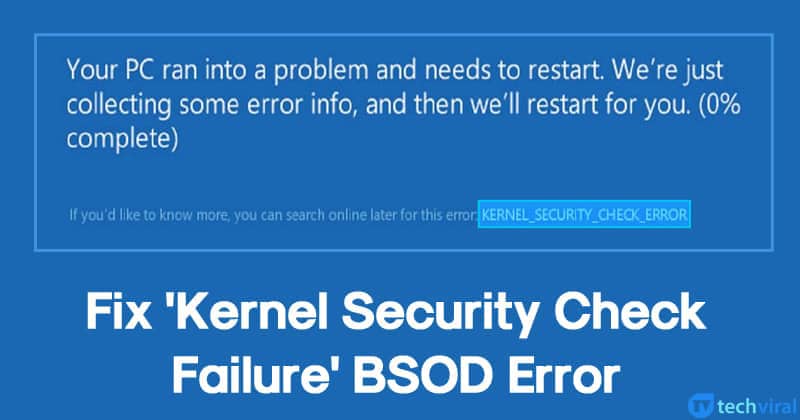
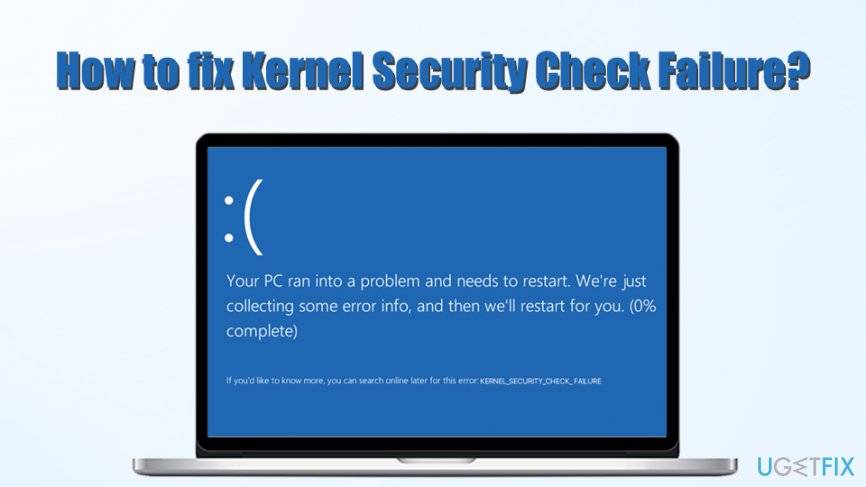
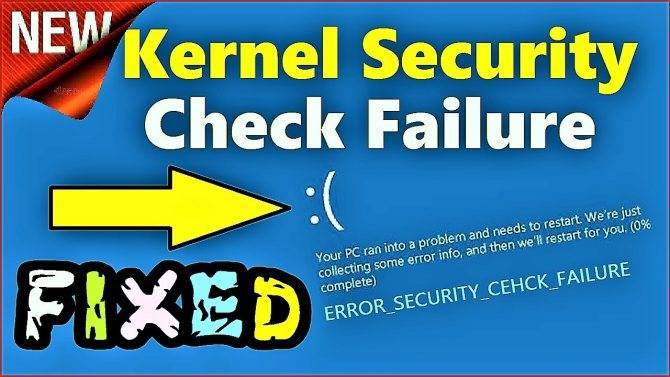
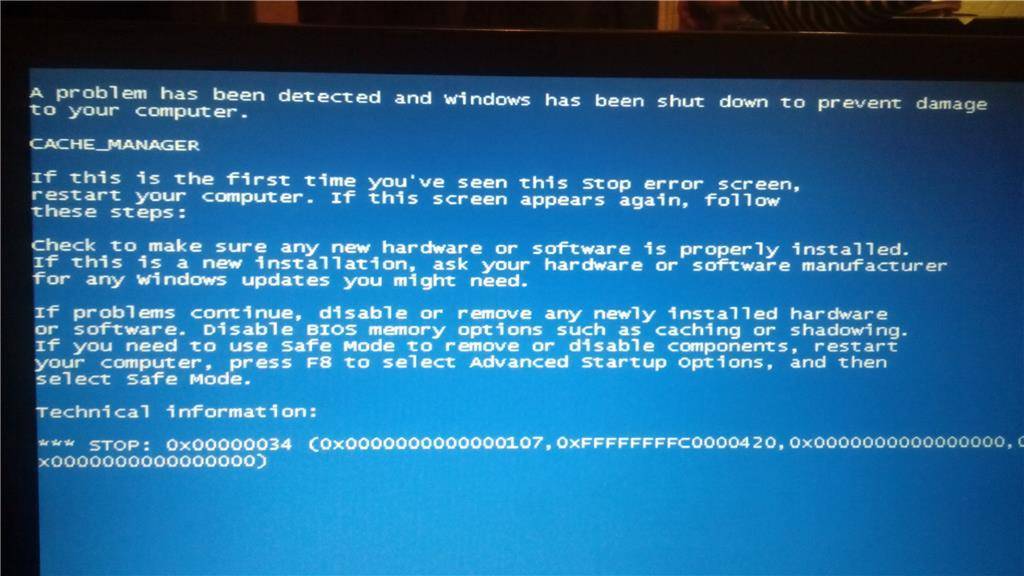
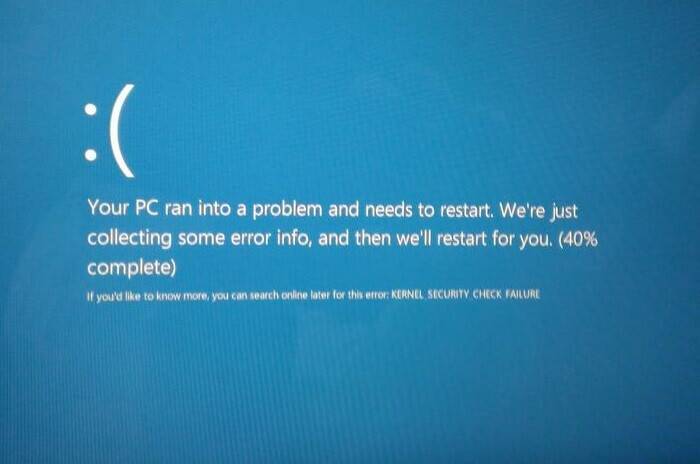
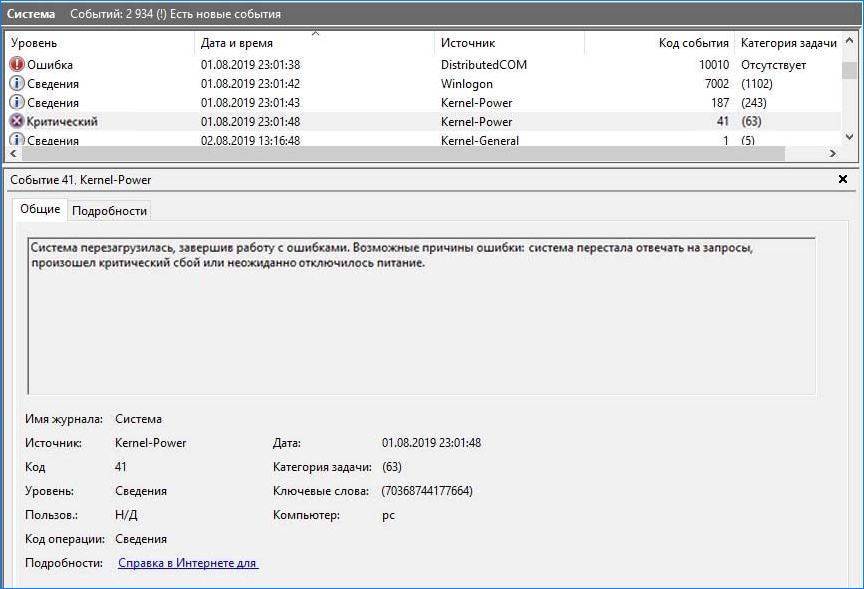

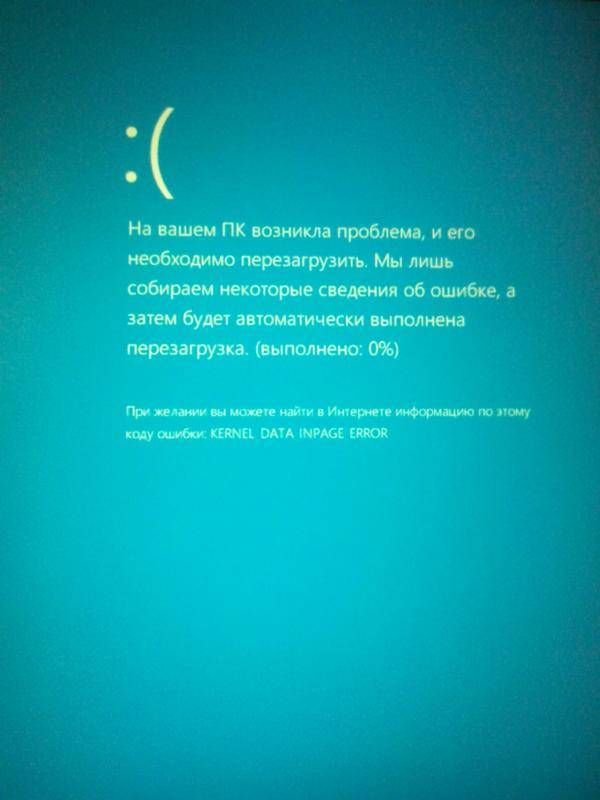
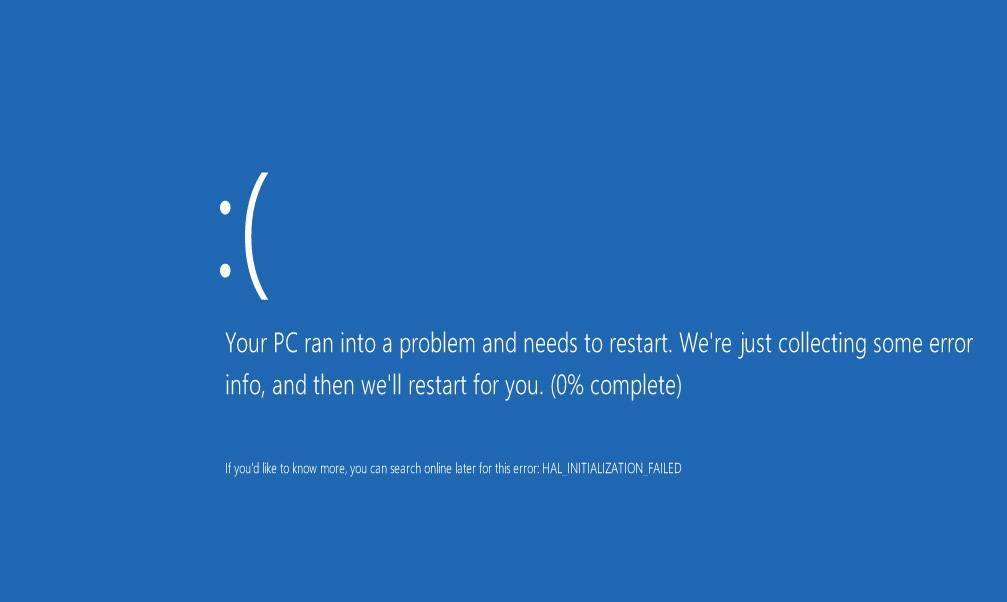
![Kernel security check failure in windows 10 [fixed] - driver easy](https://setemonic.ru/wp-content/uploads/f/e/d/feda69f4b47fe3af862e9753d6f81ca9.jpeg)
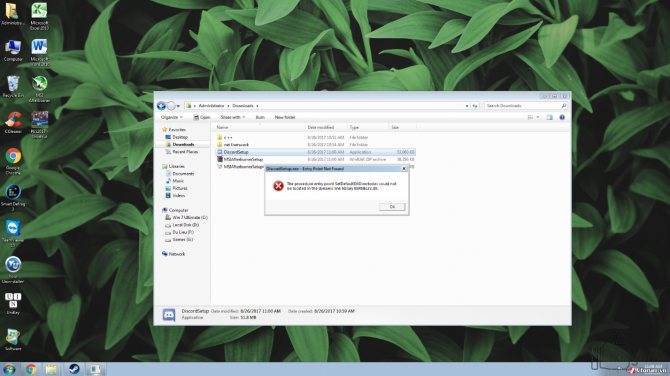
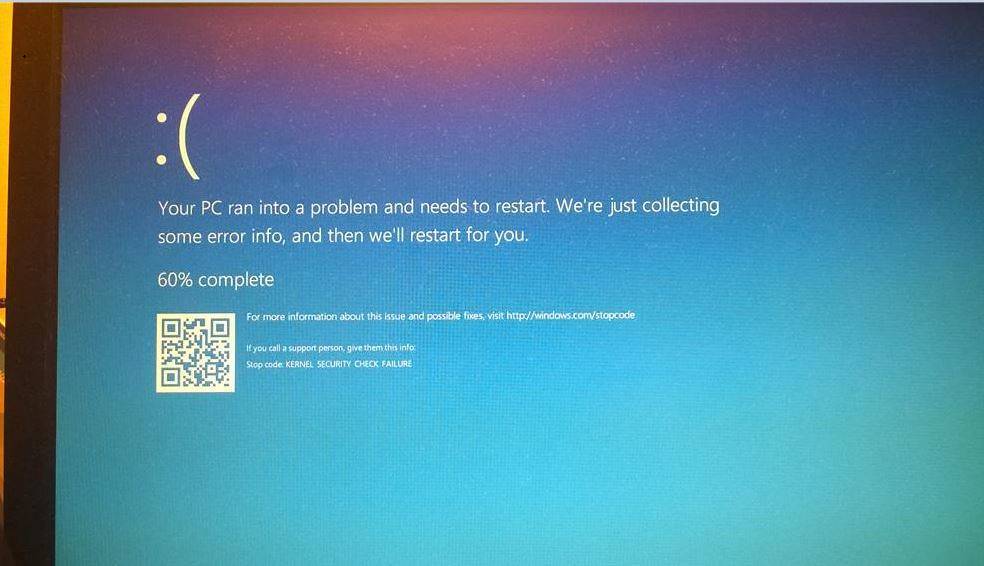
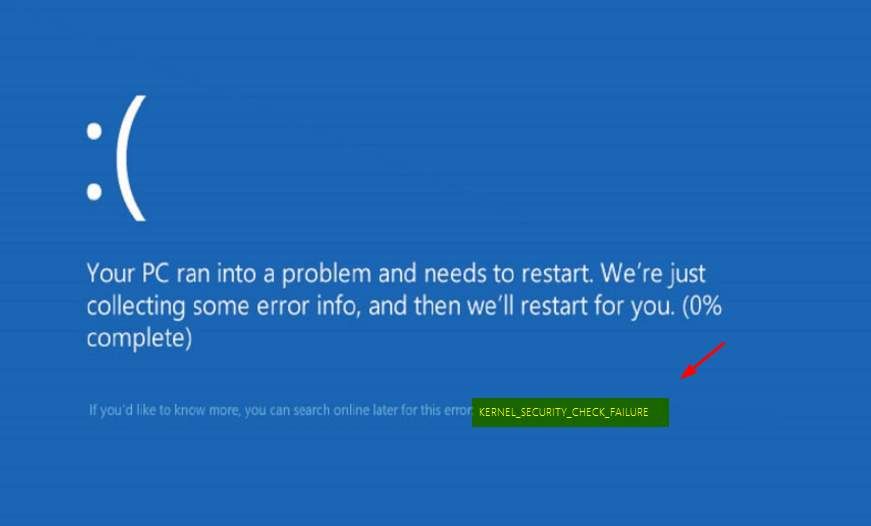

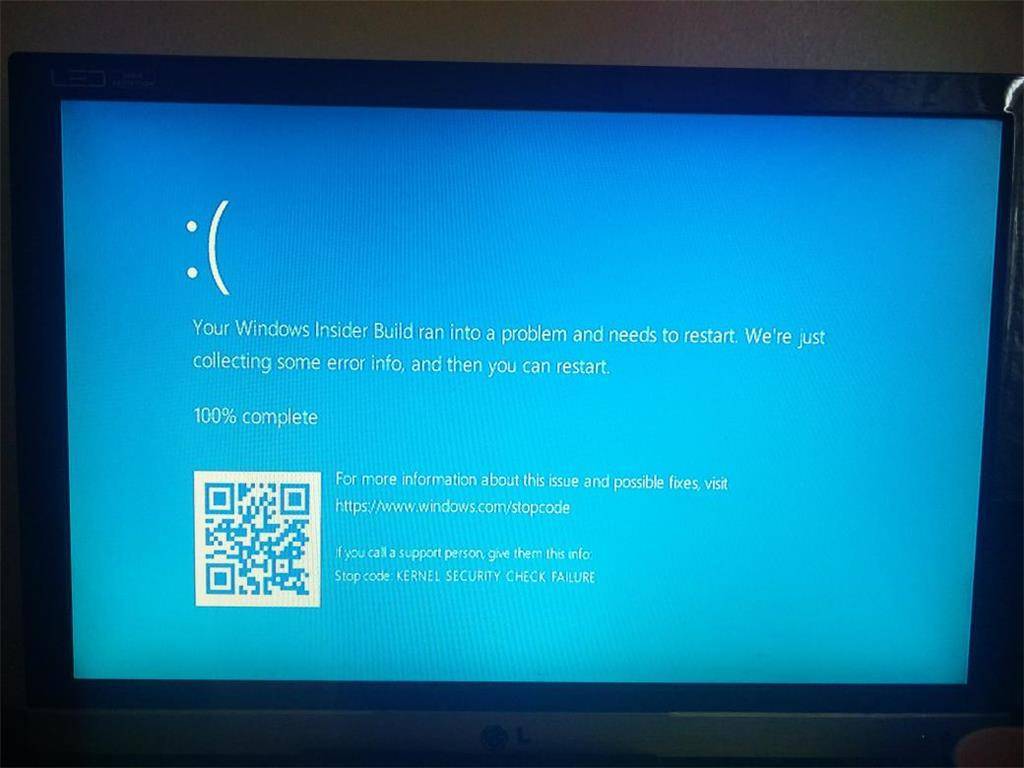
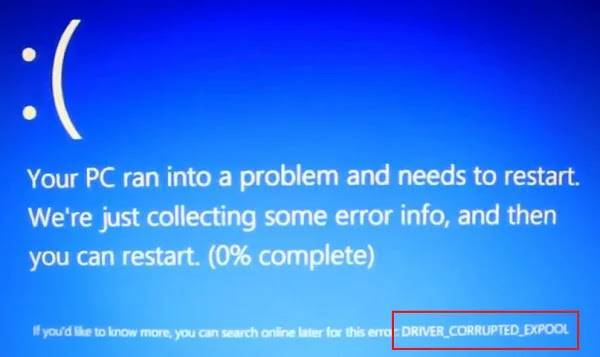

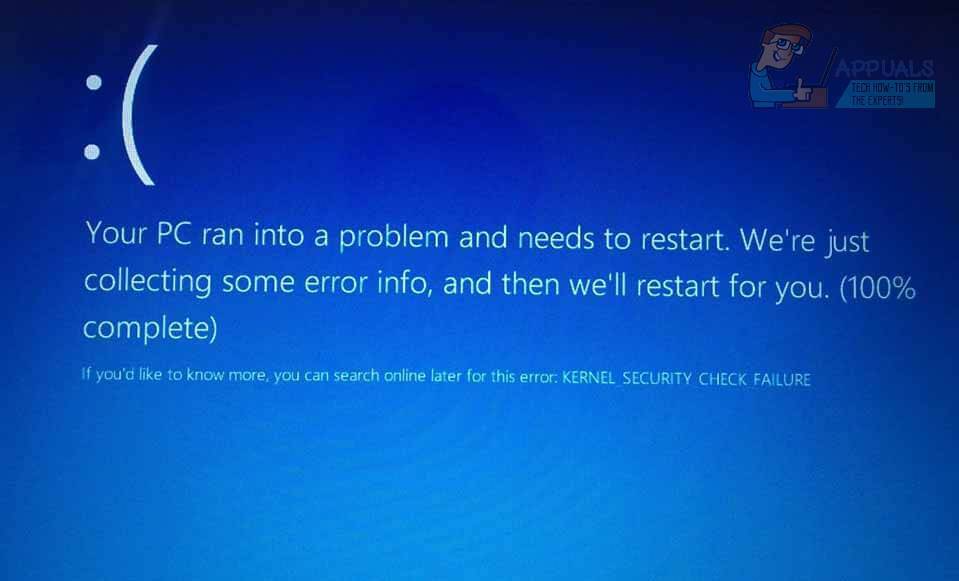
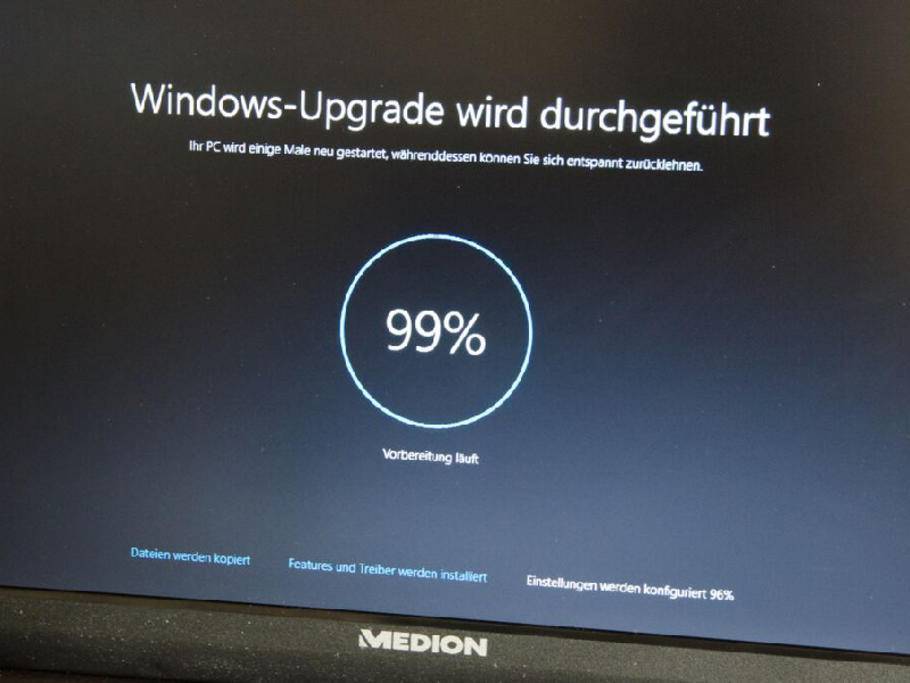
![Kernel security check failure in windows 10 [fixed]](https://setemonic.ru/wp-content/uploads/7/7/8/778ac2b911a1c9c4672d8d5f4b257b01.jpeg)