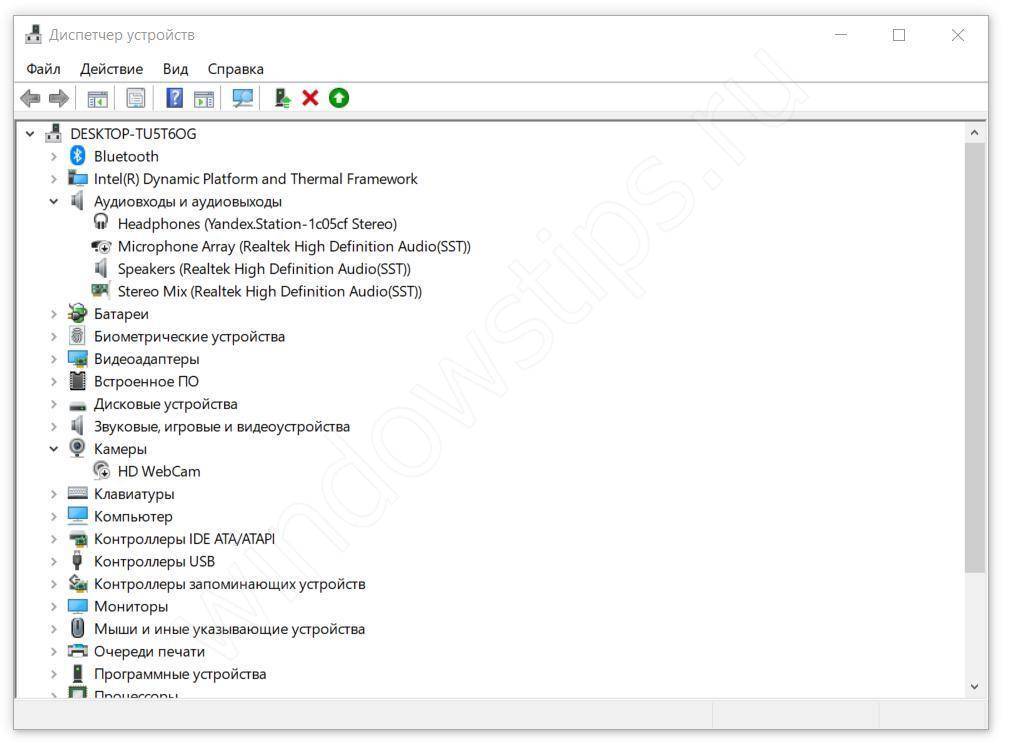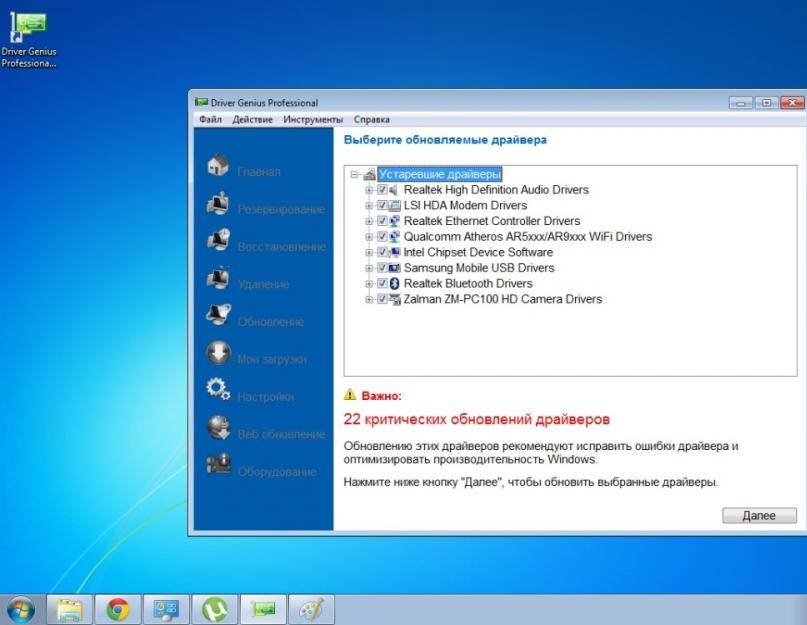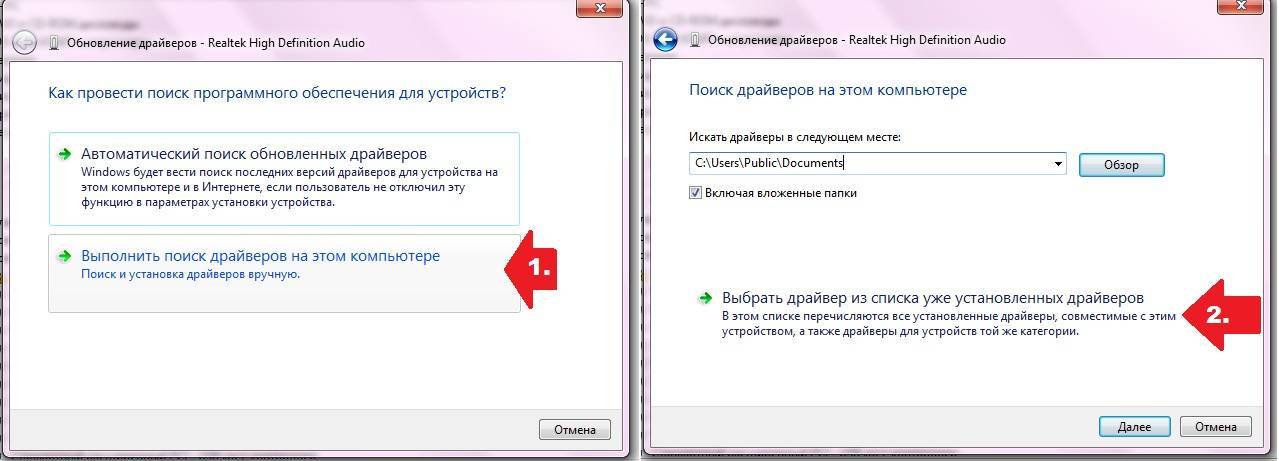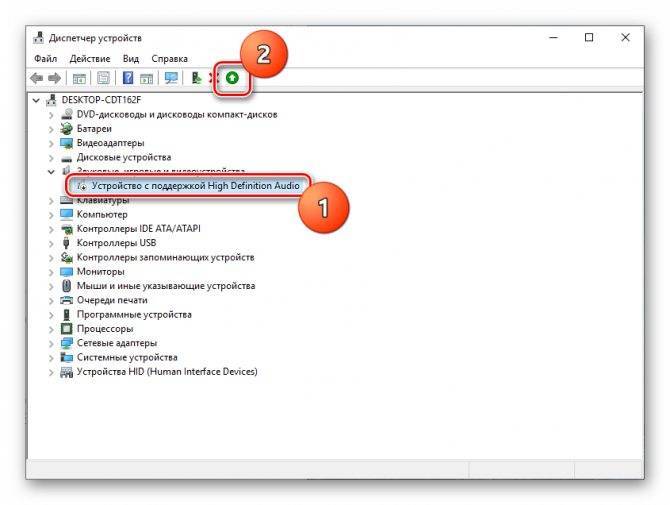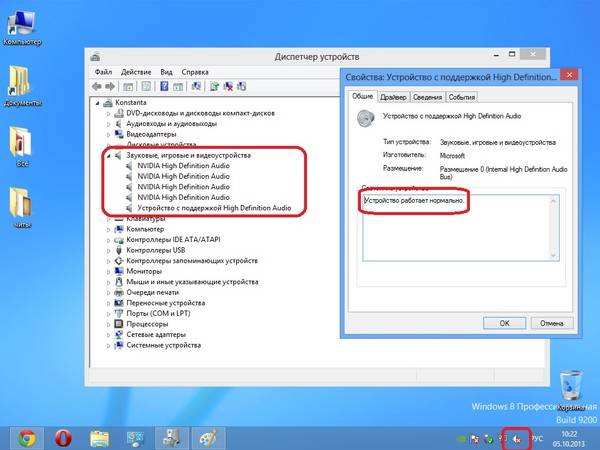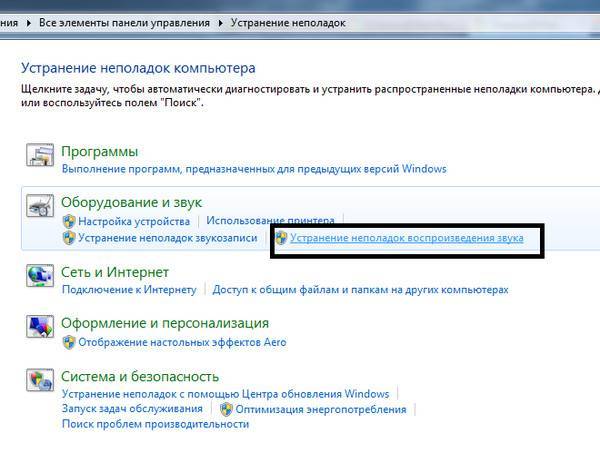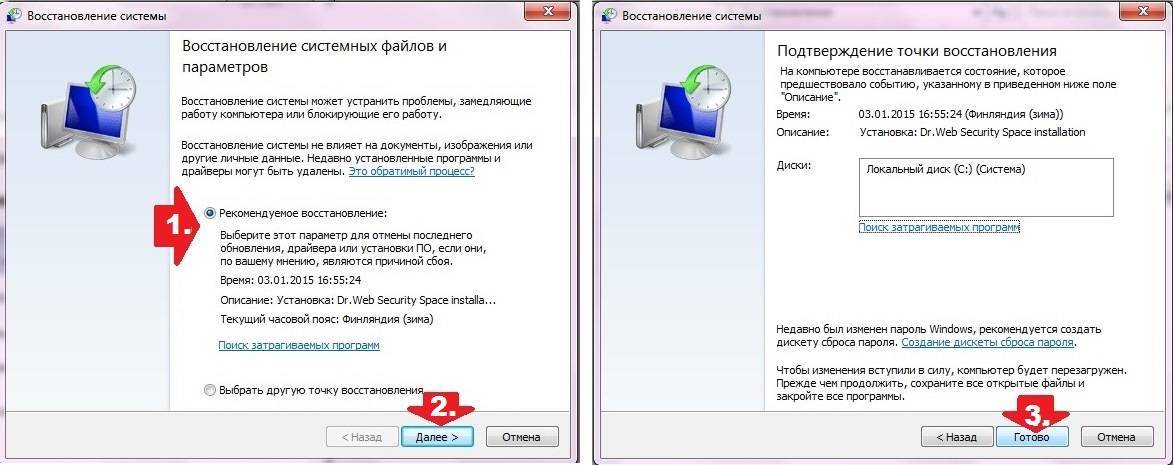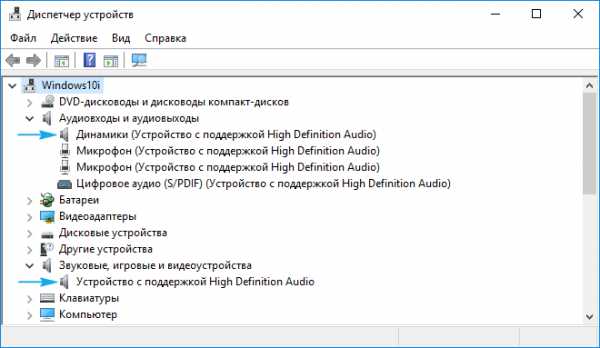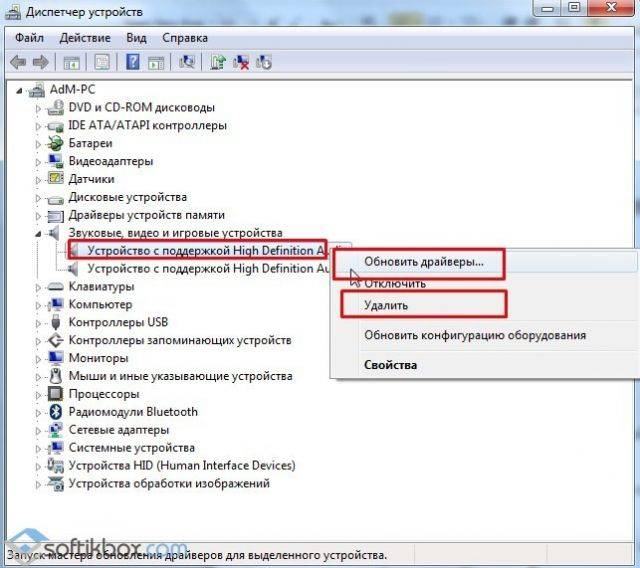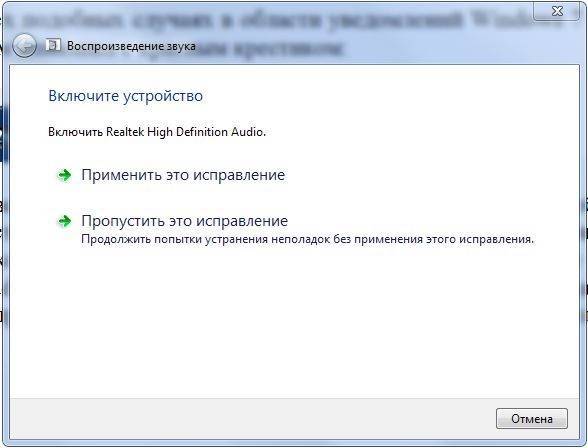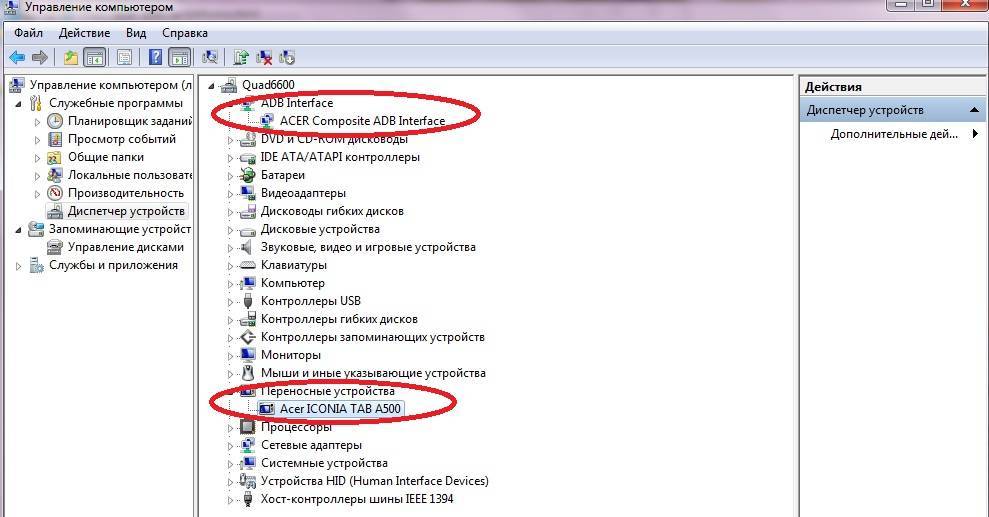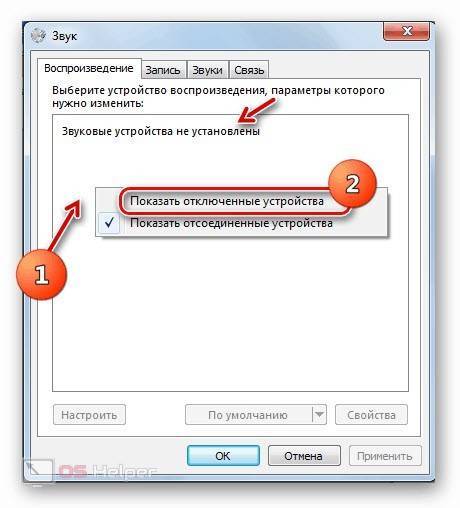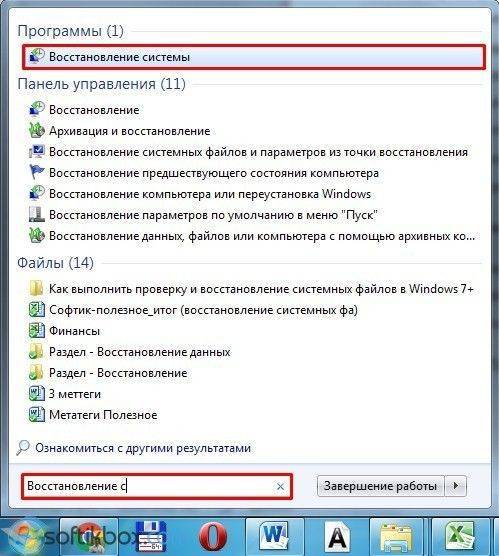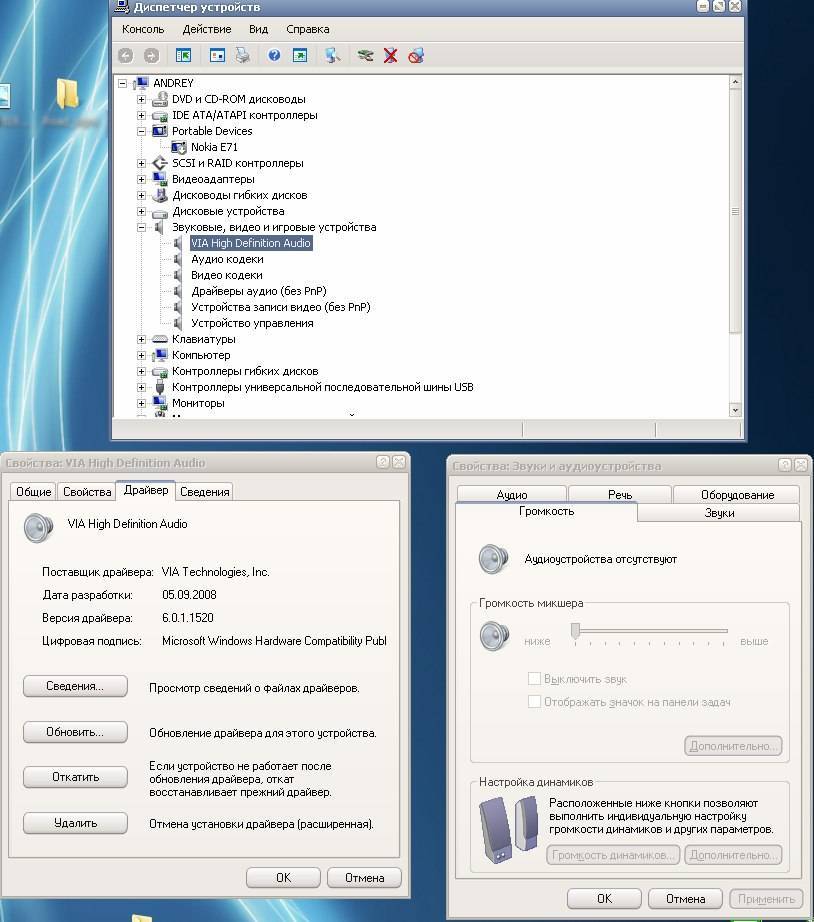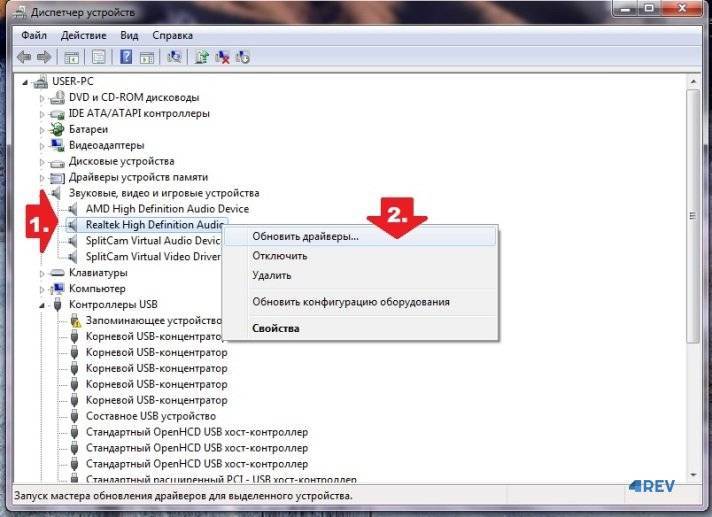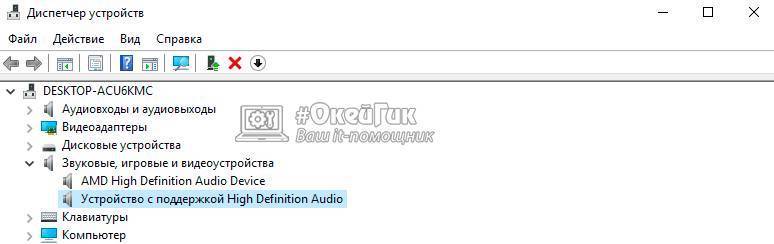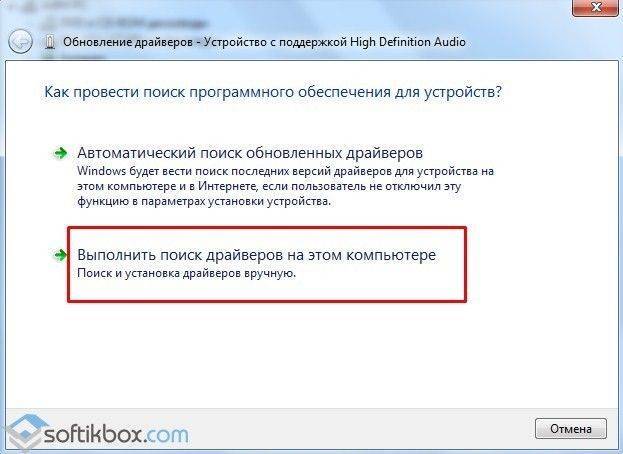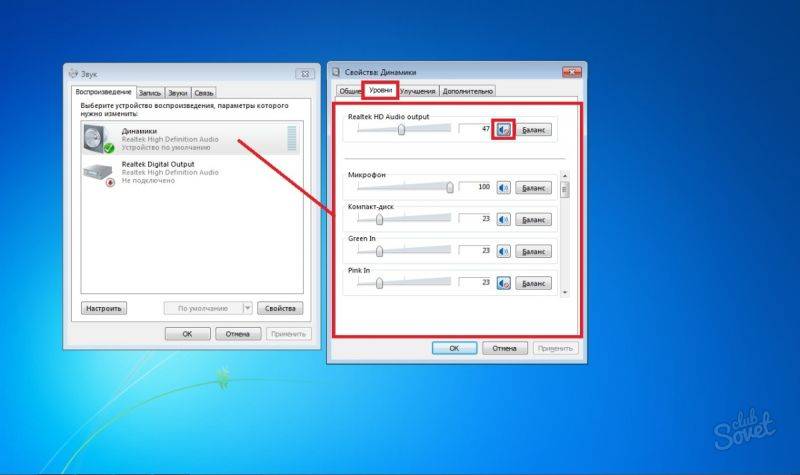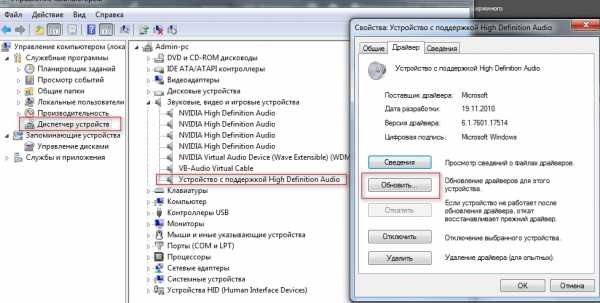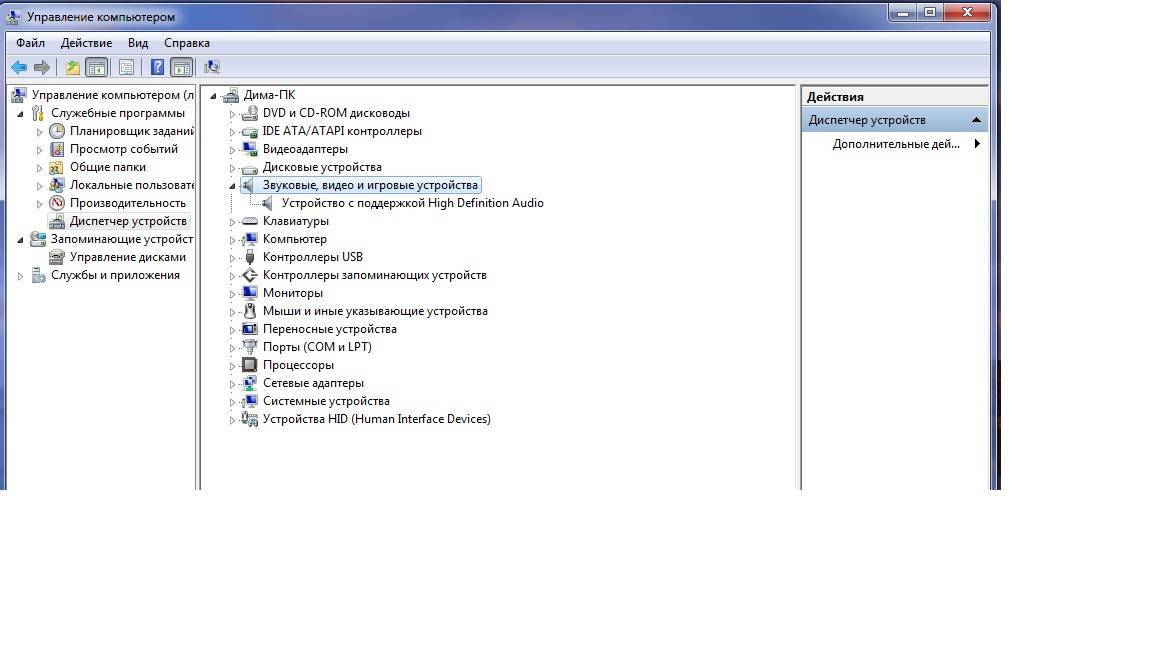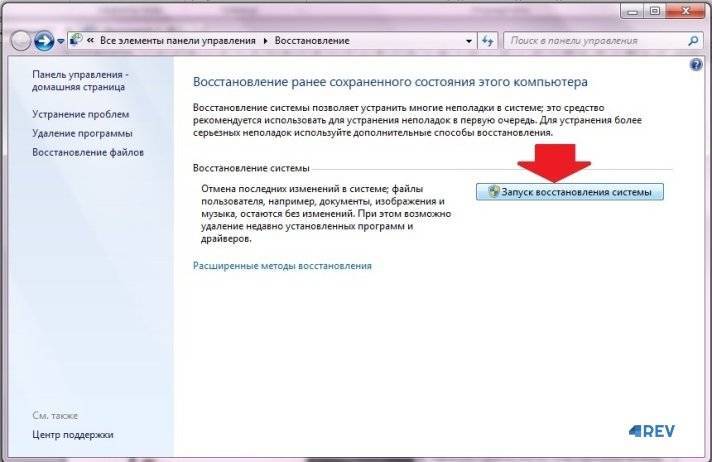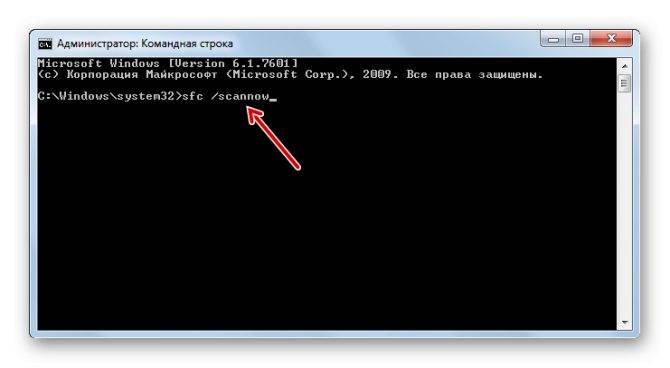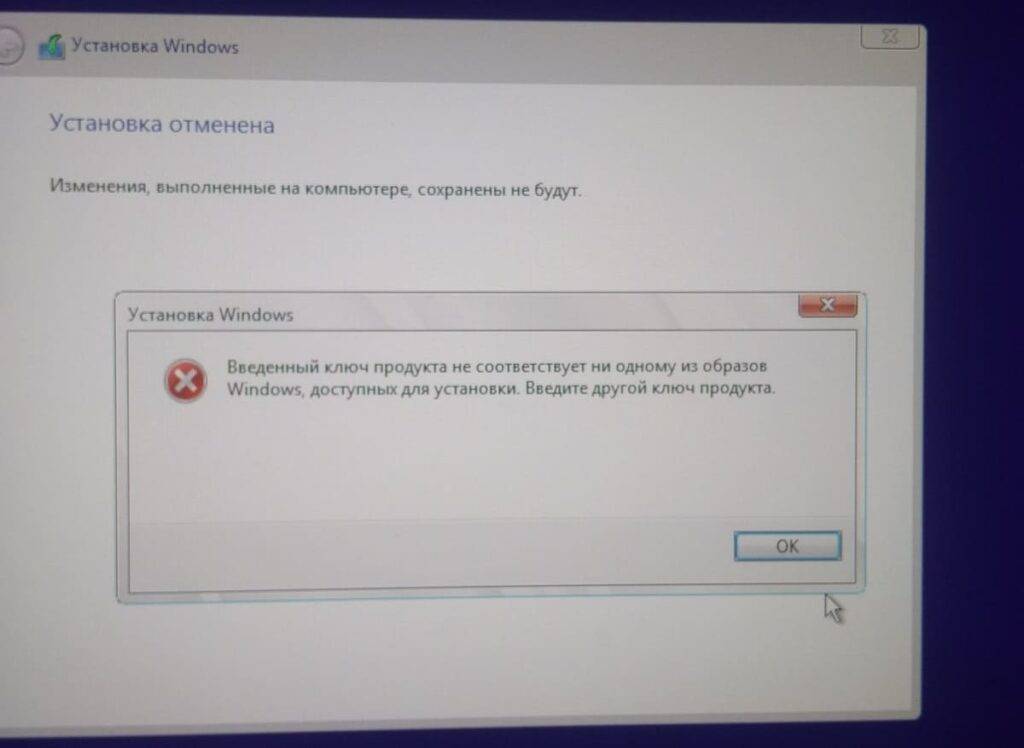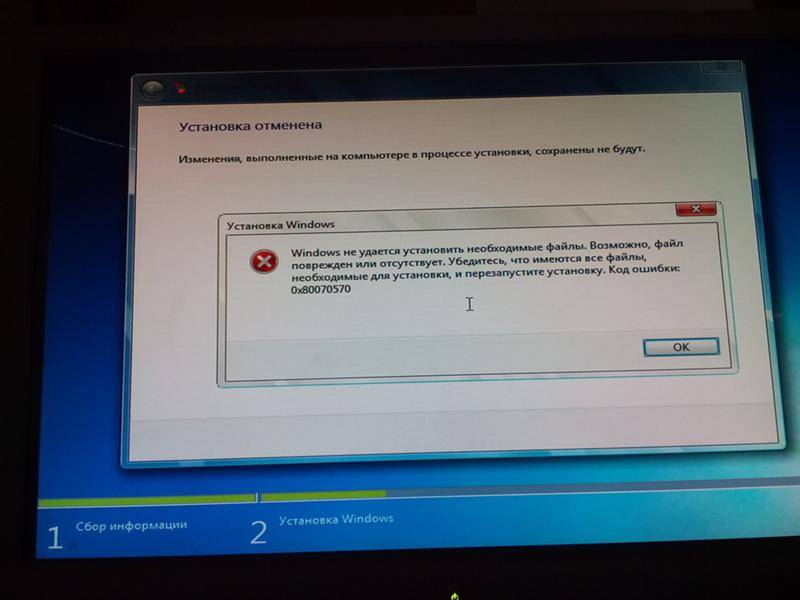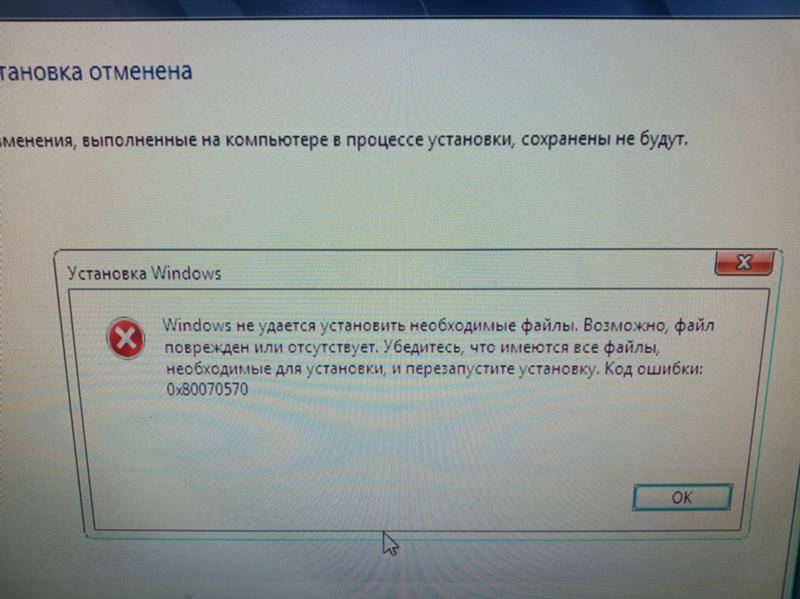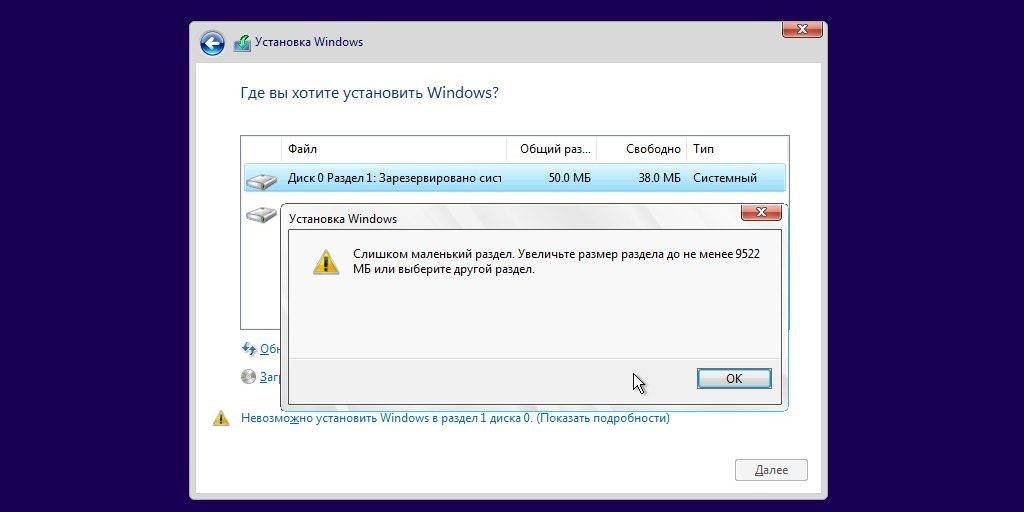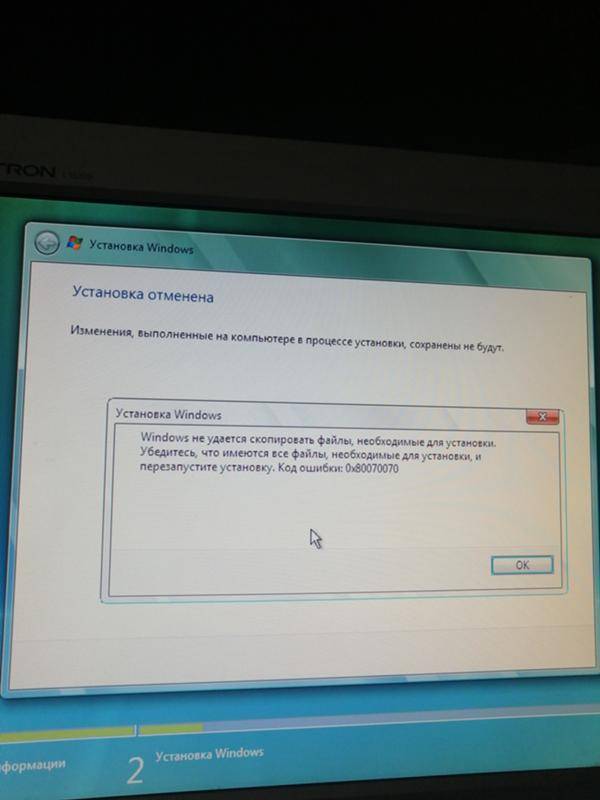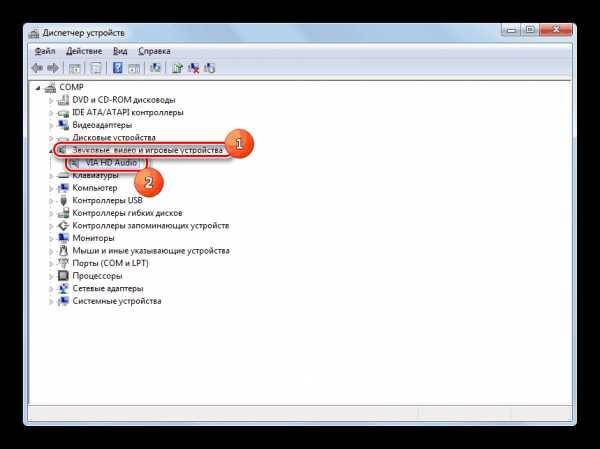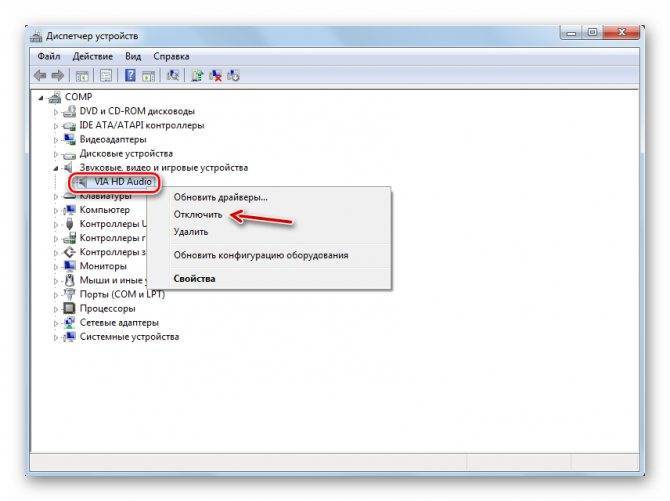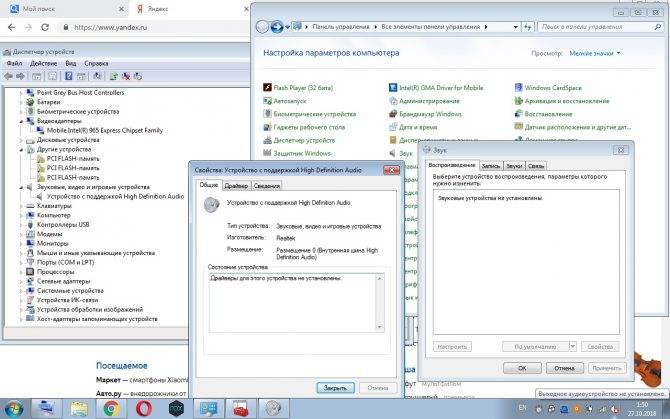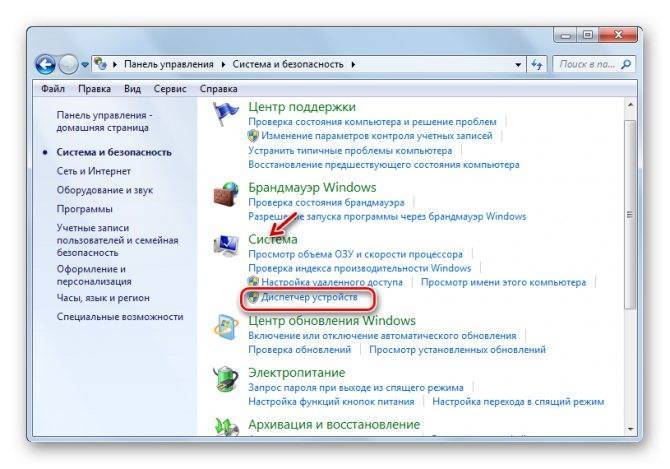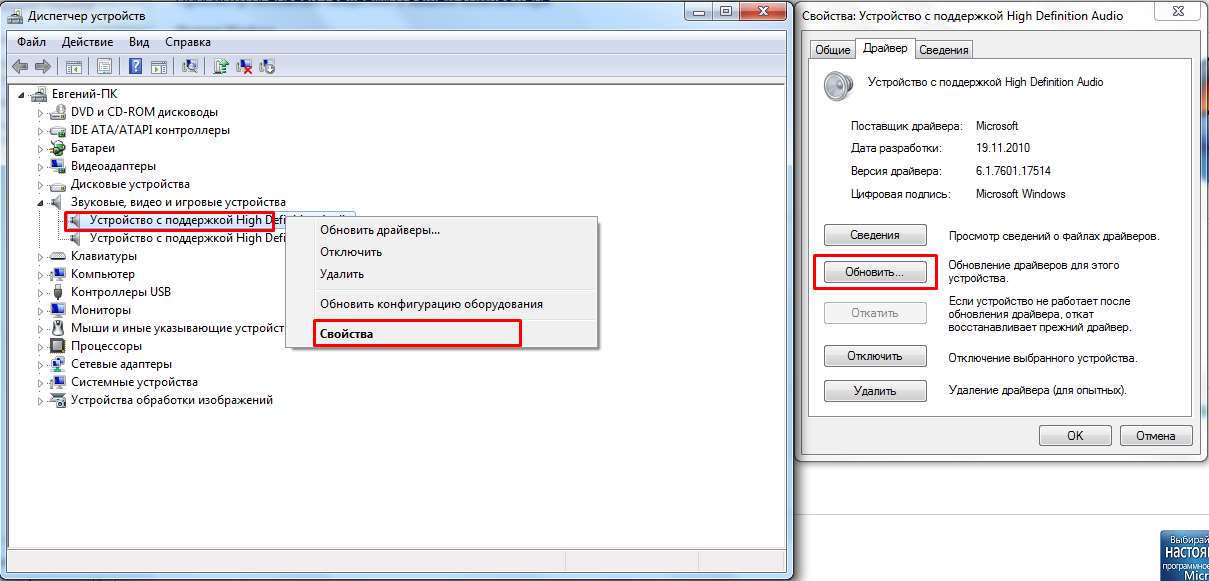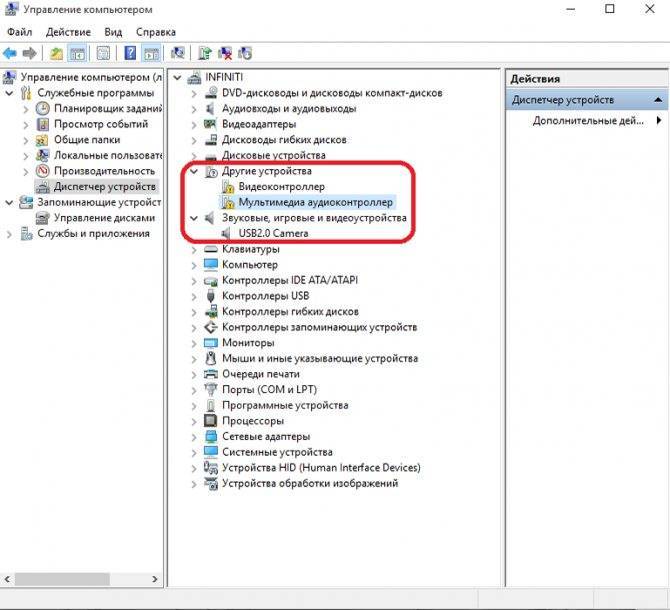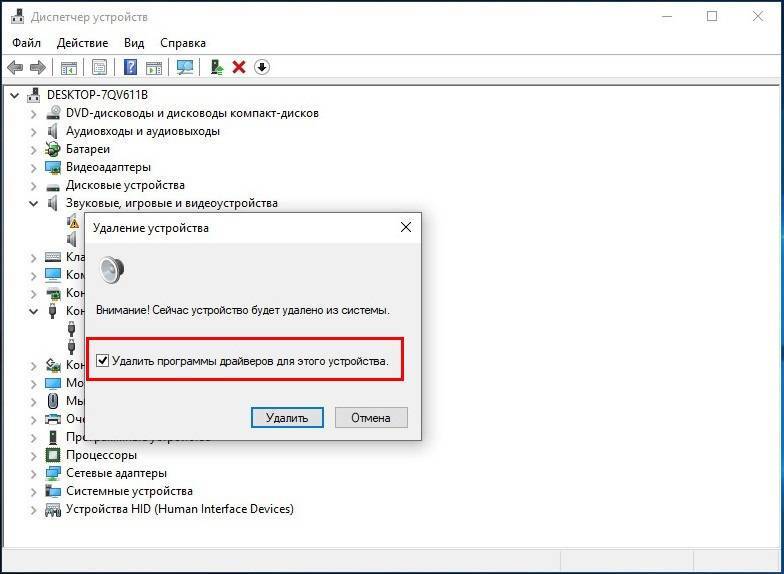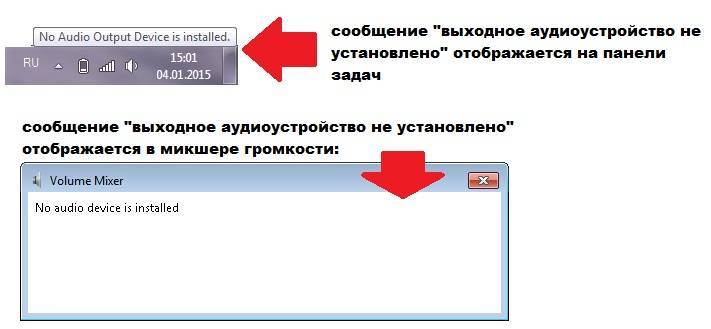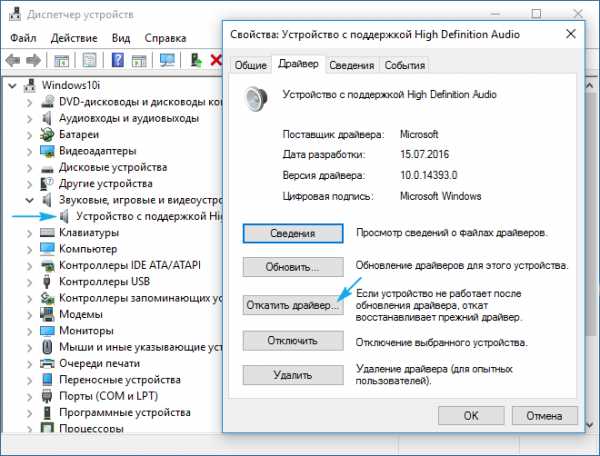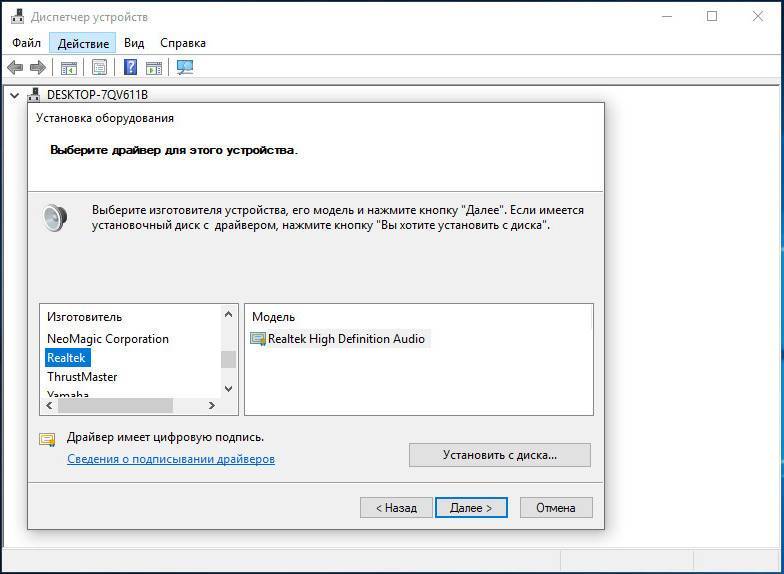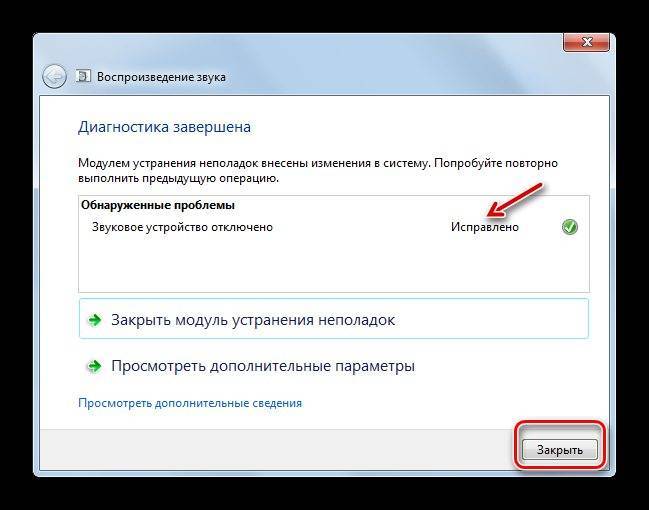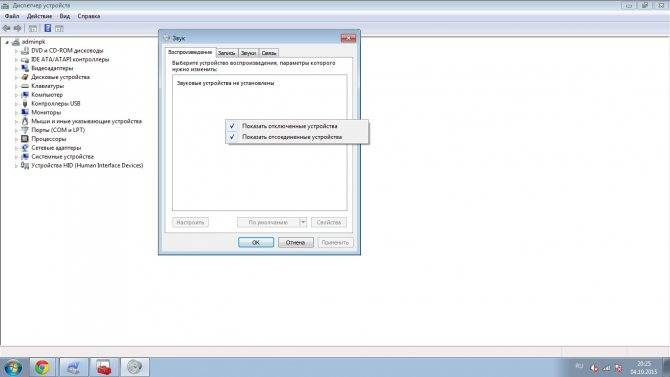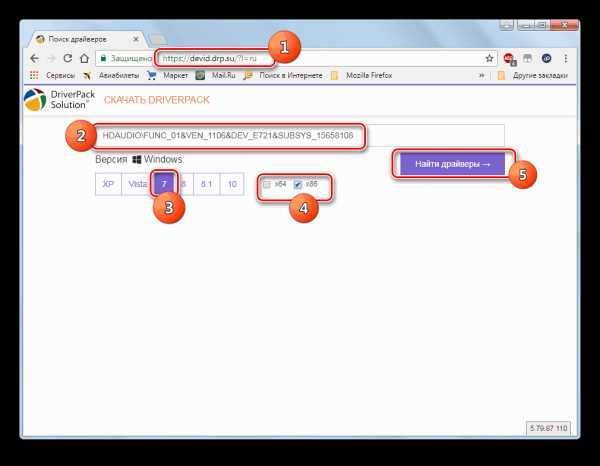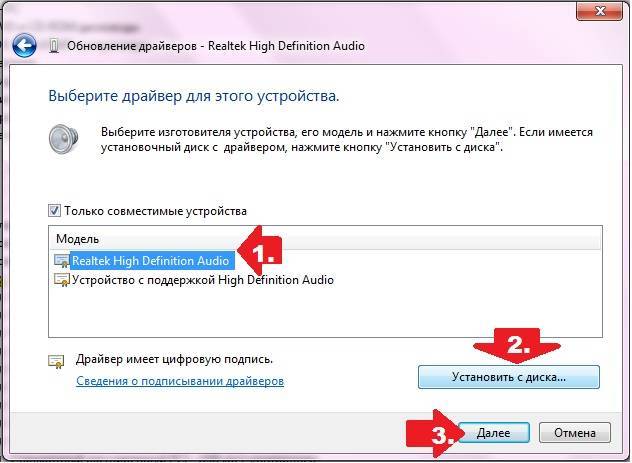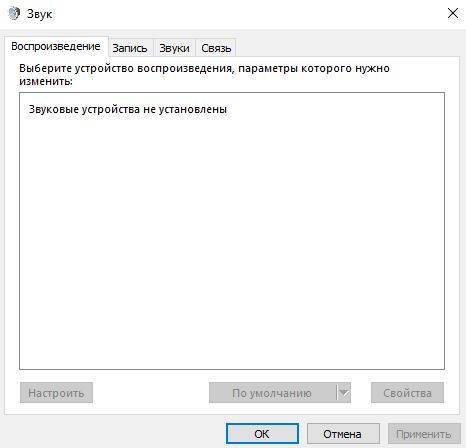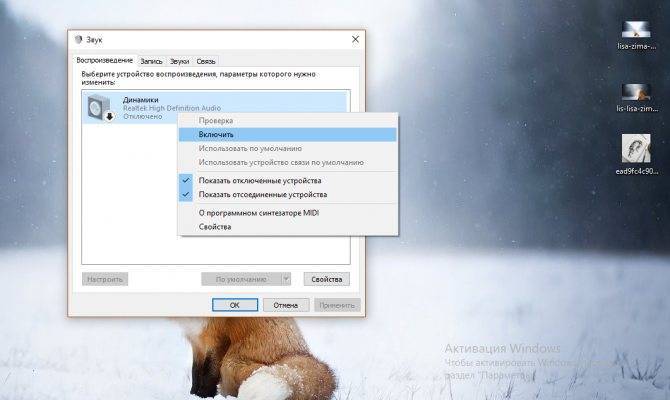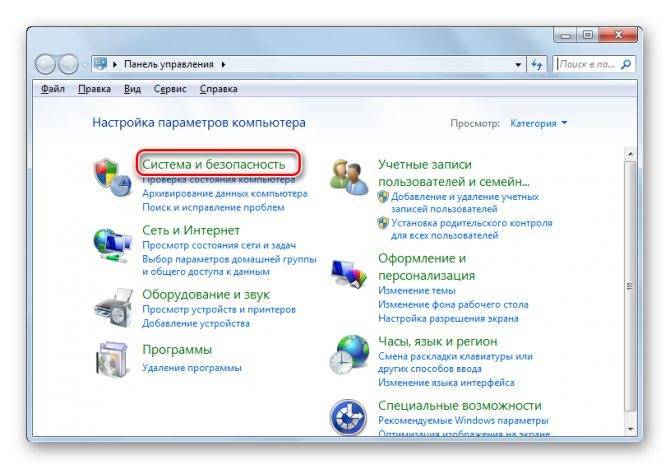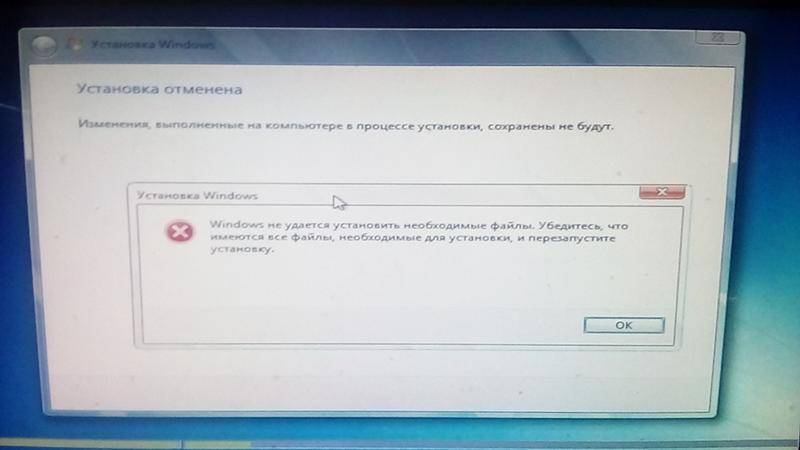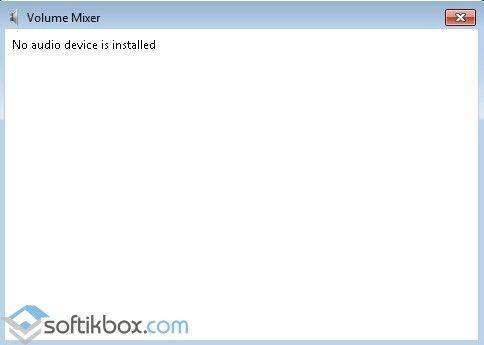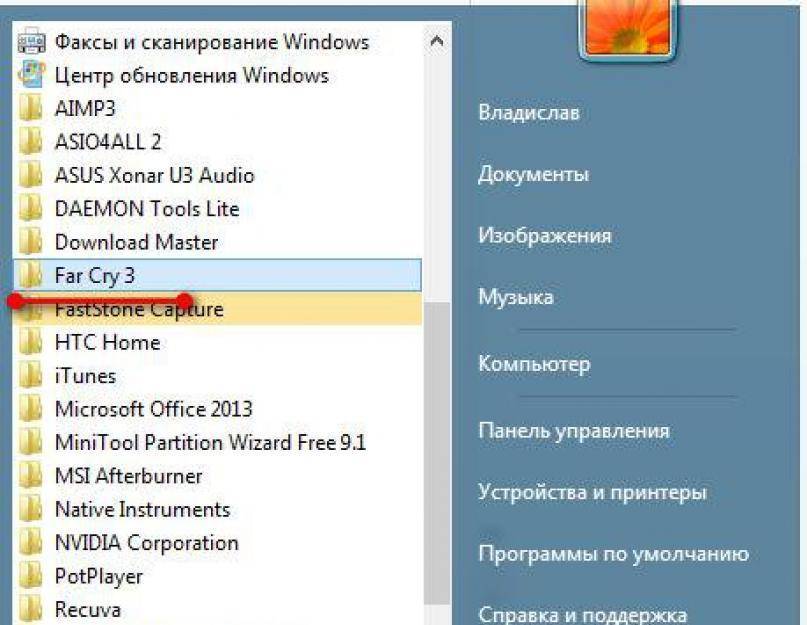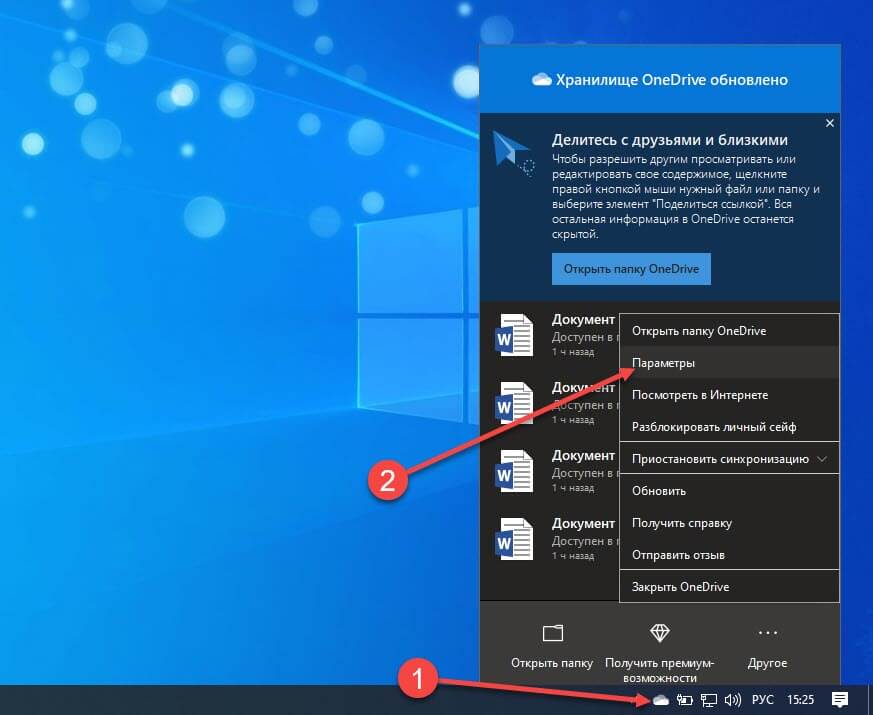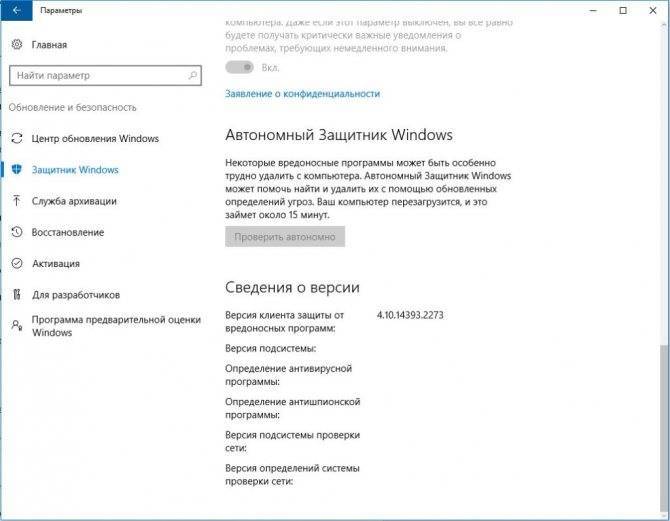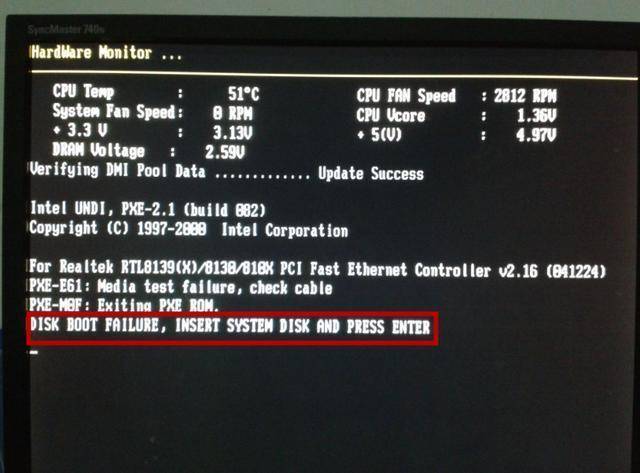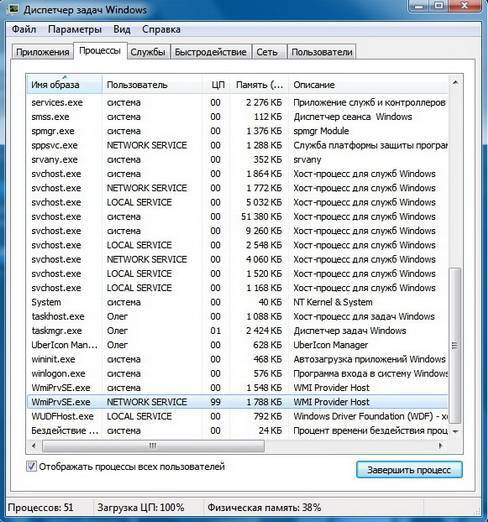Выходное аудиоустройство не установлено windows 7
Часто пользователи операционной системы windows 7 сталкиваются с ошибкой, когда пропадает звук. При этом на панели задач, если навести на значок динамика, появляется сообщение о том, что выходное аудиоустройство не установлено или работает неправильно. Что же делать в таком случае и почему возникает такая ошибка, если в большинстве случаев до появления сообщения всё выводные устройства работали корректно?
Причины появления ошибки и методы её устранения
Причин, по которым система выдает ошибку «выходное аудиоустройство не установлено», может быть много. Выделим несколько основных:
- Неправильное подключение самого устройства;
- Блокировка устройства и его программного обеспечения антивирусной программой;
- Работа вирусной программы;
- Несовместимые, повреждённые, устаревшие драйвера.
Чтобы решить проблему с неустановленным аудиоустройством стоит воспользоваться следующими рекомендациями.
Способ №1. Проверка корректности подключения устройства
Перед тем, как приступить к программным манипуляциям, стоит проверить правильность подключения звукового устройства. Для этого нужно убедиться, что динамики, наушники или микрофон подсоединены к соответствующему гнезду на системном блоке. В этом могут помочь цветовые маркеры на разъёмах.
Также стоит перепроверить целостность выхода и штекера. Для этого стоит подключить колонки или наушники к другому ПК или ноутбуку, если такова возможность есть, и убедиться в их работоспособности.
Способ №2. Проверка ПК на вирусы
Если после очередного посещения страниц в сети или загрузки сомнительного файла у вас начались проблемы со звуковыми эффектами на ПК, стоит проверить систему на вирусы. Для этого стоит воспользоваться лечащей утилитой Dr.Web, которая максимально тщательно сканирует ОС.
Способ №3. Отключение антивируса
Часто соединение ПК с выходным аудиоустройством может быть заблокировано антивирусной программой, которой попросту не нравиться программная начинка звукового устройства.
В данном случае стоит перед подключением колонок или наушников к ПК на время отключить антивирус. Если проблема исчезнет, значит, виной тому защитник. В данном случае придётся переустановить либо сменить антивирус.
Способ №4. Использование мастера устранения неполадок
Если на значке динамика отображается значок ошибки, выполняем следующие действия:
Жмём правой кнопкой мыши и выбираем «Устранение неполадок со звуком».
Запустится мастер устранения неполадок.
Если проблема будет обнаружена, утилита сама её устранит (если это не техническая поломка).
Способ №5. Переустановка и обновление аудиодрайверов
Для того, чтобы обновить или переустановить драйвер, стоит выполнить следующие действия:
Жмём правой кнопкой мышки на значке «Компьютер», что расположен в меню «Пуск» и выбираем «Свойства».
Откроется новое окно. В левом меню выбираем «Диспетчер устройств».
Из списка выбираем «Звуковые, видео и игровые устройства».
Нажимаем правой кнопкой мыши на звуковом элементе и выбираем «Обновить драйвер» или «Удалить».
Далее выбираем «Выполнить поиск на этом компьютере» (если у вас есть загруженные драйвера) или «Выполнить поиск в сети».
Далее следуем указанием мастера обновления драйверов. После установки нового ПО стоит перезагрузить компьютер.
Способ №6. Откат системы до более раннего состояния
Если ваш ПК нормально воспроизводил звуки, но после очередной загрузки системы была обнаружена ошибка с установкой выходного устройства, стоит выполнить восстановление системы. Для этого выполняем следующие действия:
Жмём «Пуск» и вводим в поисковую строку запрос «Восстановление системы».
Появится новое окно. Жмём «Далее».
Выбираем точку восстановления системы.
Подтверждаем выполнение действий.
После восстановления системы звук вернётся. Это самый простой и надёжный способ решения такой проблемы. Однако стоит отметить, что он действует в том случае, когда отсутствует техническая поломка аудиоустройства и самого ПК.
Лечим файлы системы
Масса проблем на ПК, в том числе и неполадки со звуком, могут быть вызваны именно повреждёнными файлами системы, которые просто не в состоянии работать в штатном режиме. Чтобы убрать повреждения системы, нужно заменить проблемные файлы на новые с помощью выполнения определённых формул в «Командной строке»:
- Мы должны открыть встроенную программу Windows «Командная строка» с правами администратора ПК. Для этого нажимаем на R и Windows, но только одновременно (язык на компьютере при этом может стоять любой). Данное горячее сочетание вызовет окно «Выполнить». В его пустой строчке пишем cmd — зажимаем сразу уже три кнопки Enter + Shift + Ctrl. Щёлкаем по «Да», чтобы дать согласие на внесение изменений в системе.Введите команду cmd в поле «Открыть»
- Если данный способ не вызвал ничего на дисплее, вводим в универсальной строке поиска в «десятке» такой же запрос cmd.В «Поиске» введите команду cmd
- Кликаем по классической программе в результатах правой клавишей и открываем искомую консоль от имени администратора.В результатах поиска нажмите правой кнопкой на приложение и выберите «Запуск от имени администратора»
- Сначала вставляем или набираем самостоятельно первую, более лёгкую формулу sfc /scannow — жмём на «Ввод» и ожидаем завершение процедуры сканирования и замены файлов. Она займёт достаточно много времени.Вставьте и выполните команду sfc /scannow
- После этого перезагружаем ПК. Если ничего не поменялось, снова запускаем чёрный редактор и вставляем уже другую более действенную формулу dism.exe /Online /Cleanup-image /RestoreHealth.Если первая команда не помогла, выполните вторую dism.exe /Online /Cleanup-image /RestoreHealth
- Так же жмём на Enter и ждём. В редакторе вы будете видеть, как продвигается поиск и очистка системы от повреждённых файлов. После неё также перезагружаем ПК.На экране будет отображаться процент проверенных файлов
Выходное аудиоустройство не установлено в windows 7 — решаем проблему
4rev.ru
- Новости
- Обзоры
- Развлечения
- Советы
- Форум

- Editor
- 12-03-2016, 16:24
- 3 916
Часто ли у вас так бывало, что звук внезапно прекращал функционировать в системе? Вроде всё включено: и колонки, и индикатор звука включён на полную громкость, а всё равно, самого звука нет.
Знакомо? Тогда читайте, что делать в такой ситуации.
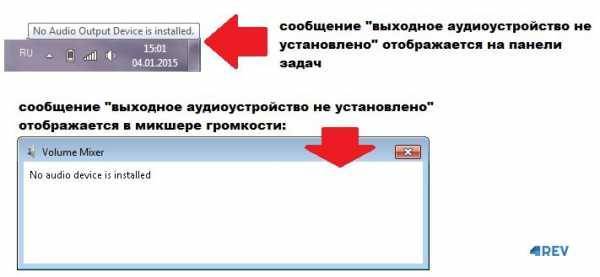
Ситуация, когда выходное аудиоустройство не установлено, в windows 7 может возникнуть по нескольким причинам. Если вы столкнулись с такой неполадкой, не спешите паниковать.
Сначала продумайте, какие ваши действия предшествовали отключению звука, и начинайте исключать все причины по порядку.
Как решить проблему с выходным аудиоустройством
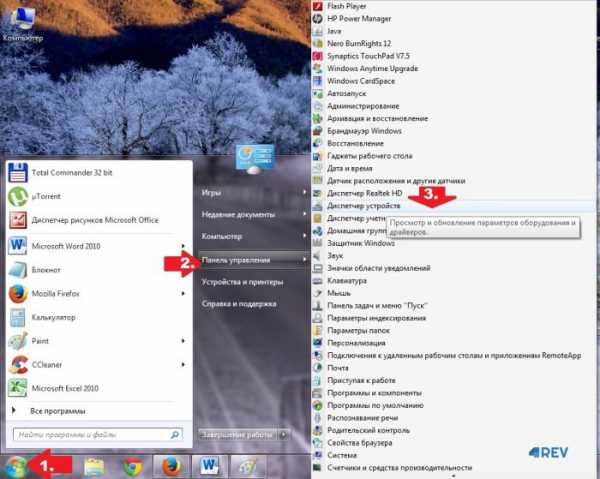
Первое, на что можно и нужно подумать — некорректное физическое подключение к компьютеру. Проверьте, так ли подключено у вас аудио? Если после переподключения проблема исчезла, значит вопрос решён. Если же нет, идём дальше.
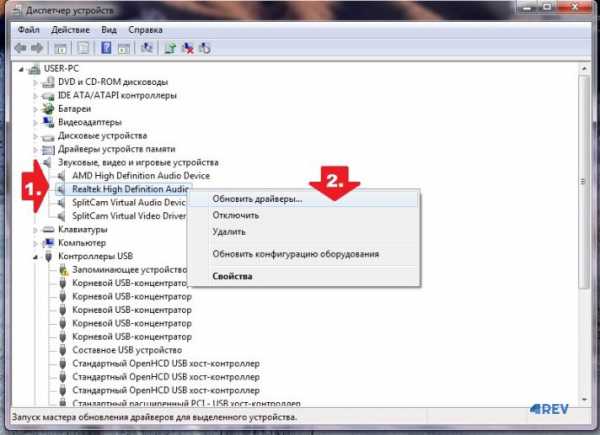
Не функционируют драйвера на аудио. Это очень распространенная причина, и чтобы выйти из ситуации, когда windows 7 не определяет выходное аудиоустройство, возможно требуется переустановить драйвера. Выполните это, воспользовавшись официальным диском, который прилагался к вашему аудиоустройству.
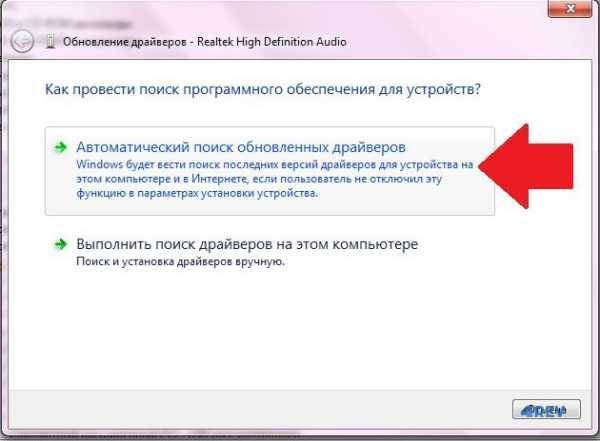
Проблема всё ещё не решена? Возможно это вирусы? Попробуйте обновить антивирусные базы программы до актуального состояния и выполните полное сканирование системы.
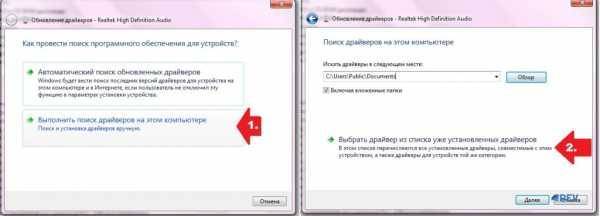
- Если антивирус найдет какого-нибудь зловреда и уничтожит его, весьма вероятно, что ваша проблема со звуком решится.
- Если вы всё ещё не нашли ответа на вопрос, почему выходное аудиоустройство не установлено в windows 7, вероятно антивирусная программа блокирует драйвер.
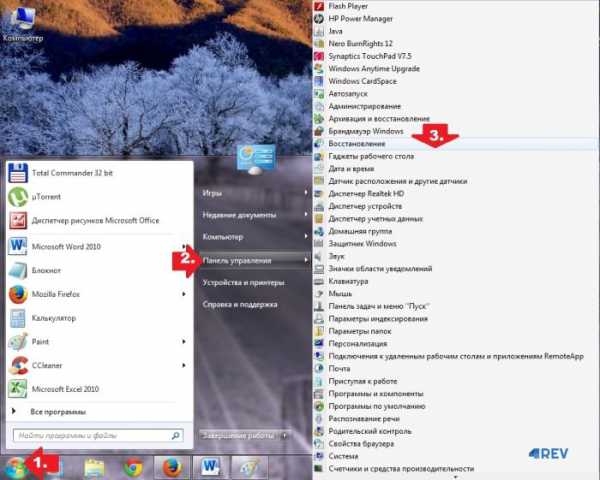
Попробуйте перед тем, как подключать аудио к компьютеру, отключить антивирусный софт.
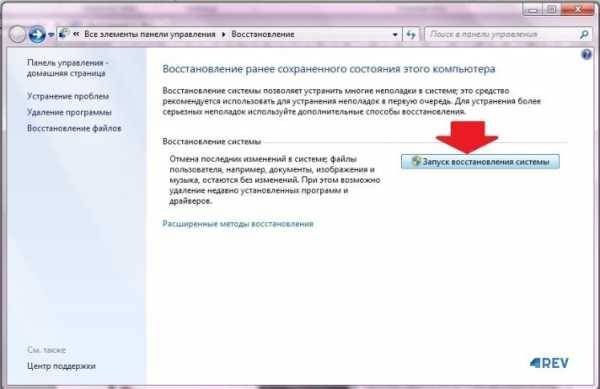
В любом случае, что-нибудь из вышеперечисленного обязательно поможет в решении вашего вопроса с аудио, и вы снова сможете наслаждаться любимыми музыкальными композициями на windows 7.
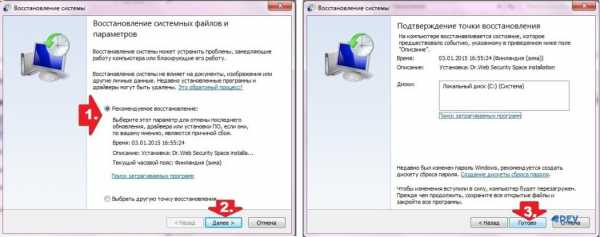
Если электроника, которая воспроизводит звук, имеет механические повреждения
Одновременно с проверкой правильности подключения нужно осмотреть всё звуковое оборудование на физические повреждения: частичный или полный разрыв проводов, изогнутый штекер, вмятины или сколы на поверхности наушников, колонок либо самих проводов (возможно, он ранее был передавлен).
 Звуковые штекеры, которые вставляются в слоты ПК, не должны быть изогнуты
Звуковые штекеры, которые вставляются в слоты ПК, не должны быть изогнуты
Попробуйте подключить к этому же ПК какую-то другую гарнитуру, если сомневаетесь, что ваше текущее оборудование работоспособно.
 Если у вас есть другая гарнитура, подключите её к ПК, чтобы исключить поломку на ПК или сбой в системе и ПО
Если у вас есть другая гарнитура, подключите её к ПК, чтобы исключить поломку на ПК или сбой в системе и ПО
Чистим компьютер от вирусов
Вирусы вредят системе и способны вызывать разнообразные неполадки. Этот способ желательно соединить со следующим — лечением системных файлов, потому что зачастую именно вирусы повреждают их. Сначала отыщем и удалим все вирусы:
В качестве дополнительного инструмента воспользуйтесь портативными антивирусами, которые не конфликтуют с уже установленными на девайсе. К примеру, можете взять AVZ, Kaspersky Virus Removal Tool, Dr.Web CureIt или любую другую утилиту. Вне зависимости от того, нашлись вирусы или нет, переходите к лечению системных документов.
Выходное аудиоустройство не установлено: что делать? Решение тут!
Всем здравствуйте! Сегодня я расскажу вам что делать, если появилась надпись с ошибкой — выходное аудиоустройство не установлено. Разберемся вместе, что делать! Все мы уже знаем, что windows – это нестабильная операционная система. В период работы компьютера могут возникать некоторые проблемы, которые и выдает система. Наверное, именно поэтому у многих людей с этой операционной системой напряженные отношения. Самая распространенная ошибка – «Выходное аудиоустройство не установлено». Она символизируем о наличии проблем со звуком.

Причины возникновения ошибки «Выходное аудиоустройство не установлено»
Если у вас внезапно пропал звук, то нужно в первую очередь разобраться с причинами. Как правило, причинами могут являться:
- Поломка либо неправильное подключение звукового устройства к компьютеру. Например, если к компьютеру подключены внешние динамики, необходимо обязательно убедиться, что они рабочие. Для этого подключите их, например, к mp3-плееру. Если динамики работают на другом устройстве, то явно проблема вовсе не в них.
- Наличие вирусов. Это весьма неприятная штука. Имена наличие вирусов может воздействовать на разные аспекты ОС, в том числе и на звук. Советую проверить компьютер на вирусы и в случае чего удалить их.
- Неполадки в звуковых драйверах. Зачастую возникает такая проблема, поскольку драйвера могут слететь из-за системного сбоя либо вирусной активности. В этом случае необходимо установить драйвер.
Конечно, этот перечень причин не является исчерпывающим, но я перечислил самые распространенные.
Минутку внимания, не хочу вас раздражать, но может вам будет полезно узнать как найти своего двойника по фото или как найти песню по звуку.
windows 7
Если у вас установлена ОС «семерка», то первым делом нужно проверить установлен ли звуковой драйвер. Для этого откройте «Диспетчер устройств». Во вкладке «Звуковые, видео и игровые устройства» есть все медиа-устройства. Если там нет никаких предупредительных знаков, то с драйверами всё нормально.

Если всё-таки у вас есть проблема с драйверами, то нужно установить их. Их можно отыскать на диске с драйверами к материнской плате и на официальном сайте разработчика материнской платы или звуковой карты.
Также можно применить инструмент для поиска драйверов.

Если же с драйверами всё нормально, но звука всё равно нет, то попробуйте установить их по новой. Для этого войдите в «Диспетчер устройств» и выберите пункт «Свойства». Во вкладке «Драйвер» удалите его. Далее выберите «Обновить конфигурацию оборудования» и дождитесь завершения процедуры.

windows 8
Здесь можно попробовать восстановить систему. Для этого зайдите в «Пуск» и выберите «Все программы». Найдите пункт «Стандартные» и перейдите в «Служебные».
Нужно выбрать точку восстановления в соответствии с датой и временем, когда звук работал.
windows 10
Можно также попробовать проверить драйвера и восстановить систему, но перед этим не забудьте проверить всё ли в порядке со звуковым устройством.
Наушники и колонки должны быть подсоединены к компьютеру или ноутбуку правильно, ведь от этого многое зависит. Как правило, для наушников выход отмечен зеленым цветом, а для микрофона – розовым. К слову, не забудьте проверить все провода, может кабель перегнулся или вовсе протерся.
windows vista
Нужно проверить, не препятствует ли антивирусная программа. Попробуйте отключить антивирусник на некоторое время и проверить, не заработал ли звук. Если заработал звук, то настройте программу, либо вовсе загрузите другую.
На самом деле, все описанные пути решения подойдут для любой ОС. Если вам всё-таки не удалось решить проблему, то остается обратиться к специалисту
Благодарю за внимание, дорогие читатели!
Что делать, если выходное аудиоустройство не установлены
Причины можно устранить самостоятельно, без обращения в сервисный центр.
Проверить подключенное устройства
Если компьютер не видит наушники или другое устройство, следует проверить правильно ли подключено устройство, а также исправно ли оно физически.
Обратите внимание! Описанные инструкции применимы для Windows 10. В предыдущих версиях системы может отличаться расположение или вид элементов, но принцип работы тот же.
- При подключении звуковоспроизводящей аппаратуры к передней панели ПК, переключите их на выход соответствующий выход материнской платы, находящегося на задней части компьютера. Главная проблема переднего разъема — он бывает не подключен к плате, от чего возникают неполадки.
- Убедитесь в подключении звукового устройства к нужному гнезду. По стандарту, он имеет зеленый цвет, но в случае одинаковой окраски всех разъемов, необходимый выход выделен обводкой.
- При использовании проводного устройства, проверьте его штекер и провод на наличие физических повреждений, а также сам звуковой выход. Если проблема во втором, необходимо приобрести внешнюю звуковую карту для слота PCI или USB.
Обновить драйвера звуковой карты
Далее следует убедиться в наличии актуальной версии драйвера звукового адаптера. В противном случае, его нужно инсталлировать.
- Щелкните ПКМ по кнопке «Пуск» → «Диспетчер устройств».
- Откройте раздел «Звуковые, игровые и видеоустройства».
- Если в списке имеются только «High Definition Audio» или «AMD HD Audio», то звуковой адаптер отключен в BIOS (некоторые платы имеют такую функцию) или отсутствуют нужные драйверы.
- Перейдите на сайт производителя материнской карты или ноутбука и загрузите драйвер для звуковой карты. Чтобы узнать информацию о производителе:
- Нажмите сочетание клавиш Win + R → введите cmd → «OK».
- Выполните команду , после чего отобразится модель платы.
- Запустите скачанный драйвер и следуйте инструкциям установщика.
После перезапуска компьютера диспетчер должен будет обнаружить звуковую карту.
Выбрать устройство воспроизведения
Настройка звуковоспроизведения для определения конкретного аудио-выхода. Особенно она полезна при подключении монитора или телевизора с помощью HDMI к компьютеру.
Обратите внимание! В системе Windows 7/8 следующий функционал доступен через контекстное меню иконки динамика на Панели задач.
- Нажмите «Поиск» → введите «Панель управления» → выберите классическое приложение.
- Перейдите в «Звук».
- Выберите необходимый аудио выход (не Nvidia и HD Audio) → «Использовать по умолчанию» и «Использовать устройство связи». Если необходимый вариант отключен, нажмите «Включить» в этом же контекстном меню.
Дополнительные меры
Иногда выполненных процедур недостаточно для исправления проблемы, поэтому стоит сделать следующие действия:
- Используя внешнюю звуковую карту с собственной управляющей утилитой, убедитесь, что настройки в ней выставлены правильно и не блокируют работу звука.
- При обнаружении неполадки после обновления ОС, откройте командную строку от имени администратора и выполните восстановление целостности файлов системы командой .
- Щелкните ПКМ по иконке динамика в трее → «Устранение неполадок со звуком» → следуйте инструкциям помощника.
Способ 3: включение аудиоадаптера
Ещё одной причиной описываемой нами ошибки может быть отключение аудиоадаптера, то есть звуковой карты ПК. Задействовать её можно, произведя манипуляции в «Диспетчере устройств».
- Перейдите в «Панель управления» таким же способом, который был описан ранее. Откройте раздел «Система и безопасность».
В группе «Система» жмите по надписи «Диспетчер устройств».
Открывается окошко указанного «Диспетчера». Щелкайте по наименованию раздела «Звуковые устройства…».
Откроется список звуковых карт и других адаптеров. Но может быть в списке и только один элемент. Щелкайте ПКМ по наименованию той звуковой карты, через которую должен выводиться звук на ПК. Если в открывшемся контекстном меню присутствует пункт «Отключить», это значит, что адаптер включен и нужно искать другую причину проблемы со звуком.
Если же вместо пункта «Отключить» в указанном меню вы наблюдаете позицию «Задействовать», это значит, что звуковая карта деактивирована. Щелкайте по указанному пункту.
Откроется диалоговое окно, в котором будет предложено произвести перезапуск ПК. Закройте все активные приложения и жмите «Да».
После перезагрузки компьютера аудиоадаптер включится, а значит, проблема с ошибкой выходного устройства будет решена.
Выходное аудиоустройство не установлено Windows: что делать, чтобы установить
Пользователям Windows постоянно приходится сталкиваться с ошибками, которые система не может устранить собственными усилиями, и при этом не уточняет, в чем конкретно возникла проблема.
Одной из таких ошибок, с которой может столкнуться пользователь, является сообщение о том, что выходное аудиоустройство не установлено. Такая проблема может наблюдаться на Windows 10, Windows 7 и других версиях операционной системы.
Когда выходное аудиоустройство не установлено, подключенные к компьютеру наушники или колонки не выводят звук. Рассмотрим, как можно справиться с подобной проблемой.
Причины возникновения ошибки
Можно выделить три основных причины, из-за которых возникает рассматриваемая проблема:
- Физическое повреждение наушников или колонок, подключенных к компьютеру или неправильное аппаратное подключение;
- Неправильная работа программного обеспечения. Чаще всего она связана с отсутствием нужных драйверов на компьютере. Например, с очередным обновлением Windows могут перестать поддерживаться драйвера звуковой платы, установленные ранее. Рекомендуется поддерживать ПО для устройств в актуальном состоянии, регулярно загружая и устанавливая обновления с официальных сайтов производителей устройств;
- Неправильная настройка устройства вывода аудио – колонок, наушников.
Что делать, если выходное аудиоустройство не установлено
Выше мы обозначили основные 3 причины, из-за которых возникает рассматриваемая проблема. Разберем последовательно пути исправления каждой из ситуаций.
Диагностика исправности акустической системы
Первым делом, если возникает ошибка с аудио в Windows, нужно удостовериться, что само устройство для вывода звука работает без ошибок. Для этого подключите к разъему наушников или динамиков стороннее устройство, например, плеер или смартфон, и протестируйте с его помощью акустическую систему.
Если устройство вывода звука рабочее, то нужно удостовериться, что оно подключено к верному разъему системного блока (или ноутбука). Обычно разъемы для подключения колонок и наушников выделяются зеленым цветом. Если все разъемы 3,5 мм на вашем компьютере одного цвета, то подключите колонки или наушники к тому, около которого имеется пиктограмма наушников.
Решение проблем с драйверами
Наиболее часто возникают проблемы с выходным аудиоустройством именно из-за программной составляющей. Чтобы исключить ошибку по причине неправильно установленных драйверов, выполните следующие действия:
Если после перезагрузки компьютера выходное аудиоустройство по-прежнему не установлено, выполните откат драйвера. Для этого:
- Снова зайдите в «Диспетчер устройств» и раскройте раздел «Звуковые, игровые и видеоустройства»;
- Нажмите правой кнопкой мыши на используемое устройство и перейдите в «Свойства»;
- Откроется новое окно, в котором нужно сверху переключиться на вкладку «Драйвер» и нажать на кнопку «Откатить драйвер».
После отката драйвера перезагрузите компьютер, чтобы изменения вступили в силу.
Настройка устройства воспроизведения
Еще одна причина, из-за которой выходное аудиоустройство может быть не установлено по версии Windows, это неправильно указанное устройство воспроизведения.
Например, такая проблема возможна, когда к компьютеру подключено сразу несколько устройств для вывода звука – наушники и колонки или две разных акустических системы.
Чтобы настроить устройства воспроизведения нужно сделать следующее:
- В нижнем правом углу экрана (где располагаются часы) находим иконку с динамиком и жмем на нее правой кнопкой мыши. Откроется меню, в котором нужно выбрать пункт «Устройства воспроизведения»;
- В списке доступных устройств выберите то, которое вы хотите использовать, например, динамики. Нажмите на него правой кнопкой мыши и нажмите «Использовать по умолчанию».
После этого проблема должна пропасть.
Обратите внимание: Если ни один из описанных выше советов не помог установить выходное аудиоустройство, можно попробовать в правом нижнем углу экрана нажать правой кнопкой мыши на иконку динамика и выбрать пункт «Обнаружить неполадки со звуком». Запустится инструмент автоматического обнаружения и устранения неполадки, в некоторых случаях он оказывается полезен. Запустится инструмент автоматического обнаружения и устранения неполадки, в некоторых случаях он оказывается полезен
Запустится инструмент автоматического обнаружения и устранения неполадки, в некоторых случаях он оказывается полезен.
(437 голос., 4,55 из 5) Загрузка…
Причины ошибки
Проблема с обнаружением аудиоустройств не появляется на пустом месте. Она бывает связана с целым рядом причин:
- задействован неправильный разъем;
- оборудование неисправно;
- отсутствуют драйвера звуковой карты;
- аудиоустройство было отключено;
- повреждение файлов ОС;
- битые сектора жесткого диска.
Некоторые из обозначенных причин удается определить сразу же. Например, когда провод подключенной акустики обладает дефектами. Но зачастую проблема возникает даже с устройствами, которые внешне выглядят абсолютно невредимыми. В такой ситуации необходимо принимать меры, направленные на устранение ошибок программного обеспечения.

Причины и способы решения
Чаще всего проблема со звуком появляется из-за ошибок драйвера или аудиовыхода. Также могли установиться некорректные настройки воспроизведения в процессе использования. Нередко такие ситуации возникают из-за обновления ОС или длительного ее использования без очистки.
Универсального метода исправления проблемы, когда звуковые устройства не установлена на Windows 10, подобрать невозможно, поскольку все зависит от причины. Попробуйте поочередно все описанные способы.
Проверка аудиовхода
Вполне возможно, что причина того, что выходное аудиоустройство не включено в Windows 10, заключается в аудиовходе. Возможно, что он не работает на программном уровне. Проверьте включена ли работа разъема:
- Откройте «Диспетчер устройств».
- Разверните категорию «Аудиовходы и аудиовыходы». В ней должно присутствовать ваш девайс.
Проверьте, что наушники включены. Если нет, то нажмите на них правой кнопкой и включите.
Если в этой категории присутствуют неизвестные или отмеченные желтой иконкой пункты, удалите их, а затем перезагрузите компьютер.
Если после этих действий звуковые устройства не найдены на Windows 10 до сих пор, то попробуйте обновить драйвер. Именно он является частой причиной различных ошибок. Обычно они возникают после обновления ОС.
Проверка драйвера
Если компьютер с Windows 10 не видит звуковые устройства, то проблема может заключаться в драйвере. Он может неправильно работать. При первом подключении компьютер устанавливает драйвер. Сначала стоит попробовать переустановить его:
- Снова откройте «Диспетчер устройств».
- Раскройте категории «Звуковые, игровые и видеоустройства»
- Найдите в списке свои наушники.
- С помощью контекстного меню обновите драйвер, выбрав автоматический режим.
Если обновление не помогло, и до сих пор периферийное звуковое устройство не подключено к Windows 10, стоит попробовать переустановить драйвер. Для этого в контекстном меню устройства выберите удалить, а затем перезагрузите компьютер.
В системах, которые давно используются без очистки, может быть много пунктов в списке аудиоустройств. Попробуйте выключить их все и поочередно включать.
Когда система сообщает о том, что выходное аудиоустройство не установлено на виндовс 10, то проблема, возможно, заключается в программном управлении звуковой платы. В таком случае следует обновить драйвер материнской платы:
- Зайдите сайт официальный разработчика вашей системной платы. Узнать информацию можно в документации компьютера или сторонних программ, например, AIDA 64
- На нем найдите страницу с загружаемым ПО. Обычно, она называется «Downloads».
- Скачайте звуковой драйвер для вашей операционной системы с соответствующей разрядностью. Узнать это можно в меню «Система».
- Установите программное обеспечение.
Вероятно, что ПК не видит звуковые устройства на Виндовс 10 из-за некорректных настроек воспроизведения. Если манипуляция с драйвером не помогла, попробуйте следующий способ.
Проверка настроек
Проблема с тем, что Windows 10 не видит аудиоустройства, может заключаться в неправильных настройках. Такая ситуация, обычно, возникает, когда к компьютеру подключались несколько наушников. В таком случае достаточно переключить стандартное устройство:
Нажмите правой кнопкой на иконку звука.
Выберите «Звуки». Перейдите во вкладку “Воспроизведение”
- Появится меню с подключенными девайсами. Выберите свои наушники, включите их и установить для использования по умолчанию. Если устройства нет, нажмите ПКМ и включите показ отключенных устройств
- Если у вас много пунктов в списке, отключите все и поочередно выполняйте вышеописанную инструкцию.
Если проблема не устранилась, и все еще звуковые устройства не обнаружены на Windows 10, нажмите правой кнопкой на иконку звука и выберите «Обнаружить неполадки со звуком».
Если происходит такая проблема, когда система не видит аудиоустройства на компьютере с Windows 10, исправить ее достаточно легко своими руками. Обновления часто становятся причинами различных ошибок. Это нормальная ситуация, поскольку никакое программное обеспечение не может быть защищено от недочетов. Даже если у вас возникла проблема с тем, что система не находит аудиоустройство на Windows 10, не стоит отключать автообновление – это чревато возникновением уязвимостей.
Хотите научиться исправлять ошибку «выходное аудиоустройство не установлено»? Это может сделать даже школьник
Для того, чтобы ваш компьютер имел возможность воспроизводить звук, все должно быть корректно подключено и настроено. Сделать это совсем не сложно. И в данном материале мы покажем как. Если вы будете следовать нашим рекомендациям, то никогда не увидите сообщение об ошибке “выходное аудиоустройство не установлено”.
Не стоит сразу переживать, что произошла аппаратная ошибка, и ваши звуковые устройства не установлены. Возможно дело в программном сбое. Давайте обо всем по порядку.
Причины отсутствия звука
Как мы уже отметили, для корректной работы звуковых устройств их необходимо правильно подключить. Более подробно этот процесс мы рассмотрим в следующей главе. Что тут можно отметить – мы должны проверить следующие составляющие:
- Наушники
- Колонки
- Звуковую плату
В том числе необходимо убедиться в их работоспособности.
Если воспроизведение звука отсутствует при работе с конкретным программным пакетом, или скажем, компьютерной игрой, первым делом нужно разбираться в их локальных настройках. Здесь конкретных рекомендаций дать сложно, следует обратиться к справочной документации.
Как мы всегда говорим, если возникает проблема с компьютером или операционной системой, одной из первых диагностических мер должна быть полная проверка на вирусы. Это позволит избежать сложностей в дальнейшем. Как вам наверняка известно, вирусное заражение может препятствовать нормальному функционированию компьютера, даже в том случае, когда все настроено корректно.
Итак, если вы проверили подключение всех периферических составляющих, а также убедились в отсутствии вирусного заражения, можно попробовать воспроизвести звук. Если вы получите сообщение “выходное аудиоустройство не установлено”, в ОС windows 7 или любой другой, стоит проверить корректность установки драйверов. Об этом мы будет говорить в третьей главе.
Подключение звуковых устройств
Как правило, основная масса современных компьютеров идет со встроенными звуковыми платами. Вам останется только подключить два 3.5 дюймовых штекера от наушников и колонок в соответствующие разъемы. Схема выглядит следующим образом:

Разъем зеленого цвета используется для подключения устройств воспроизведения звука – колонок и наушников. Розовый – для устройств звукозаписи (микрофон). Если ваша звуковая плата не имеет цветовой маркировки гнезд, должны быть указаны соответствующие миниатюры напротив них.
Подключите штекер устройства в соответствующий разъем, и проверьте воспроизводиться ли звук. Вероятно вы снова увидите сообщение о том, что аудиоустройство не установлено. В таком случае не стоит отчаиваться. Чаще всего проблема решиться установкой соответствующих драйверов.
Драйвера для аудиоустройств
Обязательно прочтите – Ищем драйвера для компьютера. Самостоятельный поиск драйверов по коду устройства
В заключение данного материала мы рассмотрим наверное самый важный момент.
Итак, что делать если аудиоустройство не установлено. А точнее если вы видите такое сообщение на экране своего монитора. Вам следует установить корректный драйвер.
- Когда вы приобретайте новый компьютер, в комплекте поставки должны идти дистрибутивы основного программного обеспечения. В том числе и драйвера всех установленных устройств. Воспользуйтесь им для установки
- В том случае, если такового не оказалось, вам необходимо узнать, какая марка и модель звуковой платы используется в вашем компьютере, а затем найти соответствующий драйвер в интернет
- Можно воспользоваться специальными программными пакетами, которые позволяют найти драйвера для вашего оборудования. Самим эффективным считается driver pack solution
Вам пригодится: если вы совершили ошибку, и установили проблемный драйвер, который не позволяет запускаться операционной системе, воспользуйтесь средством восстановления системы, и верните ее в рабочее состояние.
Видео к статье:
Заключение
Теперь вы знаете что делать если выходное аудиоустройство не установлено. Если у вас возникнут вопросы, вы всегда можете обратиться к нам за помощью.
Наши рекомендации
Если вы не позаботитесь о настройке параметров безопасности, ваша сеть может быть подвержена ddos атаке.
Для специалистов, в чьи обязанности входит настройка сетей, мы подготовили подробное руководство по настройке маршрутизатора cisco.
Для идентификации в сети, компьютеры используют mac адрес.
Не установлено аудиоустройство
Эта ошибка может говорить нам о различных неполадках в системе, как программных, так и аппаратных. К первым относятся сбои в настройках и драйверах, а ко вторым неисправности оборудования, разъемов или некачественное подключение. Далее мы приведем основные способы выявления и устранения причин данного сбоя.
Причина 1: Аппаратная
Здесь все просто: в первую очередь стоит проверить правильность и надежность подключения штекеров аудиоустройств к звуковой карте.

Если все в порядке, придется проверить исправность выходов и самих устройств, то есть найти заведомо рабочие колонки и подключить их к компьютеру. Если значок пропал, а звук появился, неисправен девайс. Также нужно включить свои динамики в другой компьютер, ноут или телефон. Отсутствие сигнала скажет нам о том, что они неисправны.
Причина 2: Системный сбой
Чаще всего случайные системные сбои устраняются обычной перезагрузкой. Если такого не произошло, можно (нужно) воспользоваться встроенным средством устранения неполадок со звуком.
- Нажимаем правой кнопкой мыши по значку звука в области уведомления и выбираем соответствующий пункт контекстного меню.
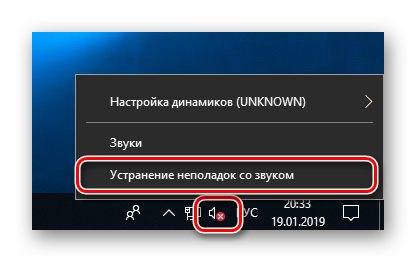
Ждем завершения сканирования.

На следующем этапе утилита попросит выбрать устройство, с которым возникли проблемы. Выбираем и жмем «Далее».
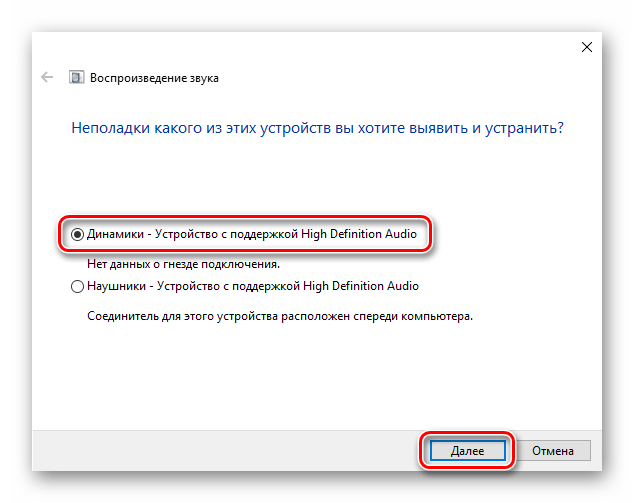
В следующем окне будет предложено перейти в настройки и отключить эффекты. Это можно сделать позже, по желанию. Отказываемся.
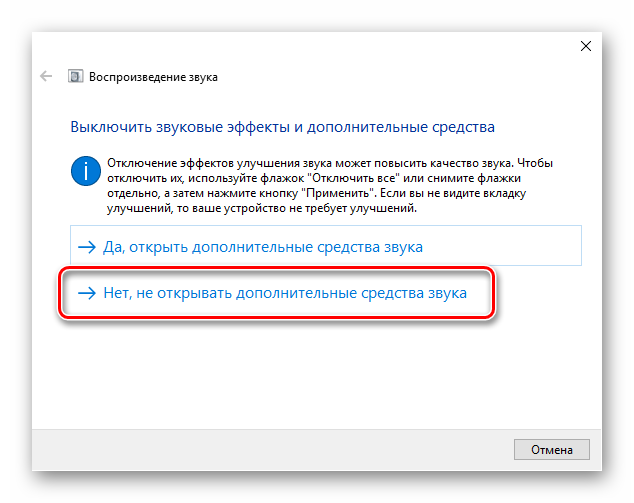
В завершение своей работы средство предоставит информацию о внесенных исправлениях или приведет рекомендации по ручному устранению неполадок.
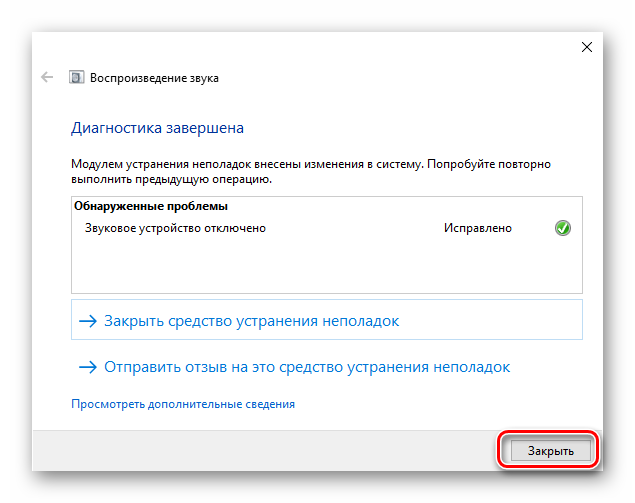
Причина 2: Отключены устройства в настройках звука
Эта неполадка случается после каких-либо изменений в системе, например, установки драйверов или масштабных (или не очень) обновлений. Для исправления ситуации необходимо проверить, подключены ли аудиоустройства в соответствующем разделе настроек.
- Жмем ПКМ по значку динамика и переходим к пункту «Звуки».
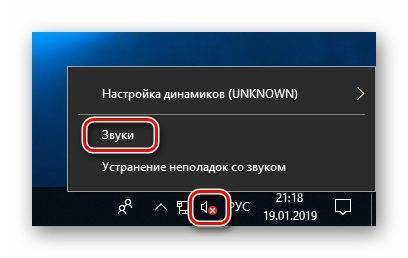
Идем на вкладку «Воспроизведение» и видим пресловутое сообщение «Звуковые устройства не установлены». Здесь нажимаем правой кнопкой мыши по любому месту и ставим галку напротив позиции, показывающей отключенные устройства.
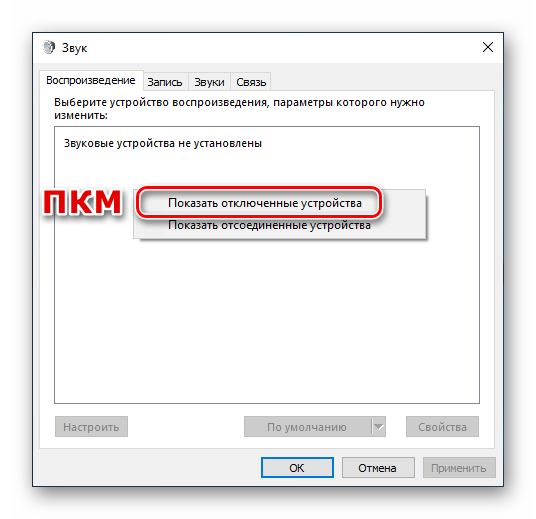
Далее кликаем ПКМ по появившимся динамикам (или наушникам) и выбираем «Включить».
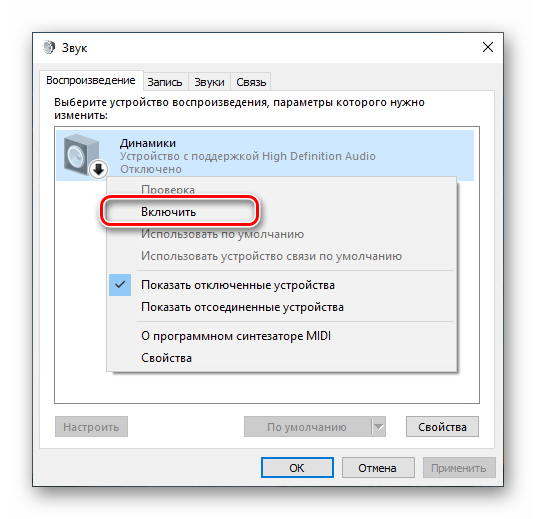
Причина 3: Отключен драйвер в «Диспетчере устройств»
Если при выполнении предыдущей операции мы не увидели никаких отключенных устройств в списке, то есть вероятность, что система отключила адаптер (звуковую карту), а точнее, остановила его драйвер. Запустить его можно, добравшись до «Диспетчера устройств».
- Нажимаем ПКМ по кнопке «Пуск»и выбираем нужный пункт.

Раскрываем ветку со звуковыми устройствами и смотрим на значки возле них. Стрелка вниз показывает, что драйвер остановлен.
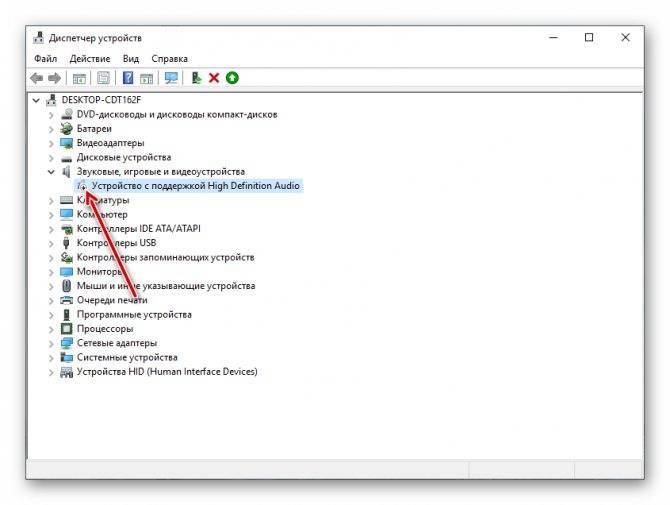
Выделяем данное устройство и жмем зеленую кнопку в верхней части интерфейса. Те же действия производим с другими позициями в списке, если таковые имеются.