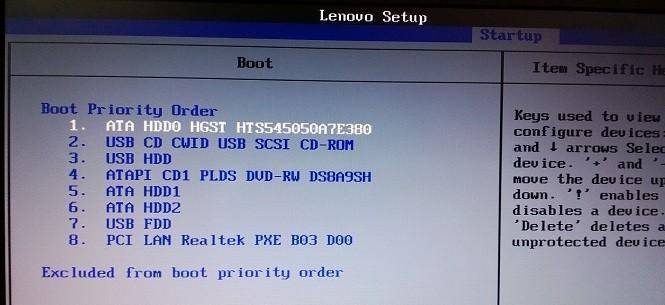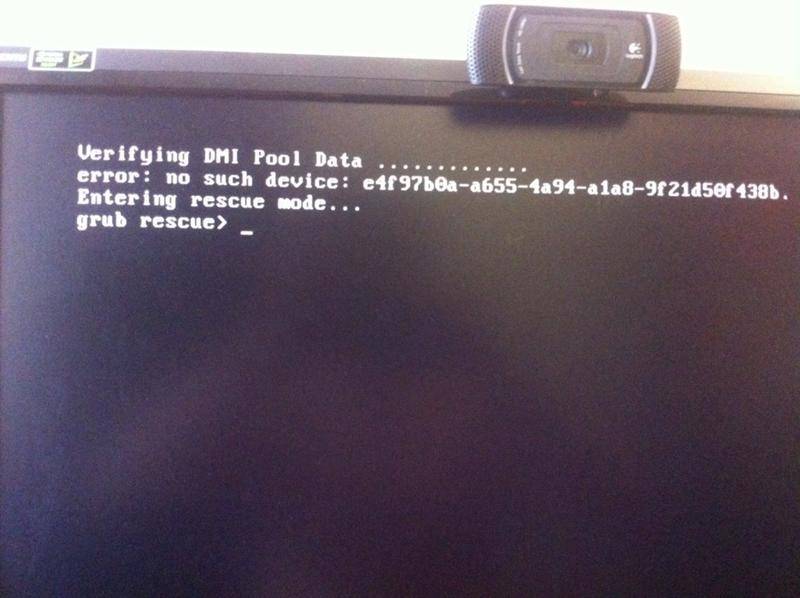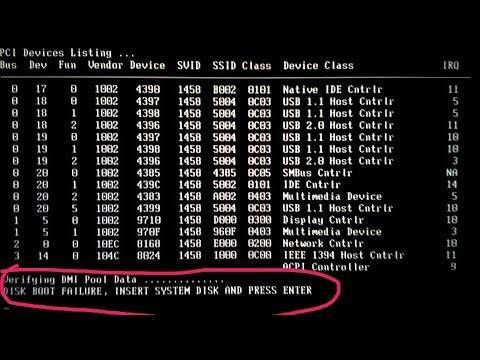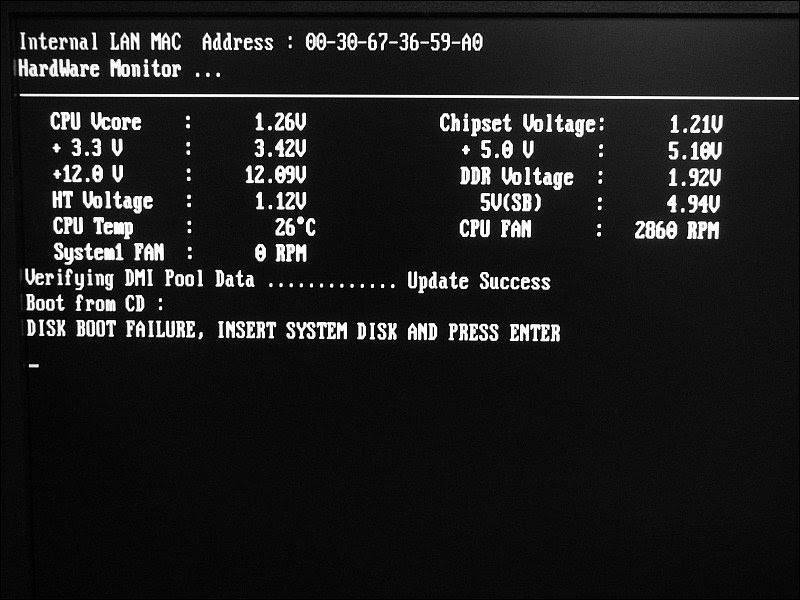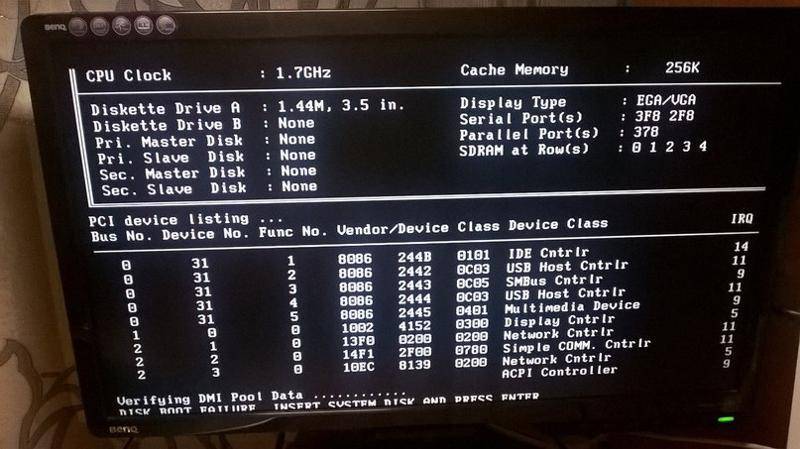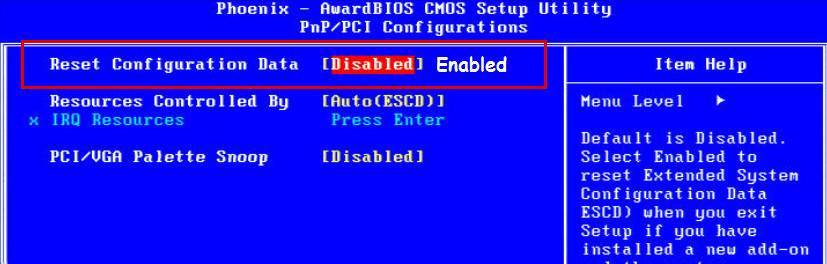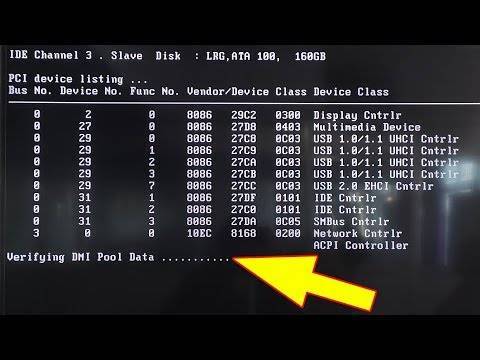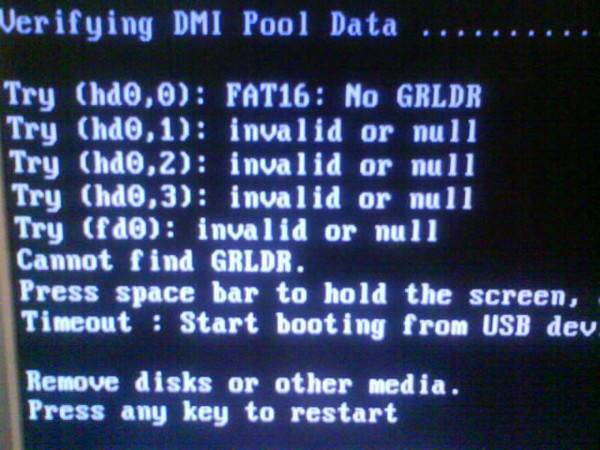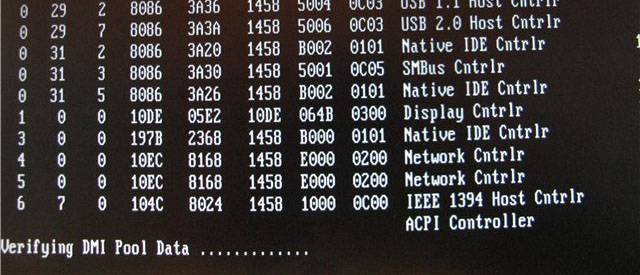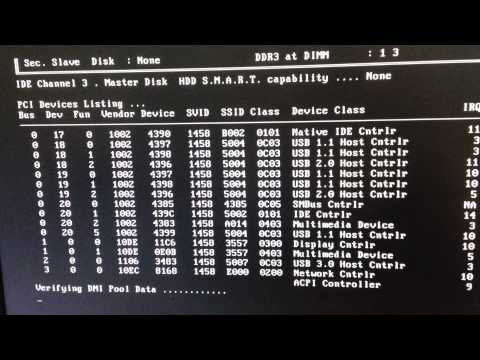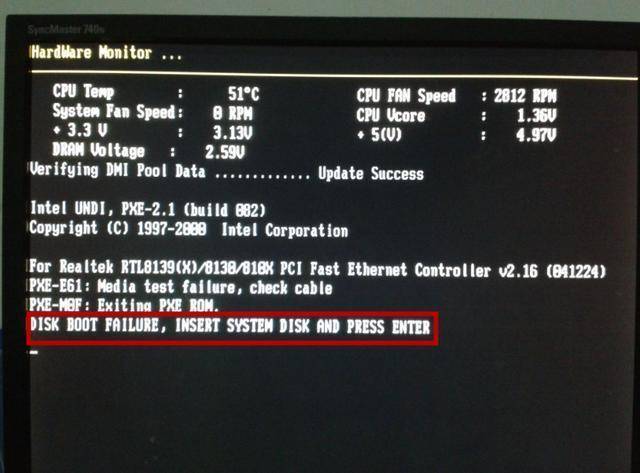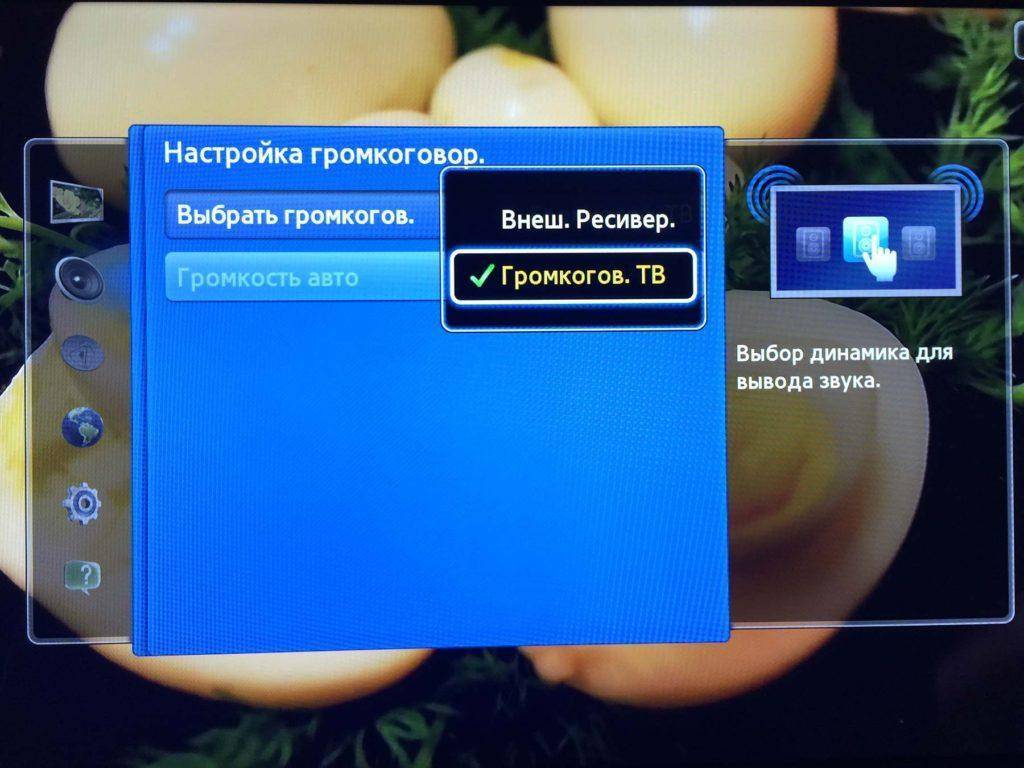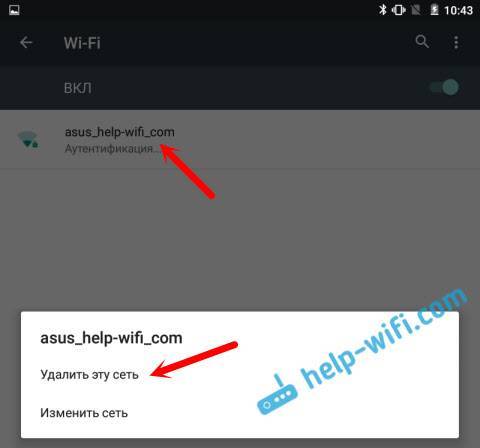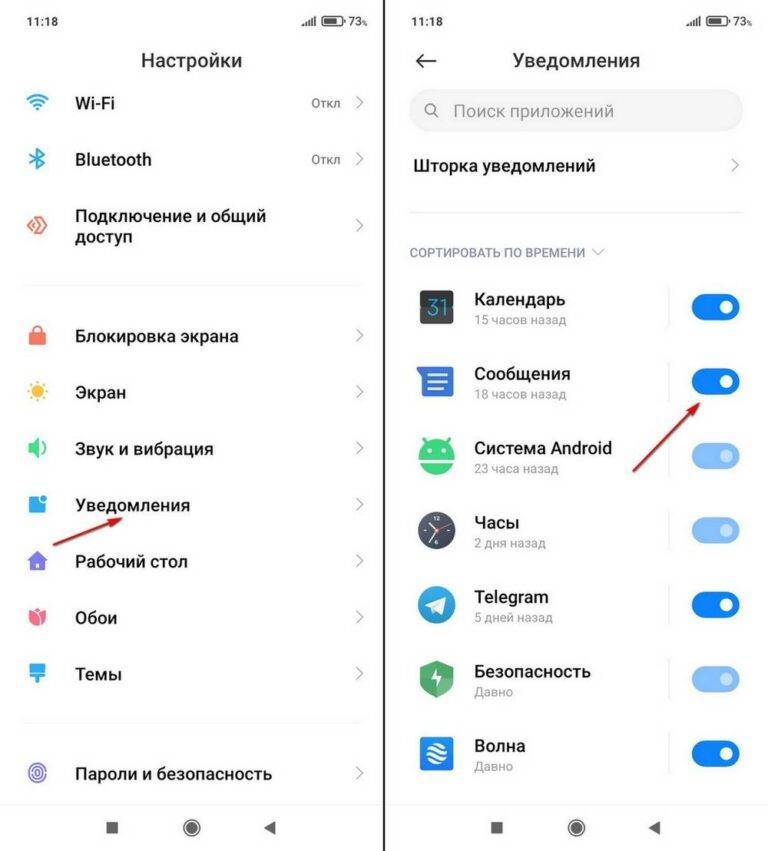Как исправить зависание сообщения Verifying DMI Pool Data
Методы исправления проблемы зависят от причин, её вызвавших, а их бывает много. Однако если их не устранить, компьютер на этапе Verifying DMI Pool Data будет зависать и дальше. Прежде чем приступать к работе, полезно ответить на следующие вопросы:
- Производились ли какие-нибудь манипуляции в корпусе компьютера – чистка, установка новых устройств или замена старых? Проверьте все разъёмы на внутренних устройствах – отключите их и подключите снова. Новые устройства убрать и посмотреть, исчезла ли ошибка, попробовать подключить их к другим подобным разъёмам или слотам. Можно отключить все лишнее и подключать по очереди, проверяя каждый раз загрузку (подключение делать при выключенном питании от сети!).
- Подключались ли новые периферийные устройства, например, USB-винчестер или другое? Нужно отключить их и попробовать загрузиться. Если проблема исчезла, попробуйте подключить устройство к другому порту.
- Устанавливалась ли новая система с нового дистрибутива? Нужно отформатировать винчестер и установить систему с проверенного дистрибутива, с другого диска или флешки.
- Не сбрасывались ли самопроизвольно системные часы? Скорее всего, упало напряжение батареи, питающей BIOS и настройки сбрасываются. Раз в несколько лет эту батарею нужно менять.
- Бывает ли, что компьютер не включается с первой попытки, а вместо выключения начинает перезагрузку? Однозначно нужно менять или ремонтировать блок питания. Можно отключить лишние, особенно энергоёмкие устройства – DVD-привод, например, и проверить загрузку ещё раз. Если проблема исчезла, заняться блоком питания надо всё равно, иначе проблемы могут стать гораздо серьёзнее.
Рассмотренные причины и способы решения проблемы довольно очевидны и просты. Если все они не подходят, можно попробовать сбросить настройки BIOS, часто это помогает, и таблица DMI после этого строится правильно.
Почему возникает ошибка Verifying DMI Pool Data?
Когда включается ПК и выполняется Power-On Self-Test (процесс самостоятельного тестирования), компьютер занимается составлением или проверкой таблицы с DMI-данными, что и отображается строками Building DMI Pool и Verifying DMI Pool Data. В первом случае выстраиваются данные, во втором – проверяются.
Обычно на выполнение этого процессе уходят считанные секунды, и далеко не всегда вы замечаете данные надписи у себя на экране. Но как только возникают проблемы, связанные с проверкой данных, то система зависает, не позволяя что-либо предпринять.
Вот несколько причин, из-за которых невозможна верификация DMI Pool Data:
- Вы произвели изменения аппаратной части ПК, но при построении таблицы данных новое оборудование оказалось неверно зарегистрированным.
- Одно из устройств, перечисленных в таблице DMI, отправило сообщение о некорректности выстроенных данных.
- В таблице DMI есть неактуальные данные, которые не были удалены.
- Повреждения BIOS (нужна перепрошивка).
- Проблемы с жестким диском – наличие «битых секторов».
Компьютер зависает с ошибкой Verifying DMI Pool Data
Verifying DMI Pool Data — это сообщение, которое появляется у многих при запуске компьютера на черном экране сразу после окончания процедуры инициализации устройств (POST)
Оно может кого-то смущать или же вводить в заблуждение, что что-то сломалось, но большинство не обращает на нее внимание, пока компьютер не станет зависать при загрузке на этом сообщении
Что же такое DMI Pool Data?
DMI расшифровывается как Desktop Management Interface. Это программно-аппаратная система, который предназначенная для хранения информации о конфигурации компьютера. Часто эта информация используется для отслеживания оборудования в компаниях, которое было приобретено, а также контроля апгрейдов конфигурации железа. Некоторые OEM-производители железа используют таблицы DMI для хранения информации об установленной операционной системе, а также её активации (в случае Windows).
Когда обновляется конфигурация железа или же системы, которая затрагивает загрузочные области дисков, то таблицы DMI обновляются (Update DMI Pool Data). Эти изменения отслеживаются системами, поддерживающими DMI. Данные DMI частично хранятся в конфигурационной области SMBIOS и частично на жестком диске и передаются операционной системе при загрузке. Домашнему пользователю никакой пользы от этого нет.
На смену стандарту DMI пришел стандарт Common Information Model (CMI), более обширно покрывающий и программные и аппаратные конфигурации систем.
Зависание Verifying DMI Pool Data и его лечение
Если компьютер зависает на стадии Verifying DMI Pool Data, то это обозначает, что какое-либо изменение конфигурации системы не позволяет ей грузиться дальше. Чаще всего это связано с самим жестким диском, его настройками в BIOS или же установкой новых устройств.
В нормальной ситуации после сообщения Verifying DMI Pool Data должно последовать Update DMI Pool Data (если конфигурация менялась) и загрузка операционной системы. Если загрузка не начинается, то причины тому могут быть следующие:
- Неправильно выставленные параметры загрузки с жестких дисков в BIOS (тип, режимы Native/AHCI, RAID, порядок следования дисков)
- Испорченный IDE/SATA-шлейф жесткого диска или его плохой контакт
- Поврежденная загрузочная область MBR на диске
- Установка новых устройств
- Некорректное обновление BIOS
- Повреждение прошивки и/или микросхемы BIOS
Соответственно, как вы видите, проблемы могут быть как программные, так и аппаратные.
Лечение
Я предлагаю такую последовательность действий:
- Вынуть все периферийные устройства из материнской платы, отключить диски, видеокарту, позволить ей стартануть без всего. Старт вы можете определить по звуку в системном динамике (или POST карте, если она у вас есть).
- Если плата не стартует — сбросить настройки CMOS джампером на материнской плате или замыканием контактов
- Подключить периферийные устройства, диски обратно, запустить плату. Зайти в CMOS Setup (Del или F2) и сбросить настройки CMOS Setup по умолчанию.
- Выставить порядок загрузки так, чтобы диск, на котором находится загрузочная запись был первым, тип — Auto, отключить RAID, если вы его не используете. Для Windows XP отключить режим AHCI, если при установке Windows он не использовался.
- Перезагрузить компьютер, если система по-прежнему не грузится — проверить и заменить шлейф диска, отключить другие диски.
- Если и это не помогло — проблема с загрузочной областью MBR диска. Например, она могла повредиться при установке некоторых активаторов Windows 7, а также включении сжатия системного диска при использовании активатора.
- Восстановить загрузочную запись можно, загрузившись с загрузочного установочного DVD диска Windows в режиме восстановления (называется Windows RE) или с загрузочного восстановительного USB/DVD диска.
- В консоли (command promt), которые вы запустите тем или иным способ, необходимо выполнить команду Bootrec.exe /FixMbr (для Windows 7, подробнее здесь) или команды fixmbr и fixboot (Windows XP). Также можно использовать просто fdisk /mbr, которая просто перезаписывает новый MBR.
- Если и после этого не грузится, отключите все HDD и попробуйте загрузиться с CD/DVD. Если получается — отформатируйте диск полностью, снеся MBR и установите ОС заново.
- Если даже с CD/DVD загрузку выполнить не удается, значит поврежден BIOS. Попробуйте его восстановить из резервной копии (backup BIOS если есть — на некоторых платах Gigabyte, ASUS). У некоторых плат BIOS можно перепрошить с дискеты/CD при старте, зажав определенные клавиши на клавиатуре — читайте мануалы к вашим мамкам. Напоминаю, что при прошивке из DOS для Award awdflash — ключи /cd и /cp позволяют очистить DMI и ESCD.
- В самых запущенных случаях шить BIOS придется на программаторе в сервисе.
Причины возникновения ошибки
Соответственно, при включении ПК и осуществлении им «POST» (Power-On Self-Test – самотестирования), компьютер выстраивает или проверяет упомянутую таблицу DMI, что отображается в надписях на экране «Building DMI pool» («выстраиваю совокупность данных DMI») или «Verifying DMI pool data» («проверяю совокупность данных DMI»). Обычно данный процесс занимает всего несколько секунд, и быстро проносится перед глазами, но при возникновении каких-либо проблем с DMI система подвисает, и далее просто ничего не происходит.
Причины проблемы Verifying DMI Pool Data могут быть следующими:
- Произошли изменения в аппаратной конфигурации ПК, которые не были корректно отображены в DMI;
- Какие-либо устройства сообщили системе некорректную DMI-информацию о себе;
- Существующая таблица DMI, расположенная в CMOS, имеет некорректные данные, которые не были очищены (обновлены);
- БИОС повреждён и требует перепрошивки;
- В ряде случаев данная ошибка может сигнализировать о имеющихся проблемах у жёсткого диска (в частности «битые сектора»). Ошибка на ПК
Что делать, если возникает ошибка Verifying DMI pool data и дальше не грузится
Если при старте компьютера возникает сообщение с ошибкой Verifying DMI pool data рекомендуем последовательно выполнить следующие действия, после каждого пытаясь загрузить систему:
- Убедитесь, что нет проблем в подключении компонентов компьютера к материнской плате. Проверьте, что надежно закреплены оперативная память и видеокарта. Также убедитесь, что все шлейфы правильно подключены и не имеют повреждений, которые могут вести к искажению передаваемых данных о подключении. Можно также попробовать переставить шлейфы в другие разъемы на материнской плате, например, SATA подключить в другой свободный;
- Сбросьте данные в БИОС или UEFI. Для этого загрузите BIOS или UEFI при загрузке, после чего найдите и используйте опции “Force Update ESCD” или “Reset Configuration Data”. Эти опции позволяют выгрузить данные интерфейса из памяти, чтобы они были собраны вновь при загрузке компьютера;
- Попробуйте запустить компьютер без нового оборудования. Выше отмечалось, что чаще всего причиной ошибки Verifying DMI pool data является подключение нового компонента к материнской плате. Если был подключен новый компонент, после чего компьютер перестал загружаться, попробуйте отключить этот компонент и посмотрите, исправится ли ситуация. Также можно попробовать по очереди отключать элементы системного блока до тех пор, пока не будет найден компонент, который ведет к ошибке Verifying DMI pool data;
- Выполните полную очистку CMOS. На материнской плате имеется перемычка, которая позволяет выполнить очистку CMOS. Нужно найти эту перемычку и переключить, чтобы полностью удалить кэшированную в память BIOS информацию. Также рекомендуется удалить из материнской платы батарейку, подождать 5 минут, после чего вставить ее обратно;
- Выполните сброс Windows. Если ошибка Verifying DMI pool data возникла не после подключения к компьютеру нового устройства, а после, например, обновления Windows или в момент его установки, выполните сброс системы;
- Убедитесь, что нет проблем с жестким диском. Проще всего это сделать, если подключить жесткий диск к другому рабочему компьютеру и провести его диагностику;
- Обновите BIOS. Если ни один из указанных выше советов не помог выявить причину ошибки Verifying DMI pool data, не исключено, что она связана с повреждение BIOS. Можно попробовать его обновить или перепрошить.
Стоит отметить, что зачастую ошибка Verifying DMI pool data именно аппаратная, а не программная. Поэтому нужно в ходе поиска ее причины детально проверять каждый из компонентов компьютера.
(125 голос., средний: 4,38 из 5)
Скидання налаштувань BIOS
Якщо помилка Verifying DMI Pool Data з’явилася без видимих причин, про які йшлося вище, тобто ви нічого не підключали і не розкривали корпус комп’ютера, то можна спробувати найпростіший метод – скинути налаштування BIOS. Що робити в такому випадку? Увійти в BIOS при запуску комп’ютера, використовуючи клавішу Delete або F2 (яка клавіша потрібна саме вам – це залежить від моделі материнської плати або ноутбука).На деяких моделях використовується інша клавіша – треба почитати інструкцію або уточнити в інтернеті. В BIOS на видному місці, зазвичай там, де зазвичай вказані гарячі клавіші для збереження і виходу, є пункт Load BIOS Setup Defaults – завантажити настройки за замовчуванням. Скористайтеся цим і збережіть налаштування, зазвичай клавішею F10. Тепер можна вийти і перезавантажити комп’ютер. Досить часто проблема таким чином вирішується. Заодно в BIOS подивіться в списку дисків, визначається чи вінчестер – на одному з портів SATA має бути написано його ім’я. Якщо вінчестера в списку дисків немає, можливо, проблема саме в ньому. Це теж часто буває через помилки на вінчестері, а деякі моделі просто ненадійні і довго не працюють.
Verifying Dmi Pool Data: что делать?
Оборудование – чаще всего возникает при замене комплектующих.

Если компьютер зависает на этапе Verifying Dmi Pool Data, как раз после добавления новых комплектующих — жесткого диска, SSD или планки оперативной памяти, попробуйте извлечь оборудование и загрузить ПК повторно. Если компьютер загрузился успешно, ошибка может заключаться в сбойном оборудовании или неправильном подключении. Попробуйте проверить его на другом компьютере.
Настройки запуска (Boot Settings) – возникновение ошибки также характерно при замене диска.
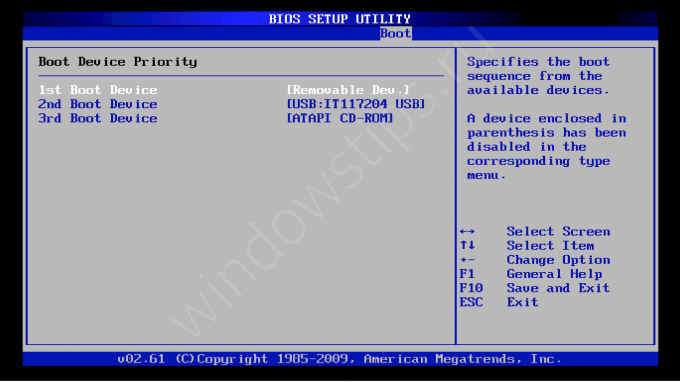
После замены (добавления) жесткого диска или SSD-накопителя, следующий запуск компьютера может сопровождаться с ошибкой verifying dmi pool data. Это может быть обусловлено некорректными данными загрузки. Windows пытается получить данные об оборудовании и с какого носителя выполнять загрузку, но вместо информации о новом диске и новом приоритете загрузки получает старые данные. Чтобы избежать такой ситуации, контролируйте приоритет загрузки Boot Priority в настройках BIOS. На современных материнских платах с UEFI всё происходит автоматически и при переключении HDD, новый выбирается автоматически, но не всегда всё может пройти гладко.
Сброс CMOS помогает, когда смена приоритета не помогла.

Настройки BIOS и UEFI (базовые конфигурации и настройки ПК) содержатся в CMOS – динамической памяти, которая питается небольшой батарейкой на материнской плате. Есть несколько способом сброса CMOS:
Через перемычку — в случае возникновения проблем, связанных с настройками BIOS, должна быть возможность быстро из восстановить до первоначального состояния. На материнских платах присутствует небольшая перемычка с обозначением CLR_CMOS, CCMOS или CLEAR CMOS. Для сброса, необходимо разомкнуть перемычку и поставить в альтернативное положение (CLR_CMOS имеет 2, реже 3 контакта. Положение перемычки 1-2 – стандартное, положение 2-3 альтернативное, для сброса). После чего подождите 3-5 минут, верните перемычку на стандартное положение и включите компьютер.

Через батарейку – кроме перемычки, на материнской плате есть небольшая круглая батарейка формата CR2032. Данная батарея поддерживает питание динамической памяти, чтобы при каждом выключении или перезагрузке компьютера не пришлось заново настраивать BIOS. Вам необходимо аккуратно извлечь батарею. Для этого аккуратно отожмите крепление, которое держит батарею и извлеките её на 1-2 минуты (обычно хватает и нескольких секунд). Затем поставьте батарею на место и включите ПК.
Не стоит забывать про технику безопасности при работе с оборудованием –компьютер должен быть выключен и обесточен, не забывайте про статическое электричество при работе с материнской платой.
«Сброс» компонентов – если после вышеперечисленных манипуляций, компьютер всё еще не включается с сообщением verifying dmi pool data, необходимо попробовать более существенные методы.
В первую очередь надо убедиться в том, что все комплектующие «плотно» подключены к материнской плате. Не «отходят» ли крепления или провода от жесткого диска, SSD, материнской платы.
Следующим этапом будет постепенное отключение компонентов, таких как второй жесткий диск (если есть), CD/DVD привод, PCI-платы и другие. Для корректной работы компьютера должно хватить ЦП, одной планки оперативной памяти, загрузочного диска (с Windows). Можно попробовать поменять планки ОЗУ, если их несколько, на предмет сбоя одной из планок.
В рамках тестирования, можно попробовать подключить работающий жесткий диск или оперативную память, чтобы выявить первопричину ошибки. Если это не поможет, ошибка может заключаться уже в работе материнской платы. Для её тестирования может потребоваться сервисный центр.
Восстановление загрузчика Windows – для данного варианта может потребоваться установочный диск или образ с Windows или любой LiveCD. Загрузившись через него, можно будет попробовать выполнить восстановление загрузочного сектора Windows.
В этом поможет следующая статья: Как использовать командную строку для устранения проблем с загрузочными записями
Ошибка verifying dmi pool data – почему появляется и как исправить – ПК Консультант
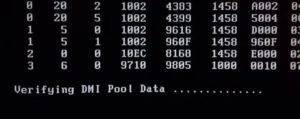
01.12.2019
При каждом включении компьютера все распознаваемые BIOS аппаратные компоненты автоматически проверяются особой функцией Verifying DMI Pool Data на предмет их исправности и работоспособности.
Одновременно на основе полученных данных создается специальная таблица, именуемая DMI Pool или пул данных управления компьютером через интерфейс.
Эти данные играют очень важную роль в загрузке ОС, поскольку последняя не может функционировать сама по себе, без «железа».
Процедура анализа компонентов и составления пула DMI занимает считанные секунды, после чего начинается запуск самой операционной системы, но если в момент проверки таблицы возникает ошибка, вместо логотипа Windows на черном экране появляется сообщение «Verifying DMI Pool Data», а компьютер перестает реагировать на какие-либо действия со стороны пользователя, если не считать нажатия кнопки Reset. Ошибка эта одна из самых неприятных, поскольку чаще всего указывает на наличие проблем в аппаратной части компьютера.
Что может стать причиной ошибки верификации пула DMI
• Замена комплектующих. В данном случае ошибка может возникнуть из-за рабочего, но неверно зарегистрированного устройства.• Повреждение или полный выход из строя любого из устройств.• Передача каким-либо из аппаратных компонентов некорректной информации.• Наличие в таблице DMI устаревших сведений, которые не были удалены.
• Повреждение BIOS.
Что предпринять для исправления ошибки Verifying DMI
Если вы производили замену компонентов, проверьте правильность их подключения и плотность контактов. Если видимых причин для появления ошибки не было, внимательно осмотрите шлейфы и убедитесь в плотности контактов всех устройств системного блока. Отсутствие положительного результата может свидетельствовать о физической поломке комплектующих.
В ряде случаев ошибку верификации DMI могут вызывать битые сектора на жестком диске.
Снимите винчестер и включите компьютер — изменение характера ошибки на «disk not found», «disk boot failure» и т.п.
будет с большей долей вероятности указывать на проблему именно с жестким диском. Подключите винчестер к другому ПК и проверьте его на предмет поврежденных секторов.
Зайдите в BIOS, отыщите опцию Reset Configuration Data (в разделе Advanced), установите для неё значение Enabled и загрузите компьютер.
Учтите, что в разных моделях BIOS название опции сброса DMI Pool может отличаться, например, Force Update ESCD, также по завершении сброса настройку следует отключить, иначе сброс будет выполняться при каждой загрузке.
Сброс BIOS. Более радикальный метод, в ходе которого обнуляются все настройки базовой системы ввода/вывода. Для этого нужно выключить компьютер и переключить на материнской плате CLRTC джампер с положения 1-2 в положение 2-3 на 15-20 секунд. Располагается перемычка обычно рядом с питающей CMOS-память батарейкой.
Verifying DMI Pool Data и дальше не грузит, что делать?
Некоторые пользователи при включении своего компьютера могут столкнуться с надписью на экране «Verifying DMI Pool Data», при этом система намертво зависает и не реагирует на клавиатурные нажатия.
Часто подобное происходит после добавления в систему какого-либо нового компонента, очистки компьютера от пыли и других вариантов вторжения пользователя в аппаратную структуру ПК.
В данном материале я расскажу, что делать, когда при включении компьютера выскакивает надпись Verifying DMI Pool Data и дальше не грузит, каковы причины возникновения данной дисфункции и как её исправить.
Надпись Verifying DMI Pool Data
Verifying Dmi Pool Data
Verifying Dmi Pool Data – ошибка, с которой может столкнуться каждый. Чаще всего, ошибка связана с аппаратными проблемами или изменениями. В данной статье мы попробуем описать характер ошибки и способы решения.
«Cmos checksum error defaults loaded» – что это значит
Сбой при запуске предстаёт в разных личинах, но суть её остаётся та же. Текст уведомления «Cmos checksum error defaults loaded» переводится с английского как «Ошибка контрольной суммы CMOS, загружены параметры по умолчанию», при этом содержание сообщения может и отличаться.
Уведомление об ошибке Cmos checksum error defaults loaded
Например, в некоторых случаях на экране также пишет «Cmos checksum Failure» или «Cmos checksum Bad» и тому подобное, большого значения не имеет, в какой конкретно вариации предстал перед вами текст, связано это с производителем материнки.
Рассматривая, что представляет собой данная ошибка, сначала разберём, чем же собственно является CMOS. Аббревиатуру расшифровывают как «Complementary Metal-Oxid-Semiconductor», что значит «Комплементарный метало-оксидный полупроводник».
Помимо программного обеспечения, записанного на жёстком диске компьютера, софт, который хранится непосредственно на «железе» обеспечивает выполнение настройки аппаратных компонентов, организуя их работу, и позволяет производить другие изменения ещё до запуска операционки. Конкретно микросхема CMOS хранит определённые параметры BIOS, которые в том числе отвечают за пуск и функционирование ОС. Кроме того, на ней же хранятся и некоторые параметры компьютера. Аппаратно прошитый софт отличается высоким уровнем надёжности, но и здесь, хоть и редко, но всё же возможны неполадки.
Стабильное функционирование микросхемы поддерживает небольшая батарейка, находящаяся рядом с ней на материнской плате, в основном, это элемент CR2032. Его функция заключается в поставке микросхеме динамической памяти питания постоянным током низкого напряжения, что обеспечивает корректное выполнение задач микросхемой КМОП. Срок жизни этой батарейки в среднем составляет 5-7 лет, то есть спустя несколько лет эксплуатации элемент требует замены.
Каждый запуск компьютера сопровождается процедурой сравнения показателя текущей суммы данных в CMOS с контрольным показателем системы, эти значения должны совпадать, чтобы ОС корректно загрузилась. Возникающая ошибка означает, что они не сходятся, в результате чего мы получаем соответствующее сообщение вместо обычной загрузки Windows, намекающее на имеющуюся неполадку, которую нужно устранить. Проблема также «приправлена» сбросом актуального времени на дефолтовое (когда микросхему поставили на материнку). В этом чаще всего повинен литиевый элемент, отслуживший свой срок. В некоторых случаях дисфункция спровоцирована воздействием вирусного ПО.
Поведение компьютера может отличаться при появлении ошибки. Иногда пользователь будет проинформирован сообщением, после чего запуск ОС продолжится, что обусловлено использованием данных из CMOS. В других случаях выводится сообщение об ошибке, но для старта операционной системы будут применены заводские настройки, имеющиеся в BIOS (они сбросятся в память CMOS).
Как исправить ошибку загрузки Verifying DMI Pool Data
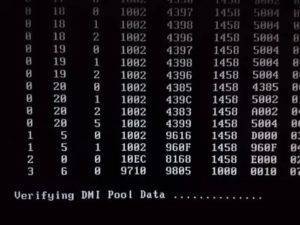
WinITPro.ru / Вопросы и ответы / Как исправить ошибку загрузки Verifying DMI Pool Data
09.09.2020 Max Вопросы и ответы Комментариев пока нет
Нередко пользователи ПК сталкиваются с полным зависанием системы при загрузке, отсутствием реакции при нажатии клавиатуры и сопутствующей им надписью на черном экране монитора: Verifying DMI Pool Data.
Обычно появлению такой ошибки предшествуют определенные действия. Речь идет о различных процедурах, связанных с вмешательством в аппаратную часть персонального компьютера. Например:
- Установка в компьютер нового устройства.
- Другие вмешательства в системный блок (в том числе элементарная чистка системного блока от пыли.
В этой статье мы разберемся с тем, какие действия следует предпринять для устранения ошибки Verifying DMI Pool Data и восстановления функциональности ПК. Мы рассмотрим и причины, которые могли повлечь за собой ее возникновение.
Что за функция Verifying DMI Pool Data?
При любом включении компьютера функция Verifying DMI Pool Data используется для быстрой проверку работоспособности всех элементов аппаратной части, которые зарегистрированы в BIOS. Параллельно составляется таблица, которая и называется DMI Pool (DMI – Desktop Management Intrerface). Словосочетание переводится как «пул данных управления ПК через интерфейс».
Ваша операционная система использует созданную таблицу для сбора данных, указывающих на доступность обозначенных компонентов ПК и их параметры. Это одна из важных функций, активирующейся при загрузке ОС.
Почему возникает ошибка Verifying DMI Pool Data
Когда включается ПК и запускается процесс самостоятельного тестирования (Power-On Self-Test ), когда компьютер занимается составлением или проверкой таблицы с DMI-данными, что и отображается строками Building DMI Pool и Verifying DMI Pool Data. В первом случае выстраиваются данные, во втором – проверяются.
Обычно на выполнение этого процессе уходят считанные секунды, и далеко не всегда вы замечаете данные надписи у себя на экране. Но как только возникают проблемы, связанные с проверкой совокупности данных, то система зависает, не позволяя что-либо предпринять.
Вот несколько причин, из-за которых невозможна верификация DMI Pool Data:
- Вы произвели изменения аппаратной части ПК, но при выстраивании таблицы данных они были неверно зарегистрированы.
- Одно из устройств, перечисленных в таблице DMI, отправило сообщение о некорректности выстроенных данных.
- В таблице DMI есть неактуальные данные, которые не были удалены.
- Повреждения BIOS (нужна перепрошивка).
- Проблемы с жестким диском – наличие «битых секторов».
Как исправить ошибку Verifying DMI Pool Data?
Вот простая последовательность действий, которая позволит устранить ошибку Verifying DMI Pool Data:
- Осмотрите содержимое системного блока и убедитесь в том, что все компоненты плотно соединены с разъемами. При подключении устройств по шлейфу нужно убедиться в надежном соединении с соответствующим разъемом. Проверьте, не повреждены ли шлейфы.
- Запустить процесса сброса конфигурации ОС через BIOS. Такая функция есть практически в каждом компьютере, причем она непосредственно связана с восстановлением таблицы данных DMI Pool. Зайдите в BIOS и найдите строки Force Update ESCD или Reset Configuration Data. Нажмите для активации.
- Восстановите конфигурацию аппаратной части. Если нет функции для сброса данных вручную или он был выполнен, но это не помогло, то причиной может быть недавно установленное устройство. К примеру, мог возникнуть его конфликт с «материнкой». Извлеките это устройство из системного блока и перезагрузите компьютер. Проблема должна устраниться. Можете по очереди изъять из «материнки» каждое устройство, чтобы найти виновника инцидента.
- Полная очистка CMOS. В большинстве случаев требуется отключение ПК и переключить нужную перемычку на плате. Это приведет к очистке всех настроек BIOS, включая время. По этой причине первое, что вы должны настроить – системные часы.
- Подключите винчестер к другому системному блоку и выполните поиск «битых секторов», а также исправьте прочие ошибки (к примеру, через утилиту CHKDSK). Есть вероятность, что проблема в исчерпанном ресурсе жесткого диска.
- Перепрошивка BIOS. Этот пункт требуется в самых сложных ситуациях, если проблема связана с повреждением BIOS. Загрузите BIOS последней версии, подходящий вашей материнской плате, перепрошейте его так, как описывает разработчик. С целью профилактики параллельно очистите CMOS.
Предыдущая статья Следующая статья
Что делать, если компьютер зависает на Verifying DMI Pool Data

Чаще всего рассматриваемая проблема бывает вызвана неправильной работой HDD или SSD, настройкой БИОС или повреждением загрузчика Windows, хотя возможны и другие варианты.
Общий порядок действий, если вы столкнулись с остановкой загрузки на сообщении Verifying DMI Pool Data будет следующим.
Если вы добавляли какое-либо оборудование, проверьте загрузку без него, также выньте диски (CD/DVD) и флешки, если подключены.
Проверьте в БИОС, «виден» ли жесткий диск с системой, установлен ли он в качестве первого устройства загрузки (для Windows 10 и 8 вместо жесткого диска первым стандартно идет Windows Boot Manager). В некоторых старых БИОС в качестве устройства загрузки можно только указать HDD (даже если их несколько). В этом случае обычно присутствует дополнительный раздел, где устанавливается порядок следования жестких дисков (наподобие Hard Disk Drive Priority либо установка Primary Master, Primary Slave и т.п.), убедитесь, что системный жесткий диск находится на первом месте в этом разделе или как Primary Master.
Сбросьте параметры БИОС (см. Как сбросить БИОС).
Если проводились какие-либо работы внутри компьютера (чистка от пыли и т.п.), проверьте, все ли необходимые кабели и платы подключены, плотно ли выполнено подключение
Особое внимание обратите на кабели SATA со стороны дисков и материнской платы. Переподключите платы (память, видеокарту и т.п.).
Если по SATA подключено несколько накопителей, попробуйте оставить подключенным только системный жесткий диск и проверить, проходит ли загрузка.
Если ошибка появилась сразу после установки Windows и диск отображается в БИОС, попробуйте снова загрузиться с дистрибутива, нажать Shift + F10 (откроется командная строка) и использовать команду bootrec.exe /FixMbr, а затем — bootrec.exe /RebuildBcd (если не поможет, см
также: Восстановление загрузчика Windows 10, Восстановление загрузчика Windows 7).
Примечание по последнему пункту: судя по некоторым сообщениям, в случаях, когда ошибка появляется сразу после установки Windows, проблема может быть также вызвана «плохим» дистрибутивом — либо самим образом, либо неисправным USB-накопителем или диском DVD.
Обычно, что-то из перечисленного выше помогает решить проблему или хотя бы выяснить в чем дело (к примеру, выясняем, что в биос не отображается жесткий диск, ищем, что делать, если компьютер не видит жесткий диск).
Если же в вашем случае ничто из этого не помогло, а в БИОС всё выглядит нормальным, можно попробовать некоторые дополнительные варианты.
Если на официальном сайте производителя есть обновление БИОС для вашей материнской платы, попробуйте выполнить обновление (обычно есть способы сделать это без запуска ОС).
Попробуйте проверить включение компьютера сначала с одной планкой памяти в первом слоте, потом с другой (если их несколько).
В некоторых случаях проблема бывает вызвана неисправным блоком питания, не теми напряжениями. Если ранее были проблемы с тем, что компьютер включался не с первого раза или включался сам сразу после выключения, это может быть дополнительным признаком указанной причины
Обратите внимание на пункты из статьи Компьютер не включается, касающиеся блока питания.
Причиной также может быть неисправный жесткий диск, имеет смысл проверить HDD на ошибки, особенно если ранее были какие-либо признаки проблем с ним.
Если проблема возникла после принудительного выключения компьютера во время обновления (или, к примеру, отключили электричество), попробуйте загрузиться с дистрибутива с вашей системой, на втором экране (после выбора языка) нажать внизу слева «Восстановление системы» и использовать точки восстановления при их наличии. В случае Windows 8 (8.1) и 10, можно попробовать сброс системы с сохранением данных (см
последний способ здесь: Как сбросить Windows 10).
Надеюсь, что-то из предложенного сможет помочь исправить остановку загрузки на Verifying DMI Pool Data и исправить загрузку системы.
remontka.pro в Телеграм | Другие способы подписки
Удалить или поставить старый компонент компьютера
Иногда удаление одного из компонентов компьютера решает проблему. Например, бывает полезно отключить второстепенные устройства – всю лишнюю периферию типа принтера, сканера, веб-камеры и т. п. Можно отключить DVD-привод, хотя его неполадки редко вызывают ошибку. А вот винчестер нужно отключить обязательно и посмотреть, проходит ли проверка DMI без него
Конечно, потом появится сообщение, что отсутствует загрузочный диск, но это будет после и не важно само по себе. Если винчестер не опознаётся, можно попробовать испытать его на другом компьютере или заменить на заведомо исправный для уточнения ситуации
Если и без винчестера ошибка остаётся, можно пойти дальше – убрать видеокарту и подключить монитор к встроенной, если она имеется.

Если установлено несколько планок оперативной памяти, можно все их удалить и проверять по одной в разных слотах. Также можно удалить все дополнительные платы из слотов PCI и устанавливать их поочерёдно, каждый раз проверяя загрузку. Так можно выявить, какое из устройств не проходит проверку Verifying DMI Pool Data. Иногда компьютер зависает после апгрейда – замены какого-нибудь устройства на другое, более мощное и современное. Однако материнская плата может его не поддерживать, и тогда исправить ошибку поможет только возврат старого устройства на своё место. Например, некоторые планки оперативной памяти могут работать только на платах AMD, а другие – на Intel, и то не на всех.


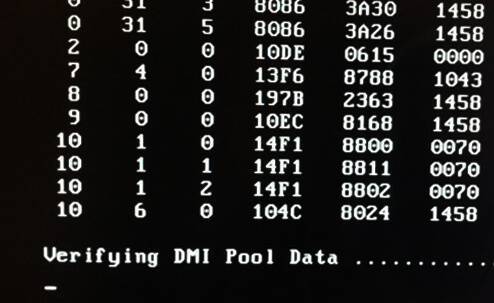
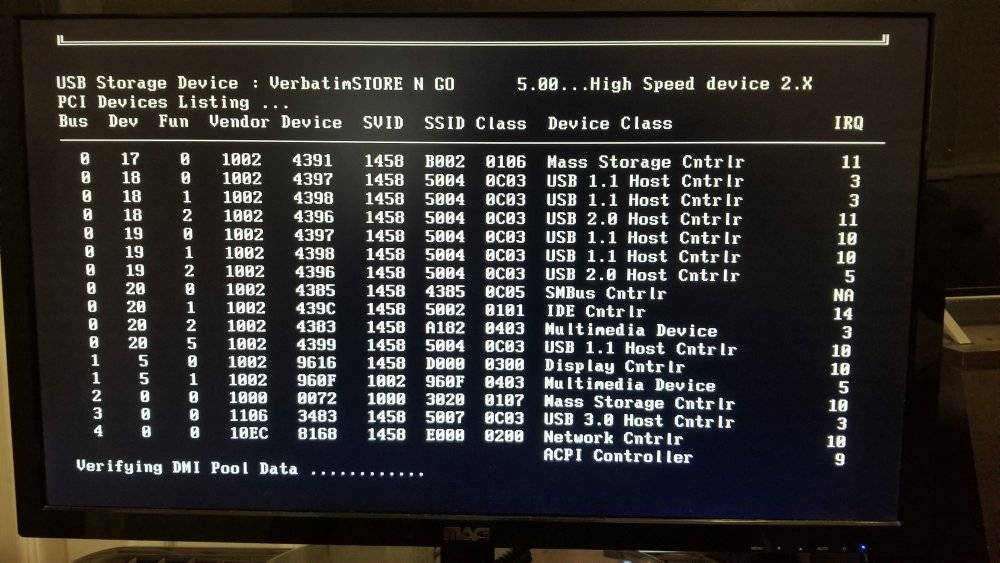
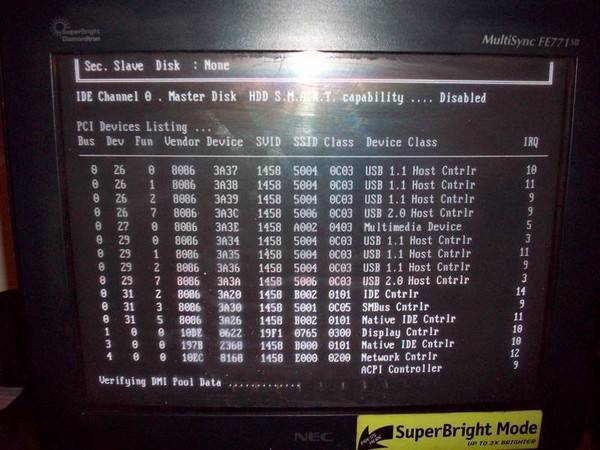
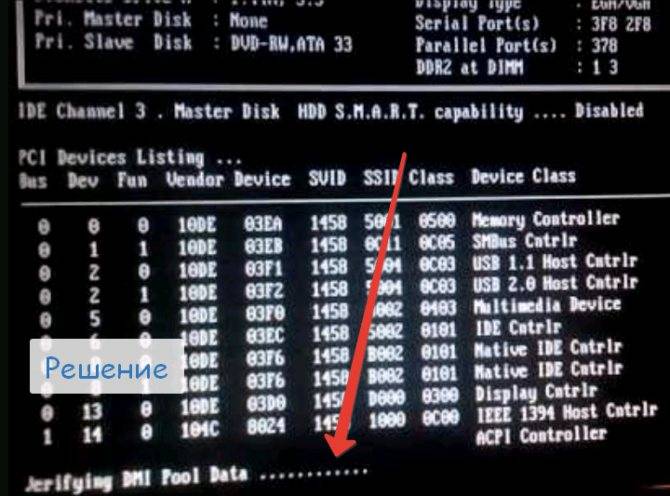
![[решено] verifying dmi pool data - способы по исправлении ошибки.](https://setemonic.ru/wp-content/uploads/2/7/4/2745ad2559cb0761837680fed9522e9e.jpeg)
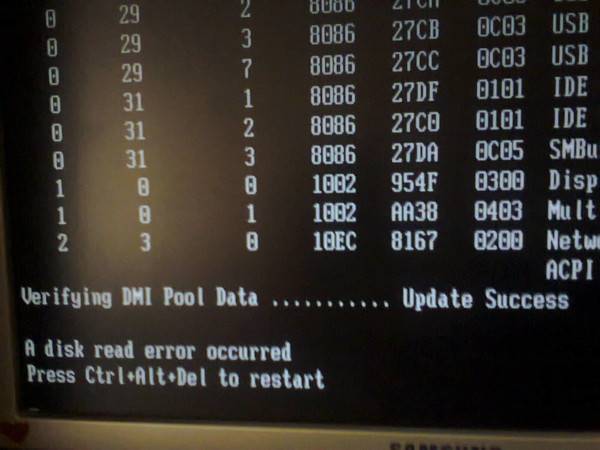
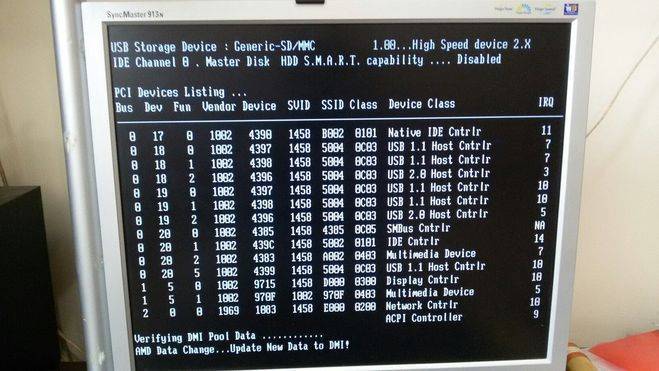
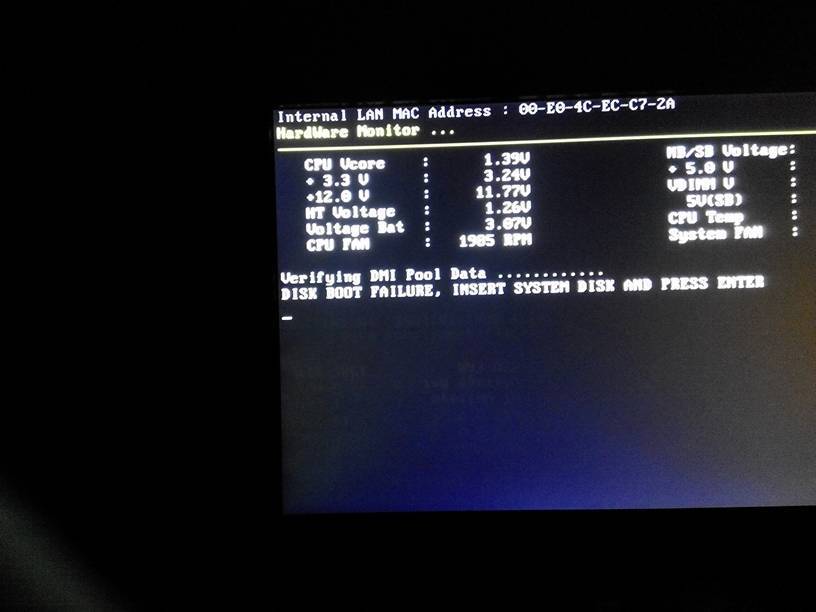
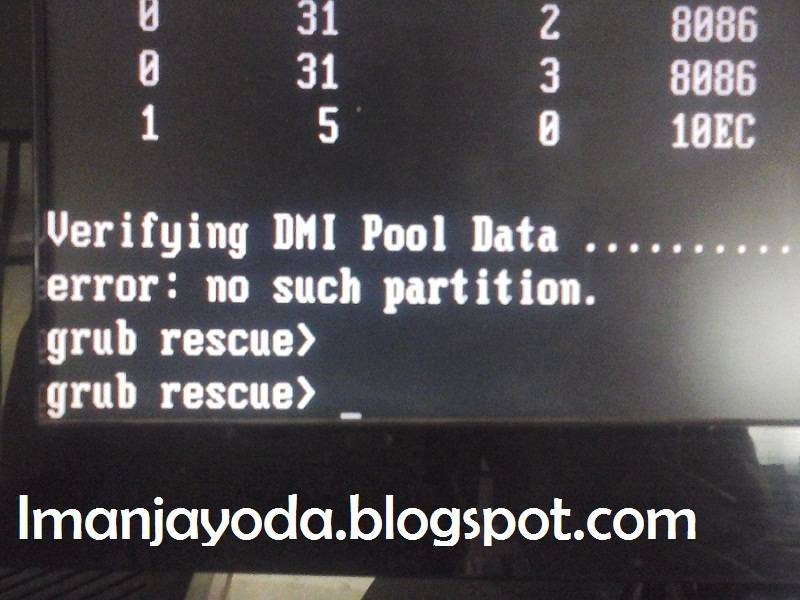
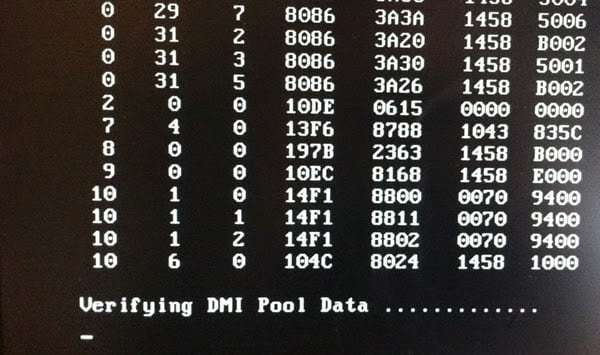
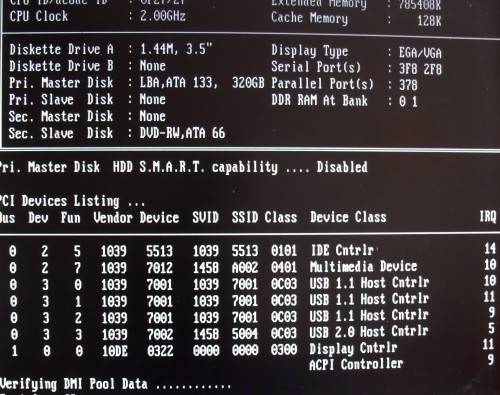
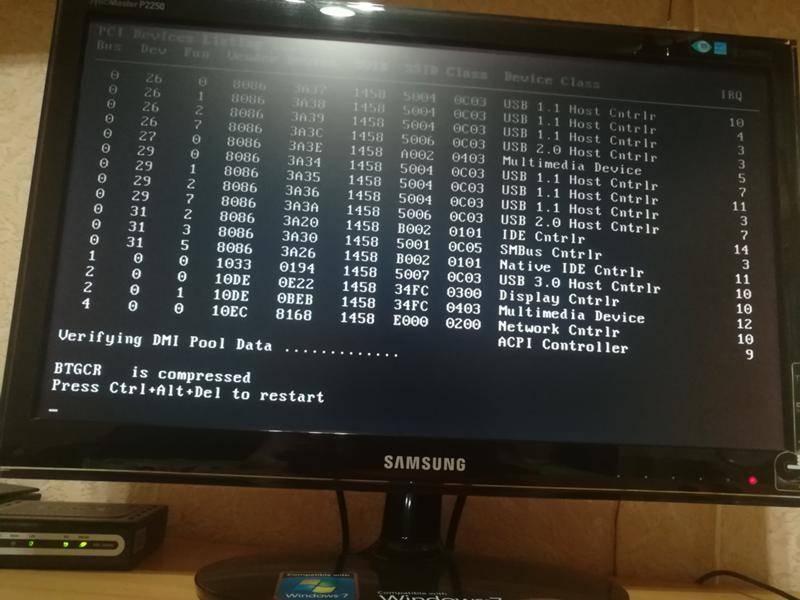
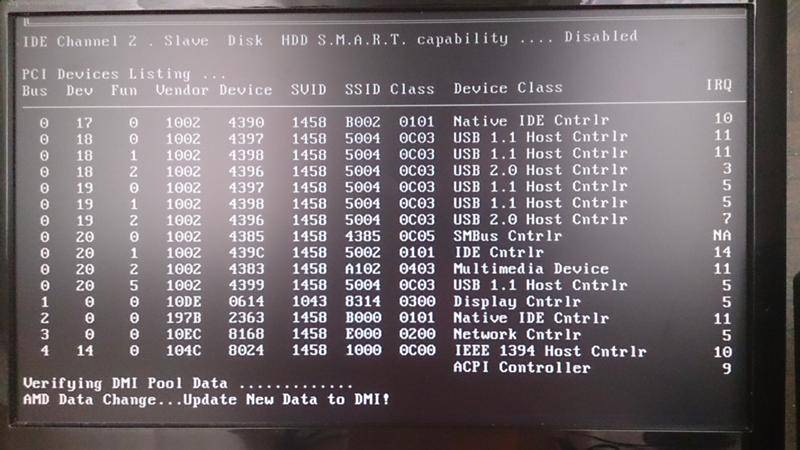
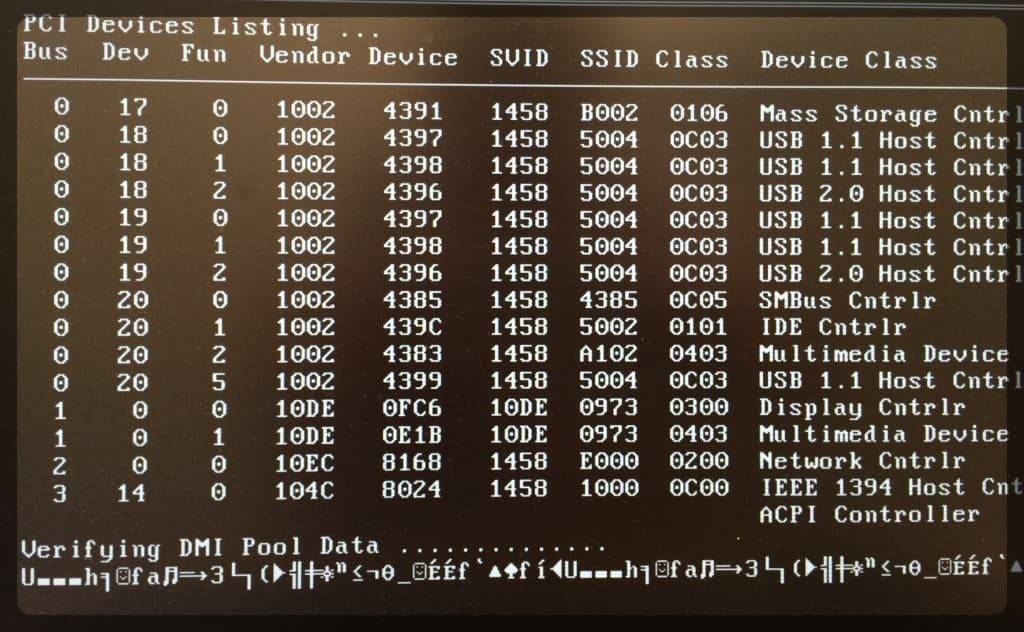
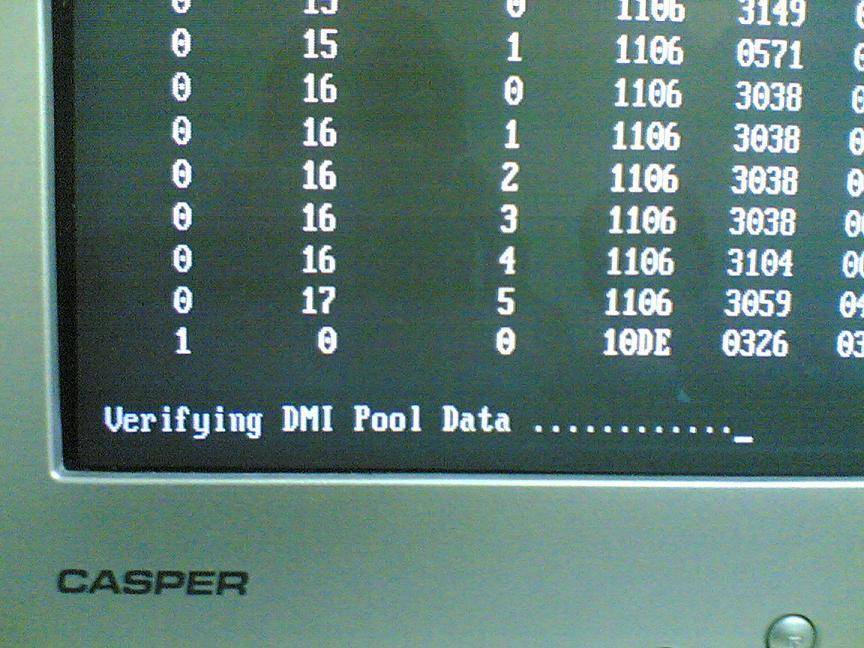
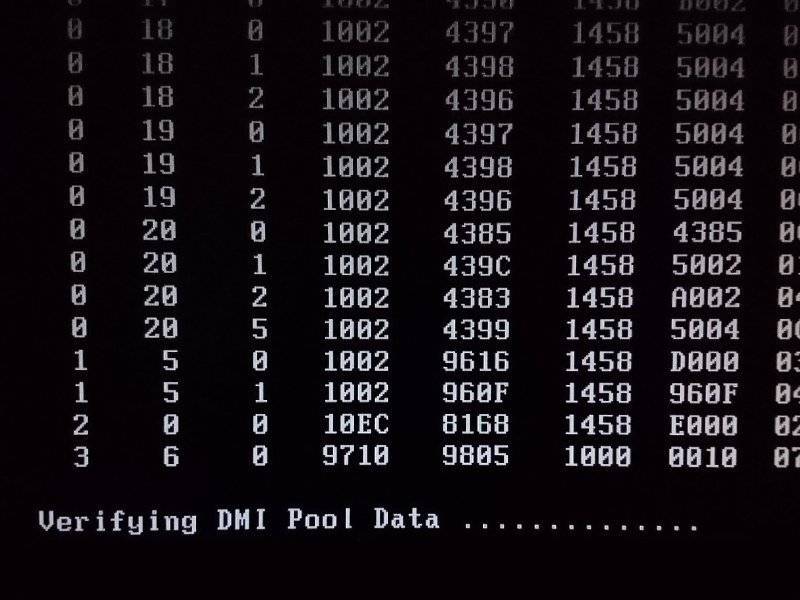

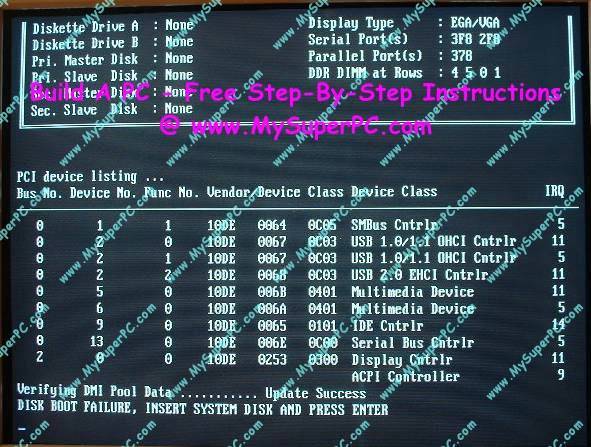
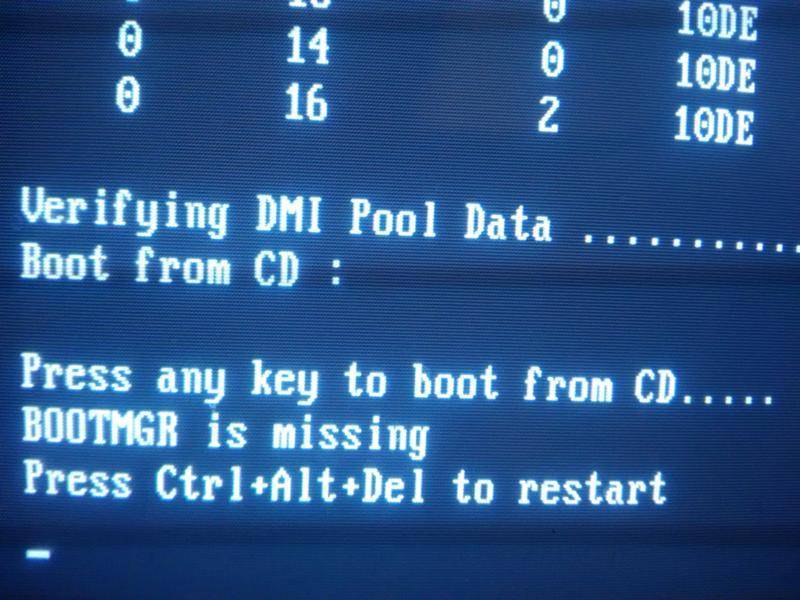
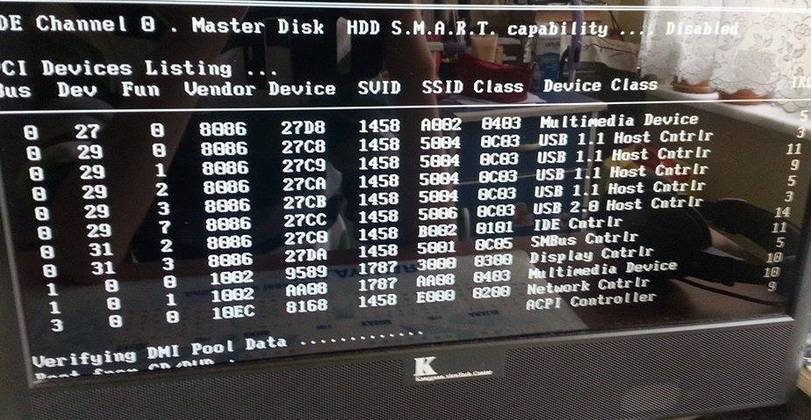
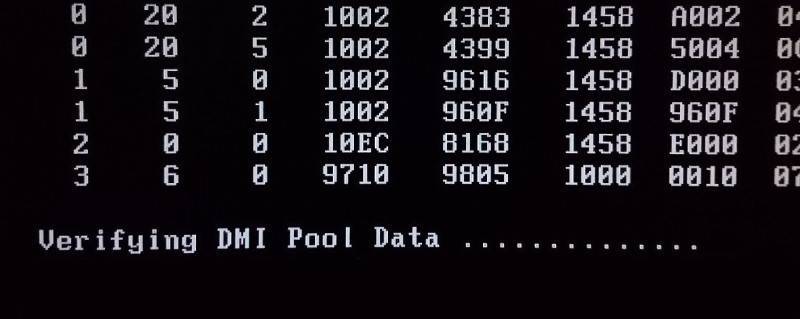
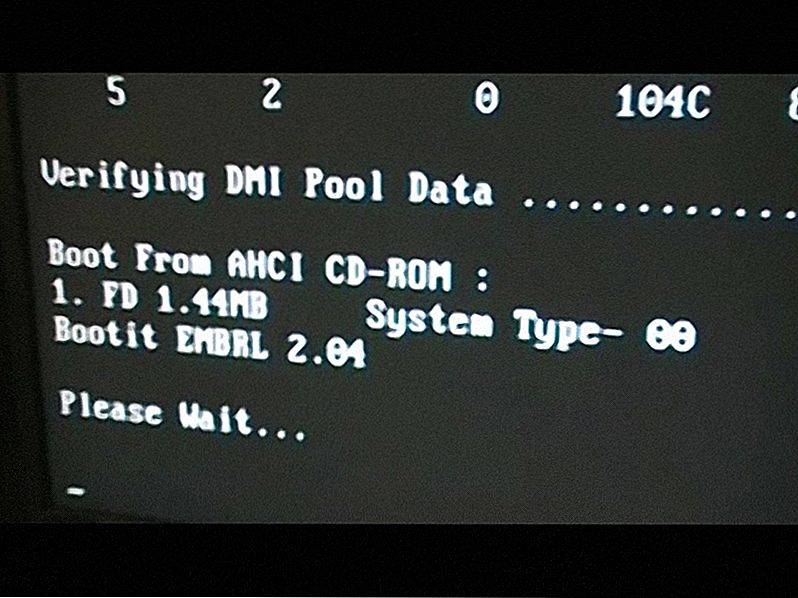
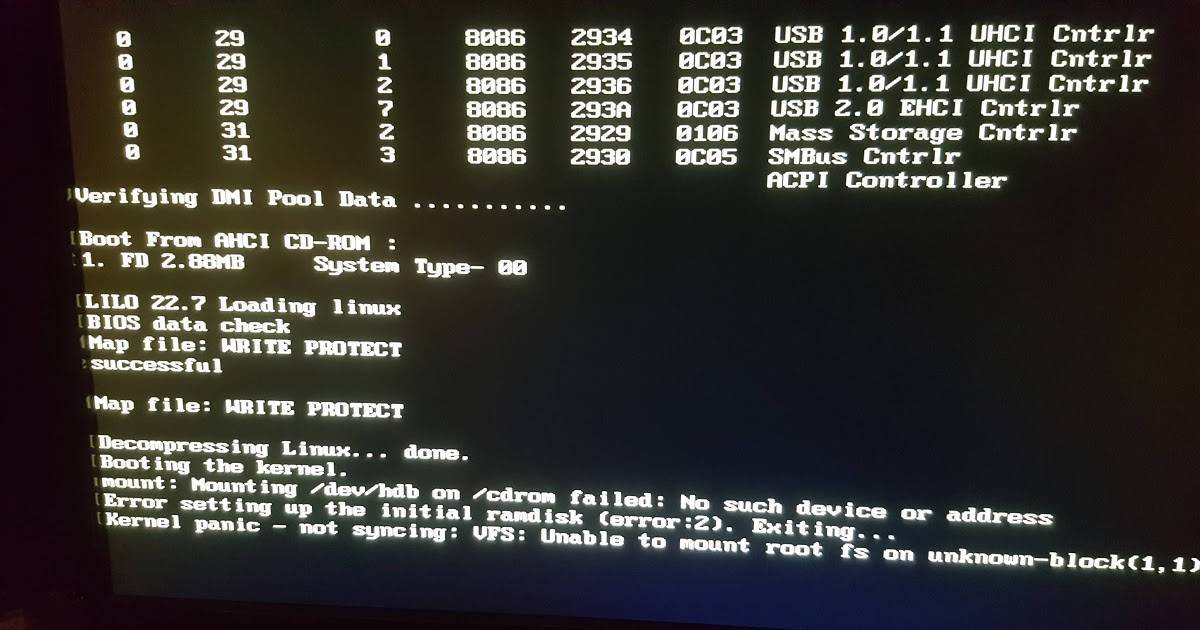
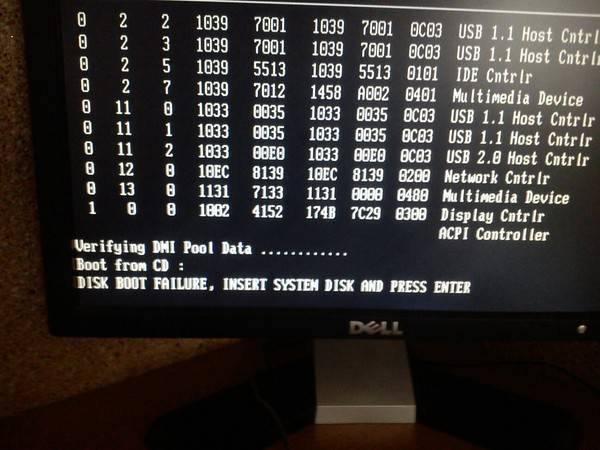
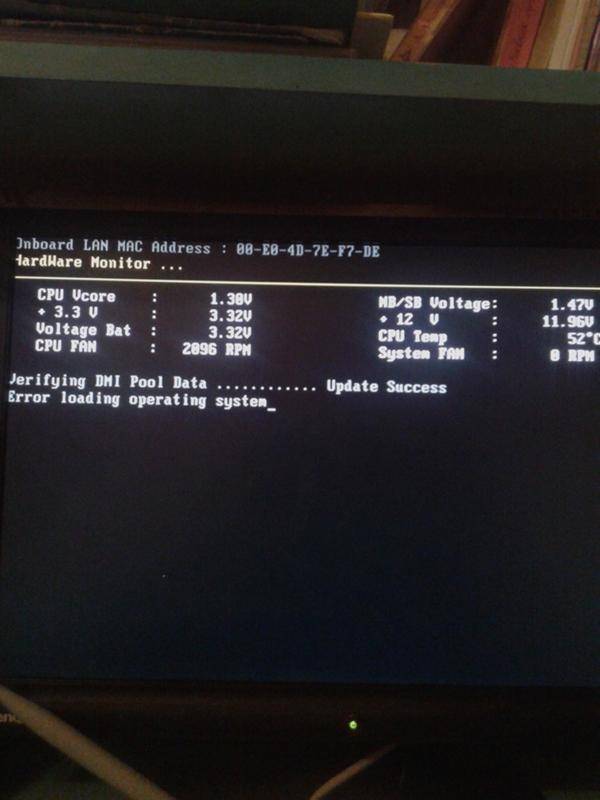
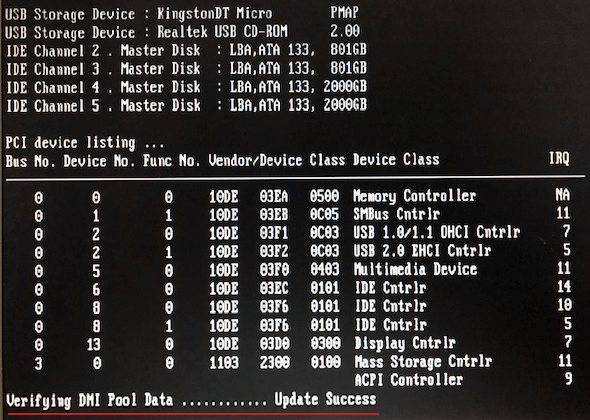
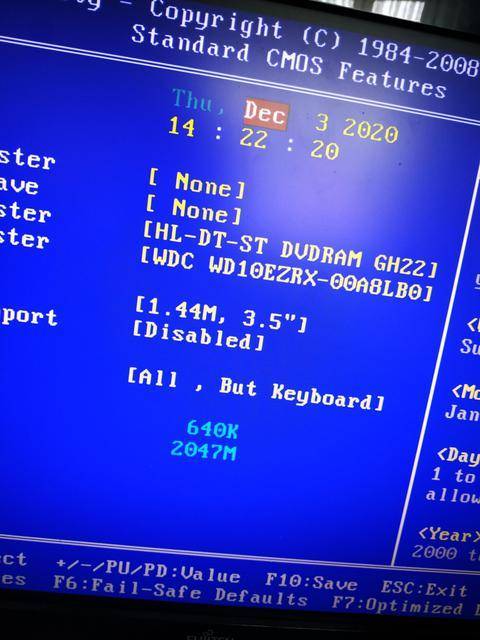
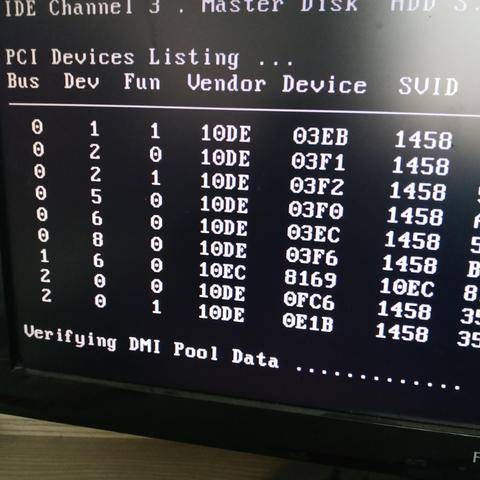

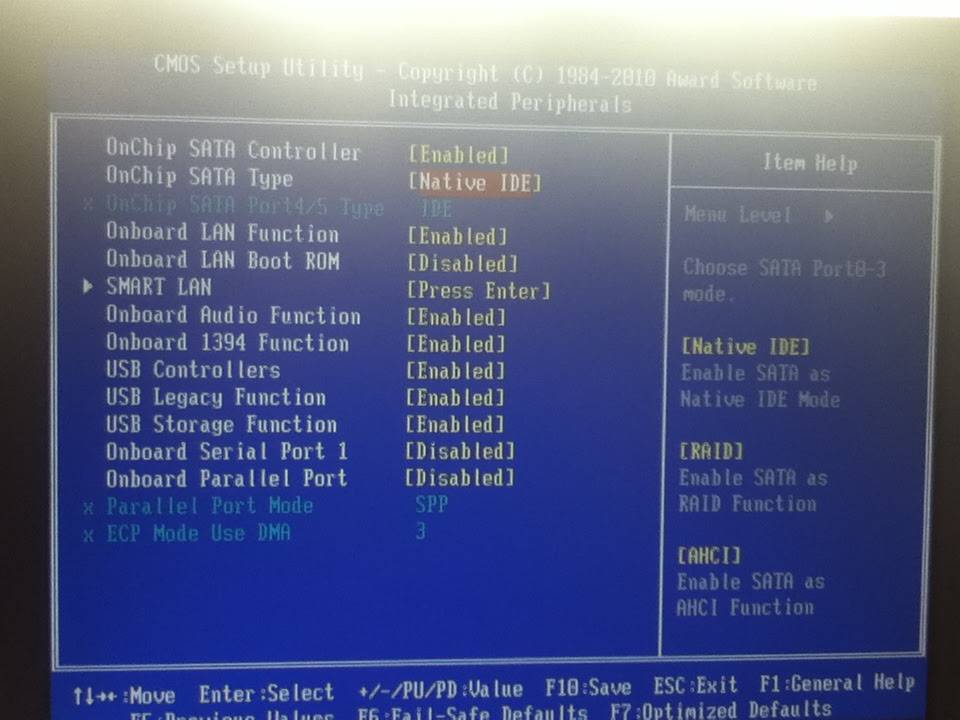
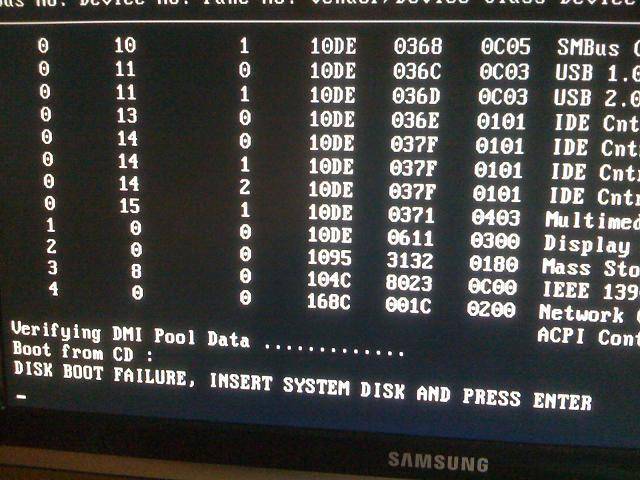

![Fixed: windows stuck on verifying dmi pool data windows 10/8/7 [disk recovery]](https://setemonic.ru/wp-content/uploads/a/3/8/a3887516763d170690a477a1da65f707.jpeg)