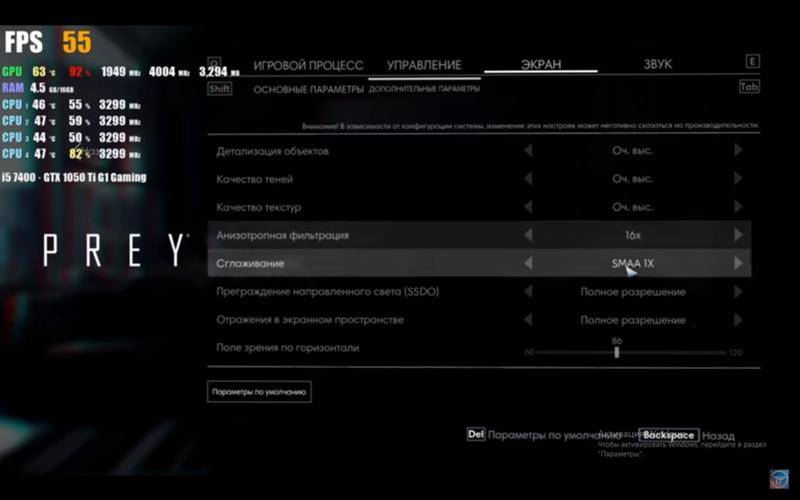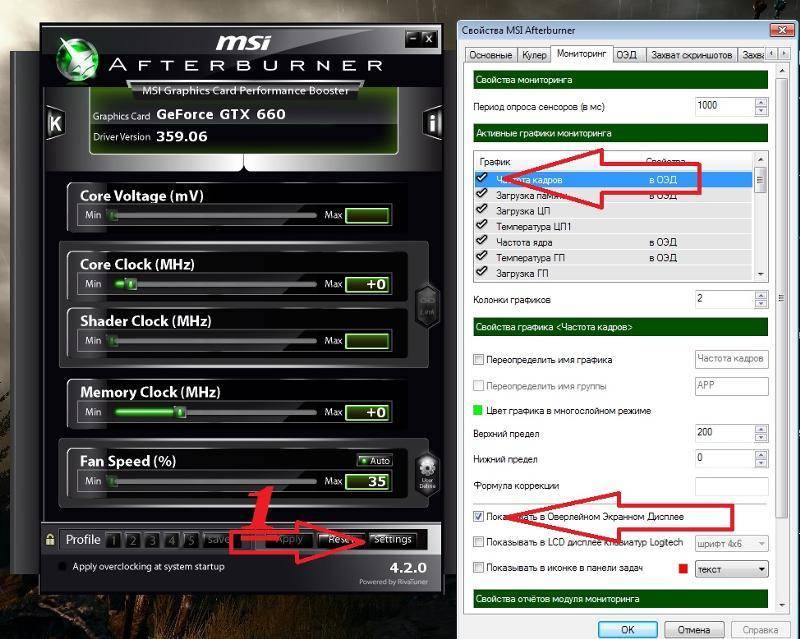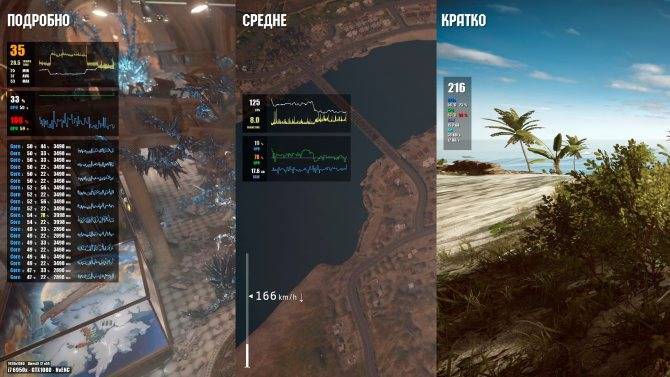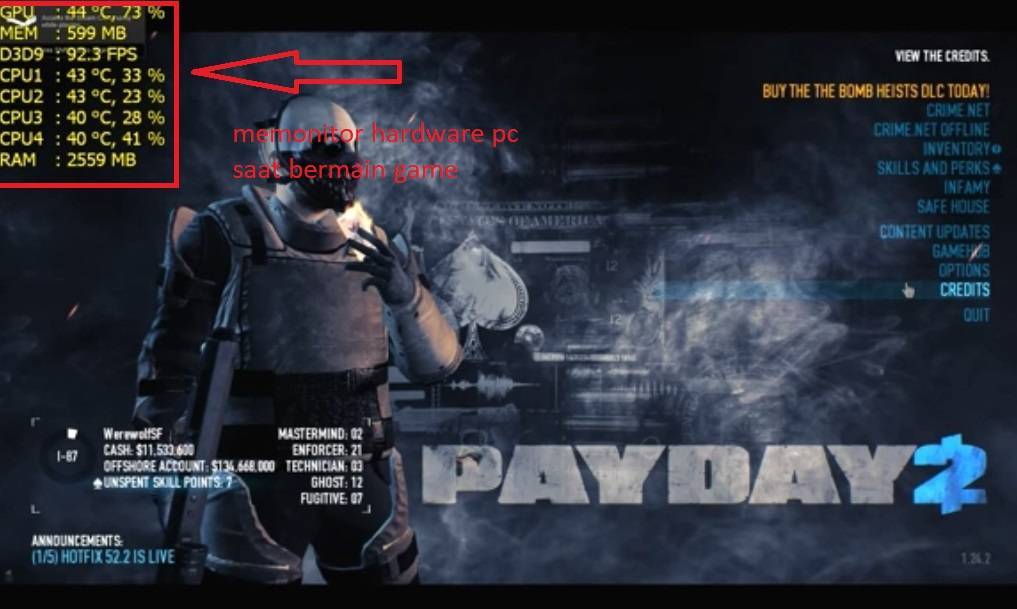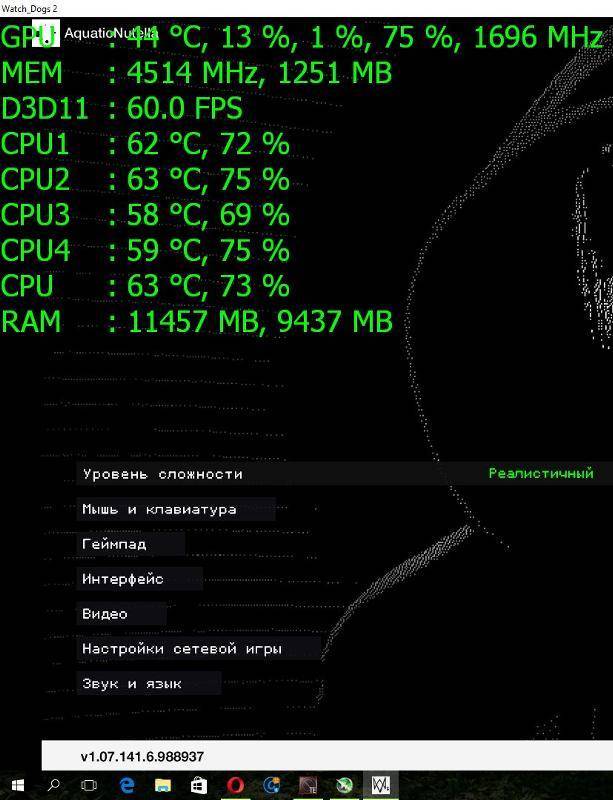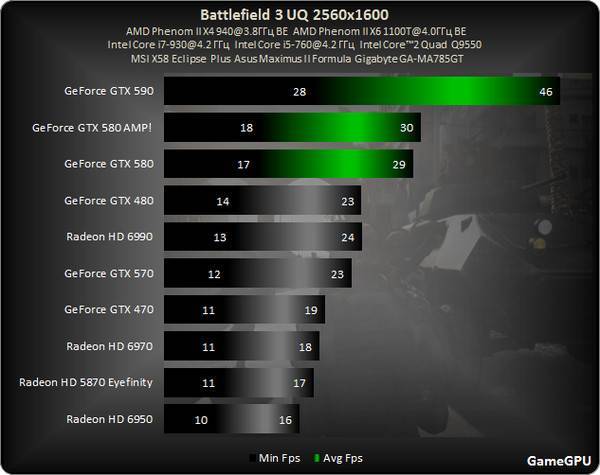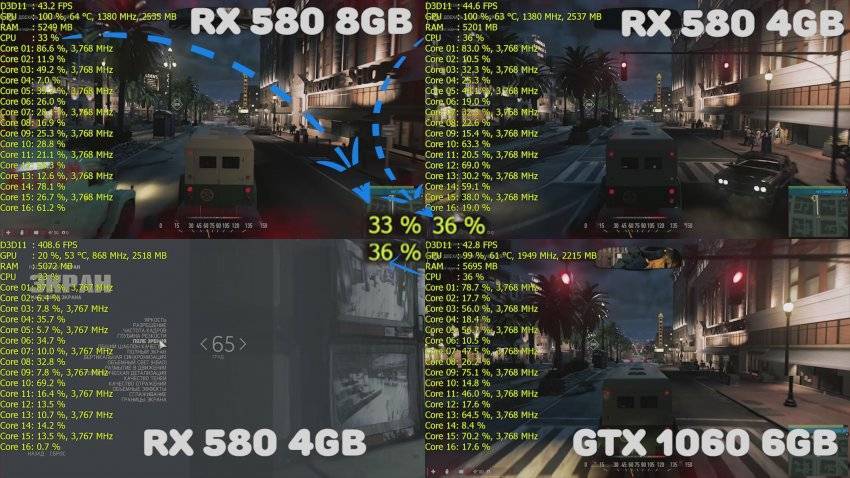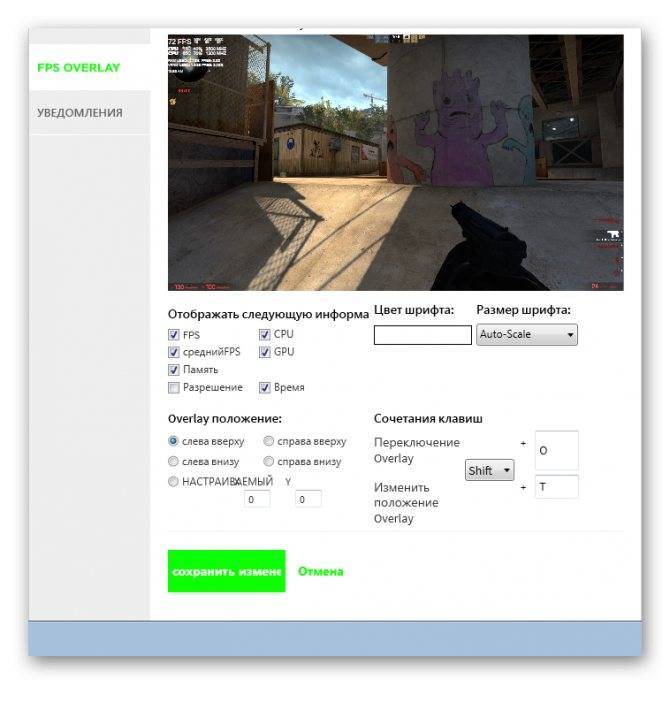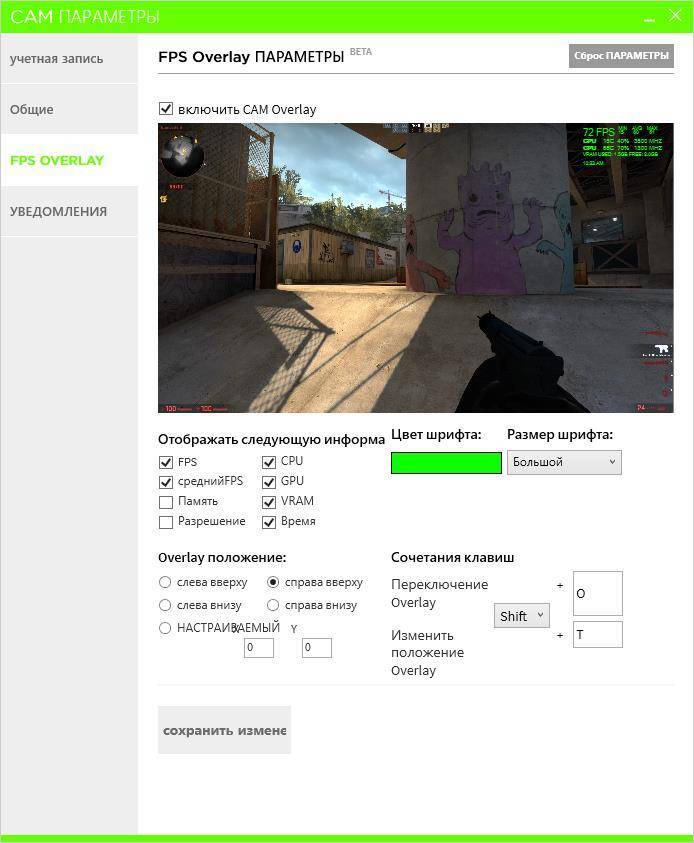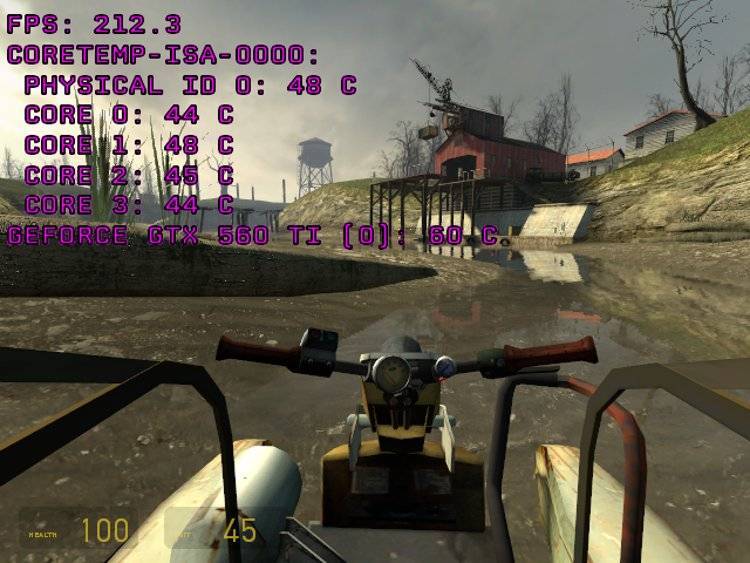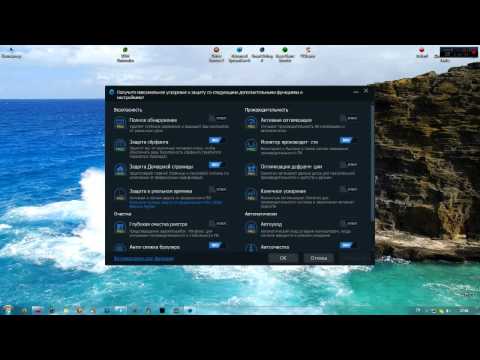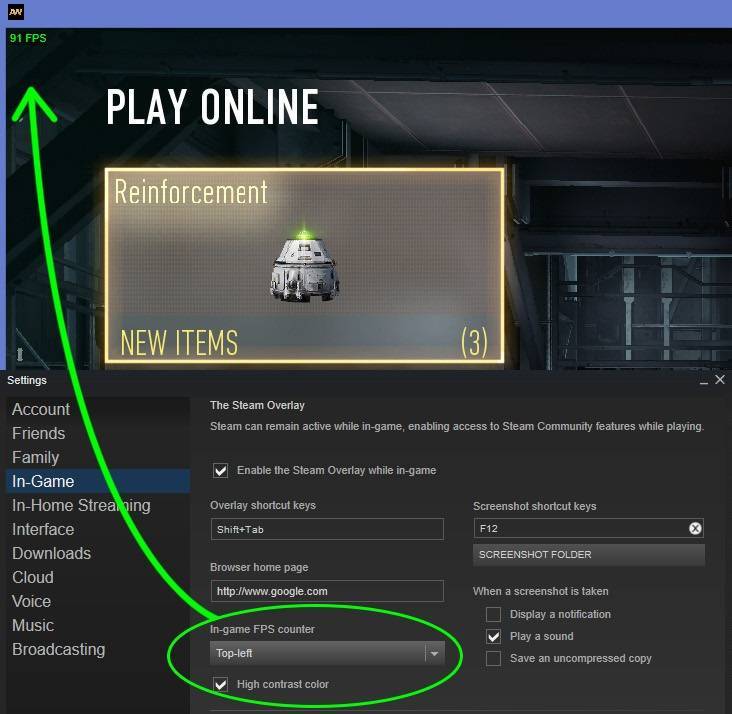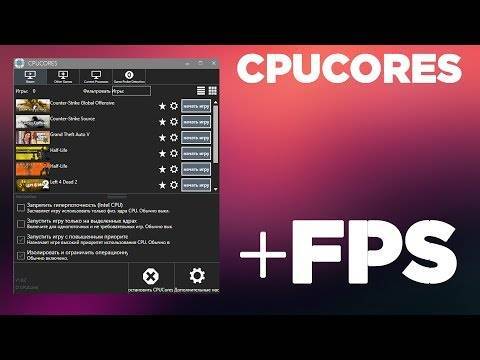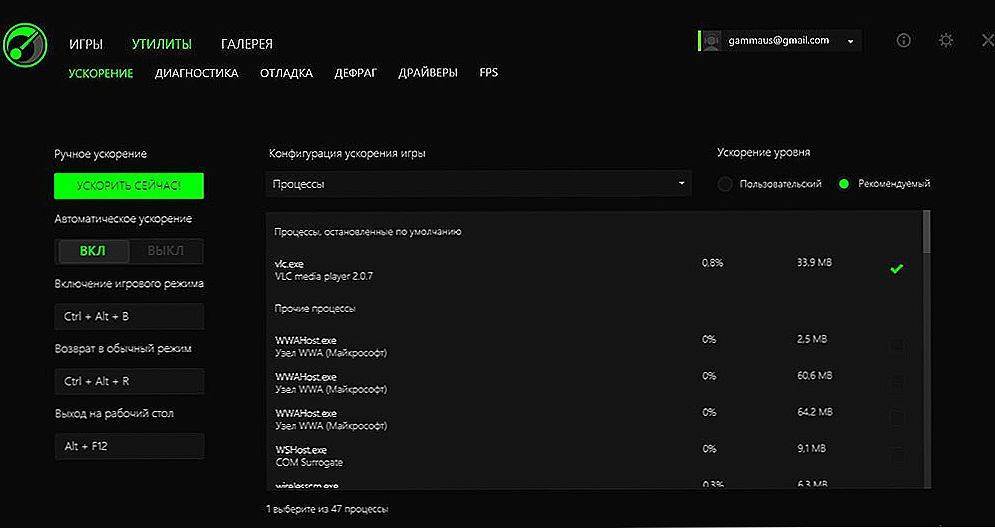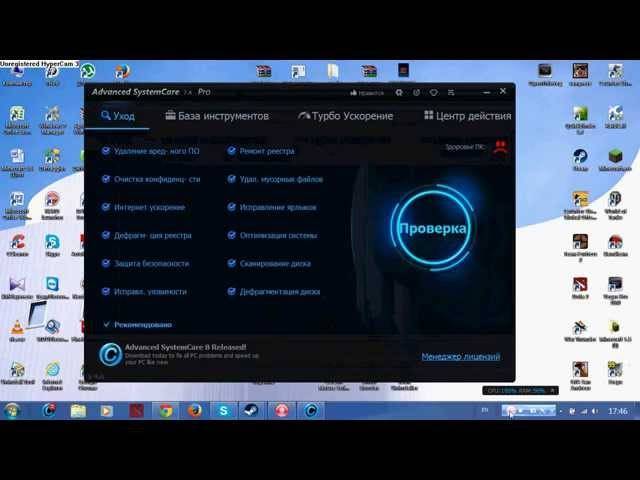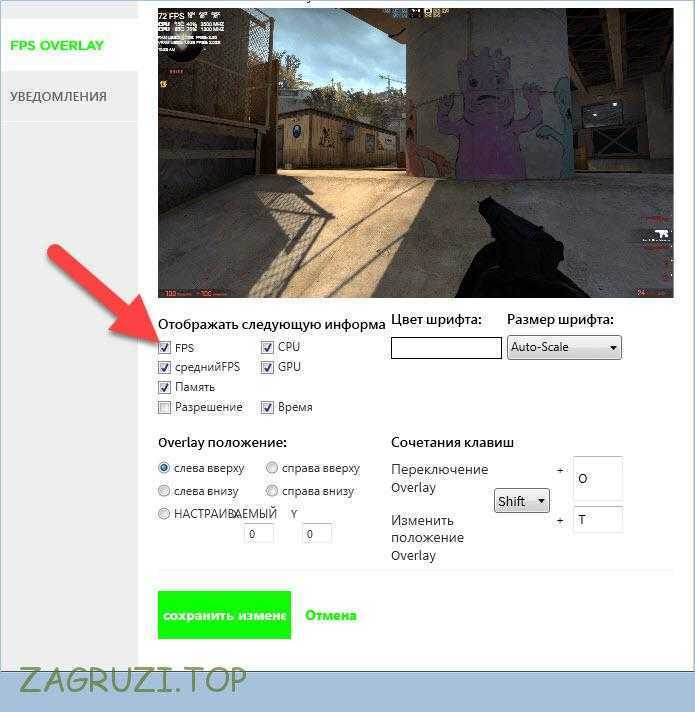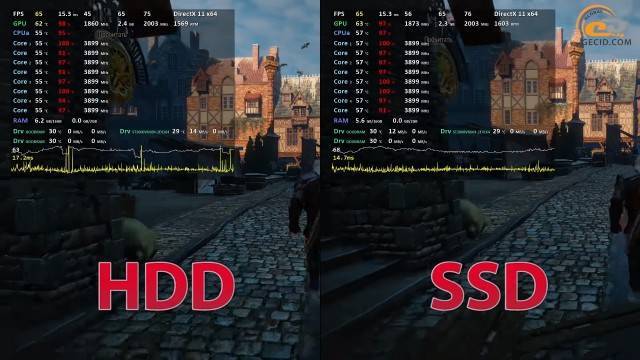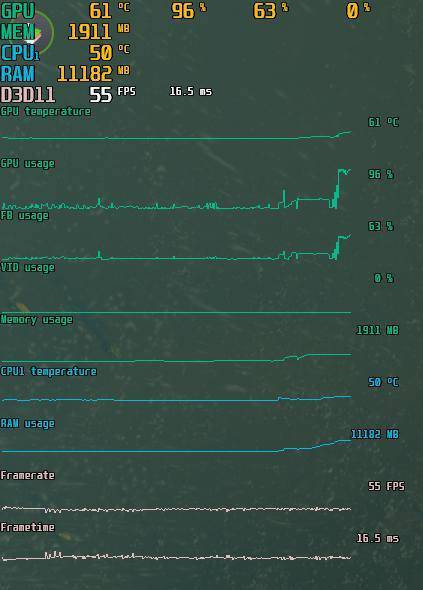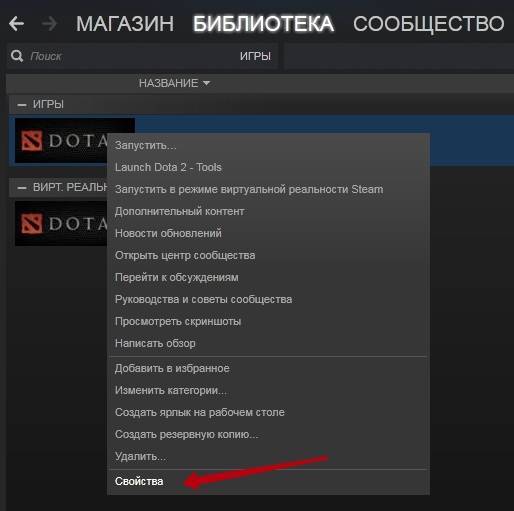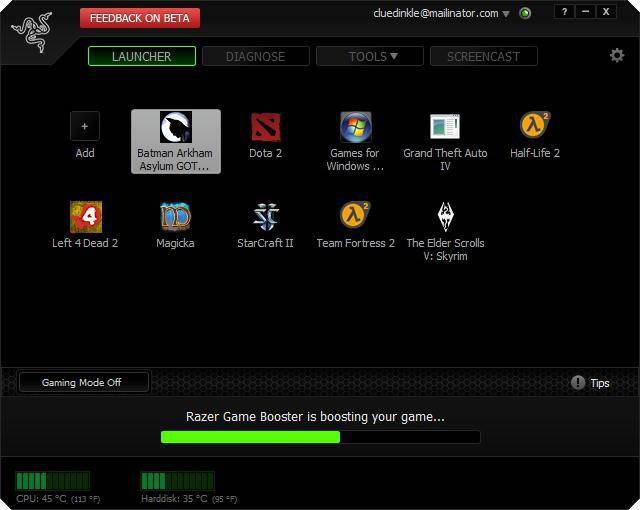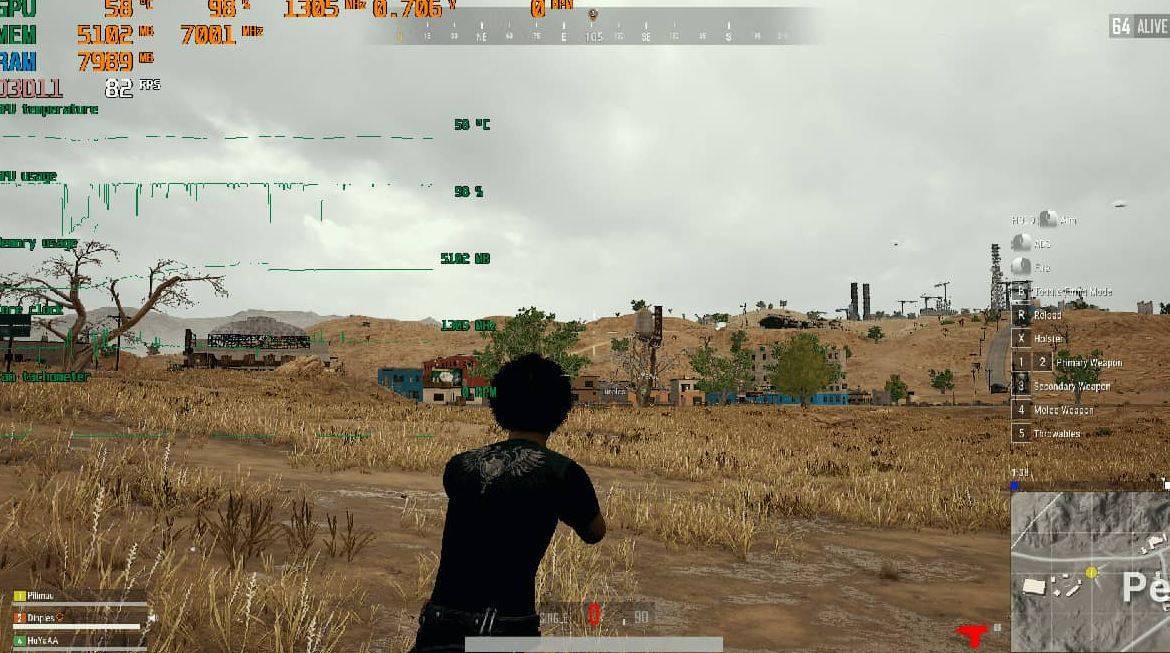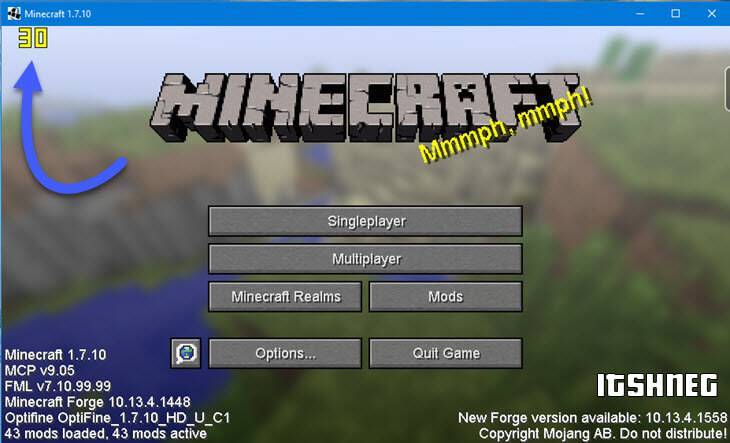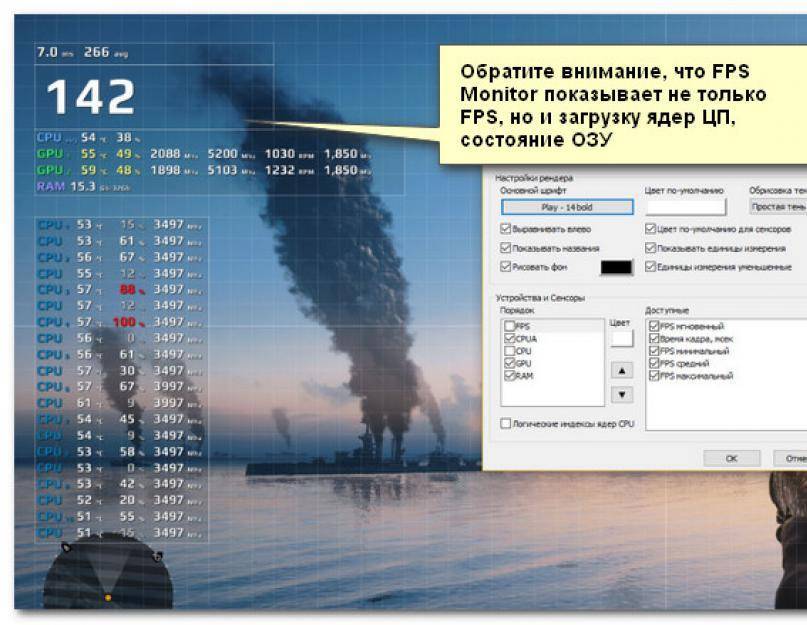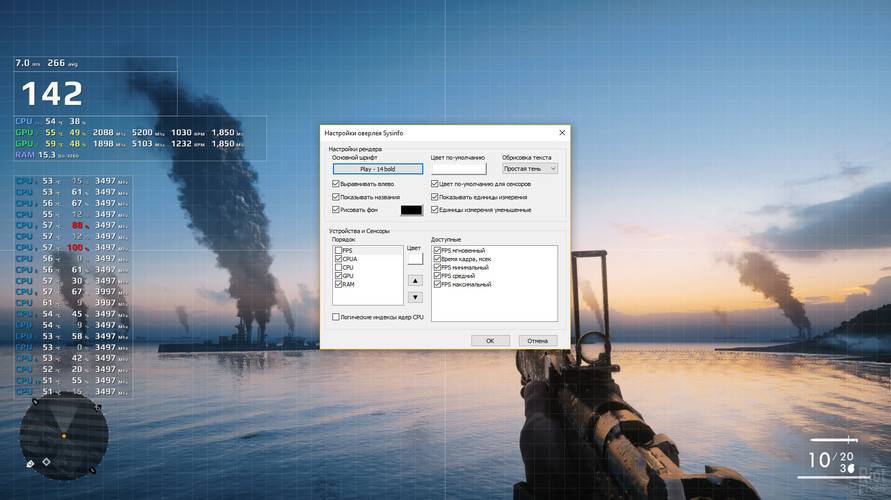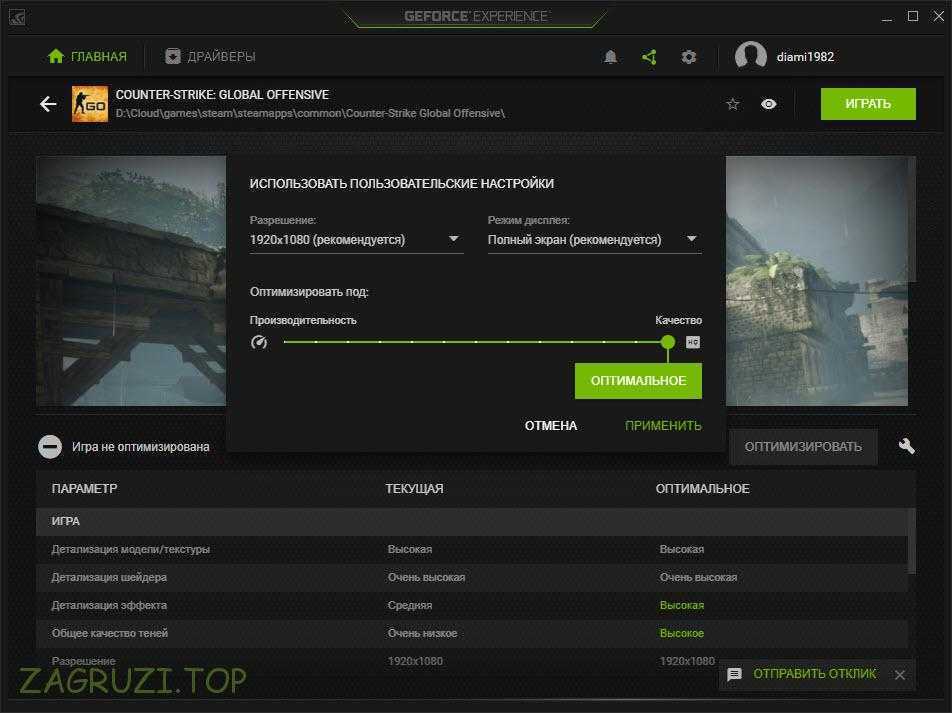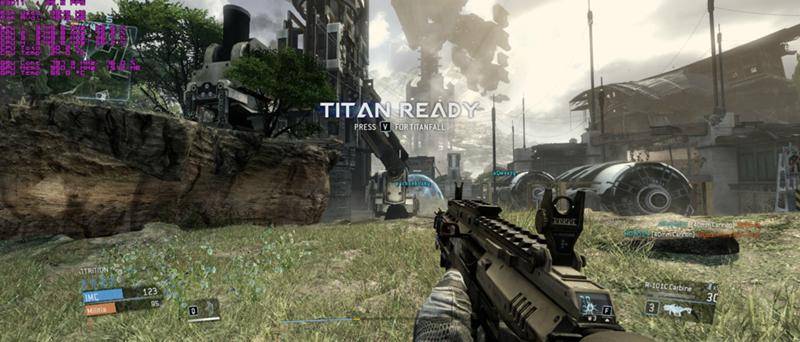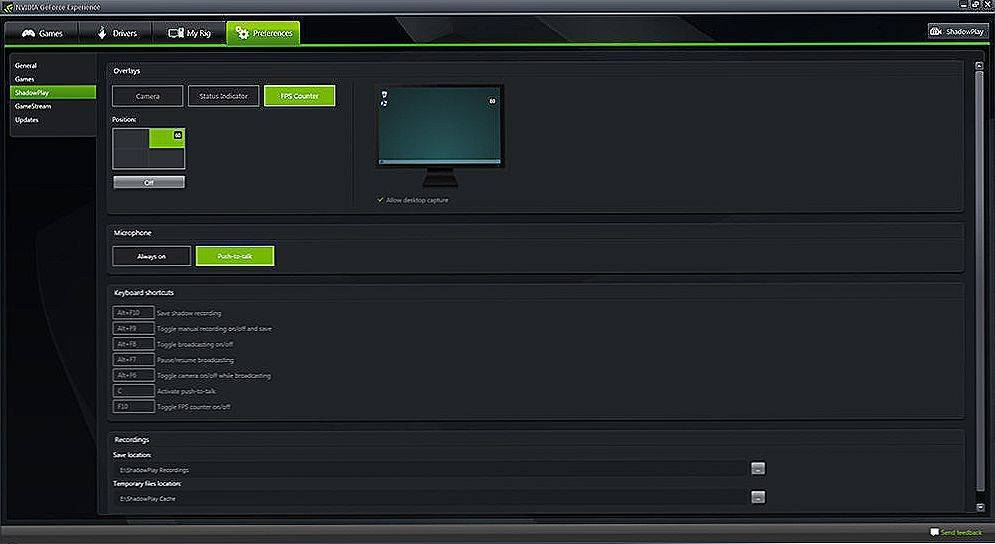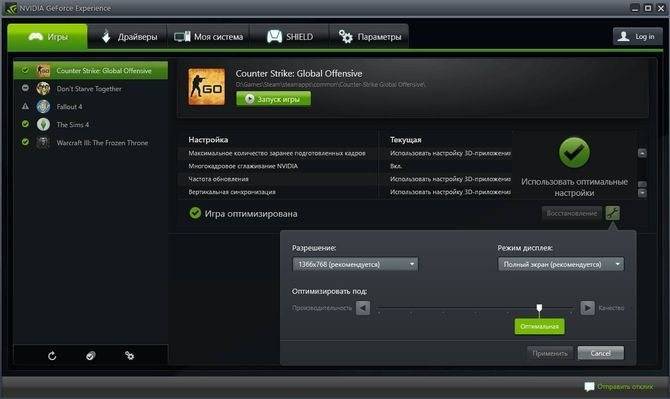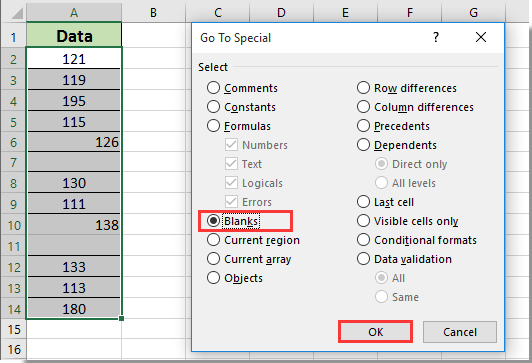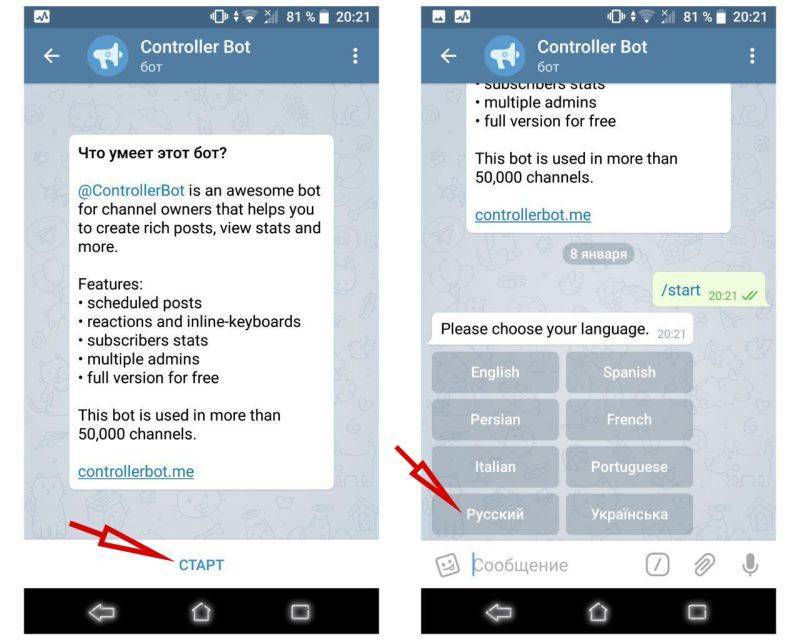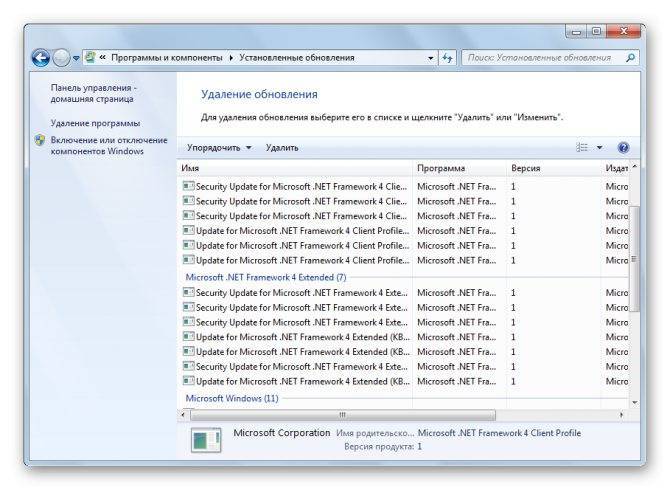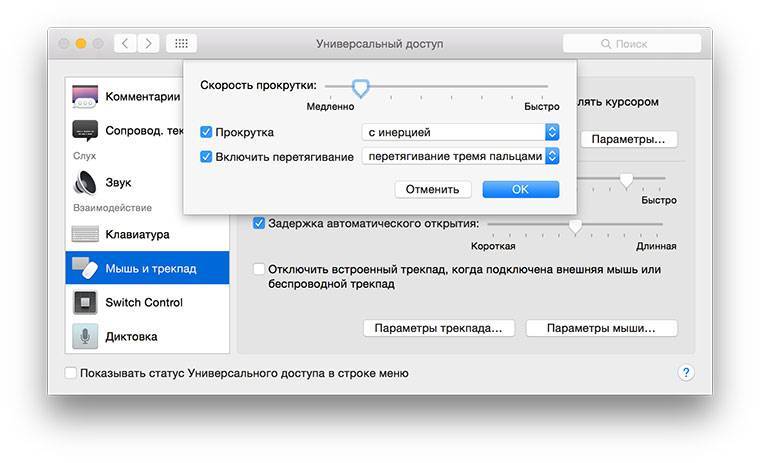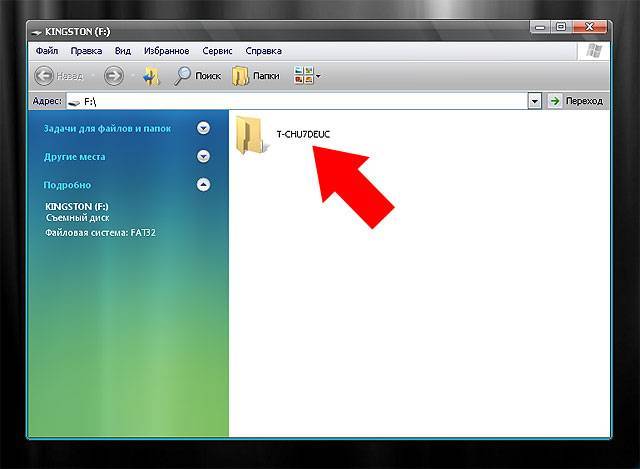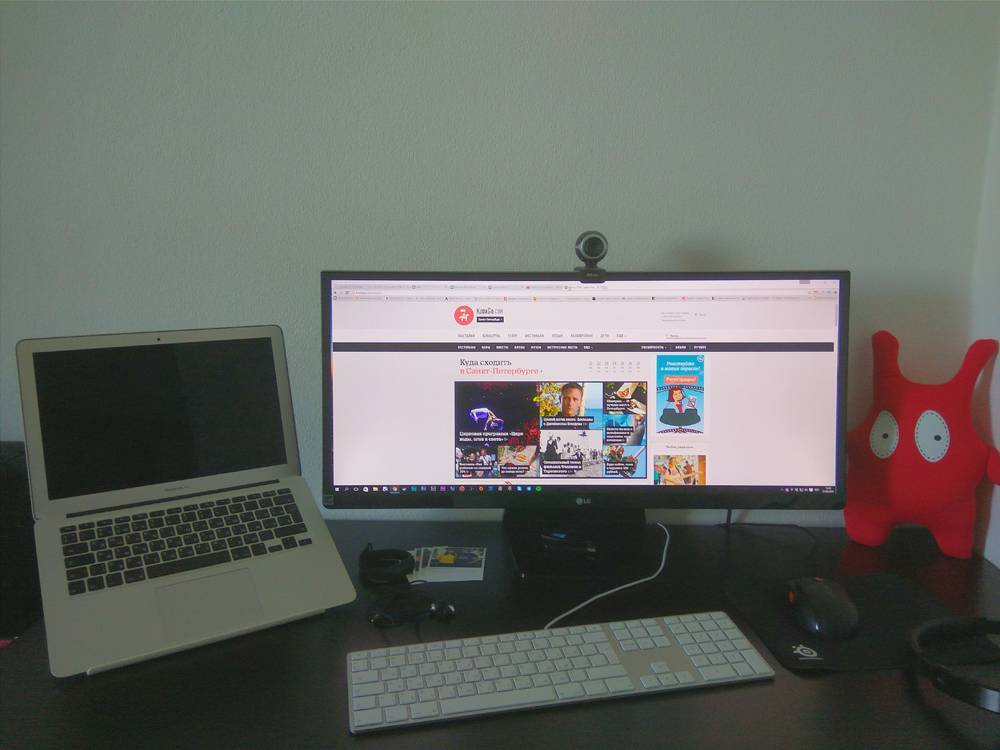Настройка программы на повышение ФПС видеокартам NVIDIA
Нас интересует всего 3 настройки:
- Antialiasing — Transparency Supersamling. Ставим значение AA_MODE_REPLAY_MODE_ALL
- Texture filtering — LOD Bias (DX). Ставим любое значение +, чем больше + тем хуже будут текстуры в игре но будет больше FPS.
- Texture filtering — LOD Bias (OGL). Ставим любое значение +, чем больше + тем хуже будут текстуры в игре но будет больше FPS.
Чтоб изменения вступили в силу нажмите Apply changes. Данные настройки будут касаться всех игр, если вы хотите сделать настройки для определенных выберите ее в списке Profiles:
Внимание! Чтобы вернуть все незамедлительно в стандартные настройки нажмите на значок Nvidia после нажмите Apply changes
Видео инструкция и примеры использование программы
Программное обеспечение счетчика кадров для Windows 10
1
Bandicam Screen Recorder (рекомендуется)
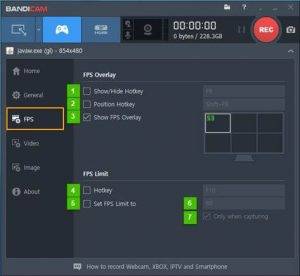
Bandicam Screen Recorder — отличное программное обеспечение для записи экрана, которое показывает FPS на вашем экране. Он используется в основном для записи экрана, но также имеет специальный режим записи игры.
Это очень полезно для всех игроков, которые хотят записать или просто увидеть свой игровой FPS.
Ищете лучшее программное обеспечение для записи экрана, доступное прямо сейчас? Проверьте этот полезный список.
После установки и запуска Bandicam программа покажет вам количество FPS в углу экрана. Максимальная частота кадров этой программы составляет 120 кадров в секунду.
Вы можете найти инструкцию по использованию функции подсчета FPS на этой официальной странице .
Счетчик FPS имеет два режима — не запись (отображается зеленым) и запись (отображается красным). Bandicam можно протестировать в пробной версии, но если вы хотите раскрыть все его возможности, вы можете купить его.
Получить сейчас Bandicam Screen Recorder с официального сайта
4
Razer Cortex
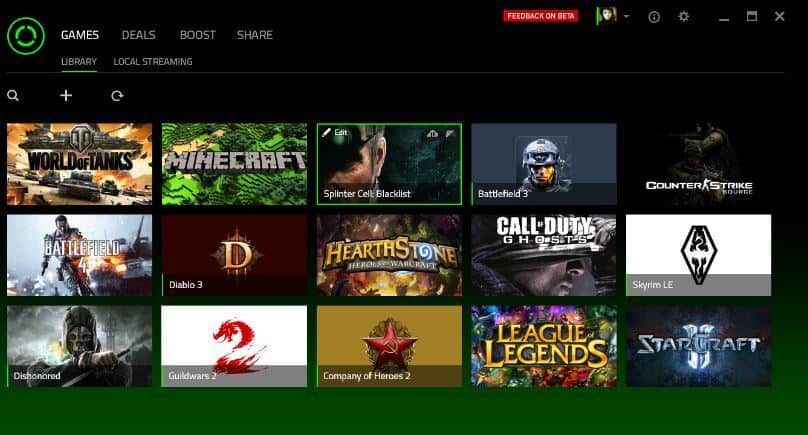
Razer Cortex — это бесплатное программное обеспечение, которое позволяет оптимизировать и запускать игры. Программа автоматически закрывает ненужные фоновые программы для освобождения оперативной памяти.
Он также предоставляет инструменты оптимизации для повышения частоты кадров игры.
Ваши игры начинаются с низким FPS? Решите эту проблему быстро, следуя простым шагам в этом руководстве.
Вы можете добавить программное обеспечение в Windows 10, 8 и 7, нажав кнопку « Загрузить сейчас» на этой веб-странице .
Вы можете получить мгновенную обратную связь по частоте кадров для игр со счетчиком FPS Razer Cortex. Отличительной особенностью Razer Cortex является то, что он также предоставляет график FPS, когда вы перестали играть.
Линейный график FPS показывает максимальную, минимальную и среднюю частоту кадров во время воспроизведения. Таким образом, вы можете получить лучшее представление о средней частоте кадров для игр с помощью дополнительной диаграммы FPS.
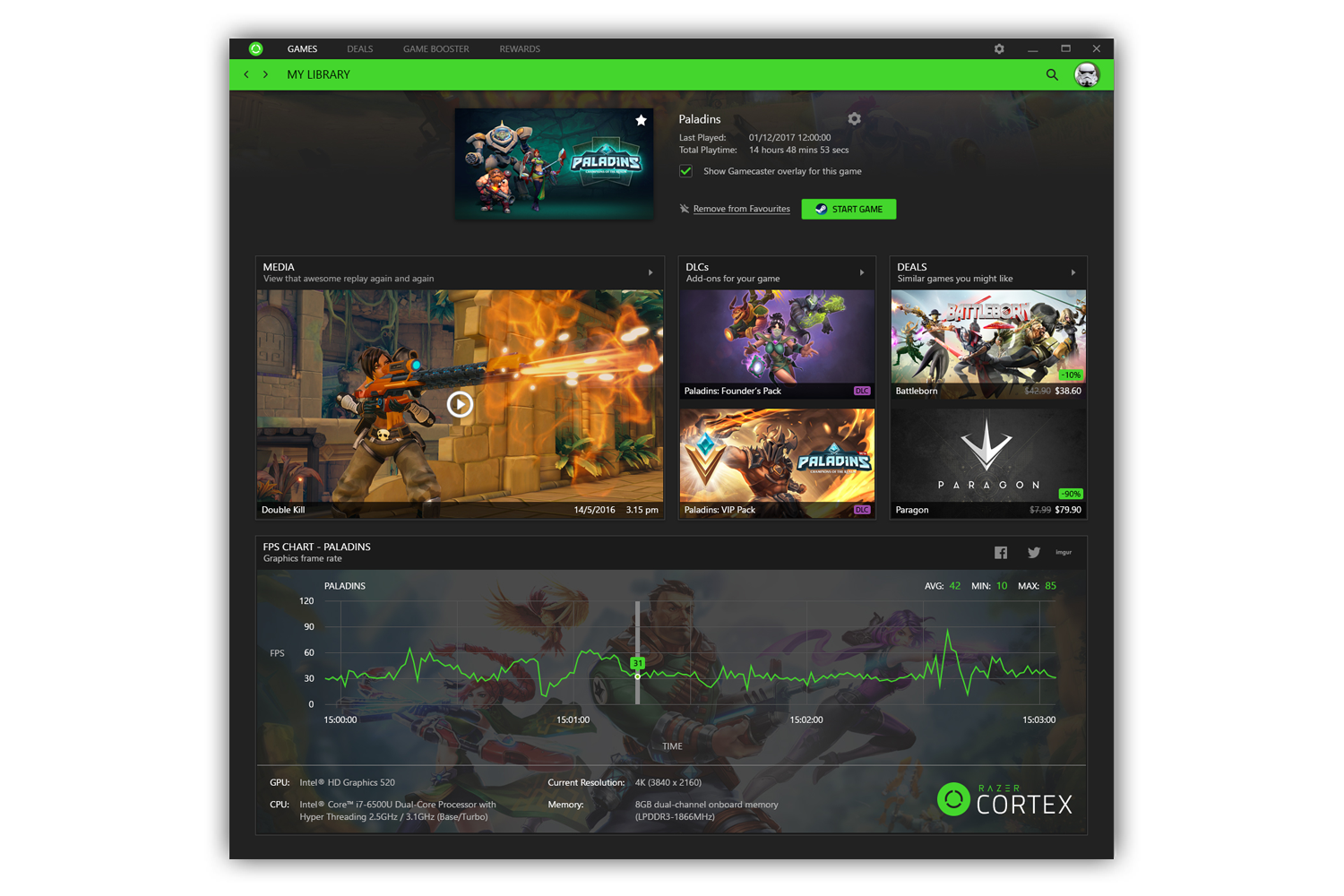
5
GeForce Experience

Если ваш ноутбук или настольный компьютер оснащен видеокартой GeFore, вы можете оптимизировать свои игры с GeForce Experience.
Вы можете использовать это программное обеспечение для оптимизации графики игр, записи игровых видеороликов, обновления драйверов GeForce и даже добавления дополнительных фильтров в игры для насыщенности, HDR и т. Д.
Конечно, GeForce Experience также включает в себя накладной FPS-счетчик для игр, который вы можете расположить во всех четырех углах VDU. Нажмите кнопку « Загрузить» на этой странице веб-сайта, чтобы добавить программное обеспечение в Windows 10, 8 и 7.
6
RadeonPro
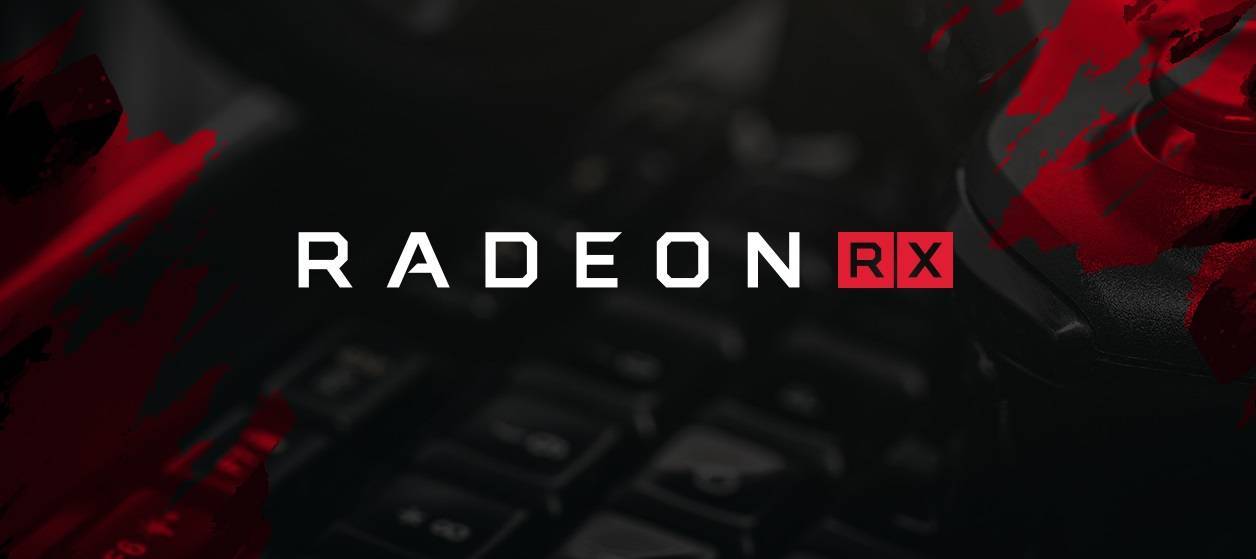
RadeonPro является эквивалентом GeForce Experience для настольных компьютеров и ноутбуков с видеокартами AMD. Это отличное программное обеспечение для оптимизации графики и частоты кадров в играх. Он также включает в себя записи игр, скриншоты и опции эффектов пост-обработки.
Нажмите « Загрузить» на этой веб-странице, чтобы добавить бесплатное программное обеспечение для Windows.
Пользователи RadeonPro могут включить счетчик кадров в секунду, выбрав вкладку FPS counter в окне настроек RadeonPro. На этой вкладке вы можете настроить угол отображения счетчика и настроить горячие клавиши счетчика.
Помимо счетчика частоты кадров, программное обеспечение также включает в себя некоторые удобные настройки FPS, такие как динамическое управление частотой кадров и блокировка частоты кадров до частоты обновления монитора , которая блокирует частоту кадров при частоте обновления VDU.
Вы можете проверить частоту кадров вашего настольного компьютера или ноутбука с помощью любого из этих программ со счетчиками кадров в секунду.
Обратите внимание, что некоторые игры включают настройку счетчика FPS в меню графических опций, а Steam также включает в себя функцию счетчика FPS в игре. СВЯЗАННЫЕ ИСТОРИИ, ЧТОБЫ ПРОВЕРИТЬ:
СВЯЗАННЫЕ ИСТОРИИ, ЧТОБЫ ПРОВЕРИТЬ:
- Как увеличить FPS в Windows 10, 8.1 или 7
- Исправлено: Windows 10 с низким FPS до перезагрузки
- Игроки подтверждают, что Windows 10 Creators Update повышает игровой FPS
FPS Monitor
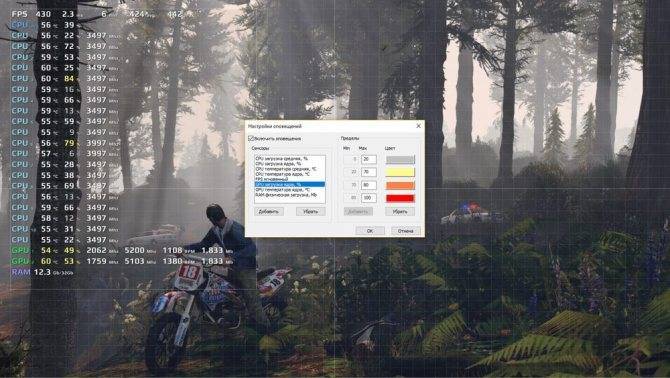
Отечественная разработка, отражающая целый ряд характеристик в процессе игры. Кроме FPS, на экране может появляться информация о температуре процессора или о количество свободной оперативной памяти.
Ещё софт позволяет визуально настраивать информацию, выводимую на экран. Это касается цвета, шрифта, конкретного списка отражаемых датчиков и пр.
ВНИМАНИЕ. Программа доступна за 350 рублей
Но бесплатно можно получить демо-версию.
Проблема последней в том, что на экране постоянно отображается водяной знак. А вот в плане действия по времени демонстрационная версия никак не ограничена.
По функционалу здесь можно выделить такие возможности:
- поддерживает сенсоры распространённых видеокарт и процессоров;
- предлагает гибкую настройку отображаемых сведений;
- работает с горячими клавишами;
- может выводить на дисплей сразу несколько оверлеев и пр.
Действительно неплохая разработка, да ещё и от отечественных программистов. Заслуженное место в рейтинге.
FPS Monitor
FPS Monitor — приложение, которое отслеживает количество кадров в играх. Также утилита дает возможность контролировать состояние комплектующих компьютера: загрузка и температура процессора, видеокарты, оперативной памяти. В настройках можно выбрать стили отображения счетчика FPS.
Программа полностью совместима с операционной системой Windows (32 и 64 бит) и переведена на русский язык. Модель распространения приложения FPS Monitor — условно-бесплатная. Чтобы получить полную версию без ограничений, необходимо купить лицензию за 350 рублей. Ознакомиться со всеми функциями и возможностями можно в бесплатной демонстрационной версии ПО.
После запуска утилиты откроется главное окно, в котором расположен оверлей со всеми счетчиками. Здесь пользователи могут посмотреть, каким образом информация о состоянии системы будет отображаться во время игры.
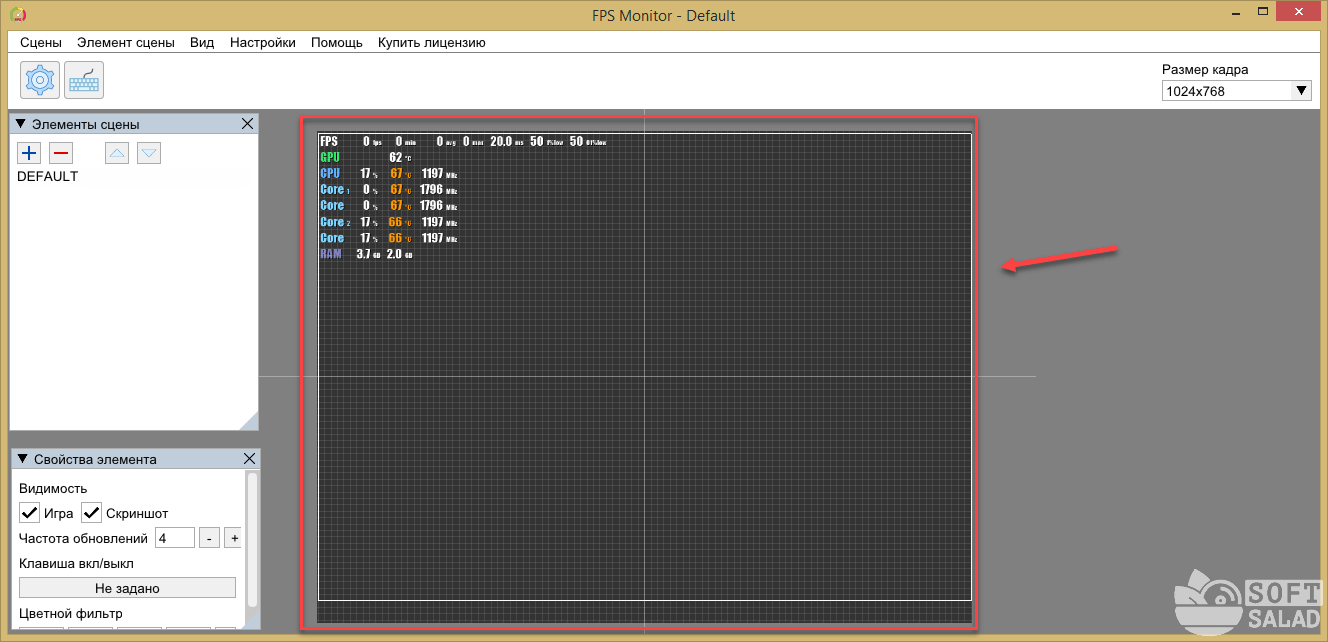
В правом верхнем углу можно выбрать размер кадра из списка: установить любое разрешение экрана или выбрать параметр «Размер рабочего стола» (в этом случае утилита будет определять разрешение автоматически).
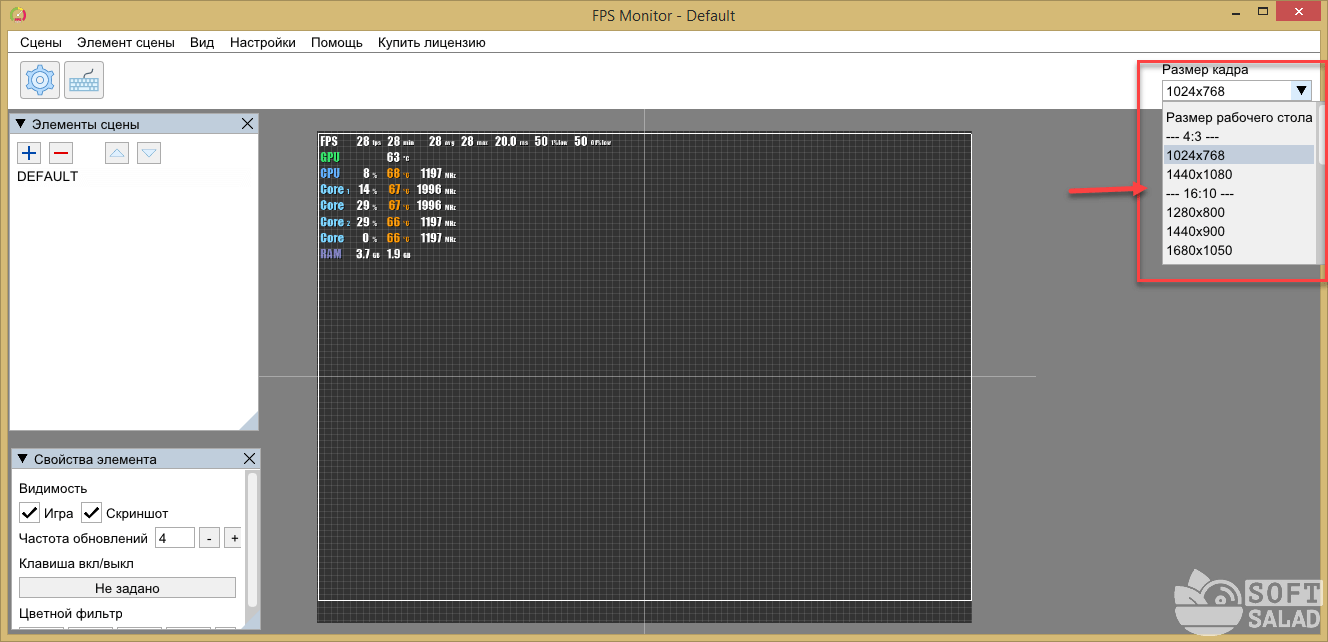
В программе FPS Monitor можно установить ограничения по количеству кадров в секунду. Для того необходимо перейти в раздел «Настройки» и выбрать пункт меню «Ограничение игрового FPS».
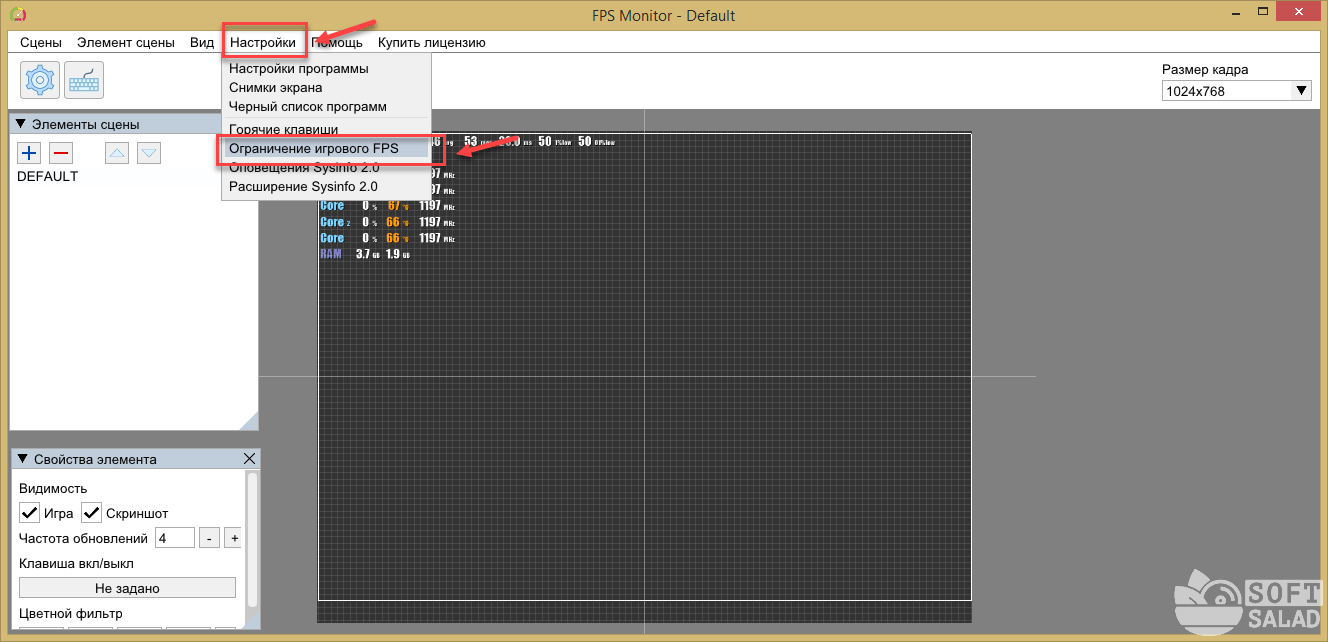
По умолчанию все ограничения отключены. Пользователи могут указать этот параметр вручную или воспользоваться экспериментальной функцией «Cyber Sync». Также в этом разделе можно активировать функцию рисования тестовой полосы.
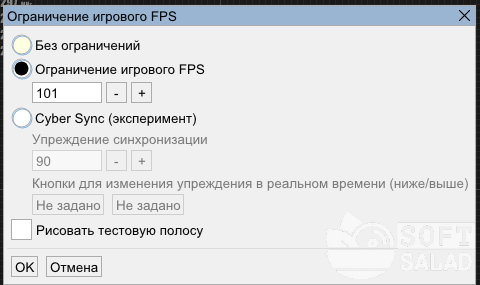
Оверлей с отображением счетчика FPS можно запустить на рабочем столе. Для этого необходимо нажать правой кнопкой мыши на базовом слое главного экрана и выбрать пункт «Добавить специальный элемент» — «Отображение на Рабочем столе».
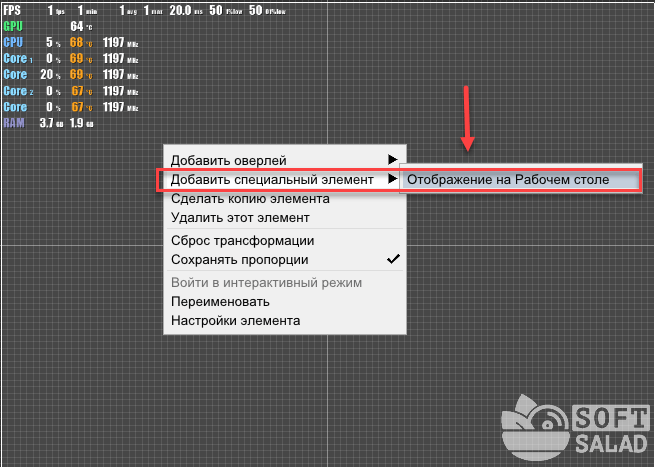
Чтобы изменить расположение счетчиков, необходимо перенести слой в нужную часть экрана.
Преимущества FPS Monitor:
- простой и удобный интерфейс с поддержкой русского языка;
- отслеживание состояния комплектующих компьютера;
- возможность ограничения количества FPS в играх.
нет инструментов для записи видеороликов игрового процесса.
CAM — программа, которая дает возможность измерять количество кадров в секунду в компьютерных играх. Также утилита отслеживает текущее состояние основных комплектующих в реальном времени: температура и загруженность процессора, оперативной памяти. Доступен специальный раздел, в котором пользователи могут посмотреть подробную информацию о системе.
Программа имеет полную совместимость с операционной системой Windows (32 и 64 бит) и русскоязычный интерфейс. Модель распространения приложения CAM — бесплатная. Чтобы начать пользоваться всеми функциями программы, необходимо зарегистрировать новый аккаунт или войти через социальные сети.
После запуска утилиты откроется окно информации о процессоре и RAM: загруженность, температура, скорость работы, количество свободной и используемой памяти.
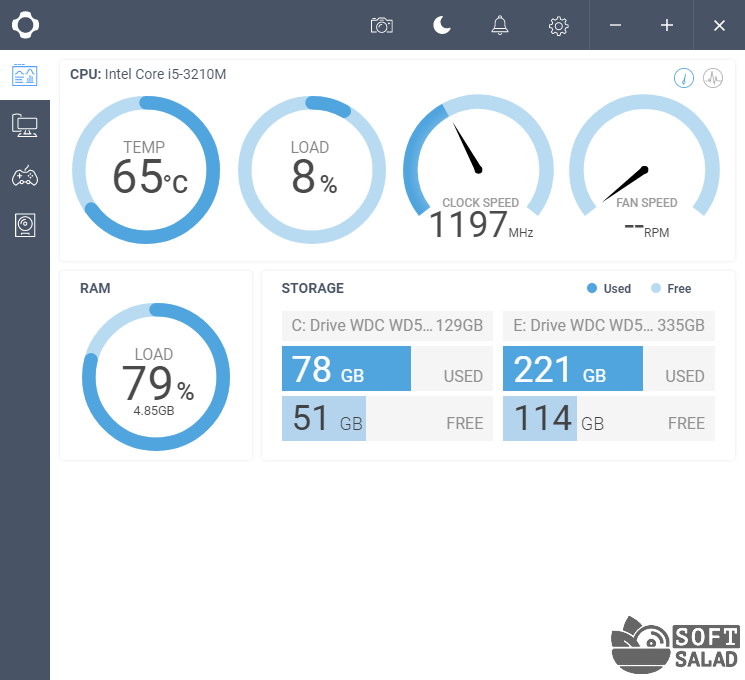
Чтобы настроить отображение счетчиков для измерения FPS, надо перейти в раздел «Игры». На первом этапе работы необходимо нажать «Включить отображение данных CAM», чтобы активировать работу функции отслеживания количества кадров.
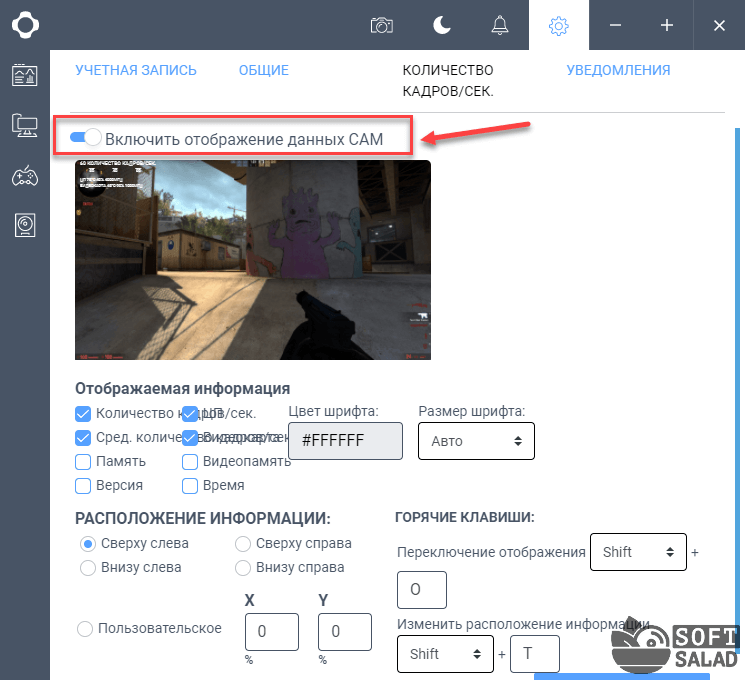
В разделе «Отображаемая информация» пользователям программы нужно отметить галочкой параметры, которые будут отображаться в счетчике: количество кадров, память, видеопамять, время. Можно настроить цвет и размер шрифта.

В строке «Расположение информации» следует отметить место, где будет показан счетчик FPS. Доступна возможность установки пользовательского расположения. Для этого нужно указать необходимые параметры в окне «X» и «Y».
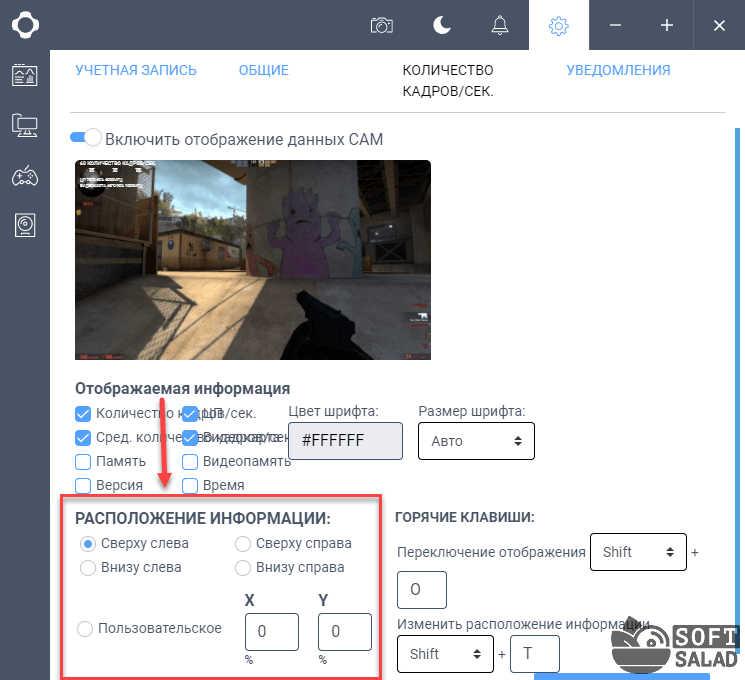
«Горячие клавиши». Здесь выполняется настройка горячих клавиш для управления приложением CAM: переключение отображения, изменение расположения информации.
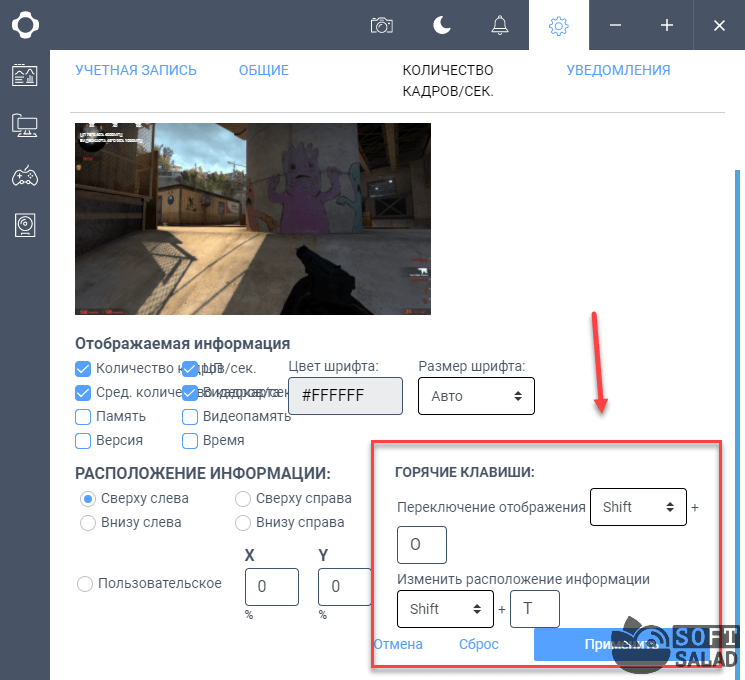
После внесения нужных изменений необходимо нажать кнопку «Применить», чтобы сохранить настройки счетчика для измерения FPS.
Преимущества программы CAM:
- удобный интерфейс на русском языке;
- бесплатная модель распространения;
- сохранение данных в облаке;
- инструменты для отслеживания текущего состояние комплектующих компьютера.
нет инструментов для захвата экрана.
Утилиты для ускорения игр
Для многих пользователей слово “ускорение” связано напрямую с играми (ибо зачем в других программах его ускорять?).
Утилит для повышения производительности ПК в играх — довольно большое количество, здесь я хочу привести те, которые реально работают (пусть и ускоряют на скромные 10-15%, когда пользователи ждут от них сотни процентов…).
Game Gain
Простая, но эффективная утилита для ускорения компьютерных игр. После ее скачивания и запуска — вам нужно нажать только одну кнопку:
“Optimize now” (в переводе с английского: оптимизировать сейчас).
Важно:
- проверьте правильность определения утилитой свой ОС Windows;
- проверьте правильность определения вашего процессора.
GameGain – ускорение игр
GameGain внесет нужные настройки в вашу Windows, за счет чего производительность в играх вырастет. Кстати, для того чтобы подвинуть ползунок на максимальную производительность (Maximum Bust) — необходимо приобрести утилиту.
IObit — Game Booster
Сайт:
Game Booster — это отличная утилита для повышения производительности компьютера при запуске 3D игр. Достаточно одного-двух щелчков мышки, чтобы программа автоматически задействовала все ресурсы компьютера для качественного игрового процесса.
Помимо своей основной задачи по ускорению, программа позволяет вести аудио- и видео-запись игры, чтобы было чем поделиться с друзьями и оставить для истории (ностальгии).
Программа выполнена в простом и интуитивно-понятном дизайне, после запуска Game Booster — вам нужно всего лишь нажать одну кнопку, включив игровой режим (см. скриншот ниже).
Game Booster v2.2
Основные достоинства:
- повышение “реальной” производительности ПК в игре, так как для нее будут задействованы почти все свободные ресурсы;
- легкое и простое ускорение: всего за 1 клик мышкой (очень пригодится начинающим пользователям);
- запись видео и аудио в режиме реального времени;
- игровая среда с “игровым” рабочим столом;
- тюнинг и оптимизация системы для ускорения игр;
- работа в ОС Windows 7, 8, 10, поддержка русского языка.
Game Fire
Game Fire – еще одна знаменитая программа, которая реально поднимает производительность в компьютерных играх.
Одно из главных достоинств программы: вам не нужно тратить уйму времени на изучение каких-то настроек игры, ОС, параметров реестра и т.д. — нажав всего пару кнопок, Game Fire определит приоритеты, отключит все ненужное, и даст максимальные ресурсы для конкретно запущенной игры.
В следствии чего — игра станет заметно быстрее работать, количество кадров в секунду вырастит (при.: здесь речь идет о FPS), снизится количество тормозов и лагов (а скорее всего, вообще пропадут).
Game Fire – главное окно программы
Ключевые особенности:
- легко и быстро помогает повышать производительность ПК в играх;
- встроенный дефрагментатор игр;
- управление, запуск, оптимизация игр из одного окна программы;
- программа работает в автоматическом фоновом режиме, поэтому не будет вас отвлекать, когда это не нужно;
- встроенный диспетчер задач: в нем отображаются только те процессы, которые без вреда можно отключить (т.е. вы не “убьете” свою Windows);
- удобный и интуитивно понятный интерфейс;
- работает во всех версиях Windows начиная с XP (в том числе и в Windows 10).
№5 – Game Fire 6 Pro
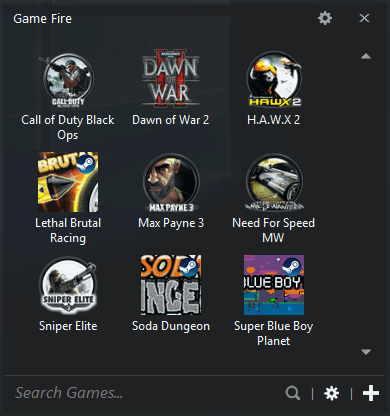
Продолжает наш топ программ для ускорения игр Game Fire 6 Pro, которая позволит запускать на компьютере игровой режим, в котором система полностью настроена на поддержание производительности. При этом вам не придется долго разбираться в настройках, все легко и понятно.
Вы имеете возможность самостоятельно настроить список отключаемых в игровом режиме программ. Что касается самой Game Fire 6 Pro, она совсем не большая, так что не будет создавать никакой дополнительной нагрузки.
По сравнению с предыдущей утилитой, функционал программы ограничен, но это уберегает от негативных последствий.
Game Fire 6 Pro
AMD Radeon Settings
Главный элемент компьютера, отвечающий за игровую производительность, – это видеокарта. Для нее выходят не только драйверы, но и специальное программное обеспечение. Так, владельцы графических адаптеров AMD могут обратиться к помощи AMD Radeon Settings. Она обладает массой настроек для оптимизации игрового процесса и, в том числе, позволяет вывести на экран показатель частоты кадров. Изначально счетчик отключен, но его можно активировать:
Так вы активируете игровую панель со счетчиком кадров. Если он не появится, то попробуйте воспользоваться комбинацией клавиш «Alt» + «R» или «Ctrl» + «Shift» + «O». Одна из них обязательно вызовет меню с показателями.
Браузерные игры и FPS
Отдельного внимания заслуживает повышение FPS, но уже в браузерных играх
Тут не принципиально важно, на какой именно версии операционной системы проводится улучшение, будь то Windows 10 или Windows XP
В этом случае стоит выполнить несколько рекомендаций:
Установить свежую версию Flash Player. Достаточно открыть меню обновлений и проверить, стоит ли у вас последняя версия, либо есть возможность скачать новую.
Использовать популярный браузер. Практика показывает, что браузерные игры лучше всего работают именно через Chrome. Но тут мнения расходятся.
Обновить браузер
Это важное действие, поскольку устаревшие версии веб-обозревателей могут некорректно отображать происходящее в онлайн-игре.
Проверить скорость работы Интернета. Если Интернет слабый, то и насладиться в полной мере игровым процессом через браузер не получится
Это влияет и на FPS. Тут стоит задуматься о замене провайдера, если Интернет работает откровенно медленно. Либо же поднять скорость в своём действующем тарифе.
Установить расширения. Это такие дополнения для браузеров как Flash Render и Fraps. Для каждого браузера есть свои варианты расширений, влияющих на повышение игрового FPS. Но тот же Fraps отвечает только за демонстрацию текущего FPS. На него можно ориентироваться и понимать, насколько настройки влияют на изменения количества кадров за секунду.
Очистить кэш, удалить разный мусор. Максимально облегчите работу браузеру, закройте лишние вкладки, проведите чистку кэша.
Прикладывать чрезмерные усилия в изменения настроек и поднятие производительности компьютера, когда речь идёт о браузерных играх, не стоит
Здесь следует сосредоточить своё внимание на более важных моментах
Если же говорить о запуске игр на ПК, то тогда тут помогут обновления драйверов, замена железа, снижение нагрузки с процессора и прочие предлагаемые методы.
Fraps
Это условно-бесплатная программа является признанным лидером в сегменте разработок для отображения игрового FPS.
Максимально простая утилита, разработанная под Windows. Контролирует всё происходящее вокруг, пока геймер увлечён игровым процессом.
В бесплатной версии можно получить счётчик ФПС на экране, функцию скриншотов и запись видео. Правда, в последнем случае это 30 секунд записи и не удаляемый водяной знак.
После установки и запуска программы появляется несколько вкладок.
СОВЕТ. Запускать программу лучше от имени Администратора.
Это значительно расширит функционал и минимизирует количество проблем в процессе работы с программой.
Среди возможностей стоит отметить такие:
- создание скриншотов;
- запись видео;
- отображение минимальных, средних и максимальных параметров FPS;
- сохранение статистики FPS в виде текстового файла;
- работа поверх окон;
- поддержка горячих клавиш;
- запуск по таймингу.
Несмотря на определённые недостатки, именно Fraps является до сих пор безоговорочным лидером среди программ для отображения FPS.
Кстати, чтобы получить пожизненную подписку на все возможности программы, достаточно будет заплатить 37 долларов. Насколько это много или мало, судить пользователям.
Что из всего этого разнообразия выбрать, каждый геймер решит для себя сам. Не стоит сразу же ориентироваться на признанного лидера. У Fraps есть множество конкурентов и аналогов. Не исключено, что именно один из них окажется более интересным, удобным и привлекательным для конкретного юзера.
TurboBoost для Intel
Технология Intel Turbo Boost позволит повысить производительность процессора, графики, сгладить пиковые нагрузки. Она работает автоматически. С ее помощью можно увеличить работу процессора, стимулируя ядра. Но только в том случае, когда мощность, потребляемая энергия и температура нагрева не будет превышать максимальных настроек. Корректность работы технологии зависит от нагрузки на нее, а также операционной среды.
Если скачать версию 2.0, можно в разы улучшить систему. Она предлагает максимальную частоту и режим максимального ускорения. Зависит работа программы от ПО и аппаратного обеспечения, конфигураций и настроек системы.
Факторы, влияющие на работу программы:
| Фактор | Как определить |
| Тип рабочей нагрузки | Смотрится в диспетчере задач (фоновые, запущенные программы) |
| Число активных ядер | Написано в паспорте устройства, в его описании в сети или в настройках компьютера |
| Оценка тока потребления | Зависит от качества зарядного устройства (оригинально/неоригинальное), продуктивности батареи |
| Оценка потребляемой мощности | Для определения значения есть специальные онлайн-калькуляторы (введите поисковый запрос в Гугле, и откроется множество сайтов) |
| Температура процессора | Если работа происходит в ОС Windows, температура узнается в BIOS или при помощи специальных программ (SpeedFan, AIDA64, CAM, Speccy). Для низкой нагрузки оптимальное значение составляет 30-50°C, для высокой — до 95°C. Максимальная критическая температура — 100°C |
Если работа происходит в ОС Windows, температура узнается в BIOS или при помощи специальных программ (SpeedFan, AIDA64, CAM, Speccy). Для низкой нагрузки оптимальное значение составляет 30-50°C, для высокой — до 95°C. Максимальная критическая температура — 100°C
Если показатели слишком высокие или, наоборот, очень низкие, система может работать некорректно. И это касается не только увеличения ФПС, но и других факторов. Например, при максимальной рабочей нагрузке, ОС ищет дополнительные ресурсы. Intel Turbo Boost автоматически (в фоновом режиме) динамически увеличивает частоту процессора, пока не достигнет максимально возможных показателей.
Это же касается управления потреблением тока, температуры и мощности. Программа параллельно использует несколько алгоритмов, создавая максимальную энергоэффективность и тактовую частоту. Если мощность превышает предельную, компьютер может работать, сохраняя исходные параметры, но кратковременно.
MSI Afterburner
Иногда простого отслеживания частоты кадров недостаточно, поскольку некоторые пользователи хотят знать множество другой информации (например, загрузку видеопамяти, нагрузку на ядра ЦПУ и т.д.). В таком случае стоит установить MSI Afterburner – один из лучших инструментов для просмотра статистики подобного рода. Технически, основная цель программы — разгон видеокарты, но она также обеспечивает невероятно подробный настраиваемый оверлей с большим количеством статистических данных. Кроме того, Afterburner совместим с любой видеокартой и не ограничивается лишь устройствами, выпущенными компанией MSI.
При установке MSI Afterburner убедитесь, что включили прилагаемое приложение RivaTuner Statistics Server (требуется для отображения информации о производительности). Откройте настройки Afterburner и перейдите на вкладку «Мониторинг». Там вы увидите огромный список показателей, которые можно отобразить, включая частоту кадров, использование графического процессора, памяти, процессора, скорость вращения вентилятора и многое другое.
Просмотрите список и поставьте галочку напротив того компонента, который вы хотите видеть, а затем установите флажок на «Показать в экранном меню».
Как только вы закончите, нажмите OK и запустите нужную игру. Нажмите сочетание клавиш, выбранное в настройках, и увидите специальное меню в углу экрана, которое и покажет статистику о производительности вашего ПК.
Понятие об FPS
FPS является аббревиатурой и означает Frames per second, то есть отражает количество кадров за секунду.
Чаще всего эта характеристика применяется именно для оценки производительности компьютера при запуске той или иной игры. Чем выше этот параметр, тем быстрее геймер может реагировать на происходящее в виртуальном мире. Если же ФПС начнёт падать и опустится ниже отметки 30 единиц, игра попросту будет тормозить, и играть окажется крайне некомфортно.
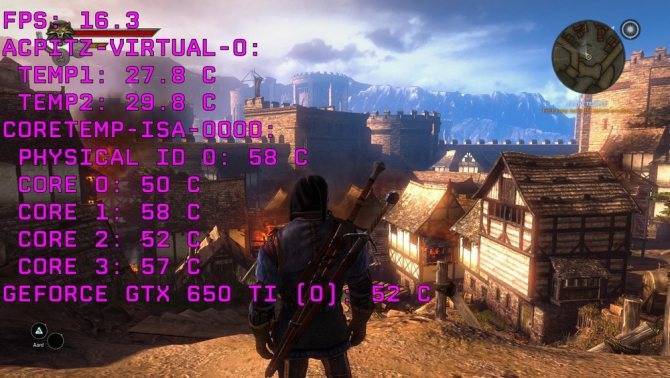
Фактически высокий FPS сглаживает изображения, выводимые на монитор компьютера. Это и даёт общее представление о необходимости использования программ для отображения текущего FPS в играх на ПК или ноутбуке.
Топ 5 программ для отображения FPS в играх

Среди показателей, влияющих на комфорт во время видеоигр, FPS — один из наиболее критичных. Геймер часто готов смириться с неидеальной графикой и средним разрешением картинки, но недостаточно плавный игровой процесс может лишить его удовольствия и превратить развлечение в стресс.
Как FPS влияет на качество воспроизведения и комфорт во время игры
При большом значении фреймрейта изображение выводится плавно, не дёргается, картинка на экране выглядит естественно и приятно для глаза. Эти факторы особенно критичны в быстрых играх, где на счету каждое движение, а от скорости реакции зависит победа.
В динамичных играх оптимален FPS на уровне 60 или выше. Если игра относительно спокойная, то достаточно 30-50 FPS. Этим видеоигры отличаются от телевидения и кинематографа, где для комфортного просмотра достаточно 24-25 кадров в секунду.
Лучшие программы для измерения FPS
Многие приложения, предназначенные для мониторинга фреймрейта во время игр, имеют и другие полезные функции. Последние зачастую играют решающую роль при выборе.
FPSMonitor
FPSMonitor — продвинутая отечественная программа, которая показывает во время игры не только FPS, но и данные сенсоров компьютера. Например, на экран можно вывести загруженность, температуру ядер процессора и количество свободной оперативной памяти.
Другая важная особенность FPSMonitor — возможность визуальной настройки отображаемой на экране информации. Если в описанном выше Fraps можно было выбрать лишь угол, где размещается счётчик FPS, то здесь можно подобрать цвет, шрифт, включать или отключать показ различных датчиков и так далее.
Приложение стоит 350 рублей, но имеет бесплатную демонстрационную версию. Действие последней не ограничено по времени, однако на экране выводится водяной знак.
Функции FPSMonitor:
- поддержка датчиков всех популярных процессоров и видеокарт;
- гибкая настройка оверлея (выводимого на экран изображения);
- вывод на экран нескольких оверлеев;
- работа с горячими клавишами;
- ограничение FPS за счёт эмуляции функции вертикальной синхронизации (частоты кадров игры и частоты смены обновления экрана);
- ведение логов;
- стандартные предустановки для популярных задач;
- поддержка «сцен», то есть разных вариантов визуального отображения данных, между которыми можно быстро переключаться.
Msi Afterburner
Msi Afterburner — программа для гибкой настройки видеокарт. Она позволяет не только снимать показатели, но и разгонять графические адаптеры. Вывод FPS и другой информации о железе — ее второстепенная функция.
Утилита бесплатна, частично русифицирована и в первую очередь ориентирована на опытных пользователей, которые разбираются в компьютерном железе.
Разгон видеокарты поможет увеличить FPS, но учтите, что если с ним переборщить, есть риск вывести из строя графический адаптер. Не используйте непонятные вам настройки, если нет уверенности в том, что вы делаете.
Функции Msi Afterburner:
- показ уровня загрузки видеокарты, её температуры, частоты, напряжения питания и других параметров;
- регулировка вентиляторов видеокарты;
- настройка визуального отображения информации;
- запись игрового процесса;
- встроенный стресс-тест;
- мобильная версия для Android, предназначенная для удаленного управления видеокартой после разгона;
- автоматический поиск безопасных настроек разгона.
Cam
Cam — комплексная и многофункциональная программа для мониторинга состояния систем компьютера и повышения их производительности. Одна из ее возможностей — отображение фреймрейта и других характеристик поверх запущенных видеоигр.
Cam бесплатна и имеет русский язык интерфейса. Для отслеживания FPS пользователю придется в ней зарегистрироваться.
По сути, эта программа аналогична предыдущей, но с большим акцентом на мониторинг характеристик компьютера, чем на разгон. Она более удобна для неопытного пользователя, чем Msi Afterburner, но после первого запуска кому-то может понадобиться время, чтобы разобраться в её интерфейсе.
Функции Cam:
- демонстрация FPS и других параметров и характеристик компьютера поверх запущенной видеоигры;
- разгон графической карты;
- отслеживание данных с десятков сенсоров компьютера;
- предупреждения о некорректно работающих компонентах компьютера (например, о возможном отказе системы охлаждения);
- отслеживание температуры процессора и видеокарты;
- регистрация для хранения данных о производительности компьютера в облаке разработчика программы;
- отслеживание истории FPS для игр, которые запускал пользователь;
- настройка отображения фреймрейта.
Afterburning

Интересная разработка MSI, которая, по признаниям пользователей и профильных экспертов, находится на 2 месте в рейтинги лучших программ для отображения FPS.
Программа отличается большим количеством графических настроек, нежели признанный лидер. Эта разработка способна собирать все данные и выдавать развёрнутую статистику. Здесь присутствует функция видеозаписи, причём абсолютно бесплатная.
Изначально программу позиционировали как софт, чтобы разгонять графические адаптеры. Но новичкам влезать глубоко в настройки всё же не рекомендуется.
Утилита распространяется на бесплатной основе. Имеется частично русифицированный интерфейс. Отличный выбор для опытного юзера и продвинутого геймера.
Функции здесь следующие:
- показывает степень загрузки видеокарты;
- отображает температуру видеокарты, частоту, напряжение питания и пр.;
- регулирует вентиляторы видеокарты;
- настраивает визуальное отображение параметров;
- записывает игровой процесс;
- имеет встроенный стресс-тест;
- автоматически находить бесплатные настройки для разгона.
Дополнительно стоит отметить наличие мобильной версии для гаджетов под управлением Android. Через него можно удалённо управлять разогнанной видеокартой.
Wise Game Booster
Отличная утилита, которая закрывает актуальный рейтинг. Её нельзя назвать самой лучшей, и на звание аутсайдера разработка точно никак не претендует.
Утилита создана для оптимизации видео и графики в играх, позволяя тем самым работать с оптимальными настройками, наслаждаться виртуальным миром.
Это универсальная программа, а потому может применяться на компьютерах с различными используемыми операционными системами. Интерфейс приятный, симпатичный, интуитивно понятный. Плюс ко всему ещё и русифицированный.
Софт работает в ручном и автоматическом режиме. Реализует сразу несколько способов оптимизации. Но при этом не меняет параметры оборудования и драйверов. То есть на железе применение этого ускорителя никак не скажется.
Что это такое и как определить
Fps – это аббревиатура от «количество кадров в секунду» на английском. Что такое fps в играх: чем больше кадров за единицу времени вы видите, тем лучше изображение на экране. При хороших показателях картинка не тормозит даже во время стремительной погони или большого взрыва. Значение fps напрямую зависит от видеокарты – чем быстрее она обрабатывает графику, тем больше кадров в секунду выдает.
Самая известная программа для показа фпс – Fraps. Она условно-бесплатная, но полная версия отличается расширенными возможностями по записи видео и сохранению скриншотов. После установки Fraps:
- Переходите на вкладку «99 FPS» и задайте клавишу запуска замера («Benchmarking»), вывод значений на экран («Overlay»).
- Запускайте игру, нажимайте заданную клавишу.
- В верхнем углу появится информация.
Во время игры цифры будут меняться, в зависимости от нагрузки на систему.
Бесплатное приложение MSI Afterburner – это не просто счетчик, а полноценная утилита для разгона видеокарты. Чтобы настроить отображение fps, заходите на вкладку «Мониторинг» и отмечайте подпункт «Частота кадров». Дополнительно программа может показывать загрузку памяти и графического процессора. После изменения настроек перезагрузите MSI Afterburner и проверяйте искомый параметр в играх.
Универсальное приложение Overwolf – это целая соцсеть для геймеров. Кроме записи игрового видео, в нем можно и замерять фпс. Чтобы постоянно видеть результат измерения, в настройках перейдите на «FPS» и поставьте галочку на «Enable in-game monitor». Также укажите угол экрана, в котором будут выводиться значения.
После просмотра количества fps оцените его: для активных игр типа шутеров нормальным будет значение от 60. Если вы предпочитаете спокойные стратегии, для плавной картинки хватит и 30 кадров. Также параметр зависит от частоты монитора: 60 fps хорошо выглядят при 60 Гц, если же у вашего монитора 120 Гц – для комфортного изображения нужно уже 120 фпс. Если ваше значение ниже, читайте собранные нами все возможные способы 2018, как повысить количество кадров:
nVidia GeForce Experience
Джифорс Экспериенс предназначена для оптимизации видеокарт от nVidia. Широкий спектр возможностей и огромный функционал помогут оптимизировать игры, обновить драйверы для стабильной работы, запустить онлайн-трансляцию какой-нибудь игры и, конечно же, мониторить систему. Можно отслеживать нагрузку и температуру железа во время игры, а также следить за количеством кадров в секунду.
Распространяется программа абсолютно бесплатно, имеет удобный красивый интерфейс и ничего лишнего, только большой набор полезных уникальных функций.
Скачать nVidia GeForce Experience бесплатно
Теперь вы знаете несколько программ, которые подходят для измерения и показа FPS в играх. Некоторое обеспечение из представленных распространяется платно, но не стоит забывать, что их функционал не ограничивается на показе количества кадров в секунду. Чаще всего, это полный мониторинг системы.
Мы рады, что смогли помочь Вам в решении проблемы.
Опишите, что у вас не получилось.
Наши специалисты постараются ответить максимально быстро.
Speccy
Если вы не помните компоненты своего ПК или вообще не собирали его сами, вам может помочь утилита под названием Speccy. Есть много программ с подобным функционалом (например, CPU-Z или AIDA64), но здесь особенно удобные интерфейс и навигация. Приложение позволяет геймерам увидеть все свое железо, в том числе процессор, память и видеокарту. Кроме того, о каждом из них есть неплохая сводка полезной информации, например, температура, частота и различные номера моделей.
Следить за температурой своих комплектующих всегда полезно. Перегрев может вызвать проблемы со стабильностью работы и потенциально сократить срок службы. Эта программа позволит получить представление о том, стоит ли вам сменить кулер и достаточная ли в вашем корпусе циркуляция воздуха.
Выводы
Каждая из рассмотренных программ предоставляет возможность отображения ФПС в играх. Наиболее удобным и популярным ПО для этих целей остается Fraps. Простая настройка и дополнительные функции позволяют получить информацию относительно количества кадров в секунду и другие дополнительные возможности.
Естественно, выбор напрямую зависит от личных предпочтений и необходимости наличия тех или иных функций.
- https://compconfig.ru/software/programmy-dlya-otobrazheniya-fps-v-igrah.html
- https://lumpics.ru/software-for-view-fps-in-games/
- https://www.itshneg.com/app-show-fps-game/
- https://zagruzi.top/soft-dlya-windows/programmy-dlya-otobrazheniya-fps-v-igrah.html
- https://exereview.com/programmy-dlya-pokaza-fps-v-igrah/