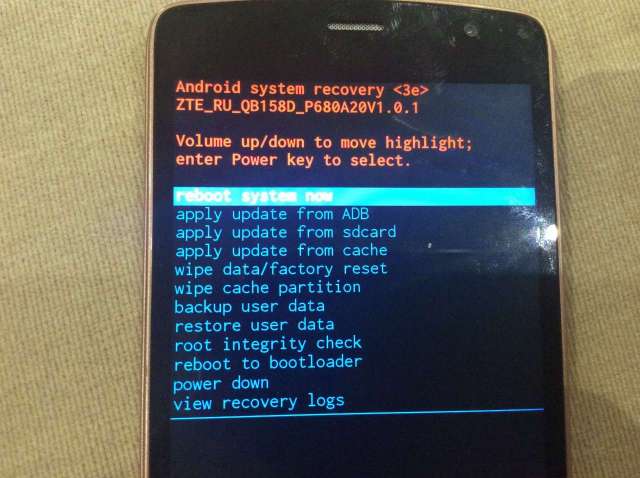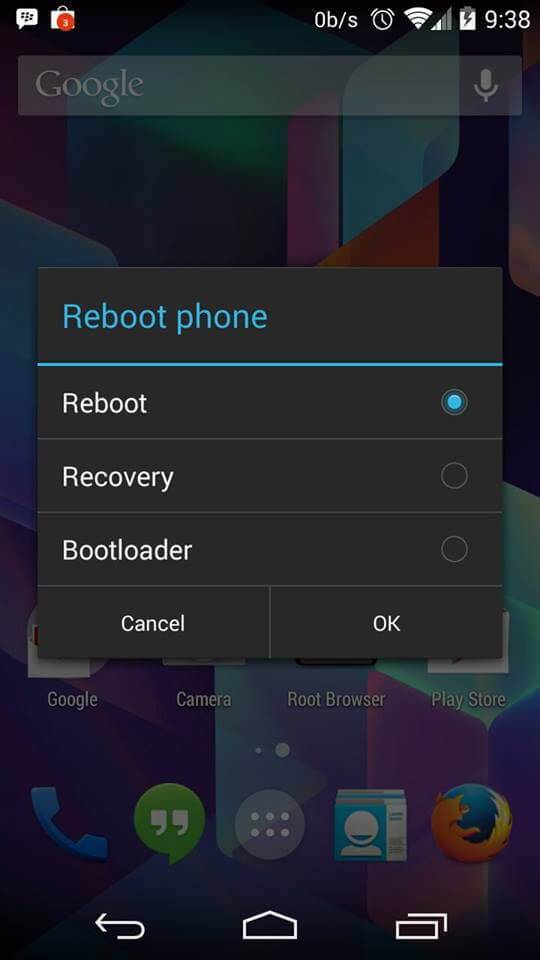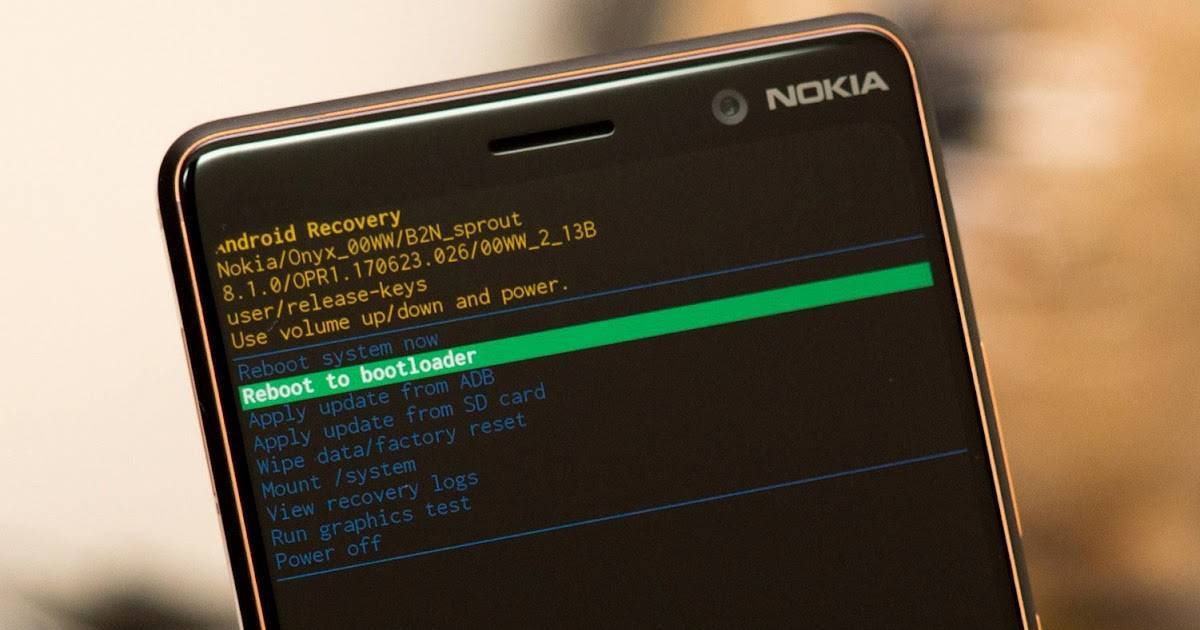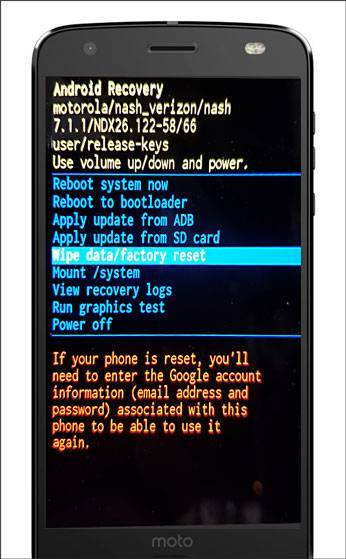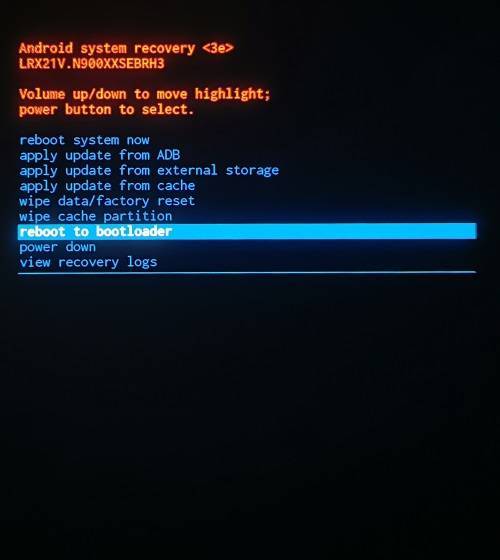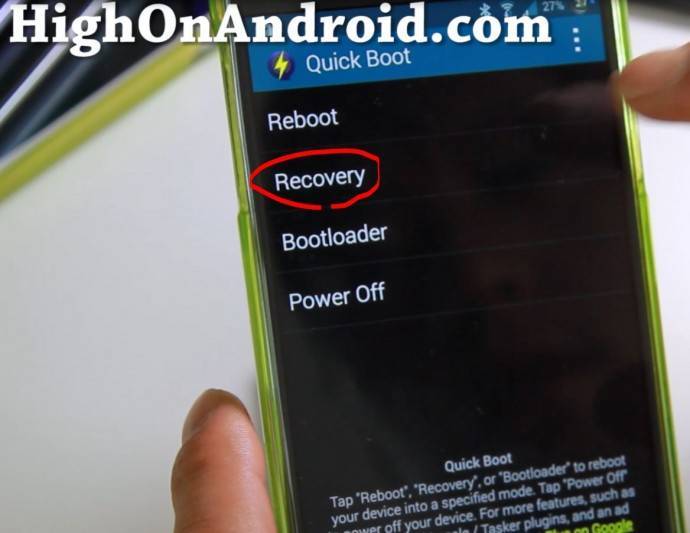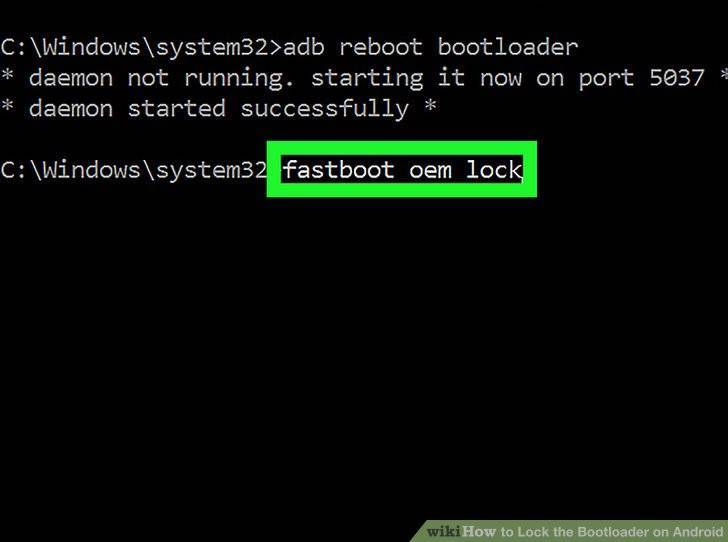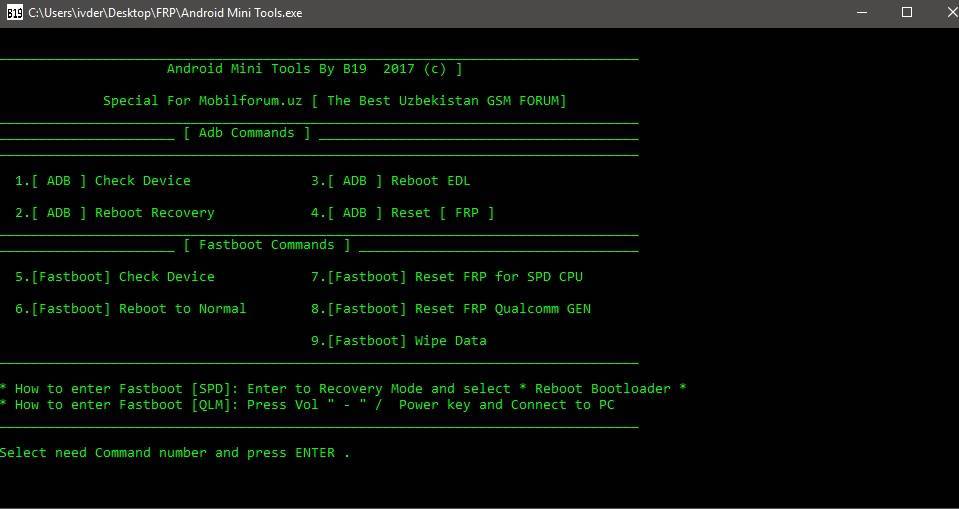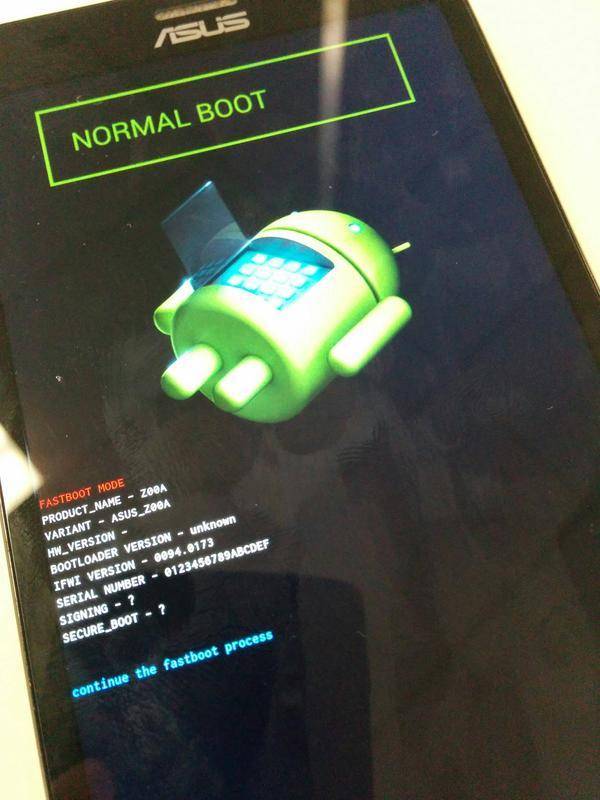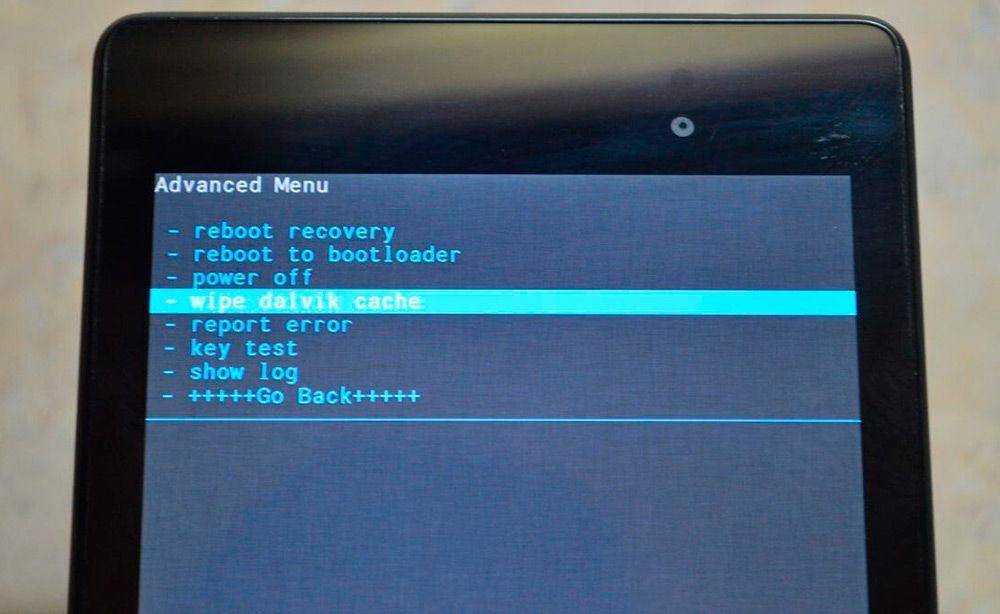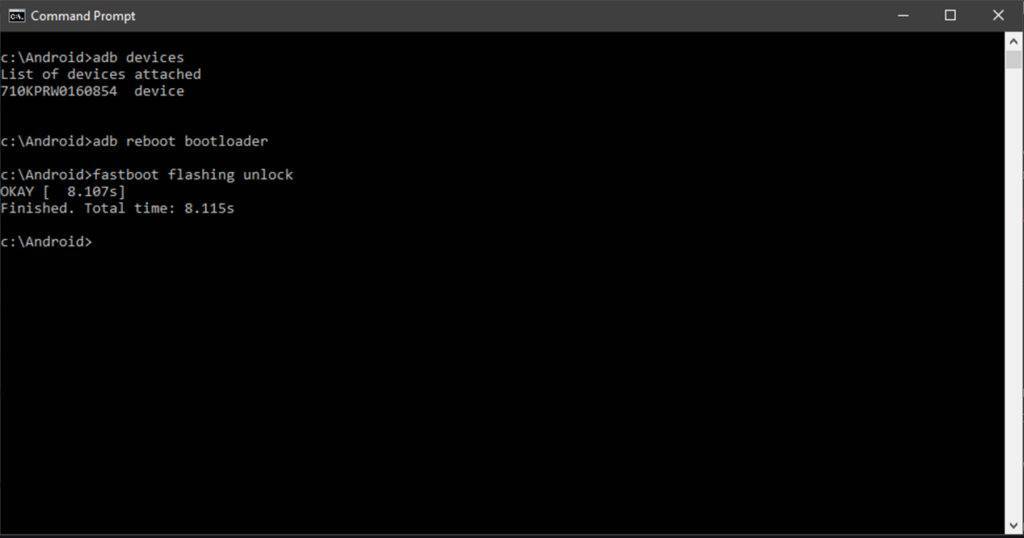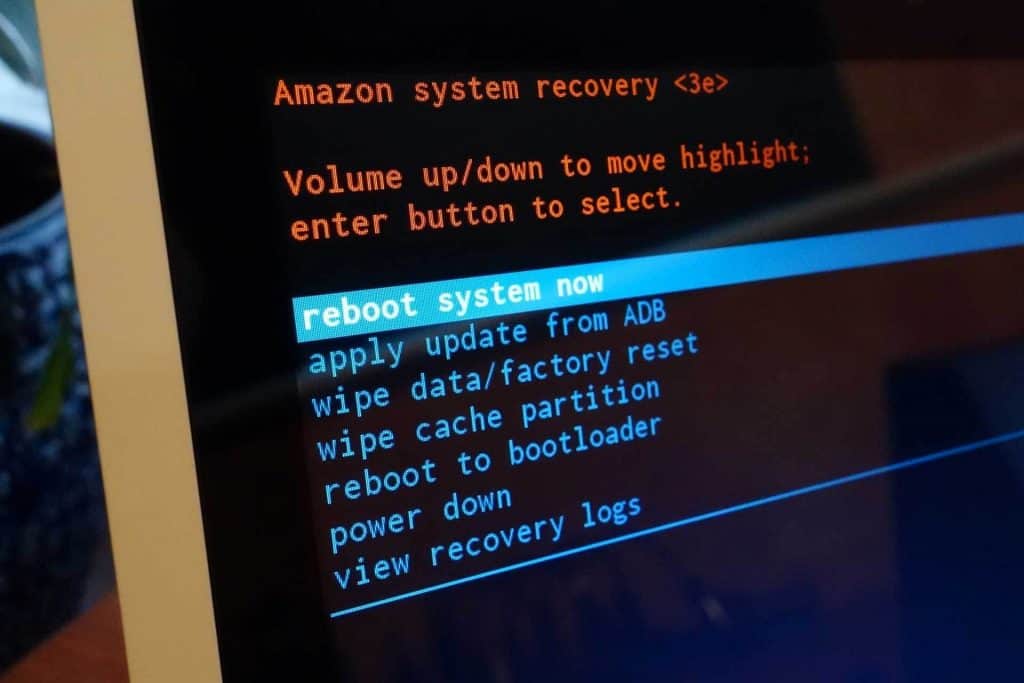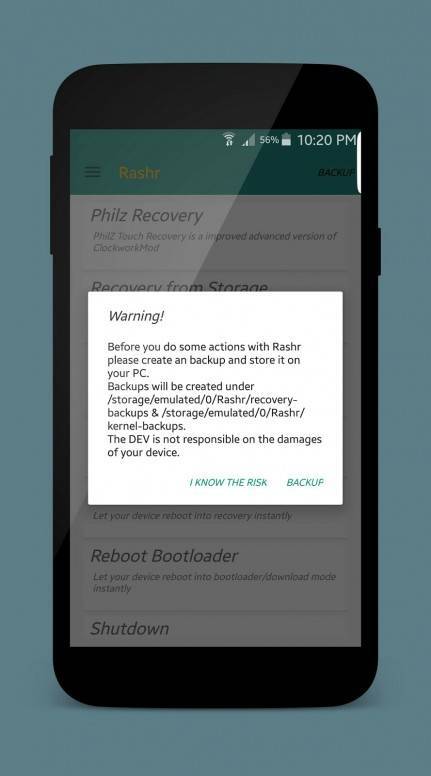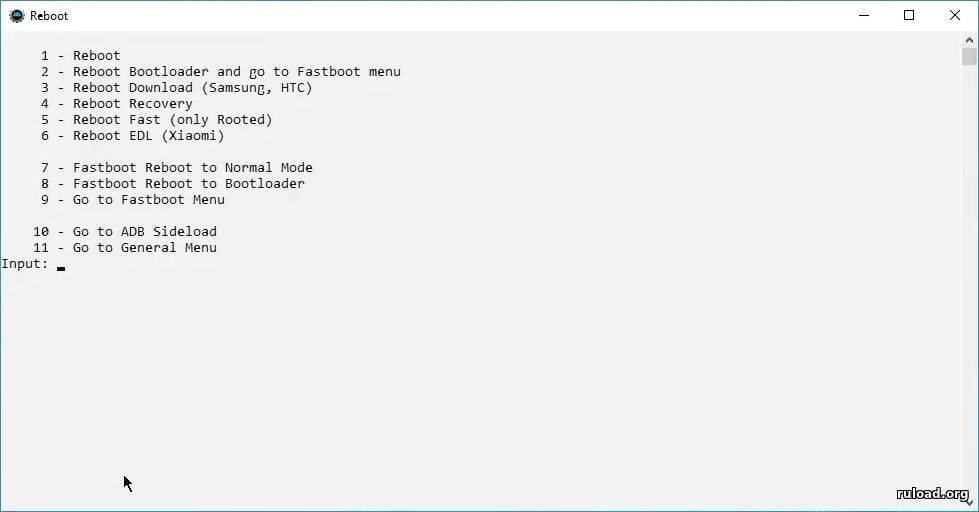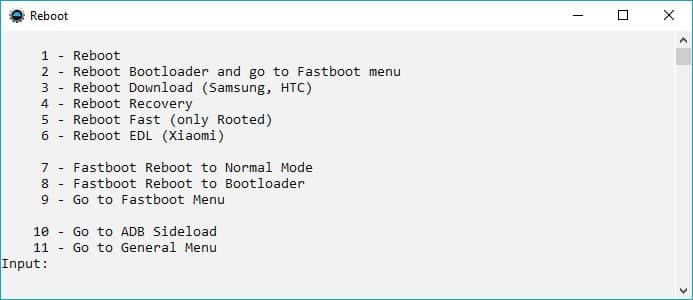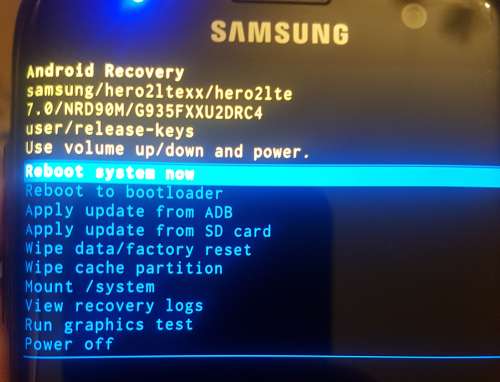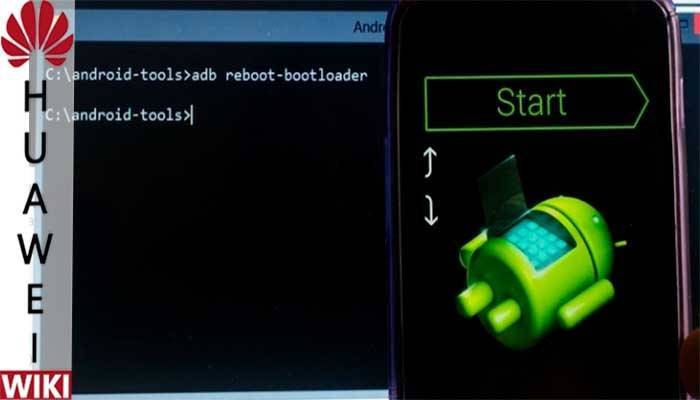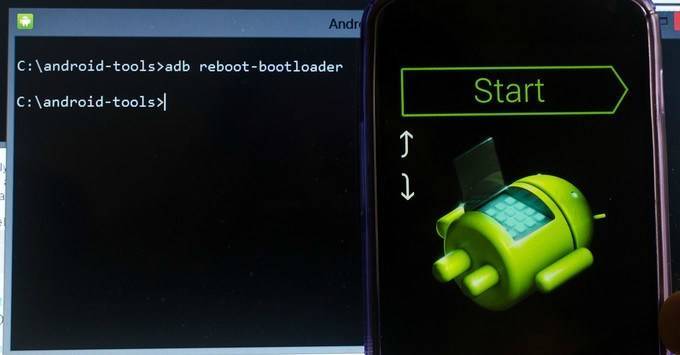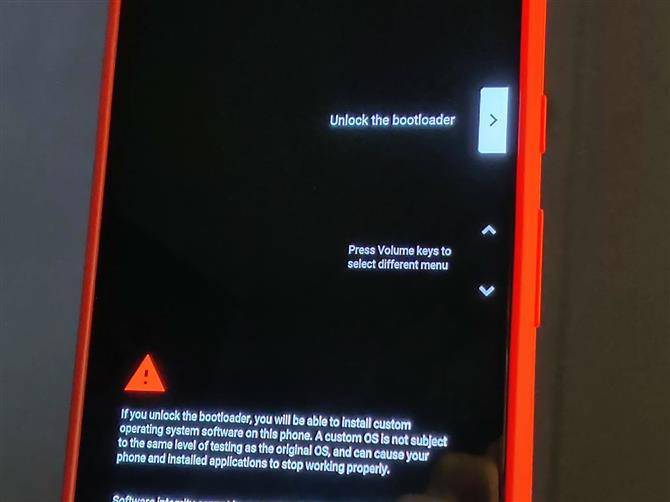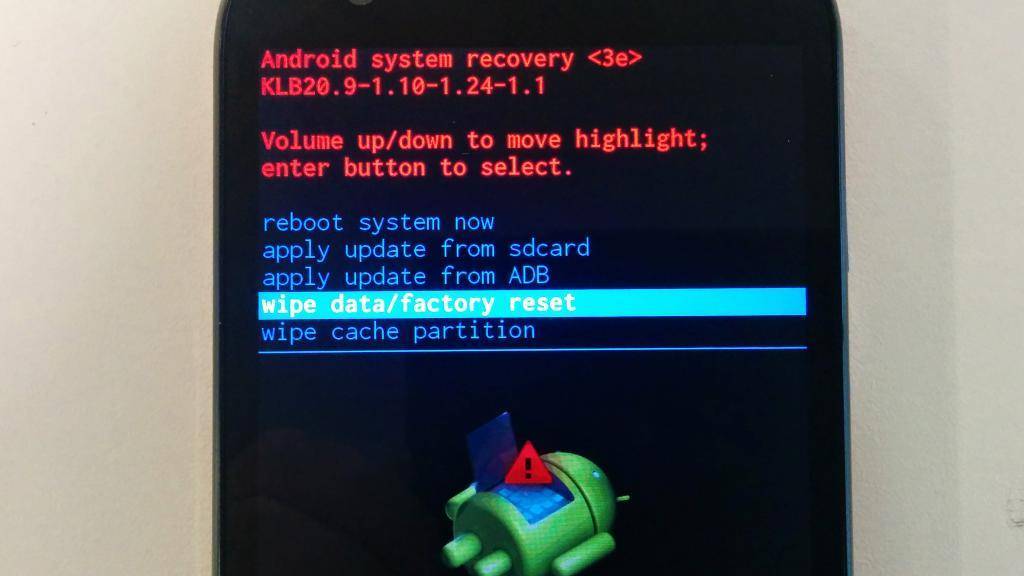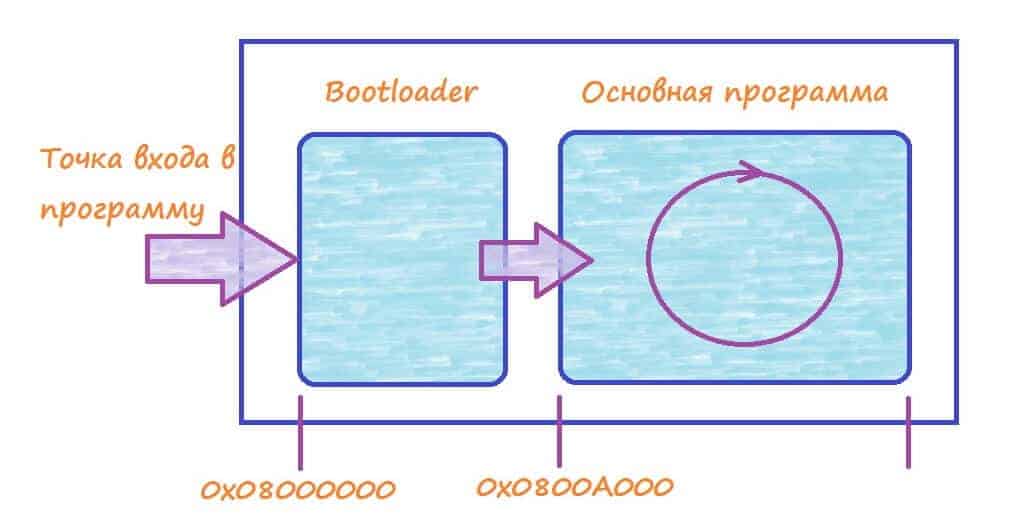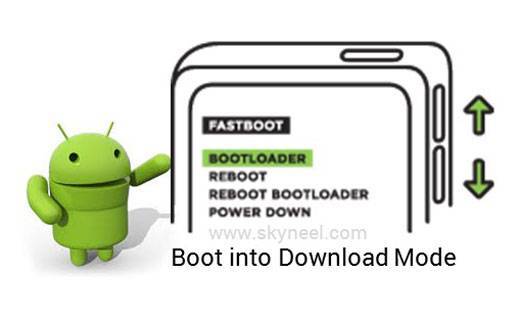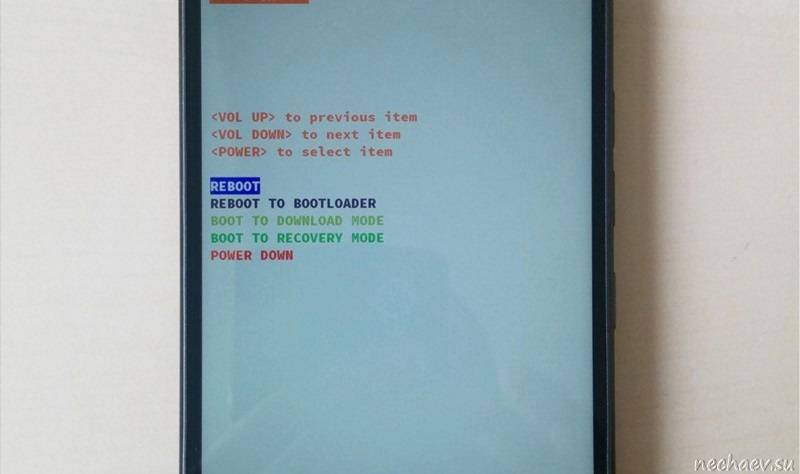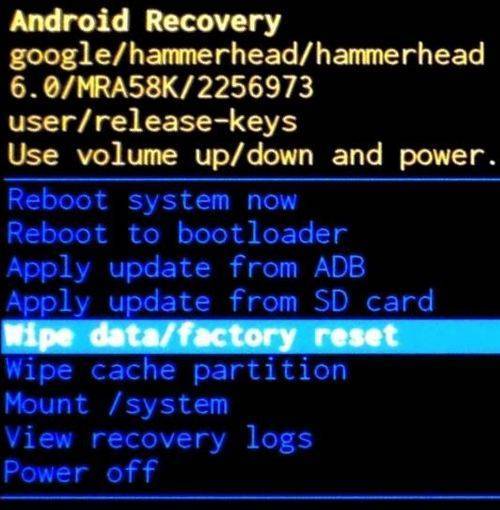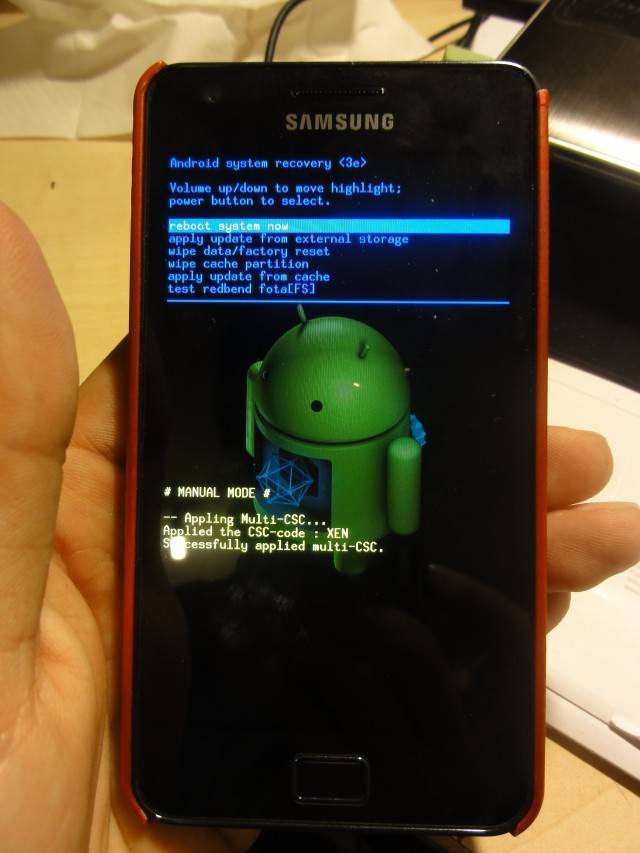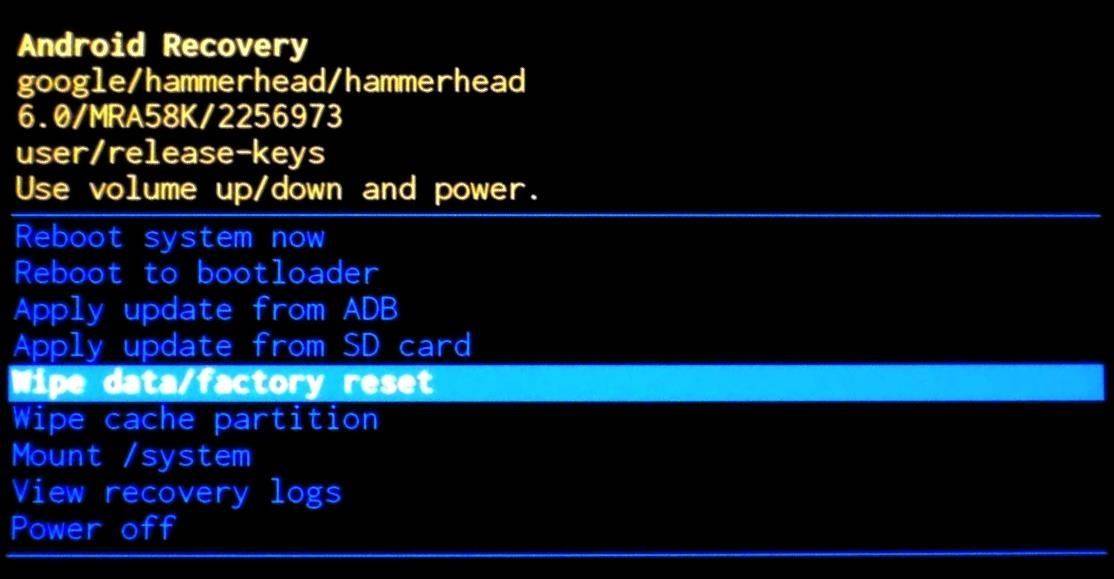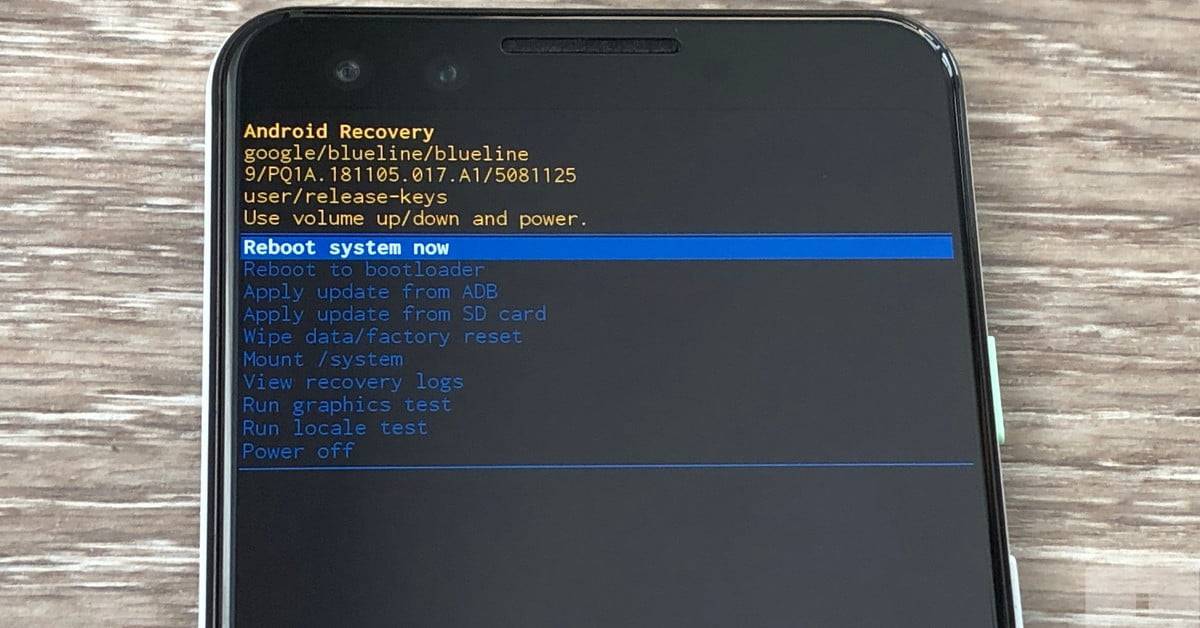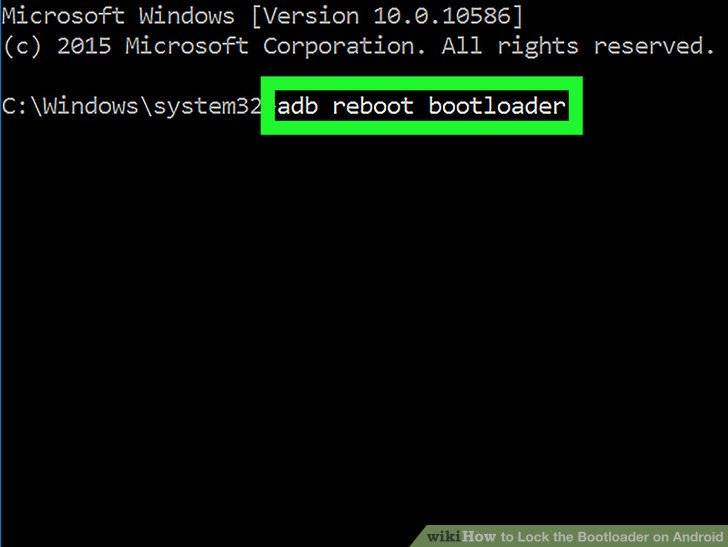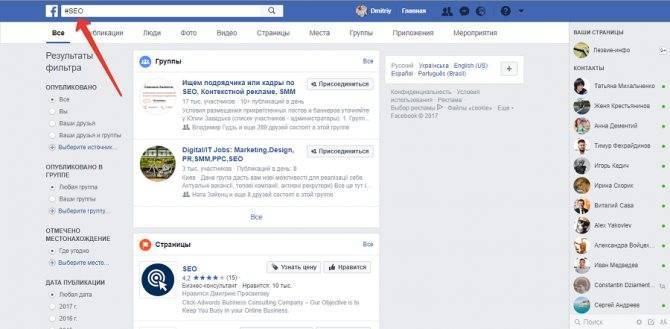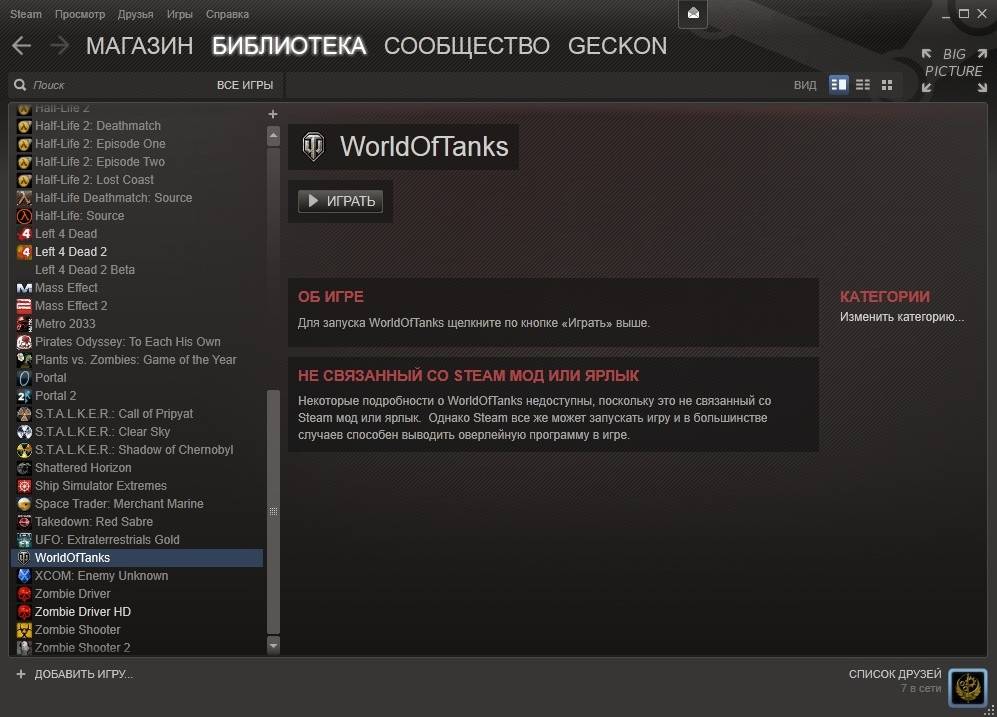Как разблокировать загрузчик
 Установщик ADB & Fastboot
Установщик ADB & Fastboot
Большинство смартфонов Android имеют так называемый режим fastboot. Это своего рода «расширенный загрузчик». С помощью этого режима обычный загрузчик можно разблокировать. Базовым инструментом для этого является «Android Debug Bridge», или ADB. Он ориентирован, в первую очередь, для разработчиков приложений под Android, но и обычным пользователям дает много возможностей.
Для начала вам нужны драйвера для смартфона. Их можно легко установить автоматически из Windows 7, просто подключив смартфон к ПК.
Также нужны драйвера ADB и Fastboot. Для этого загрузите из интернета установщик и запустите скачанный файл в режиме администратора. Обязательно установите драйвера для всей системы. Установщик спросит вас, действительно ли вы хотите это сделать.
После того, как вы совершили эти шаги, необходимо подключить устройство к ПК в режиме fastboot. У многих смартфонов есть для этого специальная комбинация клавиш. В качестве альтернативы, однако, вы также можете подключить включенный смартфон к ПК и ввести команду «adb reboot bootloader» в командной строке. Однако сначала вы должны включить «Отладку по USB» в настройках смартфона. Если необходимо, вы также должны включить функцию «Разрешить OEM-разблокировку».
Теперь вы можете легко разблокировать загрузчик командой «fastboot flashing unlock». Затем снова загрузитесь в режим fastboot и введите «fastboot flashing unlock_critical», чтобы окончательно разблокировать загрузчик. Таким образом вы можете свести к минимуму риск того, что ваш смартфон превратится в «кирпич» при установке новой прошивки.
В качестве альтернативы на некоторых смартфонах разблокировка может быть выполнена с помощью команды «fastboot oem unlock».
Однако бывают исключения. Например, смартфоны Samsung не имеют реального режима fastboot. Вместо этого есть режим загрузки. Чтобы разблокировать загрузчик, необходимо использовать программу Odin, которая может устанавливать файлы, умеющие это делать. Для получения root-прав или установки кастомного ROM или Recovery на устройства Samsung это не обязательно.
О том, как инсталлировать кастомную систему восстановления данных, читайте в следующем материале.
Фото: Chip.de, pxhere.com
- Root-права на Android: преимущества и недостатки
- Как удалить лишние программы со смартфона на Android?
Особенности использования
- Пользователь должен осознавать, что все действия в загрузчике проделываются на ваше усмотрение. Никто не несет ответственности за разные баги возникшие при манипуляциях. Следует взвесить все за и против, так как есть риск полного вывода из строя своего телефона.
- Также есть момент с удалением всех данных. При разблокировке возникает вероятность стирания информации хранящейся на носителе, поэтому предварительно выполняйте копирование важных документов.
- Запускается загрузчик из выключенного состояния. Для этого зажмите громкость вниз и питание. Если требуется выполнить данное действие с ПК, то тогда прибегните к использованию утилит ADB, Bootloader Unlock или Odin Их скачайте из интернета, ведь распространяются они все бесплатно.
- Гарантия, выданная на смартфон, теряется при многих обстоятельствах, но при разблокировке такого не происходит.
Как убрать Фастбут на Андроиде?
Fastboot не является внутренней или внешней командой, исполняемой программой или пакетным файлом, поэтому полностью удалить его с телефона не получится. Но пользователи способны отключить сервис, воспользовавшись настройками устройства. Для этого понадобится:
- войти в меню настроек;
- последовательно открыть раздел «система» и подраздел «специальные возможности» (в отдельных моделях способны использоваться другие названия);
- найти пункт с упоминанием быстрого включения;
- убрать стоящую рядом с ним галочку;
- сохранить внесённые изменения.
Очевидно, что удаление галочку не только поможет добиться поставленной цели, но и отменит функцию быстрой загрузки ПО телефона. Возможно, подобное решение не сильно повлияет на время включения, но при внесении описанных изменений стоит учитывать и вероятные негативные последствия.
Порядок действий
ВАЖНО. Следует понимать, что рассматриваемые действия при неудачном исполнении могут привести к тому, что ваш гаджет превратиться в «кирпич» и попросту откажется включаться. . Кроме того, приведённый порядок действий гарантированно приведёт к удалению всего содержимого на смартфоне/планшете, поэтому первое, о чём необходимо позаботиться, – это обеспечить сохранность всей важной для вас информации, после чего можно приступать непосредственно к основным манипуляциям, которые выглядят следующим образом:
Кроме того, приведённый порядок действий гарантированно приведёт к удалению всего содержимого на смартфоне/планшете, поэтому первое, о чём необходимо позаботиться, – это обеспечить сохранность всей важной для вас информации, после чего можно приступать непосредственно к основным манипуляциям, которые выглядят следующим образом:
Шаг 1 — Android SDK и USB драйверы:
- Посетите сайт http://developer.android.com/sdk/index.html и загрузите средства разработчика Android SDK;
- Распакуйте полученный архив и запустите файл «SDK Manager». При возникновении трудностей с его активацией, например, если при открытии окно сразу закрывается, то попробуйте установить пакет java, который доступен на официально сайте;
- В отрывшемся окне в папке «Tools» флажком отметьте строку «Android SDK Platform-tools» и нажмите на кнопку «Install Packages» и «Accept license»;
- Дождитесь завершения загрузки и установки всех необходимых компонентов;
- Вручную скачайте и установите драйверы для вашего гаджета, необходимые для полноценной и штатной работы смартфона или планшета в связке с компьютером, например, для Sony Xperia драйвер загружается с официальной страницы «http://developer.sonymobile.com/downloads/drivers/fastboot-driver», для «Hiuawei» они входят в состав пакета «HiSuite».
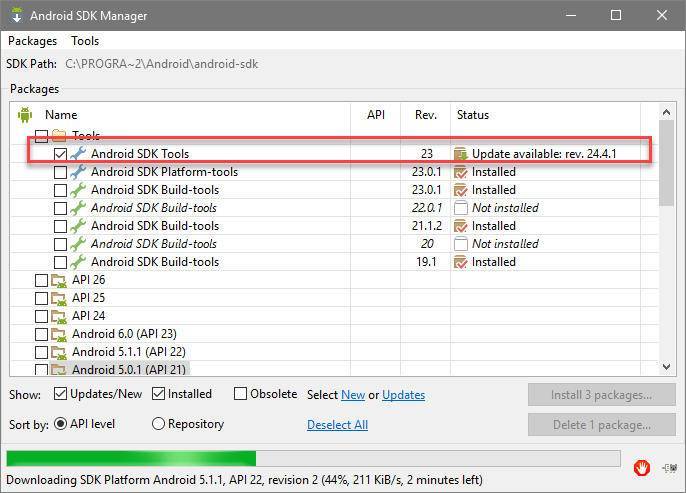
Шаг 2 – Отладка:
- В упомянутой выше папке «Platform-tools» и с зажатой клавишей «SHIFT» кликните правой кнопкой по пустому участку экрана и выберите пункт «Открыть окно команд»;
- Выполните команду «adb devices» и в ответ на это перед вами будет выведен серийный номер Android-устройства;
- На смартфоне/планшете откройте «Настройки» и перейдите в раздел «О телефоне»;
- Найдите строку «Номер сборки» и тапайте по ней, пока не появится сообщение и присвоении полномочий разработчика;
- Вернитесь в основной раздел настроек и откройте новый пункт меню с красноречивым названием «Для разработчиков» и если там имеется строка «Разблокировка OEM» (что далеко не всегда) нажмите на неё;
- Активируйте пункт «Отладка по USB» и по необходимости введите пароль;
- Подключите смартфон/планшет к компьютеру и в ответ на сообщение «Разрешить отладку по USB?» выберите «Всегда разрешать на данном ПК».
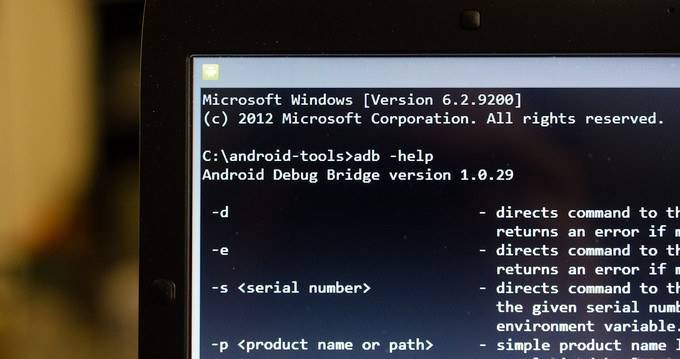
Шаг 3 – Ключ разблокировки:
Дальнейший порядок действий будет зависеть от того, устройство какого производителя имеется в наличии. Общий порядок получения ключа разблокировки примерно одинаков – это наличие необходимости посетить тематическую страницу производителя, которая посвящена рассматриваемой теме и проделать весь спектр манипуляций, предусмотренный инструкциями.
- «Sony Xperia — http://developer.sonymobile.com/unlockbootloader/unlock-yourboot-loader/»
- «HTC — http://www.htcdev.com/bootloader»
- «Huawei — https://emui.huawei.com/en/plugin.php?id=unlock&mod=detail»
- «LG — https://developer.lge.com/resource/mobile/RetrieveBootloader.dev»
Данный процесс в деталях описывать бессмысленно, так как он носит индивидуальный характер, и единственное, что здесь следует отметить, — это то, что после получения от производителя ключа разблокировки в виде файла с расширением «.bin» поместите его в папку «Platform-tools».
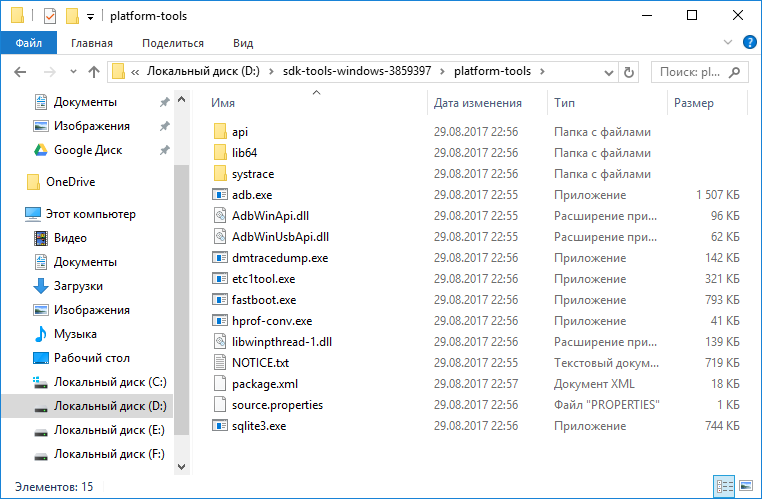
Шаг 4 – Работа с «Bootloader»:
- Выключите планшет или смартфон;
- Зажмите кнопку питания и понижения громкости для загрузки в режиме «Fastboot». Это срабатывает не для всех моделей мобильных гаджетов, поэтому при необходимости уточните индивидуальный для вас порядок действий;
- С помощью USB-кабеля подключите девайс к компьютеру;
- По аналогии с вышеприведёнными пунктами в Шаге 2 откройте пункт «Открыть окно команд»;
- Введите предусмотренные для вашей модели команды, например:
- В ответ на выполненную команду на смартфоне/планшете может появиться требование о подтверждении разблокировки, где необходимо выбрать «Да»;
- Дождитесь завершения работы, с учётом того, что процесс может занять достаточно длительное время, это касается и первого запуска ОС после проведённых действий;
- Наберитесь терпения и самовольно не прерывайте загрузку операционной системе и штатное включение устройства.
F. If Android doesn’t reboot, here’s what to do
In certain cases, your Android device may not reboot at all. Here are some of such scenarios and fixes.
01. Battery of the device is dead
If your battery is completely dead, you will not be able to use the power button to restart it. You can overcome this problem simply by charging it for a couple of minutes.
02. The device is frozen
The Android device can freeze and become totally unresponsive even though the device is fully charged. In this case, you should remove the battery of the device to solve the issue. If not, you can simply try a hard reboot as mentioned before.
03. Android system continue to crash
If the system proceeds to crash when the device boots, you should go for a factory reset. It is located in the recovery menu.
04. Factory reset doesn’t work
If the factory reset option doesn’t work at all, you will have to restore Android OS. The difficulty of the process may vary depending on the type of the device you are using. In this case, you should Google the term ‘reinstall firmware’ followed by the name of the device you use.
05. The Android doesn’t enter recovery mode
If your Android device doesn’t even enter the recovery mode, you should try flashing the working Custom ROM. Then, you should give it a reboot as well. This issue can occur particularly due to a wrong custom ROM.
In most of the cases, most of the issues of your Android device can be resolved using a reboot. So, knowing how to reboot Android is really handy if you are an Android device user.
Что такое Reboot на Android, в каких случаях эта функция нужна и как её активировать на смартфоне? Именно на эти вопросы вы и получите ответы в нашей публикации.
Reboot на Андроид — это процесс перезагрузки телефона (или планшета), при котором все процессы в оперативной памяти сбрасываются, таким образом устраняются лаги, зависания и ускоряется работа устройства. Еще под функцией ребут подразумевают перезагрузку с для вхождения в режим Bootloader.
A. How to reboot Android device which is frozen?
If your Android device is malfunctioning, apps are crashing or have other problems; you should reboot it. However, if the device doesn’t respond at all, you should try force restarting it. In this section, let’s see how to force reboot Android device.
01. Press and hold the power button and the Volume (+) button simultaneously and wait till the screen becomes dark.
02. Now, press the power button and switch the phone on. If everything goes well, this should give your phone a reboot.
03. However, if the Volume (+) button doesn’t work for your device, you should try the Volume (-) button. If that method doesn’t work, you should read the instructions provided in the booklet offered with the device. If your Android device comes with a removable battery, you can remove it and put it back to reboot.
Как прошить устройство через модифицированное рекавери
Гораздо более широким перечнем возможностей работы с Android-устройствами обладают модифицированные (кастомные) среды восстановления. Одним из первых появившихся, а на сегодняшний день очень распространенным решением, является рекавери от команды ClockworkMod – .
Установка CWM Recovery
Поскольку рекавери CWM, является неофициальным решением, перед использованием потребуется установка кастомной среды восстановления в устройство.
В том случае, если устройство не поддерживается приложением ROM Manager либо установка не проходит корректно, необходимо воспользоваться другими методами инсталляции CWM Recovery. Применимые для различных девайсов способы описаны в статьях из перечня ниже.
Прошивка через CWM
С помощью модифицированной среды восстановления можно прошивать не только официальные обновления, но и кастомные прошивки, а также различные компоненты системы, представленные русификаторами, дополнениями, улучшениями, ядрами, радио и т.д.
Стоит отметить наличие большого количества версий CWM Recovery, поэтому после входа на различных устройствах можно увидеть несколько отличающийся интерфейс, – фон, оформление, может присутствовать сенсорное управление и т.п. Кроме того могут наличествовать или отсутствовать некоторые пункты меню.
В примерах ниже используется самая стандартная версия модифицированного рекавери CWM.
При этом, в других модификациях среды, при прошивке выбираются пункты, имеющие те же названия, что и в нижеизложенной инструкции, т.е. несколько отличающееся оформление не должно вызывать опасения у пользователя.
Кроме оформления, различается управление действиями CWM в различных устройствах. В большинстве девайсов применяется следующая схема:
- Аппаратная клавиша «Громкость+»
– перемещение на один пункт вверх; - Аппаратная клавиша «Громкость-»
– перемещение на один пункт вниз; - Аппаратная клавиша «Питание»
и/или «Home»
– подтверждение выбора.
Итак, прошивка.
Переходим к прошивке. Для установки зип-пакета выбираем пункт «install zip from sdcard»
и подтверждаем свой выбор нажатием соответствующей аппаратной клавиши. Затем следует выбор пункта «choose zip from sdcard»
.
Открывается список доступных на карте памяти папок и файлов. Находим нужный нам пакет и выбираем его. Если файлы установки копировались в корень карты памяти, для их отображения придется листать список в самый низ.
Перед началом процедуры прошивки рекавери снова требует подтвердить осознанность собственных действий и понимание необратимости процедуры. Выбираем пункт «Yes – Install ***.zip»
, где *** – имя прошиваемого пакета.
Начнется процедура прошивки, сопровождающаяся появлением строчек лога внизу экрана и заполнением индикатора выполнения.
После появления внизу экрана надписи «Install from sdcard complete»
прошивку можно считать законченной. Перезагружаемся в Android, выбрав пункт «reboot system now»
на главном экране.
Прошивка через TWRP Recovery
Помимо решения от разработчиков ClockworkMod, существуют и другие модифицированные среды восстановления. Одним из самых функциональных решений такого рода является. О том, как прошивать устройства с помощью TWRP рассказано в статье:
Таким образом производится прошивка Андроид-аппаратов через среды восстановления. Необходимо взвешенно подходить к выбору рекавери и способу их установки, а также прошивать в аппарат только соответствующие пакеты, полученные из надежных источников. В этом случае процесс протекает очень быстро и не вызывает никаких проблем впоследствии.
| Статьи |
Recovery Mode (режим восстановления) – специальный режим загрузки аппарата, который позволяет делать сброс до заводских настроек, бэкапы и другие системные действия.
Чаще всего его используют для , когда нет доступа к стандартным настройкам системы. Процедура входа в Recovery разная для каждого производителя. Например, на смартфонах Samsung нужно зажать «кнопка питания + Home + качелька регулировки громкости вверх». На Nexus-устройствах – «кнопка включения + регулировки громкости вниз». Управление в самом рекавери осуществляется с помощью кнопок регулировки громкости и кнопки питания.
Внимание! Открытие Recovery не является опасной процедурой и не лишает пользователя гарантии, но дальнейшие действия могут привести к разным последствиям, ответственность за которые несете исключительно вы. Есть несколько видов режима восстановления: стоковое и кастомное
Рассмотрим их более подробно
Есть несколько видов режима восстановления: стоковое и кастомное. Рассмотрим их более подробно.
Повреждения винчестера
Чтобы исключить эту ошибку, проверьте шлейфы, которые идут от жесткого диска. Возможно возникли какие-то механические повреждения, например, после чистки от пыли или падения ноутбука. Также причиной может стать физический износ. Напоминаем, что делать проверку можно только при полном отключении от сети. Помимо опасности удара током, есть вероятность поломки устройства, так как система может непроизвольно запуститься. Если повреждения есть, то лучше обратиться к IT-специалисту, чтобы устранить поломку.

Чтобы проверить и убедиться наверняка, что проблема не с конфигурациями БИОС, а именно с физическим состоянием винчестера, попробуйте сделать загрузку с альтернативного загрузочного диска. Следуйте такой инструкции:
- Скачайте на флешку или оптический диск файл аварийного восстановления системы с сайта создателей антивирусных программ.
- Подключите съемный носитель к проблемному компьютеру.
- Запустите систему с подключенного загрузочного диска, нажав клавишу «F9» после включения устройства. Выберите нужный носитель из предложного списка.
Если загрузка выполнена успешно, то это указывает на проблемы с винчестером. Также сразу можно проверить систему на вирусы, чтобы исключить вариант с повреждением загрузочных файлов. Обычно антивирусная утилита идет вкупе с загрузочными компонентами аварийного восстановления.
Если вы уже перепробовали все средства, вплоть до радикальных – переустановка Windows, то замените SATA-кабель. Этот провод отвечает за подключение жесткого диска. Замена кабеля стоит меньше, чем новый винчестер, но при этом как раз он часто бывает виновником неполадок.
Reboot to Bootloader – что это такое Android, зачем нужен функционал
Доброго времени суток! Немногие пользователи операционной системы Андроид знают, что в их устройствах присутствует возможность перезагрузки с последующим входом в меню «Бутлоадер». Это очень полезный функционал, доступный не на всех аппаратах, но узнать о нём стоит. Reboot to Bootloader – что это такое Android, как пользоваться – узнаете из данной публикации.
Назначение Бутлоадер
Если описать функционал вкратце, то это некое подобие BIOS на компьютере. То есть. Это своего рода промежуточное состояние, оболочка перед запуском полноценной версии системы. Предназначен для получения доступа к режиму восстановления с последующей загрузкой нормального режима работы ОС. Это бывает полезно, когда Андроид по каким-то причинам был заблокирован или слетела прошивка. Выполнив команду «Reboot to Bootloader» (RtB), Вы сможете попасть в меню, где будут доступны действия по обновлению ПО, снятию блокировки.
Стоит отметить, что производители мобильных устройств предпринимают все попытки, чтобы пользователи не могли устанавливать сторонние (неофициальные) прошивки. Но с применением Бутлоалера реально обойти все запреты. Это своего рода загрузочная запись, из которой берется информация о порядке запуска смартфона – какие службы и аппаратные составляющие должны загружаться и включаться в работу первыми, а какие – позже.
Обладая подобным функционалом, владельцы гаджетов могут не просто менять версию операционной системы, но и удалять любые предустановленные приложения, активировать root доступ, сбрасывать параметры к заводским и не только.
Стоит отметить, что опция «Reboot to Bootloader» доступна не для каждой модели, и внешний вид меню может существенно отличаться.
Кстати, если на аппарате открыт Рут-доступ, то нет необходимости заходить в режим Рекавери для RtB. Достаточно воспользоваться бесплатной утилитой Holo Reboot.
Еще одним плюсом Бутлоадер является возможность устранения программных сбоев. Это полезно, когда Вы редко перезапускаете систему (а делать это желательно хотя бы раз в неделю). Также, опция поможет устранить вирусы в виде неудаляемого софта или всплывающей рекламы Android.
Наверно, Вы уже запутались в теории и хотели бы перейти к практической части. Сейчас всё будет!
Автор рекомендует:
Основы использования Reboot to bootloader
Что это значит – я рассказал выше. А теперь – важные рекомендации:
- Все, что Вы делаете в Бутлоадер (главном загрузчике Андроид) – выполняйте на свой страх и риск. Я не несу никакой ответственности за проблемы, возникающие в процессе манипуляций. Вероятность выхода устройства из строя достаточно высока, если произвести некорректные операции;
- Риск потери данных тоже немаленький. Желательно заблаговременно создавать резервные копии на сторонних носителях. Иначе можно при попытке разблокировать телефон с помощью RtB потерять важную информацию.
Запуск оболочки следует выполнять, когда смартфон выключен. Далее одновременно зажимаем и удерживаем две клавиши – Power (Питание, Вкл/Откл) и Громкость вниз. Для Самсунг кнопка управления звуком может быть заменена на Home.
Таким образом, мы оказываемся в меню Рекавери, откуда и переходим в RtB:
Данный способ работает практически на любых моделях, независимо от производителя (вот только внешний вид может отличаться. На скриншоте выше – пример на HTC).
Есть и второй вариант. Если у Вас разблокирован режим разработчика (Developer Mode), то можно при включенном аппарате открыть «Расширенные настройки» — «Для разработчиков» и активировать «Заводскую разблокировку» (актуально для Android 5 и выше):
Затем зажимаем кнопку питания, выбираем «Перезагрузку» и должны появится режимы, среди которых есть и Бутлоадер.
Обратите внимание, что в этой статье я не углублялся в особенности прошивки и продвинутого применения описываемого функционала. Дело в том, что каждая ситуация индивидуальна, и советовать что-то одно – это неправильный подход
Я поведал Reboot to Bootloader – что это такое Android, а если захотите узнать конкретно по своему смартфону (как, что делается), то рекомендую посетить самый авторитетный форум 4PDA.
Прошивка через режим загрузчика
Для начала нужно скачать прошивку для вашего смартфона (у каждой модели она своя), а также программу MiFlashPro. После её установки можно приступать к процессу прошивки через Fastboot.
Как прошить Xiaomi через Fastboot:
- Запустить программу двойным кликом и перейдите на вкладку MiFlash.
- Появится окно программы и предложение установить необходимые драйверы. Соглашаемся при помощи кнопки «Install».
- Скачайте архив с прошивкой Fastboot ROM в формате tgz и распакуйте архив.
- Переведите устройства в режим Fastboot и подключите его к ПК при помощи кабеля.
- В верхней части окна MiFlash кликните по кнопке «Select».
- Выберите каталог с распакованными файлами прошивки и нажмите «ОК».
- Щёлкните по кнопке «Refresh».
- Когда программа определит телефон, внизу окна выберите один из вариантов: clean all (удалить всё), save user data (сохранить данные пользователя) или clean all and lock (удалить всё и заблокировать загрузчик). Обычно используют второй вариант.
- Нажмите кнопку «Flash».
Остаётся дождаться завершения процесса. Обычно он занимает около 5 минут. Если Fastboot не видит телефон, проверьте соединение кабеля.
Копаем исходники ядра
Лицензия GPL обязывает производителей смартфонов выкладывать исходники ядра. Спасибо Линусу и Столлману за это. Иногда производители выкладывают что-то левое, иногда правильные исходники, но без файла, иногда правильные и очень редко с инструкцией как их собирать (например LG).
В моём случае были исходники с правильным но без инструкции. Немного попотев я смог собрать ядро и убедился, что это не полная липа.
Через продолжительное время я остановился на двух файлах:
- https://github.com/kayrus/kc-s701-torque-kernel/blob/master/security/selinux/hooks.c
- https://github.com/kayrus/kc-s701-torque-kernel/blob/master/arch/arm/mach-msm/restart.c
What Does Reboot to Bootloader Do?
Reboot to bootloader does quite a few things to help you customize your device to a great extent and to let you fix issues on your Android device. You can use the bootloader mode depending on what your requirements are.
The bootloader basically helps you access Fastboot which you can then use to do the following on your Android phone or tablet.
1. Unlock the Bootloader
One of the many things you can do in the bootloader mode is to unlock the bootloader. On many Android phones, you will find that the bootloader comes locked by default. This is actually to prevent third-party files from being flashed on your device. However, if you are sure what you are flashing, you can unlock the bootloader.
Unlocking the bootloader on an Android device does not take much effort. All you need to do is enable the bootloader to unlock option on your phone and then use a command in the Command Prompt from your computer to get the bootloader unlocked.
If you unlocked the bootloader, you are then allowed to install a custom OS. If done correctly, you can customize your phone to a greater extent. But you need to note that it may also cause your phone and downloaded apps to stop working properly. And, unlocking the bootloader will delete all data on your phone.
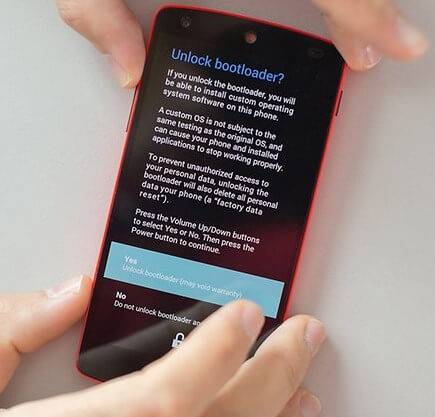
Unlock Bootloader
2. Relock the Bootloader
In most cases, you do not need to relock your bootloader after you have unlocked it. However, if you are looking to go back to the stock firmware and you do not wish to flash any further files to your phone, you can get your bootloader relocked.
The task to relock the bootloader is done from the bootloader menu on your phone. Again, you need to connect your phone to a computer and then issue a command from there. Once the appropriate command is executed, the bootloader on your device gets locked.
For as long as you keep your device’s bootloader locked, you cannot install third-party ROMs and such files. The only way to then use these files is to unlock your bootloader again.
3. Flash the Firmwares
One of the exciting things you can do with the bootloader mode is to install various ROMs (also called firmware) on your device. Replacing your current ROM with a custom one means giving a completely new look to your device. This changes the entire look and feel of your phone or tablet.
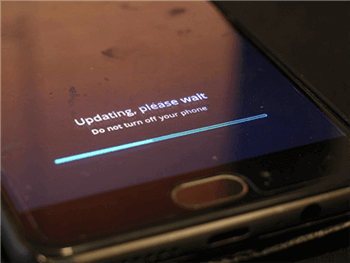
Flash ROMs Using the Bootloader
All your icons, themes, and even system functions change when you use a custom ROM. If you are a big fan of custom ROMs and you want to install one of those on your device, the bootloader mode is what is going to help you do that.
In case you end up tweaking your phone too much and you are not happy with the results, you can get the stock firmware flashed from the bootloader mode and that will bring your device back to the factory state.
4. Flash a Custom Recovery
If you have ever booted your device into bootloader mode, you have probably seen the recovery option. When you choose this option, your device goes into Android’s stock recovery mode. However, it has a limited number of options. If you are looking to expand the recovery features, a custom recovery is what you need.
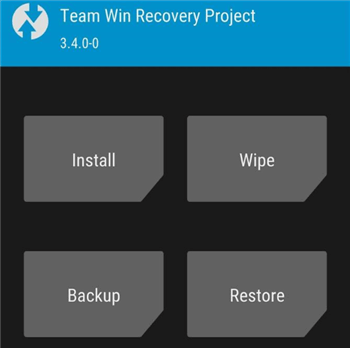
Install a Custom Recovery Using the Bootloader
A custom recovery brings with it many more features than the stock one. Also, installing many third-party files requires you to have a custom recovery on your phone. It is this bootloader mode that you can use to flash a custom recovery like CWM or TWRP on your phone.
Once you have installed a custom recovery with the bootloader mode, then choosing the recovery option will reboot your device into this newly installed recovery.



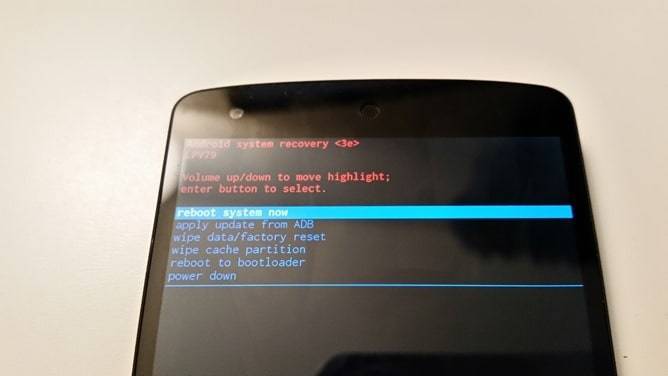
![Reboot to bootloader [перезагрузка в режим загрузчика] - что это и зачем нужно на андроид.](https://setemonic.ru/wp-content/uploads/1/b/d/1bd2bc01d79fcbc8922b4f4b9be43d61.jpeg)
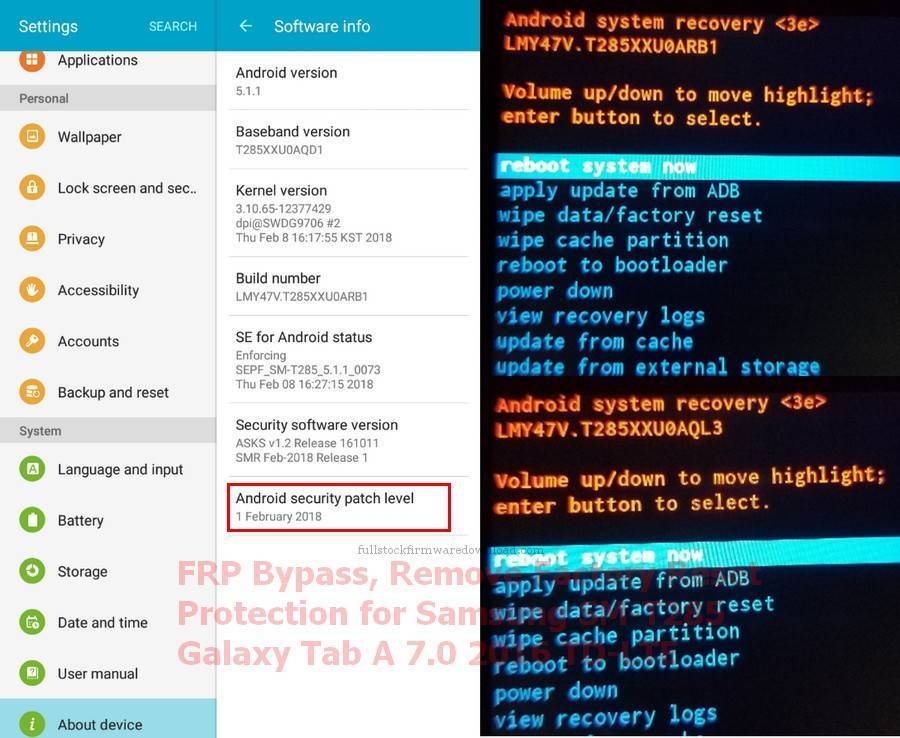
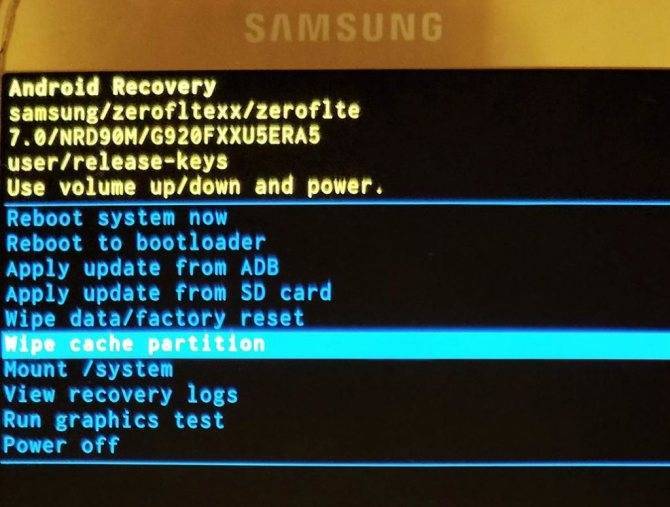
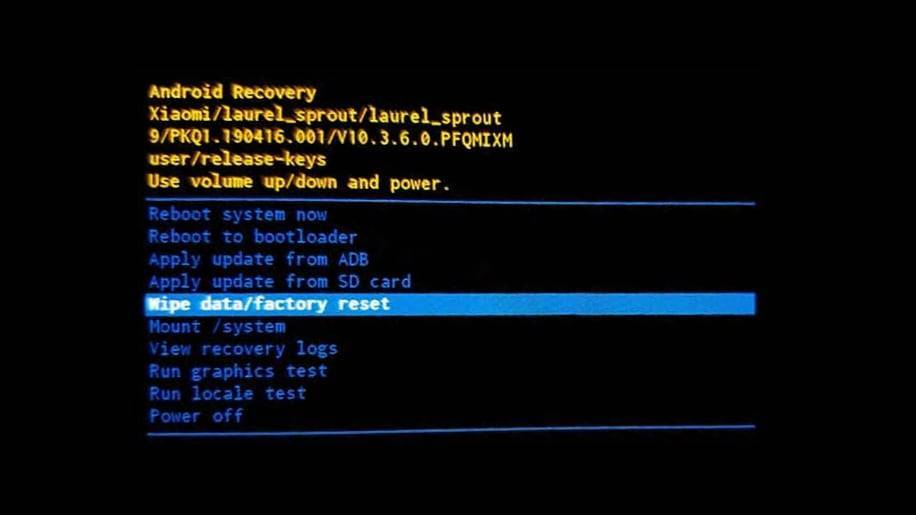
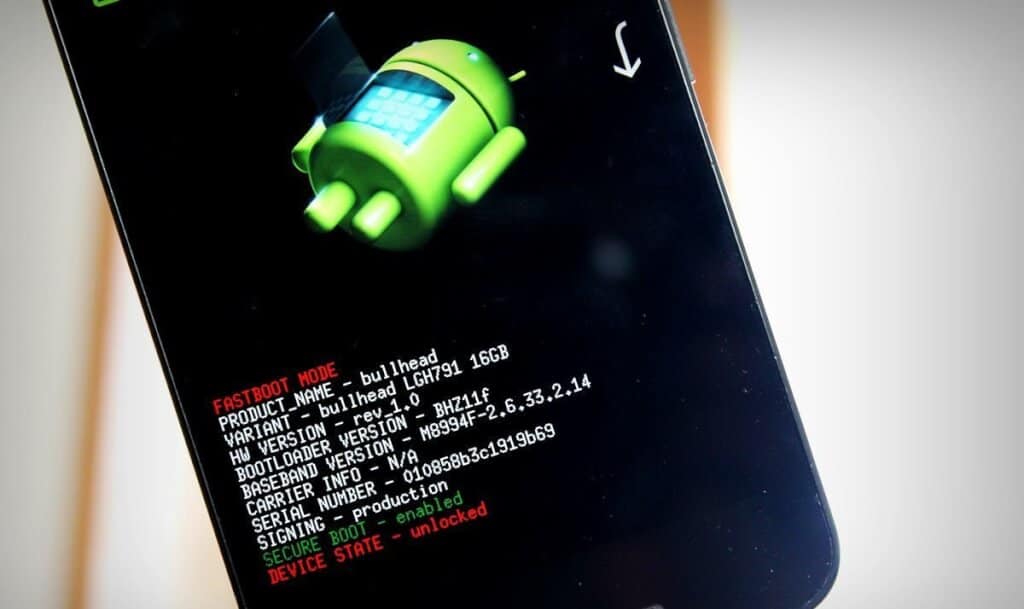
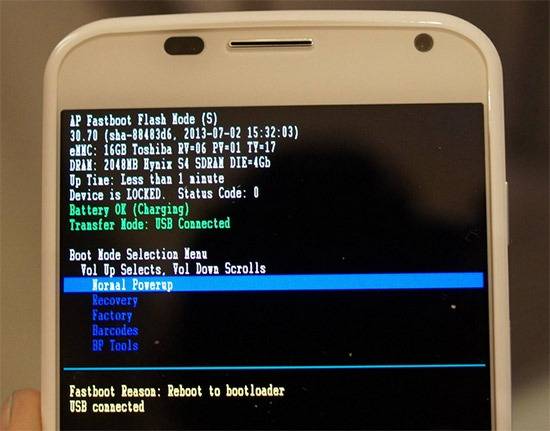
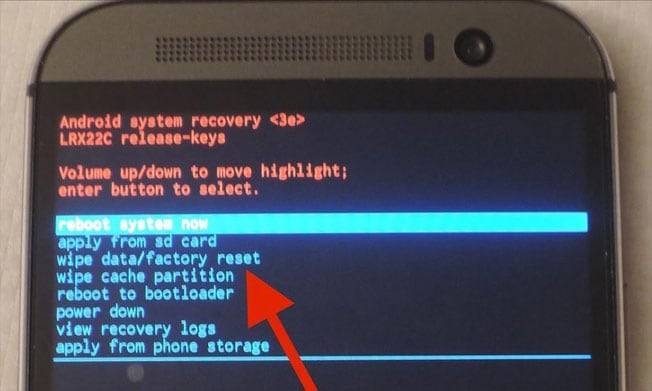
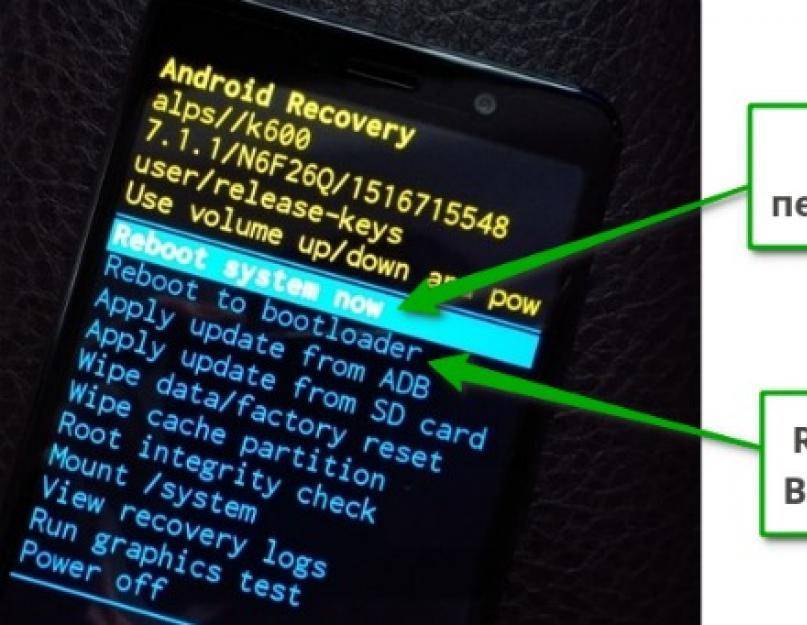
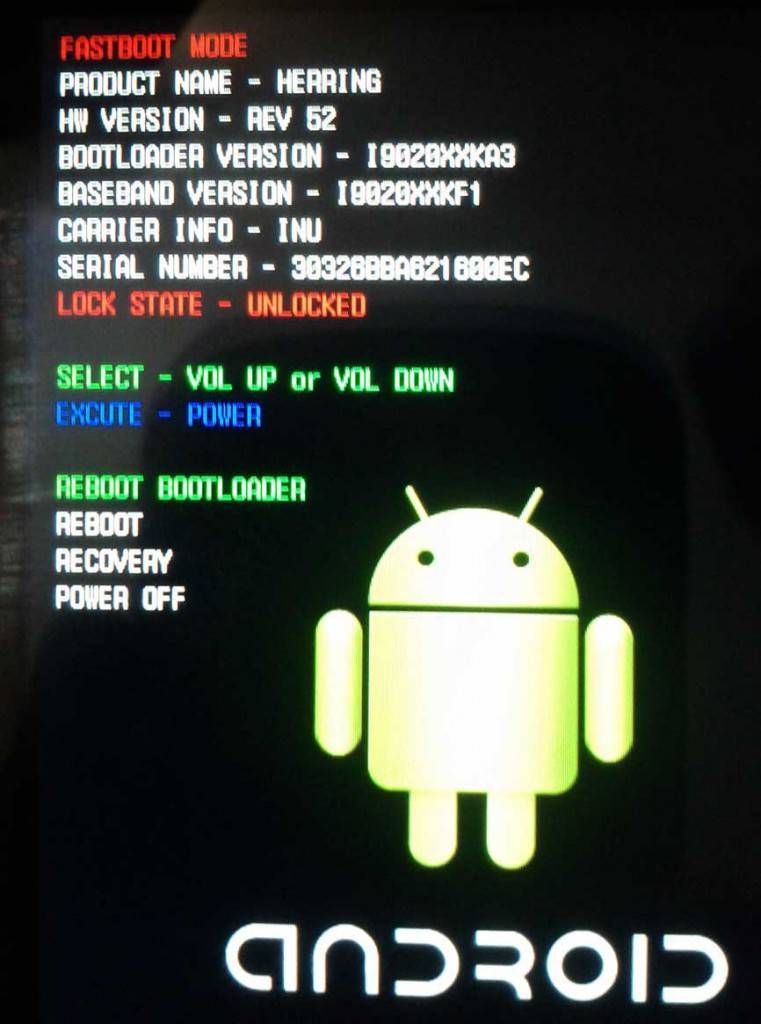
![Reboot to bootloader [перезагрузка в режим загрузчика] - что это и зачем нужно на андроид.](https://setemonic.ru/wp-content/uploads/a/2/9/a29ceae4b9bc40d0e2291007ef60fc76.jpeg)