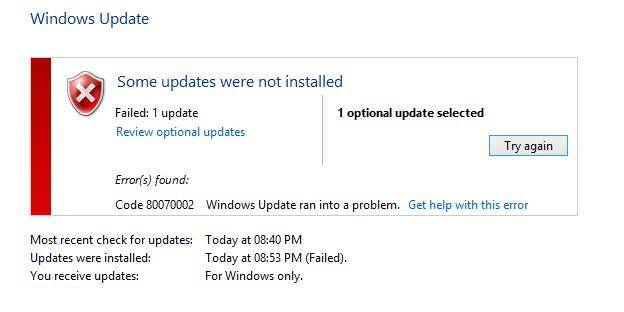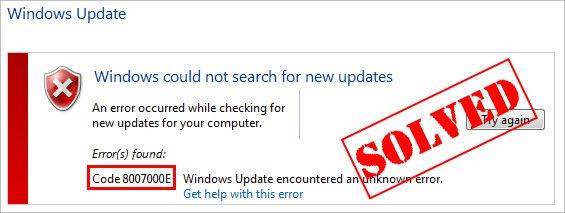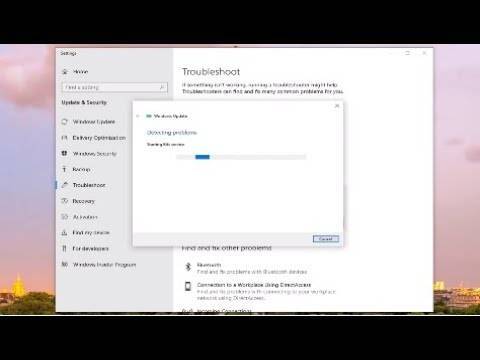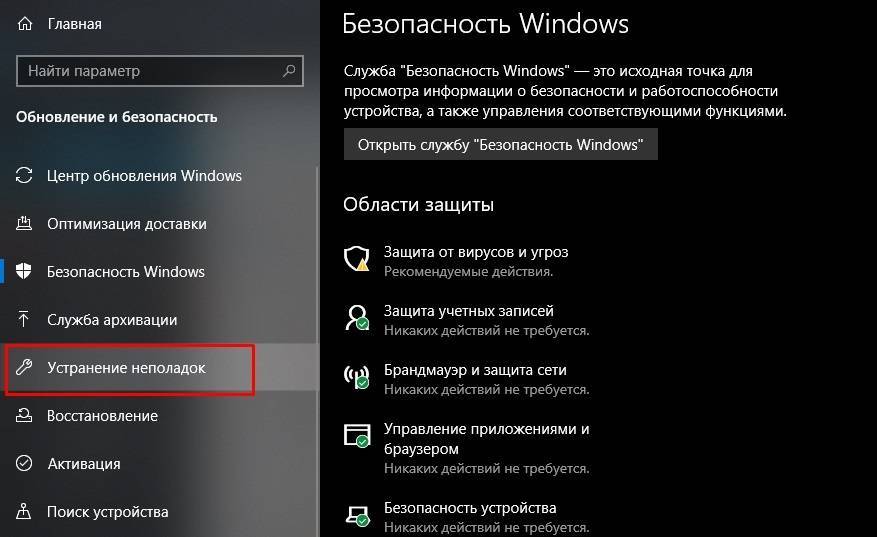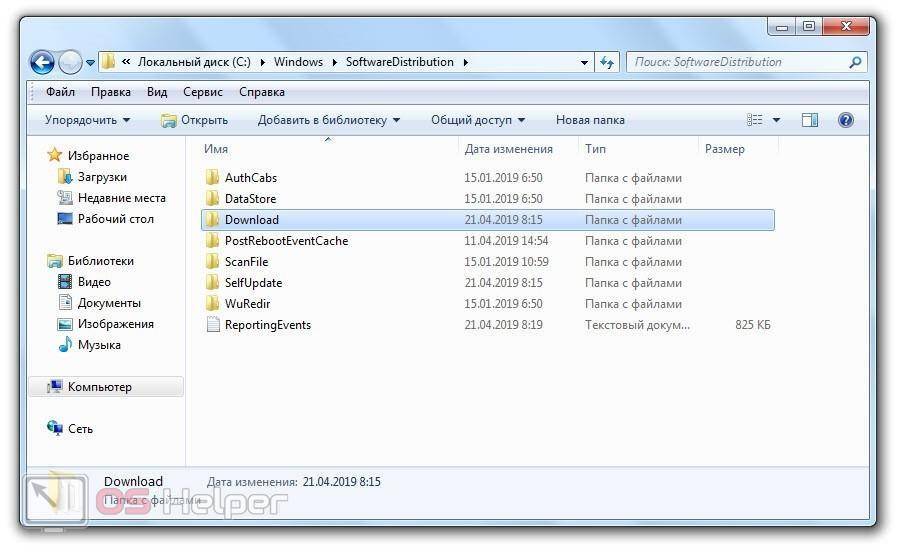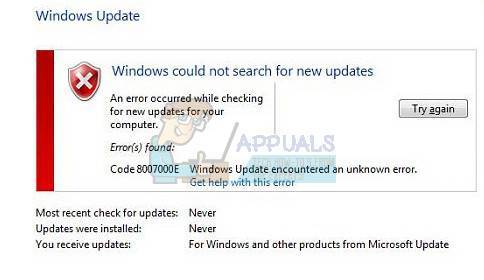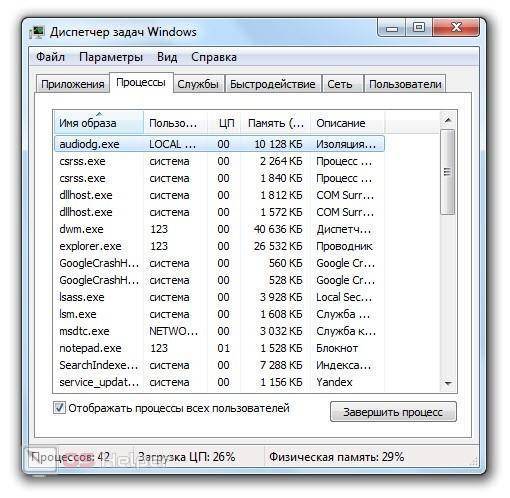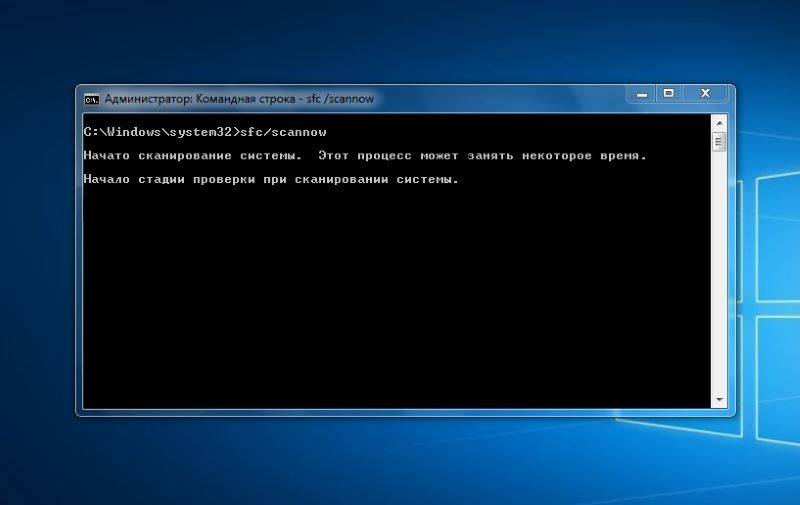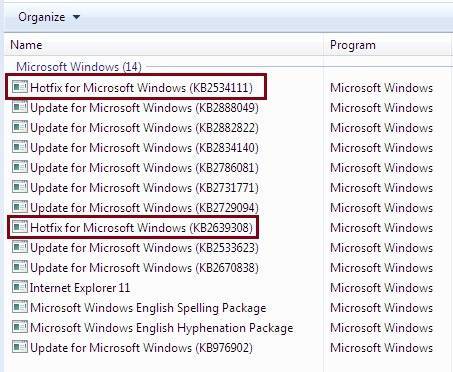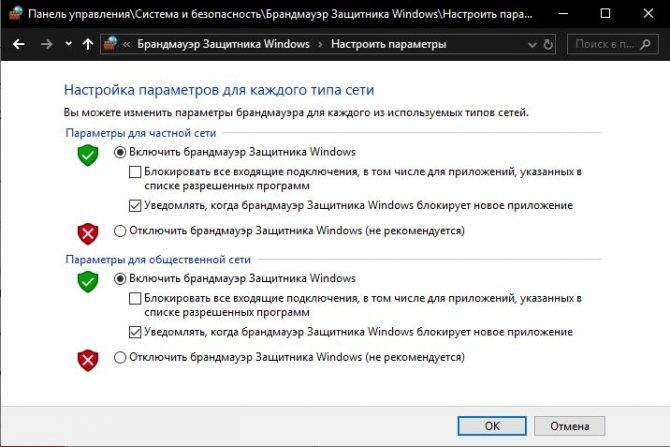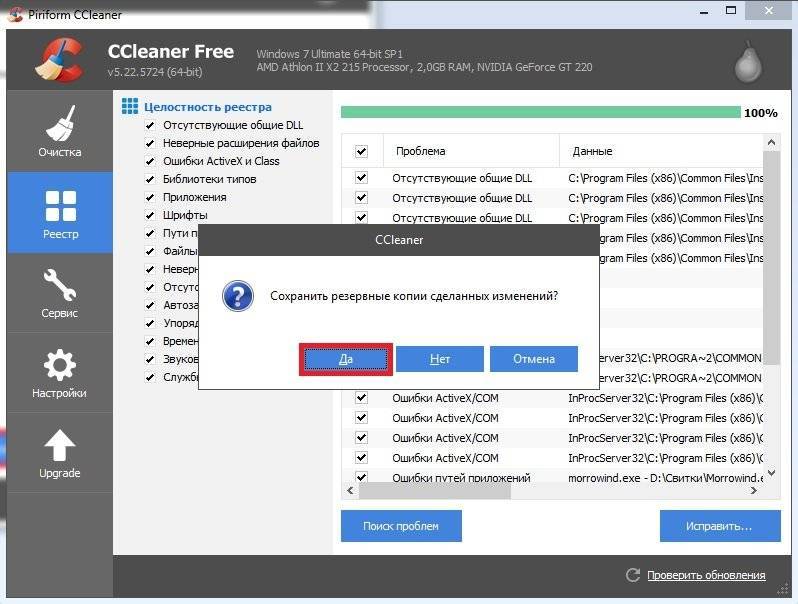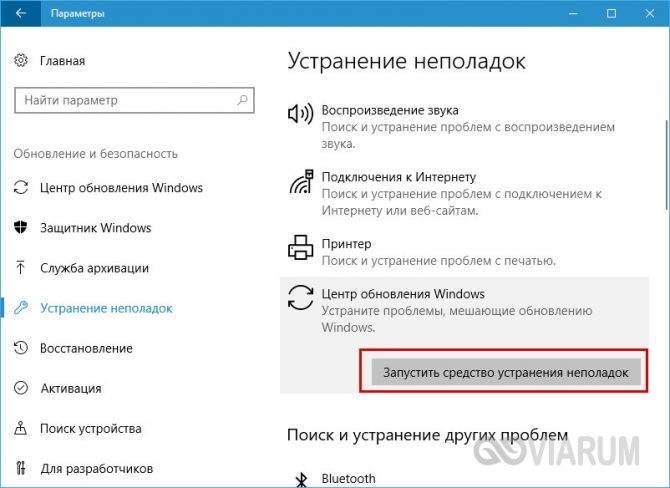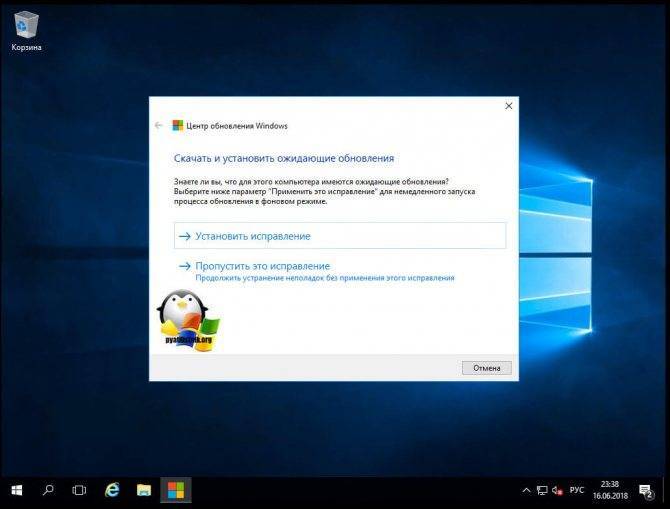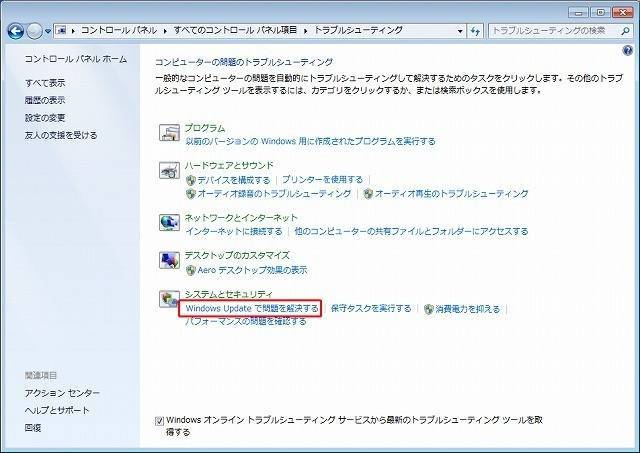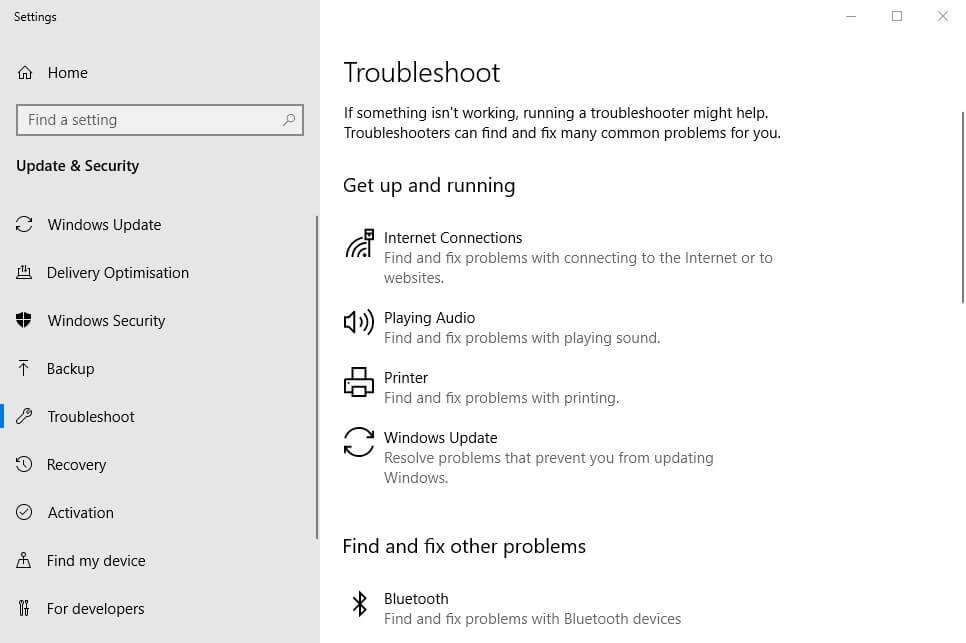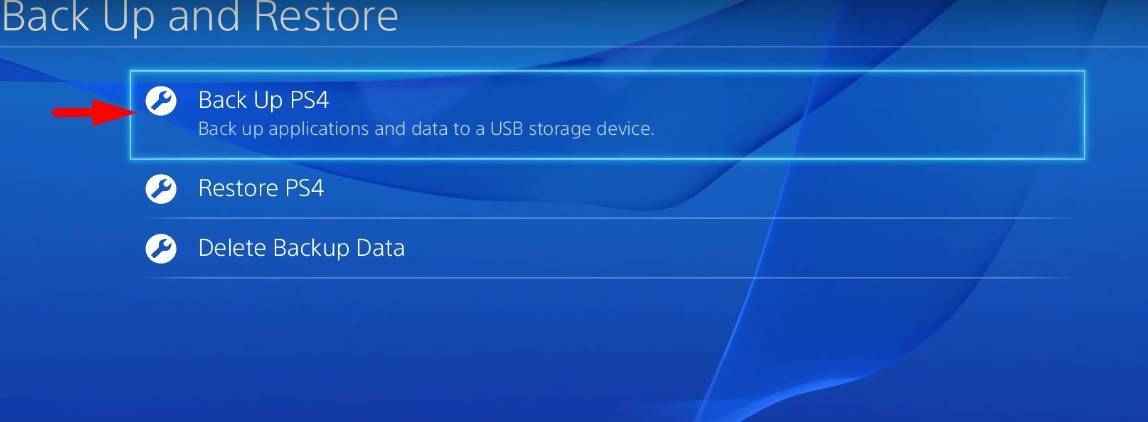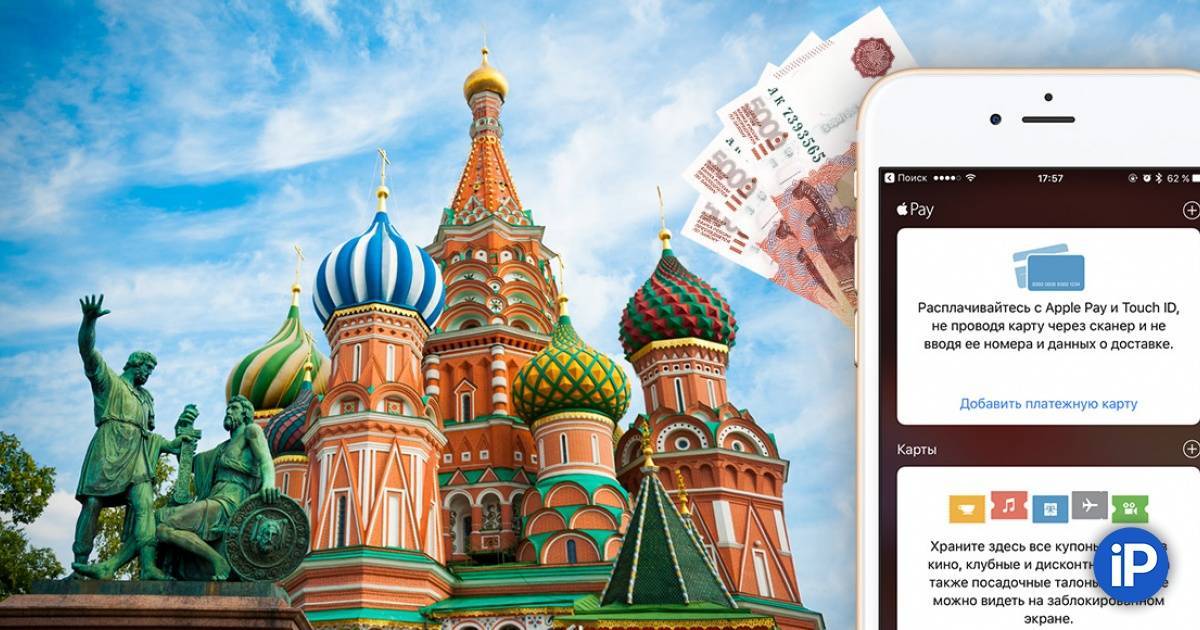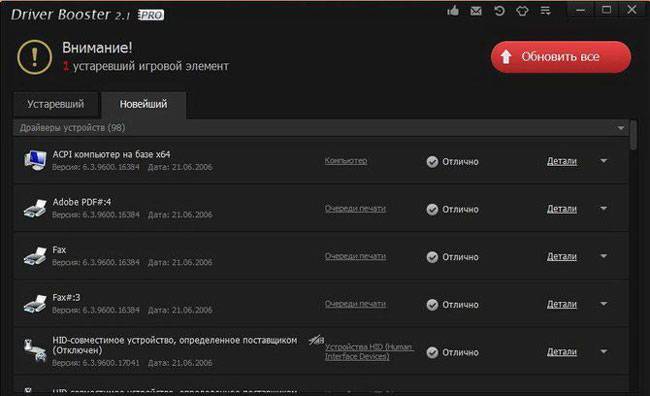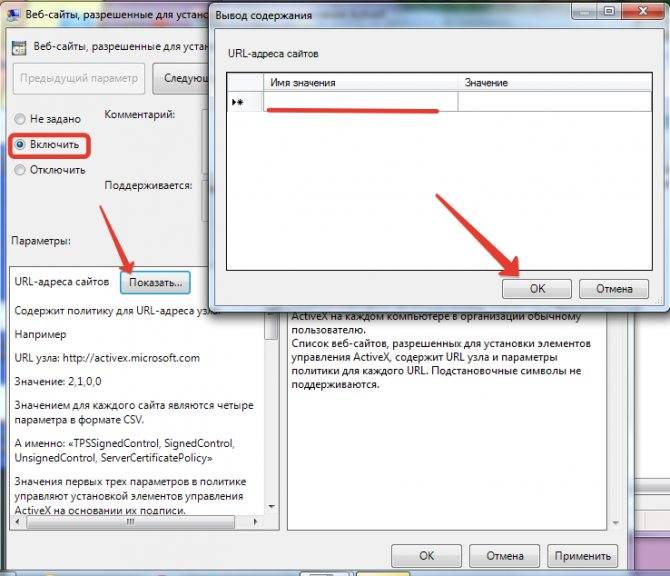Эти статьи будут Вам интересны
Меняем режим работы контроллера HDD c IDE на AHCI
До недавних пор все материнские платы для настольных ПК в настройках контроллера HDD имели два режима работы HDD: IDE и AHCI. Чаще всего, особенно раньше, по-умолчанию был выбран режим IDE, хотя он и устаревший. ОС устанавливалась, зная о том, что для HDD выбран режим IDE, и прописывала этот режим работы в реестр. Если по каким-то причинам (обновление BIOS, смена настроек BIOS, сброс BIOS в режим по-умолчанию или Вы решили использовать RAID) происходило переключение режима с IDE на AHCI, Windows переставала загружаться, выдавая синий экран смерти с кодом 0x0000007B. Форумы пестрят сообщениями о том, что «нужно переустановить ОС». Конечно же, это поможет. Но есть и более простой способ!
Полное отключение Контроля учётных записей или UAC на Windows
13 октября 2016 ВК Tw Fb
Для установки некоторого программного обеспечения, например, криптопровайдеров Крипто-Про или ViPNet CSP, а также некоторых банк-клиентов, требуется отключить контроль учётных записей Windows или UAC. Вроде бы всё просто, но в большинстве случаев нас ждёт подвох. Спойлер: ползунка в панели управления недостаточно!
Компьютер не включается. Простой способ проверки блока питания
28 декабря 2016 ВК Tw Fb
Нажимаем на кнопку включения ПК — компьютер «не жужжит/не шумит» — достаточно часто мы слышим эти слова от наших клиентов. И в подавляющем большинстве случаев виноват в этом блок питания. Не удивительно — это, пожалуй, самая уязвимая часть ПК. Из-за постоянного нагрева и притока воздуха, блоки питания быстро забиваются пылью, перегреваются и выходят из строя. Как же убедиться, что проблема «мёртвого» ПК связаны именно с блоком питания?
Признаки ошибки 0x80080005
- Появляется сообщение “Ошибка 0x80080005” и окно активной программы вылетает.
- Ваш компьютер часто прекращает работу после отображения ошибки 0x80080005 при запуске определенной программы.
- Отображается “Microsoft Security Essentials Error 0X80080005”.
- Windows медленно работает и медленно реагирует на ввод с мыши или клавиатуры.
- Компьютер периодически “зависает” на несколько секунд.
Такие сообщения об ошибках 0x80080005 могут появляться в процессе установки программы, когда запущена программа, связанная с Microsoft Corporation (например, Microsoft Security Essentials), при запуске или завершении работы Windows, или даже при установке операционной системы Windows
Отслеживание момента появления ошибки 0x80080005 является важной информацией при устранении проблемы
Деятельность антивируса
В предыдущем случае мы рассказывали о том, что установке обновлений Windows 7 может мешать перегруженное «железо». Причиной такой нагрузки может стать и антивирус, который начнет проверять диск на наличие вредоносного ПО. Также на пиратских копиях операционных систем от Microsoft защитник даже может блокировать доступ к серверам этой компании.
Выйти из ситуации просто, на время установки обновлений банально деактивируйте свой антивирус. Когда процесс будет корректно завершен, снова включите его. Это должно исправить ситуацию и предотвратить возникновение нашего сбоя. О том, как отключать тот или иной антивирус вы легко прочтете в сети
Важно одно – все они могут приостанавливать свою защиту
Исправляем ошибки 8007000E и dt000
Для начала стоит проверить вариант с ручным способом установки апдейтов. Нужно будет загрузить пакет обновлений KB3102810 или KB3083324. Делайте это с официального сайта Microsoft. Перейдя к ним на страницу, в поле поиска вставьте название вышеуказанных апдейтов. Перед вами откроется страница с несколькими версиями софта: выберите только тот вариант, что подходит именно под вашу версию и разрядность.
Если виной всему становятся недавние обновления, тогда, если логически предположить, их следует удалить. Проследуйте на ваш диск С. Примерно на предпоследнем месте будет папка «Windows». В ней следует отыскать еще одну с названием «SoftwareDistribution». Тут нужно удалить папку «Download» (но прежде зайдите в нее и удалите все содержимое в ней). Перезагрузите компьютер.
Еще один простой способ — проверить все системные файлы на предмет ошибок. Сделайте это через командную строку. В ней следует прописать sfc /scannow. После нажатия клавиши «Enter» система проверит себя. Найти командную строку можно в меню «Пуск», а потом «Стандартные». Обязательно запускаете службу от администратора. Эта команда позволит проверить все системные файлы на предмет ошибок.
Другие советы для устранения ошибки центра обновления:
- Если вышеописанные дополнения вам не помогли, тогда проделайте все то же самое, но с поиском обновления Windows Update Client.
- Проблема может скрываться в сетевых настройках. Пробуем исправить данный сбой через очистку DNS кэша. В командной строке вбейте следующие данные ipconfig /flushdns. Теперь попробуйте обновить систему стандартным способом. Также в службах можно перезапустить DNS-клиент.
- Проверьте свой файл hosts на правильность введенных в нем данных. Для сверки с оригинальным кодом зайдите на сайт Microsoft: support.microsoft.com/ru-ru/kb/972034
Тут можно узнать всю интересующую вас информацию, как изменить и найти файл hosts.
Верните вашу операционную систему на неделю назад. Воспользуйтесь функцией «Восстановление» в «Панель управления» для выбора даты отката. Этот вариант поможет, если обновления были установлены не правильно.
Ошибки «Windowsupdate_8007000E» или «Windowsupdate_dt000» устраняются довольно легко, лишь в редких случаях рекомендуется полностью переустановить Windows 7. Для предотвращения проблем в будущем отключайте возможность ОС получать обновления.
Решение 4. Убедитесь, что служба Центра обновления Windows запущена и для нее установлено значение Автоматически.
Нажмите клавишу с логотипом Windows + R, чтобы открыть диалоговое окно « Выполнить ».
Введите services.msc в диалоговом окне « Выполнить » и нажмите Enter, чтобы запустить диспетчер служб .
Прокрутите список служб, найдите службу Центра обновления Windows и дважды щелкните ее, чтобы получить доступ к ее свойствам.
Откройте раскрывающееся меню прямо перед Типом запуска и нажмите Автоматически, чтобы выбрать его.
- If the Windows Update service is stopped, click on Start to start it. If the service is already running, ignore this step.
- Click on Apply.
- Click on OK.
- Launch Windows Update and see whether or not it still throws error code 0x8007000E at you.
Note: Make sure to follow the same conditions for the following services “Background Intelligent Transfer services, Cryptographic, Windows Installer,”.
Как исправить код ошибки 8007000e?
Как показывает практика и отзывы большинства специалистов, иногда проблема кроется только в том, что система самостоятельно не может установить один пакет обновлений с номером KB3083324. В этом случае в сообщении о сбое и появляется код 8007000e (ошибка при обновлении Windows 7).
Считается, что простейшим решением проблемы является установка данного пакета в ручном режиме. Его нужно просто скачать с официального ресурса Microsoft, после чего интегрировать в систему (установщик имеет исполняемый формат MSU).
А некоторых случаях может помочь инсталляция обновленного пакета Windows Update Client, который тоже можно загрузить на официальном ресурсе.
Однако это единичные случаи
Что касается основной проблемы, связанной именно с памятью, здесь придется обратить внимание на интеллектуальную службу передачи данных и данные кэша DNS. В первом случае следует проверить версию клиента (как минимум должно быть соответствие модификации WinHTTP 5.1 и BITS 2.0)
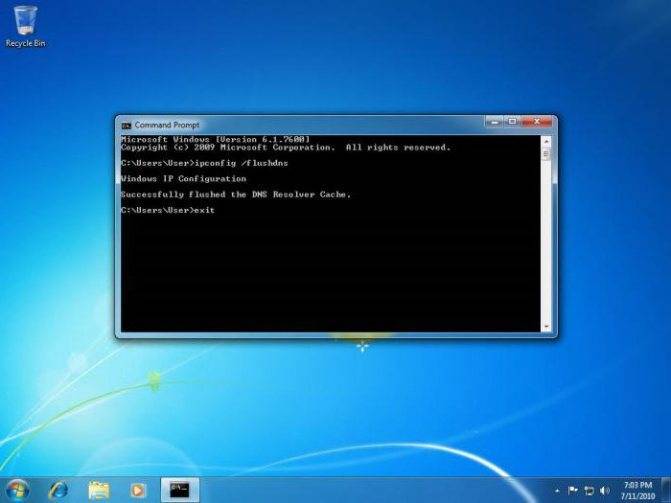
Если система с завидным постоянством выдает код 8007000e (ошибка обновления Windows 7), можно попытаться очистить (сбросить) данные кэша DNS. Для этого вызываем командную строку (cmd в консоли «Выполнить») и вписываем туда команду ipconfig /flushdns. Если все сделано правильно, после этого можно попытаться произвести поиск обновлений заново.
Иногда может потребоваться остановка и повторный запуск самой службы обновления и используемого в системе прокси-сервера. Для выполнения этих действий снова используем командную строку, где прописываем сначала команду proxycfg -d, затем испльзуем включение и отключение службы, применяя строки net stop wuauserv и net start wuauserv. В конце можно ввести exit, хотя это и необязательно.
Наконец, если в уведомлении снова появляется код 8007000e (ошибка обновления Windows 7), проблема может быть в том, что в файле hosts имеются неправильные или лишние записи, блокирующие работу «Центра обновления».
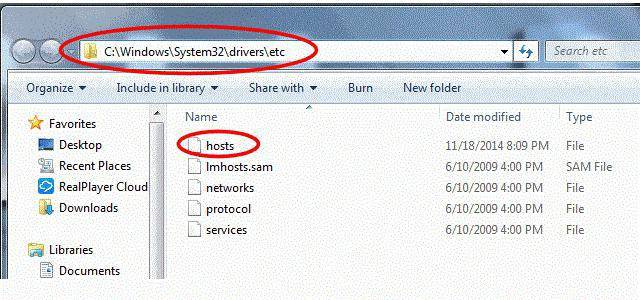
Для исправления ситуации следует найти сам объект (в директории System32 корневого каталога Windows это папка drivers, в которой имеется подпапка etc). Файл hosts нужно скопировать в другое место, открыть в «Блокноте» и удалить все записи, содержащие ссылки на обновление (update, Microsoft update и аналогичные указания на интернет-адреса). Далее сохраняем изменения и переносим объект в искомое место с заменой оригинала. Быстро открыть файл можно командой notepad %windir%system32driversetchosts в меню «Выполнить». Само собой разумеется, что все операции должны производиться только от имени администратора, иначе файл для редактирования из соображений безопасности доступен не будет.
Как исправить ошибку 8007000E?
Давайте разберем каждую из этих ошибок по отдельности, начиная с простейших:
1. На самом деле очень часто простой пользователь Windows забывает следить за свободным местом в компьютере, что приводит к возникновению разнообразных проблем в работе операционной системы.
Чтобы проверить наличие свободного пространства на системном диске нужно зайти в меню Пуск, потом выбирать вкладку Компьютер. В подразделе Жесткие диски найти диск, на котором находиться системная папка Windows – это и есть «Диск с операционной системой». Если он светится красным, то причиной тому нехватка свободного места.
Для исправления данной проблемы можно или очистить данный диск от ненужной Вам информации, или перенести ее на другой носитель.
Это является одной из причин возникновения данной ошибки. Для выставления точной даты и времени зайдите в изменение настроек даты и времени, там перейдите во вкладку «Время по Интернету», нажмите «Изменить параметры», поставьте галочку «Синхронизировать с сервером времени в интернете», а уже после нажмите «Обновить сейчас».
После описанных действий север времени выдаст вам сообщение об успешности обновления времени через Интернет.
После этого необходимые обновления будут скачаны заново, и поврежденные обновления Windows не будут мешать новой загрузке.
После скачивания и запуска данное приложение проверит и автоматически исправит все возникшие проблемы, в том числе и настройки подключения к серверу обновлений.
5. В случае, если компьютер заражен вирусами, могут быть повреждены системные файлы, отвечающие за работоспособность службы обновлений.
После излечения компьютера от вирусов проведите проверку Windows на наличие ошибок. Для этого зайдите в Мой компьютер, после в Свойства жесткого диска с операционной системой, во вкладке Сервис нажмите Выполнить проверку, установите обе галочки и нажмите Запуск.
После этого перезагрузите компьютер.
Примечание: после проведения каждой процедуры нужна перезагрузка компьютера.

Практически каждый день система Windows 7 проводит обновление, скачивая необходимые файлы с официального ресурса. Но, к сожалению и при стандартном обновлении может произойти ошибка. Чаще всего появляется ошибка обновления 8007000e и как ее исправить знают немногие. В этой статье мы расскажем, как исправить ошибку обновления 8007000e Windows 7.
Почему возникает ошибка 8007000e?
Причин, по которым появляется данная ошибка, на самом деле не так уж и много. Поэтому найти и устранить ее можно самостоятельно, без обращения к специалисту. Приведем список наиболее распространенных причин возникновения неполадки.
Нехватка свободного места на жестком диске
Функциональность системы зависит не только от оперативной памяти и процессора. Важную роль в ней играет и свободное место на диске. Если его чересчур мало, ОС начнет тормозить, работать со сбоями и выдавать ошибки, в том числе и код 8007000e.
Проблема решается довольно просто. Нужно удалить лишние файлы или же перенести их на другой носитель. Если под рукой ничего нет, а удалять данные вы не хотите, можно воспользоваться облачным хранилищем. По сути это такой же жесткий диск, только виртуальный. Наиболее популярными на данный момент считаются Google Drive и Yandex Disk. Их можно как скачать на ПК, так и использовать через браузер.
Неисправности в жестком диске
К сожалению, данная проблема гораздо серьезнее. Дело в том, что жесткие диски очень подвержены повреждениям и являются наименее надежным элементом ПК. В один прекрасный момент его магнитная поверхность, на которой записывается вся информация, начинает выходить из строя и, соответственно, все данные, записанные на поврежденном участке, пропадают. Из-за этого ОС и многие ее службы перестают нормально работать, возникают частые BSDO и т. п.
Проверить состояние диска можно программой Victoria. Если теория подтвердится и приложение найдет много битых секторов, вам остается только поменять неисправное устройство.
Наличие вирусов или троянов
Довольно тривиальная причина, из-за которой возникают неисправности в системе у многих пользователей. Вирус способен не только тормозить ПК, но и вносить изменения в реестр Windows, а также повреждать и удалять многие программные файлы. Как итог, 8007000e ошибка обновления Windows 7 и поверьте это еще не самый плохой исход.
Как устранить данную неприятность, скорее всего, вы и сами знаете. Устанавливаем антивирусник (Касперский, Аваст), бесплатной версии вполне хватит, и проводим полное сканирование. После очистке от вирусов попробуйте обновиться снова.
Неправильно выставленное время и дата
Когда служба ищет новые обновления для операционной системы, она ориентируется в первую очередь на установленную пользователем дату и время. Соответственно, если они выставлены неправильно служба, говоря простым языком, будет сбита с толку и выдаст 8007000e ошибка обновления.
Чтобы такого не возникало, следует выставить текущее время. Для этого кликните дважды на часы (правый нижний угол) и синхронизируйте время с интернетом (вкладка «Время по интернету»). После этого все должно работать корректно.
Проблемы с сетевым соединением
8007000e Windows 7 может возникнуть из-за нестабильного интернет-соеденения. Служба обновлений просто не может нормально работать из-за постоянных обрывов, что приводит к данному сбою.
Наладить нормальный интернет можно, перезагрузив роутер. Если это не помогло, позвоните своему провайдеру, чтобы он проверил вашу линию. Возможно, где-то перебит кабель или сбиты настройки маршрутизатора.
Нехватка ОЗУ
Довольно редкая проблема, особенно, если у вас современный компьютер, тем не менее, закрыть все «тяжелые» приложения и попробовать обновиться снова.
Исправление ошибки обновления 8007000e
Данная ошибка возникает по разным причинам. Основные из них — нестабильное подключение к интернету, действие вирусов или антивирусных программ, а также пиратская сборка Windows. Есть и еще один фактор, влияющий на корректное обновление — повышенная нагрузка на систему.
Причина 1: Нехватка ресурсов
Разберем ситуацию: вы открыли «Центр обновления» и увидели вот такую картину:
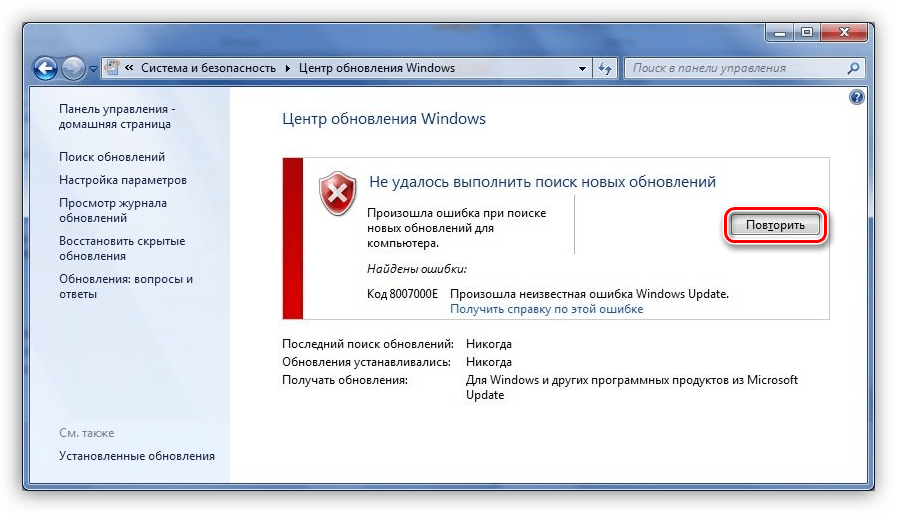
Причиной ошибки могла послужить какая-нибудь программа, требующая много ресурсов, таких как оперативная память или процессорное время, работающая параллельно с апдейтом. Это могла быть игра, софт для видеомонтажа, графический редактор или даже браузер с большим количеством открытых вкладок. Попробуйте закрыть все приложения, еще раз запустить процесс обновления, нажав кнопку, указанную на скриншоте выше, и дождаться его окончания.
Причина 2: Антивирус
Антивирусные программы могут блокировать подключение системы к серверам обновлений, запрещать их загрузку или установку. Особенно активно они это делают на пиратских копиях Виндовс. Перед тем как приступать к операции апдейта, отключите антивирус.
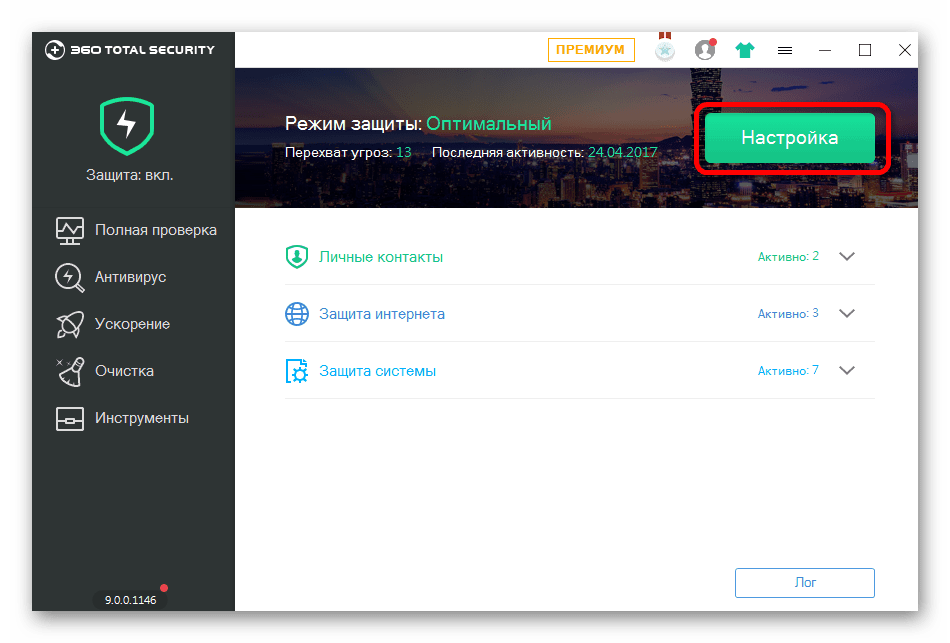
Подробнее: Как отключить антивирус
Причина 3: Интернет
«Центр обновления», как и любая другая программа, работающая с подключением к интернету, отправляет запросы на определенные сервера, получает ответы и загружает соответствующие файлы. Если во время этого процесса произошел обрыв связи, то система выдаст ошибку. Проблемы могут наблюдаться и без дисконнектов из-за сбоев на стороне провайдера. Чаще всего это временное явление и нужно немного подождать или воспользоваться альтернативным вариантом, например, 3G модемом. Нелишним будет и проверить настройки сети в «винде».
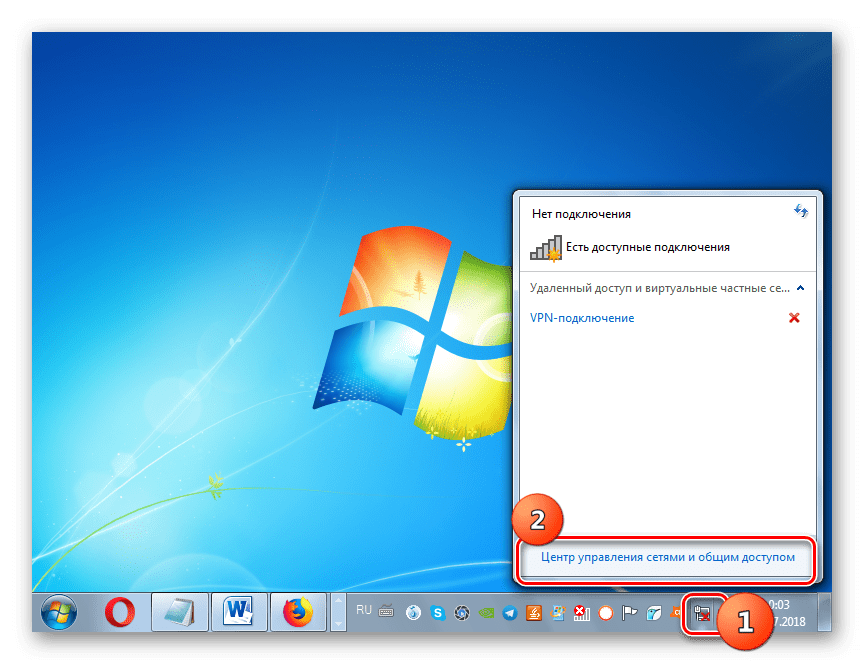
Подробнее: Настройка интернета после переустановки Windows 7
Причина 4: Вирусы
Вредоносные программы, попав к нам на компьютер, могут значительно усложнить работу всех компонентов ОС. Если простые действия, описанные выше, не помогли исправить ситуацию, то стоит задуматься о наличии вредителей. Обнаружить и удалить их помогут специальные утилиты, бесплатно распространяемые разработчиками антивирусных программ. Есть и другие способы избавиться от вирусов.
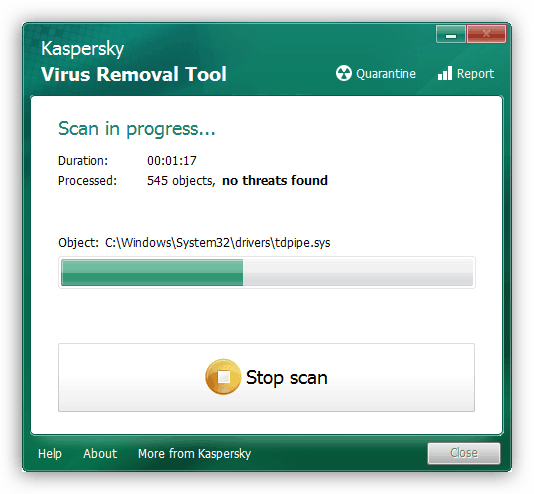
Подробнее: Борьба с компьютерными вирусами
Причина 5: Пиратская сборка Windows
Многих пользователей привлекают различные сборки «винды» из-за входящего в его состав софта. Обычно это диктуется банальной ленью или отсутствием времени на установку всех необходимых программ. Однако, не все знают, что некоторые «сборщики» могут не только добавить свои элементы в систему, но и удалить «родные» для облегчения дистрибутива или инсталлированной Windows. Иногда «под нож» идут различные службы, в том числе и «Центр обновления». Выход здесь только один: сменить дистрибутив. Это крайнее средство решения сегодняшней проблемы. Впрочем, можно попробовать восстановить или переустановить имеющуюся систему.
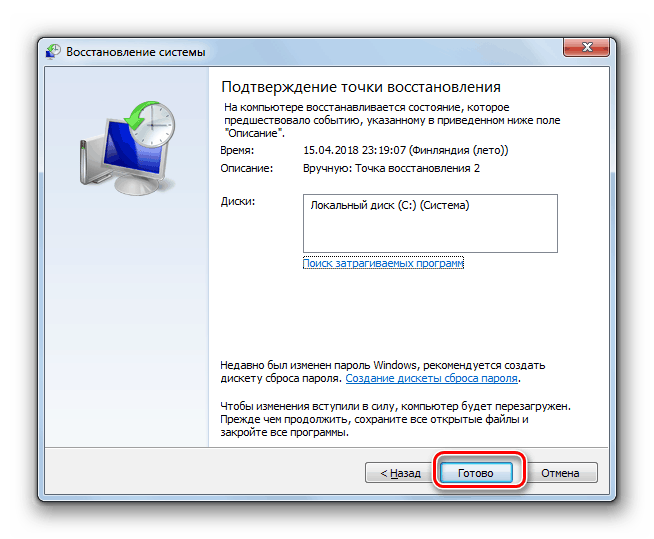
Подробнее:Восстановление системы в Windows 7Как установить Windows
Заключение
Мы разобрали способы решения ошибки обновления с кодом 8007000e. Как видите, все они достаточно просты и возникают по вполне понятным причинам. Если такие сбои возникаю часто, стоит задуматься о замене дистрибутива Виндовс (если он нелицензионный), повысить безопасность ПК, установив антивирус, и всегда иметь под рукой альтернативное средство для подключения к интернету.
Опишите, что у вас не получилось.
Наши специалисты постараются ответить максимально быстро.
Устранение неисправности при обновлении Windows 10
Есть множество методов устранить проблему штатными средствами ОС, без полной переустановки. После применения каждого предложенного метода рекомендуется перезагружать ПК и проверять работу Центра апдейтов.
Проверка места на системном диске
Возможно, установке обновления мешает заполненная память ПК. Чтобы проверить место на системном диске и выполнить очистку, потребуется:
- Кликнуть на пункт « Память ».
- Перейти по гиперссылке « Настроить контроль памяти или запустить его ».
Перезапуск службы обновления
Чтобы перезагрузить службу апгрейда, пользователю потребуется:
- В окне « Службы » дважды нажать на « Центр обновления Windows ».
- Выбрать вкладку « Общие ».
- Кликнуть Остановить , потом Запустить .
Еще можно нажать правой кнопкой мыши (ПКМ) на службу и выбрать пункт « Перезагрузить ».
Использование средства устранения неполадок
В системе есть специальная утилита для устранения неполадок апдейта, которая поможет пользователю наладить работу устройства. Чтобы запустить это средство, нужно:
- Открыть « Параметры ».
- Кликнуть « Обновление и безопасность ».
- Найти « Устранение неполадок ».
- Под пунктом « Запустить диагностику и устранить неполадку » кликнуть по « Центр обновления Windows ».
- Нажать на Запустить средство устранения неполадок .
Начнется тщательный поиск неисправностей с последующим восстановлением работоспособности выбранной службы.
Решить проблему может функция очистки кэша обновлений. Сначала потребуется остановить службу апдейтов:
- Нажать Win + R .
- Ввести services. msc и кликнуть OK .
- В окне « Службы » дважды нажать на « Центр обновления Windows ».
- На вкладке « Общие » кликнуть Остановить , OK .
Затем можно приступить к очистке кэша:
- На диске C открыть папку Windows → SoftwareDistribution → Download .
- Нажать на пункт « Файл » (левый верхний угол окна).
- Выбрать « Изменить параметры папок и поиска ».
- В открывшемся окне « Параметры папок » во вкладке « Вид » отметить строчку « Показывать скрытые файлы, папки и диски ».
- Кликнуть Применить .
- Вернуться в директорию Download и очистить содержимое, используя связку Shift + Delete . Для завершения действия нужно зайти в « Службы » и снова запустить « Центр обновления Windows ».
Деактивация сторонних служб
Сбой в загрузке обновления может произойти из-за работы других служб или приложений. Чтобы отключить их на время апдейта, нужно:
- Вызвать интерпретатор консоли нажатием Win + R .
- Ввести команду msconfig , кликнуть ОК .
- Открыть вкладку « Службы » в « Конфигурации системы ».
- Внизу окна поставить галочку « Не отображать службы Майкрософт ».
- Остановить оставшиеся службы, кликнув по соответствующей кнопке;
- Запустить « Диспетчер задач » нажатием Ctrl + Shift + Esc .
- Отключить все позиции во вкладке « Автозагрузка ».
Отключить автозагрузку можно и другим способом:
- Открыть « Параметры ».
- Выбрать « Приложения » → « Автозагрузка ».
- Деактивировать все программы, которые запускаются при входе в систему.
Таким же образом после загрузки обновления потребуется запустить службы повторно.
Отключение средств безопасности
В ОС встроено специальное антивирусное ПО Windows Defender , которое может мешать процессу обновления. Для настроек программы нужно:
- Найти позицию – Антивирусная программа «Защитника Windows» , нажать ПКМ и кликнуть « Остановить ».
Проверка целостности системных файлов
Нестабильно работающие компоненты можно восстановить с помощью специальных средств: SFC и DISM . Для запуска диагностики через SFC потребуется:
Чтобы воспользоваться утилитой DISM , необходимо:
- Выполнить dism /Online /Cleanup-Image /RestoreHealth (проверка и восстановление компонентов ОС).
Запустить диагностику с помощью DISM можно через программу PowerShell . Для этого требуется:
- Зайти в Пуск .
- Открыть программу PowerShell с правами суперпользователя.
- Ввести следующий аргумент Repair-WindowsImage — Online — RestoreHealth (диагностика и устранение дефектов ОС).
После вышеперечисленных действий произойдет поиск возможных ошибок и восстановление поврежденных компонентов. Чаще всего DISM находит сбои, которые не увидело средство SFC . Если проверка не найдет никаких проблем, системные файлы в порядке.
Устранение неполадок
Перед тем как решать проблему вручную следует обратиться к специальной встроенной программе под названием «Устранение неполадок». Как правило, данный инструмент временно выключает программу Wuauserv и за небольшой промежуток времени меняет название раздела с хранимым там кэшем. Чтобы включить устранение неполадок вам нужно сделать следующее:
1. В строке поиска Windows введите два слова: Устранение неполадок, и выберите предоставленный результат.
2. На открывшейся странице Устранения неполадок компьютера, нажмите на раздел «Система и безопасность».
3. Далее нажмите на кнопку «Дополнительно» и поставьте галочку рядом со строкой «Автоматически применять исправления». Чтобы подтвердить действие система попросит указать, что вы включаете этот режим на правах администратора – подтверждаем.
4. После этого можно начать автоматический процесс исправления ошибок, на данную процедуру может уйти несколько минут. Выполнив исправление ошибок, начните установку всех необходимых обновлений, и всё, проблема будет устранена.
Это интересно: Исправляем ошибку 0x000000a5 в windows xp и 7
If This Method Didnt Work
If this method did not work for you, there are likely other reasons why your Windows Updates have failed.
In many instances, I have seen that the disk space is full. That would block updates from installing or even downloading to begin with. Check to verify that you have sufficient disk space (at least 7GB).
Also, it could be that other updates have already installed and require a reboot.В ThatВ would block other updates from installing. In that case, a simple reboot sometimes does the trick and allows the failed updates to install. I have also installed updates 1 at a time but usually, this isn’t necessary.
Another reason your updates might be failing is due to a weak internet connection. Internet connections that bounce, or drop packets can cause issues with the files when they are executed on the PC. They might be incomplete and missing data, or even get corrupted. Make sure that your Internet connection is solid and does not disconnect until all of the updates have been downloaded.
Malware could also be interfering with your updates from installing. Make sure to do a thorough scan on your PC to make sure that there isn’t anything fishy going on behind the scenes.
Lastly, use the Microsoft Update Troubleshooting Tool which can be found here:В https://support.microsoft.com/en-us/help/4027322/windows-update-troubleshooter?tduid=(c8d8be25d8cb5a1c1a39c3d93149900e)(256380)(2459594)(9e1vMmumXG0-PDv53CMgOpOCHErc.UbfxA)()В This site can help you with Windows 10, Windows 8, or Windows 7 update issues.
If you would rather walk through a questionnaire with Microsoft, you can use their troubleshooting series of questions to narrow down to your issue:В
If you found this helpful, please take a second to share it on social media, vote below, and let us know that you liked our post! В Thanks for visiting!
Высокие системные требования
Иногда при обновлении Windows 7 возникает ошибка 8007000e из-за того, что компьютеру, а точнее, его аппаратной составляющей, попросту не хватает ресурсов. Это может происходить, например, тогда, когда вместе с установкой патча работает какое-то «тяжелое» приложение или игра.
Для того чтобы выйти из ситуации просто закройте все программы, сохранив их данные. Делать это нужно после перезагрузки операционной системы. В результате заново запустите поиск и установку обновлений и дождитесь завершения процесса. В этот раз проблемы возникнуть не должна.
Снова возникает ошибка? Тогда переходите к нашему следующему варианту.
Как исправить WindowsUpdate_8007000E
НАКОНЕЧНИК: Click here now to repair Windows faults and optimize system speed
WindowsUpdate_8007000E обычно вызвано неверно настроенными системными настройками или нерегулярными записями в реестре Windows. Эта ошибка может быть исправлена специальным программным обеспечением, которое восстанавливает реестр и настраивает системные настройки для восстановления стабильности
Если у вас WindowsUpdate_8007000E, мы настоятельно рекомендуем вам Скачать (WindowsUpdate_8007000E) Repair Tool.
В этой статье содержится информация о том, как исправить WindowsUpdate_8007000E как (вручную), так и (автоматически). Кроме того, эта статья поможет вам устранить некоторые распространенные сообщения об ошибках, связанные с WindowsUpdate_8007000E, которые вы можете получить.
Примечание: Эта статья была обновлено на 2020-06-16 и ранее опубликованный под WIKI_Q210794
Июньское обновление 2020:
We currently suggest utilizing this program for the issue. Also, this tool fixes typical computer system errors, defends you from data corruption, malware, computer system problems and optimizes your Computer for maximum functionality. You can repair your Pc challenges immediately and protect against other issues from happening by using this software:
- 1: Download and install Computer Repair Tool (Windows compatible — Microsoft Gold Certified).
- 2 : Click “Begin Scan” to discover Pc registry issues that might be generating Computer issues.
- 3 : Click on “Fix All” to fix all issues.
Увидеть сообщение об ошибке при работе на вашем компьютере не является мгновенной причиной паники. Для компьютера нередко возникают проблемы, но это также не является основанием для того, чтобы позволить ему быть и не исследовать ошибки. Ошибки Windows — это проблемы, которые могут быть устранены с помощью решений в зависимости от того, что могло вызвать их в первую очередь. Некоторым может потребоваться только быстрое исправление переустановки системы, в то время как другим может потребоваться углубленная техническая помощь
Крайне важно реагировать на сигналы на экране и исследовать проблему, прежде чем пытаться ее исправить
Многие пользователи испытывают трудности при установке обновлений программного обеспечения Windows. В большинстве случаев сообщение об ошибке обновления не говорит вам ничего полезного, чтобы исправить эту проблему. Одной из наиболее распространенных ошибок обновления является «Windows не удалось найти новые обновления» плюс код ошибки «80240442», Обновления важны, поскольку они предоставляют исправления, исправления безопасности и другие улучшения
Поэтому очень важно установить их, когда они доступны
Microsoft обновила процесс обновления в последних версиях Windows. Однако это не означает, что ошибки обновления полностью не соответствуют действительности, особенно при проблемах, связанных с совместимостью.
Solution 5: Rename the SoftwareDistribution folder to SoftwareDistribution.old
Press the Windows Logo key + X to open the WinX Menu.
Click on Command Prompt (Admin) to launch an elevated Command Prompt with administrative privileges.
- Type the following command into the elevated Command Prompt and press Enter:
ren %systemroot%\SoftwareDistribution softwaredistribution.old
- Renaming the SoftwareDistribution folder to old will cause your computer to completely disregard that folder and its contents and create a new SoftwareDistribution folder, negating the effects of any corrupted or damaged files/folders that may have been residing in your computer’s SoftwareDistribution folder. Once the command has been executed, close the elevated Command Prompt.
- Restart your computer and check to see whether or not the problem still persists once it boots up.
Способы исправления проблемы
Одним из эффективных способов избавления от ошибки 0×80070057 является откат системы до более раннего состояния. Используются стандартные инструменты восстановления, которые могут запускаться из ОС и внешнего носителя. Все системные изменения, выполненные после создания точки восстановления, пропадут. Ниже описаны другие способы, которые помогают избавиться от ошибки.
Устранение неполадок Центра обновлений
Так как неполадка 0×80070057 чаще всего связана с «Центром обновлений», с этой программы и стоит начать решать проблему. Пользователю помогут встроенные средства устранения ошибок.
Порядок действий:
- Открыть меню «Параметры».
- Перейти в раздел «Обновления и безопасность», нажать «Устранение неполадок».
- Внизу можно увидеть «Центр обновлений Windows», рядом с которым стоит нажать «Запустить средство устранения неполадок».
Настройка групповых политик
Чтобы настроить групповую политику, необходимо воспользоваться окном Выполнить, вызов которого осуществляется кнопками Win + R. Следует ввести команду gpedit.msc и нажать кнопку Enter.
Пользователю стоит открыть раздел «Конфигурация компьютера» и выбрать пункт «Административные шаблоны». В отдельном поле открывается позиция «Компоненты Windows», в которой можно найти непосредственно «Центр обновлений». Справа находится элемент под названием «Настройка автоматического обновления», напротив которого обязательно устанавливается параметр «Не задано».
Переименовать директорию с обновлениями
Переименование директории с обновлениями предусматривает выполнение следующих операций:
- Нажать на Win + R.
- Вписать в окно %SystemRoot%.
- В каталоге обнаружить папку SoftwareDistributon и дописать к названию .old.
- Перезагрузить компьютер.
Иногда при попытке переименовать папку появляется сообщение, что директория используется другими программами. Выходом будет ручное завершение нескольких процессов через командную строку. Вписывается запрос net stop bits. Завершается процесс bits. Аналогичные команды — wuauserv, appidsvc и cryptsvc.
Резервное копирование и обновление
Настроить правильное резервирование системных файлов можно через редактор реестра. Процедура выполняется в следующем порядке:
- Запустить редактор (запрос regedit в окне «Выполнить»).
- Перейти к разделу HKEY_LOCAL_MACHINE\SOFTWARE\Policies\Microsoft\SystemCertificates.
- Щелкнуть правой кнопкой мышки (ПКМ) и нажать на пункт «Создать». Из выпадающего списка выбирается позиция «Параметр DWORD» (32 бита).
- Присваивается имя CopyFileBufferedSynchronousIo, значение выставляется равным 1.
Проверка целостности системных файлов
Убедиться в сохранности важных файлов можно с помощью соответствующего набора команд. Потребуется активировать командную строку из меню ПУСК.
Последовательно вводятся следующие команды:
sfc /scannow
Dism /Online /Cleanup-Image /ScanHealth
ScanHealth запускает операцию сканирования системных файлов. Нужно повторить команду, но завершить запрос текстом CheckHealth. Это позволит выявить возможные ошибки. В качестве итоговой операции вводится аналогичный запрос с командой RestoreHealth для восстановления поврежденных элементов.
Перерегистрация UWP приложений
Избавиться от ошибки поможет переустановка UWP-приложений и сброс кеша официального магазина «Майкрософт».
Для этого запускается программа PowerShell и вводится команда:
Get-AppXPackage | Foreach {Add-AppxPackage -DisableDevelopmentMode -Register «$($_.InstallLocation)\AppXManifest.xml»}
Чтобы очистить кеш, надо открыть окно «Выполнить» клавишами Win + R и вписать запрос wsreset. По завершении процесса стоит перезагрузить компьютер.
Недостаток ресурсов компьютера
Первая причина – это нехватка ресурсов ПК. Она связана не с программным обеспечением, а с мощностью самого «железа». Например, при попытке установки обновления процедуре не хватило оперативной памяти, поскольку та была занята другими приложениями. Перед тем, как приступать к проверке других компонентов, попробуйте снизить нагрузку на систему. Для этого выявите требовательные приложения. В этом деле поможет стандартный «Диспетчер задач», который запускается сочетанием клавиш Ctrl+Shift+Esc. Во вкладке «Процессы» отыщите программы, которые сильно загружают процессор и закройте их, если они не относятся к категории системных. Также поможет перезагрузка ПК, если вы не знаете, какие из запущенных вами программ лучше закрыть.
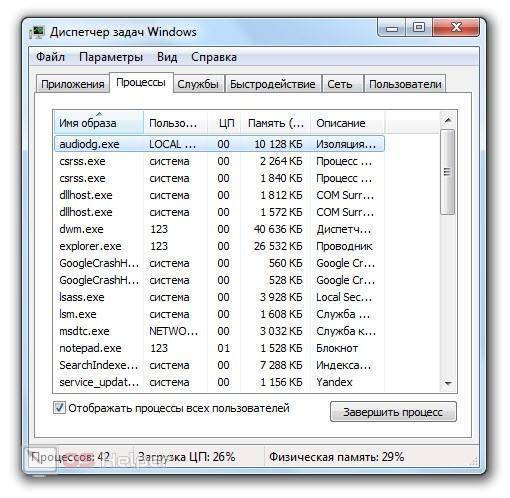
После этого самостоятельно откройте Центр обновления Windows и напротив текста ошибки нажмите кнопку «Повторить». Подождите некоторое время и убедитесь в том, что неполадка устранена.



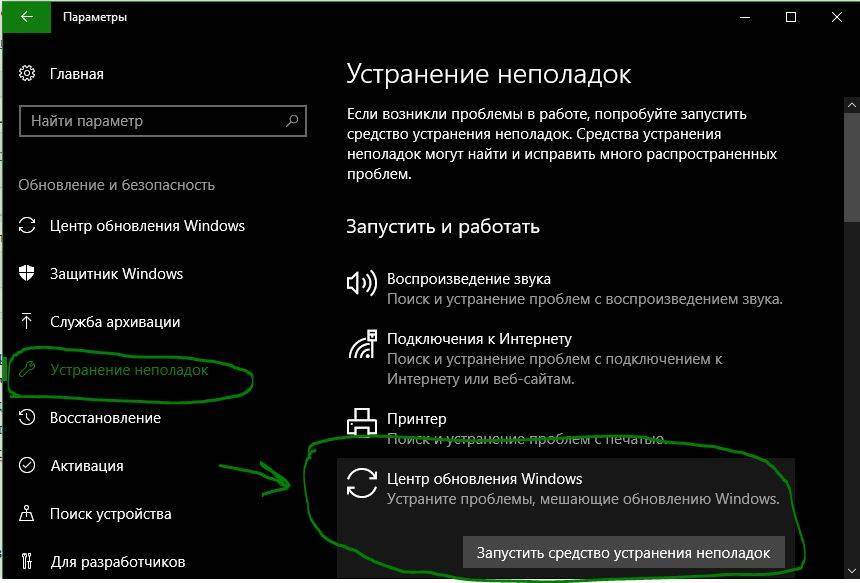
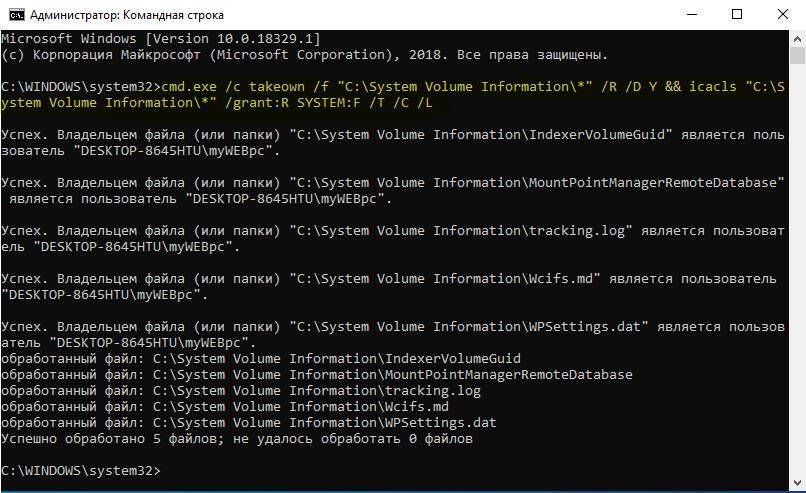
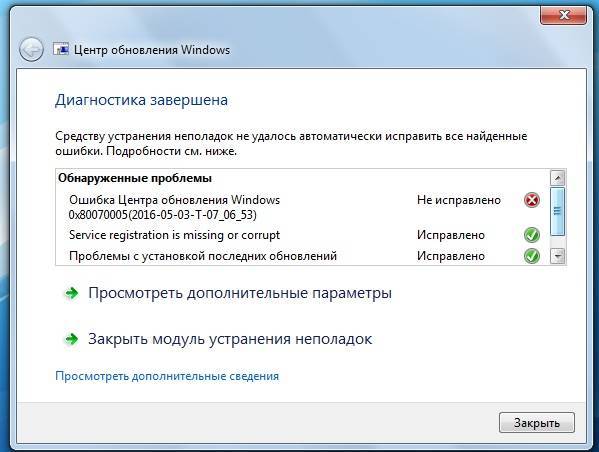

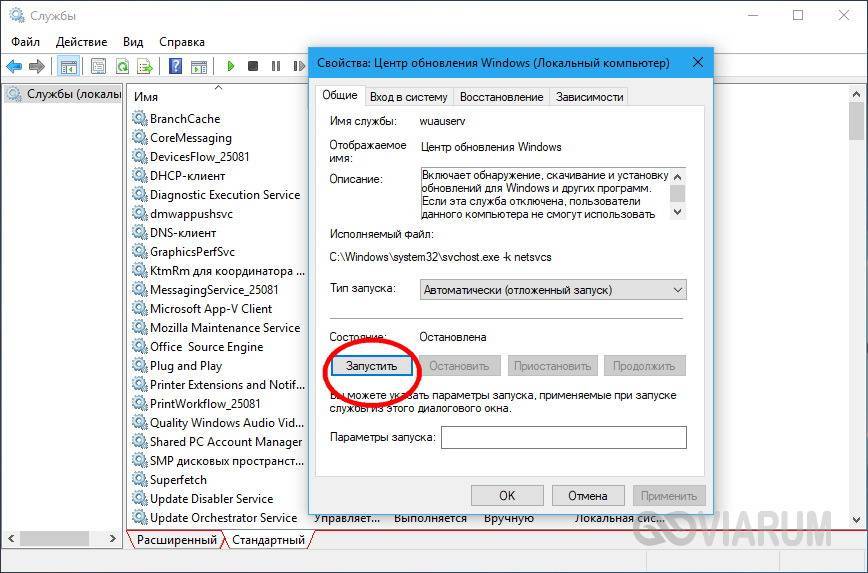
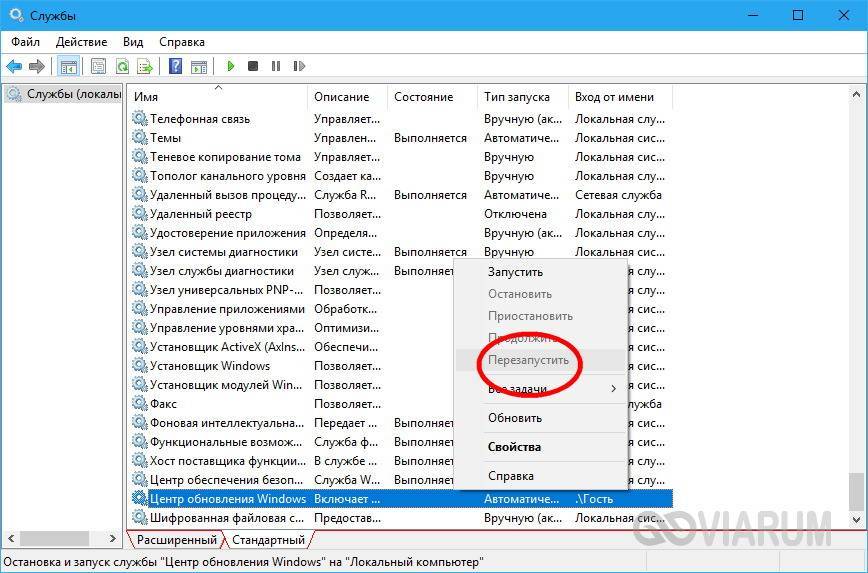
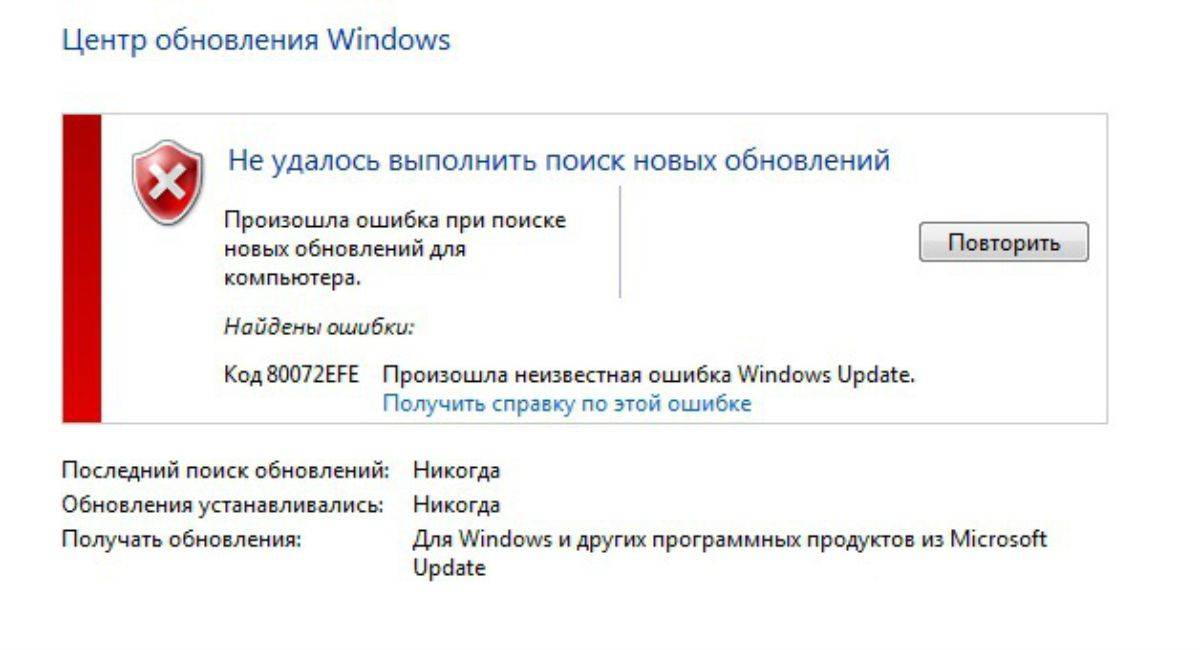
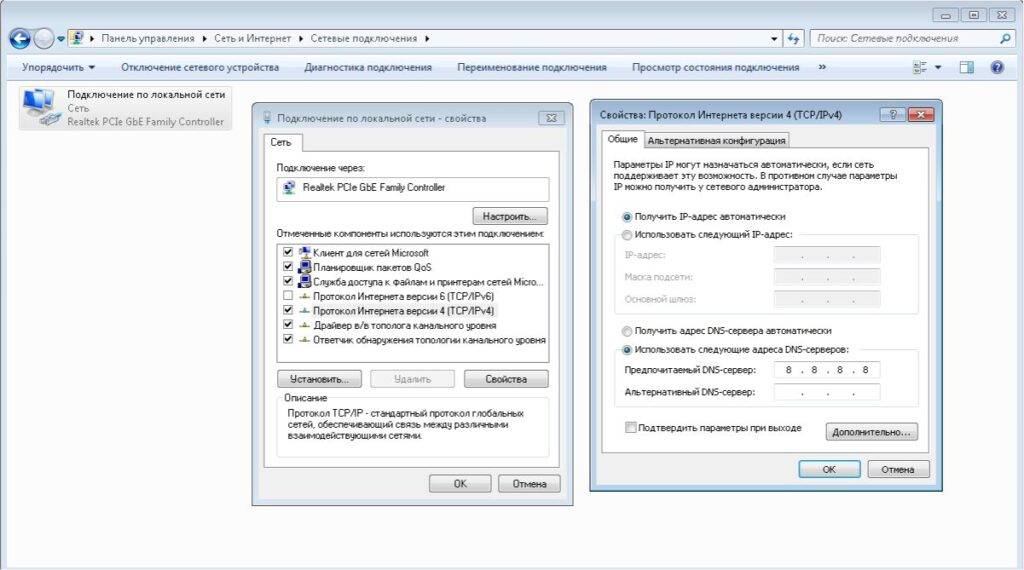
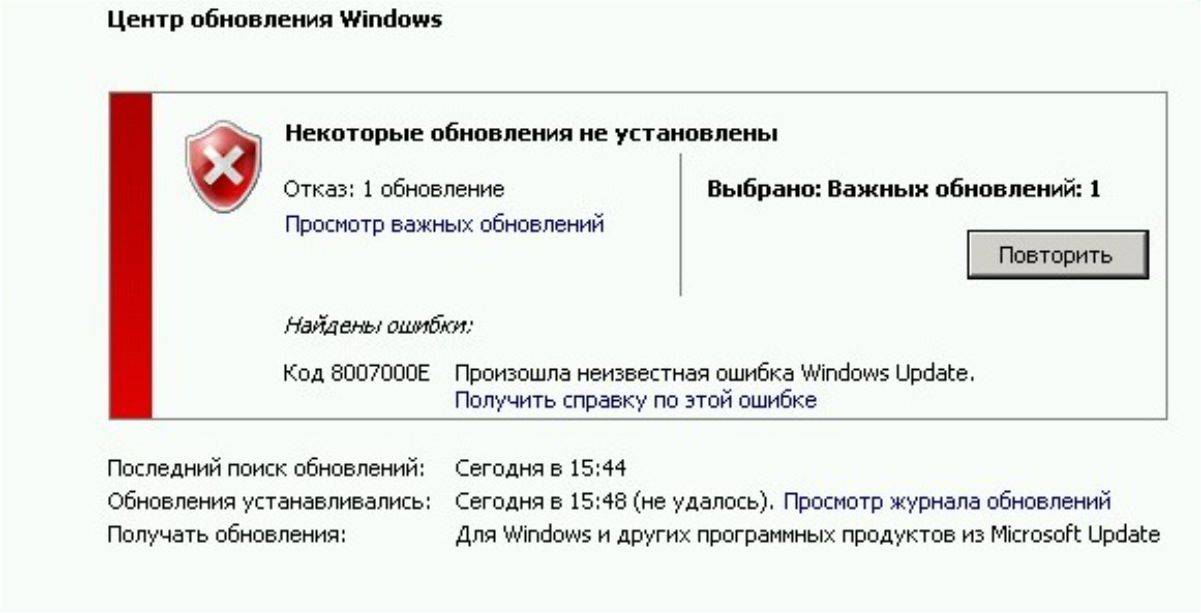
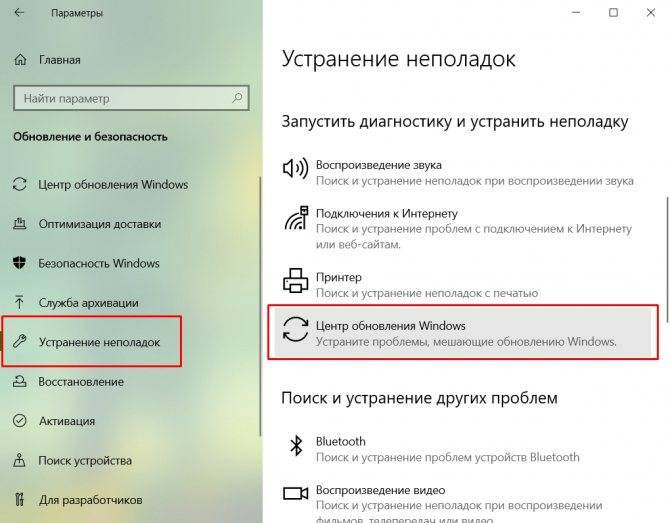
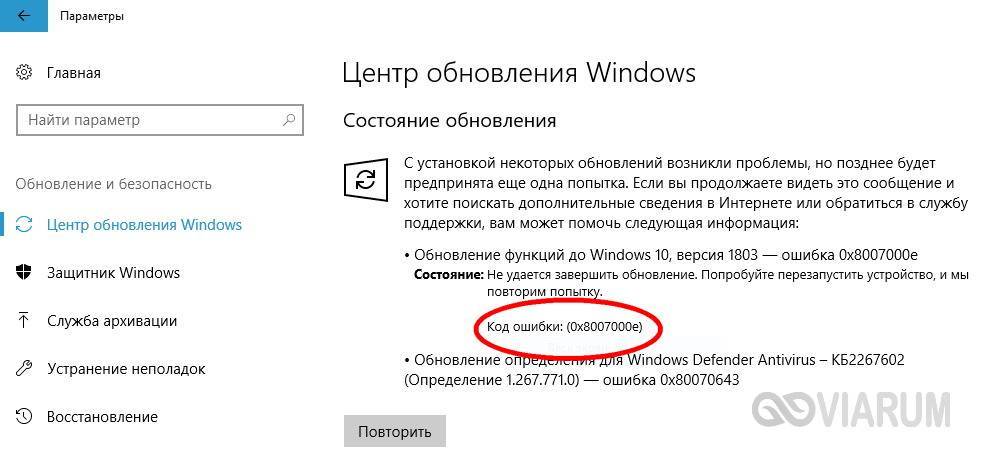
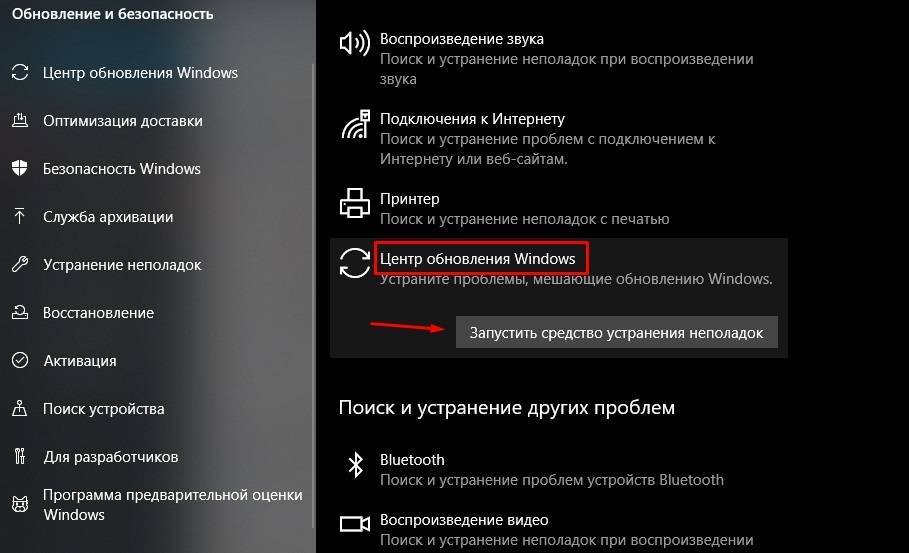
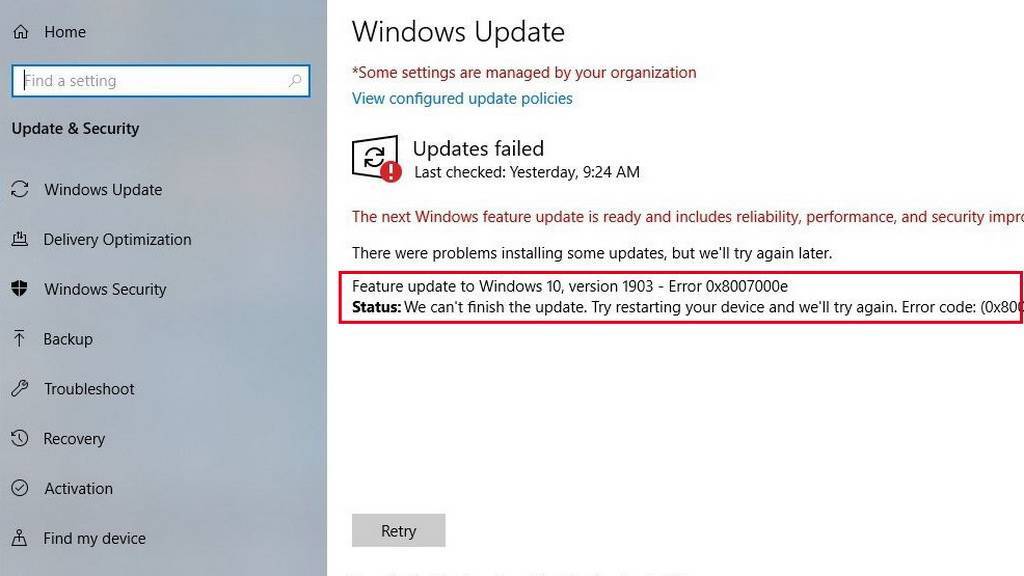
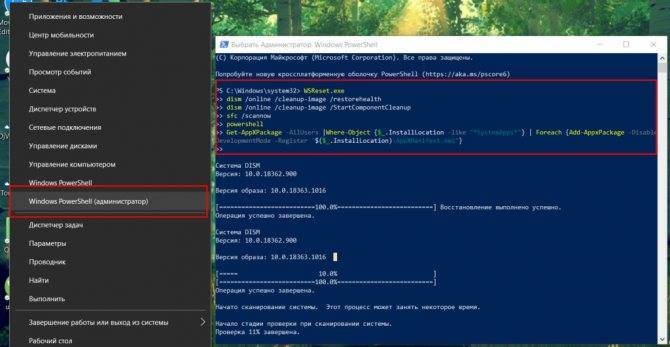
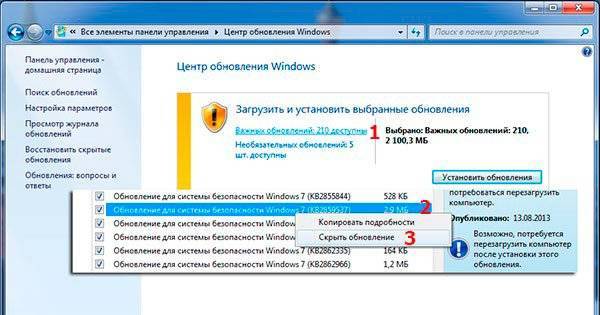
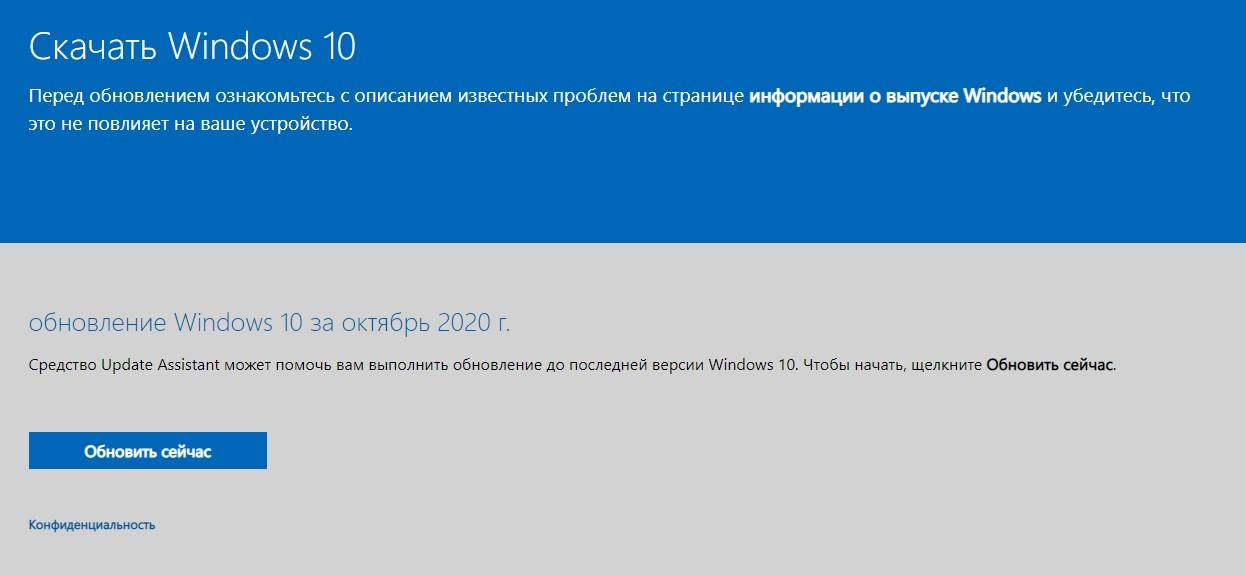
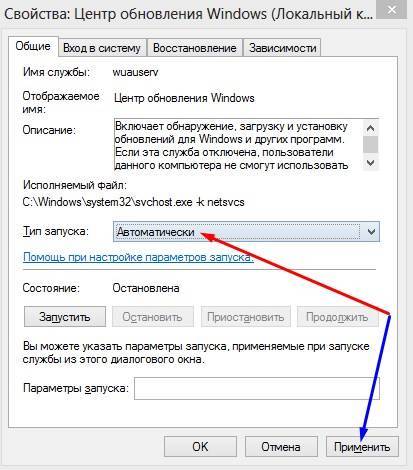

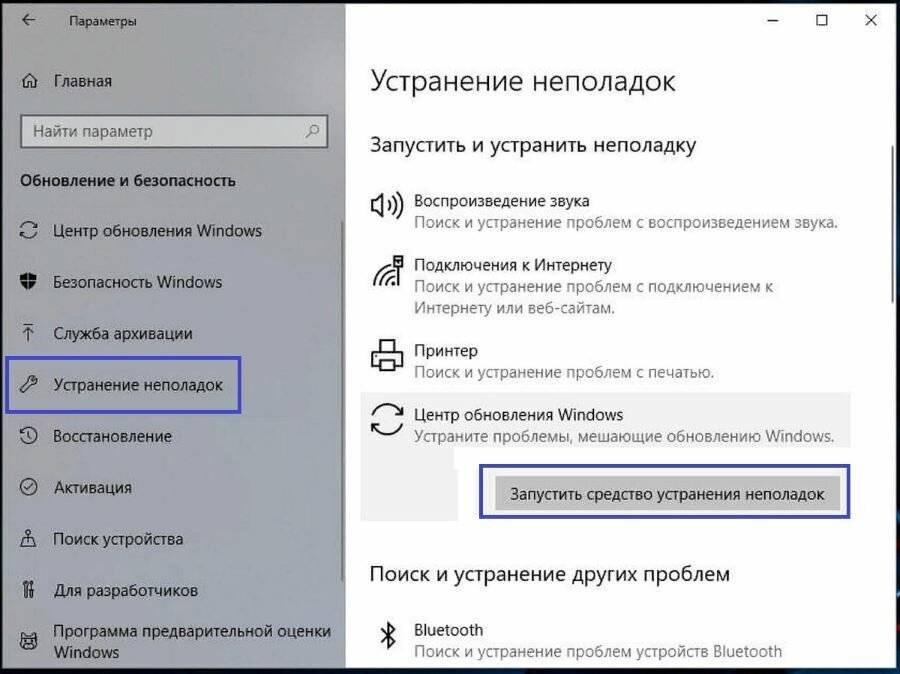
![[solved] windows update error 8007000e | quickly & easily! - driver easy](https://setemonic.ru/wp-content/uploads/2/b/6/2b62329504f2427fed1b80d823344d8e.jpeg)
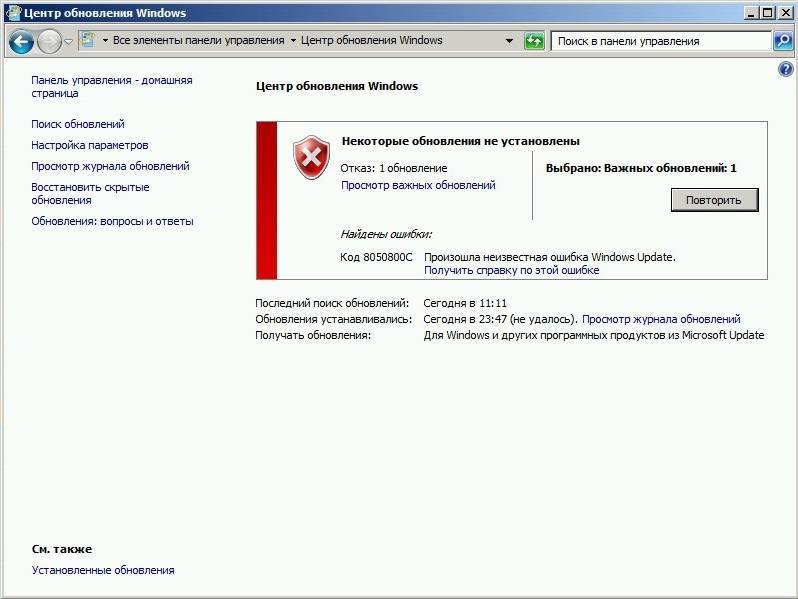
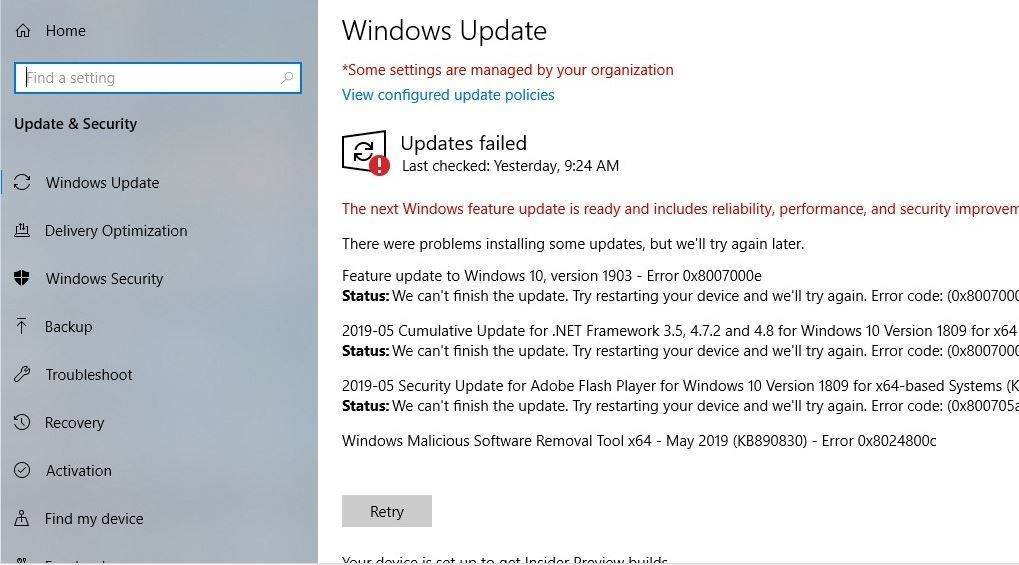
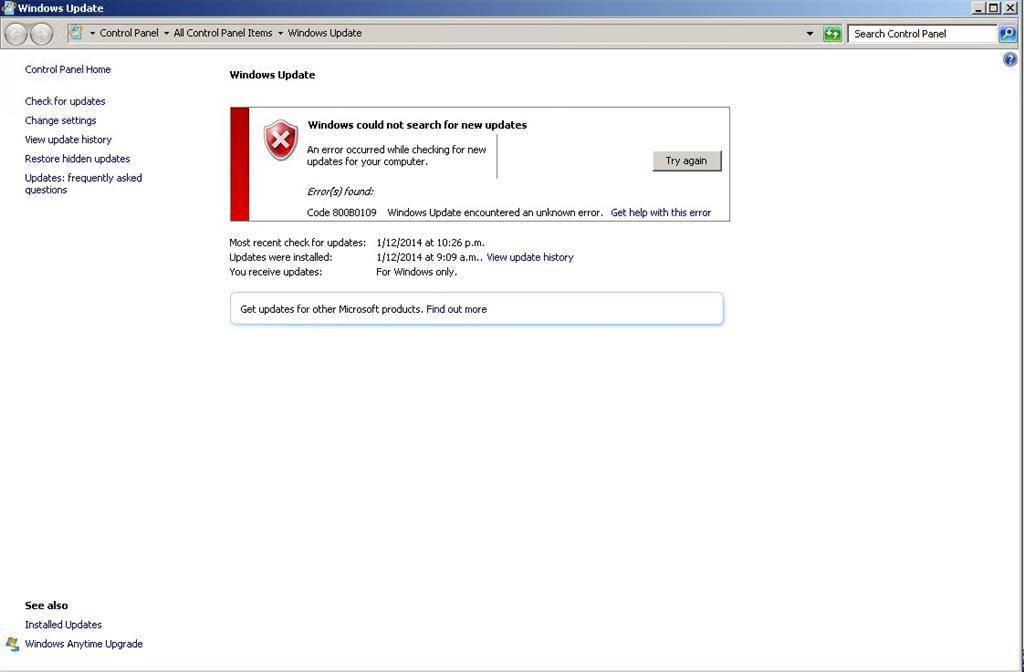

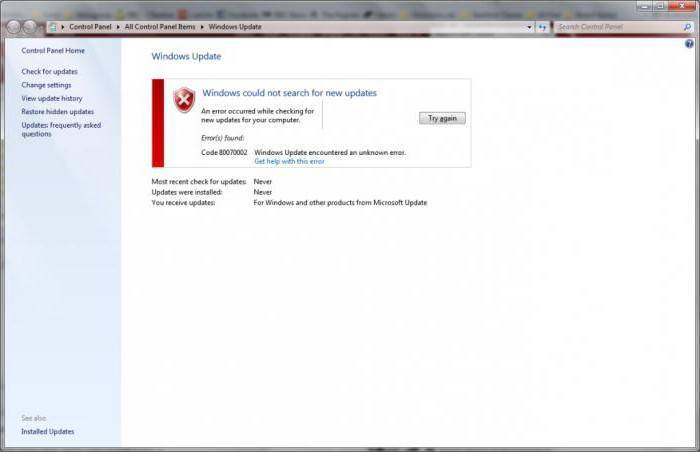
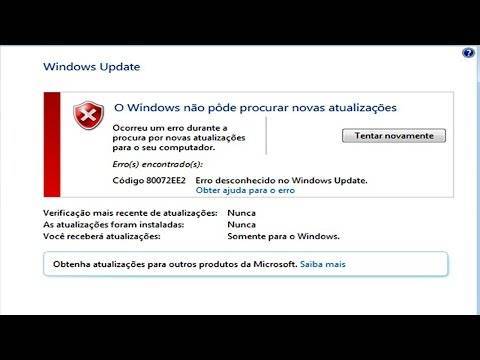
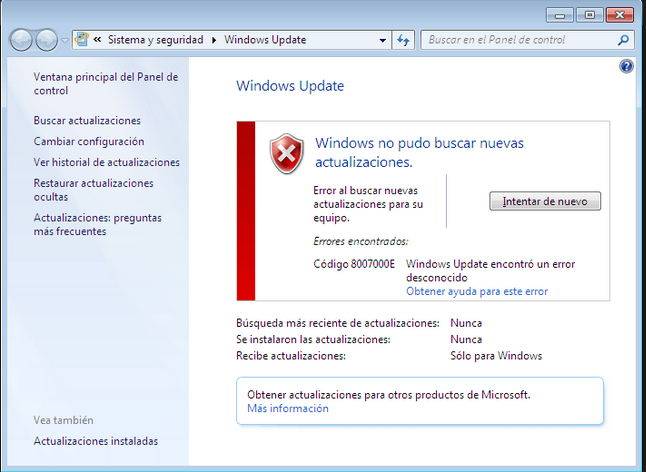
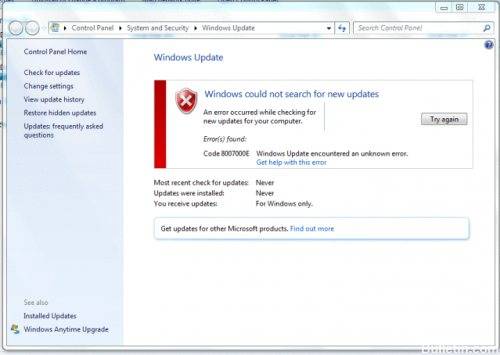
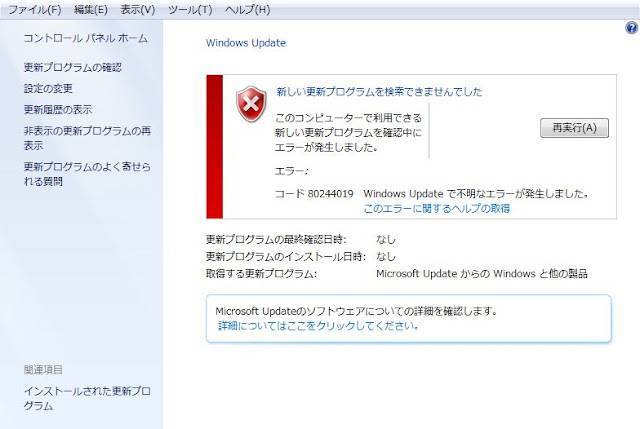

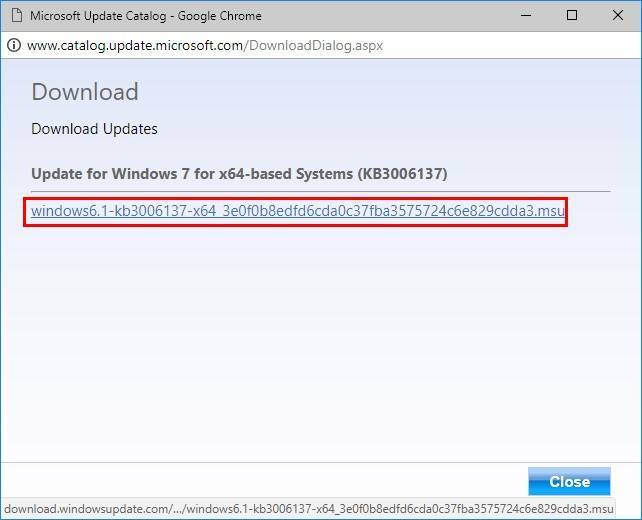
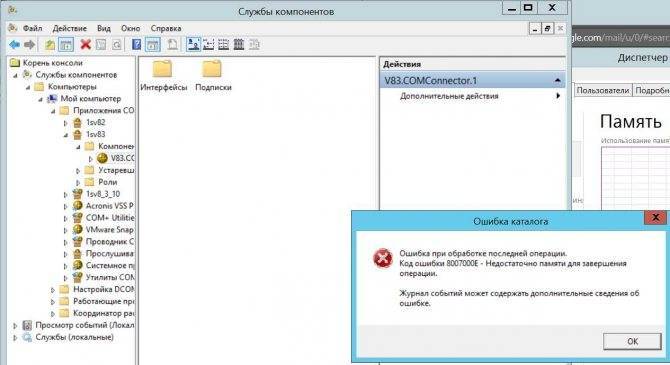
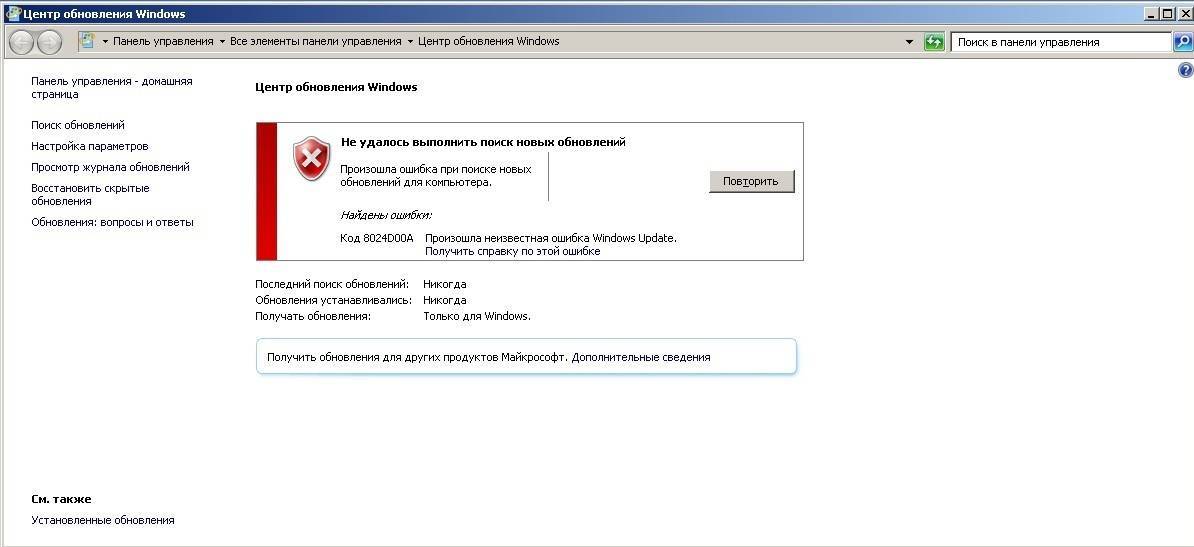
![[solved] windows update error 8007000e | quickly & easily!](https://setemonic.ru/wp-content/uploads/d/5/4/d54ffde9e366f54337eb68ace24d0422.jpeg)