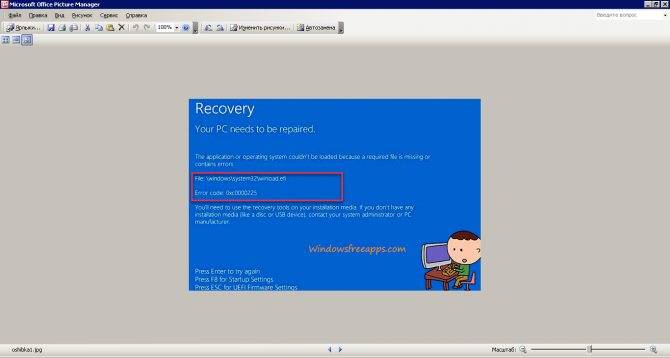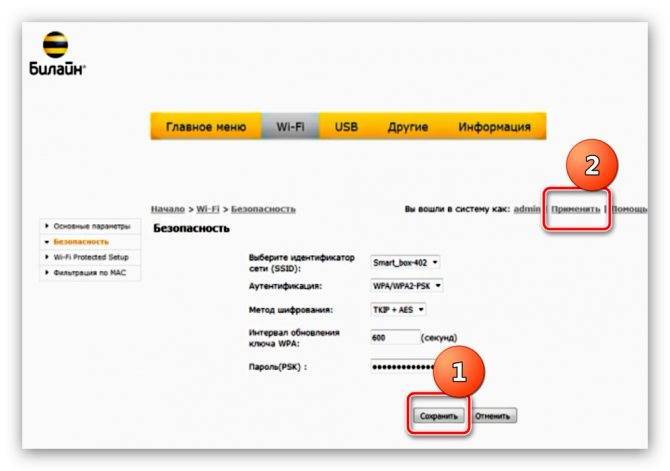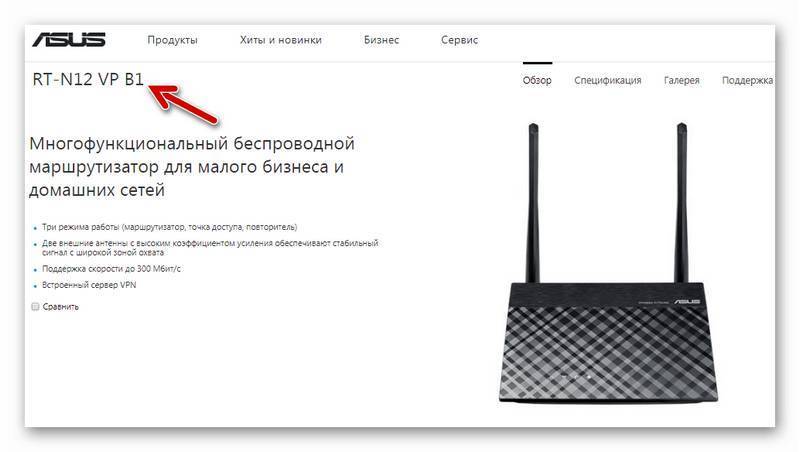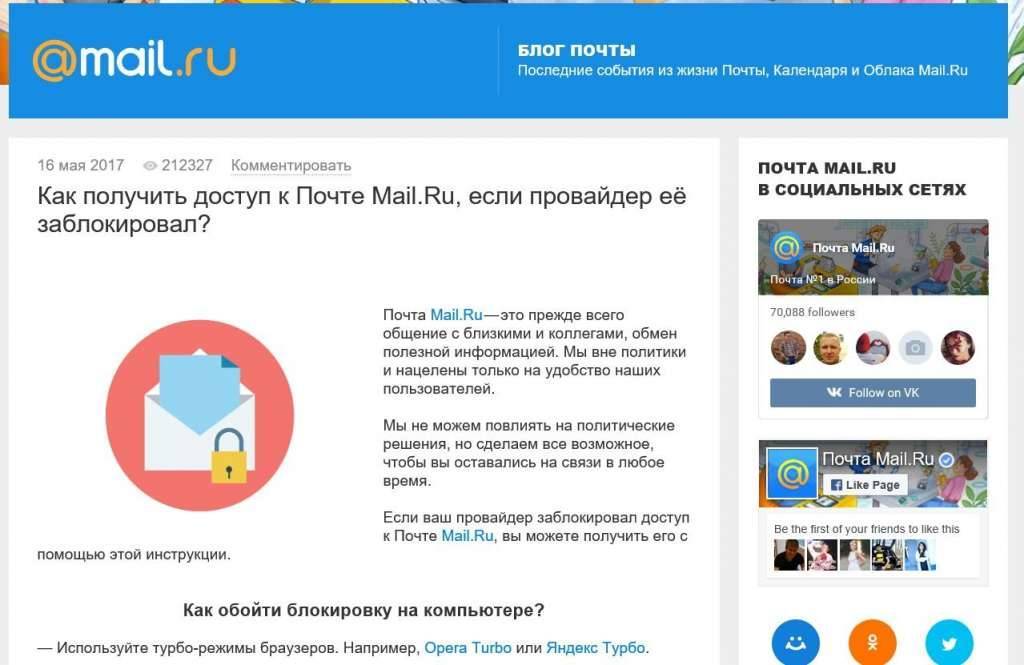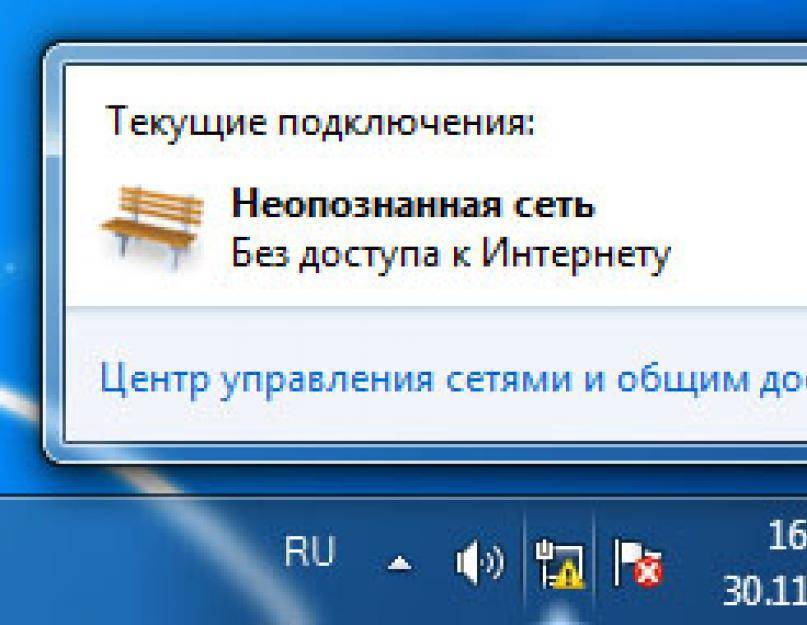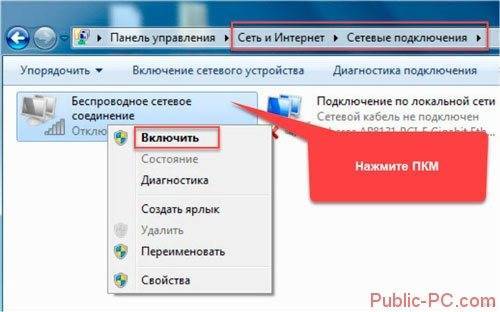Исправление ошибки 0xc0000221 в Windows 10
Возможные варианты решения проблемы предполагают загрузку операционки в безопасном режиме, проверку и восстановление системы через встроенные инструменты, проверку HDD и отключение вторичного оборудования. Рассмотрим эти способы подробнее.
Загрузка в безопасном режиме
В этом параметре устройство загружается с минимальными настройками, включая основные драйверы и файлы, которые нужны для запуска.
Если в этом режиме гаджет загружается без проблем, то причина возникновения ошибки, скорей всего, кроется в ранее установленных ПО.
Для исправления неполадки пользователю нужно следовать инструкции:
- При включении ПК и загрузке системы удерживать кнопку включения, пока ПК не отключится.
- Повторить действие трижды, пока не появится меню автоматического восстановления.
Открыть «Восстановление системы».
Запустить окно «Выполнить», нажав клавиши «Win + R».
- Ввести команду: ms-settings:recovery.
- Войти в раздел «Особые варианты загрузки».
- Кликнуть «Перезагрузить сейчас».
Нажать на «Поиск и устранение неисправностей».
Выбрать «Дополнительные параметры».
Выбрать пункт «Параметры загрузки».
- Выполнить перезагрузку ПК.
- Выбрать вариант запуска, нажав «F4», «F5» или «F6».
Если причина сбоя при запуске Виндовс связана с последними инсталлированными приложениями, то ПК запустится в этом режиме без проблем. Если же действия не помогли устранить неполадку, и код 0xc0000221 вновь отобразился на экране, значит, потребуется применить следующий способ.
Проверка и восстановление SFC, DISM и CHKDSK Error
В «десятке» предусмотрены встроенные инструменты, помогающие обнаружить системную ошибку или поврежденный файл, а затем исправить проблему. Работа предполагает использование системных файлов, сторонние утилиты не будут задействованы.
Работа выполняется согласно инструкции:
Открыть строку поиска, ввести: cmd.
- Тапнуть ПКМ по результату, запустить софт с администраторскими правами.
- В Командной строке ввести: sfc /scannow. Нажать «Enter».
Дождаться завершения операции, перезагрузить ПК.
Если таким способом не удалось просканировать операционку и исправить ошибку, владельцу гаджета нужно ввести новое значение: chkdsk /f C, где «C» – диск, на котором установлена ОС. Затем попробовать повторить проверку снова.
При повторном появлении неполадки юзеру нужно набрать другое значение: dism /online /cleanup-image /restorehealth. Перед выполнением операции желательно убедиться в стабильности работы интернет-сети, так как софт может поменять поврежденный файл на новый, загруженный с официального источника.
Проверьте RAM для проблем
Возможной причиной возникновения ошибки 0xc0000221 может стать повреждение участка оперативной памяти. Такие проблемы выявить непросто даже после установки усовершенствованных специальных программ.
Самый простой способ обнаружить проблему – открыть панель блока, снять один из модулей ОЗУ. Если после этого девайс запустится с одним модулем ОЗУ без проблем, можно попробовать поменять их местами. Смена местоположения планок помогает устранить проблему, когда более быстрая память перемещается за более медленной.
Для упрощения задачи можно открыть софт MemTest, созданный специально для тестирования надежности работы ОЗУ. Для выявления результата юзеру потребуется дождаться окончания проверки, которая может продолжаться несколько часов.
Удаление вторичных устройств
Одной из причин появления синего экрана нередко становится подключение дополнительного оборудования к ПК. Пользователю рекомендуется отключить дополнительную видеокарту, если таковая имеется. Также стоит отключить вторичные жесткие диски.
Если блок питания не имеет достаточно мощностей для функционирования всех устройств, то для «разгрузки» девайса юзеру потребуется отключить внешние накопители, дополнительный HDD, вторую видеокарту и другое периферийное оборудование. Если после отключения всех компонентов ПК загрузился без ошибок, пользователю потребуется последовательно подключать оборудование обратно. Таким образом удастся выявить источник возникновения неполадки.
Обычно использование одного из перечисленных методов помогает решить проблему, связанную с появлением синего экрана с ошибкой 0xc0000221. Но если способы не смогли справиться с ситуацией, остается только загрузить точку восстановления системы для переустановки Windows 10.
Method 2: Run a disk check and system file check
As mentioned, one of the reasons for the error code: 0xc0000225 is corrupted system files and/or disk files. Luckily, this is not at all hard to solve. Here is what you can do:
1) Repeat the above steps in Method 1 to boot into the Advanced option page (step 1 to step 6). Click Command Prompt.

2) In the command window, type in the following commands and press the Enter key on your keyboard after each command:
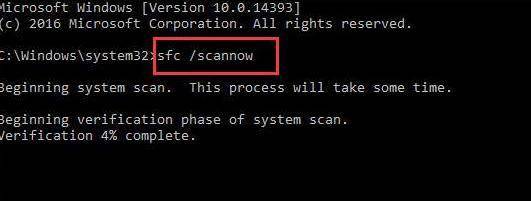
The letter C here stands for the drive where you place your Windows installation files. Most of you might place it in C drive, some might place it in D, E, or some other drives. Change the letter accordingly.
Возможные решения
Давайте рассмотрим возможные решения, которые мы можем попробовать исправить ошибку 0xc0000221 в Windows 10.
- Загрузитесь в безопасный режим.
- Выполните сканирование SFC, CHKDSK и DISM в указанном порядке.
- Проверьте оперативную память на наличие проблем.
- Выполните ремонтную установку операционной системы Windows 10.
Загрузитесь в безопасном режиме и удалите последние приложения
Попробуйте загрузить компьютер в Безопасный режим чтобы убедиться, что проблема не была вызвана каким-либо сторонним программным обеспечением. При загрузке в этом режиме наш компьютер будет запускаться ограниченным образом, чтобы иметь возможность продолжить загрузку. После запуска безопасного режима проблема может быть связана с программой, которую мы недавно установили, поэтому мы должны удалить последнюю установленную программу и перезагрузить компьютер.
Сканирование поврежденных файлов с помощью SFC
Теперь мы будем сканировать возможные правильные файлы, для этого мы будем использовать инструмент, который Windows назвала SFC Проверка системных файлов.
Для этого мы должны начать в безопасном режиме и получить доступ к «командной строке». Для этого в поисковой системе Cortana напишем командную строку, щелкните правой кнопкой мыши и выберите «Запуск от имени администратора». Как только появляется черная панель, мы пишем sfc / scannow. После завершения процесса мы перезагружаем компьютер.
Запустите утилиту CHKDSK
Если мы по-прежнему видим ошибку при запуске, это, вероятно, из-за сбоя жесткого диска. Чтобы проверить это мы будем использовать Утилита CHKDSK , Этот инструмент используется для проверки целостности жестких дисков и исправления ошибок в файловой системе.
Чтобы запустить его, мы повторно вводим Командную строку в браузере Cortana и регистрируемся как Администратор. Теперь мы напишем chkdsk / f / C: (если наш загрузочный диск не находится в C: вы должны заменить его на соответствующий диск D:, E: и т. Д.). После завершения мы перезагрузим компьютер и проверим, может ли он загрузиться правильно.
Запустите DSIM
В случае ошибки сохраняется мы будем использовать DSIM инструмент, который используется для восстановления образа Windows или изменения установочного носителя Windows, заботясь об обнаружении дефектного файла и замене его на новый.
В этом случае мы снова запустим командную строку от имени администратора и напишем dism / online / cleanup-image / restorehealth и нажмите Enter.
Прежде чем выполнять его, мы должны принять во внимание, что у нас есть подключение к Интернету. Процесс может быть несколько долгим, поэтому мы не должны его прерывать
После его завершения мы продолжим перезагружать компьютер, чтобы проверить, продолжает ли появляться ошибка.
Проверьте оперативную память
Если все вышеперечисленное не помогло, возможно, проблема связана с Оперативная память. Чтобы проверить это, мы будем использовать ” Проверки памяти Windows », Который будет отвечать за тестирование всей оперативной памяти и поиск неисправностей и дефектных секторов.
Для этого в окне поиска Кортаны напишите Диагностика памяти Windows. Появится диалоговое окно, и мы выберем опцию «Перезагрузите сейчас и проверьте, есть ли проблемы (рекомендуется)». Как только тест памяти пройдет 100%, система автоматически перезагрузится.
Выполните ремонтную установку операционной системы Windows 10
Если ошибка 0xc0000221 продолжает появляться при запуске компьютера, лучшим вариантом является переустановка Windows 10, устранение неполадок при установке и любых компонентов операционной системы, которые могут быть повреждены.
Как исправить ошибку 0xc0000225 и вернуть устройству рабочее состояние
Способ 1: Запустить систему в режиме «Последняя удачная конфигурация».
Способ 2: Откат состояния
Способ 3: Восстановление системы
На первый взгляд, самым надежным и быстрым решением является переустановка операционной системы
Однако важно помнить, что за переустановкой последует долгая и утомительная работа по скачиванию и установке драйверов, программ и аккаунтов. Поэтому вначале стоит попробовать самый простой вариант
Способ 1: Запустить систему в режиме «Последняя удачная конфигурация».
Перезагрузите компьютер, кнопкой включения или сочетанием клавиш Ctrl-Alt-Delete, после чего нажмите клавишу F8 для появления следующего экрана:
Здесь стоит выбрать «Последняя удачная конфигурация», после чего устройство вернется к рабочему состоянию. К сожалению, это работает только в Windows 7, так как в более поздних выпусках Microsoft ограничилась лишь режимом диагностики неполадок. Если данная инструкция не помогла решить проблему, читаем дальше.
Способ 2: Откат состояния
Этот вариант предполагает возможность выбора наиболее подходящей Вам по времени точки восстановления. Для этого снова перезагрузите устройство и нажмите F8 для перехода к уже знакомому экрану (скриншот выше). Здесь нужно выбрать пункт «Безопасный режим с поддержкой командной строки». Когда откроется режим командной строки в ней нужно набрать следующую команду: «rstrui. exe» и нажать на клавишу Enter. Появится диалоговое окно, в котором необходимо выбрать точку восстановления, сделанную когда устройство было в исправном состоянии. Windows совершит откат, и затем система должна будет запуститься.
Способ 3: Восстановление системы
Это вариант подразумевает восстановление испорченных компонентов ОС. Для этого найдите установочный диск или загрузочную флешка с Windows. Затем загрузитесь с удобного носителя и ждите появления следующего экрана:
Здесь необходимо выбрать «Восстановление системы». На экране отобразится процесс поиска установленных на диске систем. После чего выберете ту, что стоит у Вас и перейдите к следующему этапу, нажав на кнопку «Далее». Через непродолжительное время процесс завершится и устройство успешно перезапустится. Если все вышеизложенные варианты не позволили избавиться от ошибки 0xc0000225, значит придется переустановить операционную систему. Если после переустановки также наблюдается нестабильность в работе аппарата, по все видимости, неисправен жесткий диск. В таком случае поможет только его замена, ремонт же — явление редкое и дорогостоящее.
Код ошибки 0xc0000225 в Windows 7/10

Ошибка 0xc0000225 может выскочить в любой момент, независимо от того, какая версия Windows используется на вашем компьютере – 7, 8 или 10, и вы испытаете на себе последствия одной из распространенных неприятностей.
Перед вами при загрузке ПК просто вылезет окно с сообщением на русском или английском языке о том, что компьютер нуждается в восстановлении, и кодом ошибки. Что бы ни советовали другие юзеры, не торопитесь сносить ОС и устанавливать новую.
Есть некоторые более простые способы, с помощью которых можно избавиться от ошибки 0xc0000225, о чем и пойдет речь в этой статье.
Компьютеру необходимо восстановление
Восстановление ОС
Выбор нужной точки восстановления
- Если вы пользуетесь 8 или 10 версией Windows, где нет менеджера запуска, попробуйте восстановить систему. Для этого нужны флеш-карта либо диск с нужной ОС.
- Вставляем их в USB-разъем или дисковод и при запуске клавишами Esc, F11 или F12 открываем Boot-меню.
- Здесь устанавливаем приоритет запуска системы с загрузочного диска (либо флешки).
- Затем ПК предложит нам нажать любую кнопку (any key) на клавиатуре для начала загрузки ОС с внешнего накопителя.
На этом этапе можно переустановить Windows, но мы в левом нижнем углу выберем “Восстановление системы”. Далее ПК найдет нам все точки восстановления, из которых нужно будет выбрать наиболее подходящую и произвести запуск.
Обязательно дождитесь нормального завершения данного процесса и не прерывайте его, несмотря на длительность.
0xc0000225 при загрузке или установке Windows 7, 8, 10 с флешки или диска, как исправить ошибку windows failed to start
Достаточно часто пользователи сталкиваются с ошибкой 0xc0000225 при загрузке Виндовс. Ошибка не критическая и легко поддается исправлению различными методами.
Что за ошибка и почему возникает
Данная проблема возникает из-за наличия повреждений в загрузочном секторе. Иногда появлению способствует вредоносное программное обеспечение на компьютере. Также подобная проблема появляется в результате неправильного завершения работы операционной системы.
Помимо этого, в некоторых случаях ошибка 0xc0000225 при загрузке Windows 7, 8, 10 появляется после того, как компьютер получил механические повреждения. Это может случиться в результате падения или удара.
Последняя удачная конфигурация
Вероятно, что операционная система просто неправильно завершила свою работу. Именно поэтому в первую очередь рекомендуется совершить загрузку последней удачной конфигурации. Сделать это можно следующим образом:
- Перезагрузить компьютер.
- Нажать клавишу F8 до загрузки ОС.
- Появится меню загрузки, где высветится список из нескольких способов включения ОС.
- В меню выбрать строчку – «Последняя удачная конфигурация».
- Подождать, когда ОС запуститься и проверить ее работоспособность.
Если ошибка все равно появляется, то нужно перейти к следующим способам исправления ситуации.
Проверка жесткого диска
Если ошибка error code 0xc0000225 появляется при установке Windows 7, 8, 10 с флешки или диска, то для начала необходимо проверить состояние жесткого диска, в частности надежность соединения HDD с материнской платой.
Рекомендуется отсоединить кабель и заново подключить. После чего попробовать снова запустить компьютер. В случае если ошибка осталась необходимо проверить жесткий диск с помощью специальной программы. Например, Victoria HDD, ее требуется загрузить на флешку и запустить.
Восстанавливаем загрузчик Windows
В Виндовс есть встроенная утилита, которая позволяет в автоматическом режиме восстановить загрузчик ОС и исправить ошибку с надписью «windows failed to start 0xc0000225». Чтобы использовать ее возможности, необходимо сделать следующее:
- Перезагрузить компьютер и нажать клавишу F8 до запуска ОС.
- В представленном меню выбрать «Устранение неполадок компьютера».
- После этого откроется окно специальной среды для восстановления. Требуется выбрать «Восстановление запуска» и нажать кнопку Enter.
- Далее откроется средство восстановление. Нужно просто следовать командам утилиты и все произойдет в автоматическом режиме.
Неисправности тачпада в Windows 10
Проверка разделов и файловой системы
Достаточно часто данная ошибка возникает после того, как пользователь некорректно разбивает жесткий диск на разделы. Самый простой способ это исправить, просто слить разделы в один.
Чтобы проверить исправность файловой системы, нужно подключить жесткий диск к другому ПК. Если она неисправна, то локальные диски будут отображаться, как RAW. Восстановление возможно при помощи специальных программ (например, HDD Low Level format), которые рекомендуется скачивать с официальных сайтов.
Смена режима IDE на SATA
Ошибка возникает также при неправильном выборе режиме в настройках SATA. Чтобы его изменить, необходимо войти в БИОС. После чего перейти в раздел конфигураций и сменить необходимое на ACHI.
Проверяем порядок загрузки
Возможно, что в BIOS установлен не тот диск для загрузки ОС. Такое часто встречается, когда пользователь использует несколько HDD или недавно загружался с флешки. Чтобы исправить такую ситуацию, требуется войти в BIOS после чего перейти в раздел BOOT.
Здесь необходимо переместить диск с ОС на первое место. Затем зайти во вкладку Выход.
Выбрать «Save change and Exit» и сохранить изменения.
Изменение драйверов контроллера HDD
В некоторых случаях проблема возникает, когда пользователь устанавливает или заменяет материнскую плату. И неисправность случается из-за того, что программное обеспечение не соответствует установленному оборудованию. В таком случае лучше восстановить драйвера на стандартные. Для этого необходимо сделать следующее:
- Зайти в среду восстановления и запустить командную строку.
- Выполнить команду regedit.
- Выделить папку HKEY_LOCAL_MACHINE.
- В меню файла выбрать «загрузить куст».
- Найти файл System в папке D:\Windows\System32\Config\ и задать имя.
- Открыть ветку и выбрать параметр с адресом HKEY_LOCAL_MACHINE\TempSystem\CurrentControlSet\services\msahci. Установить значение 0.
- После этих действий через меню ФайлВыгрузить куст.
Установите активный раздел
Иногда активный раздел может сбиваться или работать некорректно. Windows позволяет вам изменять активный раздел, чтобы вы могли указать систему с которой нужно загрузиться. Запустите «Командную строку» с установочной флешки, как проделывали выше способами и вводите следующие команды по одной, нажимая Enetr, внимательно читая и смотрите картинку ниже.
diskpart — Запуск инструмента Disk Partition.
list disk — Список подключенных жестких дисков и флешек. Запомните цифру вашего диска. В моем случае подключен один Диск ««.
select disk 0 — Нужно выбрать жесткий диск на котором Windows. Выше командой мы узнали что это в моем случае Если у вас другой, то замените.
list partition — Список разделов на жестком диске. Вам нужно запомнить цифру раздела с типом «основной» и на котором установлена Windows. Так как у меня два типа «Основной», я примерно знаю сколько занимает Гб диск на котором Windows и запоминаю раздел с цифрой 1.
select partition 1 — Выбираю раздел, который запомнил выше, и на котором Windows.
active — Делаю активным раздел.
Выйдите из командной строки, перезагрузитесь ПК, и проверьте, исправлена ли ваша проблема.
Дополнительные советы по коду ошибки 0xC0000225
- Если вы все еще не можете загрузиться, вам следует рассмотреть возможность проверки жесткого диска на физические неисправности. Убедитесь, что кабель привода не поврежден, и по возможности переподключите его в разъем.
- Проверьте правильно ли стоит Оперативная Память (ОЗУ), на ней может быть много пыли.
- Если ничего не помогло, то просто попробуйте откатить систему к рабочей точке восстановления, если она была у вас создана.
- Попробуйте восстановить Windows 10 с установочной флешки с сохранением файлов.
Смотрите еще:
- Как исправить код ошибки 0x800F081F в Windows 10
- Как исправить ошибку 0x80070017 в Windows 10
- Windows Media Creation Tool: Код ошибки 0x80072F76-0x20017
- Как исправить ошибку 0xc000014c в Windows 10
- 0x80070422 Проблемы с установкой обновлений Windows 10
Загрузка комментариев Канал Чат
Как исправить?
Универсальный метод
Способов существует несколько, поэтому выбираем подходящий исходя из причины проблемы. Если же вашего случая нет, то можете попробовать универсальный вариант исправления неполадки
Важно отметить, что он помогает довольно часто, но не всегда. Поэтому если он не поможет, то переходим к другим:
- При включении компьютера (когда появится логотип производителя в самом начале) несколько раз подряд нажимаем клавишу F8 для вызова специального меню дополнительных параметров Windows.
- Теперь с помощью стрелочек на клавиатуре или ноутбуке перемещаемся вниз до пункта «Последняя удачная конфигурация» и кликаем по нему клавишей Enter.
- Дожидаемся пока система загрузится в рабочем состоянии. Если этот способ вам помог, то можем вас поздравить!
Откат к предыдущему состоянию
Здесь вам нужно будет сделать аналогичные шаги, как в универсальном методе, поэтому проблем и вопросов возникнуть не должно.
При включении компьютера (когда появится логотип производителя в самом начале) несколько раз подряд нажимаем клавишу F8 для вызова специального меню дополнительных параметров Windows.
Далее, ищем пункт «Безопасный режим с поддержкой командной строки». Жмём по этому пункту меню клавишей Enter.
В появившееся окно вам необходимо будет набрать команду rstrui.exe и нажать снова на Enter.
Система предложит вам варианты восстановления до предыдущего состояния. Выбираем тот, который, как вам кажется, больше подходит
Обратите внимание на дату созданию точки восстановления: так вы примерно сможете понять, какой вариант вам следует выбрать.
Жмём «Далее» и, следуя подсказкам на экране, восстанавливаемся.
Обязательно дождитесь полного завершения этого процесса, после чего проверьте работу компьютера.
Восстановление образа системы
Как и в предыдущем способе, вам нужен будет установочный диск Windows 7 или 10, иначе ничего не получится.
Вставляем наш диск в дисковод и загружаемся с него. Для этого в параметрах BIOS поменяйте очерёдность загрузки (изначально там стоит ваш HDD или SSD, вам нужно переместить на первое место установочный диск)
Обратите внимание, что в окне будет написано «Press any key to boot from CD or DVD». Это значит, что для загрузки с диска необходимо нажать любую кнопку на клавиатуре.
Итак, если у вас всё получилось, то перед вами появится диалоговое окно с установкой Windows
Внизу кликаем по восстановлению системы, как и в предыдущей инструкции.
Компьютер начнёт поиск точек восстановления, после чего вам нужно будет выбрать наиболее подходящую и попробовать запуститься с неё. Обязательно дождитесь завершения этого несколько продолжительного процесса.
Если ошибка 0хс0000225 при загрузке больше не возникает, то уберите в БИОСе установочный диск с первого места (как вы делали во втором пункте).
Проведите окончательную проверку выключив и заново включив компьютер или ноутбук.
Повреждение MBR записи загрузчика или ошибка загрузки системы
Обратите внимание, что здесь вам понадобится установочный диск операционной системы Windows 7 или 10. Если такого нет, то создайте образ либо на диске, либо на флешке
Без этого дальше идти смысла никакого нет.
Итак, если предыдущий пункт выполнен, идём дальше. Загружаемся с установочной флешки или диска и в окне установки операционной системы кликаем по пункту «Восстановление системы».
Начинается поиск имеющихся проблем и неполадок при загрузке. Ни в коем случае не прерывайте этот процесс. То есть, проследите за тем, чтобы компьютер не выключился
А если у вас ноутбук, то позаботьтесь о сохранении заряда аккумулятора.
Затем необходимо будет найти командную строку, где важно вписать следующие строки:
bootrec.exe /FixMbrbootrec.exe /FixBootbootrec.exe /RebuildBcd
Далее, жмём клавишу Enter на клавиатуре компьютера или ноутбука и ждём завершения операции.
Переустановка Windows
Если ни один из вышеуказанных способов вам не подошёл и не помог, то остаётся лишь вариант переустановки операционной системы Windows 7 или 10. Конечно, первоначально попытайтесь загрузить компьютер или ноутбук в безопасном режиме и сохраните все важные данные с локального диска, так как после переустановки вся информация будет удалена. Стоит помнить, что если у вас имеется два локальных диска (по умолчанию — C и D), где система стоит на диске C, а ваши файлы на втором, то вы можете перенести нужные данные с первого диска на второй. Тогда при установке операционной системы Windows 7 или 10 на локальный диск C, вся информация, хранящаяся на локальном диске D, сохранится.


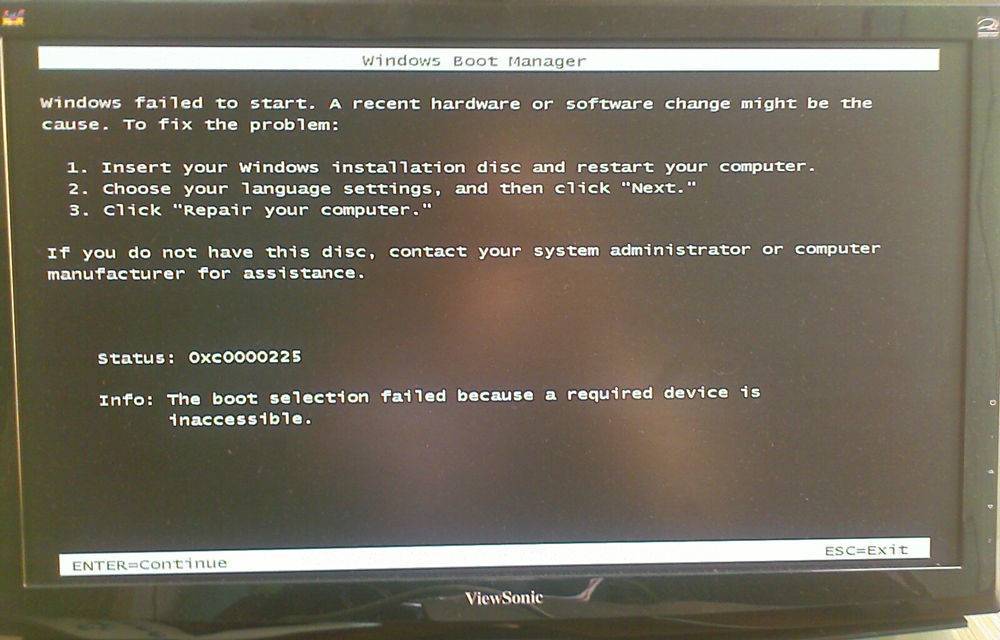

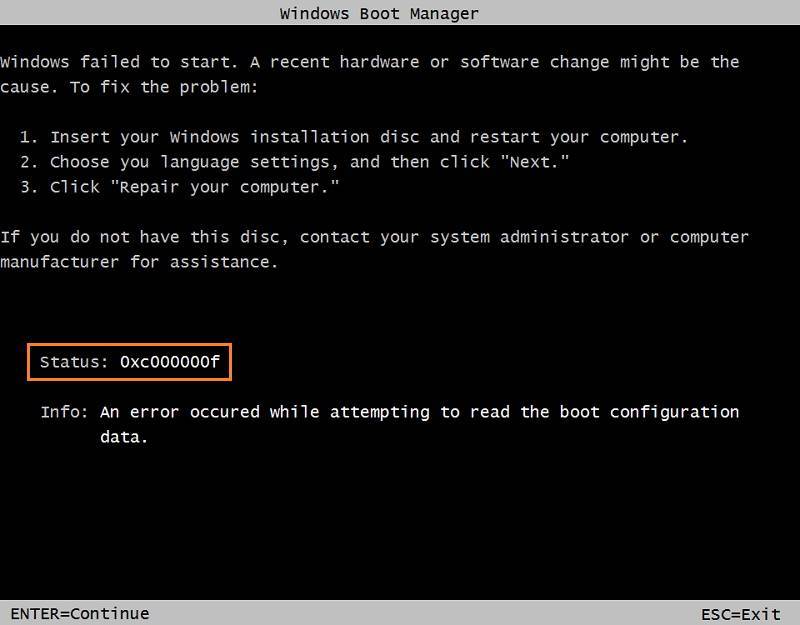
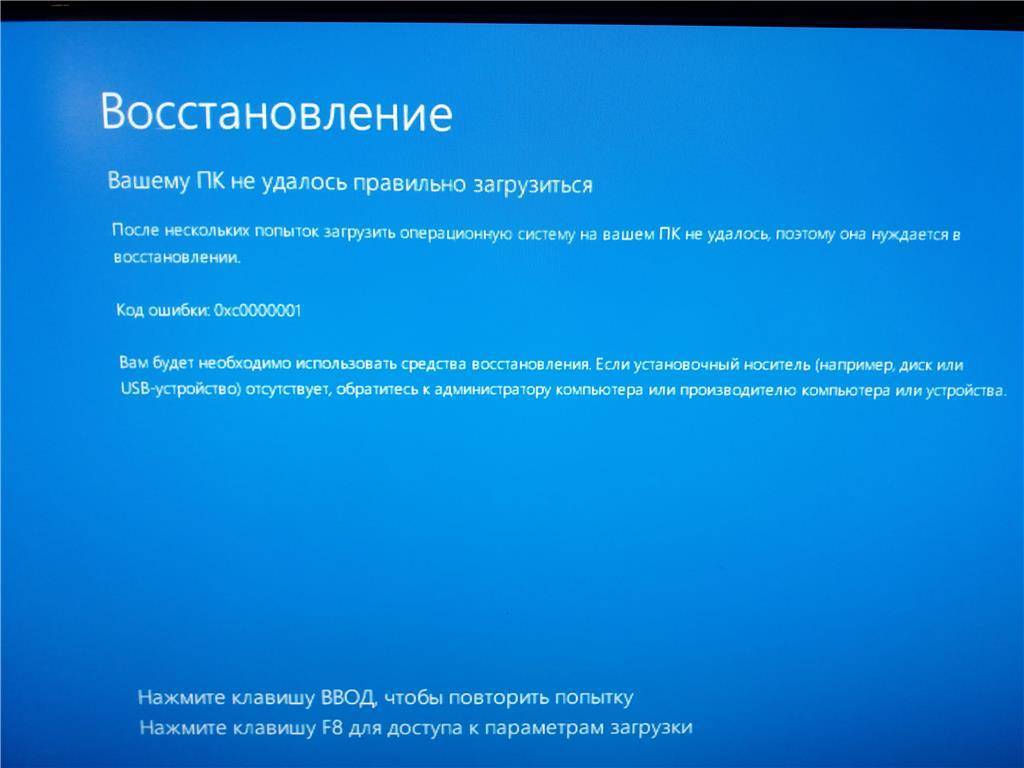
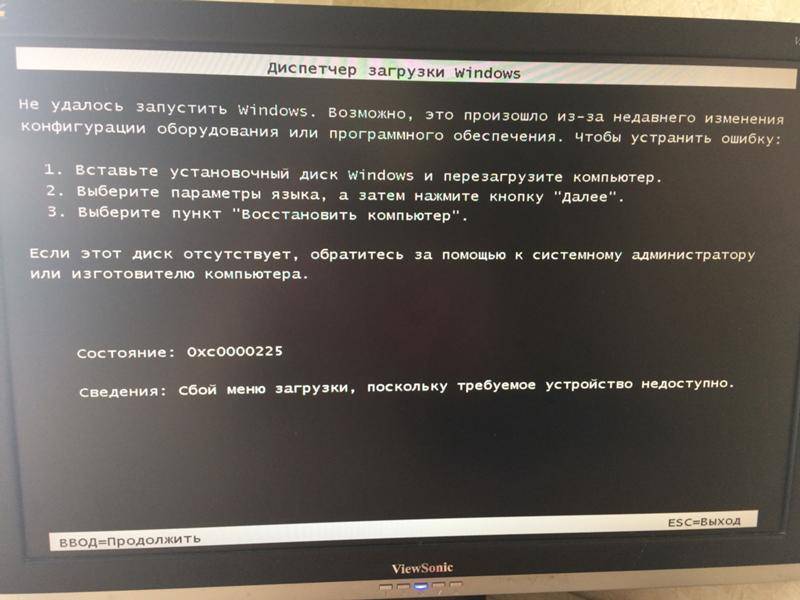
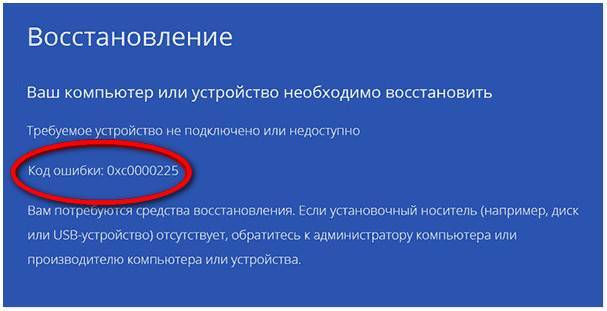
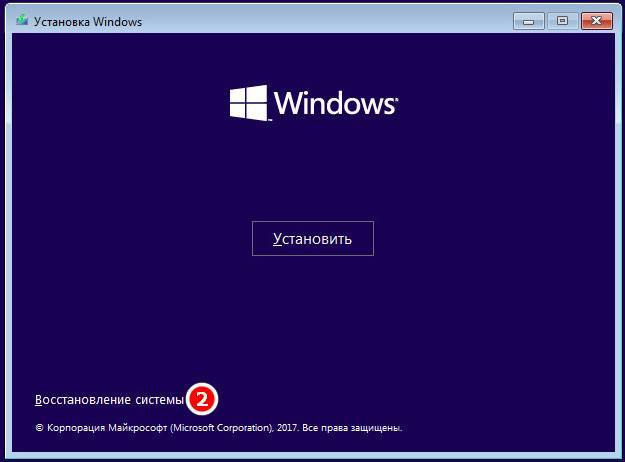
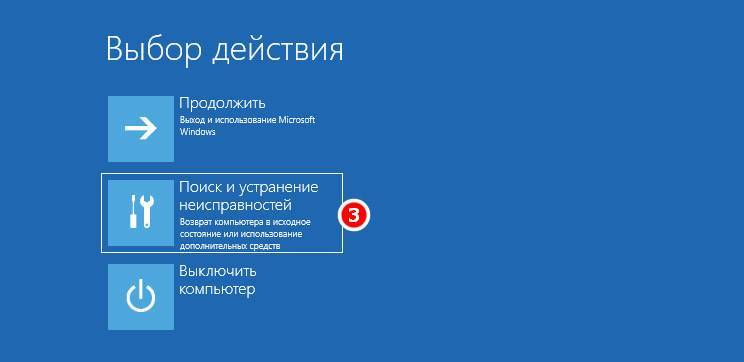




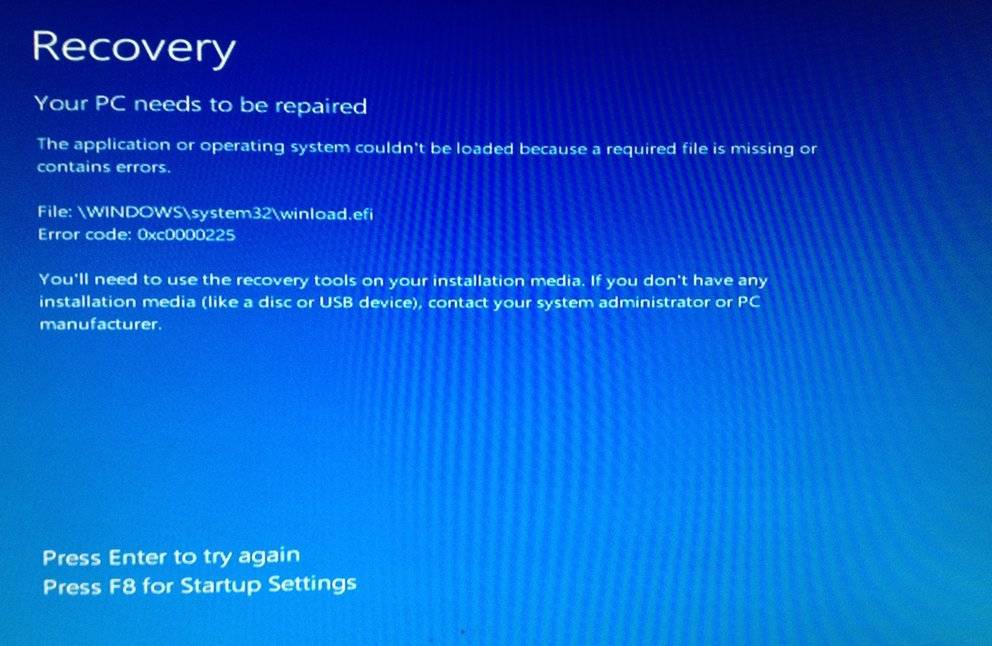
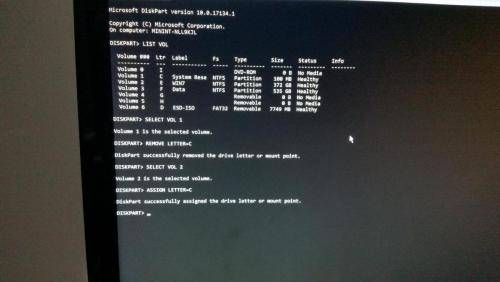
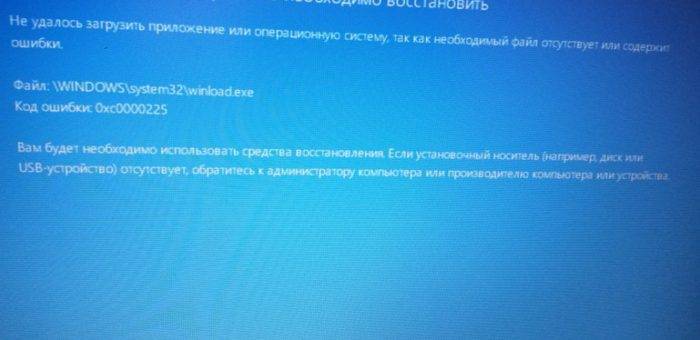


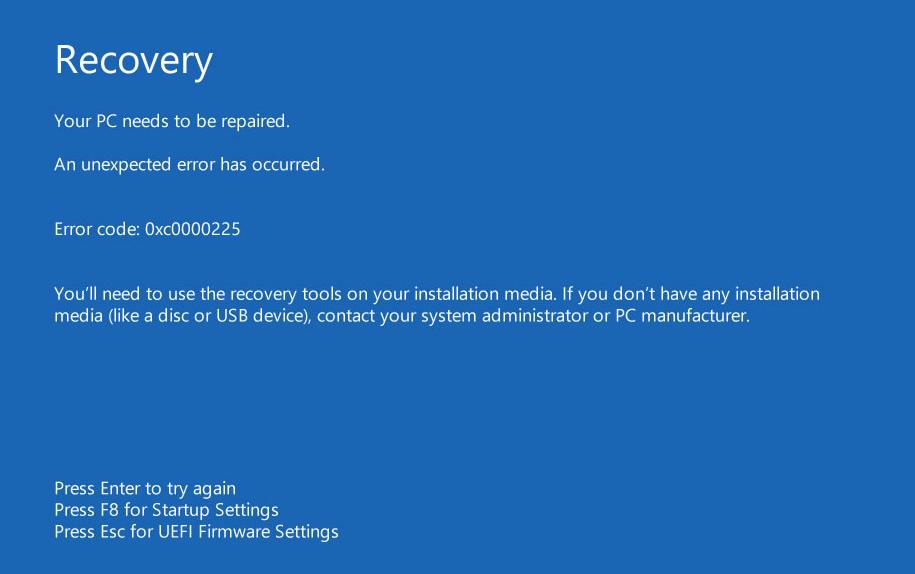
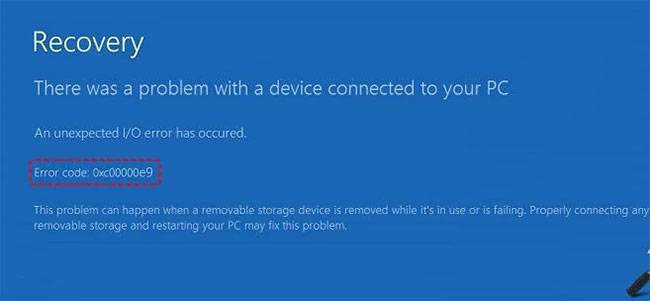

![0xc0000225 error code on windows 10 [fixed] - driver easy](https://setemonic.ru/wp-content/uploads/8/f/6/8f69079ab83170a1b2cc621910520add.jpeg)
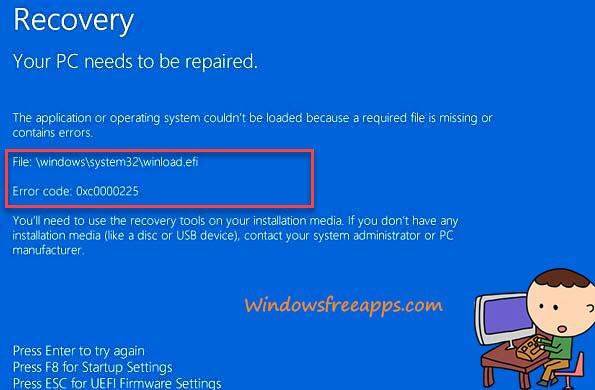
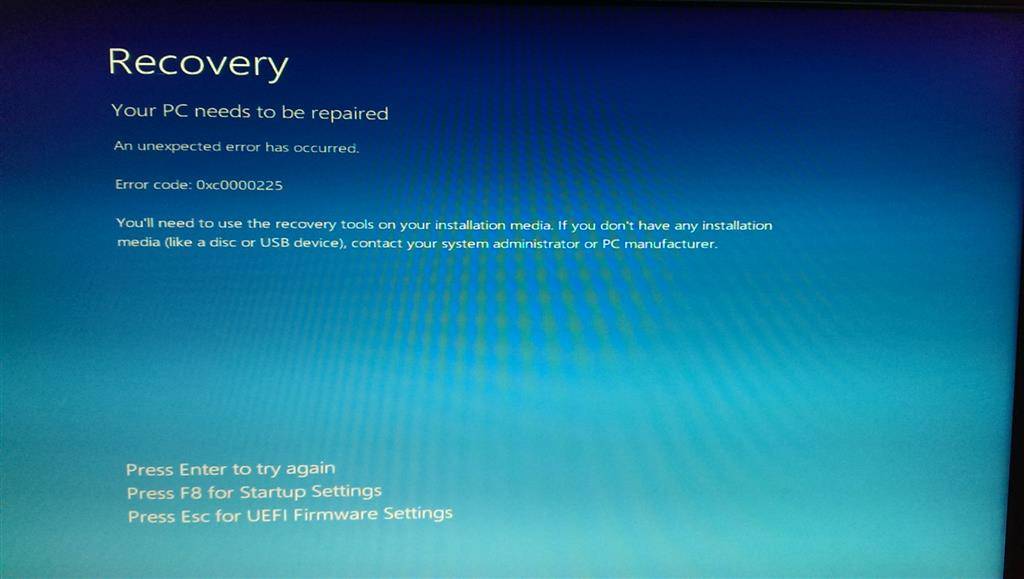


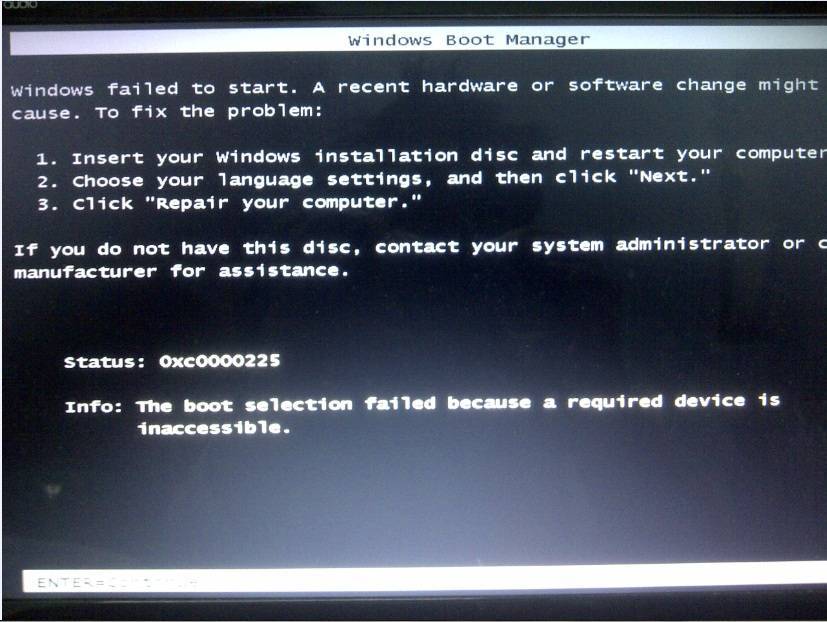
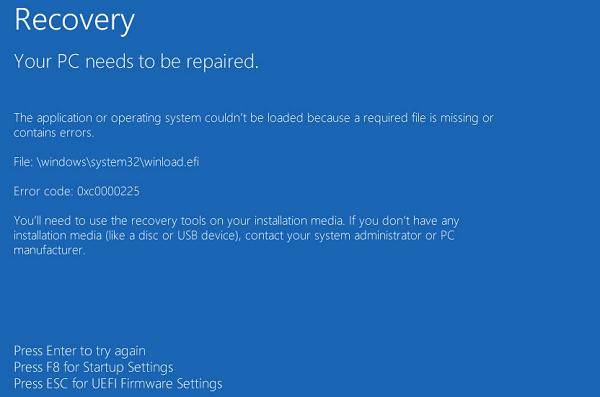

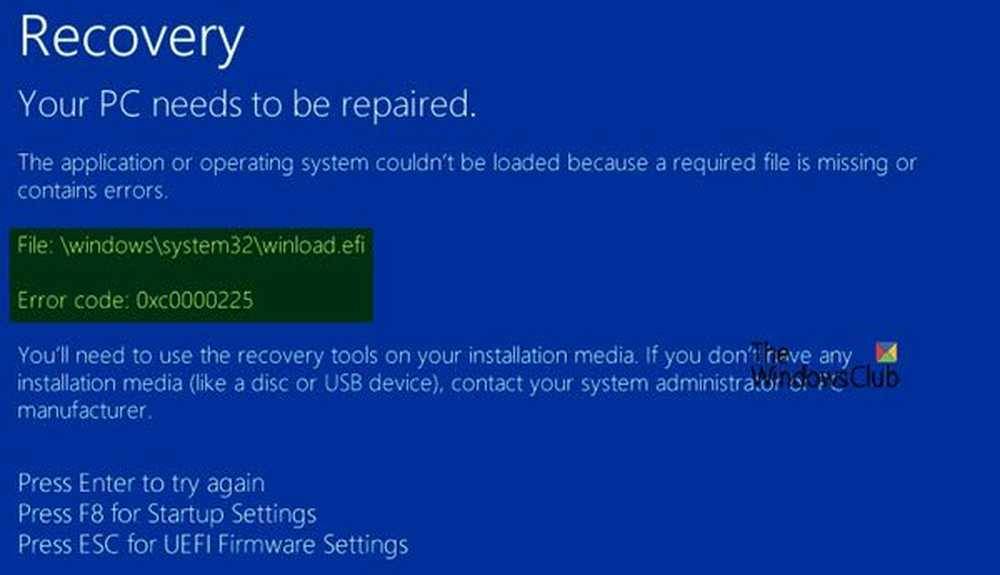
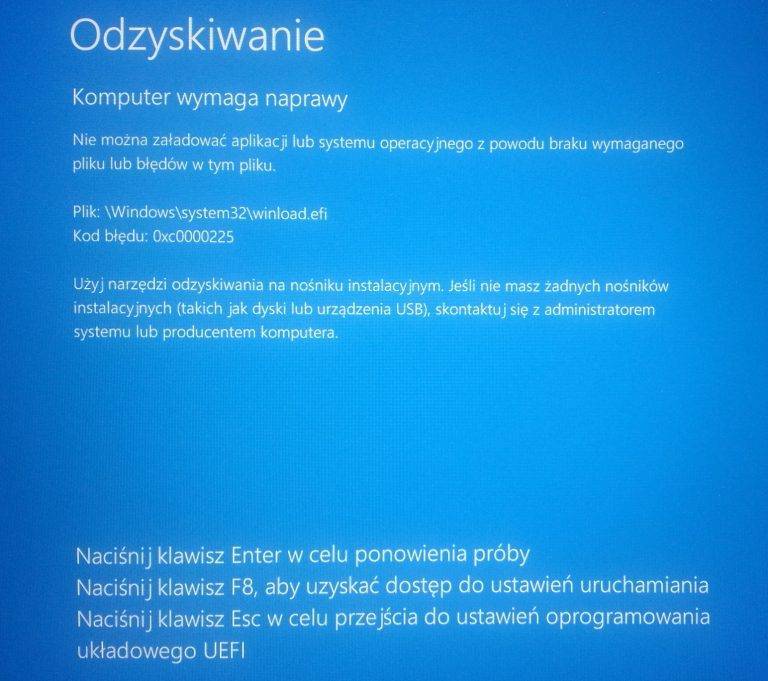
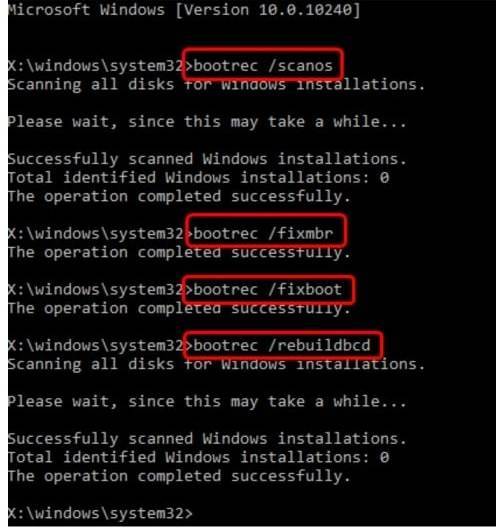
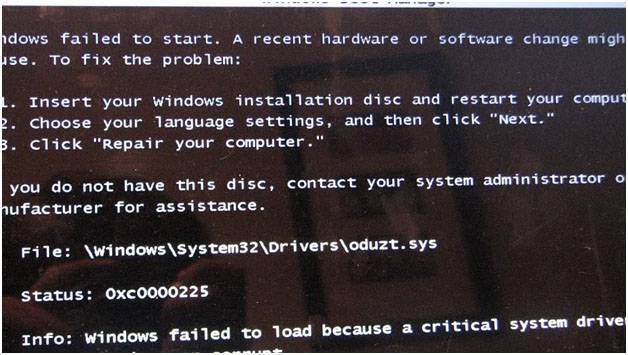
![0xc0000225 error code on windows 10 [fixed]](https://setemonic.ru/wp-content/uploads/d/a/b/dab1c2db9847835b7ee11d8a7f342057.jpeg)
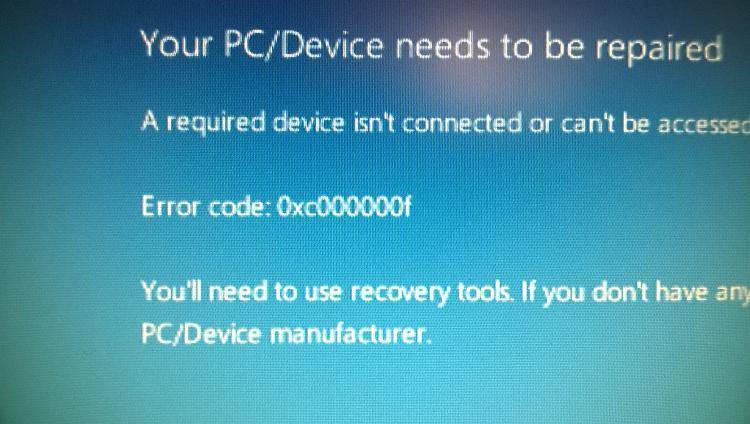
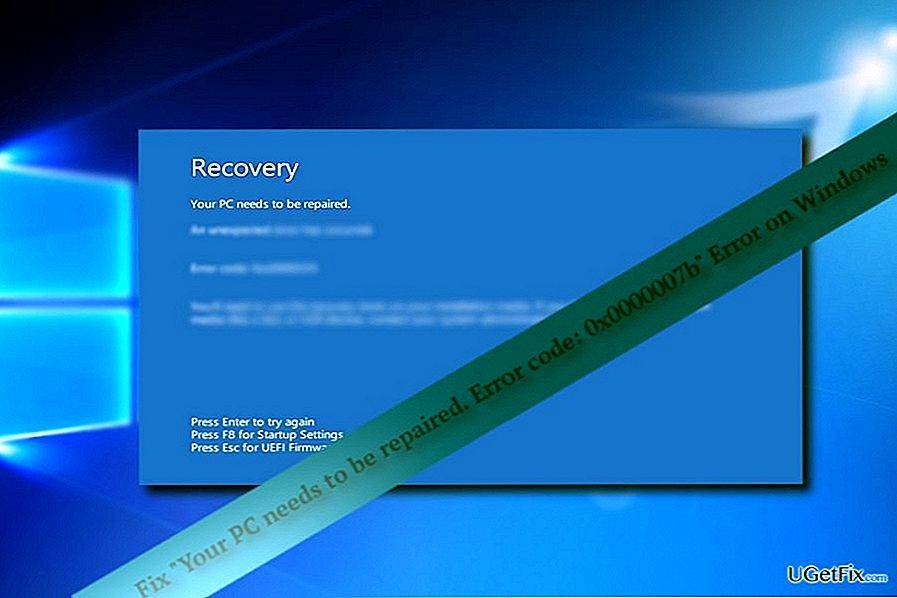


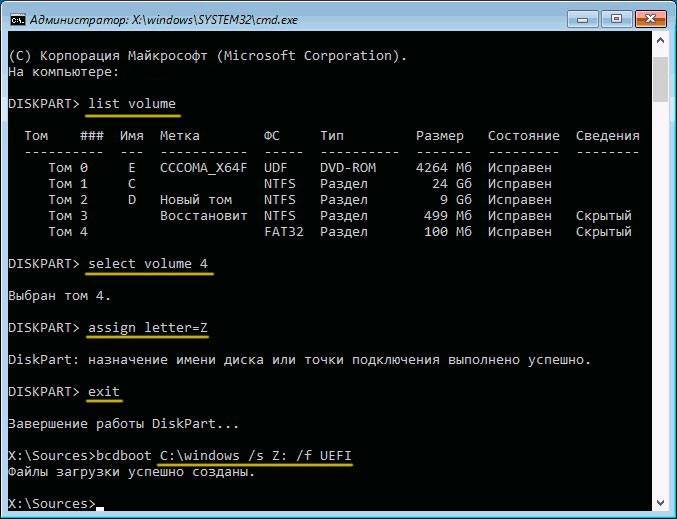

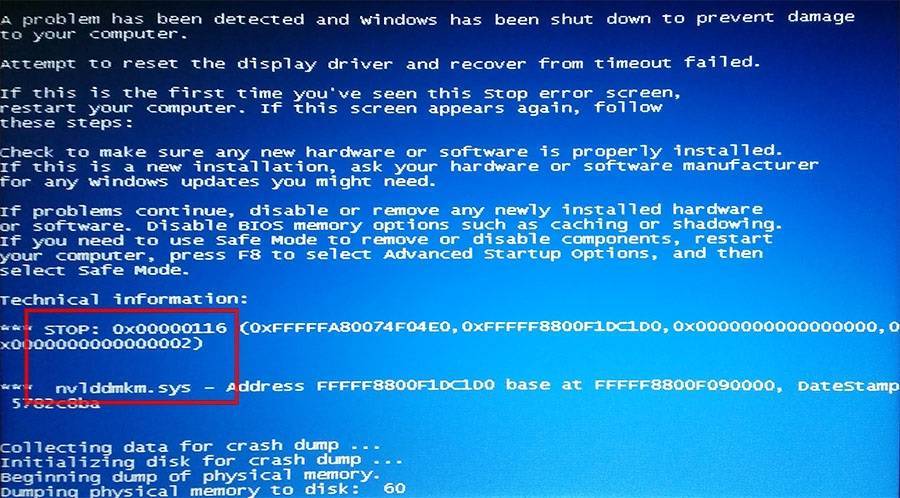
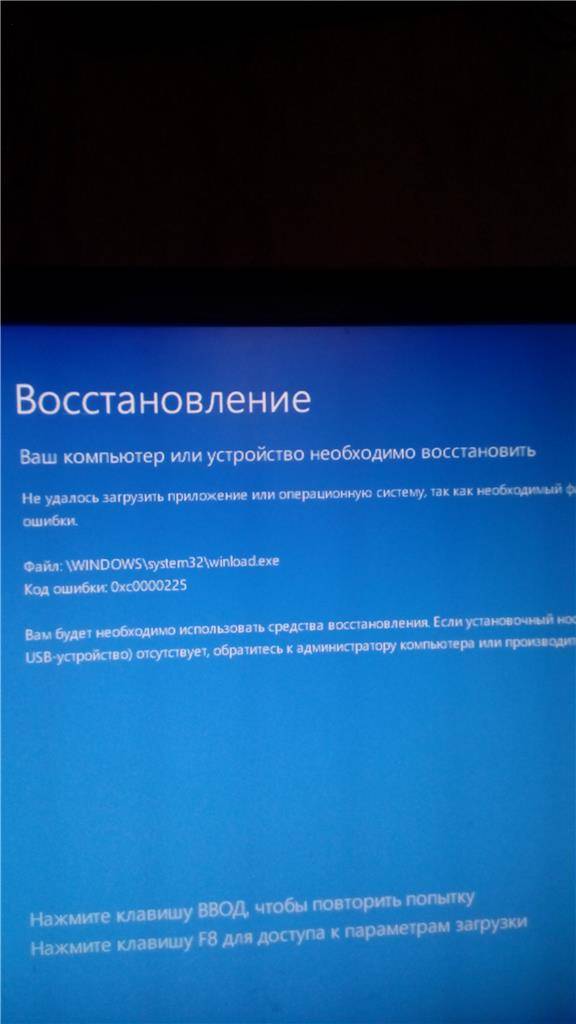

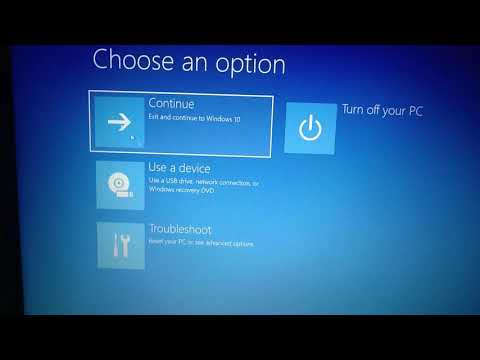
![0xc0000225 error code on windows 10 [fixed] - driver easy](https://setemonic.ru/wp-content/uploads/8/6/5/8655566d6e43325d4c5f3d9847e46917.jpeg)