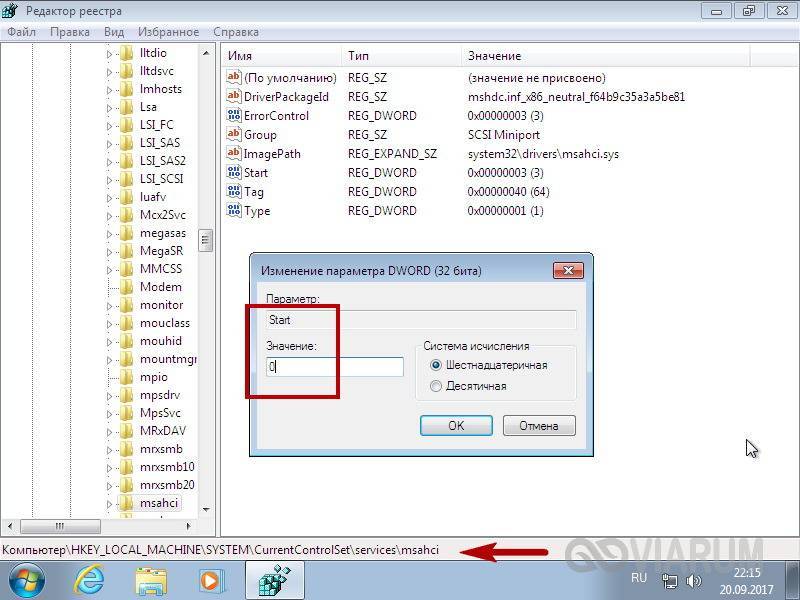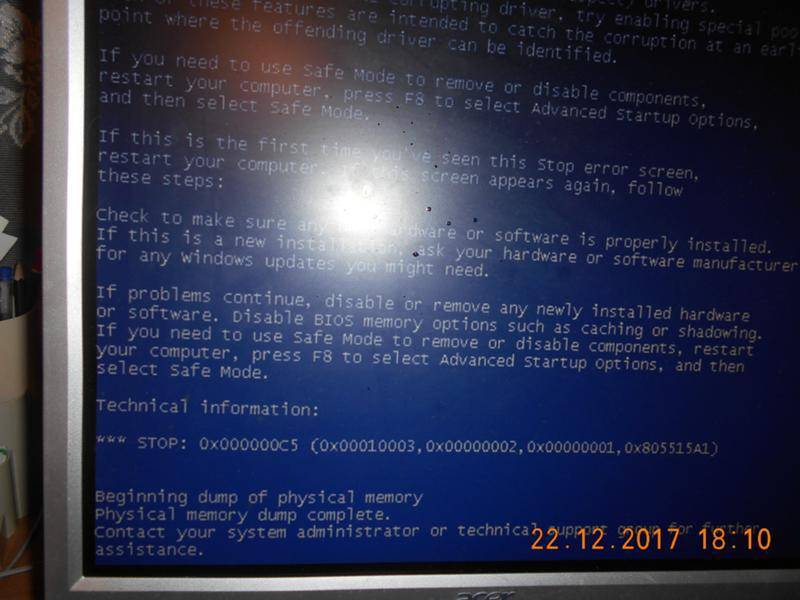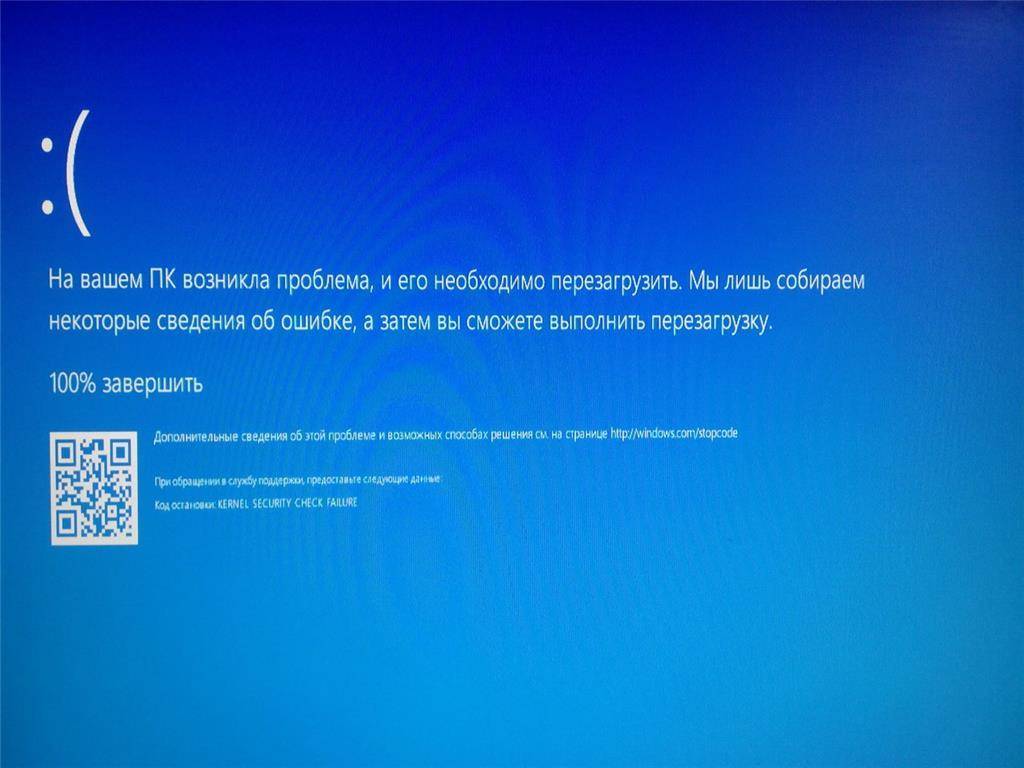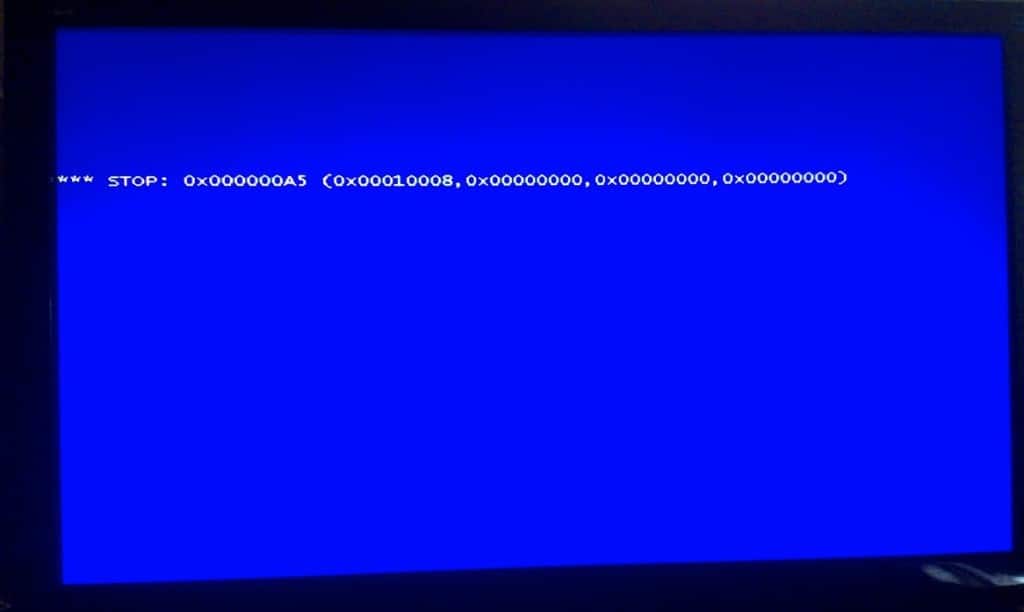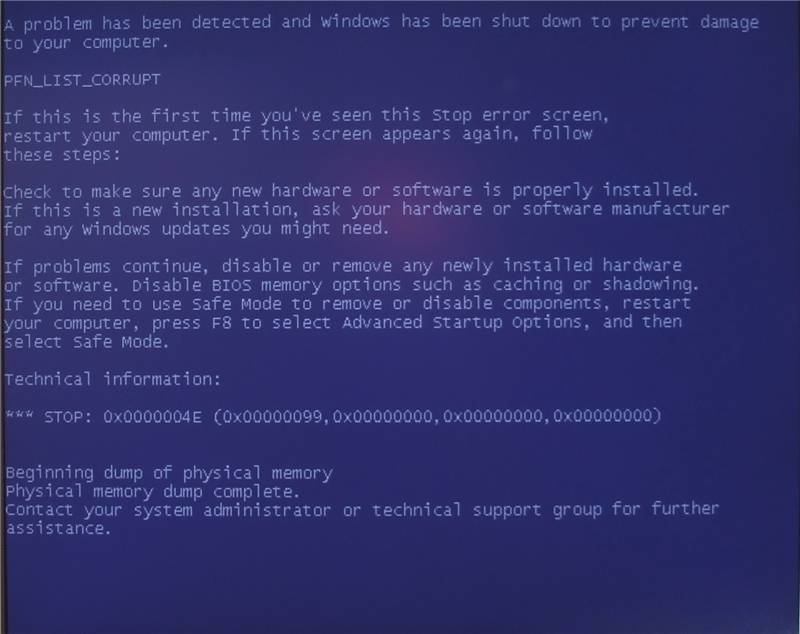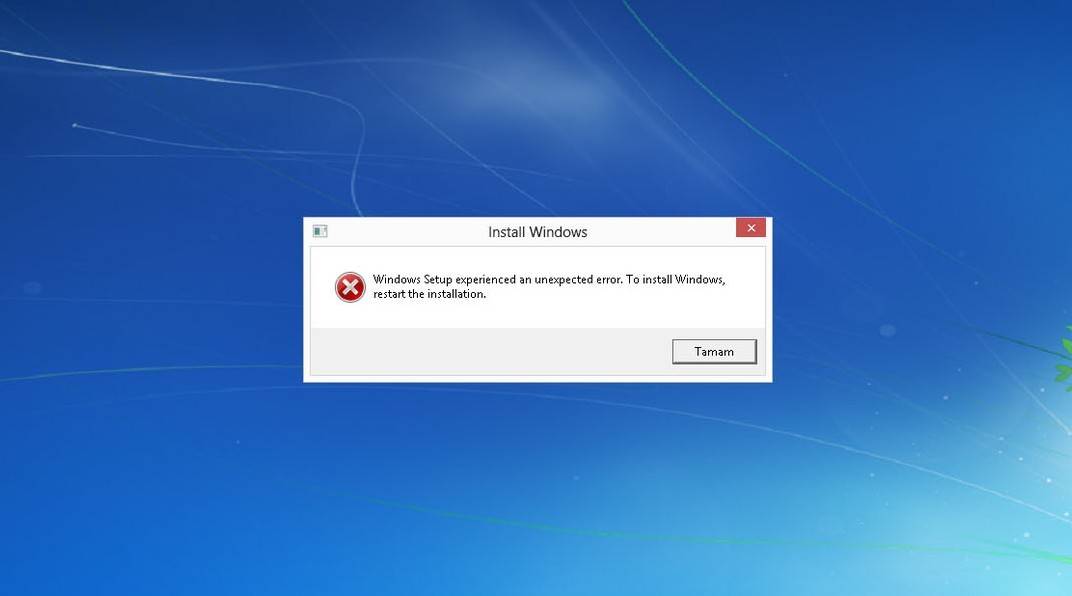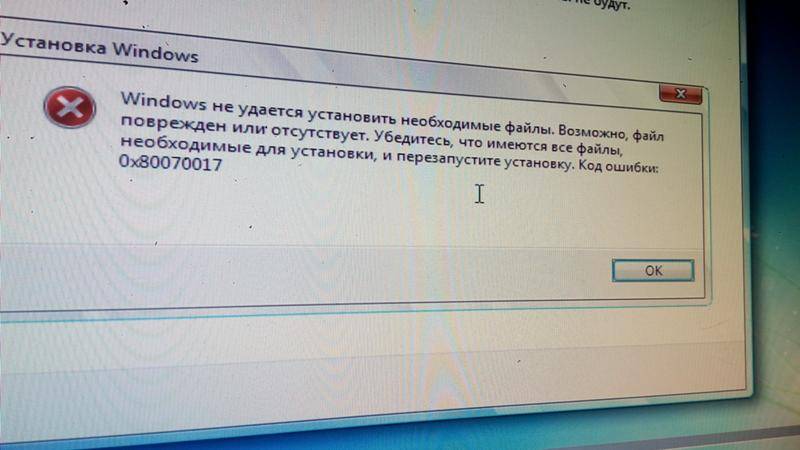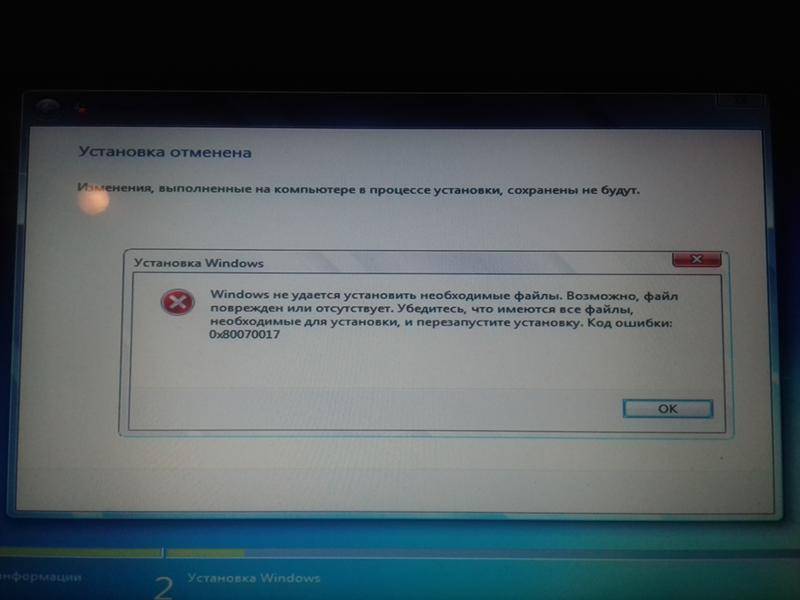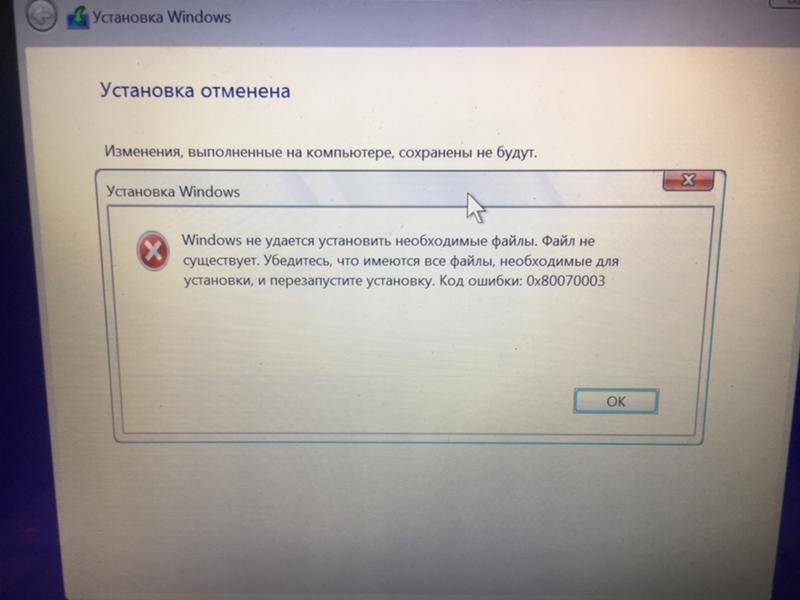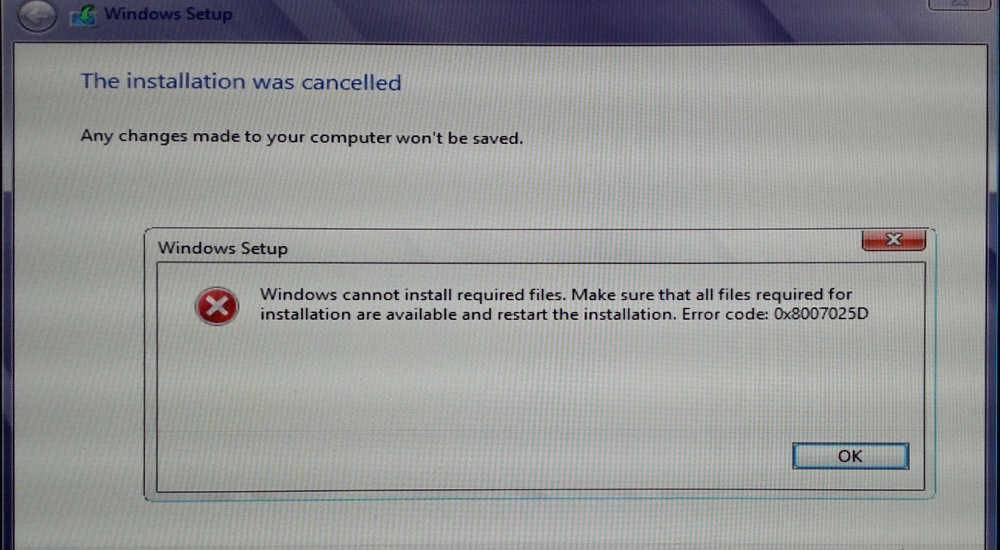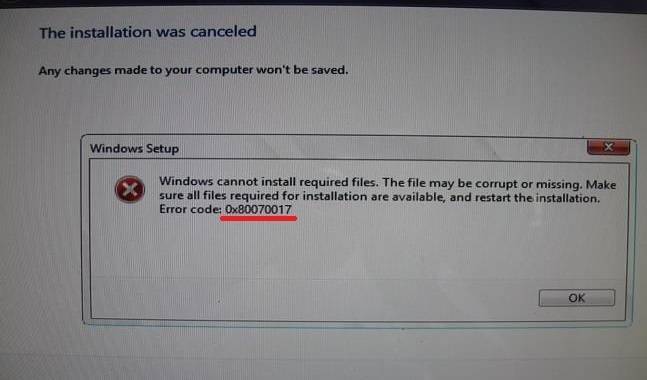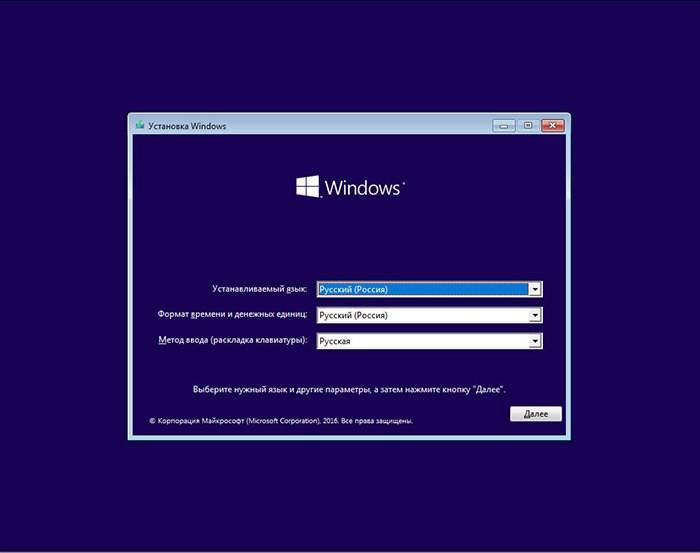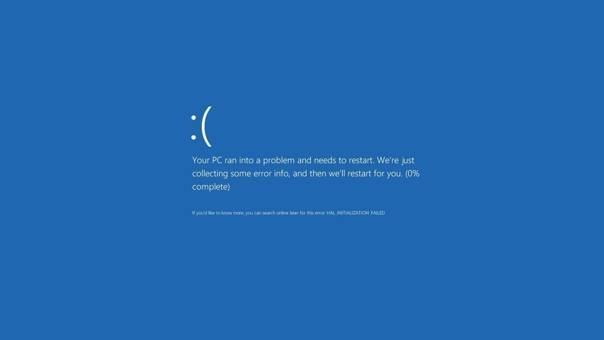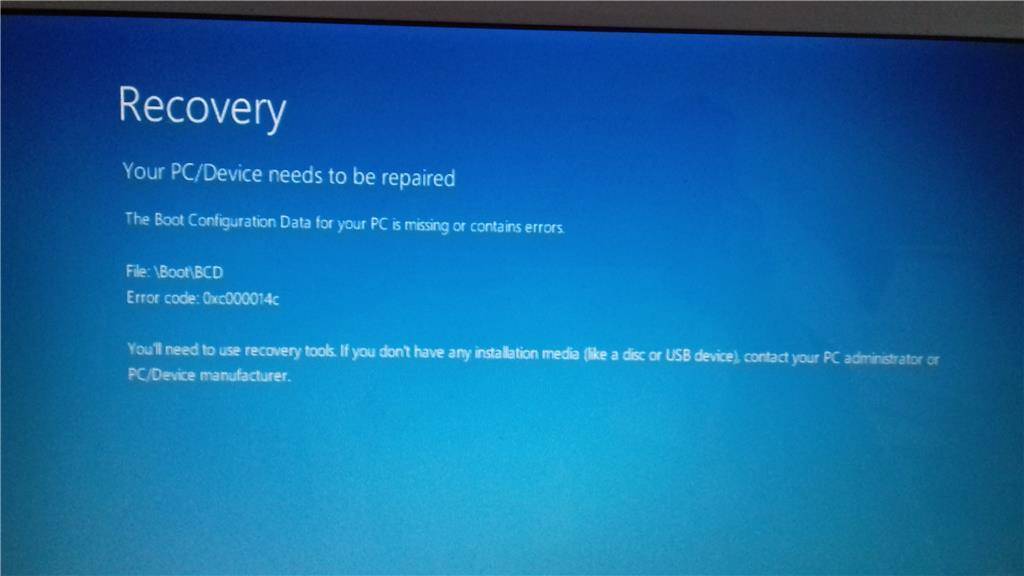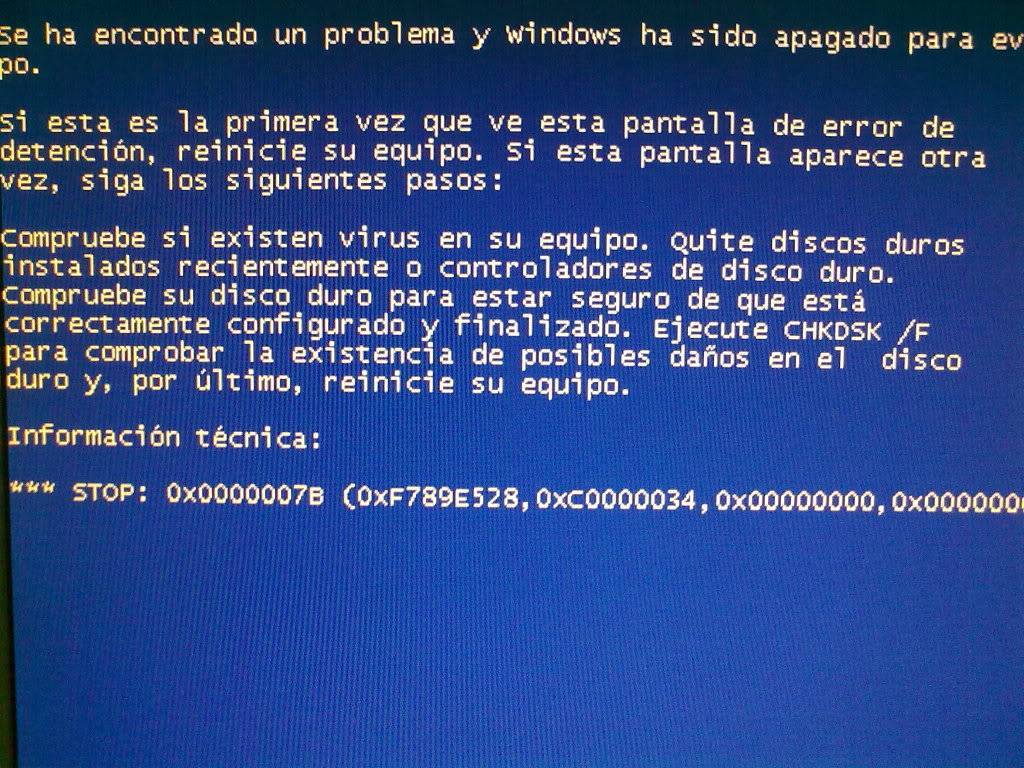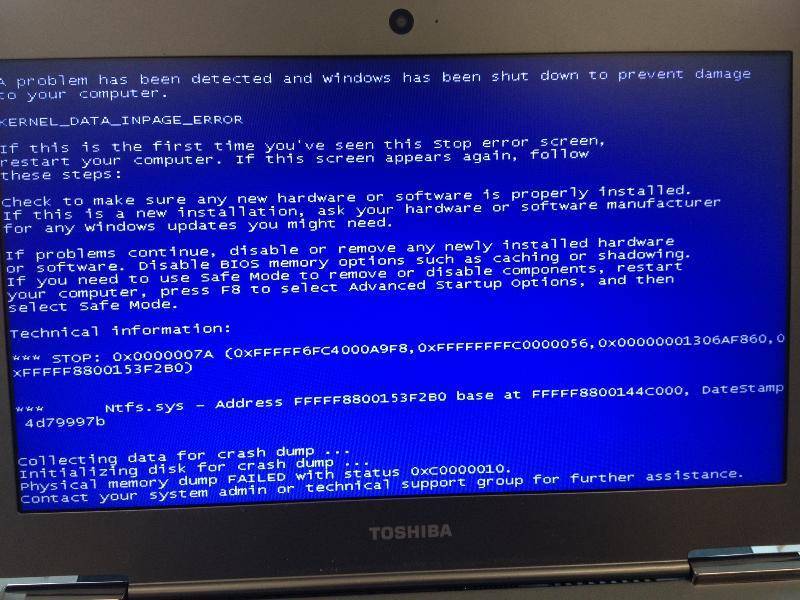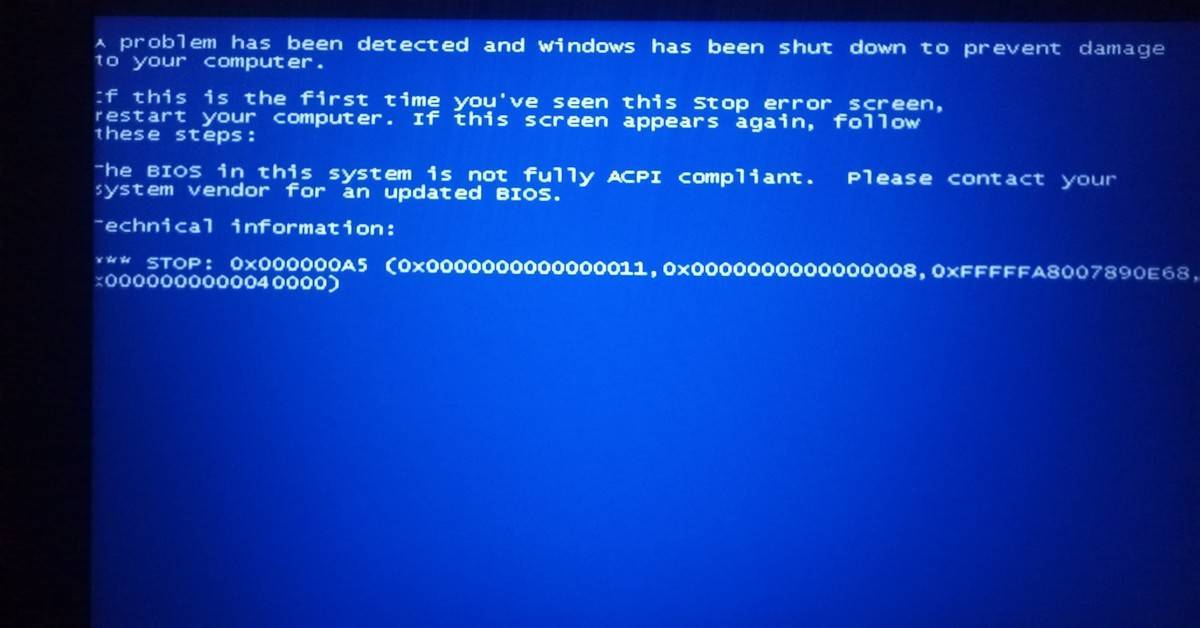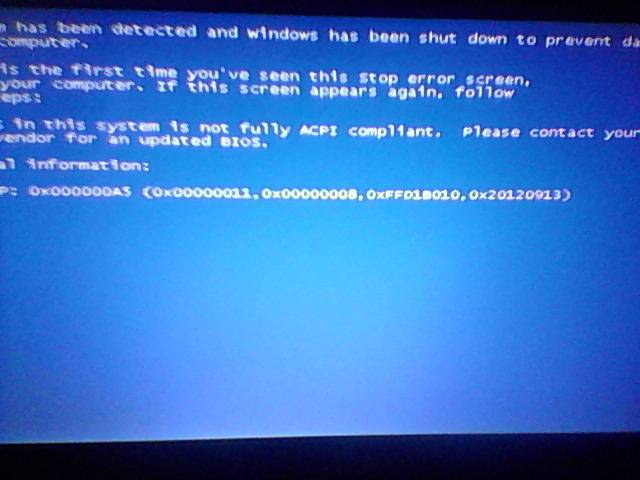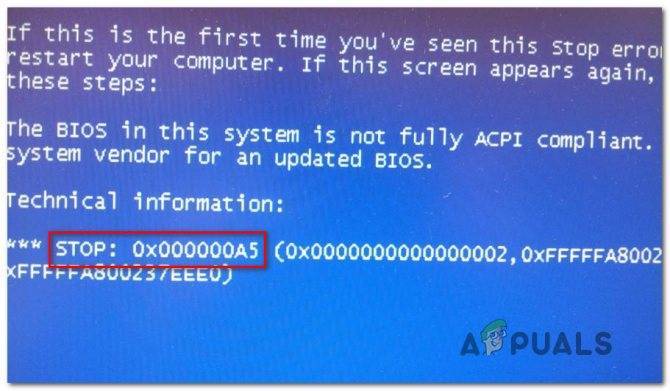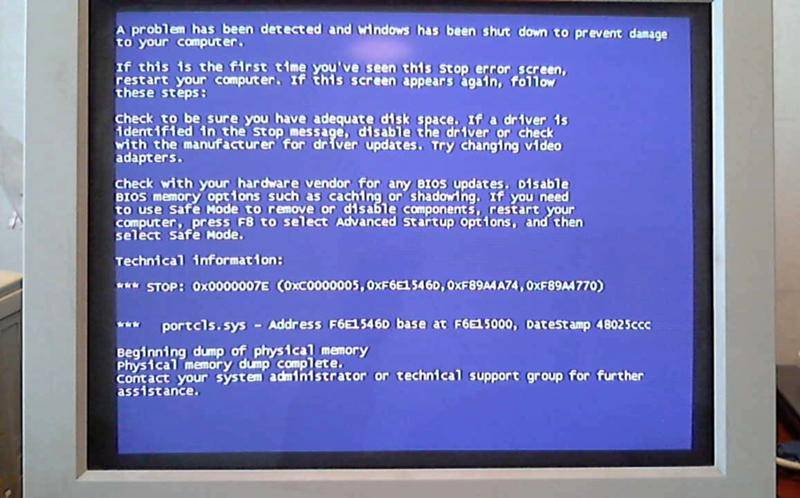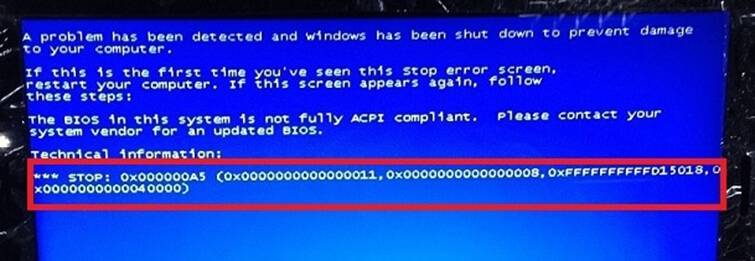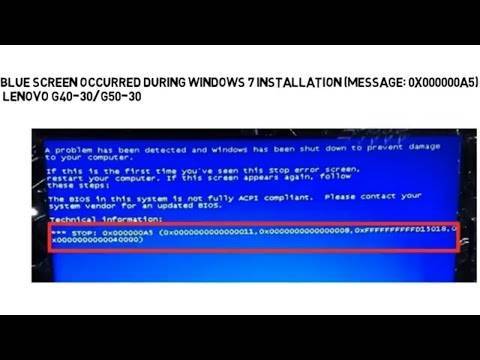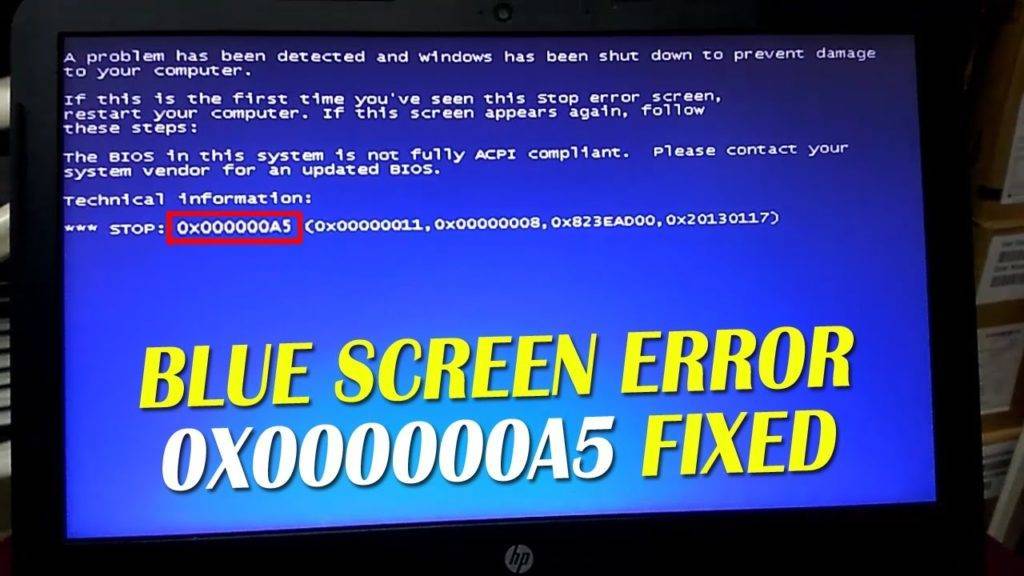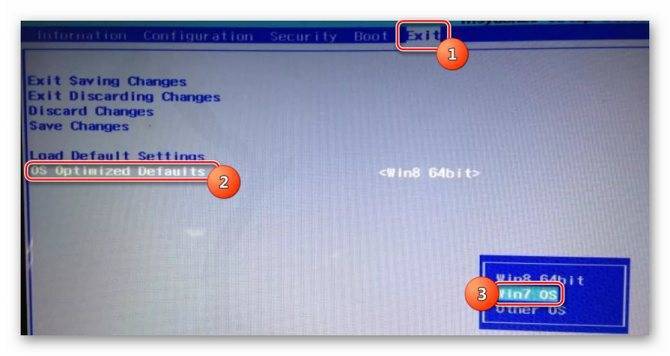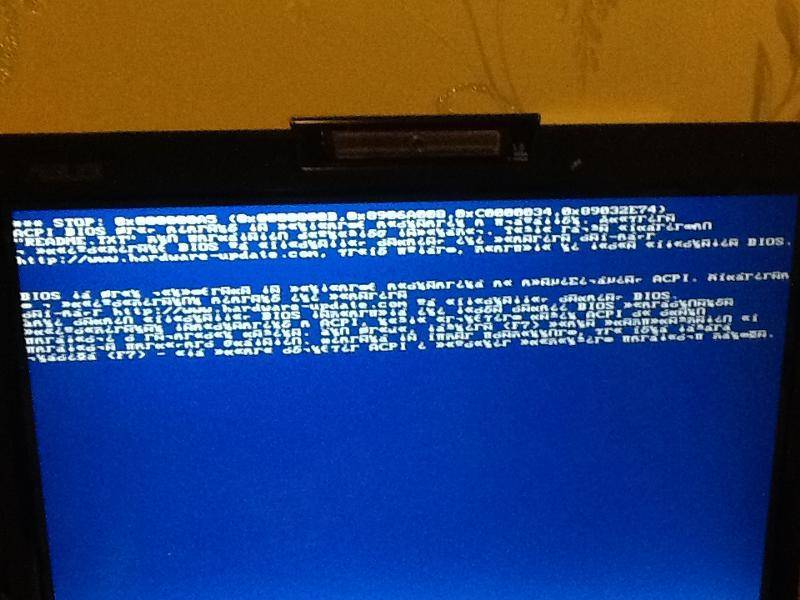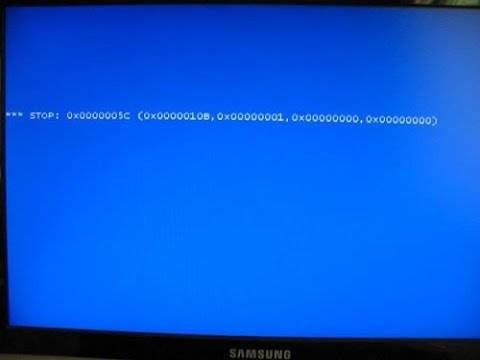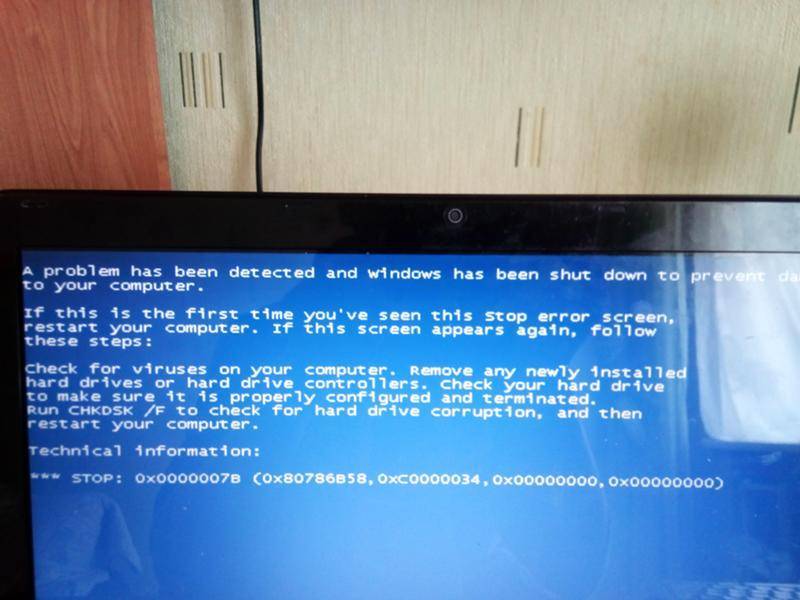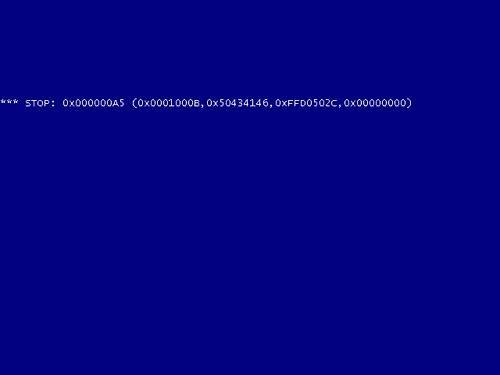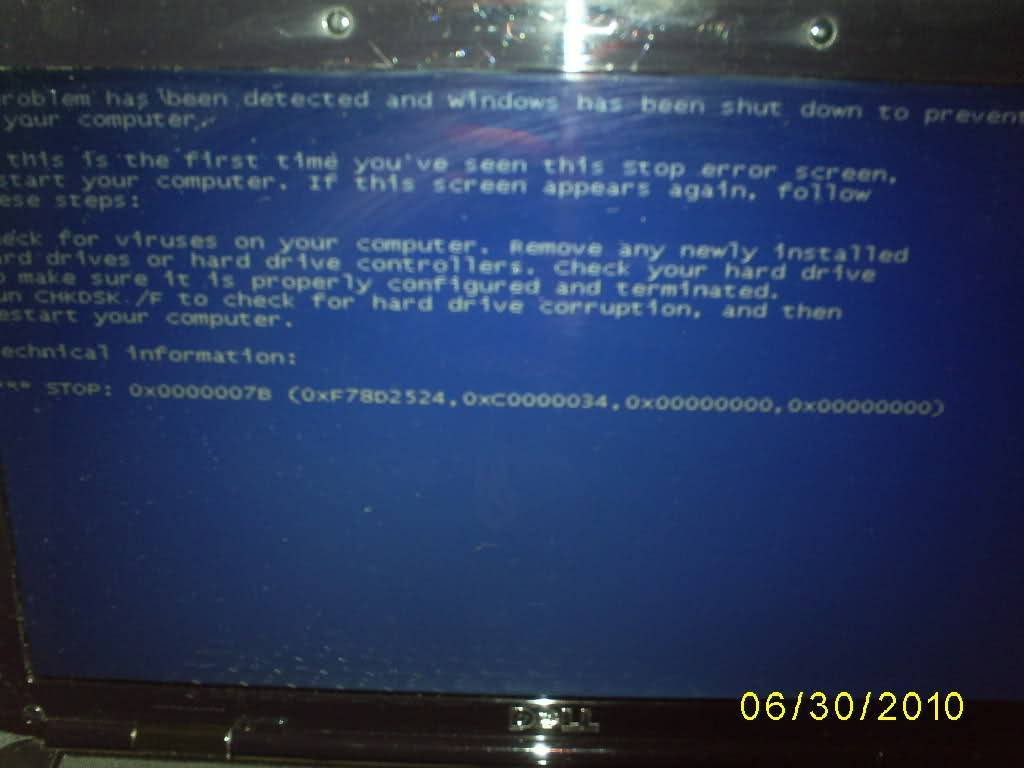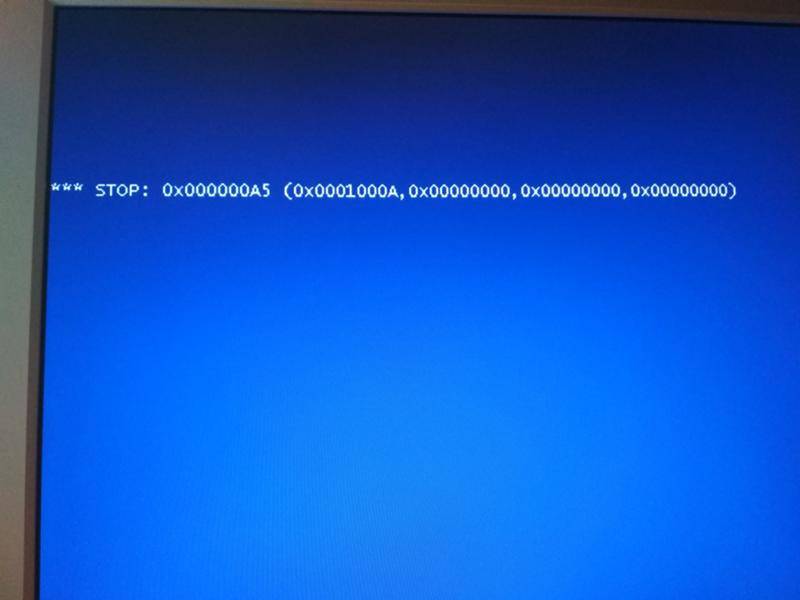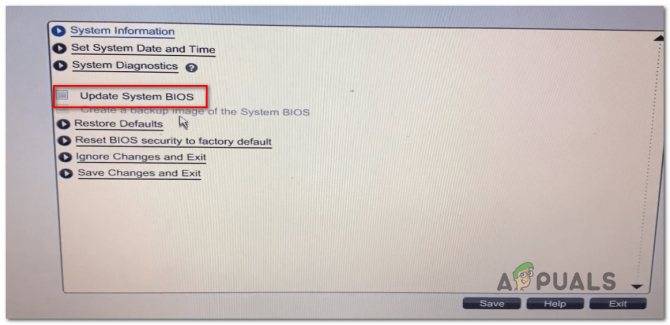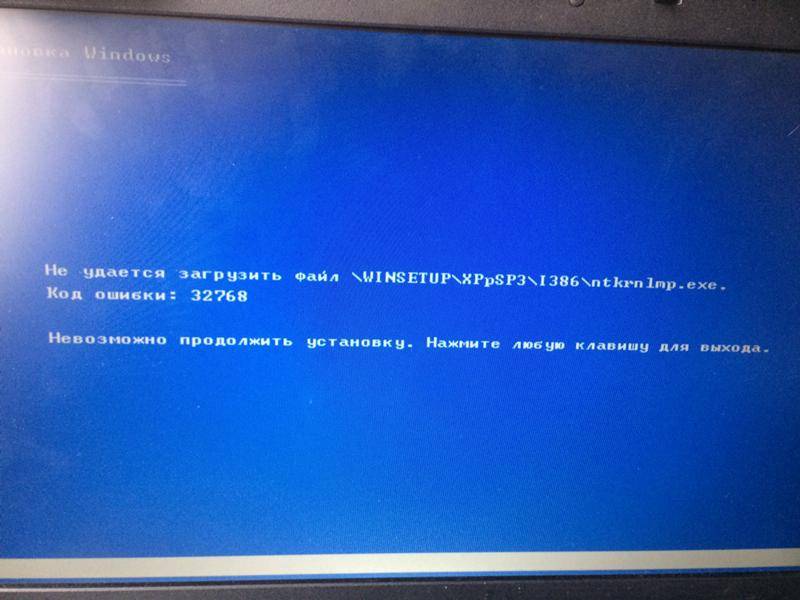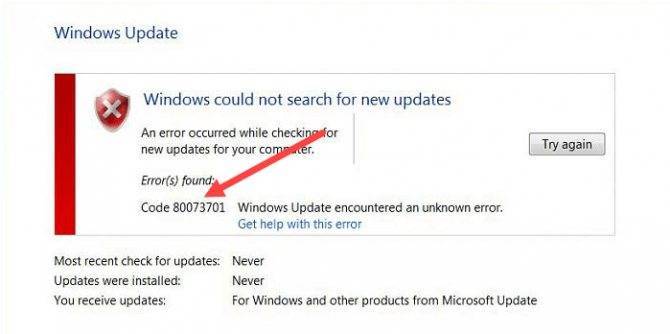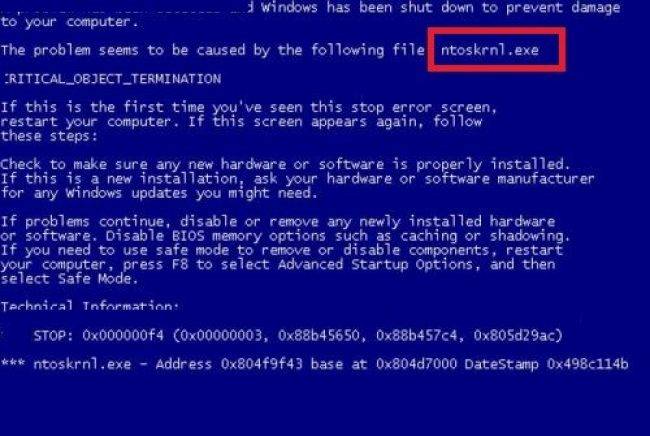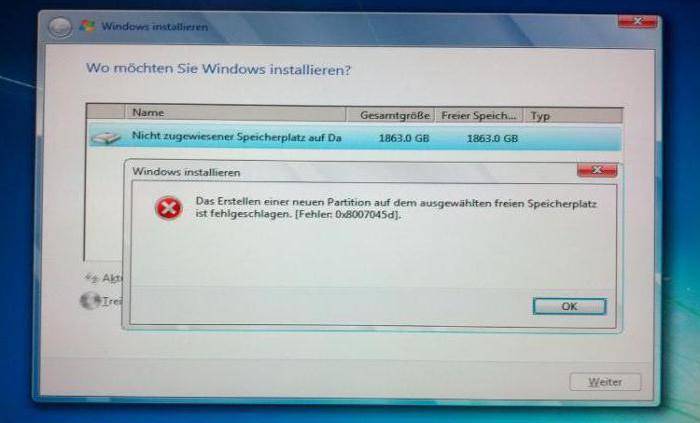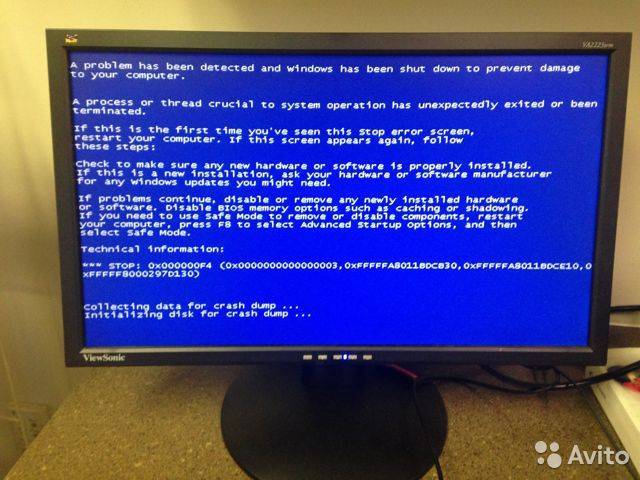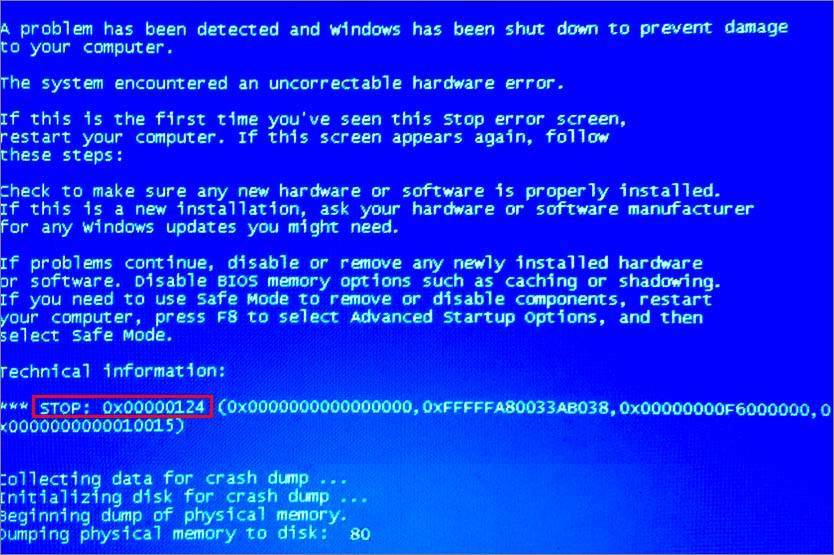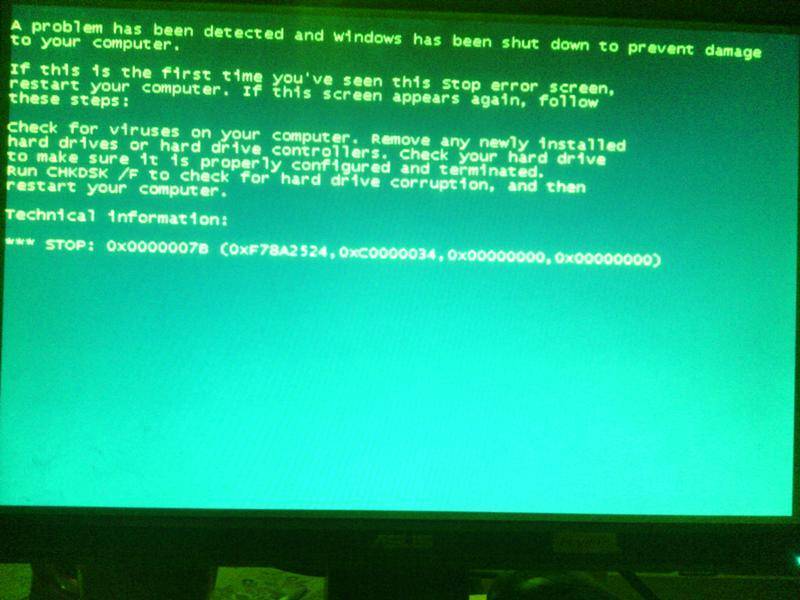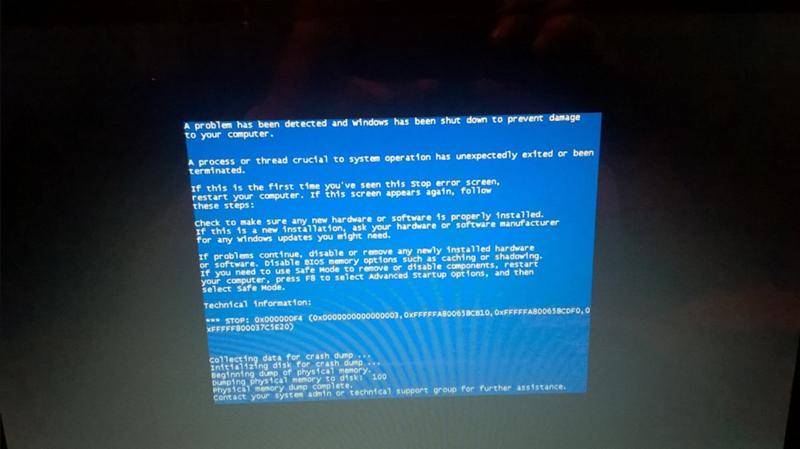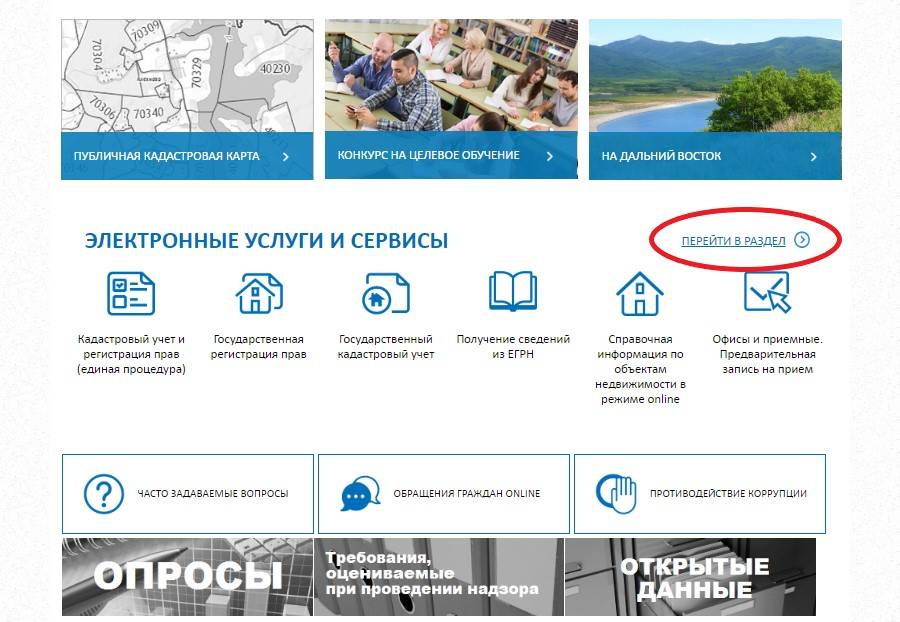Возможные причины данной STOP-ошибки
Чаще всего ошибка 0x000000D1 вызвана сбоем работы какого-либо драйвера. Результатом этого могло послужить недавняя установка новых программ, которые могли быть изначально поврежденными, повредиться во время сбоя при скачивании или быть несовместимыми.
Если в тексте BSoD указан файл с расширением sys (например srvnet.sys) – уделите внимание этому файлу. Именно его название выявит проблемный драйвер
Самые распространенные названия расширения sys, приводящие к ошибке 0x000000D1:
- Файлы начинающиеся с nv (например: nv2ddmkm.sys, nviddmkm.sys) – обозначает некорректную работу драйвера видеокарты от Nvidia.
- Файлы начинающиеся с ati (например: atismdag.sys) – обозначает некорректную работу драйвера видеокарты от AMD.
- Файлы начинающиеся с rt (например: rt64win7.sys ) – указывает на некорректную работу драйвера от фирмы Realtek.
- ndis.sys – указывает на некорректную работу драйвера сетевой карты.
- srvnet.sys – указывает на сбой в работе Server Network driver’а.
Помимо повреждения драйверов, причиной данной ошибки могут служить сбои в дампе памяти, файле подкачки, некорректная работа антивируса и Firewall, а также механические повреждения оперативной памяти.
Важно! Ошибка 0x000000D1 возникает в Windows XP, Vista и 7. Последующие версии Windows (8 и 10) избавлены от данной ошибки.
Что делать, при возникновении кода остановки 0x000000d1?
Для начала рассмотрим наиболее часто встречаемые ситуации, когда ОС Windows загружается и указывает на виновника системного сбоя (т.е. по сути сама же делает половину работы по устранению неполадки).
В таком случае для решения проблемы потребуется сделать следующее:
- При появлении ошибки «driver irql less or not equal» запомните (запишите) наименование «сбойного» драйвера.
- Дождитесь загрузки операционной системе и нажмите комбинацию клавиш «WIN+R».
- В открывшемся окне «Выполнить» введите «MSinfo32.exe» и нажмите «ОК».
- Перед вами откроется окно «Сведения о системе», в котором необходимо выбрать раздел «Программная среда» – «Системные драйверы».
- Чуть ниже вы увидите строку поиска, в которую необходимо ввести наименование проблемного драйвера (например, «360antihacker»).
- В столбце «Описание» можно увидеть, с каким процессом связан данный драйвер, а следовательно, и определить процесс или программу, которая пытается обратиться к нему (в рамках примера это программа «360 Total Security» (антивирус)).
Дальнейшие действия будут зависеть от результатов вашего поиска: это может быть деинсталляция программы или обновление драйверов системных компонентов.
Например:
- Откройте «Диспетчер устройств».
- Разверните вкладку нужного устройства и вызовите его свойства, нажав правой кнопкой мышки.
- В открывшемся окне перейдите на вкладку «Драйвер» и нажмите «Удалить устройство».
После чего перезагрузите компьютер и позвольте ему самостоятельно выбрать, какую версию драйвера система требует для своей работы.
При этом желательно заранее провести ручной поиск последней версии драйвера для выбранного устройства. Сделать это можно следующим образом:
Находясь в свойствах выбранного устройства, откройте вкладку «Сведения» и в блоке «Свойства» выберите из раскрывающегося списка строку «ИД оборудования».
- Скопируйте полученное значение и откройте сайт «https://devid.info/ru» (наиболее стабильно работающий вариант с обширной базой данных).
- Введите скопированное значение в строку поиска и дождитесь результатов.
- Далее, основываясь на результатах поиска и используемой вами версии операционной системы, скачайте наиболее актуальную версию драйвера.
После удаления устройства просто установите вручную скаченный драйвер, используя установщик.
Альтернативные способы решения проблемы
В некоторых ситуациях появление ошибки – следствие поломки аппаратных модулей. Вероятнее всего, что перегорела материнка. Чтобы протестировать работоспособность системной платы, используйте специальное программное обеспечение. Например, утилиту AIDA64. Тестирование также можно провести без дополнительного софта:
- Откройте командную строку.
- Пропишите «devmgmt.msc».
- В появившемся перечне выберите вкладку «Системные устройства».
- Кликните ПКМ по своей материнке, а потом зайдите в свойства.
- Здесь отображается актуальная информация о состоянии модуля.
Если здесь также отображается код ошибки, значит, вам нужно заменить материнскую плату.
Отключение периферии от системы
Первое, что необходимо сделать для устранения ошибки 0xc000000f, это убедиться, что на загрузку ПК не оказывает влияние работа его периферийных устройств.
Для этого необходимо отключить от ПК все некритичные для его загрузки устройства – манипулятор «мышь», колонки, принтер, геймпад и т.д. (кроме клавиатуры и монитора).
Отключаем от ПК все некритичные для его загрузки периферийные устройства
Отключение периферийных устройств позволит ПК не задействовать их драйверы во время загрузки, т.к. они могут быть неисправными или конфликтовать с системой.
Если эти действия устранят проблему запуска системы, необходимо подключать устройства к ПК по одному и смотреть, какое из них вызывает указанную ошибку.
Дефекты оперативной памяти
Это второе, что следует проверить. Нередко дефектная ОЗУ является причиной различных сбоев, при том, что на вид, она может быть абсолютно новой или целой.
В Windows 10 и 8 существует специальная утилита для проверки модулей памяти. Чтобы запустить ее, нужно:
- Воспользоваться поиском, ввести фразу «памяти» и запустить ее.
- Выбрать первый самый вариант перезагрузки и проверки.
- Дождаться окончания процедуры. Результаты будут в соответствующей графе.
Пользователи Windows 7 и XP могут воспользоваться утилитой Memtest86+.
После замены поврежденной планки памяти, stop ошибка 0x0000000a исчезнет.
Сброс настроек БИОС
Иногда процесс настройки базовых параметров может существенно изменяться. Например, если ПК был выключен в аварийном режиме. Решается проблема очень легко. Пользователю необходимо откатить BIOS к стандартным значениям. Делается это следующим образом:
- Выполните перезагрузку PC, нажав на соответствующую кнопку на корпусе системника. Большая кнопка – включение, а маленькая – перезагрузка.
- Как только появится заставка первоначальной загрузки, нажмите на соответствующую кнопку, чтобы перейти в БИОС. Преимущественно переход в подсистему осуществляется путем нажатия на клавишу Del.
- Нажмите и удерживайте кнопку, пока подсистема БИОС не будет загружена.
- Отыщите раздел «Load Default BIOS». Название вкладки может немного изменяться. Многое зависит от того, какая компания занималась созданием системной платы.
Откатите значения подсистемы БИОС к стандартным параметрам. Сохраните внесенные изменения, нажав на клавиатуре на кнопку F10.
Существует и альтернативный метод отката параметров к значениям по умолчанию. Впрочем, он в большей степени подходит для продвинутых пользователей. Снимите боковую панель системника. На материнке найдите батарейку. Преимущественно она металлического цвета. Достаньте ее и подождите примерно 10 минут. Затем снова вставьте батарейку обратно.
На материнках есть специальные соединительные устройства. Они обозначены аббревиатурой «CLRTC». Соединения предназначены для замыкания двух контактов из трех. Чтобы окончательно завершить процесс сброса настроек, передвиньте батарейку на иные контакты.
Как исправить ошибку 0x8007025d на Windows 7, 8 и 10?
Действия по устранению ошибки 0x8007025D:
- Отключить периферийное оборудование: различные USB устройства, внешние жёсткие диски.
- Если у вас настольный компьютер и больше одного HDD – оставьте один, а другие отключите.
 Избавиться от ошибки поможет ряд действий, относящихся к другим ошибкам. Например, с указанным кодом связана ошибка 0x8007045d. Выполняются эти действия быстро и просто, поэтому вам не придется прибегать к помощи профессионалов и опытных знакомых, если вы с таким не встречались, поначалу лучше обратиться к знающему человеку.
Избавиться от ошибки поможет ряд действий, относящихся к другим ошибкам. Например, с указанным кодом связана ошибка 0x8007045d. Выполняются эти действия быстро и просто, поэтому вам не придется прибегать к помощи профессионалов и опытных знакомых, если вы с таким не встречались, поначалу лучше обратиться к знающему человеку.
Важно! На разных моделях системных плат и ноутбуков вход в Boot Menu, как и в BIOS отличаются. Поэтому необходимо узнать в интернете, как туда попасть.
- Если грузитесь с оптического диска, идём в BIOS и ищем опцию First Boot Device в разделе «Advanced BIOS Features». Находим параметр «CDROM» и выбираем его.
- В другой версии BIOS алгоритм выставления параметров может отличаться: На вкладке «Boot» находим раздел «Boot Device Priority», где находится приоритет загружаемых устройств, где выбираем «CDROM» на первой строчке.
- В обоих случаях нажимаем F10, чтобы выйти из BIOS с сохранением параметров.
- Если грузитесь с флешки, то вместо диска выбираем ваш USB накопитель. Но можно пойти более лёгким путём: вставляете флешку, включаете компьютер и быстро жмёте клавишу ESC, чтобы войти в Boot Menu. Дальше из списка стрелочкой выбираете флешку и жмёте Enter для загрузки.
- После загрузки на экране появится окошко с просьбой установить Windows. Внизу слева находим пункт «Восстановление системы» и жмём по нему.
- В открывшемся окошке запускаем командную строку и начинаем прописывать следующие команды:
- diskpart – утилита для работы с дисками;
- list volume – вывод на экран всех разделов дисков.
- Теперь вам необходимо определить букву системного диска. В столбце «Сведения» он будет обозначен, как «Загрузочный» и, возможно, что будет обозначен буквой C.
- Заканчиваем работу с Diskpart, для этого вводим команду Exit.
- Сразу же вводим команду для проверки диска на ошибки: chkdsk M: /F /R. Где M – обозначение диска с Windows, которую мы определили выше.
Дальше необходимо немного подождать, пока процесс исправления ошибки завершится успехом.
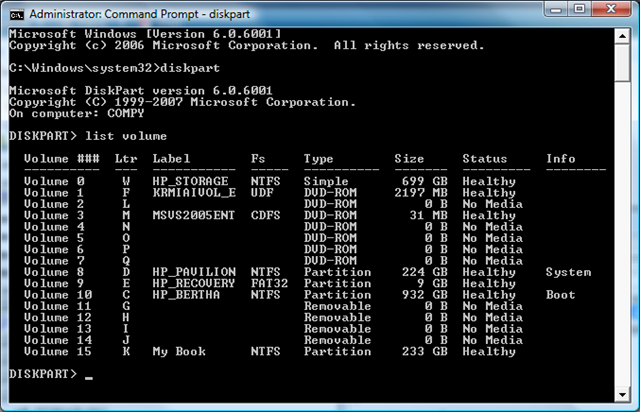
Удаляем разделы
Если с диском проблемы, тогда придется перенести важные данные со всех разделов на другой накопитель:
- Грузимся с загрузочного накопителя или диска и доходим до этапа, когда нужно выбрать раздел для инсталляции Windows.
- Чтобы избавиться от ошибок на диске, иногда достаточно его отформатировать, но, в данном случае мы поступим чуточку по-другому. Нажимаем по кнопке «Настройки диска», в появившемся меню удаляем по порядку все разделы для создания нераспределенного пространства. В итоге диск у нас соберется в единое целое.
- Далее надо нажать по кнопке «Создать» и выбрать необходимый объем для системного диска. Примерно 100 Гб. Остальной объем можно использовать для файлов.
- Пробуем установить Windows.
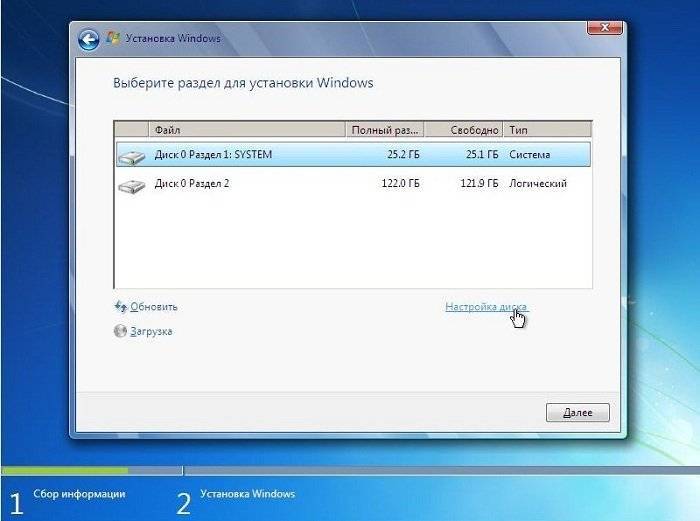
Проверка оперативной памяти на ошибки
Некоторые пользователи смогли справиться с проблемой, вытащив один из модулей оперативной памяти
На самом деле, причина может крыться и в ОЗУ, поэтому и на это стоит обратить внимание. Попробуйте вынуть по одному модулю и проверить работоспособность
Следующий этап заключается в проверке ОЗУ на ошибки. Необходимо с официального сайта скачать утилиту memtest86 и записать её на флешку. Как только вы загрузитесь с флешки, проверка начнется автоматически. Проводить проверку стоит только по одному модулю. Вынимаем кроме одного и проверяем по порядку. Если ошибки есть, в утилите они будут выделены красным цветом.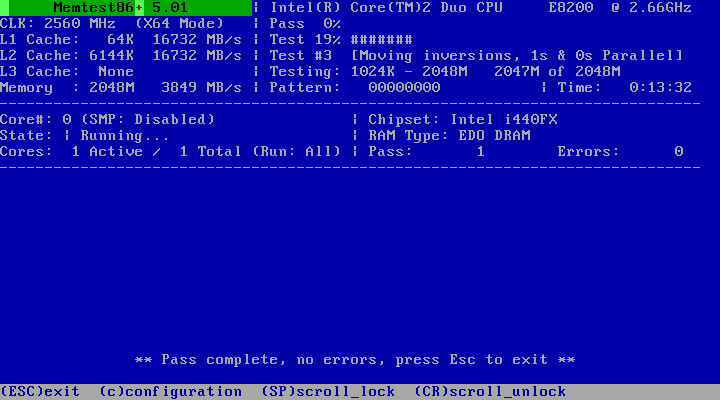
Основные причины появления синего экрана с ошибкой Stop 0x0000007b
Ошибка 0x0000007b, как и ряд других подобных, не указывает на конкретный источник проблемы, а сам код может свидетельствовать о разного рода неполадках. В некоторых случаях она сопровождается сообщением INACCESSIBLE_BOOT_DEVICE, что сразу же вызывает у пользователя подозрения в неисправности жесткого диска. На самом же деле эта ошибка говорит лишь о том, что загрузочный драйвер не может инициализировать устройство начальной загрузки, то есть жёсткий диск.
Появление синего экрана с ошибкой 0x0000007b зачастую бывает вызвано конфликтом драйверов подключенных к ПК устройств, некорректными настройками BIOS, повреждением системных файлов или важных ключей реестра, заражением вирусами, наличием на диске бэд-секторов и ошибок файловой системы, различными аппаратными неполадками (чаще всего связанными с диском), проблемами с оперативной памятью, отсутствием поддержки устанавливаемой операционной системой контроллера SCSI или жёсткого диска
Подробно разбирать все случаи мы не будем, вместо этого обратим внимание на самые распространённые
Почему возник сбой меню загрузки 0xc000000f?
Нельзя подобрать оптимальное решение, не зная реальных истоков проблемы. Сейчас перечислю основные факторы, влияющие на появление неисправности:
- Неправильная работа аппаратных ресурсов, вследствие повреждения драйверов. Это могло случится из-за Вашего вмешательства в критически важные файлы (установка патчей, «взломщиков» лицензионного программного обеспечения), или благодаря воздействию вирусов.
- Нарушение в работе HDD (жесткого диска) или SSD (твердотельного накопителя). Это могло стать следствием износа механических комплектующих или в результате неблагоприятного физического контакта (удар, падение). В итоге, сектора с загрузочной информацией могли оказаться в критической зоне. Это весьма неприятное явление, которое чаще всего приводит к необходимости покупки нового накопителя.
- Неправильная настройка BIOS. Вполне вероятно, что в меню загрузки БИОС указан неправильный носитель, с которого должна загружаться система. Нередко причиной такого поведения является севшая батарейка на материнской плате.
- Если на черном экране отображается ошибка 0xc000000f при загрузке Windows 7 8 10 – это может быть результатом возникновения проблем с boot-записями. Привести к данным последствиям могут как вирусы, так и руки пользователя, удаляющего всё подряд без разбора.
- Когда в сообщении упоминается файл exe, значит Вы пытались установить взломанную версию Виндовс (нелицензионную), образ которой содержал ошибки. В таком случае, нужно использовать другой источник установки.
Восстановление загрузки Windows 7
Для восстановления загрузки системы потребуется использовать инструменты восстановления Windows, находящиеся на установочном диске DVD или USB.
Выбор загрузки с внешнего носителя
Шаг 1. Вставить установочный диск в привод DVD (пример).
 Вставляем установочный диск в привод DVD
Вставляем установочный диск в привод DVD
Шаг 2. Нажатиями кнопок клавиатуры «Del», «F2» или «F1» (иногда вместе с «Fn») войти в BIOS ПК.
Вначале загрузки компьютера многократно нажимаем на клавиатуре «Del»
Шаг 3. Перейти в пункт меню «Boot» и выбрать строку «Boot Device Priority». Нажать «Enter».
Переходим стрелками клавиатуры в пункт меню «Boot», выбрав строку «Boot Device Priority», нажимаем «Enter»
Шаг 4. Выделить строку, содержащую название DVD-привода и переместить ее клавишами «+»/«-» вверх на строку «1st Boot Device».
 Выделяем строку, с названием DVD-привода, перемещаем ее клавишами «+»-«-» на строку «1st Boot Device»
Выделяем строку, с названием DVD-привода, перемещаем ее клавишами «+»-«-» на строку «1st Boot Device»
Шаг 5. Нажать «F10» и «Enter» для выхода с сохранением настроек.
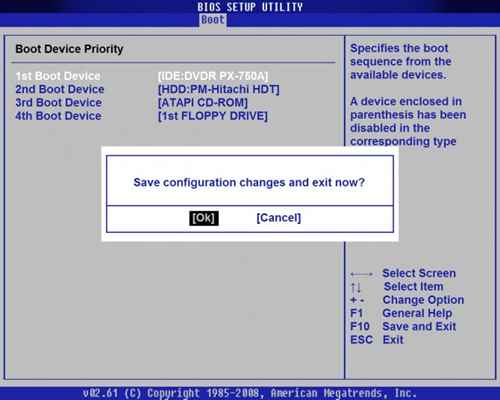 Нажимаем «F10» и «Enter» для выхода с сохранением настроек
Нажимаем «F10» и «Enter» для выхода с сохранением настроек
Автоматическое восстановление
Автоматическое восстановление загрузки – наиболее быстрый и удобный способ исправления ошибки 0xc000000f.
Шаг 1. После выбора внешнего носителя первым загрузочным диском и перезагрузки ПК нажать любую клавишу.
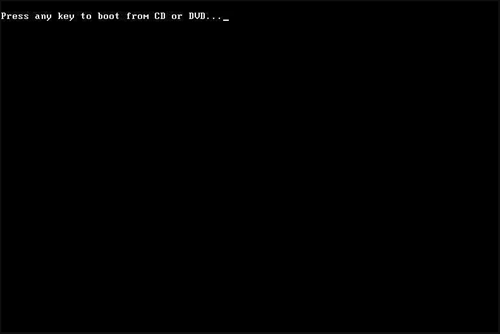 Нажимаем любую клавишу
Нажимаем любую клавишу
Информация с установочного диска начнет загружаться.
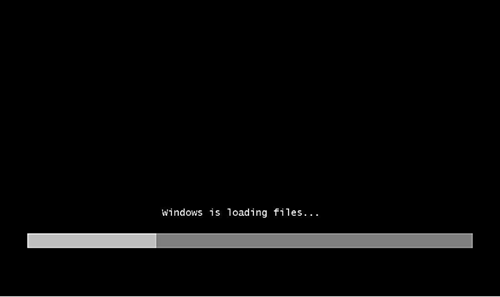 Процесс загрузки информации с установочного диска
Процесс загрузки информации с установочного диска
Шаг 2. В следующем окне щелкнуть «Next» («Далее»).
 Кликаем «Next»
Кликаем «Next»
Шаг 3. Выбрать «Repair your computer» («Восстановить ПК»).
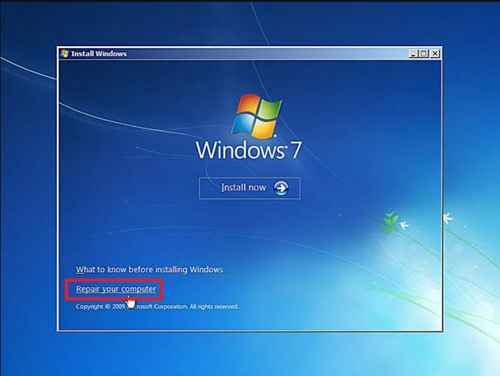 Выбираем «Repair your computer»
Выбираем «Repair your computer»
Подождать сбора информации системой.
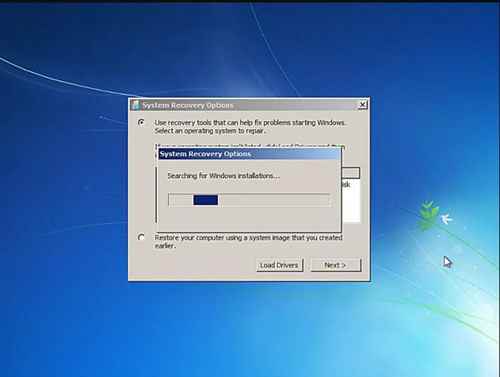 Ожидаем завершения процесса сбора информации
Ожидаем завершения процесса сбора информации
Шаг 4. Выбрать установку Windows и нажать «Next».
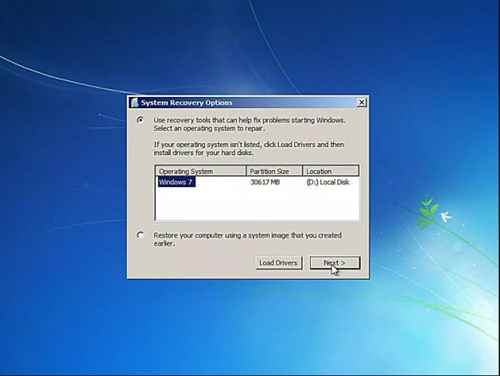 Выбираем установку Windows и нажимаем «Next»
Выбираем установку Windows и нажимаем «Next»
Шаг 5. Щелкнуть на строке «Startup Repair» («Восстановление запуска»).
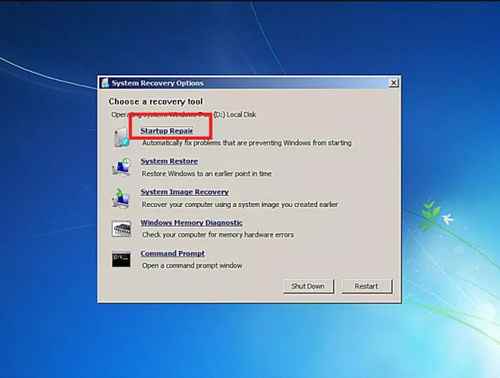 Щелкаем на строке «Startup Repair»
Щелкаем на строке «Startup Repair»
Подождать, пока система найдет проблемы на ПК и устранит их, восстановив нужные файлы.
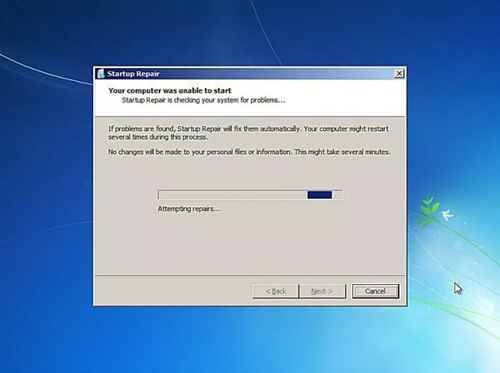 Процесс поиска проблем на ПК и устранение их
Процесс поиска проблем на ПК и устранение их
Шаг 6. Нажать «Finish» для перезагрузки ПК.
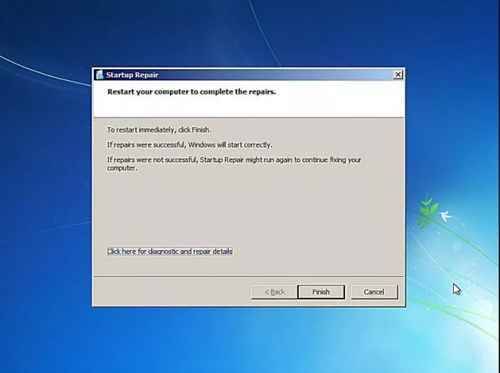 Нажимаем «Finish»
Нажимаем «Finish»
Шаг 7. При перезагрузке компьютера достать установочный диск из привода и дождаться начала загрузки Windows.
 Достаем установочный диск из привода и ждем начала загрузки Windows
Достаем установочный диск из привода и ждем начала загрузки Windows


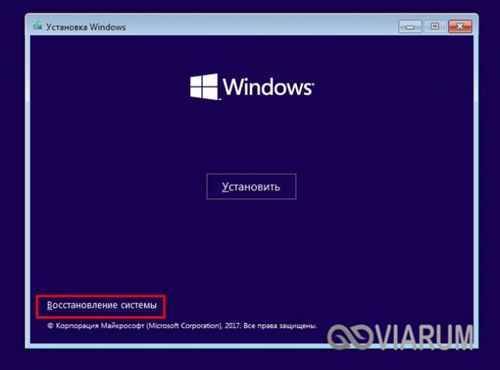

Восстановление загрузочной записи вручную
В этом случае вам также понадобится установочный диск с Windows. Загрузитесь с него, а когда на экране появится окно мастера, нажмите Shift + F10 и выполните к открывшейся командной строке следующие команды:
bootrec.exe /fixmbr bootrec.exe /fixboot
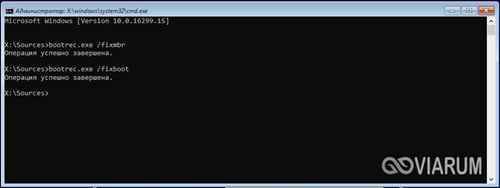
Вызванную повреждением загрузочный записей ошибку 0xc000000f можно также исправить альтернативной командой bootsect /NT60 SYS, при этом вы должны получить сообщение об успешном обновлении данных.
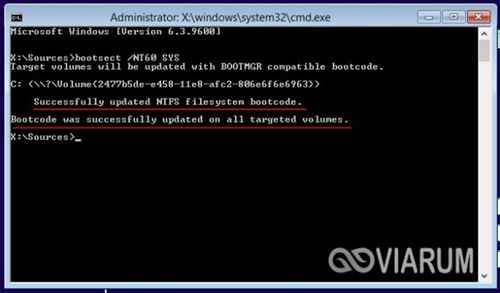
Процедура ручного восстановления загрузчика на дисках с разметкой GPT несколько сложнее. Загрузившись из-под установочного диска и открыв командную строку, вам сначала нужно запустить утилиту Diskpart, вывести в ней список разделов, выбрать среди них скрытый том EFI и присвоить ему букву. Затем, завершив работу Diskpart, выполнить такие команды, где A – назначенная EFI-разделу буква.
cd /d A:/EFI/Microsoft/Boot bootrec /fixboot
Проверьте, является ли загрузочный раздел активным, так как отмечены случаи, когда ошибка 0xc000000f появлялась после случайного снятия атрибута «Активный» с раздела «Зарезервировано системой».
Способы решения ошибки ACPI BIOS ERROR с кодом 0x000000a5
Ошибка 0x000000a5 при установке или загрузке Windows появляется по следующим причинам:
- Старая прошивка BIOS, которая не соответствует ACPI;
- Установка несовместимых модулей ОЗУ;
- Обнаружение системой дополнительной виртуальной памяти при выходе из сна или режима гибернации;
- При активации Windows 7 и XP часто создается бинарный файл в корне системного диска. Он может быть причиной синего экрана смерти ACPI BIOS ERROR при загрузке системы;
- Повреждение драйвера ACPI.
Для того, чтобы исправить такую ошибку, нужно воспользоваться следующими советами.
Способ №1
Этот метод поможет исправить ошибку ACPI BIOS ERROR на Windows 10 и других более старых версиях операционной системы. Нужно скачать с официального сайта производителя материнской платы новую версию BIOS и обновить прошивку. Ошибка будет исправленной.
Способ №2
Избавиться от синего экрана смерти можно, отключив режим ACPI. Сделать это можно двумя способами.
- До начала установки Windows загружаемся в BIOS.
- Находим параметр, отвечающий за электропитание (Power Managmant. Может быть другое обозначение. Зависит от версии прошивки и материнской платы).
- Отключаем ACPI.

Нажимаем «F10», чтобы сохранить результат и перезагружаем ПК. Теперь можно устанавливать Windows.
Если ошибка ACPI BIOS ERROR возникает на этапе установки операционной системы, то отключить ACPI можно следующим образом:
- Начинаем установку операционной системы заново;
- Как только на экране появится текст «Нажмите F6 для установки драйверов SCSI или RAID» (в переводе на английский появится такой текст «Press F6 if you need to install third-party SCSI or RAID driver»), то нажать нужно клавишу F7.
- Она отменит установку драйвера ACPI и продолжит дальнейшую инсталляцию Windows.

Установка Windows продолжиться без BSODа.
Способ №3
Часто BSOD ACPI_BIOS_ERROR появляется по причине неисправной оперативной памяти, а также её разгона. Если вы выполняли последнее действие, то нужно сбросить все настройки к заводским.
Также не помешает проверить модули оперативной памяти на ошибки. Сделать это можно с помощью программы MemTest86. Или же можно по очереди доставать из слотов модули ОЗУ на некоторое время, запустив систему только с одной планкой. В данном случае вы либо услышите пост, либо система запустится корректно. Так можно исключить планку-виновницу.
Способ №4
Если синий экран смерти возник во время включения ноутбука после режима сна, значит, система обнаружила новую виртуальную память, обозначенную файлом Hiberfil.sys. Этот файл нужно удалить. Однако для начала нужно перезагрузить систему, возможно, ошибка исчезнет сама по себе. Если же BSOD не исчез, то нужно выполнить следующее:
- Вставляем установочный диск в дисковод. Нажимаем «R» на этапе «Добро пожаловать» в Setup.
- Выбираем «Командную строку» и прописываем команду «powercfg -h off».

Или удаляем данный файл вручную, используя встроенный поиск.
И еще один способ, как удалить hiberfil.sys – это внести изменения в редактор реестра Windows. Для этого выполняем следующее:
- Нажимаем «Win+R» и вводим «regedit».
- Откроется редактор реестра. Переходим по ветке «HKEY_LOCAL_MACHINE\SYSTEM\CurrentControlSet\Control\Power». Здесь выбираем параметры «HiberFileSizePercent» и «HibernateEnabled» и задаем им значения, равные «0».
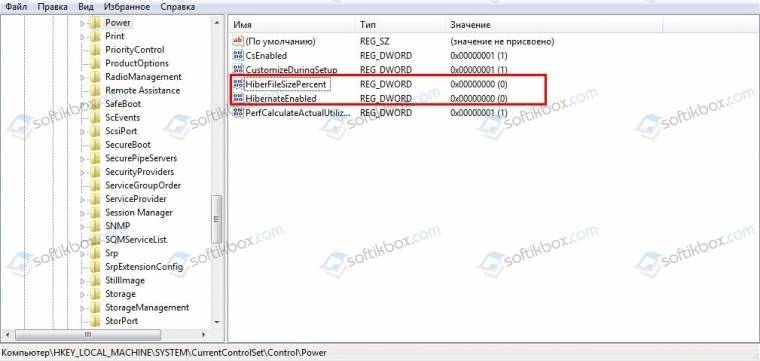
После редактирования реестра стоит перезагрузить систему.
Важно отметить, что если ошибка не исчезает, то нужно переустановить BIOS и провести полную диагностику аппаратной части ПК
Что такое Stop 0x000000f4 на синем экране?
Stop 0x000000f4 – серьёзная ошибка BSOD, которая возникает, когда важная функция компьютера перестаёт работать. В таком случае Windows изменяет своё функционирование, поскольку для нормальной работы ей необходимо адаптироваться к новым изменениям.
Когда эта перенастройка сделана, Windows внезапно завершает работу, отображая синий экран с определенными кодами ошибок, говорящими о том, что с системой что-то не так. Не давая пользователю никаких предупреждений или времени для сохранения работы. Перезагрузка системы в таком случае не гарантирует исправления ошибки.
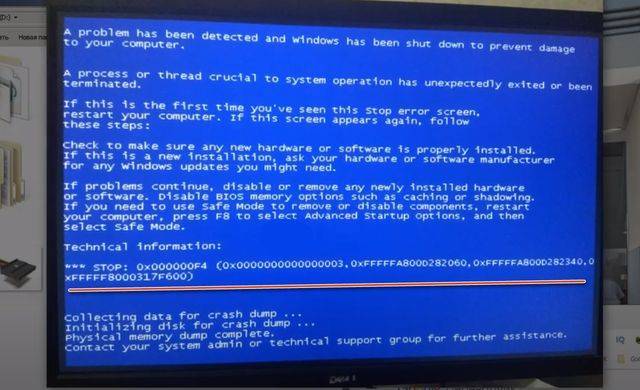
Чтобы исправить ошибку stop 0x000000f4 или другие 0x0000003b system_service_exception, вам необходимо запустить внешнюю программу.
Загрузка удачной конфигурации
Не совсем эффективный способ, но он имеет место быть. Работает он в том случае, если на вашем устройстве поломка не в оборудовании. Таким образом, если на компьютере произошел сбой в системе по какой-либо причине, то его можно исправить путем загрузки удачной конфигурации системы.
Чтобы произвести загрузку в удачной конфигурации, выполняем следующее:
- Запускаем компьютер и нажимаем на клавишу «F8» во время появления черного экрана – точно так же мы делали для перехода в BIOS.
- После появится окно с выбором типа загрузки. Нам же нужно выбрать вариант «Загрузка последней удачной конфигурации (с работоспособными параметрами)».
Как только будет выбран нужный вариант, произойдет загрузка компьютера, которая ничем не отличается от обычной. Если это вам не помогло, то переходите к проверке накопителя.
Драйвера
Ошибка 0x0000000a может появиться в результате различных сбоев ОС Windows, из-за которых мог слететь драйвер любого из подключенных устройств, либо же он изначально был установлен некорректно.
Решение простое: обновить все драйвера. Но если вы знаете в каком драйвере может быть проблема, попробуйте его откатить до прежней версии. Также помогает полное удаление с последующей чистой установкой.
Отдельное хочу сказать про программы автоматического обновления, например, DriverPack, Driver Booster или любые другие. Использовать их, конечно можно, но, к сожалению, далеко не всегда обновление происходит удачно. Поэтому мой вам совет: скачивайте необходимое ПО с оф. сайта производителя конкретного компонента, так вы снизите риск неправильной установки.
Кстати, выявить проблемную зону может помочь утилита BlueScreenView, рекомендую от себя ее использовать.
Еще один вариант исправления – использовать средство проверки ПО. Запускается оно следующим образом:
Нажимаете WIN+R, вводите команду verifier.exe /reset и жмете «ОК».
Утилита сбросит все настройки драйверов. После перезагрузки, все должно быть исправлено.
Установка стандартного уровня аппаратного обеспечения ПК (HAL)
Если вы используете более старую установку, возможно также, что вы столкнулись с Stop Stop 0x000000A5 из-за того, что BIOS вы пытаетесь использовать во время установки новой версии Windows.
В случае, если этот сценарий применим, вы должны быть в состоянии решить проблему, получив BIOS, полностью совместимый с ACPI. При этом Windows автоматически отключит установку ACPI HAL и установит стандартную PC HAL.
Вот краткое руководство по установке уровня абстракции Стандартного оборудования ПК:
- Перезагрузите компьютер, чтобы вернуться к экрану установки Windows.
- как только вы увидите ‘Нажмите F6, если вам нужно установить сторонний драйвер SCSI или RAID‘ внизу, нажмите F7 (не F6), чтобы обойти установку ACPI и установить стандартный PC HAL.
Установка стандартного ПК HAL
- Следуйте инструкциям установки в обычном режиме – на этот раз вам больше не придется прерывать ту же ошибку Stop Error 0x000000A5.
Установка стандартного уровня аппаратного обеспечения ПК (HAL)
Если вы используете более старую установку, возможно также, что вы столкнулись с Stop Stop 0x000000A5 из-за того, что BIOS вы пытаетесь использовать во время установки новой версии Windows.
В случае, если этот сценарий применим, вы должны быть в состоянии решить проблему, получив BIOS, полностью совместимый с ACPI. При этом Windows автоматически отключит установку ACPI HAL и установит стандартную PC HAL.
Вот краткое руководство по установке уровня абстракции Стандартного оборудования ПК:
- Перезагрузите компьютер, чтобы вернуться к экрану установки Windows.
- как только вы увидите ‘Нажмите F6, если вам нужно установить сторонний драйвер SCSI или RAID‘ внизу, нажмите F7 (не F6), чтобы обойти установку ACPI и установить стандартный PC HAL.Установка стандартного ПК HAL
- Следуйте инструкциям установки в обычном режиме — на этот раз вам больше не придется прерывать ту же ошибку Stop Error 0x000000A5.
Расшифровываем значение ошибки подсистемы BIOS
Если переводить код ошибки дословно, то в итоге мы получаем следующее «БИОС системы не совместим с ACPI».Что такое ACPI? Это конфигурация параметров системы электропитания. Настраивается данная система преимущества через BIOS. Однако также операционная система имеет все необходимые службы для выполнения такой работы.
Если упростить, то спецификация ACPI на 100% регулирует процесс потребления лэптопом или компьютером электроэнергии. Это означает, что появление рассматриваемой ошибки является следствием отсутствия питания определенных модулей PC.
Регулирование энергопотребления – далеко не единственная задача, стоящая перед ACPI. Она также используется для работы с PaP. Все процессы выполняются при помощи операционки. Пользователь решает эту проблему одним из двух способов – инсталляция обновлений подсистемы БИОС или настройка значений под конкретную операционку.