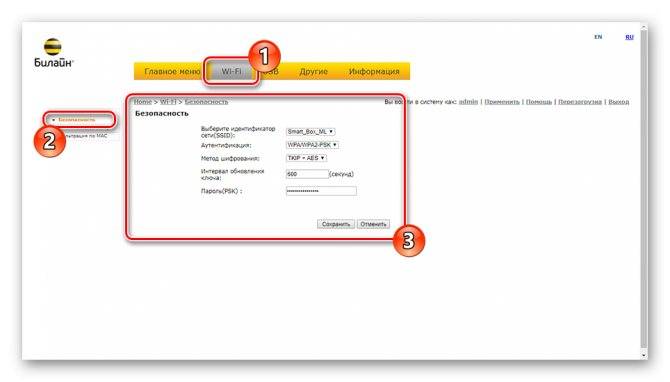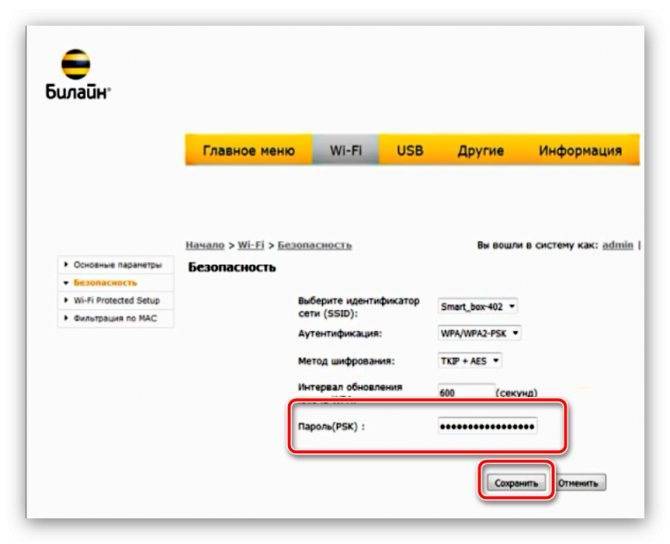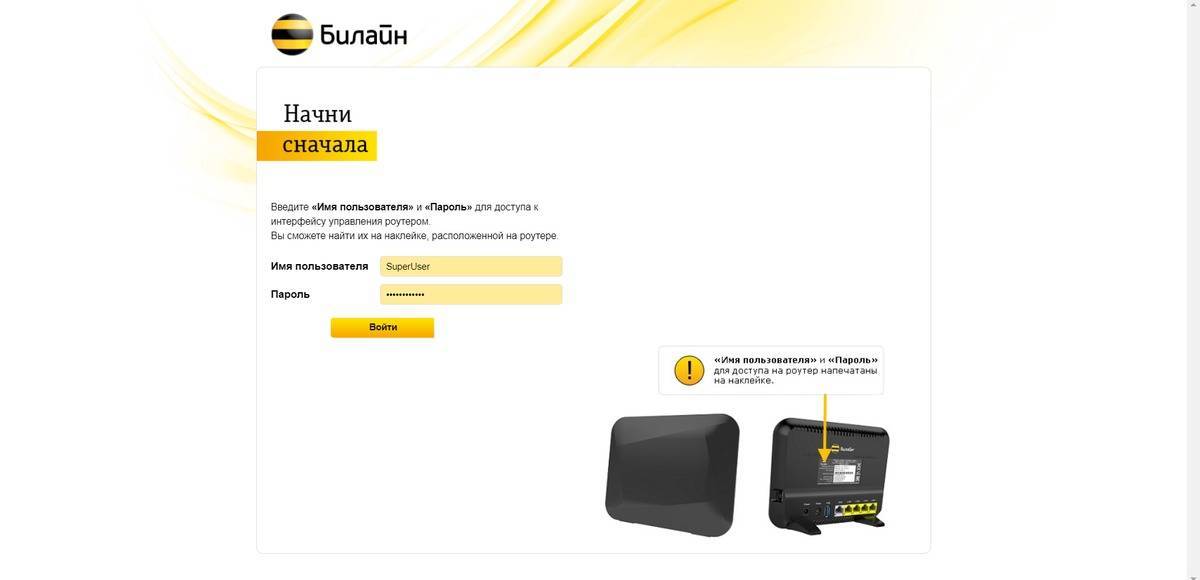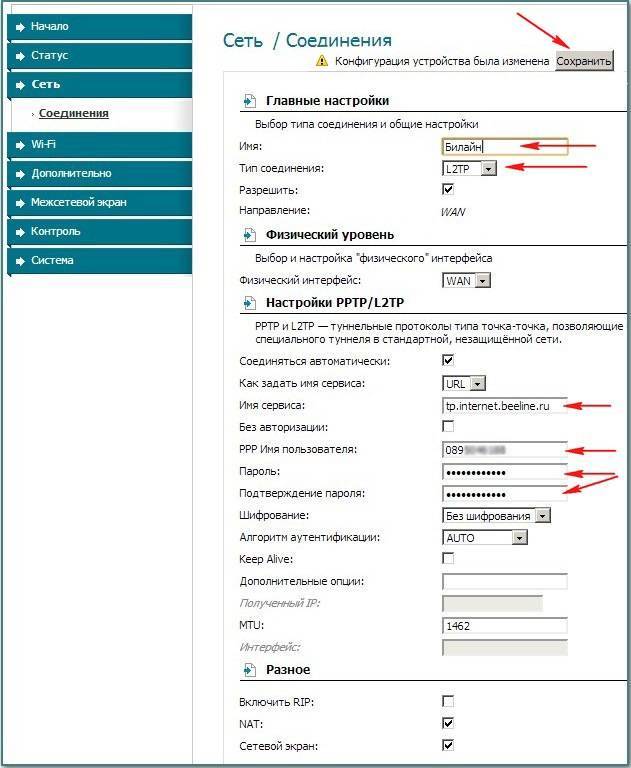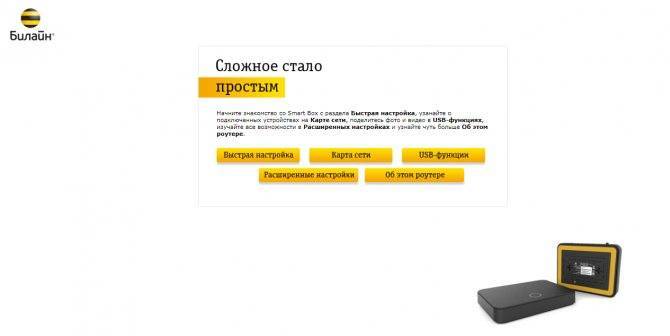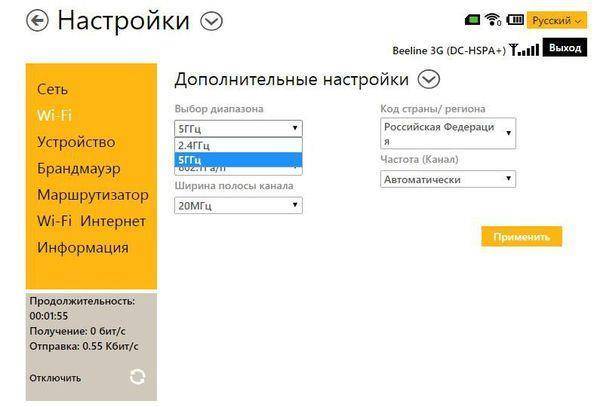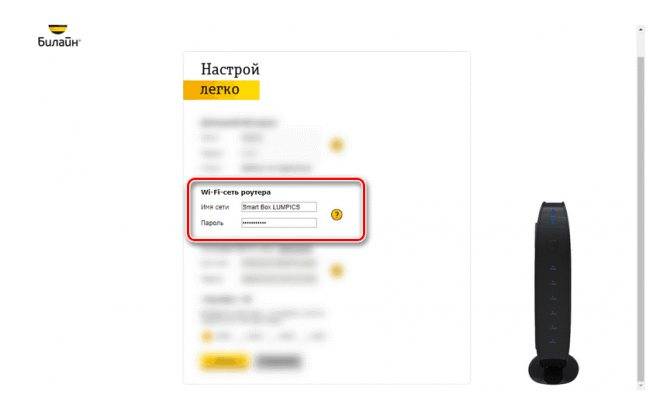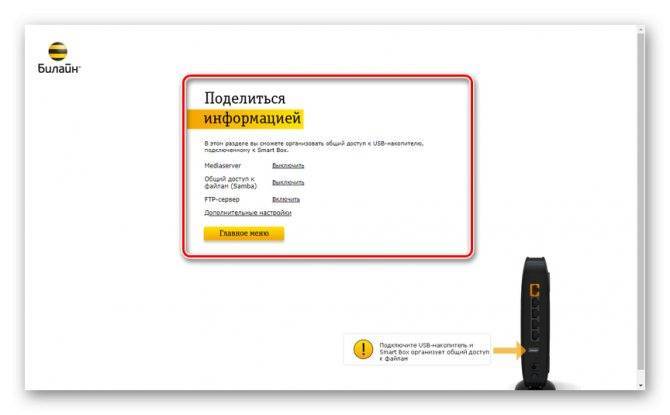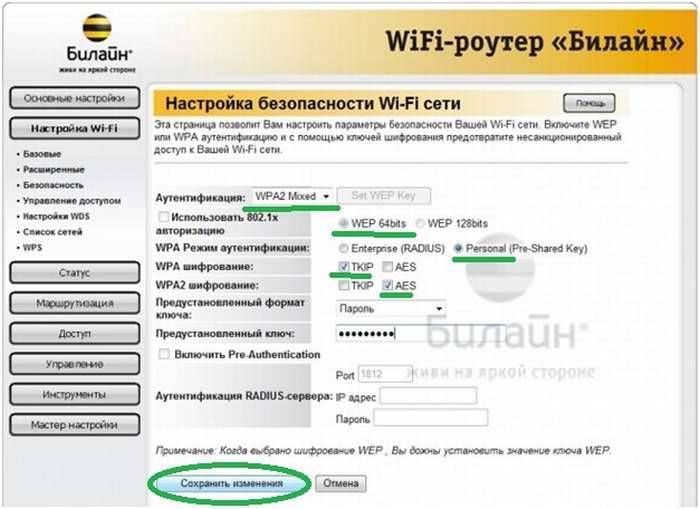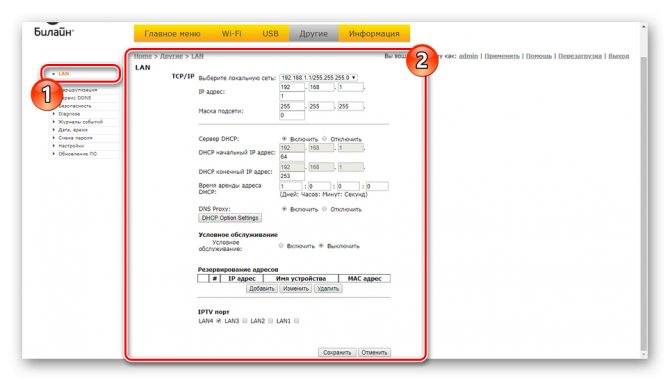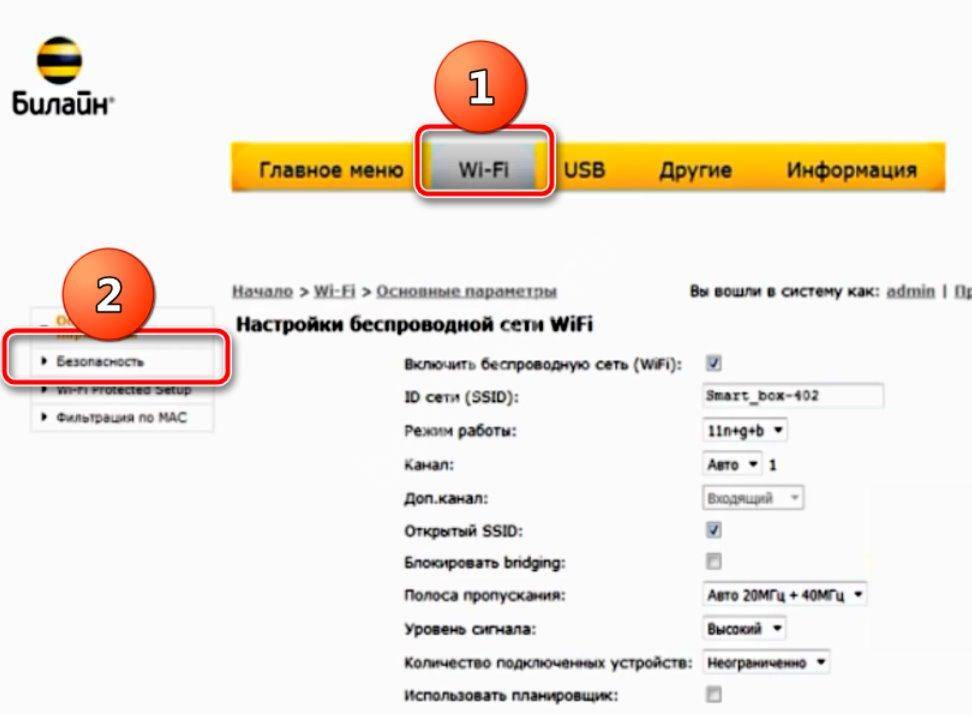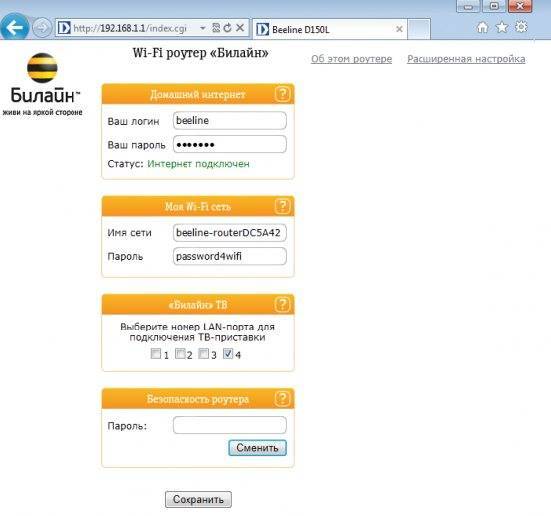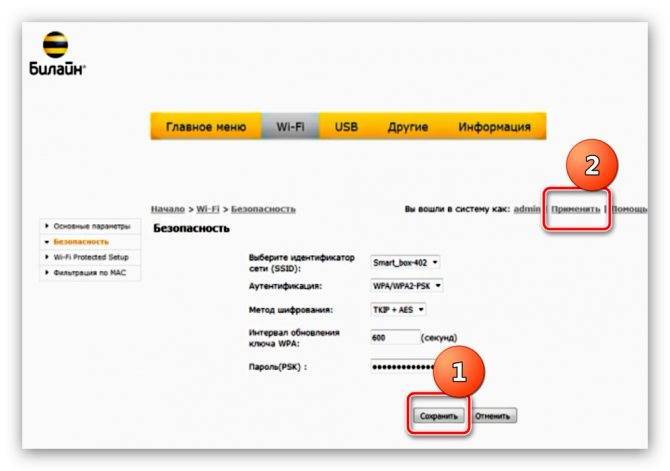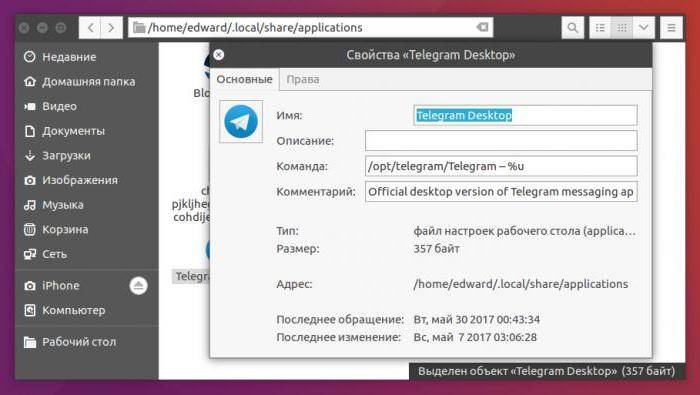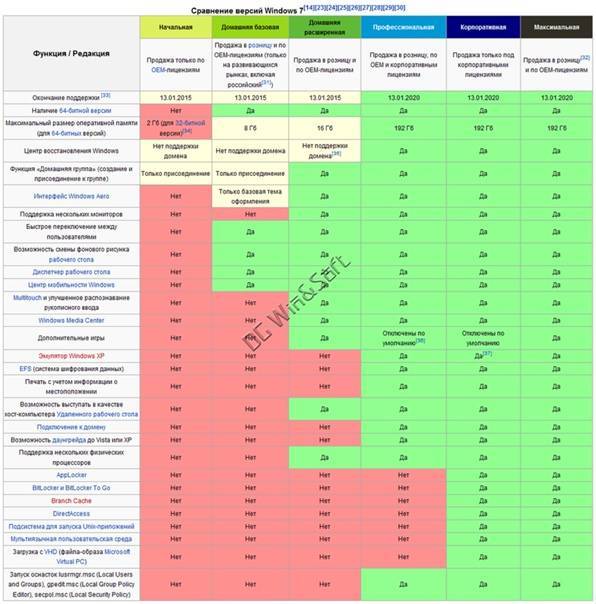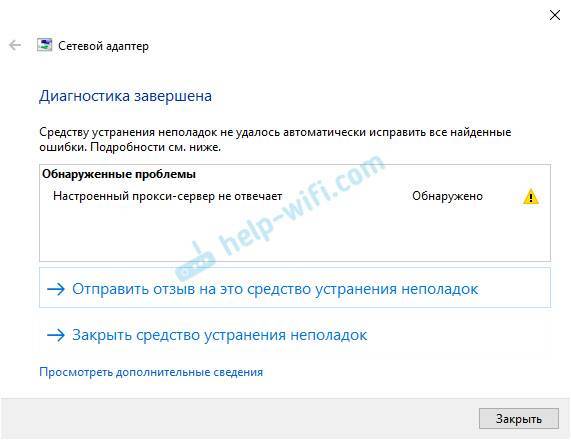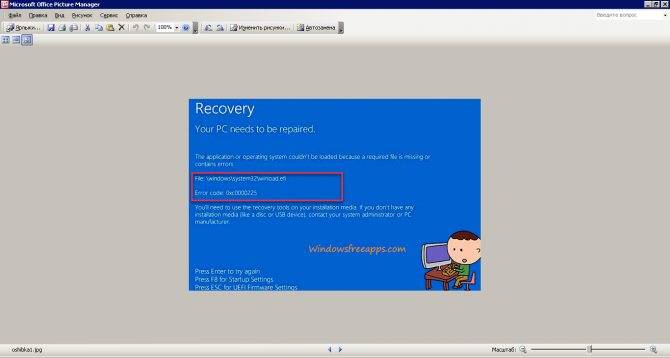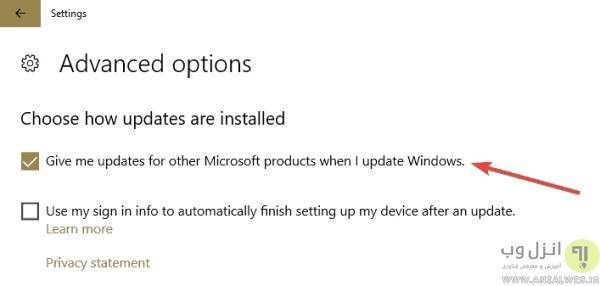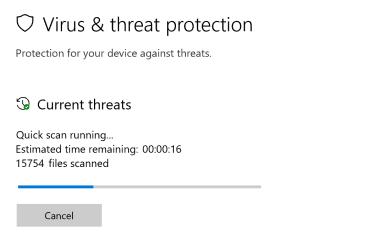Универсальный способ
Если провайдер поддерживает выбранный маршрутизатор, можно приступать к самостоятельной настройке интернета. Инструкция активации Wi-Fi-модемов от провайдера Билайн подойдет для оборудования других поставщиков. Отличия есть, но незначительные.
Подключение к компьютеру
Порядок действий:
- Подсоединить оборудование к розетке с напряжением 220 В.
- В разъем LAN модема вставить провод.
Интернет Билайна тоже настраивается через Wi-Fi, но специалисты рекомендуют на начальном этапе использовать кабель для соединения с ПК.
Авторизация
Теперь нужно запустить Оперу или любой другой браузер и выполнить следующие шаги:
- Ввести в URL IP 192.168.10.1. Нажать «Enter».
- Если новый пароль и логин не создавались, использовать 2 раза admin.
- Нажать ОК.
Если все манипуляции выполнены правильно, откроется доступ в веб-интерфейс роутера.
Проведение авторизации.
Ввод первичных данных
Первые шаги настройки интернета:
- Нажать WAN.
- Вариант подключения — L2TP.
- Имя сервера, IP — написать tp.internet.beeline.
- Придумать собственный логин, пароль.
- Тип адреса — выбрать «динамический».
- MTU — задать 1460.
- Поставить галочку напротив позиции «Получать DNS автоматически».
- Нажать «Сохранить».
Если все сделано правильно, через несколько минут на мониторе появится информация, что авторизация завершена, модем подключится к сети.
Настройка Wi-Fi
Последовательность установки параметров:
- Выбрать «Настройки Wi-Fi».
- Далее открыть подраздел «Базовые».
- Стандарт — выбрать 2,4 ГГц (B+G).
- Режим — установить AP.
- Имя сети — указывается любое.
- Номер канала — рекомендуется установить Auto.
- Нажать «Сохранить».
Несколько минут нужно подождать, чтобы роутер сохранил введенные сведения.
Основные настройки Wi-Fi.
Безопасность
Изменение параметров осуществляется в «Настройках Wi-Fi», подразделе «Безопасность».
В приложении нужно установить следующие параметры:
- формат ключа — пароль;
- шифрование WPA — TKIP, WPA2 — AES;
- аутентификация — WPA2 mixed.
Далее устанавливается ключ безопасности для подключения. Но предварительно нужно создать личный пароль, который должен включать цифры, буквы латиницы и специальные символы.
В комбинацию должно войти не меньше 8 знаков. Если для соединения роутера с ПК используется кабель, персональный код для подключения Wi-Fi не требуется.
Обновление прошивки
Для правильной настройки маршрутизатора может понадобиться обновление прошивки.
Порядок выполнения процедуры следующий:
- Загрузить программное обеспечение, подходящее для роутера.
- Открыть интерфейс устройства. Для этого используется IP 192.168.10.1, в качестве имени и пароля — admin.
- Открыть папку «Инструменты».
- Нажать «Обновить прошивку», далее на кнопку Browse.
- Указать нужную программу.
- Нажать «Обновить».
Перед выполнением данной процедуры модем должен быть отсоединен от розетки.
Обновление прошивки для настройки.
Сброс настроек
Если не получилось настроить оборудование с первого раза или произошли сбои в период его эксплуатации, необходимо выполнить аппаратный сброс и установить параметры заново.
Пошаговая инструкция:
- Подключить роутер к электросети.
- Запустить устройство.
- Нажать кнопку «Сброс», удерживать ее минимум 30 секунд, затем отпустить.
- Дождаться перезагрузки устройства.
Этот способ также подойдет тем, кто забыл (потерял) пароль и не может войти в интерфейс маршрутизатора для смены параметров.
Как подключить к роутеру разные устройства
Теперь рассмотрим, как подключить домашний Интернет Билайн через роутер применительно к конкретным устройствам. Здесь подходы немного отличаются в зависимости от применяемого оборудования — телевизор, ноутбук или телефон.
Для подключения к ноутбуку сделайте следующее:
- Включите адаптер в устройстве. Для этого найдите переключатель на корпусе (если он предусмотрен) в нужное положение или кликните комбинацию кнопок на клавиатуре. Для каждой модели эта комбинация может отличаться.
- Справа внизу экрана кликните на значок Вай Фай, а в появившемся перечне выберите беспроводную сеть маршрутизатора. Здесь доступна настройка сети на 2,4 или 5 ГГц. Второй вариант привлекателен большей скоростью. Из недостатков — меньший радиус.
- Введите пароль для Вай Фай сети для работы с домашним интернетом.
Чтобы настроить ТВ-приставку, сделайте следующее:
- Подключите роутер к приставке.
- Соедините ТВ-приставку с телевизором с помощью HDMI или «тюльпанов». Чтобы разобраться, куда подключать провода, можно посмотреть инструкцию к своей модели.
- Включите все устройства в розетку.
Подключение телевизора к Вай Фай роутеру (для Самсунг):
- Убедитесь в наличии Вай Фай модуля на вашей модели телевизора.
- Войдите в меню ТВ, а после в раздел Сеть и Настройки сети.
- Изучите инструкцию и жмите Далее.
- Выберите беспроводную сеть и жмите Далее.
- Укажите свою Вай Фай сеть и введите пароль (если он был задан).
- Переходите к следующему шагу и убедитесь, что подключение ТВ прошло успешно.
Перед выполнением указанных выше работ сделайте настройку router beeline ru по принципу, который рассмотрен выше (в разделе Как настроить Вай Фай маршрутизатор Beeline). Что касается других моделей телевизоров с модулем Вай Фай, в них принцип соединения аналогичен. Единственное, что будет меняться — пункты меню. При просмотре ТВ на телевизорах Смарт по WiFi необходимо установить программы Билайн ТВ. Для этого необходимо настроить соединение по принципу выше, войти в магазин приложений на устройстве и скачать софт Билайн ТВ.
Как настроить Вай Фай маршрутизатор Beeline
На следующем этапе переходите к настройке WiFi Билайн роутера. Придерживайтесь следующего алгоритма:
- Войдите в любой Интернет-браузер на ноутбуке или ПК. Можно использовать Гугл Хром, Фаерфокс, IE, Сафари, Опера или другие.
- В строку URL введите цифры 192.168.10.1. после чего жмите на Ввод. Указывать WWW не нужно. (Здесь кстати рассказали об этом подробно https://beelinex.ru/zajti-v-router/)
- Чтобы настроить роутер для Билайн Интернета, введите данные для авторизации. Если они ранее не менялись, укажите два раза admin.
Полезно: здесь отдельная настройка роутера Smart Box.
Если данные введены правильно, вы попадайте в меню маршрутизатора. Чтобы подключить к Интернету Билайн роутер, его необходимо правильно настроить. Сначала перейдите в раздел Основные настройки, а там жмите пункт WAN. В нем сделайте следующие настройки:
- тип подключения — L2TP;
- IP-адрес/Имя сервера — пропишите tp.internet.beeline.ru;
- имя и пароль;
- тип адреса — укажите Динамический;
- MTU — пропишите 1460;
- получить DNS автоматические — сделайте отметку.
Путем ввода указанных выше данных можно настроить Вай Фай роутер Билайн самостоятельно. После ввода данных сохраните изменения и дождитесь перезагрузки. На внесение правок в среднем уходит до одной-двух минут. Если все сделано правильно, появляется сообщение об успешном внесении настроек. Подключение роутера Билайн к Интернету происходит в течение нескольких секунд.
Дополнительно: восстановить пароль от вай фай.
На следующем этапе необходимо настроить Вай Фай соединение. Войдите в одноименный раздел (Настройки Вай Фай), и сделайте следующий выбор:
- выключение беспроводной сети (если планируете использовать Вай Фай, отметку не ставьте);
- стандарт — 2,4 ГГц (b+g);
- режим — АР;
- имя беспроводной сети — задайте любое;
- номер канала — выберите Авто;
- жмите кнопку Сохранить изменения.
Чтобы подключить роутер к сети Билайн и обеспечить безопасность соединения, необходимо настроить пароль. Войдите в раздел Настройка Вай Фай, а там выберите пункт Безопасность. Посмотрите решение, если на телевидении «возврат эфира» зависает.
В нем введите следующие данные:
- аутентификация — выберите WPA2 mixed;
- WPA шифрование — TKIP;
- WPA2 — AES;
- формат ключа — пароль;
- предустановленный ключ — пропишите пароль, состояний из восьми и более символов.
К разрешенным данным относятся латинские символы, цифры и спецсимволы. После установки указанных выше параметров, сохраните правки. Теперь можно говорить, что вы настроили беспроводную сеть и можете пользоваться роутером Билайн по Вай Фай. Здесь расскажем, что за пакет Ураган, кому он подойдет.
Базовые характеристики
 Роутер TP-Link обладает рядом преимуществ.
Роутер TP-Link обладает рядом преимуществ.
Маршрутизатор обладает рядом достоинств, среди которых сильно отличается технология передачи данных 2×2 MIMO. Она доставляет сигнал на устройства через единственный канал.
Характеристики роутера TP-Link TL-WR841N включают в себя:
- 4 разъема для соединения приборов по проводу (LAN);
- 1 порт WAN для связи с провайдером;
- 2 антенны для устойчивого интернет-соединения на расстоянии до 300 м;
- 1 специальный порт для подключения основного шнура, проведенного в квартиру;
- Wi-Fi Protected Setup (WPS) – функция для облегченного подсоединения к беспроводной сети;
- поддержка стандартных режимов работы 802.11b/g/n;
- возможность подключить приставку IGMP proxy;
- Static IP, L2TP, DHCP-клиент.
Прибор отличается некоторыми особенностями в связке с услугами Билайна:
- Все порты LAN, которые устанавливают локальное соединение, принимают скорость только до 100 Мбит/сек.
- Скорость беспроводного интернета по стандарту 802.11n может достигать 300 Мбит/сек.
- WAN-разъем способен принимать сигнал до 1000 Мбит/сек.
Как зайти в настройки роутера
Как зайти в настройки роутера билайн? Перед входом в опции маршрутизатора необходимо подключить его к ПК. Для этого потребуется три соединения:
- Шнур питания. Стандартно укомплектован в коробку товара. Вставляется штекер в разъем питания оборудования. «Вилка» зарядного устройства включается в обычную розетку.
- Сетевой кабель. Подразумевается специальный порт маршрутизатора. Именуется как WAN или Ethernet. После монтажа специалисты подключают сетевой кабель, идущий от оборудования провайдера, в этот разъем. Таким образом пользователя подключают к глобальной сети.
- Стационарный компьютер или ноутбук подключается к роутеру по кабелю от LAN порта (или по Wi-Fi в случае ноутбука, но по кабелю гораздо стабильней соединение). LAN портов насчитывает от 3 и более. Они выделяются одним цветом — желтым. Иногда они могут быть все одинакового цвета, но соответственно подписаны.
- Здесь вы можете узнать, как за три минуты, войти в настройки роутера
Настройка роутера для Билайн модели TP-Link
На сайте Билайн отсутствуют рекомендуемые модели TP-Link, но есть 21 поддерживаемый вариант. Чаще всего для авторизации подойдет IP 192.168.0.1 со стандартными входными данными.
Прошивки TP-Link, как и ASUS, различаются по цвету. Они бывают синие и зеленые. В обеих нужно вписать одно значение – в тип интернет подключения вставить «Динамический/Автоматический IP» и сохранить изменения соответствующей кнопкой.
Чтобы попасть на окно с указанной графой для зеленого интерфейса поочередно нажмите «Сеть» и «WAN». У синего интерфейса маршрут длиннее: «Дополнительные настройки» – «Состояние» – «Сеть» – «WAN». Если язык интерфейса будет отличаться от русского, поменяйте его в правом верхнем углу экрана.
Настройка Wi-Fi для TP-Link
Для обоих видов интерфейса нужно открыть раздел «Беспроводной режим». Для двухдиапазонных моделей он будет разделен на «Беспроводной режим 2.4 ГГц» и «Беспроводной режим 5 ГГц». Каждый из них настраивайте по инструкции ниже отдельно.
Откройте «Настройки беспроводного режима» и введите данные в графы:
- «SSID» – произвольное запоминающееся значение. В двухдиапазонных вариантах отмечайте сети соответственно символам «2G» и «5G», чтобы не запутаться. SSID для разных диапазонов должны отличаться друг от друга;
- в поле «Защита» укажите любой вариант с «WPA2»;
- проверьте галочку напротив заголовка «Включить беспроводное вещание», эта графа включает передатчики;
- остальные данные можете оставить по умолчанию.
В зеленой версии интерфейса также нужно выбрать страну в графе «Регион».
Настройка роутера на интернет
Вне зависимости от модели билайновского роутера, настройка подразумевает прохождение нескольких этапов:
- После того как основной провод вставлен в разъем Internet\Ethernet и соединен с компьютером, проводится вход в браузер.
- Вносится ссылка. IP адрес, который необходимо ввести, прописан на дне роутера: 192.168.1.1.
- Вход в систему потребует ввода username\password. В обеих строках пишут – admin.
Asus
Когда получен доступ в систему, дальнейшие действия по Asus определяет инструкция:
- Выбрать страницу подключения – WAN или Internet.
- Зайти в раздел «Тип соединения», выбрать: L2TP или L2T+динамический IP.
- Ввести логин и пароль. Их предоставляет компания во время заключения пользовательского соглашения.
- Заполнить разделы: имя хоста и PPTP/L2TP — tp.internet.beeline.ru.
- Подтвердить действия.
Настройка Wi-Fi требует перехода во вкладку Wireless. Вписывается название соединения по своему усмотрению. Далее необходом выбрать тип сетевой аутенфикации: WPA-Personal, а также прописать личный пароль, сохранить внесенные данные.
TP-Link для Билайн
Входить в сеть необходимо по стандартному алгоритму. Применение следующей инструкции позволит настроить роутер TP-Link на ноутбуке после того, как осуществлен вход в систему:
- Выбрать вид подключения: WAN или Internet.
- Внести пароли и коды.
- Прописать хостовое имя — PPTP/L2TP, tp.internet.beeline.ru.
- Нажать клавишу «Принять настройки».
- Придумать защитный пароль. Выбрать сеть WPA-Personal. Сохранить данные.
Smart Box
Подключаться и устанавливать сетевое соединение на Смарт Боксе рекомендуется по следующему алгоритму:
- После авторизации выбрать «Быстрая настройка».
- Зайти в «Домашний интернет». Выбрать сеть – Beeline.
- Ввести данные, указанные в договоре провайдера.
- Перейти в блок «Wi-Fi-сеть роутера», при желании сменить название и пароль.
- Вернуться в раздел «Гостевая Wi-Fi сеть», повторно заполнить пароли/коды.
Если подключается ТВ-приставка, то совершается переход во вкладку «Билайн ТВ». Там указывается LAN-порт роутера, затем подтверждается сохранение введенных параметров
В конце важно перезагрузить оборудование, а затем проверить работоспособность сети
Zyxel Keenetic Ultra
Настраивать роутер от компании Билайн следует по ускоренной методике. После того как нажата клавиша «Веб-конфигуратор», действия проводятся по следующему алгоритму:
- Устанавливается новый пароль.
- Применяются параметры.
- В графе «Сеть» выбирается беспроводной вариант подключения.
- Изменяется название сети.
- техника перезагружается, проверить подключение.
Wi-Fi роутер Билайн
Перенастраивать соединение вай-фай придется при сбое системы. Подключение выполняется в несколько этапов:
- Найти в нижней панели кнопку «Сеть Wi-Fi».
- Подтвердить соединение через провайдера Beeline.
- Зайти в интернет-браузер, указать маршрут: 192.168.10.1. Ввести стандартный логин/пароль.
- Открыть список основного меню. Выбрать «Основные настройки», затем — «WAN».
- Проставить отметки шифрования: в WPA – TKIP, в WPA2 – AES.
В конце стоит убедиться, что пароль защиты сохранен. Для этого стоит повторно зайти во вкладку «Безопасность».
Практически каждый роутер можно настроить самостоятельно, если следовать описанной мастерами инструкции. При возникновении сложностей можно обратиться за помощью к оператору.
Обновление встроенного ПО
Смена прошивки на новую или струю версию может потребоваться по разным причинам. Цель чаще всего одна – улучшить качество интернета.
Смена прошивки улучшает качество оборудования.
Существуют 2 способа, как обновить встроенную программу оборудования: через локальное соединение или по беспроводной сети. Второй использовать никогда не рекомендуется, потому что есть риск совсем испортить роутер без возможности восстановления.
Инструкция по инсталляции в локальной сети:
- Убедиться, что кабель от ПК присоединен к LAN-порту.
- Скачать файлы с официального сайта (напротив версии роутера будет видна версия прошивки).
- Запустить страницу, введя в поиске «192.168.0.1», нажать Enter.
- Ввести данные для аутентификации (логин и пароль). Если ранее пароли не были изменены, в оба поля поставить admin.
- Кликнуть ОК.
- В загруженном окне выбрать «Системные настройки», обновление прошивки.
- Кликнуть по кнопке выбора документа из системы, который был ранее скачан.
- Upgrade.
- Подождать около 15 минут, не выключая роутер.
По истечении времени устройство завершит обновление ПО и перезагрузится. После всей операции оборудование будет снова готово к работе.
Важно не допускать нарушения алгоритма обновления прошивки. В противном случае придется отдавать прибор на ремонт
Настройка интернета на роутере
Для активации маршрутизатора для начала необходимо определить нужный тип подключения.
Статический тип подключения
В развернутом разделе WAN для настройки нужно писать всю информацию вручную:
- Напротив первого пункта поставить «Статический IP-адрес» или выбрать «Определить» для автоматического заполнения.
- Внимательно заполнить все остальные данные, которые также прописаны в действующем договоре.
- Нажать «Сохранить».
Статический IP-адрес прописывают вручную.
Динамический
Если по договору провайдер использует для раздачи интернета этот тип подключения, то данные в параметрах вводить нет необходимости. Они определяются автоматически.
Настройка сети с динамическим типом:
- В верхней строчке изменить значение на соответствующее подключение.
- Кликнуть «Определить».
- Дождаться полного заполнения строк.
- Выбрать «Сохранить».
В этой настройке подключенный прибор должен ответить запросу и самостоятельно проставить все значения. Если этого не происходит, нужно несколько раз кликать по кнопке «Определить», чтобы все настройки активировались.
L2TP
Открыв тот же раздел (WAN), нужно поставить тип подключения в первом окне. Он будет называться «L2TP/ Россия L2TP». После определения канала нужно заполнить другие поля, как в документах:
- имя клиента;
- пароль;
- IP-адрес/Имя сервера – tp.internet.beeline.ru.
При L2TP заполняют имя клиента, пароль, IP-адрес.
После внесения всех поправок нужно сохранить параметры.
PPPoE
Этот тип подключения используется компанией «Ростелеком».
Гид по назначению параметров:
- Первую ячейку заполнить данными «Россия PPPoE» либо «PPPoE».
- В следующие поля внести пароль и имя клиента. Первый нужно подтвердить.
- Поставить «Вторичное подключение», если оно имеется (отметить «Статический IP» для Ростелекома).
- Подключить по требованию WAN, назначить расписание, активировать вручную или автоматически.
- Сохранить изменения.
Чтобы выбрать пункт «По расписанию», нужно настроить правильно время для устройства. Эта функция находится в системных инструментах, пункте «Настройка времени».
Если владелец использует прибор в связке с тарифом от другого провайдера, интерфейс потребует ввести данные из договора в окне «Дополнительные настройки PPPoE» (для подключения по расписанию).
Важно не забывать обновлять конфигурации после изменений через кнопку «Сохранить»
PPTP
Этот протокол дает возможность пользоваться VPN-соединением. Для его активации необходимо написать адрес сервера, указать стандартные данные: имя пользователя, пароль.
PPTP дает возможность подключить VPN-соединение.
В первой ячейке нужно из выпадающего списка выбрать «PPTP / Россия PPTP», внести изменения в другие строки. Если у пользователя особенный тип соединения, можно посередине страницы отметить «статический IP». После придется вносить все данные вручную.
Клонирование MAC-адреса
Изменение данного параметра применяется, когда подключения не происходит, но настройки стоят правильные.
Чтобы исправить ситуацию, нужно выполнить следующее:
- Открыть страницу «Клонирование MAC-адреса».
- Обновить первую строку, самостоятельно внеся изменения, либо выбрать кнопку «Восстановить…».
Настройка роутера для Билайн модели TP-Link
На задней панеле устройства находятся 4 отверстия для usb-флешек, и 1 – для интернет-beeline. В синий порт нужно вставить провод от Билайн интернет. Во второй разъем необходимо подсоединить провод на ПК. С него и настраивается роутер. Затем вытянуть антенны и соединить сам роутер с сетью.
Схема подключения:
- Запустить какой-либо браузер, ввести: 192.168.1.1
- Написать параметры: логин, пароль, указанный для tp-link: admin/admin (для модели WR-841ND).
- Выбрать раздел WAN или Internet.
- MTU – 1460 (для оператора Билайн).
- Тип соединения указать L2TP или Russia L2TP.
- Напечатать имя пользователя (логин Билайн) и пароль, выданный провайдером.
- Заполнить графы: имя хоста и PPTP/L2TP, указав следующий адрес tp.internet.beeline.ru.
- Проверить исправность работы роутера: зайти в интернет и открыть любой сайт
Схема запуска wi-fi для TP-Link WR-841ND
- Входим в беспроводную сеть — wireless.
- В SSID указать имя, которое может быть выбрано на усмотрение самого пользователя. Чтобы исключить вероятность сбоя с последующим введением пароля на иные устройства, желательно вводить надежные символы с использованием английских букв, со строчными и заглавными буквами. Сохранить пароль.
- Сетевая аутенификация: WPA-Personal.
- Придумать и напечатать уникальный пароль, подтвердить его снова.
- Нажать на кнопку «Сохранить».
Для проверки проделанной работы рекомендуется попробовать войти в браузер, через беспроводную сеть.
Настройка роутера для Билайн модели D-Link DIR 300
На задней панеле устройства находятся 4 отверстия для usb-флешек, и 1 – для интернет-beeline. В синий порт нужно вставить провод от Билайн интернет. Во второй разъем необходимо подсоединить провод на ПК. С него и настраивается роутер. Затем вытянуть антенны и соединить сам роутер с сетью.
Схема подключения:
- Тип соединения указать L2TP.
- В поля user name, password написать имя и пароль от Билайн, выданный для интернета, к примеру: 0123456789. Подтвердить пароль.
- Заполнить пункты имя сервера (Server IP Address/Name), указав следующий адрес tp.internet.beeline.ru.
- Убрать галочку с пунктов: «включить RIP» и «без авторизации».
- Соединяться автоматически – отметить галочкой.
- Там, где указано «Разное», отметить галочкой NAT и Сетевой экран.
- Сохранить настройки.
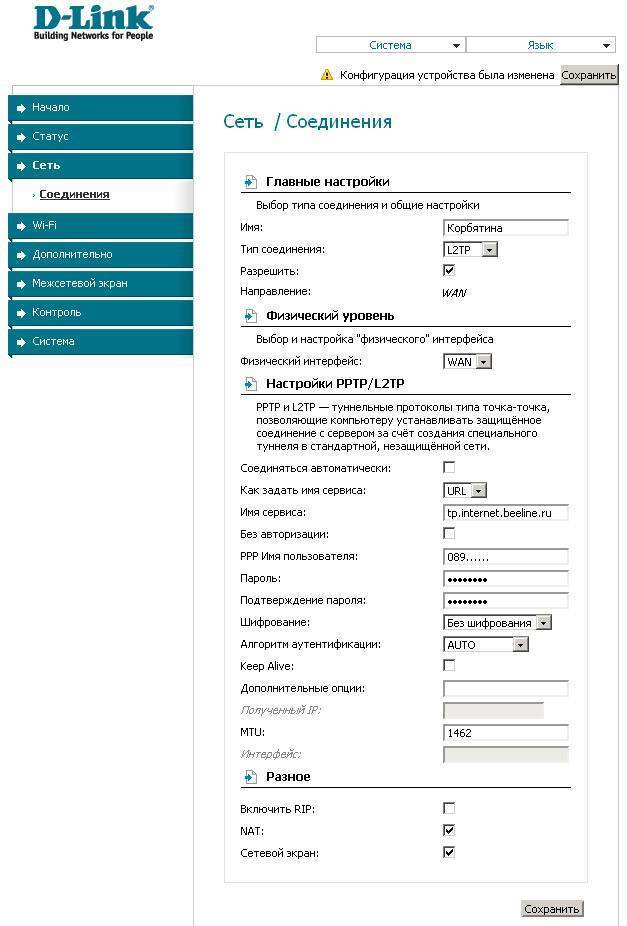 Схема подключения к модему D-Link DIR 300
Схема подключения к модему D-Link DIR 300
Далее настроить вай-фай
- Выбрать меню «Беспроводные сети».
- Перейти в настройки безопасности.
- Указать сетевую аутенификацию: WPA-PSK/WPA2-PSK mixed.
- Ключ шифрования PSK: придумать свой надежный пароль.
- WPA: TKIP+AES.
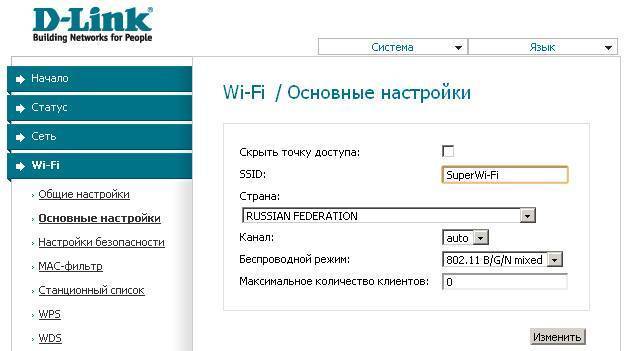 Схема подключения к WI-FI
Схема подключения к WI-FI
Билайн рекомендуемые роутеры
- Smart Box.
- Smart Box Pro.
- Smart Box One.
- Zyxel Keenetic Ultra.
Настройка роутера на модем 4G
Пошаговая инструкция по установке и настройке роутера:
Установите USIM-карту. Для этого снимите крышку маршрутизатора и вставьте её в открывшийся слот, позаботившись о том, что карта ровно стоит на месте.
Вставьте батарею в роутер и закройте крышку.
- Включите устройство, нажав кнопку питания, расположенную на тыльной части корпуса. Удерживайте её около десяти секунд, пока не загорятся индикаторы.
- Подключите роутер к ПК, используя USB-кабель. Для этого сначала подключите кабель к роутеру, а затем соедините кабель с любым открытым USB-портом компьютера.
Вы также можете подключиться через Wi-Fi. Для этого нужно сначала войти в устройство и выполнить поиск беспроводных сетей — в открывшемся списке выбрать соответствующую сеть и подключиться к ней. При этом полное название сети (SSID) написано под крышкой роутера, на тыльной его части.
При подключении система запросит пароль беспроводной сети. Пароль точно так же, как и имя сети, написан на тыльной части маршрутизатора. Лучше сразу запишите его, чтобы потом не возникло проблем.
Если подключение прошло успешно, откройте любой веб-обозреватель на вашем устройстве и впишите в адресную строку одну из двух следующих ссылок для прямого доступа к интерфейсу управления 4G/WI-FI-роутером от Beeline: //m.home/, либо //192.168.0.1/. Также можно быстро открыть интерфейс через значок на рабочем столе.
Чтобы войти в настройки, вы должны пройти уже известную процедуру авторизации и ввести пароль
Заводской пароль – admin, при желании его, разумеется, можно сменить.
Сразу же после авторизации, при соблюдении главного условия (напоминаем, что самое важное условие для работы роутера — это наличие в нём активной USIM-карты) ваши данные будут активированы и вам мгновенно будет дан доступ к содержимому настроечного модуля роутера.
Если вы осуществляли подключение к роутеру при помощи USB-кабеля, то скорее всего нужно будет докачать файлы для доступа к web-интерфейсу.
В большинстве случаев установка проводится автоматически, как только вы подключаете маршрутизатор к USВ порту ПК, однако иногда приходится устанавливать самостоятельно.
Ручная установка:
- «Мой Компьютер» > внешний диск под названием «Beeline» > «AutoRun.exe».
- Запустите файл установки и следуйте предписаниям программы.
- Откройте web-интерфейс.
На главной странице web-интерфейса роутера содержатся ссылки на каждый раздел, информация о работе маршрутизатора, о работе сети и прочие полезности. Плюс графического web-интерфейса от Билайн — это удобность и эргономичность.
В отличие от многих устаревших дизайнов настроечных меню роутеров, здесь сложности с переходом из одного раздела в другой, поиски раздела, и другие проблемы не наблюдаются в принципе.
Основная страница это де-факто панель управления мобильным устройством, откуда можно просматривать или пересылать СМС-сообщения, соединяться с интернетом и просматривать веб-страницы, проверять состояние баланса; отсюда также можно перейти в личный кабинет, где уже напрямую управлять доступными абонентам «Билайн» услугами и тарифами, пользоваться дополнительными сервисами, пополнять счёт, оплачивать счета, проводить настройку устройства, и многое другое.
Особенности настройки для разных операционных систем
Последовательность настройки операционных систем (ОС) чаще всего стандартная и выполняется согласно инструкции. Но иногда с подключением оборудования возникают проблемы, из-за которых пользователям приходится обращаться в службу поддержки производителя.
OS X
Система предназначена для компьютерной техники Макинтош, которая среди пользователей не отличается популярностью.
Подробную инструкцию для ПК Apple найти в сети сложно.
Windows XP
С настройками этой ОС сможет разобраться любой пользователь. Для Windows XP есть подробные и понятные инструкции.
Порядок действий:
- Открыть на ПК панель управления, выбрать «Сетевые подключения». Включить «По локальной сети». Установить автоподключение адресов серверов.
- Найти в интернете файл l2tp-disable-ipsec.reg и запустить его. Дать согласие на обновление реестра и перезагрузить ПК.
- Снова нужно открыть панель управления, папку «Сетевые подключения».
- Выбрать в мастере подключений «Создать новое».
- Задать параметры: сеть — частная, виртуальная; организация — Beeline; IP (имя ПК) — tp.internet.beeline.
- Дать согласие на «Добавить ярлык на рабочий стол».
- Подтвердить создание подключения — нажать «Готово».
- В категории «Сеть» нужно установить L2TP IPSec VPN.
Если все параметры введены правильно, после перезагрузки компьютера соединение будет активировано. Для запуска нужно ввести пароль, имя и нажать «Подключить».
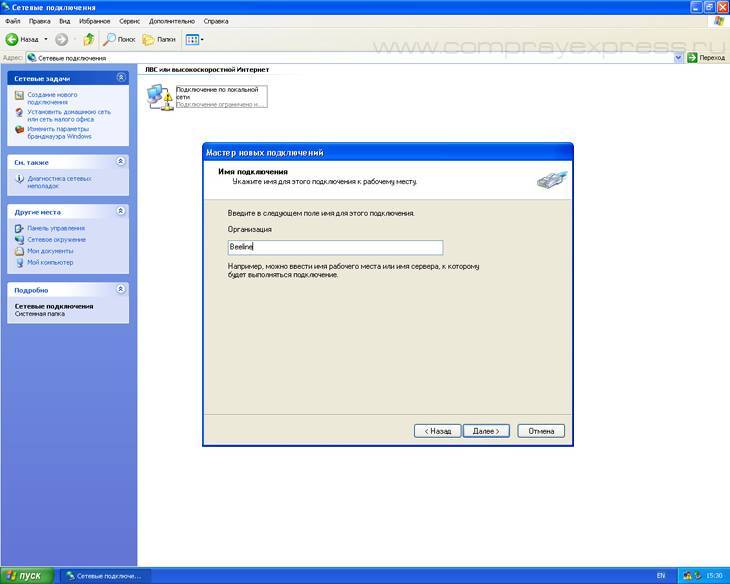 Подключение роутера Билайн.
Подключение роутера Билайн.
Windows 7, 8, 10
Чтобы настроить Windows, нужно найти на ПК (ноутбуке) «Центр управления сетями», подкатегорию «Изменение параметров адаптера».
Дальнейшая последовательность подключения:
- Выбрать позицию «Подключение локальной сети», «Свойства».
- Указать протокол 4(TCP/IPv4).
- Отметить «Искать автоматически DNS и IP».
- Вернуться в «Центр управления», чтобы изменить параметры новых подключений.
- Выбрать «Использовать мое подключение».
- Ввести в строку пароль, имя.
- Нажать «Создать».
После выполнения перечисленных действий рекомендуют не подключаться к сети и отказываться от всех поступающих предложений.
Предварительно нужно проверить соответствие характеристик адаптера. Напротив ВПН сервера должен быть указан правильный адрес — tp.internet.beeline. Также в параметрах необходимо отключить домен входа.
В пункте «Безопасность» отмечается:
- VPN-шифрование — необязательно;
- напротив ВПН установить L2TP IPSec.
Все остальные галочки удалить и нажать «Подтвердить изменения».
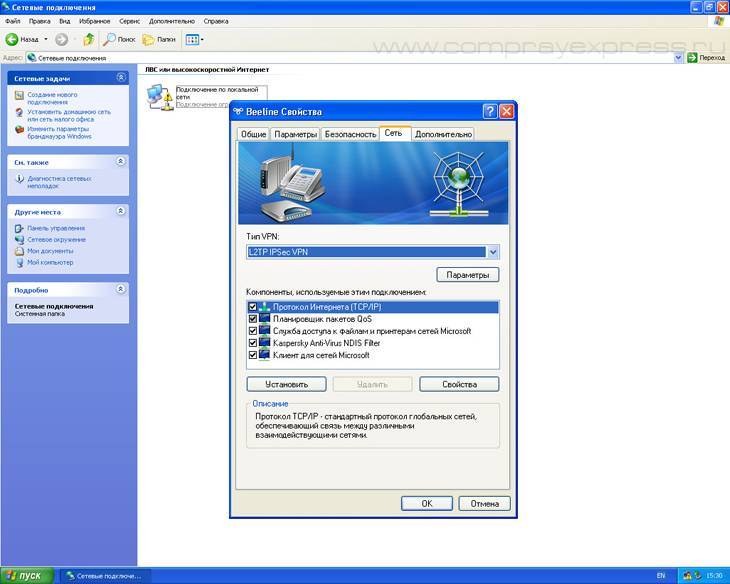 Заполнение пункта безопасности.
Заполнение пункта безопасности.
TP-Link
Отстройка TP-Link WR-841ND на первых порах мало отличается от модели Asus.
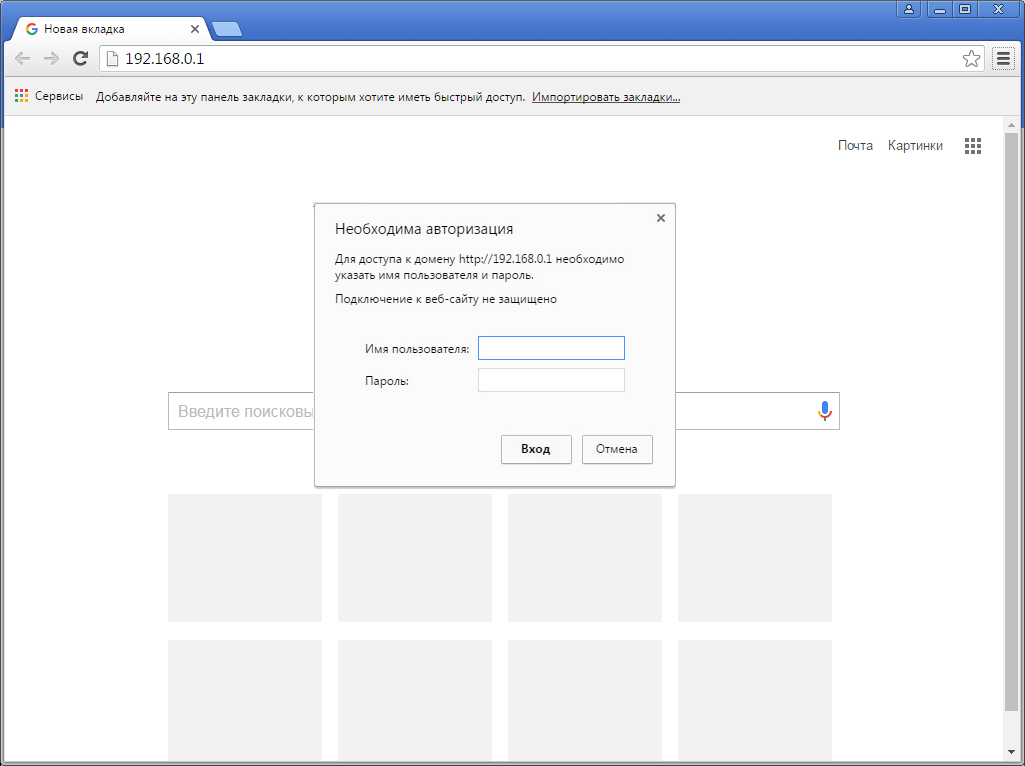
Шаг.1 Соедините компьютер с роутером, подключив витую пару в WAN-порт, а ПК в один из четырех LAN портов. Вбейте в адресную строку браузера числовую комбинацию 192.168.0.1 и перейдите. При запросе авторизации введите в обоих окнах: admin.
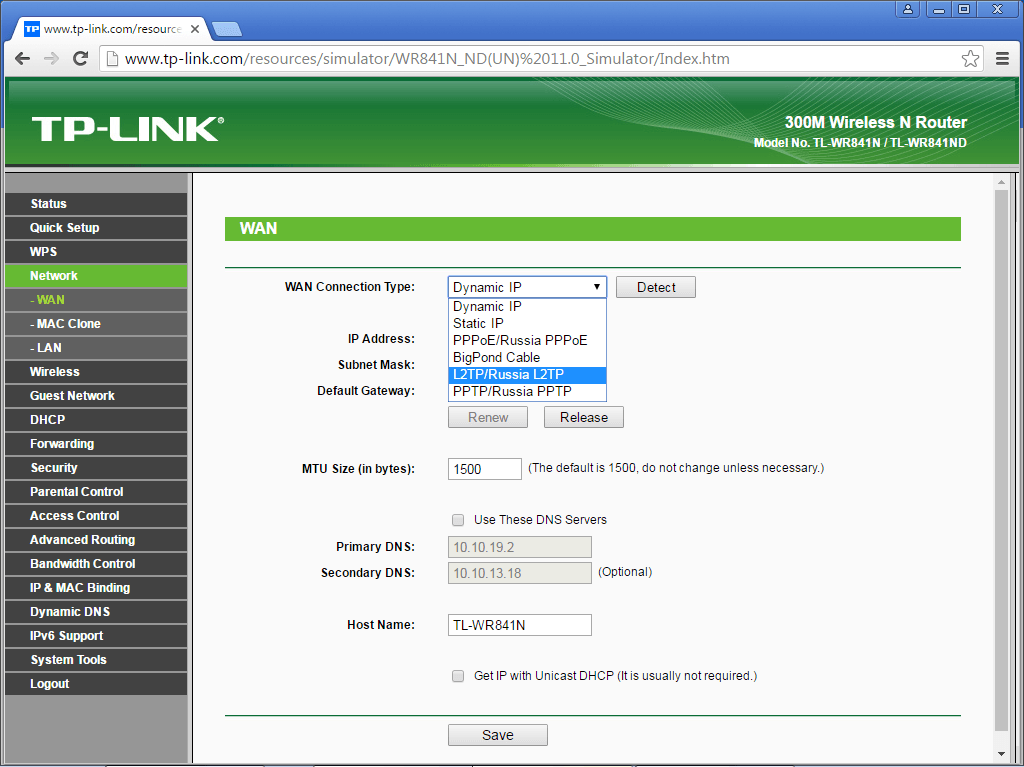
Шаг.2 В новом открывшемся настроечном меню на левой панели найдите раздел «Network» (в других вариантах прошивки именуется «Сеть») и откройте подраздел WAN. В пункте выбора типа подключения WAN выберите «L2TP/ Russia L2TP».
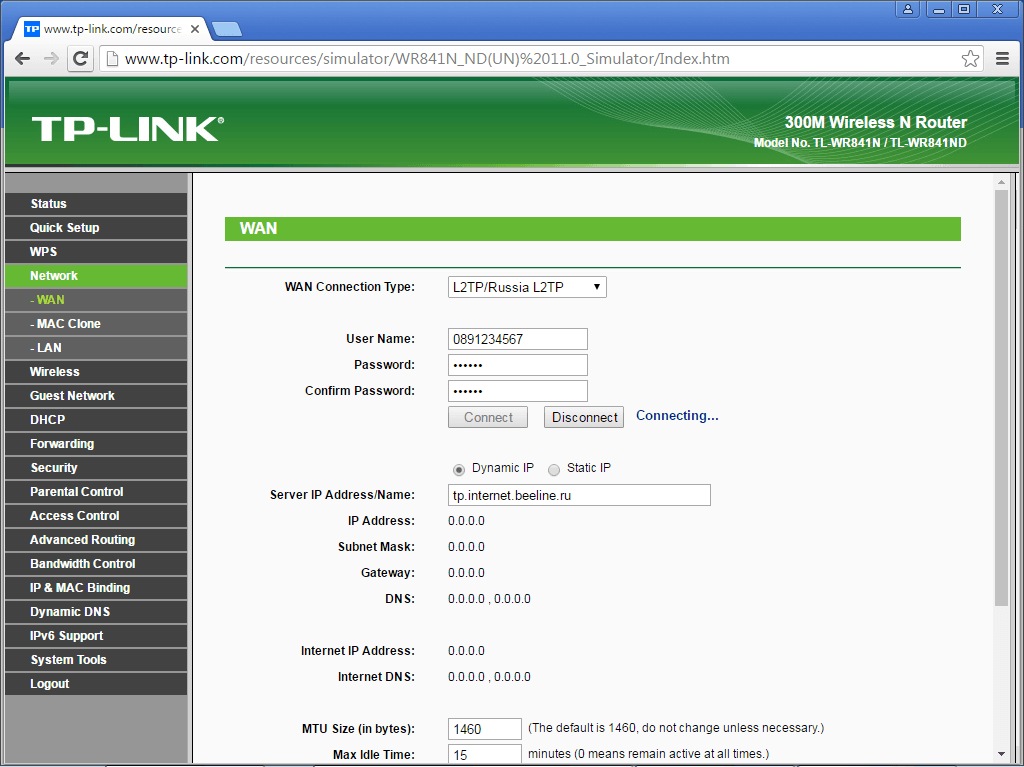
Шаг.3 После выбора L2TP необходимо будет заполнить остальные поля, которые откроются автоматически.
- User Name: введите номер лицевого счёта.
- Password: введите пароль от интернета.
- Confirm Password: ещё раз введите пароль для его потверждения.
- Поставьте галочку на пункте «Dynamic IP».
- Введите адрес tр.internеt.beline.ru в графу «Server IP Address /Name».
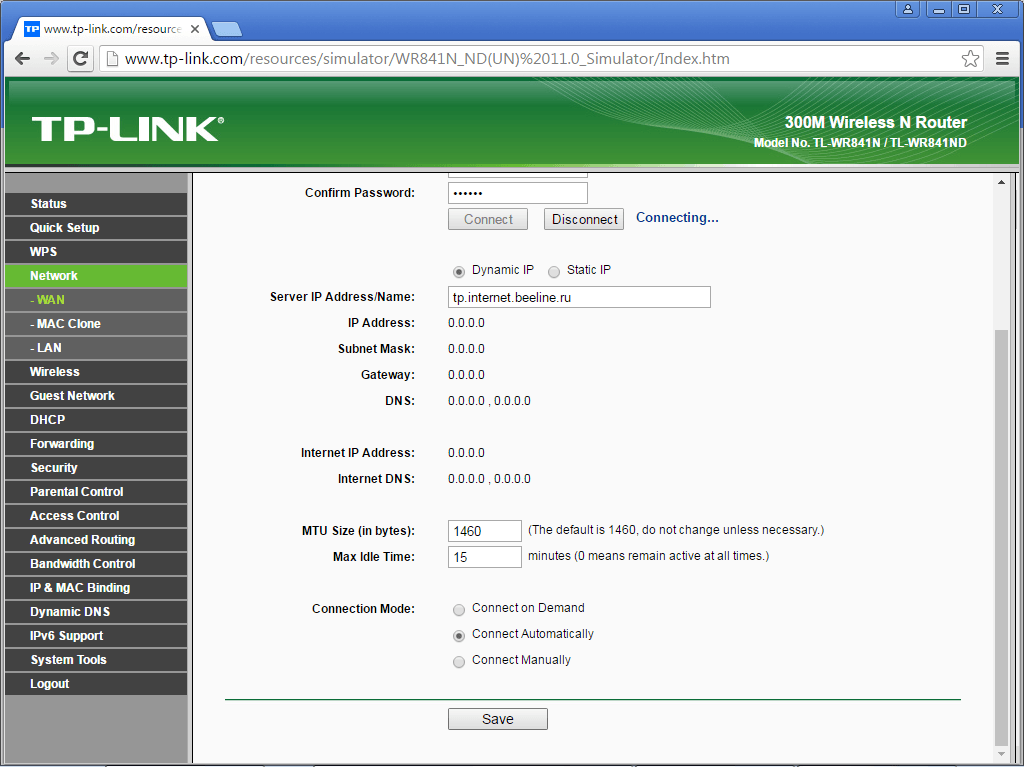
Шаг.4 Пролистните страницу до пункта «Connection Mod», который означает режим подключения. Здесь необходимо отметить автоматическое подключение, проставив галочку на пункте «Connect Automatically». Сохраните настройки.
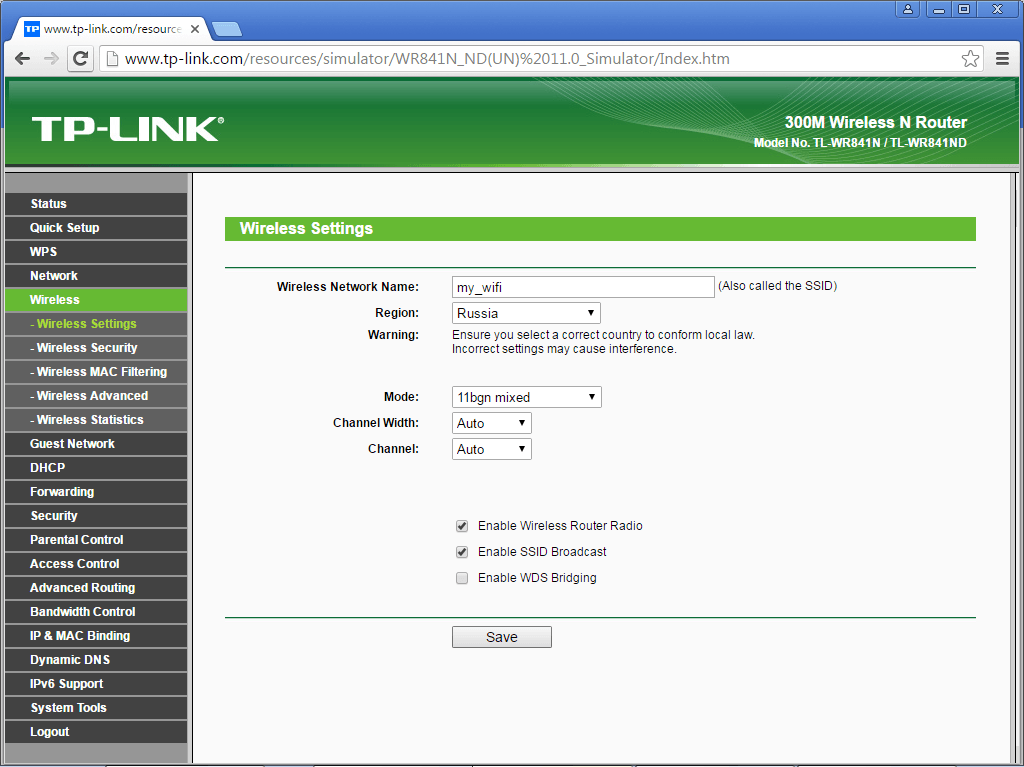
Шаг.5 Вам необходимо настроить беспроводную сеть, для этого выберите раздел «Wireless» в левой части экрана, откройте подраздел «Wireless Setting» (настройки беспроводной сети). Нужна только графа «Wireless Network Name» — это имя сети, название которой вы должны придумать самостоятельно (Название может содержать латинские буквы и цифры, без кириллицы). В поле «Region» (в некоторых версиях «Location») выберите Russia. Сохранитесь.
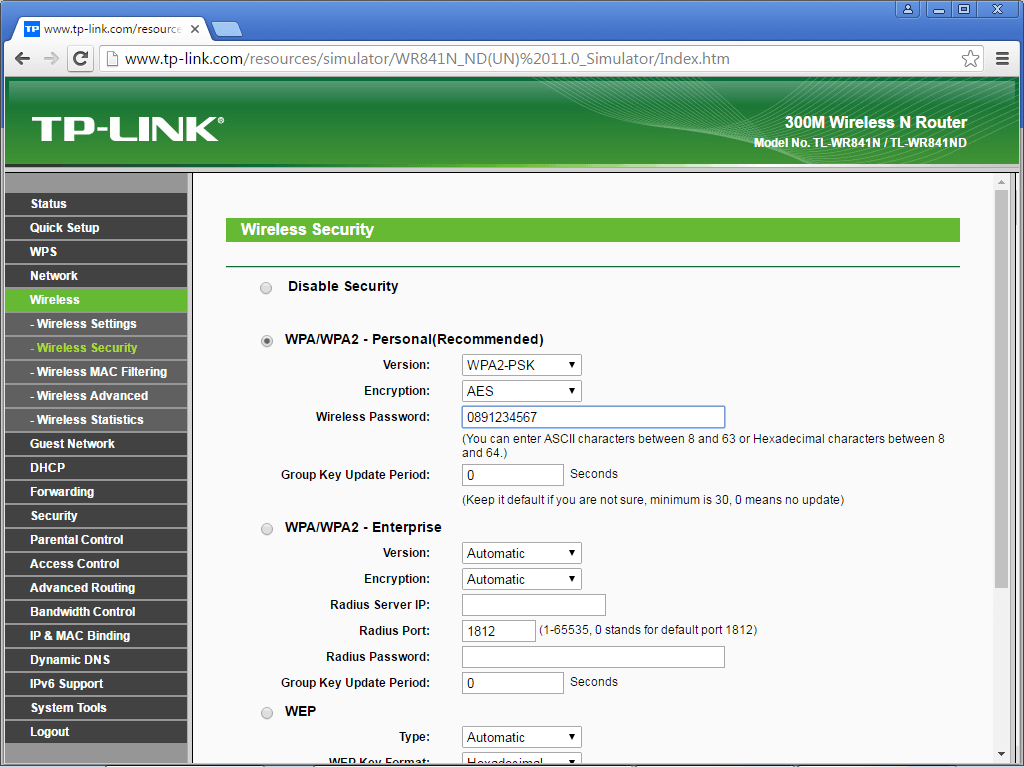
Шаг.6 Подбираемся к завершению. Откройте подраздел Wireless Security, означающий безопасность беспроводной сети. Выберите режим WPA / WPA2 — Personal. Во всплывающем меню Version выберите поддержку стандарта WPA2-PSK. В меню Encryption выберите стандарт шифрования AES. В меню Wireless Password придумайте безопасный пароль для вашей беспроводной сети. Сохраните все изменения.


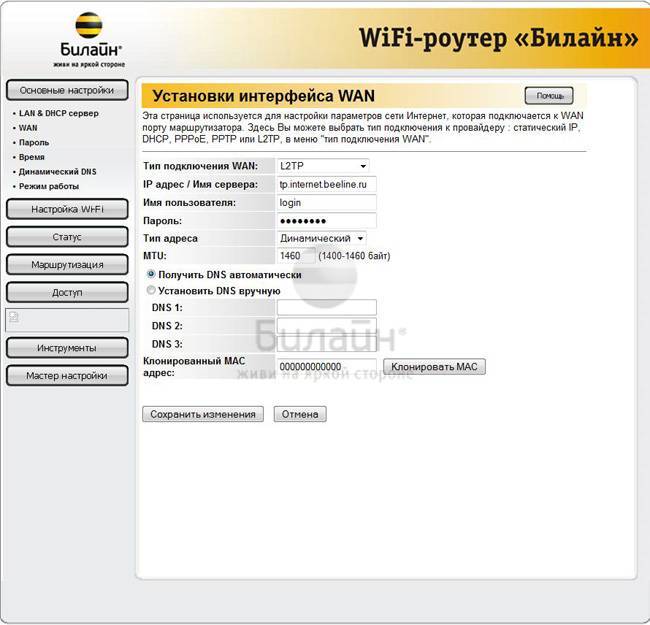
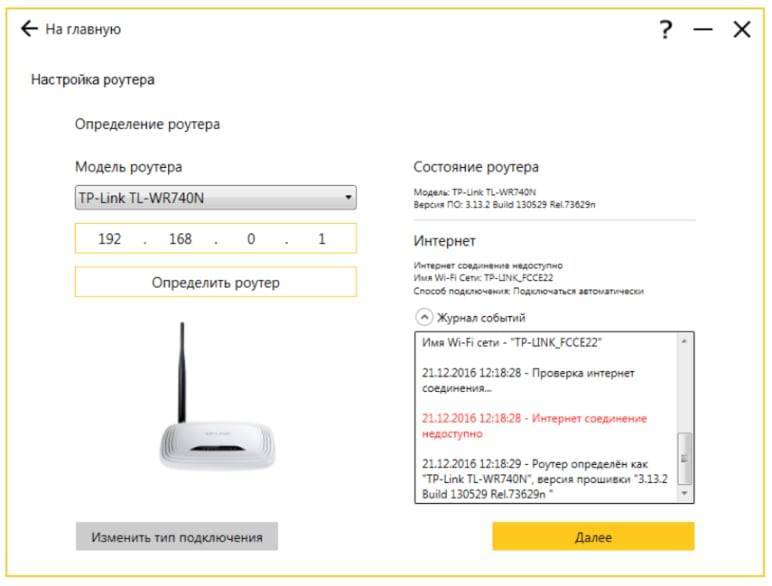
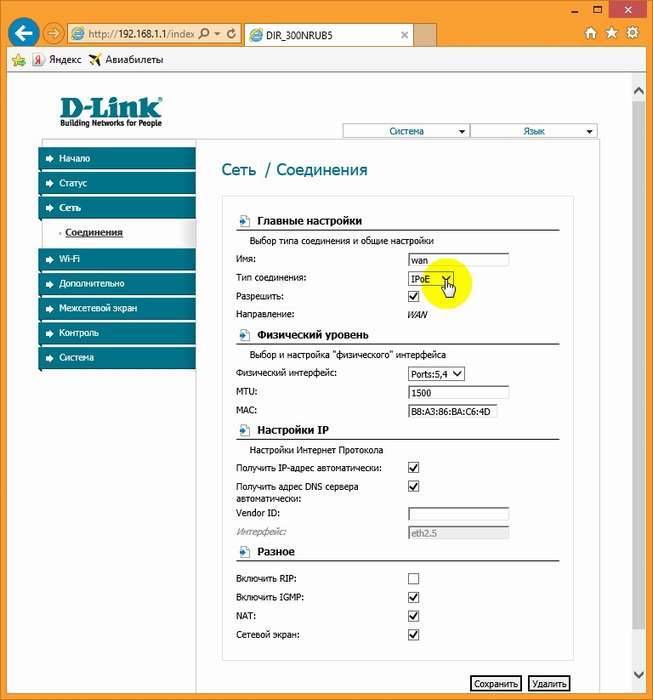
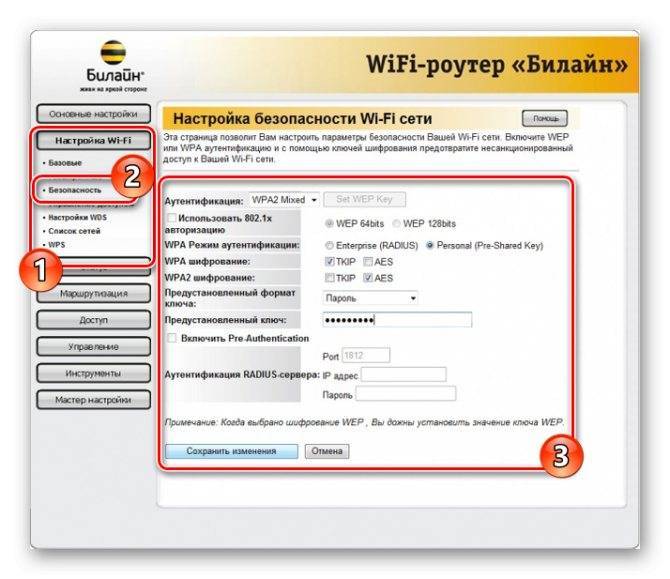
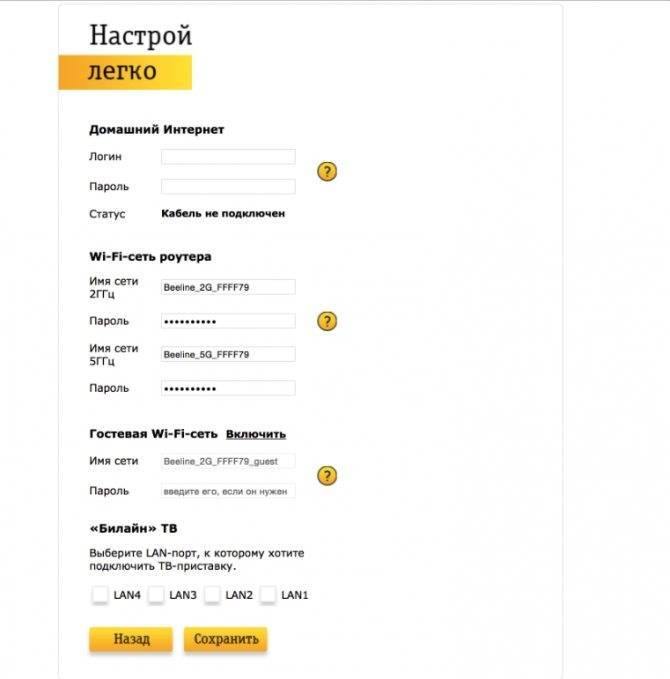
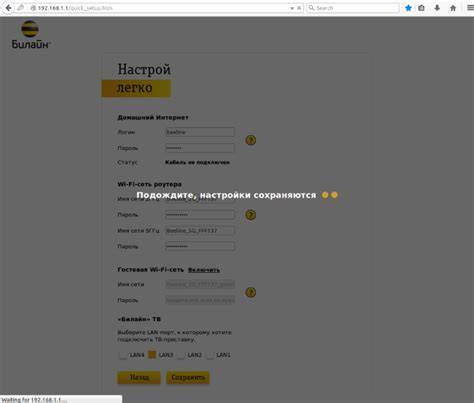
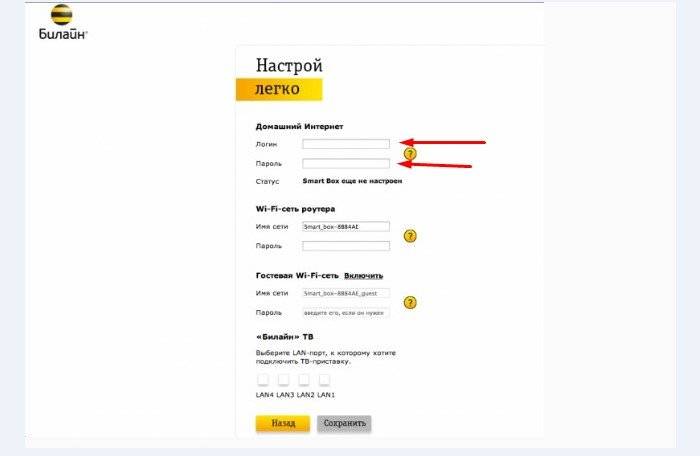
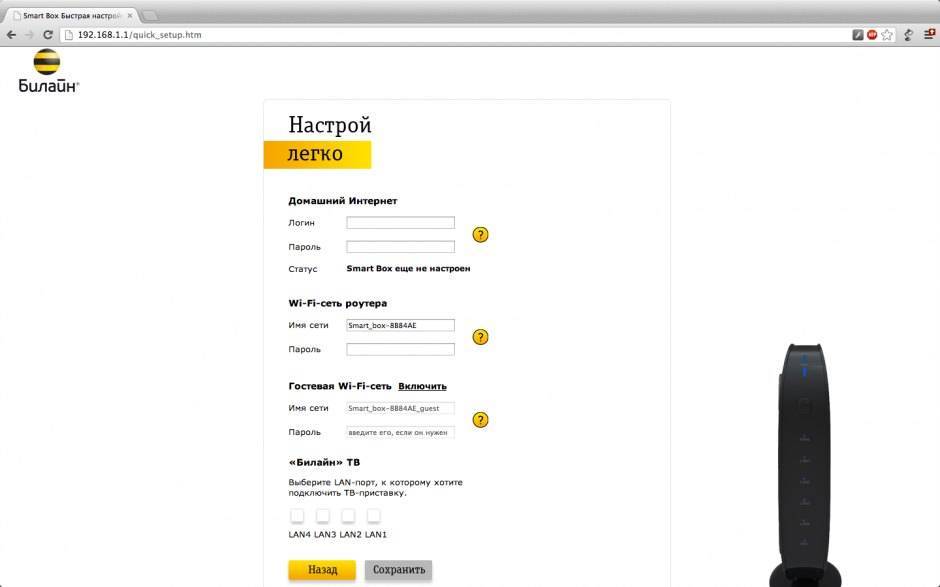
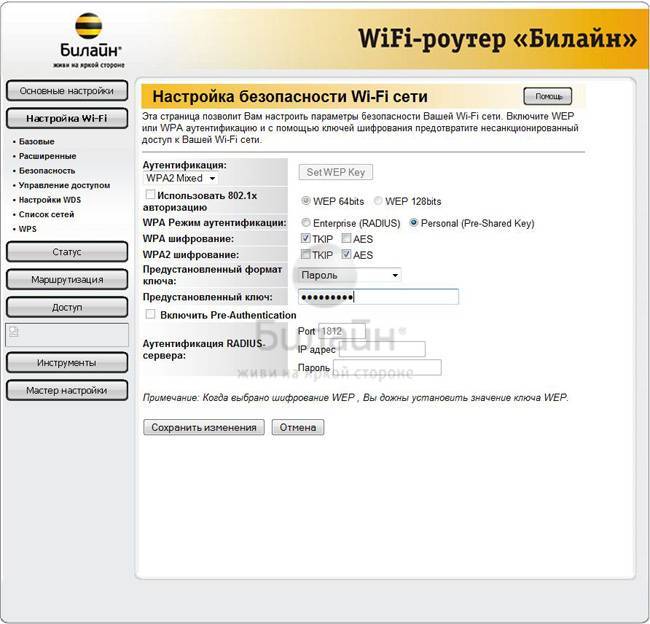
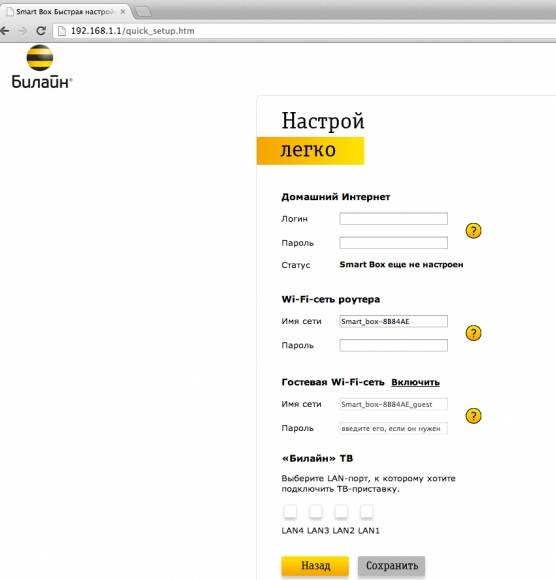
![Настройка роутера билайн — [пошаговые инструкции 2019]](https://setemonic.ru/wp-content/uploads/9/a/3/9a3358b359dfac6fad94846903eea029.jpeg)
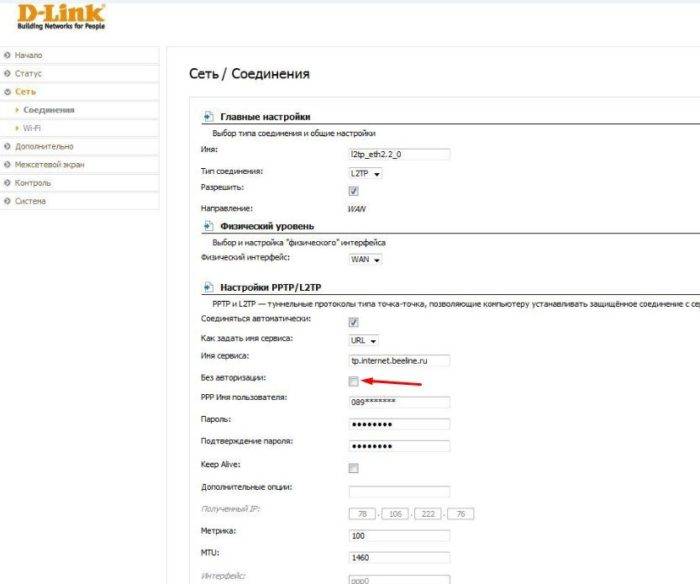
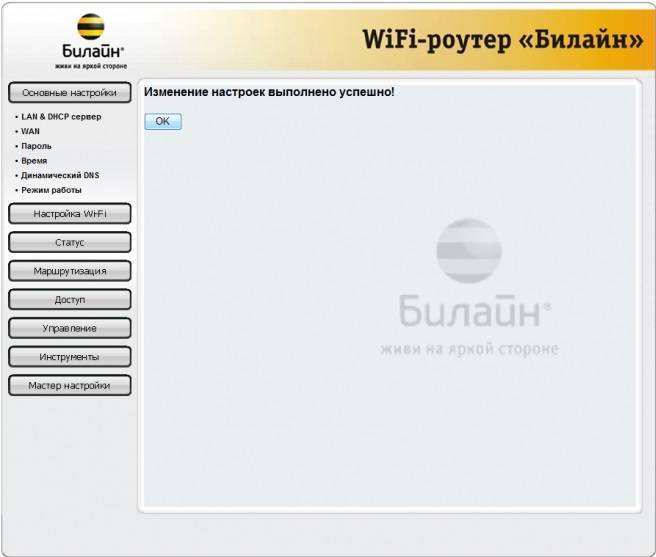
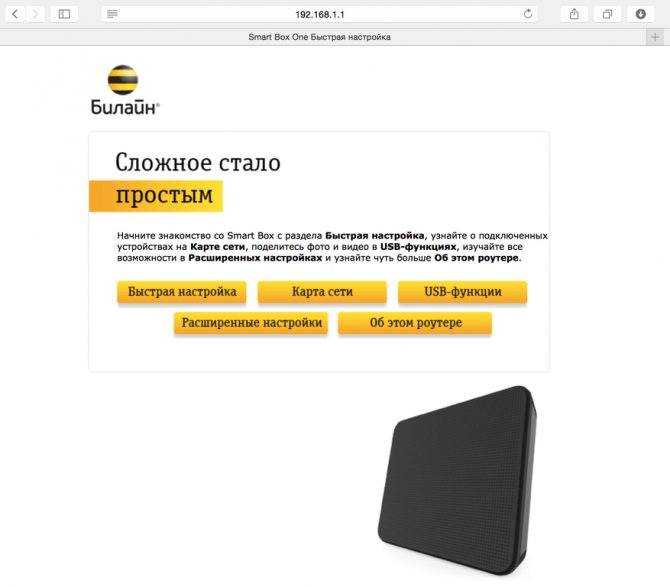

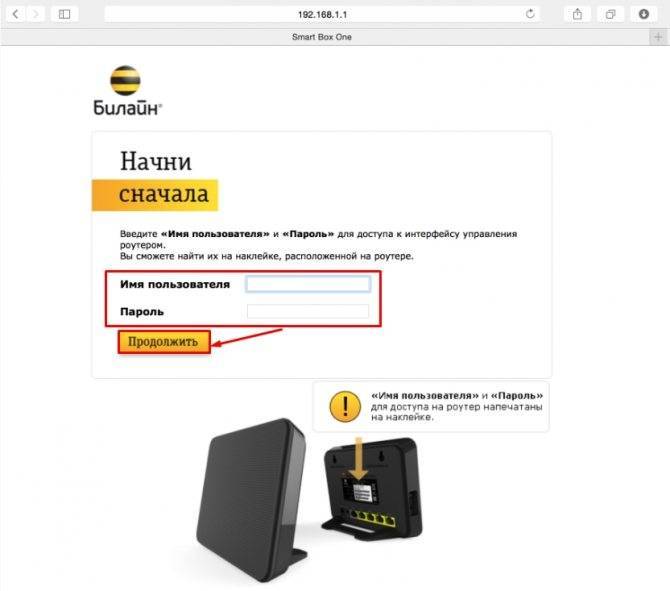
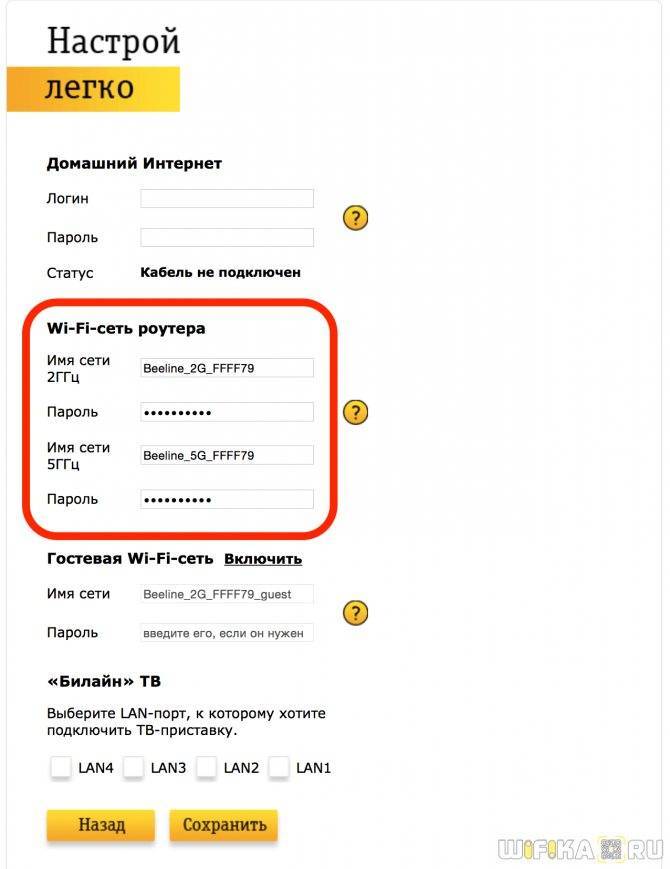
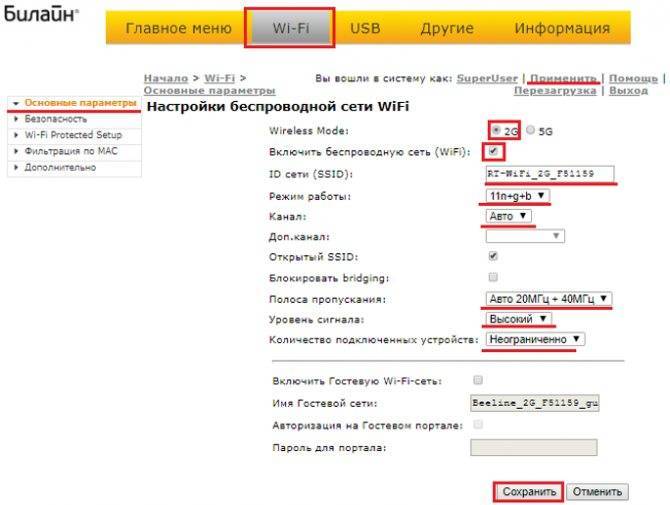
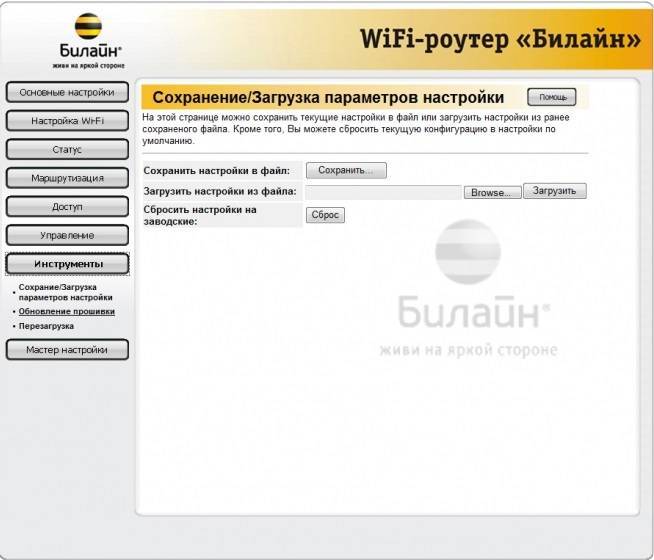
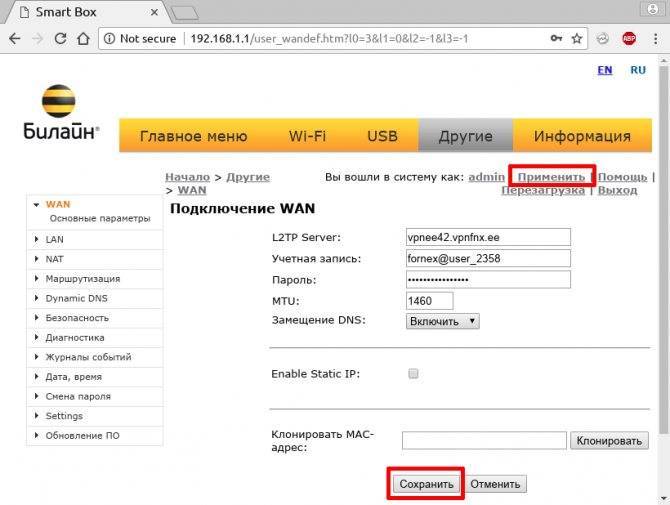

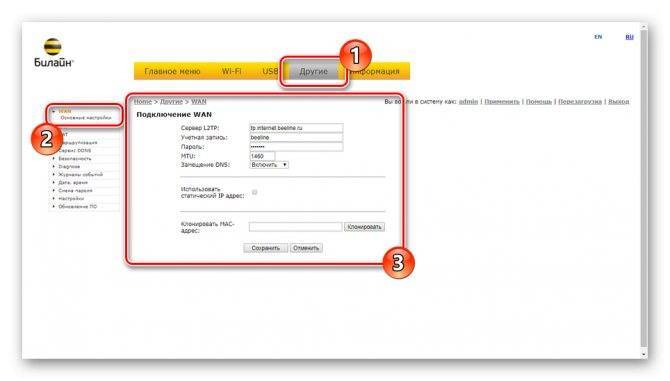
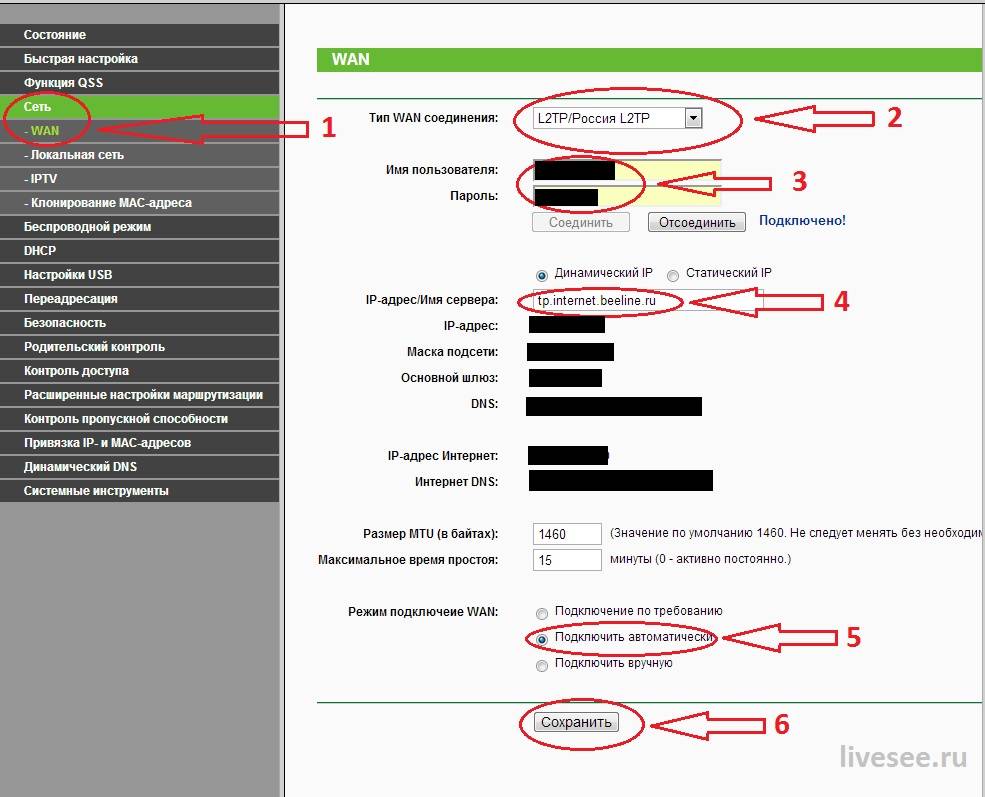
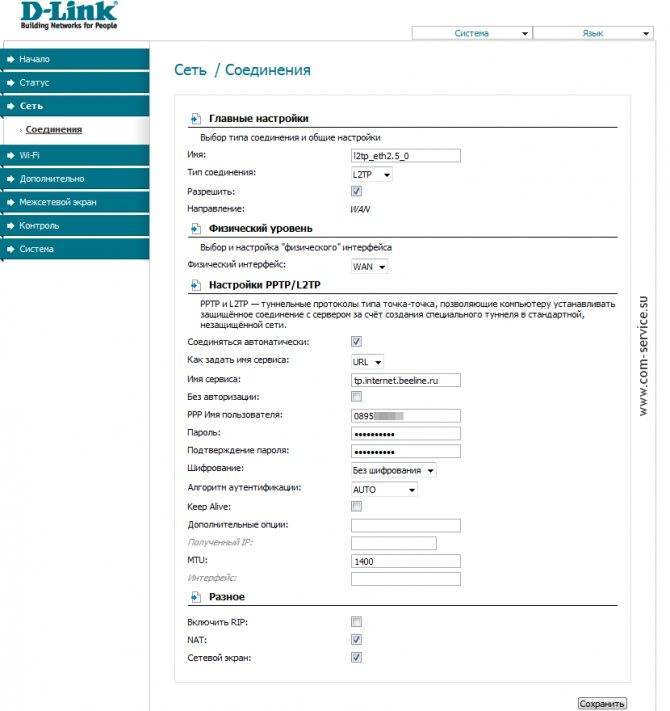
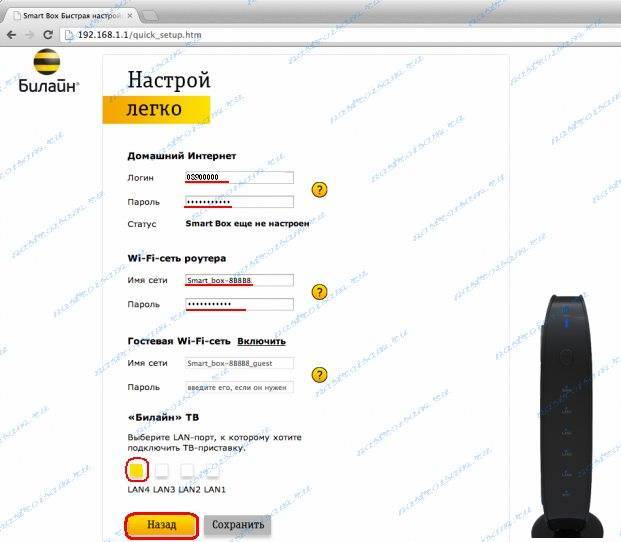
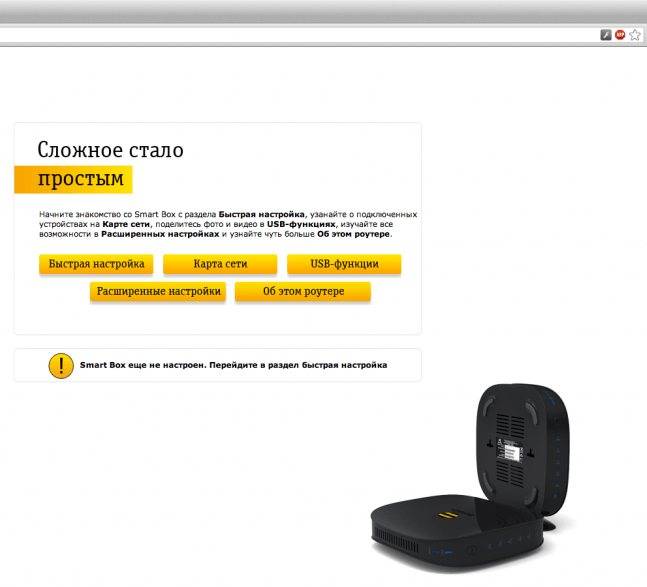
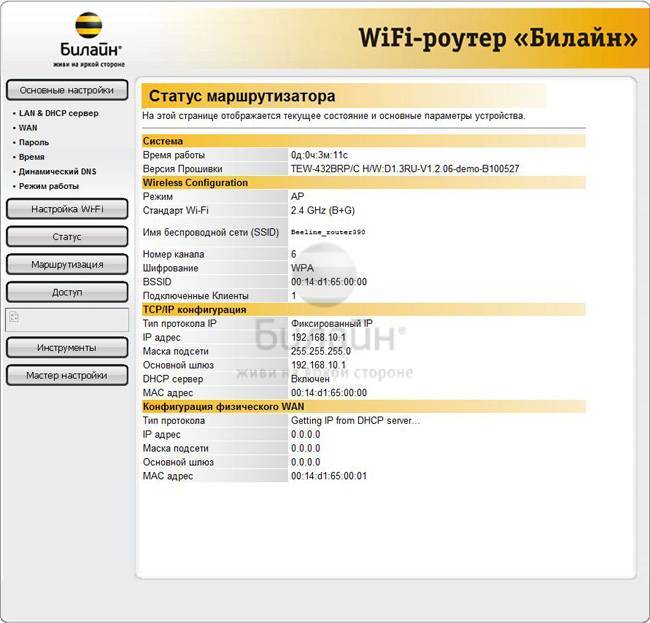
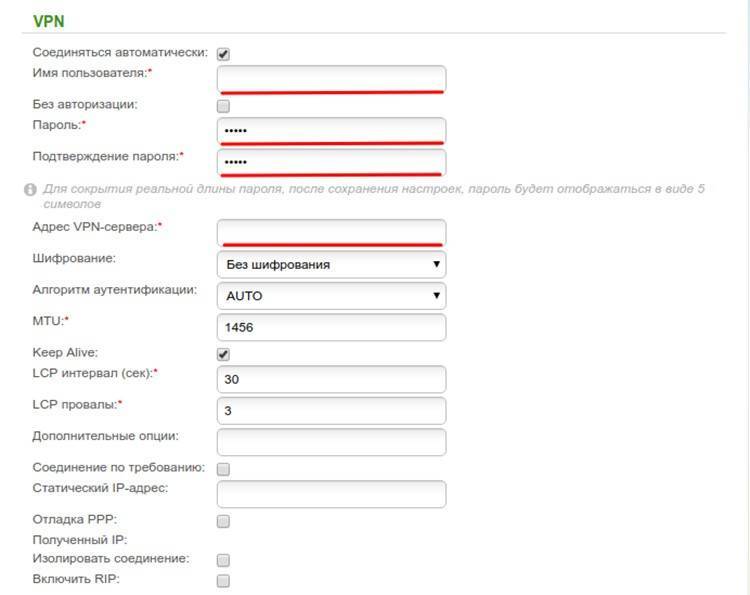
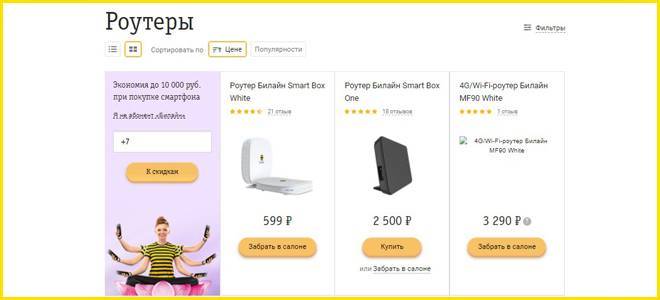
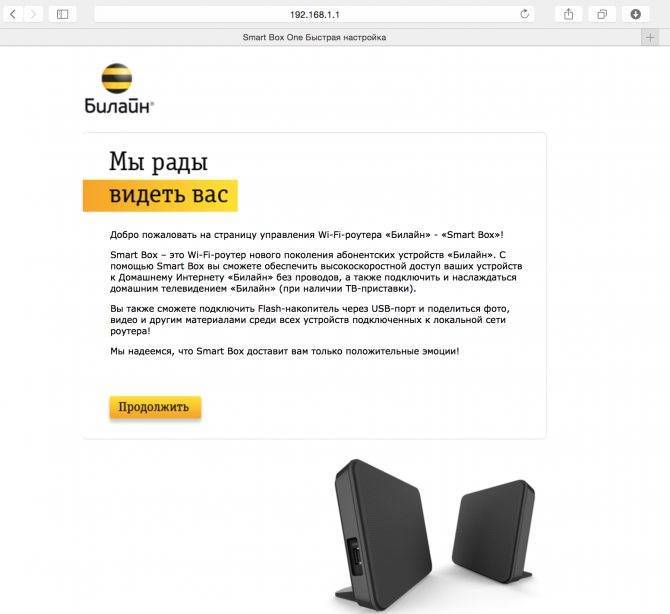
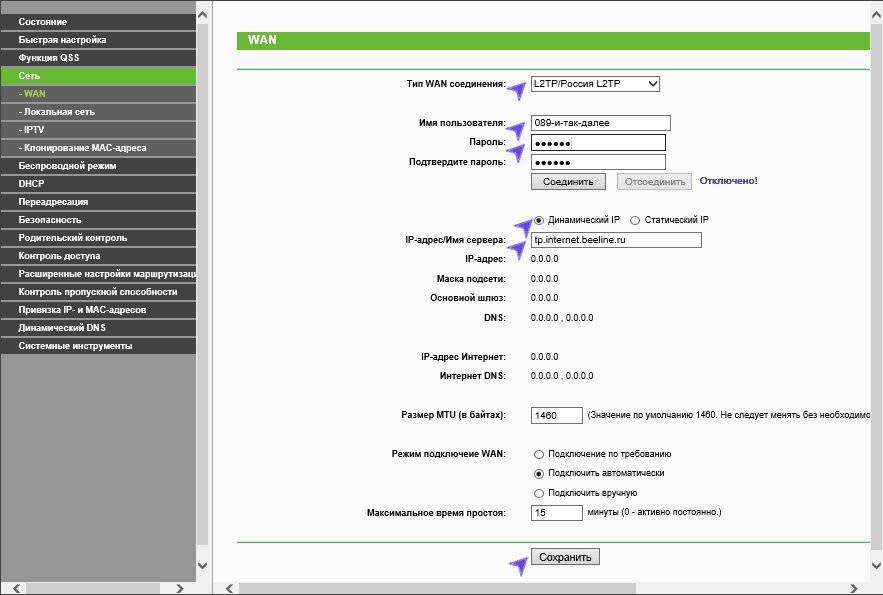
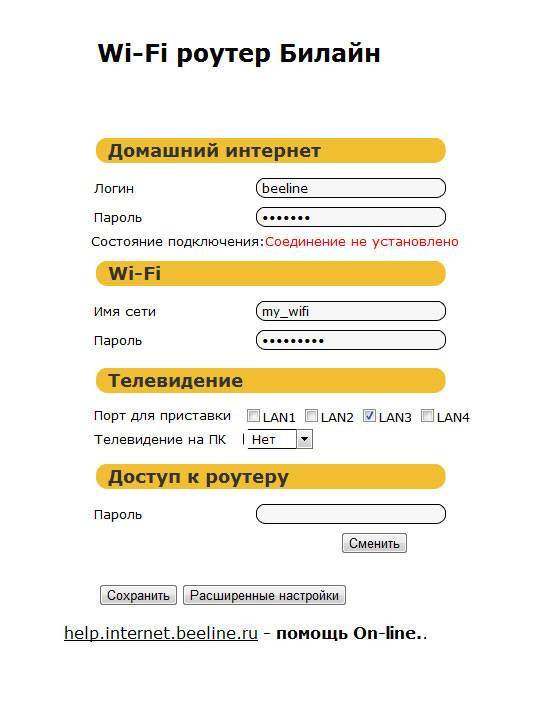

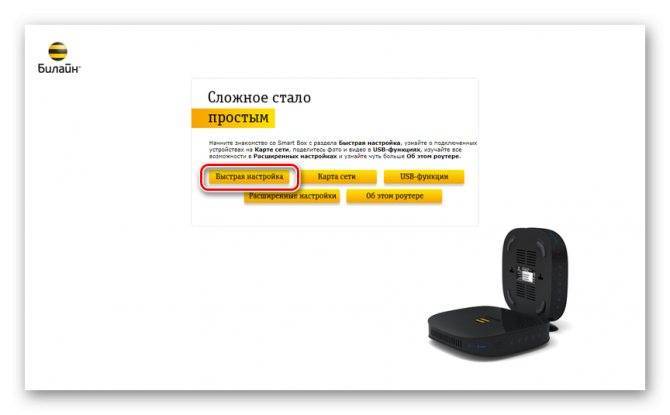
![Настройка роутера билайн — [пошаговые инструкции 2019]](https://setemonic.ru/wp-content/uploads/9/9/b/99bde595ba3c6c55e8ac07d34cfc53b5.jpeg)