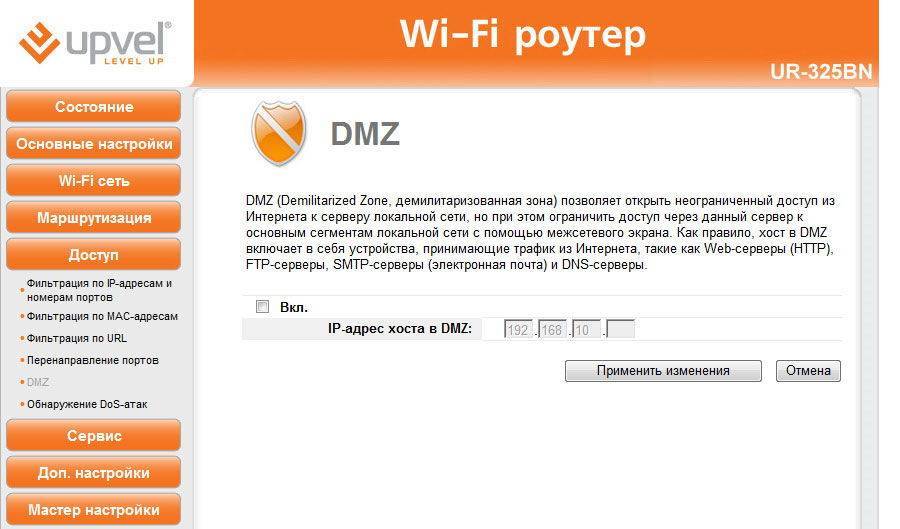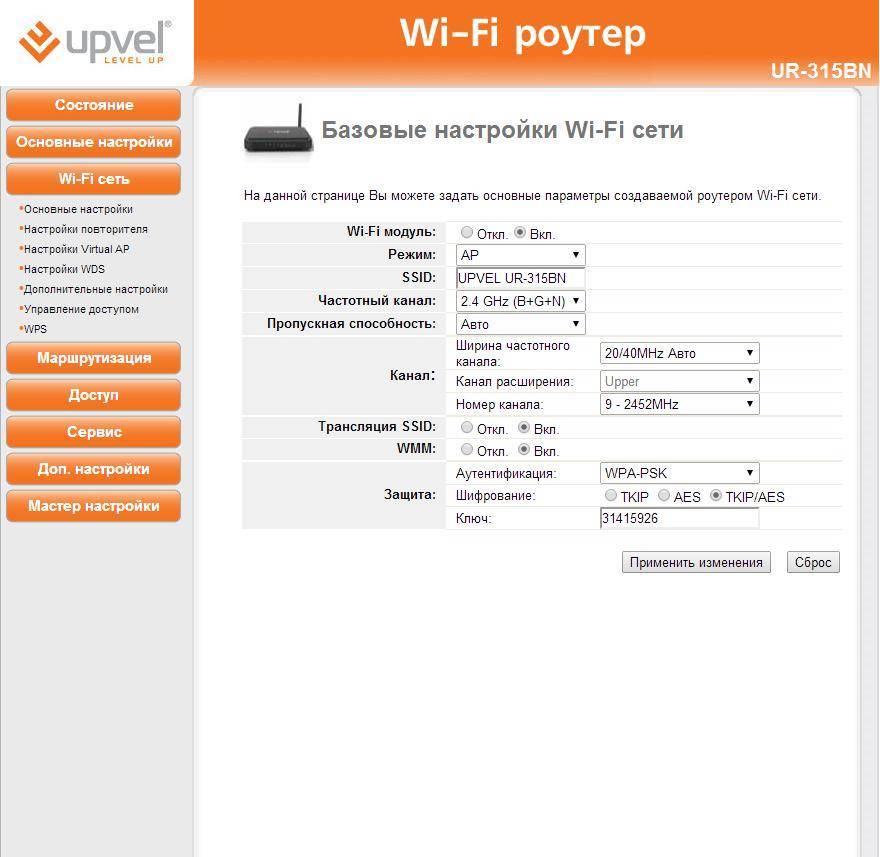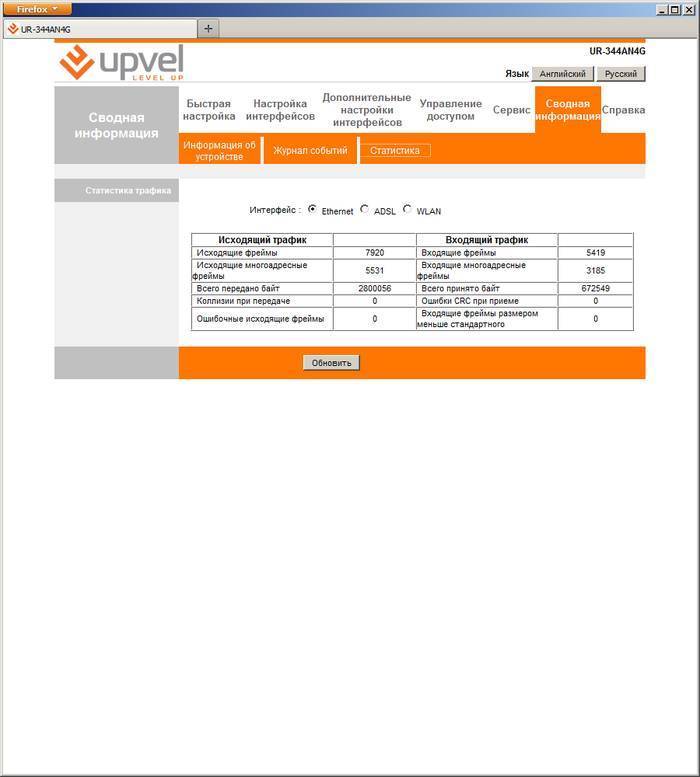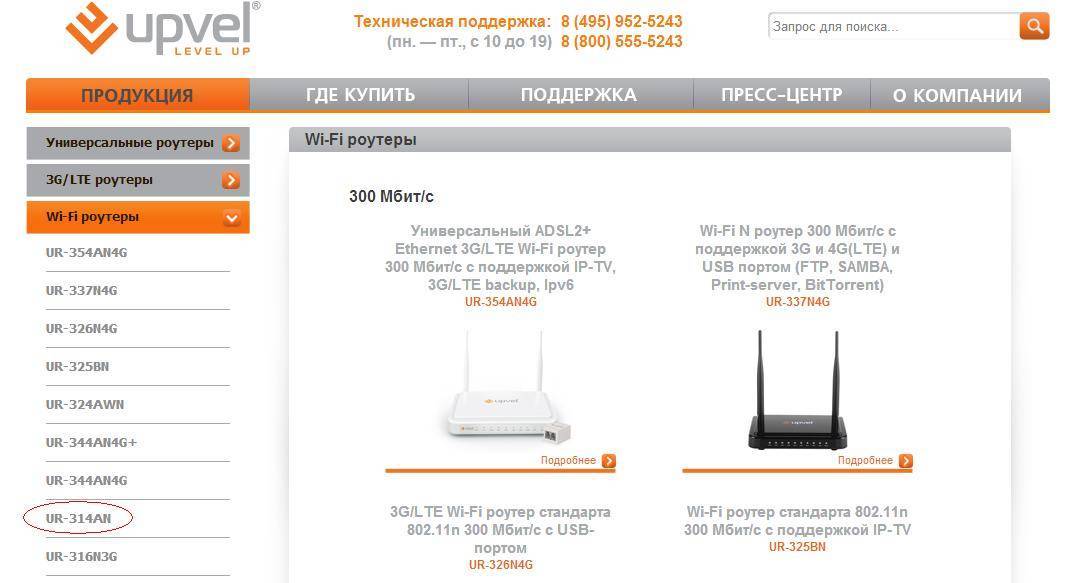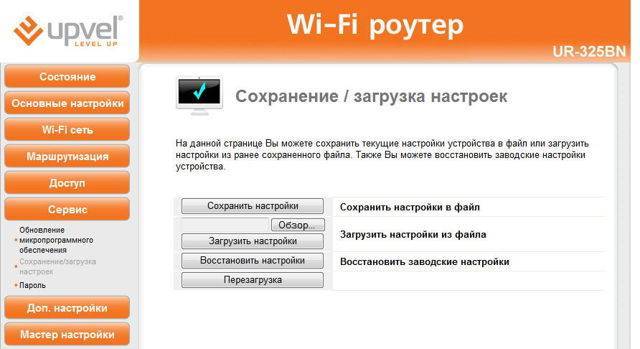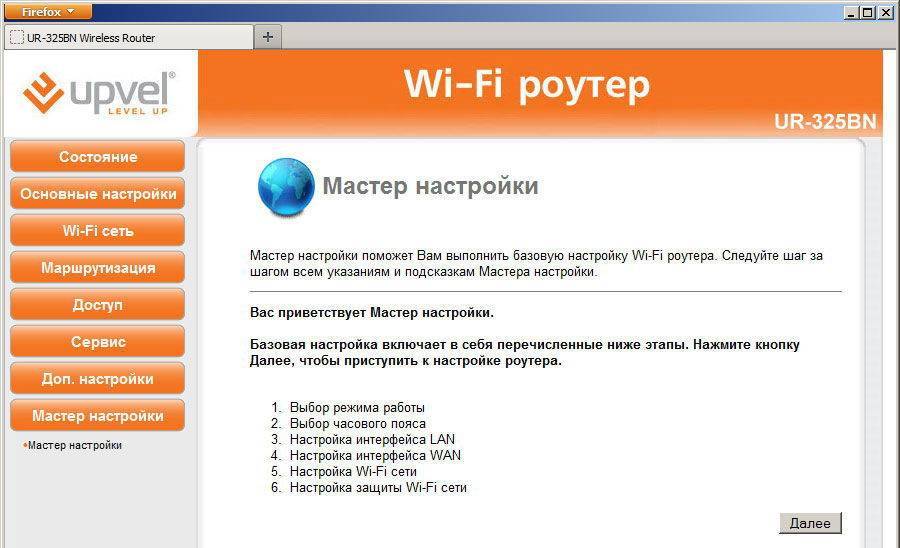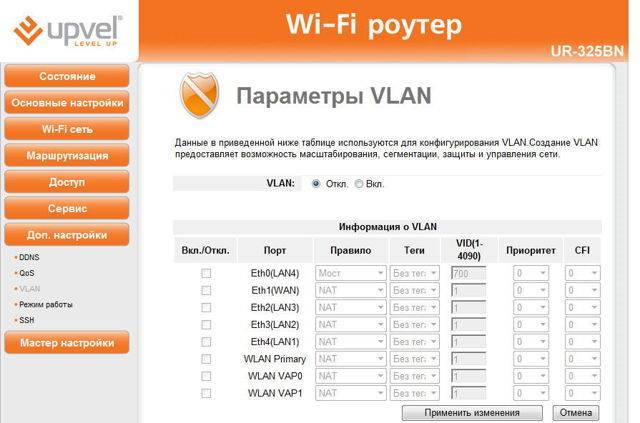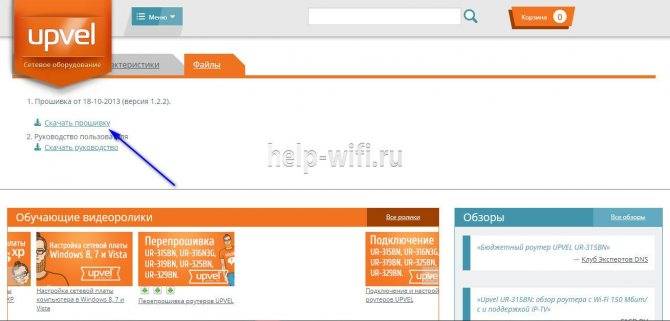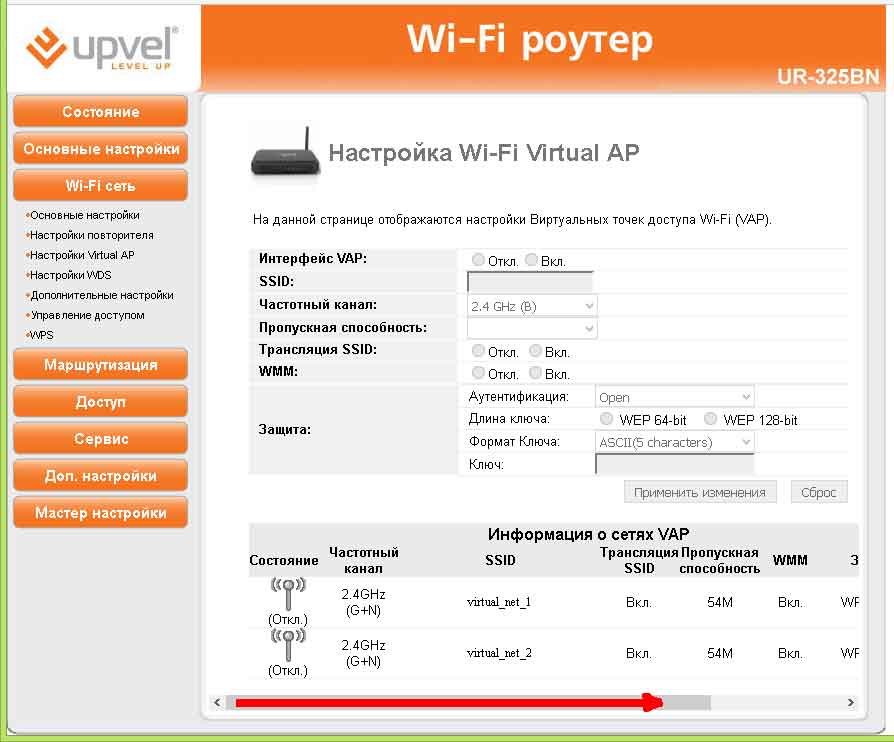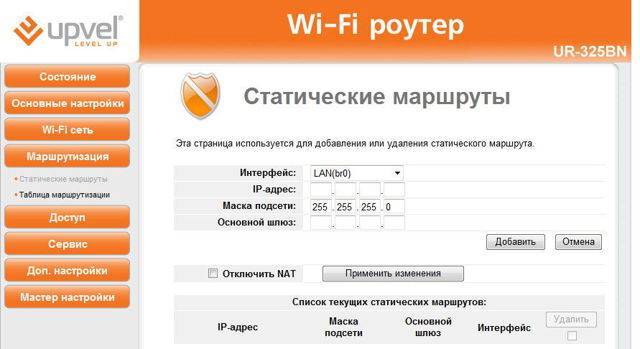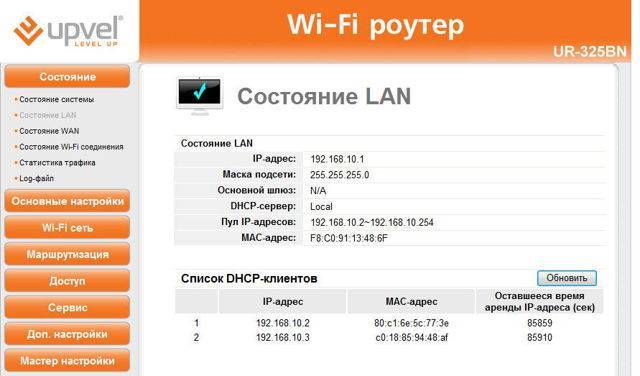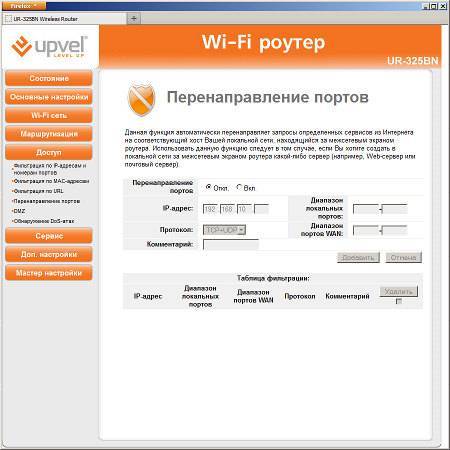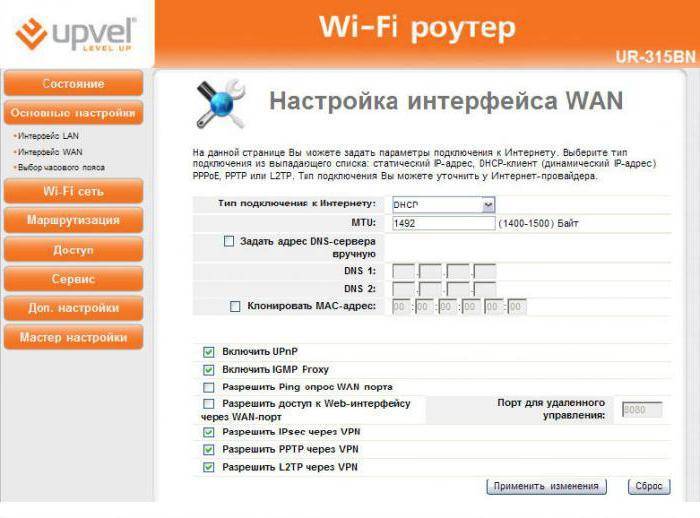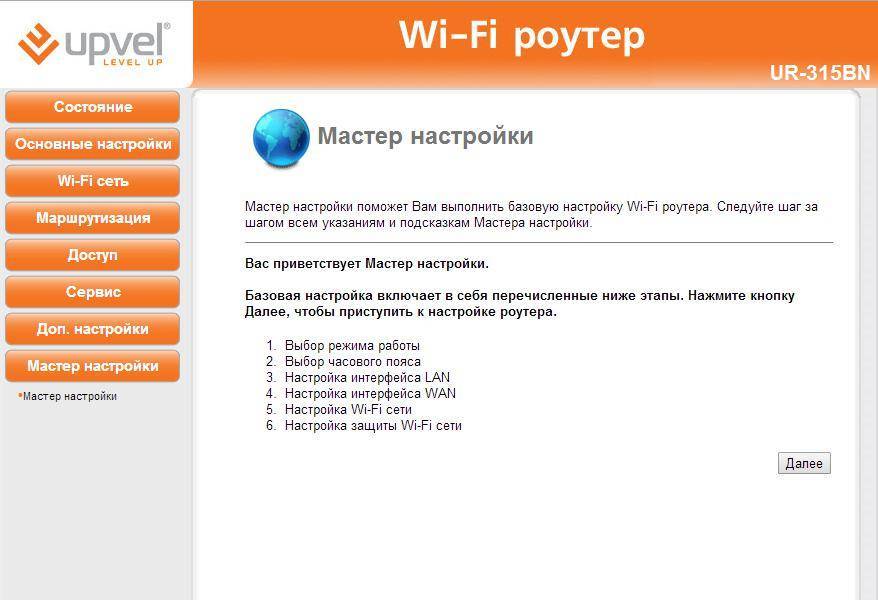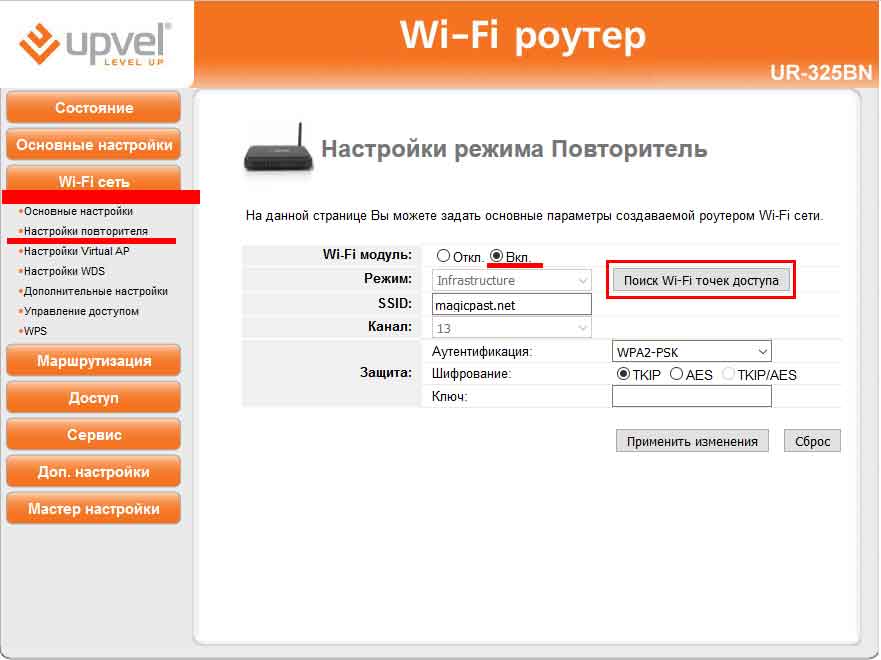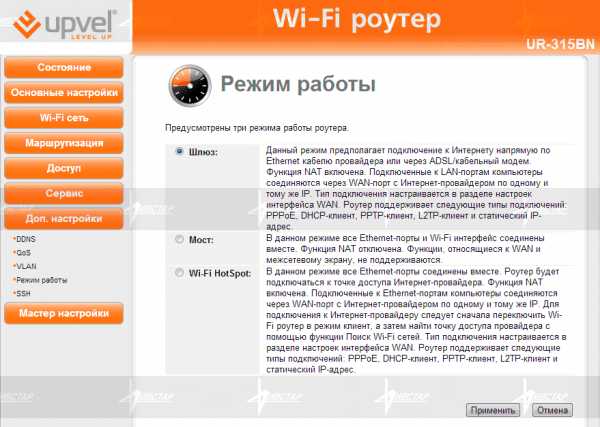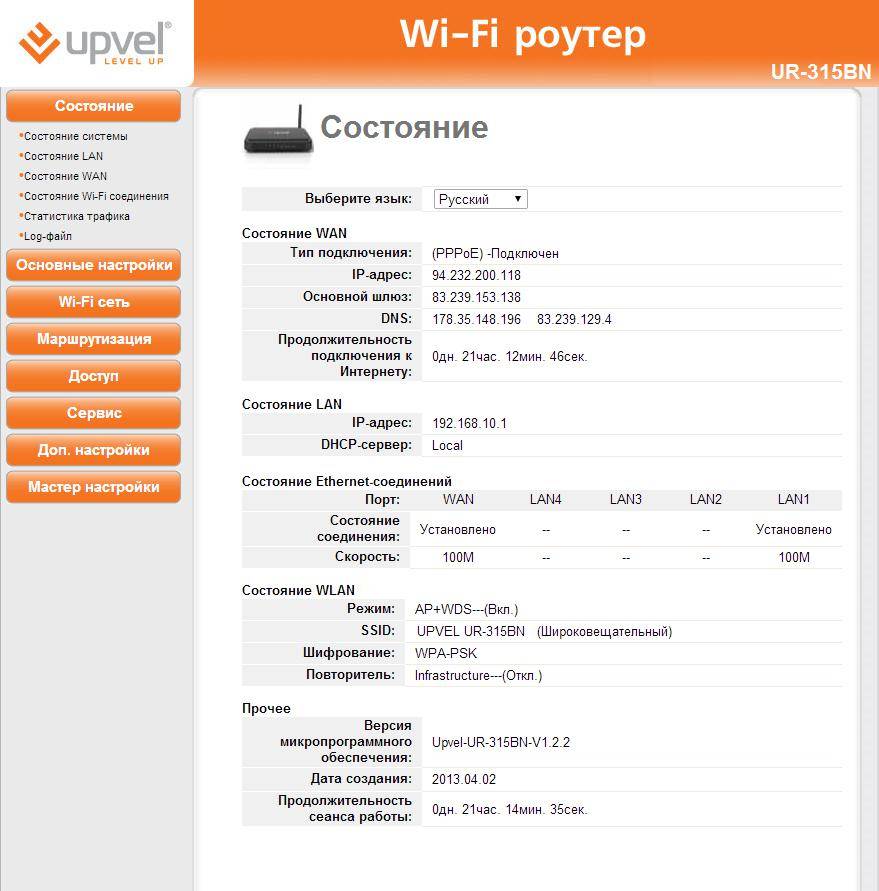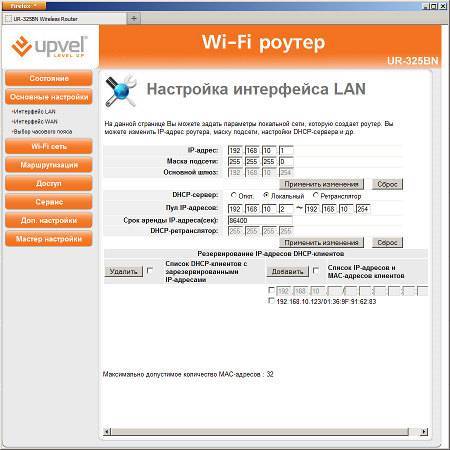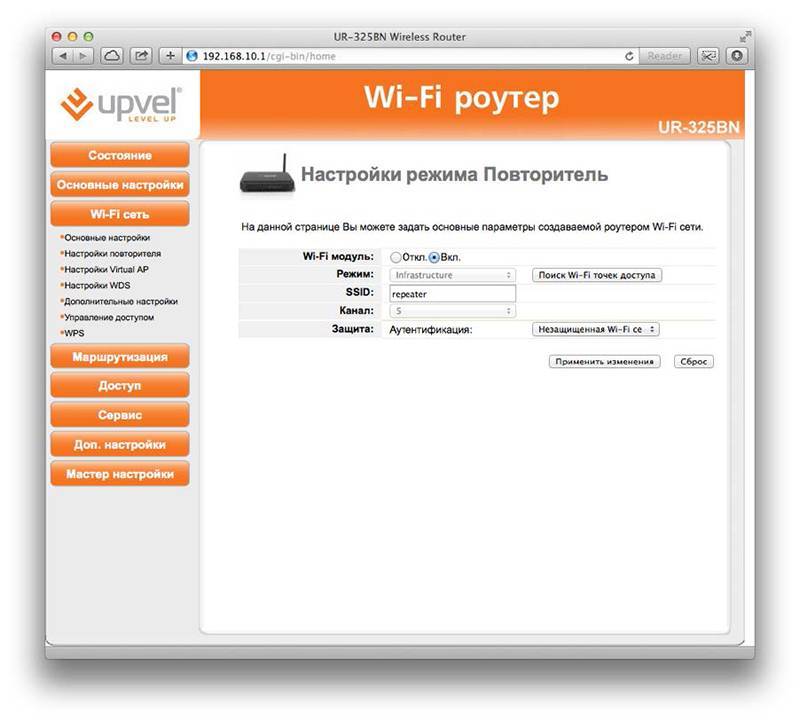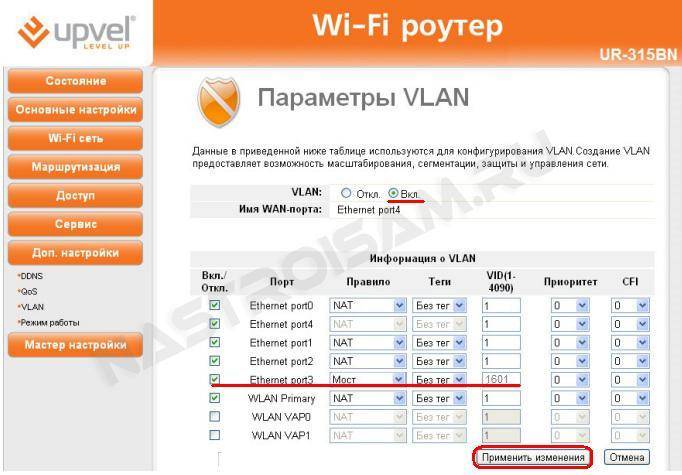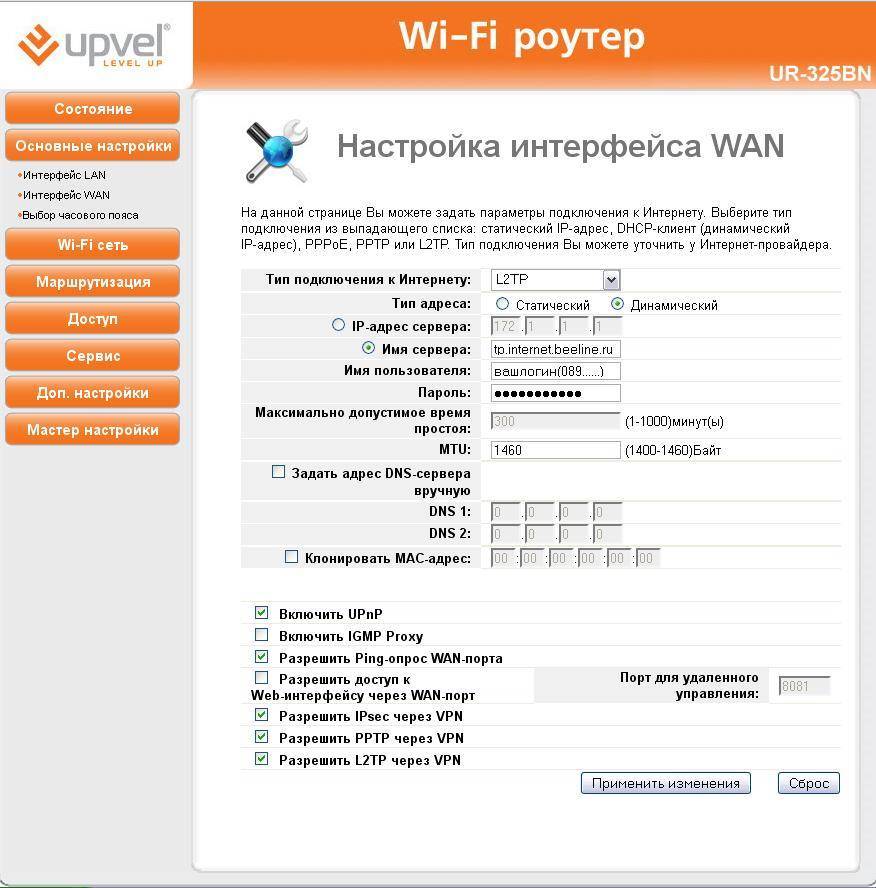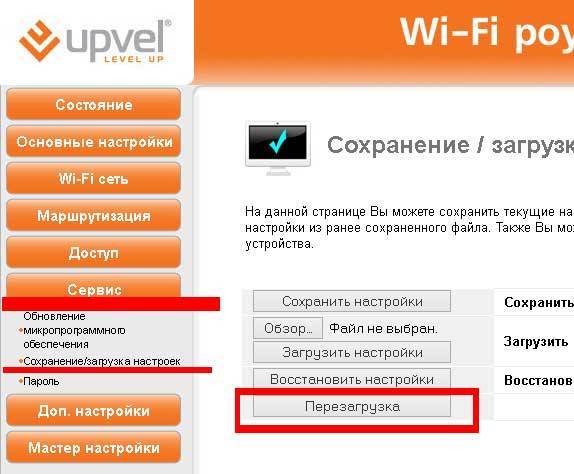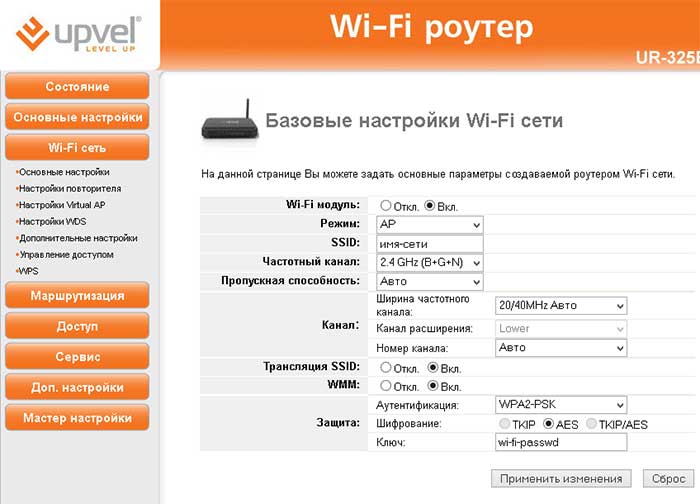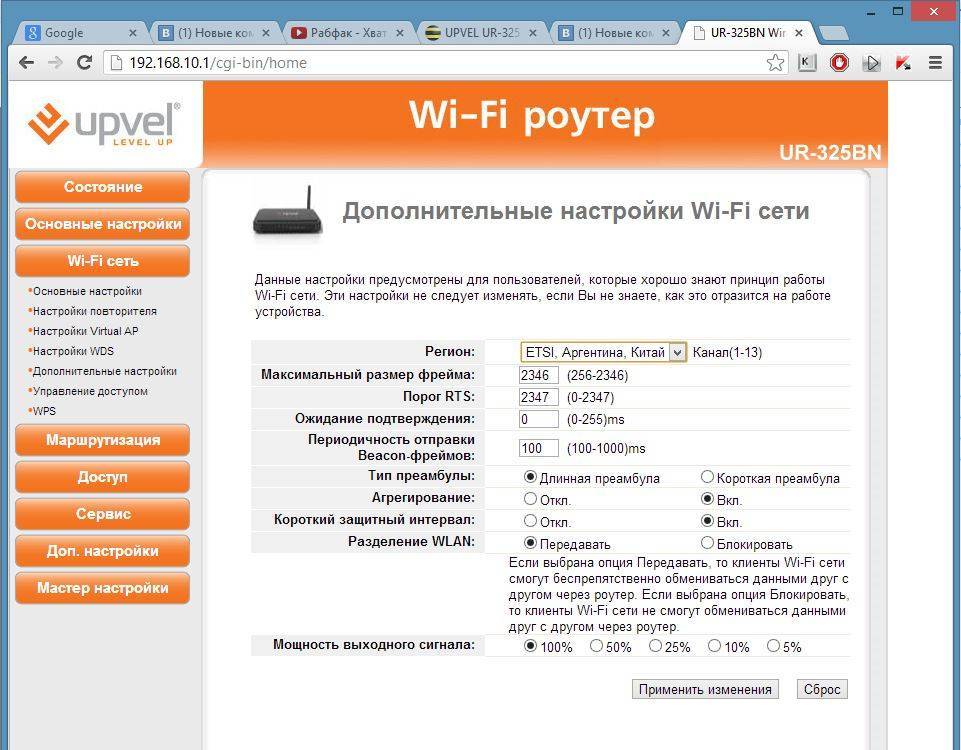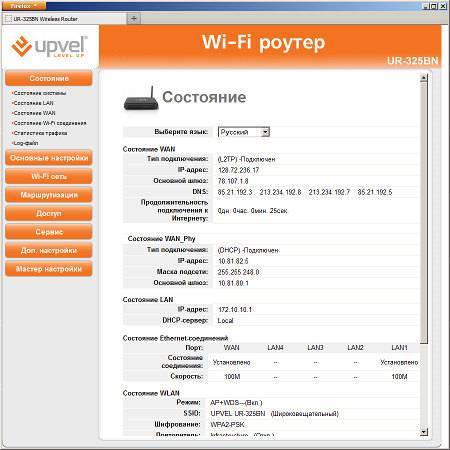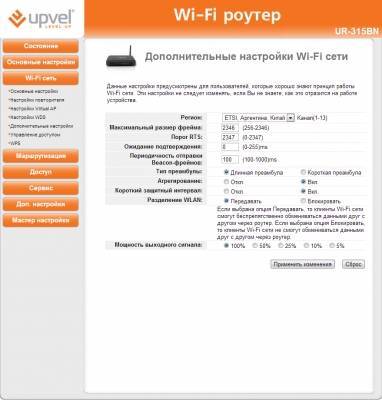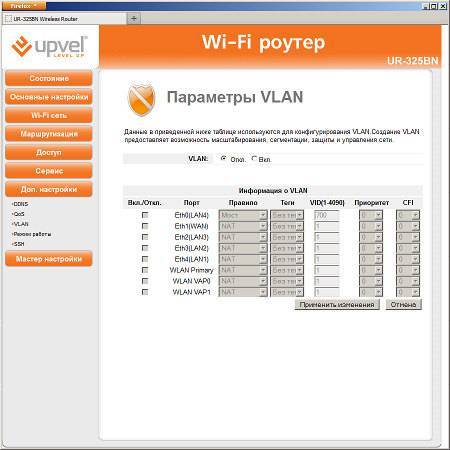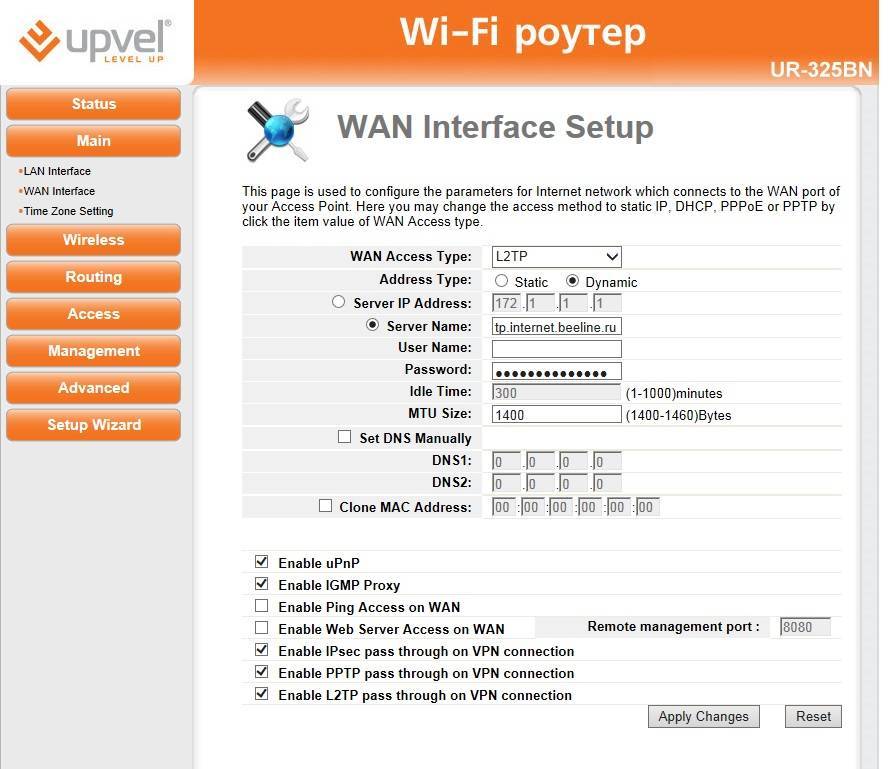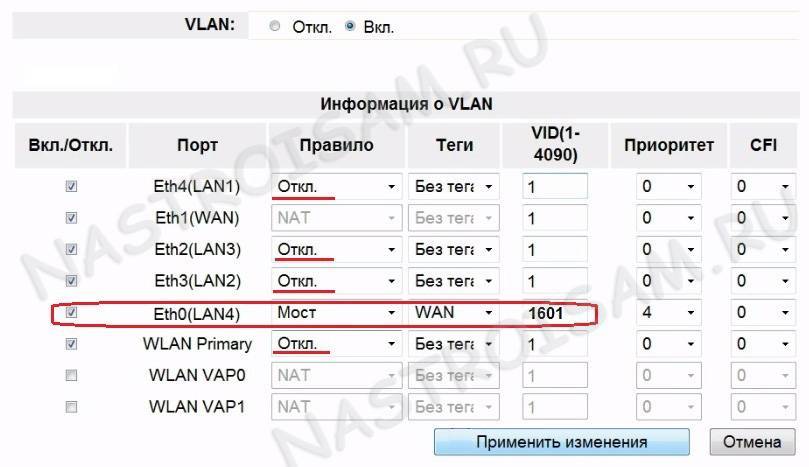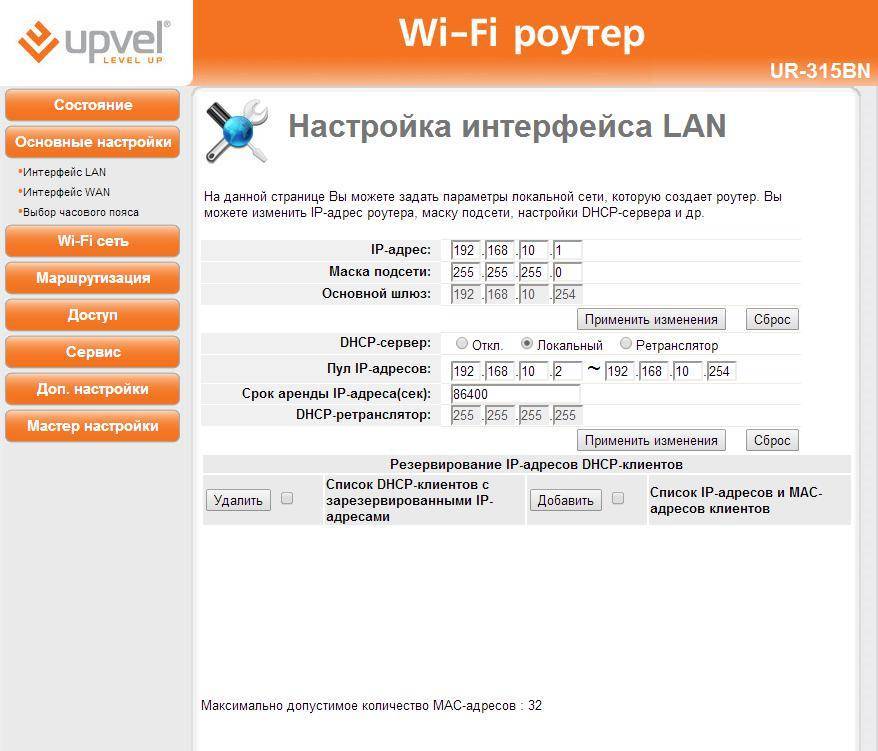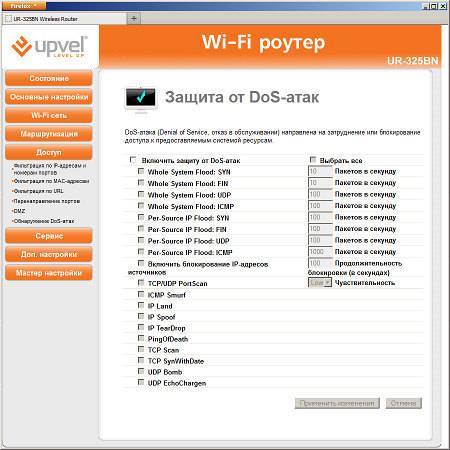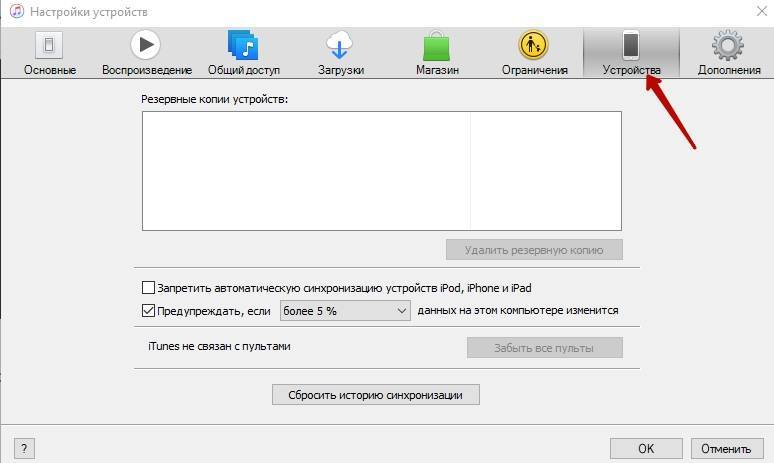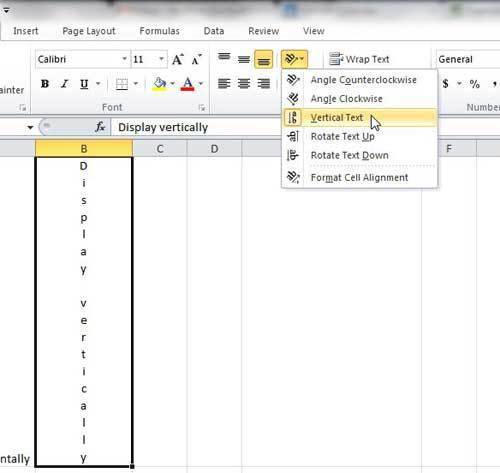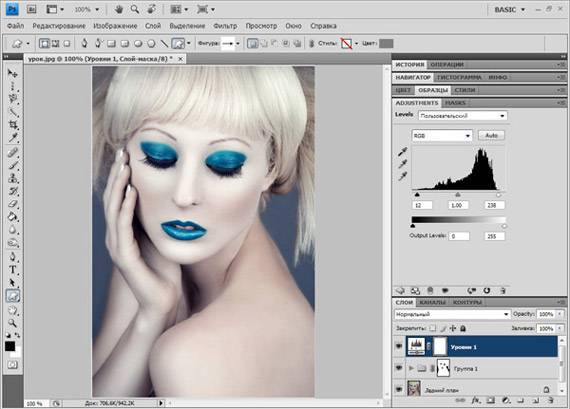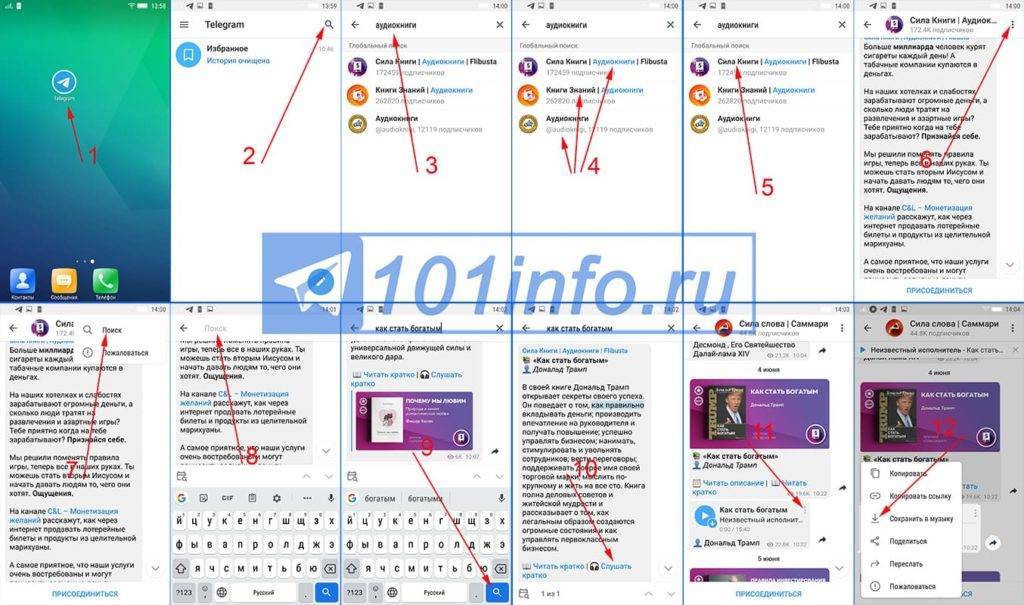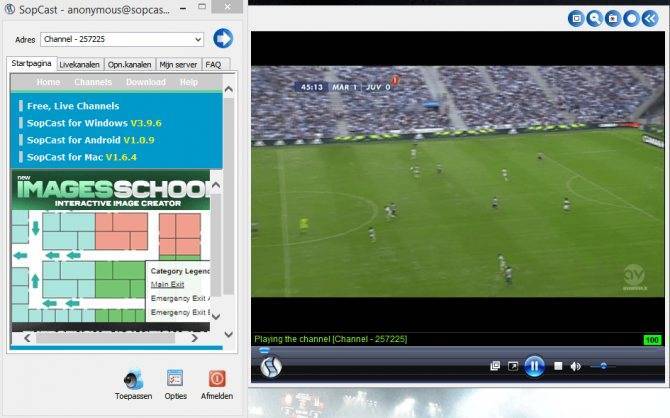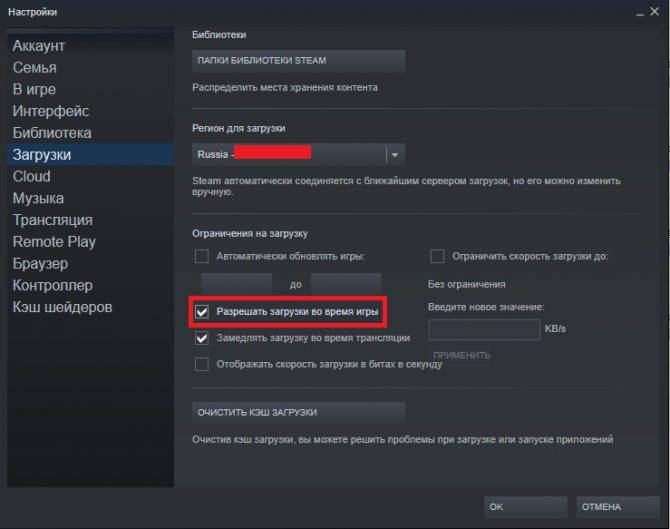Вход в интерфейс
Чтобы начать работу с рассматриваемым устройством, требуется зайти в специальный веб-интерфейс.
При помощи него можно осуществлять все необходимые действия:
подключаем аппарат к работающему персональному компьютеру;</li>включаем маршрутизатор (в задней части корпуса присутствует специальная кнопка «Power»);</li>открываем любой интернет-браузер;</li>в строке адреса вводим 192.168.0.1;</li>откроется окно, где будет два поля – «User» и «Password»;</li>по умолчанию в обоих полях требуется ввести слово «admin».
После выполнения всех перечисленных выше действий нажимаем на «ОК» или на клавишу «Enter». Откроется непосредственно сам интерфейс, где можно осуществлять ввод необходимых для работы параметров Интернет-соединения. Также там присутствуют различного рода другие параметры.
Настройка
Настройку UPVEL UR-315BN выполняют с помощью утилиты, идущей на диске из комплекта. Другой вариант – использовать веб-интерфейс, в котором доступны расширенные возможности для гибкой регулировки интернет-соединения так, как это нужно пользователю.
С помощью утилиты
Чтобы настроить роутер с помощью утилиты, нужно вставить в дисковод диск, открыть его и кликнуть по файлу «Autorun.exe». В появившемся окне нажать «Запустить мастер настройки».

Руководство по установке программы и настройке:
- Нажать «Настроить роутер».
- Если маршрутизатор не подключен к ПК и кабелю провайдера, выполнить описанные в окне действия, а затем снова кликнуть «Настроить роутер».
- Кликнуть «Настроить Интернет».
- Указать поставщика услуг. Если его нет в списке, пропустить дальнейшие шаги и перейти к настройке через WEB-интерфейс.
- Заполнить поля, указав данные, полученные от провайдера.
- Подождать, пока программа не завершит выполнение операции, нажать «Далее».
- Кликнуть «Настроить Wi-Fi».
- Ввести имя сети, установить тип шифрования «WPA2-PSK AES» (если произойдет сбой при соединении, изменить на «WPA-PSK с TKIP» для лучшей совместимости), придумать и ввести пароль, нажать «Далее».
После окончания процесса кликнуть «Далее» и закрыть мастер настройки кнопкой «х» в верхней части окна.
Через WEB-интерфейс
Чтобы выполнить гибкую настройку роутера под определенного поставщика услуг, нужно воспользоваться WEB-интерфейсом. Открыть его можно, запустив любой интернет-обозреватель и в адресной строке указав 192.168.10.1.
Появится окно авторизации. Ввести в обеих строках слово «admin» и кликнуть «ОК». Откроется основная страница веб-интерфейса.
Руководство:
- В меню слева нажать «Мастер настройки», затем «Далее».
- Выбрать режим «Шлюз».
- Установить метку напротив «Разрешить обновление NTP-клиента», выбрать часовой пояс, NTP-сервер, нажать «Далее».
- Указать IP-адрес и маску подсети или оставить данные по умолчанию, если данные неизвестны.
- На странице «Настройка интерфейса WAN» выбрать тип подключения к Интернету – DHCP (Динамический IP) как самый популярный, PPPOE для Ростелеком или Дом.Ру, L2TP для Билайна.
- При создании соединения DHCP данные от провайдера вводить не потребуется.
- Для настройки и создания соединения PPPOE провайдер предоставляет имя пользователя и пароль. Ввести эти значения.
- Чтобы создать L2TP или PPTP соединение (первое используют, чтобы подключиться к провайдеру Beeline, второе – для VPN подключения), потребуется указать IP-адрес сервера, логин, пароль.
- Подключение через «Статический IP» потребует ввода IP-адреса, маски подсети, шлюза, DNS.
- После выбора типа подключения можно создать беспроводную сеть. Нужно установить диапазон «2.4 ГГц (B+G+N)», режим «Точка доступа», в поле SSID ввести название Wi-Fi сети.
- Чтобы защитить сеть от доступа со стороны посторонних, выбрать шифрование «WPA (TKIP)», придумать и ввести пароль. Кликнуть «Готово».
Роутер будет перезагружен.
Настройка Wi-Fi
Чтобы настроить Wi-Fi, если этот шаг был пропущен при основной настройке, нужно открыть одноименную вкладку.
В разделе «Основные настройки» можно отключить беспроводную сеть или включить, изменить имя, режим работы (повторитель, точка доступа), включить защиту.
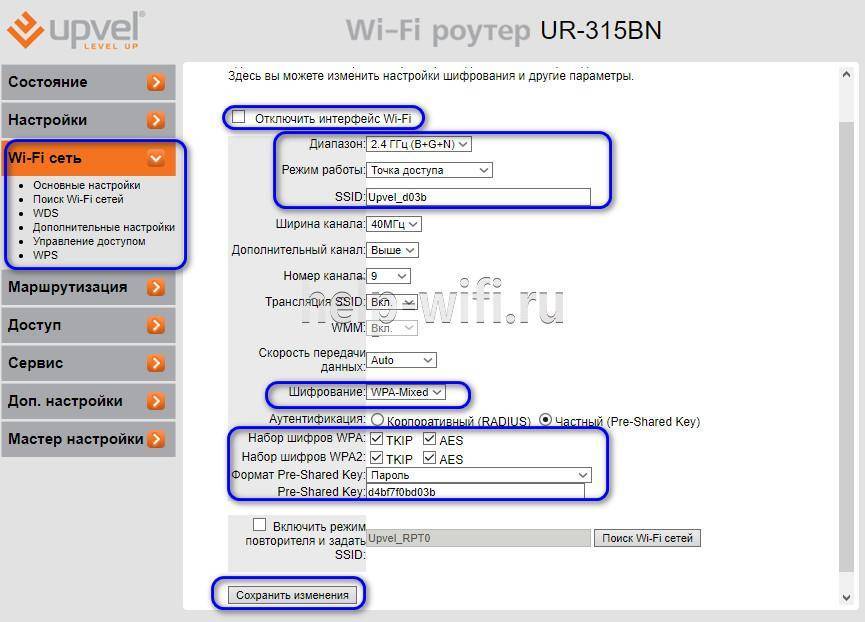
Во вкладке «WPS» можно настроить параметры быстрого подключения к Wi-Fi по этой технологии.
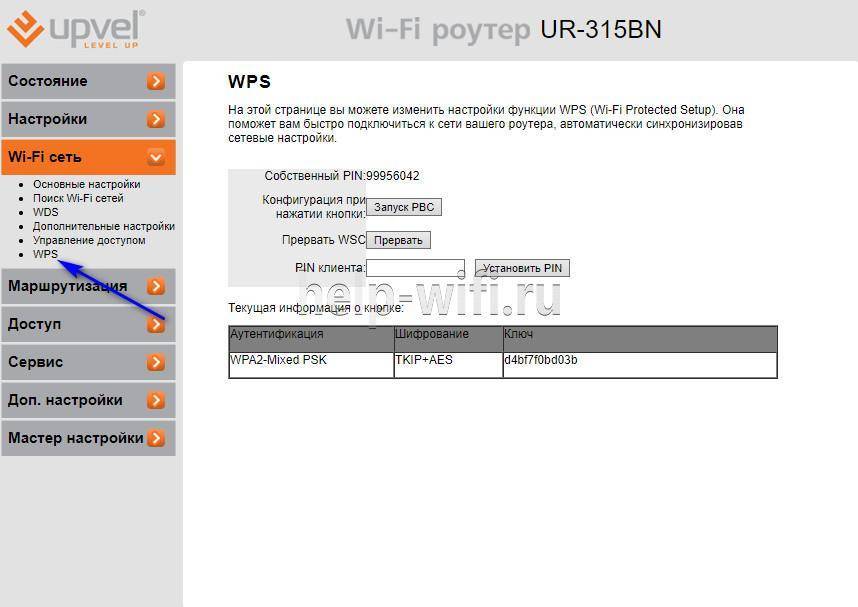
Изменяем пароль для входа
Случается, что возникает необходимость защитить маршрутизатор от устройств, которые его используют через Wi-Fi. Для этого достаточно будет просто изменить пароль доступа к веб-интерфейсу.
Для этого требуется:
- зайти в интерфейс маршрутизатора;
- открыть раздел под названием «сервис»;
- выбрать пункт «задание пароля»;
- заполнить пустые строки необходимыми символами («имя пользователя», «новый пароль», «подтверждение пароля»);
- кликнуть на кнопку «сохранить изменения».

Всего перечисленного выше достаточно, чтобы посторонние люди не смогли каким-либо образом изменить рабочие параметры роутера. Чем сложнее будет набор символов, тем лучше защищена точка доступа.
Upvel ur 325bn – многофункциональное устройство, при помощи которого можно предоставить доступ к интернету практически любому аппарату с модулем Wi-Fi.
Оно просто в работе и настройке, потому пользуется большой популярность среди простых пользователей. Работает без нареканий с любыми провайдерами Internet.
Для того, что бы попасть в веб-интерфейс роутера, необходимо открыть ваш Интернет браузер и в строке адреса набрать 192. 168.10.1, Имя пользователя
– admin
, Пароль
– admin
(при условии, что роутер имеет заводские настройки, и его IP не менялся).
Настройка базовых функций роутера
Предварительные действия перед настройкой
Настройка роутера производится в графическом интерфейсе. То есть, для выполнения настройки – необходимо наличие компьютера. Предварительно, рекомендуем выполнить аппаратные подключения (в последовательности, которая указана здесь):
К WAN-порту роутера – подсоединяют кабель Интернет-провайдера:
Любой из LAN-портов – надо соединить с проводной сетевой картой ПК (используя патч-корд):
Необходимо проверить, правильно ли настроено проводное соединение на компьютере:
Выполнив указанные действия, надо подключить блок питания к разъему «DC» и включить питание роутера. После загрузки устройства – можно будет зайти в графический интерфейс.
Роутер, от момента подачи питания, будет загружаться 1-ну минуту. Затем, на компьютере – надо открыть браузер, и перейти к адресу 192.168.10.1:
Появится окно авторизации (чтобы пройти ее, используйте пару «admin»). Если все было выполнено правильно, браузер откроет вкладку web-интерфейса:
Здесь – сразу можно установить язык интерфейса («Русский»).
Дополнительно, заметим: если зайти в графический интерфейс по указанному адресу – не получается, выполните следующее. Включите питание роутера. Подождите 60 секунд, нажмите кнопку «RST/WPS» (удерживая 10-15 секунд). Отпустив «RST/WPS», минуту – ждем (перезагружаем ПК), и заходим в web-интерфейс.
Дополнительный набор функций
UPnP и настройка uTorrent
Опция под названием «UPnP» в роутере – может быть включена при настройке соединения (галочка «Включить UPnP», как рассмотрено выше).
Следующим шагом по использованию опции – должна стать настройка программ, установленных на ПК, которые включены в локальную сеть. В программе uTorrent надо открыть меню «Настройка» -> «Настройка Программы». Выбрать в списке «Соединение». Установить галочку «Переадресация UPNP».
Для каждой из программ с UPnP-опцией, дополнительно надо придумать уникальное значение порта. В uTorrent, в поле «порт входящих соединений» – установите требуемое значение. Нажмите кнопку «OK».
Кроме этого, рекомендуется ограничить число одновременно открытых соединений (должно быть не более 200-300). А также, максимальную скорость (как загрузки, так и отдачи файлов).
Выполнение рекомендаций – гарантирует, что при работе роутера не будет возникать проблем с соединением.
Сброс на заводские настройки
Если в результате действий пользователя были внесены неправильные настройки и роутер работает неправильно, можно сбросить его до заводских параметров.
- Нужно перейти в раздел «Сервис» и открыть вкладку «Сохранение/загрузка настроек».
- Раздел «Сохранить в файл…» позволяет сохранить установленные параметры, чтобы иметь возможность восстановить их при сбое.
- Функция «Загрузить из файла…» используется, чтобы восстановить настройки из сохраненного документа.
- Чтобы выполнить сброс заводских настроек UPVEL UR-315BN, нужно кликнуть «Установить» в поле «Установить настройки по умолчанию» и дождаться перезагрузки устройства.
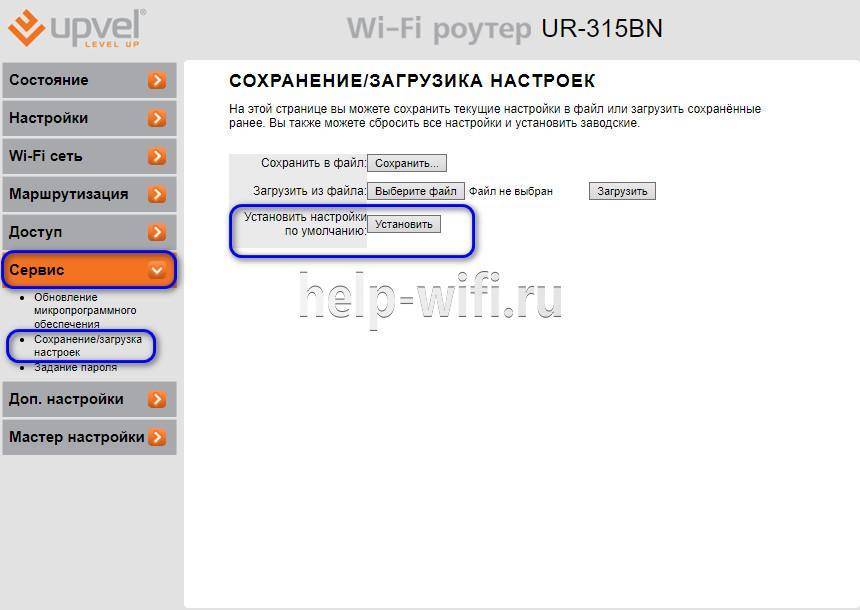
Сохранение и восстановление настроек роутера
После проведения настройки, рекомендуется сохранить их, чтобы в случае возникновения проблем, можно было их восстановить. Для этого необходимо зайти во вкладку Администрирование — Управление настройками. Для сохранения текущих настроек вашего роутера нажмите кнопку Экспорт. Откроется диалоговое окно, в котором вам нужно будет ввести имя файла *.dat, содержащего настройки, и папку, в которой он будет сохранён. Чтобы загрузить сохранённые ранее настройки, выберите файл в меню Импорт настроек и нажмите кнопку Импорт. На этой странице вы также можете восстановить заводские настройки роутера.
В любом доме существует достаточно большое количество самых разных аппаратов, которые могут работать с Интернет-соединением: планшеты, ноутбуки, смартфоны и обычные стационарные компьютеры. Для распределения сетевого доступа применяются специальные устройства – роутеры (маршрутизаторы). Существует большое количество их разновидностей. Один из самых надежных — Upvel ur 325bn.
Аппарат отличается своей функциональностью, а также большим количеством самых разных дополнительный опций. Upvel ur 325bn имеет достаточно большую зону охвата, а также чрезвычайно прост в настройке. Он поддерживает работу с подключениями многих видов: PPPo, L2TP, PPTP. Интерфейс для ввода параметров очень прост и дружественен. Для создания подключения не требуется специальных навыков.

Настраиваем подключение к интернету
Сам процесс подготовки к работе с глобальной сетью ничего сложного из себя не представляет. Тем не менее, при подключении к разным провайдерам требуется использовать различные настройки. Например, для Билайн и Ростелеком они сильно отличаются – так как используется различный вид соединения.
PPPoE
Чтобы подключиться к интернету при помощи рассматриваемого устройства, необходимо через web-интерфейс выполнить определенные действия:
</li>ввести в соответствующие поля «admin» (или иные «login» и «password»);</li>открыть вкладку под названием «Настройка интерфейса WAN»;</li>в поле «Тип соединения WAN» выбираем значение «PPPoE»;</li>вводим имя пользователя и password для конкретной учетной записи – эти данные обозначаются в заключенном клиентом договоре;</li>выбираем «Тип подключения» — «постоянное» (или иное значение – на выбор пользователя);</li>в разделе MTUуказываем значение 1452;</li>тип DNS – определить автоматически;</li>в последнюю очередь в самом низу веб-страницы требуется поставить галочки напротив следующих записей:</li>разрешить uPNP;</li>разрешить IGMP-прокси;</li>разрешить IPsecпо VPN-соединению;</li>разрешить PPTP по VPN-соединению;</li>разрешить L2TPпо VPN-соединению;</li>нажимаем на «сохранить изменения» (либо «save» — если используется англоязычная версия прошивки).
Очень важно после того, как все работы через веб-интерфейс завершены, осуществить перезагрузку устройства. Желательно сделать это при помощи специально предназначенной для этого кнопки, расположенной в окне параметров – «перезагрузка» («Restart»)
L2TP
Также достаточно часто операторы соединяют своего абонента с глобальной сетью по L2TP. Одним из таких провайдеров является Билайн.
Для работы через данного оператора при помощи Upvelur 325bn требуется выполнить действия:
</li>входим в веб-интерфейс (вводим admin – логин и пароль);</li>в поле «тип соединения WAN» выбираем L2TP;</li>тип DHCP – динамический IP (DHCP) – в этом случае все три поля ниже будут заполнены автоматически;</li>следующие разделы в обязательном порядке должны оставаться незаполненными:</li>o IP-адрес;</li>o login;</li>o Password;</li>тип подключения – «постоянное»;</li>тип DNS – «определять DNSавтоматически»;</li>следует поставить галочки напротив следующих разделов:</li>o разрешить uPNP;</li>o разрешить IGMP-прокси;</li>o разрешить IPsecпо VPN-соединению;</li>o разрешить PPTPпо VPN-соединению.
Когда все перечисленные выше действия выполнены, нажимаем на «перезагрузить» («Restart»). Только после перезапуска все введенные параметры вступят в силу. Также при необходимости можно воспользоваться кнопкой перезагрузки, расположенной непосредственно в задней части корпуса маршрутизатора.
PPTP
Реже всего для работы с глобальной сетью используется PPTP-режим. Тем не менее, задать его основные рабочие параметры можно достаточно просто.
Для работы с данными типом соединения необходимо выполнить определенные действия:
</li>заходим в веб-интерфейс аппарата;</li>открываем раздел «настройки»;</li>переходим в «Интерфейс WAN»;</li>выбираем в специальном раскрывающемся списке PPTP;</li>указываем тип DHCP в соответствующе окне – динамический IP (адрес и маска будут присваиваться в данном случае автоматически);
</li>указываем имя пользователя, а также пароль в соответствующих окнах – эта информация обязательно должна присутствовать в тексте договора, заключенного на предоставление услуг связи (либо выдается провайдером иным способом);</li>тип подключения – можно выбрать наиболее подходящий в конкретном случае (оптимальный вариант – «постоянное»).
После ввода всех необходимых данных и значений выполняется перезапуск маршрутизатора. Сразу после этого можно пользоваться интернетом. Либо при необходимости приступить к изменению иных параметров.
Настройка сети Wi-Fi
Вкратце рассмотрим, как работает «300-мегабитная» сеть Wi-Fi, и в чем отличия от «150-мегабитной». Известно, что диапазон 2,4 ГГц поделен на 13 каналов. При использовании «быстрого» протокола «802.11 N», допустимы следующие варианты: включен один из радиоканалов шириной 20 МГц (скорость связи – до 150 Мбит/с), либо, используются два канала по 20 МГц (удвоенная скорость). Добавим, что во втором случае – устройства работают на двух «находящихся рядом» радиоканалах, поэтому, в таком варианте можно говорить о диапазоне шириной в 40 МГц.
В настройках, как правило, предусмотрен выбор основного канала. WiFi роутер Upvel ur 325bn, к сожалению, не может делать «автоматический выбор», находя наименее зашумленные частоты без участия администратора. Добавочный радиоканал – выбирается «вверх» (upper), либо «вниз» (lower) от основного.
Например, в качестве основного, можно использовать канал номер 9. Тогда, добавочный радиоканал – может быть установлен «выше» 9-го (13-й), либо «ниже» по частоте (5-й). В обоих случаях, наша сеть займет полосу шириной в 40 МГц.
Чтобы настроить сеть Wi-Fi в роутере, надо перейти к вкладке «Wi-Fi сеть» -> «Основные настройки»:
Где – устанавливают следующие значения:
- «Wi-Fi модуль» – «Вкл.»
- «Режим» – «AP» (обязательно)
- 3. В строке «SSID» – необходимо установить имя сети, требуемое пользователю
- «Частотный канал» – оставляем «по умолчанию (B+G+N). Но если каждое абонентское устройство Wi-Fi – поддерживает работу по протоколу «802.11 N», лучше выбрать здесь «только N».
- Самое сложное выполнено. Оставляем «Пропускную способность» в значении «Авто», ширину частотного канала – так же. Номер основного канала – по умолчанию используется «9-й», но можно установить с 1 по 13-й (как видим, сейчас – «добавочный» настроен как «upper»).
Хотите работать на «скрытом имени»? Переключите «Трансляцию SSID» в положение «Откл.». Дальше, на вкладке идут настройки шифрования (мы выбрали WPA2-PSK с шифрованием AES, установили ключ для сети). Не нужно шифрование – установите в списке «Аутентификация» значение «Незащищенная Wi-Fi сеть».
Выполнив настройку, нажимают кнопку «Применить изменения». Роутер сохранит значения, затем, беспроводная сеть – будет создана автоматически.
Как настроить WiFi роутер Upvel на максимальную скорость беспроводной сети? Необходимо правильно подобрать частотный диапазон и использовать по возможности режим «только N». Кроме этого, можно отрегулировать значение мощности передатчика: вкладка «Дополнительные настройки» содержит селектор «Мощность выходного сигнала».
Удачного роутинга!
Настройка UR-325BN
Интернет-интерфейс маршрутизатора полностью русифицирован, поэтому разобраться в ситуации не составит труда. Его IP-адрес по умолчанию — 192.168.10.1, а имя и пароль — admin/admin. Эти сведения также можно найти в руководстве.
Если создаваемая сеть не требует особых функций, можно настроить маршрутизатор с помощью «Мастера конфигурации» — последний пункт в левом меню интерфейса управления. Этот мастер проведет вас через основные шаги, необходимые для подключения устройства к Интернету: изменение или клонирование (при необходимости) MAC-адреса, выбор типа подключения и получение настроек, назначение имени и ключа беспроводной сети.
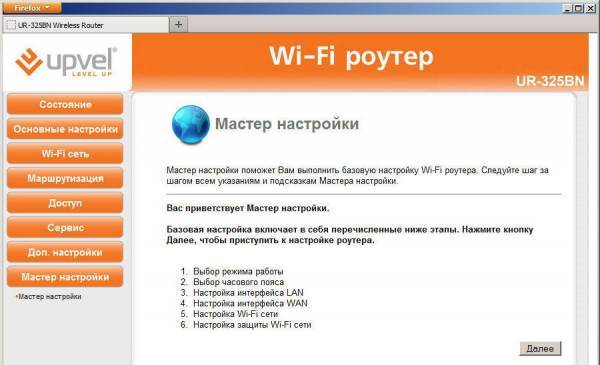
Другие разделы меню понадобятся, если быстрая настройка не обеспечивает всех необходимых функций. Вот краткое описание разделов, которые вы увидите в интерфейсе маршрутизатора, когда наберете 192.168.10.1:
- Первый раздел — «Статус». В нем будут отображены все параметры существующего соединения: локальная сеть, свойства беспроводного соединения, физическое состояние Ethernet-соединений — все под соответствующими заголовками. Помимо статистики состояния и трафика, имеется также журнал событий, с помощью которого можно отслеживать состояние устройства в случае возникновения ошибок.
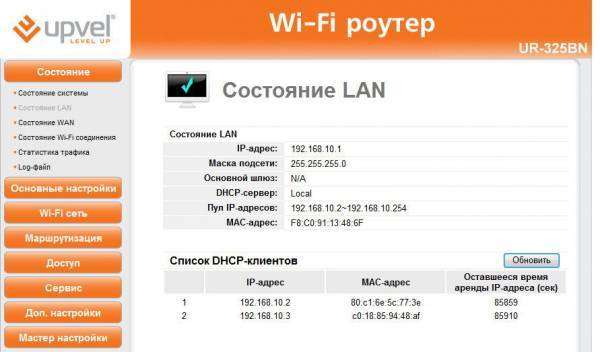
- «Основные настройки». Ручная настройка соединения с устройствами провайдера, выбор типа соединения и способа назначения IP-адреса. Настройка параметров локальной сети: адрес маршрутизатора, период выдачи IP-адресов во внутренней сети, режим работы DHCP-сервера и т.д. Кроме того, этот раздел включает в себя выбор часового пояса — для удобства дальнейшей работы системное время должно быть установлено правильно, особенно если вы собираетесь использовать журналы событий.
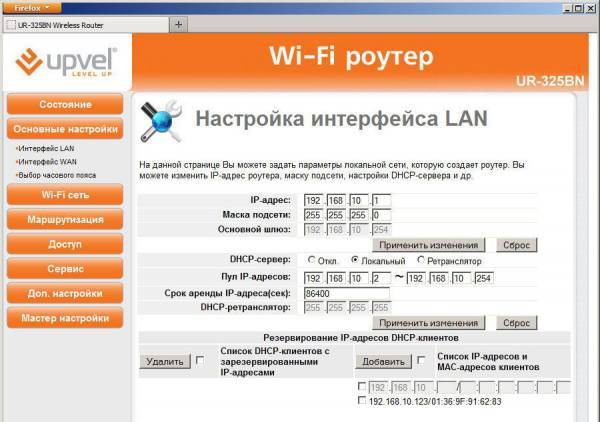
- «Сеть Wi-Fi». Здесь вы настраиваете беспроводные сети: SSID, тип безопасности и сетевой ключ, стандарт связи, номер и ширина канала. Вы также можете создать две отдельные сети со своими параметрами, например, с пониженной скоростью, запретом доступа для определенных MAC-адресов или на другой частоте. Маршрутизатор не обеспечивает поддержку Wi-Fi для гостей, т.е. нет возможности ограничить доступ к локальной сети.

- Раздел «Маршрутизация» содержит таблицу маршрутизации. Здесь вы можете посмотреть уже установленные настройки или добавить нужные вам маршруты.
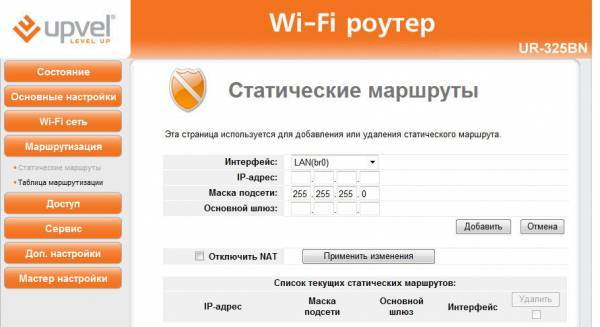
- «Доступ». Позволяет точно настроить ограничение доступа к ресурсам по различным параметрам: фильтрация по IP или MAC-адресу, ограничение доступа к определенным ресурсам по IP-адресу или имени домена. Здесь также можно настроить перевод портов и защиту от DDoS-атак.
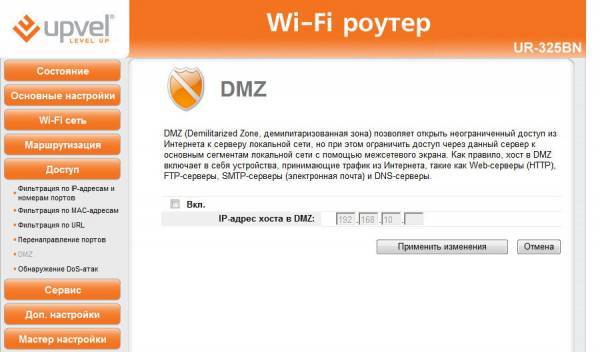
- «Сервис» — раздел, посвященный обслуживанию самого маршрутизатора. Здесь можно выполнить обновление прошивки. Здесь также можно сохранить существующую конфигурацию или выполнить установку из ранее сохраненной конфигурации и при необходимости изменить пароль администратора.
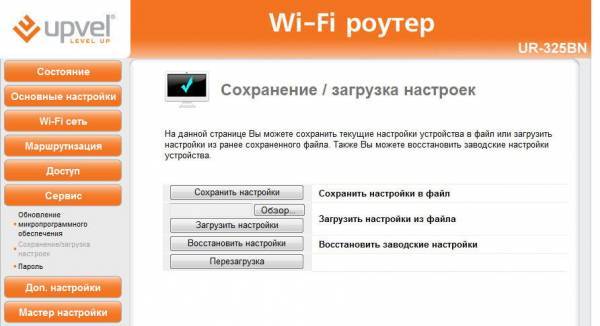
- Вкладка Advanced Setup содержит дополнительные мелкие функции настройки: маркировка трафика (VLAN), режим маршрутизатора (маршрутизатор или мост), включение консольного доступа к устройству и сервис QoS — строгая настройка скорости передачи данных по IP или MAC-адресам для конкретных клиентов.

Переадресация/проброс портов
Данная функция автоматически перенаправляет запросы определенных сервисов из Интернета на соответствующий хост Вашей локальной сети, находящийся за межсетевым экраном роутера. Использовать данную функцию следует в том случае, если Вы хотите создать в локальной сети за межсетевым экраном роутера какой-либо сервер (например, Web-сервер или почтовый сервер). Заходим Доступ
– Перенаправление портов.
- Включить перенаправление портов
– ставим галочку - IP-адрес
– сетевой адрес устройства, на который будет перенаправляться запрос - Диапазон портов
– диапазон портов - Протокол
– Выбираете требуемый протокол
Компания Upvel знаменита производством недорого и крайне надежного оборудования для использования на дому, в том числе и роутеров. Сегодня приобрести технику от апвел можно в различных магазинах или же у телекоммуникационных компаний, к примеру, у Ростелекома. Однако, любой мало-мальски достойный товар нуждается в углублённом пояснении в использовании, особенно это касается современных гаджетов.
Доступность Upvel
Согласно легенде, Upvel зарегистрирована (2010) в Лос-Анжелесе (сохранена орфография оригинала). Американцы могут приобрести аппаратуру на ebay, amazon. Продают модемы иные электронные магазины. Россиянам специально создан сайт upvel.ru. Калифорнийцы очень ценят иностранного покупателя.
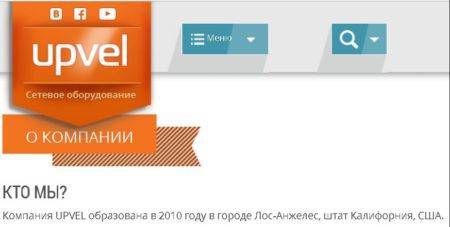
Первым гранит настроек стали грызть пользователи Билайн. Желающие могут изучить перипетии взаимной борьбы сегодня же (homenet.beeline.ru/index.php?/forum/1135-upvel/). Помимо официальных магазинов оборудование продают электронные доски объявлений. Товар сбывают:
Среди партнеров фигурируют:

Карта пунктов приведена официальным сайтом – заходите, жмете пункт меню Где купить. Понадобится ввести название города. Высокие характеристики аппаратуры заставляют удивляться отсутствию популярности среди коренных американцев. Судите сами: UR-814ac заявлен четвертым поколением мобильной связи (4G), обеспечивает скорость передачи Wi-Fi 750 Мбит/с.
Буржуи отдают России передовые технологии. Официальные зарубежные дистрибьюторы холодно встречают маршрутизаторы (видимо, сказываются экономические санкции):

Компания UPVEL специализируется на разработке сетевого оборудования. В списке их продукции имеется ряд моделей маршрутизаторов, которые пользуются популярностью у многих юзеров. Как большинство роутеров, устройства данного производителя настраиваются через уникальный веб-интерфейс. Сегодня мы детально расскажем о самостоятельной конфигурации приборов этого типа для обеспечения их корректного функционирования.
Настройка Wi-Fi на роутере
Заходим в пункт Wi-Fi сеть – Основные настрйки.
- Диапазон – 2,4 ГГц (B+G+N) – SSID – вводим название беспроводной сети. Значение в этом поле можно не менять.
- Ширина канала – 20МГц
- Номер канала – Правильный выбор основного и дополнительного канала может также помочь увеличить скорость соединения. Следует выбирать канал, на котором меньше всего помех от другого оборудования: Wi-Fi – и Bluetooth-устройств, беспроводных акустических систем, телефонов, микроволновых печей и т.д. Выбрать оптимальный канал можно либо при помощи специальных утилит, либо экспериментальным путём. Вы также можете включить Автовыбор в опциях меню выбора основного и дополнительного каналов.
- Шифрование – WPA-Mixed (если вы хотите подключать устройства, поддерживающие только WEP, выберите WEP – но учитывайте, что данный алгоритм является устаревшей и очень ненадёжной защитой)
- Набор шифров – TKIP/AES
- Формат Pre-Shared Key – Пароль
- Pre-Shared Key – вы должны ввести любой набор цифр, длиной от 8 до 63. Их необходимо запомнить, чтобы Вы могли указать их при подключении к сети.
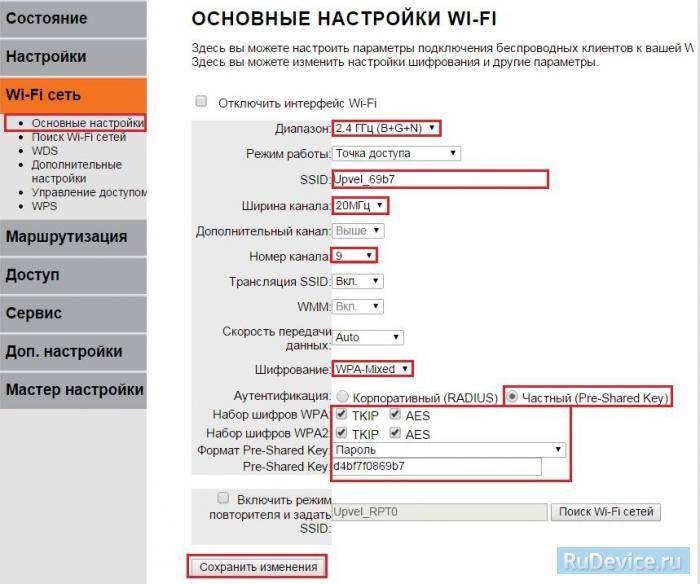
Комплект поставки и внешний вид маршрутизатора
Открыв коробку, мы обнаруживаем в ней сам маршрутизатор UPVEL UR 325BN, блок питания, соединительный кабель, компакт-диск с необходимым программным обеспечением, руководство по эксплуатации и гарантийный талон. Самое интересное, что устройство работает не только с Windows, но и с Linux и Mac OS.
Внешний вид маршрутизатора не претендует на оригинальность. Корпус выполнен из черного пластика и имеет незатейливую квадратную форму. На передней панели расположены светодиодные индикаторы для отображения состояния работы и активности:
- LAN-порты;
- WAN-порт;
- WLAN;
- индикаторы состояния и питания.
На нижней панели, сверху и по бокам имеются технологические отверстия, необходимые для вентиляции. На задней панели инженеры компании разместили все порты, разъемы, а также кнопки питания и активации WPS.