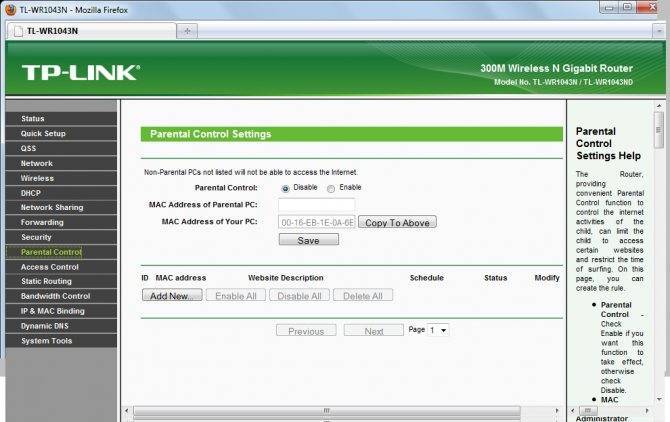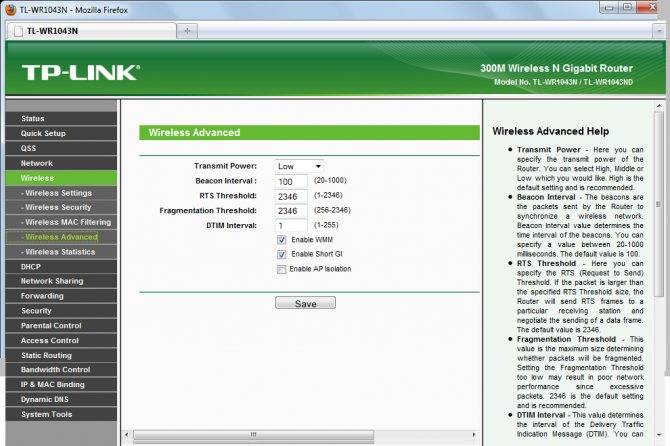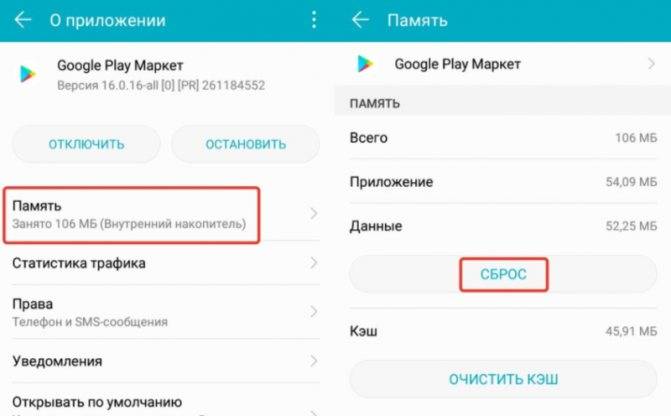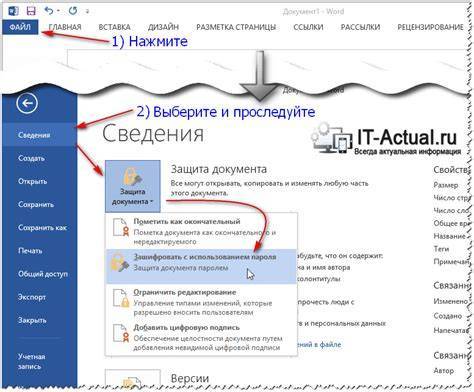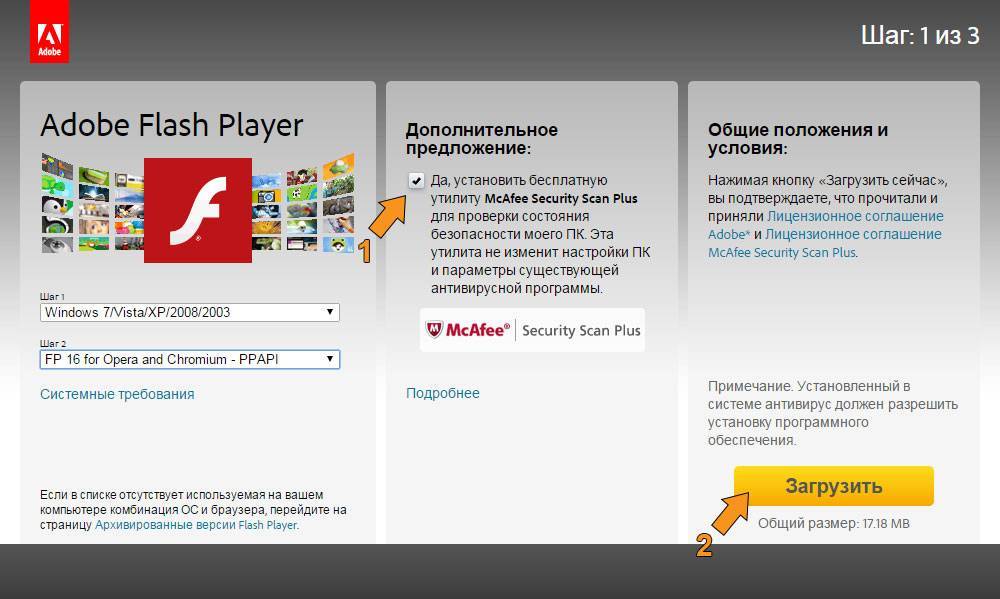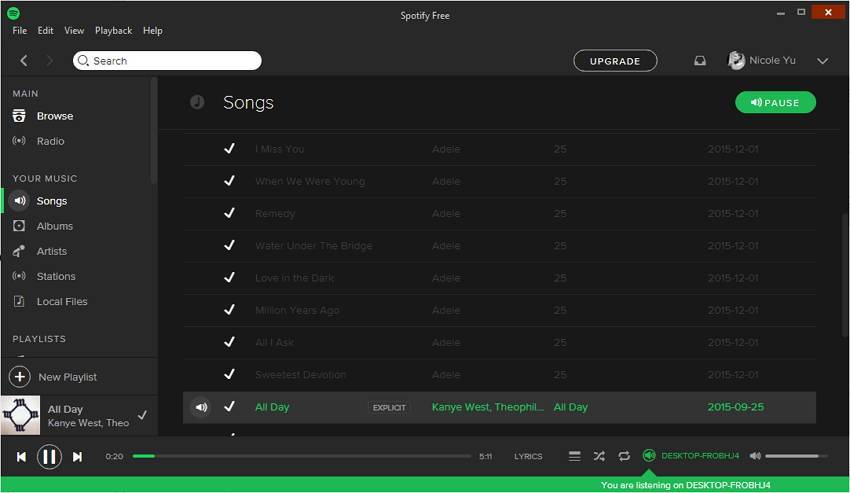Настройка Wi-Fi на роутере
Настраиваем Wi-Fi соединение. В боковом меню перейдите в Беспроводной режим
(Wireless). В открывшемся окошке вводите следующие настройки:
- Поле Имя беспроводной сети
(SSID): вводим название беспроводной сети - Регион
(Region): Russia - Канал (Chanel): Auto
- Режим (Mode): 11bgn смешанный
- Ширина канала
(Channel Width): Авто (Automatic) - Включить беспроводное вещание
и Включить широковещание SSID
– ставим галочки - Нажимаем ниже кнопку Сохранить
(Save)
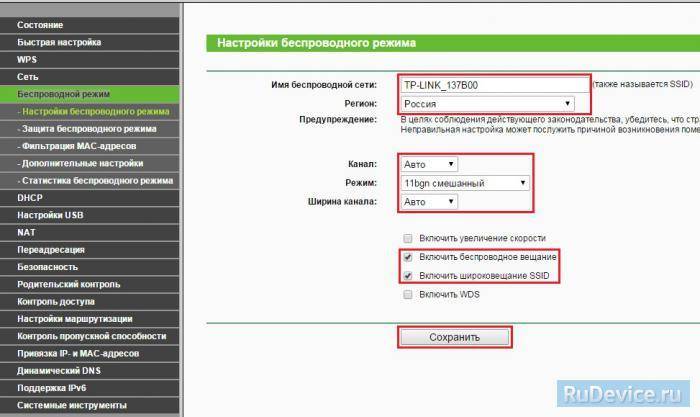
Настраиваем шифрование Wi-Fi. В боковом меню переходим в Защита Беспроводного режима
(Wireless Security):
- Выбираем тип шифрования WPA-PSK/WPA2-PSK
- Версия
– Автоматически - Шифрование
– AES - Пароль PSK (PSK Password): вводим пароль на Wi-Fi сеть. Пароль не должен быть менее 8 символов
- Нажмите внизу кнопку Сохранить (Save). После сохранения настроек будет предложено перегрузить роутер, игнорируйте это требование (красная надпись внизу).
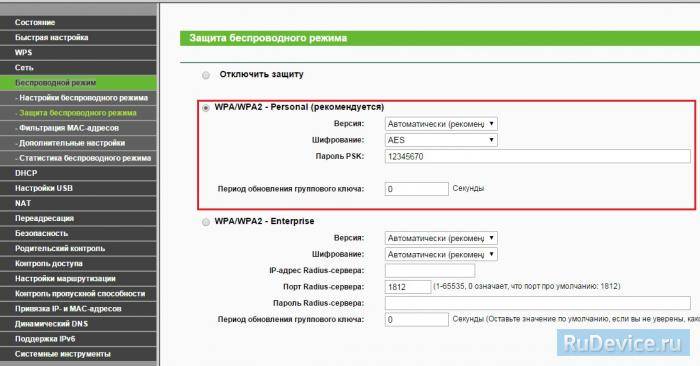
2.2. Теперь установим принт сервер:
| Code: |
| cd /tmp wget http://downloads.openwrt.org/backfire/10.03.1-rc2/atheros/packages/p910nd_0.93-2_atheros.ipk ipkg install p910nd_0.93-2_atheros.ipk |
ПРИМЕЧАНИЯ:
Несмотря на включенную ранее поддержку принтера на роутер все еще не установлен принт-сервер – который и позволяет расшарить принтер в сети.
Стоит учесть, что если у Вас МФУ, сканер, скорее всего, работать не будет! В Canon MP 270 и Epson NX130 – не работает.
Посмотреть видит ли роутер Ваш принтер можно так (обязательно до этого перезагрузиться или выполнить то, что ранее записали в “Administration – Commands”):
| Code: |
| dmesg | grep usb |
Получим что то такое, если все ок:
| Code: |
| usblp0: USB Bidirectional printer dev 5 if 2 alt 0 proto 2 vid 0xXXXX pid 0xXXXX |
Затем:
| Code: |
| ls -la /dev/usb/ |
Должно быть примерно так:
| Code: |
| crw-rw—- 1 root root 180, 0 Jan 1 1970 lp0 |
Как открыть порт на TP-Link (проброс портов):
Для того, чтобы открыть порт на WiFi-роутере TP-Link TL-WR1043ND для игр или файлообмена, Вам надо зайти в раздел «Forwarding» (Переадресация) -> «Virtual Servers» (Виртуальные сервера):
Нажимаем кнопку «Add New»(Добавить Новую). Откроется такая вкладка:
Заполняем поля следующим образом: «Service Port» (Порт сервиса) — вводим порт или диапазон портов, которые надо открыть. В поле «IP Address» вводим IP-адрес компьютера в локальной сети, для которого прокидываем порт. В выпадающем списке «Protocol» надо выбрать используемый протокол — TCP, UDP или любой тип — ALL. «Status» должен быть «Enabled». Нажимаем кнопку «Save».
Прошивка роутера TP-LINK TL-WR1043ND и TP-LINK TL-WR1045ND
Решил подготовить инструкцию по обновлению прошивки на роутерах TP-LINK TL-WR1045ND, и TP-LINK TL-WR1043ND. Заодно, прошью свой TL-WR1045ND и вам подробно покажу, что и как нужно делать, что бы без проблем обновить программное обеспечение маршрутизатора.
Так как эти две модели практически одинаковые, то инструкцию решил сделать одну. Показывать буду на примере TP-LINK TL-WR1045ND. Сам процесс прошивки TP-LINK TL-WR1043ND будет отличатся только файлом программного обеспечения. Дам ссылку на загрузку ПО для обоих моделей. А так, процесс подключения и обновления ПО через панель управления ничем не отличается.
Обновлять программное обеспечение нужно. Например, в последней прошивке для TL-WR1045ND, появилась поддержка 3G USB модемов. Все отлично работает, проверял. Ну и есть мелкие улучшения. Например, появляется поддержка приложения Tether (программа для управления роутером) .
Настройка беспроводной сети WiFi:
Для настройки беспроводной сети на роутере TL-WR1043ND надо перейти в раздел «Wireless» («Беспроводная сеть») -> «Wireless Settings» («Настройки беспроводной сети»):
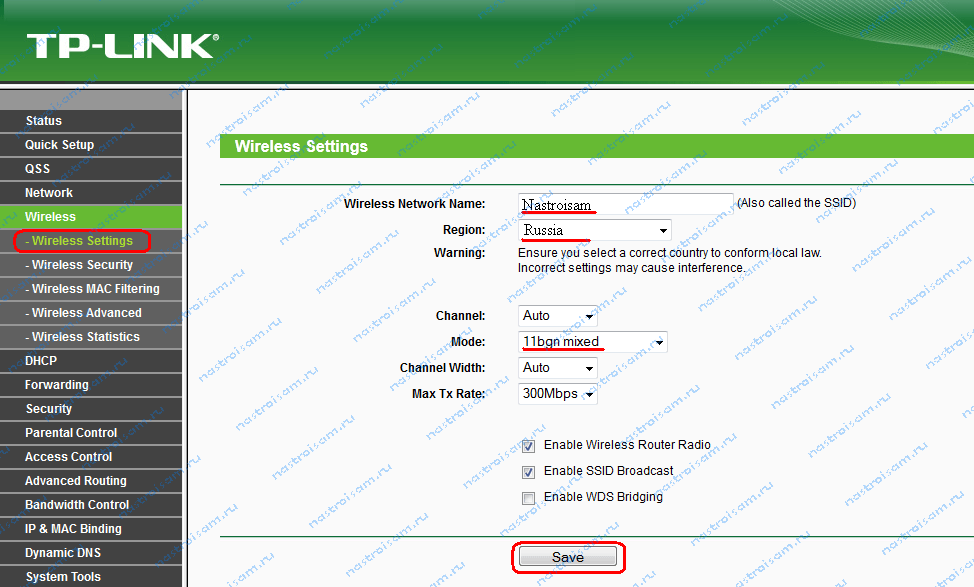
В поле «Wireles Network Name» указываем идентификатор создаваемой беспроводной сети, т.н. SSID — любое слово на английском или транслите. «Region» — «Russia», режим работы WiFi-модуля — «Mode» — «11 bgn mixed». Нажимаем кнопку «Save».
Переходим в раздел «Wireless security» («Безопасность беспроводной сети»):
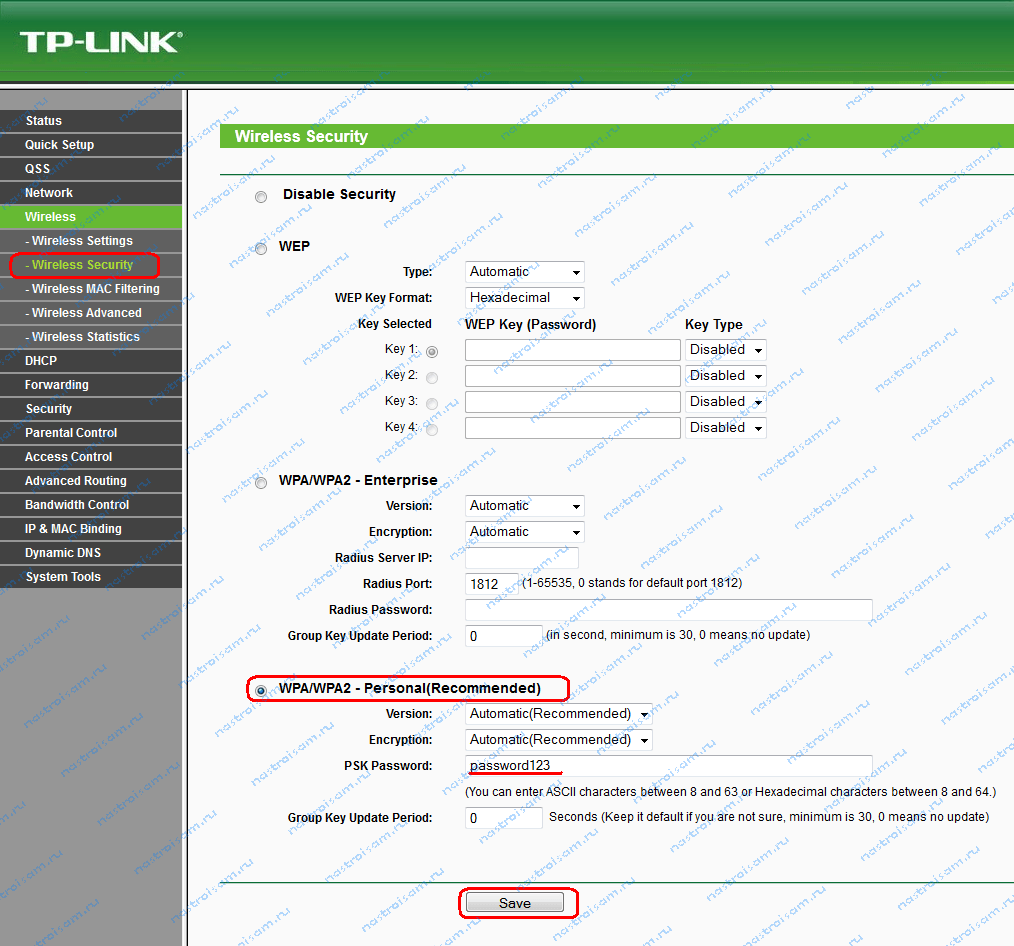
Тип спецификации выбираем «WPA/WPA2-Personal». В списке «Version» желательно выбрать «WPA2-PSK». Если у Вас в сети используются различные мобильные устройства с WiFi, тогда ничего не меняем и оставляем «Automatic». В поле «PSK Password» прописываем ключ безопасности создаваемой беспроводной сети. Им может быть любая буквенная или цифирная последовательность не короче 8 символов. Нажимаем кнопку «Save».
Основні функції TP-Link TL-WR1043ND
Перш за все, ця марка має хороший авторитет серед інших виробників за рахунок того, що випускає надійне і довговічне устаткування. Багато користувачів відзначають, що маршрутизатори TP-Link працюють стабільно і без збоїв, а це один з найбільш важливих критеріїв при виборі та купівлі роутера.
Перше, що варто відзначити при погляді на цю модель, – наявність трьох знімних антен, які мають зовнішнє розташування. Така комплектація свідчить про те, що пристрій надає велику зону покриття Wi-Fi-сигналом, користуватися інтернетом ви зможете в будь-якій частині квартири без втрати швидкості.
Як і в більшості обладнання такого типу, в TP-Link TL-WR1043ND передбачено 5 портів, з них 4 призначені для локального підключення, в п’ятий під’єднується провід від провайдера. Зверніть увагу – LAN-порти є гігабітними, а це значить, що ви зможете в повній мірі насолодитися швидкісним доступом до інтернету.
Максимальна швидкість передачі даних складає до 300 Мбіт / с – цього більш ніж достатньо для домашнього користування, навіть якщо до роутера підключено багато бездротових пристроїв, і використовуються всі LAN-роз’єми.
Открытый исходный код для программистов (GPL)
Следующая информация предназначена для программистов и не представляет значимость для большинства конечных пользователей продукции TP-Link.
Продукция TP-Link содержит код, разработанный третьими лицами, включая код, разработанный в соответствии с Универсальной общественной лицензией GNU (GPL) версии 1/версии 2/версии 3 или в соответствии со Стандартной общественной лицензией ограниченного применения GNU (LGPL). Вы можете использовать соответствующее программное обеспечение на условиях лицензии GPL.
Вы можете просмотреть, распечатать и загрузить соответствующие условия лицензии GPL здесь. В Центре исходных кодов GPL вы получаете для загрузки исходный код GPL соответствующего ПО, используемого в продукции TP-Link, а также прочую информацию, включая список ПО TP-Link, содержащего исходный код GPL.
Отладка подключения к интернету на роутере по протоколу
Раздобудьте информацию о вашем провайдере в своём договоре: какой протокол использует компания. Какие варианты могут быть: динамический IP, PPPoE, реже L2TP, PPTP или статический IP. В зависимости от протокола и будет зависеть ход процедуры.
Если в соглашении отсутствуют данные, обращаемся к поддержке своей компании. Номер телефона должен быть обозначен в том же договоре.
PPPoE, L2TP или PPTP
Как мы налаживаем подключение к сети провайдера с этими тремя протоколами:
- Разворачиваем четвёртую вкладку «Сеть». Переходим в блок с настройками интернета — WAN. Кликните по первому меню — на выпавшей панели выбираем один из трёх стандартов, о которых рассказываем в этом разделе статьи.
- Снизу появятся два поля для логина и пароля. Где взять этот логин и пароль? В договоре с вашим провайдером.
Укажите логин, пароль и адрес VPN, если у вас протокол L2TP или PPTP
- Для L2TP или PPTP ещё обязательно пишем адрес сервера VPN — тоже возьмём из договора эти данные.
- Делаем выбор для следующего параметра — динамический или статический IP. Как правило, это автоматический IP — постоянно изменяющийся. Уникальный IP настраивается, если вы покупали отдельную опцию у оператора.
Статический либо динамический адрес IP
Открываем «Сеть» — во вкладке WAN ставим Dynamic IP, если у вас протокол — автоматический IP. Сразу сохраняемся — никаких дополнительных настроек не нужно.
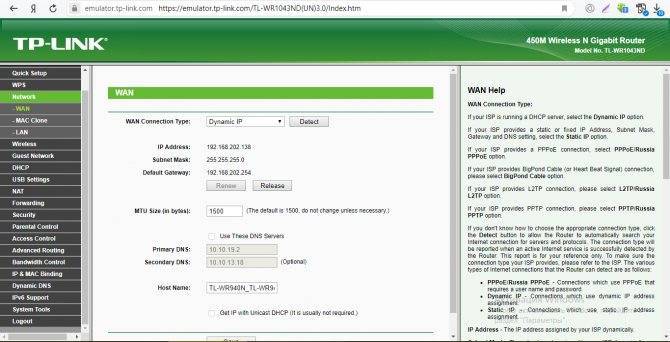
Если у вас динамический IP, поставьте значение Dynamic IP в выпавшем меню
Если у вас уникальный адрес в сети, укажите в выпадающем меню Static IP и наберите всю информацию в форме для заполнения. Кликните по Save.
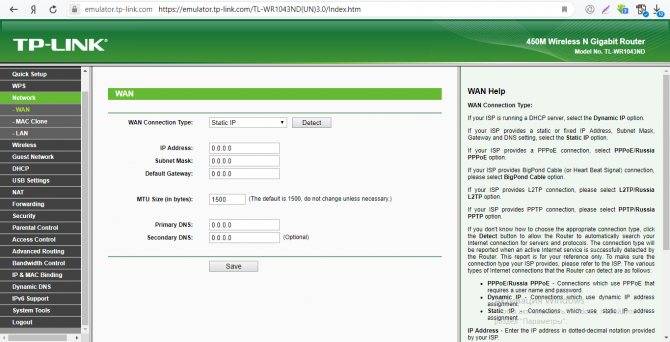
Если у вас Static IP, нужно вписать во все поля ниже информацию из договора
Восстановление
→ generic.debrick
Примечание: Если вы случайно брикнули свой роутер, перезаписав загрузчик попробуйте следующее:
- Отпаяйте Spansion SPI-Flash (datasheet) от платы. Я использую аллюминиевую фольгу, чтобы защитить остальные элементы платы от излишнего нагрева и выпаиваю микросхему при помощи фена паяльной станции. Получается отлично.
- Найдите способ подключить SPI флеш к чему-либо с SPI интерфейсом…. Я использовал AVR микроконтроллер. Тут Вы можете скачать документацию с дополнительной информацией. Attention, the PDF is mirrored and it is intended to manufacuring boards with the direct toner method.
- Прошейте bootloader на флеш-память. Я взял bootloader с аналогичного wr1043nd.
- Припаяйте чип назад на роутер, соблюдая ключ.
- The router shall now be unbricked.
Домашняя сеть LAN и DHCP
Где меняются параметры внутренней сети маршрутизатора TP-Link TL-WR1043ND:
- Внутренняя сеть настраивается в блоке LAN в списке «Сеть» (Network). Наберите другой адрес IP для вашего маршрутизатора. Это в принципе единственное, что вы можете сделать с этой вкладкой. Можете сразу активировать опцию IGMP.
Откройте LAN и измените при необходимости адрес роутера в локальной сети
- Сервер DHCP настраивается в отдельном блоке — по наименованию поймёте в каком.
В DHCP Settings установите состояние Enable для сервера. Это нужно сделать обязательно. Количество адресов можно оставить без изменений — обычно значение по умолчанию равно 100 адресам. Эти адреса будут получать гаджеты, которые будут пользоваться вашим «Вай-Фаем». Если что-то поменяете, кликните по Save (функция сохранения).
Сервер для раздачи IP-адресов настравивается в отдельном разделе DHCP
Подключение TP-Link TL-WR1043ND к компьютеру и настройка сетевой карты
Первый шаг в настройке — установка связи между настраивающим устройством и роутером. Отладка будет проведена в интерфейсе компьютера, поэтому соединяем сетевой девайс с ПК.
В коробке есть шнур — вставьте одну его вилку из пластика в жёлтый порт (можете взять любой), а другую — в компьютер (выход будет такой же прямоугольной формы). Кабель, что провёл вам провайдер тоже идёт со штекером — его подключаем, естественно, к роутеру, так как он должен получать сигнал от компании (гнездо синего цвета).
Чтобы роутер работал, подключаем его к розетке с помощью адаптера из коробки. После этого следует нажать на Power и подождать, когда завершится загрузка.
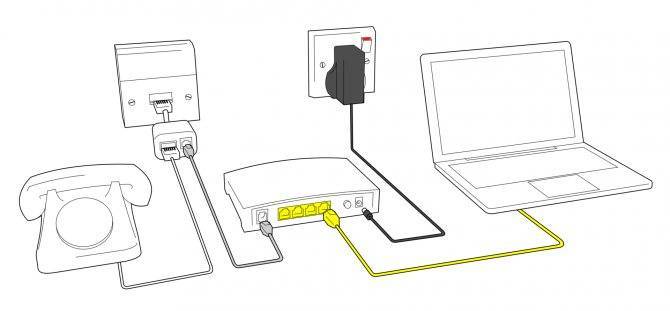
К жёлтому выходу подключаем шнур из комплекта
Задайте нужные параметры для своей сетевой карты, чтобы она распознала сигнал от роутера:
- Открыть «Панель управления» через «Пуск» либо окно «Выполнить» (вызывается через зажатие кнопок Win и R) и команду control, запущенной в нём.
- Раскрываем «Центр управления сетями».
- Кликаем по строчке «Изменение параметров адаптера».
- Выбираем правой клавишей мышки локальное подключение либо соединение Ethernet. Кликаем по «Свойства».
- Ищем четвёртый протокол IP (IPv4). Заходим в его свойства с помощью специальной кнопки.
- Ставим автоматическое получение данных для обоих параметров — IP и DNS.
Заходим в настройки TP-Link
Вызовите окно любого браузера на своём «лэптопе» (можете взять и «Гугл Хром», и «Оперу», и даже классический обозреватель Internet Explorer). Вверху в поле, где обычно указывается адрес, задаём такое сочетание: 192.168.0.1. Для быстрого перехода нажимаем на «Энтер». В меню для идентификации пользователя набираем admin — admin. Кликаем по зелёной кнопке Login, чтобы попасть в веб-панель.

Напишите дважды admin и войдите в систему
Заменим фразу-пароль на вход в веб-панель с настройками TP-Link
Заходим в System Tools — кликаем по Password. В меню есть форма — нужно её заполнить. Пишем прежний пароль и логин (слово admin). Далее набираем новую информацию и сохраняемся с помощью клавиши Save.
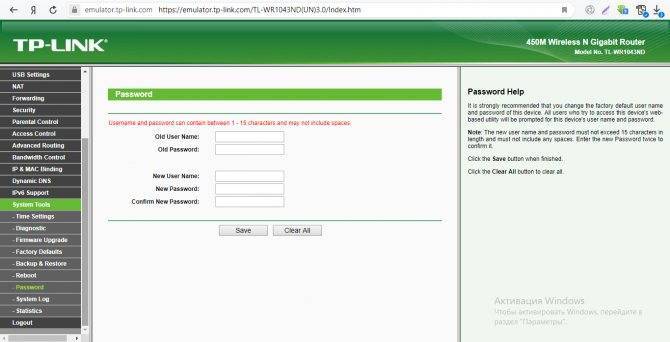
Чтобы ввести новый пароль, нужно указать старый
TP-Link TL-WR1043ND
Роутер TP-Link WR1043ND — один из самых бюджетных гигабитных WiFi-роутеров. Маршрутизатор построен на чипсете Atheros AR9001AP-3NG — чип AR9132 с процессором 400 МГц и встроенным интерфейсом USB 2.0. Беспроводной модуль на чипе AR9103 полностью поддерживает стандарт 802.11n. Сетевой модуль с 1 WAN и 4 LAN портами работает на чипсете — Realtek RTL8366, со 128-кбайтным кэшем для пакетов. Объем оперативной памяти — 32 Мб., объем флеш-памяти — 8 Мб. Из явных преимуществ роутера, помимо гигабитных портов и цены, можно выделить наличие 3 антенн по 5 dBi что должно исключить проблемы с WiFi в среднестатистической квартире, USB-разъем, принтсервер.
Налаштування маршрутизатора
Щоб налаштувати доступу до інтернету, слід зайти в меню роутера TL-WR1043ND через браузер – введіть IP-адресу пристрою 192.168.0.1 в рядку і натисніть Enter. Після цього з’явиться вікно авторизації, де за замовчуванням слід ввести значення admin.
Далі, перед вами з’явиться інтерфейс параметрів, де ви зможете налаштувати підключення. Давайте розглянемо, як встановити інтернет для різних типів протоколів, але перед цим згадаємо про такий параметр, як MAC-адресу комп’ютера.
Для чого потрібно його знати? Деякі провайдери використовують прив’язку до конкретного комп’ютера для підключення до мережі, тому вам потрібно буде ввести цю адресу для установки з’єднання. Дізнайтеся, чи необхідний цей параметр для підключення, і якщо так, то перед безпосередньою налаштуванням виконайте наступне:
- Виберіть меню Мережа, вкладку Клонування MAC-адреси;
- У вікні натисніть на кнопку “Клонувати MAC-адресу”, збережіть зміни.
Якщо ж для установки інтернету ця прив’язка не потрібна, то ви можете відразу переходити до налаштування основних параметрів.
Налаштування для динамічного або Статичної IP-адреси відбувається так:
- Відкрийте меню Мережа і перейти до WAN;
- У рядку Тип підключення виберіть динамічний або статичний IP;
- У варіанті з автоматичним визначенням адреси більше нічого змінювати не потрібно – щоб установити відбудеться без додаткових даних. Для статичного IP слід ввести адресу, маску підмережі та шлюз – їх вам надає провайдер.
Налаштування інших протоколів відбувається в тому ж меню WR1043ND під назвою Мережа та розділі WAN, але для них потрібне введення додаткових даних.
Тому для установки PPPoE з’єднання виконайте наступне:
- В Тип підключення виберіть PPPoE зі списку;
- Нижче введіть логін і пароль з договору від провайдера у відповідних рядках;
- У частині форми Вторинне підключення виберіть “Відключити” або ж зупиніться на Статичний адреса, якщо ці дані передбачені постачальником послуги інтернет;
- В режимі підключення WAN потрібно вибрати Автоматичне підключення.
Установка PPTP (VPN) протоколу для динамічного IP відбувається так:
- Вибираємо зі списку цей вид підключення, нижче вводимо інформацію логіна і пароля;
- Відзначаємо варіант Динамічний IP-адреса, в наступному рядку потрібно вписати адресу сервера, який надасть вам провайдер;
- Розмір MTU залишаємо таким, яким він є за замовчуванням;
- Вибираємо режим “Подключаться автоматично” внизу вікна.
Підключення через цей же протокол для Статичної IP-адреси робиться таким чином:
- Як і раніше, вибираємо цей тип підключення, вводимо логін і пароль;
- Ставимо галочку в варіанті Статичний IP-адреса, нижче вводимо всі необхідні дані – назва сервера, комбінації для IP, маску підмережі та шлюз, DNS;
- Значення MTU залишаємо за замовчуванням і вибираємо автоматичний режим підключення.
Для L2TP вводимо такі дані:
- Вибираємо цей тип підключення;
- Вписуємо ім’я і пароль з договору;
- Вибираємо з’єднання через динамічний IP-адресу;
- В IP-адреса / Ім’я сервера вводимо комбінацію цифр або значення з договору;
- Встановлюємо MTU 1450 або менше;
- Вибираємо автоматичний спосіб підключення.
Робота в бездротовому режимі
Для активації і налаштування безпеки з’єднання Wi-Fi на TP-Link TL-WR1043ND керуйтеся такими вказівками:
- Відкрийте розділ Бездротовий режим, вкладку його налаштування;
- Введіть ім’я для мережі, вкажіть країну, де ви живете;
- Канал варто залишити автоматичним, нижче виберіть режим “11bgn змішаний”;
- Відзначте галочками рядки “Включити бездротове мовлення” та “Включити широкомовлення SSID”;
- Для установки пароля на бездротову мережу в цьому ж розділі перейдіть в меню Захист бездротового режиму;
- Виберіть варіант WPA-PSK / WPA2-PSK – Personal;
- У рядку пароля введіть комбінацію для підключення до мережі – зверніть увагу, щоб вона була не коротше 8 символів і містила як і символи, так і числа.
Примітка. Крім установки пароля на саму бездротову мережу, радиться змінити дані для входу в веб-меню роутера, щоб ніхто зі сторонніх не міг його зламати. Робиться це так:
- Зайдіть в меню системних інструментів, виберіть підрозділ Пароль;
- Далі ви зможете ввести старі дані (комбінацію admin) і нижче вписати нові логін і пароль для входу в меню параметрів обладнання.
Настройка маршрутизатора
Для настройки доступа в Интернет войдите в меню TL-WR1043ND через веб-браузер — введите в строке IP-адрес устройства 192.168.0.1 и нажмите Enter. После этого вы попадете на экран входа в систему, где по умолчанию нужно ввести admin.
Затем вы увидите интерфейс настроек, где можно настроить соединение. Давайте рассмотрим, как настроить Интернет для различных протоколов, но перед этим упомянем MAC-адрес вашего компьютера.

Почему я должен это знать? Некоторые интернет-провайдеры используют ссылку на конкретный компьютер для подключения к сети, поэтому вам нужно будет указать этот адрес для установления соединения. Проверьте, требуется ли этот параметр для подключения, и если да, выполните следующие действия, прежде чем приступать к фактической настройке:
- Выберите меню Сеть, вкладку Клонировать MAC-адрес;
- В появившемся окне нажмите «Clone MAC Address» и сохраните изменения.
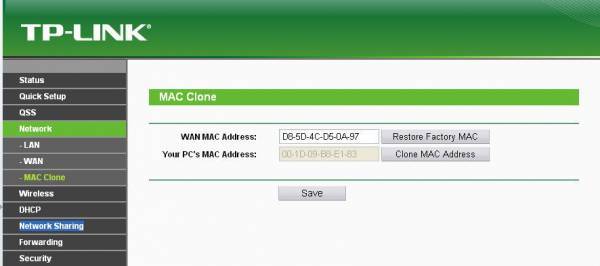
Если вам не нужна эта привязка для настройки Интернета, вы можете сразу перейти к основным настройкам.
Конфигурация для динамического или статического IP-адреса выглядит следующим образом:
- Откройте меню Сеть и выберите раздел WAN;
- В разделе Тип подключения выберите Динамический или Статический IP;
- Благодаря автоматическому определению адреса, вам не придется ничего менять — соединение будет установлено без ввода дополнительных данных. В случае статического IP вы должны ввести адрес, маску подсети и шлюз — они будут предоставлены вашим провайдером.
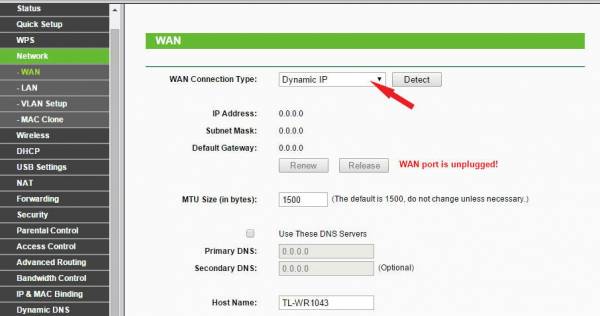
Другие протоколы настраиваются в том же меню WR1043ND на вкладке Сеть и WAN, но они требуют дополнительных данных.
Поэтому для настройки соединения PPPoE выполните следующие шаги:
- В поле Тип подключения выберите PPPoE из выпадающего списка;
- Ниже введите логин и пароль из договора с провайдером в соответствующие строки;
- В разделе формы «Вторичное подключение» выберите Отключить или выберите Статический адрес, если эти данные предоставляются вашим интернет-провайдером;
- В режиме подключения к WAN выберите Автоматическое подключение.
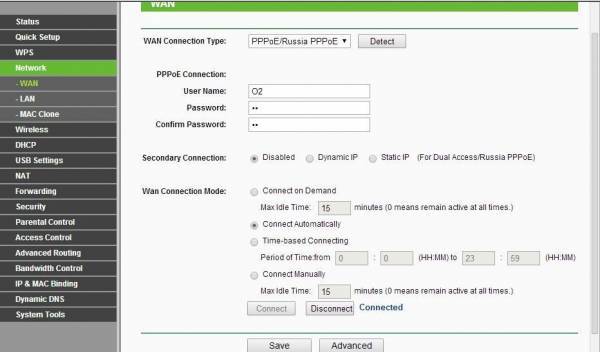
Настройка PPTP (VPN) для динамического IP выполняется следующим образом:
- Выберите этот тип подключения из списка, введите свои данные для входа и пароль ниже;
- Выберите опцию Dynamic IP, в следующей строке введите адрес сервера, который нам предоставит провайдер;
- Оставьте размер MTU таким, каким он является по умолчанию;
- Выберите опцию «Подключиться автоматически» в нижней части окна.
Подключение по тому же протоколу для статического IP-адреса выполняется следующим образом:
- Как и раньше, выберите этот тип подключения, введите логин и пароль;
- Выберите опцию Static IP, ниже введите все необходимые данные — имя сервера, комбинации для IP, маски подсети и шлюза, DNS;
- Оставьте значение MTU по умолчанию и выберите автоматический режим подключения.
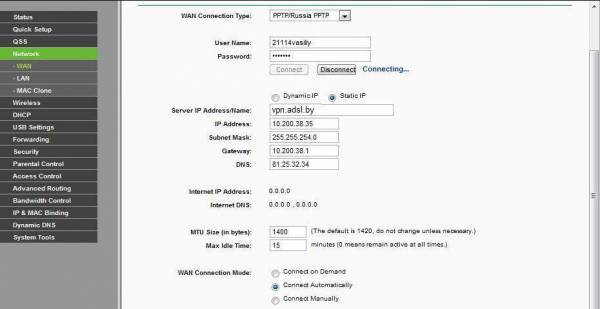
Для L2TP мы вводим следующие данные:
- Выберите этот тип соединения;
- Введите имя и пароль из договора;
- Выберите подключение через динамический IP-адрес;
- Введите комбинацию цифр или значение из договора в IP-адрес/имя сервера;
- Выберите MTU 1450 или меньше;
- Выберите автоматический режим подключения.
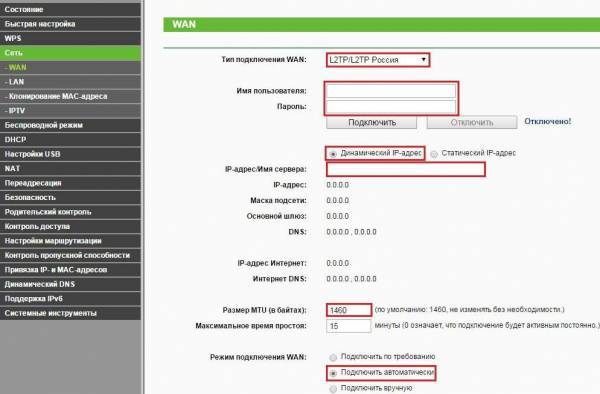
Технические характеристики

TL WR1043ND – это многофункциональный роутер с мощностью передатчика 20 dBM и радиусом действия до 300 м. Скорость передачи данных – до 1 Гбит/с (в случае проводных LAN-подключений) и до 300 Мбит/с через Wi-Fi (до 450 Мбит/с для обновленной версии модели).
Прибор оборудован 3 мощными антеннами, что обеспечивает отличное качество передачи беспроводного сигнала. Роутер выпускается в четырех версиях (V1, V2, V3 и V4), которые незначительно отличаются друг от друга. Устройство оборудовано USB-портом, который можно использовать для создания общего доступа к файлам и оборудованию через беспроводной канал.
Детальные технические характеристики роутера TP-Link TL WR1043ND:
| Интерфейс | 4 LAN-порта, 1 USB-порт (версия 2.0) и беспроводное вещание с помощью технологии Wi-Fi |
| Количество антенн | 3 съемные антенны с усилением до 5 дБи |
| Формат беспроводного вещания | 802.11b/n/g |
| Частота | 2,4 ГГц |
| Поддерживаемые форматы WAN | Статический и динамический IP, PPPoE, PPTP, L2TP и другие |
| Защита и шифрование | 64-, 128- и 152-битное шифрование с помощью WEP, WPA, WPA2, WPA-PSK, WPA2-PSK |
| Габариты | Приблизительно 23 x 14 x 3 см |
| Совместимость с операционными системами | Windows, Linux, UNIX, MacOS, NetWare |
| Дополнительные возможности | Поддержка IPv6, имеется прогрессивный набор функций для управления доступом (фильтрация по IP- и MAC-адресам, контроль пропускной способности, межсетевой экран SPI, система защиты от DDoS-атак и другое) |
Базовая настройка маршрутизатора:
IP-адрес роутера стандартный для TP-Link — 192.168.1.1, соответственно веб-интерфейс доступен по адресу: http://192.168.1.1, логин: admin и пароль по умолчанию — admin. Веб-интерфейс обычный для TP-Link:
Настройку роутеров TP-Link через Quick Setup я уже описывал здесь — ссылка. Поэтому в данной инструкции я рассмотрю чуть более продвинутый вариант настройки, хотя ничего сложного в нем нет абсолютно. Идем в раздел «Network» ->» WAN». В русском интерфейсе это будет раздел «Сеть» -> «WAN».
Настройка PPPoE для Ростелеком, ТТК и Дом.ру
При настройке роутераTL-WR1043ND для Ростелеком (большинство филиалов) и ТТК(кроме ТТК-Урал), а так же для Дом.ру — параметр «WAN Connection Type» выбираем — «PPPoE/Russian PPPoE». Затем прописываем логин и пароль на подключение к Интернет, выданные при подключении. Второе соединение — «Secondary Connection», в случае PPPoE обычно не используется — ставим «Disabled». «Wan Connection Mode» делаем «Connect automatically». Нажимаем кнопку «Save».
Настройка VPN L2TP для Билайн.
Для подключения беспроводного маршрутизатора TP-Link к Домашнему Интернету Билайн, надо тип WAN подключения — «WAN Connection Type» — выбрать «L2TP/Russian L2TP».
В поля «User Name» и «Password» прописываем номер лицевого счета и пароль, выданный при подключении. Ниже ставим галочку «Dynamic IP (Динамический IP)». Далее, в поле «Server IP Address Name» прописываем адрес vpn-сервера Билайн: tp.internet.beeline.ru. «WAN Connection Mode» выставляем в значение «Connect Automatically». Нажимаем кнопку «Save».
⇡ Комплектация и внешний вид
Оба устройства упакованы в картонные коробки, оформленные в яркой светло-зелёной цветовой гамме. На коробки нанесена информация об основных возможностях и характеристиках устройств. Внутри каждой из упаковок находятся лотки из толстого картона, которые оберегают устройства от различных неприятностей во время транспортировки.

В комплекте с роутером TP-LINK TL-WR1043ND поставляются три съёмные антенны, компактный и лёгкий внешний блок питания, патч-корд метровой длины, диск с документацией, краткое руководство, а также целая пачка рекламных брошюр, гарантийный талон и прочая бумажная мишура. Всё это очень аккуратно упаковано, разложено по отдельным пакетикам и не болтается внутри коробки.


Комплектация адаптера TP-LINK TL-WN821N попроще. Покупатель обнаружит в коробке только USB-удлинитель длиной 0,5 м, диск с драйверами и всё тот же набор рекламных брошюрок. В общем, в обоих случаях комплект поставки минимальный. С другой стороны, трудно представить, что еще такого интересного можно положить в коробки с роутером и беспроводным адаптером.

Последний, кстати, непривычно крупный – 94x11x26 мм. Его корпус сделан из пластика: белого – сверху и чёрного – по бокам и снизу. Под верхней крышкой находится индикатор активности, который виден только во время работы. На одном из торцов расположена кнопка для запуска QSS (Quick Secure Setup) – функции лёгкой настройки сетевого соединения. Если у вас есть устройства с поддержкой этого стандарта, то установка связи между ними сводится к нажатию пары кнопок. Для непродвинутых пользователей (то бишь домохозяек) это очень удобно. На комплектном диске есть также программа QSS for Windows, которая выполняет аналогичную функцию.

Из-за больших размеров TP-LINK TL-WN821N, наверное, не лучшим образом подходит для использования с ноутбуками или нетбуками. Да и проблему вечно теряющихся крышечек никто не отменял. Впрочем, у TP-LINK TL-WN821N крышка довольно плотно сидит на коннекторе USB. Ну а тем, кто планирует использовать адаптер с настольными машинами, лучше взять модель TP-LINK TL-WN821NC. Она полностью идентична описываемой, но в комплекте к ней идёт специальный кредл для адаптера, к которому можно прикрепить и крышечку, чтобы уж точно её не потерять.

Корпус роутера сделан из глянцевого молочно-белого пластика с матовыми чёрными вставками по бокам. На верхней крышке находится серебристый логотип TP-LINK.

Спереди, под вставкой из чёрного глянцевого пластика, расположен ряд светодиодов зелёного цвета. Это индикаторы наличия питания, состояния роутера, активности сетевых соединений, подключения внешнего накопителя и текущего режима работы QSS.

Справа отдельно вынесена кнопка для запуска функции QSS.

На днище устройства есть информационная наклейка, на которой указаны модель и серийный номер роутера, его MAC-адрес, а также IP-адрес и логин с паролем по умолчанию (для доступа к веб-интерфейсу). Здесь же – пара блоков вентиляционных отверстий и четыре ножки из нескользящей резины. Также снизу находятся две Т-образных выемки под шурупы, предназначенные для крепления роутера к стене в любом удобном положении.

На заднюю стенку традиционно вынесены все порты и разъёмы: три гнезда для антенн Wi-Fi, гигабитные порты Ethernet (4xLAN и 1хWAN), разъём питания, порт USB 2.0 и утопленная в корпус кнопка сброса настроек роутера.

По габаритам TP-LINK TL-WR1043ND несильно отличается от других современных роутеров – 200x28x140 мм. Внешне устройство выглядит довольно симпатично – наверняка оно неплохо впишется практически в любую домашнюю или офисную обстановку.

Как подключить TP-LINK TL-WR1045ND (TL-WR1043ND) и зайти в настройки?
С подключением все очень просто. Сначала, прикрутите три антенны. Затем, подключите блок питания, и включите его в розетку. Если индикаторы питания не загорелись, то включите питание кнопкой на задней панели.
Дальше, с помощью кабеля, который идет в комплекте, соедините маршрутизатор с компьютером. На роутере кабель подключаем в желтый LAN разъем, а на компьютере в сетевую карту. Затем, в WAN разъем роутера подключите кабель от провайдера, или от модема.

Если нет возможности подключится по кабелю, то можно подключится к Wi-Fi сети роутера, и настраивать по беспроводной сети. Заводское название сети, и пароль для подключения (PIN), указан снизу маршрутизатора на наклейке. Там же указан адрес, заводской пароль и имя пользователя, по которому можно зайти в настройки роутера TP-LINK TL-WR1045ND.

Открываем любой браузер, и переходим по адресу tplinkwifi.net (IP-адрес 192.168.0.1 так же работает). Вводим имя пользователя и пароль, и попадем в веб-интерфейс маршрутизатора.
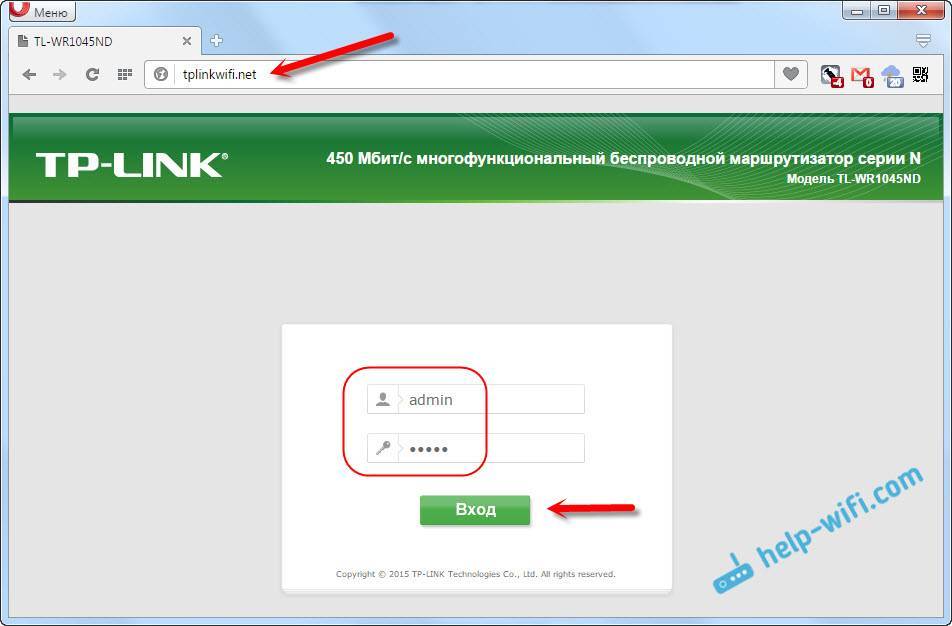
Если не можете зайти в настройки, уже пробовали настроить свой маршрутизатор, или он раньше был настроен для другого провайдера, то желательно сделать сброс настроек к заводским, что бы старые настройки нам не мешали. Для этого, нажмите и 10 секунд подержите кнопку “WPS/Reset”.

На передней панели загорятся все индикаторы, и роутер будет перезагружен.
Если все же не получается зайти в настройки, то смотрите статью: что делать, если не заходит в настройки роутера на 192.168.0.1 или 192.168.1.1.
ДЛЯ ОБНОВЛЕНИЯ
ВАЖНО: Чтобы избежать проблем при обновлении ПО, пожалуйста, прочитайте следующую информацию по процедуре обновления. Проверьте соответствие аппаратной версии и версии ПО
Установка неправильной версии ПО может повредить ваше устройство и аннулировать гарантию. (Обычно V1.x =V1)
Проверьте соответствие аппаратной версии и версии ПО. Установка неправильной версии ПО может повредить ваше устройство и аннулировать гарантию. (Обычно V1.x =V1)
НЕ рекомендуется устанавливать версию ПО, не предназначенную для вашего региона. Нажмите здесь для выбора региона и загрузите наиболее актуальную версию ПО.
- НЕ отключайте питание во время процесса обновления, поскольку это может нанести урон маршрутизатору
- НЕ обновляйте ПО маршрутизатора по Wi-Fi, за исключением тех случаев, когда это является единственно возможным способом.
- Рекомендуется, чтобы все пользователи прекратили использовать все интернет-приложения на компьютере или отключили сетевой кабель от клиентских устройств перед обновлением.
Примечание: Конфигурационные файлы могут быть некорректно установлены на новые версии встроенного ПО, требующие сброса на заводские настройки.
| TL-WR1043ND_V2_140725_RU | ||
|---|---|---|
| Дата публикации: 2014-07-25 | Язык: Русский | Размер файла: 5.74 MB |
Modifications and Bug Fixes:
Только для TL-WR1043ND(RU) v2 |
| TL-WR1043ND_V2_140613 | ||
|---|---|---|
| Дата публикации: 2014-06-13 | Язык: Английский | Размер файла: 5.35 MB |
|
Основные функции TP-Link TL-WR1043ND
Прежде всего, этот бренд имеет хорошую репутацию среди других производителей, поскольку выпускает надежные и долговечные устройства. Многие пользователи заметили, что маршрутизаторы TP-Link работают стабильно и бесперебойно, что является одним из самых важных критериев при выборе и покупке маршрутизатора.
Первое, что следует отметить при взгляде на эту модель, это наличие трех сменных антенн, которые размещены снаружи. Такая конфигурация указывает на то, что устройство обеспечивает большую зону покрытия сигнала Wi-Fi, вы можете пользоваться Интернетом в любой части квартиры без потери скорости.
Как и в большинстве устройств такого типа, TP-Link TL-WR1043ND имеет пять портов, четыре из которых предназначены для локального подключения, а пятый используется для подключения кабеля от провайдера
Обратите внимание — порты LAN являются гигабитными, что означает, что вы сможете в полной мере насладиться высокоскоростным доступом в Интернет
Максимальная скорость передачи данных до 300 Мбит/с более чем достаточна для домашнего использования, даже если к маршрутизатору подключено несколько беспроводных устройств и используются все порты LAN.


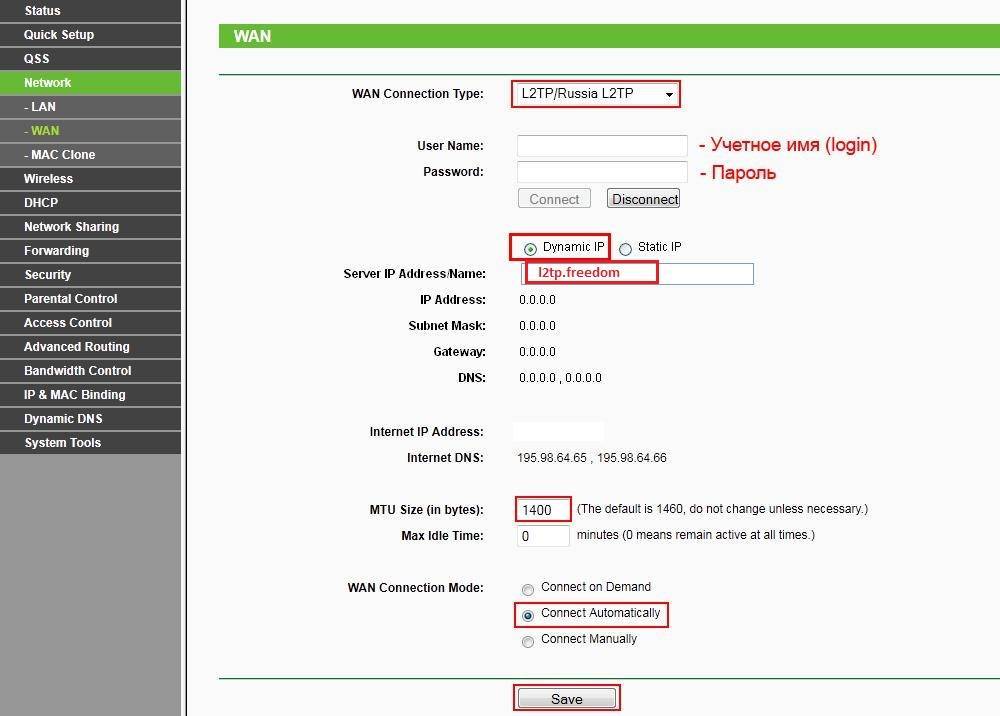
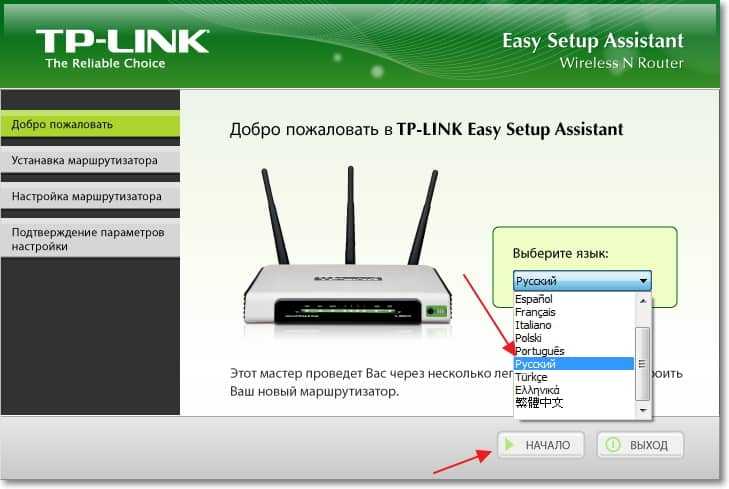
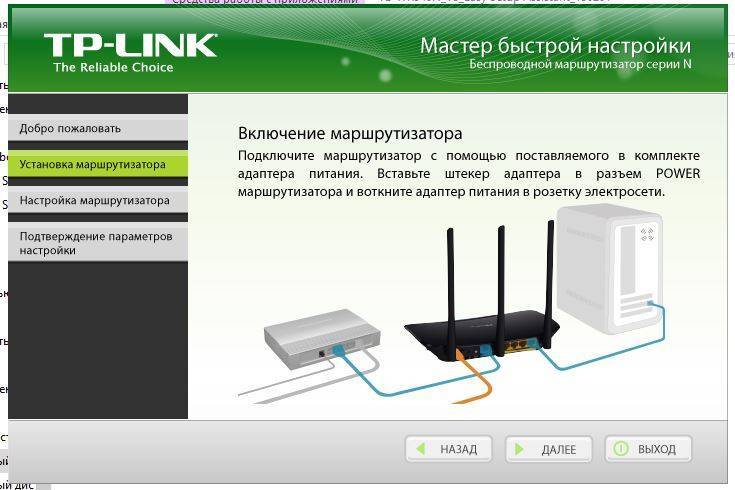

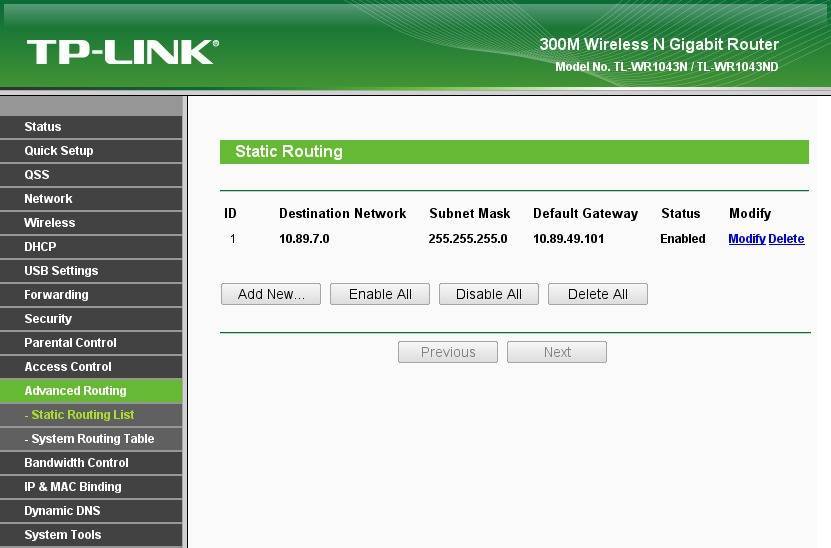
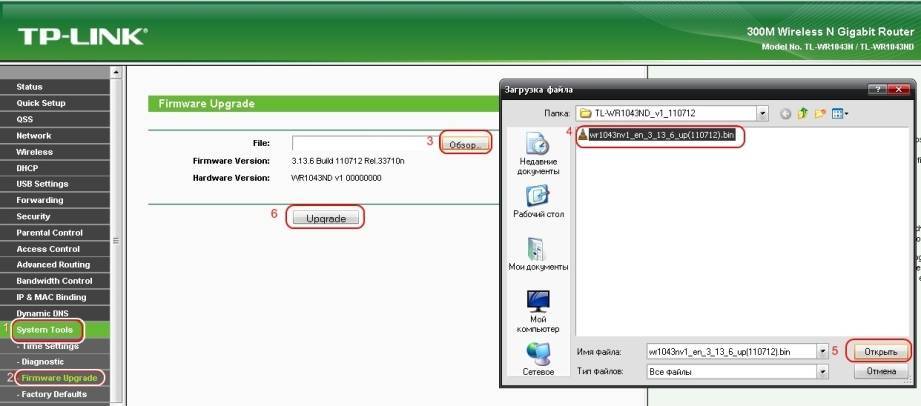
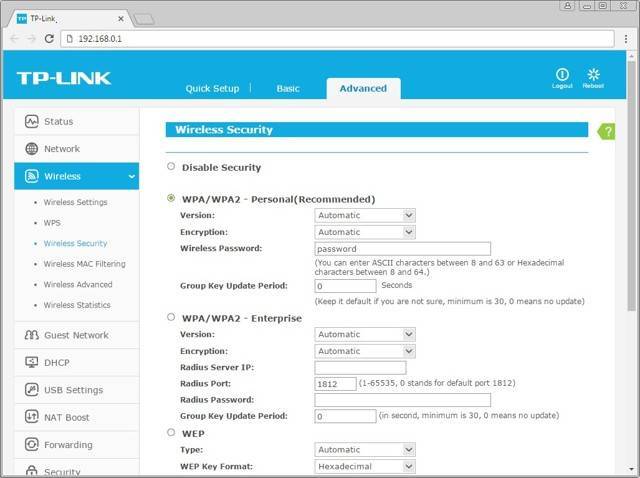
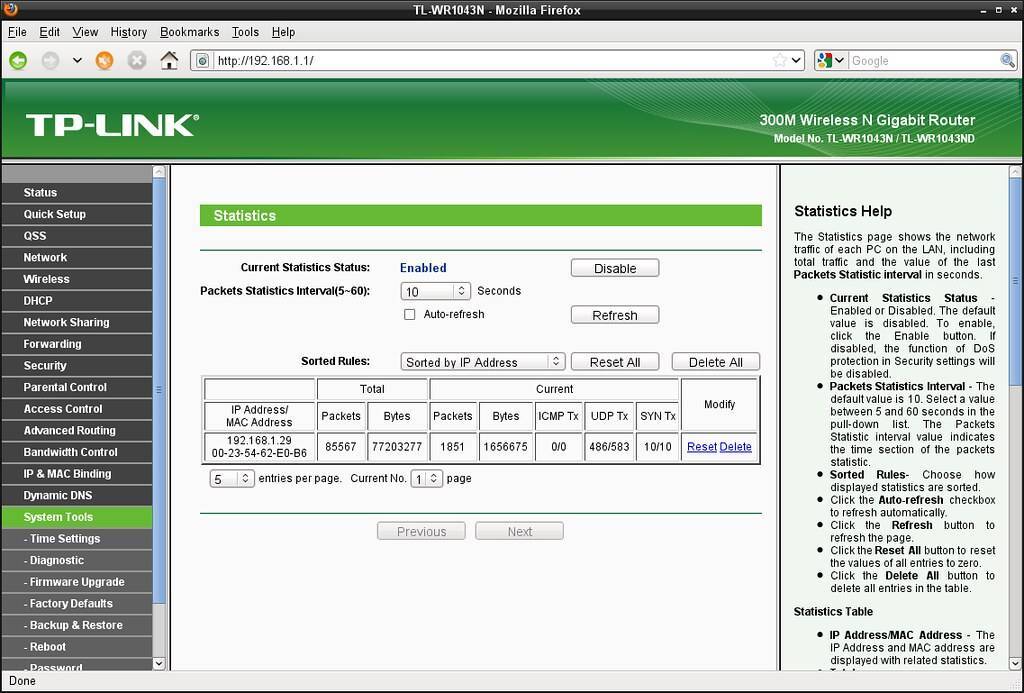
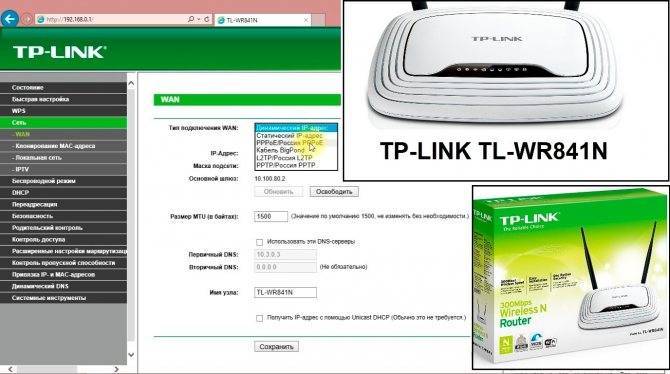
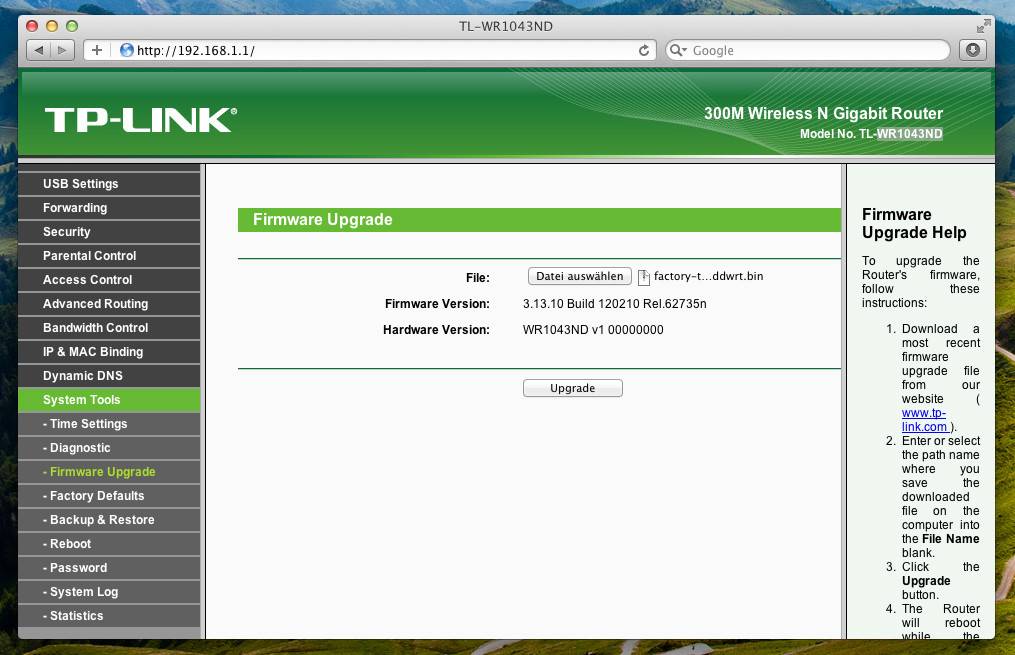
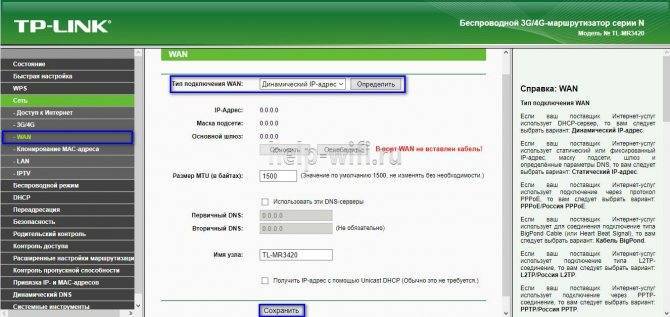
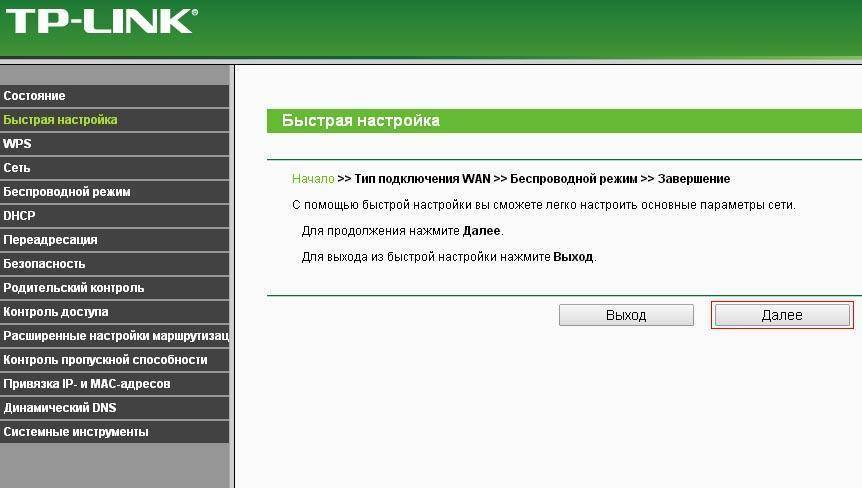
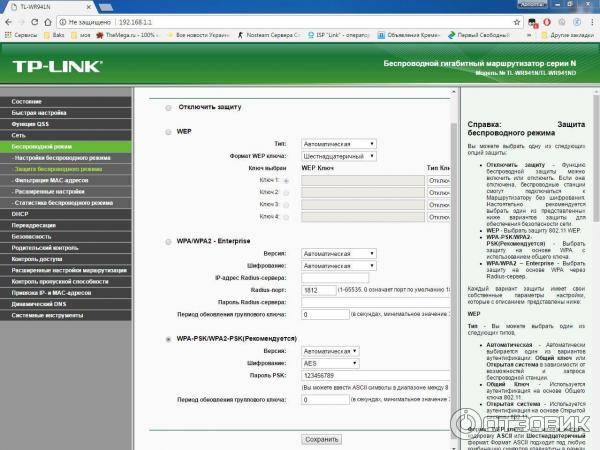
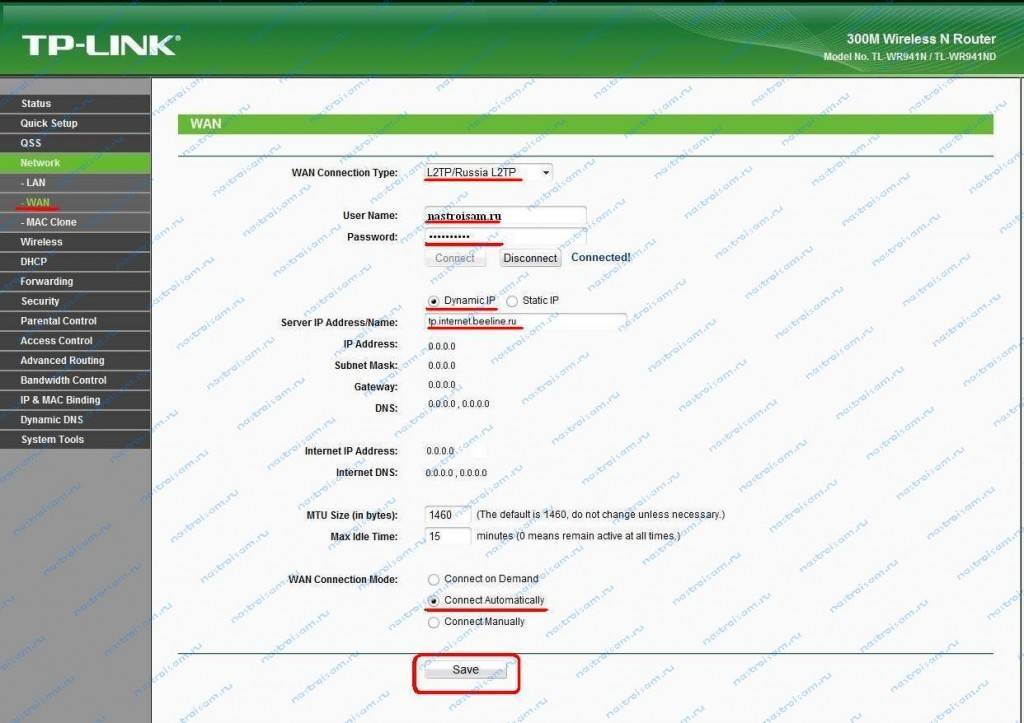
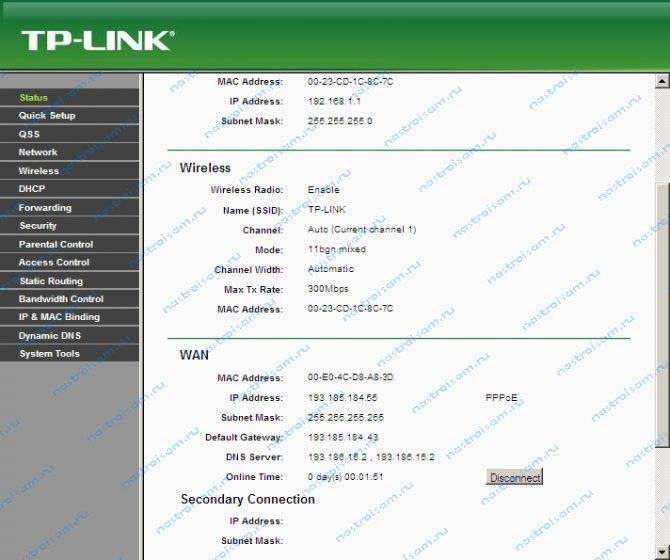
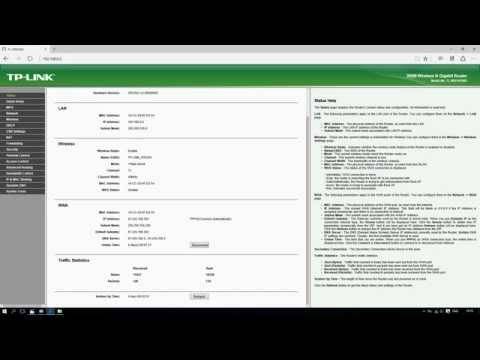
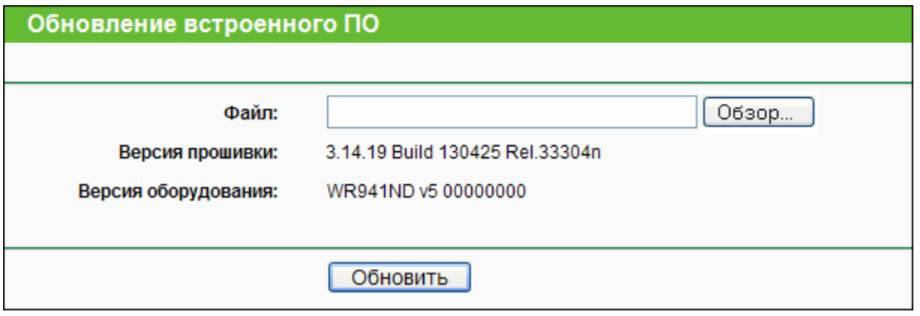
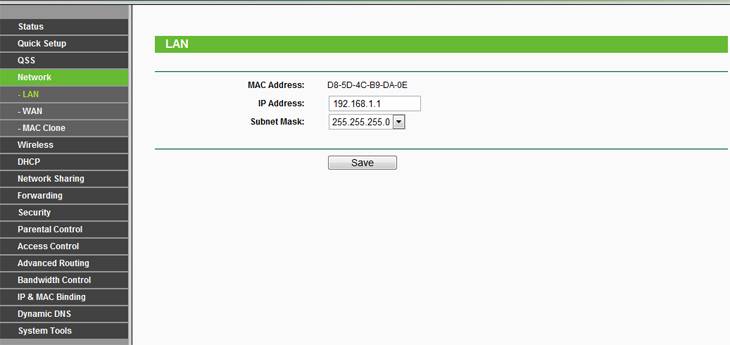
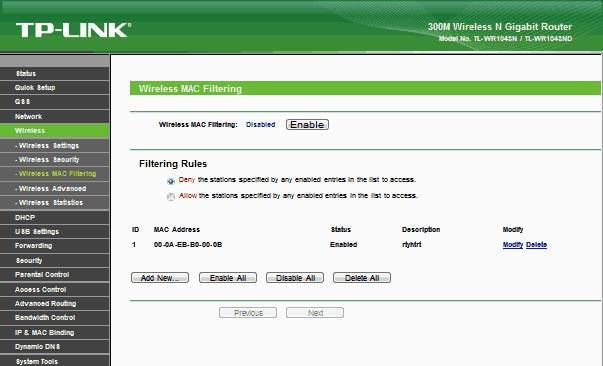
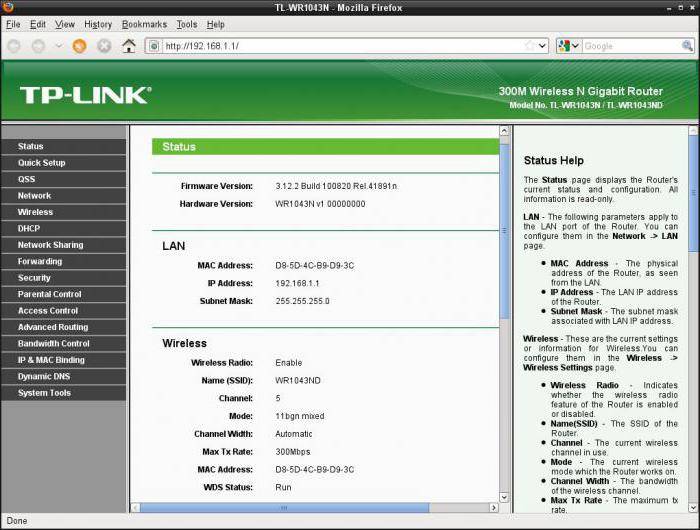
![[openwrt wiki] tp-link tl-wr1043nd](https://setemonic.ru/wp-content/uploads/9/6/f/96f6624e1e3eace08ad21080c822a1e1.jpeg)
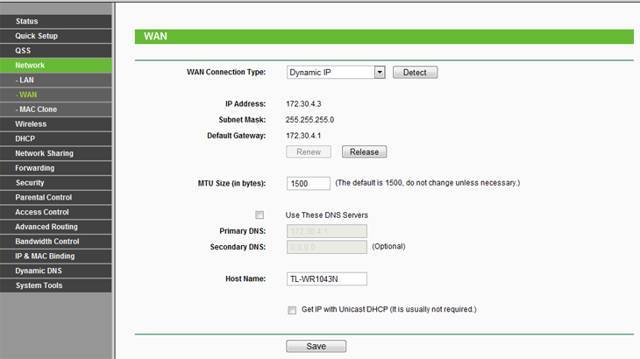
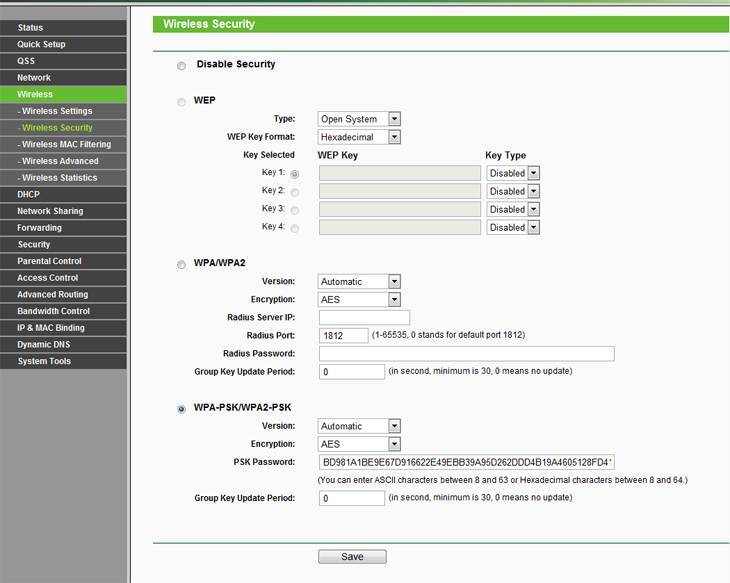
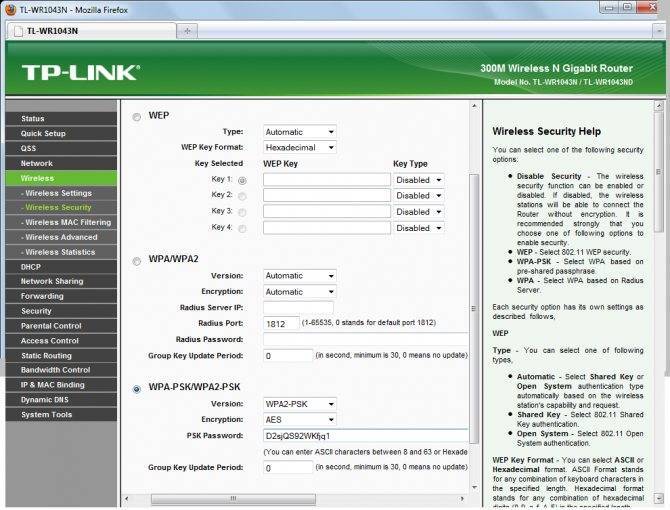
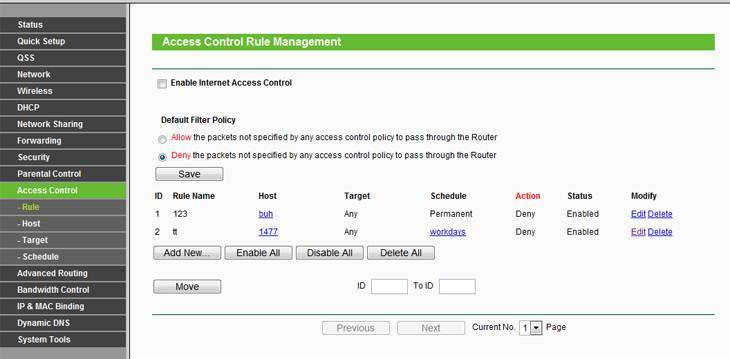
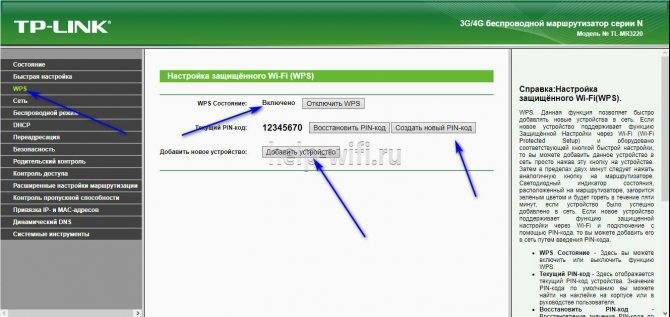
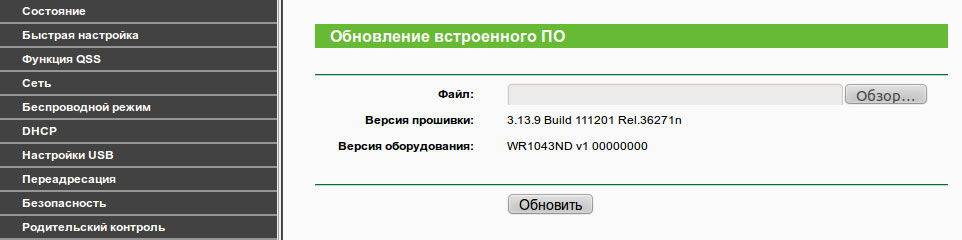

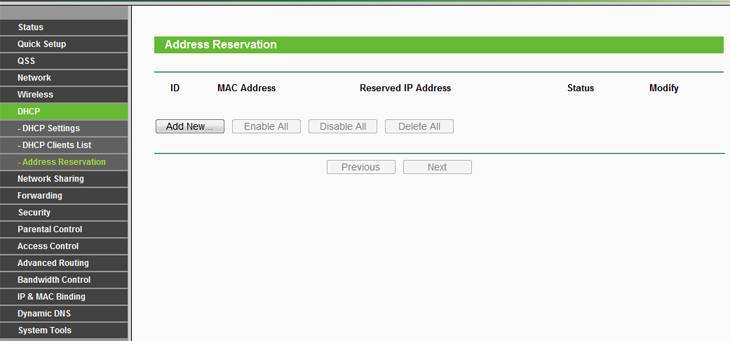
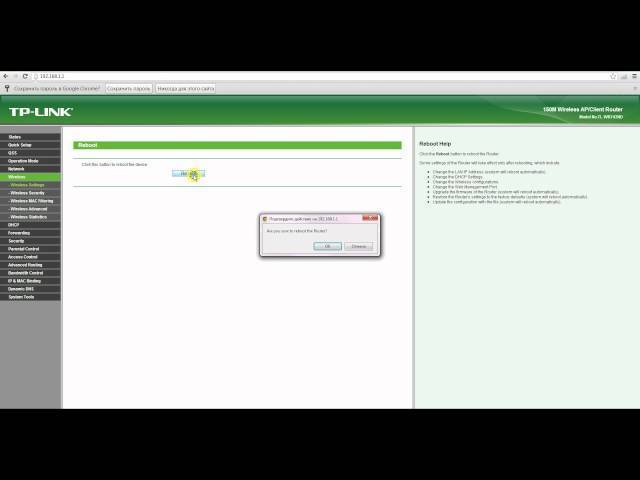
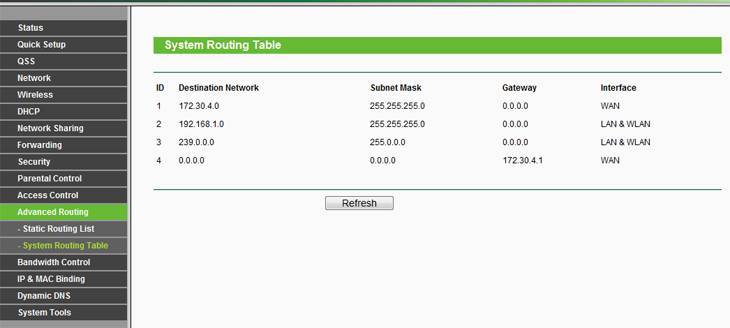

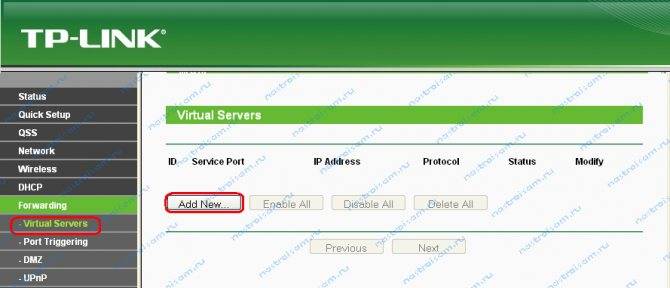





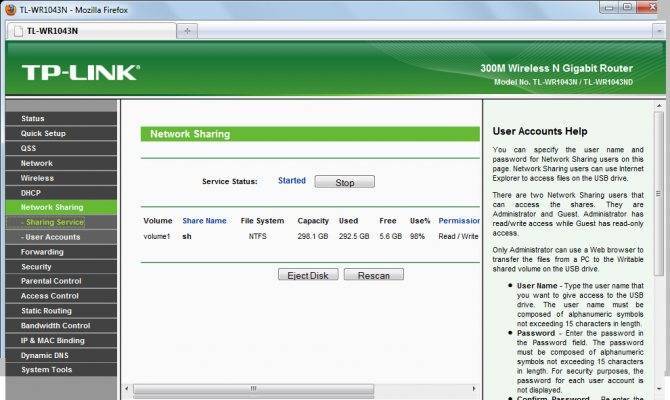
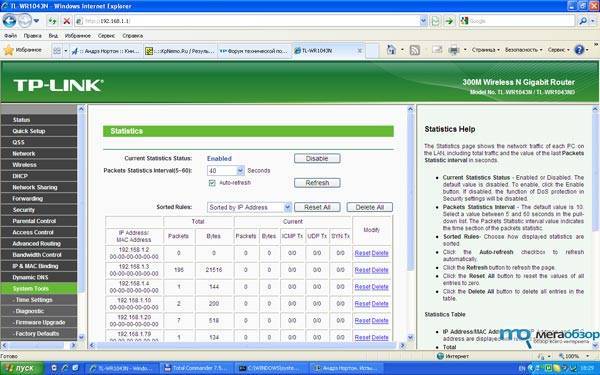

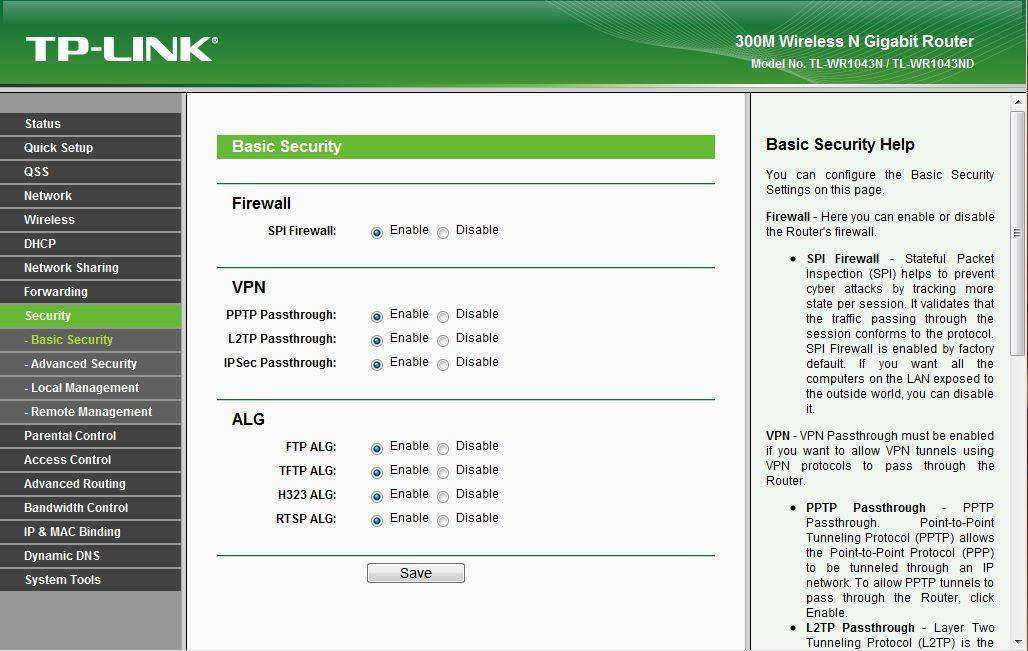

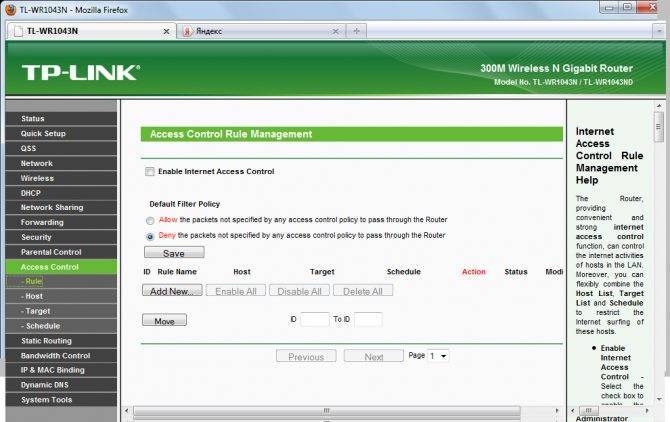
![[openwrt wiki] tp-link tl-wr1043nd](https://setemonic.ru/wp-content/uploads/c/b/3/cb3e809afc64fb01ab54122537430fa5.jpeg)