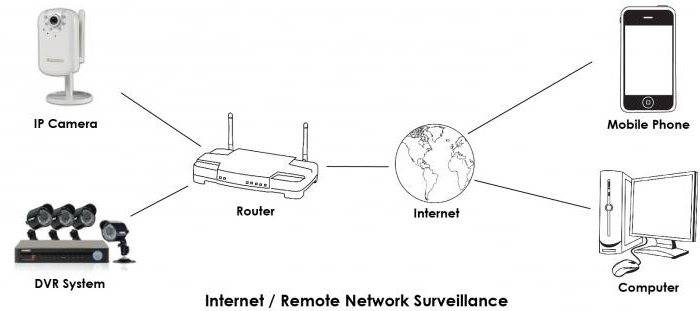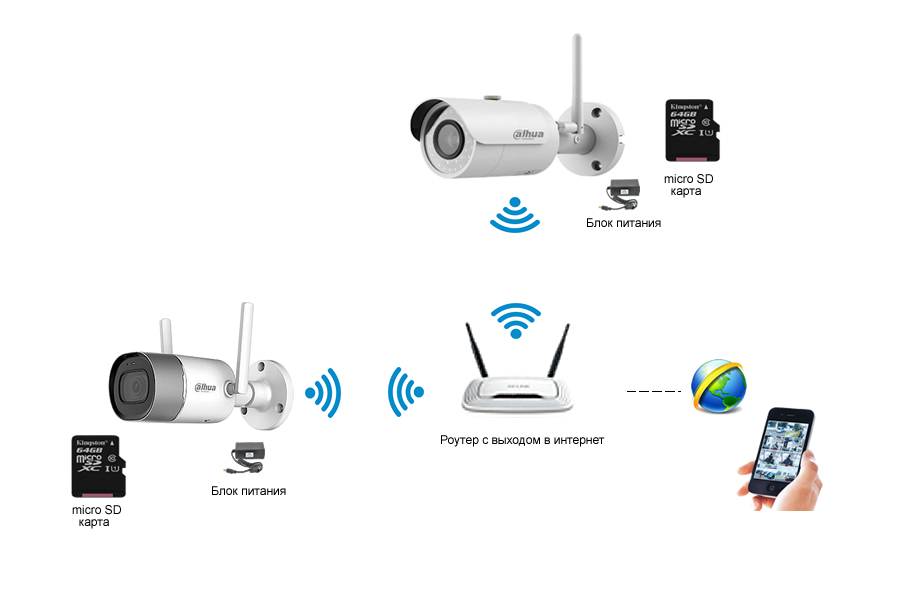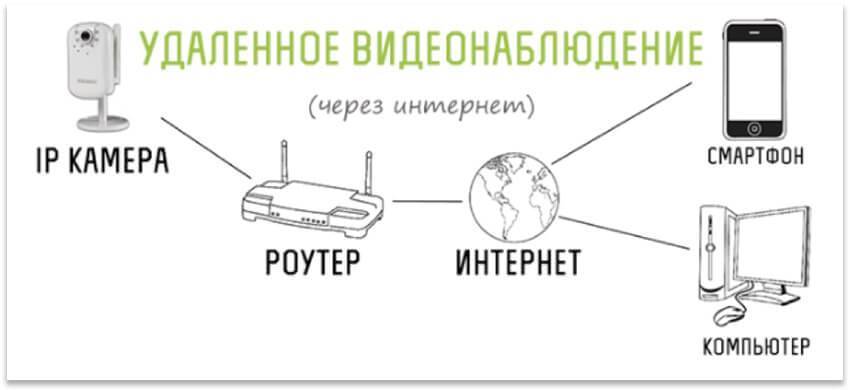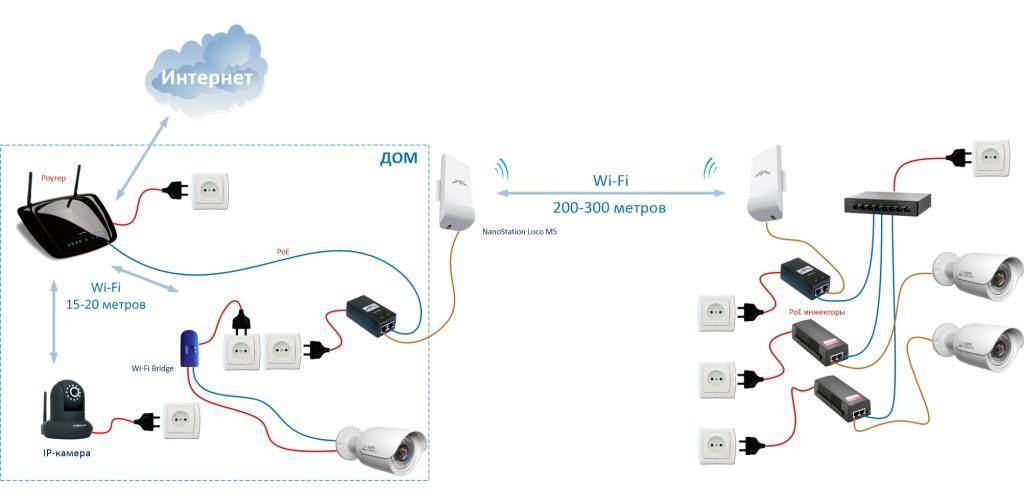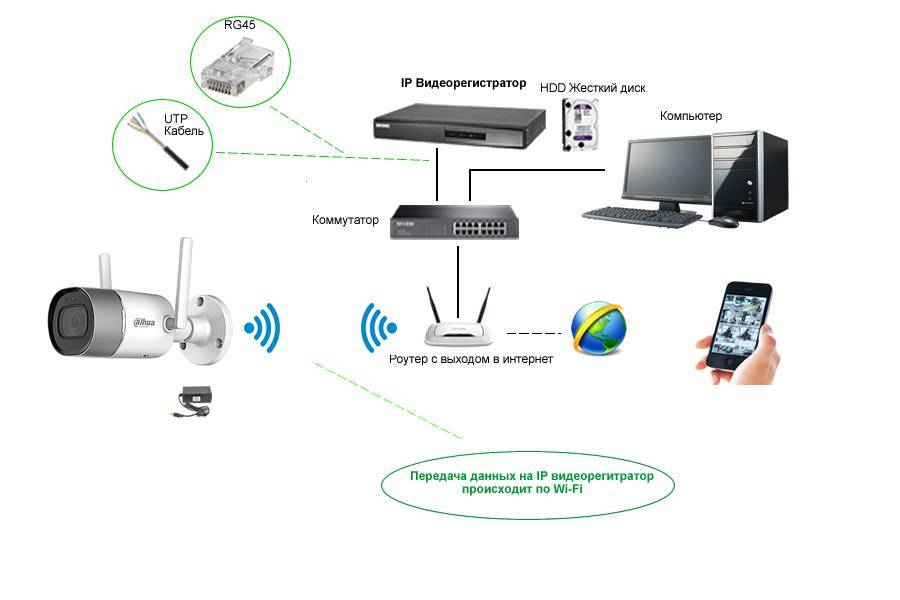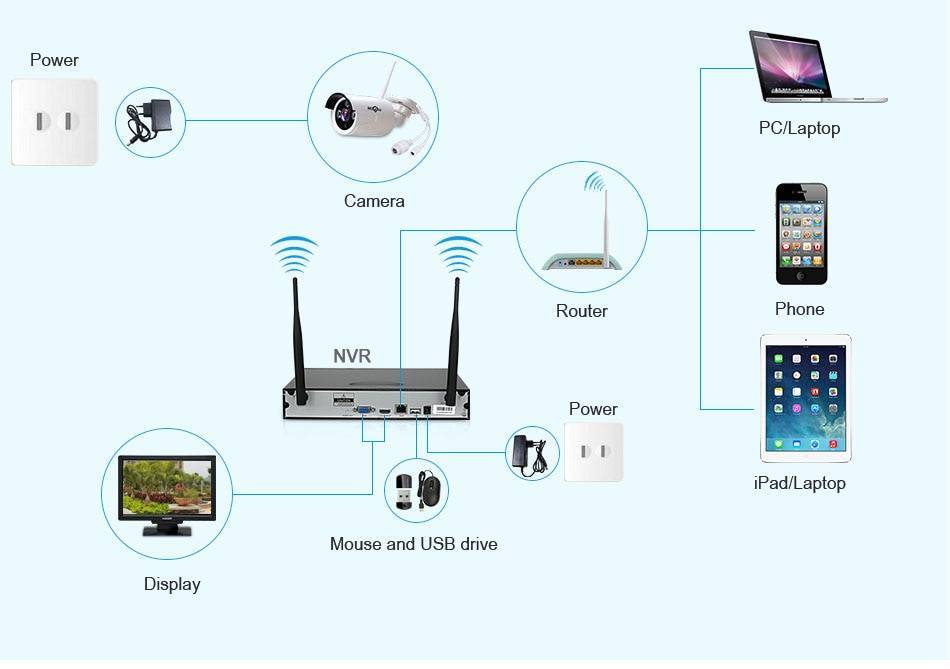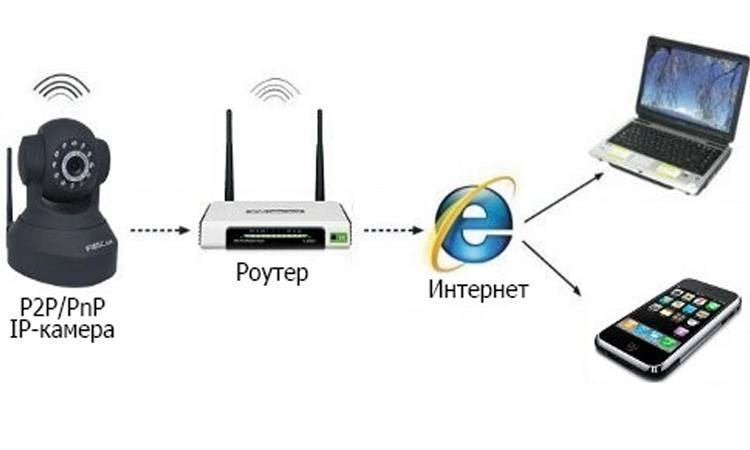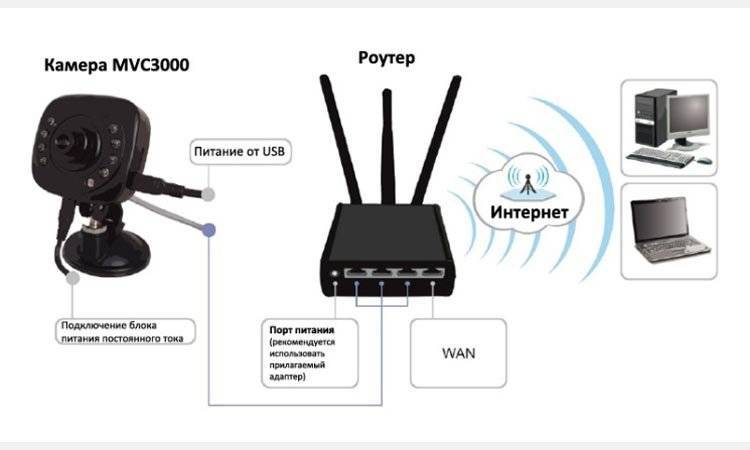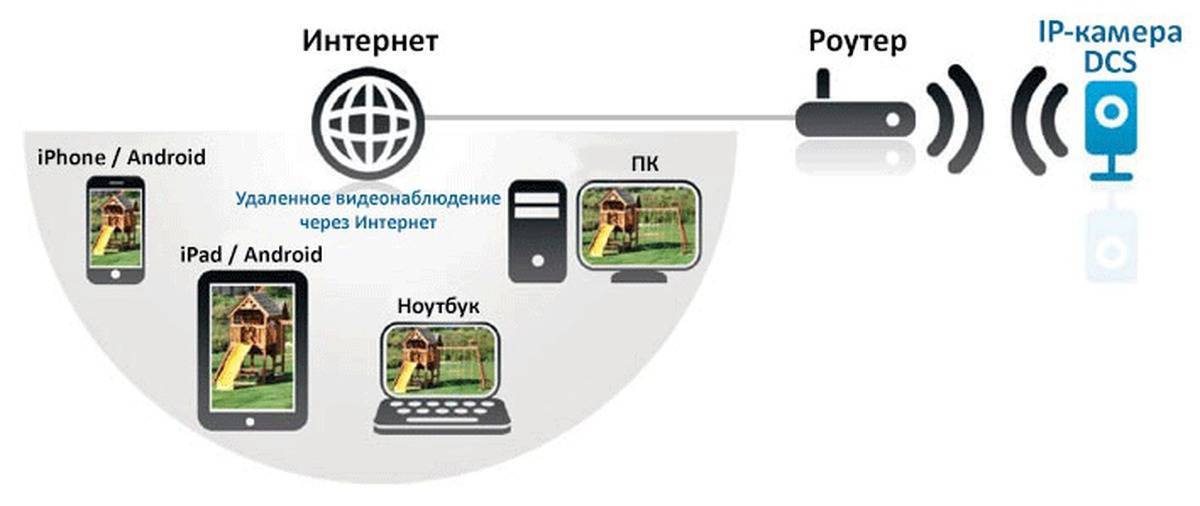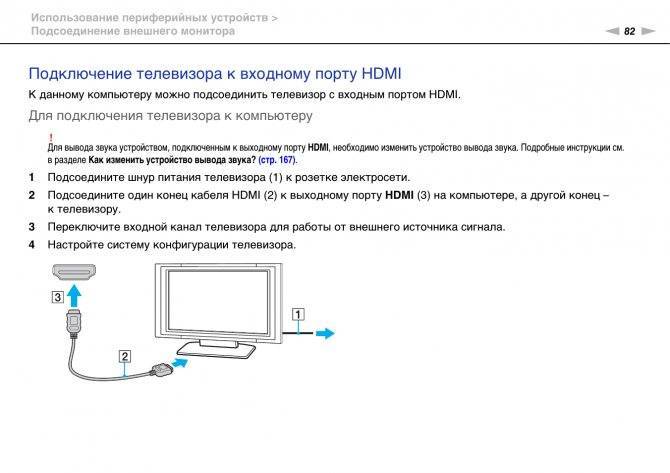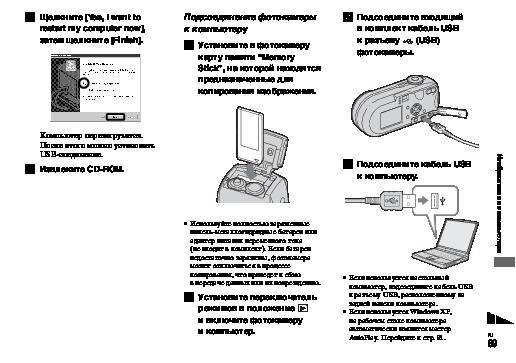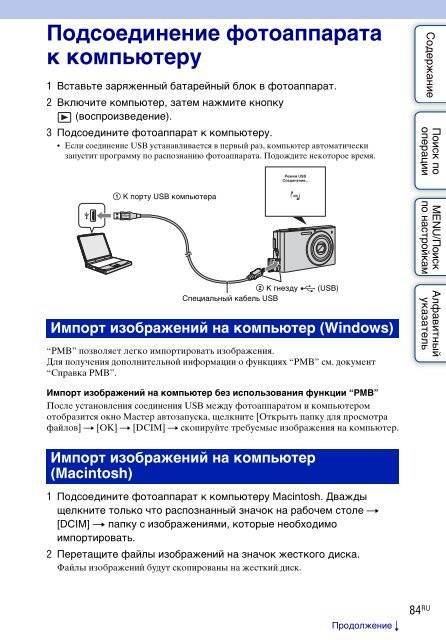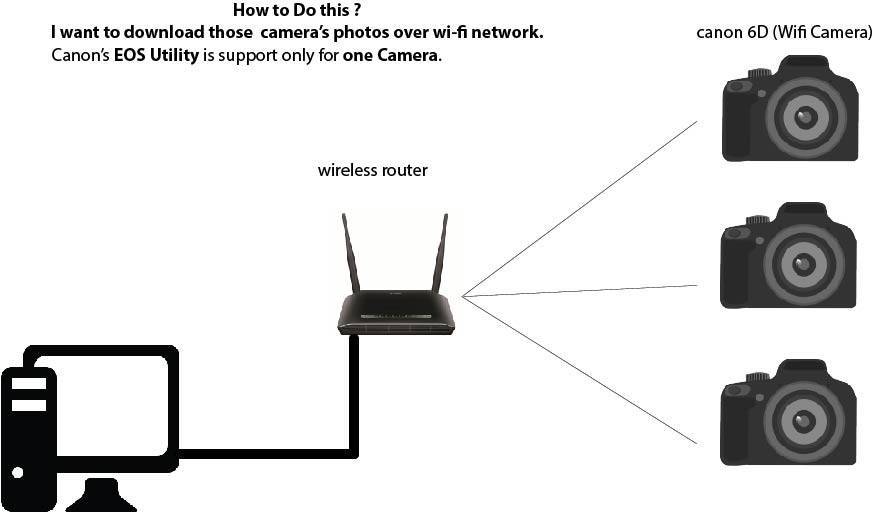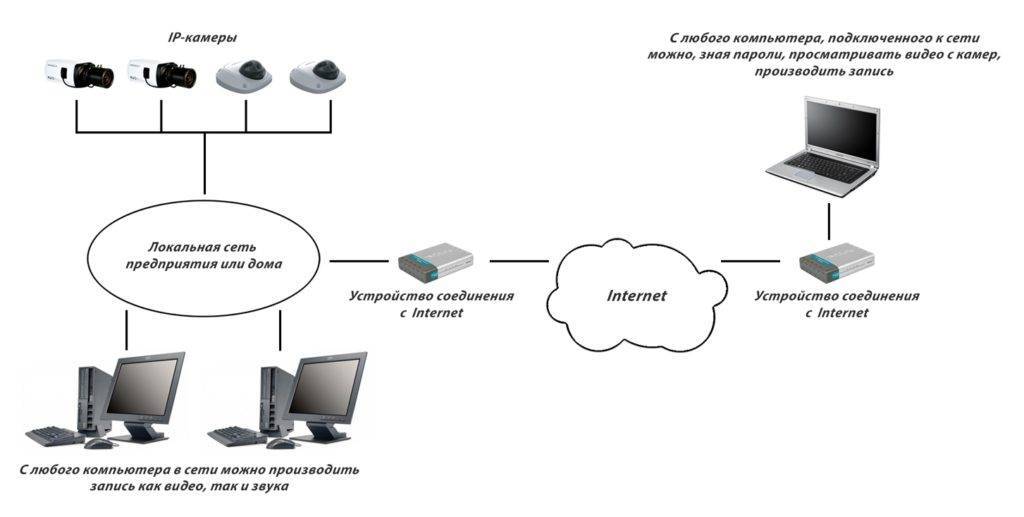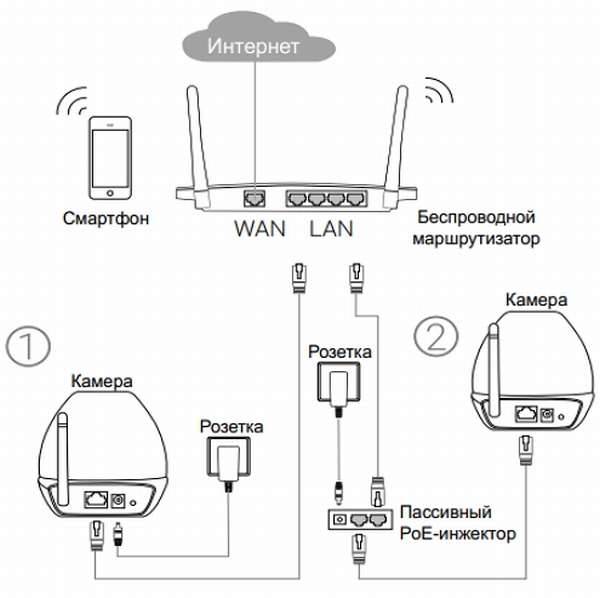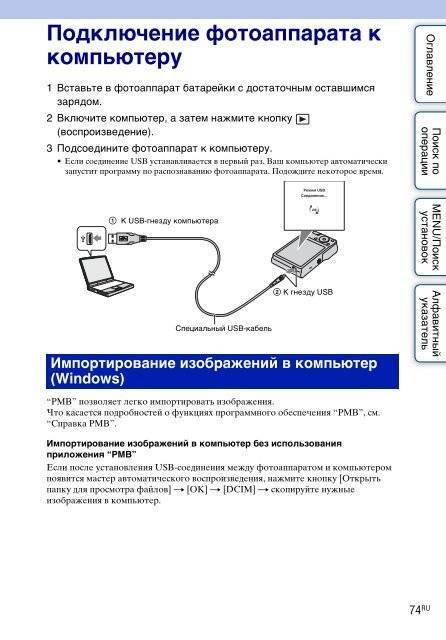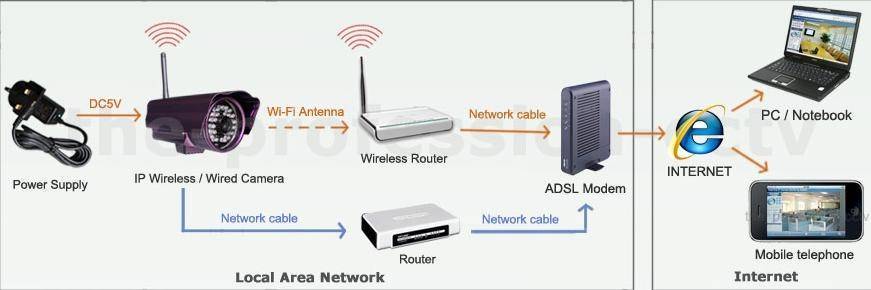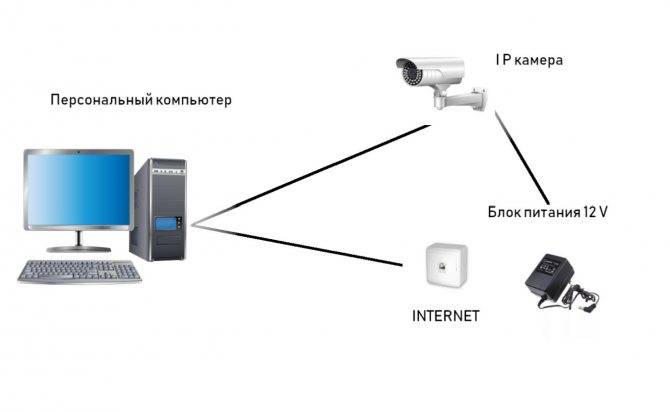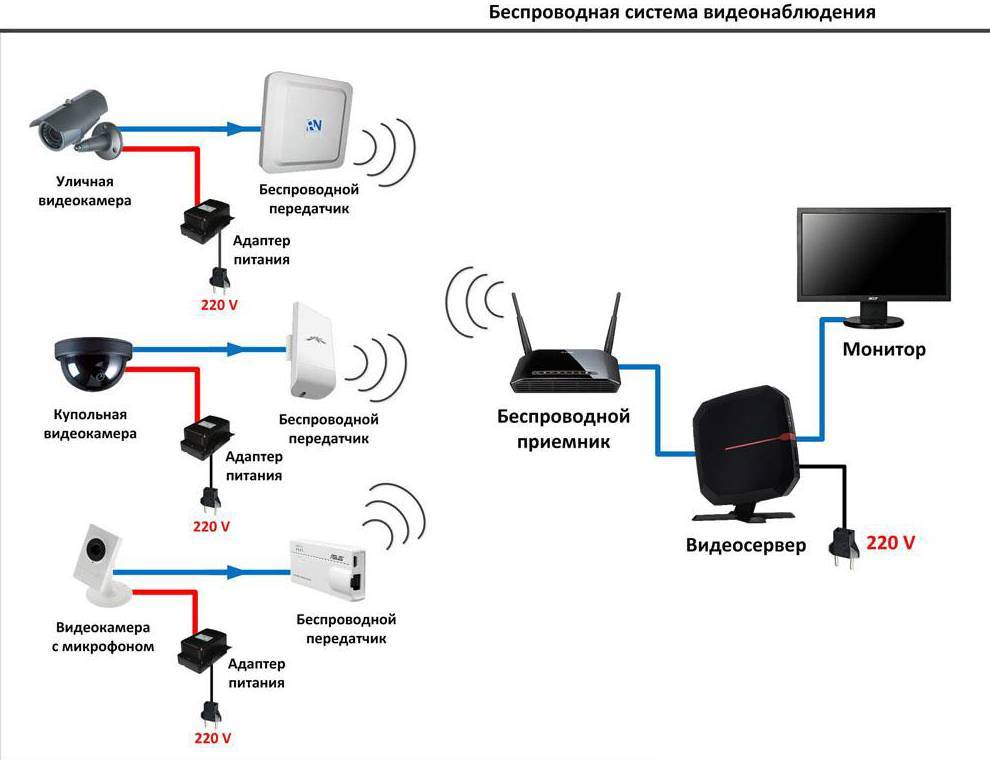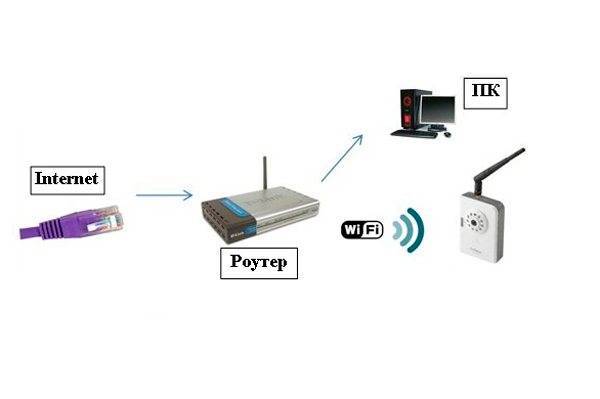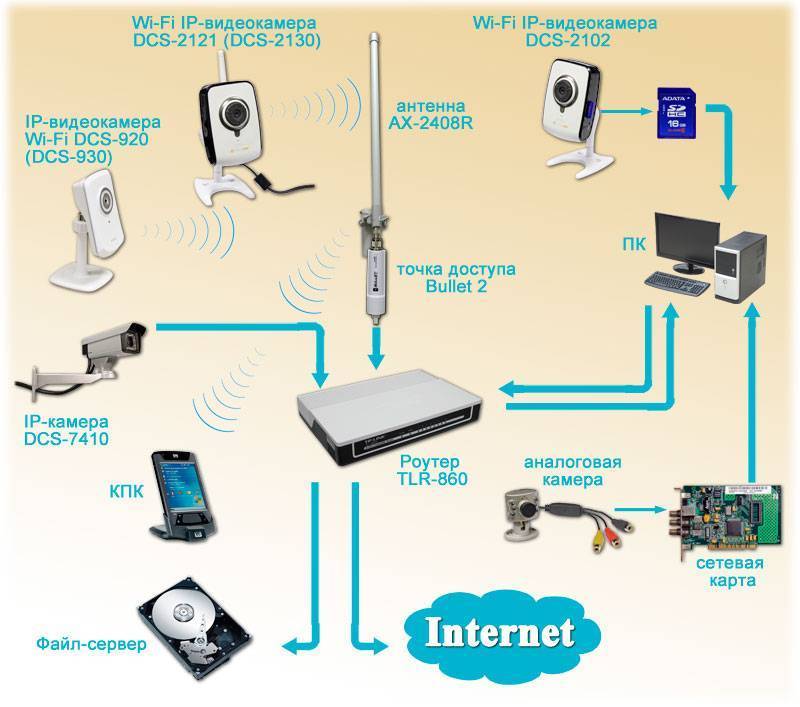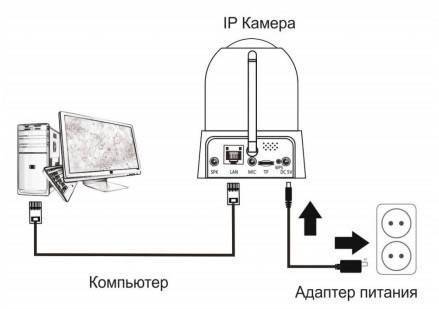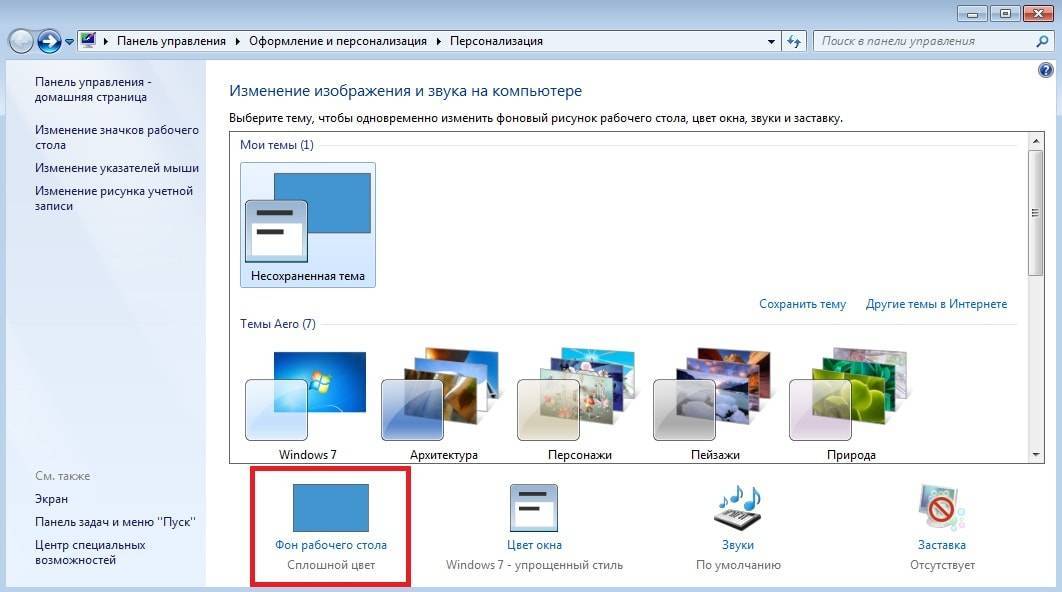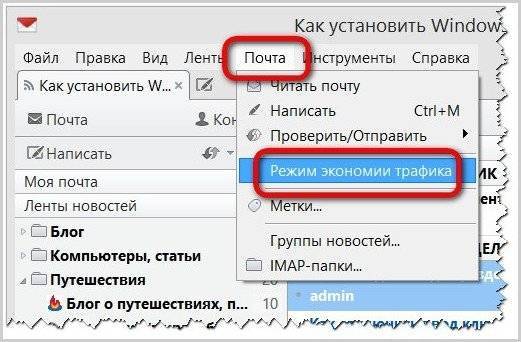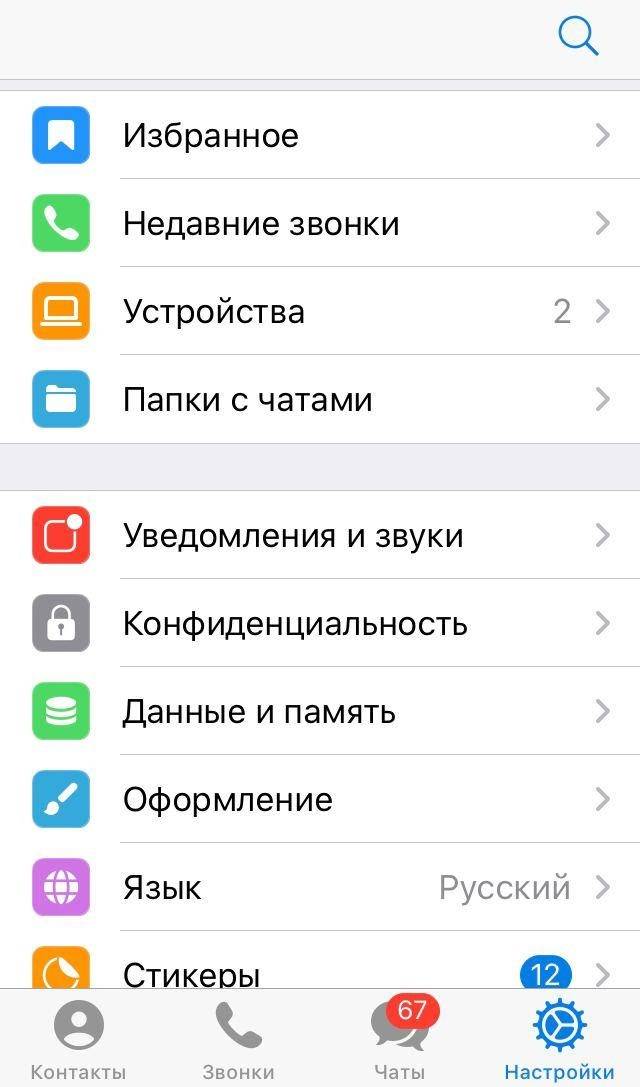Подсоединение фотоаппарата через USB к Mac
Подсоединить фотоаппарат через USB к Mac можно двумя способами:
Если у вас скачано приложение iPhoto, тогда необходимо приступить к следующим действиям. С помощью usb-кабеля подсоединить фотоаппарат к устройству, затем в открывшемся окошке iPhoto выбрать необходимые файлы и импортировать их с помощью активирования функции «Импорт выбранного». После выполнения данной задачи на экране всплывёт вопрос «Сохранить или удалить фото на камере?», вы соответственно выбираете тот пункт, который вам необходим. На боковой панели данного приложения в разделе «Библиотека», нажав на пункт «Фотографии» вы увидете все импортированные фото, которые скопировав можно перенести в любую папку компьютера. По завершении работы с данными устройствами, необходимо отключить кабель.
- При наличии программы Image Capture импортировать файлы с камеры на устройство можно, выполнив следующие действия. Подключить фотоаппарат к Mac с помощью кабеля, затем в открывшемся окне выбрать необходимые файлы, которые нужно импортировать.
С помощью пункта «Импортировать в …» задать местоположение, куда будут сохранены выбранные фотографии, и нажать «Импорт». По завершении работы, отсоединить кабель от обоих устройств.
Подключение к Wi-Fi
Для подключения к Wi-Fi нужно запустить приложение MiHome. После того как устройство будет обнаружено, загорится индикатор оранжевого цвета. Дальнейший алгоритм выглядит следующим образом:
- Выбрать из списка интересующую сеть Wi-Fi.
- Указать логин и пароль для входа.
- На дисплее отобразится QR-код, на который нужно навести камеру.
- После считывания кода индикатор должен изменить свой цвет на синий.

Важно! Остается нажать на клавишу «Завершение сканирования» и дождаться начала синхронизации камеры с роутером и мобильным устройством
Настройка
Настройка камер Xiaomi не вызывает каких-либо затруднений. В большинстве случаев достаточно инсталляции актуальной версии приложения MiHome для смартфонов и регистрации Mi-аккаунта. Затем потребуется добавить устройство в список и следовать подсказкам, которые выводятся на экран мобильного телефона.
Важно! Во время первого запуска потребуется определить географическое местоположение. Рекомендуется выбирать «China» (Китай)
Достоинства и недостатки камер видеонаблюдения онлайн
Видеокамера Wi-Fi характеризуется рядом достоинств, среди которых можно выделить низкую стоимость оборудования, высокое качество передачи изображения и звука, удобство подключения, для которого не требуется монтаж кабеля, дистанционный доступ к видеопотоку, наличие обратной связи. Для установки соединения с устройством в любой точке мира достаточно ввести на компьютере или телефоне IP-адрес, логин и пароль и наблюдать за происходящим онлайн.
Камеры видеонаблюдения Wi-Fi обладают расширенными функциональными возможностями. Здесь можно выбрать тип форматирования видеопотока, устранить помехи сигнала, подавить шум, вибрацию, выполнить удаленную настройку записи изображения, включить и выключить камеру. В случае обнаружения на охраняемом объекте любого движения устройство отправляет сообщение пользователю. Для некоторых моделей можно настроить опцию распознавания лиц. Также можно получать уведомления об изменениях в состоянии датчиков, которые подключены к устройству.

Наблюдать за территорией можно с компьютера или телефона в любой точке мира
Камеры видеонаблюдения через Wi-Fi имеют небольшие габариты, благодаря чему могут использоваться в качестве оборудования для скрытой видеосъемки. Беспроводное подключение устройств исключает необходимость выполнять сложный и трудоемкий монтаж со сверлением отверстий для проводов. В случае надобности можно с легкостью изменить место расположения камеры.
Среди недостатков можно выделить неустойчивость к помехам, вероятность подавления сигнала. Чтобы устройство работало непрерывно, необходимо постоянно следить за уровнем заряда аккумулятора, периодически заряжать его или организовать кабельное подключение к сети. Нестабильная работа интернета может стать причиной возникновения проблем с просмотром изображения в режиме онлайн.
Как подключить вай-фай камеру к компьютеру или ноутбук
Способов подключения Wi-Fi камер существует несколько. Выглядят они следующим образом:
- автономный режим, когда устройство не подключается ни к чему, а просто производит запись, кодирует, сжимает и отправляет на жесткий диск, SD-карту и т. д.;
- соединение с беспроводным Wi-Fi видеорегистратором, который принимает ее сигналы и передаваемые данные;
- использование с персональными компьютерами или ноутбуками. Один из самых распространенный вариантов, который приобрел свою популярность за простоту настройки и универсальность.
Как было сказано, люди часто подключают видеокамеры к персональным компьютерам, обходя стороной видеорегистраторы. Первый способ же является непрактичным, так как не получится в режиме реального времени следить за всем, что попадает в объектив устройства.
К сведению! Самая простая схема подключения основана на использовании телевизора с поддержкой Wi-Fi, но если нужно не только следить, но и производить фиксацию, этого будет мало. Для этого и пользуются ПК или ноутбуком с вместительным жестким диском.
Все, что требуется для подключения беспроводной Wi-Fi камеры — установка специальных драйверов и программного обеспечения прибора на ПК или ноутбук. Далее просто создается соединение между двумя приборами.
Используемый для просмотра и сохранения видеозаписей компьютер должен поддерживать беспроводную передачу данных, то есть иметь встроенный или внешний адаптер Wi-Fi.
У такого вида камер есть свои недостатки, которые заключаются в том, что сигналы и электромагнитные волны, связывающие устройства, могут значительно слабеть из-за прохождения сквозь стены и другие препятствия. При их установке этот факт заранее продумывают. Также по воздуху сигнал идет и обрабатывается медленнее, чем по кабелю, а значит, имеет место быть задержка в воспроизведении потоковой записи.
Набор для подключения интернет-видеокамеры
Программа IP Webcam
Скачайте программу IP Webcam на смартфон. Утилита распространяется бесплатно, интерфейса русскоязычный. Запустите загруженный софт на ПК и телефоне. Включите Wi-Fi на мобильном устройстве и нажмите кнопку «Запустить» в главном окне приложения IP Webcam (в самом низу).
В программе отобразится IP-адрес, который нужно ввести на официальном сайте клиента. Для этого в строку браузера нужно ввести адрес, который выдаст приложение. В окне настройки видеотрансляции можно установить разрешение изображения. По умолчанию софт автоматически определяет качество камеры на телефоне. После указания IP начнется трансляция видео со смартфона на компьютер.
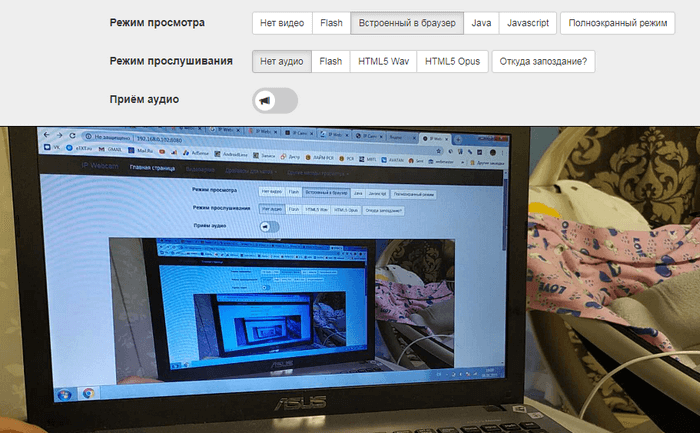
В программе IP Webcam можно включить функцию записи видео. Поддерживаются форматы MPEG4, WebM и MOV. Для веб-визуализации потокового изображения поддерживаются форматы JavaScript, Flash и специальный режим, встроенный в ПО. Утилита поддерживает функцию распознавания звука и движения. Передача звука со смартфона на компьютер выполняется в трех форматах: AAC, Opus и Wav.
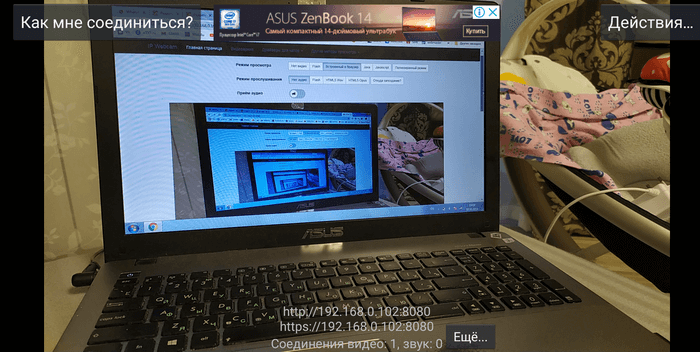
Настройки
Необходимо понимать, что даже если ваша камера и компьютер соответствует всем приведённым требования, если их просто соединить, то ничего дельного из этого не получится.
Для корректной работы потребуется дополнительное программное обеспечение, создающее виртуальную веб-камеру, обязанности которой и примет на себя ваш фотоаппарат.
Довольно часто подобный софт поставляется в комплекте вместе с TV-тюнером или иным устройством видеозахвата в виде установочного диска.
Или можно просто дополнительно скачать бесплатную программу «SplitCam», или аналогичные варианты «ManyCam» и«ActiveWebCam».
Для продуктов компании «Canon» предусмотрена фирменная утилита под названием «PSRemote».
Предварительно стоит отключить на фотоаппарате завершение работы при простое, а также предоставить ему источник электропитания, если планируется его длительное беспрерывное использование.
Далее, установите и запусти одну из приведённых программ и сделайте следующее, например, в программе «SplitCam»:
- Откройте вкладку «File» и перейдите в раздел «Source»;
Среди представленного списка выберите ваше устройство видео захвата;
- После этого программа создаст виртуальную веб-камеру, которую смогут распознать и другие приложения;
- Если вы планируете использовать полученный результат в «Skype», то откройте его в разделе «Настройки» — «Звук и видео»;
- И среди имеющихся вариантов выберите созданное вами виртуальную web-камеру;
- При необходимости предоставьте Skype все необходимые для его работы полномочия.
На этом настройки «превращения» можно считать завершёнными.
Как подключить зеркальный фотоаппарат к компьютеру через wifi?
Кроме моделей, в которых уже имеется встроенный WiFi модуль, есть возможность и простой камере выйти в сеть. Для этого в ней бывает реализована функция поддержки внешних адаптеров с соответствующими разъемами для разных моделей.
Еще один вариант — использование в поддерживаемых устройствах специальных карт Eye-Fi. В последнем случае, правда, фотоаппарат не может работать в качестве точки доступа — то есть к нему нельзя будет подключиться с других устройств, а только лишь скинуть с него видео на комп.
Думаю, просто перечислять все возможные способы использования не имеет смысла — посмотрим на реальный пример — Canon EOS 70D соединим с планшетом. Здесь очень широкий встроенный функционал wifi фотоаппарата, есть почти все, что я уже перечислил — передача изображений между несколькими фотоаппаратами с wifi, коннект со смартфоном, дистанционное управление с компьютера, печать на принтере, загрузка в интернет и просмотр изображений по стандарту DLNA.
Итак, давайте сначала настроим сам фотоаппарат для работы с WiFi для подключения к компьютеру. Для начала в настройках включим беспроводной модуль
Заходим в меню функций WiFi и придумываем название для нашего фотика, которое будет отображаться в сети.
После сохранения настроек переходим в меню выбора типов подключений wifi и кликаем на иконку «Смартфон».
Следующим шагом следует определиться, каким образом будет осуществляться подключение — напрямую или через существующую локальную сеть.
Ваше мнение – WiFi вреден?
Да
22.94%
Нет
77.06%
Проголосовало: 33188
Прямое подключение фотоаппарата к телефону по WiFi
Прямое подключение фотоаппарата и смартфона по WiFi отличается невысоким качеством связи и небольшим радиусом действия. Для активации этого режима нужно в меню выбрать «Режим точки доступа камеры»
После этого выбираем «Подключение вручную» и задаем имя сети (SSID).
После этого можно вручную задать канал передачи данных и тип шифрования, но это не обязательно. Все — точка доступа создана и можно переходить к смартфону. Для работы с фотоаппаратами фирмы Canon на смартфон или планшет понадобится установить программку «EOS Remote Utility» — она есть в варианте как для Android, так и для Apple.
Ставим ее, запускаем и выбираем тип работы — просмотре картинок или удаленное управление. На телефоне должен быть при этом включен WiFi.
После этого будет произведен поиск подходящих фотоаппаратов в радиусе действия — находм свой и подключаемся к нему с помощью заданного пароля.
После этого опять смотрим на фотоаппарат, на экране которого появится запрос на подтверждение подключения к нему с вашего телефона.
Одобряем и получаем на мобильник или планшет либо список фотографий с камеры, либо панель для ее удаленного управления, в зависимости от того, что мы выбрали вначале.
Подключение фотоаппарату к компьютеру через wifi
Далее выбираем вариант «Введите 8-63 символов ASCI» — это пароль от сети в привычном нам цифро-буквенном виде.
После этого, также как в предыдущем случае, открываем программу EOS, подключаемся к фотику с телефона и работаем. Вот так, например, выглядит панель управления фотоаппаратом на экране телефона.
На этом все, думаю, вы поняли, для чего нужен фотоаппарат с wifi.
Не помогло
Подключение IP камеры к регистратору
Далее IP камеру необходимо подключить к видеорегистратору.
Эта процедура состоит из следующей последовательности действий:
- Подсоединяется регистратор к модему.
- В адресную строку браузера вбивается веб адрес видеорегистратора.
- В появившемся окне вводится логин и пароль от этого устройства.
- Вебкамера привязывается к регистратору в настройках конфигурации.
- Нажимается «Save».
- Web камера перезагружается.
Если система видеонаблюдения включает немалое количество видеокамер, к видеорегистратору привязывается каждая этим же способом.
После подключения потребуется также синхронизация работы устройств, которая производится в браузере — настройках системы. Следует зайти в «Управление каналами» — «Режимы», выбрать канал и добавить устройство, задать его поиск, а дождавшись его завершения, ввести пароль и сохранить настройки.
Беспроводные сети (Wi-Fi)
Для подключения к компьютеру по Wi-Fi можно использовать следующие методы. Для получения более подробной информации см. Руководство по сети.
Встроенный Wi-Fi
Используйте параметр Подключиться к ПК в меню настройки фотокамеры для подключения к компьютерам напрямую или через беспроводной маршрутизатор.
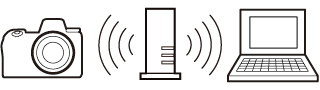
Подключение через беспроводной маршрутизатор
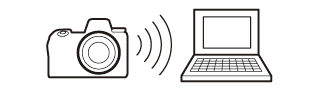
Прямое беспроводное подключение
Беспроводной передатчик WT-7
Когда фотокамера подключена к дополнительному беспроводному передатчику WT-7, параметр Беспровод. передатчик (WT-7) в меню настройки можно использовать для подключения к компьютерам или FTP-серверам.
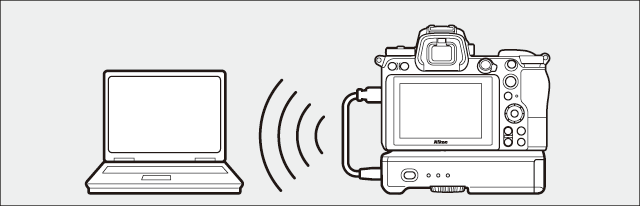
Используйте WT-7 для подключения к сетям Ethernet и для более надежного подключения к беспроводным сетям. С помощью Camera Control Pro 2 (приобретается дополнительно) можно управлять фотокамерой удаленно, а также сохранять снимки прямо на компьютер по мере их съемки.
Nikon D5300 Kit 18-55 VR AF-P Black
Тип матрицы:
CMOS
Интерфейсы:
Wi-Fi, USB, HDMI, ДУ, видео, микрофон, аудио
Карты памяти:
SDHC, SD, SDXC
Объектив:
сменный, в комплекте
Кроп-фактор:
1.5
Все характеристики…
Оценка читателей:
5/5
Читать отзывы
Зеркальная фотокамера Nikon D5300 Kit 18-55 VR AF-P Black представляет собой современное устройство, которое по достоинству оценят не только любители, но и профессиональные фотографы. Камера отличается внушительными характеристиками и простым интерфейсом. Съемка является быстрой и максимально бесшумной благодаря наличию собственной оптики. Фотокамера обладает матрицей в 24,2 мегапикселя, поэтому кадры являются детализированными и максимально четкими.
Помимо фотографий отменного качества на представленном устройстве можно снимать отличные видеоклипы, которые имеют разрешение Full HD 1080p. Во время видео возможно охватывание до 60 кадров в одну секунду. Обеспечивается отличное качество даже при съемке объекта, который перемещается на высокой скорости.
Смена IP камеры через ее Web
Смена IP камеры часто проводится с помощью вкладки «Network» («Сеть»). Если, например, у роутера IP: 192.168.1.1, камере нужно прописать IP: 192.168.1.11.
Для этого в web-интерфейсе выбрать:
Закладку «Administration» – «Configuration» – «Network».
Затем «IP address mode», отметив точкой «Fixed IP».
Далее вписать IP камеры, «Маску» («Mask») подсети, «Сетевой шлюз» («Getaway») (IP роутера), «DNS IP» (как у шлюза) и «Номер порта» («Port number»). Если выходить на IP-камеры с помощью Интернет не планируется, можно просто выставить точку в «Dynamic IP (DCHP)» (получать IP от ПК автоматически), не вводя IP камеры, но указав порт. Нажать «Save» («Сохранить»).
Например, IP первой подключаемой видеокамеры может быть: 192.168.1.11 и ее порт: 8081 (обычно камера задействует WEB-порт 80).
Теперь можно перевести сеть на постоянный IP. В «Свойства: IP версии 4…» вместо «Использовать следующий IP-адрес» нужно выставить точку на «Получать IP-адрес автоматически» и нажать «ОК».
Далее нужно отключить камеру от ПК, подсоединиться к ней теперь можно через роутер по: http://192.168.1.11.
Особенности
Китайская корпорация Xiaomi занимает 6-е место в мире по производству смартфонов. Однако в ассортименте компании не только мобильные телефоны и гаджеты, но также бытовая техника, экшн-камеры и IP-камеры, основным предназначением которых является видеонаблюдение.
Первая айпи-модель, вышедшая в массовое производство — Yi Home Camera на отдельной подставке, снимающая видео в разрешении 720P. Сегодня на смену устаревшим моделям пришли продвинутые камеры для домашнего видеонаблюдения с обзором 360°, широкоугольными объективами и способностью сохранять файлы в облако.
Технические характеристики
Флагманские модели IP-камер Xiaomi снимают в разрешении 1080P, оснащены мощными процессорами и работают как от адаптеров питания, так от USB и павербанков. Производитель заявляет, что банк емкостью 10 000 мАч обеспечивает компактному устройству до 12 ч. беспрерывной съемки.
Обратите внимание! Благодаря достойной электронной начинке камеры снимают видео и звук в высоком качестве и без ощутимых задержек
Видео и фото
Xiaomi Wi-Fi camera Small Square и ряд других продуктов компании оснащаются системой распознавания лиц и ночным режимом, автоматически активирующим инфракрасный сенсор в условиях недостаточной видимости. Работа подсветки реализована в диапазоне, который не воспринимается человеческим глазом.
Аудио
IP-камеры Xiaomi оснащаются чувствительными микрофонами, четко распознающими речь. В большинстве моделей присутствуют внешние динамики для обратной связи, однако их громкость не всегда находится на удовлетворительном уровне. Многие поддерживают голосовое управление, однако реализовано оно на китайском языке, что усложняет эксплуатацию.
Сеть и память
Отснятый материал можно хранить на одном из серверов Xiaomi либо использовать сетевое хранилище NAS. Камеры от китайской компании поддерживают внешние накопители формата MicroSD (емкостью от 32 до 64 Гб в зависимости от модели). Выходное напряжение большинства моделей — 5 В, 2 А.
Canon EOS 1300D EF-S 18-135mm f/3.5-5.6 IS
Тип матрицы:
CMOS
Интерфейсы:
Wi-Fi, USB, HDMI, NFC, ДУ, видео, аудио
Карты памяти:
SDHC, SD, SDXC
Объектив:
сменный, в комплекте
Кроп-фактор:
1.6
Все характеристики…
Оценка читателей:
4/5
Читать отзывы
Представленная модель фотоаппарата Canon EOS 1300D EF-S 18-135mm f/3.5-5.6 IS является отличной зеркальной камерой, которая оснащена достаточно внушительным набором программ, которые пригодятся в работе. Помимо этого имеется в наличии несколько режимов обработки фотографий. Данная камера отлично подойдет не только для новичков, но и для профессиональных фотографов. Пользователи могут отправлять отснятые кадры при помощи специальных беспроводных интерфейсов. Интересные кадры можно в кратчайшие сроки опубликовать в сети или на блоге.
Расширение матрицы составляет 18 мегапикселей, поэтому разрешение снимков позволяет их печатать на формате А2, при этом фотографии отличаются высоким качеством и четкостью. За счет отменной светочувствительности можно получить отличную картинку без необходимости применения вспышки. Представленная модель позволяет снимать фотографии не только на любительском, но и на профессиональном качественном уровне.
Преимущества
- матрица имеет достаточно широкое расширение (18 мегапикселей)
- возможна передача снимков на гаджеты и персональный компьютер
- высокие показатели светочувствительности
- возможность обработки снимков
Использование iPhone или iPad как веб камеру на Windows
Если у вас есть iPhone (или iPad) и ПК с Windows, то очень простой вариант, который работал для меня, – это iVCam . К сожалению, вам нужно заплатить 20 долларов, чтобы включить микрофон. Но USB-микрофон или даже наушники с микрофоном, подключенным к вашему ПК на Windows, должны быть в состоянии обойти проблему. Это также доступно на Android.
- Загрузите приложение iVCam ( Android , iOS ).
- Загрузите клиент iVCam для Windows .
- Как только вы запустите оба приложения, оно должно автоматически подключиться, и вы сможете увидеть изображение с камеры вашего телефона или планшета на ПК с Windows.
- В своем приложении для видеочата по умолчанию выберите e2eSoft iVCam в качестве входа камеры.
- Если вы пойдете по пути приобретения аудиофункций , то, как только вы загрузите их, все, что вам нужно сделать, это выбрать e2eSoft VAudio в качестве микрофона в приложении для видеовызовов, и он запустит микрофон телефона.
Совет: поиграйте в настройках приложения, чтобы убедиться, что вы подобрали лучшее возможное разрешение камеры.
Основные принципы работы и возможности камеры вай-фай
Камера наблюдения Wi-Fi является цифровым устройством, которое подключается посредством роутера к существующей локальной сети. Для этого обычно применяется протокол WPS, который синхронизирует прибор с помощью специальных кнопок. Устройство имеет собственный IP-адрес. Оно транслирует аудио- и видеосигналы. Видеокодеки обеспечивают сжатие информации, которая записывается на носитель. Для этого может использоваться видеорегистратор, компьютер или облачный сервис в интернете.

Устройства видеонаблюдения с Wi-Fi подключаются через роутер
Существуют модели, которые записывают данные и хранят их на встроенном носителе. Такие устройства одновременно являются видеорегистраторами. Другие варианты не способны сохранять информацию. С помощью встроенных компрессоров в виде кадров и потоков происходит сжимание видеопотока, который передается на носитель. Питание устройства для видеонаблюдения может осуществляться посредством встроенного аккумулятора или блока питания.
Цифровая видеокамера Wi-Fi для наблюдения может поддерживать технологию PTZ, что позволяет поворачивать устройство по вертикальной или горизонтальной оси, приближать конкретный участок изображения. Манипуляции с наклоном, поворотом и приближением выполняются в окне, где происходит трансляция картинки. В качестве доступа применяется отдельное приложение или веб-интерфейс.
Многие модели IP-камер c Wi-Fi оснащены инфракрасной подсветкой, которая состоит из определенного количества светодиодов, расположенных вокруг объектива. Ее дальность может быть в пределах 5-50 м. Включение подсветки осуществляется ручным способом через панель управления или автоматическим (в случае оснащения устройства датчиком освещенности). Второй вариант предполагает работу светодиодов в момент ослабевания уровня освещенности в помещении или на улице ниже установленного предела.
Существуют модели, которые имеют систему обратной связи. Они могут не только получать, но и передавать аудиоинформацию в обратном направлении. Для этой цели в IP-камеру встроены динамик и колонки.

Камеры могут быть стационарными или иметь возможность поворачиваться
Настройка Wi-Fi камеры
Процесс конфигурирования айпи-камер и беспроводного видеооборудования обычно не занимает много времени. Благодаря представленным ниже пошаговым инструкциям можно настроить соединение за считанные минуты.
Важно! Единственные трудности могут возникнуть только на этапе подключения к роутеру, так как не каждая камера может им поддерживаться
Настройка IP-камеры
Как уже стало понятно, отличие IP-камеры от Wi-Fi оборудования заключается в способе подключения. Первый вариант всегда должен быть подсоединен к ПК по специальному кабелю. Настройка осуществляется через специальную программу, которая находится на диске, идущем в комплекте с оборудованием, или через любой браузер, где будет доступен веб-интерфейс. В этом плане видеокамеры похожи на обычные роутеры, которые также имеют адрес настроек, логин и пароль для входа в них.
Просмотр изображения в видеокамеры на ПК
Настройка экшен-камеры
С экшен-камерами также все просто:
- Включают девайс, так как в противном случае компьютер попросту не увидит подключение.
- Переходят в меню видеокамеры и активируют режим «USB-соединение» или «Mass Storage».
- Соединяют два устройства простым USB-кабелем.
- Дожидаются распознавания гаджета и автоматической установки нужного ПО.
- Открывают хранилище камеры как простой съемный носитель.
Важно! Если требуется осуществить беспроводное подключение, то оба устройства должны поддерживать технологию Wi-Fi. Просмотр потокового видео, которое снимает экшен-видеокамера, возможен через специальное ПО, часто зависящее от модели и производителя
Просмотр потокового видео, которое снимает экшен-видеокамера, возможен через специальное ПО, часто зависящее от модели и производителя.
Настройка видеорегистратора и камеры заднего вида
Порядок действий при конфигурировании видеорегистратора выглядит следующим образом:
- Соединить видеорегистратор и персональный компьютер с помощью патч-корда. В параметрах регистратора задать базовые сетевые настройки: SSID и пароль.
- Связать аналогичным патч-кордом камеру с ПК. Перейти в веб-интерфейс видеокамеры и найти раздел, который посвящен беспроводным конфигурациям.
- Подключить камеру к вай-фай роутеру. Для этого указывают созданную или старую беспроводную сеть, код доступа от этой сети и режим шифрования. Главное — не забыть активировать параметр «Подключаться автоматически».
- Перезагрузить видеокамеру и отключить ее от роутера.
- Перейти в регистратор и добавить любое настроенное видеооборудование на нужный канал связи. Как только это будет сделано, на экране сразу же появится картинка.
Способов соединения камер с ПК или телефонами множество
IP-видеокамеры: запись и просмотр видео
Для организации цифрового видеонаблюдения используются IP-камеры.
IP-камера это «умная» веб-камера, полностью автономное устройство с собственным программным обеспечением, для работы которого не нужен компьютер.
IP-камера может записывать видео:
Также IP-камера позволяет просматривать видео в режиме реального времени как по локальной сети, так и через интернет.
Благодаря этим возможностям и простоте использования IP-камера позволяет легко организовать наблюдение не только на производстве или в офисе, но и дома, в квартире или на даче.
Если камера предназначена только для записи видео на видеорегистратор или выполняющий его функции компьютер, дополнительное оборудование для её работы не требуется. Если же возникает необходимость получить доступ к камере через интернет для удаленного просмотра, тогда её необходимо подключить к роутеру. Связка IP-камера+роутер+интернет самый доступный способ организации видеонаблюдения на удалённом объекте.
Подключение фотогаджета в режиме WEB-камеры
У многих возникает вопрос – зачем использовать дорогостоящий фотоаппарат как WEB-камеру или видеокамеру наблюдения, когда индивидуальное устройство для организации видеонаблюдения и видеосвязи можно купить в системе интернет – торговали не дороже чем за 500 рублей.
Использование фотокамеры для видеосвязи через «Skype» имеет ряд своих достоинств:
- Благодаря более высокой чувствительности фотокамеры возможна передача видеоизображения в условиях пониженной освещенности.
- Наличие большее широкого динамического диапазона и функции «баланс белого» позволяет повысить качество передаваемого видеоконтента.
- Наличие в большинстве даже недорогих фотоаппаратов объектива с переменным фокусным расстоянием («зум»-объектив) дает возможность создания панорамных видеосцен, с глубокой проработкой перспективы.
Сегодня многие современные модели имеют встроенную функцию «Webcam», о чем обязательно есть упоминание в инструкции пользователя. Если такая функция присутствует, то достаточно просто переключить фотокамеру в это режим и соединить ее с компьютером через «USB»-порт. Иногда при сопряжении двух устройств требуется доустановить драйвер, который имеется на диске с программным обеспечением, входящим в продажный комплект фотогаджета или загружается операционной системой автоматически из Интернета.
Однако в ранее выпущенных моделях обычно такой функции не предусмотрено и их можно разделить на две группы:
- Фотокамеры, которые можно использовать как WEB-камеры после установки специального компьютерного программного обеспечения.
- Фотокамеры, которые в силу своего конструктивного и аппаратного исполнения не способны функционировать в «webcam»-режиме.
Для определения способен ли фотоаппарат работать как видеокамера необходим USB-переходник, один из разъёмов которого имеет возможность подключения к фотоаппарату, а на другом конце кабеля имеются разъемы – тюльпаны, подключаемые к видеовходу телевизионного приемника или видеокарты компьютера.
Если при подключении жёлтого «тюльпана» (телевизор должен быть переключен в режим работы с видеомагнитофоном или DVD-плейером) на экране появляется изображение с фотокамеры, можно продолжить дальнейшие эксперименты с подключением к компу. Если появления «картинки» добиться не удается, то лучше во избежание непредсказуемых последствий, не экспериментировать.
Для подключения первой группы фотоустройств необходимо выполнить следующие процедуры:
- Установить необходимые драйвера, а если планируется трансляция изображения через Интернет, то и программные пакеты «Active WebCam» или «SplitCam»;
- Для экономии энергии аккумулятора целесообразно фотогаджет подключить к блоку питания, а в его функциях отключить опцию «отключение при простое»;
- Подсоединить кабель-переходник к USB-разъему фотоаппарата, а штекера — «тюльпаны к видеокарте компьютера;
- На панели задач программного обеспечения в «Опциях» выбрать режим «composite»
- Все подключения и наладке осуществляют при выключенном фотоаппарате;
- Включить фотоаппарат и проверить качество изображения — дальнейшие настройки осуществляются в меню пользователя.
Часто в «Настройках» имеется информация о нескольких устройствах видеозахвата. Обычно это случается если к компьютеру подключена обычная WEB-камера или установлен TV-тюнер. При работе с фотокамерой непроходимо в «Настройках» указать именно ее.
Передача фото с фотоаппарата
После синхронизации фотоаппарата с ПК никаких дополнительных манипуляций выполнять не потребуется. Данные между ними будут передаваться в автоматическом режиме (при наличии точки доступа, к которой они совместно подключены). Передача фото по Wi-Fi с фотоаппарата будет выполнена тогда, когда включат компьютер. Все файлы сохраняются в папку, указанную в программе для синхронизации (по умолчанию это папка «Изображения» в папке «Мои документы»).
Если же пользователю необходимо передать всего несколько фото без полной синхронизации библиотеки, то это тоже выполняется через менеджер подключения Eye-Fi. Например, в EOS Utility на главной странице приложения потребуется лишь кликнуть на пункт «Выбрать и загрузить изображения». После этого откроется окно проводника с превью всех имеющихся на фотоаппарате фотографий.
Ещё один вариант – это использования протокола передачи данных FTP. Его поддержку в карты памяти стандарта Eye-Fi добавили ещё в 2009 году. При подключении по FTP флеш-накопитель отображается в Проводнике как сетевой локальный диск. То есть с ним можно взаимодействовать как с жёстким диском компьютера.
Для соединения фотоаппарата с ПК по FTP потребуется:
- подключить фотоаппарат через Wi-Fi к роутеру;
- зайти в настройки роутера (в веб-интерфейс);
- из перечня подключенных устройств выбрать камеру и задать ей статический IP-адрес (для этого может потребоваться отключить DHCP);
- на компьютере открыть «Центр управления сетями и общим доступом»;
- выбрать «Создание подключения»;
- кликнуть на «Создание новой сети»;
- выбрать устройство;
- при необходимости – указать логин и пароль доступа (не от Wi-Fi, а от профиля Eye-Fi).
После этого в «Моем компьютере» появится новый сетевой диск. Открыть его можно будет только когда камера включена.