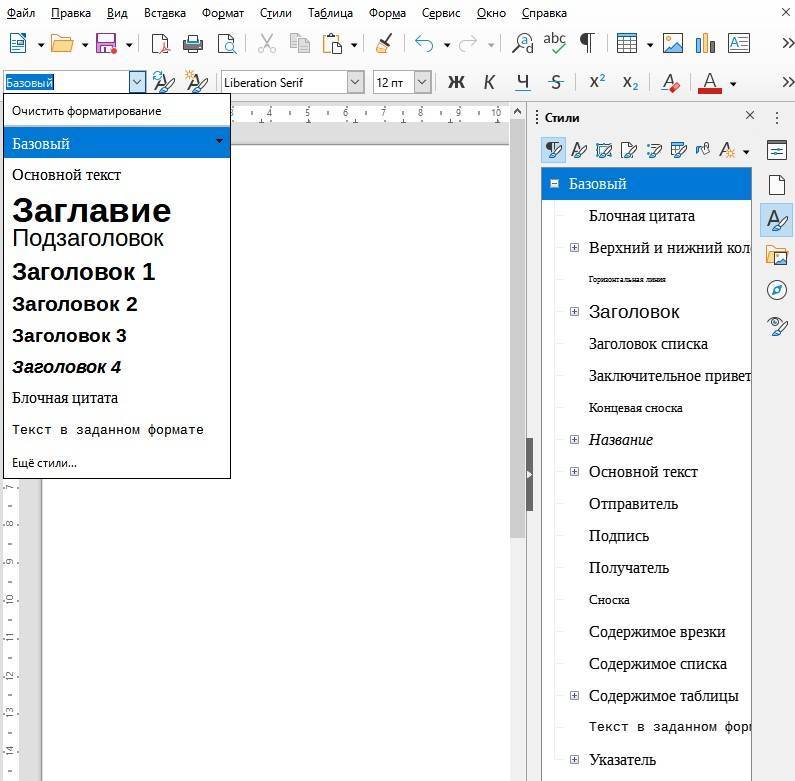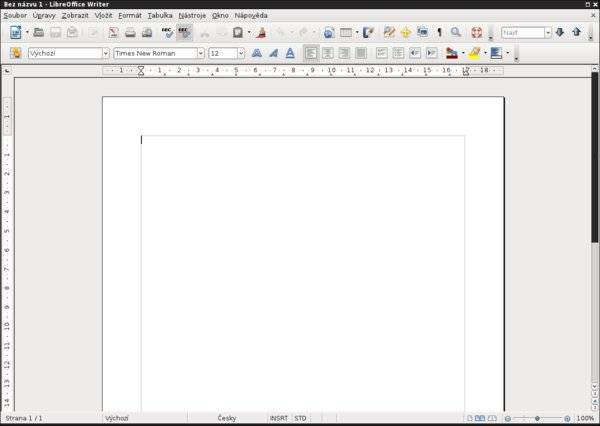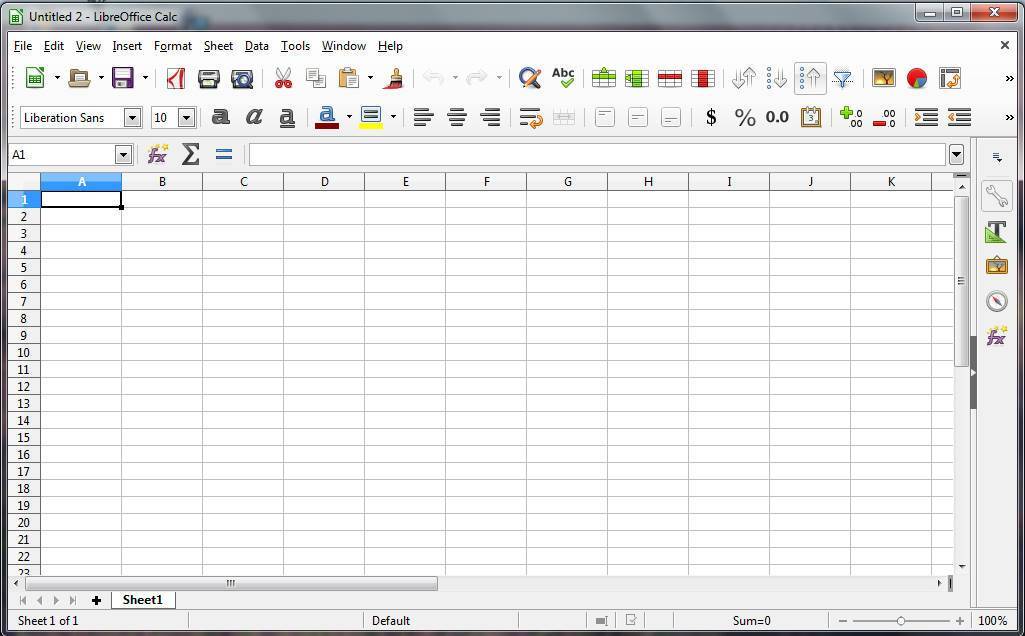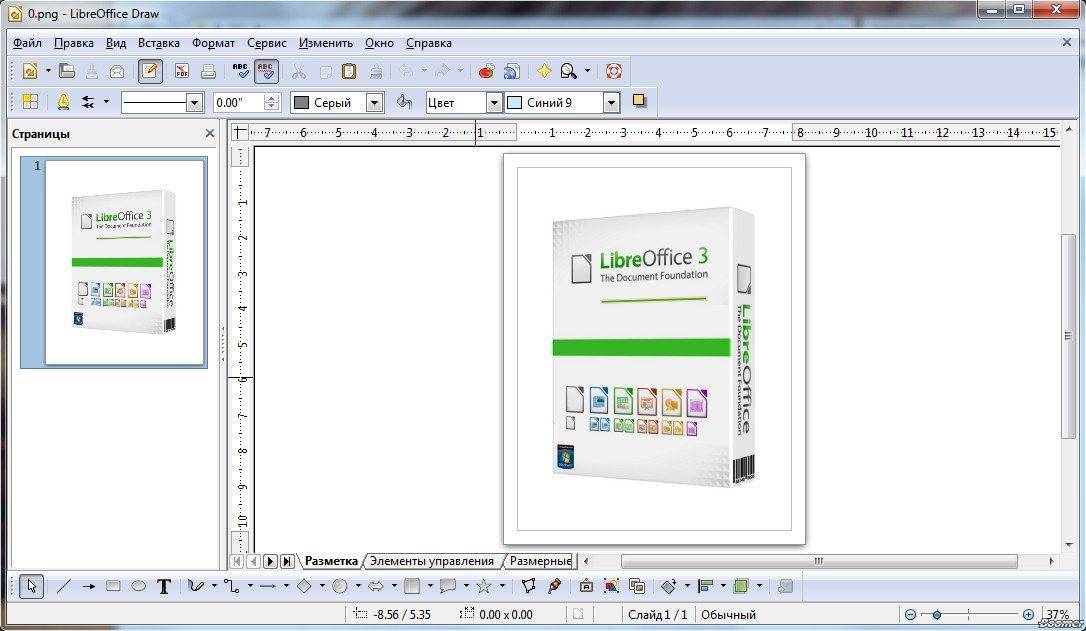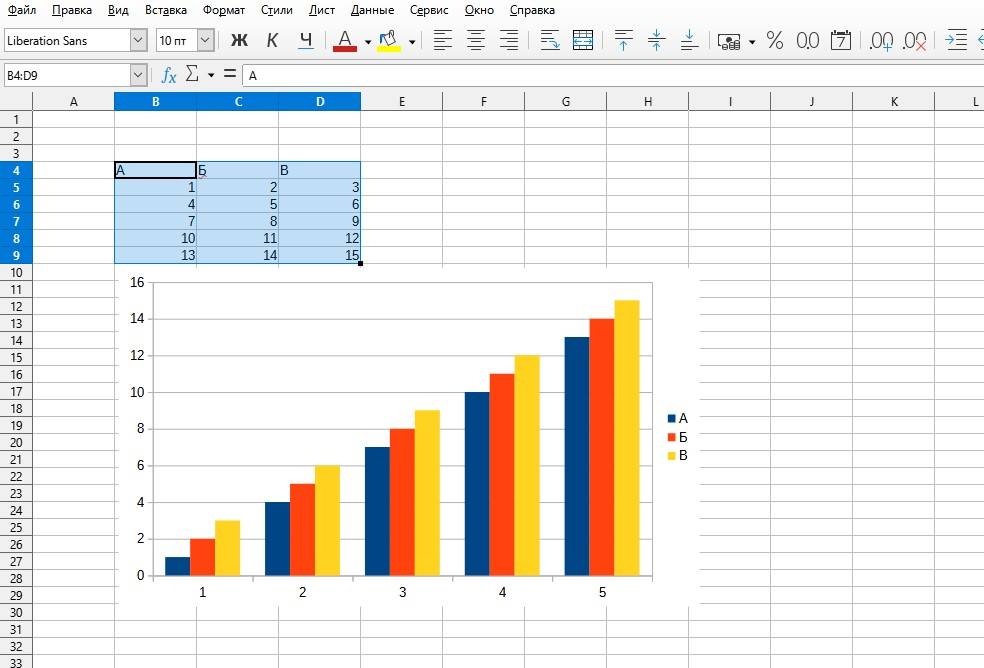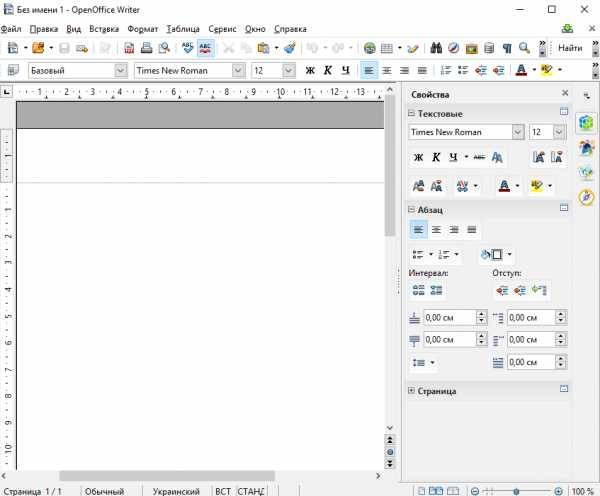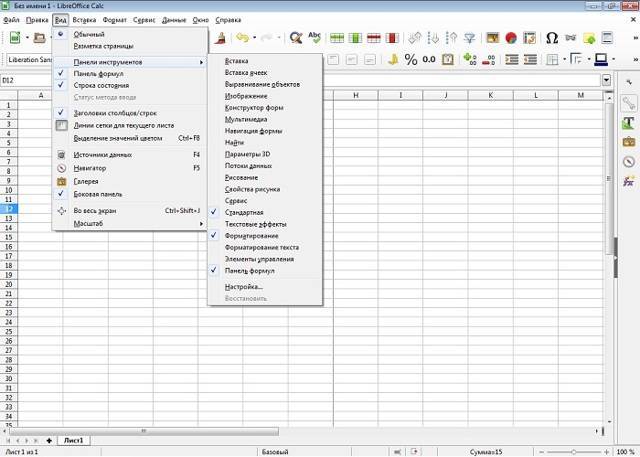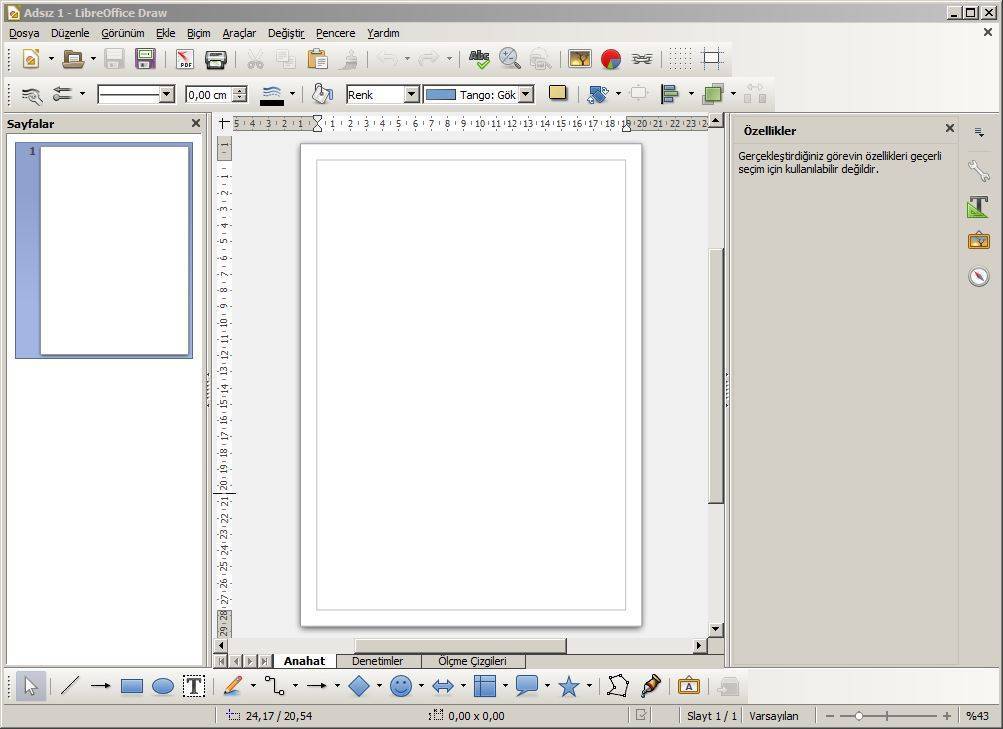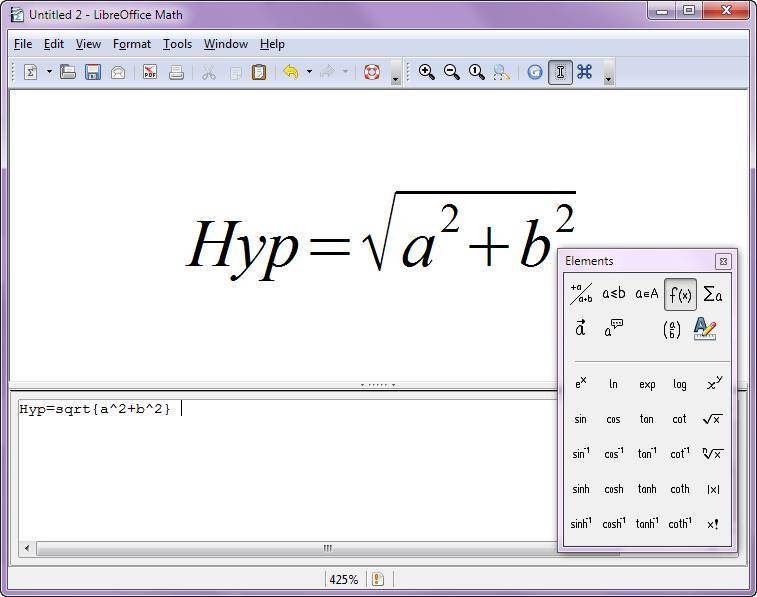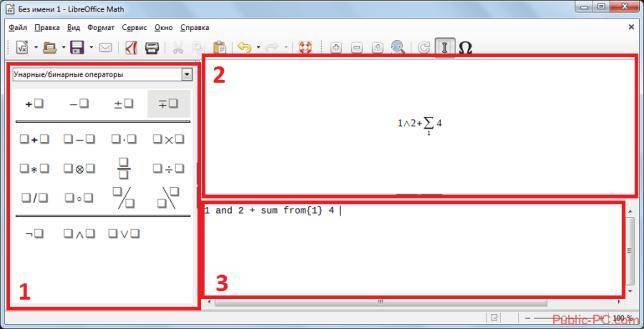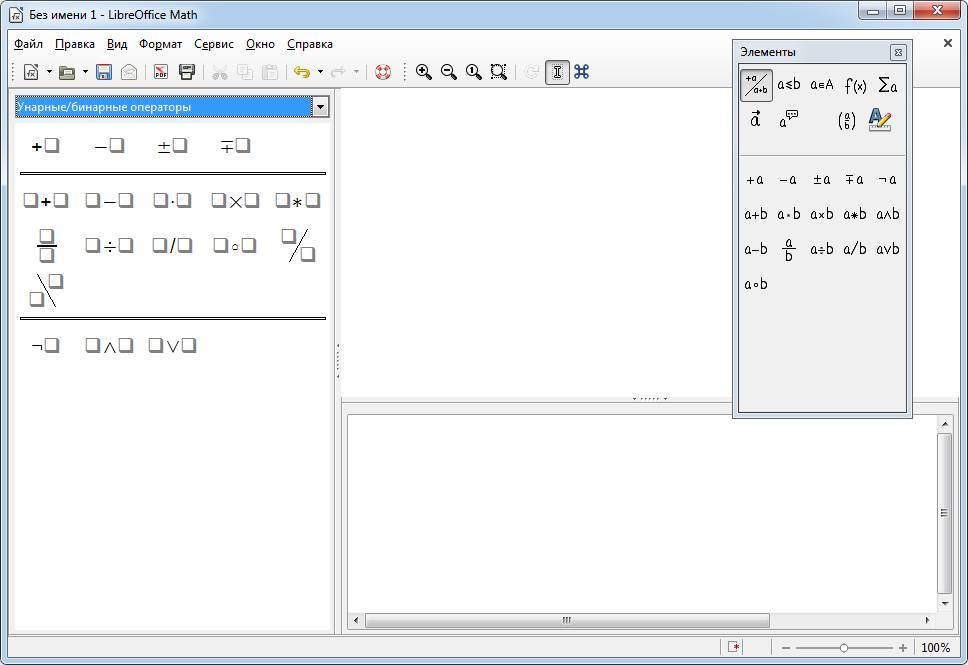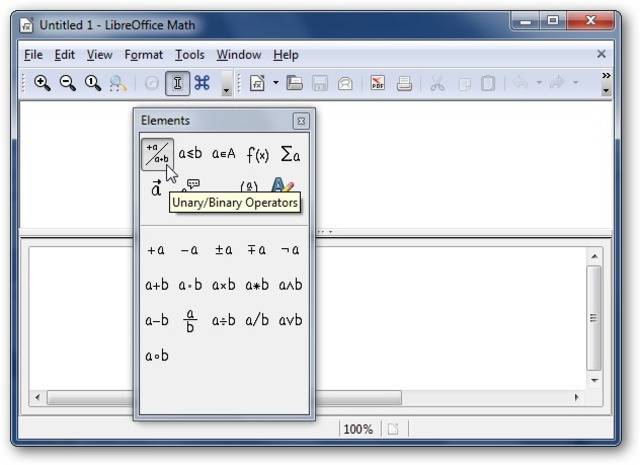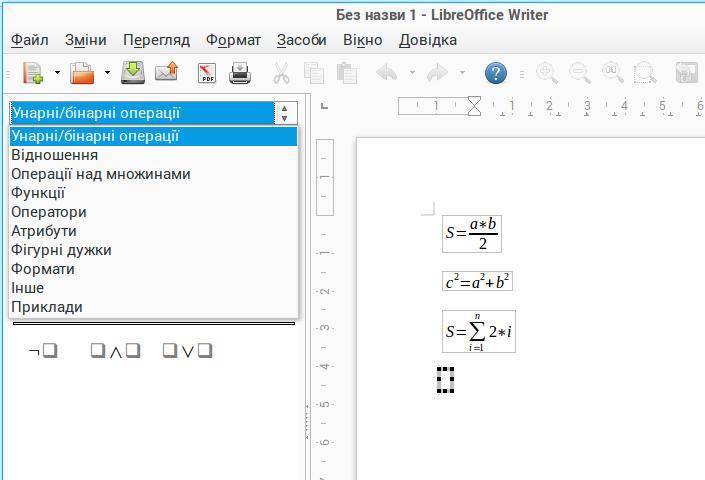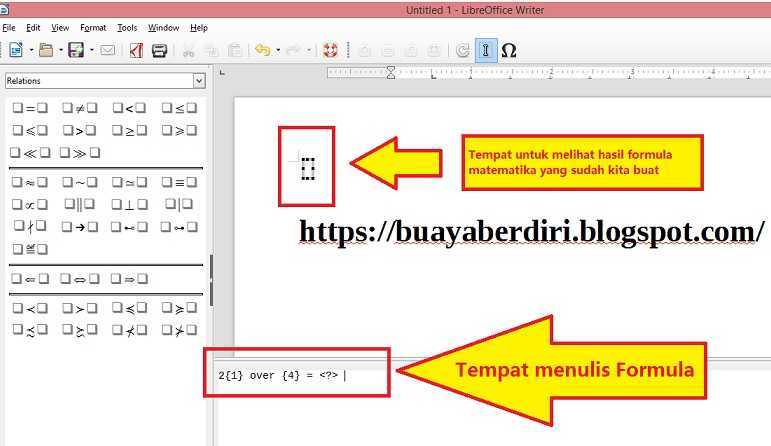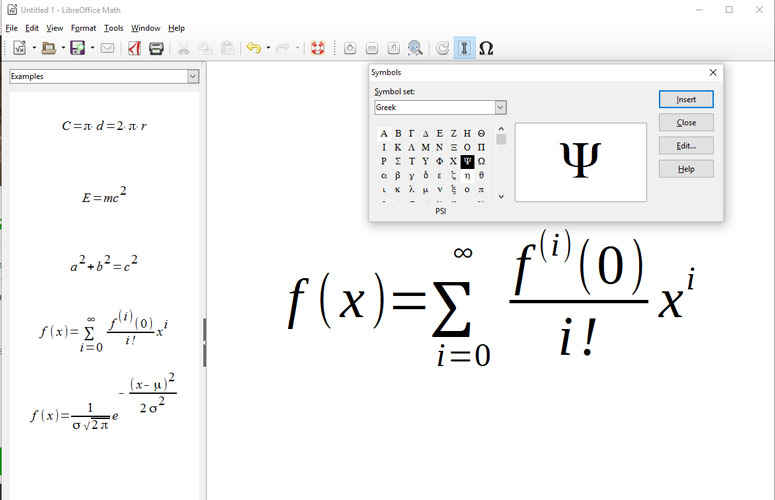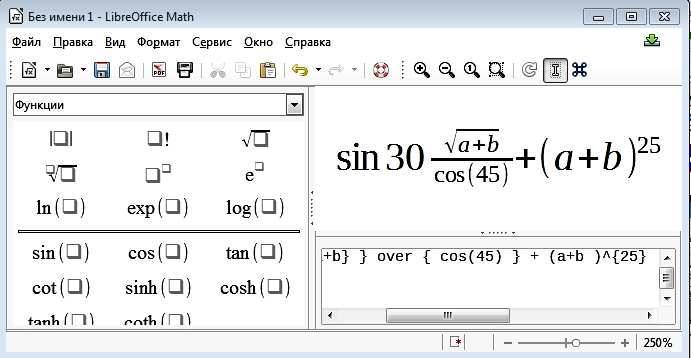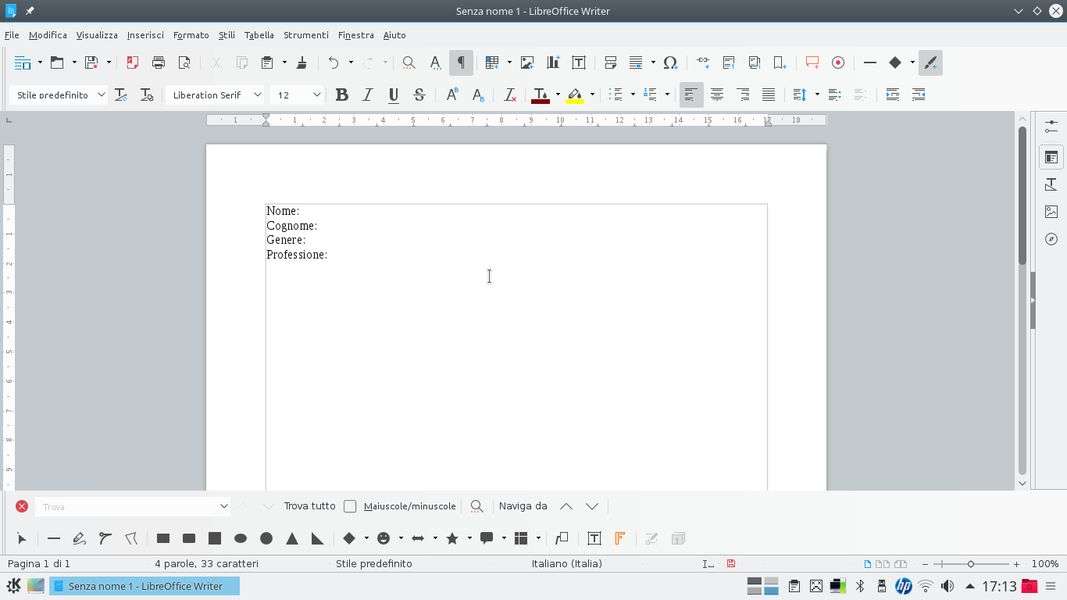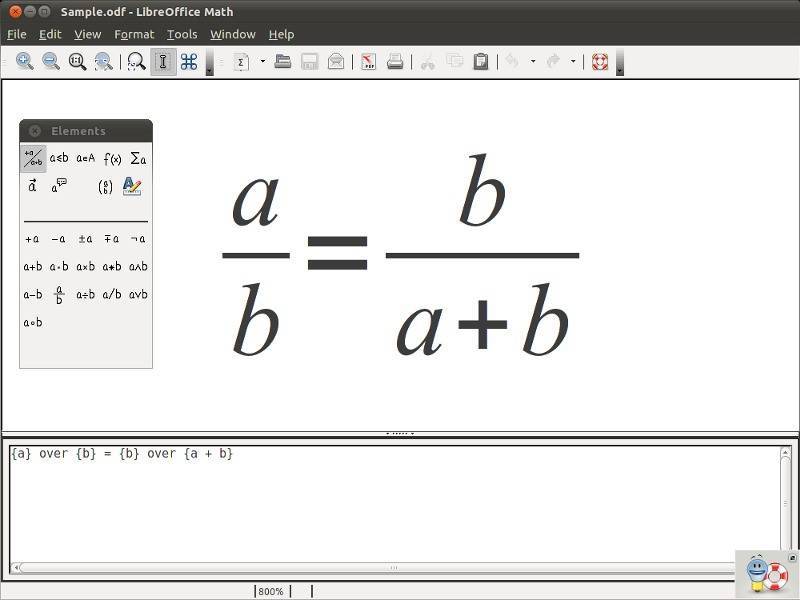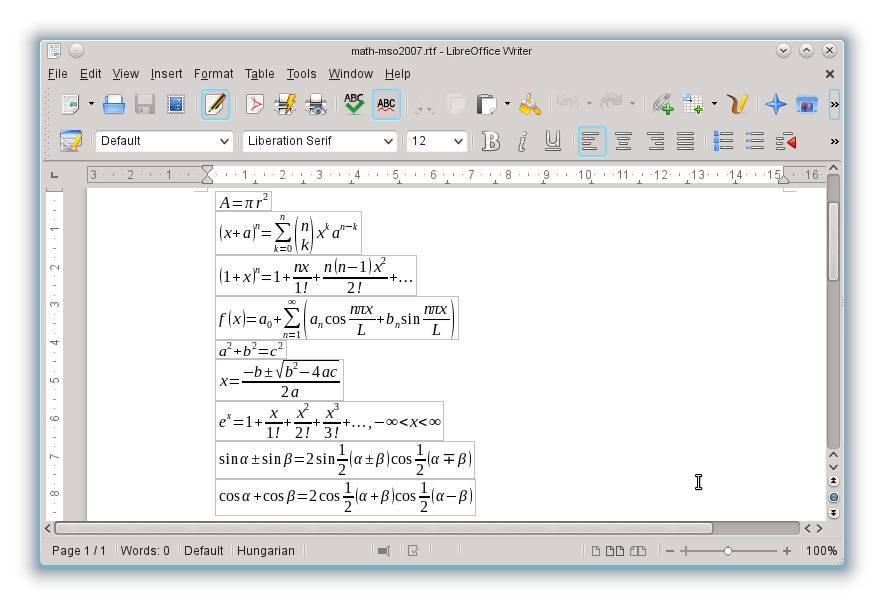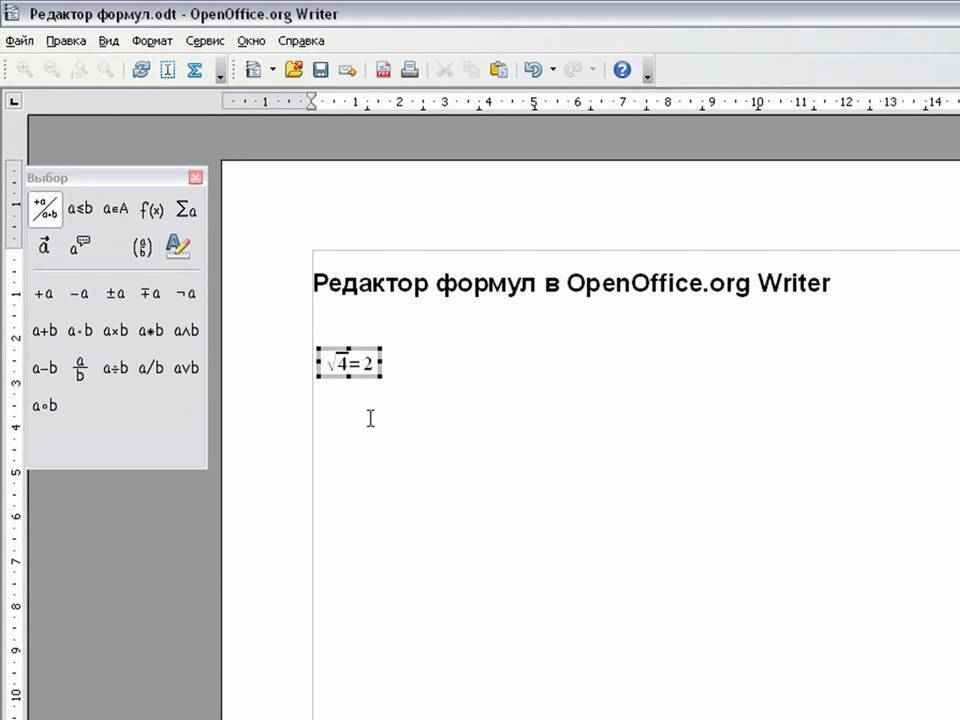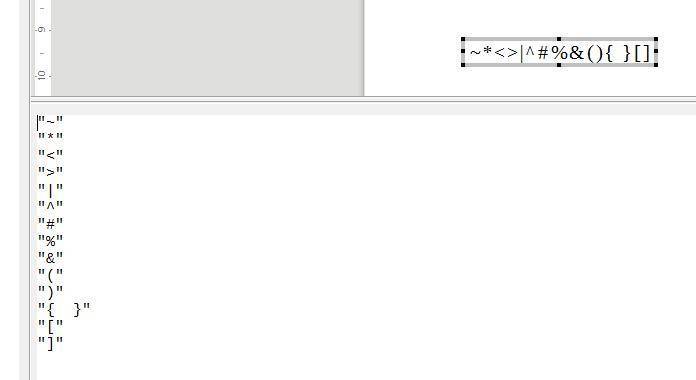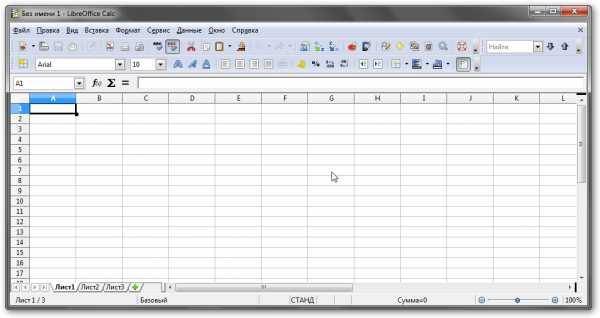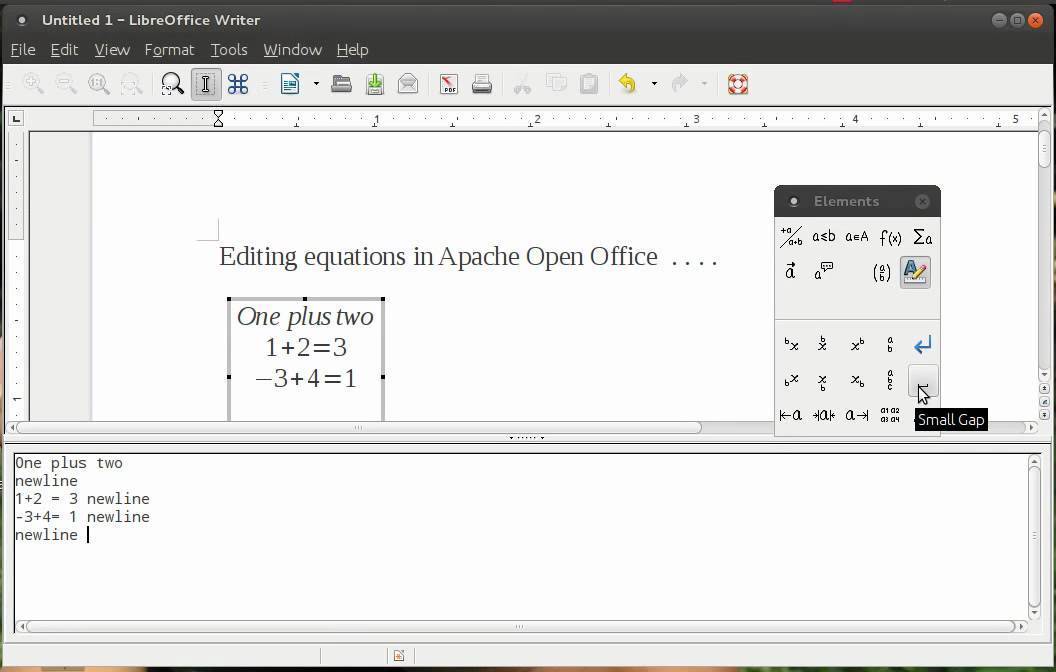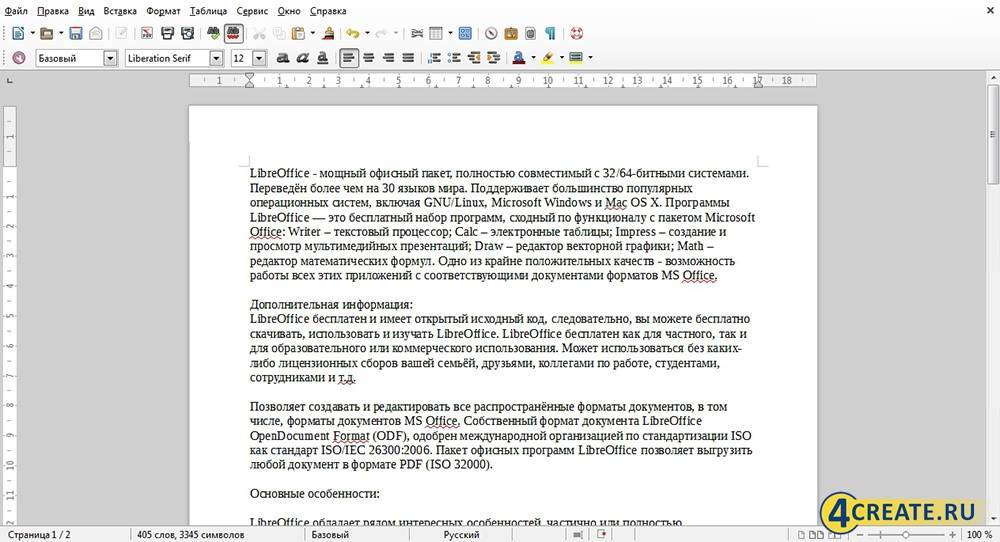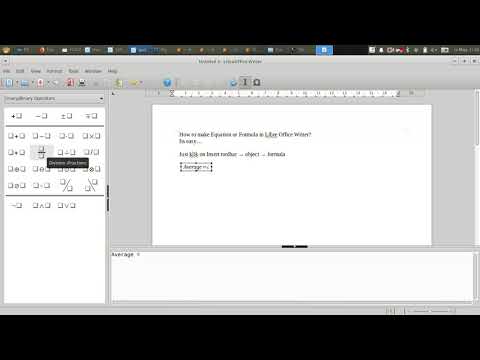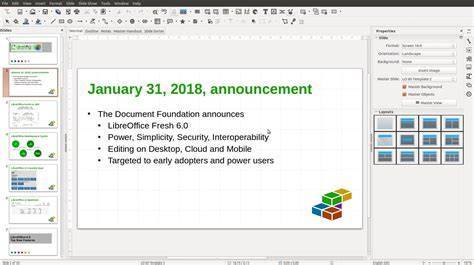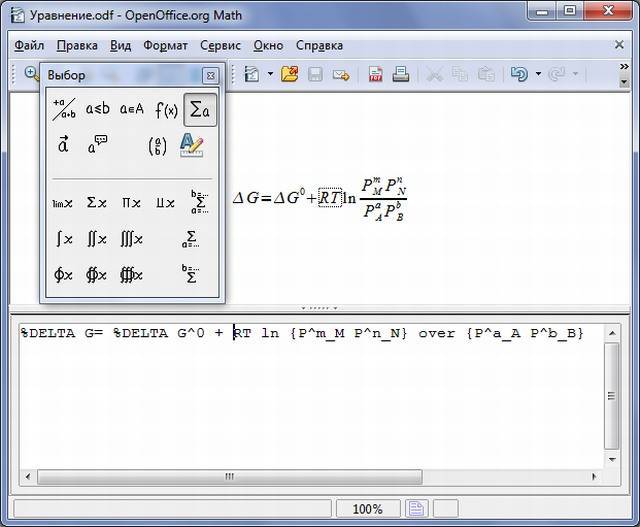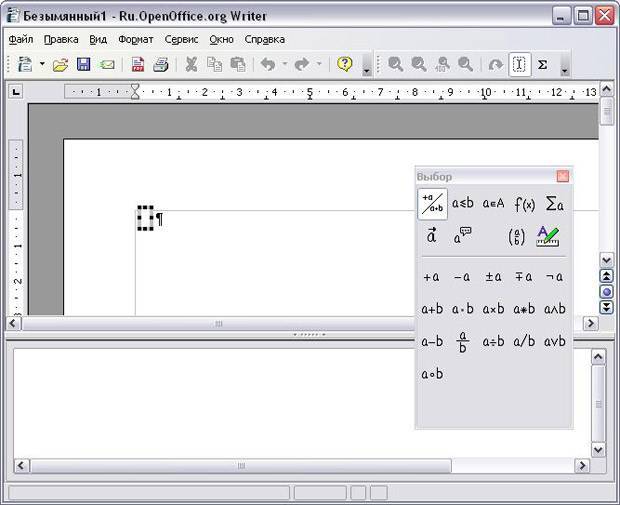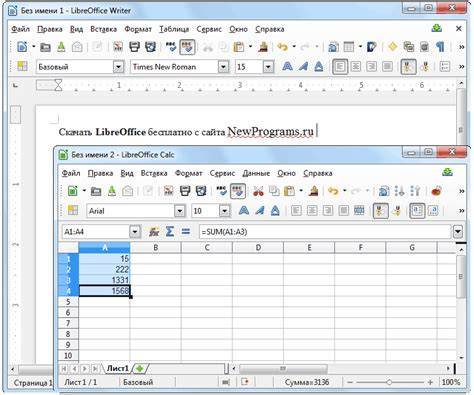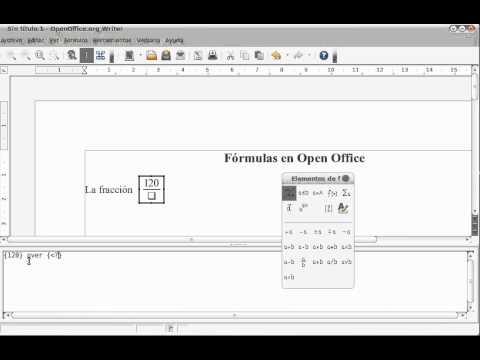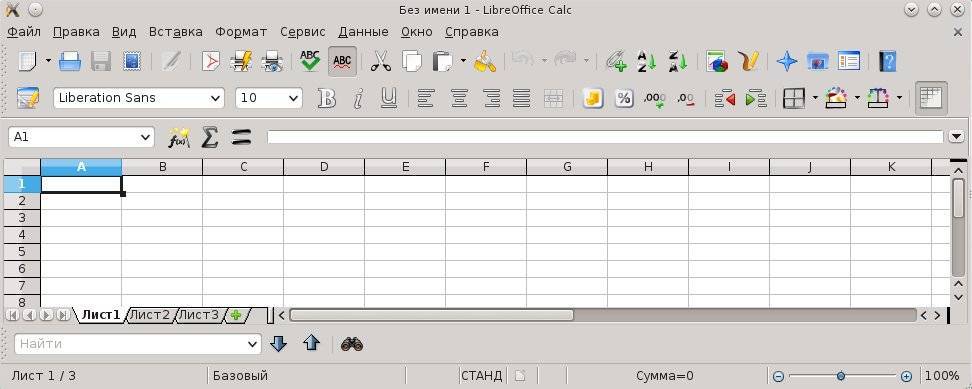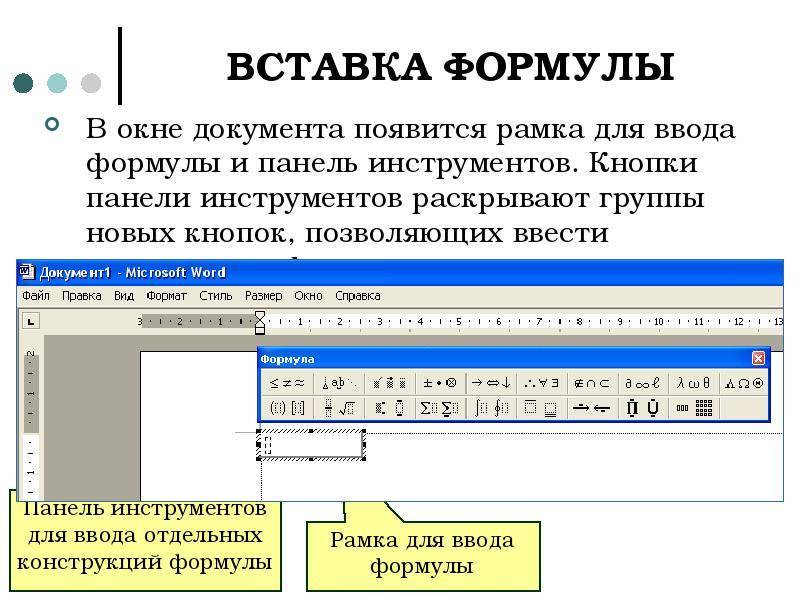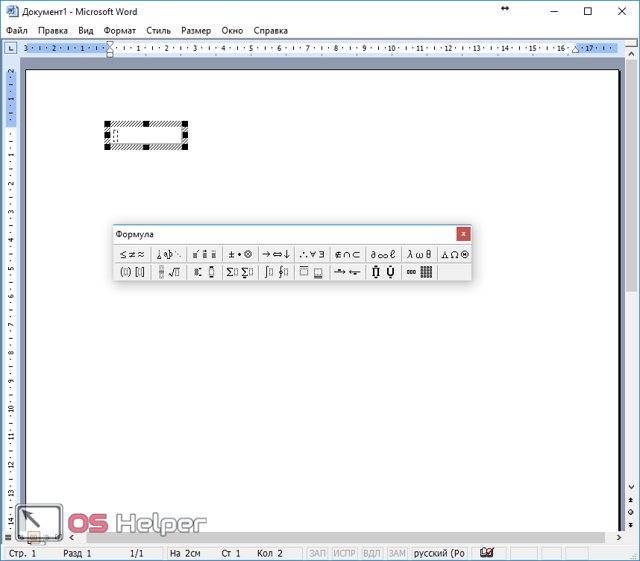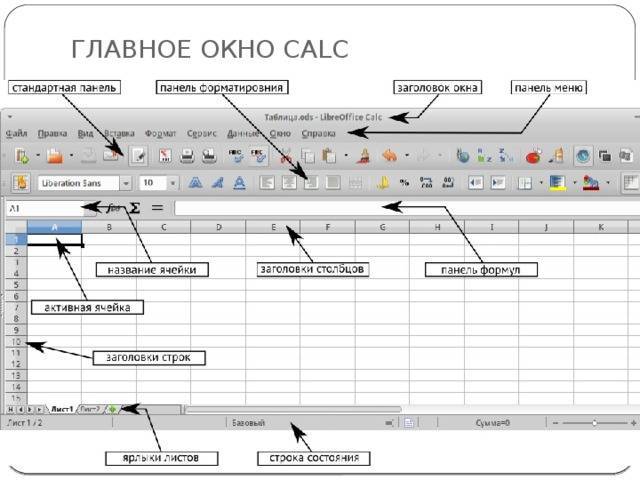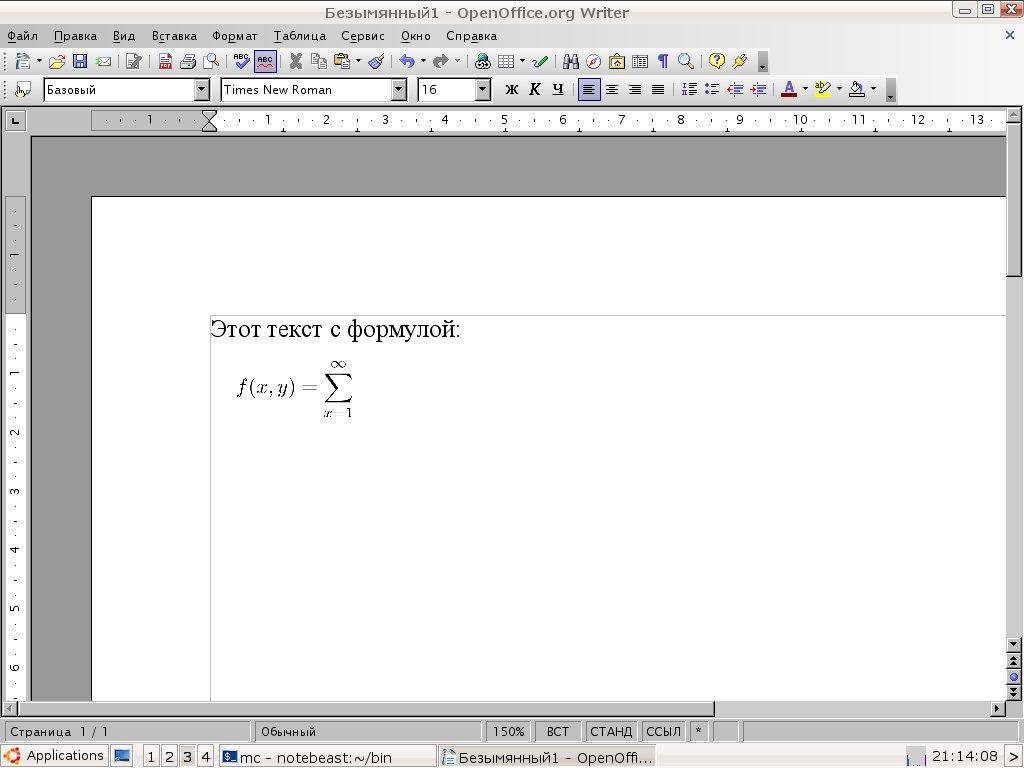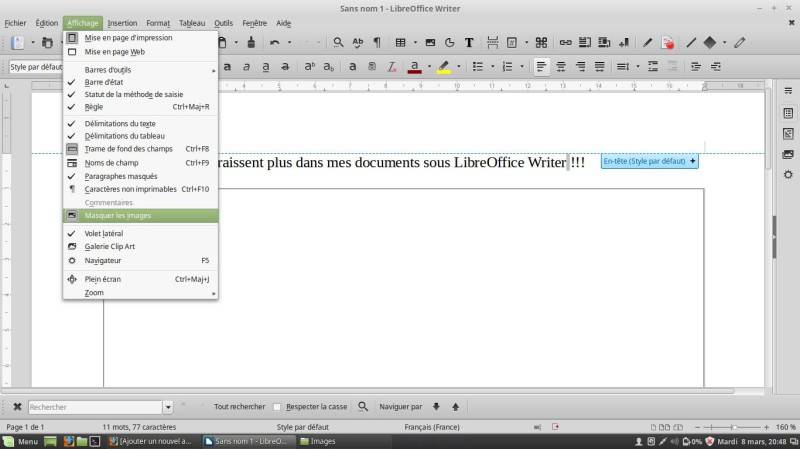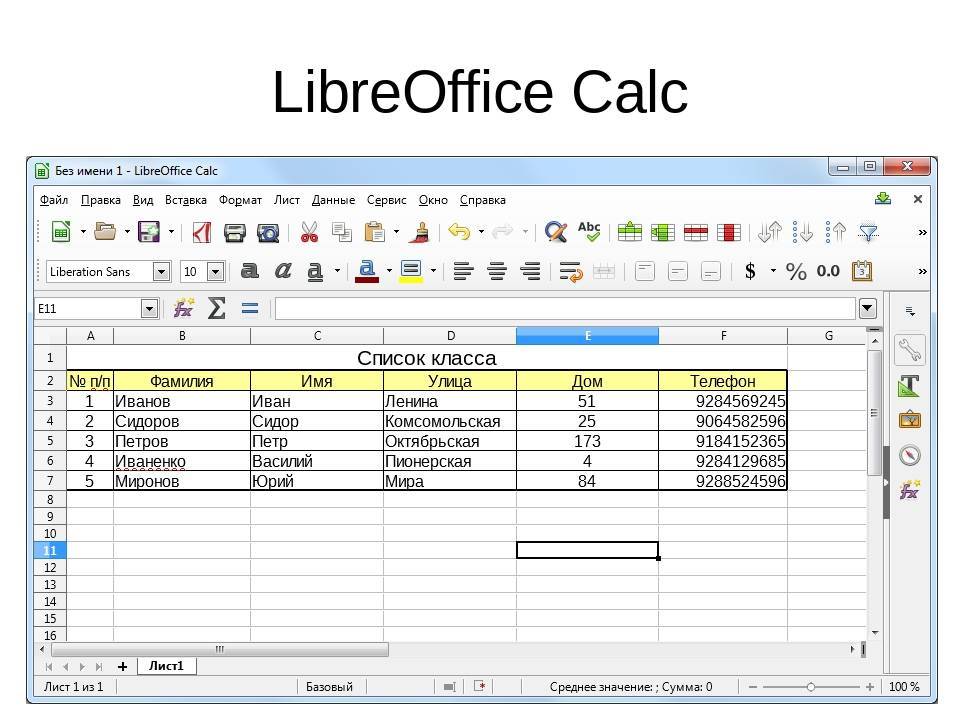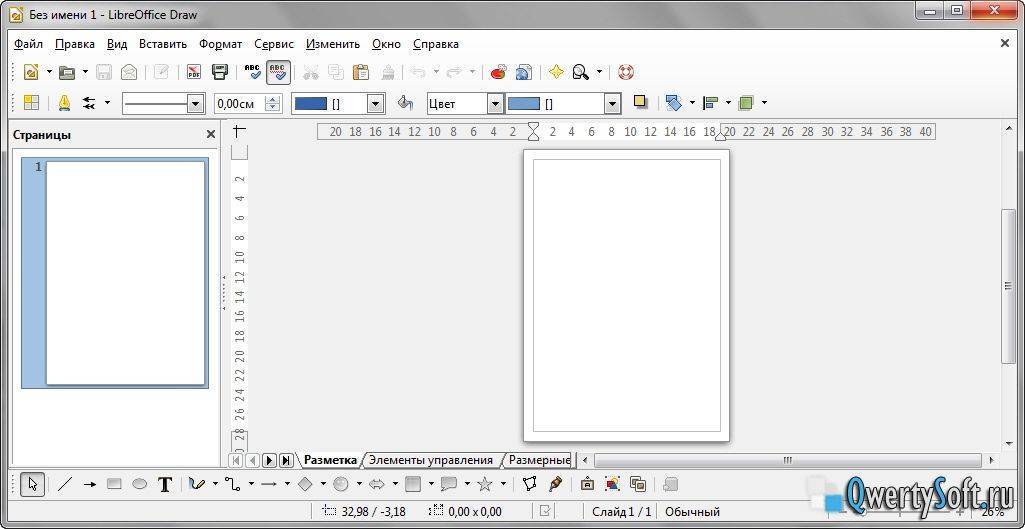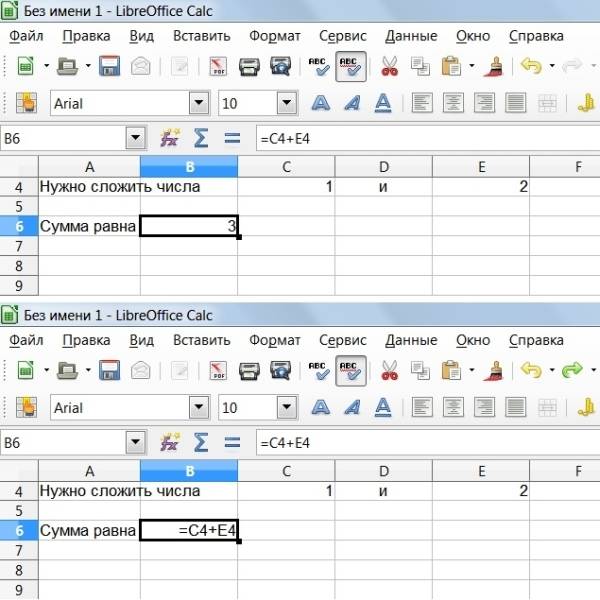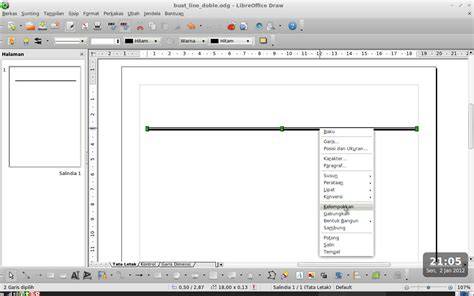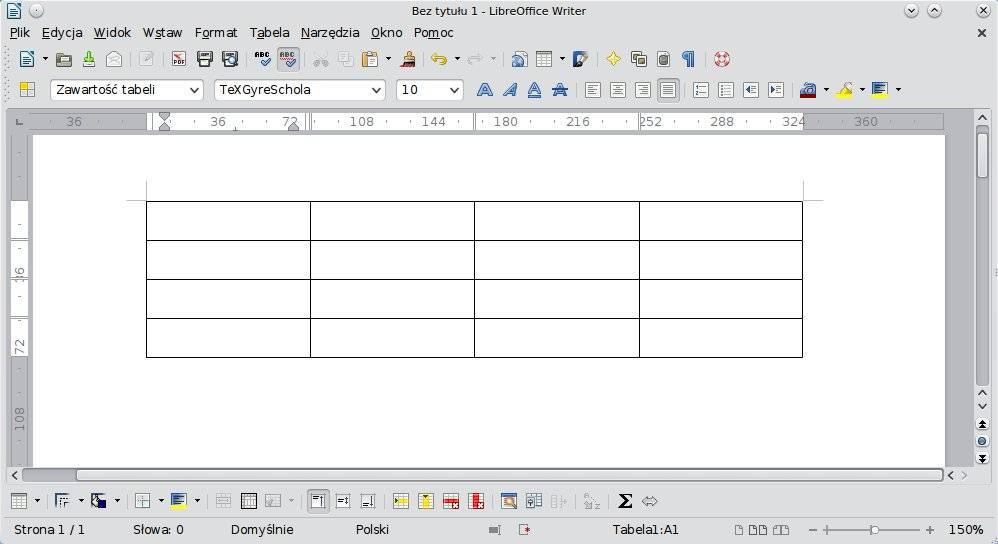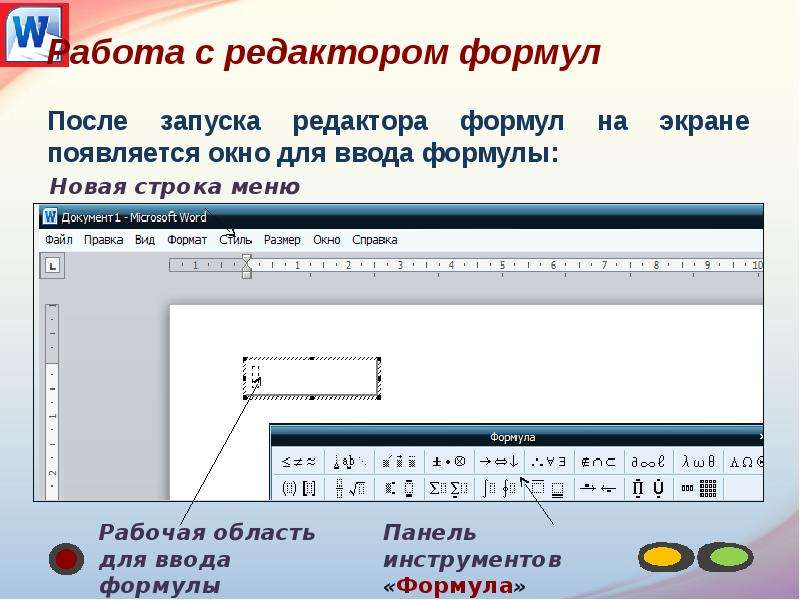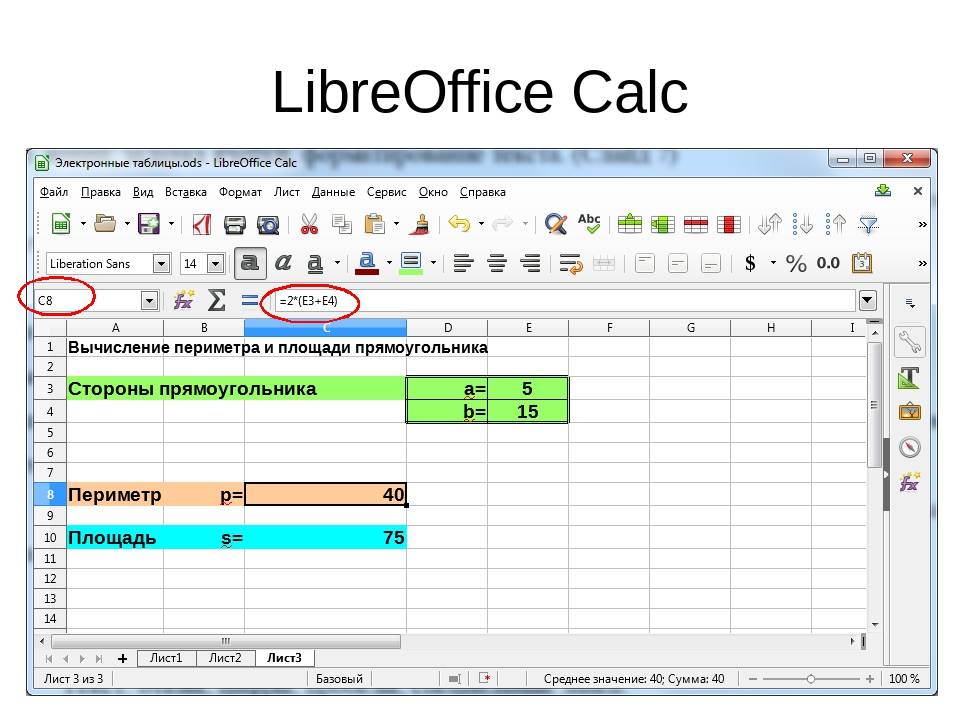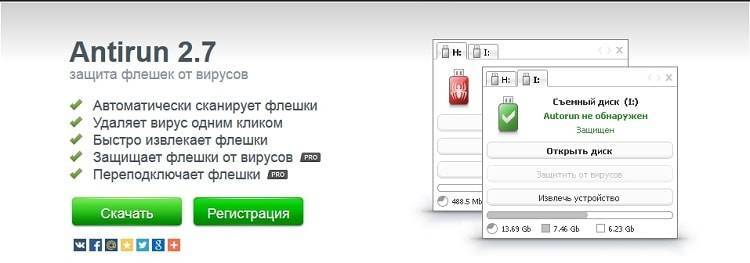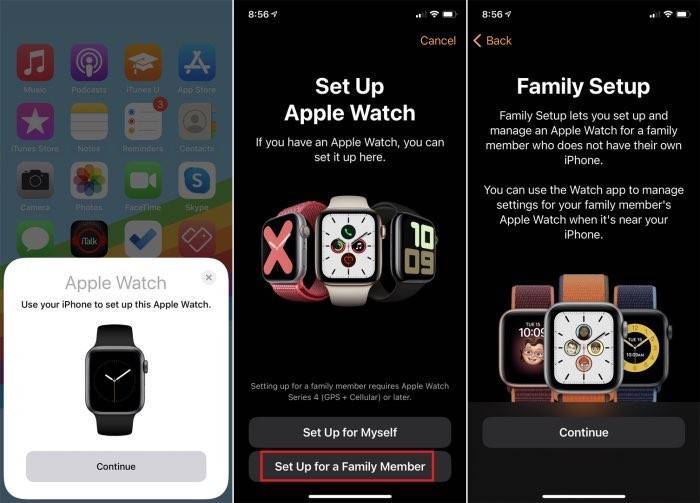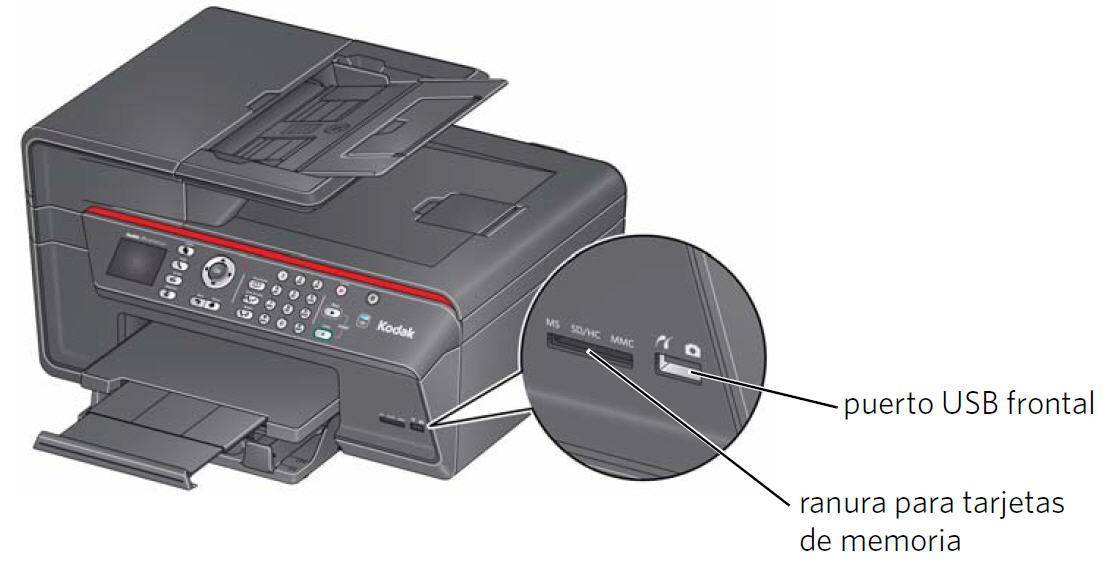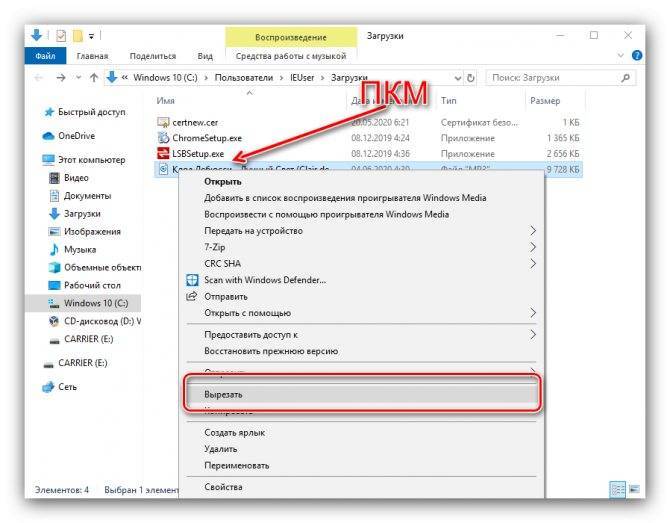Дополнительные возможности
Программа LibreOffice Writer дает возможность использовать в созданных таблицах формулы для несложных расчетов. Некое подобие редактора электронных таблиц LibreOffice Calk, естественно, на самом примитивном уровне.
Для того чтобы воспользоваться этими формулами, необходимо установить курсор в нужную ячейку и нажать в меню Таблица кнопку Сумма. Или же выполнить команду в главном меню Таблица → формула. Или же просто нажать кнопку F2.
В верхней части экрана появится строка формул (так же, как это происходит в редакторе электронных таблиц). Выбор, в общем-то, не очень большой, но не стоит забывать, что LibreOffice Writer все-таки текстовый редактор, а не инструмент для проведения расчетов.

Рис. 11 Использование формул в таблице
Установив нужную формулу, получаем итоговую таблицу. Можно сделать небольшую проверку и убедиться, что при изменении любого значения, происходит изменение итоговой суммы (как это происходит и в редакторах электронных таблиц).
ROUND
Округление числа до указанного количества знаков после запятой.
Синтаксис
Возвращает число с округлением до количества знаков после запятой. Если количество опущено или равно нулю, то округление производится до ближайшего целого числа. При отрицательном количестве округление выполняется до ближайшего десятка, сотни, тысячи и т.д.
Эта функция округляет число до ближайшего числа. См. ROUNDDOWN и ROUNDUP (варианты).
Пример
возвращает значение 2,35.
возвращает значение -32.483. Измените формат ячейки таким образом, чтобы отображались все десятичные разряды.
возвращает значение 2.
возвращает значение 3.
возвращает значение 1000.
Что такое формула массива?
Формула, которая служит для оценки отдельных значений в диапазоне ячеек, называется формулой массива. Различие между формулой массива и другими типами формул заключается в том, что формула массива одновременно обрабатывает несколько значений.
Формула массива может не только обрабатывать, но и возвращать несколько значений. Результаты формулы массива также организованы в массив.
To multiply the values in the individual cells by 10 in the above array, you do not need to apply a formula to each individual cell or value. Instead you just need to use a single array formula. Select a range of 3 x 3 cells on another part of the spreadsheet, enter the formula =10*A1:C3 and confirm this entry using the key combination CommandCtrl + Shift + Enter. The result is a 3 x 3 array in which the individual values in the cell range (A1:C3) are multiplied by a factor of 10.
Кроме умножения, к диапазону ссылки (массиву) можно применять и другие операторы. В LibreOffice Calc можно использовать сложение (+), вычитание (-), умножение (*), деление (/), возведение в степень (^), конкатенацию (&) и сравнение (=, <>, <, >, <=, >=). Эти операторы можно применять к отдельным значениям диапазона в виде формулы массива для получения массива результатов.
Операторы сравнения в формуле массива обрабатывают пустые ячейки так же, как и в обыкновенной формуле, т. е. либо как нуль, либо как пустую строку. Например, если ячейки A1 и A2 являются пустыми, формулы массива =A1:A2 =””} и =A1:A2=0} возвращают массив шириной в 1 столбец и высотой в 2 ряда, состоящий из ячеек со значением TRUE.
Когда следует использовать формулы массива?
Формулы массива можно использовать, когда требуется выполнить расчеты с разными значениями. Если метод расчета нужно изменить, следует только изменить формулу массива. Чтобы добавить формулу массива, выделите весь массив и внесите в формулу массива необходимые изменения.
Формулы массивов также позволяют экономить пространство, если требуется рассчитать несколько значений, поскольку эти формулы не отличаются высокими требованиями к памяти. Кроме того, массивы представляют собой ценный инструмент для сложных расчетов, поскольку в вычисления можно включить несколько диапазонов ячеек. В LibreOffice имеются разнообразные математические функции для массивов, например, функция MMULT для умножения двух массивов или функция SUMPRODUCT для вычисления скалярных произведений двух массивов.
Общие сведения об интерфейсе
Максимальное количество параметров для надстройки, добавленной к LibreOffice Calc, равно 16: одно возвращаемое значение и максимум 15 входных параметров функции.
Типы данных определяются следующим образом:
Типы данных | Определение |
CALLTYPE | Под Windows: FAR PASCAL (_far _pascal) Другой: по умолчанию (по умолчанию для операционной системы) |
USHORT | Целое число из 2 байтов без знака |
DOUBLE | Зависящий от платформы 8-байтовый формат |
Paramtype | В зависимости от платформы, например, целое число Указатель PTR_DOUBLE =0 на двойной массив Указатель PTR_STRING =1 на строку, которая оканчивается на ноль Указатель PTR_DOUBLE_ARR =2 на двойной массив Указатель PTR_STRING_ARR =3 на строковый массив Указатель PTR_CELL_ARR =4 на массив ячеек НЕТ =5 |
Создаем таблицу
Исследовав поподробнее меню LibreOffice Writer, приходим к выводу, что создать таблицу можно несколькими способами. Среди них нет простых или сложных, быстрых или медленных — все они приводят к одному и тому же результату. И каждый пользователь в своей работе может использовать тот метод, который ему больше понравится.
Первый способ — использование команды в главном меню Вставка → Таблицу.

Рис. 2 Создание таблицы
Второй — в том же самом меню Таблица → Вставить → Таблицу. Или же просто нажать на клавиатуре комбинацию Ctrl + F12.
Все способы приводят к тому, что на экране появляется меню, в котором пользователь может указать основные параметры создаваемой таблицы: имя таблицы (такого параметра нет в Microsoft Office Word), количество строк и столбцов, наличие заголовка или использование автоформата.

Рис. 3 Параметры создаваемой таблицы
TRANSPOSE
Служит для транспонирования строк и столбцов массива.
Syntax
TRANSPOSE(Массив)
Массив: массив для транспонирования.
Общие сведения об использовании функций массива см. в верхней части страницы.
Example
In the spreadsheet, select the range in which the transposed array can appear. If the original array has n rows and m columns, your selected range must have at least m rows and n columns. Then enter the formula directly, select the original array and press Shift + Command + EnterShift + Ctrl + Enter. Or, if you are using the Function Wizard, mark the Array check box. The transposed array appears in the selected target range and is protected automatically against changes.
A | B | C | D | |
1 | 2 | 3 | 4 | 5 |
2 | 6 | 7 | 8 | 9 |
The above table is 2 rows, 4 columns. In order to transpose it, you must select 4 rows, 2 columns. Assuming you want to transpose the above table to the range A7:B10 (4 rows, 2 columns) you must select the entire range and then enter the following:
TRANSPOSE(A1:D2)
Then make sure to enter it as matrix formula with Shift + Command + EnterShift + Ctrl + Enter. The result will be as follows:
A | B | |
7 | 2 | 6 |
8 | 3 | 7 |
9 | 4 | 8 |
10 | 5 | 9 |
SUBTOTAL
Служит для расчета промежуточных итогов. Если диапазон уже содержит промежуточные итоги, они не используются в дальнейших расчетах. Использование этой функции совместно с автофильтрами позволяет учитывать только фильтрованные записи.
Синтаксис
Функция: число, обозначающее одну из следующих функций:
| Индекс функции | Функция |
| 1 | AVERAGE |
| 2 | COUNT |
| 3 | COUNTA |
| 4 | MAX |
| 5 | MIN |
| 6 | PRODUCT |
| 7 | STDEV |
| 8 | STDEVP |
| 9 | SUM |
| 10 | VAR |
| 11 | VARP |
Диапазон: диапазон, ячейки которого включаются в расчет.
Пример
В диапазоне A1:B5 содержится таблица, в которой столбец A содержит названия городов, а столбец B – цифры. После применения автофильтра отображаются только строки для города Гамбург. Требуется получить сумму отображаемых чисел, т.е. промежуточный итог для фильтрованных строк. В этом случае необходимо использовать формулу:
Выравнивание и нумерация формул
Наберите в документе «fn» (без кавычек) и нажмите клавишу «F3». Должна втавиться таблица с двумя колонками. В левой ячейке будет простая формула, а в правой — её номер. Номер это автоматически генерируемое поле и на него в дальнейшем можно будет делать ссылки из текста.
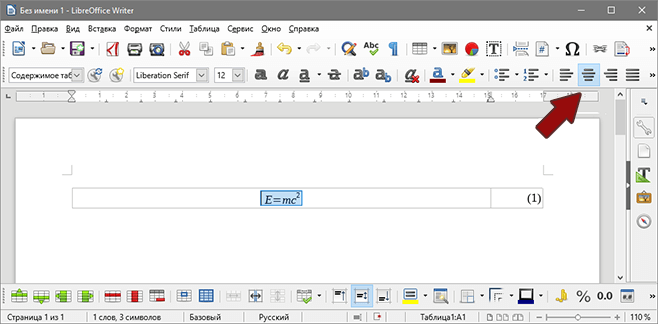
Вставка в таблицу произошла не случайно. Именно с помощью ячеек таблиц удобнее всего осуществлять выравнивание. При этом границы таблицы при печати будут невидимы. Формулу в ячейке выравниваем как обычный текст.
Ссылки на формулы в тексте
Чтобы вставить ссылку на формулу из текста, перейдите в верхнее меню «Вставка» и нажмите «Перекрестная ссылка».
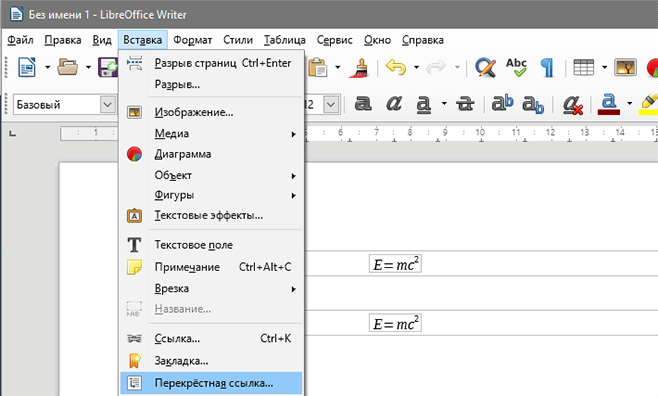
В левой части открывшегося окна выбираем «Тип» — Текст, а в правой — номер нужной формулы. В месте курсора в документе появится цифра с номером формулы. Если нажать на эту цифру с зажатой клавишей «Ctrl», то автоматически произойдёт переход к формуле.
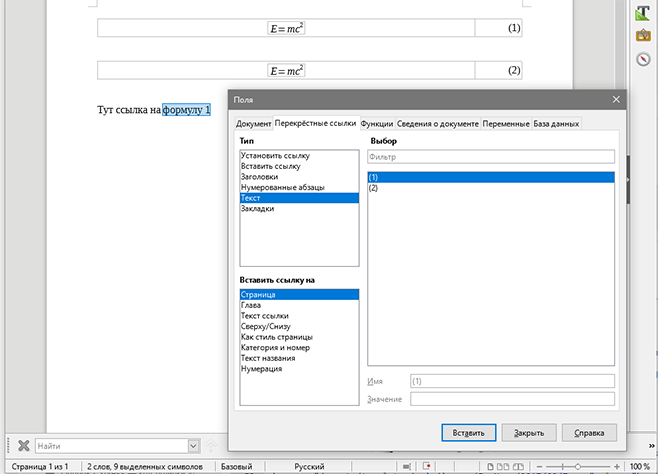
TREND
Возвращает значения по линейному тренду.
Syntax
TREND(DataY ]])
ДанныеY – массив данных Y.
ДанныеX (необязательно) – массив данных X.
Новые данныеX (необязательно) – массив данных X, которые используются для повторного расчета значений.
LinearType (optional). If LinearType = 0, then lines will be calculated through the zero point. Otherwise, offset lines will also be calculated. The default is LinearType <> 0.
В функциях LibreOffice Calc параметры, отмеченные, как “необязательные” могут быть пропущены, только если нет параметров, идущих после. Например, в функции с четырьмя параметрами, в которой последние два параметра “необязательные”, вы можете пропустить 4-й параметр или 3-й и 4-й, но нельзя пропустить только 3-й параметр.
Больше пояснений в верхней части этой страницы.
Example
Select a spreadsheet range in which the trend data will appear. Select the function. Enter the output data or select it with the mouse. Mark the Array field, click OK. The trend data calculated from the output data is displayed.
Что такое Math?
Math — модуль LibreOffice для написания математических и химических формул. Math обычно используется как редактор формул для текстовых документов, но также может быть использован в других типах документов (презентациях, таблицах, рисунках) или автономно. При использовании внутри Writer, формула обрабатывается как
объект в текстовом документе.
Note
Math используется для записи формул в символическом виде, как в формуле , и не предназначен для расчетов. Для расчета числовых значений используйте модуль Calc (см. руководство по Calc).
или
NH_3 + H_2 O \rightleftharpoons NH^+_4 + OH^-
Сводка параметров формул
Основные вычислительные функции
| Сложение | + | Вычисляет сумму. Пример: <A1> + 8 |
| Вычитание | – | Вычисляет разность Пример: 10 – <B5> |
| Умножение | MUL или * | Вычисляет произведение. Пример: 7 MUL 9 |
| Деление | DIV или / | Вычисляет частное Пример: 100 DIV 15 |
Основные функции в подменю
| Сумма | SUM Вычисляет сумму выбранных ячеек. Пример: Выражение “SUM <A2:C2>” выводит сумму значений ячеек с A2 по C2 |
| Округлить | ROUND Округляет число до указанного количества знаков после запятой. Пример: Выражение “15,678 ROUND 2” выводит значение 15,68 |
| Проценты | PHD Вычисляет проценты Пример: Выражение “10 + 15 PHD” выводит значение 10,15 |
| Квадратный корень | SQRT Извлекает квадратный корень. Пример: Выражение “SQRT 25” выводит значение 5,00 |
| Степень | POW Возводит число в указанную степень. Пример: Выражение “2 POW 8” выводит значение 256,00 |
Операторы
В формулы можно вставлять различные операторы. Выберите одну из следующих функций.
| Разделитель элементов списка | Разделяет элементы в списке. Пример использования списка: MIN 10|20|50|<C6>|<A2:B6>|20 |
| Равно | EQ или == Проверяет равенство двух значений. Если они не равны, результат равен нулю, а если равны, выводится значение 1 (TRUE). Пример. Выражение “<A1> EQ 2” выводит значение 1, если содержимое ячейки A1 равно 2. |
| Не равно | NEQ или != Проверяет неравенство выбранных значений. Пример. Выражение “<A1> NEQ 2” выводит значение 0 (FALSE), если содержимое ячейки A1 равно 2. |
| Меньше или равно | LEQ Проверяет, является ли значение меньшим или равным указанному. Пример. Выражение “<A1> LEQ 2” выводит значение 1 (TRUE), если содержимое ячейки A1 меньше или равно 2. |
| Больше или равно | GEQ Проверяет, является ли значение большим или равным указанному Пример. Выражение “<A1> GEQ 2” выводит значение 1 (TRUE), если содержимое ячейки A1 больше или равно 2. |
| Меньше | L Проверяет, является ли значение меньшим, чем указанное. Пример. Выражение “<A1> L 2” выводит значение 1 (TRUE), если содержимое ячейки A1 меньше 2. |
| Больше | G Проверяет, является ли значение большим, чем указанное Пример. Выражение “<A1> G 2” выводит значение 1 (TRUE), если содержимое ячейки A1 больше 2. |
| Логическое ИЛИ | OR Проверяет значения на соответствие логическому ИЛИ Пример. Выражение “0 OR 0” выводит значение 0 (FALSE), любое другое — 1 (TRUE) |
| Логическое исключающее ИЛИ | XOR Проверяет значения на соответствие логическому исключающему ИЛИ Пример. Выражение “1 XOR 0” выводит значение 1 (TRUE) |
| Логическое И | AND Проверяет значения на соответствие логическому И Пример. Выражение “1 AND 2” выводит значение 1 (TRUE) |
| Логическое НЕ | NOT Проверяет значения на соответствие логическому НЕ Пример. Выражение “NOT 1” (1 = TRUE) выводит значение 0 (FALSE) |
Статистические функции
Можно выбирать из следующих статистических функций.
| Среднее значение | MEAN Вычисляет арифметическое среднее значений в области или в списке. Пример. Выражение “MEAN 10|30|20” выводит значение 20 |
| Минимальное значение | MIN Вычисляет наименьшее значение в области или в списке. Пример. Выражение “MIN 10|30|20” выводит значение 10 |
| Максимальное значение | MAX Вычисляет наибольшее значение в области или в списке. Пример. Выражение “MAX 10|30|20” выводит значение 30 |
Функции
Можно выбирать из следующих тригонометрических функций.
| Синус | SIN Вычисляет синус в радианах Пример: SIN (PI/2) |
| Косинус | COS Вычисляет косинус в радианах. Пример: COS 1 |
| Тангенс | TAN Вычисляет тангенс в радианах. Пример: TAN <A1> |
| Арксинус | ASIN Вычисляет арксинус в радианах. Пример: ASIN 1 |
| Арккосинус | ACOS Вычисляет арккосинус в радианах. Пример: ACOS 1 |
| Арктангенс | ATAN Вычисляет арктангенс в радианах. Пример: ATAN 1 |
Переменные для свойств документа
Следующие свойства документа можно также найти на вкладке Файл – Свойства – Статистика.
| CHAR | Количество символов в документе |
| WORD | Количество слов в документе |
| PARA | Количество абзацев в документе |
| GRAPH | Количество графических объектов в документе |
| TABLES | Количество таблиц в документе |
| OLE | Количество OLE-объектов в документе |
| PAGE | Общее количество страниц в документе |
Форматирование в LibreOffice
Как я уже говорила, в LibreOffice предусмотрены собственные стили форматирования документов и шрифты. Но базовые функции вроде выделения текста, изменения его цвета и выравнивания все же выделены в главном меню. Регулировать отступы и интервалы можно как с помощью линейки, так и через настройки.
Инструмент для работы со стилями тоже имеется, и выбрать подходящий можно несколькими способами – через выпадающее окно в меню или панель управления в правой части. Вы сможете использовать как любой из встроенных стилей, так и создать собственный.
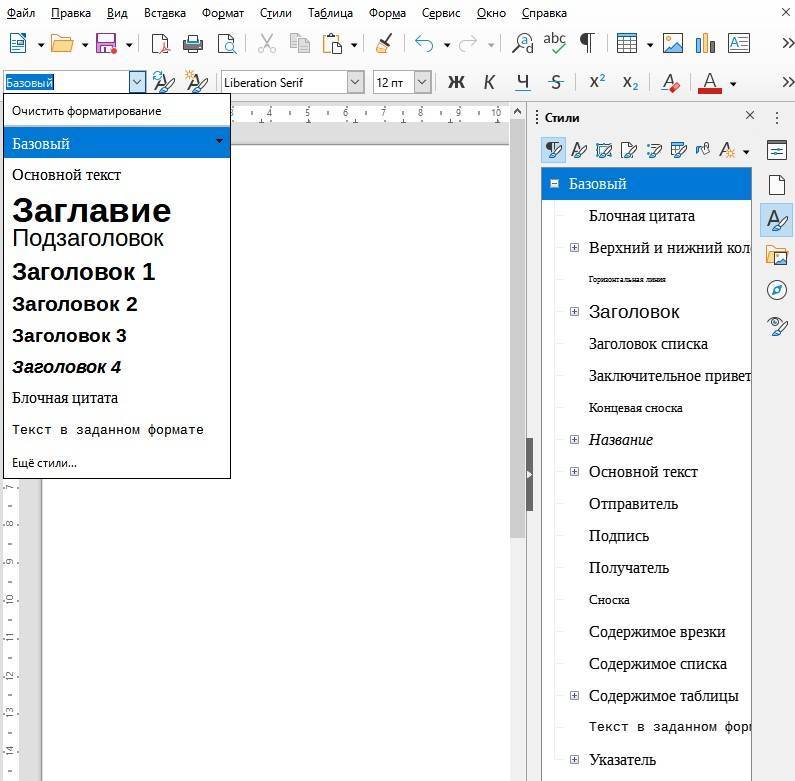
Шаблоны для разных случаев жизни тоже предусмотрены. Для их просмотра потребуется перейти в менеджер – открыть раздел «Файл», затем перейти во вкладку «Шаблоны», выбрать «Управление шаблонами». Доступно несколько вариантов для текстовых файлов и презентаций. При желании вы сможете создать собственный шаблон и сохранить его в приложении.
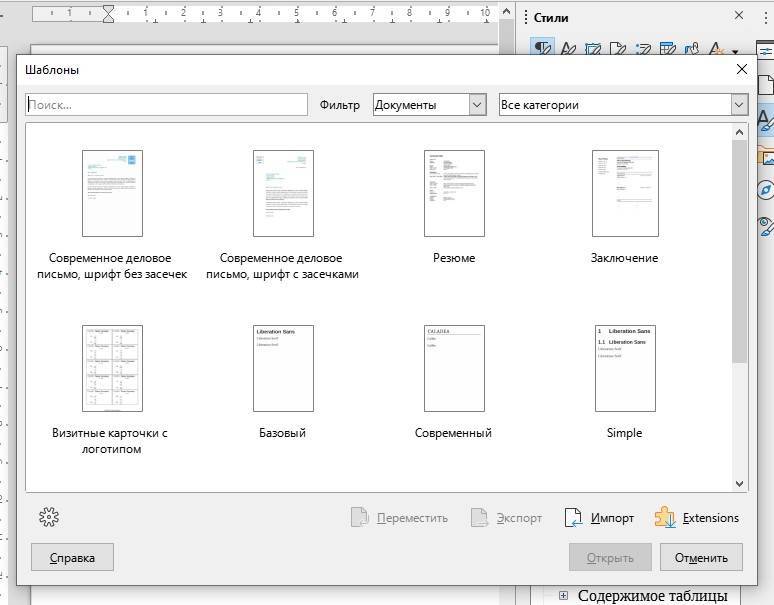
Вставка в Writer и Calc
Чтобы вставить формулу в редактор Writer:
- Создайте новый документ или откройте существующий.
- Зайдите в меню «Вставка», далее «Объект» и «Формула». Можно также нажать на кнопку панели меню. Или, если её там нет, щёлкнуть правой кнопкой по панели и там найти значок «Формула».
- Откроется редактор формул.
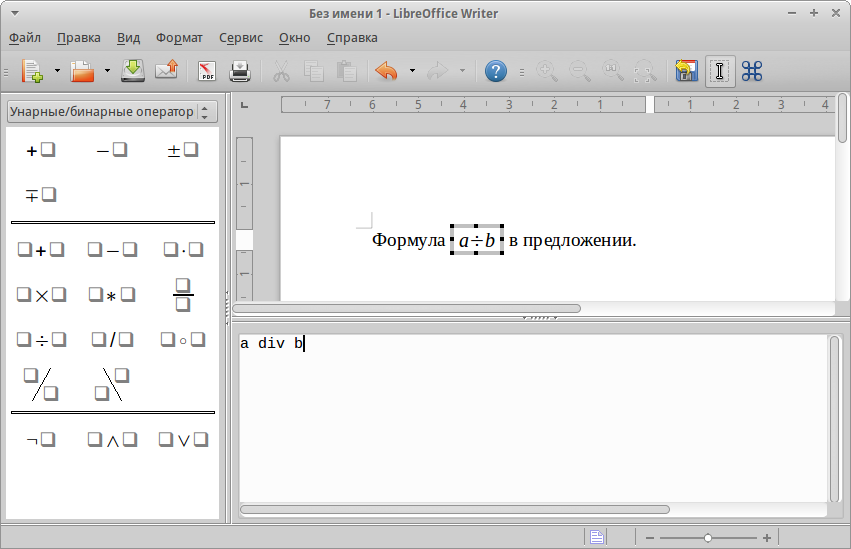
Вставка формулы в документ Writer
В редакторе можно красиво оформить расположение в тексте:
- Сделать нумерацию и перекрёстные ссылки;
- Выравнивание;
- Стили, обтекание текстом;
- Текстовый режим, который позволяет выравнивать формулу под высоту строки;
- Фон, размер и рамка.
Вы можете не писать ничего заново, а вставить уже ранее созданное из библиотеки:
- Зайдите в меню «Вставка», «Объект» и выберите «OLE-объект».
- В появившемся окне выберите «Формула».
- Нажмите «Создать из файла».
- Выберите нужный файл и нажмите «Вставить».
- Если вы отметите «Связать с файлом», то при его изменении всё, что поменялось, будет отображаться и в вашем текстовом документе.
И ещё удобная возможность Writer, если вы освоились с языком разметки. Прямо в тексте напечатайте нужный код, затем выделите его и перейдите в меню «Вставка», «Объект», «Формула». И это выражение преобразится в нужный вид.
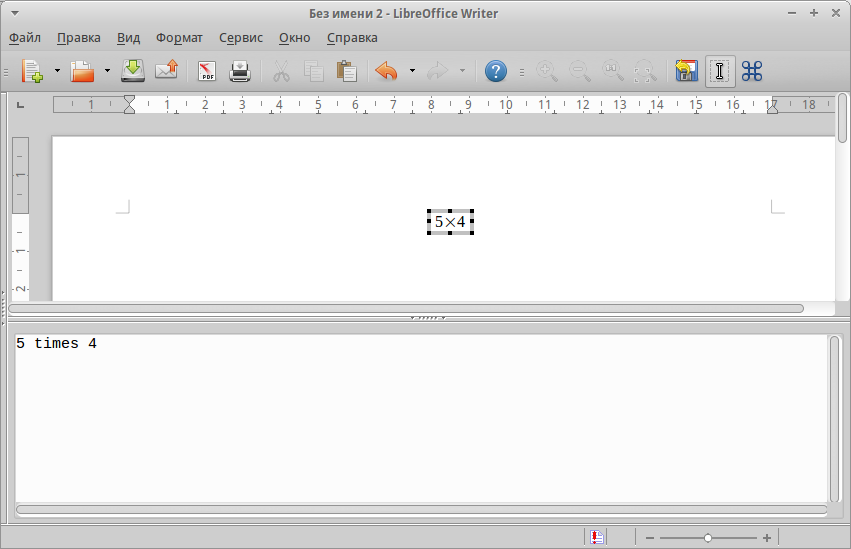
Результат ввода значений в Writer
Что касается создания формул в редакторе электронных таблиц Calc пакета Libreoffice, то там действия аналогичные. Но если вы хотите рассчитать формулу, то вводите её в ячейку после знака равенства. Их можно впечатывать вручную или выбирать кнопками на панели. Calc очень похож на Excel и также позволяет использовать функции, выражения, автосуммы ячеек. Близок к нему и интерфейс управления.
Формулы в текстовых документах Writer
Нумерация формул
Одной из неочевидных функций LibreOffice является функция вставки нумерованных формул. Для этого:
- Установите курсор на новую строку;
- Введите (как сочетание букв и , а не клавиша );
- Затем нажмите клавишу .
.. index:: fn
Произойдет автозамена на формулу:
| F = mc^2 | (1) |
Теперь вы можете дважды щелкнуть по формуле левой кнопкой мыши, чтобы перейти в режим редактирования формулы. Нажмите любую область в документе за пределами формулы, чтобы вернуться к стандартному режиму Writer.
Также можно вставить перекрестную ссылку на уравнение (например, смотрите Формулу 1). Для этого выполните:
- Выберите ;
- На вкладке , в поле выберите ;
- В поле выберите номер формулы;
- В поле выберите ;
- Нажмите .
Вставка перекрестной ссылки на формулу
При добавлении новых формул в документ, все формулы будут автоматически пронумерованы, а перекрестные ссылки обновлены.
Вставка нумерованных формул осуществляется с помощью функции . Она состоит из таблицы 1х2, левая ячейка которой содержит формулу, а правая – значение автоматического счетчика . Вы можете отредактировать данный автотекст, например, если необходимо писать номер формулы в квадратных скобках. Подробнее смотрите раздел Использование автотекста в Главе 3 краткого руководства по LibreOffice.
Выравнивание по вертикали
По умолчанию формулы в текстовых документах Writer привязываются в режиме и выравниваются по базовой линии. Выравнивание формулы по вертикали в строке, как и любого OLE-объекта, может быть изменено, для этого перейдите в и снимите флажок напротив .
Данная настройка применяется ко всем формулам в документе и сохраняется вместе с ним. Новые документы используют настройки по умолчанию.
Отступы и обтекание
Вставленные в документ объекты Math имеют отступы справа и слева от окружающего текста. Чтобы настроить отступы и интервалы одновременно для всех формул в документе, выполните следующие действия:
- Нажмите или перейдите в . Откроется диалоговое окно ;
- Перейдите на вкладку ;
- Найдите стиль и щелкните на нём правой кнопкой мыши;
- В выпавшем меню выберите пункт . Откроется диалоговое окно (смотрите рисунок );
- Перейдите на вкладку и измените значения категории ;
- Нажмите , чтобы закрыть диалоговое окно.
Это изменит настройки отступов и обтекания для всех формул в документе.
Настройка отступов и интервалов формул
Текстовый режим
Большие формулы должны располагаться на отдельной строке. Когда формулы располагаются внутри предложения, их высота может быть выше высоты строки. Тем не менее, если необходимо поместить подобную формулу в предложение, в Math есть специальный режим отображения формул. Откройте редактор формул и перейдите в . В текстовом режиме Math будет стараться уменьшить высоту формулы в соответствии с высотой строки.
Пример
В качестве примера сравните отображение формулы в обычном режиме \sum\limits_{i=2}^{5} {i^2} и отображение в текстовом режиме \sum_{i=2}^{5} {i^2}
Фон, обрамление и размер
Формулы в текстовых документах Writer рассматриваются как объекты во врезках. Цвет фона и параметры обрамления могут быть настроены в стилях врезок (конкретно в стиле ) или непосредственно через диалоговое окно , которое можно вызвать нажав правой кнопкой мыши на формулу и выбрав пункт .
Размер шрифта формулы может быть изменен только в режиме редактирования формулы, подробнее смотрите раздел .
Создание библиотеки формул
Любую формулу можно сохранить в отдельном файле. Если вы находитесь в модуле Math, выберите меню . Если вы находитесь в текстовом документе Writer, нажмите правой кнопкой мыши на формулу и выберите пункт .
Позже, сохраненная таким образом формула, может быть вставлена в любой документ в качестве OLE-объекта. Для этого:
- Перейдите в меню ;
- В открывшемся диалоге выберите ;
- Затем выберите ;
- В диалоге выбора файлов выберите файл с формулой и нажмите .
Tip
При необходимости можно установить галочку напротив , тогда все изменения в файле с формулой будут автоматичсеки отображаться в текущем документе.
Вставка формулы как объекта OLE
Note
Сохраненную в отдельном файле формулу невозможно вставить в текстовый документ с помощью перетаскивания мышью или меню .
Формулы не могут быть сохранены в Галерее, так как они находятся не в графическом формате. Однако, можно сохранить формулу как Автотекст. Для этого наберите формулу в текстовом документе Writer и перейдите в меню . Подробнее смотрите главу 3 в Руководстве по Writer.
Если вы выучили разметку формул, то для быстрой вставки формулы в текстовые документы достаточно просто набрать разметку на новой строке, выделить её и перейти в меню . Разметка будет автоматически преобразована в формулу, без вызова редактора формул.
Уникальный способ создания таблиц
Все перечисленные выше способы присутствуют и в других текстовых редакторах. Но LibreOffice Writer дает возможность преобразовать уже набранный ранее текст в таблицу.
Для того, чтобы воспользоваться этим способом, наберем какой-нибудь текст, отделяя один столбец от другого при помощи клавиши Tab:
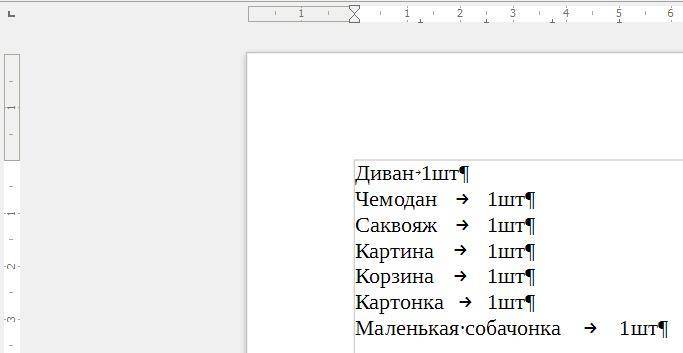
Рис. 4 Набранный текст
Выделим набранный текст, после чего исполним команду главного меню:
Таблица → Преобразовать → Текст в таблицу.
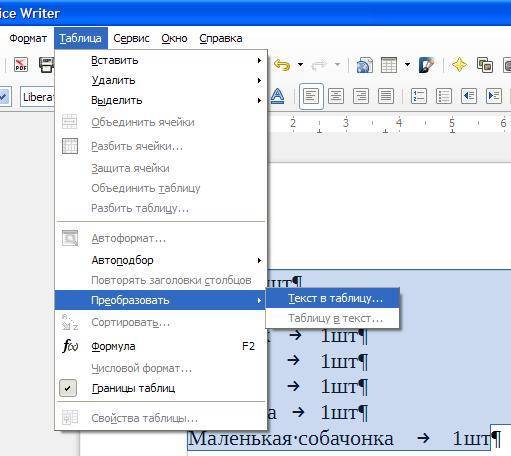
Рис. 5 Преобразование текста в таблицу
В появившемся меню видим, что преобразовывать текст в таблицу можно, отделяя одну ячейку от другой по абзацу, по табуляции, по точке с запятой или по любому другому указанному символу.
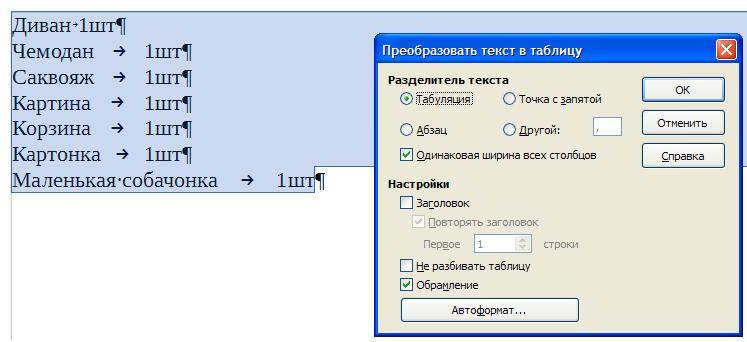
Рис. 6 Параметры преобразования
В результате этого действия появляется таблица, в которую перенесен весь текст с разделением по столбцам и строкам.
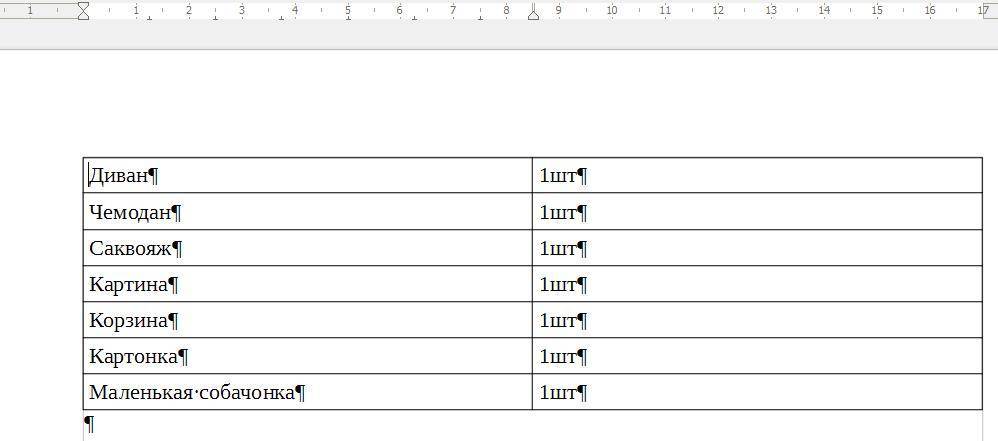
Рис. 7 Полученная таблица
Начало работы¶
Math может быть запущен автономно или вызван из других модулей LibreOffice (Writer, Impress, Calc, Draw).
Создание формулы в виде отдельного документа
Чтобы создать формулу в виде отдельного документа, откройте модуль LibreOffice Math одним из следующих способов:
- В Стартовом центре выберите Формула Math;
- Если LibreOffice уже открыт, в строке меню выберите Файл ‣ Создать ‣ Формулу.
- На стандартной панели инструментов нажмите на треугольник справа от кнопки Создать и выберите Формулу.
Откроется пустой документ Math (рисунок ).
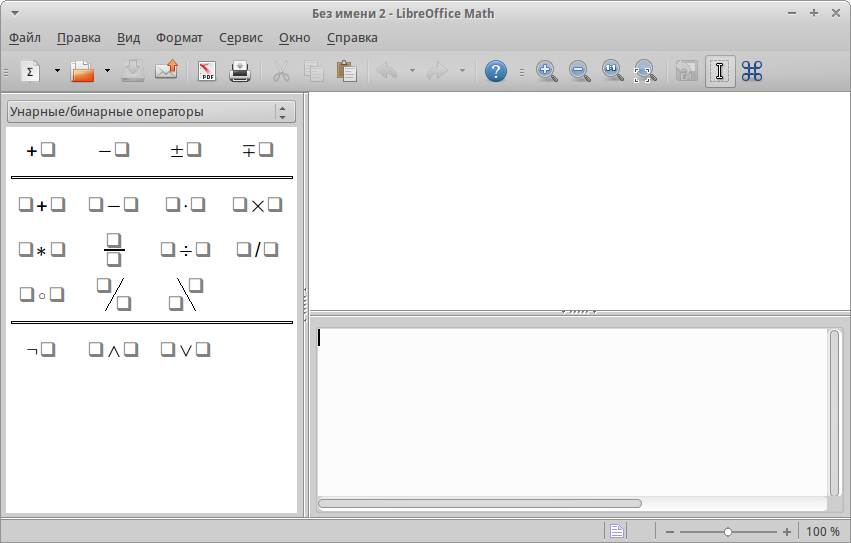
Новый документ Math
В верхней части находится окно предварительного просмотра, в котором отображается вводимая формула. В нижней части находится редактор формул, в который вводится код разметки формулы. Слева находится прикрепляемая панель элементов.
COUNTIF
Возвращает количество ячеек, соответствующих определенным критериям, в диапазоне ячеек.
Поиск поддерживает регулярные выражения. Например, можно ввести “all.*”, чтобы найти первое вхождение “all”, за которым следует любое количество символов. Чтобы выполнить поиск текста, который также является регулярным выражением, необходимо ввести символы \ перед каждым символом. Чтобы включить или отключить автоматическую оценку регулярных выражений, используйте команду Сервис – Параметры – LibreOffice Calc – Вычислить.
Синтаксис
Диапазон: диапазон ячеек, которые требуется проверить на соответствие условию.
Условие: условие в виде числа, выражения или символьной строки. Эти условия определяют ячейки, которые должны учитываться. Можно также ввести текст для поиска в виде регулярного выражения, например “b.*” для всех слов, начинающихся с буквы “b”. Кроме того, можно указать диапазон, содержащий условие поиска. Буквенные символы следует заключать в двойные кавычки.
Пример
A1:A10 – диапазон ячеек, содержащих числа с по . В ячейке B1 содержится число . В ячейку B2 вводится следующая формула:
возвращает значение 1.
возвращает значение 1.
возвращает значение 4.
– если B1 содержит , то функция возвращает значение 6.
, если ячейка C2 содержит текст , подсчитывает количество ячеек в диапазоне A1:A10, значения в которых >2006.
Для подсчета только отрицательных чисел:
Использование Math
Вы можете создать формулу как отдельный документ:
- Зайдите в стартовый центр и выберите Math.
- В открытом LibreOffice зайдите в меню Файл, выберите «Создать», «Формулу».
После этих действий появится окно редактора. Оно состоит из 3 частей: панель инструментов, окно предпросмотра и окно команд, предназначенное для использования кода разметки.
Символам и выражениям соответствуют специальные коды команд. Например, если ввести в окне кода %alpha, то в тексте отобразится буква греческого алфавита α. А если между первым символом выражения и названием поставить символ «i», то она будет написана курсивом. Можно выучить все коды, а можно воспользоваться предложенными в утилите средствами автоматизации.
Вносить в текст формулы можно следующими способами:
- Используя панель основных элементов. В верхней её части расположены категории. И в зависимости от выбранной группы меняется набор символов.
Вызовом контекстного меню. Щёлкните правой кнопкой в области кода разметки и в появившемся меню будут предложены фрагменты выражений, которые вы можете использовать.
- Использование команд разметки. При хорошем освоении языка разметки, процесс создания формул будет происходить максимально быстро. Примеры команд разметки и выражений, которые они выводят в документ:
- a^2 – а2;
- a times b – a × b;
- a <= b – a ≤ b;
- infinity – ∞;
- sqrt {a} – √а;
- sum a_n – ∑an.
Чтобы написать греческую букву, нужно поставить %, а после него полное название латиницей. Либо можно зайти в «Сервис», окно «Каталог». В неё будет выпадающее меню категорий и своя группа символов для каждого. Вы можете выбрать любой и нажать «Вставить».
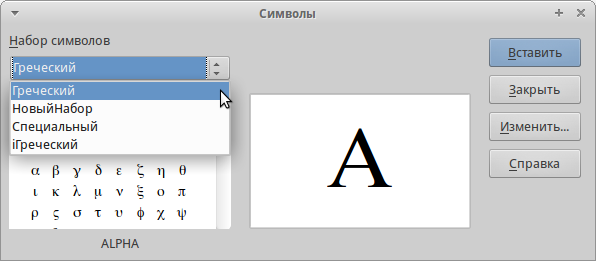
Каталог символов в LibreOffice Math
Если вы вводите выражения и символы при помощи панели, то в окне разметки всё равно прописываются соответствующие им команды. И вы можете в дальнейшем копировать какие-то куски или редактировать, если вы пишете какое-то сложное выражение.
ВАЖНО. При использовании разметки не забывайте о порядке действий
Группируйте нужные действия в фигурные скобки. Например, если вы пишите дробь, где в числителе одно число, а в знаменателе сумма, то эту сумму нужно записать в скобках. Иначе программа поделить первое число на второе, а к этой дроби прибавит уже третье. Фигурные скобки не отображаются в формуле, а служат лишь для того, чтобы программа понимала, какие вычисления вы записываете.
При записи матрицы переход на другую строчку обозначается двойной решёткой ##, а на новый столбец просто #. Также нужно использовать масштабируемые скобки, чтобы они охватывали все строки матрицы. То же самое и для дробей. Масштабируемые скобки вызываются командой left или right перед первой фигурной скобкой и перед заключительной.
Если в вашем выражении только одна открывающая скобка, то редактор выведет ошибку и напечатает знак вопроса на том месте, где должна быть вторая, закрывающая. Чтобы этого не произошло, ставьте обратный слэш . Он тоже не будет отображаться, просто это сигнал утилите, что второй скобки не должно быть. Для масштабируемых скобок нужно вписать «right none» на месте закрывающей скобки.
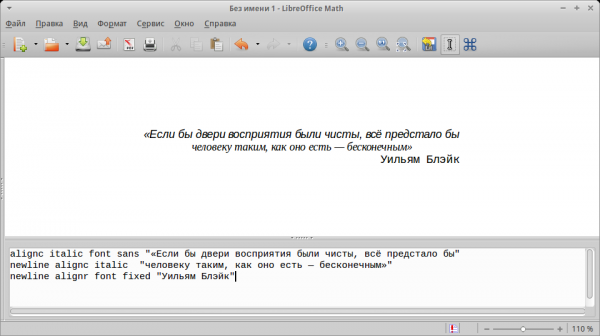
Вставка текста в формулы
Кроме вышеперечисленного, редактор умеет:
- распознавать функции, а в случае если автоматически этого не произошло, то можно воспользоваться командой «func»;
- записывать многострочные уравнения, для перехода на следующую строчку пишется «newline»;
- ставить несколько пробелов или использовать табуляцию;
- использовать числовые пределы, интегралы, суммы и производные;
- прописывать в формулах текст;
- обладает широким инструментарием оформления (цвет, шрифт, выравнивание и прочее).
Чтобы записать созданную формулу в библиотеке, нажмите в редакторе «Файл», «Сохранить».
Причем здесь текстовый редактор
Проблема №1. Чтобы отобразить переменные после формулы, нужно просто присвоить их скрытно перед формулой и затем отобразить после формулы их значения (серым показан исходный текст)
В чем проблема? А в подстановке значений. Здесь пришлось скопипастить , немного изменить до вида и обернуть каждую переменную в . На практике это быстрее чем вместо оборачивания выискивать значения и вписывать их. Но работа лишняя.
Автоматизировать эту подстановку в iMath проблематично, но можно зайти с другого конца — сделать эти правки с помощью макросов в текстовом редакторе.
Проблема №2. Вместе со сгенерированным текстом исходник формулы довольно тяжело воспринимается
Лечится подсветкой сгенерированного отдельным цветом, опять же в текстовом редакторе.
Проблема №3. Часто приходится искать пропавшую скобочку. Во встроенном редакторе формул подсветку парных скобок никак не добавят. Тоже решается использованием внешнего редактора.
Требования к редактору такие:
- бесплатность;
- макросы;
- множественное редактирование (потребуется для использования в макросах, и просто удобно);
- подсветка пользовательского синтаксиса;
- подсветка парных скобок;
- удобство редактирования английского текста вперемешку с русским, чтобы набирать такое, например:
- кроссплатформенность (желательно);
- сохранение без подтверждений при закрывании (желательно).