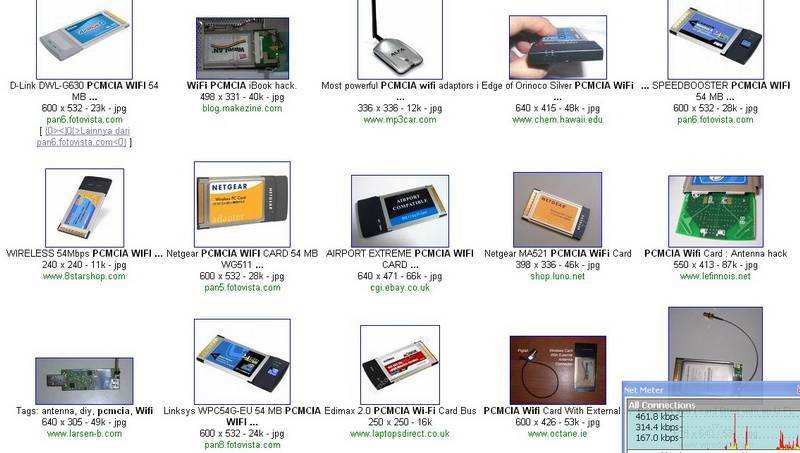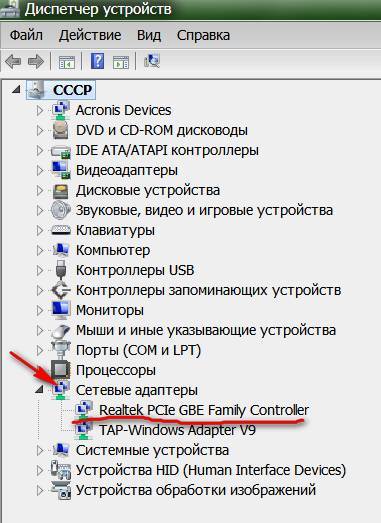Плюсы и минусы
Однозначно ответить, что лучше — кабельный интернет или Вайфай — нельзя, так как много зависит от устройств и требований пользователя.
У Wi-Fi выделяют такие преимущества:
- Для использования не нужно прокладывать кабель;
- Можно подключать мобильные устройства к домашнему интернету;
- Повышается уровень мобильности, так как вы больше ограничены длинной интернет-кабеля и можете выходить в интернет из любой точки, входящей в зону покрытия;
- В пределах зоны покрытия интернетом могут пользоваться сразу несколько пользователей;
- Все сетевое оборудование, прошедшее сертификацию у Wi-Fi Alliance, полностью совместимо друг с другом;
- Зона покрытия Wi-Fi сигнала может быть расширена при необходимости.
Из недостатков Wi-Fi выделяют:
- Большинство роутеров работает только с частотой 2,4 GHz. В этой же частоте работаю мобильные телефоны, Bluetooth, микроволновые печи и другие роутеры. Устройства могут перекрывать сигнал друг друга, создавая помехи. Современные роутеры поддерживают другие частоты, позволяя минимизировать этот недостаток.
- Реальная скорость практически всегда ниже скорости, указанной производителем и скорости при подключении через кабель. Это связано с тем, что на скорость беспроводной сети виляет множество факторов.
- К Wi-Fi, даже если он защищен паролем, легко подключиться. Хорошо, если кто-то просто будет пользоваться вашей точкой доступа бесплатно, но иногда хакеры могут взламывать Wi-Fi сети для своих нужд. Обычно это случается с общественными сетями, а не частными.
- В некоторых странах законодательно могут накладываться ограничения на точки беспроводного доступа. Например, в России Wi-Fi, работающий вне помещения, требуется обязательно регистрировать.
Стандарты
Пока стандартны IEEE 802.11 являются единственными из представленных на рынке. Условно их делят на 4 поколения:
- 11a, 802.11b, 802.11g, 802.11h и 802.11i появились в конце 90-х начале 2000-х. Максимальная скорость передачи до 54 Мбит/с. Официально не относятся ни к какому поколению.
- 11n появился в 2009 году и позволяет обеспечивать среднюю скорость передачи до 150 Мбит/с. Относится поколению Wi-Fi 4. К нему же относятся стандарты 802.11-2012 и 802.11ad.
- 11ac появился в 2013 году и относится к Wi-Fi 5. Максимальная скорость передачи данных до 6,77 Гбит/с.
- 11ax – самый современный стандарт, относящийся к Wi-Fi 6. Максимальная скорость передачи – 11 Гбит/с.
Для чего нужна сетевая карта в компьютере. Компоненты сетевого адаптера
Традиционно сетевой адаптер в основном состоит из контроллера, гнезда загрузочного ROM, одного или нескольких портов NIC, интерфейса подключения материнской платы, светодиодных индикаторов, скобки профиля и некоторых других электронных компонентов. Каждый компонент сетевой карты имеет свою уникальную функцию:
Контроллер: контроллер похож на мини-процессор, обрабатывает полученные данные. Будучи основной частью сетевого адаптера, контроллер напрямую определяет производительность сетевого адаптера.
Разъем загрузочного ROM: этот разъем на плате обеспечивает возможность загрузки ROM. Загрузочное ПЗУ позволяет бездисковым рабочим станциям подключаться к сети, что повышает безопасность и снижает стоимость оборудования.
Порт NIC для кабеля/модуля: Обычно этот порт соединяется непосредственно с кабелем Ethernet или модулем, который может генерировать и принимать электронные сигналы, которые накладываются на сетевой кабель или оптоволоконный кабель.
Интерфейс шины: этот интерфейс находится на боковой стороне печатной платы, которая служит для соединения между сетевой картой и компьютером или сервером через подключение к их слоту расширения.
Светодиодные индикаторы: Индикаторы помогают пользователям определить рабочее состояние сетевого адаптера, подключена ли сеть и переданы ли данные.
Кронштейн для профиля: На рынке существует два типа кронштейнов для профиля. Один называется кронштейном полной высоты длиной 12см, а другой – низкопрофильным кронштейном длиной 8см. Эта скобка может помочь пользователям закрепить сетевой адаптер в слоте расширения компьютера или сервера.
Выявление причин неисправности
Чтобы выявить причину проблем, сначала необходимо проверить надёжность подключения разъёмов Ethernet.
Шаг 1. Нажать на язычок коннектора и достать его из разъёма RJ-45. Затем вставить коннектор обратно в порт до слышимого щелчка.
Нажимаем на язычок коннектора и достаем его из разъёма RJ-45, затем снова вставляем обратно до характерного щелчка
Шаг 2. Немного подёргать коннектор за провод вперёд-назад, убедившись, что соединение установлено нормально.
Дергаем коннектор за провод вперёд-назад, чтобы убедится о нормальном подключении
Шаг 3. Если все разъёмы подключены надёжно, необходимо проверить целостность Ethernet-кабелей. Проследовать по кабелю от компьютера до места, где он уходит в щиток, осматривая его на предмет физических разрывов и повреждений.
Проверяем целостность Ethernet-кабелей
Шаг 4. Если кабель, соединяющий ПК и роутер повреждён, заменить его исправным.
При повреждении провода соединяющего ПК и роутер, меняем его на исправный
Шаг 5. Если повреждён интернет кабель, идущий от провайдера, отрезать место повреждения, нарастить кабель и переобжать его коннектором RJ-45.
На поврежденном интернет кабеле от провайдера, отрезаем место повреждения, наращиваем кабель и переобжимаем его коннектором RJ-45
Неисправность в кабеле, соединяющем ПК и роутер, может также заключаться в «выгорании» порта роутера. В этом случае требуется переключить кабель, идущий от ПК, в другой LAN-порт роутера для проверки.
Переключаем кабель, идущий от ПК, в другой LAN-порт роутера для проверки работоспособности порта роутера
Ещё одна возможная причина проблем с кабелем, соединяющем ПК и роутер при первой настройке подключения – это использование «перекрёстного» (кросс–) кабеля вместо «прямого» (патч корда).
Старые модели сетевых устройств не поддерживают интерфейс автоматического переключения прямых и кроссовых кабелей Auto-MDI (X). Если и сетевая плата и роутер не поддерживают Auto-MDI (X), Ethernet-кабель необходимо заменить на «прямой».
Для подключения нужно использовать «прямой» (патч корда) интернет кабель вместо «перекрёстного» (кросс–)
Этимология
Коммерческое использование ныне существующего названия началось не ранее августа 1999 года. С Wi-Fi возилась американская рекламная компания Interband с британскими корнями. Среди детищ креативного гиганта 5-уровневый метод оценки экономической стоимости бренда. Годовой отчёт 2016 года содержит следующие первые 10 строчек:
- Apple.
- Coca-Cola.
- Microsoft.
- Toyota.
- IBM.
- Samsung
- Amazon
- Mercedes-Benz.
- General Electric.
В августе 1999 года менеджеров компании нанял Фил Белангер придумать название благозвучнее, нежели «Прямая последовательность IEEE 802.11b». Результат задуман пародией на hi-fi (акустическое оборудование высокой точности). Первый слог намекал на беспроводную (wireless) природу канала связи. Вдобавок компания предложила общеизвестный сегодня логотип, имитирующий китайскую мандалу борющихся противоположностей (инь и ян).
Рекламный слоган Альянса обыгрывал несуразное сочетание беспроводной чёткости. Остряки немедля окрестили объединение Альянс беспроводной чёткости Inc. Хотя IEEE частично подтверждал слухи, указанное словосочетание никогда не было официальным названием.
Зачем нужна сетевая карта в компьютере. Проверяем сетевую карту на работоспособность
Всем привет! В этом посте я расскажу, как проверить сетевую карту на компьютере на работоспособность, установлены ли на нее драйвера, как понять что она сгорела или сломалась.
Визуальная диагностика
Один из самых простых способов узнать, работает ли сетевой адаптер вообще, заключается в его визуальном осмотре. На современных материнках сетевые платы оборудованы светодиодом. Если компьютер включен, а в слот на сетевухе вставлен кабель LAN, светодиод должен загореться.
Если он не светится, в детали уже есть какая то неисправность. Не самый надежный способ, зато самый быстрый — достаточно глянуть на заднюю крышку системного блока. На ноутбуке светодиода обычно нет, поэтому такой способ не подходит.
Пинг работающего сайта
Узнать, работает ли сетевой адаптер, можно с помощью обмена пакетами с сайтом, который на момент проверки гарантировано работает. Их в интернете масса — например, любая популярная социальная сеть.
Сделать это можно с помощью программы «Командная строка», которая входит в базовый пакет ПО Windows 7 и Виндовс 10. Нажмите на кнопку «Пуск», в строке поиска введите запрос cmd, а затем запустите обнаруженный EXEшник.
Понять, сгорела ли видеокарта или нет, можно по результатам опроса сайта. После запуска интерфейса командной строки надо ввести слово ping после пробела URL адрес сайта, который вы хотите опросить (например, vk.com).
Обратите внимание! Если сайт заблокирован на уровне провайдера или Роскомнадзором, узнать ничего таким способом не получится. Нужен сайт, который 100% онлайн и его сервер не отключен. Сетевая карта отправит на сервер 4 пакета и доложит о полученных ответах
Если она сломалась, этого не произойдет. О неисправности свидетельствует уведомление «Превышен интервал ожидания». Для перестраховки попингуйте несколько сайтов
Сетевая карта отправит на сервер 4 пакета и доложит о полученных ответах. Если она сломалась, этого не произойдет. О неисправности свидетельствует уведомление «Превышен интервал ожидания». Для перестраховки попингуйте несколько сайтов
Нужен сайт, который 100% онлайн и его сервер не отключен. Сетевая карта отправит на сервер 4 пакета и доложит о полученных ответах. Если она сломалась, этого не произойдет. О неисправности свидетельствует уведомление «Превышен интервал ожидания». Для перестраховки попингуйте несколько сайтов.
Также ошибки отправки пакетов возможны при неполадках на линии. Диагностика тут заключается только в проверке скорости соединения с помощью другого устройства, подключенного к тому же провайдеру. Проще всего проверить качество интернета на сайте speedtest.net .
Использование Диспетчера устройств
Если есть признаки неисправности оборудования, операционная система это быстро обнаружит. Нажмите кнопку «Пуск», перейдите на Панель управления и откройте Диспетчер устройств. Здесь вам нужен раздел «Сетевые адаптеры».
В этом списке у стационарного компа обычно один девайс, а у ноутбука их может быть два — беспроводный адаптер и обычная сетевуха, к которой подключается кабель. Если проблем не обнаружено, в свойствах устройства, которые можно вызвать нажатием ПКМ, будет указано, что девайс работает нормально.
Если есть признаки неисправности или установлены некорректные драйвера, напротив названия сетевой платы будет иконка в виде восклицательного знака в желтом треугольнике. Если неполадки серьезные, деталь будет размещена в разделе «Другие устройства» и может маркироваться как неизвестный девайс.
Диагностика в диспетчере задач
Для запуска этого инструмента нажмите комбинацию клавиш Ctrl + Alt + Delete или Ctrl + Shift + Escape. Перед вами будет несколько вкладок. Во вкладке «Сеть» отображается сетевая активность вашего компьютера. Если в реальном времени рисуется график отправки пакетов, то значит с сетевой картой полный порядок.
А обмен пакетами будет идти постоянно, даже если вы не запустили браузер — тот же антивирус постоянно мониторит интернет на наличие сетевых атак. Понаблюдайте несколько минут за графиком. Если в течение этого периода ни один пакет не отправлен, значит сетевая карта неисправна.
Это касается только случаев, если модем или роутер подключен через LAN порт с помощью шнура. Если вы используете USB модем, график может и не отображаться, так как сетевая карта вашего компьютера в процессе участия не принимает: обмен данными выполняет сам «свисток».
Также советую ознакомиться с публикациями « Что делать если перестал работать Wi-Fi роутер » и « Проверка и тест материнской платы ». Про лучшее расположение Wi-Fi роутера в квартире читайте тут . Буду благодарен, если вы расшарите этот пост в любой из социальных сетей. До скорой встречи!
Сетевая карта Wi-Fi
Внешне сетевая карта для компьютера с Wi-Fi представляет собой небольшой (хотя в некоторых случаях вполне объемный) контактный модуль, который может быть изначально встроен в материнскую плату компьютера (PCI-e), а может быть приобретен дополнительно и подключен как внешнее устройство (Wi-Fi Cards).
Интересно, что при соединении с Интернетом ПК самоидентифицируется именно по уникальному Мас-адресу, присвоенному вай-фай карте для компьютера.
Конечно, различия между видами сетевых карт не включают в себя только разницу в методах подключения. Это в первую очередь глубокие функциональные и технические отличия между разными моделями адаптеров: некоторые карты лишь принимают сигнал, другие одновременно обеспечивают и передачу, а также могут способствовать формированию точки доступа Wi-Fi.
Обратите внимание! Разница в скорости и производительности сетевых карт Wi-Fi может напрямую влиять на ширину диапазона распространения сигнала. В одних случаях он может распространяться на очень широкие зоны покрытия до сотни метров, в иных может лишь оставаться в пределах узкой, ограниченной территории
Но это не означает, что «мощнее = лучше»
В одних случаях он может распространяться на очень широкие зоны покрытия до сотни метров, в иных может лишь оставаться в пределах узкой, ограниченной территории. Но это не означает, что «мощнее = лучше».
Обратите внимание! Для обыкновенных домашних пользовательских карт дополнительная мощность не означает ничего, т. к
работа высокомощного Wi-Fi адаптера на территории маленькой площади, наподобие квартиры, уместна, только если клиент планирует раздавать Wi-Fi всем соседям одновременно, и, наоборот, для крупных офисов только такие устройства и предпочтительны.
Как проверить модуль Wi-Fi и драйвера на стационарном компьютере
Чтобы вай-фай работал, нужно два условия: установленный модуль или адаптер и драйвера к нему. Если пользователь сам собирал ПК, то он точно знает, есть ли нужное оборудование и ПО. Если он купил готовый компьютер, придется проверять наличие модулей самостоятельно.
На стационарных компьютерах модуль вай-фай встроен в материнскую плату. Ее производитель и название модели указаны в документах, которые в магазине выдают при покупке готового ПК.
Чтобы определить возможность беспроводного подключения, нужно зайти на сайт производителя материнской платы и ввести номер модели. Среди технических характеристик будет описание встроенного Wi-Fi модуля или указание на то, что его нет.
Если встроенный вай-фай есть, то Виндовс автоматически распакует и установит драйвера к нему. При первом включении ПК будет готов подключиться к беспроводному интернету. Если такой возможности не предусмотрено, придется покупать адаптер. Он подключается через USB, в комплекте идет диск с драйверами.
Как проверить Wi-Fi модуль и драйвера на Windows 7
Для проверки оборудования используется «Диспетчер устройств Windows». Он запускается через меню «Пуск» или «Мой компьютер». Нужно проверить раздел «Сетевые адаптеры», в нем должны быть устройства с названиями:
- Wireless;
- Wi-Fi;
- 802.11.
Если они указаны, то ПК поддерживает беспроводное подключение. Если их нет, то подключить компьютер к интернету можно только по проводу.
Другой способ, как узнать, есть ли вай-фай на компьютере — через панель управления. Она также запускается из меню «Пуск». Нужны пункты «Сеть и интернет», «Просмотр состояния сети и задач». Появится диалоговое окно, в котором схематично отображается текущее подключение. В меню слева нужно выбрать пункт «Изменение параметров адаптера». Если появляется предложение включить беспроводной адаптер, его нужно принять. Если нет, то вай-фай-модуль отсутствует или поврежден.
Искать ответ нужно здесь
Порядок действий для Windows 10
Чтобы определить наличие вай-фай на Windows 10, нужно совершить ту же последовательность действий, что и для «семерки». Главное отличие — современная версия ОС требует подтвердить, что пользователь обладает правами администратора.
Посмотреть диспетчер устройств или панель управления, не совершая никаких действий, можно без дополнительных подтверждений.
Сертификация
Компания, желающая производить оборудование, предоставляет опытные образцы Альянсу. Участники Wi-Fi Alliance выступают полноправными правообладателями торговой марки и логотипа. Тестированию подвергаются электромагнитная совместимость, структура пакетов, протоколы безопасности, качество, режимы управления потреблением энергии. Оценивается взаимодействие с ранее сертифицированными устройствами. Происходит запуск набора стандартных приложений. Тремя китами получения положительной оценки выступают:

- Успешное взаимодействие с любыми устройствами класса.
- Наличие обратной совместимости. Необходимая мера обеспечения отсутствия необходимости постоянного апгрейда железа конечными пользователями.
- Степень учёта инноваций. Комитет постоянно публикует последний писк моды. Преимуществом считается способность производителя правильно уловить глас прогресса.
Разделяют мандаторную и опциональную сертификацию. Кроме того организация занимается сопутствующими технологиями: Wi-Fi Direct, Wi-Fi Aware.
Сетевая карта Wi-Fi
Внешне сетевая карта для компьютера с Wi-Fi представляет собой небольшой (хотя в некоторых случаях вполне объемный) контактный модуль, который может быть изначально встроен в материнскую плату компьютера (PCI-e), а может быть приобретен дополнительно и подключен как внешнее устройство (Wi-Fi Cards).

Интересно, что при соединении с Интернетом ПК самоидентифицируется именно по уникальному Мас-адресу, присвоенному вай-фай карте для компьютера.
Конечно, различия между видами сетевых карт не включают в себя только разницу в методах подключения. Это в первую очередь глубокие функциональные и технические отличия между разными моделями адаптеров: некоторые карты лишь принимают сигнал, другие одновременно обеспечивают и передачу, а также могут способствовать формированию точки доступа Wi-Fi.
Обратите внимание! Разница в скорости и производительности сетевых карт Wi-Fi может напрямую влиять на ширину диапазона распространения сигнала. В одних случаях он может распространяться на очень широкие зоны покрытия до сотни метров, в иных может лишь оставаться в пределах узкой, ограниченной территории
Но это не означает, что «мощнее = лучше»
В одних случаях он может распространяться на очень широкие зоны покрытия до сотни метров, в иных может лишь оставаться в пределах узкой, ограниченной территории. Но это не означает, что «мощнее = лучше».

Обратите внимание! Для обыкновенных домашних пользовательских карт дополнительная мощность не означает ничего, т. к
работа высокомощного Wi-Fi адаптера на территории маленькой площади, наподобие квартиры, уместна, только если клиент планирует раздавать Wi-Fi всем соседям одновременно, и, наоборот, для крупных офисов только такие устройства и предпочтительны.
Виды адаптеров
Подразделяются все адаптеры на две основные категории:
Внешние. Подключаются такие сетевые устройства через порт USB компьютера или ноутбука. Они не отличаются высокой скоростью передачи данных, но приятно компенсируют этот недостаток ценой, из-за чего являются самыми популярными на сегодня. С виду такие адаптеры похожи на USB-накопители. Чтобы начать работу, необходимо вставить устройство в свободный порт и подключиться к беспроводному соединению.
Внутренние, или встроенные. Подключаются к PCI разъёму материнской платы. Для установки такого вида адаптера придётся снимать крышку системного блока. Размеры встроенной сетевой карты больше, чем у внешней. Такой вариант устройств обладает хорошей пропускной способностью, обуславливая высокую скорость передачи данных. Цена вопроса будет значительно выше, чем у внешних адаптеров.
Существует ещё один, не получивший большого распространения вариант устройств — карточные (Card-Bus). Такого типа адаптеры подключаются к карточному слоту PC Card, если таковой имеется в наличии у вашей компьютерной техники.
Беспроводные сетевые карты можно подключать не только к компьютерам и ноутбукам. Отдельную нишу занимают внешние адаптеры для телевизоров. Они могут быть как универсальными, так и предназначенными для конкретных моделей. Если телевизор не оснащён приёмником Wi-Fi, но имеет соответствующий разъём, можно приобрести совместимый с ним адаптер, чтобы подключить к источнику сети.
Установка драйвера на сетевую карту в Windows 10, 8, 7
Так, драйвер у нас уже есть. Как показывает практика, для установки нужно просто открыть скачанный архив, запустить файл setup.exe, и следовать инструкциям по установке.

Если в процессе установки драйвера появится какая-то ошибка, то перезагрузите компьютер, и попробуйте запустить установку еще раз. Если все же драйвер не захочет устанавливаться, то попробуйте скачать другой. Но проблем возникнуть не должно.
Обновляем драйвер вручную (если нет файла setup.exe)
Можно попробовать еще один способ установки. Сначала извлеките все файлы из архива с драйвером. Можно на рабочий стол.
Дальше заходим в диспетчер устройств, и нажимаем правой кнопкой мыши на сетевую карту. Точнее на неизвестное устройство (или Ethernet-контроллер), которое по вашему мнению является сетевым адаптером, и выбираем “Обновить драйверы”.
В новом окне выбираем “Выполнить поиск драйверов на этом компьютере”.
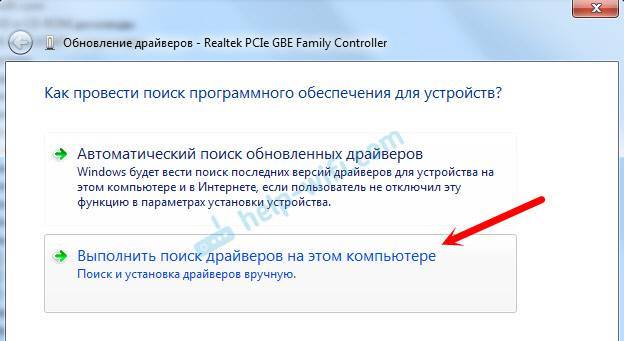
Дальше нажимаем на кнопку “Обзор”, указываем папку с драйверами и нажимаем кнопку “Далее”.
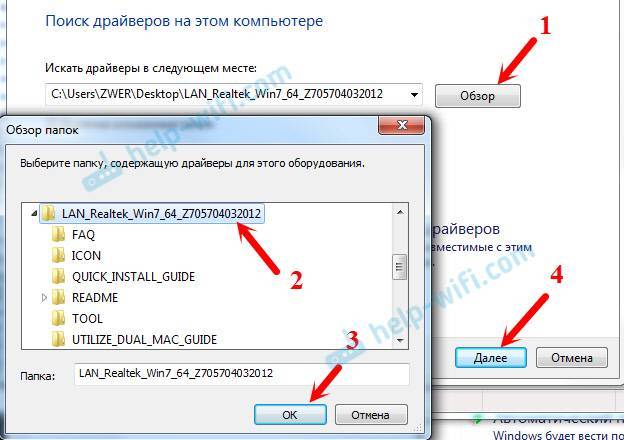
Система должна сама найти и установить драйвер. Если вы указали папку с правильными драйверами.
209
Сергей
Разные советы для Windows
Сетевая карта Wi-Fi
Компьютер можно подключить к интернету физическим образом с помощью кабеля, подсоединённого к сетевому порту ПК, или же беспроводным, для которого использование разъёмов не требуется.
Сетевая карта Wi-Fi обуславливает приём сигнала компьютером от беспроводной сети. Она может подключаться в PCI разъём материнской платы или USB-порт компьютера, реже к Ethernet (в основном такой вид подключения применим к старым устройствам). Карта Wi-Fi, подключаемая в USB-порт ПК или ноутбука наиболее удобна в плане мобильности, её легко при необходимости подсоединить к другому устройству.
Кроме способа подключения и внешнего вида, существуют различия в скорости, мощности адаптера. Одни карты способны только принимать сигналы, другие ещё и передавать. Адаптеры, оснащённые функцией Soft AP, обеспечивают создание точки доступа Wi-Fi.
Диапазон приёма-передачи сигнала может осуществляться как на большие расстояния до сотни метров, так и ограничиваться небольшой зоной доступа. Как и в случае с роутером, для домашнего пользования незачем применять слишком мощные сетевые карты, если вы, конечно, не собираетесь раздавать Wi-Fi всем соседям или перенимать чужой сигнал. К тому же от мощности модели будет зависеть и цена, а переплачивать за карту, которая будет работать на небольшой площади, нецелесообразно. Более дюжие модели адаптеров применимы на большой территории офисов или предприятий.
Как подключить
Два самых важных момента, касающихся подключения: какой тип разъема используется сетевым адаптером и какие драйвера необходимы для его работы. На первый вопрос может быть несколько ответов: USB-слот, PCI-порт или ISA-шина. Последние два варианта подразумевают подключение напрямую к материнской плате. Драйвера в большинстве случаев определяются автоматически или идут в комплекте с адаптером. Если нет – их нужно искать в Интернете по модели устройства. Полная инструкция подключения проводной сетевой платы:
- Купить устройство в одном из магазинов Москвы, Санкт-Петербурга или любого другого города РФ.
- Распаковать, прочитать инструкцию, определить при помощи нее тип разъема.
- Подсоединить штекер к нужному порту роутера и компьютера.
- (вариант а) Увидеть автоматическую установку, дождаться ее окончания. (вариант б) Если есть диск с драйверами – вставить и запустить программу. (вариант в) Найти в Интернете нужное ПО (используйте проверенные сервисы!), скачать и запустить.
- Перейти в Панель управления – Диспетчер устройств – Сетевые адаптеры. В списке должно отображаться название платы. Если возле него нет восклицательного знака – все установлено правильно.
Подключение беспроводного устройства проводится аналогичным образом, однако в этом случае используется только ПК и USB-разъем. Драйвера устанавливаются автоматически. После этой операции компьютер сразу начинает искать доступные Wi-Fi сети. Возможны конфликты с ОС, чтобы их не возникало, нужно выбирать устройство с правильными параметрами (будет рассмотрено ниже).
Почему компьютер не видит адаптер
Если в диспетчере устройств нет сетевого адаптера, это значит, что-то во время подключения пошло не так. Но что конкретно? Основные причины и пути их решения:
- Неисправность платы. Маловероятная причина, если не было физических повреждений. Если были – нужно нести в ремонт или заменять адаптер самостоятельно.
- Ошибки в работе операционной системы. Решение: сделать откат к предыдущей точке восстановления. Если ее нет – переустановить систему.
- Проблемы с драйверами. Решаются либо аналогично предыдущему пункту, либо обновляются в ручном режиме. Нужно скачать ПО с официального сайта, поскольку сомнительные сервисы – главная причина, почему сетевая плата для компьютера не поддерживает драйвер.
- Вмешательство встроенной антивирусной защиты Microsoft Windows или иной. Запустите систему в безопасном режиме, отключите свой антивирус и проверьте работу оборудования.
Что делать, если адаптер не работает
Убедитесь, что компьютер видит устройство, если нет – воспользуйтесь инструкцией выше. Проверьте систему на наличие вирусов встроенной защитой ОС. Если проблема остается, ознакомьтесь со следующими путями ее решения:
- Проведите диагностику карты через Диспетчер устройств. Для этого вызовите контекстное меню и найдите соответствующий пункт.
- Удалите все адаптеры из списка Диспетчера устройств. Перезагрузите компьютер/ноутбук.
- От имени Администратора откройте командную строку. Просканируйте систему: введите sfc /scannow и Enter.
- Обновите или откатите драйвера.
- Проверьте индикаторы работы платы. Если они не горят или не мигают – пора обращаться в сервисный центр.
Антенны сетевых карт
Устройство, оснащённое внешней антенной, лучше принимает сигнал. Конечно, не всегда габариты приёмника способствуют комфорту, поэтому можно выбрать адаптер со съёмной антенной или с разъёмом, куда при надобности можно будет её вставить.

Антенна сетевой карты
Мощность антенны при выборе устройства должна соответствовать условиям местонахождения, где требуется установить сеть.
Количество антенн влияет на скорость передачи информации. Модели, оснащённые съёмными антеннами, очень удобны в случае дальнего расположения роутера, при необходимости есть возможность установить более мощную конструкцию приёма радиоволн. Внешние антенны обеспечивают большую дальность действия.
Поиск драйвера Ethernet-контроллера по VEN и DEV
Это запасной случай. Есть один хороший сайт, который выручал меня уже не раз. С его помощью можно найти драйвер практически для любого неизвестного устройства.
Сначала заходим в диспетчер устройств, нажимаем правой кнопкой мыши на наш Ethernet-контроллер (или неизвестное устройство, которое, по вашему мнению, может быть сетевым адаптером), и выбираем “Свойства”.
В новом окне переходим на вкладку “Сведения”. В выпадающем меню выбираем “ИД оборудования”. Копируем последнюю строчку (если не получится, можно попробовать другие).
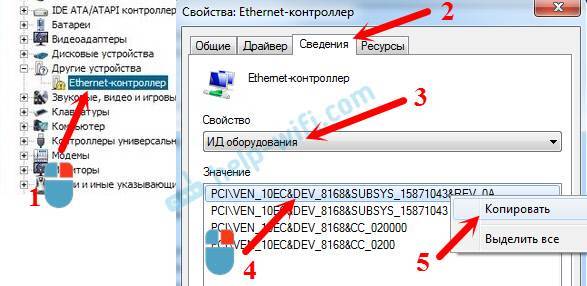
Переходим на сайт http://devid.info. В строке поиска вставляем скопированную строчку с диспетчера устройств. И нажимаем “Искать”.

Скачиваем первый драйвер из списка
Обратите внимание, что возле драйвера будет указана система для которой он подходит. Вам нужен драйвер для установленной у вас операционной системы Windows
Там сверху можно выбрать нужную систему и разрядность системы. Например, Windows 10.
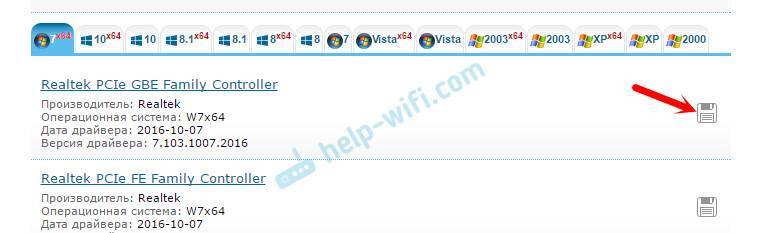
И на другой странице:
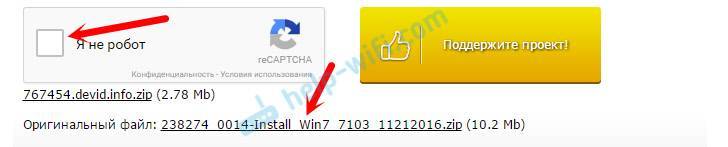
Загрузите файл с драйвером на компьютер. Сейчас будем его устанавливать.
Организация беспроводной сети
WiFi может использоваться для нескольких целей:
- организация корпоративной сети предприятия;
- организация удаленного рабочего места;
- обеспечение входа в интернет.
Соединение осуществляется двумя основными способами:
- Работа в режиме инфраструктуры (Infrastructure Mode), когда все компьютеры связываются между собой через точку доступа (Access Point). Роутер работает в режиме коммутатора, и очень часто имеет проводное соединение и доступ в интернет. Чтобы подключиться нужно знать идентификатор (SSID). Это наиболее привычный для обывателя тип подключения. Это актуально для небольших офисов или квартир. В роли точек доступа выступают роутера (Router).
- Второй вариант подключения используется если необходимо связать два устройства между собой напрямую. Например, два мобильных телефона или ноутбука. Такой режим называется Adhoc, или равный с равным (peer to peer).
Бытовые роутеры дают возможность подключиться не только через вайфай. Практически каждый оборудован несколькими портами Ethernet, что дает возможность вывести в сеть гаджеты, которые не оборудованы WiFi модулем. В этом случае роутер вступает в качестве моста. Позволяющего объединить проводные и беспроводные устройства.
Для увеличения радиуса действия сети или для расширения существующей топологии, точки доступа объединяются в пул в режиме Adhoc, а другие подключаются к сети через маршрутизатор или коммутатор. Есть возможность увеличить зону покрытия путем установки дополнительных точек доступа в качестве репитера (повторителя). Репитер улавливает сигнал с базовой станции и позволяет клиентам подключаться к нему.
Практически в любом общественном месте можно поймать сигнал WiFi и подключиться для выхода в интернет. Такие общественные точки доступа называются Hotspot. Публичные зоны с вайфай покрытием встречаются в кафе, ресторанах, аэропортах, офисах, школах и других местах. Это очень популярное на данный момент направление.