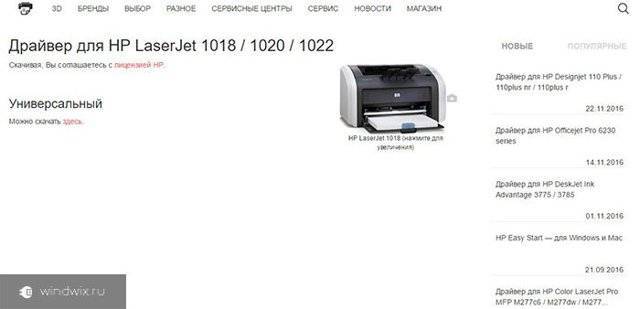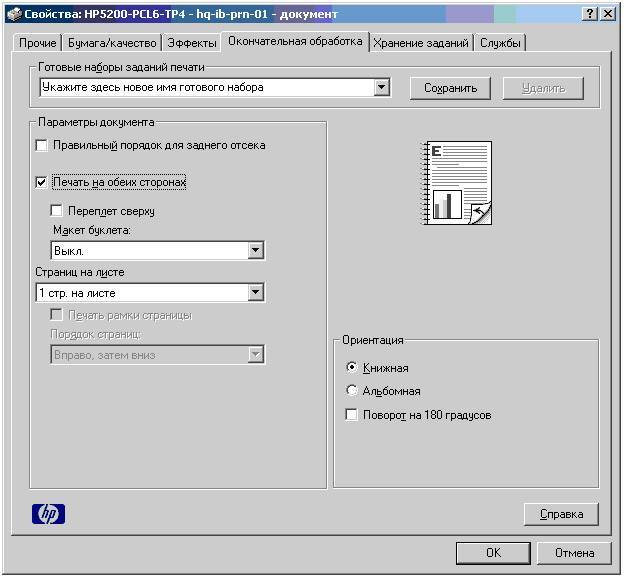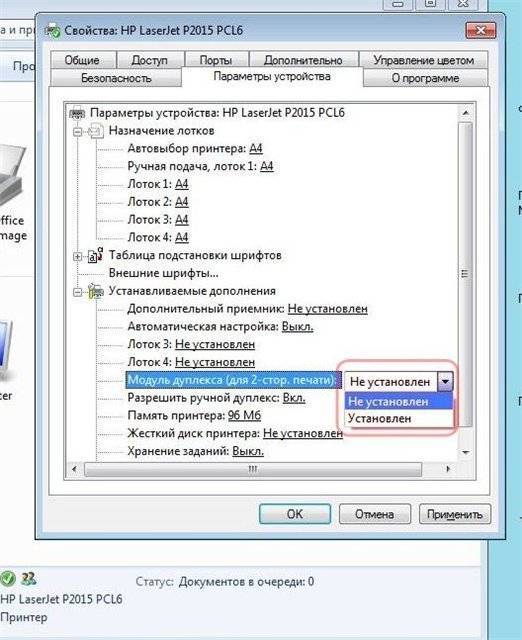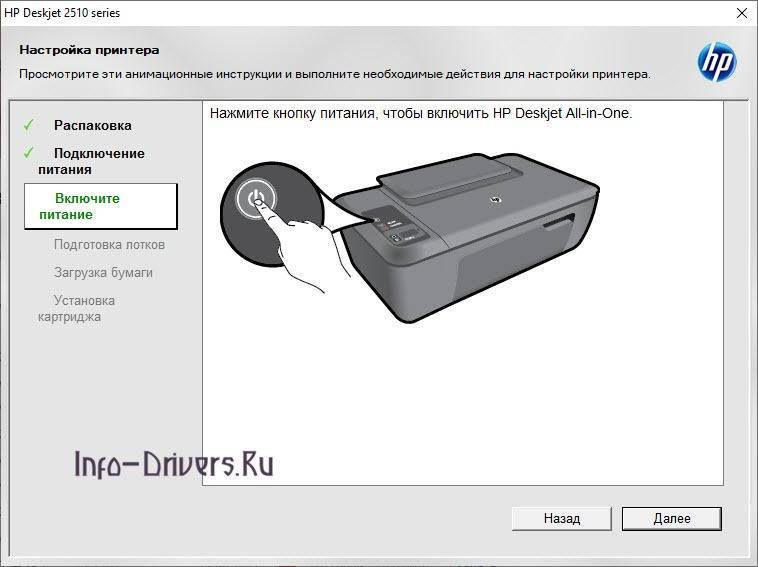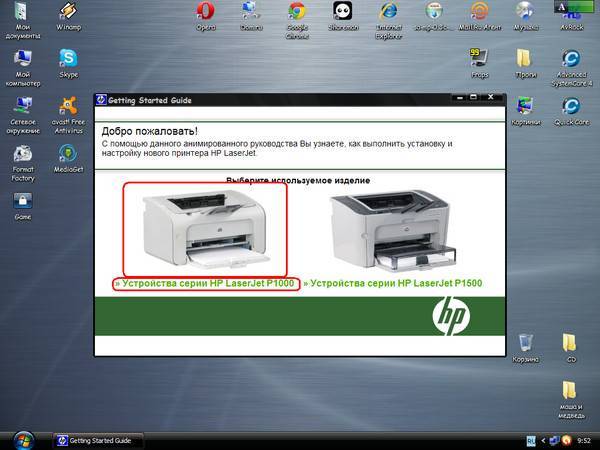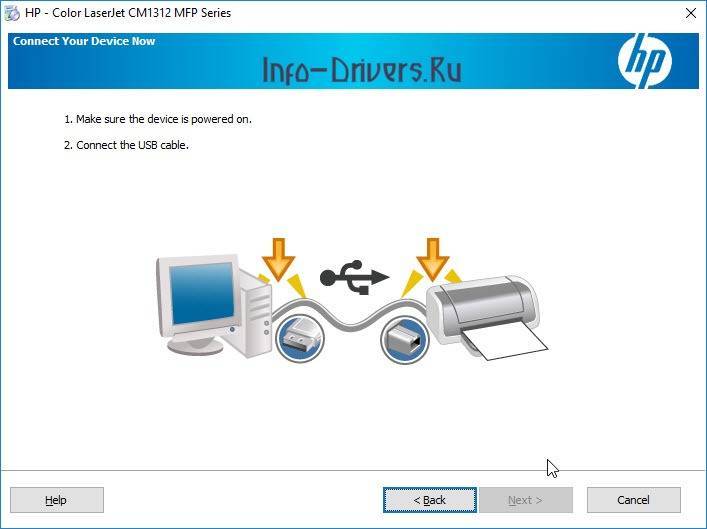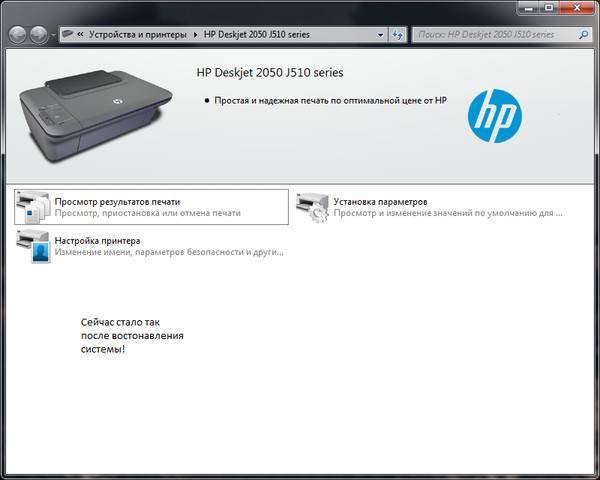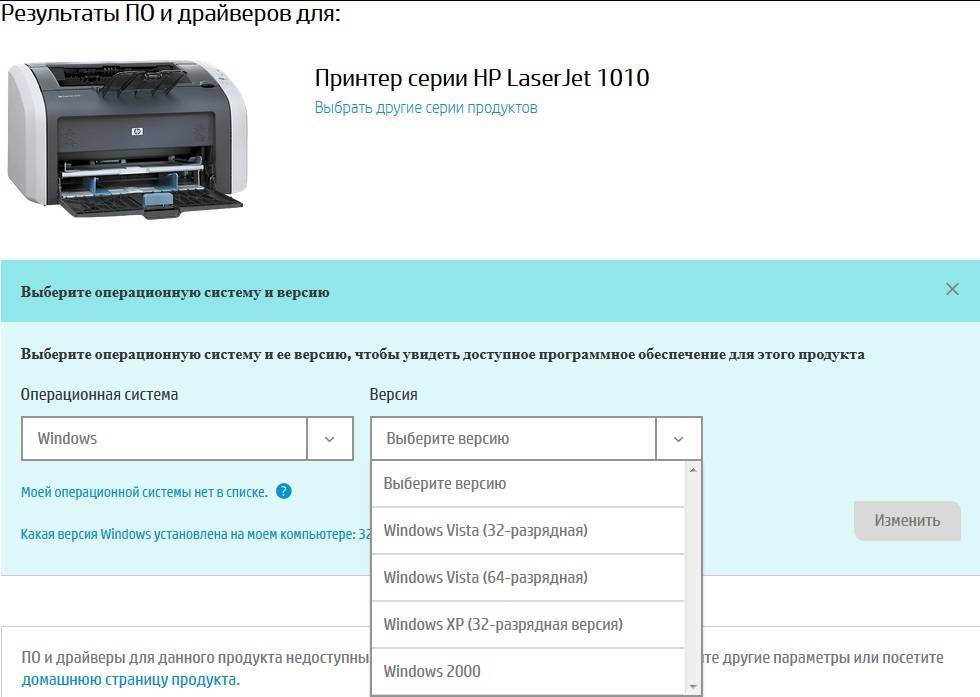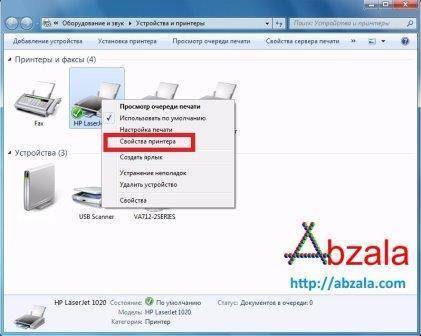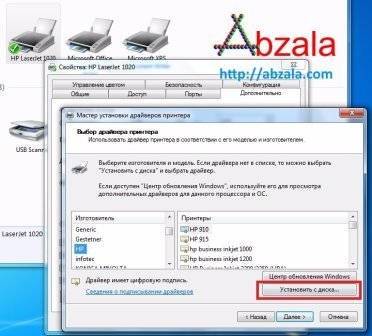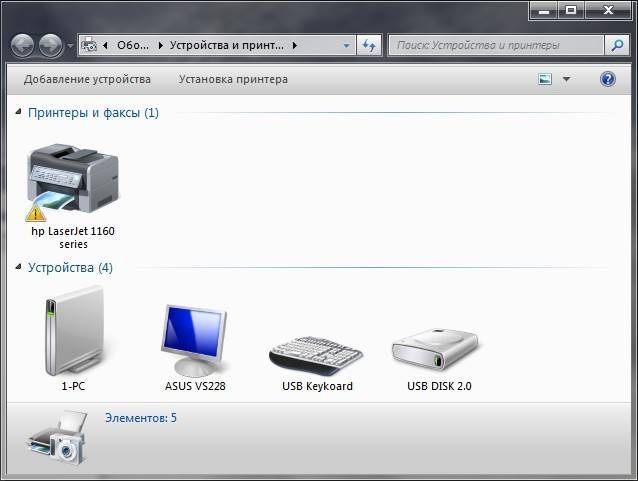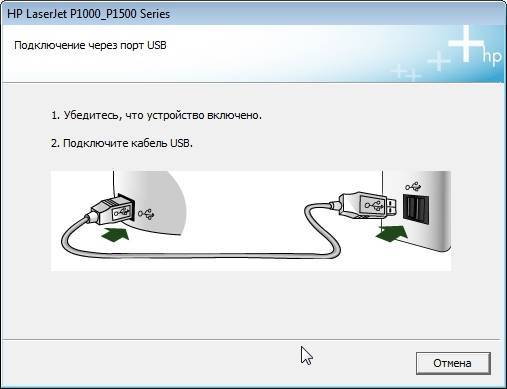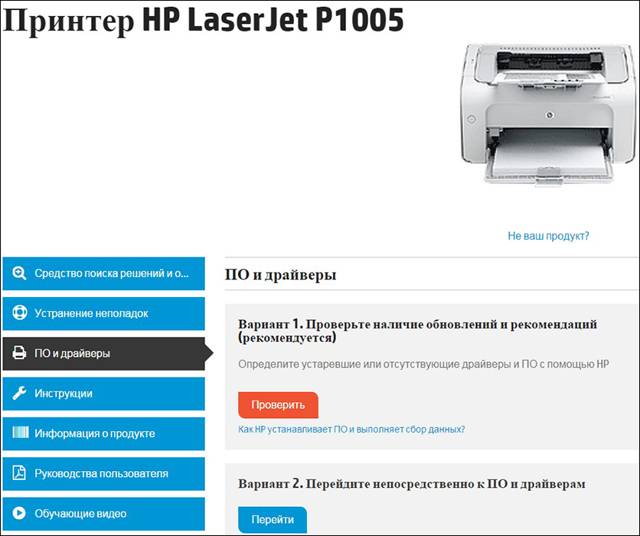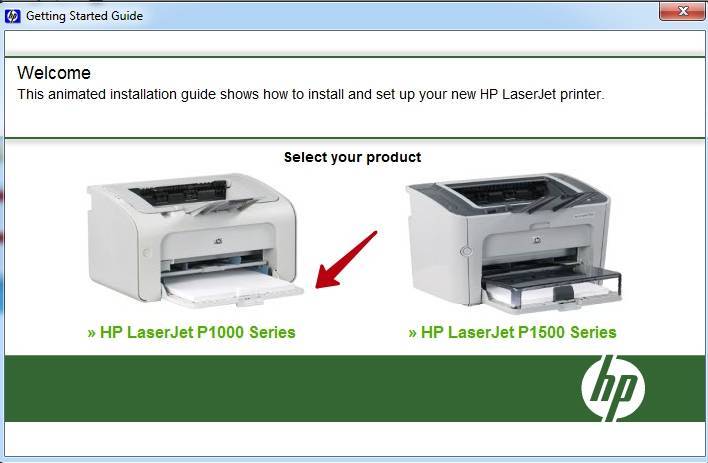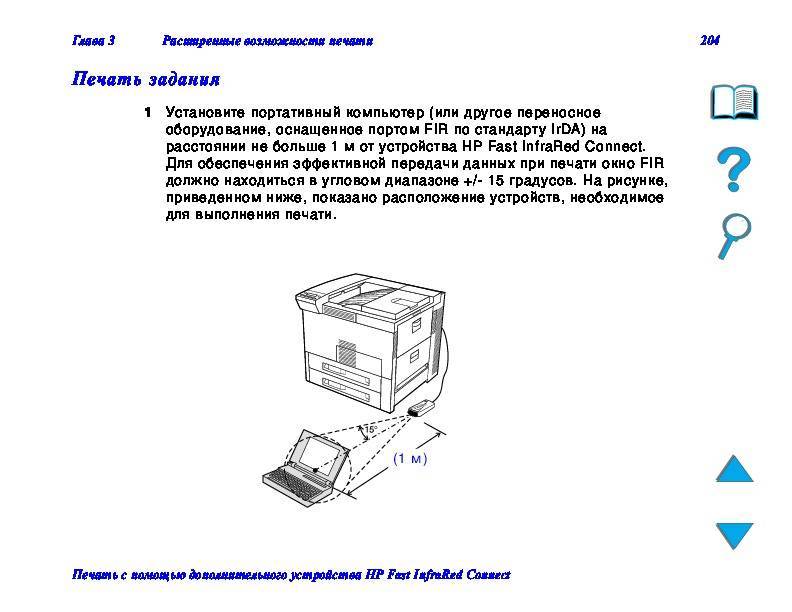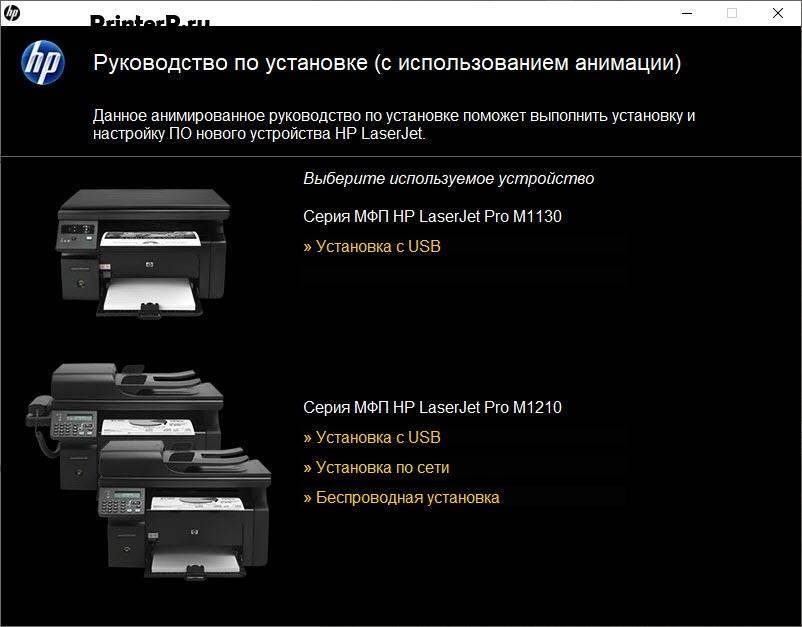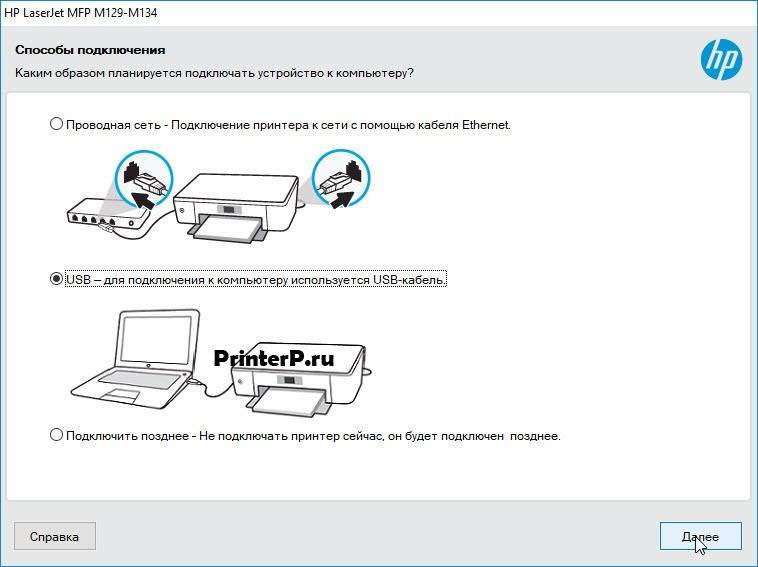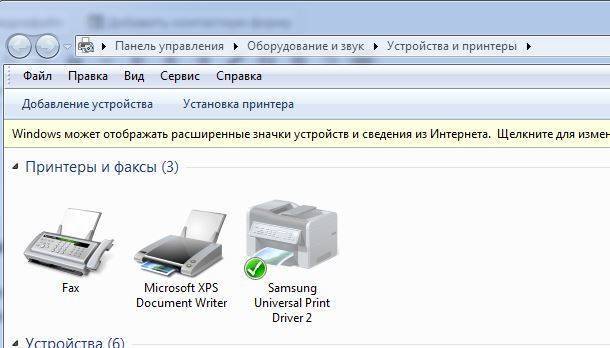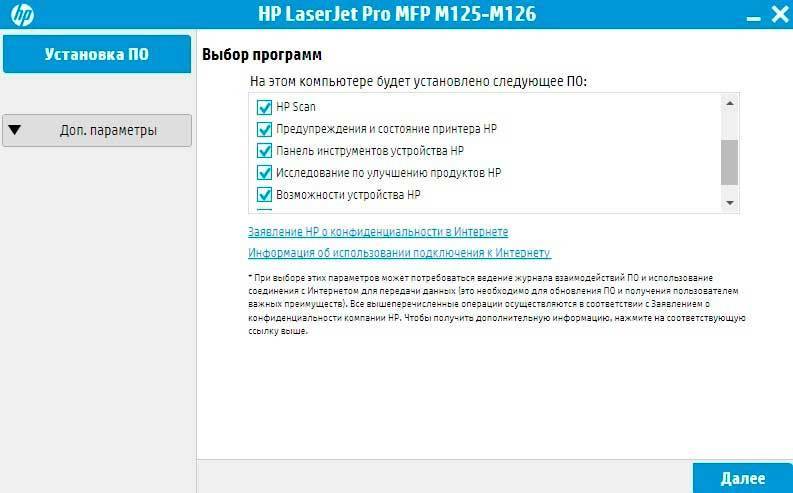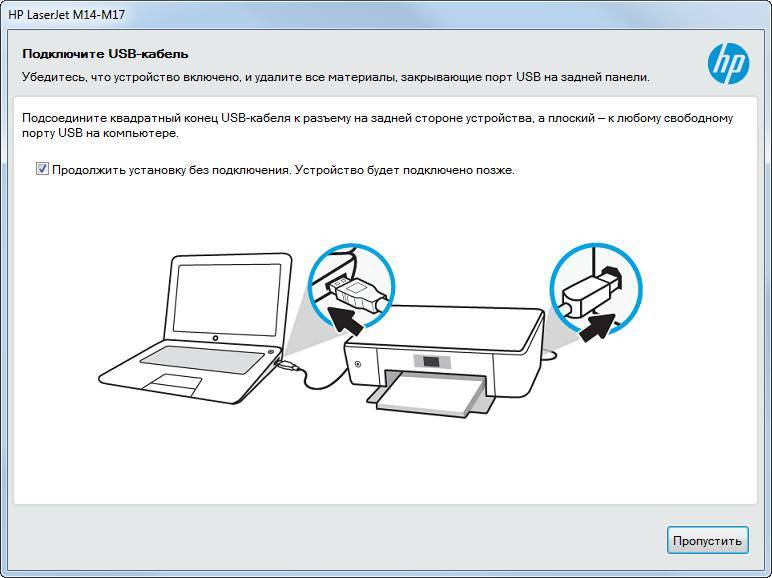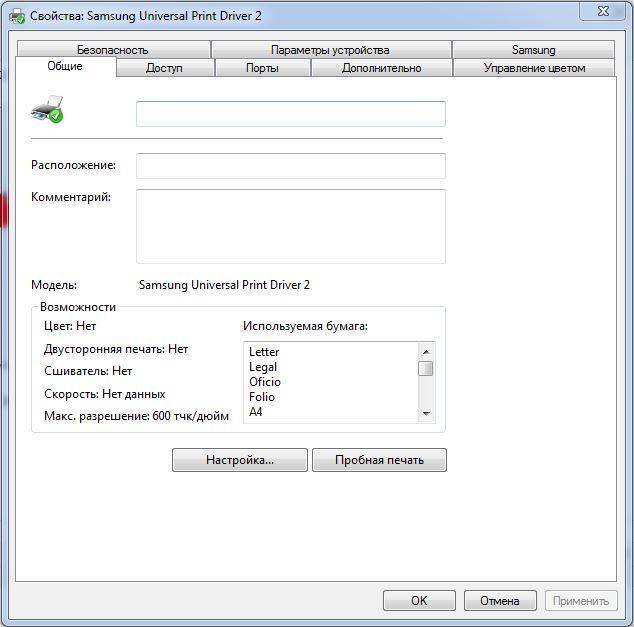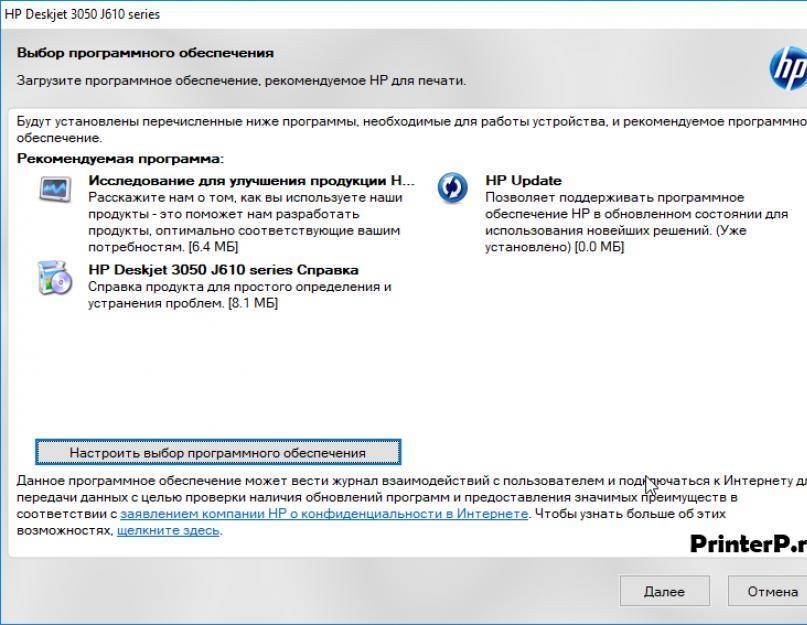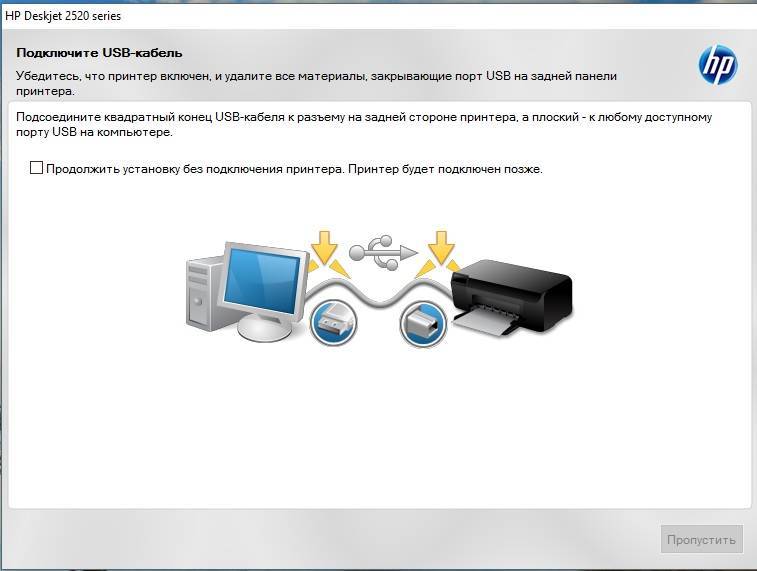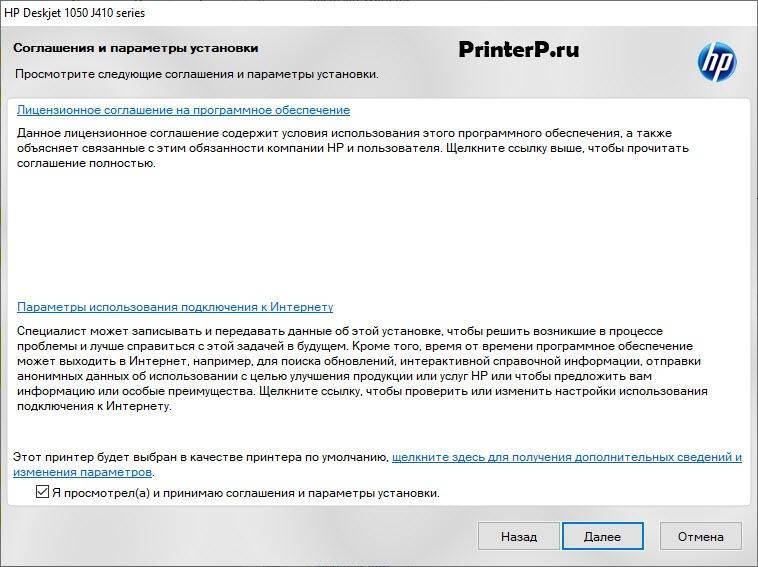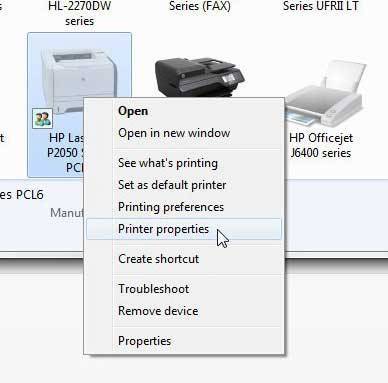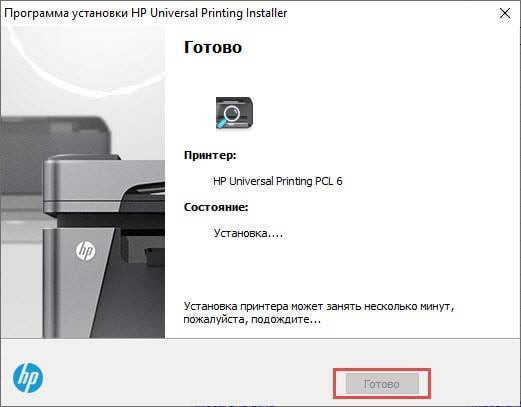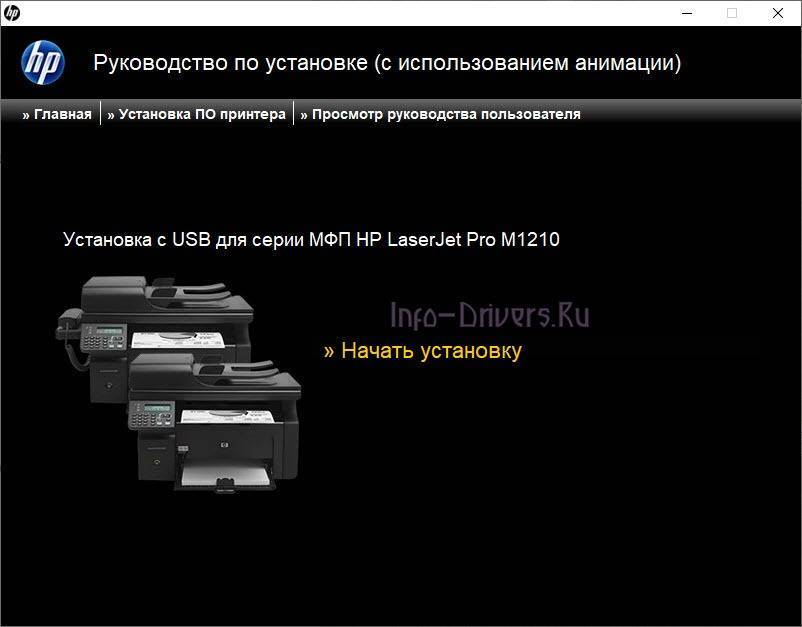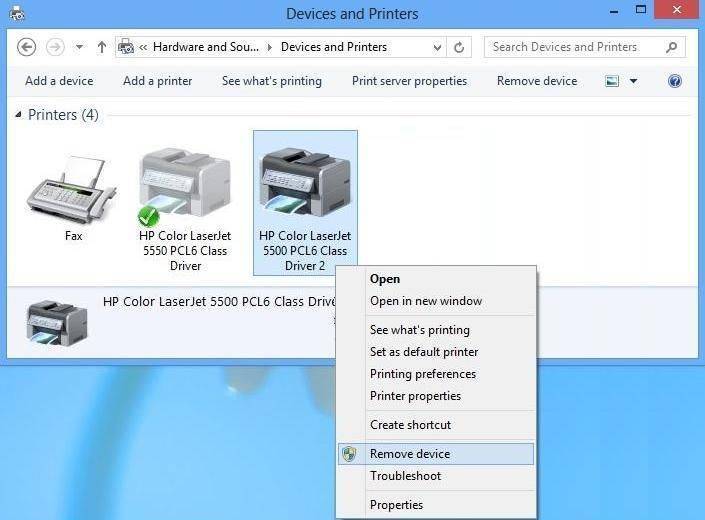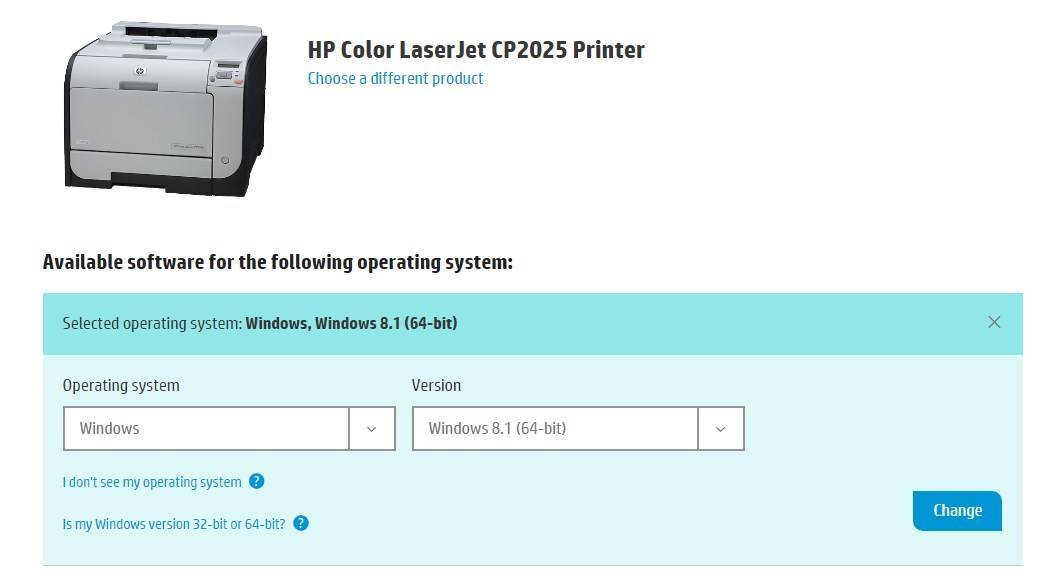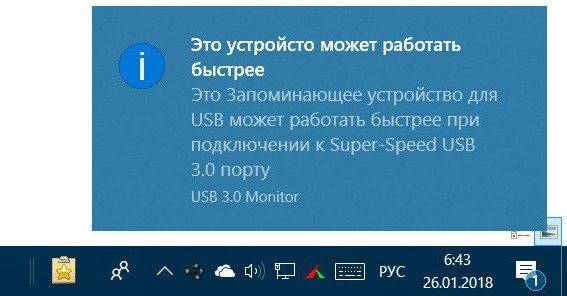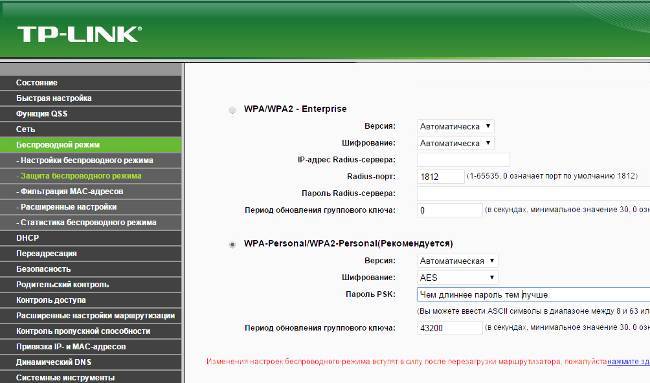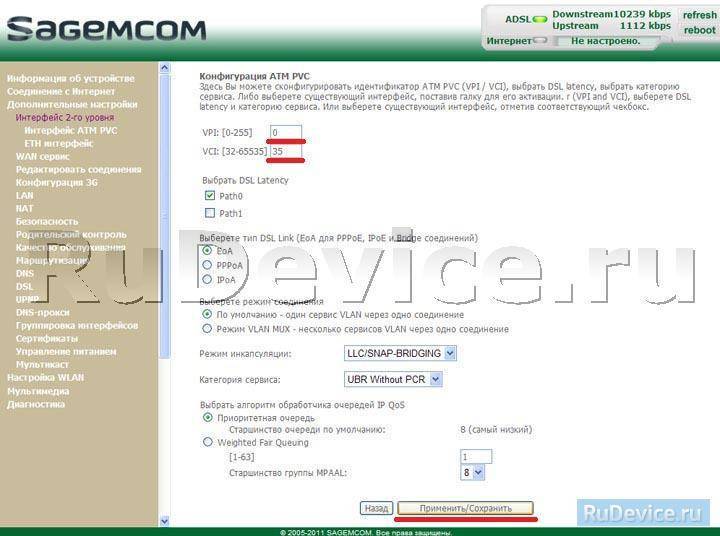Возможные проблемы
В некоторых случаях принтер отказывается распечатывать файлы. Причин сбоя может быть несколько, и справиться с ними можно самостоятельно, если знать правильную последовательность действий. Одна из самых распространенных причин отказа оргтехники – закончился расходный материал. Струйные и лазерные модели работают на картриджах, заполненных жидкой краской или тонером. Когда запас подходит к концу или заканчивается вовсе, техника прекращает работать. Чтобы справиться с проблемой, необходимо заправить картриджи или купить новые. Проверить объем чернил можно через специальную программу, которая устанавливается вместе с драйвером.
Еще одна причина – неверное подключение. В этом случае нужно проверить целостность кабелей, используемых для синхронизации техники, а также настройки нового оборудования. В некоторых случаях причиной сбоя может быть чрезмерно длинный кабель. Поставьте принтер ближе к компьютеру и повторите подключение. Недостаточное количество бумаги в лотке также часто становится причиной неправильной работы техники. Достаточно добавить немного бумаги, подравнять листы и повторно запустить печать.
Нередко бумага застревает в устройстве оборудования для печати, из-за чего существенно нарушается работоспособность техники. Нужно аккуратно достать смятый лист бумаги, подравнять чистые листы, и еще раз запустить принтер. Драйвер, необходимый для работы устройства, нуждается в обновлении. В противном случае программное обеспечение устареет и не будет работать. Иногда техника самостоятельно обновляет ПО. Для этого компьютер должен быть подключен к интернету.


Установка принтера HP серии LaserJet в Linux Mint
Заключений крайне мало (особенно русскоязычных, что может начинать проблемой для пользователей с крайне малыми познаниями англосаксонского), так что думаю стоит выложить. Если при подключении принтера от изготовителя HP, особенно серии LaserJet (и особенно моделей 1018 и 1020), ваш дистрибутив заметил/не обнаружил устройство и драйвера к нему автоматически, важный документ отправляется на печать и отписывается удачно завершённым, а на деле же безличных действий не происходит, предлагается следующее решение:
sudo apt-get install hplip-gui
Включим пароль суперпользователя. Просматриваем интересные и не очень записи и при вопросе о расширенье со скачиванием драйверов пишем «Y» или «y» (без кавычек) и жмём Enter. После аппараты всех пакетов и зависимостей закрываем терминал написав команду ручками или нажав в правом верхнем углу крестик. Дальше открываем меню (левый нижний угол) => «Характеристики» => «HPLIP Toolbox». Дальше всё интуитивно ясно, плюс программа умная, большую часть службы сделает за вас.
Всё, при правильном исполнении условий принтер работает, можете побаловать себе печатью пробной страницы или, к примеру, скопипастить данный текст и распечатать его. В раздел «Администрирование» => «Printers» залезать не нужно, если вы туда сходили до прочтения заметки — поставьте там все настройки по дефолту, рекомендованные. Проприетарные опции и дрова работать не желают (хотя, может вам и повезёт). На этот момент в Linux Mint 18.3 Cinnamon, опробовано лично, на остальных оболочках/версиях тоже вроде подсобляет (пару случаев было — проверено, сработало).
Настройка и управление параметрами
Вместе с драйвером поставляется интерактивная справка по продукту. Перейти к ней можно из меню «Печать», затем «Свойства», где выбрать раздел «Справка». Меню «Печать» доступно из любого приложения, использующего это устройство.
Чтобы поменять настройки для всех приложений ОС Windows, перейдите в меню «Пуск», пункт «Устройства и принтеры», там найдите вашу модель и откройте настройки.
Для распечатки документов носитель должен соответствовать следующим требованиям:
- Бумага должна быть предназначена для использования в лазерных принтерах, где происходит её нагрев.
- Нельзя применять бумагу с тиснением, глянцевую, с покрытием или красителями, которые не выдержат температуры элемента принтера.
- На бумаге не должно быть скрепок.
Принтер поддерживает печать на конвертах, этикетках, прозрачной плёнке. При использовании таких носителей правильно установите параметр «Тип бумаги» в окне настроек.
Модель поддерживает управление качеством распечатки, что влияет на расход тонера:
- Зайдите в окно «Свойства принтера».
- Выберите параметр на вкладке «Бумага/качество»:
- FastRes 600 — документ будет распечатан с разрешением 600 dpi;
- EconoMode — экономичный режим с пониженным расходом тонера. Соответственно, качество документов будет ниже.
При распечатывании документов небольшого формата пользуйтесь специальным удлинителем для короткого носителя. Устройство само определяет наиболее подходящие параметры для каждого типа бумаги.
Настройка двухсторонней печати в ручном режиме:
- Зайдите в свойства и выберите пункт «Окончательная обработка».
- Нажмите «Печать на обеих сторонах вручную».
- Распечатайте документ.
- Достаньте напечатанные листы, не меняя их ориентации, порядка и не доставая пустых страниц.
- Положите в лоток подачи печатной стороной вниз.
- Нажмите на экране кнопку «Продолжить».
И также в пункте «Окончательная обработка» настраиваются следующие дополнительные параметры:
- несколько страниц на одном листе (с рамкой или без);
- буклеты с разными вариантами переплёта;
- водяные знаки (определённый текст серого цвета на фоне документа);
- зеркальное изображение текста и картинок.
Таковы основные настройки, которыми можно управлять в принтере HP LaserJet P1005. Помните, что установка устройства должна производиться на ровной поверхности с достаточной вентиляцией (не прижимайте вплотную к стене), тогда оборудование будет служить долго и без поломок.
Как правильно печатать?
Некоторые пользователи сталкиваются с проблемами во время распечатки фотографий, текстовых документов и других файлов. Использовать технику намного проще, чем может показаться на первый взгляд. Для быстрой печати можно использовать «горячие клавиши». Достаточно открыть документ и нажать комбинацию Ctrl+P. В открывшемся окне необходимо указать параметры и нажать на кнопку «Печать». Через несколько секунд принтер начнет работу.
Данную комбинацию также можно использовать в браузере, если необходимо распечатать веб-страницу. После нажатия Ctrl+P откроется печатная версия сайта. В этом случае также нужно ввести необходимые параметры: цветная или черно-белая печать, количество страниц, раскладка, модель печатного оборудования и другие дополнительные настройки. Запускать оборудование для печати можно не только через открытие документа. Достаточно выбрать необходимый файл, кликнуть на него правой клавишей мыши и выбрать пункт «Печать». Пользователь может использовать любой из вышеуказанных вариантов. Как видите, чтобы запустить технику, достаточно нескольких минут, а сам процесс прост и понятен.


Подключение принтера к роутеру
Чтобы не держать один из компьютеров постоянно включенным и иметь возможность использовать печатающее устройство другими ПК, реализовано подключение принтера к роутеру через USB. Для этого:
- выключите принтер и роутер из сети;
- подключите МФУ к роутеру через USB-кабель. Предварительно убедитесь, что модель оснащена соответствующим портом;
- первым включите роутер. Дождитесь, пока он начнет раздавать Wi-Fi, и запустите принтер;
- никах дополнительных настроек проводить не нужно, многофункциональное устройство должно быть определено автоматически.
Последний шаг – убедиться, что принтер был распознан Wi-Fi-роутером:
- запустите браузер;
- в строке поиска задайте 192.168.1.1, точный адрес указан на обратной стороне устройства;
- авторизуйтесь во всплывшем окне. Используйте стандартные пароль и логин – «admin». Когда данные не подходят, переверните устройство и посмотрите информацию там;
- в перечне подключенных девайсов должен появиться принтер.
Если МФУ называется иначе, то попробуйте его переподключить и напечатать документ.
Подключение принтера занимает до получаса. Он будет работать исправно при установке официальных драйверов с сайта производителя. Решение, предложенное операционной системой, рассчитано на получение доступа к базовым функциям устройства.
HP 107w настройка Wi-Fi
Понятно, что настройку беспроводной сети можно производить не только на компьютере, но и на самом печатающем устройстве.
Для начала нужно проверить, какая «винда» стоит на вашем компьютере. Версия 7 или новее подходит для беспроводного подключения.
вы можете загрузить программное обеспечение для этой модели принтера с веб-сайта HP. Также необходимо заранее позаботиться о наличии устройства с интерфейсом, подходящим для этой задачи.
Пошаговые действия заключаются в следующем:
- Все три устройства включены.
- Необходимые для этого драйверы загружаются и устанавливаются.
- Выполняет пошаговые действия, указанные на экране компьютера.
После прохождения всех окон значок «Готово» проинформирует вас о том, что установка завершена».

Как подключить по Wi-Fi HP Laserjet Pro MFP m125rnw
Многофункциональный принтер HP Laserjet Pro m125rnw многофункциональный. Он может работать не только как принтер, но также как сканер и копировальный аппарат, а также выполнять функции факса. Подключение к Wi-Fi осуществляется аналогично другим моделям этой компании. Однако этот продукт также можно использовать для прямой беспроводной печати HP.
Эта функция доступна:
- для устройств Apple, использующих Apple iPrint или HP ePrint;
- для операционной системы Android или Symbian через HP ePrint Home и Biz4
- для компьютеров с любой операционной системой.
Чтобы настроить прямую беспроводную печать HP, выполните следующие действия в последовательности:
- Нажмите OK на ЖК-панели, чтобы войти в меню.
- «Настройка сети», «Меню беспроводного подключения», «Прямое беспроводное подключение» открываются по очереди».
- В последнем меню нажмите ВКЛ, а затем ОК.
Как подключить к Wi-Fi HP Deskjet 2620
При подключении струйного принтера через маршрутизатор помните, что он может поддерживать только одну частоту — 2,4 ГГц.
Эта модель позволяет подключаться через WPS. Для этого нужно нажимать кнопку «Беспроводное подключение» более 3 секунд. Это запустит Wi-Fi Protected Setup, и его индикатор будет мигать. Далее нажимается кнопка WPS на роутере. Подключение занимает около 2 минут, в случае успеха загорится синий индикатор.
Если ваш маршрутизатор не поддерживает функцию подключения одной кнопкой, это следует сделать с помощью пин-кода. Его можно распечатать, одновременно удерживая кнопки «Информация» и «Беспроводное соединение».
Далее нужно нажать и удерживать «Беспроводное соединение» до тех пор, пока индикатор не замигает, ввести ПИН-код в программе настройки точки доступа или роутера. Процесс завершится за две минуты.
Также эта модель позволяет подключаться с помощью функции Wi-Fi Direct, которая позволяет подключаться напрямую к вашему устройству.
HP Deskjet 2630 — настройка Wi-Fi

Перед подключением к беспроводной сети необходимо сначала установить программное обеспечение принтера.
После включения компьютера и маршрутизатора убедитесь, что вы подключены к Интернету.
Как и в случае с другими моделями HP, важно, чтобы оба устройства работали в одной сети. Следующим шагом является отключение всех кабелей от принтера
Чтобы облегчить работу по настройке Wi-Fi, на сайте производителя необходимо открыть, а затем запустить HP Easy Start. В открывшихся окнах вам нужно выбрать беспроводную сеть, а затем перейти к выполнению всех настроек
Следующим шагом является отключение всех кабелей от принтера. Чтобы облегчить работу по настройке Wi-Fi, на сайте производителя необходимо открыть, а затем запустить HP Easy Start. В открывшихся окнах вам нужно выбрать беспроводную сеть, а затем перейти к выполнению всех настроек.
HP Laserjet 1536dnf MFP — подключение по Wi-Fi

Подключение этого лазерного МФУ к Wi-Fi начинается с установки IP-адреса. Он может быть ручным, но в основном используется автоматический. Для этого вам нужно нажать кнопку «Настройки», затем выбрать «Сетевая установка» с помощью стрелок и нажать ОК, затем выбрать «Настройки TCP / IP», ОК, Автоматически, ОК. Процесс может занять некоторое время.
Программное обеспечение устанавливается с компакт-диска в соответствии с инструкциями, отображаемыми на экране. После того, как устройство запросит подключение к проводной сети, выберите «Далее» и выберите принтер с желаемым IP-адресом. Принтер установлен.
Драйверы без диска
Как пользоваться принтером? Если диск с драйверами отсутствует, это не значит, что все потеряно.
Инструкция по инициализации подходящего ПО будет иметь приблизительно следующий вид:
- Открыть браузер.
- Зайти на официальную страницу производителя принтера.
- Выбрать раздел «Драйверы» или «Программное обеспечение».
- Указать используемую модель устройства и ОС.
- Дождаться завершения загрузки мастера установки.
- Запустить загруженный exe-файл.
- Следовать указаниям мастера инициализации.
Дело сделано. Уже через несколько минут драйверы будут установлены на компьютер. После этого произойдет обнаружение принтера операционной системой. Теперь можно производить распечатку документов и файлов.
Важно: после установки драйверов система предложит распечатать первый пробный лист. Желательно не отказываться от этой операции
Настройка
В первую очередь вам нужно подключиться к роутеру и затем войти в браузер, которым вы пользуетесь. Мы, кстати, будем проводить дальнейшее рассмотрение на примере устройства TP-Link с последними прошивками. В адресной строке браузера вводим адрес 192.168.0.1 либо же 192.168.1.1, после чего вас перебросит на страницу ввода логина и пароля (по умолчанию и там, и там admin).
Общее ограничение
Сейчас мы, по сути, рассмотрим, как распределить скорость Wi-Fi для всех устройств, которые подключены. Внутри слева выбираем DHСP и, перейдя во вкладку, ставим отметку, как показано на скриншоте. В таком случае все, кто будет в дальнейшем подключен, получат фиксированный адрес из списка.
Теперь переходим снова к меню, что слева, и ищем там «Bandwidth Control», переходим и отмечаем галочкой, а затем прописываем входящую и исходящую скорость – они должны соответствовать той скорости, которую предоставляет провайдер. В конце кликаем на кнопку «Save» и ждем окончания перезагрузки роутера, после чего вас вернет в настройки.
Теперь в предыдущем пункте слева ищем подпункт «Rules List», а в нем кнопку «Add New».
Теперь вам нужно поставить галочку, выписать диапазон тех адресов, которые вы видели во вкладке DHCP, и чуть ниже выставить скорость. «Egress» – это отдача, так что ее можно смело ставить не слишком большой, а «Ingress» – это прием, его можно выставить и немного больше. После этого опять же клацаем по кнопке «Сохранить».
После того как правило создано, вы можете его неоднократно редактировать, просто нажав на кнопку «Modify», либо же удалить кнопкой «Delete».
Ограничение пользователя
На новой странице в поле MAC вписываем адрес адаптера пользователя, а ниже IP-адрес, который он получит при подключении.
Первое вы можете получить двумя способами – посмотреть в роутере в подпункте «Clients List» либо же через командную строку на клиентском компьютере. Для этого ищем в программах cmd, а открыв ее, вводим ipconfig /all и жмем на «Enter», после чего получаем информацию (куда смотреть, указано на скриншоте).
Теперь уже отправляемся на страницу «Bandwidth Сontrol» и в подпункт «Rules List», а затем повторяем действие с добавлением. Только теперь после галочки вы вписываете тот IP, который указали для определенного клиента и снова указываете скорость получения и отправки, затем сохраняете и ждете перезагрузки роутера, и дело сделано. Как вы уже поняли, это правило тоже можно редактировать и удалять.
Надеемся, что теперь вы решили для себя эту проблему и разобрались, как ограничить скорость Wi-Fi.
Начало работы
После выполнения всех операций по подключению и настройке оборудования можно сразу же переходить к взаимодействию с ним. При этом пользователям стоит учитывать, что печать определенных форматов документов осуществляется по-разному, а также есть другие нюансы, о которых нужно знать.
Подробнее:Как сканировать на принтере HPПечать книги на принтереПечать фото 10×15 на принтереПечать фото 3×4 на принтереКак распечатать страницу из интернета на принтере
У нас также есть вспомогательные руководства, посвященные обслуживанию устройства, чем тоже рано или поздно понадобится заняться. Подберите подходящую для себя тему и прочтите ее, чтобы знать больше о предстоящей задаче.
Если во время взаимодействия с печатающим оборудованием возникли ошибки, их нужно решить, подобрав соответствующий метод. О доступных способах исправления частых проблем с печатью читайте далее.
Опишите, что у вас не получилось.
Наши специалисты постараются ответить максимально быстро.
Основні характеристики HP LaserJet Pro MFP M125ra
Принтер входить в групу продуктів для персонального використання, володіє наступними технічними характеристиками:
- друк лазерний в чорно-білому кольорі;
- місткість вхідного лотка 150 аркушів, а вихідного – 100 аркушів;
- подовжувач для короткого друкованого носія;
- в комплекті на CD є драйвер друку;
- підходить для ОС Windows, Linux, MacOs;
- підключення по USB 2.0;
- пам’ять 128 МБ;
- 2-значний індикатор панелі управління;
- швидкість друку А4 до 20 сторінок в хвилину, на папері формату Letter до 21 стор. / хв .;
- максимальні розміри сканування: формати А4 і Letter;
- копіювання з роздільною здатністю 300 dpi;
- дозвіл сканування до 1200 dpi;
- кольорове сканування.
На панелі керування відображаються наступні настройки:
- число копій, рівень затемнення, коефіцієнт масштабування (регулюються кнопками у вигляді стрілок);
- індикатори кількості копій, збільшення і затемнення;
- кнопки установки параметрів, запуску і скасування процесу;
- індикатор рівня тонера;
- індикатор помилки;
- індикатор готовності до роботи.
Принтер HP LaserJet Pro MFP M125ra підтримує такі типи паперу:
- звичайна;
- HP EcoSMARTLite;
- щільність від 60 до 175 г;
- монохромний лазерний прозора плівка;
- перфорована;
- перероблена;
- наклейки;
- груба;
- друковані бланки;
- кольорова;
- конверт;
- щільна газетний папір.
Сумісність
Якщо ви є одним з тих власників HP Deskjet 2050, які не мають практичного досвіду в підключенні пристрою, ми допоможемо вам усунути цей незначний недолік. Після вивчення інструкції, спираючись на яку, вам не тільки вдасться легко встановити принтер, але і здійснити всі необхідні настройки.
Підготовча робота
Вийміть свій принтер з упаковки, огляньте комплектуючі, які є в наявності. Тепер підключіть до гнізда пристрою, розташованого в задній частині, одну сторону USB-кабелю, а другу підключіть до USB-порту вашого комп’ютера.
Для того щоб персональний комп’ютер зумів визначити новий пристрій, натисніть на кнопку харчування принтера. У цей момент повинен спалахнути один індикатор, що сповіщає, що процедура підключення поки виконується згідно з алгоритмом, без збою.
Слідкуйте уважно за всім, що буде відображатися на екрані, практично відразу після підключення комп’ютер повідомить про виявлення нового пристрою. Тепер для того щоб забезпечити його нормальне функціонування, необхідно встановити драйвера, без яких принтер НЕ буде здатний виконувати встановлені користувачем завдання
Драйвера можуть поставлятися в комплекті, тому звертайте увагу ще раз огляньте вміст упаковки.Якщо ви провели ретельний огляд, але, на жаль, не виявили диска з драйверами, панікувати не слід.
Відкрийте браузер, введіть в пошуковий рядок запит щодо драйвера з обов’язковим зазначенням моделі принтера. У більшості випадків вам будуть запропоновані кілька варіантів посилань, де знаходиться шуканий драйвер.
ПОРАДА.
При відвідуванні офіційного сайту виробника HP ви виявите невелике віконце, в яке вам потрібно ввести модель свого принтера. Відразу після цього з’являться кілька посилань для скачування. Скористайтеся тієї посиланням, яка відповідає розрядності вашої операційної системи. Залишається натиснути на кнопку “Завантажити” і дочекатися завершення цього процесу.
установка драйвера
Коли підготовча робота завершена, від’єднайте USB-кабель, щоб принтер не був пов’язаний з комп’ютером в ході установки драйвера. Зайдіть в папку, в яку був збережений драйвер, клікніть по файлу “Driver”.Після цього процес установки продовжиться в автоматичному режимі. На завершальному етапі установки з’явиться повідомлення, що орієнтує користувача на підключення принтера до ПК.
Природно, в цей момент вам потрібно знову підключити USB-кабель. Як тільки драйвер буде встановлений, можна перейти до наступного відповідального кроку, який передбачає проведення настройки пристрою. Підключений принтер налаштовується в автоматичному режимі, тому і при виконанні таких маніпуляцій приводів для хвилювань і непорозумінь не виникає.
УВАГА.
Якщо все-таки принтер відмовляється успішно функціонувати, можна здійснити повторну установку драйвера. Можливо, при первинному завантаженні виник якийсь технічний збій, через якого драйвер був закачаний некоректно або з помилками.
Існує ще один варіант, що дозволяє встановити принтер. Для цього вам не потрібно навіть здійснювати пошук драйвера.Спочатку підключіть пристрій, потім клацніть на кнопці “Пуск”, перейдіть по рядку “Принтери і пристрої”.
У вікні, ви зможете візуалізувати, які пристрої можуть бути підключені операційною системою. Знайдіть вашу модель HP Deskjet 2050, клікніть по ній один раз, щоб її виділити, а далі натисніть на кнопку “Встановити”, яка розташована трохи вище. Процес установки буде відбуватися автоматично.
Майстер установки може запросити вказати місце збереження драйвера. Від цієї пропозиції можна відмовитися, тоді майстер здійснить автоматичний пошук, поширюючись не тільки на простір жорсткого диска, але і на інтернет-ресурси.
Після того як принтер буде успішно встановлено, можна роздрукувати пробну сторінку і переконатися в її якісному виконанні.
https://youtube.com/watch?v=4erLCdplaPg
Отже, встановлення та налаштування друкувального пристрою HP Deskjet 2050 не супроводжується труднощами, якщо перед виконанням таких маніпуляцій користувач уважно ознайомиться з рекомендаціями, розбереться у всіх нюансах, які будуть супроводжувати цей процес
Шаг 5: Использование меню «Настройки печати»
Раздел «Настройки печати» доступен для каждого принтера, но точные параметры напрямую зависят от разработчиков периферии. Для принтеров от HP характерно несколько стандартных настоек, о которых и пойдет речь далее.
- В меню управления устройством нажмите по кликабельной надписи «Настройки печати».
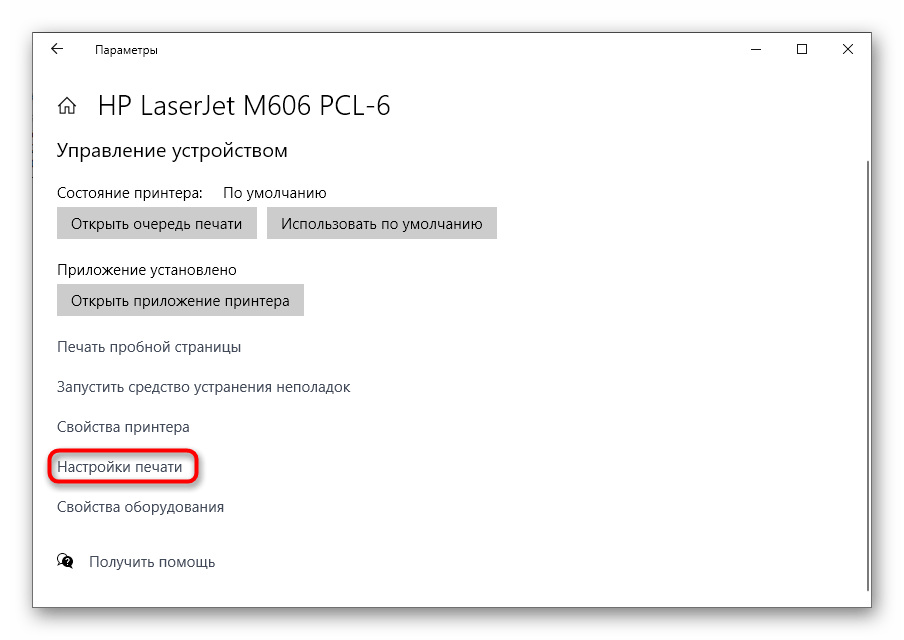
Первая вкладка называется «Ярлыки печати» и отвечает за изменение стандартных параметров работы с определенным форматом печатающей продукции. Это могут быть конверты, различные этикетки, прозрачная пленка или другие проекты, а применение шаблонов позволит обойтись без ручной настройки перед печатью.

Если вы используете нестандартный размер бумаги или предпочитаете более низкое качество для экономии чернил, на вкладке «Бумага/качество» найдете все необходимые опции.
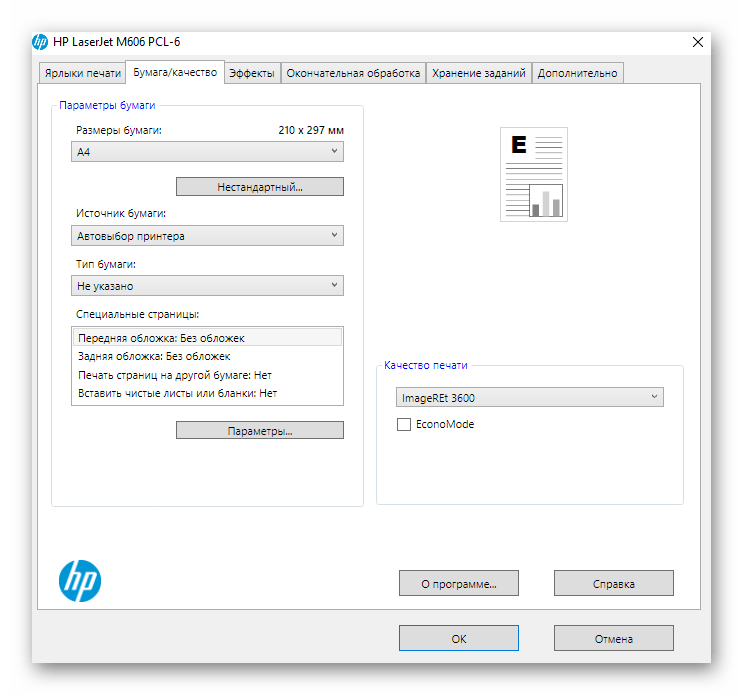
Иногда поддерживаются и эффекты, позволяющие изменить формат печати или добавить фоновое изображение, но это характерно лишь для некоторых моделей.
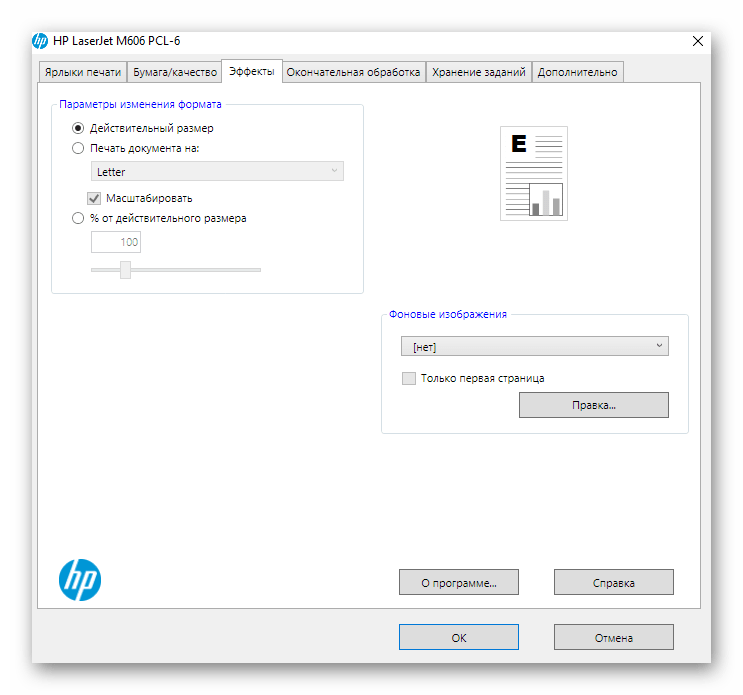
Вкладка «Окончательная обработка» подойдет тем, кто собирается печатать на обеих сторонах листа при ручной или автоматической обработке. Здесь можно указать число страниц на листе, расположение переплета и ориентацию листа.
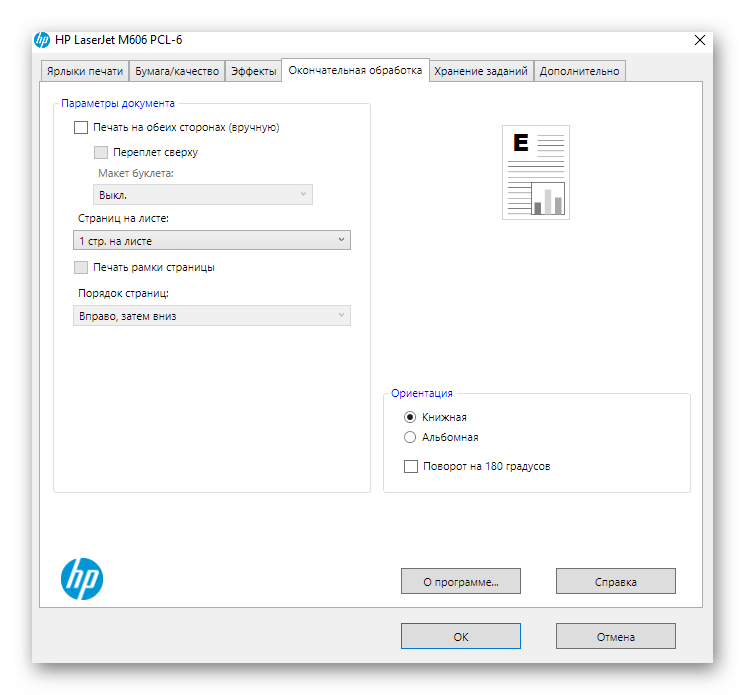
Каждый принтер хранит задание, что позволяет в определенный момент вернуться к нему, просмотреть результат или повторить. Вы вправе сами выбрать режим хранения и пользователя, к которому задание будет причислено.
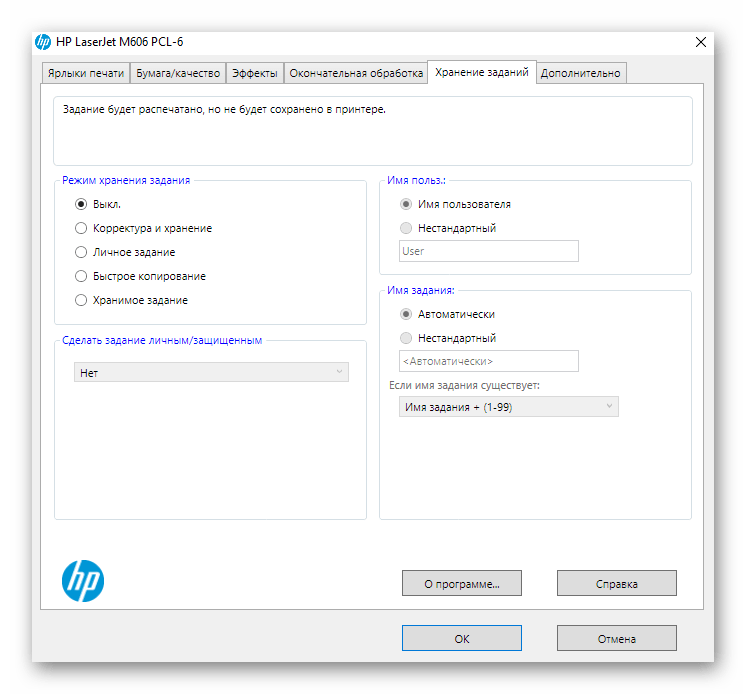
Количество параметров на последней вкладке «Дополнительно» сильно зависит от модели принтера. Где-то можно только выбрать цвет печати, а где-то есть множество вспомогательных опций.
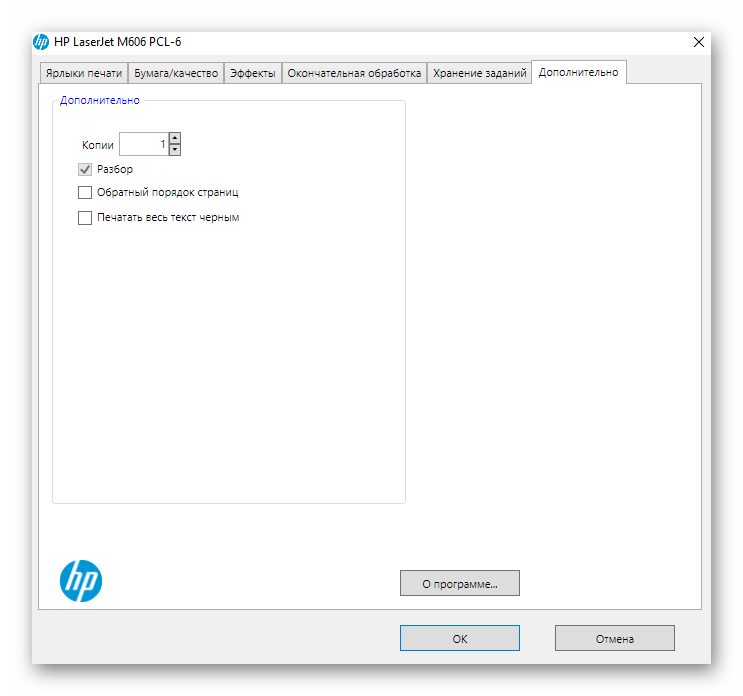
Опишите, что у вас не получилось.
Наши специалисты постараются ответить максимально быстро.
Принтер hp 1005 не печатает под windows 7

HP может определить большинство продуктов и возможных рекомендованных решений HP.
Советы для улучшения результатов поиска
- Проверьте орфографию и расстановку пробелов – Примеры: “замятие бумаги”
- Используйте имя модели продукта: – Примеры: laserjet pro p1102, DeskJet 2130
- Для продуктов HP введите серийный номер или номер продукта. – Примеры: HU265BM18V, LG534UA
- Для продуктов Samsung Print введите К/М или код модели, указанный на этикетке продукта. – Примеры: «SL-M2020W/XAA»
- Добавьте ключевые слова вместе с названием продукта. Примеры: «LaserJet 1020 замятие бумаги», «Pavilion g6-1200 bios»
hp-share-print-widget-portlet
Устраните проблемы с компьютерами и принтерами HP, связанные с обновлением Windows 10. Нажмите сюда
Получите быстрый доступ к материалам поддержки HP, управляйте устройствами в одном месте, ознакомьтесь с информацией о гарантии и многое другое. Узнать больше
Принтер HP LaserJet P1005
Cтатус гарантии: Не определен – Проверка статуса гарантии Срок действия гарантии изготовителя истек – Подробнее Действует гарантия изготовителя Действует расширенная гарантия. , Осталось месяцев: Осталось месяцев: Осталось дней: Осталось дней: – Подробнее
Дата окончания действия гарантии:
Типы статуса гарантии
Гарантия изготовителя — это гарантия, предоставляемая с продуктом при первой покупке.
Расширенная гарантия — это любое дополнительное гарантийное покрытие или план защиты продукта, приобретаемый за дополнительную плату, который расширяет или дополняет гарантию производителя.
Типы гарантий
Гарантия снята с продукта: Этот продукт был предназначен для возврата в HP. Таким образом, гарантия была снята с этого продукта.
Гарантия отозвана – восстановленный продукт: Относится к гарантии, которая больше не применяется, потому что продукт был восстановлен, как при покупке без гарантии
Продукт продан третьей стороне: Этот продукт был продан третьей стороной. Любая необходимая гарантийная поддержка будет выполнена третьей стороной, которая продала продукт
Продукт был обменен: Этот продукт был обменен на новый или восстановлен. Пожалуйста, используйте номер продукта и серийные номера нового продукта для подтверждения статуса гарантии.
Товар продавался без гарантии: Этот продукт был продан посредником. Любая необходимая гарантийная поддержка будет выполнена посредником, который продал продукт.
Источник
Что делать если не печатает принтер hp p1005
Вы здесь: » железо » Что делать если не печатает принтер hp p1005
Столкнулся с проблемой печати принтера hp p1005. Как оказалось она возникает не у одного меня. Дело в том, что принтер немного подглючивает и не печатает.
Это проявляется в том , что, когда отправляешь документ на печать, документ уходит, это отображается в диспетчере принтера, но тут же исчезает из диспетчера и ничего не печатает. Так повторяться может до бесконечности.
Искал информацию на эту проблему в интернете, нашел мало чего, в основном это связывают с какими-то механическими воздействиями, вполне возможно, что это и так, то есть советуют потрясти принтер попробовать покрутить барабаны, и он заработает.
Стандартные средства реанимации принтера не помогли, под ними я понимаю очистку печати, удаление принтера из системы, установку его по новой. Далее были проведены боле глубокие действия. Сначала меня смутило наличие драйверов, размером 5 мегабайт, я пытался устанавливать с них и перезагружался, но ничего не помогало. Но все таки я нашел правильный путь для того чтобы принтер перестал глючить и стал печатать. Для этого:
- Первоначально я удалил все принтеры из системы
- Перезагрузил компьютер, так как служба spool некорректно работает без перезагрузки с данным принтером
- Установил драйвера, скачанные с официального сайта для принтера hp p1005 размером чуть более 3.5 Мб