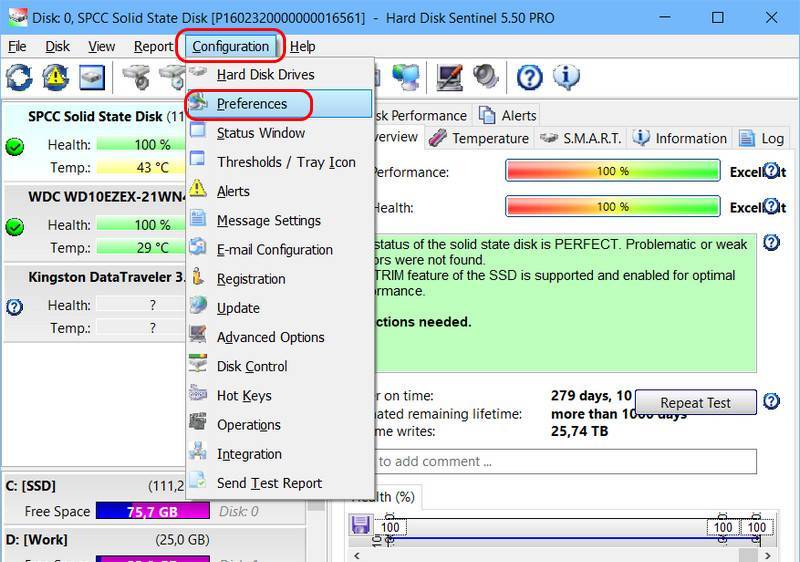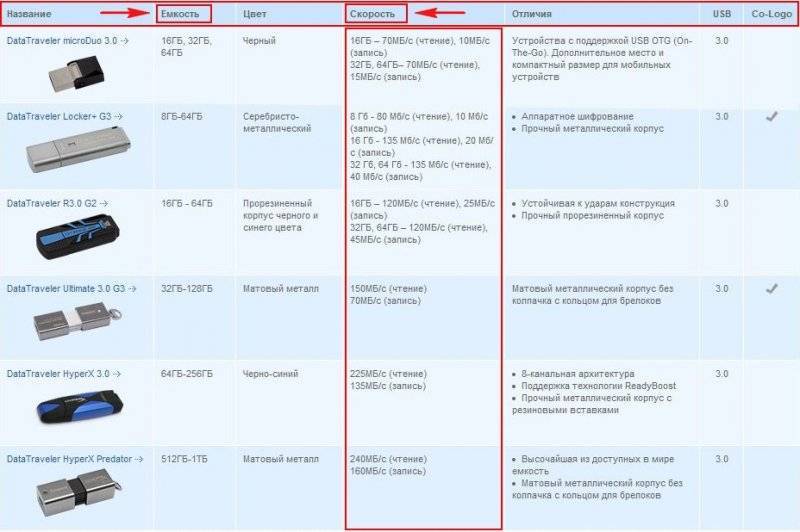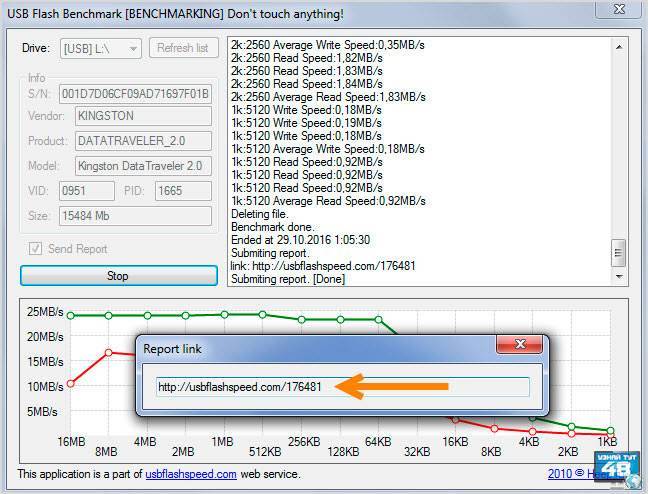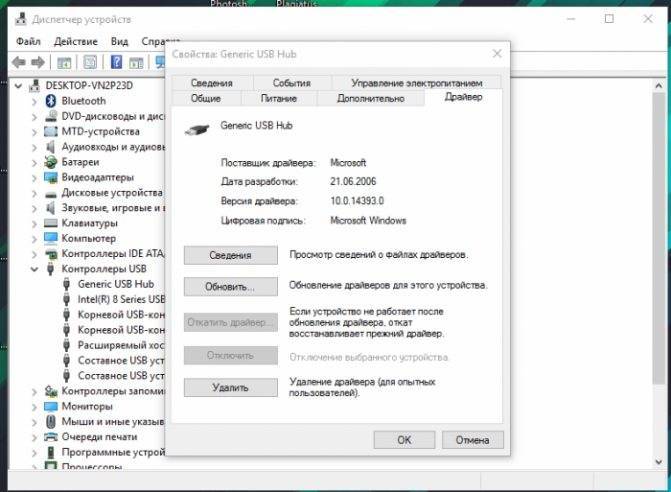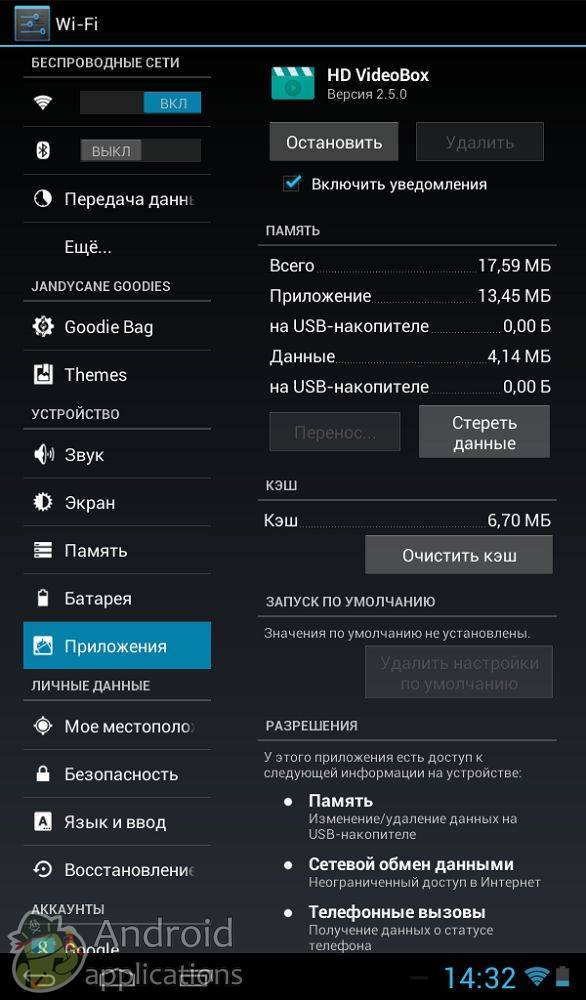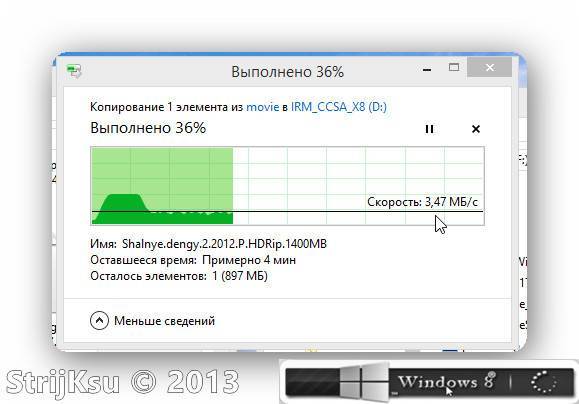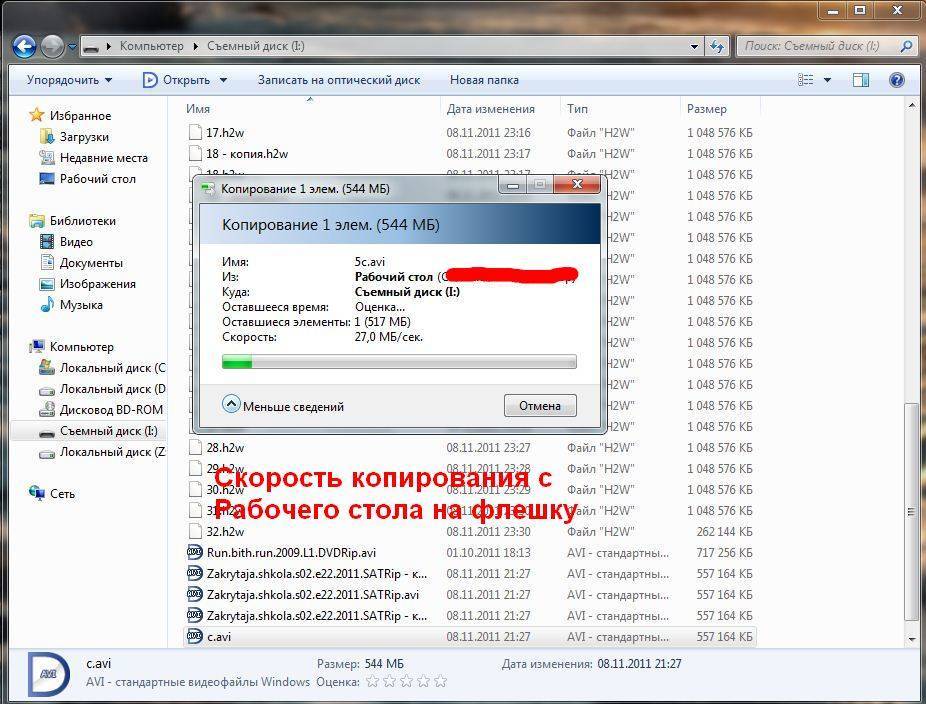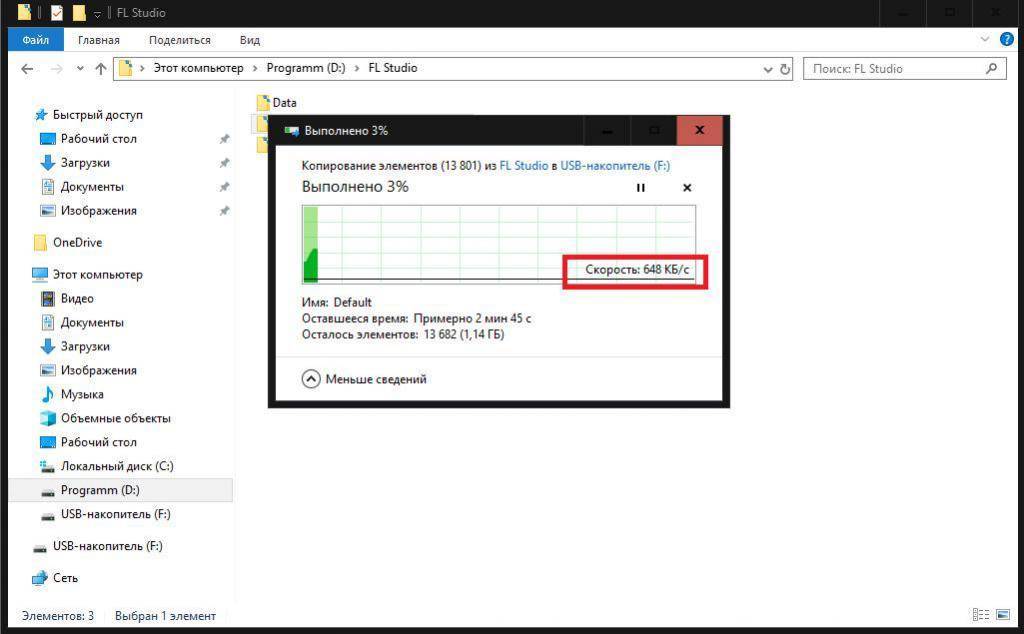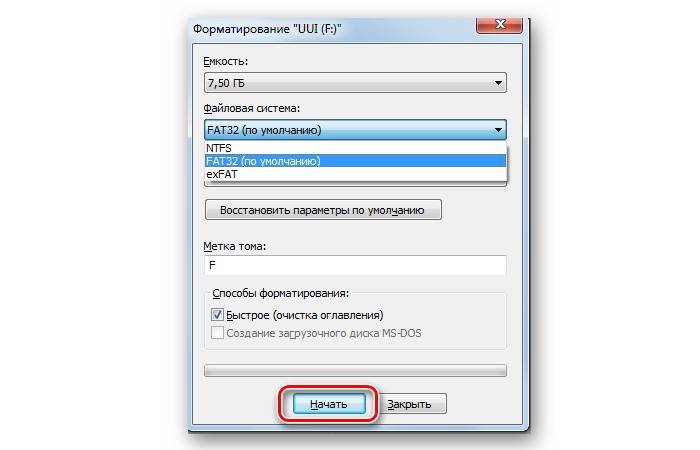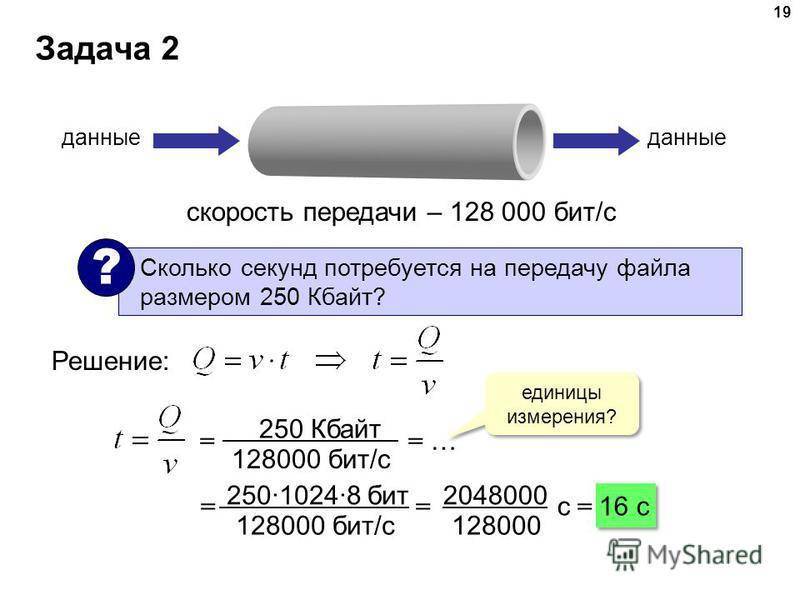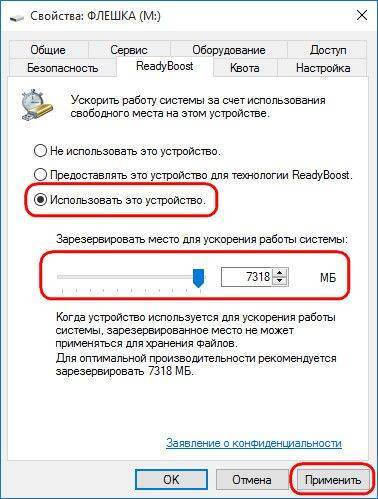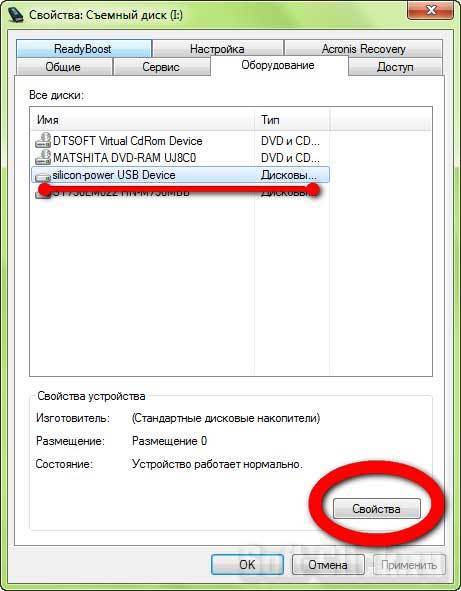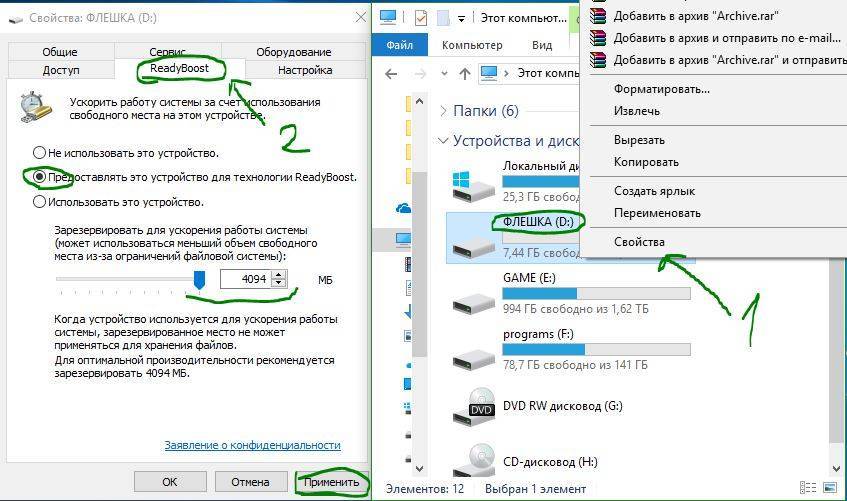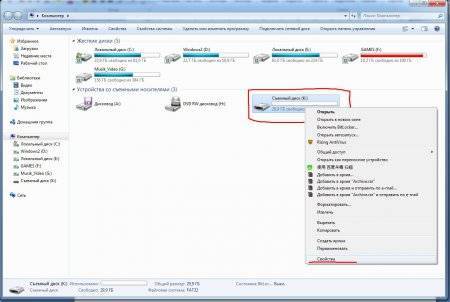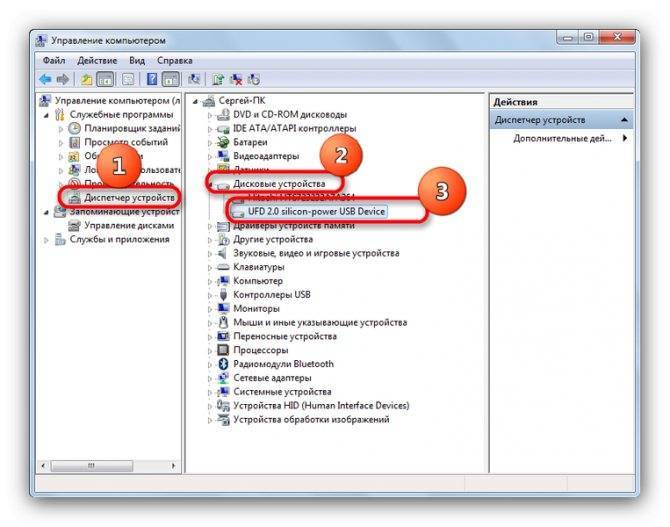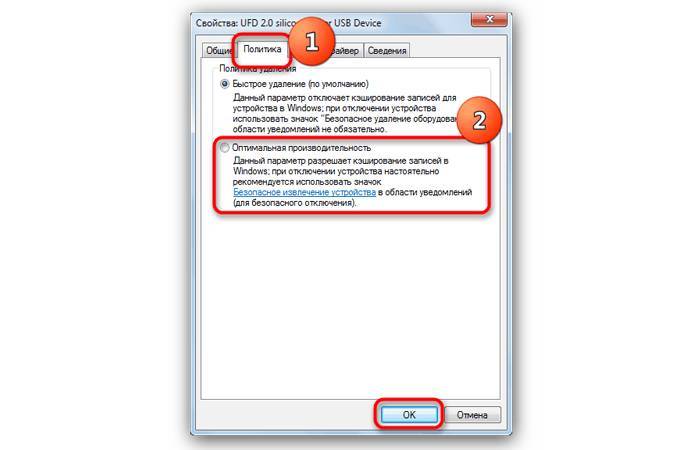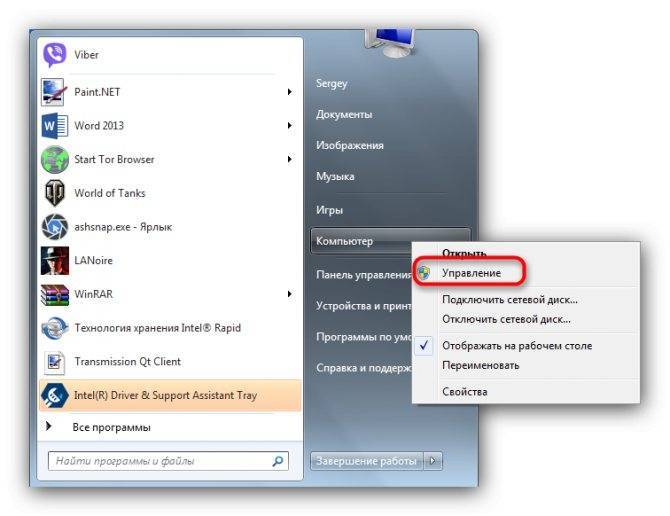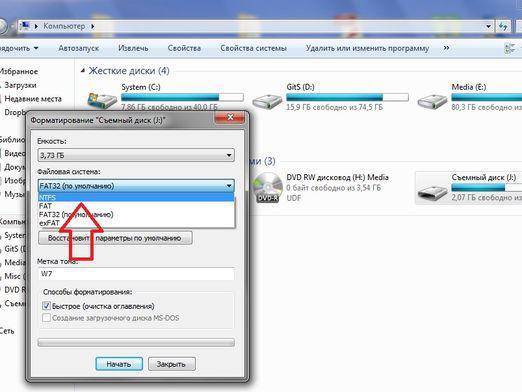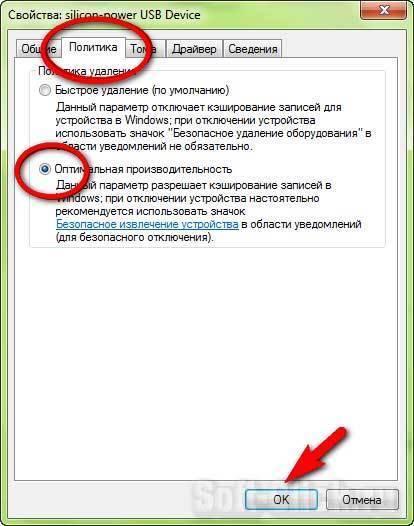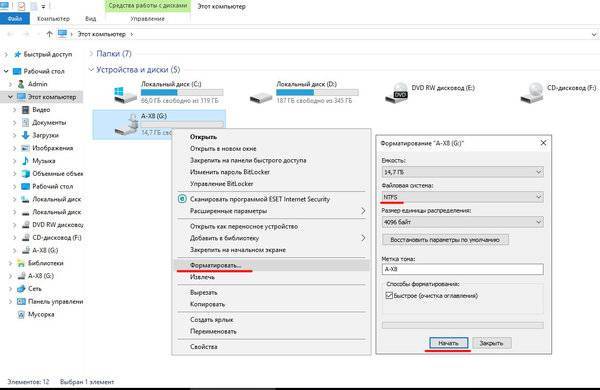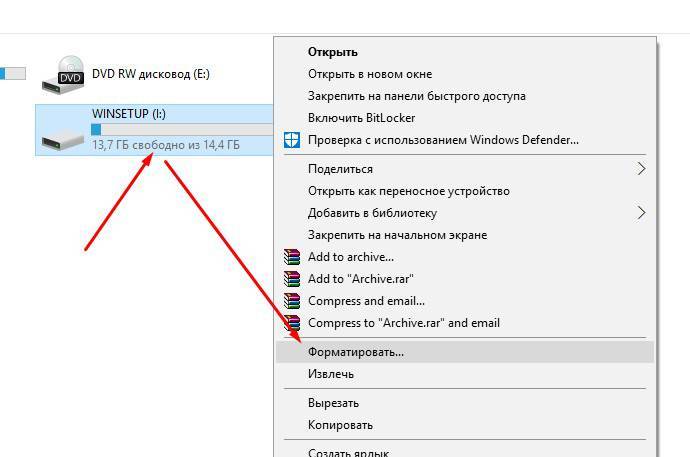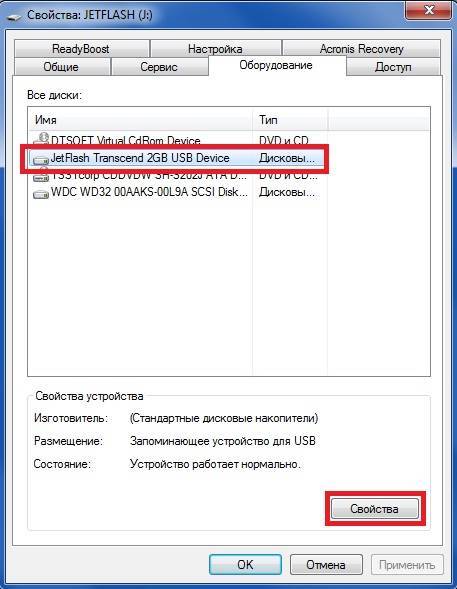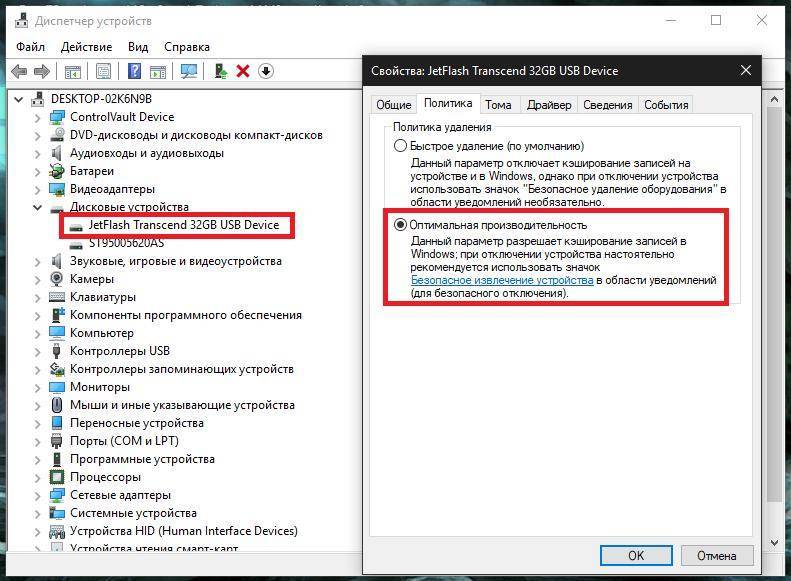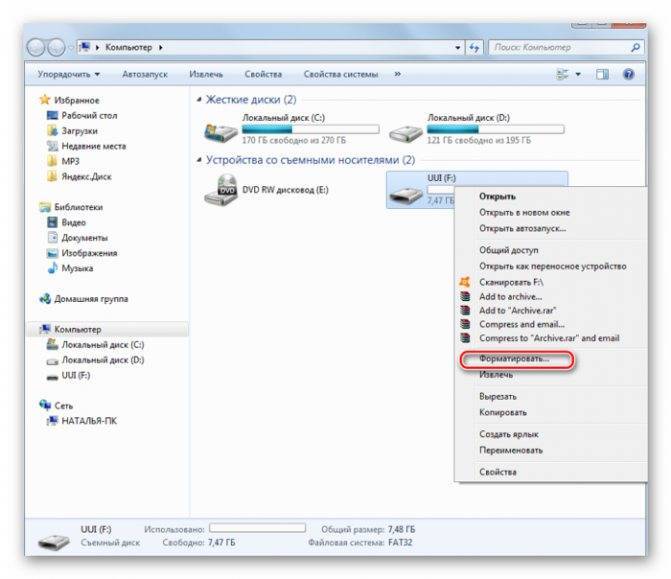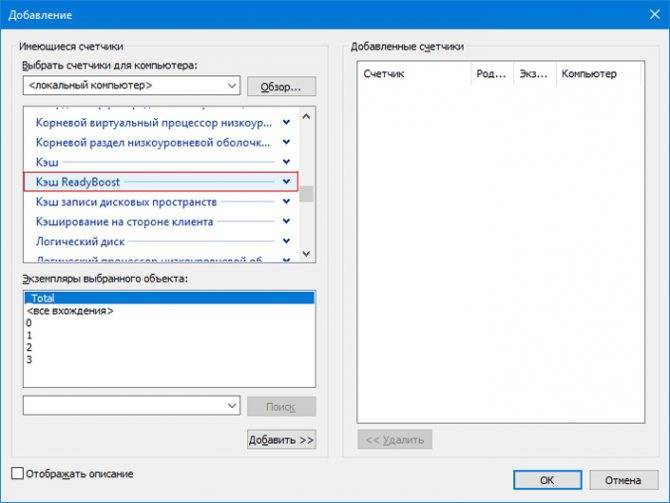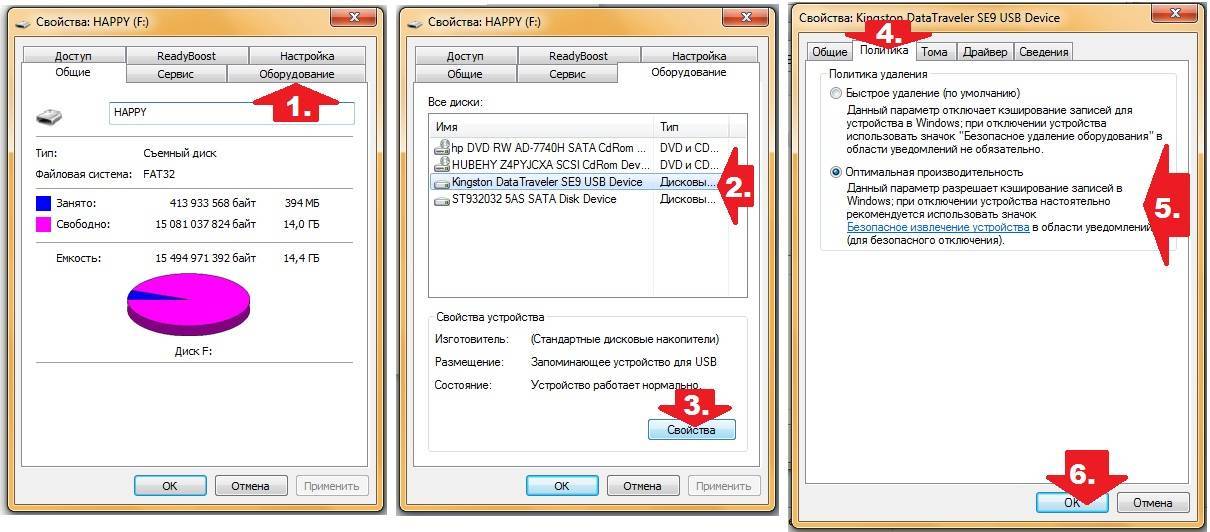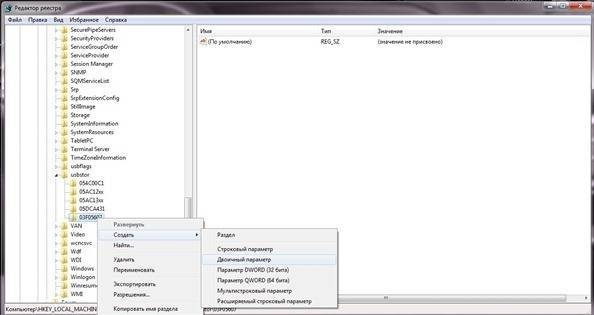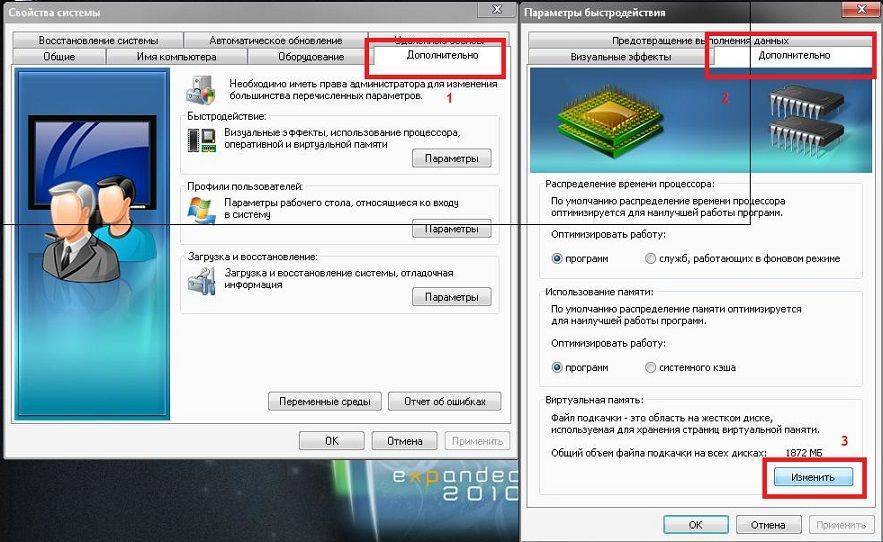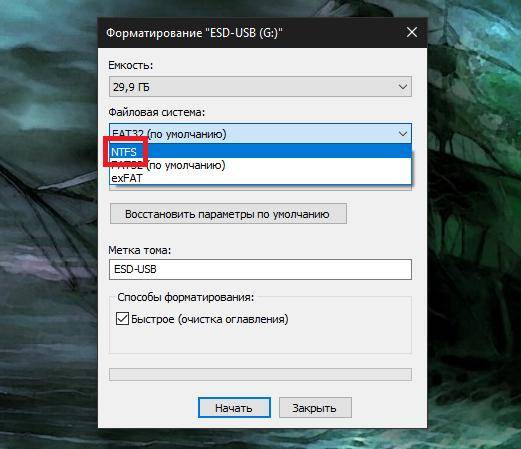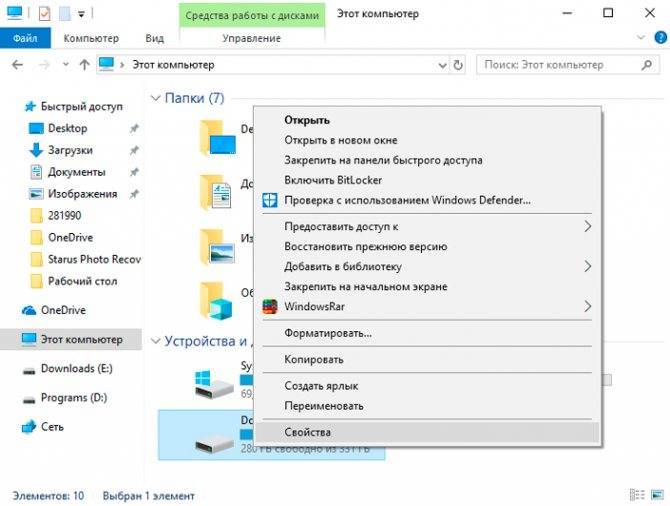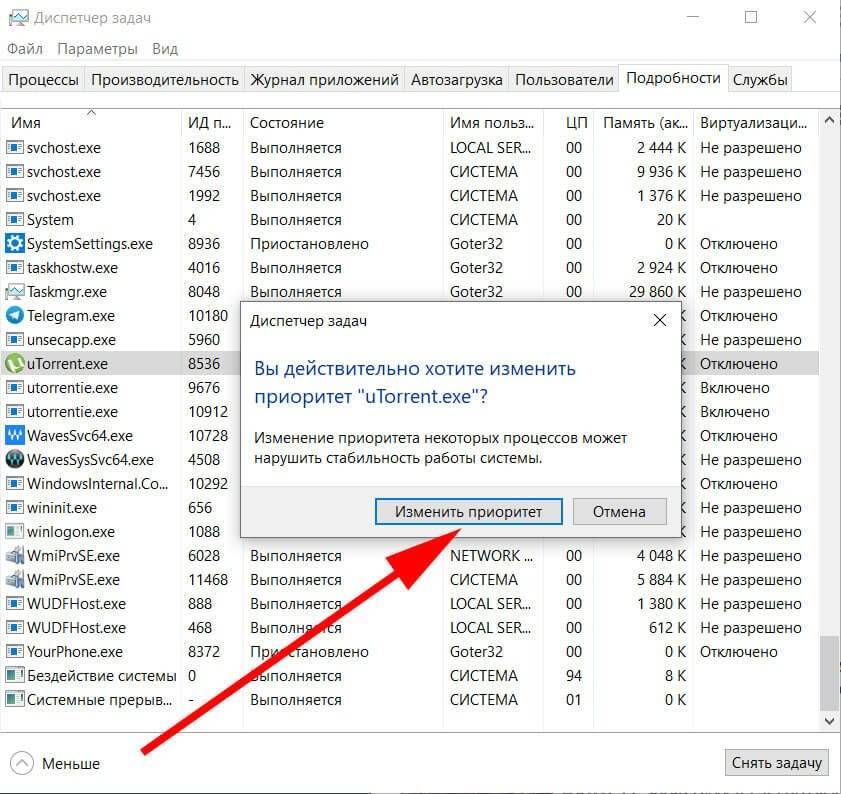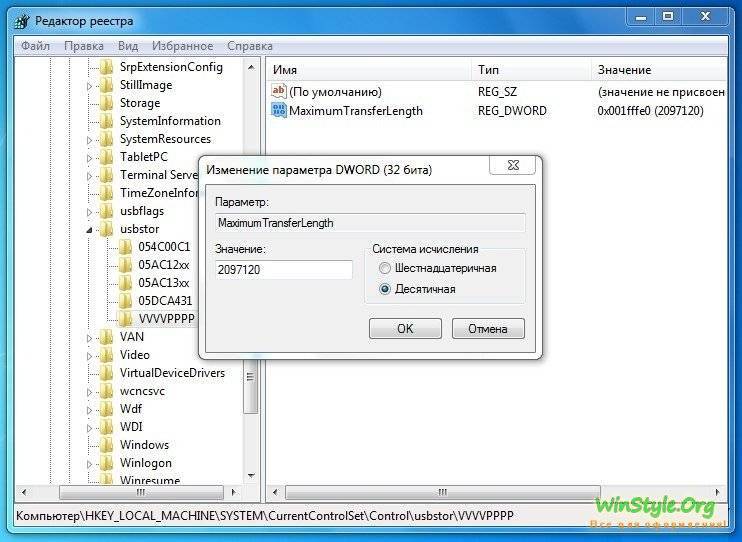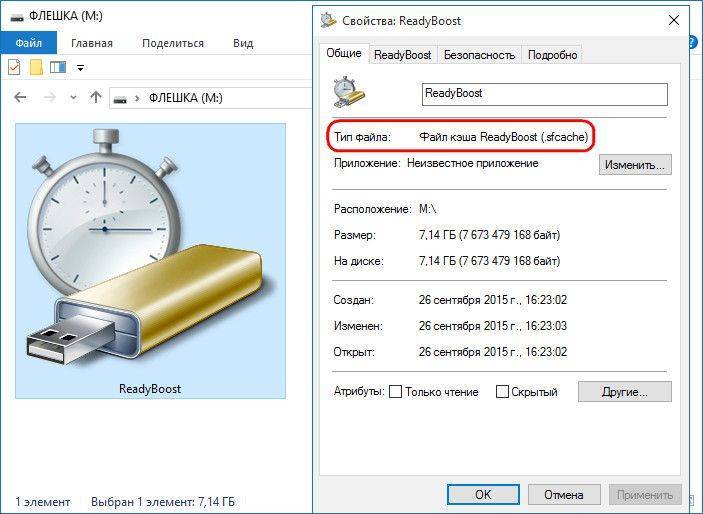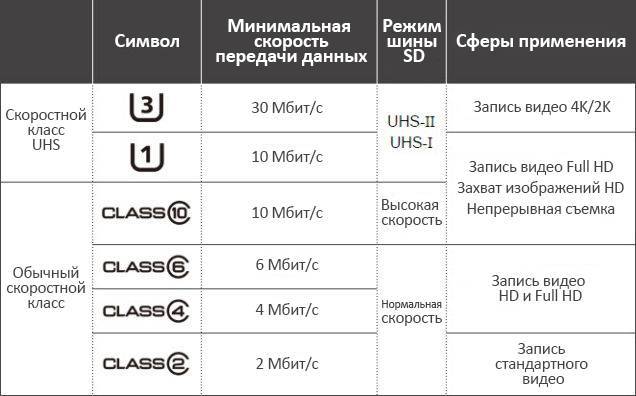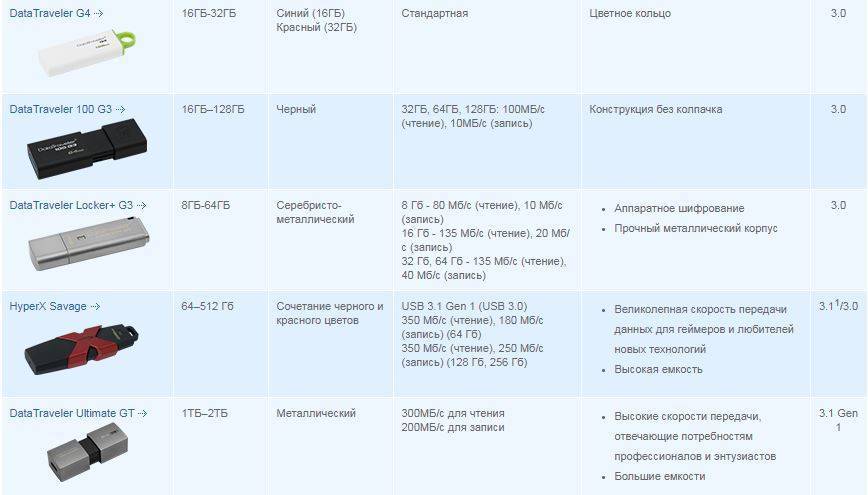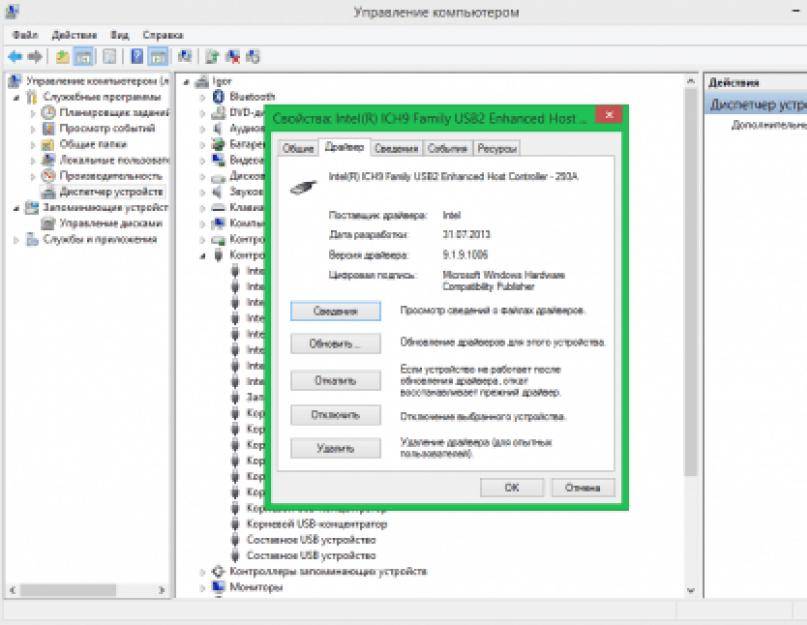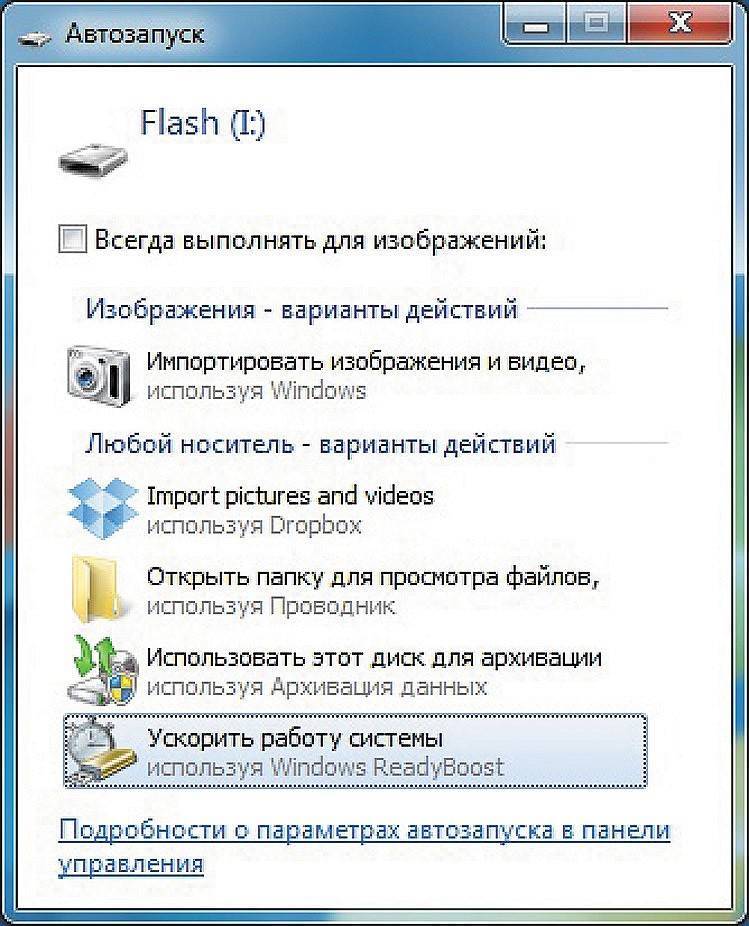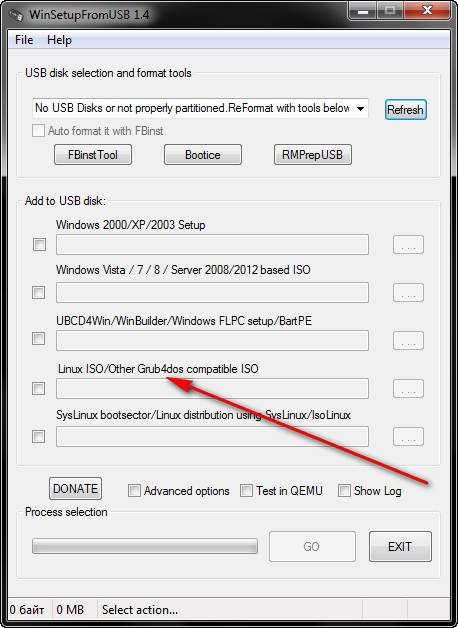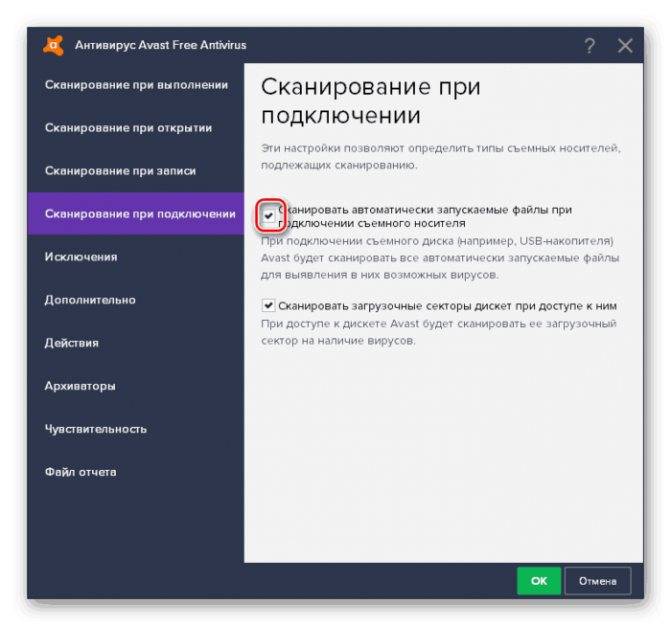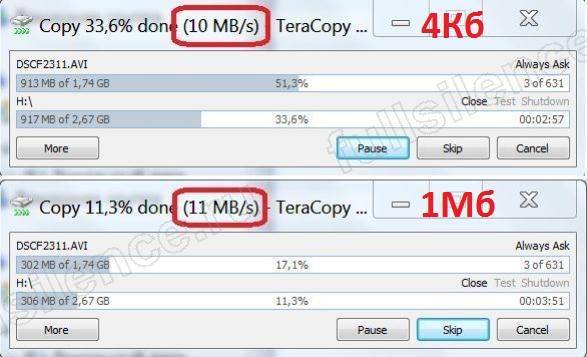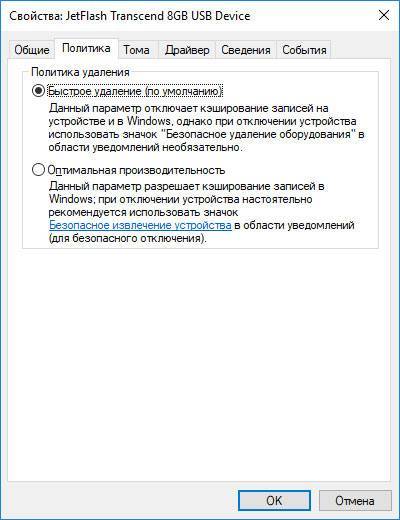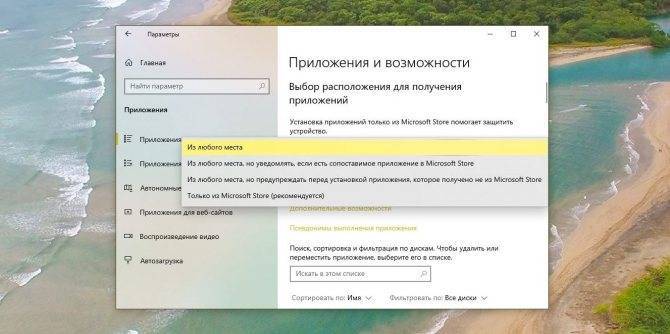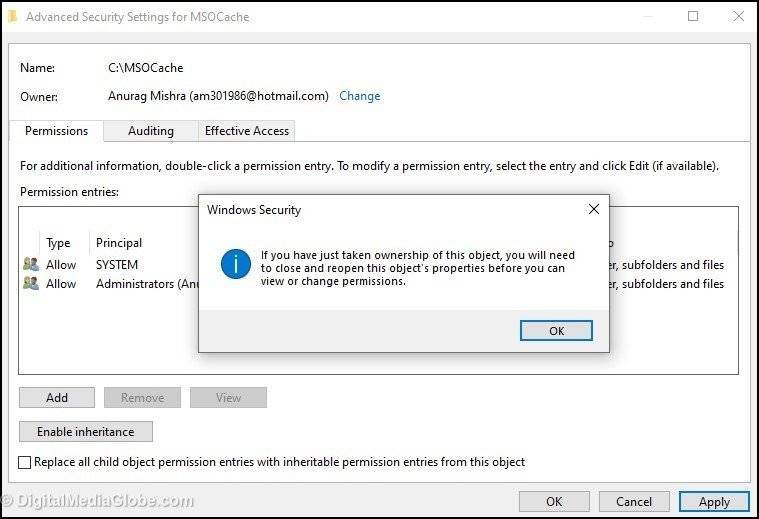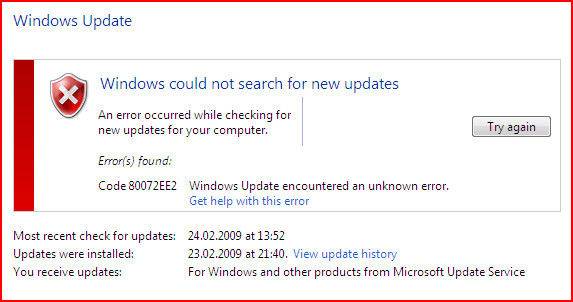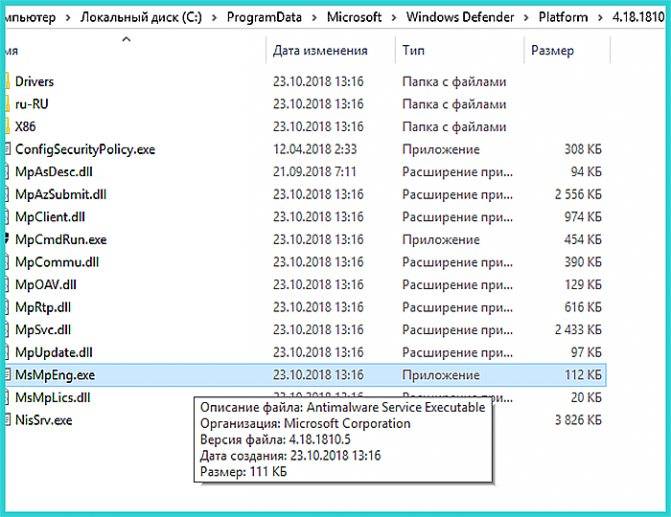Добавление оперативной памяти
При недостаточном объёме используемой оперативной памяти похожий эффект может дать её увеличение добавлением нового модуля. Необходимость в этом можно оценить следующим способом.
В контекстном меню кнопки «Пуск» вызвать «Диспетчер задач».
В одноимённом окне перейти на вкладку «Производительность» и выбрать слева раздел «Память».
О добавлении модуля ОЗУ стоит подумать, если соотношение используемой (сжатой) памяти к её объёму постоянно превышает 80%.
Ещё несколько лет назад на моём компьютере стоял единственный модуль ОЗУ объёмом 4ГБ. После добавления второго такого же я ощутил несомненное повышение производительности. Ещё более выраженным эффект оказался на Windows 7, также установленной на моём компьютере.
Проверка на вирусы и нежелательное ПО
Вирусы и другие вредоносные программы способны причинить самые разнообразные неприятности, в том числе и понизить производительность системы. Для борьбы с ними в Windows 10 по умолчанию включён антивирусный «Защитник Windows». При снижении быстродействия (да и в других нештатных ситуациях) не нужно жалеть времени на полную проверку компьютера этой программой.
- В окне параметров выбрать раздел «Обновления и безопасность».
- В одноимённом окне щёлкнуть раздел «Безопасность Windows», а затем – «Защита от вирусов и угроз».
- В открывшемся новом окне щёлкнуть «Полное сканирование», после чего – «Выполнить сканирование сейчас». Час, уделённый полной проверке на вирусы, вполне способен в дальнейшем сэкономить пользователю много времени.
Еще лучше будет, если вы проверите систему сторонней профессиональной утилитой вроде Dr.Web CureIt! или Kaspersky Virus Removal Tool.
Старые типы USB
Старые компьютеры и ноутбуки могут не поддерживать спецификацию USB 3.0, тогда при подключении устройства USB 3.0 к разъёму 2.0 на заявленную скорость можно не рассчитывать, поскольку при таком коннекте используются те возможности, которые способна предложить более ранняя версия. Между поколениями технологии немало отличий, по большей части речь идёт о производительности и технической реализации, потому USB 3.0, хоть и обратно совместим с версией 2.0, но функционирует с условием ограничения быстродействия устаревшим стандартом.
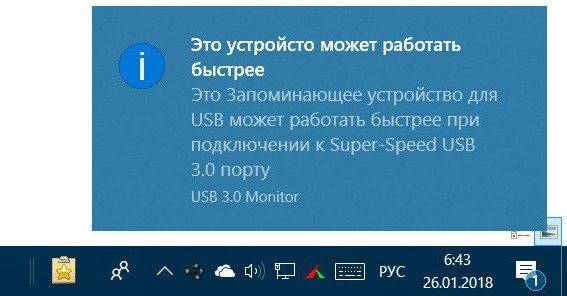
Сообщение «Это устройство может работать быстрее…» свидетельствует о том, что устройство способно на большее, но в определённых условиях, именно их и требуется обеспечить (на вашем девайсе имеется порт 3.0 и устройство 3.0 нужно подключить именно к нему). То есть для получения скорости, которую обеспечивает новое поколение технологии, её должны поддерживать и подключаемое устройство, и разъём.
Порты USB первого поколения уже практически не встретить на устройствах, в 2000 году появился интерфейс 2.0 (скорость 60 Мб/с), и хотя он уже устарел, широко распространён и сегодня. С появлением интерфейса USB 3.0 SuperSpeed в 2008 году пропускная способность увеличилась до 5 Гбит/с (номинальное значение). Совершенствование технологии на этом не остановилось. В 2013 году появился интерфейс USB 3.1 со скоростью до 10 Гбит/с, а в 2020 году – USB 3.2 со скоростным показателем до 20 Гбит/с (по двум каналам по 10 Гбит/с).
Разъём 3.0 на устройствах легко идентифицировать визуально, он отличается синим цветом коннектора, реже некоторыми производителями используется красный, тогда как для коннекторов 2.0 используются чёрный или серый цвета.
Отключение фоновых приложений
Некоторые приложения Windows 10 могут запускаться не только в автозагрузке. Для отключения таких фоновых приложений нужно выполнить следующую последовательность действий.
- Перейти в окно настроек, щёлкнув знак шестерёнки в меню кнопки «Пуск».
- В открывшемся окне параметров щёлкнуть раздел «Конфиденциальность».
- В новом окне прокрутить вниз левый список и щёлкнуть раздел «Фоновые приложения».
- Как видно в правом списке появившегося окна, система имеет множество фоновых приложений, расходующих ресурсы компьютера. По умолчанию все они включены. Рекомендуется прокрутить список и отключить неиспользующиеся приложения.
Нерекомендуемые методы
В статье были рассмотрены 23 метода оптимизации Windows 10. Правомерность и эффективность двух из них оспаривается некоторыми пользователями на собственном опыте. Речь идёт о «Переносе временных файлов на самый быстрый диск» и «Оптимизации файла подкачки». Если читатель всё же решит опробовать их, то желательно это делать после других. Перед началом процедуры оптимизации необходимо подготовить пути отступления: иметь точку восстановления для возможного отката системы и образ диска для возможного возврата к нему.
Категорически не рекомендуются отключение антивируса и сетевого экрана, журналов, удаление и отключение обновлений, хотя все эти действия, несомненно, повысят производительность системы.
Обновление:
Теперь мы рекомендуем использовать этот инструмент для вашей ошибки. Кроме того, этот инструмент исправляет распространенные компьютерные ошибки, защищает вас от потери файлов, вредоносных программ, сбоев оборудования и оптимизирует ваш компьютер для максимальной производительности. Вы можете быстро исправить проблемы с вашим ПК и предотвратить появление других программ с этим программным обеспечением:
- Шаг 1: Скачать PC Repair & Optimizer Tool (Windows 10, 8, 7, XP, Vista — Microsoft Gold Certified).
- Шаг 2: Нажмите «Начать сканирование”, Чтобы найти проблемы реестра Windows, которые могут вызывать проблемы с ПК.
- Шаг 3: Нажмите «Починить все», Чтобы исправить все проблемы.
- Введите «Устранение неполадок» в строке поиска и нажмите Enter.
- Нажмите «Просмотреть все» в левой части окна устранения неполадок.
- Щелкните «Оборудование и устройства» и следуйте инструкциям на экране.
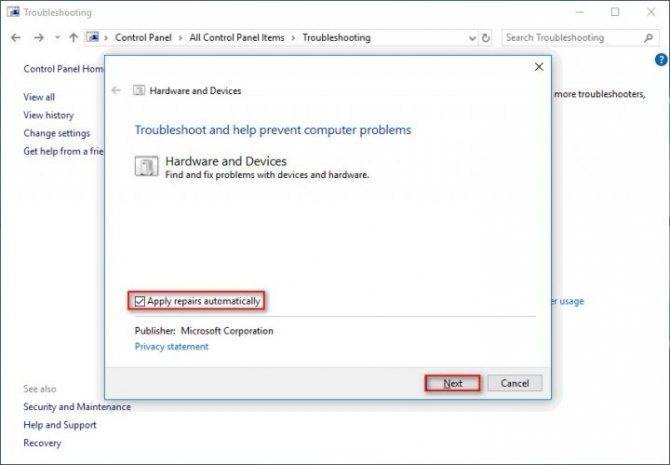
Что такое USB 3.0
Логичным шагом развития интерфейса USB является повышение скорости обмена данными устройств через него. Говоря проще, чем выше версия USB, тем быстрее информация через него передается
Для таких устройств, как клавиатура и мышь, это не принципиально важно, но, например, скорость передачи данных имеет ключевое значение при работе с внешними носителями информации
Спецификация USB 3.0 появилась на рынке в 2008 году, то есть более 10 лет назад. Несмотря на это, USB 3.0 до сих пор присутствует далеко не на всех устройствах. Гораздо более распространен стандарт USB 2.0, который значительно медленнее
Скорость передачи данных через протокол USB 3.0 доходит до 5 Гбит/с, тогда как у USB 2.0 данный показатель находится на уровне в 480 Мбит/с.Рекомендуем прочитать: Как ускорить работу флэшки или внешнего жесткого диска, подключенного к компьютеру Обратите внимание: Чтобы отличить USB 2.0 от USB 3.0, нужно посмотреть на разъем. Согласно принятому стандарту, разъем USB 3.0 имеет синий цвет перегородки
Программы для увеличения скорости чтения записи флешек
При наличии хорошего компьютера с производительными характеристиками, но с флешкой, у которой низкие показатели копирования, вы вряд ли сможете сильно увеличить скорость путем использования утилит.
Если вы копируете много файлов малого размера, то для того, чтобы они копировались во много раз быстрее нужно поместить их в архив.
Немного увеличить процесс копирования поможет программа . Бесплатная и с простым интерфейсом она поможет вам немного повысить скорость копирования. Если при копировании произошел сбой, вы можете продолжить с прерванного места.
Ну вот и всё. Может у вас есть еще варианты ответа на вопрос, почему файлы на флешку медленно копируются?
И ещё несколько советов
- Покупайте флешки только известных проверенных изготовителей, которые обеспечивают их длительный период эксплуатации. Только качественный товар может обеспечить сохранность важных материалов.
- Проверяйте соответствие портов накопителя и ПК. Компьютеры старого образца укомплектованы портами 1.1, которые имеют низкую пропускную способность. В этом случае увеличивать скорость скачивания можно только модернизацией компьютера.
- Не применяйте для подключения флешки некачественных USB-удлинителей. Их качество и длина могут существенно влиять на работу устройств, которые подключаются с их помощью.
Что значит увеличить ОЗУ флешкой ReadyBoost
Технология «ReadyBoost» была разработана компанией Microsoft для операционной системы Vista, а в Windows 7 её усовершенствовали. Для того чтобы понять, как с помощью флешки увеличить оперативную память, стоит разобраться в последовательности действий в системе. Этот метод позволяет кэшировать данные с жёсткого диска на съёмное устройство, где кэш является памятью с быстрым доступом. То есть при запуске утилиты вся информация с винчестера попадает в кэш, после чего она считывается именно с кэша, а не с винчестера, тем самым ускоряя работу системы в целом. Но есть ограничения на увеличение оперативной памяти с помощью флешки:
- Если жёсткий диск «solidstatedrive», то это говорит о том, что он и так сделанный по ускоренной технологии и ReadyBoost просто не включится.
- Windows7, где ОЗУ на 64 Бит, можно подключить около 256 Гб.
- Windows7, имеющий 32 Бит, может вместить до 32 Гб.
ВАЖНО. Следует знать, что не всякая флешка, как оперативная память, подходит для технологии Рэди Буст
Существуют высокоскоростные варианты USB2.3, но используются они при наличии специального порта на компьютере, помеченного синим цветом. Должна быть определённая запись в описании на упаковке или придётся купить несколько накопителей, на свой страх и риск. Рекомендуется увеличение ОЗУ с помощью флешки размером 8 Гб. Но если этого мало, можно задействовать несколько штук.
Рекомендуется использовать флешку не менее 8 Гб
Перед тем как сделать флешку оперативной памятью, необходимо придерживаться основных параметров съёмного устройства для использования Рэди Буст:
- Скорость чтения (2,5 Мб/с по 4 кб).
- Скорость записи (1,7 Мб/с по 512 кб).
- Min размер свободного места (256Мб).
- Рекомендуемый объём буфера относительно ОЗУ для маломощных ПК (1:1), для более серьёзных—(2,5:1).
Способ 3: Проверяем операционную систему
Что нам понадобится
Компьютер, минимальные знания ОС WINDOWS.
Инструкция
1. Проверить операционную систему на предмет заражения вирусами: a. Антивирусом; b. подключив жесткий диск к другому компьютеру; 2. Посмотреть в диспетчере задач, какой из процессов загружает систему, и завершить его.
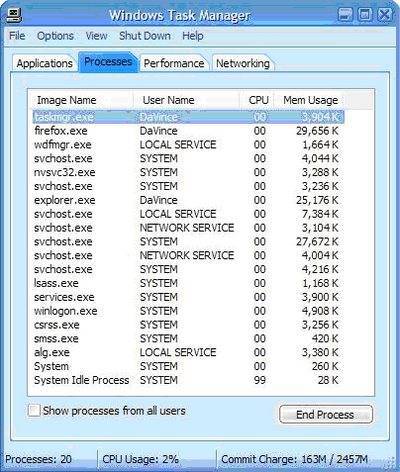
3. Следует также проверить версию драйверов, зайдя в диспетчер устройств.
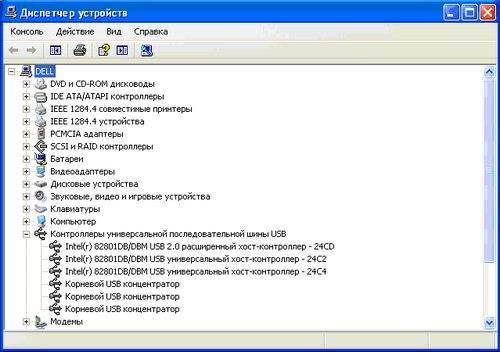
Совет
Процессы в диспетчере задач завершайте, только если полностью уверены в своих действиях. Обновить драйвера можно на официальном сайте производителя вашей материнской платы
Обратите внимание Скорость записи и чтения флешки напрямую зависит от общей производительности операционной системы. Снижать скорость работы компьютера могут вирусы, другое вредоносное программное обеспечение и ресурсоемкие процессы
В некоторых случаях может помочь только полная переустановка системы.
Аппаратные проблемы, которые могут повлиять на скорость при копировании файлов на USB
Основными причинами, по которым скорость копирования файлов на USB очень низкая, могут быть:
- USB имеет очень низкое качество или использует протокол 2.0.
- Порты нашего компьютера USB 2.0.
- Проблемы с кормлением
- Узкое место или проблема с производительностью ПК.
Ошибка Протокол USB 2.0 имеет теоретическую скорость 480 Мбит / с (60 МБ / с), хотя на практике максимальная реальная скорость, которую можно получить, составляет 280 Мбит / с (35 МБ / с). И, кроме того, ни одному USB 2.0 не удается писать с такой скоростью, если только он не лучший на рынке.
Если наша память все еще USB 2.0, проблема со скоростью наверняка возникнет отсюда. Этот протокол устарел из-за недостатка скорости, и поэтому мы должны купить память USB 3.0, которая дает нам лучшую скорость.
При покупке мы должны посмотрите на скорость, которую говорит нам производитель , Много раз говорят, что объем памяти USB достигает 100 МБ / с, но при чтении. Мы также должны смотреть на скорость написания. И избегайте китайских флешек. Вы уверены, что они доставят нам проблемы.

Если наш жесткий диск или USB-память 3.0, но это наш компьютер, который использует протокол 2.0, то проблема останется прежней. Всегда будет использоваться самая низкая скорость протокола, поэтому, хотя память USB может работать быстрее, это не может сделать компьютер. Кроме того, питание, обеспечиваемое протоколом USB 2.0, является третьей частью того, что обеспечивается протоколом 3.0, поэтому, безусловно, устройство имеет проблемы с питанием.
Лучший способ решить это подключение памяти к порту USB 3.0 , Редко у нашего компьютера его нет (обычно синий), но если у нас его нет, мы можем купить карту PCIe с портами USB 3.0.
Если же линия индикатора аппаратные средства нашего компьютера устарел, или мы интенсивно используем его, у нас может не быть ресурсов для копирования файлов с хорошей скоростью. Если мы хотим достичь максимальной скорости, лучше выбрать копирование файлов на USB-накопитель, когда мы не используем компьютер.
Автозагрузка
Начать можно с просмотра программ, находящихся в автозагрузке. Как ясно из названия, они запускаются при каждом включении компьютера. Эти программы можно увидеть и оценить следующим образом.
- В контекстном меню кнопки «Пуск» щёлкнуть раздел «Диспетчер задач».
- В появившемся одноимённом окне перейти на вкладку «Автозагрузка».
Следует критически оценить находящиеся в этом списке программы. Для помощи пользователю в графе «Влияние на запуск» указывается степень их влияния на скорость загрузки. Очевидно, что программы с высоким влиянием должны быть исследованы на предмет возможного удаления в первую очередь.
- Выделить выбранную программу и щёлкнуть «Отключить». Это можно сделать и в контекстном меню соответствующей строки.
Медленно копируются файлы на флешку: что делать?
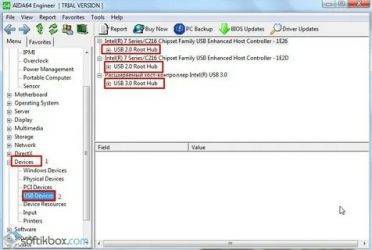
Как решить проблему с медленным копированием данных на флешку? Рассмотрим распространенные причины этой проблемы и поговорим о способах ее решения.
Производительность флешки
Если с компьютером все в порядке, виновником медленного процесса передачи файлов на флешку, соответственно, является последняя. Бюджетные флешки, как правило, не могут похвастаться внушительной скоростью записи данных. И скорость в 5-7 Мб/с при интерфейсе подключения USB 2.0 для таковых может быть обычным явлением. Протестировать скорость записи данных флешки можно с помощью Windows-программ для тестирования скорости жестких дисков, в частности, посредством популярной утилиты CrystalDiskMark. Больше той скорости, что покажут тесты флешки, не стоит ожидать от нее на деле.
USB-порты компьютера
Приобретенная в расчете на более быструю запись данных флешка USB 3.0 будет работать точно так же, как и флешка USB 2.0, если только этот интерфейс поддерживается компьютером, а USB 3.0 – нет. Флешку будет ограничивать скорость работы порта. Чтобы при копировании данных получить производительность интерфейса USB 3.
0, им должны быть оборудованы USB-порты компьютера. Это же касается и ситуации, когда накопитель USB 3.0 или 2.0 подключается к порту USB 1.0. О том, что флешка подключена к низкоскоростному порту USB 1.
0, Windows, как правило, сразу же сообщает системным уведомлением: мол, это устройство может работать быстрее, если оно подключится к порту USB 2.0.
Если данные медленно копируются на флешку, которая подсоединена к USB-порту на передней панели корпуса ПК, можно протестировать ее скорость работы в условиях подключения к USB-портам материнской платы сзади корпуса. Может быть так, что на переднюю панель корпуса выведены порты USB 2.0 или 1.0, тогда как порты материнской платы предусматривают интерфейсы USB 3.0 или 2.0.
Подобно USB-портам, ограничивающим своими возможностями скорость записи данных, урезать скорость копирования файлов могут USB-удлинители. Если USB-удлинитель предусматривает интерфейс USB 2.0, он своей предельной пропускной способностью ограничит скорость работы интерфейса USB 3.0 флешки и USB-порта компьютера.
Слабая аппаратная начинка компьютера
На старых или бюджетных моделях компьютеров медленная запись данных на флешку может быть обусловлена слабой аппаратной начинкой, в частности, малым объемом оперативной памяти или медленным жестким диском. В таком случае поможет только апгрейд компьютера.
Драйверы
Медленное копирование данных на флешку может быть следствием некорректно установленных драйверов USB. В этом случае можно либо обновить драйверы материнской платы, либо переустановить драйверы USB-контроллеров. Обновление драйверов материнской платы можно провести вручную, скачав нужные инсталляторы с официального сайта платы или ноутбука, а можно это дело поручить специальным программам – менеджерам установки драйверов. В числе таковых: DriverMax, Auslogics Driver Updater, SlimDrivers, Advanced Driver Updater и т.п.
Для переустановки драйверов USB-контроллеров открываем диспетчер устройств Windows, раскрываем ветвь «Контроллеры USB» и с помощью опции «Удалить» в контекстном меню каждого из устройств перечня удаляем его драйвер.
Основные рекомендации
Для того, дабы освоить технику стремительного чтения, надобно принять положительное расположение тела – прямая осанка, книга слегка придерживается левой рукой, а правая рука применяется для упражнения. Значимо знать, что даже если вы начинаете стремительно читать, при этом не воспринимаете прочитанное, толку от этого не будет. Тогда придется поработать со скоростью воспринятия, либо отказаться от попыток увеличить скорость чтения.Перед тем, как начинать трудиться с текстом, нужно ознакомиться с ним, дабы осознать, в чем состоит основная идея, в каком жанре написано произведение, кто автор. На данный момент дозволено выделить пять основных способов, которые могут подмогнуть увеличить скорость чтения при независимом использовании.Эти способы будто дозволено назвать: «Рука», «Карточка», «Сметание», «Прыжок», «Зигзаг». В первом случае правая рука непрерывно движется вниз по тексту. При этом глаза не следуют за ней, а продолжают также читать. Неосознанно чтение будет производиться стремительней, потому что глаза будут тяготиться за рукой, которая в непрерывном движении вниз.Во втором случае используется карточка, которая закрывает текст, тот, что находится вверху. Вы перемещаете ее вниз на строку, которую читаете. Это принудит стремительней дочитывать ее до конца.Способ «Сметание». Тремя пальцами ведете по строчке и периодично делаете движение, будто сметаете соль. Глаза будут стремительней двигаться за пальцами, увеличивая скорость прочтения.При «Прыжке» все делается также, как при сметании, только на всей строчке производится по два удара тремя объединенными пальцами правой руки – в начале и конце.«Зигзаг». Данный способ подойдет для материалов, которые не требует исчерпывающего постижения. Берется три строчки, которые обводятся рукой и вычитываются некоторые слова, дабы дозволено было осознать толк передаваемого. Эксперты не рекомендуют прибегать к данному способу, если не освоены «Сметание» и «Прыжок».
Суть проблемы и её причины
Перенести требуемую информацию с одной единицы компьютерной техники на другую — это одна из каждодневных задач деловых людей. И если новый недавно купленный носитель информации почти всегда работает корректно, то устройство, которое уже имеет приличный срок эксплуатации, со временем создаёт неприятности своему обладателю.
Причины такого явления могут быть разного происхождения. Если флешка стала медленно работать в процессе её эксплуатации, значит, источник проблемы надо искать или в самом накопителе, или же в установочных параметрах ПК.

Самыми частыми и распространёнными факторами, которые влияют на скорость передачи данных, являются:
- несогласованность файловых систем ПК и накопителя;
- неверные установки БИОСа на ПК;
- некорректная работа USB-порта;
- изнашивание чипов flash-накопителя;
- разные стандарты соединительных каналов накопителя и ПК;
- вирусное заражение компьютера или флеш-карты.
Если низкая скорость передачи данных обусловлена изнашиванием флеш-карты, а точнее, её чипов, тогда дальнейшие рекомендации практически не повлияют на качество работы устройства. Самый верный способ устранения проблемы — замена накопителя новой флешкой хорошего качества. Дешёвые накопители неизвестных производителей не рекомендуется покупать для постоянного и очень частого использования, так как их срок эксплуатации исчисляется несколькими месяцами, что повлечёт за собой в ближайшем будущем потребность приобретать новое изделие.
В ситуации, когда флешка медленно стала работать, однако она имеет достойное качество и небольшой срок эксплуатации, стоит попытаться усовершенствовать её производительность согласно дальнейшим рекомендациям. Рассмотрим подробно, как увеличить скорость флешки, используя элементарные способы настройки накопителя и ПК.
И ещё несколько советов
- Покупайте флешки только известных проверенных изготовителей, которые обеспечивают их длительный период эксплуатации. Только качественный товар может обеспечить сохранность важных материалов.
- Проверяйте соответствие портов накопителя и ПК. Компьютеры старого образца укомплектованы портами 1.1, которые имеют низкую пропускную способность. В этом случае увеличивать скорость скачивания можно только модернизацией компьютера.
- Не применяйте для подключения флешки некачественных USB-удлинителей. Их качество и длина могут существенно влиять на работу устройств, которые подключаются с их помощью.
Очистка диска
Эту процедуру можно сравнить с периодической уборкой квартиры. В процессе эксплуатации на системном диске также накапливается «мусор», только специфический. Он состоит из временных и переставших быть нужными файлов, следов ранее удалённых программ и т. п.
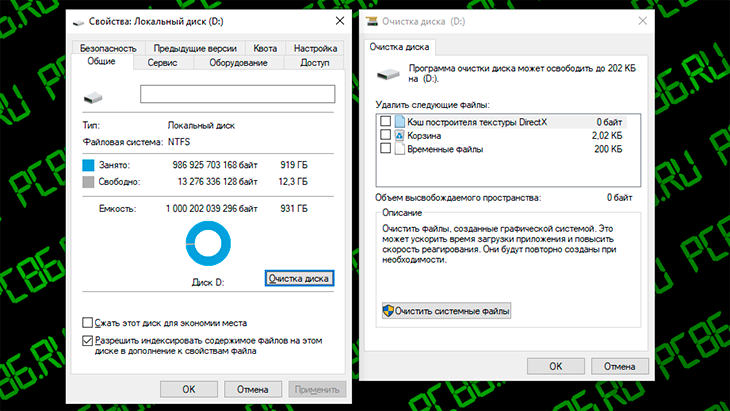
В окне свойств системного диска перейти на вкладку «Общие», затем щёлкнуть пункт «Очистка диска».
В следующем окне в списке можно выбрать категории удаляемых файлов, после чего – щёлкнуть OK. Другой вариант – сосредоточиться на ненужных системных файлах, щёлкнув «Очистить системные файлы» (на это может потребоваться значительное время). Конечно же, эти две очистки можно произвести и последовательно.