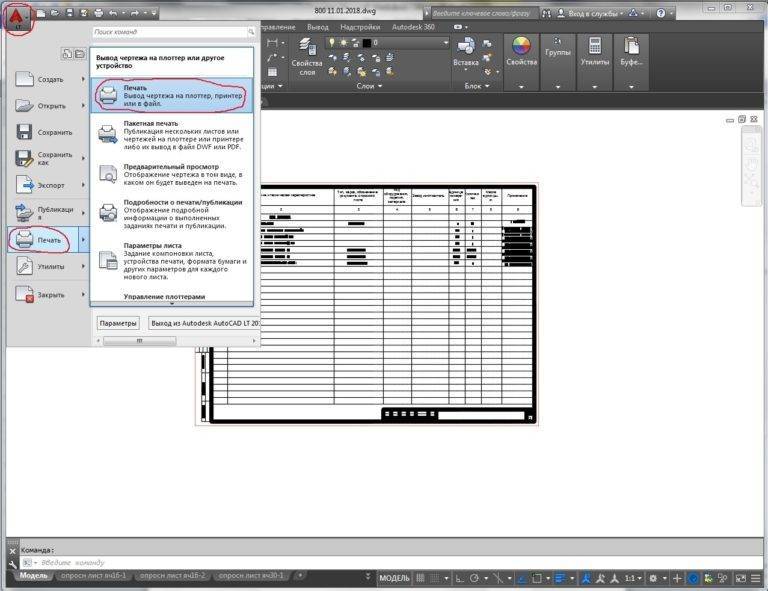Отключение задач Защитника Windows
Не все сторонние антивирусы при установке в систему отключают фоновые задачи Защитника в рамках автоматического обслуживания системы. Некоторые антивирусы могут только отключать штатную защиту в реальном времени. Установленное в систему стороннее защитное ПО, как правило, проводит свое плановое обслуживание в фоновом режиме. И параллельно эту же работу проделывает штатный антивирус Windows. Итого: имеем два служебных процесса, решающих один и тот же вопрос. В таком случае задачи Защитника можно отключить – в контекстном меню каждой из них выбрать пункт, соответственно, «Отключить».
Если в дальнейшем сторонний антивирус из системы будет удален, фоновые задачи Защитника можно будет активировать обратным способом – выбрав в контекстном меню пункт «Включить».
Если в системе нет стороннего антивируса, и защиту от вредоносного ПО осуществляет Защитник Windows, запуск его фоновых задач можно настроить под свои потребности. Для этого двойным кликом открываем в отдельном окошке каждую из плановых задач Защитника.
Отключение Планировщика задач
Таков сервис Antimalware Service Executable. Что это такое, думается, немного ясно. И отключение службы сводится даже не к остановке искомого процесса, а к выключению «Планировщика задач».
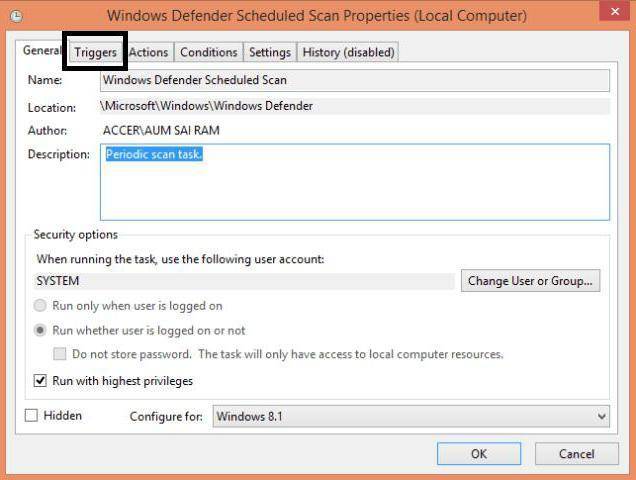
Его нужно вызвать из «Панели управления», после чего активировать параметр Scheduled Scan. В меню двойного клика выбирается окно настройки триггеров, где опять же нужно использовать меню двойного клика с последующей установкой отключения процесса или его запуска в штатном режиме по расписанию. Планировщик Windows – штука интересная, но многим ненужная, поскольку работает в активном режиме и задействует такое количество служб, что можно только догадываться о том, для каких целей разработчики включили их в постоянно функционирующую часть системы.
Изменяем групповые политики
Если первый способ не помогает, следует:
Нажать на клавиатуре Win + R и ввести команду:
- Должен загрузится редактор локальных групповых политик, но, если выдает ошибку, значит Ваша версия ОС не поддерживает данный инструмент. О том, как исправить ситуацию, я рассказывал в одной из предыдущих публикаций.
- Когда откроется окно с папками, нужно перейти по пути:
Конфигурация ПК | Админ шаблоны | Компоненты Виндовс | Защитник (или Windows Defender)
Теперь в правой части окна найдите две опции, указанные на скриншоте:
Поочередно откройте их свойства (двойным щелчком) и задайте статус «Отключено». Не забудьте нажать на кнопку ОК для сохранения внесенных изменений.
После проделанных манипуляций система останется без встроенной защиты, что не есть хорошо. Поэтому лучше сразу же установить хороший антивирус.
Теперь Вы знаете, MsMpEng.exe что это за процесс, как его деактивировать, если он ощутимо грузит компьютер.
Порой ПК на базе «Виндовс» нагружают разные системные процессы и службы сторонних утилит. Одним из таких системных процессов может оказаться AntiMalware Service Executable. Что это за компонент «операционки»? Можно ли его благополучно деактивировать и продолжить работу на ПК без сбоев и торможения? Если да, то как это сделать?
Изменяем расписание защитника
Последуем рекомендациям от специалистов с Майкрософт и изменим расписание работы приложения, через планировщик заданий Microsoft Windows.
1Открываем «Панель управления» через «Пуск» или «Параметры».
2Вызываем её элемент под названием «Администрирование».
Если иконки сгруппированы по категориям, элемент будет расположен в категории «Система, безопасность».
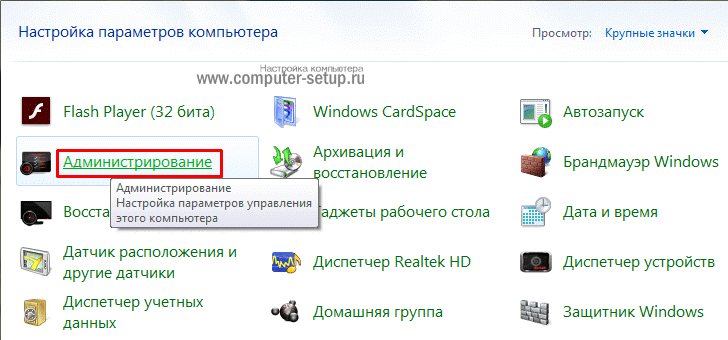
Рис. 3 – Открываем «Администрирование»
Также «Администрирование» можете открыть через поиск.
3Вызываем консоль управления компьютером.

Рис. 4 – Управление компьютером
4Разворачиваем служебные программы, в подразделе планировщика заданий Windows открываем раздел «Microsoft».
Рис. 5 – Планировщик заданий
5В каталоге «Windows» щелкаем по папке «Defender», где открываем свойства элемента «Microsoft Antimalware».
6Среди доступных процессов выбираем объект с названием «Microsoft Antimalware Scheduled Scan».
7Задачи защитника можно изменить по времени запуска, во вкладке «Триггеры» устанавливаем параметры работы приложения (дату, время, частотность запуска).
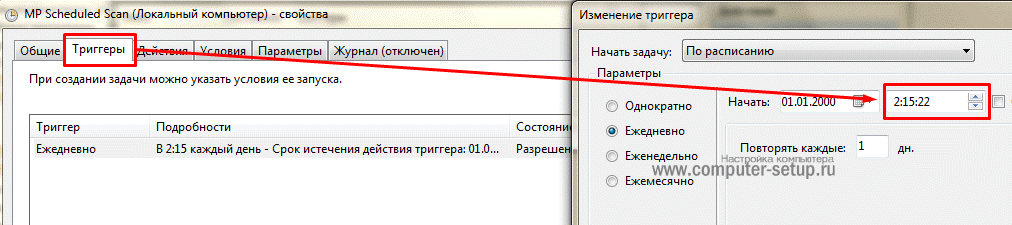
Рис. 6 – Изменяем расписание
Также вы можете удалить задачу сканирования или выключить ее (выделяем задание и кликаем по одноимённой кнопке в панели «Действия»), этим самым отключить процесс поиска шпионов на компьютере.
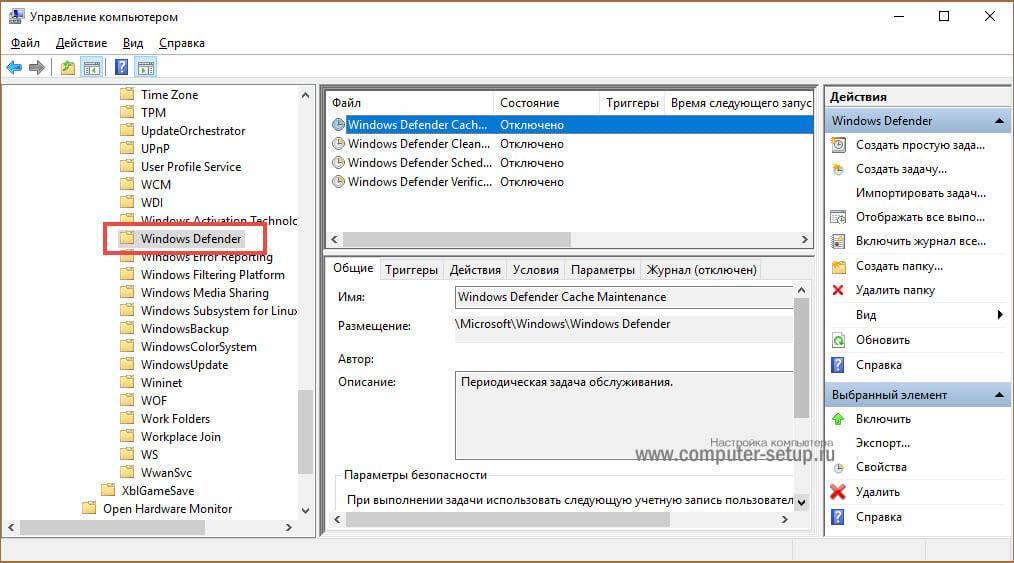
Рис. 7 – Отключение или удаление задач
Делать это следует при наличии альтернативного антивирусного решения или опытным пользователям, которые и без дополнительного программного обеспечения способны обходить стороной угрозы.
Во вкладке «Условия» можно указать ситуации, в которых защитник будет запускаться и проверять жесткий диск, активные приложения и сервисы на наличие вредоносного кода. Для отключения программы убираем все флажки и сохраняем настройки.

Рис. 8 – Изменяем условия запуска приложения
После этого придётся перезагрузить компьютер, иначе новые настройки не вступят в силу.
Первым делом мы рассмотрели отключение запуска задач Защитника Виндовс.
Деактивация через «Редактор локальной групповой политики»
Ещё одна полезная утилита для включения тех или иных компонентов «операционки» — «Редактор локальной групповой политики». Рассмотрим, как деактивировать «Защитник» в нём:
Снова раскрываем уже знакомое нам окно «Выполнить» через комбинацию R и Win. Чтобы вызвать на экране нужный редактор, пишем или вставляем более сложную команду gpedit.msc — кликаем по ОК для её выполнения
Вставьте и выполните команду gpedit.msc в окне «Выполнить»
В окне редактора обращаем внимание сразу на первую панель — щёлкаем быстро два раза по большому разделу «Конфигурация компьютера». В нём раскрываем третий блок под названием «Административные шаблоны»
В каталоге «Конфигурация ПК» откройте папку «Административные шаблоны»
Теперь открываем последовательно следующие каталоги с различными политиками (задачами): «Компоненты Windows», а затем «Антивирусная утилита «Защитник Windows». Найдите и откройте папку «Антивирусная программа «Защитник Windows»
Под перечнем с папками находим вторую политику для выключения стандартного защитного приложения — кликаем по пункту дважды. Раскройте второй пункт для выключения антивируса
Ставим отметку слева от значения «Включено». В правой нижней части серого окошка применяем внесённые изменения и кликаем по ОК, чтобы закрыть его. Перезагружаем ПК — антивирус работать перестанет. Задайте значение «Включено» и сохраните изменения
Выключение через «Редактора реестр»
Отключение «Защитника» и, соответственно, процесса Antimalware возможно за счёт правильного редактирования реестра. Данный способ рекомендуется использовать только уже уверенным юзерам, так как неправильное изменение записей может повлиять на работу ПК. Строго следуйте инструкции:
- Жмём сразу на R и Win на клавиатуре — на панели со строкой «Открыть» пишем ключ regedit. Теперь щёлкаем по ОК — ждём, когда команда выполнится.В поле «Открыть» вставьте команду regedit и кликните по ОК
- Система откроет окошко, в котором попросит дать разрешение редактору менять что-либо в «операционке». Разрешаем — кликаем по «Да».Разрешите редактору вносить изменения на ПК
- В интерфейсе редактора сначала поработаем в левой части с папками — открываем третий раздел HKEY_LOCAL_MACHINE, а в нём пятый каталог SOFTWARE.Откройте папку SOFTWARE в каталоге HKEY_LOCAL_MACHINE
- После этого запускаем двойным щелчком блок за блоком: Policies — Microsoft — Windows Defender. В каталоге «Защитника» кликаем правой клавишей мышки по любому свободному месту в правой части экрана. Переводим курсор на опцию «Создать», а в контекстном меню кликаем по третьей строке с параметром DWORD. Так мы создадим новую запись в папке Windows Defender.Создайте с помощью контекстного меню параметр DWORD
- Называем новую запись DisableAntiSpyware. Запускаем её диалоговое окошко двойным щелчком.Назовите новый параметр DisableAntiSpyware
- В поле для значения ставим единицу — щёлкаем по ОК.В качестве значения поставьте единицу и кликните по ОК
- Чтобы все изменения вступили в силу, необходимо перезагрузить ПК. После этого проверяем нагрузку на систему.
Провести деактивацию процесса Antimalware Service Executable, когда он постоянно отнимает много ресурсов у системы, можно, но только в том случае, если у вас будет стоять сторонний антивирус, который будет выполнять защитные функции вместо стандартной программы «Виндовс». Отключить отдельно процесс нельзя — возможна только деактивация «Защитника» в целом. Выполнить её можно через «Редактор реестра», «Редактор локальной групповой политики», а также в «Планировщике заданий».
После открытия диспетчера задач обычные пользователи могут обнаружить процесс Antimalware Service Executable, который грузит систему Windows 10. Этот процесс может грузить систему разными способами начиная от создания нагрузки на центральный процессор, оперативную память и заканчивая слабым жестким диском, что встречается чаще всего.
В этой статье мы рассмотрим что это за процесс и как отключить Antimalware Service Executable в Windows 10. Сразу скажу удалить Antimalware Service Executable у Вас не получится, лучше даже не пытаться, а вот отключить очень даже реально.
Выключение через Редактора реестр
Отключение «Защитника» и, соответственно, процесса Antimalware возможно за счёт правильного редактирования реестра. Данный способ рекомендуется использовать только уже уверенным юзерам, так как неправильное изменение записей может повлиять на работу ПК. Строго следуйте инструкции:
- Жмём сразу на R и Win на клавиатуре — на панели со строкой «Открыть» пишем ключ regedit. Теперь щёлкаем по ОК — ждём, когда команда выполнится.В поле «Открыть» вставьте команду regedit и кликните по ОК
- Система откроет окошко, в котором попросит дать разрешение редактору менять что-либо в «операционке». Разрешаем — кликаем по «Да».Разрешите редактору вносить изменения на ПК
- В интерфейсе редактора сначала поработаем в левой части с папками — открываем третий раздел HKEY_LOCAL_MACHINE, а в нём пятый каталог SOFTWARE.Откройте папку SOFTWARE в каталоге HKEY_LOCAL_MACHINE
- После этого запускаем двойным щелчком блок за блоком: Policies — Microsoft — Windows Defender. В каталоге «Защитника» кликаем правой клавишей мышки по любому свободному месту в правой части экрана. Переводим курсор на опцию «Создать», а в контекстном меню кликаем по третьей строке с параметром DWORD. Так мы создадим новую запись в папке Windows Defender.Создайте с помощью контекстного меню параметр DWORD
- Называем новую запись DisableAntiSpyware. Запускаем её диалоговое окошко двойным щелчком.Назовите новый параметр DisableAntiSpyware
- В поле для значения ставим единицу — щёлкаем по ОК.В качестве значения поставьте единицу и кликните по ОК
- Чтобы все изменения вступили в силу, необходимо перезагрузить ПК. После этого проверяем нагрузку на систему.
Провести деактивацию процесса Antimalware Service Executable, когда он постоянно отнимает много ресурсов у системы, можно, но только в том случае, если у вас будет стоять сторонний антивирус, который будет выполнять защитные функции вместо стандартной программы «Виндовс». Отключить отдельно процесс нельзя — возможна только деактивация «Защитника» в целом. Выполнить её можно через «Редактор реестра», «Редактор локальной групповой политики», а также в «Планировщике заданий».
Устранение
Для устранения такого вирусного файла необходимо использовать антивирус. Как уже было сказано выше, поможет только Полное или Глубокое сканирование всех дисков компьютера, которое может занять несколько часов. Но это время необходимо подождать.
После нахождения всех вирусных файлов, удалите их.
Помещение в карантин не поможет, и если вы не знаете точно, в каком из них может присутствовать вирус, то рискуете оставить все как есть.
https://www.youtube.com/watch?v=C6WbNrpSiuQ
Так как помещение такого файла в карантин часто вовсе не дает никаких результатов.
Важно!
Вирус может транспортироваться на переносные устройства, например, карты памяти, при подключении их к ПК, а затем, уже с них, обратно перенестись на компьютер. Потому карты также нужно проверить. Например, установить их в порты при сканировании антивирусом с включенной функцией сканирования съемных носителей.
После завершения проверки перезагрузите ваш компьютер. Теперь такой существенной нагрузки на процессор быть не должно.
Вывод
В нормальном состоянии данный служебный процесс почти вовсе не оказывает влияния на быстродействие компьютера, так как его работа не оказывает существенной нагрузки на центральный процессор.
Потому, возрастание нагрузки при выполнении такой задачи может говорить о некоторых сбоях, которые следует устранять незамедлительно. Но для этого сначала нужно установить причину сбоя.
Если при нормальной работе процесс все же сказывается на быстродействии устройства, то технически его отключение возможно – это не приведет к сбоям в работе компьютера.
Но, тем не менее, лучше будет, если он останется включенным, так как именно от него зависит безопасность вашего ПК.
Источник
Что это за процесс?
Antimalware Service Executable – антивирусный сервис от Microsoft, который внедрен во все последние версии Windows. Назначением приложения является поиск рекламного софта. Выполняя эту задачу, Antimalware Service Executable в фоновом режиме сканирует систему.
Из-за ошибки процесс сканирования может зациклиться, в результате чего процесс начинает грузить жесткий диск, а производительность системы падает. Отключать сервис не рекомендуется, но если вы установите на компьютер мощное антивирусное ПО, то сможете работать в интернете и без встроенного в Windows antimalware-приложения.
Почему не стоит отключать Windows Defender
Разработчики ОС Microsoft в своих релизах настоятельно не рекомендуют отказываться от использования встроенной защиты, поскольку убеждены, что именно их продукт позволяет нейтрализовать все внешние угрозы. Даже если ваш ПК не подключен к Всемирной сети, ведь подхватить зловредный код можно, например, из флешки или другого подключённого внешнего устройства. На самом деле антивирусные программы от известных производителей обладают более высокой степенью защиты, так что, если вы отключаете «Защитника» из-за зависаний, обеспечьте надёжную защиту компьютера альтернативными способами.
Antimalware Service Executable что это, почему процесс грузит диск и зачем он нужен
Antimalware Service Executable — это задача, которая призвана в режиме реального времени защищать операционную систему от внешних и внутренних угроз. Если быть точнее, это встроенный антивирус Wondows 10, называется «Защитник» или Defender. В данном случае под угрозами подразумевается: вирусы, черви, трояны, шифровальщики, майнеры и вредоносное ПО. Также как потенциально опасными программами воспринимаются нелицензированные KMS-активаторы и некоторые другие приложения.
«Защитник» необходим для защиты системы и сбора информации, которую будет анализировать корпорация Microsoft. Речь идёт не о личных данных, а о работе ОС, возможных угрозах, а также передаче повреждённых или заражённых файлов.
Почему процесс Antimalware Service Executable грузит систему Windows 10
Ответ на вопрос, почему Antimalware Service Executable грузит систему очевиден: он делает свою работу — сканирует диск на наличие возможных угроз, анализирует файлы Windows и многое другое.
Другой вопрос почему он так сильно грузит систему
Ответ также довольно прост: разработчики не оптимизировали процессы «Защитника», так как он является важной составляющей системы, гарантирующий безопасность и целостность ОС. Но иногда потребление ресурсов антивирусом выходит за рамки разумного. Особенно сильно «страдают» винчестер и процессор
В таких случаях возникает потребность в отключении Defender’а
Особенно сильно «страдают» винчестер и процессор. В таких случаях возникает потребность в отключении Defender’а
Но иногда потребление ресурсов антивирусом выходит за рамки разумного. Особенно сильно «страдают» винчестер и процессор. В таких случаях возникает потребность в отключении Defender’а.
Во время своей работы Antimalware Service Executable может сильно нагружать процессор и жёсткий диск
Как отключить?
В 7 версии ОС
Отключение Защитника значительно более сложная задача, нежели его включение. Вызвано это соображениями безопасности, дабы вредоносное ПО не смогло отключить утилиту за пользователя.
Для отключения необходимо провести следующие действия:
- Взываем меню «Пуск» и в строке поиска найти и запустить «Панель управления».
- В «Панели управления» находим и запускаем пункт «Защитник Windows».
- В открывшемся окне выбираем пункт «Программы», а затем «Параметры».
- В меню слева стороны кликаем на строку «Защита в реальном времени». Снимаем соответствующую галочку.
- Далее в меню выбираем пункт «Администратор» и снимаем галочку с пункта «Использовать эту программу».
- Нажимаем кнопку «Сохранить». Система оповестит вас, что защита была снята. Игнорируем сообщение.
Важно! Вышеперечисленные действия необходимы для одноразового отключения утилиты. Для того, чтобы убрать её из автоматического запуска необходимо провести дополнительные действия:. Для того, чтобы убрать её из автоматического запуска необходимо провести дополнительные действия:
Для того, чтобы убрать её из автоматического запуска необходимо провести дополнительные действия:
- Открываем окно «Выполнить». Сделать это можно через «Пуск» или сочетанием клавиш Win+R.
- В текстовое поле открывшегося окна вводим команду «services.msc» и нажимаем «Ок». Данное действие открывает меню «Службы».
- В списке находим пункт «Защитник Windows» и открываем.
- В открывшемся окне находим пункт «Тип запуска» и меняем его значение на «Отключена».
- Для того, чтобы не получать уведомления о том, что программа не работает открываем «Центр поддержки». В окне находим и кликаем на пункт «Не получать больше сообщения на тему: «о защите от шпионских программ и прочего вредоносного кода».
В 10 версии ОС
В 10 версии операционной системы отключение Защитника было ещё более усложнено. Одноразовое отключение производится следующими действиями:
- В правой части панели управления находим значок в форме щита. Он может быть расположен как прямо на панели, так и в меню выпадающем при нажатии на стрелку. Кликаем на него.
- В открывшемся окне выбираем пункт «Защита от вирусов и угроз» и далее кликаем на гиперссылку «Параметры защиты от вирусов и других угроз».
- Все имеющиеся в меню переключатели переводим в выключенное положение.
- Для того, чтобы не получать уведомления об отключенном Защитнике жмём на кнопку «Закрыть» рядом с восклицательным знаком и надписью «Облачная защита отключена. Устройство может быть уязвимым».
Важно! Описанные выше действия отключают Защитник до следующей перезагрузки компьютера. Чтобы произвести отключение навсегда необходимо совершить дополнительные действия:. Чтобы произвести отключение навсегда необходимо совершить дополнительные действия:
Чтобы произвести отключение навсегда необходимо совершить дополнительные действия:
- Запускаем меню «Выполнить» через «Пуск» или комбинацией клавиш Win+R.
- В текстовое поле открывшегося окна вводим команду «gpedit.msc» и нажимаем «Ок». Это действие откроет службу «Редактор локальной групповой политики».
- В меню навигации слева открываем раскрываем древо в заданной последовательности: «Конфигурация компьютера», «Административные шаблоны», «Компоненты Windows», «Антивирусная программа «Защитник Windows».
- При нажатии на последний пункт в меню справа появится список в котором нужно найти пункт «Выключить антивирусную программу «Защитник Windows».
- Двойным кликом открываем заданный пункт, после чего в открывшемся окне меняем значение переключателя на параметр «Включено».
- Применяем все изменения.
Внимание! Если вы используете Home версию операционной системы вторую часть инструкции выполнить не удастся. Связано это с тем, что в данной версии нет «Редактора локальной групповой политики». В этом случае можно использовать другой способ:
В этом случае можно использовать другой способ:
- Запускаем меню «Выполнить» через «Пуск» или комбинацией клавиш Win+R.
- Вводим в текстовое поле команду «regedit». Выполнив это действие, вы откроете «Редактор реестра».
- В меню навигации раскрываем древо в такой последовательности: «Компьютер», «HKEY_LOCAL_MACHINE», «SOFTWARE», «Policies», «Microsoft», «Windows Defender».
- После нажатия на последний пункт из списка в меню справа производим клик правой кнопкой мыши. Выбираем пункт «Создать», «Параметр DWORD (32 бита)». Открываем созданный параметр левой кнопкой мыши.
- Название параметра указываем как «DisableAntiSpyware», а в пункте значения ставим цифру 1.
- Применяем все изменения и перезагружаем компьютер.
Основная информация
Т.к. данный процесс отвечает за сканирование системы на наличие вирусов в фоновом режиме, то его можно отключить, хотя Майкрософт не рекомендуют этого делать.
Если вы не хотите, чтобы процесс запускался снова, то можно вообще выключить Защитник Windows, но при этом рекомендуется установить другую антивирусную программу. В Windows 10, после установки стороннего антивирусного пакета, данный процесс отключается автоматически.
Чтобы процесс в будущем не грузил систему, но при этом его не приходилось отключать, то либо переставьте расписание автоматического обслуживания на другое время (по умолчанию оно стоит на 2-3 часа ночи), либо позвольте Windows провести проверку в это время (просто оставьте включённым компьютер на ночь).
Ни в коем случае нельзя отключать данный процесс при помощи сторонних программ, т.к. они часто оказываются вирусными и могут серьёзно нарушить работу системы.
Способ 1: отключение через «Библиотеку планировщика задач»
Пошаговая инструкция для этого способа выглядит следующим образом (наиболее применима к Windows 8, 8.1):
- Перейдите в «Панель управления». Для этого достаточно нажать правой кнопкой мыши на значке «Пуск» и выбрать из выпадающего меню пункт «Панель управления».
- Для удобства рекомендуется переключится в режим просмотра «Крупные значки» или «Категория». Найдите пункт «Администрирование».
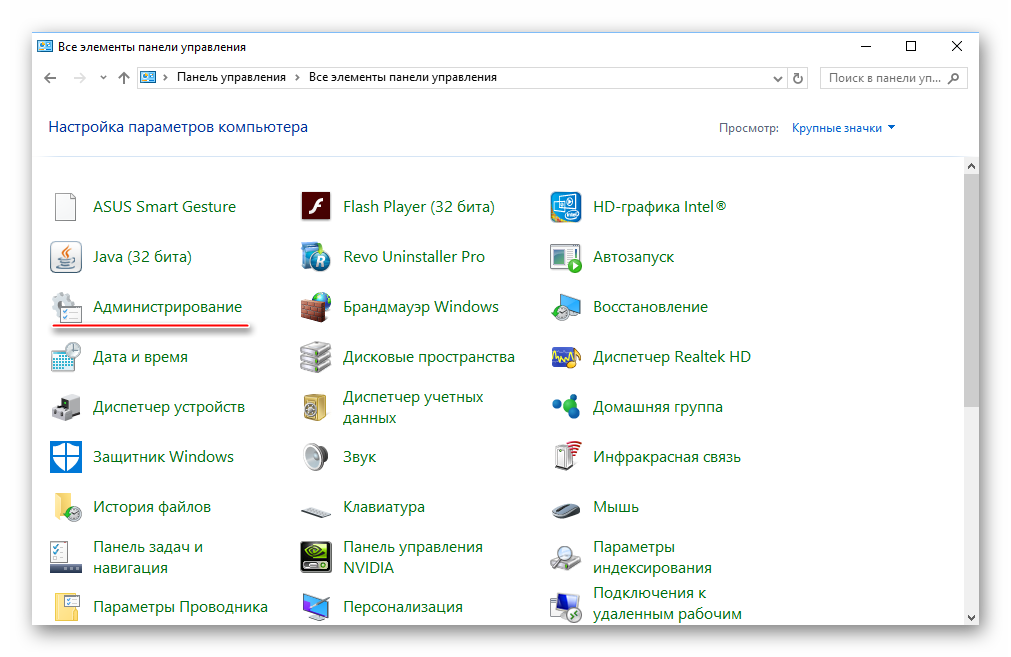
Найдите «Планировщик задач» и запустите его. В этом окне нужно будет остановить сценарий работы сервиса Antimalware Service Executable. Если данным способом у вас не получится это сделать, то придётся воспользоваться запасным вариантом.
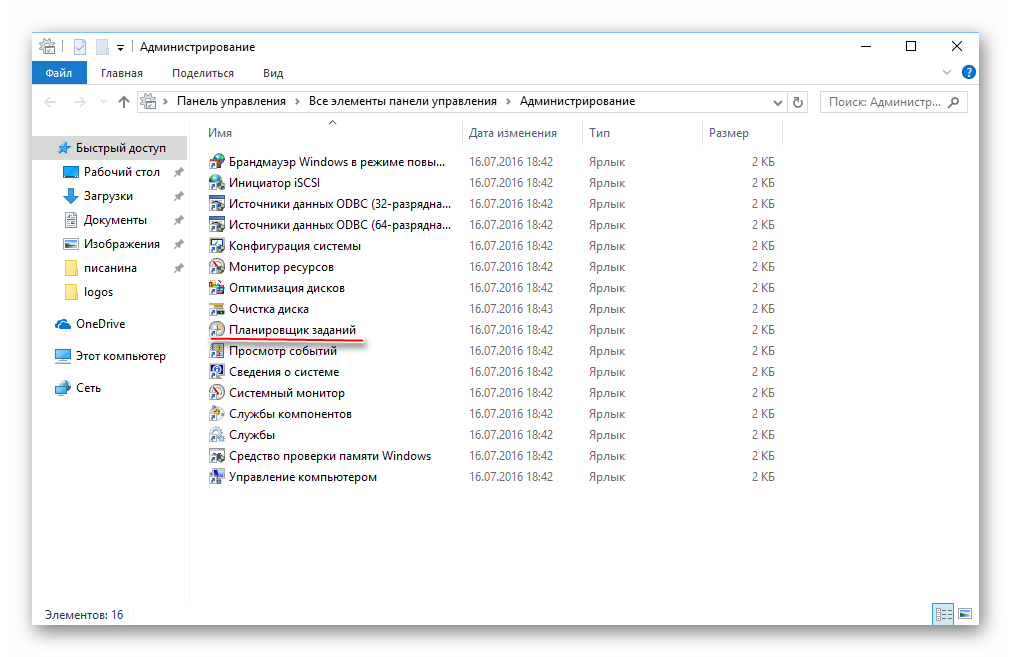
В «Планировщике задач» пройдите по следующему пути:
Библиотека планировщика заданий – Microsoft — Windows — Windows Defender
После чего отобразится специальное окно, где вы сможете видеть список всех файлов, отвечающих за запуск и поведение данного процесса. Перейдите в «Свойства» любого из файлов.
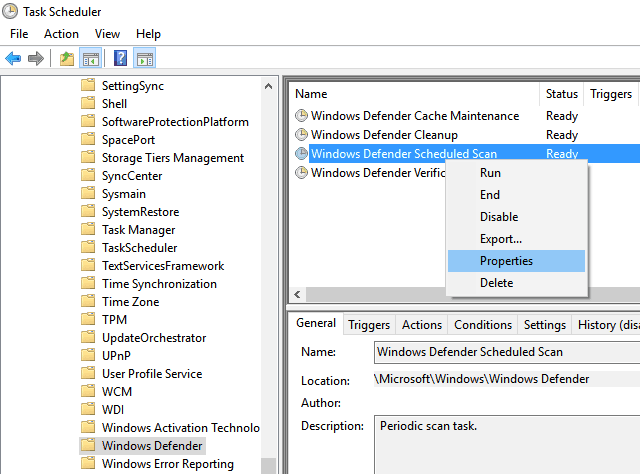
Затем перейдите во вкладку «Сервис» (также может называться «Условия») и снимите галочки со всех доступных пунктов.
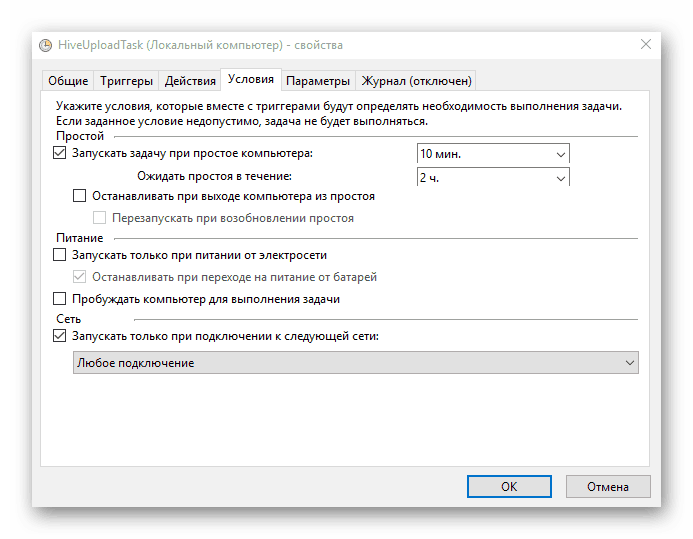
Способ 2: запасной
Данный способ немного проще по сравнению с первым, но он менее надежный (например, может произойти сбой и процесс msmpeng.exe снова будет работать в стандартном режиме):
- Доберитесь до сценария Antimalware Service Executable при помощи «Планировщика задач». Сделать это можно, следуя пунктам 1 и 2 из инструкции предыдущего способа.
- Теперь проследуйте по данному пути:
Служебные программы — Планировщик заданий — Библиотека планировщика — Microsoft — Microsoft Antimalware .
В открывшемся окне найдите задачу «Microsoft Antimalware Scheduled Scan». Откройте её.
Откроется специальное окно для внесения настроек. В нём, в верхней части нужно найти и перейти в раздел «Триггеры». Там нажмите два раза левой кнопкой мыши по одному из доступных компоненту, что находится в центральной части окна.
В открывшемся окне настроек вы можете задать временные рамки для выполнения сценария. Чтобы данный процесс вас не беспокоил больше никогда, в «Дополнительных параметрах» поставьте галочку напротив «Отложить на (произвольная задержка)» и из выпадающего меню выберите максимально доступное значение или задайте произвольное.
Если в разделе «Триггеры» несколько доступных компонентов, то проделайте с каждым из них аналогичную процедуру из пунктов 4 и 5.
Отключить процесс msmpeng.exe навсегда возможно, но при этом обязательно установите какой-нибудь антивирусник (можно бесплатный), т.к. после отключения компьютер будет полностью беззащитным перед вирусами извне.
Мы рады, что смогли помочь Вам в решении проблемы.
Как отключить Antimalware Service Executable через «Планировщик заданий»
С деактивацией процесса может помочь классическое приложение «Виндовс» под названием «Планировщик заданий», в котором можно создавать расписание для установленных на ПК программ:
- Самый простой и быстрый способ открыть «Планировщик заданий» — запрос на панели «Поиск Windows» (вызывается кликом по иконке в виде лупы). Просто начинаем вводить первое слово — вы сразу увидите в результате нужную встроенную программу.Введите «планировщик» в «Поиске Windows»
- Есть и другой путь к «Планировщику заданий», но более длинный: нажимаем на кнопки R и Win одновременно, чтобы вызвать на дисплее окошко «Выполнить». Печатаем в свободном поле слово control и кликаем по ОК. Таким образом мы откроем «Панель управления».Напишите слово control в поле «Открыть»
- Запускаем раздел «Администрирование» (для удобства поиска устанавливаем режим показа «Крупные значки» в правом верхнем углу панели).Откройте на «Панели управления» раздел «Администрирование»
- В «Проводнике» ищем в списке планировщик и открываем его двойным щелчком.Отыщите и запустите «Планировщик заданий»
- В первой части окна раскрываем библиотеку, а затем каталоги Microsoft и Windows.Откройте папку Microsoft, а затем Windows на левой панели
- Запускаем папку Windows Defender, посвящённую стандартному антивирусу системы. В средней части окна вы увидите содержимое этой папки — четыре параметра. Запускаем первый двойным кликом.В папке Windows Defender щёлкните два раза по первому пункту на средней панели
- В диалоговом окне в разделе «Условия» снимаем отметки со всех пунктов — щёлкаем по ОК для сохранения изменений. Повторяем процедуру для трёх оставшихся записей в папке Windows Defender.Во вкладке «Условия» снимите галочки со всех пунктов и сохраните изменения
- Теперь выделяем каждую запись по очереди и жмём на опцию «Отключить» в третьей части окна.Отключите все компоненты с помощью соответствующей опции на третьей панели
- Если вы не хотите полностью деактивировать «Защитник Виндовс», создайте расписание, по которому он будет работать, не мешая вам заниматься своими делами на ПК. Открываем также диалоговое окно первой записи. Во вкладке «Триггеры» кликаем по клавише «Создать».Кликните по кнопке «Создать» под пустым полем
- В новом сером окошке ставим период и частность выполнения задачи — проверки ПК на вирусы. Щёлкаем по ОК и повторяем действия для оставшихся записей в перечне.Установите нужное время и дни для работы «Защитника»
- Вы можете также задать условный период для работы «Защитника» в той же вкладке «Условия», где мы отключали все пункты. С помощью первого пункта даём системе понять, что защитная программа должна работать только при простое ПК (когда вы на нём ничего не делаете).Вы можете указать, что «Защитник» должен работать только при простое ПК
- Во вкладке «Общие» можете попробовать установить низкий приоритет для работы процессов «Защитника», в том числе и для компонента Antimalware Service Executable. Снимаем галочку с пункта внизу и кликаем по ОК.Снижаем приоритет работы процессов «Защитника»
Как отключить или удалить проблему
Многие пользователи пытаются остановить процесс, после чего получают системные предупреждения об остановке Antimalware Service Executable. Но после перезагрузки проблема появляется вновь.
- Несмотря на то, что программа Защитник Windows не жизненно важная для системы — удалять её не рекомендуется.
- Рекомендации от Microsoft — если замечено повышение нагрузки при работе MsMpEng.exe — желательно переустановить соответствующее ПО или применить последние обновления.
Мы не будем удалять или переустанавливать эти приложения, а просто остановим и отключим их. Существует несколько причин возникновения и столько же способов решения этой проблемы.
Остановка процесса через службы
- Убедитесь что на компьютере присутствует проверенный антивирус с актуальными базами данных;
- Откройте «Диспетчер задач» и завершите MsMpEng.exe.
- Далее пройдите во вкладку Службы — снизу откройте Открыть службы (Все службы).
- Отыщите в списке любые из Service Executable, Служба защитника (может отображаться как Windefend) или Microsoft Security Essential.
- Нажмите правой кнопкой по ним и пройдите в Свойства.
- В строке Тип запуска установите Отключена.
Через редактор групповой политики
- Пройдите в Меню Пуск: Выполнить — введите gpedit.msc;
- Команда запустит Редактор групповой политики;
- Далее пройдите по ветке «Конфигурации компьютера» — «Административные шаблоны» — «Компоненты Windows» — «Windows Defender» (Защитник).
- Кликните дважды по «Разрешить запуск службы…» и «Разрешить постоянную работу…». Выставите состояние «Отключено» для каждого.
Следует понимать — после отключения встроенного антивируса, некоторые программы могут работать нестабильно.
И напоследок пример решения аналогичной нагрузки при работе Microsoft Security Essential.
Отключение службы
Большинство пользователей идут коротким, но неправильным путем: заходят в диспетчер задач и просто «убивают» проблемный процесс. Увы, это решение временное, и проблема снова появится после перезапуска системы.
Разработчики из Майкрософт не рекомендуют предпринимать радикальные меры, поскольку это может негативно сказаться на безопасности системы. Максимум, что можно сделать, это – переустановить программу.
Но я пробовал этот метод и мне он показался совершенно неэффективным. Поэтому, расскажу MsMpEng.exe как отключить наверняка и без последствий для Windows.
Нажимаем сочетание клавиш Ctrl + Shift + Esc для открытия диспетчера задач. Находим проблемный процесс и останавливаем его, используя соответствующую кнопку в нижнем правом углу:
Теперь переходим к вкладке «Службы» (в верхнем ряду) и нажимаем на ссылку внизу «Открыть все службы»:
Находим в списке «Службу Защитника» (может называться Windows Defender), дважды кликаем по названию для открытия свойств. Меняем тип запуска на «Отключено» и жмем кнопку «Остановить»:
Рекомендуем:
- Пять способов установки заставки на Windows 10
- Ethash что это за папка с вирусами?
- Папка «Автозагрузка» в Windows 10: где находится, как очистить
- Решаем проблему с библиотекой msvcp140 dll
Удаление некорректных обновлений
Иногда Защитник Windows получает некорректные обновления определений, и это заставляет его идентифицировать определенные системные файлы как вирусы. Так следствие, Antimalware Service Executable начинает интенсивнее использовать диск и грузить ЦП. Поэтому эти обновления нужно удалить.
В окне «Выполнить» (Win + R), впишите команду cmd и нажмите Shift + Ctrl + Enter для входа в командную строку с правами администратора.
Введите команду и подтвердите ее запуск на Enter:
«%PROGRAMFILES%\Windows Defender\MPCMDRUN.exe» -RemoveDefinitions -All
После ее выполнения запустите следующую:
«%PROGRAMFILES%\Windows Defender\MPCMDRUN.exe» -SignatureUpdate
После перезапуска компьютера проверьте, снизилась ли нагрузка на процессор, вызванная компонентом защиты Antimalware Service Executable.



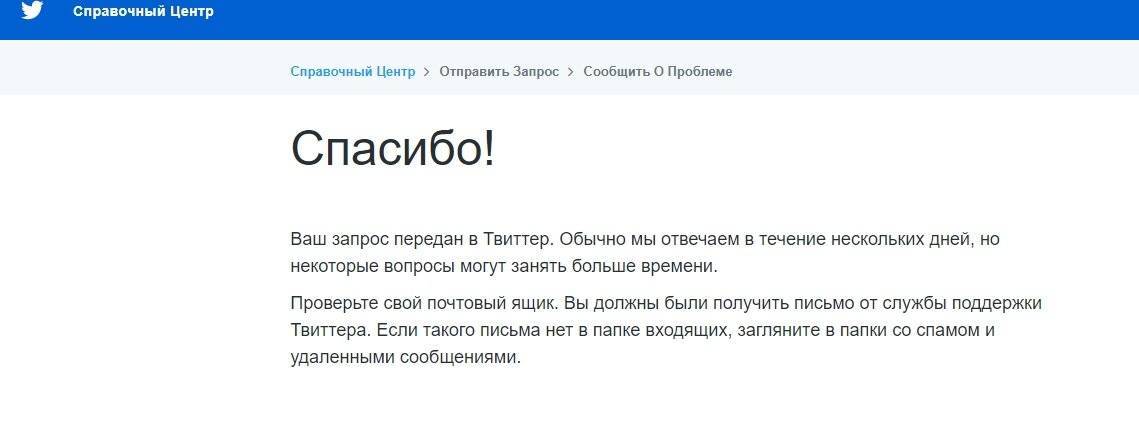



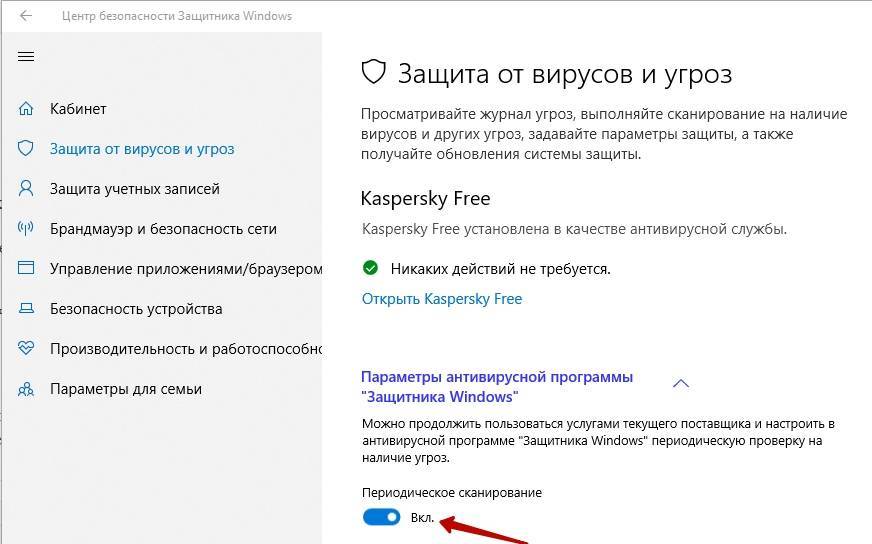
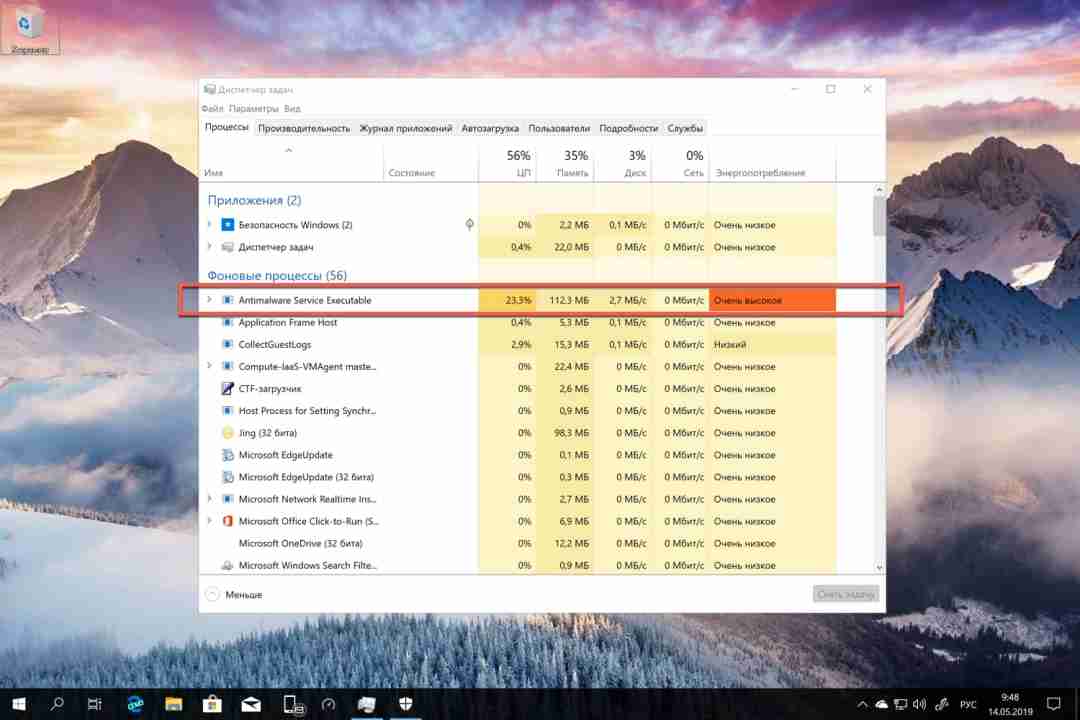
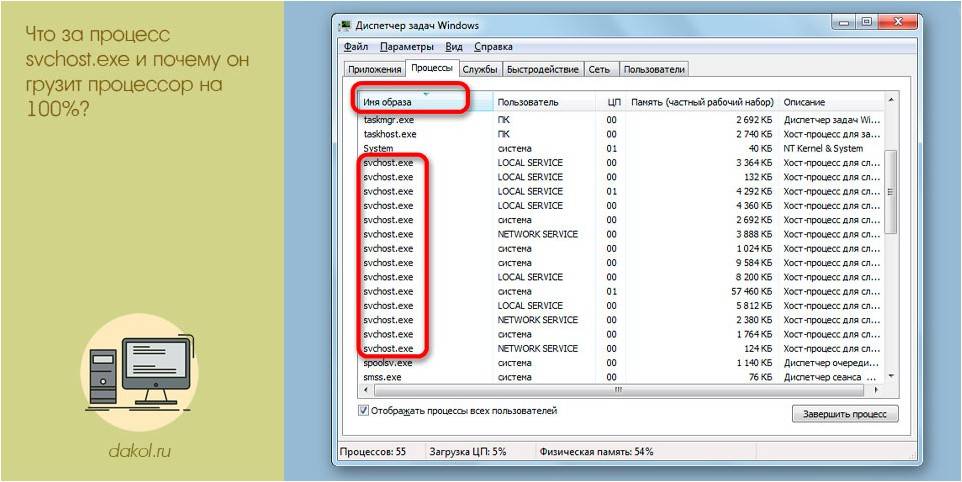

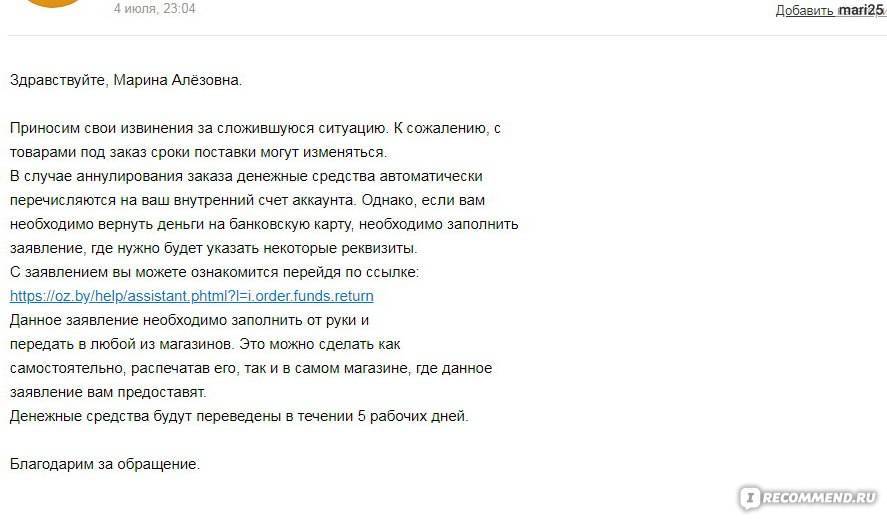
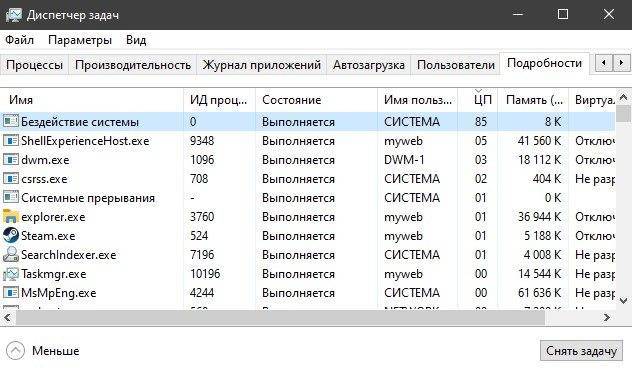

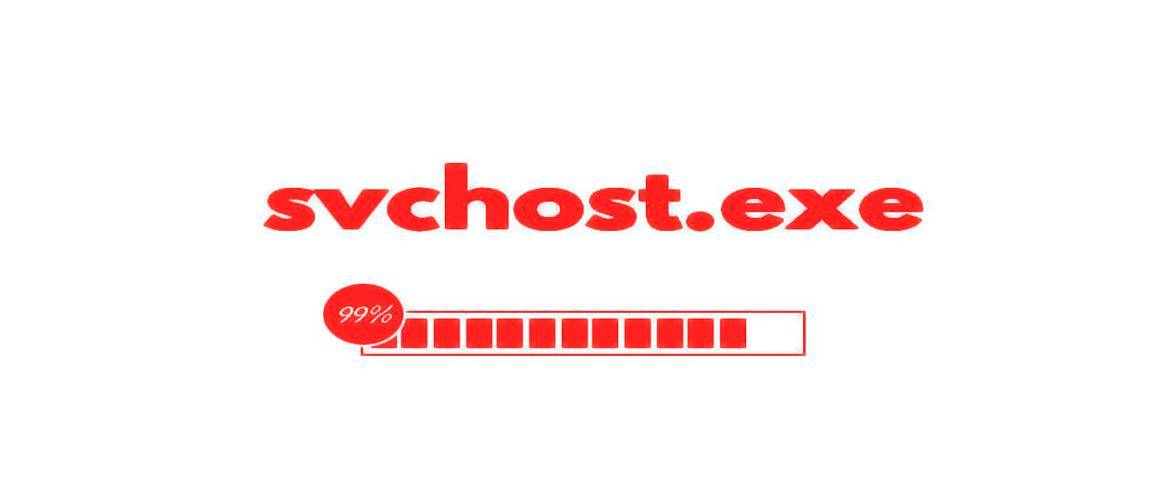
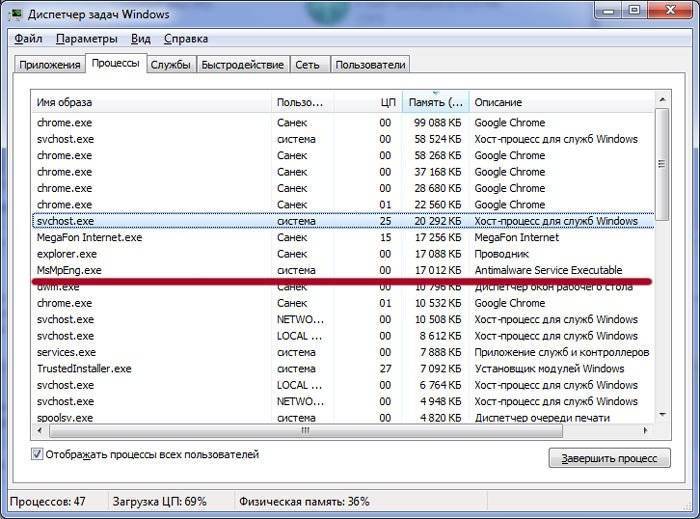
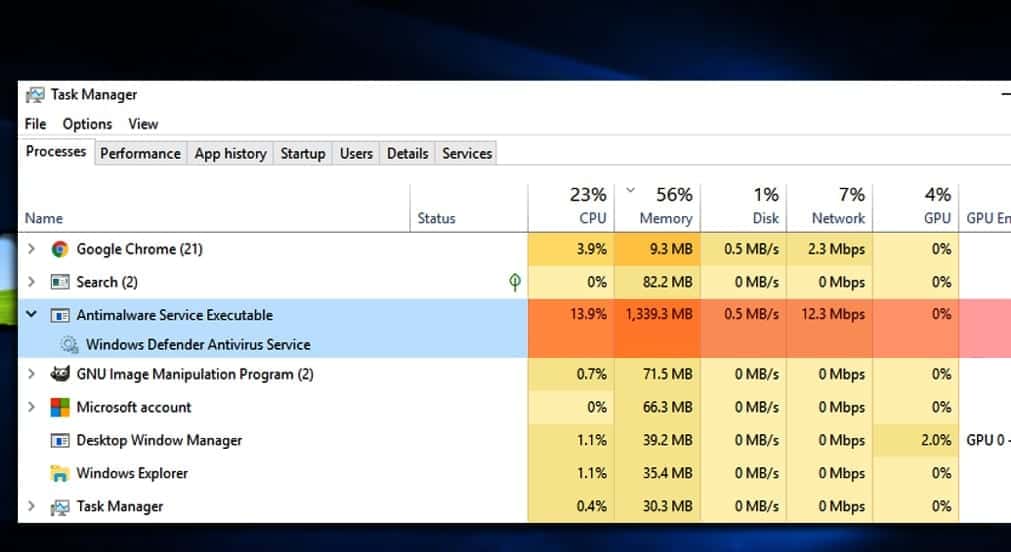
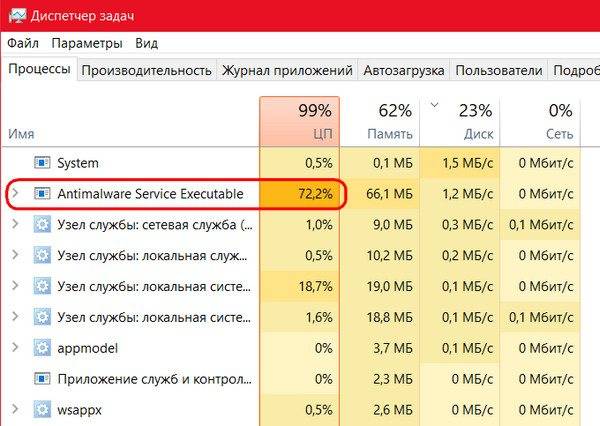
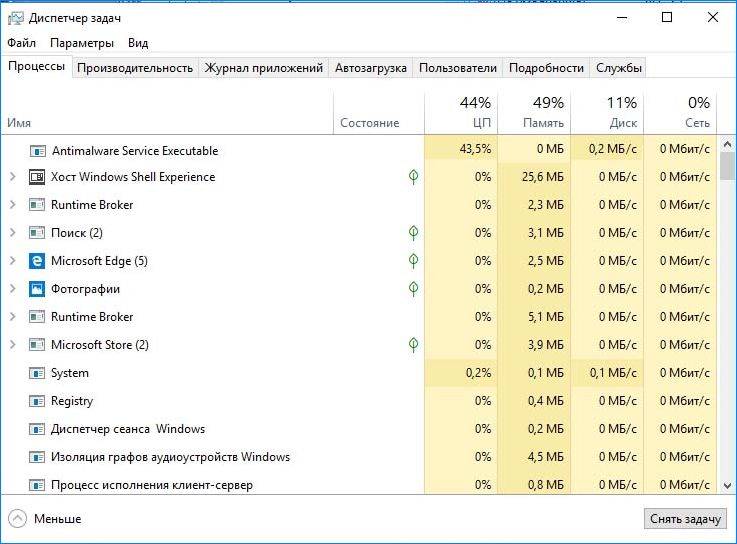
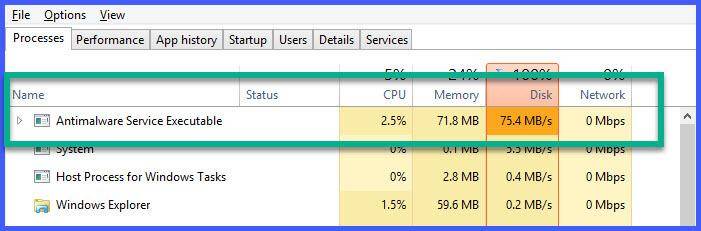
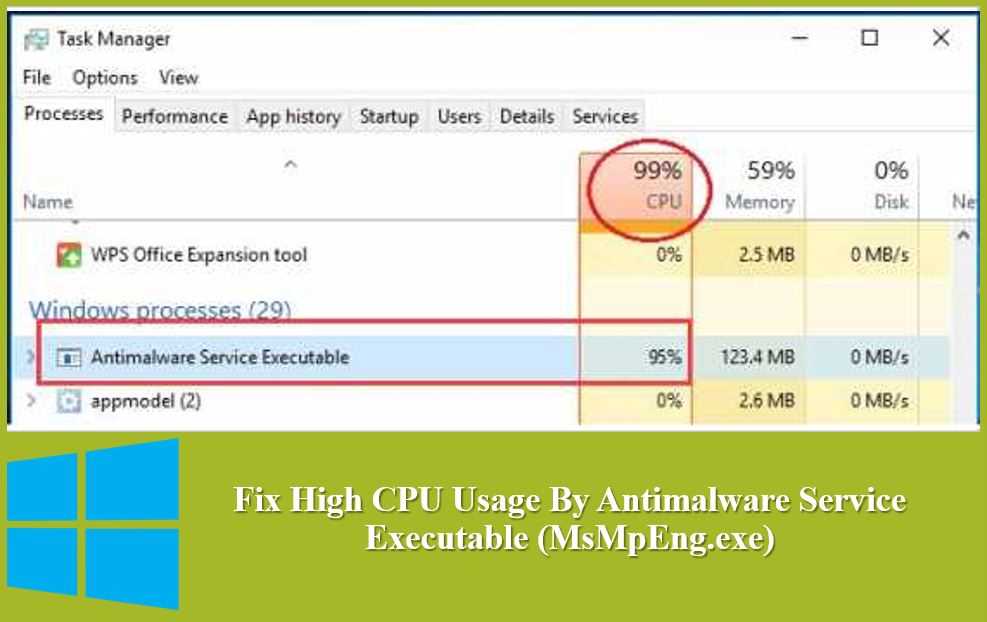
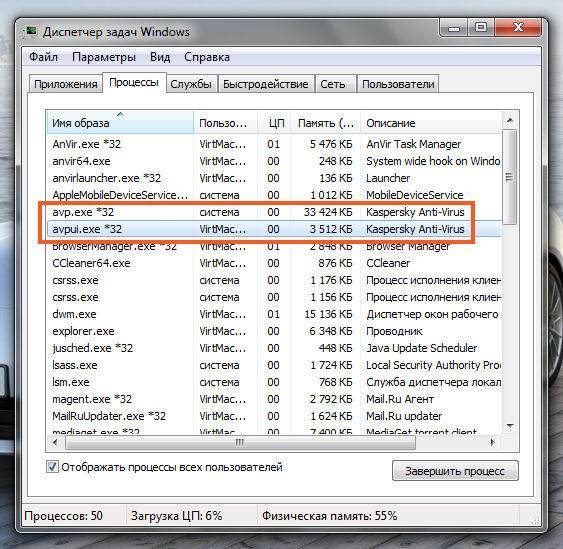
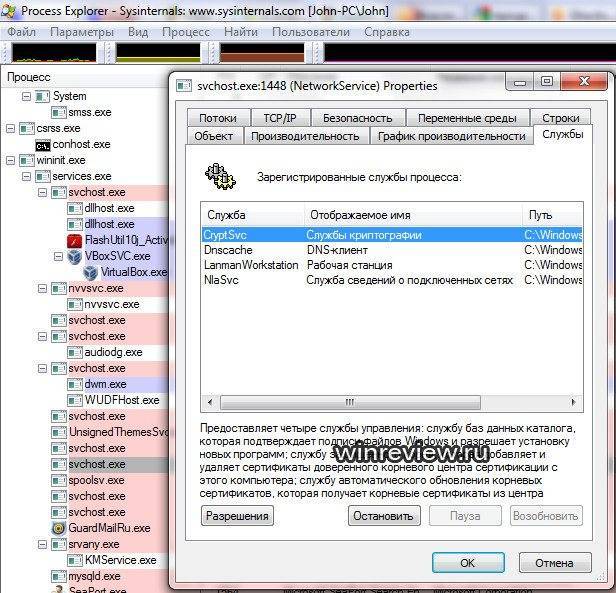

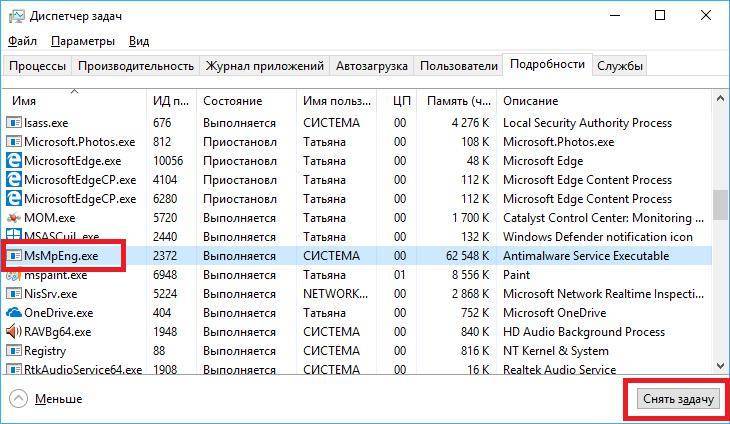
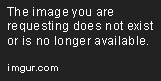
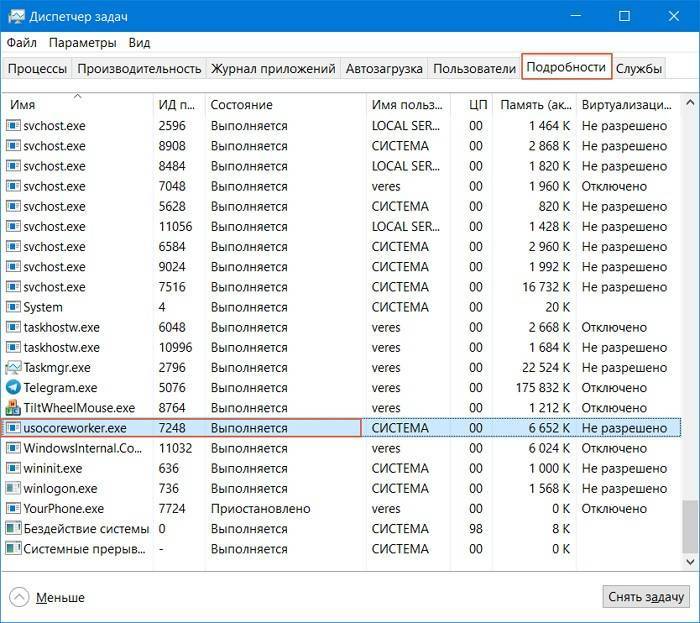
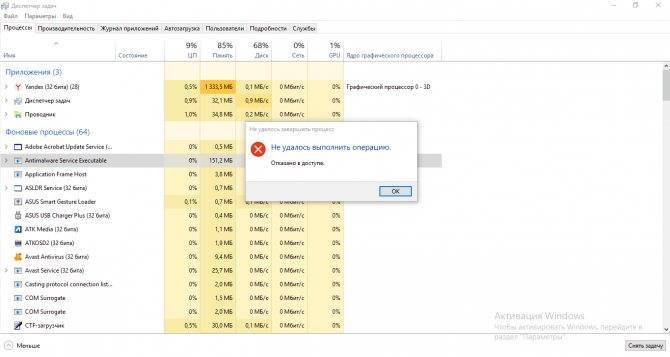
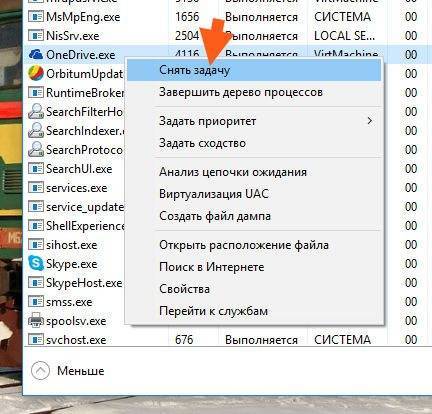

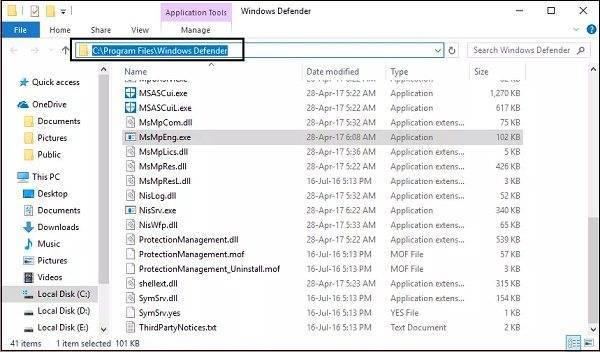
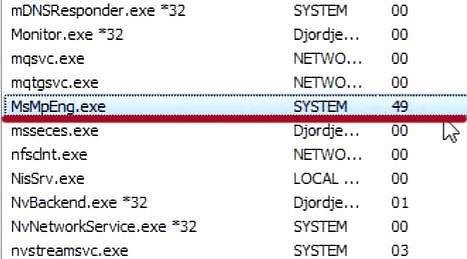
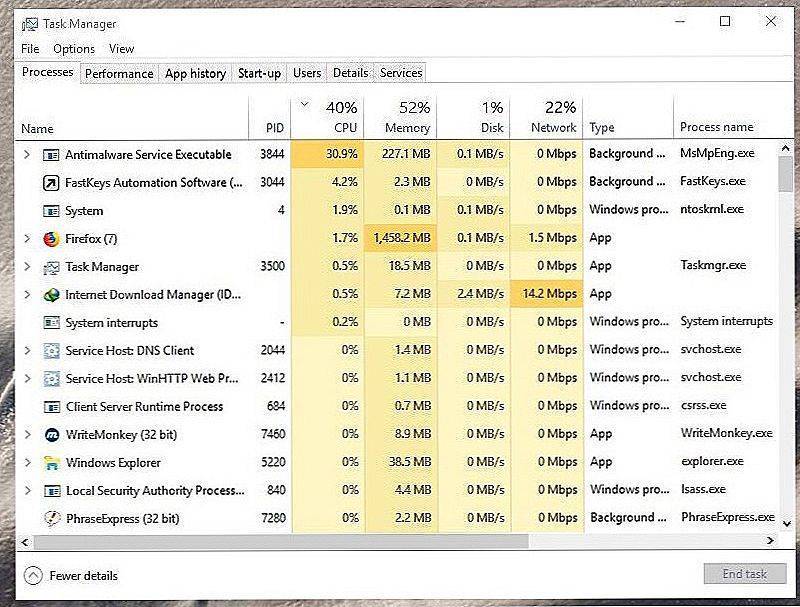
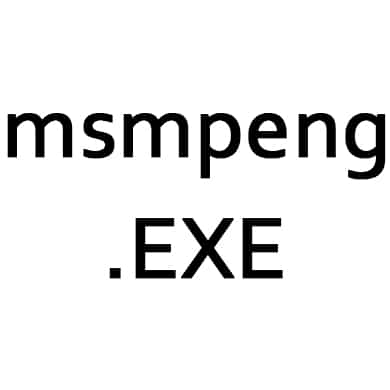


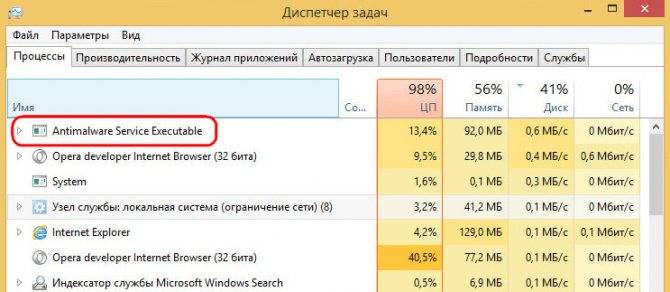
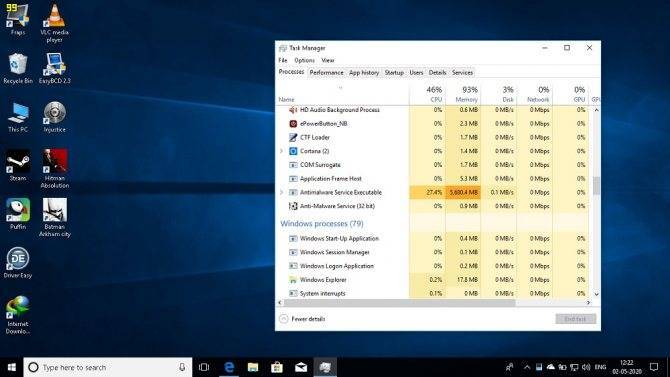
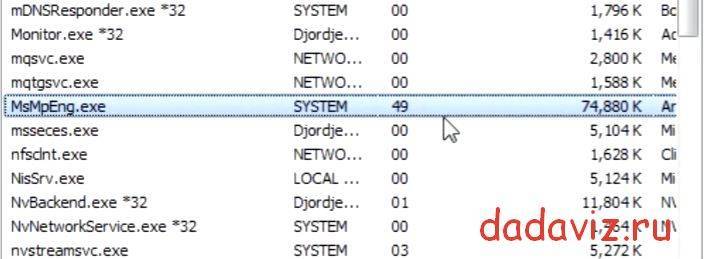
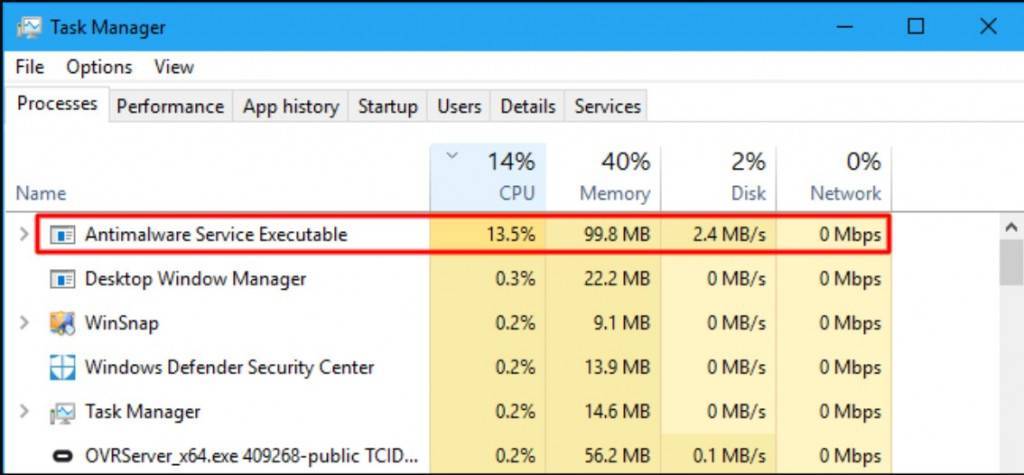
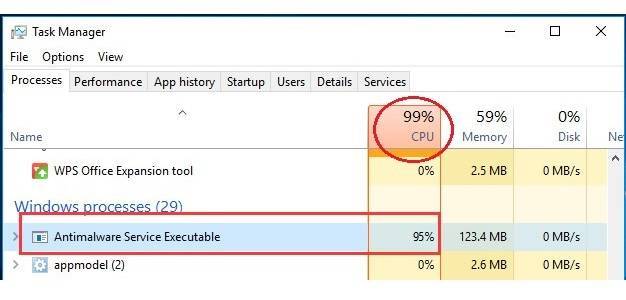
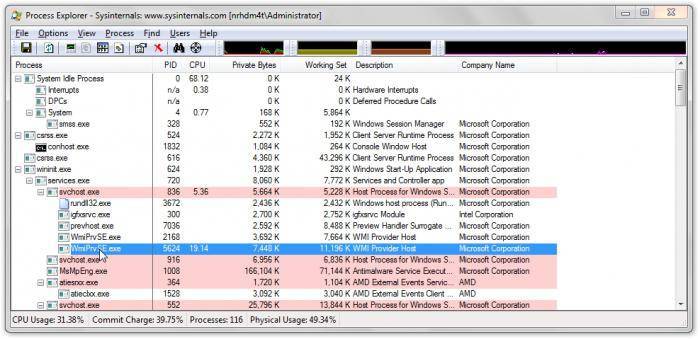
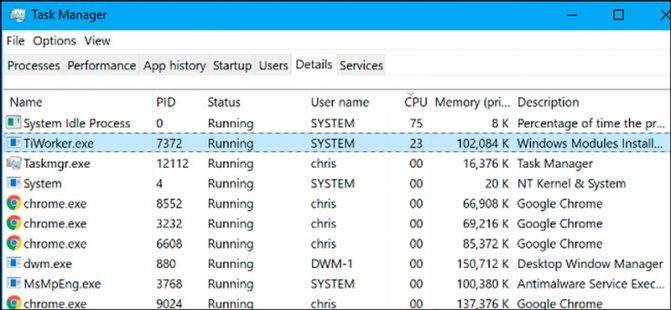

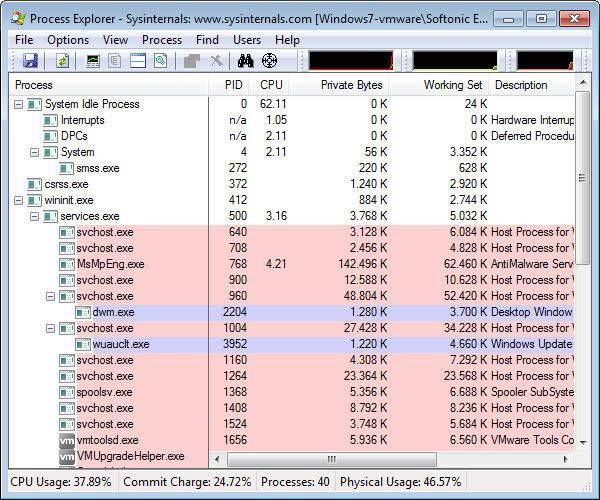


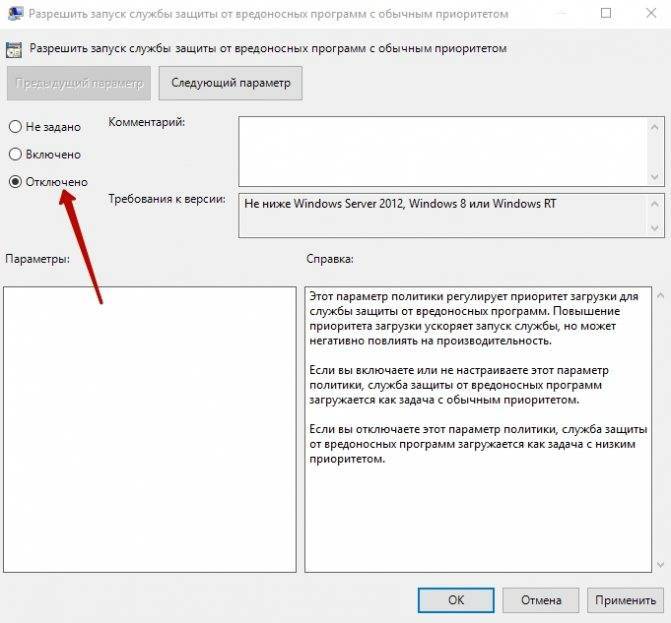
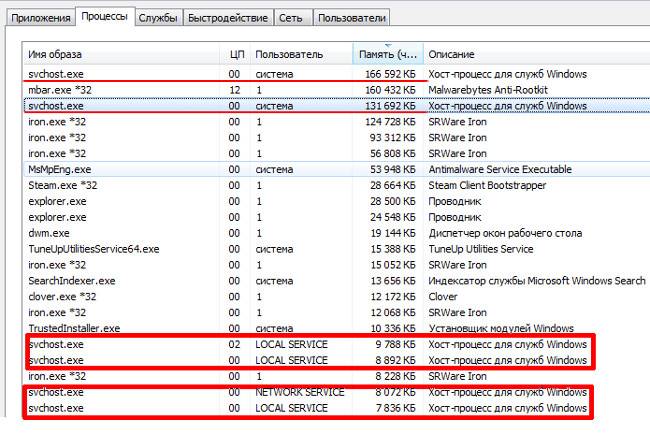
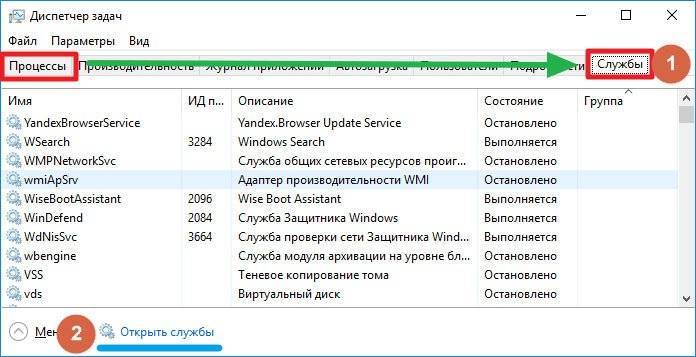
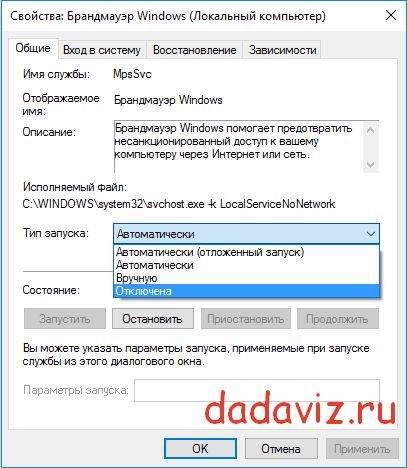
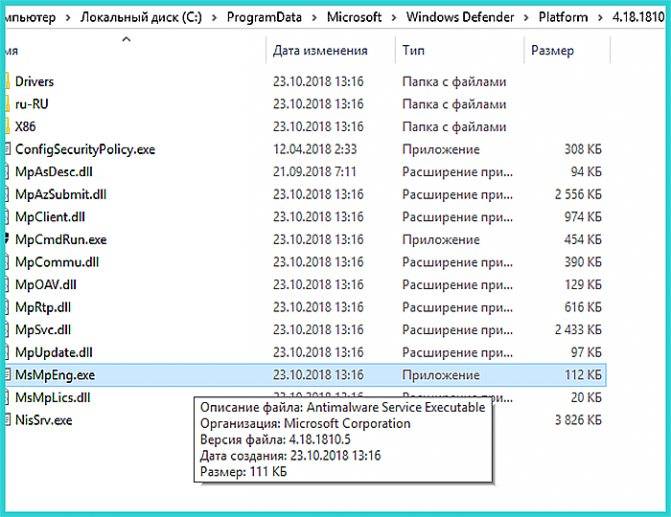



![Файл m4 - как открыть файл .m4? [шаг-за-шагом] | filesuffix.com](https://setemonic.ru/wp-content/uploads/a/4/4/a44d9a95b57f71db9dfed0146e4b50e0.jpeg)