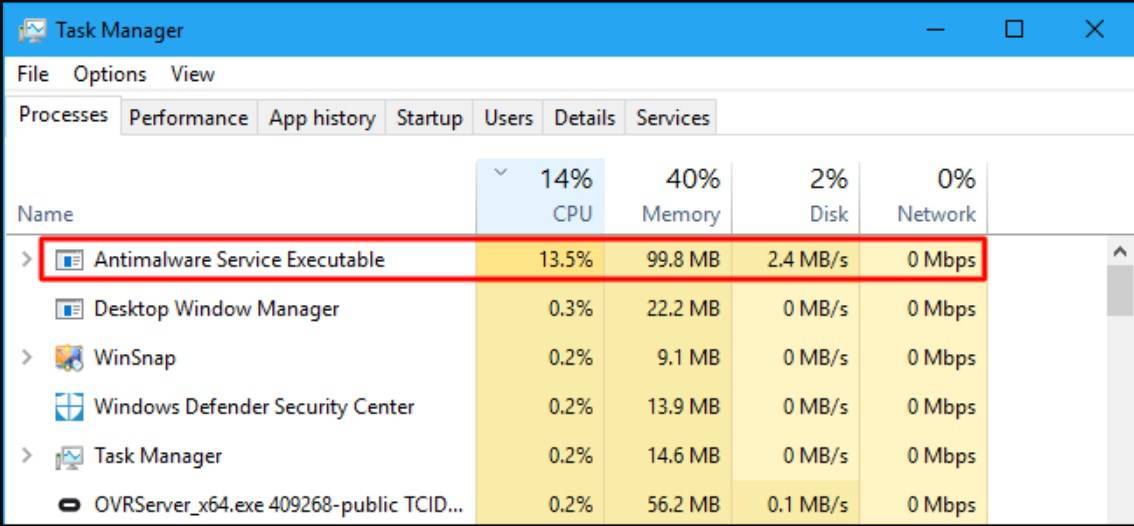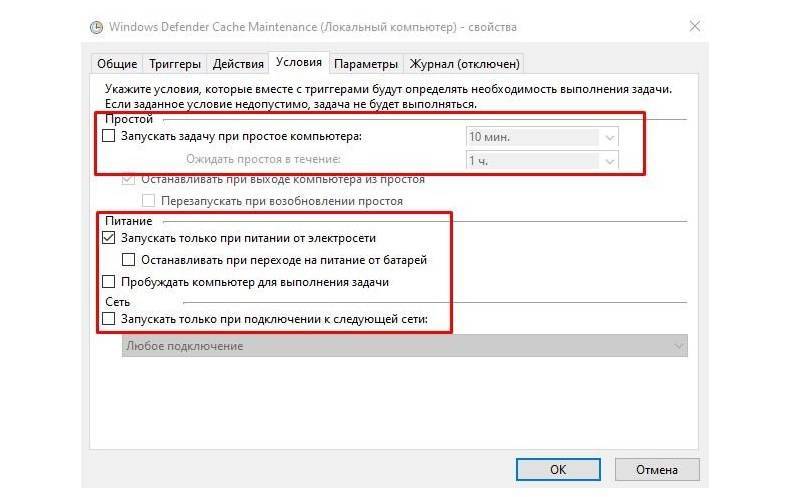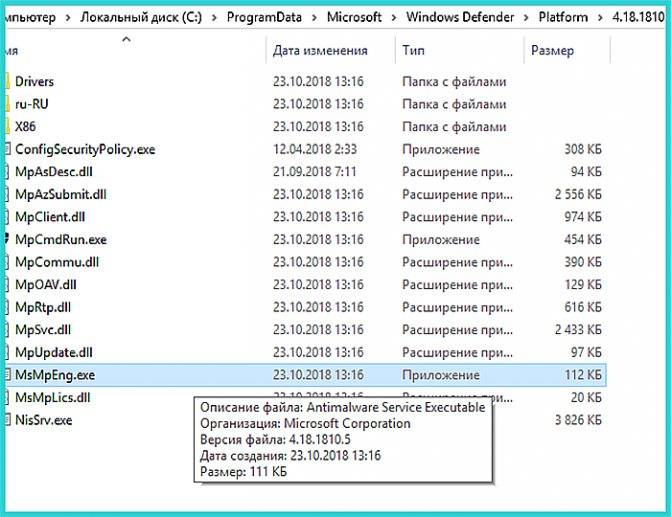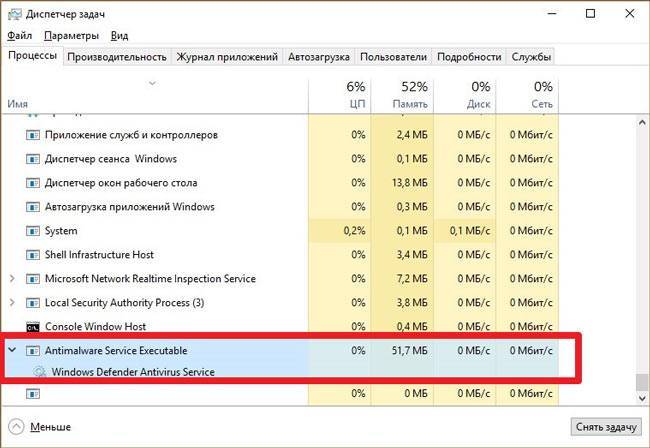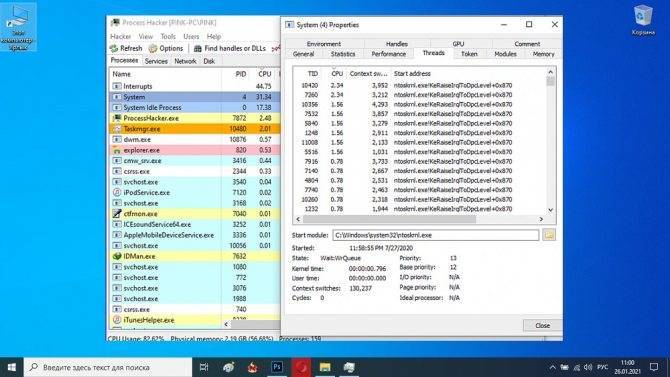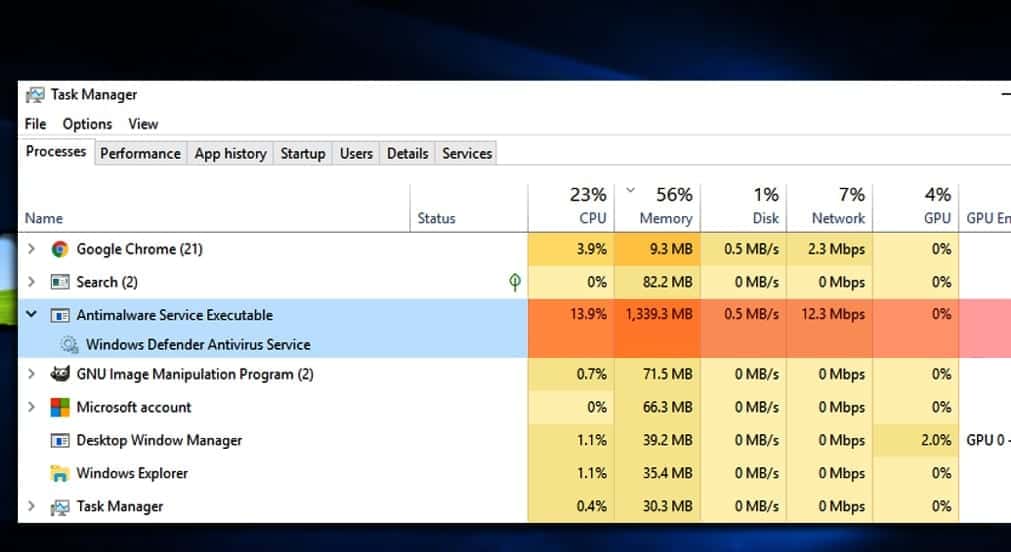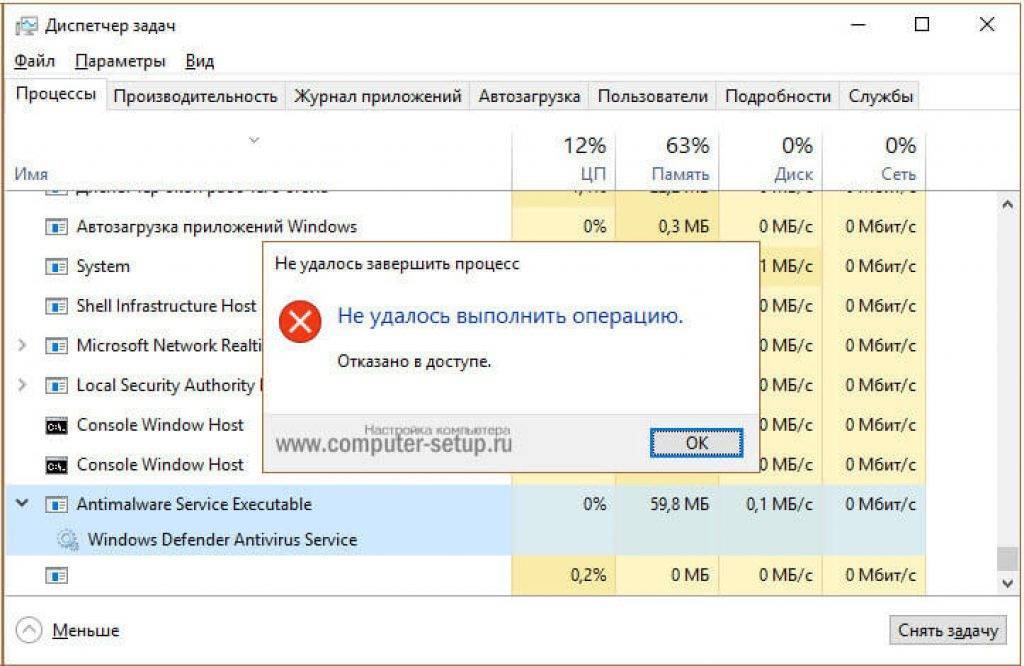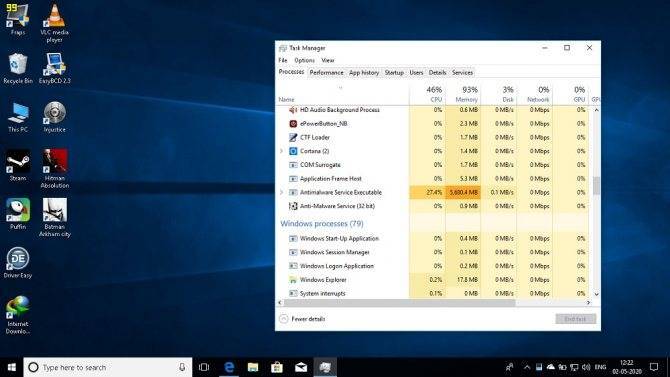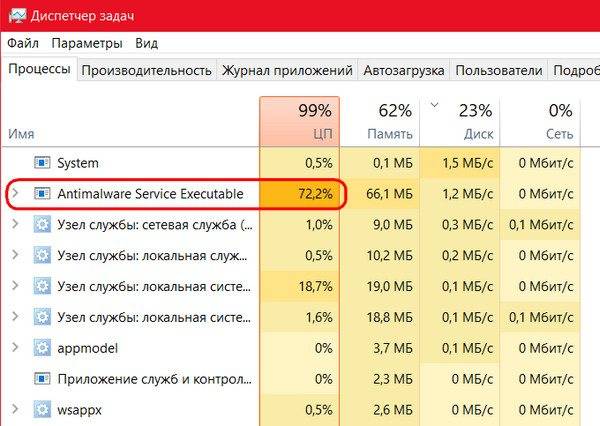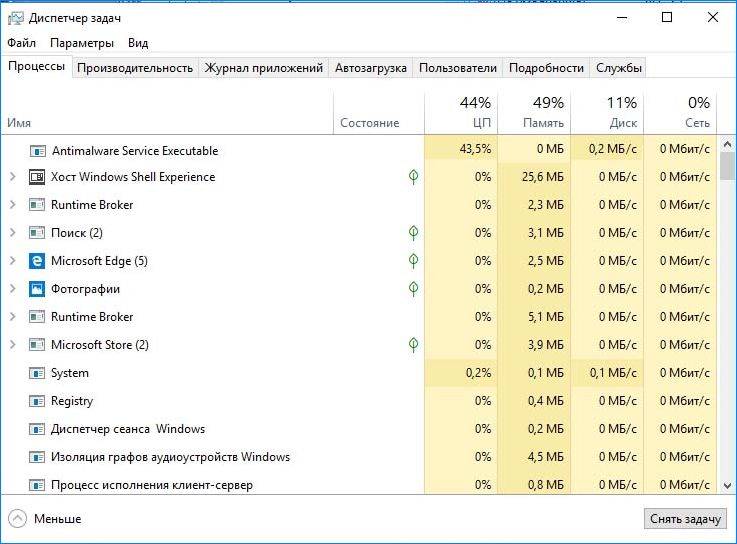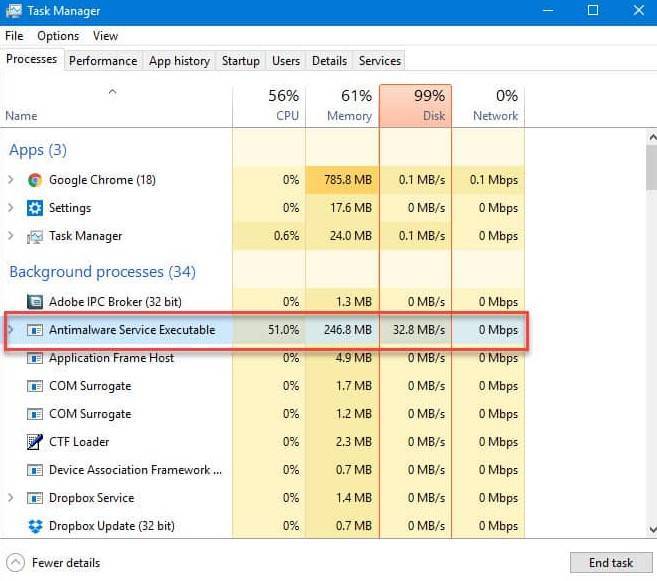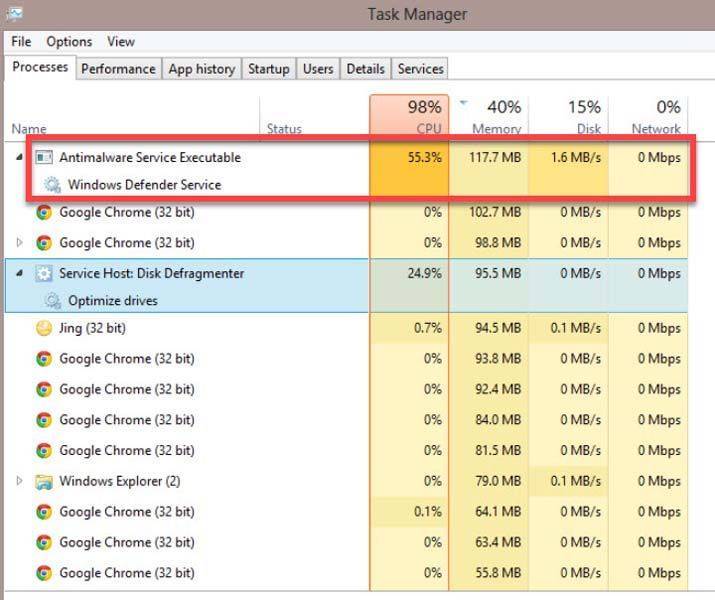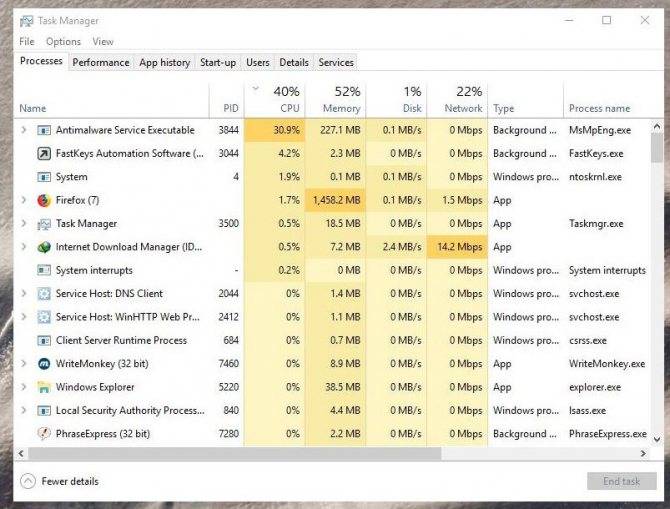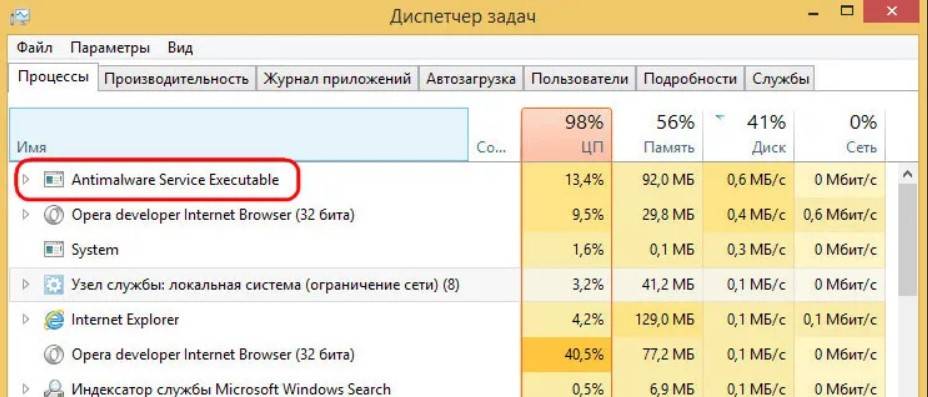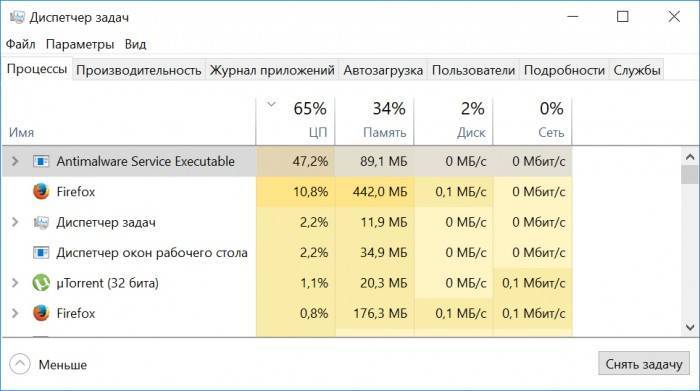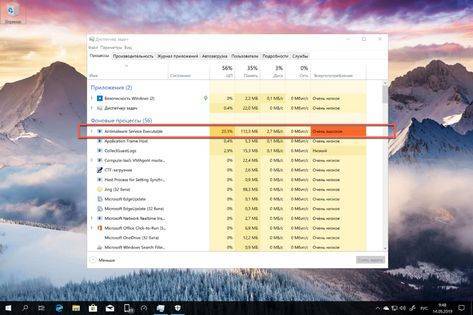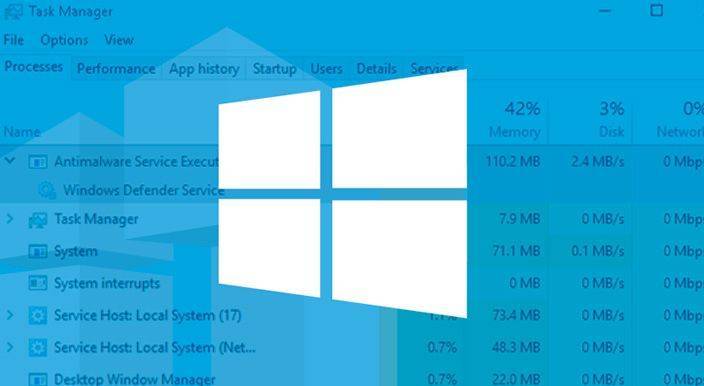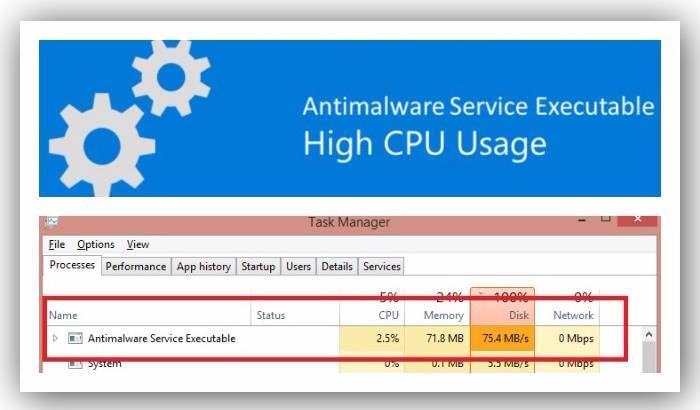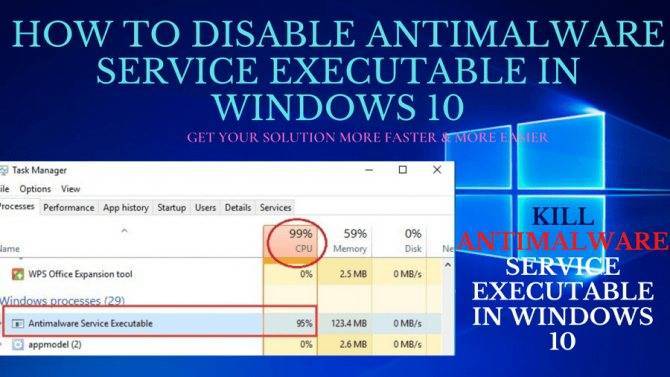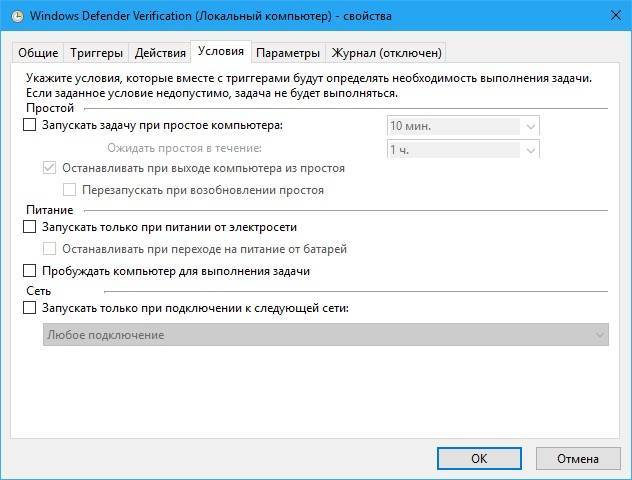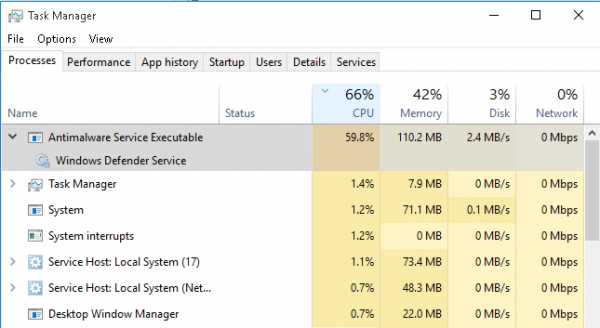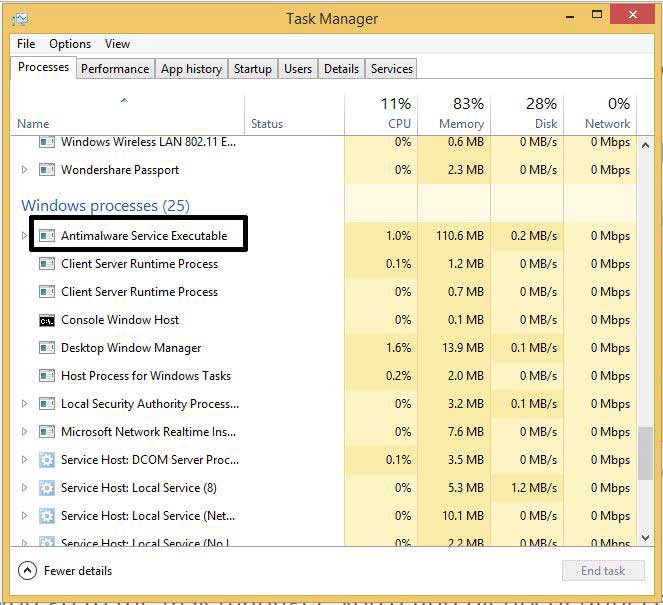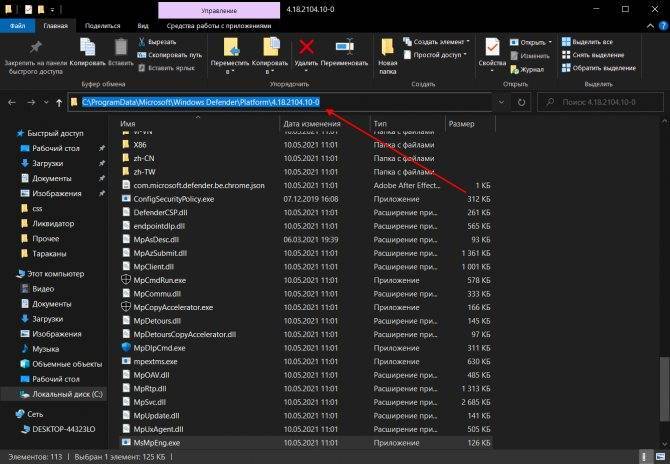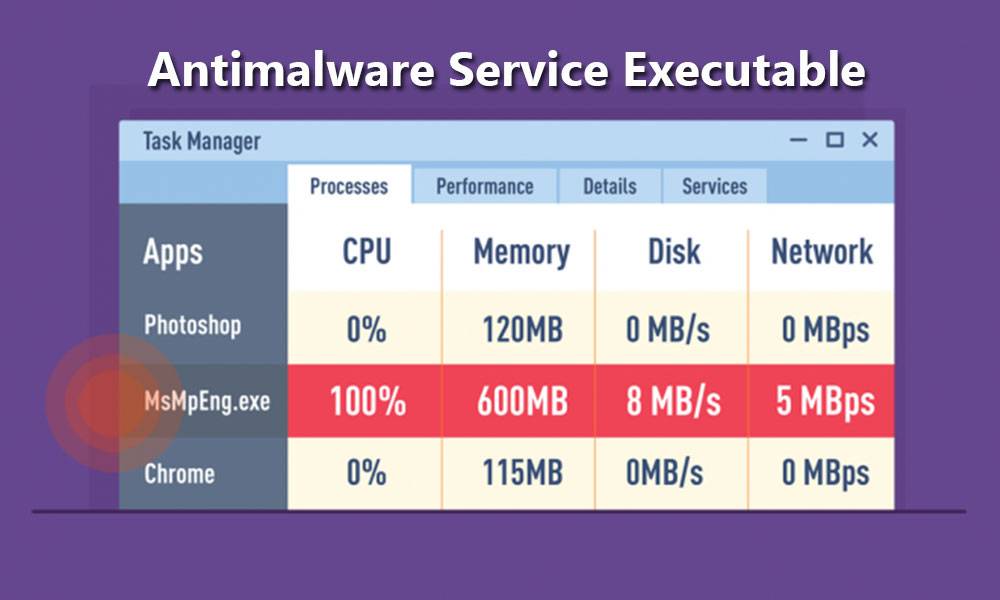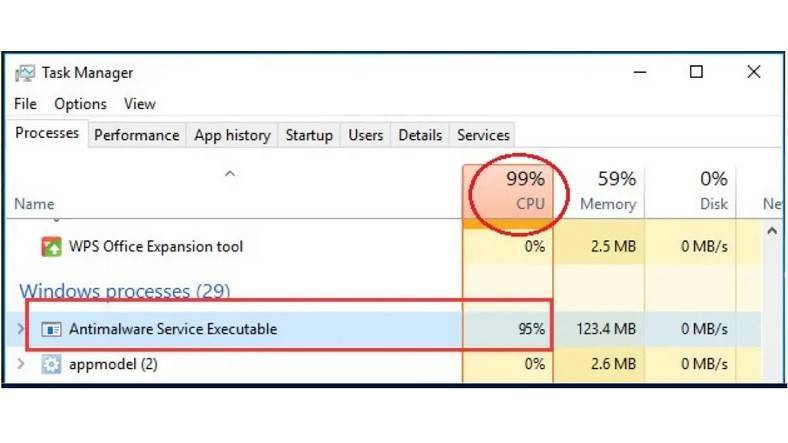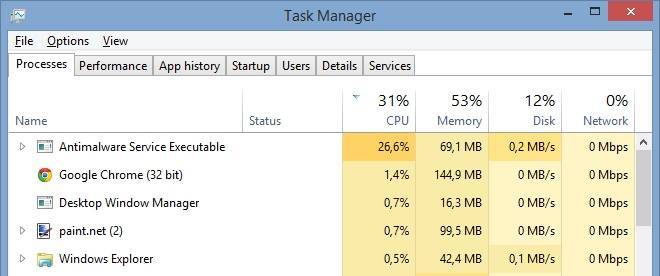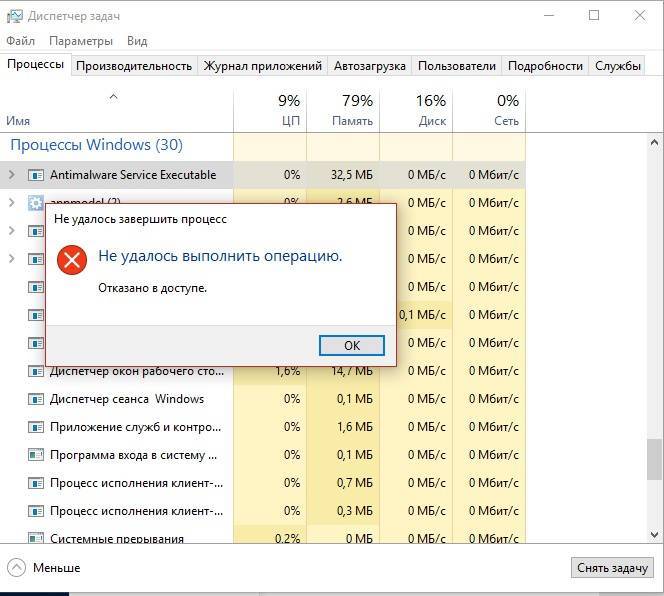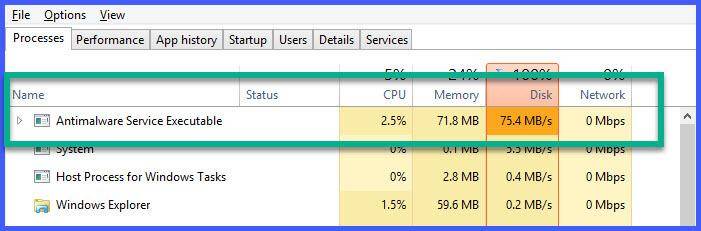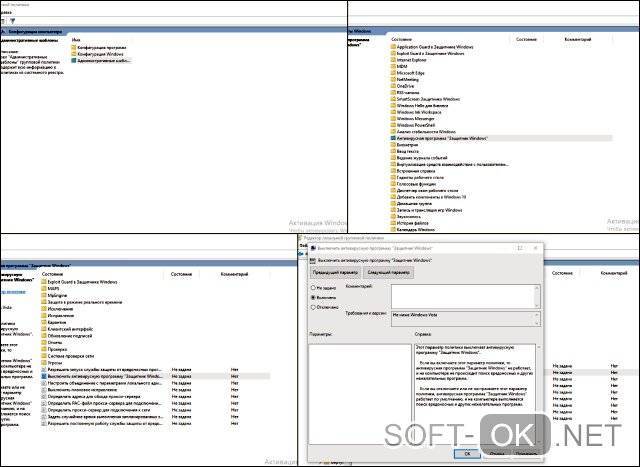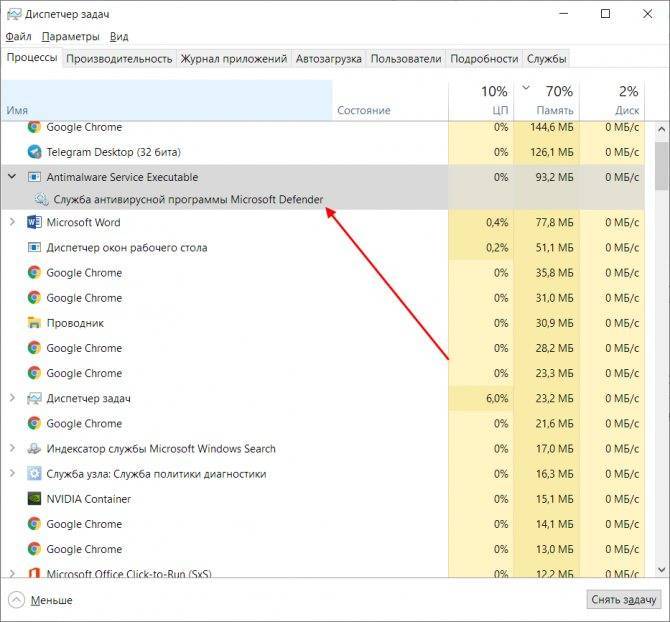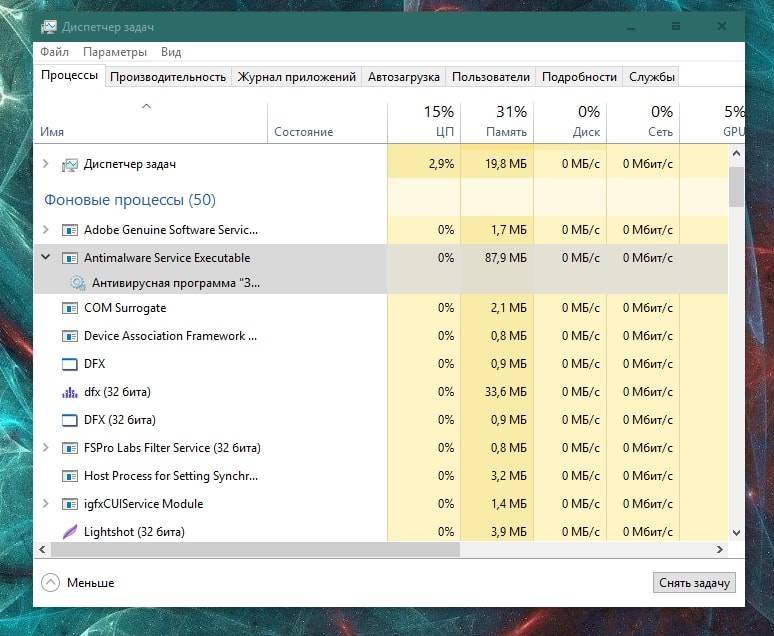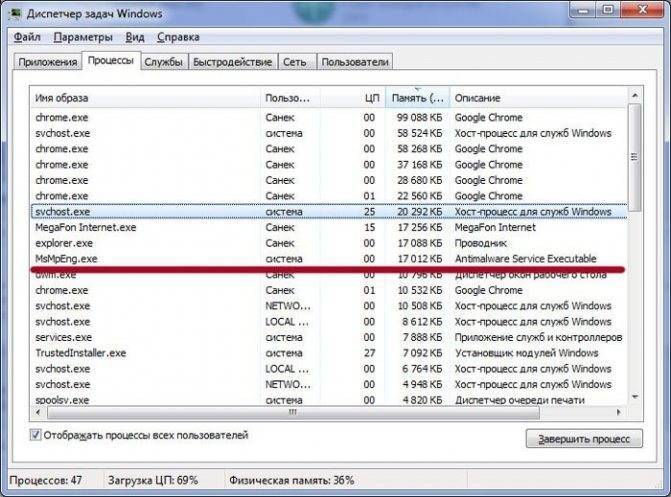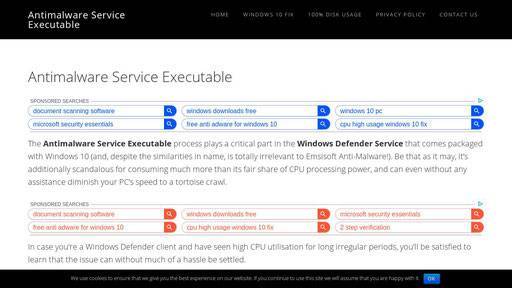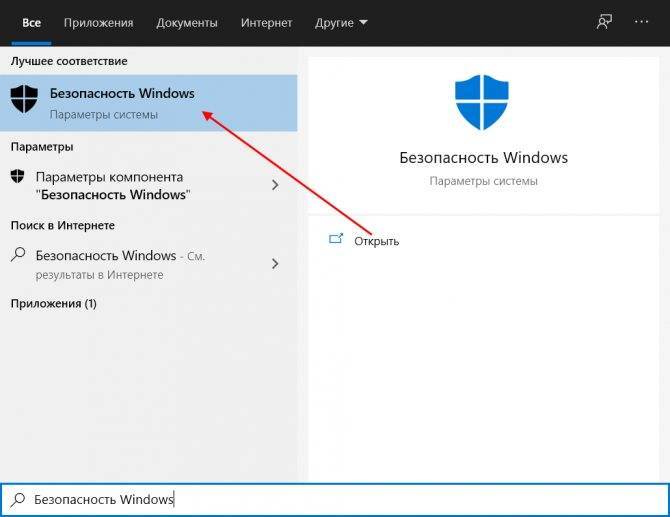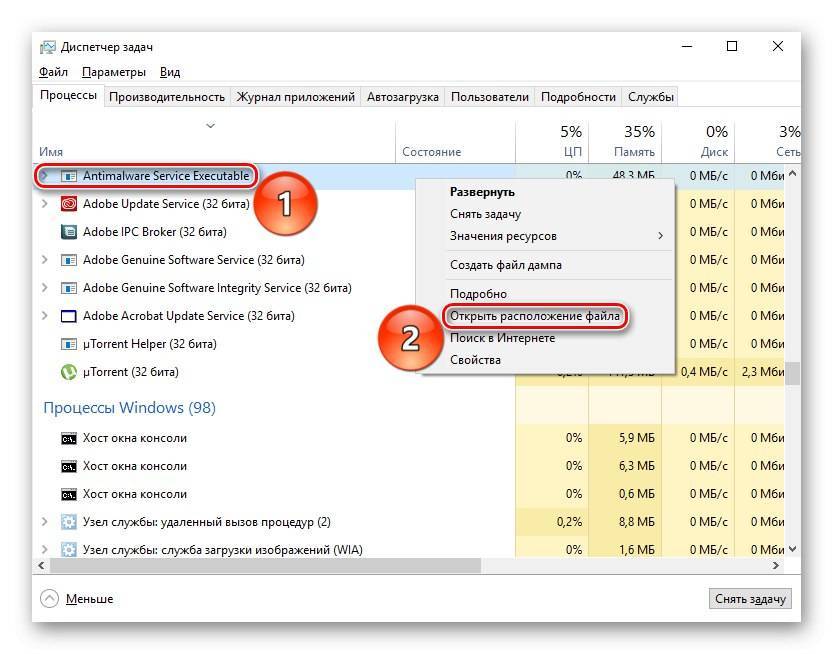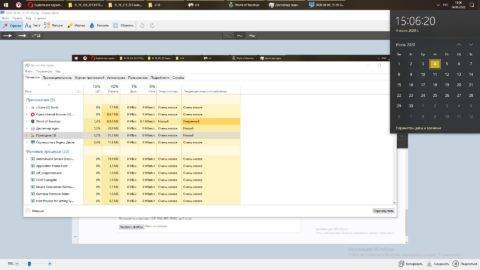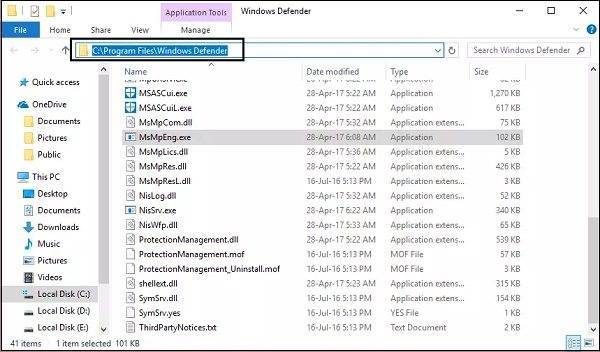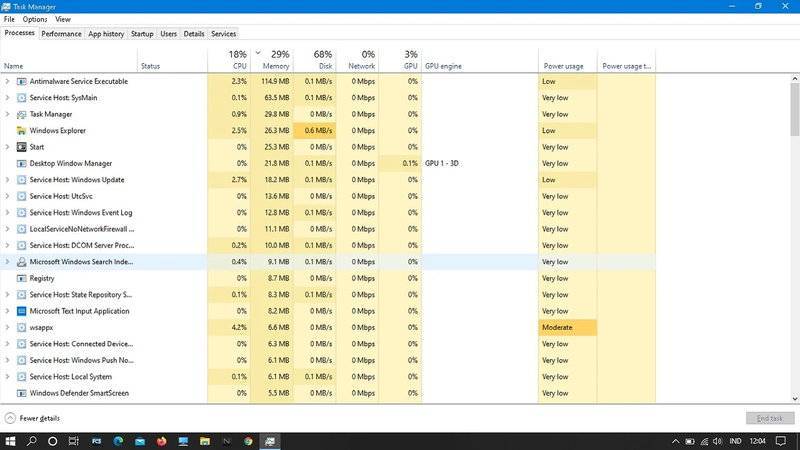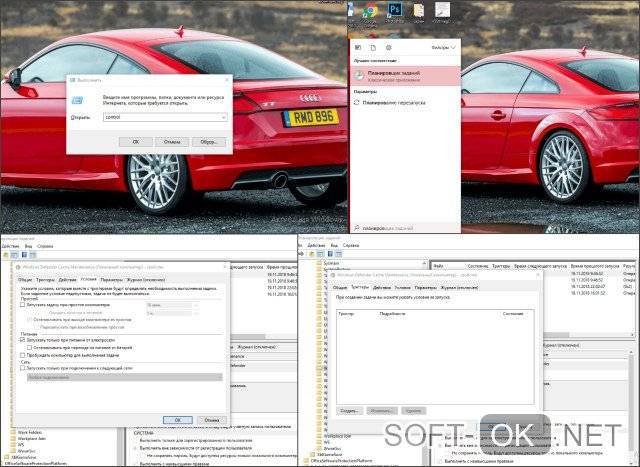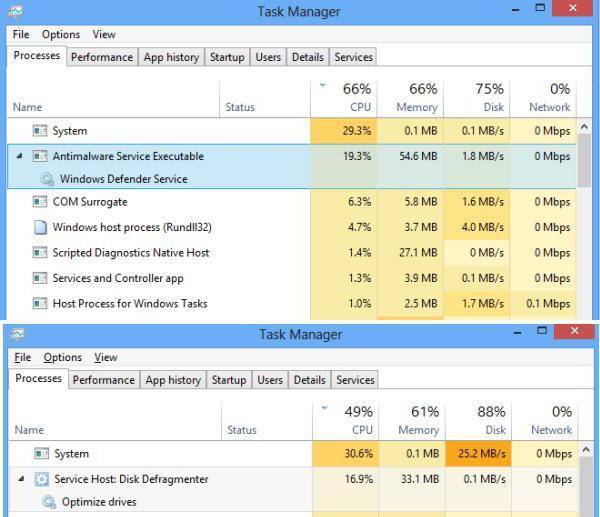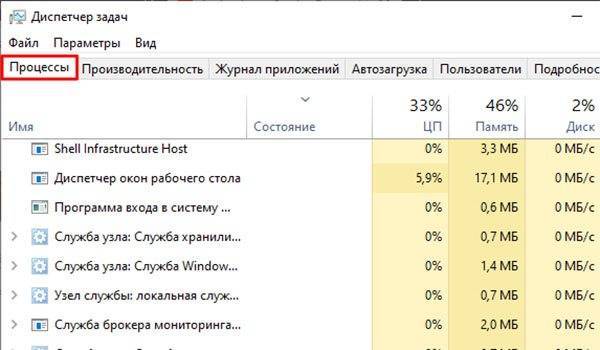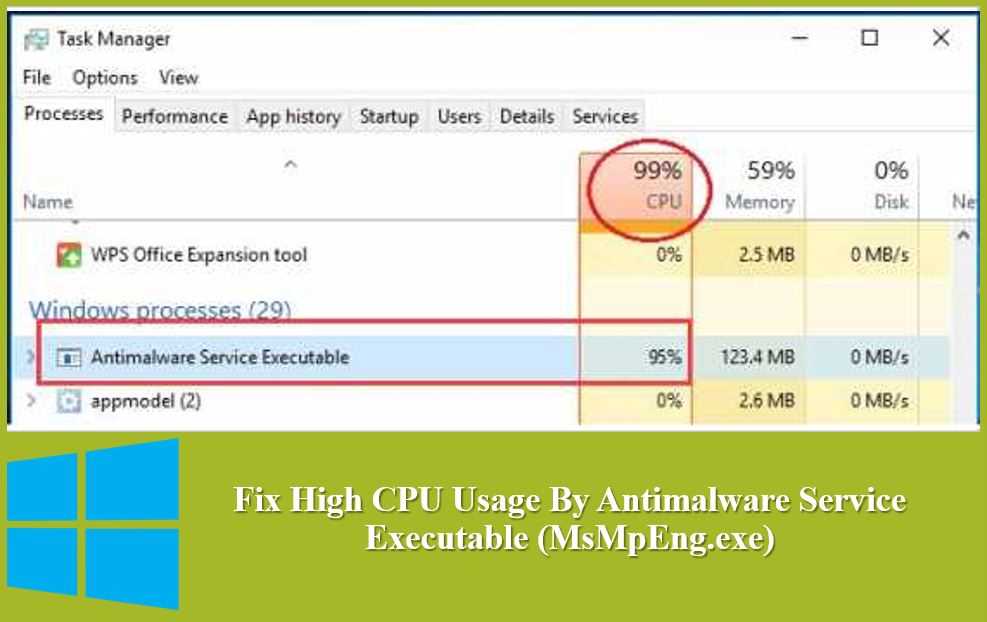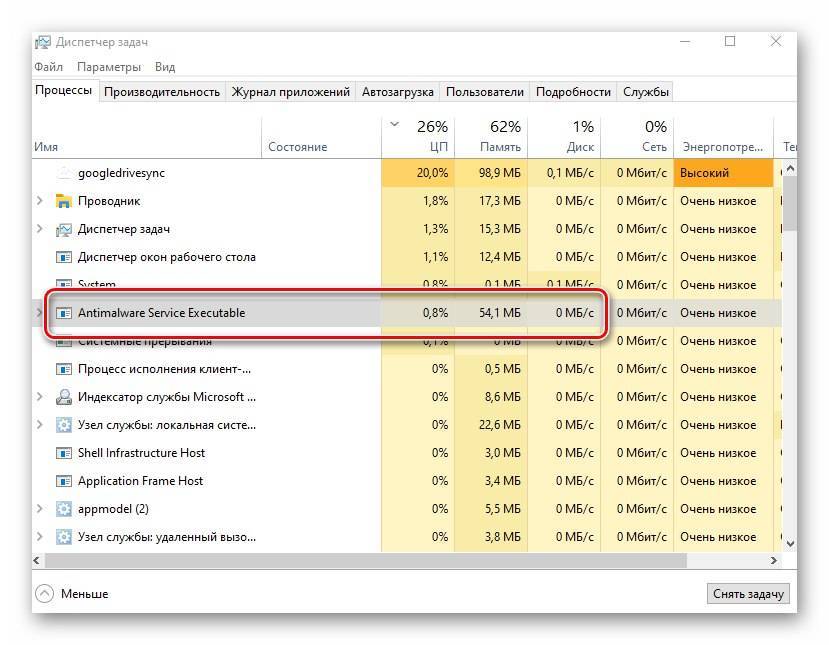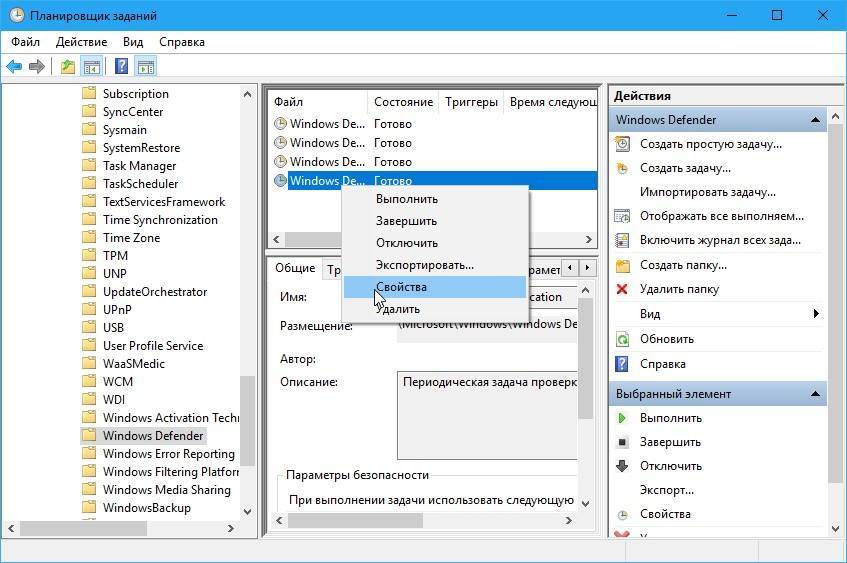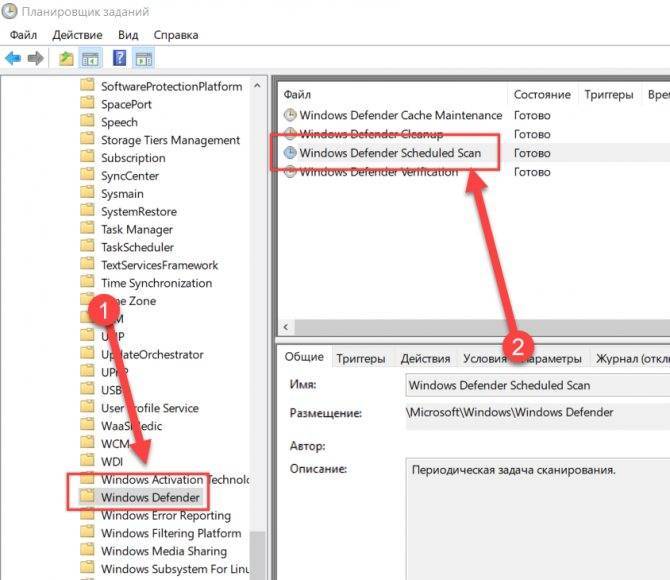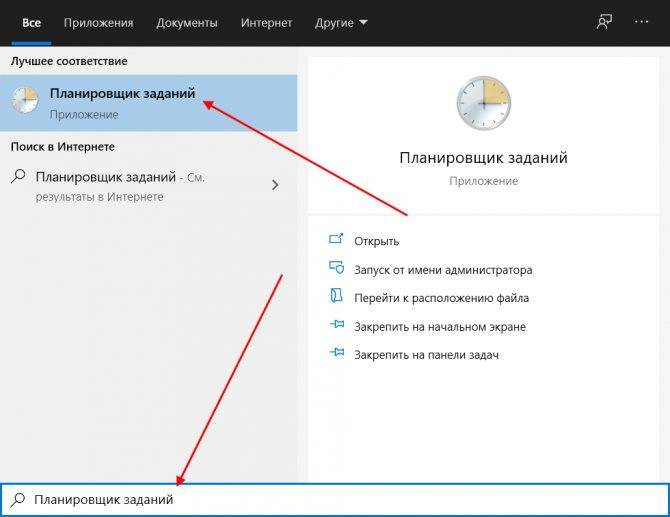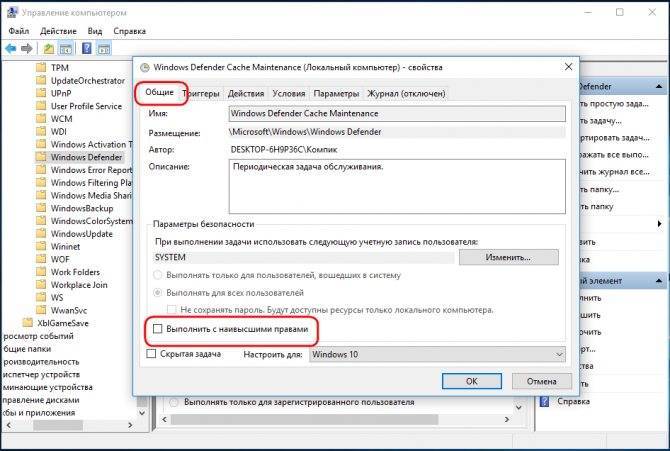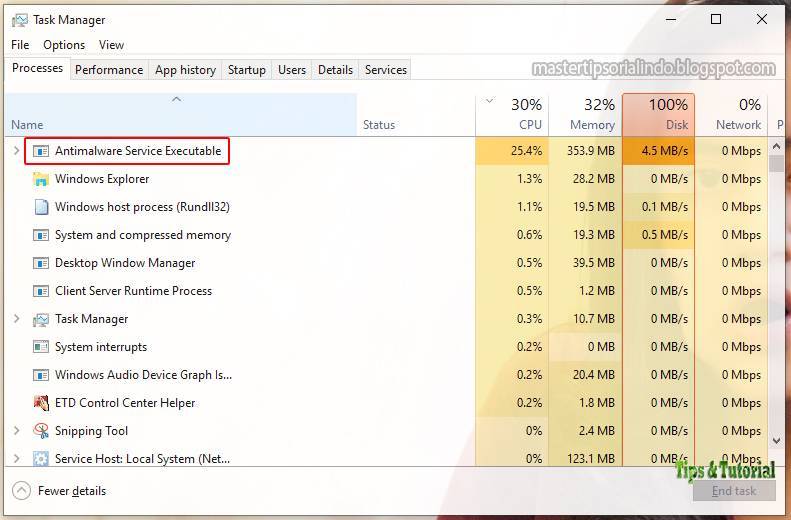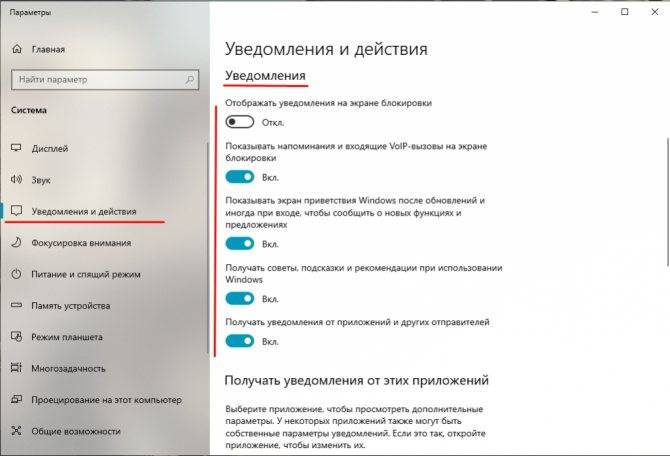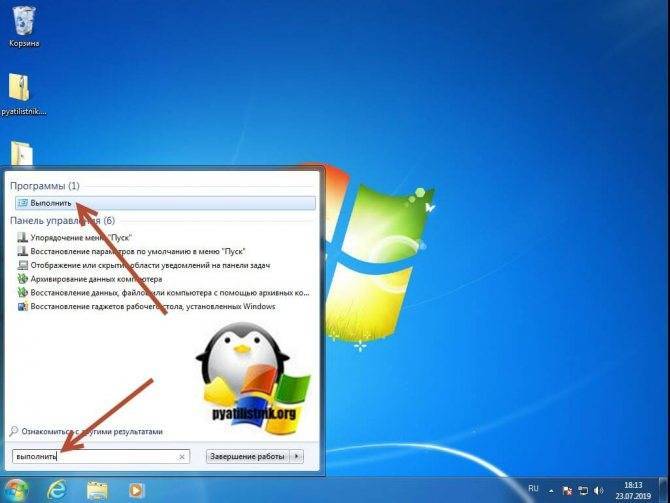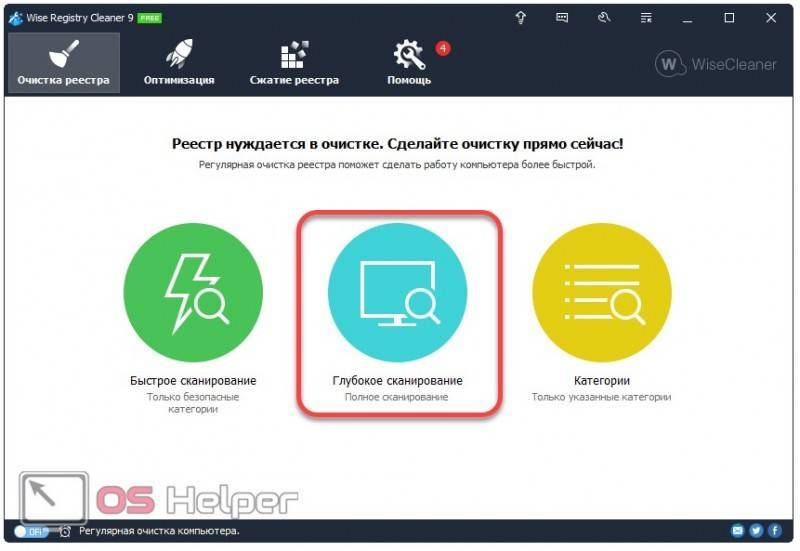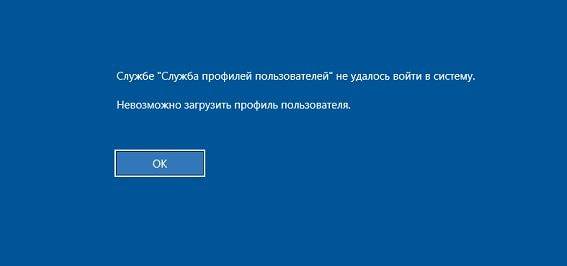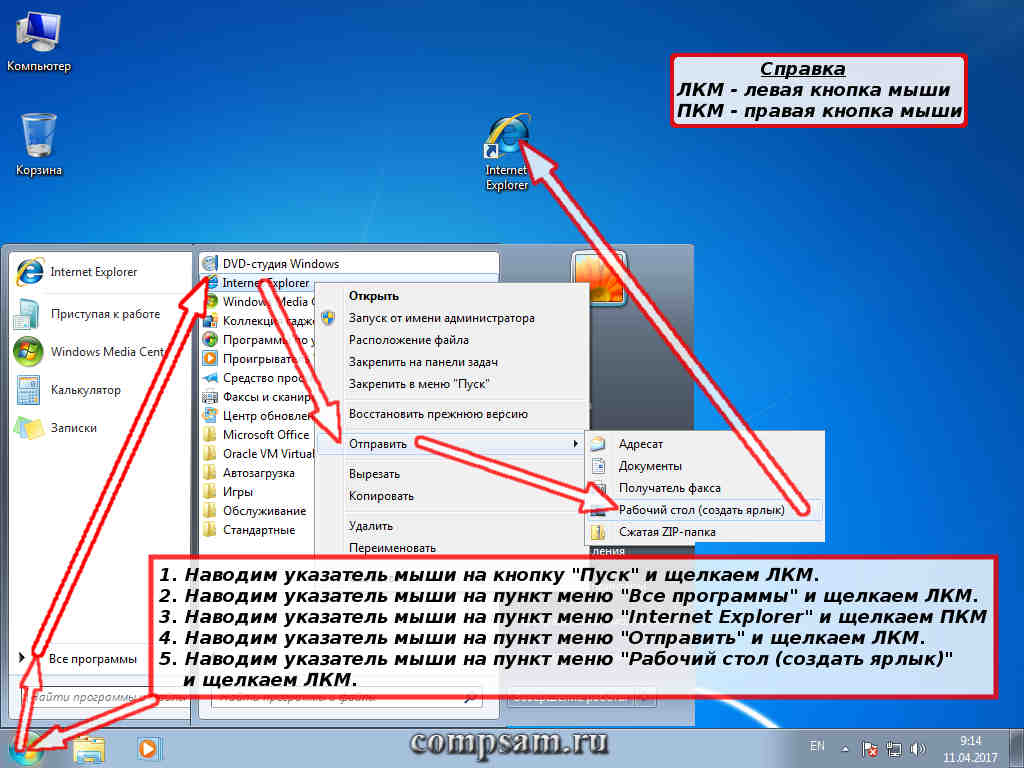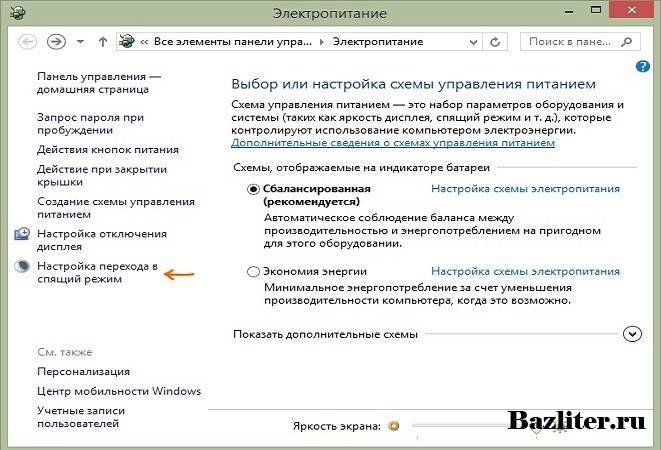Способ 4: проверка на вирусы
Антивирусное ПО в Windows 10 не защищено должным образом от негативного влияния вирусов. Это значит, что чрезмерная нагрузка на диск процессом «Antimalware Service Executable» может быть вызвана банальным заражением компьютера. В таких случаях нужно провести полную проверку системы сторонним софтом, причем для этого можно даже не обязательно его устанавливать.
Подробнее: Проверка компьютера на наличие вирусов без антивируса
Таким образом, вы узнали об основных методах решения проблемы с чрезмерным использованием жесткого диска процессом «Antimalware Service Executable». В качестве заключения отметим, что по мнению специалистов встроенный антивирус Windows 10 далек от идеала.
Подробнее: Антивирусы для Windows
Почему MsMpEng.exe грузит процессор и использует много RAM
Даже при штатной работе Antimalware Service Executable или MsMpEng.exe может использовать значительный процент ресурсов процессора и объем оперативной памяти ноутбука, но как правило это происходит не долго и в определенных ситуациях.
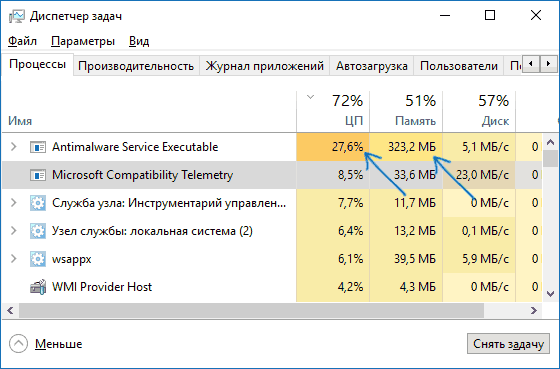
При нормальном функционировании Windows 10 указанный процесс может использовать значительное количество ресурсов компьютера в следующих ситуациях:
- Сразу после включения и входа в Windows 10 в течение некоторого времени (до нескольких минут на слабых ПК или ноутбуках).
- После некоторого времени простоя (запускается автоматическое обслуживание системы).
- При установке программ и игр, распаковке архивов, загрузке исполняемых файлов из Интернета.
- При запуске программ (в течение короткого времени при запуске).
Однако в некоторых случаях возможна постоянная нагрузка на процессор, вызываемая MsMpEng.exe и не зависящая от указанных выше действий. В этом случае исправить ситуацию может помочь следующая информация:
- Проверьте, одинакова ли нагрузка после «Завершение работы» и повторного запуска Windows 10 и после выбора пункта «Перезагрузка» в меню Пуск. Если после перезагрузки всё в порядке (после короткого скачка нагрузки она снижается), попробуйте отключить быстрый запуск Windows 10.
- Если у вас установлен сторонний антивирус старой версии (даже если антивирусные базы новые), то проблему может вызывать конфликт двух антивирусов. Современные антивирусы умеют работать с Windows 10 и, в зависимости от конкретного продукта либо останавливают Защитник, либо работают с ним сообща. В то же самое время старые версии этих же антивирусов могут вызывать проблемы (а порой их приходится встречать на компьютерах пользователей, которые предпочитают использовать платные продукты бесплатно).
- Наличие вредоносного ПО, с которым защитник Windows не может «справиться» также может вызывать высокую нагрузку на процессор со стороны Antimalware Service Executable. В этом случае можно попробовать использовать специальные средства удаления вредоносных программ, в частности, AdwCleaner (он не конфликтует с установленными антивирусами) или антивирусные загрузочные диски.
- Если на вашем компьютере наблюдаются проблемы с работой жесткого диска, это также может быть причиной рассматриваемой проблемы, см. Как проверить жесткий диск на ошибки.
- В некоторых случаях проблему могут вызывать конфликты со сторонними службами. Проверьте, сохраняется ли высокая нагрузка, если выполнить чистую загрузку Windows 10. Если всё приходит в норму, можно попробовать по одной включать сторонние службы, чтобы выявить проблемную.
Сам по себе MsMpEng.exe обычно не является вирусом, но если у вас возникли такие подозрения, в диспетчере задач нажмите правой кнопкой мыши по процессу и выберите пункт контекстного меню «Открыть расположение файла». Если он находится в C:\Program Files\Windows Defender, с большой вероятностью всё в порядке (можно также посмотреть свойства файла и убедиться, что он имеет цифровую подпись Microsoft). Еще один вариант — выполнить проверку запущенных процессов Windows 10 на наличие вирусов и других угроз.
Выключение через Редактора реестр
Отключение «Защитника» и, соответственно, процесса Antimalware возможно за счёт правильного редактирования реестра. Данный способ рекомендуется использовать только уже уверенным юзерам, так как неправильное изменение записей может повлиять на работу ПК. Строго следуйте инструкции:
- Жмём сразу на R и Win на клавиатуре — на панели со строкой «Открыть» пишем ключ regedit. Теперь щёлкаем по ОК — ждём, когда команда выполнится.В поле «Открыть» вставьте команду regedit и кликните по ОК
- Система откроет окошко, в котором попросит дать разрешение редактору менять что-либо в «операционке». Разрешаем — кликаем по «Да».Разрешите редактору вносить изменения на ПК
- В интерфейсе редактора сначала поработаем в левой части с папками — открываем третий раздел HKEY_LOCAL_MACHINE, а в нём пятый каталог SOFTWARE.Откройте папку SOFTWARE в каталоге HKEY_LOCAL_MACHINE
- После этого запускаем двойным щелчком блок за блоком: Policies — Microsoft — Windows Defender. В каталоге «Защитника» кликаем правой клавишей мышки по любому свободному месту в правой части экрана. Переводим курсор на опцию «Создать», а в контекстном меню кликаем по третьей строке с параметром DWORD. Так мы создадим новую запись в папке Windows Defender.Создайте с помощью контекстного меню параметр DWORD
- Называем новую запись DisableAntiSpyware. Запускаем её диалоговое окошко двойным щелчком.Назовите новый параметр DisableAntiSpyware
- В поле для значения ставим единицу — щёлкаем по ОК.В качестве значения поставьте единицу и кликните по ОК
- Чтобы все изменения вступили в силу, необходимо перезагрузить ПК. После этого проверяем нагрузку на систему.
Провести деактивацию процесса Antimalware Service Executable, когда он постоянно отнимает много ресурсов у системы, можно, но только в том случае, если у вас будет стоять сторонний антивирус, который будет выполнять защитные функции вместо стандартной программы «Виндовс». Отключить отдельно процесс нельзя — возможна только деактивация «Защитника» в целом. Выполнить её можно через «Редактор реестра», «Редактор локальной групповой политики», а также в «Планировщике заданий».
Почему этот процесс сильно грузит процессор или ОЗУ и можно ли его отключать
Рассматриваемый компонент может отбирать слишком много ресурсов (ОЗУ, ЦП, память жёсткого диска). При этом страдает весь компьютер и его пользователь: разные окна медленно, а то и вовсе не открываются, система тормозит и зависает, приходится постоянно перезагружать ПК даже с помощью кнопки питания (что не очень хорошо для системы).
Antimalware Service Executable может потреблять слишком много ОЗУ и ЦП
Описанное выше может происходить по следующим причинам:
- Записи в реестре «Защитника» был повреждены либо имеют ошибки. В этом случае помогут специальные сторонние утилиты для очистки реестра от неправильных ключей. Две популярные программы — CCleaner и Zookware Cleaner. Обе они бесплатные и имеют довольно удобный и простой интерфейс. Также воспользуйтесь встроенной программой для обновления Windows Update Assistant. Его ярлык расположен на «Рабочем столе» либо на системном диске ПК в корневой папке Windows10Upgrade.Запустите файл Windows Update Assistant, чтобы проверить наличие обновлений для системы
- ПК был подвержен вирусной атаке. Записи в реестре могут повреждены и по этой причине. Процесс Antimalware Service Executable может потреблять много «оперативки» и ЦП из-за того, что «Защитник» пытается обнаружить и обезвредить угрозу в фоновом режиме. Помогите ему — запустите расширенное сканирование и подождите, пока стандартный антивирус найдёт и удалит вредоносное ПО. Можете также воспользоваться сторонним лечащим приложением Dr.Web CureIt!, который способен работать одновременно с основной защитной программой.
- В «Защитнике» Windows уже запущена проверка. В этом случае необходимо просто дождаться её окончания.
Если она долго не завершается или же такая загруженность у вас наблюдается постоянно во время работы ПК, а очистка реестра не помогает, отключите процесс Antimalware Service Executable. В «Диспетчере задач» вы не сможете этого сделать, так как «операционка» откажет вам в доступе к этому процессу. Деактивировать вам придётся весь «Защитник Windows» сразу, чтоб отключить рассматриваемый процесс.
В «Диспетчере задач» вы не сможете отключить процесс Antimalware Service Executable
Сама компания Microsoft не рекомендует деактивировать процесс, но всё же это сделать можно
Важное условие для отключения процесса Antimalware Service Executable — предварительная или же последующая срочная установка стороннего антивирусного ПО. Например, вы можете инсталлировать на ПК «Касперский», Avast, ESET NOD32, AVG, Avira или другие
Сторонние вирусы, кстати, потребляют меньше системных ресурсов, чем стандартный «Защитник».
Выберите один из сторонних вирусов и скачайте его на ПК
Если у вас уже ранее был установлен сторонний антивирус, который был сразу переведён в пассивный режим работы, так как главным антивирусом был «Защитник», а два антивируса не могут одновременно качественно работать на одном девайсе, просто активируйте стороннюю программу. Приложение будет работать на компьютере вместо стандартного антивируса. В любом случае ПК нуждается в защите — без антивируса он будет сильно уязвим и даже защитные опции браузеров не помогут.
На ПК должен всегда работать антивирус — встроенный или сторонний
Альтернативный метод решения проблемы — определение периода времени, в течение которого может работать «Защитник Windows» через «Планировщик заданий».
Что это за процесс
Первый вопрос, который интересует пользователей — что это и для чего служит процесс. Это достаточно просто проверить. Давайте сделаем это вместе, чтобы у вас не возникало сомнений.
- Снова вернитесь в диспетчер задач (Ctrl + Shift + Esc);
Antimalware Service Executable: открытие диспетчера задач в Windows 10
- Найдите его в списке и выберите правой кнопкой;
- И нажмите на пункт контекстного меню — Расположение файла;
Нажмите на строку Открытие расположение файла
- Файл должен открыться в папке Windows Defender — что значит Защитник Виндовс.
Папка Защитника Windows
Этим небольшим расследованием мы определили, что процесс относится к системному антивирусу. Он встроен в каждую версию, начиная с XP. В его задачи входит заключать вирусы (или ПО подозреваемые во вредном коде) в карантин. А также предотвращать запуск шпионских программ в системах Windows.
Процесс запускается при каждой новой сессии. И работает всё время. Но нередко пользователи жалуются на то, что Antimalware service отнимает почти всю память или ресурсы процессора.
Отключение процесса Antimalware service executable
Есть несколько способов отключить так называемый исполняемый антивредоносный сервис. В том числе в недрах интернета существуют приложения, которые обещают удалить этот процесс, но скачивать и запускать такие приложения не рекомендуется, так как они могут заразить ваш компьютер вирусом, и устроить вам еще больше проблем. К счастью, выключить процесс вручную не так сложно просто следуйте данной инструкции.
Для начала нужно выключить встроенный в систему защитник от вирусов, который называется «Windows Defender».
Если вы используете Windows 7 или 8:
- Нажмите «Пуск» и найдите «Панель управления».
- В Панели управления в верхнем левом углу выберите «Просмотр: мелкие значки».
- Среди отобразившихся служб найдите «Windows Defender» в русской версии он называется «Защитник Windows» откройте его.
- Выберите раздел «Программы», далее нажмите на «Параметры».
- В списке слева выберите «Администратор».
- Удалите флажок с пункта «Использовать эту программу».
Если у вас Windows 10:
- Откройте «Параметры» в меню «Пуск».
- Выберите вкладку «Обновление и Безопасность»
- В списке слева нажмите «Защитник Windows» и выключите тумблер под функцией «Защита в реальном времени».
Далее отключаем службу Antimalware service executable в «Планировщике задач»:
- Откройте «Панель управления».
- Найдите «Планировщик задач» и запустите его.
- Слева выберите каталог «Библиотека планировщика заданий», далее «Windows» и «Windows Defender».
- В центре окна вы увидите список запланированных заданий. Их может быть несколько.
- С помощью двойного клика откройте настройки задания.
- В открывшимся окне выберите вкладку «Условия».
- Удалите флажки в каждом из пунктов.
- Повторите эту операцию с каждой из задач.
- Перезагрузите компьютер.
- Поздравляю, процесс Anti malware service executable успешно отключен.
Выключение процесса с помощью реестра
Этот способ предназначен для опытных пользователей
Если вы в себе неуверены то не рекомендуется ковыряться в реестре, так как вследствие неосторожности вы можете удалить или неверно отредактировать файлы реестра и нанести серьезный вред вашей системе. Лучше просто воспользуйтесь вышеприведенной инструкцией
Но если вы чувствуйте что справитесь, и хотите узнать больше о функциях вашей операционной системы, тогда используйте этот способ.
- В меню Пуск найдите приложение «Выполнить», также вы можете его открыть, нажав на клавиатуре «Win+R».
- Введите команду «regedit» в строке и нажмите «Enter». Откроется приложение для редактирования реестра.
- Слева выберите каталог «HKEY_LOCAL_MACHINE»
- Далее нажмите «SOFTWARE» ниже «Microsoft» и «Windows Defender».
- На пустом месте справа, правым кликом мыши вызовите контекстное меню и нажмите «Создать».
- Выберите «Параметр DWORD (32 бита)».
- Назовите параметр «DisableAntiSpyware».
- Отройте новый параметр двойным кликом и укажите 1 вместо 0 в поле «Значение».
- Нажмите «Ок».
- Для того чтобы новый параметр начал работать нужно перезагрузить компьютер.
Теперь процесс Anti malware service executable больше не будет загружать системные ресурсы вашего устройства, и компьютер должен перестать тормозить. Вам следует помнить что Anti malware service executable это часть «Защитника Windows», который отвечает за безопасность вашей системы. Его отключение может повлечь за собой заражение ПК, если у вас не установленно другое антивирусное программное обеспечение. Так что, если вы до сих пор не поставили себе антивирус, то самое время им обзавестись.
Antimalware Service Executable: что это за процесс
Antimalware Service Executable — это важная служба, которая выполняет ключевую роль в работе встроенного антивируса операционной системы. Этот процесс работает по умолчанию, и своевременно обнаруживает вредоносные программы, коды и файлы, которые могут нанести серьезный вред системе.
Встроенный защитник Виндовс проверяет систему как самостоятельно, так и по запросу пользователя. В любом случае будет задействован процесс Antimalware Service Executable.
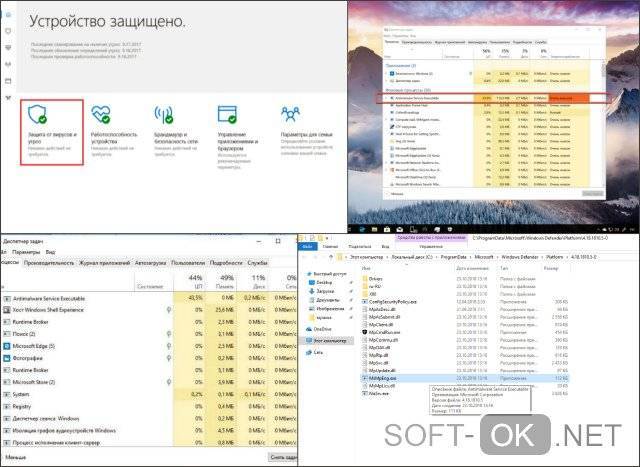
Исполняемый физический документ для этого процесса обозначается именем MsMpEng.exe. Он находится в системной папке Windows Defender на том же диске, где установлена операционка.
Как отключить Antimalware Service Executable в Windows 10
Microsoft предусматривает несколько техник изменения параметров операционной системы ПК. Чтобы отключить встроенное приложение защитника, используют различные инструменты – Планировщик задач Виндовса, корректоры характеристик некоторых блоков и файлового реестра операционки.
Через Планировщик задач
Планировщик – это встроенный инструмент разных версий системы Виндовс, который позволяет создавать список определенных заданий для внутренних программ ОС. Этапы действий:
в поисковой строке ввести название софта, открыть вариант, выпавший первым в списке;
другой способ активации утилиты – кликнуть одновременно сочетание горячих клавиш «Win» и «R», в пустой строке напечатать команду «control» и подтвердить запрос; откроется блок «Панель управления», перейти в «Администрирование», затем – «Проводник», где располагается нужное наименование;
с левой стороны раздела открыть несколько скомпонованных блоков: «Библиотека», «Каталог Мйкрософт», потом «Каталог Виндовс», отдел «Windows Defender»;
посередине откроется перечень из четырех характеристик, кликнуть по верхнему левой кнопкой мышки для активации;
- откроется дополнительное окно, где нужно снять галочки со всех строк подраздела «Условия»;
- повторить операцию в оставшихся трех папках;
- в левой части диалогового окна планировщика поочередно отключить указанные в списке строки.
После выполнения процедуры персональное устройство перезагружают. Если необходимости в полном отключении процесса нет, можно создать отдельное расписание для работы ASE, чтобы его работа не мешала текущим операциям пользователя.
«Редактор локальной и групповой политики»
Дополнительный способ – работа с помощью корректировок отдела групповой обработки. Последовательность шагов:
активировать «Выполнить» с помощью двух горячих кнопок «Win» и «R», вписать значение gpedit.msc, подтвердить через «Enter» или «ОК»;
перейти по отделам конфигурации ПК, схем административного типа;
активировать поочередно папки: «Компоненты Windows», «Антивирусный софт Защитник Windows»;
ниже списка открыть второй блок политики, чтобы выключить защитное приложение навсегда.
Около значения «Включено» поставить отметку, подтвердить внесенные параметры. Комп перезагружают в принудительном порядке.
Редактор реестра
Чтобы вносить корректировки в Редактор, необходимо точно выполнять указанные пункты. Инструкция по отключению Antimalware Service Executable:
вызвать инструмент горячими клавишами «Win» и «R», ввести «regedit», подтвердить;
- запустится специальная панель, кликнуть «Да»;
- чтобы сделать корректировку, пройти по пути в левой части: hkey_local_machine, software, policies, Microsoft, Windows Defender;
- в правой части кликнуть по пустому месту правой кнопкой, выбрать строку «Создать», затем «DWORD»;
- ввести наименование «DisableAntiSpyware», запустить;
в строку «Значение» ввести «1», нажать «ОК».
Чтобы сохранить изменения, окно нужно закрыть, а ПК перезагрузить принудительно.
Деактивация через «Редактор локальной групповой политики»
Ещё одна полезная утилита для включения тех или иных компонентов «операционки» — «Редактор локальной групповой политики». Рассмотрим, как деактивировать «Защитник» в нём:
Снова раскрываем уже знакомое нам окно «Выполнить» через комбинацию R и Win
Чтобы вызвать на экране нужный редактор, пишем или вставляем более сложную команду gpedit.msc — кликаем по ОК для её выполнения.Вставьте и выполните команду gpedit.msc в окне «Выполнить»
В окне редактора обращаем внимание сразу на первую панель — щёлкаем быстро два раза по большому разделу «Конфигурация компьютера». В нём раскрываем третий блок под названием «Административные шаблоны».В каталоге «Конфигурация ПК» откройте папку «Административные шаблоны»
Теперь открываем последовательно следующие каталоги с различными политиками (задачами): «Компоненты Windows», а затем «Антивирусная утилита «Защитник Windows».Найдите и откройте папку «Антивирусная программа «Защитник Windows»
Под перечнем с папками находим вторую политику для выключения стандартного защитного приложения — кликаем по пункту дважды.Раскройте второй пункт для выключения антивируса
Ставим отметку слева от значения «Включено»
В правой нижней части серого окошка применяем внесённые изменения и кликаем по ОК, чтобы закрыть его. Перезагружаем ПК — антивирус работать перестанет.Задайте значение «Включено» и сохраните изменения
Как отключить процесс Antimalware Service Executable в Windows 10

А иногда и оба их одновременно. Особенно, если мы говорим о маломощных ПК и ноутбуках. Такая активность является результатом проходящих в фоновом режиме профилактических антивирусных процедур. Антивирусное сканирование всех имеющихся на компьютере данных входит в комплекс действий по автоматическому обслуживанию Windows. Осуществляется такое обслуживание с высоким приоритетом задействования аппаратных мощностей при условии питания компьютерного устройства от электросети. Избавиться от Antimalware Service Executable можно лишь на время, перезагрузив устройство. Но, не будучи завершённым, после перезагрузки этот процесс запустится вновь. И вновь будет нагружать процессор или диск. Этот процесс нельзя закрыть с помощью диспетчера задач, не поможет отключение штатной защиты в реальном времени, а отключённые его задачи в планировщике Windows через какое-то время запустятся вновь. Antimalware Service Executable можно отключить лишь вместе с самим Защитником Windows. Делается это двумя способами.
1. Сторонний антивирус
Безопасный способ отключения Antimalware Service Executable – установка стороннего антивируса. Если мы говорим о слабых устройствах, соответственно, должно быть подобрано оптимальное решение – антивирус, по минимуму нагружающий аппаратные ресурсы.
Fall Creators Update – масштабный пакет обновлений для Windows 10 – в числе прочих изменений привнёс в систему упорядочивание передачи защиты от штатной функции сторонней программе. Ранее при установке стороннего антивируса штатный Защитник отключался не всегда. И без отключения вручную его процессы можно было наблюдать в диспетчере задач наряду с процессами стороннего антивируса. После осеннего апдейта в Windows 10 не должно больше быть двух активных защитных программ: штатный Защитник автоматически отключается при установке стороннего антивируса и полностью передаёт последнему защиту системы. Более того, всё это фиксируется в Центре безопасности Защитника. Сторонний антивирус значится как постоянная антивирусная служба, а Защитник при желании может быть задействован лишь для периодического сканирования.
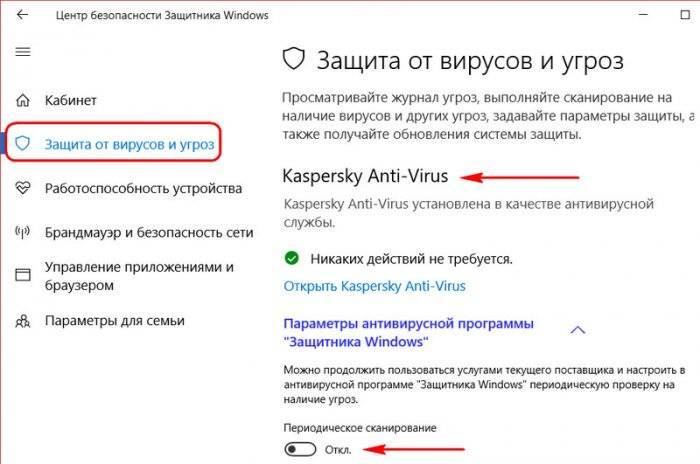
2. Отключение Защитника
Другой способ избавления от Antimalware Service Executable – это полное отключение Защитника без установки в систему стороннего антивируса. Этот способ нежелательно использовать в большинстве случаев. Лишь в порядке исключения к нему можно прибегнуть, когда, например, компьютер не подключён к Интернету. Или если речь идёт о виртуальных машинах с гостевой Windows 10.
Для отключения Защитника в поле команды «Выполнить» или в обычный внутрисистемный поиск вписываем:
gpedit.msc

Это команда запуска редактора локальной групповой политики, именно с его помощью и будем решать проблему. В окне редактора раскрываем древо раздела «Конфигурация компьютера» до пункта параметров Защитника, как показано на скриншоте ниже. В части окна справа запускаем (двойным кликом) параметр выключения Защитника.
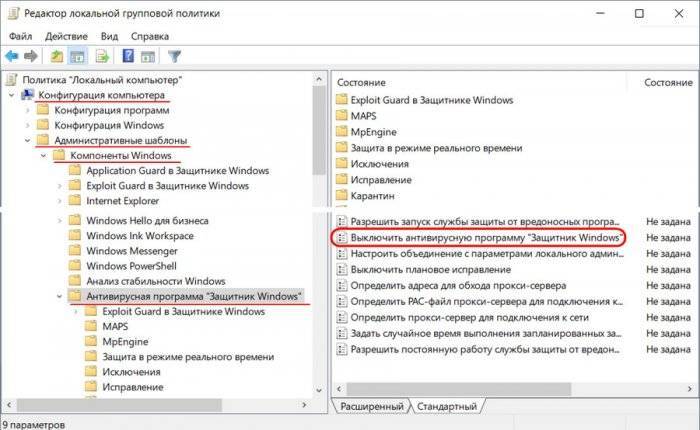
Непосредственно в окошке параметра задаём значение «Включено». Применяем внесённые изменения.
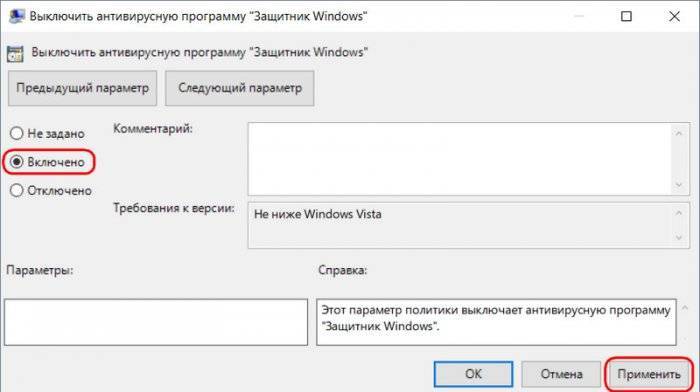
Всё – Защитник полностью отключён, больше процесс Antimalware Service Executable не будет запускаться.
Если через какое-то время антивирусная защита потребуется вновь, проделываем обратную операцию – устанавливаем значение параметра «Не задано».
После этого отправляемся в Центр безопасности Защитника и перезапускаем службу штатной защиты.
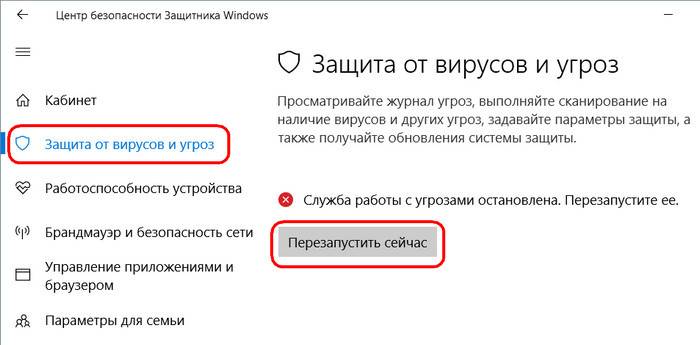
Antimalware Service Executable грузит процессор: как отключить службу?
В принципе, способов отключения данного процесса есть всегда два: деактивация через администрирование системы и отключение через планирование заданий по уходу за системой. Существуют и программы-оптимизаторы, которые могут производить отключение ненужной службы в автоматическом режиме. К сожалению, не в этом случае. Ни одна утилита, оптимизированная под Windows, не срабатывает. Как отключить эту службу?
Для начала стоит запустить тот же самый «Диспетчер задач». Вызвать его можно через стандартную трехпальцевую комбинацию или посредством ввода строки taskmgr в консоли Run («Выполнить»). В свою очередь, она запускается сочетанием Win + R.
В активных процессах на соответствующей вкладке служба Antimalware Service Executable Windows 10 может быть не видна, поскольку относится к системным процессам. Зато в Windows при вызове консоли можно сразу отфильтровать процессы, просто нажав на столбец фильтрации с приоритетом использования центрального процессора или оперативной памяти.
Antimalware Service Executable как отключить? Достаточно будет просто сделать принудительное завершение работы, чтобы деактивировать службу на текущий момент. Но это еще не все. Стоит остановиться еще на одном аспекте, связанном со службой Antimalware Service Executable. Что это за процесс, более или менее уже понятно. С кратковременным отключением тоже вроде все ясно. Но ведь нужно произвести деактивацию таким образом, чтобы процесс не запускался снова при повторном старте системы.
Да, и вот еще что. При наблюдении загрузки процессора сначала рекомендуется завершить все процессы, даже запускаемые в автоматическом режиме вместе с системой. А так называемый «Защитник» ничего общего с защитой, как оказывается, не имеет (что бы кто ни утверждал). Он только блокирует запуск приложений или инсталляторов, не считая встречающихся файлов активации вроде KeyGen.exe или чего-то в этом духе.
Вообще, кей-генераторы представляют собой особое направление апплетов активации устанавливаемого программного обеспечения, а антивирусы любого типа обычно определяют такие файлы как потенциально опасные или резюмируют, что их использование может нанести вред системе. Как уже понятно, это не так. В этом смысле средство Windows-систем исключением не является. Правда, работает оно как-то кособоко. Удивительно, что разработчики включили эту службу в стандартный пакет, а ведь он может вызывать конфликты даже на уровне инсталлируемого антивирусного пакета, что, к сожалению, не редкость. И это далеко не самая серьезная проблема. Но вернемся к методике отключения и деактивации данной службы.