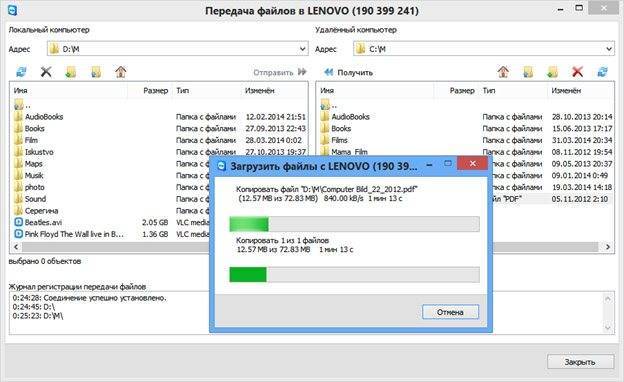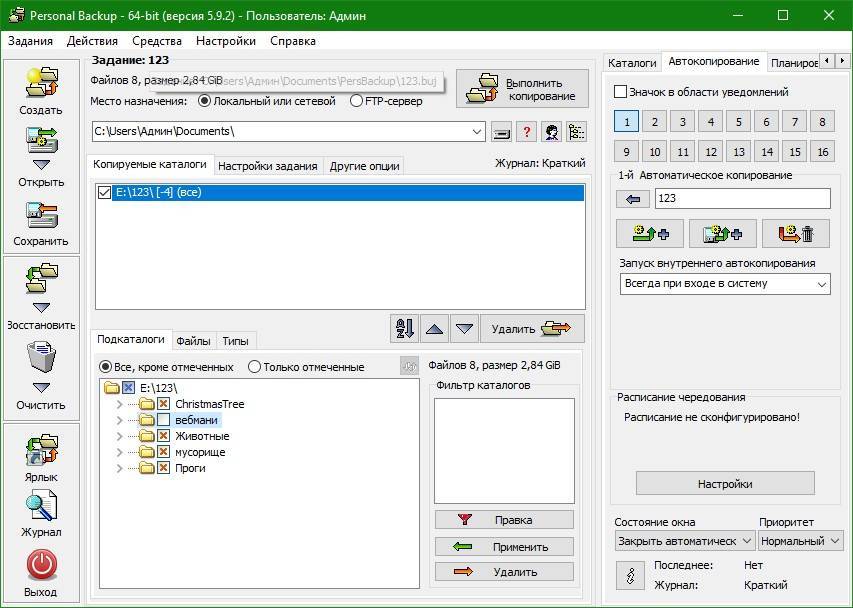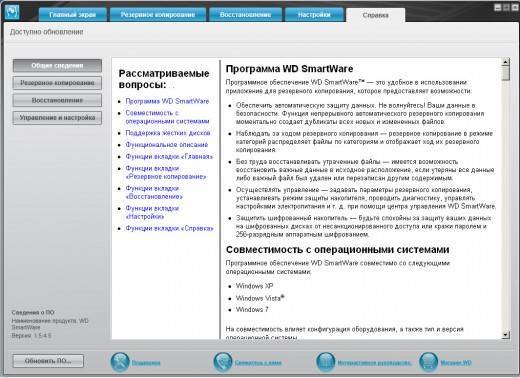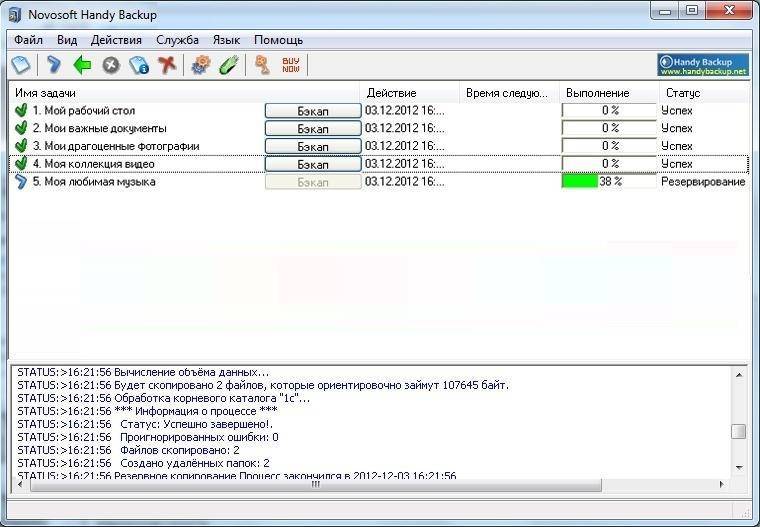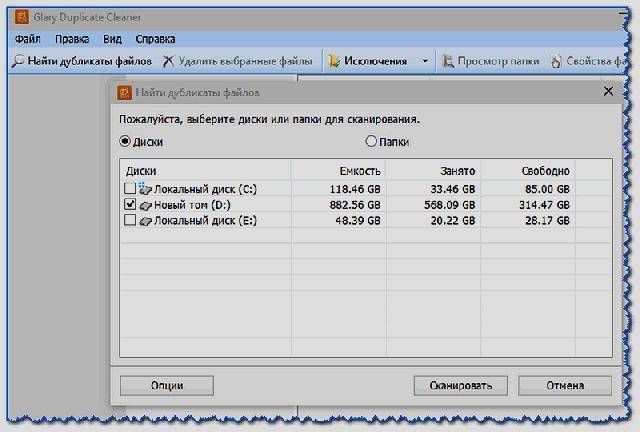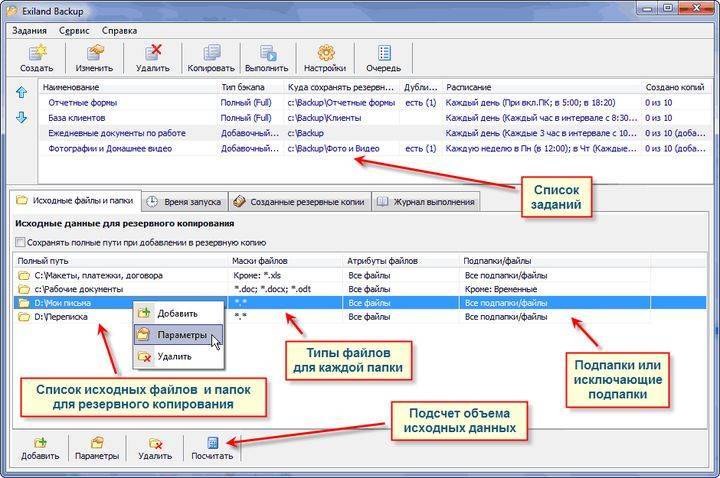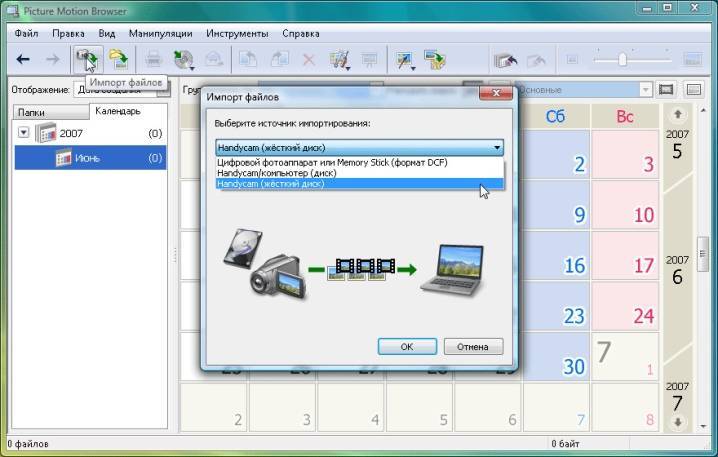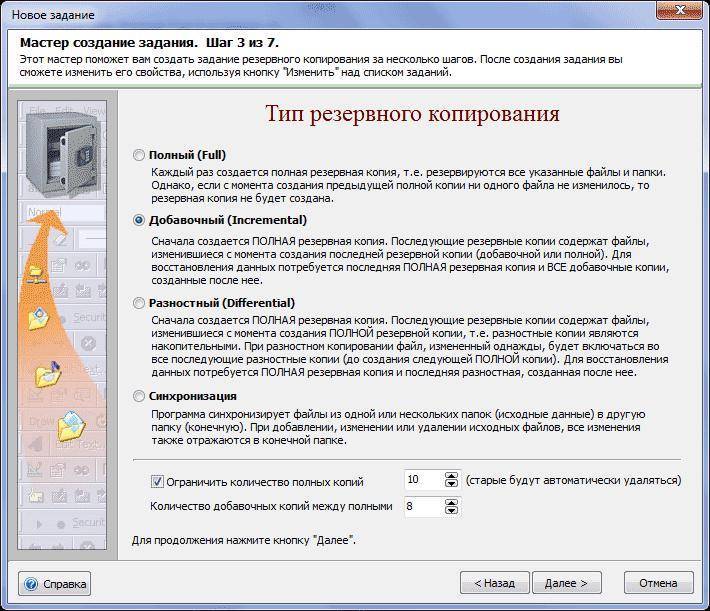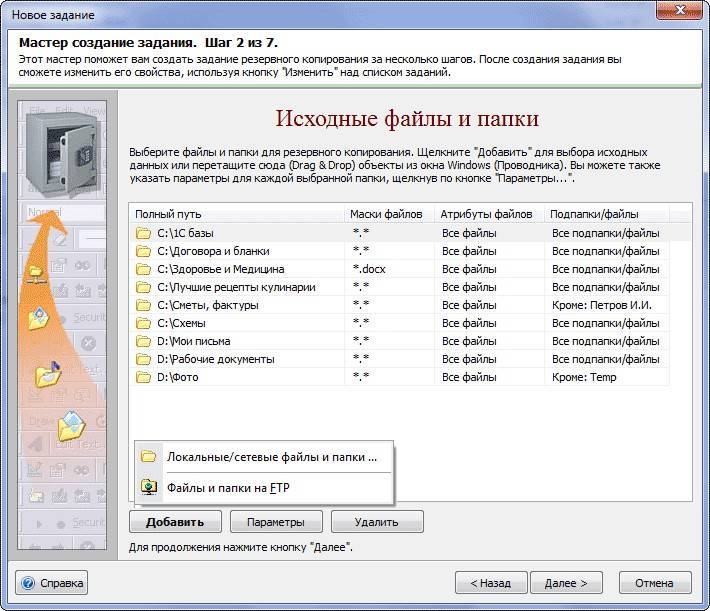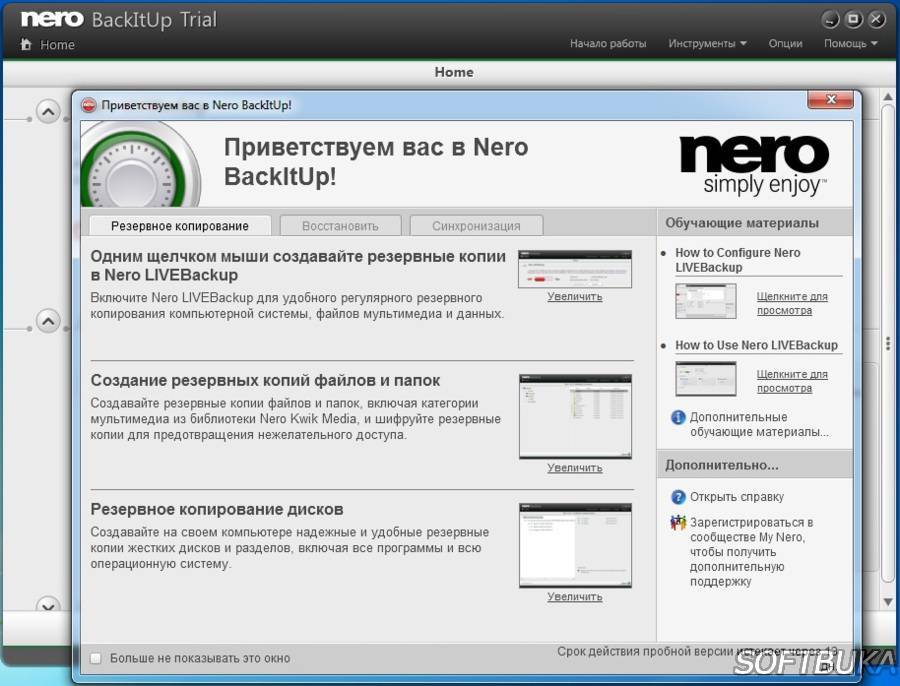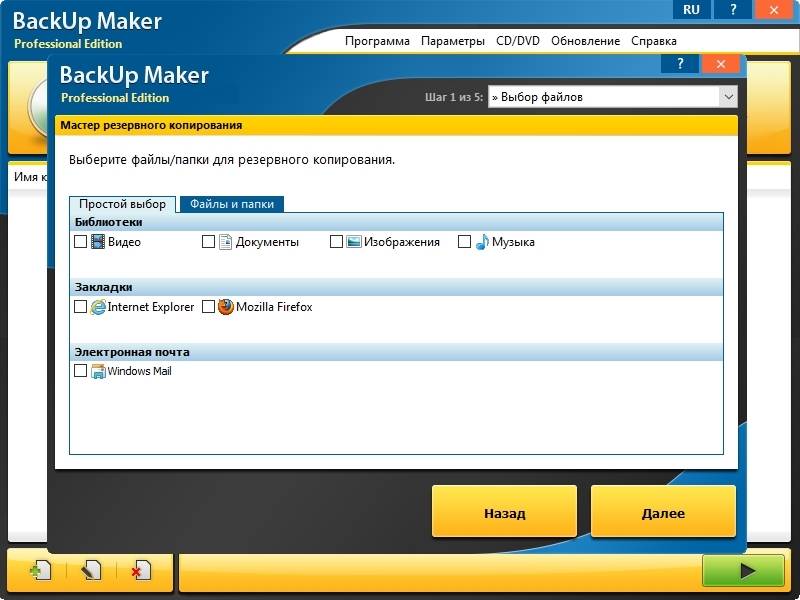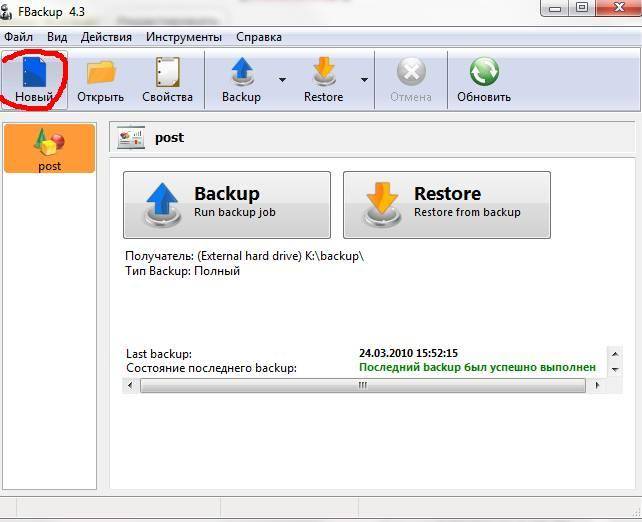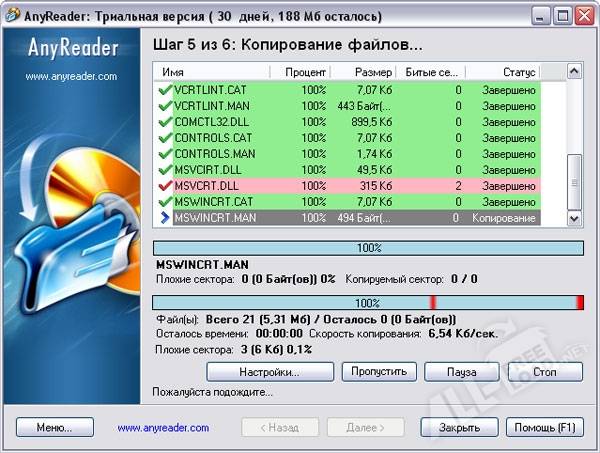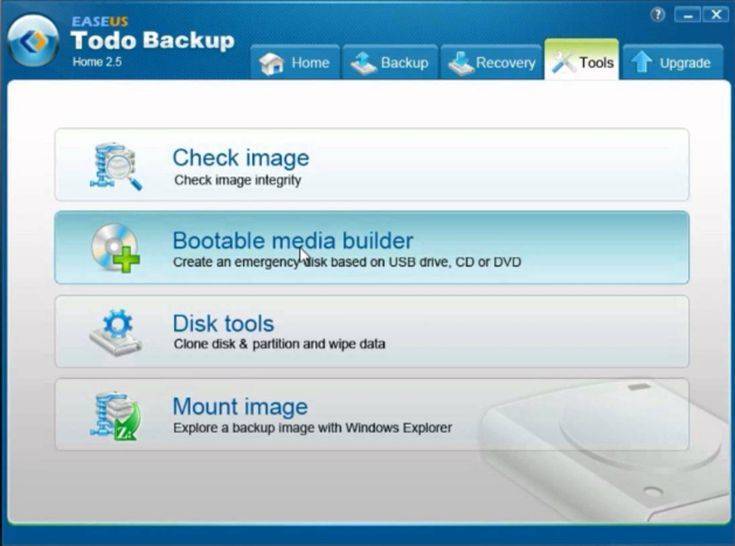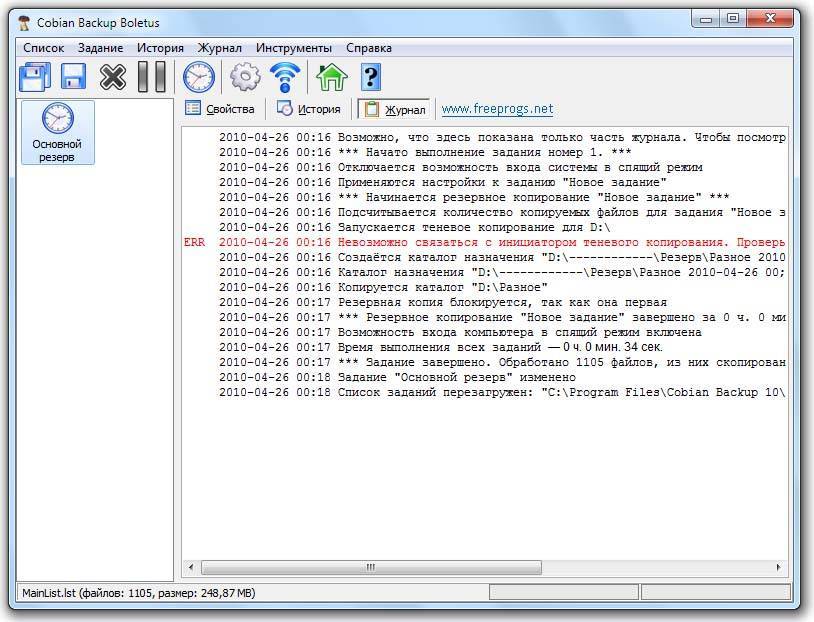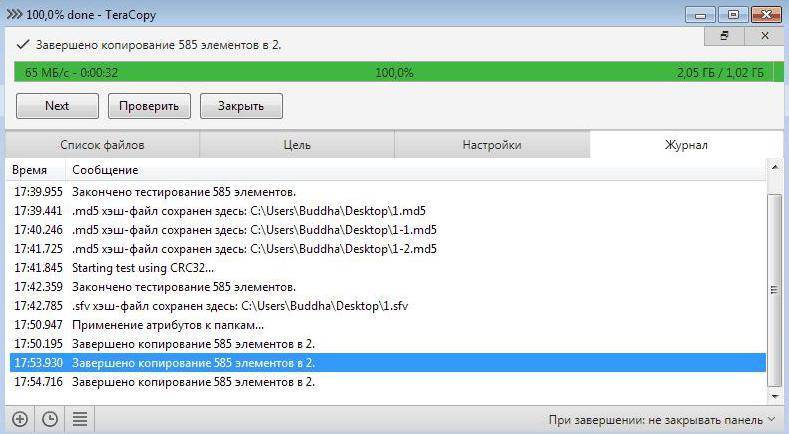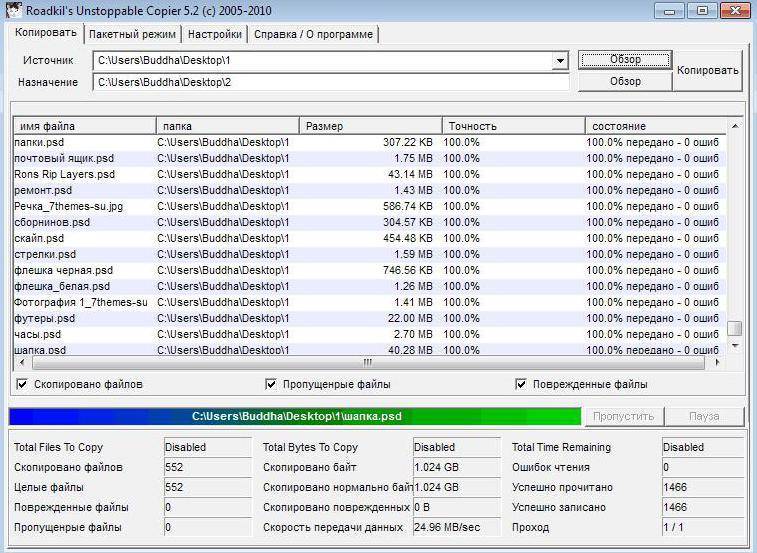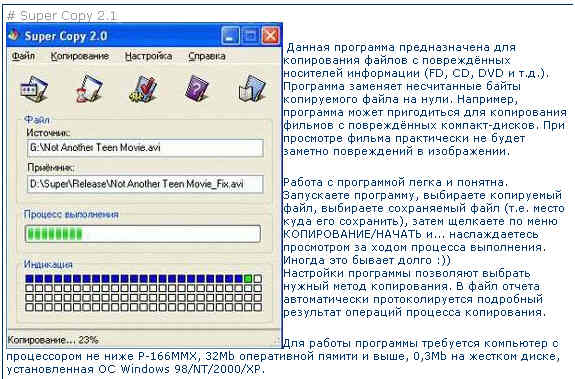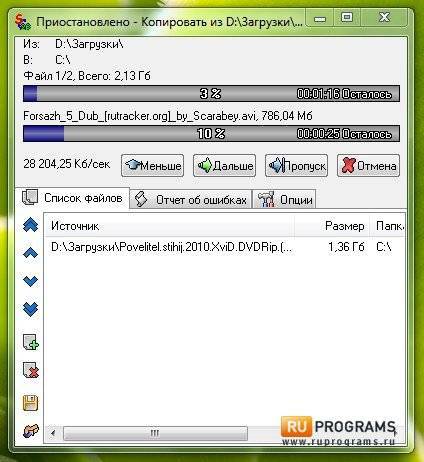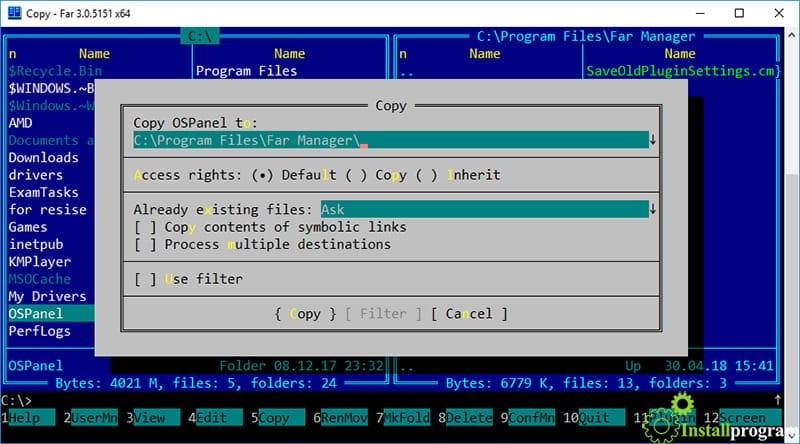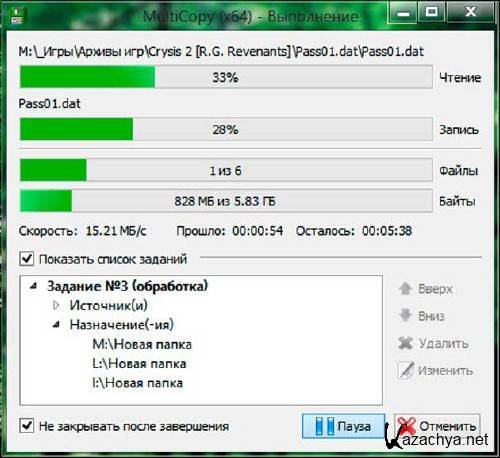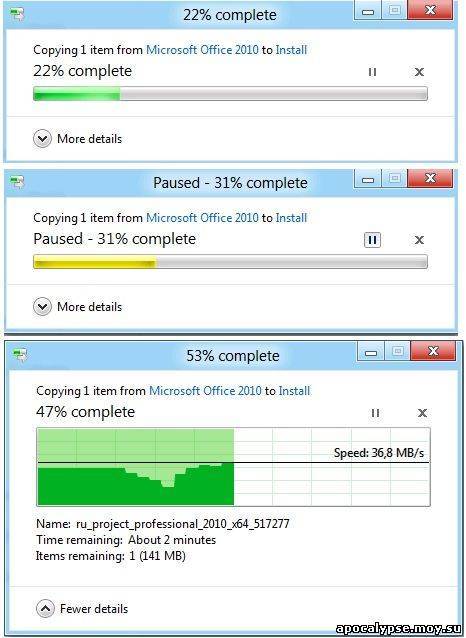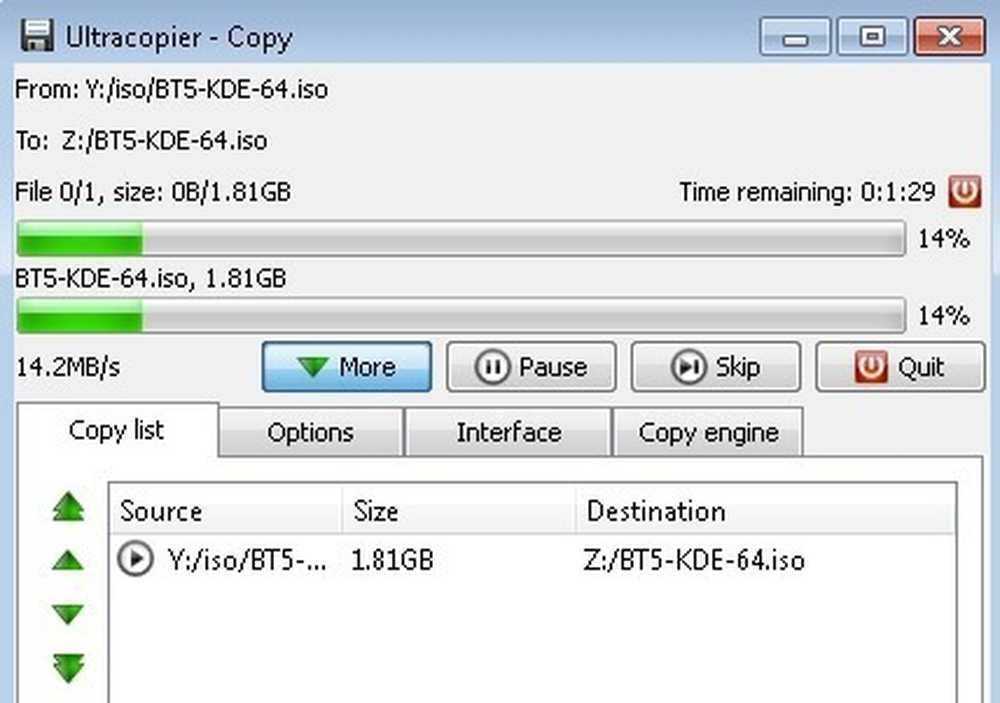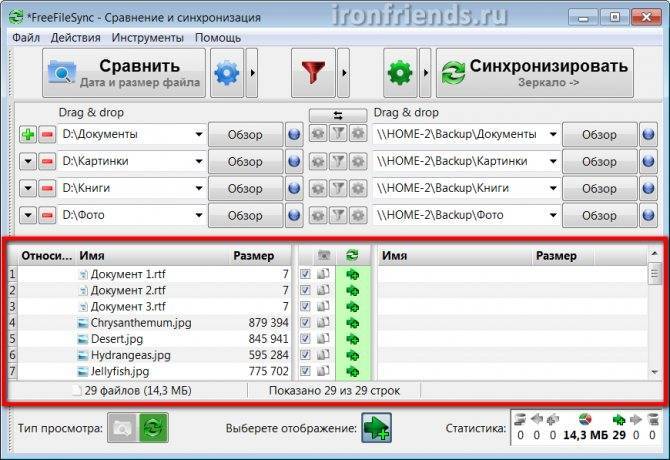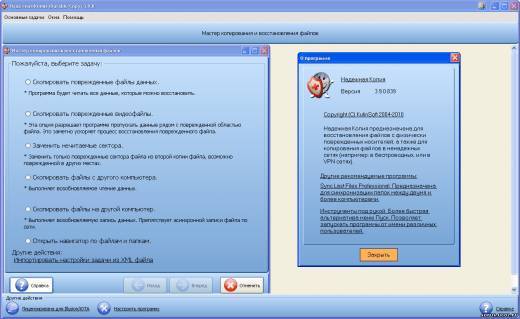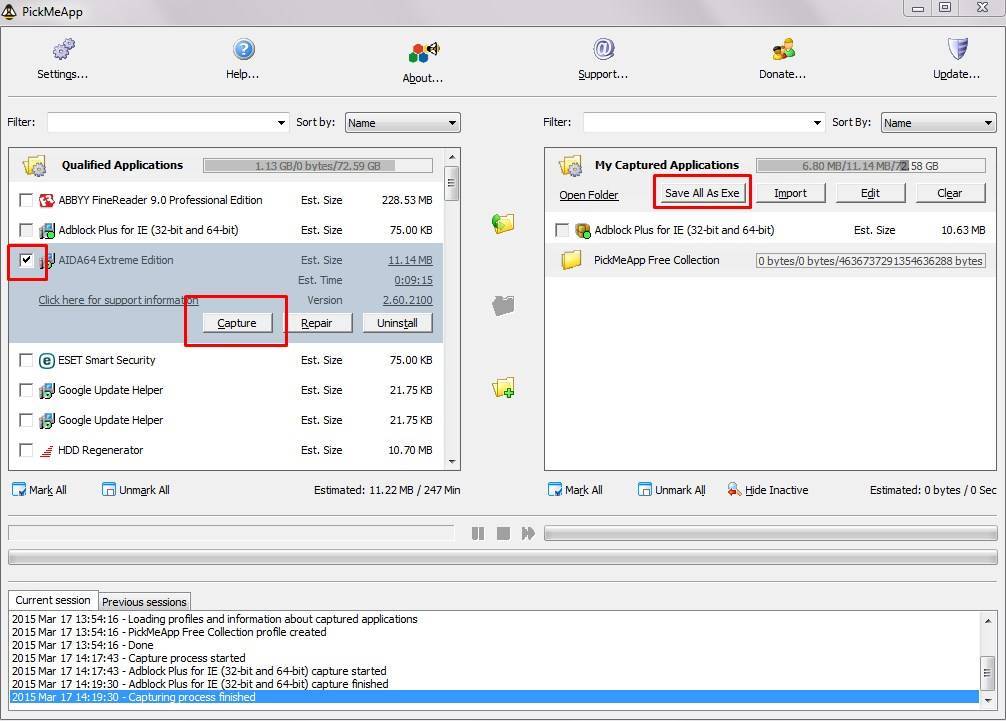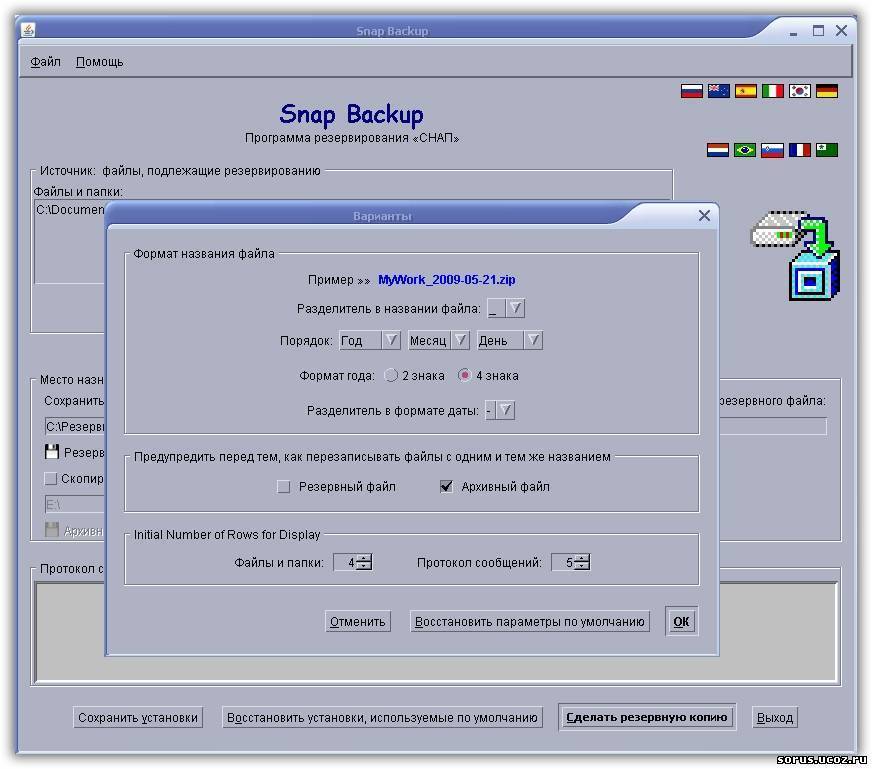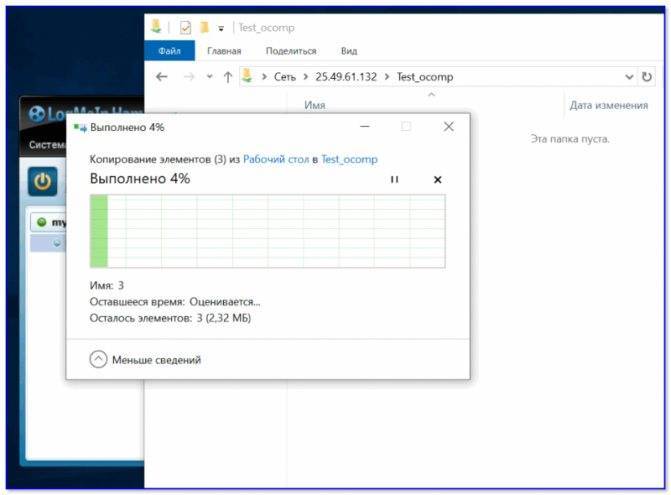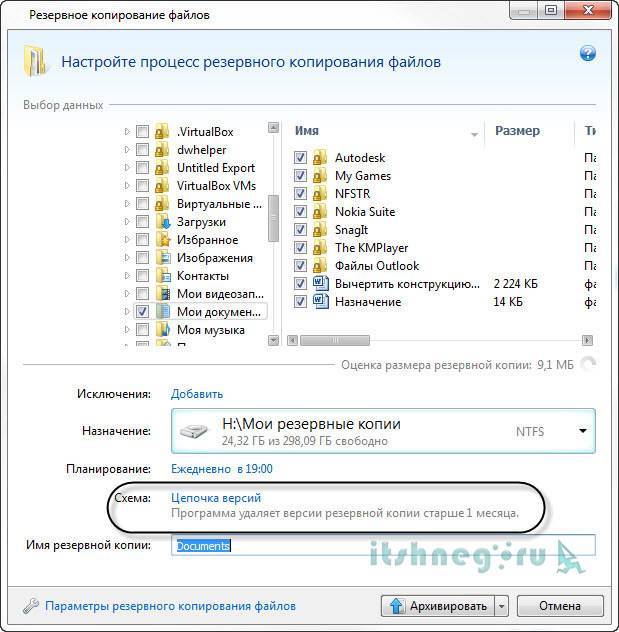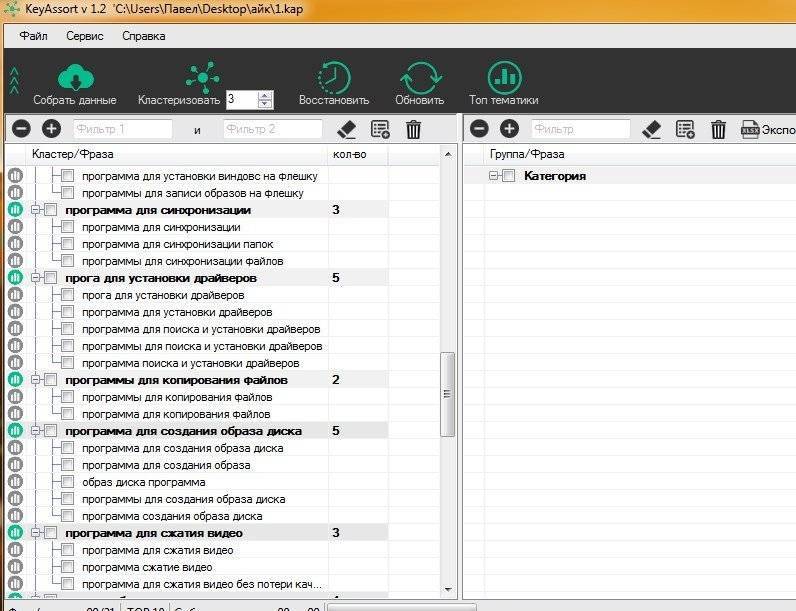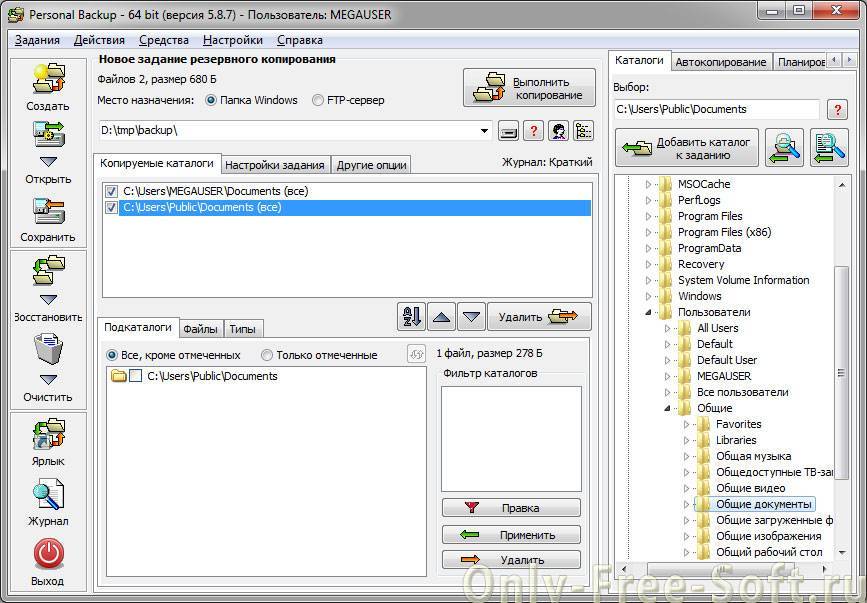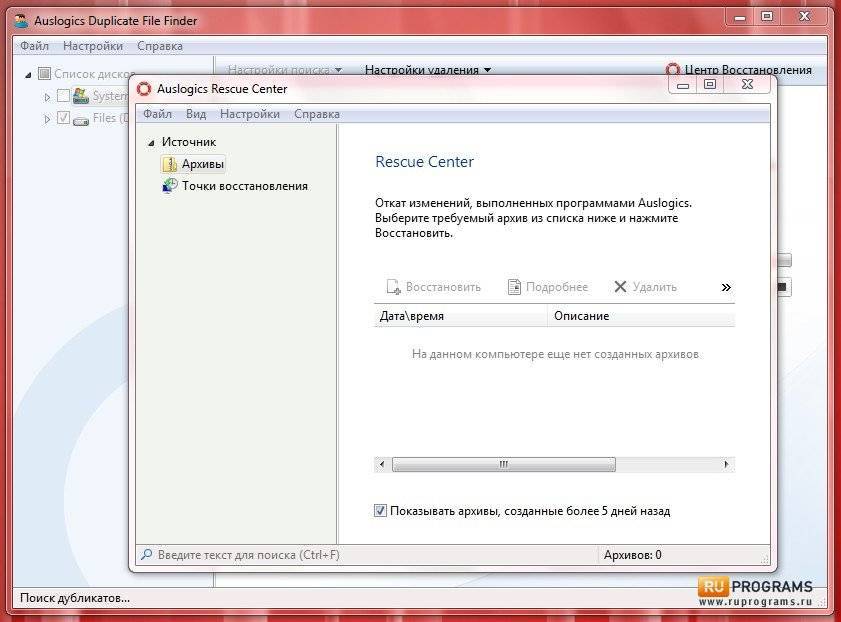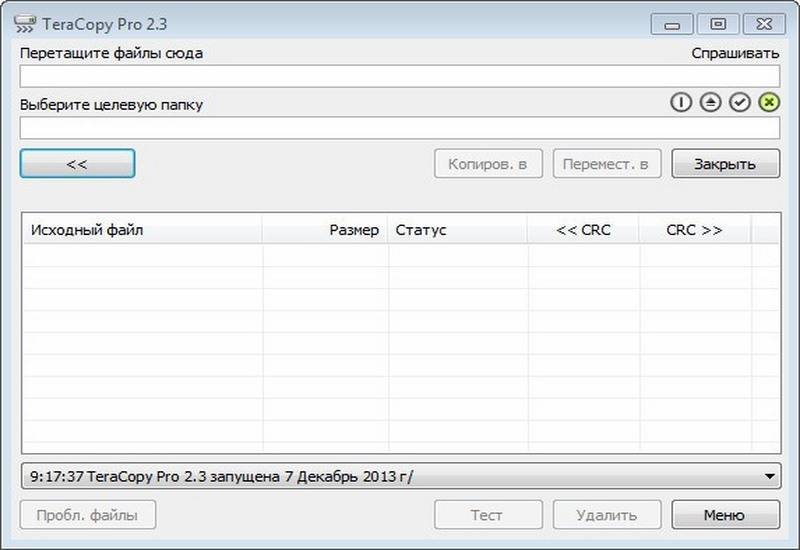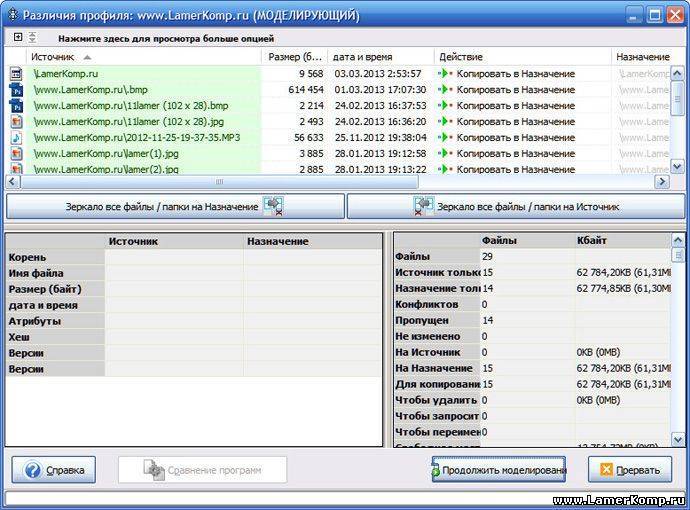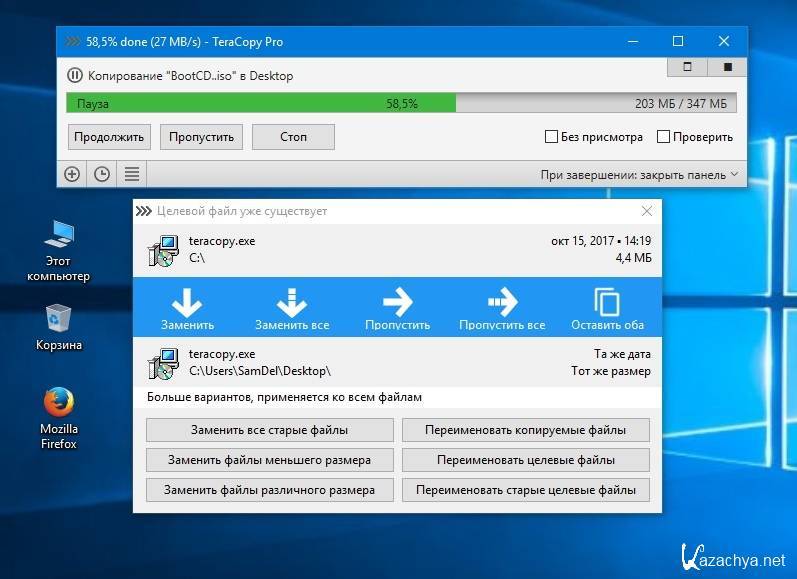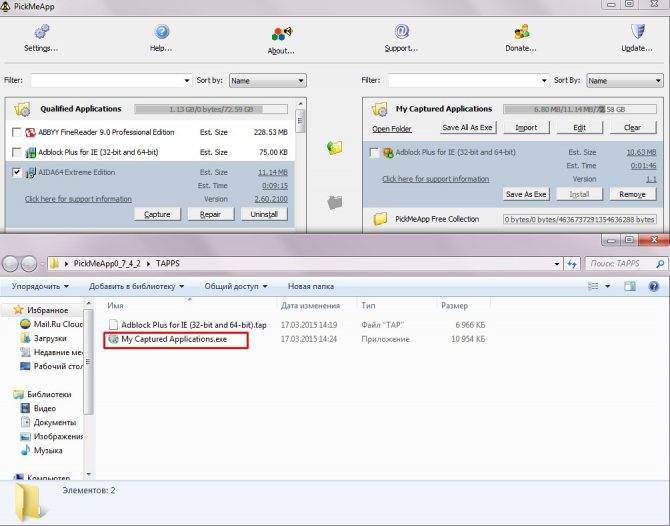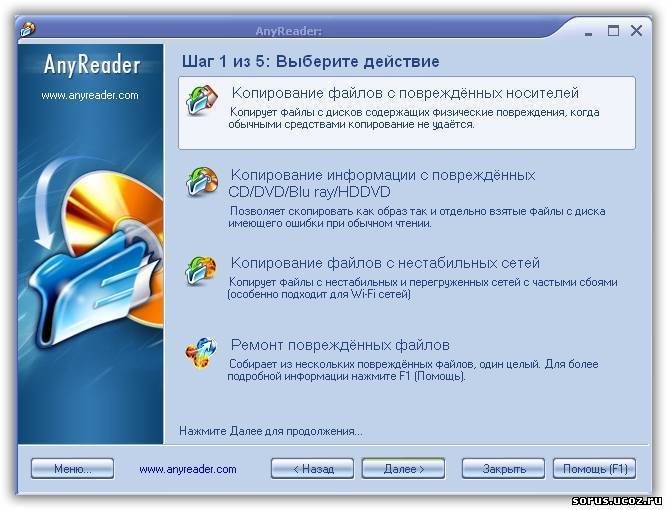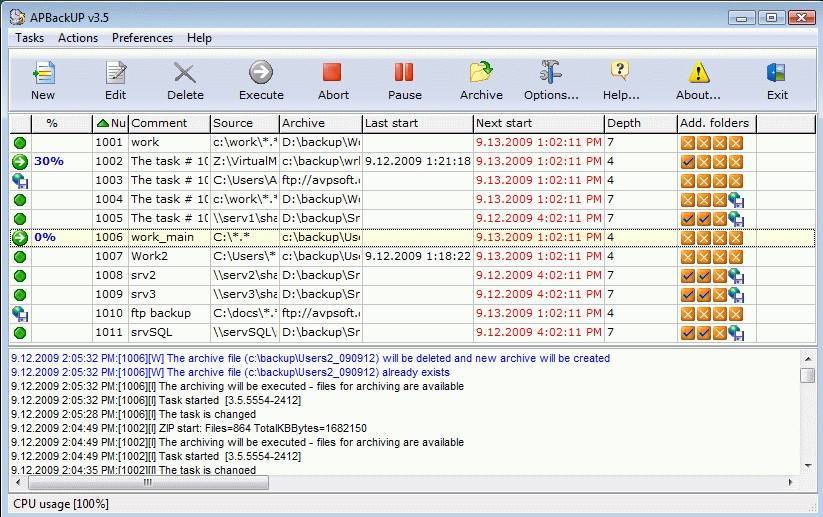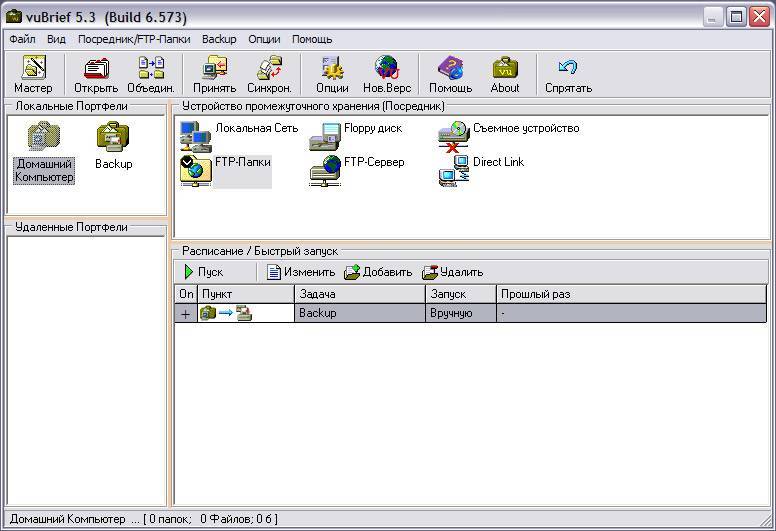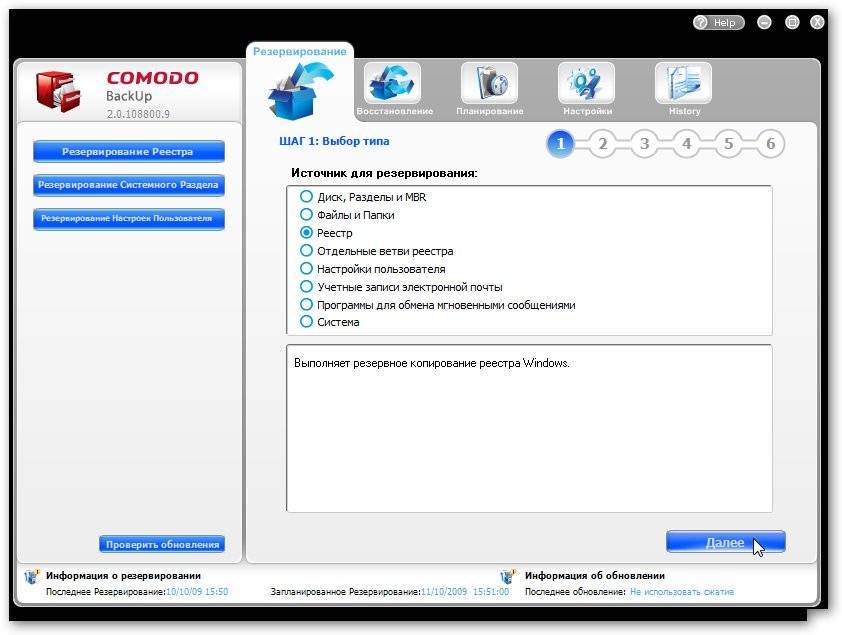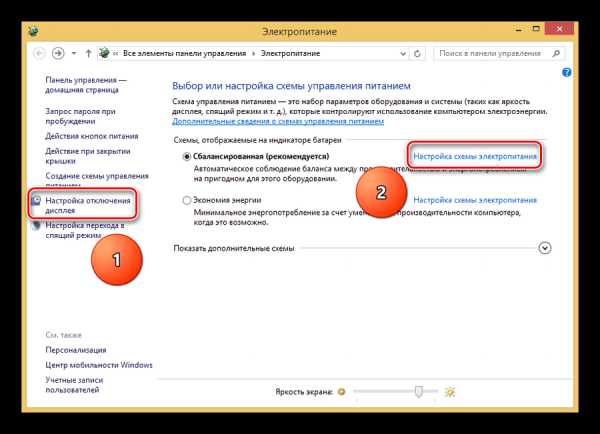Backup Your Mobile
Еще одно базовое решение для резервного копирования всех данных на устройстве — это приложение Backup Your Mobile.
Он доступен бесплатно, но у него есть реклама, и это нормально, учитывая тот факт, что вы получаете его функции бесплатно.
Вы можете использовать это приложение для резервного копирования настроек системы, SMS, журналов вызовов, MMS или любых других данных, которые вы хотите создать резервную копию.
Кроме того, вы также можете сохранить пароли Wifi, словарь пользователя, APNs, события календаря, приложения пользователя, закладки и историю браузера.
Вы можете хранить все эти данные на SD-карте или в любом облачном хранилище, таком как Google Drive, OneDrive, Dropbox и т. д.
Один совет: вы должны восстановить системные настройки или другие системные настройки на другом устройстве, работающем в той же версии Android, чтобы избежать любых конфликтов.
Приложение имеет приятный пользовательский интерфейс, но по сравнению с другими приложениями выглядит устаревшим. Тем не менее, он выполняет работу очень плавно и без зависаний.
Руководство по быстрому выбору (ссылки на скачивание бесплатных программ поиска и удаления копий файлов)
SearchMyFiles
| Простота в использовании. Поддерживает много критериев поиска. Быстрый поиск. | ||
| Результаты поиска отображаются в отдельном окне | ||
| ———— | ||
| 94.64 KB 2.40 Unrestricted freeware 2000 – 7 | ||
| Доступна 64 битная версия | ||
Duplicate Cleaner Free
| Быстро сканирует. Есть специальный тулбар ‘Selection Assistant’ для быстрой работы с результатами. Есть специальный поиск для музыки. | ||
| 1.25 MB 3.1.6 Feature limited freeware Windows 98/ME/2000/XP/Vista/7 | ||
| Попытается установить панель инструментов и ряд других ненужных программ. |
Auslogics Duplicate File Finder
| Быстро осуществляет сканирование. Простой и понятный интерфейс. | ||
| ———— | ||
| 4.6 MB 3.1.0.0 Бесплатна для личного использования Windows XP/2003/Vista/2008/7/8 | ||
| Доступна 64 битная версия | ||
Anti-Twin
| Прост в использовании. Можно исключить системные файлы из поиска. Хороший хэлп. Работает с юникодом. | ||
| ———— | ||
| 889.9 KB 1.8d Бесплатна для личного использования Windows 95/98/Me/2000/XP/Vista/7 | ||
| Есть версии для Linux и Mac |
CloneSpy
| Обнаружение дубликатов по CRC, по имени файла, CRC и имени файла, а также по имени и размеру файла. | ||
| 2.56 MB 3.01 Unrestricted Freeware Windows 98se/NT/ME/2000/XP/Vista/7/8 | ||
Fast Duplicate File Finder
| Быстро сканирует. Специальный поиск для графики и музыки. | ||
| ————– | ||
| 2.14 MB 3.7.0.1 Feature limited freeware Windows 98/ME/2000/XP/Vista/7/8 | ||
Exact Duplicate Finder
| Быстро работает. Различные варианты поиска. Удобно представляются результаты поиска. | ||
| ———— | ||
| 104 KB ZIP 0.9.6.17 Unrestricted Freeware Windows 98/ME/2000/XP/Vista/7/8 | ||
Double Killer
| Быстро сканирует. Различные варианты поиска. Удобное представление результатов поиска. | ||
| ———— | ||
| 392 KB 1.6.2.82 Feature limited freeware Windows 98/ME/2000/XP/Vista/7 | ||
| Последний релиз 7 июля 2007 года |
AllDup
| Простая и быстрая, она хорошо делает свою работу. | ||
| ————– | ||
| 3.3 MB ZIP 3.4.24 Unrestricted Freeware Windows 98/ME/2000/XP/Vista/7 | ||
Рубрики:
- копия
- поиск
- сканер
- удаление
- файл
- Лучшие бесплатные диспетчеры процессов
- Лучшие бесплатные программы для очистки компьютера
Сопутствующие продукты и ссылки
Альтернативные продукты:
- – простая и быстрая утилита. В ней предусмотрен специальный поиск для графики и музыки. Однако, такой поиск ограничен в бесплатной версии.
- – быстрая и простая в использовании утилита. Надежно делает свою работу. Имеет достаточно много параметров настройки поиска, поэтому можно сказать, что данная утилита подойдет большинству пользователей.
- – тоже является быстрой и простой утилитой, которая хорошо выполняет свое предназначение. Эта утилита позволит удовлетворить большинство запросов средних пользователей.
- – еще одна утилита поиска копий файлов. Простая и быстрая, она хорошо делает свою работу.
Знай ярлыки мыши тоже
Если вы предпочитаете использовать мышь, для простого копирования и вставки не так много приемов. Но вы можете использовать несколько хитростей.
Держать Ctrl и щелкните несколько файлов, чтобы выбрать их все, независимо от того, где они находятся на странице. Чтобы выбрать несколько файлов подряд, щелкните первый, затем нажмите сдвиг пока вы нажимаете последний. Это позволяет легко выбрать большое количество файлов для копирования или вырезания.
Как правило, нажатие и перетаскивание файлов левой кнопкой мыши перемещает их в новое место (так же, как вырезание и вставка). Однако, если вместо этого щелкнуть и перетащить их правой кнопкой мыши, появится небольшое меню. Это позволяет вам выбрать, копировать или перемещать файлы; удобно, если вы не хотите использовать сочетания клавиш по любой причине.
Aomei Backupper
Продукт компании Aomei по функционалу напоминает бэкапер Todo, только у него более современный дизайн. Еще одна сильная сторона Aomei — наличие русификатора, необязательно ограничиваться исходной английской версией. В функции софта входит:
- Резервирование и восстановление дисков Windows, разделов, отдельных файлов.
- Начиная с 5-ой версии, для пользователей бесплатного софта доступна технология Universal Restore, позволяющая переносить Винду на другой ПК.
- Можно делать полное, инкрементное, дифференциальное копирование; запускать бэкап Винды, не прекращая работу с документами, различными прогами; выбирать степень компрессии копий (нулевая, средняя, высокая).
- Клонирование дисков/разделов.
- Синхронизация файлов.
Aomei Backupper — программа для быстрого создания бэкапов Windows, которая сочетает в себе продвинутый дизайн и функциональность. После установки русификатора с ней приятно работать.
Выбираем бренды винчестеров: ТОП-5 лучших производителей внутренних жестких дисков (HDD)
Резервное копирование
Сегодня понятие “бэкап” или “резервная копия” понятно любому человеку, который хоть как-то знаком с компьютером
Достаточно вспомнить о любой важной информации на вашем компьютере, и вы тут же вспомните где находится их копия и как давно вы ее обновляли. Конечно, потеря документов не означает конец света, но и ничего приятного в этом нет
Поэтому стоит заранее задуматься об автоматизации этого процесса, чтобы сохранить себе время и нервы.
В данном обзоре рассматриваются наиболее популярные программы для создания резервных копий диска, которые просты в использовании, и которые подходят под разряд “установил – настроил – забыл”. Все программы содержат достаточно расширенных настроек, чтобы удовлетворить потребности опытных пользователей. Backup Maker и FBackup предлагают специальные мастера настройки, которые позволят начинающим пользователям быстро и просто настроить весь процесс. EaseUS подходит к организации процесса так, что ей просто не нужен мастер настройки.
При рассмотрении данных программ основное внимание будет сосредоточено на критериях, которые будут наиболее востребованы пользователями:
- Простота в использовании (Простой интерфейс. Легкость организации процесса. Мастера настройки. И т.д.).
- Хороший баланс функциональности и действий пользователя (Что требуется от пользователя. Насколько гибкая возможность настроек, и насколько сложно добиться желаемого результата. И т.д.).
- Насколько программа подходит под разряд “установил – настроил – забыл” (Планировщик. Проверка целостности резервной копии. Реакция на неудачное выполнение запланированных задач. И т.д.).
Примечание: есть много бесплатных программ для создания резервных копий, которые имеют ряд уникальных особенностей и отличную функциональность. Но, списка программ в данном обзоре будет вполне достаточно для решения большинства задач пользователей.
EASEUS Todo Backup Free
<Рис. 4 EASEUS>
Скачайте данное ПО по адресу https://www.easeus.com/backup-software/tb-free.html.
Это бесплатный вариант коммерческой, распространяемой платно, EASEUS Todo Backup.
Можно описать ее как достаточно неплохой бюджетный вариант софта для копирования с высокой стабильностью работы.
Работает в автоматическом или принудительном режиме.
Создает копии всей информации или только конкретных файлов, либо информации из конкретных местоположений, каталогов, источников.
Позитив:
- Наличие платной развернутой версии с расширенным функционалом;
- Способность как запуска ручного, так и настройки автоматического создания копии;
- Генерация тотальной или выборочной копии, то есть с указанием материалов для сохранения;
- Возможность ограничения темпа генерации копии для снижения нагрузки на аппаратную часть.
Негатив:
- Функционал бесплатной версии софта немного суженный по сравнению с платной;
- Отсутствие шифрования данных;
- Достаточно значительная нагрузка на систему при высокой скорости записи копии.
Обзор бесплатных программ для резервного копирования
Программа резервного копирования Backup Maker универсальное решение
. Универсальная программа, которая позволяет быстро и просто настроить весь процесс. Интерфейс Backup Maker использует пошаговый мастер настройки. Как и у любого мастера, у него есть как обычный режим настройки, так и режим эксперта. Но, надо честно сказать, большинству пользователей никогда не придет в голову мысль заглядывать в режим эксперта. Основной режим обеспечит настройку всего самого необходимого: настройки путей резервного копирования, параметры задач для планировщика и т.д. Стоит отметить, что планирование в программе реализовано достаточно качественно, и по своей гибкости обгоняет все аналоги. Процесс восстановления из резервной копии тоже реализован достаточно просто и понятно. Вы выбираете резервную копию, которую хотите восстановить. Затем место, куда вы собираетесь восстановить. И все. Легче некуда. Существует так же возможность указать конкретные файлы и папки, которые будут восстановлены из выбранной вами резервной копии (Вам не надо будет ради одного файла вытаскивать всю копию). Механизм сжатия файлов по своей эффективности сравним с аналогами. Программа так же включает неплохие файлы справки.
Для более технически подкованных пользователей стоит упомянуть, что программа поддерживает создание частичной резервной копии, т.е. позволяет выполнять не весь процесс создания резервной копии, а лишь определенной части. Такая копия будет накладывать изменения на основную резервную копию. Для простоты, представьте, что часть файлов была изменена, а часть добавлена. Именно эти отличия и будут храниться в частичной копии. Этим объясняется факт того, что без основной копии вы не сможете восстановить файлы из частичной копии. Поэтому перед тем как использовать данную особенность, стоит подумать о том, как вы планируете в будущем использовать такие копии.
FBackup простая и удобная программа для создания бэкапа
. Отличия пятой от четвертой версии в основном косметические. Теперь панель инструментов напоминает ленту панелей инструментов продуктов Microsoft. Для неопытных пользователей в программе предусмотрено специальное всплывающее окошко по типу “Приступая к работе…”. Стоит отметить, что такое окно является интерактивным, т.е. оно не только показывает дополнительную информацию, но и так же позволяет выполнять различные действия, такие как запуск мастера резервного копирования. В отличие от своих аналогов мастер FBackups самым первым спрашивает пользователя о имени резервной копии и месте, где копия будет храниться. Немного странный порядок вопросов. Скорее всего это обусловлено внутренней реализацией механизма создания, обработки и хранения настроек задач, а так же наличием плагинов для различных стандартных путей (например, путь до папки “мои документы” и т.д.). Использование стандартных путей говорит о том, что авторы были нацелены на максимальное упрощение процесса настройки и большую автоматизацию действий. Мастер FBackups, вероятно, самый простой в данном классе программ. Интересной особенностью является возможность создать зеркальную резервную копию. Это, по сути, полноценная копия, к которой можно обратится через проводник Windows. Программа не подразумевает создание частичных резервных копий. Достаточно неплохо организована справочная система.
EaseUS Todo Backup простой и удобный инструмент резервного копирования
. Данная программа подойдет тем пользователям, которым необходим просто инструмент для создания резервных копий, без наличия в нем различных помощников и мастеров настройки. Процесс работы построен достаточно легко и понятно. Вы выбираете то, что вы собираетесь совершить. Например, создать резервную копию файлов. Настраиваете и запускаете операцию. В отличии от большинства программ, вся функциональность, связанная с резервными копиями, доступна с одной страницы. И это вполне логично, так как программа сосредоточена на предоставлении быстрого доступа к функциональности, а не на визуальные эффекты. При этом у программы вполне приятный интерфейс. К недостаткам стоит отнести достаточно медленную работу по сравнению с аналогами. А так же сохранение резервной копии в файлах со специфическим расширением PBD, а не с ZIP, как делают большинство аналогов. По сути, это означает, что восстановить файлы из резервной копии вы можете только данной программой. В некотором смысле это ограничивает пользователя. Но, с положительной стороны можно сказать, что при этом обеспечивается более лучшее сжатие файлов.
Acronis True Image 2019
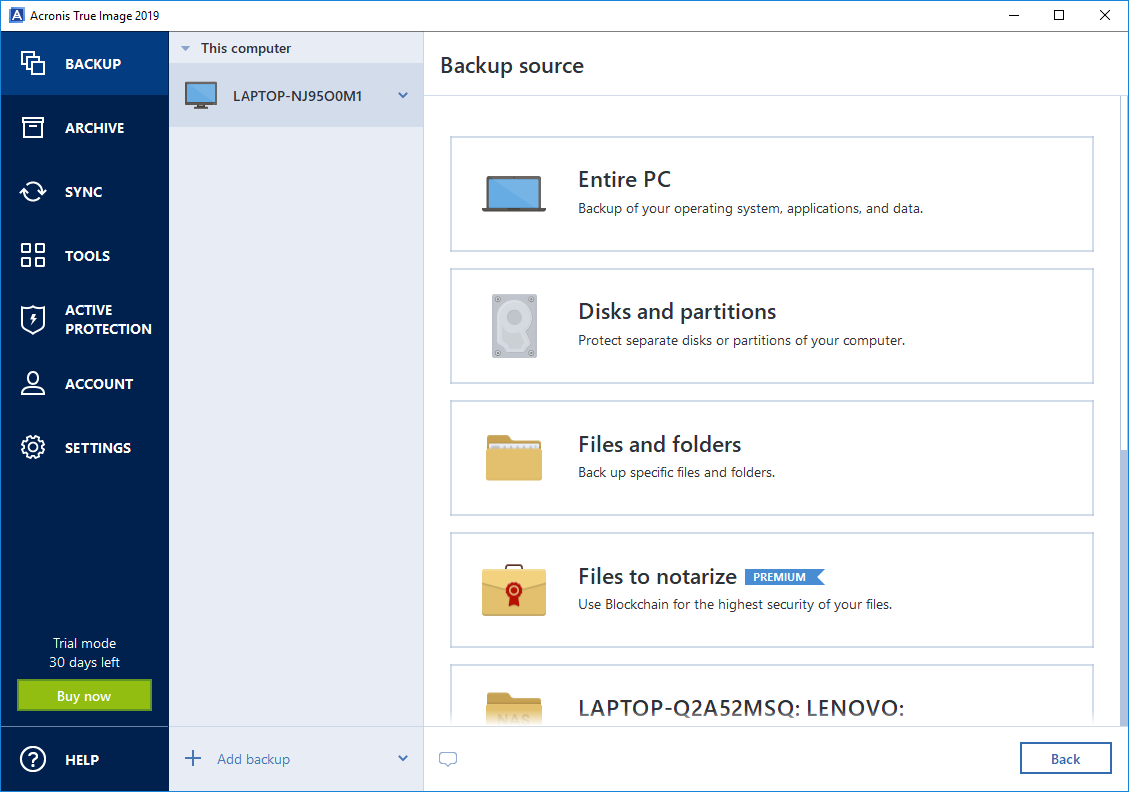
Acronis True Image — один из самых универсальных вариантов, и он заслуженно находится в верхней части списка, что позволяет пользователям полные образы дисководов вместе с гибкостью планирования, кроме создания инкрементных или дифференциальных резервных копий, Помимо сложных опций для резервного копирования всего ПК, отдельных дисков или просто некоторых папок и файлов, вы можете использовать выделенные опции для создания дисков восстановления, Acronis True Image значительно охватил облако, а также позволит вам выполнять резервное копирование изображений в облако, чтобы вы могли получить к нему доступ на нескольких различных устройствах или использовать одно и то же изображение для нескольких устройств.
Помимо этих функций, Acronis недавно добавила поддержка Office 365 так что пользователи могут создавать резервные копии и восстанавливать свои электронные письма, используя True Image 2019, а также блокировщик криптомайнинга, который может обнаруживать и отсеивать вредоносные программы предназначен для использования ресурсов вашей системы для криптомайнинга.
Acronis True Image также позволяет удаленно управлять и модифицировать вашу систему с помощью мобильного устройства или других компьютеров под управлением Windows, используя функцию Parallels Access. Затем, есть функция, которая позволяет вам откатиться на определенный метод резервного копирования, если вам не нравится это, и специальный очиститель поможет вам стереть нежелательные или дублирующие резервные копии. Наконец, вы также получаете зашифрованное хранилище, где вы можете надежно хранить все свои резервные копии. Если вы ищете целостное решение для резервного копирования, Acronis True Image действительно стоит инвестиций.
Помимо этого, Acronis True Image 2019 также получил новое обновление Cyber Protection, которое включает в себя множество дополнительных функций. Существует «Acronis Survival Kit», который в основном создает носитель резервных копий всех основных элементов вашей системы, включая загрузочный носитель, системный раздел и все ваши резервные копии, так что вы можете полностью восстановить всю систему в случае катастрофического сбоя.
Если вы предпочитаете использовать хранилище на основе USB (например, внешний жесткий диск) для резервного копирования вашей системы, вы можете настроить Acronis True Image для автоматического запуска резервного копирования вашей системы, как только будет подключен носитель резервного копирования — это очень похоже на как Time Machine работает на Mac и является надежным и простым способом обеспечения регулярного резервного копирования без необходимости каждый раз запускать резервные копии вручную.
Acronis True Image 2019 также поставляется с инструментом обнаружения вымогателей, который использует AI для обнаружения вымогателей и защиты вашего ПК. Acronis утверждает, что его инструмент остановил более 200 000 атак вымогателей, плюс с помощью True Image эта же защита распространяется на все ваши драйверы NAS и данные в общей сетевой папке.
Ключевая особенность: Полное резервное копирование и восстановление образа ПК, автоматическое резервное копирование по расписанию, резервное копирование на тот же жесткий диск и облачное резервное копирование, а также надежное шифрование AES 256.
Цены: 30-дневная бесплатная пробная версия и $ 49,99 / год после этого. В настоящее время, при продолжающейся праздничной распродаже, вы получаете скидку 40% и можете купить годовую подписку всего за 29,99 долл. США и получить облачное хранилище объемом 250 ГБ.
Совместимость: Windows 10, 8.1, 8, 7, XP
Скачать сейчас
Куда записывать резервные копии
Хранить свои бэкапы можно на отдельных устройствах или в «облаке» — специальном распределенном онлайн-хранилище, которое предоставляют сторонние компании. Первый способ позволяет записать больше файлов для их дальнейшего восстановления. Однако он требует наличия устройства, на которое будет сохраняться информация. Второй метод копирования имеет значительные ограничения по размеру хранилища. Для их обхода обычно требуется покупка платной подписки на облачные сервисы.
Считается, что домашнее хранение данных обеспечивает большую защиту от несанкционированного доступа к ним. Однако, современные облачные хранилища оснащены надежным шифрованием. Кроме того, информацию можно дополнительно зашифровать своим способом перед её отправкой на сервер. Отдельные программы для резервного копирования поддерживают такую возможность.
Облачные хранилища данных
Бесплатные версии сервисов зачастую предоставляют от 2 до 10 ГБ дискового пространства на своих серверах. Этого места может хватить для бэкапа и последующего восстановления самых важных данных на компьютере. Стоимость ежемесячной подписки на большинстве таких сайтов составляет около 2-5 долларов. Использование платного варианта позволяет расширить доступное пространство до нескольких десятков или сотен гигабайтов, а в отдельных случаях — до 1 терабайта. Наибольшей популярностью пользуются следующие хранилища:
- Dropbox;
- Google Drive;
- OneDrive;
- iCloud;
- Облако Mail.Ru;
- Яндекс.Диск.
Домашние устройства
Сохраняя информацию на любой домашний носитель, следуйте главному правилу: он должен быть максимально изолирован от основного диска. Это поможет не потерять бэкап в случае утраты доступа к изначальным данным. Например, при критическом скачке сетевого напряжения могут сгореть оба носителя, если они всегда подключены к одному компьютеру. Лучше использовать запасной диск только в момент записи резервной копии, а в остальное время хранить его отдельно.
Способ №1. Использование штатной утилиты
Сделать резервную копию диска с Windows 10 можно с помощью встроенной утилиты «Резервное копирование и восстановление», которая находится в «Панели управления».
Открыв данный элемент, в левом меню выбираем «Создать образ системы».
В следующем окне стоит выбрать место хранения резервной копии Windows 10. Для этой цели можно использовать флешку, отдельный SSD или HDD диск, сетевую папку. В утилите ставим отметку «Жёсткий диск», из списка выбираем носитель и жмём «Далее».
По умолчанию для архивации будут добавлены диск С и раздел «Зарезервировано системой». Также можно добавить диск D. Жмём «Архивация».
После того, как архивация будет завершена, появится уведомление с предложением сделать резервную копию или диск восстановления системы. Жмём «Да».
По истечении нескольких минут (от 20 минут), бэкап системы будет создан. Отсоединяем флешку и используем её по необходимости.
Способ №2. Создание диска восстановления системы с помощью утилиты DISM
Чтобы создать образ восстановления OS Windows 10 с помощью встроенной утилиты DISM.exe, выполняем следующее:
Жмём правой кнопкой мыши на меню «Пуск» и выбираем «Командная строка (Администратор)».
- В командной строке вводим по очерёдности:
- diskpart;
- list volume (запоминаем диск с Windows 10);
- exit;
- Dism /Capture-Image /ImageFile:D:\my-softikbox.wim /CaptureDir:C:\ /Name:”Windows”
где,
my-softikbox.wim: – это название копии образа диска с Windows 10 (вы можете задать свои параметры, только расширение .wim обязательно оставить).
D:\ – место сохранения образа.
C:\ – раздел с установленной раздел с установленной операционной системой.
Образ будет сохранён на диске D с названием my-softikbox.wim.
Способ №3. Создание резервной копии диска с помощью LiveCD Aomei Backupper Standard
Сделать backup Windows 10 с помощью данной программы достаточно просто. Необходимо скачать её на сайте и запустить на своём ПК. Далее выполняем следующее:
Выбираем раздел «Backup» и опцию «System Backup».
Вводим имя резервной копии Windows 10. Также необходимо указать диск, в который можно сохранить образ. После жмём «Начать копирование».
Запустится процесс создания образа.
Как восстановить Windows 10 с помощью резервной копии системы?
Если вам необходимо выполнить восстановление диска С после критической ошибки и ранее вы делали образ Windows 10 через утилиту «Резервное копирование и восстановление», что в «Панели управления», выполняем следующие действия:
Жмём «Пуск», переходим в раздел «Завершение работы», зажимаем кнопку «Shift» и нажимаем «Перезагрузить». Компьютер перезагрузится и появится меню «Дополнительных параметров». Выбираем «Восстановление образа системы».
Откроется новое окно. Система начнёт поиск файла backup. Поэтому флешка, диск должны быть подключены к ПК. Также можно вручную указать место хранения образа диска.
На следующем этапе система предложит выбрать разделы для форматирования.
Далее запустится восстановление системы из образа.
Если же вы делали образ через утилиту DISM.exe, восстановление Windows 10 нужно делать следующим образом:
- Вводим diskpart в командной строке с правами администратора;
- list volume и запоминаем букву диска С и раздела «Зарезервировано системой»;
- select volume 2, где 2 – это номер системного диска;
- format fs=ntfs quick – команда для форматирования.
- select volume 1 – где 1 – это номер раздела «Зарезервировано системой»;
- format fs=FS quick – где FS является действующей файловой системой раздела;
- assign letter=Z (присваиваем букву Z разделу, она потребуется в дальнейшем);
- exit;
- dism /apply-mage /imagefile:D:\my-softikbox.wim /index:1 /ApplyDir:E:\, где my-softikbox.wim – это бэкап системы, D – место его хранения и Е – раздел, куда восстанавливаем, то есть диск С.
- bcdboot E:\Windows /s Z:, где E – системный диск с Windows 10, а Z — раздел «Зарезервировано системой».
- Diskpart;
- select volume 1 – раздел «Зарезервировано системой»;
- remove letter=Z – для удаления буквы зарезервированного раздела;
После перезагрузки ПК Windows 10 будет восстановлена с образа.
Если же бэкап Windows 10 вы делали с помощью программы Aomei Backupper Standard, восстановление выполняем следующим образом:
Запускаем программу и переходим к разделу «Restore». Если диск с копией подключён к ПК или копия была сохранена на диск D, то программа сама найдёт и выставит правильный путь к файлу backup. В противном случае, путь придётся указать самостоятельно.
Жмём «Start Restore».
Также создать образ резервной копии Windows 10 можно с помощью и других программ.
О том, как создать резервную копию ОС Windows 10 смотрите в видео:
Руководство по быстрому выбору (ссылки на скачивание программ копирования файлов)
FastCopy
| Самая быстрая из всех протестированных утилит. Ресурсоемкая. Авто-подбор настроек для копирования. Можно запускать без установки. | ||
UltraCopier
| Автоматическое возобновление процесса копирования для извлеченных usb устройств. Ограничение скорости копирования. Поиск по списку копируемых файлов. Кросс-платформенная. | ||
| Версия Ultimate платная, не смотря на открытость кода. На некоторых компьютерах может зависать. |
TeraCopy
| Интеграция с оболочкой Windows. Простая и удобная. Приятный и интуитивно понятный интерфейс. | ||
Рубрики:
- диск
- копия
- файл
- Лучшие бесплатные программы для восстановления удаленных файлов
- Лучшие бесплатные программы для переименования файлов
Резервное копирование и синхронизация Google (работает с Google Drive)
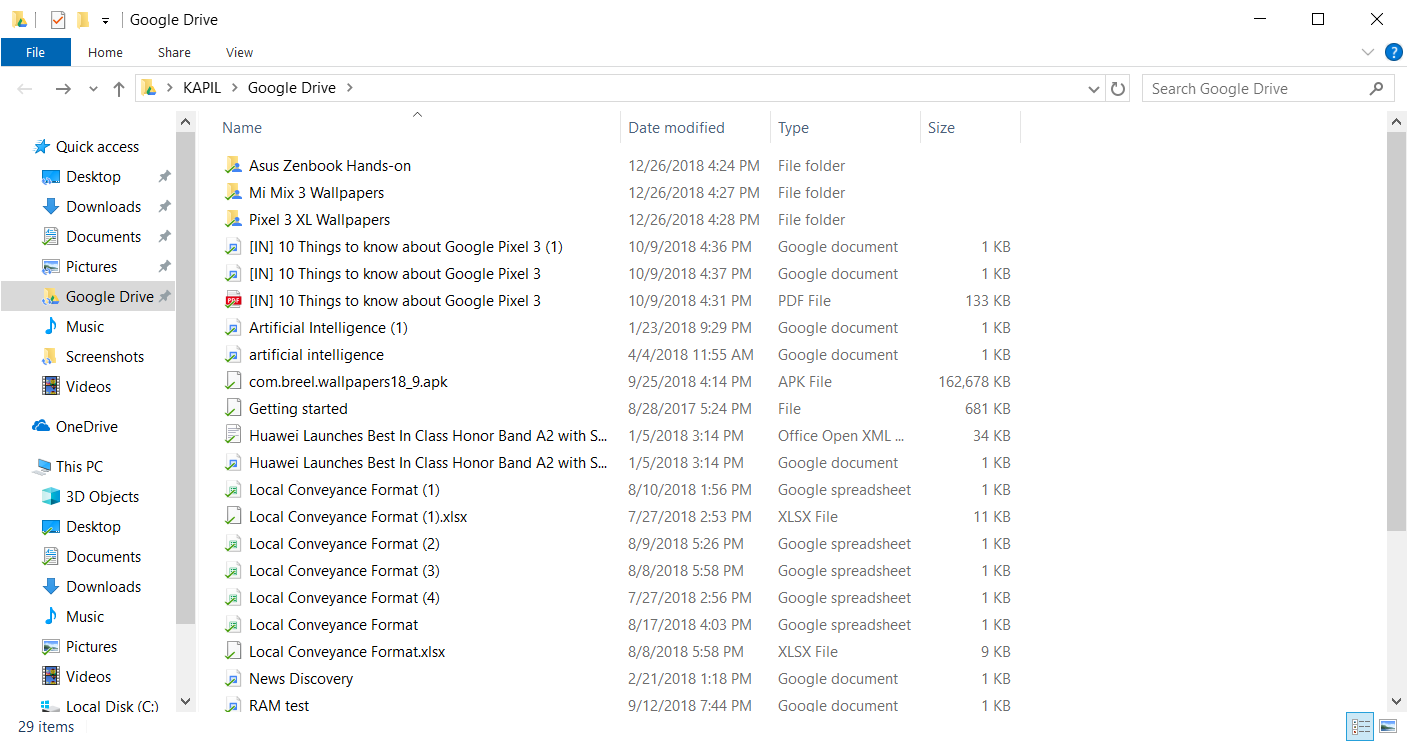
Google Drive является одним из лучших сервисов облачного хранения, которые вы можете найти. Он поставляется с вашей учетной записью Google, которая есть у большинства людей, и хорошо интегрируется с другими службами Google. Помимо предоставления вам доступа к файлам на Google Диске из браузера, вы можете загрузить клиент для настольного компьютера с именем Backup and Sync, чтобы управлять файлами на Google Диске прямо с вашего рабочего стола.
Те же атрибуты, что и на Google Диске, применяются к резервному копированию и синхронизации, и вы можете хранить 15 ГБ файлов — независимо от типа файла — с помощью бесплатной учетной записи. Чтобы получить больше места, вы можете начать с оплаты 1,99 долл. США в месяц за 100 ГБ хранилища, которые будут покрывать другие приложения Google, такие как Google Docs и Google Photos. Есть и другие варианты, вплоть до 30 ТБ, которые стоят $ 299,99 в месяц.
Возвращаясь к Google Backup and Sync, он создает выделенную папку на вашем ПК, где вы можете просматривать все ваши файлы в виде папки. Инструмент также установит ярлыки для Google Документов, Листов и Слайдов.
Ключевая особенность: 15 ГБ бесплатного хранилища и интеграция со службами Google.
Цены: Бесплатные 15 ГБ и платные планы, начиная с $ 1,99 / месяц за 100 ГБ
Совместимость: Windows, Mac
Скачать
Paragon Backup & Recovery
Бэкапер предназначен для резервирования данных компьютеров, которые работают под MacOS и пользовательскими версиями Windows. Серверную Винду бэкапить с помощью софта компании Paragon не получится. В функционал проги входит создание образа диска для восстановления системы и резервирования, которое можно выполнять с заданной периодичностью: ежедневно, ежемесячно, по событию. Доступны 3 разновидности бэкапа: полный, инкрементный, дифференциальный. Выбор зависит от желаемой скорости резервирования, наличия свободных мегабайт и прочих факторов.
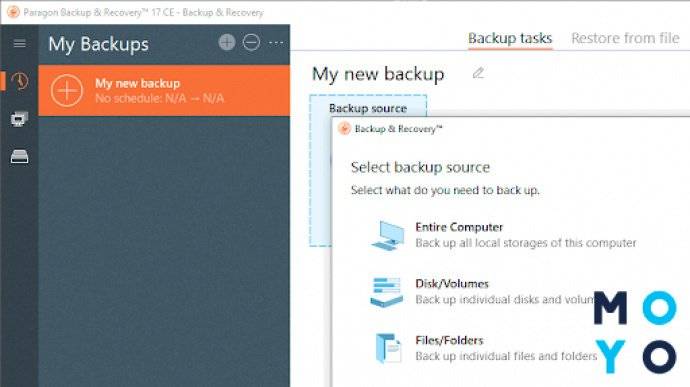
Можно выбрать срок хранения бэкапа. По умолчанию данные хранятся, пока не будут удалены пользователем. Кроме того, настраивается уровень сжатия архивов, возможна установка пароля. Можно резервировать все диски ПК, делить бэкап на части. Детище фирмы Paragon относят к лучшим программам для систематического резервного копирования файлов во многом из-за авторитета компании-разработчика.
Реанимируем винчестер: Как вылечить жесткий диск (HDD) и исправить битые сектора: 7 хороших программ для диагностики
Cobian Backup
Cobian Backup является отличным ПО средство для резервного копирования, с большим количеством функций. Вы получаете полное, дифференциальное и добавочное резервное копирование, например; ZIP или 7zip сжатия;AES 256-битное шифрование; включать и исключать фильтры; планировщик, резервное копирование или FTP-серверов, и список можно продолжить. Каждый аспект программы чрезвычайно настраиваем(есть более чем 100 параметров вы можете настроить).
ПК или резервного копирования, новичкам скорее всего покажется что это очень сложно. Если вы более опытный вы будете любить количество инструментов Cobian Backup дает вам возможность управлять над каждым аспектом процесса резервного копирования.
Paragon Backup & Recovery 2014 Free
Еще одна бесплатная программа для личного пользования, Paragon Backup & Recovery 2014 Freeявляется хорошим инструментом, с некоторыми ограничениями.
Сильная поддержка для основы: вы можете создать резервное копирование образа (полные или дифференциальные), сжимать и шифровать их, использование фильтров исключения, чтобы помочь определить, что включено, делать резервные копии по расписанию, а затем восстановить отдельные файлы и папки или все польностью.
Дополнительно включает отдельный раздел, помочь сохранить ваши резервные копии безопасно. И хороший набор основных инструментов раздел включены.
Проблемы? Вы не получите инкрементного резервного копирования; Вы не можете клонировать диски или разделы, а интерфейс иногда чувствует себя не очень хорошо. Тем не менее Paragon Backup & Recovery 20134 Free качественный инструмент, и стоит вашего внимания.
Redo Backup and Recovery
Редо — спец версия загрузчика Linux, включающая оконные и консольные приложухи для резервирования, реанимации разделов винчестера и других операций. Пользователям Windows пакет программ Redo тоже пригодится, поскольку он грузится с внешнего носителя и понимает все файловые системы. У Редо хоть и английский, но не вызывающий затруднений интерфейс. В интерфейсе основного модуля есть 2 значка: первый — для копирования жесткого диска, второй — для его восстановления. Записывать образ диска можно как на исходный раздел, так и на другой.
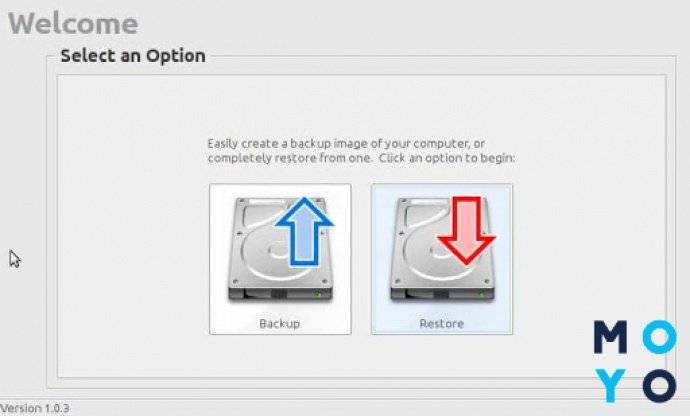
Кроме основной утилиты в Редо входят следующие программы:
- файловый менеджер (можно гуглить по ходу дела);
- просмотрщик изображений;
- командная строка;
- текстовый редактор;
- браузер.
Redo умеет не только восстанавливать диск целиком с помощью заранее записанного образа: в нем есть консольные приложухи для тонкой работы с винчестером.
Не ПоверПойнтом единым: В какой программе делают презентацию: 10 лучших сервисов
Action Backup
Утилита Action похожа на BackUp Maker, она тоже предназначена для файлового резервирования. Задания в ней настраиваются аналогичным образом. Доступна выгрузка на HDD, по FTP, на флешку, в каталог локальной сети. Реализованы тонкие настройки архивации: можно пропускать системные файлы, не сжимать видео и т.п. Есть возможность задать параметры удаления устаревших копий:
- прибивать их после заданного количества дней или недель;
- чистить винчестер, когда на нем остается мало места.

Можно настроить, когда удалять архивы: до записи нового или после. Доступен выбор степени сжатия, типа копирования. Action — одна из лучших backup программ для неопытных пользователей. Она полностью русифицирована, в ней есть древовидная справка со скринами. Работает в фоновом режиме, все действия и результаты копирования на виду.
Выбираем тип диска: SSD или HDD — что лучше: отличия 2 видов накопителей
Вывод по программам
От таких катастроф, как потеря данных из-за неисправных обновлений Windows, есть простое решение: резервное копирование. CHIP протестировал семь Backup-программ и оценил их по таким критериям, как «Управление», «Оснащение» и «Производительность». В итоге, наша рекомендация такова: попробуйте использовать победителя нашего теста, Acronis True Image 2019, чтобы избежать дорогостоящих и нервирующих потерь данных.
Недостатки
профессиональное программное обеспечение не бывает бесплатным
Ashampoo BackUp Pro 11: Резервное копирование без лишних забот
Фото: компании-производители, Андрей Киреев