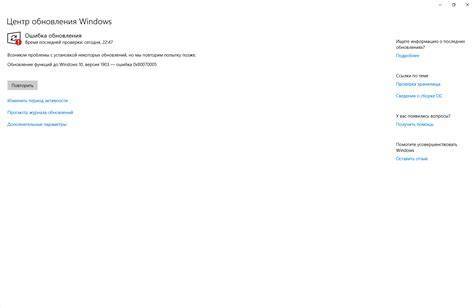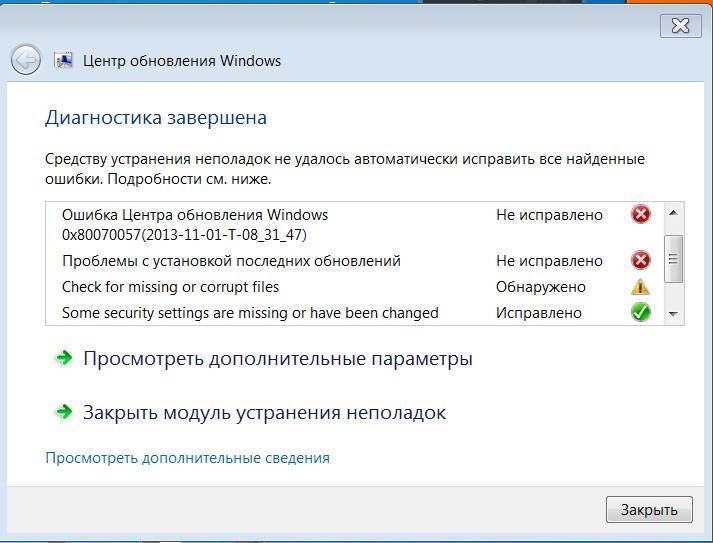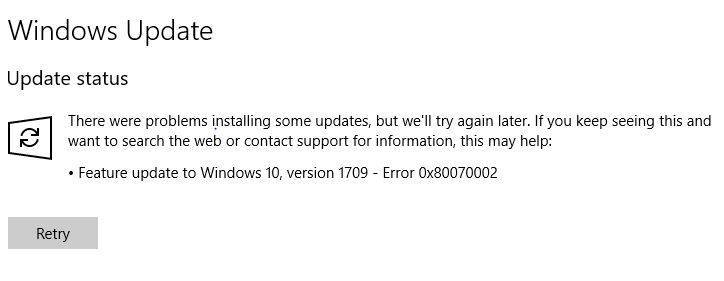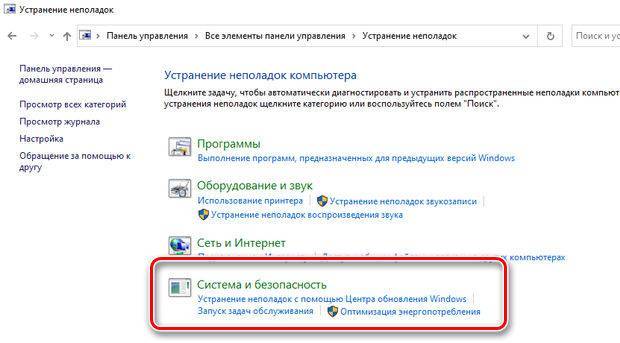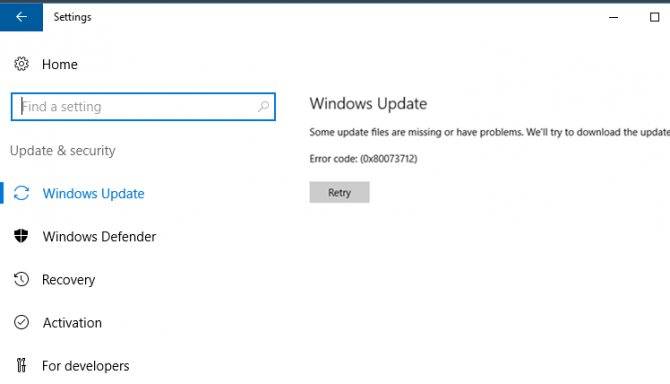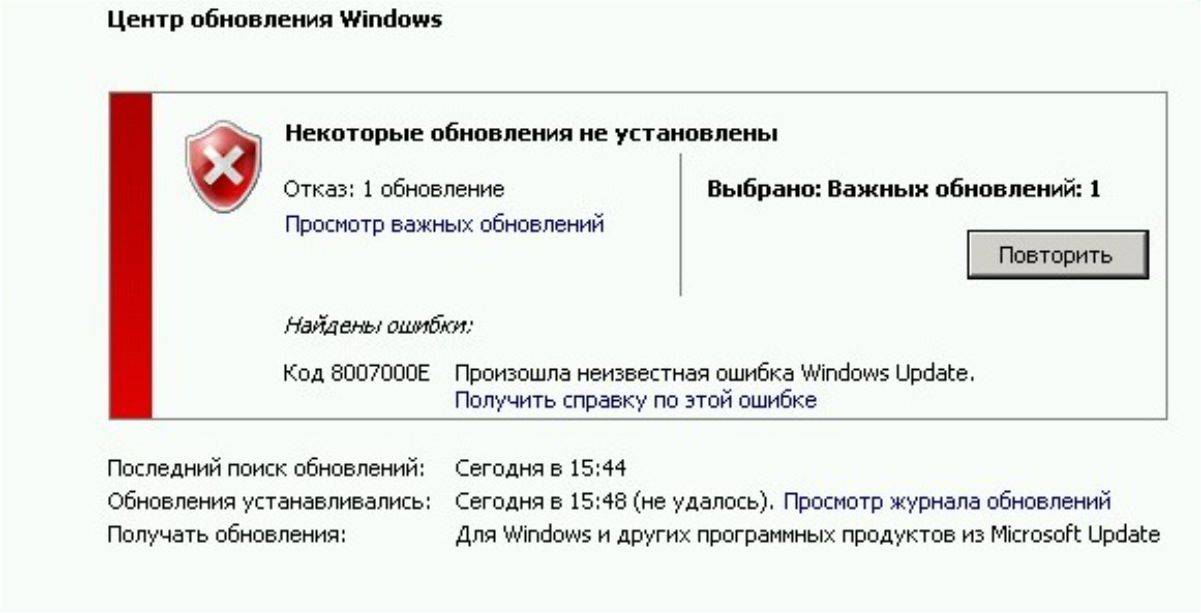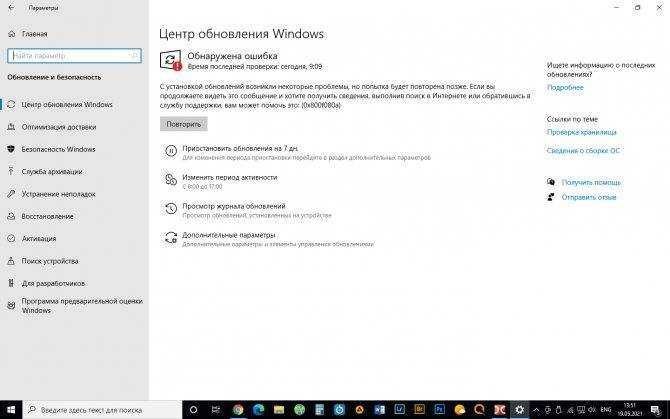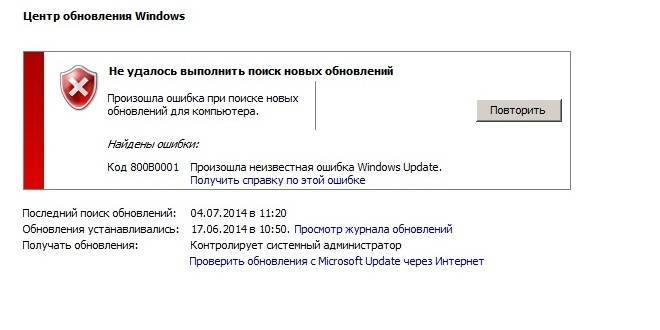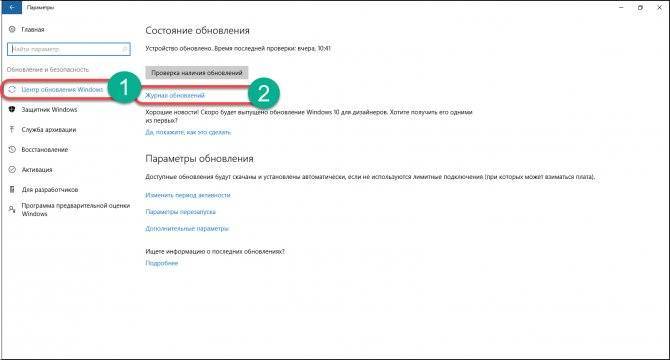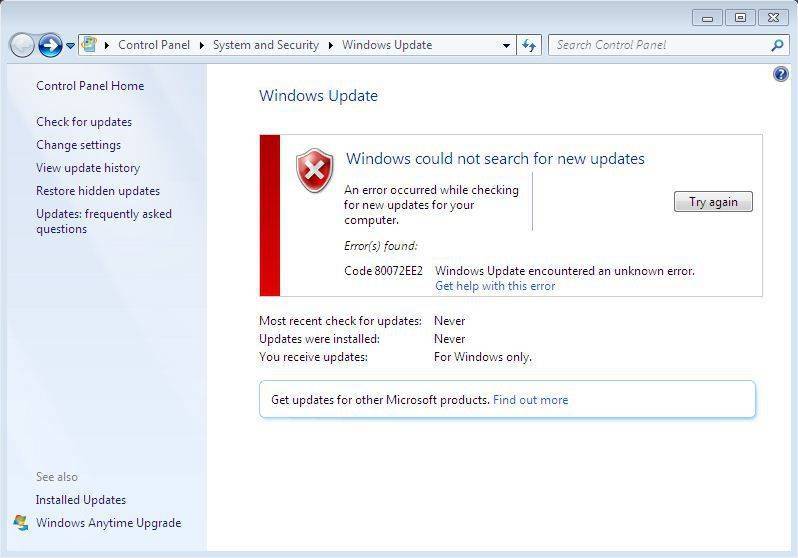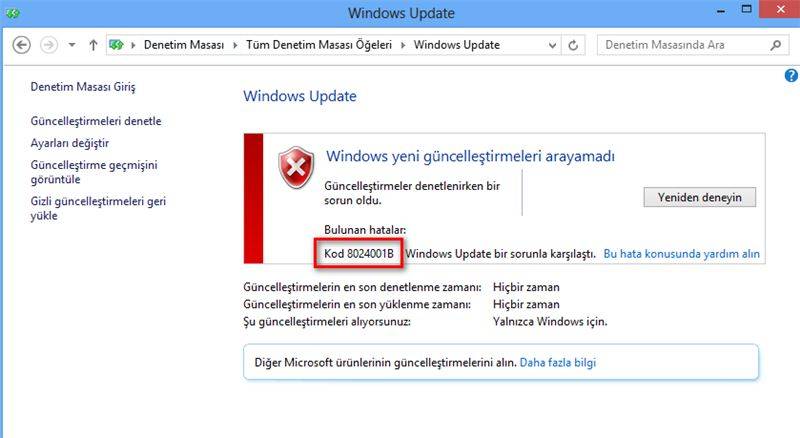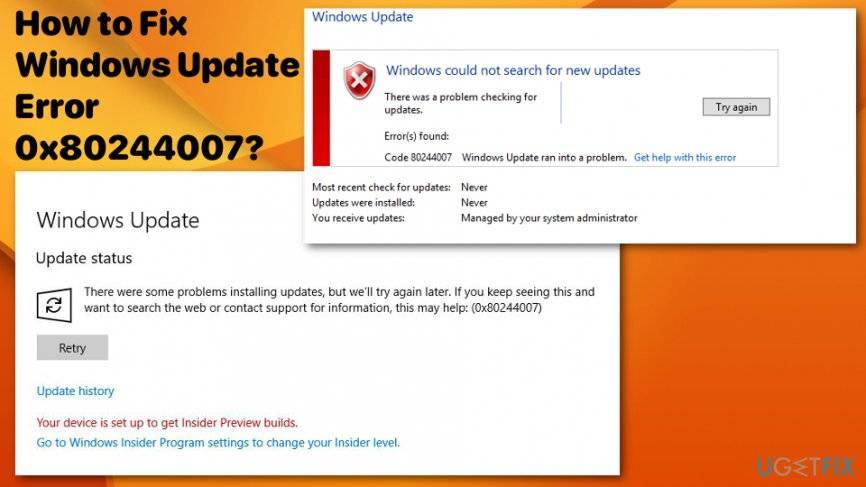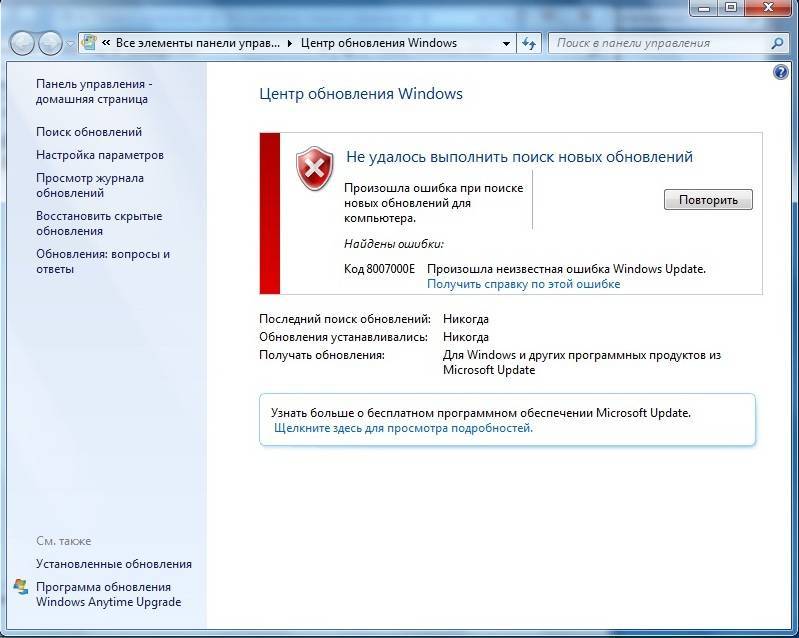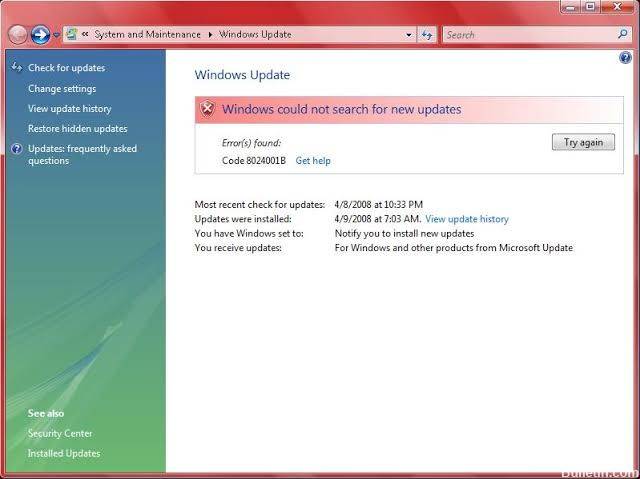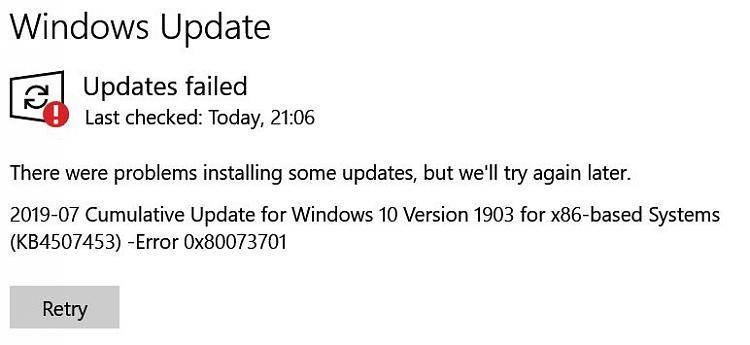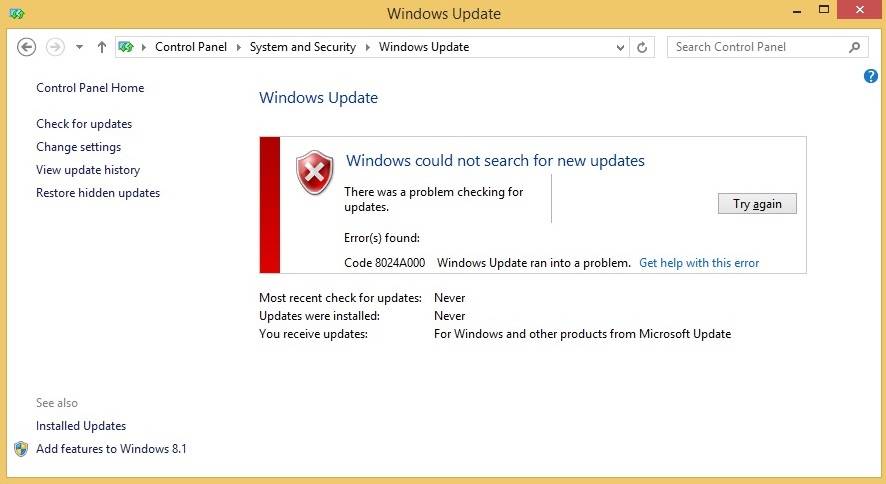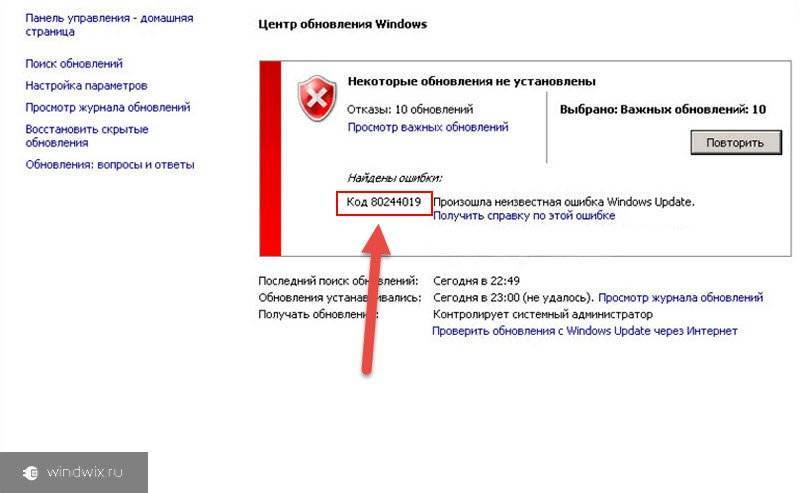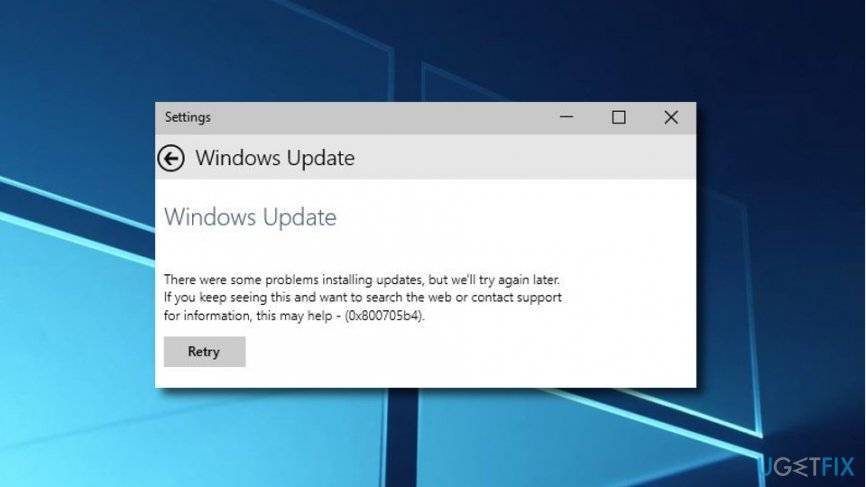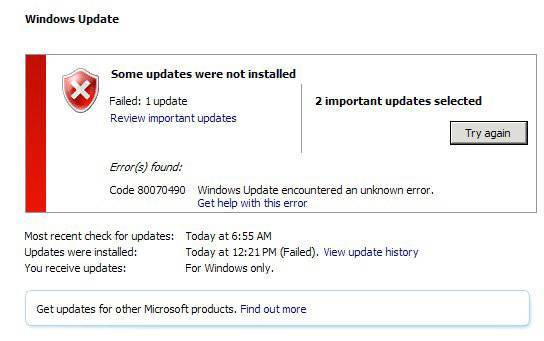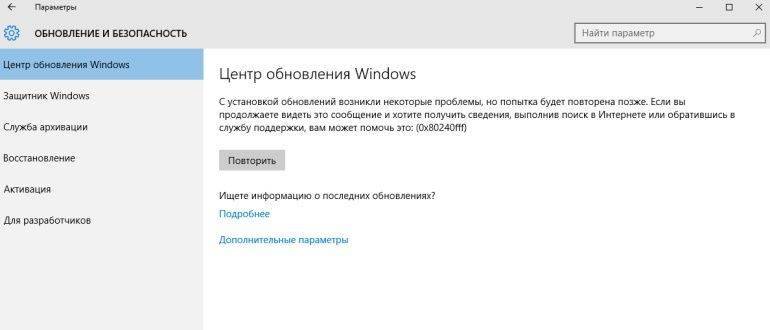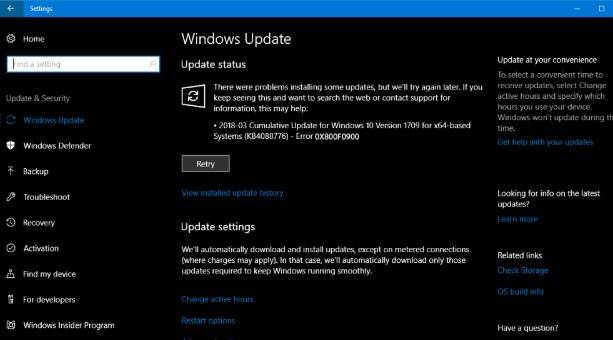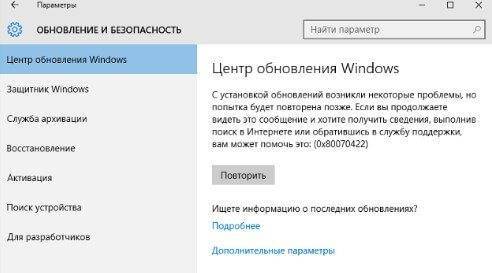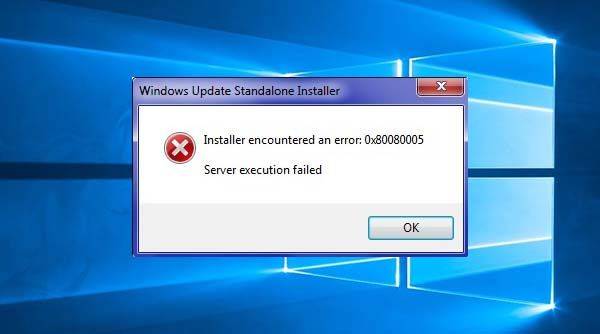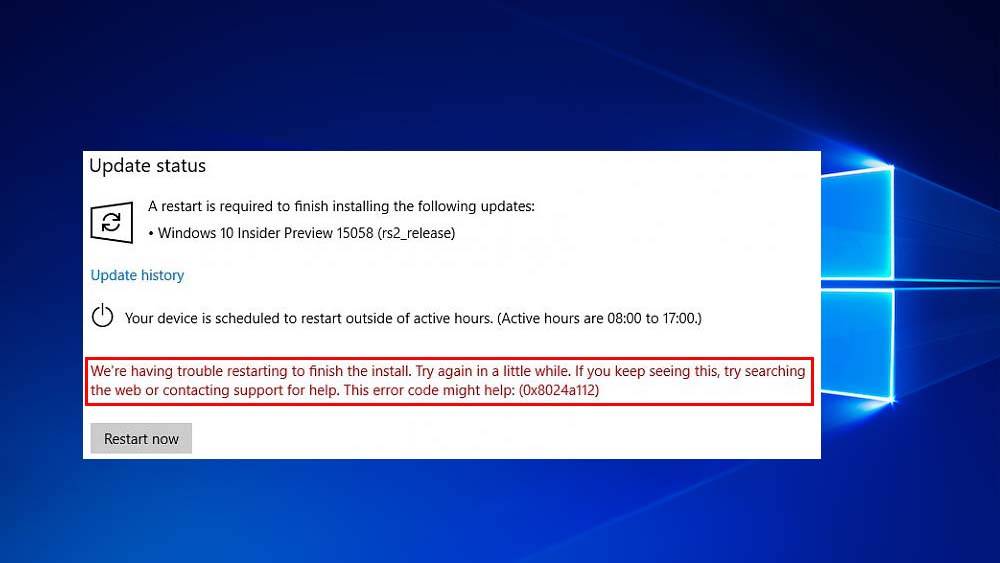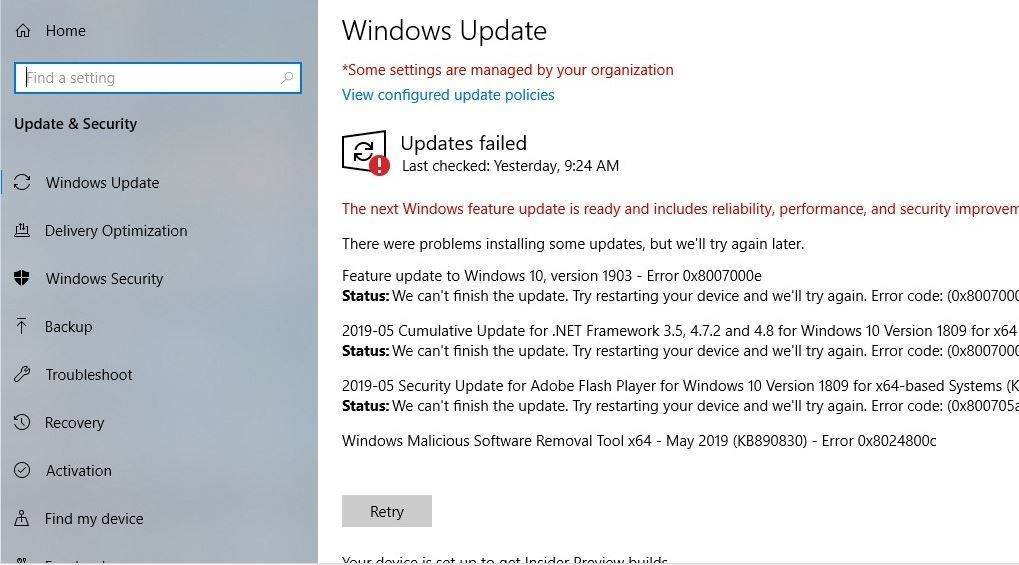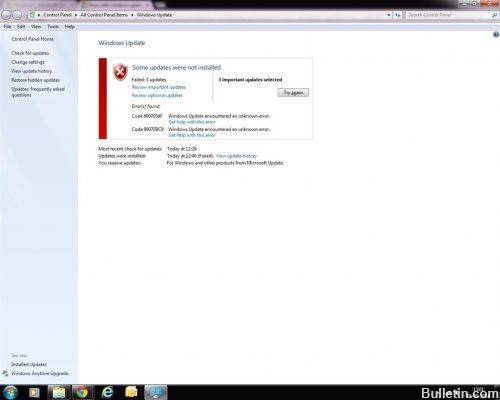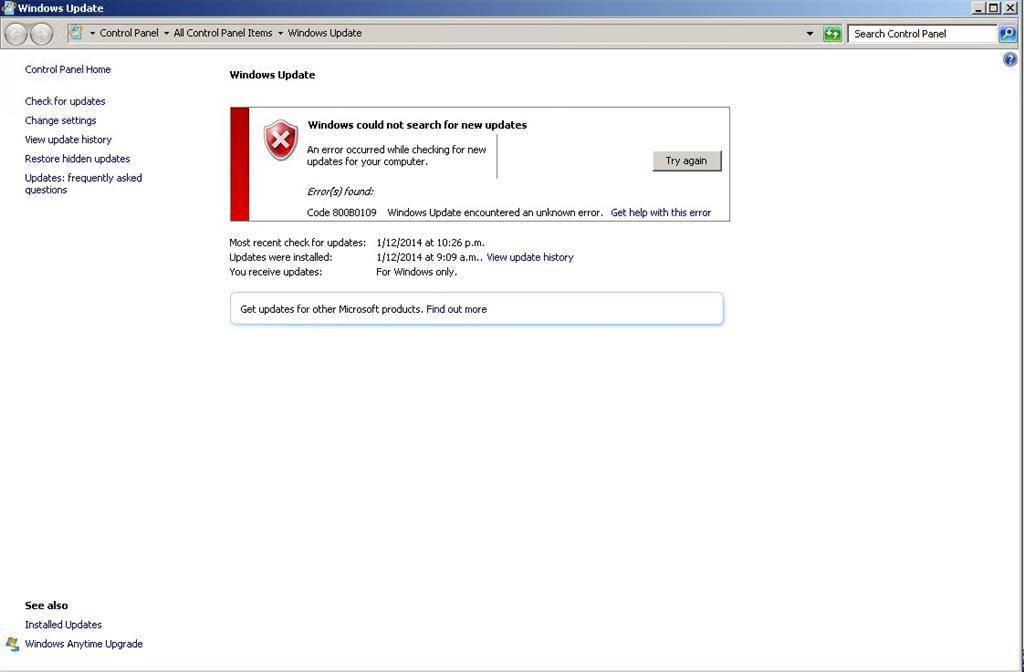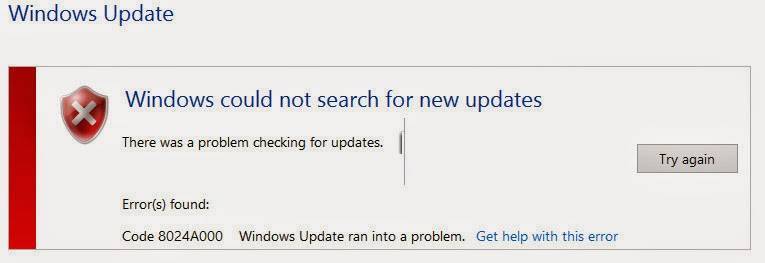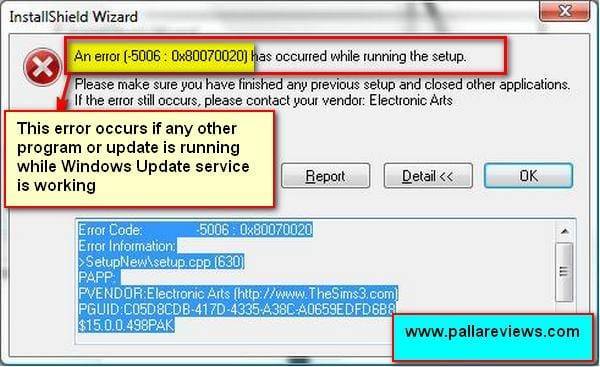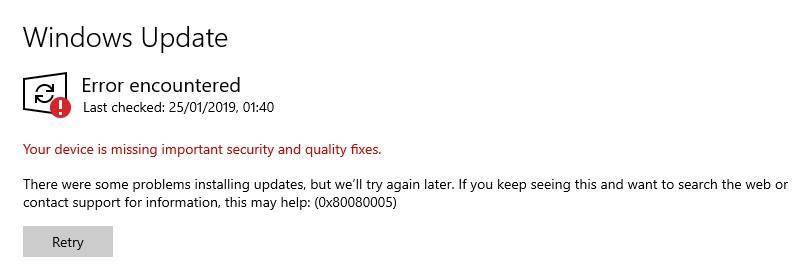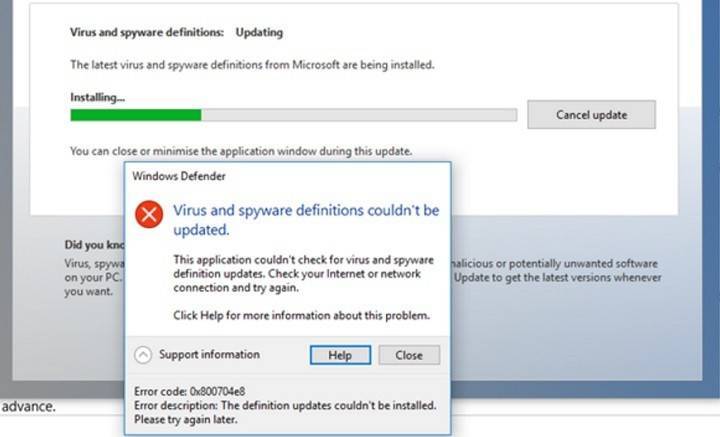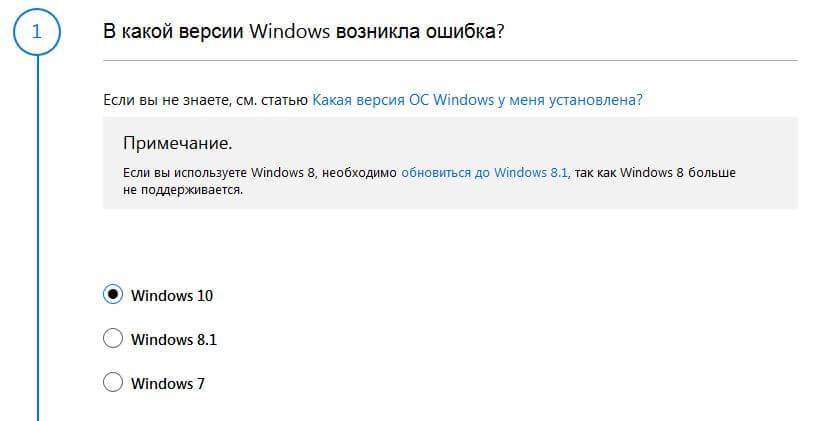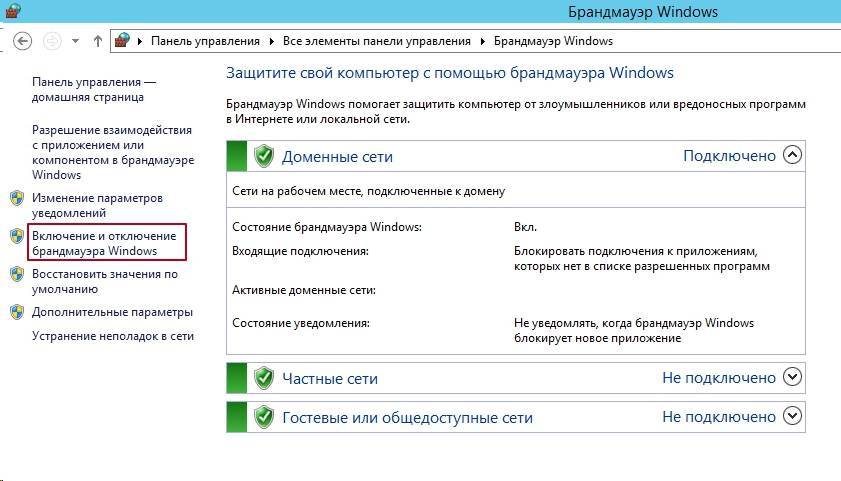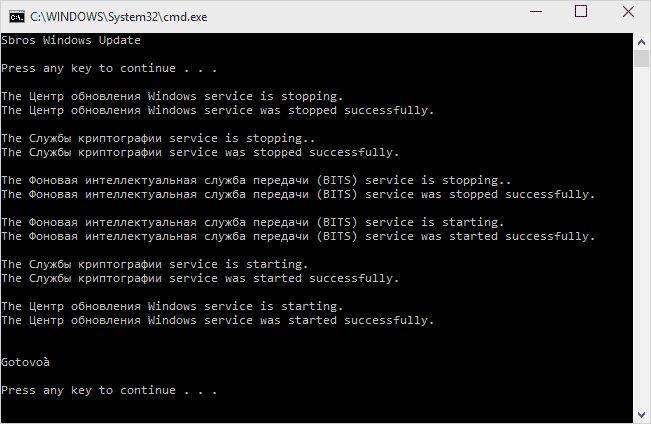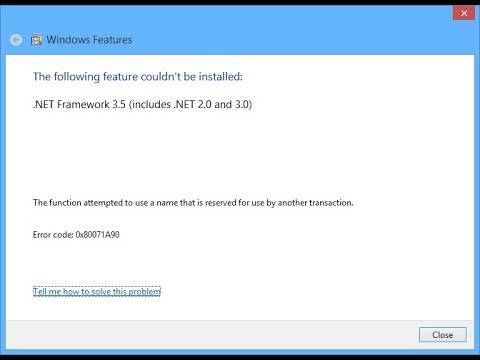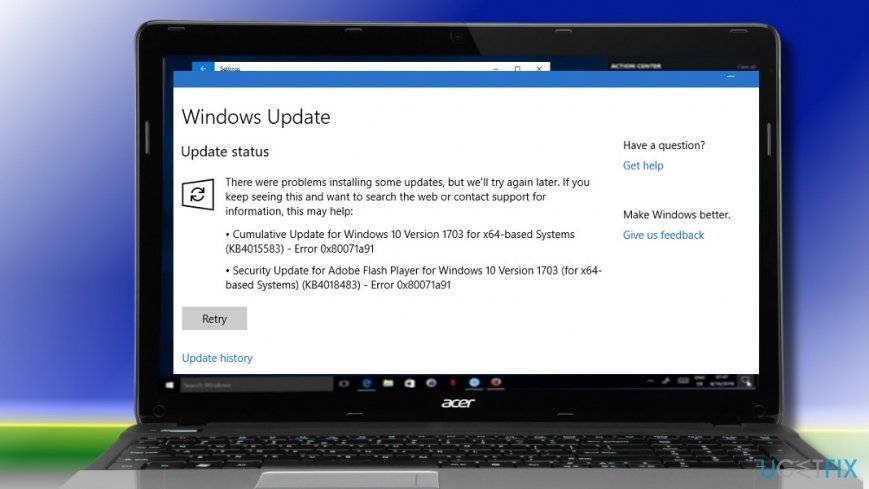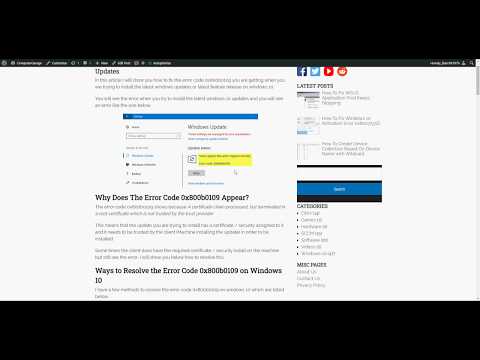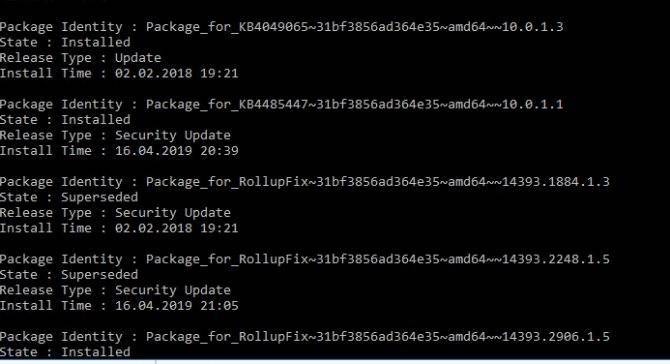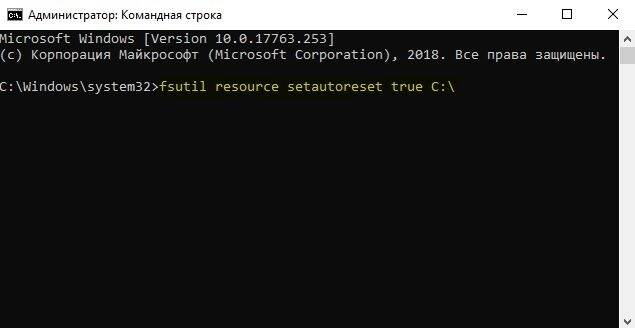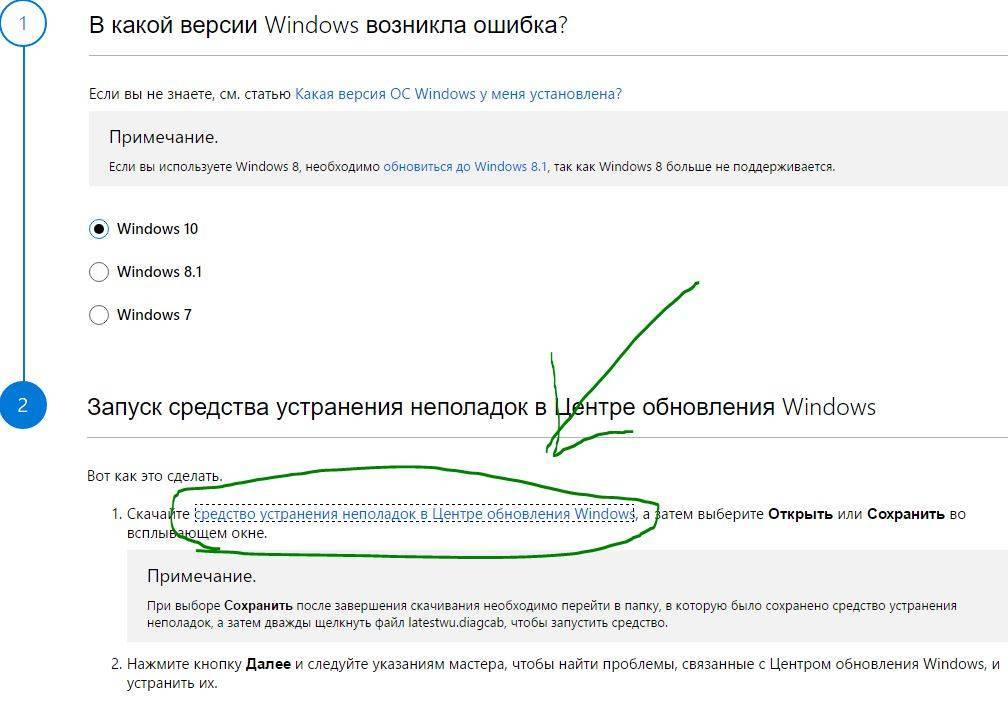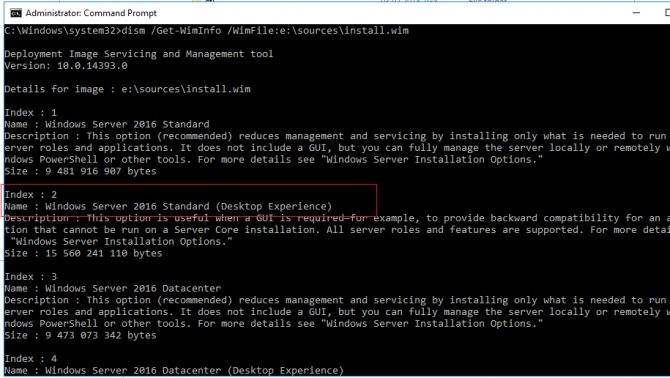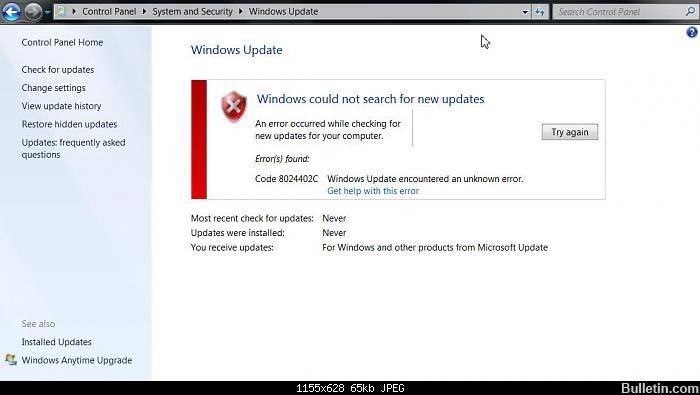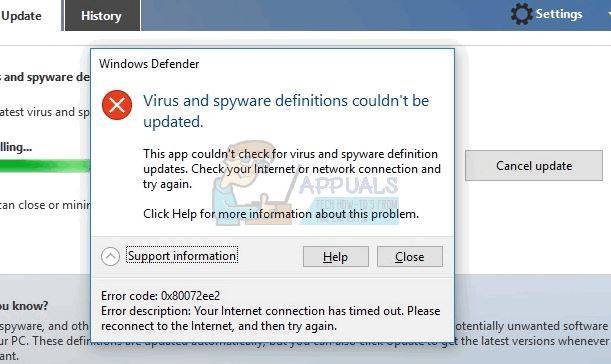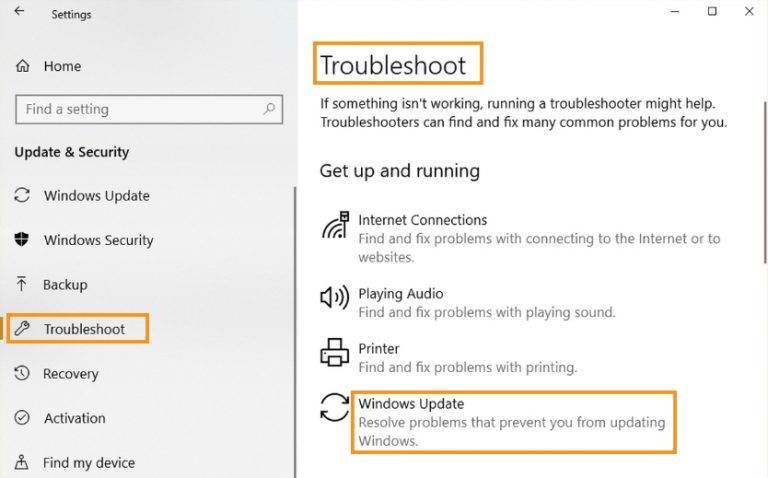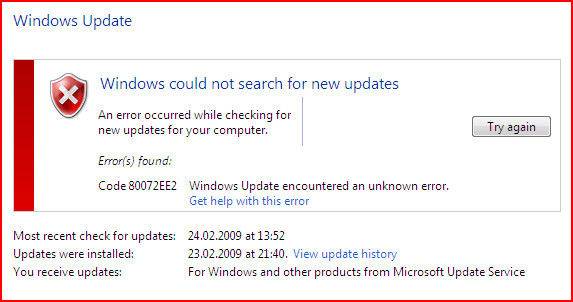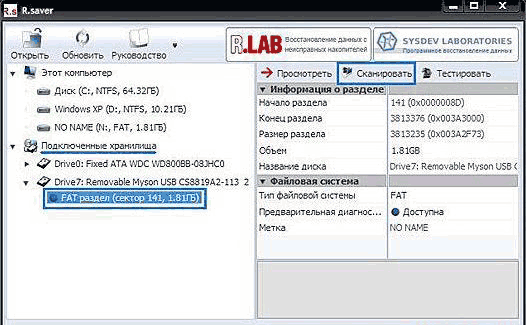Ошибка 0x800F0923
Эта ошибка возникает в момент, когда на вашем устройстве присутствуют драйвера или другое программное обеспечение, которое пока не совместимо с Windows 10.
Откройте утилиту для установки обновления (Get Windows 10), нажмите кнопку Меню и выберите пункт Проверить мой ПК, чтобы найти несовместимые драйвера и программное обеспечение. После этой процедуры вы будете перенаправлены на сайт Microsoft для установки обновлений до более новых и совместимых версий ПО. Если обновления не найдены, просто деинсталлируйте те программы и драйвера, которые не поддерживаются в Windows 10, чтобы избежать ошибки при установке обновления. После успешной установки Windows 10 попробуйте заново установить удаленные драйверы и ПО.
Основной причиной появления кода ошибки 0x800700b является проблема или поврежденная запись в журнале транзакций для файловой системы в Windows. Это делает невозможным для Windows завершить процесс обновления Windows. Хотя в сообщении об ошибке указывается, что произошла неизвестная ошибка, обычно довольно просто устранить появление неисправных или поврежденных записей в журнале транзакций, если вы выполните следующие действия для завершения.
Есть несколько способов, которыми вы можете попытаться устранить код ошибки 0x800700b вручную в вашей операционной системе Windows. По крайней мере, один из этих методов требует некоторых дополнительных знаний или навыков использования командной строки, поэтому, если вы не уверены в своей способности выполнить эти шаги до конца, обязательно свяжитесь с квалифицированным специалистом по ремонту компьютеров, который может помочь вам устранить ошибку.
Вот три основных метода, которые можно использовать для устранения кода ошибки 0x800700b на вашем компьютере:
Метод первый: сбросить журнал транзакций для файловой системы в Windows
Чтобы очистить и сбросить записи в журнале транзакций, необходимо выполнить несколько простых шагов:
- Шаг первый: откройте меню «Пуск» и перейдите в строку поиска. Когда он откроется, введите «CMD».
- Шаг второй: щелкните правой кнопкой мыши значок командной строки, который открывается, и выберите параметр, чтобы запустить его от имени администратора.
- Шаг третий: в появившемся меню введите следующую команду: «fsutil ресурс setautoreset true C: /
- Шаг четвертый: перезагрузите компьютер перед повторной попыткой загрузки и установки необходимого обновления.
Метод второй: запустите средство проверки готовности системы к обновлению
Альтернативный метод устранения кода ошибки 0x800700b — открыть и запустить средство готовности обновления системы на вашем компьютере.
После того как вы отсканировали и запустили этот инструмент, вы всегда должны уделить время перезагрузке компьютера, прежде чем пытаться выполнить процесс обновления, чтобы любые внесенные изменения могли быть успешно применены к вашему компьютеру.
Метод третий: запустите средство проверки системных файлов на вашем компьютере
Средство проверки системных файлов — это инструмент для Windows, который выполняет базовое сканирование проблемных файлов и пытается их решить. Чтобы запустить этот инструмент, выполните следующие действия:
- Шаг первый: в меню «Пуск» откройте окно поиска и введите «cmd», выбрав опцию для запуска командной строки от имени администратора.
- Шаг XNUMX. Введите эту команду и запустите ее: «ПФС / SCANNOW
Этот инструмент должен рассказать вам о конкретных проблемах, чтобы вы могли их решить. Это может дать вам сообщение о том, что действие не может быть выполнено, что поврежденные файлы были исправлены или что поврежденные файлы были обнаружены, но не могут быть исправлены автоматически.
Метод четвертый: Используйте автоматизированный инструмент
Если вы хотите всегда иметь в своем распоряжении утилиту для исправления этих Windows 10 и других связанных с ними проблем, когда они возникают, Загрузить и установить мощный автоматизированный инструмент.
Код 80073712 ошибка при обновлении
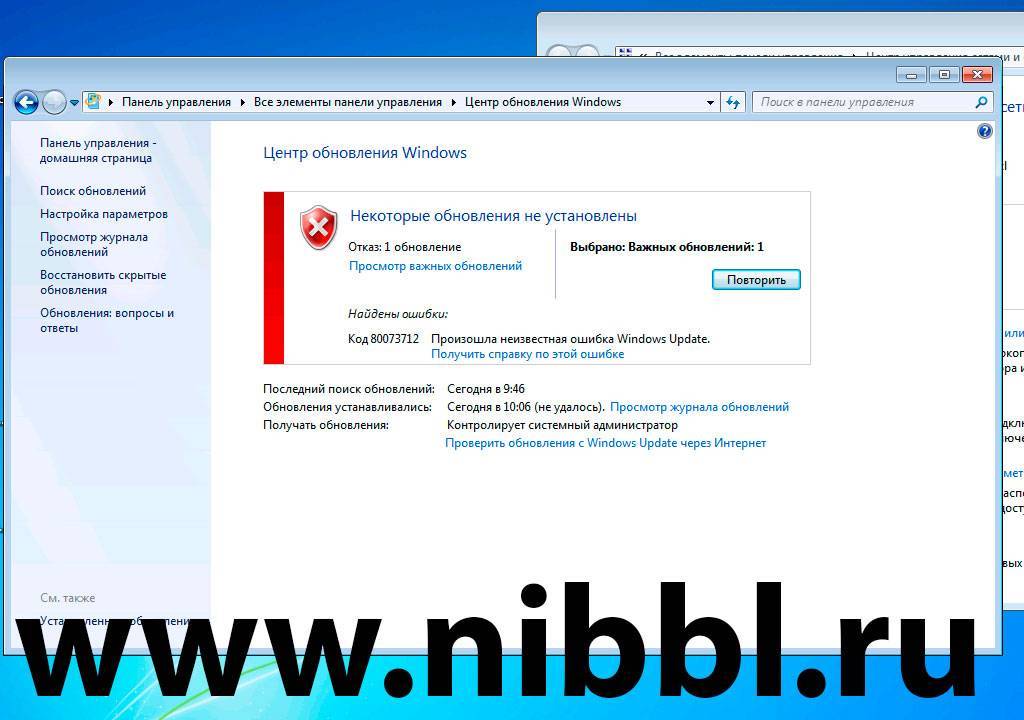
Вчера на работе устанавливал новый комп и когда выключал его пошло обновлении и у меня не было времени ждать пока все 73 пакета поставятся и я тупо его выключил (знаю что так делать нельзя, но обстоятельства и ограничение по времени диктовали другие условия и сжав пальцы крестиком и по надеясь на русское «АВОСЬ» пошел на этот рискованный шаг).
Когда включил комп, он запустился без проблем, доставились какие то обновления, потом было пару раз перезагрузок и при очередном поиске обновлений и установке вылетела вот такое окно с ошибкой:
Код 80073712 произошла неизвестная ошибка Windows Update
Как исправить ошибки центра обновления windows 10
1. Устранения неполадок центра обновления
Нажмите сочетание кнопок Win+i и выберите “Обновления и безопасность” > “Устранение неполадок” > справа “Дополнительные средства устранения неполадок”. В новом окне выберите “Центр обновления Windows” и запустите.
2. Сброс кеша центра обновления в Windows 10
Иногда бывает, что кеш обновлений в Windows 10 может быть поврежден, что и вызывает кучу ошибок с различными кодами. Особенно этот способ очень помогает, когда ошибка обновления функций в Windows 10.
Запустите командную строку от имени администратора и вводите ниже команды по очереди, нажимая Enter после каждой.
3. Восстановить системные файлы с DISM
Будем исправлять с помощью командной строки и параметра DISM. Откройте командную строку от имени администратора.
В строке введите или скопируйте по порядку следующие команды:
4. Обновить при помощи MediaCreationTool
Перейдите на сайт Microsoft и скачайте специальную утилиту MediaCreationTool нажав на “Скачать средство сейчас”, после чего запустите её. В утилите нажмите “Обновить этот компьютер сейчас” и следуйте рекомендациям на экране.
5. Скачать патч KB… вручную
Вы можете скачать и установить отдельно патч с официального каталога обновлений Microsoft. Обратитесь ниже к руководству.
Как установить любые обновления Windows вручную
6. Остановка и запуск служб обновления
По одной из частых причин, что Windows не может обновиться или установить обновления, может быть блокировка служб другими программными процессами. Можно попробовать перезагрузить компьютер и освободить некоторые процессы. Если не помогло, то мы разберем способ с помощью команды BITS, остановим и перезапустим сервисы связанные с центром обновления windows. Откройте командную строку от имени администратора и введите по порядку следующие команды:
Остановка служб:
Запуск служб:
7. Очистить папку SoftwareDistribution
Проблема иногда заключается в папке SoftwareDistribution, где хранятся сами файлы обновления windows. Когда система скачивает обновления, то они хранятся именно в той папке. После удачной установке обновлений, WUAgent удаляет с этой папки все старое содержимое, но иногда эти процессы сбиваются и папка остается с разными файлами. Мы очистим вручную папку SoftwareDistribution, чтобы не было сбоев и ошибок при установке обновлений windows. Откройте командную строку от имени администратора и введите следующие команды:
Теперь перейдем в саму папку и удалим все содержимое в ней. Перейдите на компьютере по пути C:\Windows\SoftwareDistribution и удалите все файлы в этой папке. Если по какой-то причине файлы не удаляются, то попробуйте перезагрузить комп, а лучше загрузиться в безопасном режиме и повторить выше действия заново. После удаления файлов, проблемы должны исчезнуть, но как мы помним мы остановили две службы Update и WUAgent теперь мы их запустим обратно. Откройте CMD и введите следующие команды:
8. Сбросить и восстановить папку catroot2
Catroot и catroot2 являются папками операционной системы Windows, которые необходимы для процесса обновления Windows. При запуске Центра обновления Windows папка catroot2 хранит подписи пакета обновления Windows и помогает в ее установке. Сброс и восстановление папки catroot2 решает многие ошибки при обновлении или установке обновлений Windows 10. Чтобы сбросить папку catroot2, запустите командную строку от имени администратора и введите следующие команды, нажимая enter после каждой:
Удалите теперь все содержимое папки catroot2 по пути C:\Windows\System32\catroot2
После удаления, введите команду .
Примечание: Не удаляйте и не переименовывайте папку Catroot. Папка Catroot2 автоматически воссоздается Windows, но папка Catroot не воссоздается, если она переименована. Если вы обнаружите, что папка catroot или catroot2 отсутствует или не воссоздается, если вы случайно ее удалили, вы можете создать новую папку с этим именем в папке System32, перезагрузить компьютер и затем запустить Центр обновления Windows.
Смотрите еще:
- Как увеличить прозрачность в меню Пуск — Windows 10
- Как скачать ISO Windows 10 S
- Как создать диск восстановления Windows 10
- Как сделать полную резервную копию Windows 10 и Windows 8.1
- Как переустановить браузер EDGE в Windows 10
Загрузка комментариев
Канал
Чат
Отключите / удалите стороннее ПО.
Стороннее программное обеспечение, такое как антивирус, порой склонно вызывать сбои в работе некоторых служб. Оно может заподозрить и воспринять некоторые процессы как нечто подозрительное. По какой-то причине даже службы Windows могут быть занесены в черный список и ограничены антивирусным программным обеспечением. Поскольку мы не знаем, так ли это, попробуйте отключить сторонний антивирус, если он у вас установлен. Помимо антивируса, виновниками таких ошибок часто являются нежелательные или вредоносные программы. Если вы помните, как недавно устанавливали новое ПО, попробуйте удалить его и посмотреть, изменилось ли что-то. Возможно, это решит проблему.
Обновите драйверы
Еще одна причина, которая может нарушать работу обновлений, – это устаревшие или поврежденные драйверы. Мы рекомендуем просканировать ваши драйверы и обновить их при необходимости. Вы можете сделать это вручную или воспользоваться специальной утилитой для более быстрого решения. Оба варианта показаны ниже:
- Щелкните левой кнопкой мыши на Меню Пуск и выберите Диспетчер устройств.
- В идеале вам понадобиться обновить все доступные устройства. Если вы видите что-то, отмеченное желтым прямоугольником, то следует обновить это устройство в первую очередь.
- Для этого щелкните на драйвер правой кнопкой мыши, выберите Обновитьи следуйте инструкциям на экране.
- Позвольте Windows найти новые драйверы и загрузить их.
Драйверы являются ключом к правильной конфигурации вашей системы. Именно они обеспечивают стабильное соединение между оборудованием и вашей операционной системой. Обновление ряда драйверов вручную может занять много времени, повторяя одни и те же шаги. Здесь вы можете скачать лучшую утилиту для обновления драйверов, которая возьмет эту задачу на себя – Driver Booster от IObit:
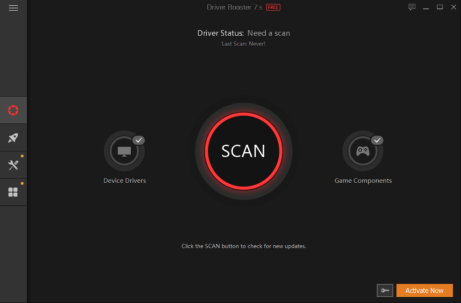 Стартовый экран Driver Booster Результаты сканирования Driver Booster Раздел инструментов Driver Booster
Стартовый экран Driver Booster Результаты сканирования Driver Booster Раздел инструментов Driver Booster
Скачать Driver Booster
Решение при помощи Windows Update Troubleshooter
- Запускаем скачанный файл и в открывшемся окне выбираем “Центр обновления Windows”, жмем “Далее”.
- Появится окно с полосой загрузки и надписью “Обнаружение проблем”. Ждем, пока проблема будет обнаружена, это может занять некоторое время.
- Может появиться новое окно с сообщением о том, что причины могут быть обнаружены при устранении неполадок с правами администратора. Жмем “Попробуйте выполнить устранение неполадок от имени администратора”.
- Снова откроется первое окно, опять выбираем “Центр обновления Windows” — “Далее”. После этого служба должна обнаружить проблемы и решить их, процесс может занять несколько минут. Во время работы утилита будет предлагать варианты решения проблем. Ознакомьтесь с их описанием и выберете, применять ли данное исправление. Желательно соглашаться, так как иначе ошибка может остаться. Когда служба завершит работу, нажимаем “Закрыть”.
- Снова открываем Update Troubleshooter и выполняем действия, аналогичные вышеописанным, для пунктов “Фоновая интеллектуальная служба передачи (BITS)” и “Диагностика сетей Windows”.
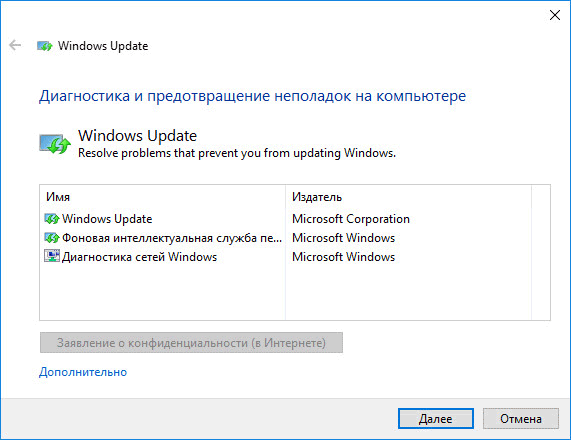 После того, как все это выполнено, необходимо перезагрузить компьютер и проверить, была ли исправлена ошибка.
После того, как все это выполнено, необходимо перезагрузить компьютер и проверить, была ли исправлена ошибка.
Способы исправления
Существуют разные методы устранения неисправности. Они зависят от факторов, из-за которых появилась проблема. Так как причин может быть множество, распишем несколько универсальных способов. Они подойдут и для разных версий ОС (в том числе для 10 и 7)
Net Framework
В Windows 7 «0x80070643» может появиться из-за неполадок с Net Framework. Чтобы от них избавиться, необязательно даже перезагружать обновления.
- Перейдите в Пуск — Панель управления.
- Откройте «Программы и компоненты». Или «Удаление программ».
- Отобразятся все утилиты. Кликните на «Net Framework». Список составлен по алфавиту, поэтому найти нужный пункт будет просто.
- Нажмите кнопку «Удалить/Изменить». Она находится над основной рабочей областью. Та же опция есть в контекстном меню.
- Поставьте точку в пункт «Восстановить» и кликните «Далее».
- Дождитесь окончания процесса.
После этого все повреждённые элементы программы будут переустановлены. Если именно она являлась причиной сбоя, ошибка исчезнет. Также можно удалить приложение полностью, чтобы её исправить. Для этого надо воспользоваться специальными утилитами (например, Revo Uninstaller). Иначе какие-то файлы от Net Framework останутся на компьютере.
В 10-й версии ОС эта проблема также может возникнуть.
Чистка кэша
Обновления, полученные через центр Windows Update, перед установкой попадают в кэш операционной системы. Если были загружены «битые» файлы, то появится диалоговое окно с «0x80070643». Если заново скачать апдейт, его можно будет поставить без проблем. Для этого надо очистить кэш (точнее, переименовать папку, в которой он находится).
В Windows 8 и 10 эта функция автоматизирована. Для неё есть специальная утилита. Но вот в 7-й версии ОС — это надо делать вручную.
- Пуск — Программы — Стандартные.
- Кликните правой кнопкой мыши на «Командная строка».
- Выберите «Запуск от имени администратора».
- Введите последовательно следующие надписи без кавычек: «net stop wuauserv», «ren %windir%\SoftwareDistribution SoftwareDistribution.OLD», «net start wuauserv». После каждой команды надо нажимать Enter. Вбивайте их именно в том порядке, в котором они написаны здесь. Скопировать и вставить их не получится — надо печатать самостоятельно.
- После этого попробуйте вновь установить апдейт через Центр обновления.
В Windows 10 командная строка тоже есть. Но в этой ОС лучше воспользоваться утилитой для чистки кэша.
Перезапуск служб
Чтобы исправить 0x80070643, можно перезапустить службы, отвечающие за загрузку новых версий программ. Этот метод подходит для разных версий ОС (и для 7, и для 8, и для 10).
Вначале надо остановить работу системных программ: MSI Installer, Cryptographic, BITS и Windows Update Services. От них зависит ход установки через Центр обновления. Запустите командную строку и введите команды (после каждой нажимайте Enter).
- net stop bits net stop.
- net stop cryptSvc.
- net stop wuauserv.
- net stop msiserver.
Затем переименуйте папки, в которых находятся апдейты. Так они загрузятся по новой. Но при этом у вас на всякий случай останутся старые файлы скачанных обновлений. Нужные каталоги находятся в директории C:\Windows\ (актуально и для 10-ки, и для 7-ки). Один из них называется «SoftwareDistribution», другой — «catroot2» (в подкаталоге System32). Сменить их имена можно всё в той же командной строке. Для этого введите «ren » (без кавычек).
После этого вновь запустите службы. Напишите команды:
- net start msiserver.
- net start cryptSvc.
- net start wuauserv.
- net start bits.
Теперь закройте командную строку (введите в ней «Exit» или нажмите на крестик справа вверху) и попробуйте вновь загрузить апдейт через Центр обновления.
Используйте утилиты CHKDSK и SFC для решения проблемы с ошибкой 0х8000FFFF
Системная утилита CHKDSK является отличным инструментом Windows для проверки целостности файловой системы. В ходе работы с определенными ключами эта программа может также и устранять существующие проблемы. Запустить CHKDSK можно из командной строки, утилита имеет в своем арсенале несколько отличных функций.
1. В окне меню поиска введите запрос «Командная строка». Затем кликните по приложению правой кнопкой мыши и выберите опцию «Запуск от имени администратора».
2. В появившемся окне наберите команду chkdsk /r и нажмите клавишу «Ввод». Команда позволит начать сканирование системы на ошибки и будет их исправлять по мере обнаружения.
Если этот инструмент не поможет, то перейдите к следующему – Windows System File Check (SFC). Утилита похожа на предыдущую, но проверяет целостность не всех файлов на диске вообще, а системных самой операционной системы. Перед запуском программы SFC стоит убедиться в ее функциональности.
На данном шаге потребуется служебное средство DISM (Система обслуживания образов развертывания и управления ими). За сложным названием скрывается еще одна интегрированная в операционную систему утилита с широким спектром возможностей. В нашем случае понадобится команда с ключом, гарантирующим корректную работу исправления. В запущенной от имени Администратора командной строке введите следующую команду и нажмите Ввод:
Дождитесь завершения процесса. Он может занять до 20 минут, но это зависит от скорости работы всей системы. Даже если покажется, что процесс подвис, стоит дождаться его завершения.
После завершения работы утилиты введите в командную строку команду:
и подтвердите выбор нажатием клавиши Ввод.
Сброс центра обновлений Windows для исправления ошибок
Мы также можем сбросить все параметры Центра обновлений Windows до исходных – такой способ иногда позволяет решить все проблемы. Сделать это можно автоматически с помощью bat-файла, который мы создадим самостоятельно. В этом нет ничего сложного, просто следуйте инструкции, и все получится.
Итак, приступим. Для начала давайте убедимся, что у нас включена возможность изменять расширение файла. Это необходимо, чтобы простой документ преобразовался в bat-файл. Для этого открываем любую папку и переходим в раздел «Вид». Там убеждаемся, что отмечен пункт «Расширения имен файлов».
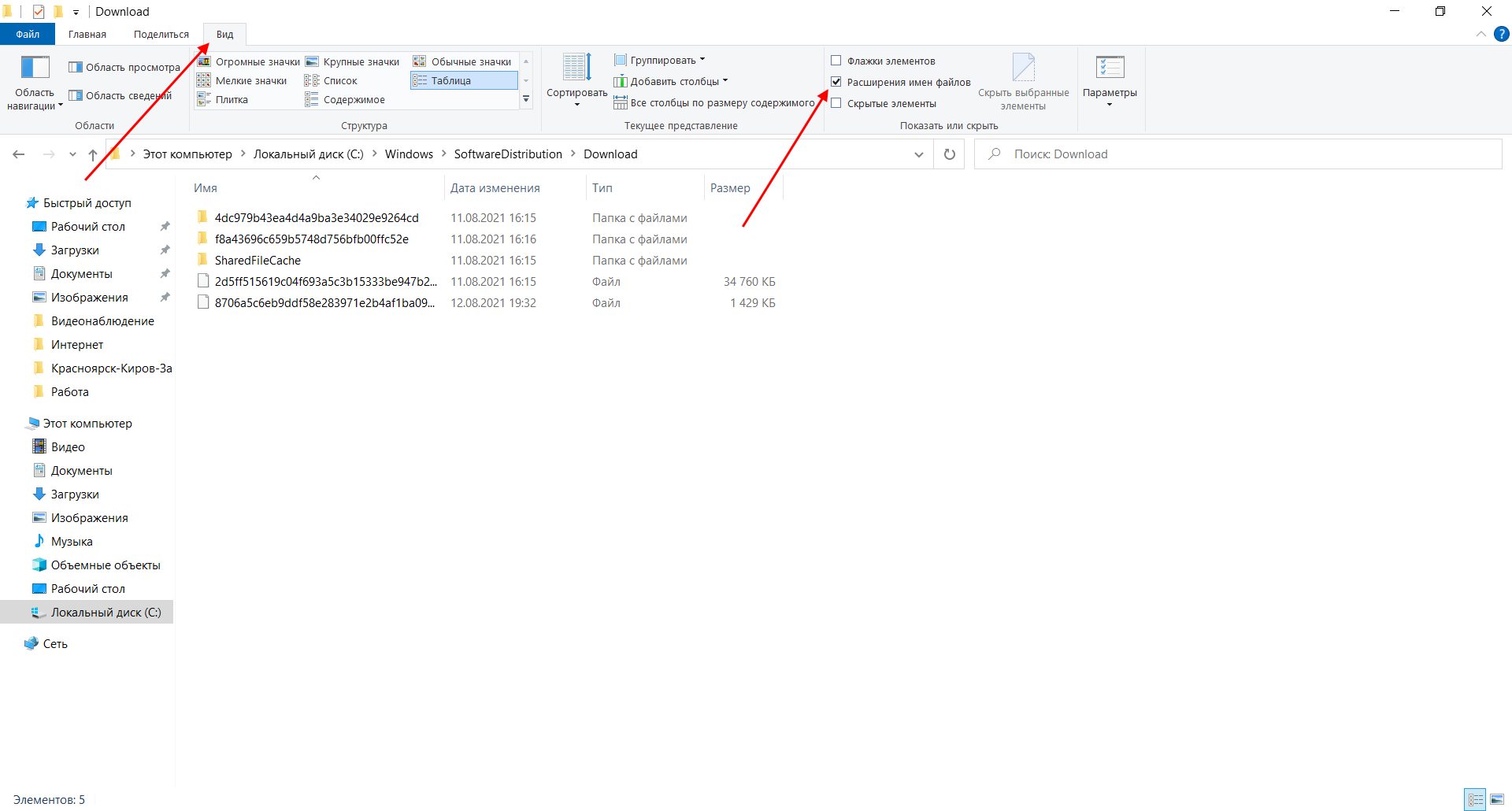
Теперь можем переходить к основным этапам: создаем на рабочем столе блокнот и добавляем в него следующий код:
@ECHO OFF echo Sbros Windows Update echo. PAUSE echo. attrib -h -r -s %windir%\system32\catroot2 attrib -h -r -s %windir%\system32\catroot2\*.* net stop wuauserv net stop CryptSvc net stop BITS ren %windir%\system32\catroot2 catroot2.old ren %windir%\SoftwareDistribution SoftwareDistribution.old ren "%ALLUSERSPROFILE%\application data\Microsoft\Network\downloader" downloader.old net Start BITS net start CryptSvc net start wuauserv echo. echo Finish echo. PAUSE
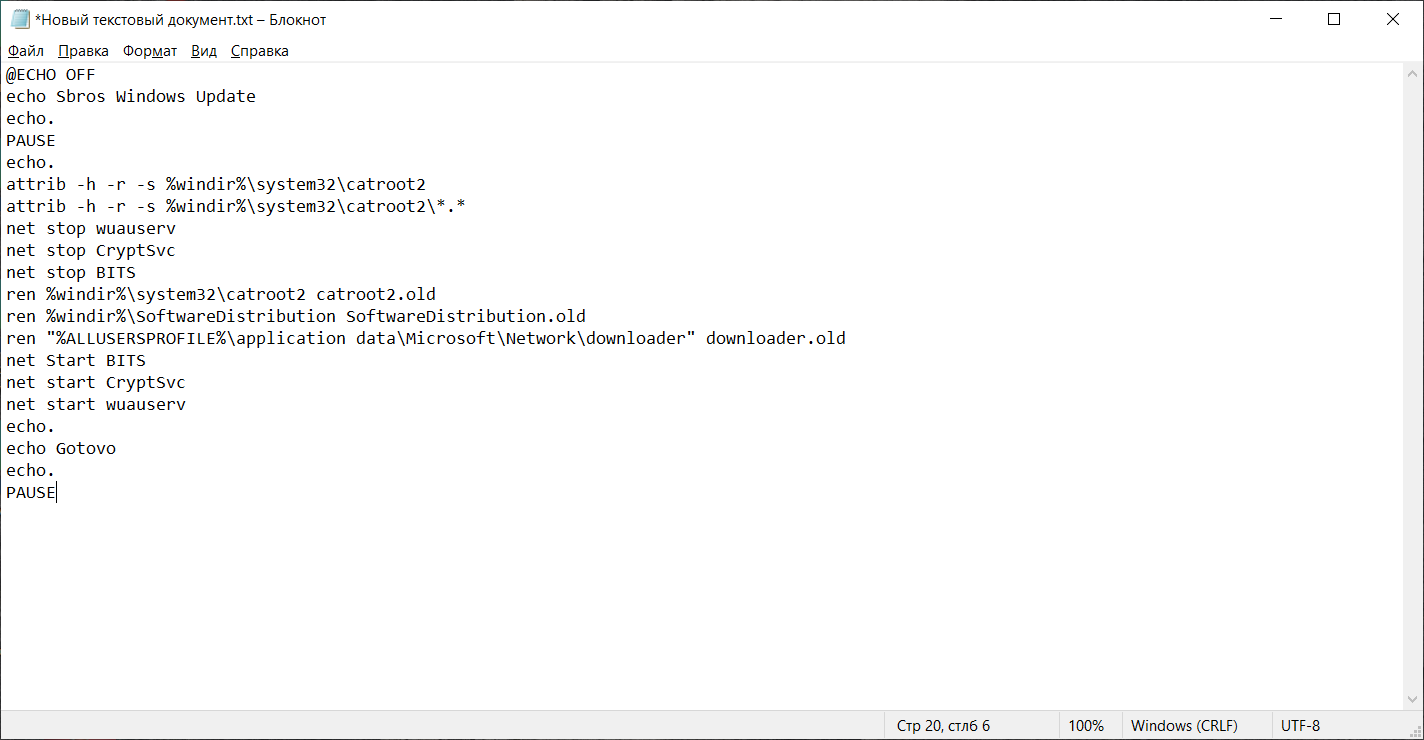
Сохраняем блокнот – переходим для этого в меню «Файл» и выбираем «Сохранить как…».
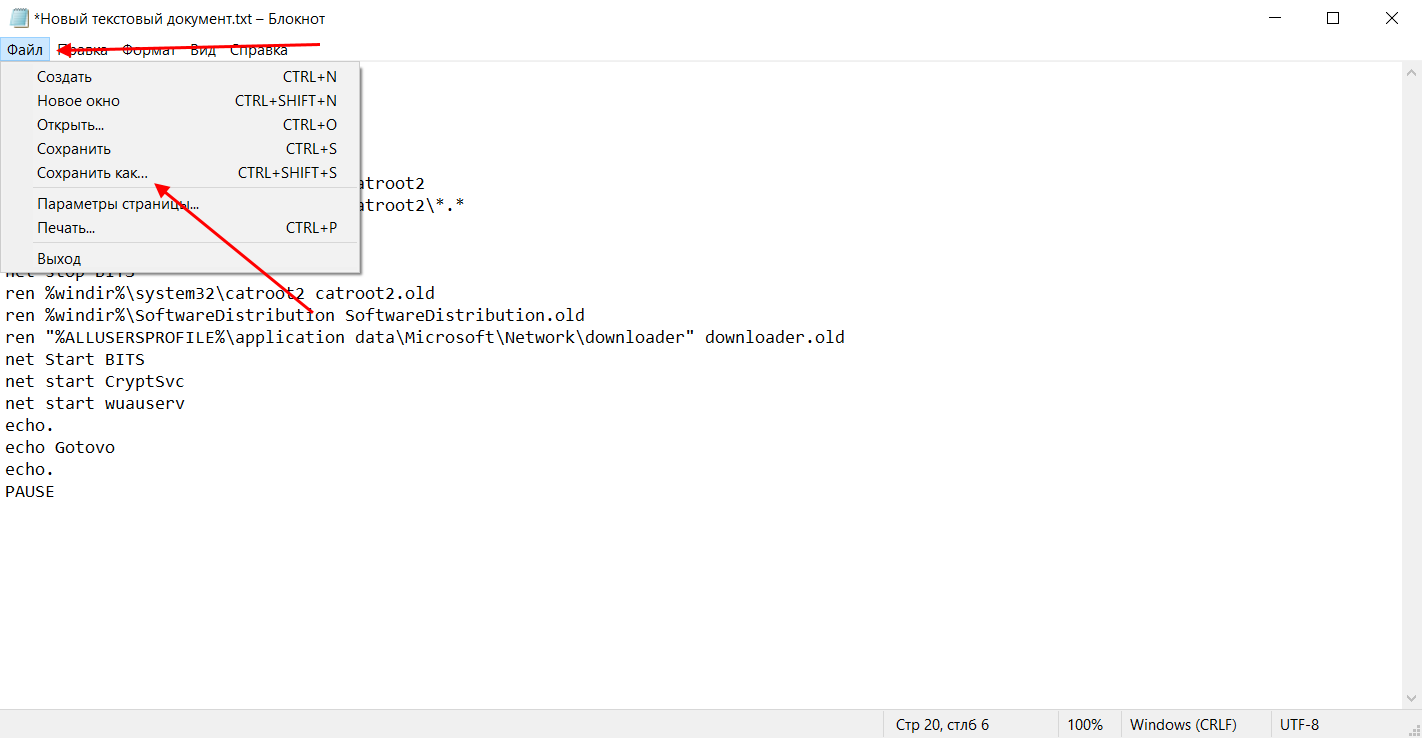
Даем ему название, например «Исправление ошибки обновления», и в конце обязательно указываем расширение .bat. В завершение жмем «Сохранить».
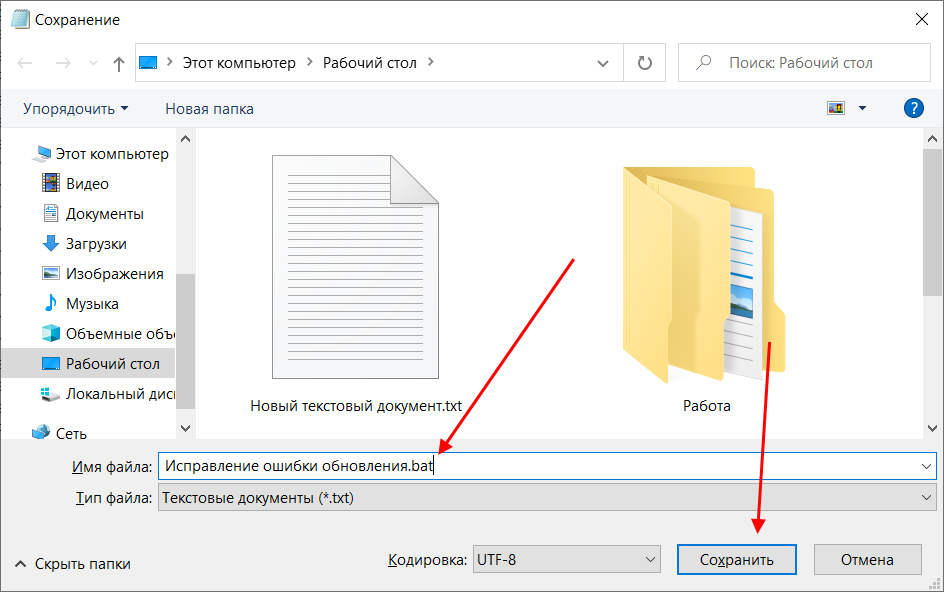
Теперь потребуется запустить файл от имени администратора. Кликаем по нему правой кнопкой мыши и выбираем «Запуск от имени администратора».
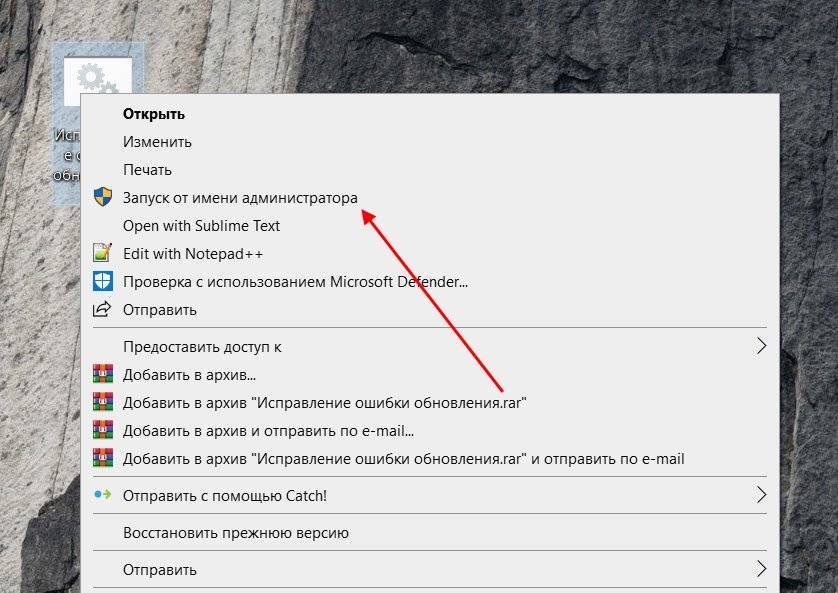
В результате увидим следующее:

Обязательно перезагружаем компьютер и проверяем, была ли исправлена неполадка с обновлением системы.
Способ 3: Удаление ожидающего XML-файла
Во время поиска и инсталляции обновлений для операционной системы создается XML-файл, в котором хранится вспомогательная информация для компонентов Windows. Если он был поврежден или не удалился после появления мелкого сбоя, вполне возможно, что при следующей попытке установки апдейтов возникнет рассматриваемая ошибка. Поэтому нужно вручную избавиться от этого файла, позволив ему тем самым автоматически создаться при следующем запуске поиска обновлений.
- Дальнейшие действия выполняются в «Командной строке», поэтому запустите это приложение любым удобным образом от имени администратора, например через «Пуск».
Введите команду , чтобы остановить службу установщика модулей, иначе удаление файла будет невозможным.
Ожидайте появления соответствующего уведомления о том, что служба успешно остановлена.
Следом используйте команду , чтобы перейти по пути расположения целевого XML-файла.
Впишите команду , завершающую процесс файла, и подтвердите ее нажатием по клавише Enter.
Последняя команда перед удалением имеет вид и позволяет избавиться от остаточных зависимостей.
Остается только написать , удалив тем самым необходимый объект из операционной системы.
Сейчас желательно перезагрузить компьютер, чтобы служба установки модулей пришла в свое штатное состояние, а уже потом можно переходить к проверке обновления ОС.
Как исправить ошибку?
Для начала пользователю стоит убедиться, что проблему вызывает не антивирусная программа, которая установлена на компьютере. Для этого ее стоит отключить и проверить работоспособность системы. Если же данный метод не помог, стоит перейти к более радикальным действиям.
Проверка утилитой System File Checker
System File Checker является встроенной утилитой ОС. Она предназначена для полного сканирования компьютера, и проверки его на поврежденные системные файлы. В случае их обнаружения, программа автоматически проводит восстановление.
Если ошибка возникла из-за повреждения системных файлов, значит утилита исправит ситуацию. Для этого следует.
- Запустить командную строку, нажать на сочетание клавиш «Win+R» и ввести «cmd».
- В открытом окне нужно ввести команду, которая запустит сканирование компьютера — «sfc /scannow».
- Дождаться окончания процесса.
После завершения сканирования, необходимо закрыть все окна и перезагрузить компьютер.
Чистим компьютер от системного мусора
Операционная система содержит большое количество мусора, о котором пользователь даже не догадывается. Это старые папки и файлы, которые остаются после удаления программ или игр. В некоторых случаях они могут мешать нормальной работе Windows и вызывать различные сбои.
Чтобы очистить компьютер от мусора, нужно:
- Открыть «Мой компьютер» и кликнуть правой клавишей мыши по разделу, выбрать пункт «Свойства».
- В открытом окне нажать на команду «Очистка диска».
- Запустится процесс оценки файлов, которые можно удалять.
- Отобразится список компонентов, которые можно очистить. Здесь пользователь должен установить галочки рядом с нужными пунктами. После этого можно нажимать на «ОК».
После этого начнется сама очистка диска от временных файлов и ненужного мусора.
Также, для очистки компьютера от мусора можно воспользоваться дополнительным ПО. К таким программам относится CCleaner, Iolo System Mechanic, IObit Advanced SystemCare и другие.
Возврат системы в первичное состояние
Еще одним способом, который поможет устранить неисправность с кодом 0x80070490 при обновлении, будет возврат системы. Для этого в Windows 10 предусмотрена специальная функция. Чтобы вернуть ОС в исходное состояние, нужно:
- Нажать на «Пуск» и открыть «Параметры».
- Перейти к разделу «Обновления и безопасность», затем к «Восстановление».
- Нужно нажать на «Начать», чтобы запустить Восстановление.
Пользователь может сохранить все свои файлы или удалить их. В первом случае останутся все видео, фото и текстовые документы, но игры и приложения удалятся. Если ОС повреждена, для восстановления системы понадобится флешка иди диск с загруженной Windows.
Утилита DISM для исправления ошибки
В некоторых случаях может понадобиться воспользоваться системой обработки образов раскрытия, которая также называется DISM. Утилита запускается через командную строку, которую нужно предварительно открыть. Затем, нужно:
- Ввести команду «DISM.exe /online /cleanup-image /restorehealth».
- Дождаться окончания процесса.
Как только на экране появится сообщение о том, что операция успешно завершена, ошибка должна быть исправлена. Для этой утилиты может понадобиться доступ к интернету. В некоторых случаях может пригодиться диск или флешка с установленной ОС.
Перезапуск службы Windows Update
Для перезапуска данной службы, требуется перейти в «Выполнить», нажав на «Win+R». Затем следует ввести команду «services.msc» и нажать на «ОК». В открытом окне нужно найти «Центр обновления Windows» и открыть свойства двойным нажатием.
Данную службу необходимо «Запустить», если она была отключена. Если же она включена, ее нужно перезапустить. Это поможет исправить неполадку и вернуть работоспособную ОС.
Сброс центра обновления
Сброс данных настроек позволяет исправить множество ошибок, связанных с обновлением. Необходимо запустить командную строку и последовательно ввести следующие команды:
Суть данных команд заключается в том, чтобы остановить выполнение служб, переименовать папки, а затем включить их обратно.
Установка режима UEFi в BIOS
UEFi пришел на смену BIOS и выполняет схожие функции. Установка данного режима позволит исправить ошибку с обновлением. Стоит отметить, что UEFi рассчитан на современные платформы. Поэтому, установить режим на устаревшее оборудование не получится.
Переключаем драйвера контроллера на AHCI
Контроллеры жесткого диска SATA способны работать в двух режимах, AHCI и IDE. Первый разработан для более новых систем. Из-за несовместимости обновления и используемого контроллера, система может выдавать ошибку 0x80070490. Поэтому, следует переставить его в другой режим работы.