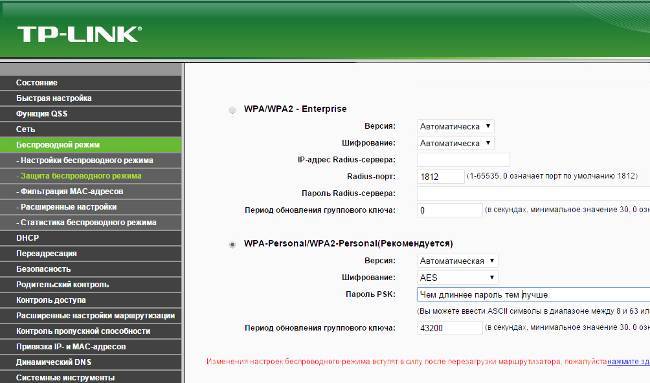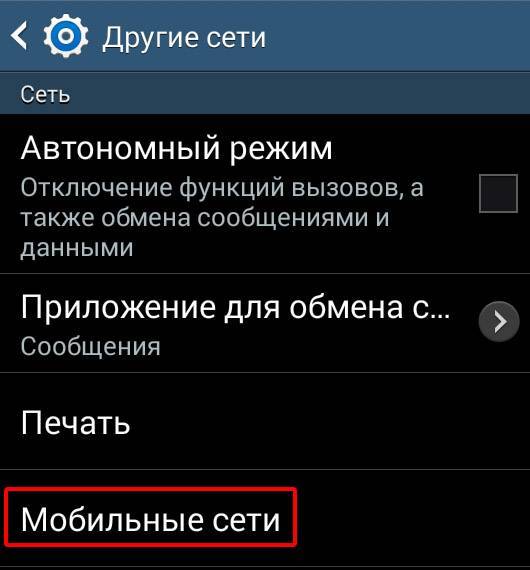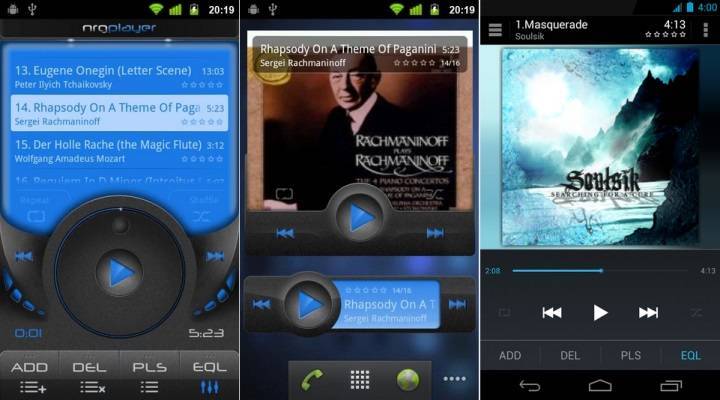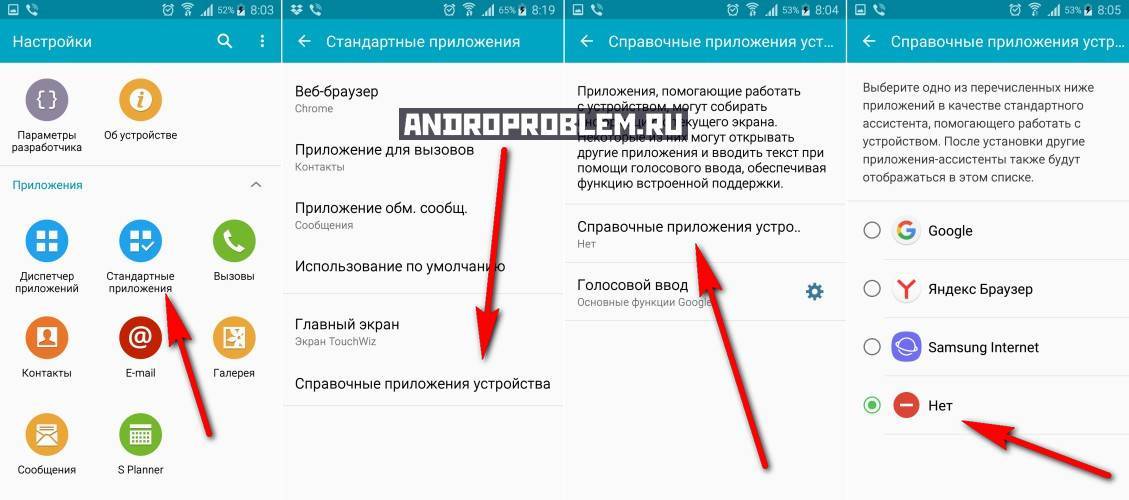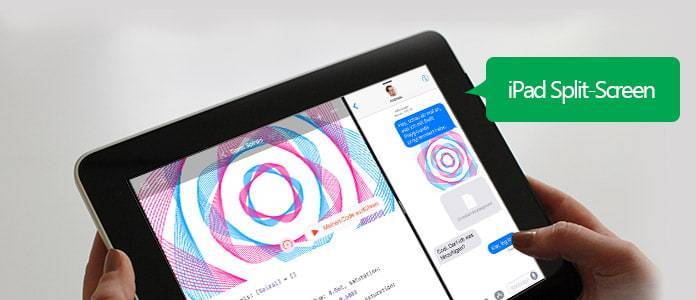Настройка подключения к интернету
В панели управления перейдите на вкладку Network (Сеть) – WAN. В меню WAN Connection Type (Тип подключения WAN) из списка выберите ваш тип подключения.
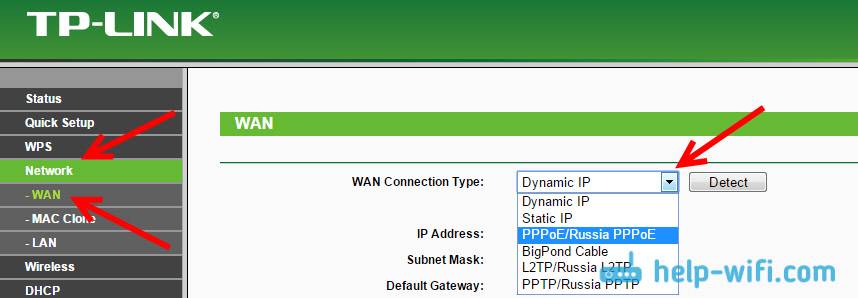
Если у вас Динамический IP, то можете сразу сохранить настройки, и интернет через маршрутизатор должен заработать. А если PPPoE, и т. д., то нужно задать необходимые параметры. Как правило, это имя пользователя и пароль. Может быть еще IP адрес. И сохраните настройки нажав на кнопку Save (Сохранить) .
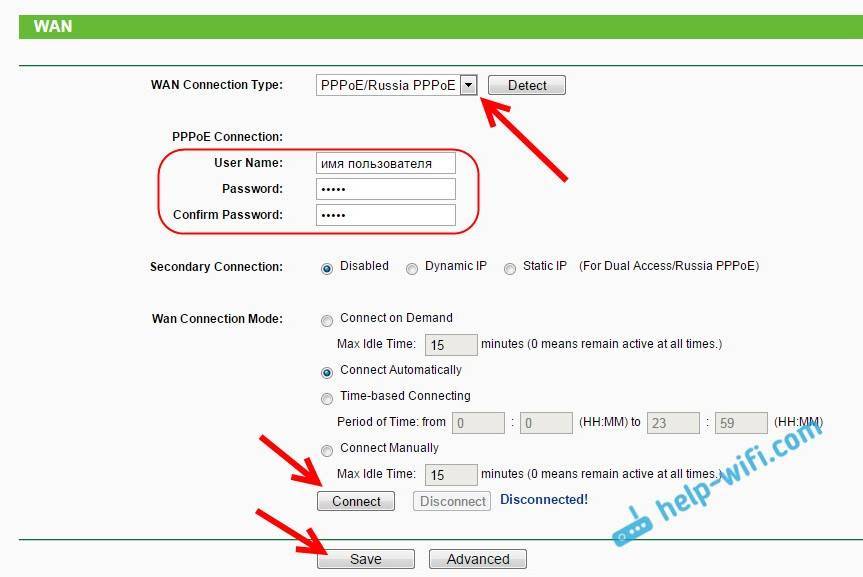
Роутер должен подключиться к провайдеру. Переходите к следующим настройкам только тогда, когда интернет через Tp-link TL-WR741ND уже будет работать.
Процедура настройки беспроводной сети Вай-фай
Для этого требуется произвести несколько следующих действий:
- Открыть вкладку «Беспроводной режим» и перейти в его настройки;
- Указать наименование Вайфая;
- Установить в разделах «Канал» и «Ширина» значения «Авто»;
- Указать в пункте «Режим» — «11bgn mixed;
- Выбрать в поле «Регион» Россию;
- Установить галочки на «Включить SSSID Broadcast и Router Radio»;
- Кликнуть «Сохранить».
После этого необходимо войти в закладку «Защита Вайфая» и указать следующие параметры:
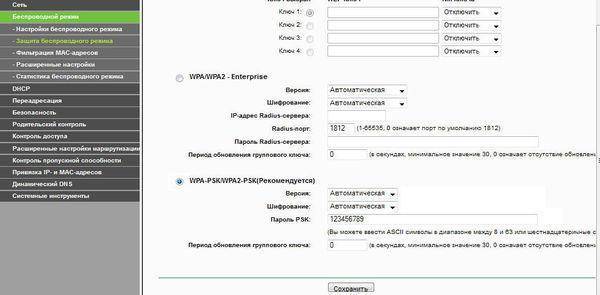
- Установить автоматический режим шифрования;
- Самостоятельно выдумать и напечатать сложный код доступа;
- В периоде обновления поставить «0»;
- Кликнуть «Сохранить».
Альтернативная прошивка
Пользователь роутера имеет возможность установить кастомную (пользовательскую) прошивку вместо официальной. Такие прошивки зачастую можно найти на формах по типу 4pda.ru. Некоторые из низ помогут достичь более стабильной работы роутера и раскроют его возможности на максимум, а некоторые наоборот – могут ухудшить работу устройства. Поэтому прежде чем ее устанавливать, нужно ознакомиться с описанием и отзывами других пользователей.
Прошивать ли устройство кастомной прошивкой – решение только ваше, делаете это вы только на свой страх и риск, поскольку при использовании альтернативной прошивки пользователь лишается гарантии!
Настройка TP-Link TL-WR741ND. Подключение, настройка Wi-Fi
Tp-link TL-WR741ND это один из самых популярных бюджетных маршрутизаторов, который на рынке уже очень долго и отлично продается. От TL-WR740N он отличается только съемной антенной, ну и по идеи другим железом. Хороший популярный роутер, который отлично подойдет для небольшого дома, и для подключения нескольких устройств. Именно Tp-link TL-WR741ND мы и будем настраивать в этой подробной инструкции.

Расскажу и покажу как подключить роутер Tp-link TL-WR741ND, как зайти в настройки, подключим его к интернету, настроим Wi-Fi сеть и поставим пароль. Не имеет значения, новый у вас роутер, или он уже раньше был настроен, все получится.
Будем настраивать по схеме
- Подключим Tp-link TL-WR741ND к интернету, и подключим к нему компьютер с которого будем настраивать.
- Зайдем в настройки маршрутизатора.
- Настроим подключение к интернету (WAN).
- Поставим пароль на Wi-Fi и настроим беспроводную сеть.
- Установим защиту на доступ к настройкам роутера.
В настройке любого маршрутизатора главное настроить интернет. Что бы роутер смог подключится к провайдеру и получать от него интернет. Если наш TL-WR741ND не сможет подключится к интернету, то он его и не сможет раздать на ваши устройства. И будет “Без доступа к интернету” (Ограничено) . А настроить Wi-Fi сеть и поставить пароль, это уже не сложно.

Настройки TL-WR741ND будут сброшены. Можно продолжать.
Настройка IPTV
Опция IPTV доступна только для последних прошивок роутера. Если вы видите, что в разделе Network («Сеть») у вас нет блока для IPTV, сначала обновите прошивку, используя инструкцию в разделе ниже.
Итак, как настроить цифровое ТВ в веб-интерфейсе:
- Открываем «Сеть» и раздел IPTV. В режиме ставим «Мост».
- В меню «Порт» устанавливаем порт, к которому будет подключена приставка ТВ.
- Щёлкните по «Сохранить».
Поставьте режим моста и укажите порт LAN для приставки
- Подождите, пока роутер перезагрузится и сохранит настройки.
- Когда увидите «Завершено», подключите приставку к выходу LAN и включите её — ТВ должно заработать.
Сброс настроек роутера и подключение к компьютеру
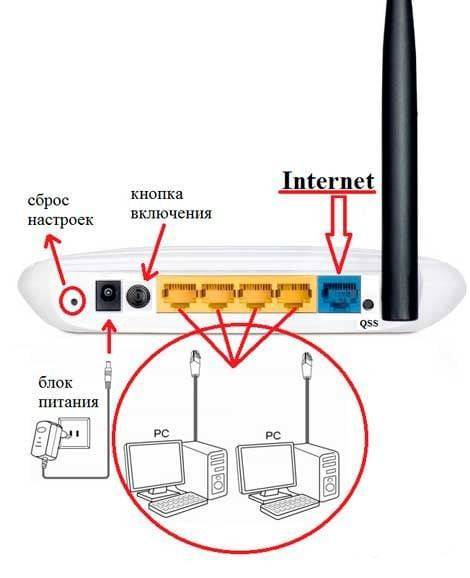
Схема подключения роутера TP-Link TL WR741ND
Так как вы собираетесь полностью перенастроить маршрутизатор TP-Link модели TL WR741ND, лучше всего сразу сбросить его настройки на заводские значения. Для этого возьмите небольшой предмет толщиной с иголку (подойдёт и кончик шариковой ручки), а затем нажмите с его помощью на кнопку Reset (см. рисунок ниже), расположенную в задней части роутера, и подержите несколько секунд. Маршрутизатор в этот момент должен быть включён.
Если вы заметили, что все передние лампочки устройства одновременно загорелись, а затем потухли, значит, программная настройка по умолчанию сброшена – можно продолжать. Прежде, чем настраивать модем, подключите к нему кабель, который используется для выхода в интернет. Его необходимо подключить в порт WAN, что синего цвета (на рисунке указан как Internet). Теперь рассмотрим, как будет производиться сама настройка. Так как TP-Link TL WR741ND – маршрутизатор беспроводного типа, к нему можно подключиться посредством Wi-Fi-соединения. Для этого роутер достаточно включить, после чего подключиться к вайфай-сети через компьютер или иного устройства связи — смартфона, планшета или др. Если модем приобретён только что или вы произвели сброс его настроек, то имя сети будет таким же, как и наименование модели самого роутера. Пароль в этом случае не понадобится.
Если же к маршрутизатору по каким-либо причинам подключиться посредством Wi-Fi не удаётся, остаётся только воспользоваться кабельным соединением. Для этого один конец сетевого кабеля подключается к любому из портов роутера Link TL WR741ND, что имеет жёлтый цвет, другой конец – в сетевую плату компьютера. После этого компьютер должен уведомить о подключении к локальной сети, а на маршрутизаторе заморгает лампочка под номером того LAN-порта, в который был подключён кабель. Однако это не всегда происходит, поэтому связь лучше настроить в ручном режиме. Поочерёдно входим:
- «Панель управления»
- «Центр управления сетями и общим доступом»
- «Изменение параметров адаптера»
- Здесь отображены все подключения, которые в данный момент используются системой – нам нужно настроить «Подключение по локальной сети»
- Открываем его свойства
- Выбираем «Протокол интернета версии 4», снова – «Свойства»
- Далее, включаем «Использовать следующий IP-адрес», а затем пишем:
- В верхнем поле – «192.168.0.55 (последняя цифра на ваше усмотрение, но неравная единице)»
- Во втором – «255.255.255.0»
- В третьем – «192.168.0.1» (адрес стандартный у устройств TP-Link)
- Включаем «Использовать следующие адреса DNS», затем
- Прописываем в верхнем поле DNS-адрес, выданный провайдером, либо (если он вам неизвестен) – «192.168.0.1»
- В нижнем поле – «8.8.8.8» (адрес DNS от Google)
- Нажимаем «ОК»
Прежде, чем двигаться дальше, рекомендуем вам проверить связь с роутером. Сделать это можно через командную строку по следующей схеме:
- Для запуска командной строки: нажать Win и R, в открывшееся окно ввести cmd и нажать ОК
- Откроется ещё окно, куда нужно ввести ping, а затем (через пробел) «192.168.0.1», после нажимаем «Ввод»: будет происходить обмен пакетами между компьютером и роутером, как на картинке ниже
Если обмена не происходит, и командная строка пишет что-то вроде «Превышен интервал ожидания», можно попробовать ещё раз сбросить установки роутера, проверить правильность подключения провода к нему и заново настроить IP-адреса сетевой платы компьютера.
Подключение Tp-link TL-WR741ND
Подключите к роутеру адаптер питания. Затем подключите кабель от интернет провайдера, или ADSL модема в синий WAN разъем. Если вы будете настраивать роутер с компьютера, то можете подключится к нему с помощью сетевого кабеля, который есть в комплекте. Выглядит это вот так:
Если все правильно подключили, то это уже половина дела. В некоторых случаях (когда провайдер использует подключение Динамический IP), интернет сразу будет работать через роутер. Если у вас так, то можете сразу заходить в настройки, и переходить к настройке Wi-Fi.
Можно подключится к Wi-Fi и настроить маршрутизатор по беспроводной сети, даже с телефона, или планшета. Сразу после включения роутера появится Wi-Fi сеть. Она должна быть не защищена паролем, просто подключитесь к ней. Если сеть будет все же защищена, то стандартный пароль (PIN) указан снизу роутера на наклейке. Там есть несколько аппаратных версий роутера, и в новых уже сеть по умолчанию зарыта паролем.
Как зайти в настройки TL-WR741ND?
После подключения откройте на компьютере (с которого будем настраивать) любой браузер. В адресной строке наберите адрес http://tplinkwifi.net, 192.168.1.1, или 192.168.0.1 и перейдите по нему. Точный адрес указан снизу роутера на наклейке. Там где указано имя пользователя и пароль по умолчанию, которые нужно указать что бы попасть в настройки. Стандартные: admin и admin.
Вход в панель управления выглядит вот так:
Возможно вам еще пригодится подробная инструкция по входу в панель управления, и что делать если не заходить в настройки.
Желательно еще перед настройкой обновить прошивку роутера. У нас есть специальная инструкция для этой модели: прошивка роутера Tp-link TL-WR741ND и Tp-link TL-WR740N
Обновляем программное обеспечение роутеара Tp-link TL-WR740N
Подключитесь к своему Tp-Link по сетевому кабелю.
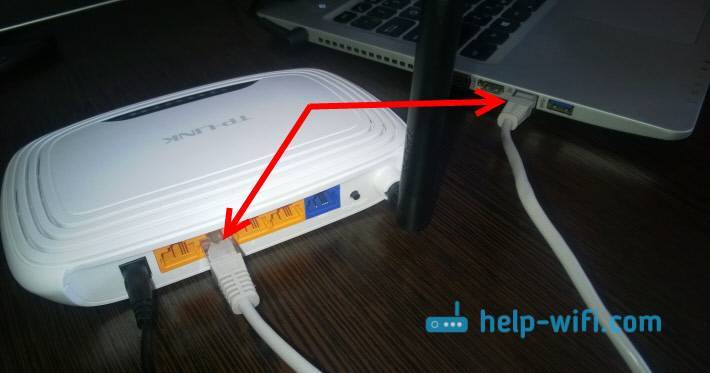
После подключения нам нужно зайти в настройки. Откройте браузер и перейдите по адресу 192.168.0.1, или http://tplinkwifi.net. Появится запрос логина и пароля. Если вы их не меняли, то по умолчанию admin и admin. Если не получается, то смотрите эту подробную инструкцию.
В настройках перейдите на вкладку Системные инструменты (System Tools) – Обновление встроенного ПО (Firmware Upgrade). Нажмите на кнопку Выберите файл, выберите файл прошивки на компьютере, и нажмите на кнопку Обновить.
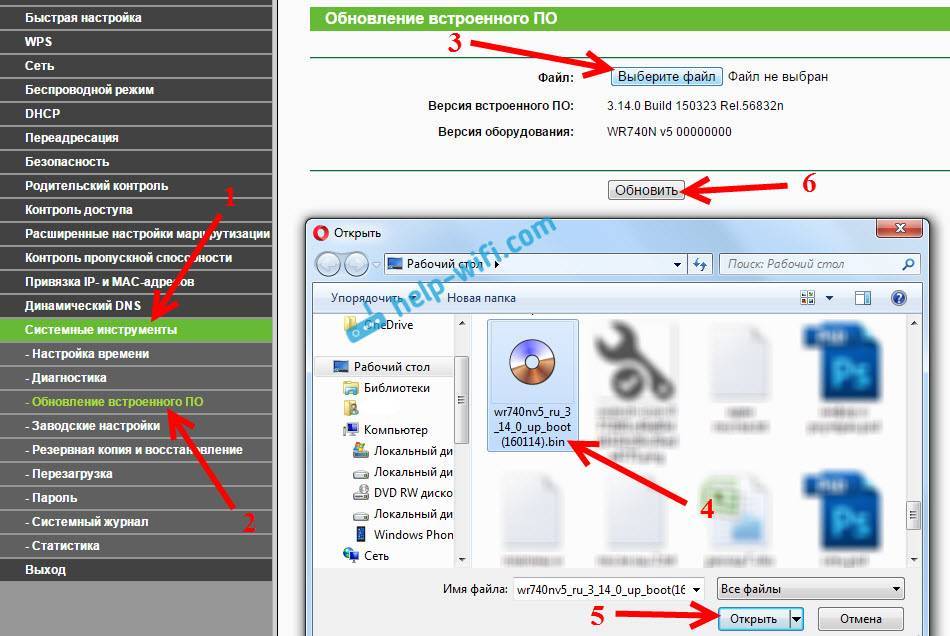
Появится сообщение, нажмите Ok, и начнется процесс обновления.
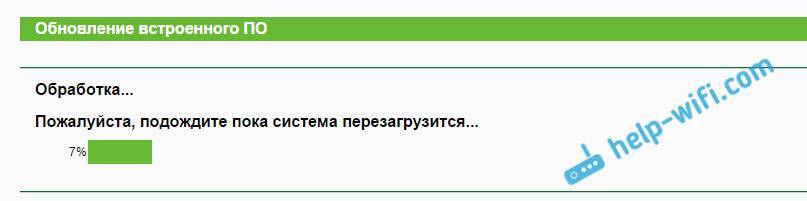
Дальше роутер перезагрузится, и откроется страница входа в панель управления. На этом все.
Other Info
ImageBuilder recipes
After many cycles of:
opkg update opkg install ... opkg remove ... opkg install ... opkg remove ... opkg install ... firstboot sync reboot opkg update opkg install ... |
You will save precious flash space, preinstalling these packages and config files with ImageBuilder. The official download link is know to be broken so use ImageBuilder from lastest trunk instead.
Only your changed config files will be saved to folder. So it’s that what you exactly have to copy to folder in your ImageBuilder root.
SCP will not work if you didn’t passwd and if you don’t want to do passwd before copy files: You can do passwd and avoid SCPing passwd file or simlink /overlay inside /www and download config files at
ln -s overlay wwwoverlay |
List config files anyway…
Default Packages + Default Profile if what you get when downloading a image from trunk:
make info Current Target: "ar71xx (Generic)" Default Packages: base-files libc libgcc busybox dropbear mtd uci opkg udevtrigger hotplug2 dnsmasq iptables ppp ppp-mod-pppoe kmod-ipt-nathelper firewall kmod-leds-gpio kmod-input-core kmod-input-polldev kmod-input-gpio-buttons kmod-button-hotplug swconfig Available Profiles: Default: Default Profile (all drivers) Packages: kmod-ath9k kmod-usb-core kmod-usb-ohci kmod-usb2 swconfig vsc7385-ucode-ap83 vsc7385-ucode-pb44 vsc7395-ucode-ap83 vsc7395-ucode-pb44 wpad-mini TLWR741NDV1: TP-LINK TL-WR741ND v1 Packages: kmod-ath9k wpad-mini |
If all stuff selected fit into your router, it will be in:
ls -la .binar71xx |
Take care of file time, if build fails the file you see is from a previous successful build.
qos-scripts
make -j2 FILES="~/OpenWrt-ImageBuilder-ar71xx-for-Linux-x86_64/files" PROFILE="TLWR741NDV1" PACKAGES="kmod-sched kmod-ipt-filter kmod-textsearch kmod-ipt-ipopt kmod-ipt-conntrack-extra kmod-ipt-imq tc iptables-mod-ipopt iptables-mod-filter iptables-mod-conntrack-extra iptables-mod-imq qos-scripts" image |
Build OpenVPN client image
It is possible to build a restricted image without Luci and IPv6 but including OpenVPN client. It was tested on TL-WR741ND v4.2 only
Prepare build environment, you need at least 9 Gb of free space to build the image. As build requires gcc/g++ version 4.8 the simple way of getting it is using docker container:
docker run --name openwrt -ti ubuntu:18.04
Install necessary prerequisites , install GCC 4.8:
apt-get install gcc-4.8 g++-4.8
Switch to the proper GCC versions:
export GCC=gcc-4.8 export GXX=g++-4.8
Clone OpenWrt code and checkout 18.06 tag:
git clone https://github.com/openwrt/openwrt.git cd openwrt git checkout openwrt-18.06
Download and unpack config version 4 tl-wr741nd-v4-openvpn-config.tgz, put it into openwrt git repo directory. This config is made from default one by removing all IPv6 and Luci packages and adding OpenVPN and OpenSSL.
Finally build the image:
./scripts/feeds update -a ./scripts/feeds install -a make
Find the result in .
Is v1.4 supported?
Is v1.8 supported?
Debrick Routers with AR724x processors Using JTAG
64M Memory mod
USB Mod for WR740/WR741nd version 4.x
POE mod for WR741ND V2.x
To Upgrade
IMPORTANT: To prevent upgrade failures, please read the following before proceeding with the upgrade process
- Please upgrade firmware from the local TP-Link official website of the purchase location for your TP-Link device, otherwise it will be against the warranty. Please click here to change site if necessary.
- Please verify the hardware version of your device for the firmware version. Wrong firmware upgrade may damage your device and void the warranty. (Normally V1.x=V1)How to find the hardware version on a TP-Link device?
- Do NOT turn off the power during the upgrade process, as it may cause permanent damage to the product.
- To avoid wireless disconnect issue during firmware upgrade process, it’s recommended to upload firmware with wired connection unless there is no LAN/Ethernet port on your TP-Link device.
- It’s recommended that users stop all Internet applications on the computer, or simply disconnect Internet line from the device before the upgrade.
- Use decompression software such as WinZIP or WinRAR to extract the file you download before the upgrade.
TL-WR741ND_V5_150312 | Download | |
|---|---|---|
| Published Date: 2015-03-12 | Language: English | File Size: 3.36 MB |
Modifications and Bug Fixes: New Features/Enhancement: 1.Optimized the performance of Dynamic DNS function; Bug Fixed: 1.Fixed the directory traversal security bug;
Notes: For TL-WR741ND(UN)_V5 and TL-WR740N(UN)_V5. |
TL-WR741ND_V5_141113 | Download | |
|---|---|---|
| Published Date: 2015-01-13 | Language: English | File Size: 3.51 MB |
Modifications and Bug Fixes: New Features/Enhancement:
Notes: 1.For TL-WR741ND V5 |
TL-WR741ND_V5_141217 | Download | |
|---|---|---|
| Published Date: 2014-12-17 | Language: English | File Size: 3.36 MB |
Modifications and Bug Fixes: New Features/Enhancement: Bug Fixed: Notes: 1.For TL-WR741ND(UN)_V5 and TL-WR740N(UN)_V5. 2.The configuration will be lost after upgrading.To avoid this issue please backup the configuration before upgrading,then restore the router by this configuration file. |
To Upgrade
IMPORTANT: To prevent upgrade failures, please read the following before proceeding with the upgrade process
- Please upgrade firmware from the local TP-Link official website of the purchase location for your TP-Link device, otherwise it will be against the warranty. Please click here to change site if necessary.
- Please verify the hardware version of your device for the firmware version. Wrong firmware upgrade may damage your device and void the warranty. (Normally V1.x=V1)How to find the hardware version on a TP-Link device?
- Do NOT turn off the power during the upgrade process, as it may cause permanent damage to the product.
- To avoid wireless disconnect issue during firmware upgrade process, it’s recommended to upload firmware with wired connection unless there is no LAN/Ethernet port on your TP-Link device.
- It’s recommended that users stop all Internet applications on the computer, or simply disconnect Internet line from the device before the upgrade.
- Use decompression software such as WinZIP or WinRAR to extract the file you download before the upgrade.
| TL-WR741ND_V5_150312 | ||
|---|---|---|
| Published Date: 2015-03-12 | Language: English | File Size: 3.36 MB |
|
| TL-WR741ND_V5_141113 | ||
|---|---|---|
| Published Date: 2015-01-13 | Language: English | File Size: 3.51 MB |
|
| TL-WR741ND_V5_141217 | ||
|---|---|---|
| Published Date: 2014-12-17 | Language: English | File Size: 3.36 MB |
|
Описание роутера TP-LINK TL-WR741N: внешний вид, стоимость, комплектация
Модель TL-WR741ND стоит около 1100 рублей. Она уже устаревшая, поэтому во многих крупных магазинах её нет в наличии. Но в некоторых отдельных точках её всё же можно приобрести.
В комплект входит диск, кабель Ethernet и руководство по настройке
Роутер работает в режиме маршрутизатора (точки доступа) и коммутатора (4 порта LAN), который соединяет все устройства в локальную сеть. Что идёт в коробке с роутером:
- само устройство TL-WR741ND;
- 1 съёмная всенаправленная антенна;
- адаптер питания;
- кабель Ethernet;
- компакт-диск с материалами;
- руководство по быстрой установке.
Теперь о том, как выглядит роутер и какие выходы и кнопки на нём находятся. Корпус белого цвета — сзади закреплена одна чёрная антенна. Её мощности хватит только на небольшую квартиру. Там же на задней панели один синий разъём WAN для интернет-кабеля и 4 локальных выхода, окрашенных в жёлтый. Справа от WAN — кнопка QSS (WPS). С помощью неё можно подключать устройства к сети без пароля.
На задней панели расположились все выходы роутера — 4 LAN и 1 WAN
На нижней панели находится этикетка с данными для входа в веб-оболочку (где настраивается модель), 2 отверстия для фиксации роутера на стене и 4 ножки из резины, чтобы роутер не скользил поверхности.
На нижней панели есть крепежи, с помощью которых можно зафиксировать роутер на стене
Сверху на роутере расположены индикаторы, которые отвечают за текущее состояние кнопок и выходов (подключены к ним кабели или нет), а также светодиод «Вай-Фай» (показывает включена сеть или нет).
На лицевой панели находятся 9 индикаторов
Проброс портов
Если вы желаете получить доступ из интернета к определенному устройству, серверу в вашей локальной сети необходимо настроить проброс портов (перенаправление портов). Порты пробрасываются на определенный IP, т.е. сначала необходимо установить статичный IP-адрес устройству. А для этого нужен MAC адрес устройства. Итак.
- Запускаем командную строку
- Набираем команду ipconfig /all и нажимаем Enter
- Нам нужен физический адрес. Это и есть MAC-адрес сетевого адаптера.
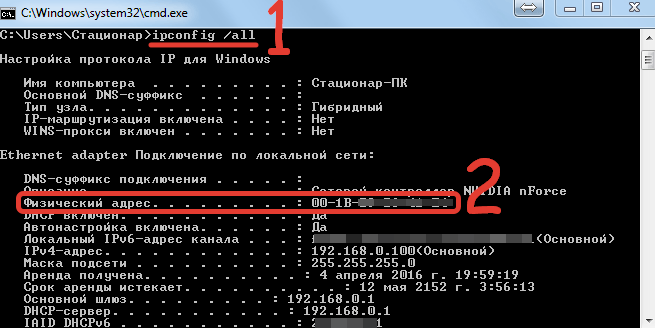
- Заходим в настройки роутера, слева пункт DHCP – > Резервирование адресов (Address Reservation)
- Нажимаем кнопку Добавить новую (Add new)
- Вставляем MAC-адрес и заполняем IP-адрес
- Сохранить
Теперь роутер всегда будет выдавать устройству с данным MAC-ом статичный IP-адрес.
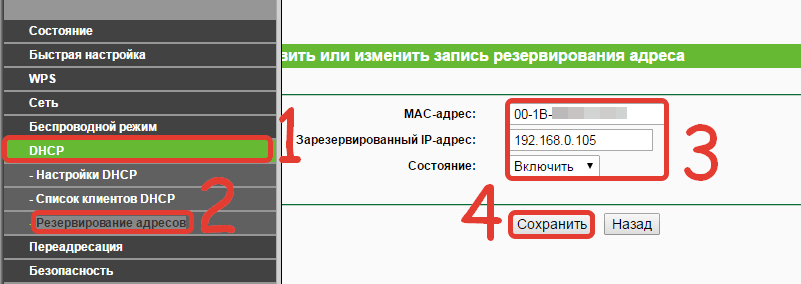
Настраиваем переадресацию портов:
- Слева выбираем раздел Безопасность (Security)
- Подраздел Удаленное управление (Remote Management)
- Установить другой порт
- Сохранить
- Перезагрузить роутер
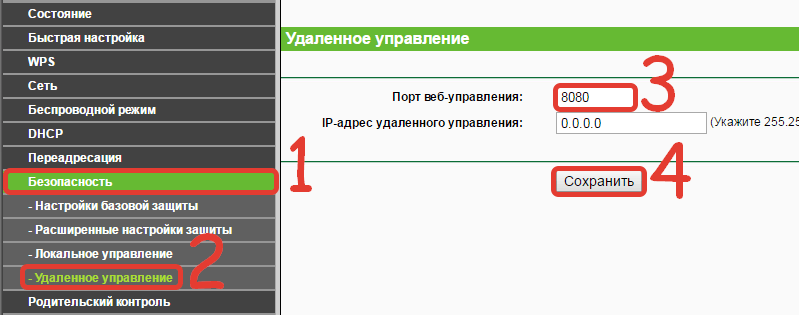
Собственно и проброс портов:
- Слева выбираем раздел Переадресация (Forwarding)
- Нажимаем Добавить (Add new)
- Указываем порты и указываем IP-адрес компьютера
- Сохранить
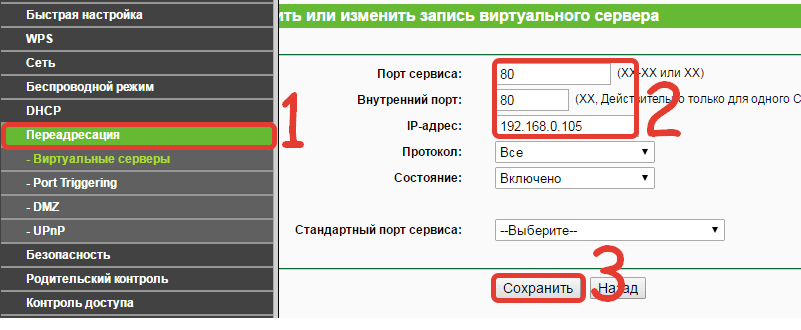
Внешний вид и определение значения элементов на роутере
Стандартный внешний вид. Белый корпус, черная передняя панель с индикаторами, также присутствует одна антенна.

Давайте разберем значения индикаторов (лампочек), на передней панели.
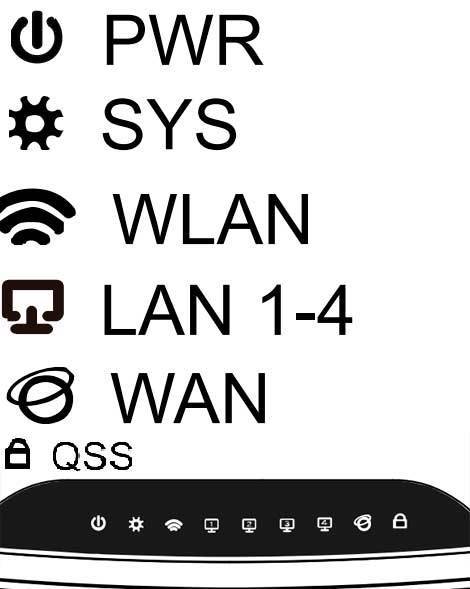
- PWR – Это лампочка питания. Если она горит, это означает, что роутер работает. Если же она не горит после включение роутера, это означает, что он не работает или вы забыли нажать кнопку включения на задней панели роутера (о кнопке буду говорить ниже).
- SYS – Значок системных параметров, если мигает, значит, все нормально. Не мигает, а просто горит (обычно после включения), значит, происходит настройка параметров. Не горит — системная ошибка.
- WLAN – Значок Wi-fi, когда мигает — все нормально, данные успешно передаются. Если не мигает, а просто горит — системная ошибка, следует перезагрузить роутер (просто выключить а потом включить). Не горит и не мигает, значит, Вай Фай отключен и нужно включить его (как это сделать описано ниже).
- LAN (1-4) – Когда ваш Компьютер подключен к роутеру в один из портов LAN, лампочка мигает.
- WAN – Данный индикатор горит когда в порт WAN (который синий) включен интернет провод провайдера и данные успешно передаются. Если не горит при воткнутом проводе, это означает, что провод поврежден, или провайдер отключил сигнал (перестал предоставлять услугу).
Теперь давайте рассмотрим заднюю часть роутера.
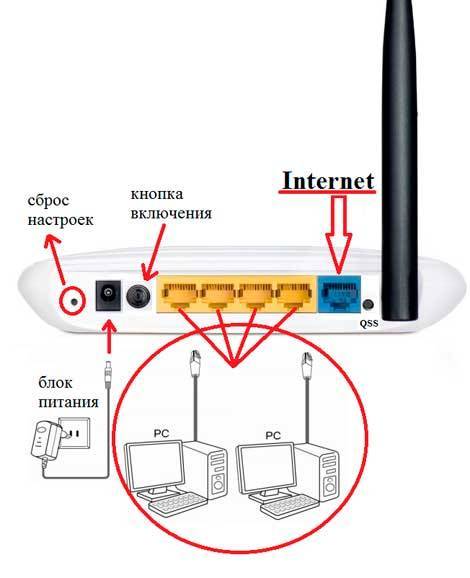
- Кнопка сброса настроек на стандартные. Применение: нажать и удерживать около 10 секунд (или дождаться пока все лапочки на передней панели одновременно загорятся и потухнут).
- Блок питания – думаю, всем и так все понятно.
- Кнопка включение/отключение роутера.
- Порты LAN — для соединения по проводу роутера с компьютером.
- Internet — порт, в который вы вставляете провод провайдера.
Краткий обзор роутера tp link tl wr741nd
Корпус маршрутизатора выполнен в белом цвете с чёрной индикаторной панелью, которая представляет следующую информацию:
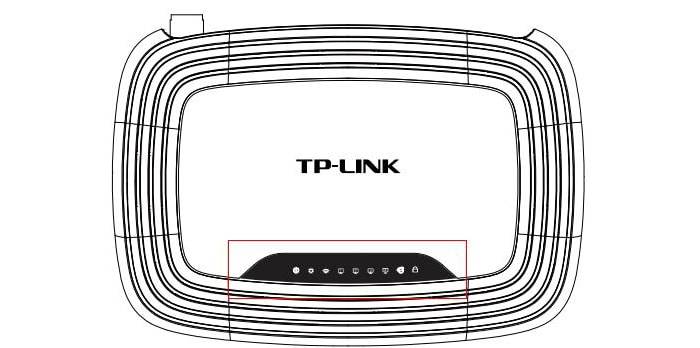
- — «POWER». Это индикатор питания, который при корректной работе устройства горит ровным зелёным цветом.
- — «SYS» (системные параметры). Если индикатор «не горит» — возможна системная ошибка, мигает – устройство работает корректно, «горит» постоянно – работа в режиме исходных параметров.
- — «WLAN». Предоставляет информацию о работе беспроводной сети, может быть в двух состояниях: включено – индикатор мигает, отключено – индикатор «не горит».
- — «LAN 1/2/3/4». Информирует о физическом подключении маршрутизатора к другим сетевым устройствам.
- — «WAN». Информирует о состоянии подключения Интернет-кабеля провайдера.
- — «Qss». Это аналог технологии WPS и также служит для подключения устройств к беспроводной сети. Если индикатор медленно мигает – происходит подключение к сети (примерное время подключения составляет две минуты), быстро мигает – подключение завершилось неудачей, если просто «горит» — подключение успешно завершено.
На задней панели корпуса расположены разъёмы и порты для подключения сетевых устройств, а именно:

- — «RESET». Кнопка предназначена для сброса конфигурации устройства до настроек «по умолчанию».
- — «POWER». Разъём для подключения адаптера питания, поставляемого в комплекте с устройством.
- — «ON/OFF». Для включения/отключения (перезагрузки) маршрутизатора.
- — «LAN 1/2/3/4». Данные разъемы предназначенны для кабельного подключения к роутеру сетевых устройств.
- — «WAN». Порт для подключения к кабелю Интернет–провайдера или DSL–кабелю.
- — «Антенна». Используется для трансляции и приёма беспроводного сигнала.
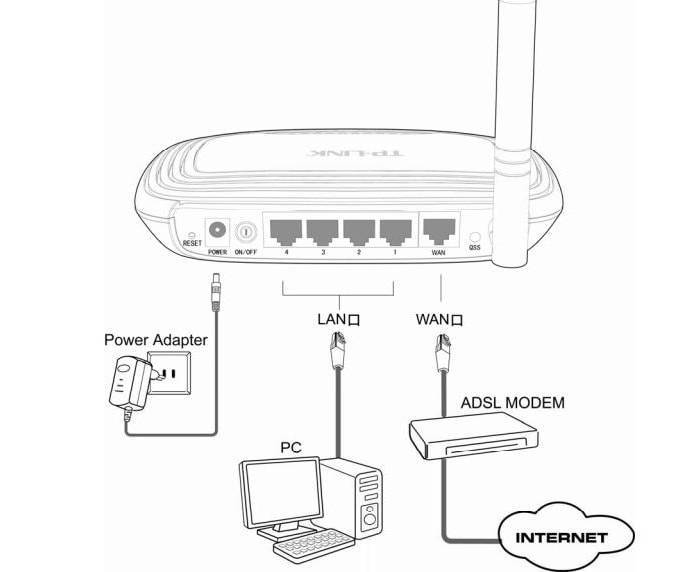


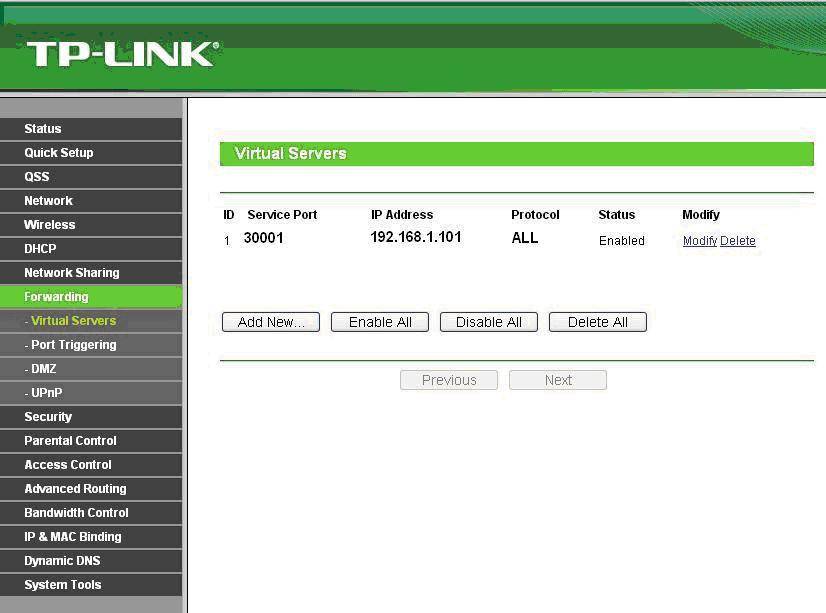
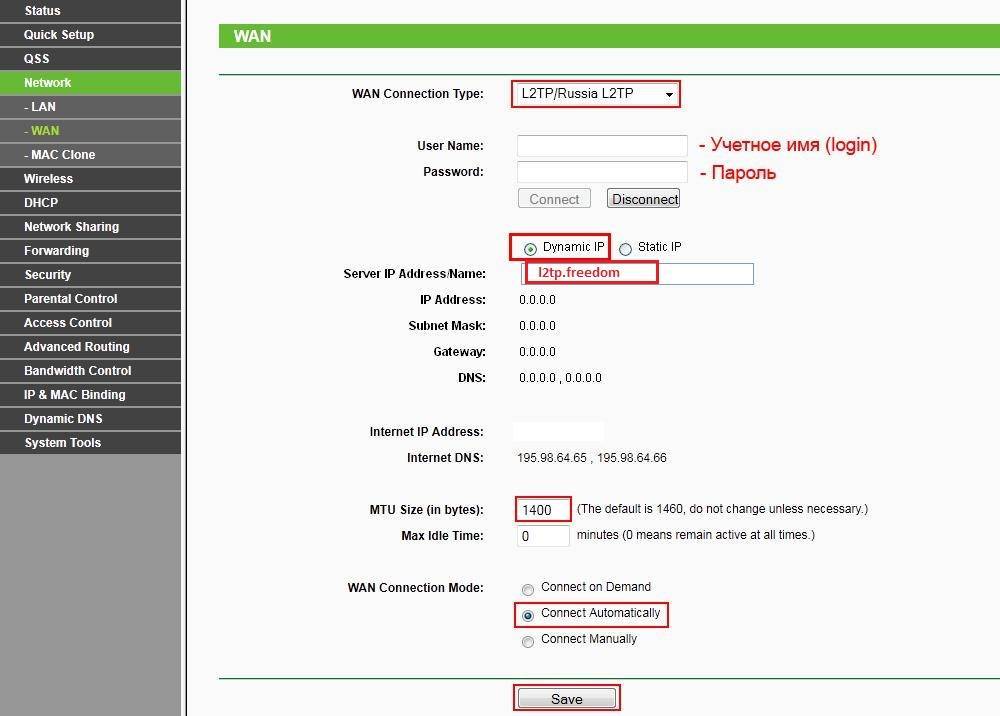
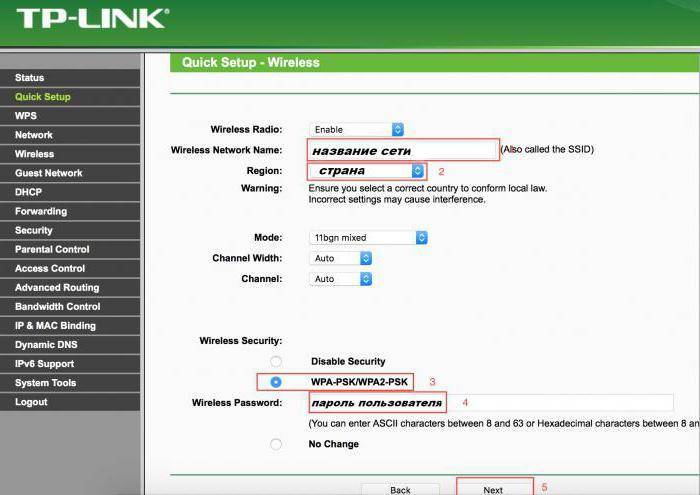
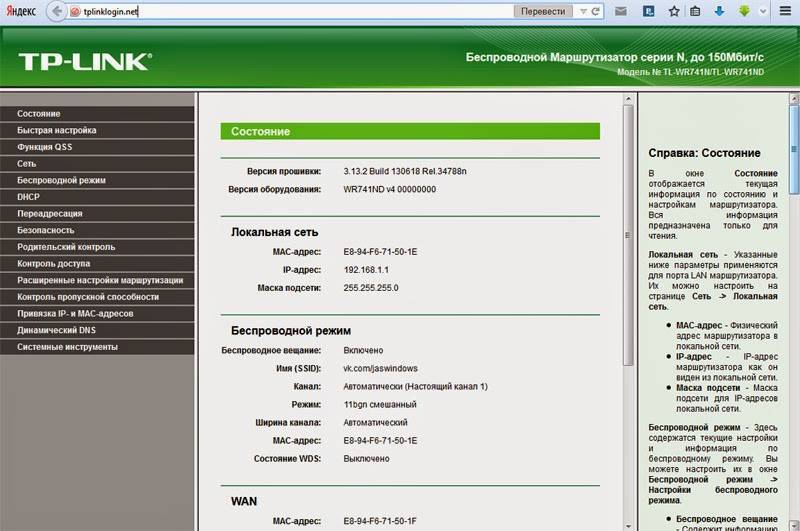
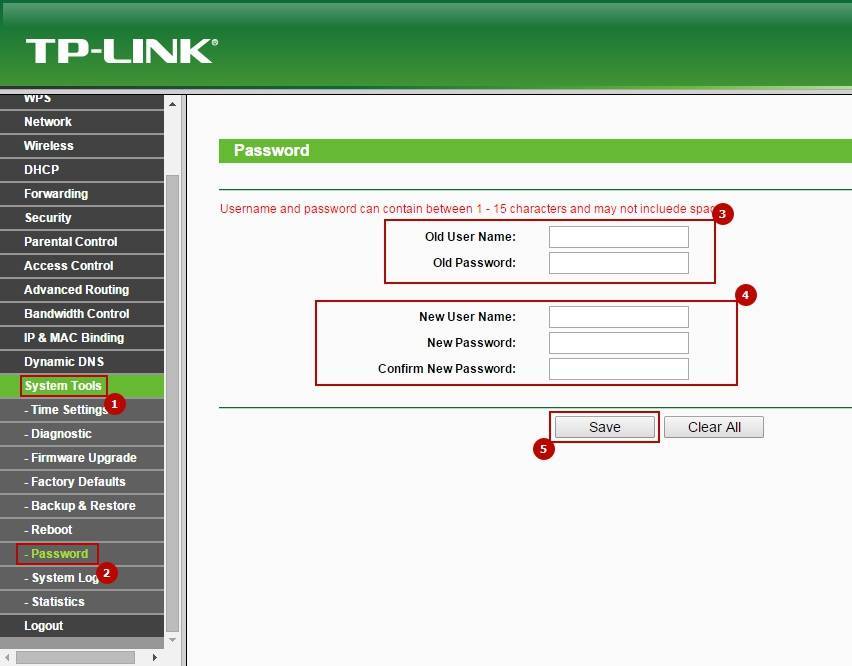
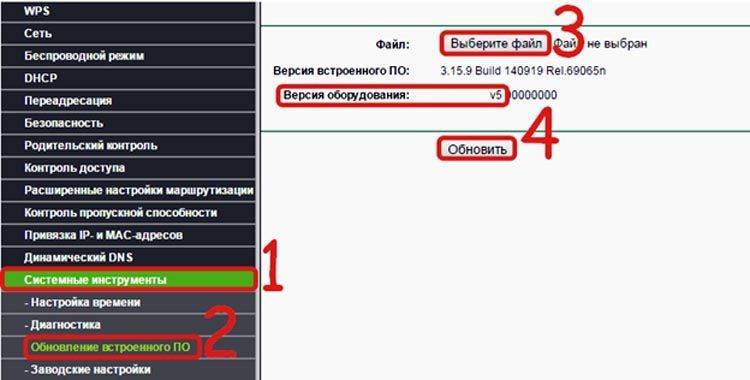
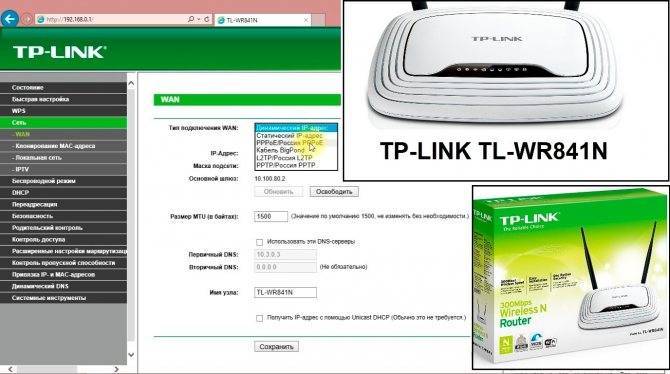
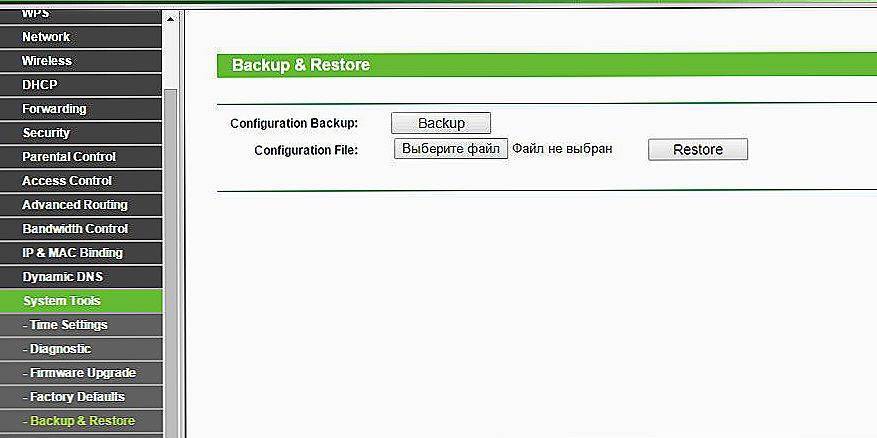
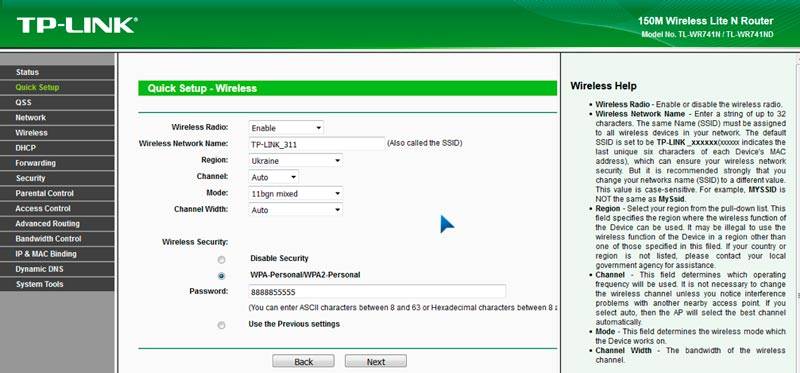
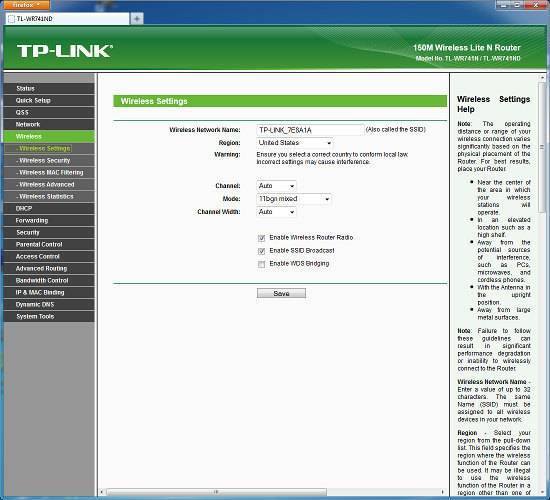
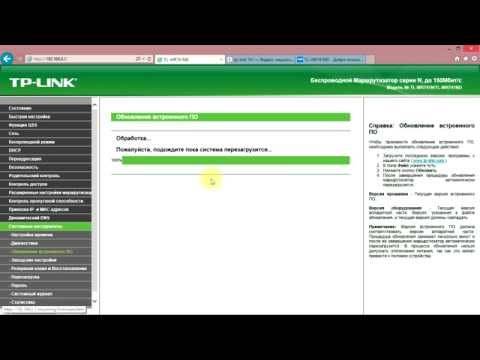
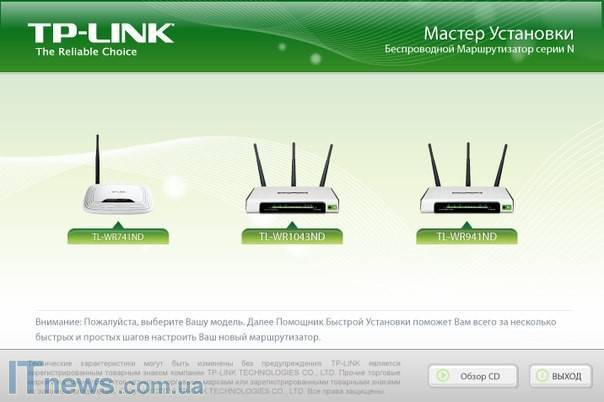
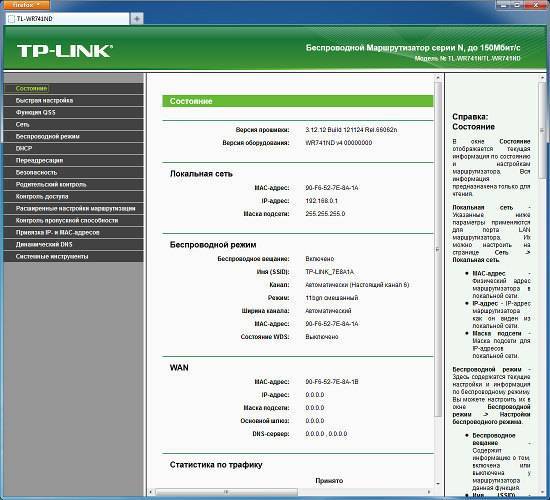
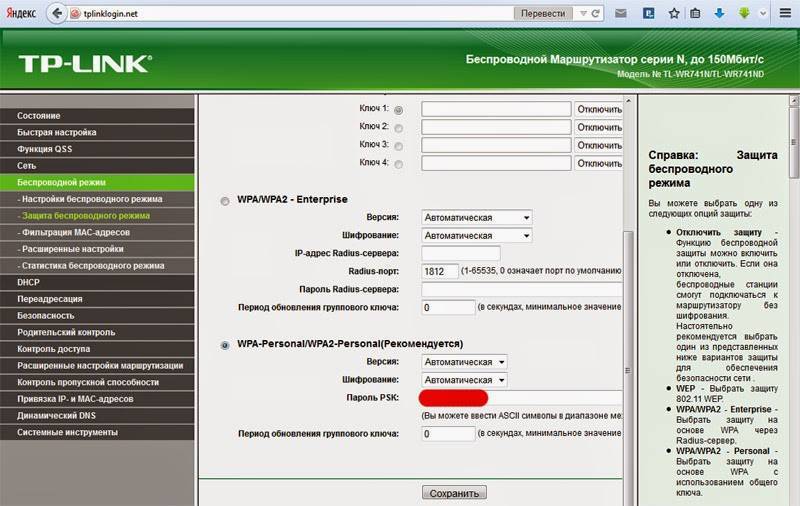
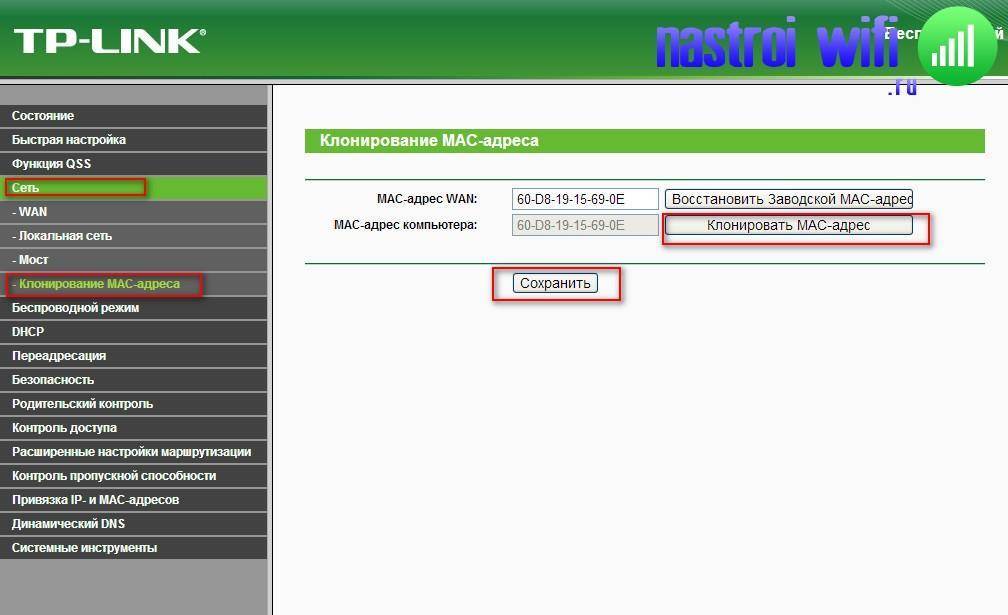
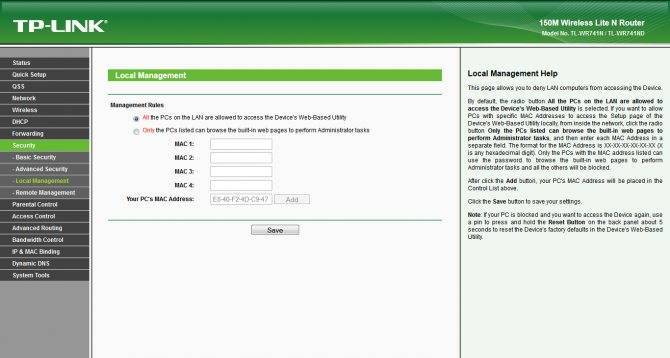
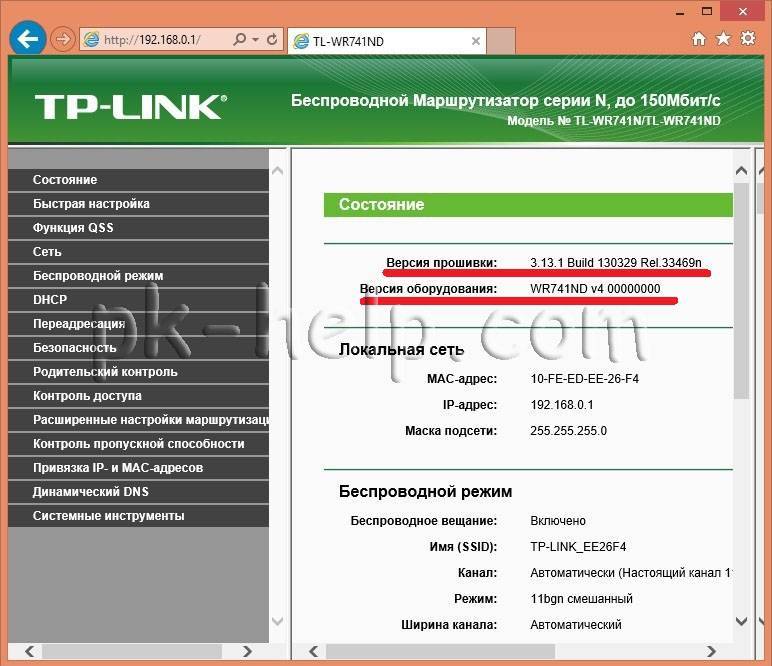
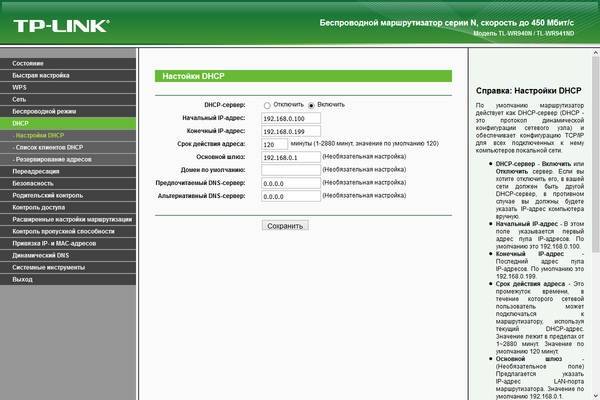
![[openwrt wiki] tp-link tl-wr741nd](https://setemonic.ru/wp-content/uploads/f/f/1/ff1afe99a8258cf3290cbb7689039e91.jpeg)
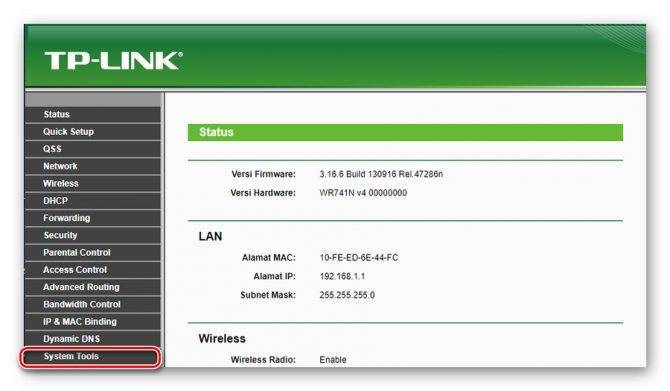
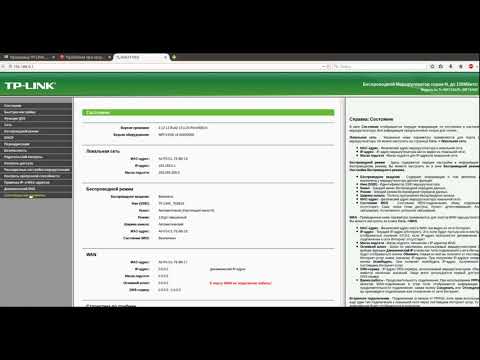
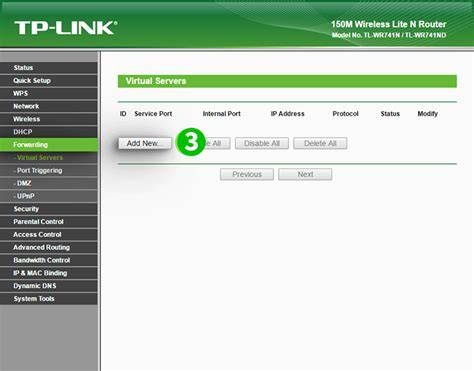
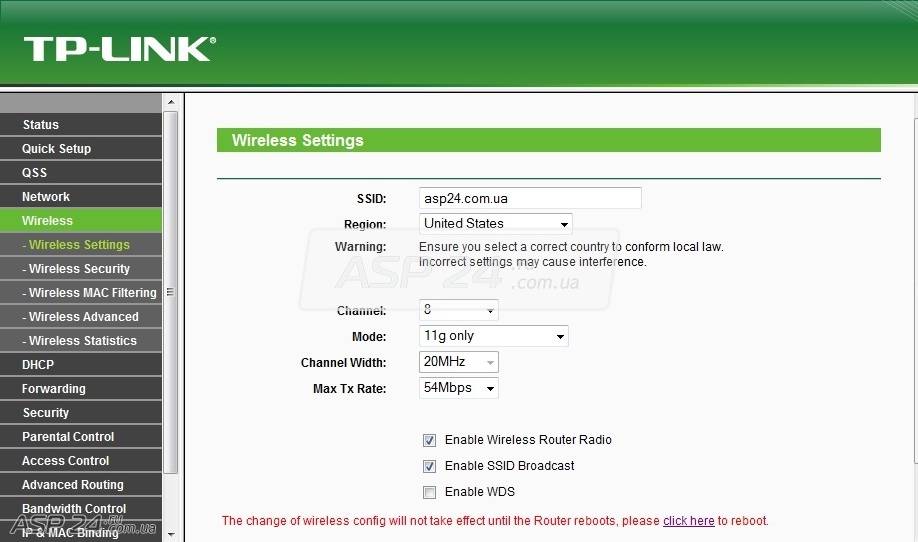
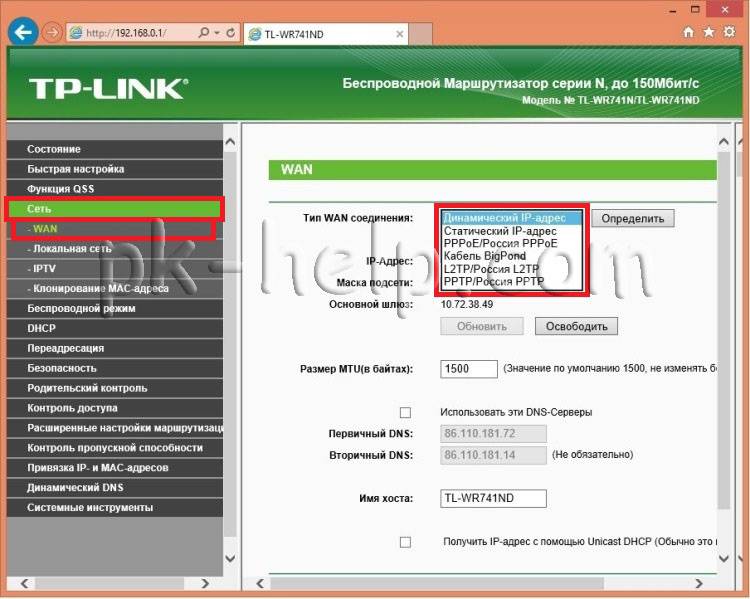
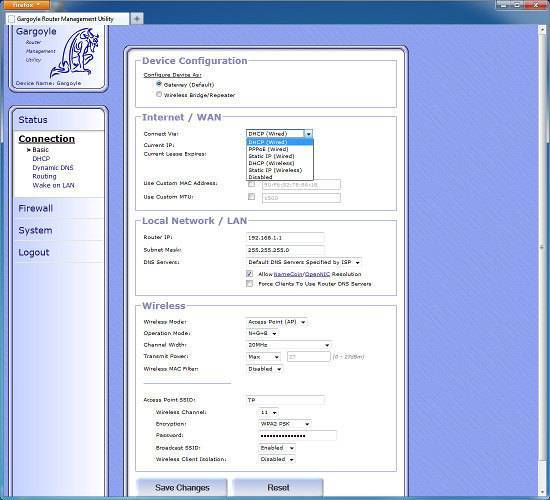
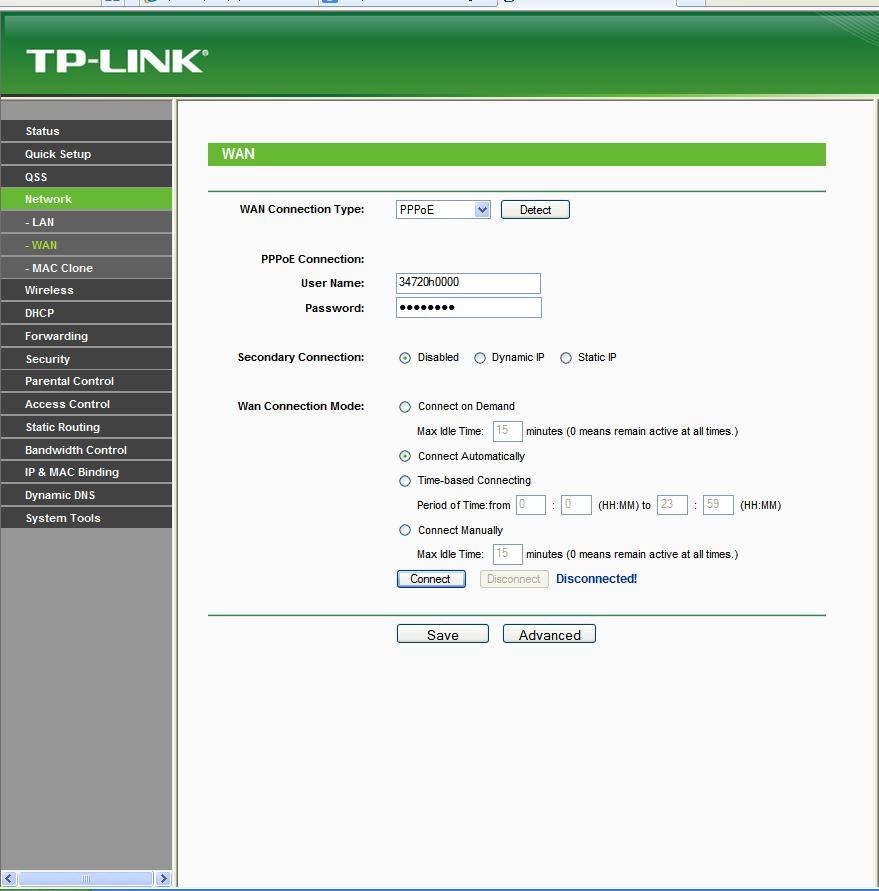
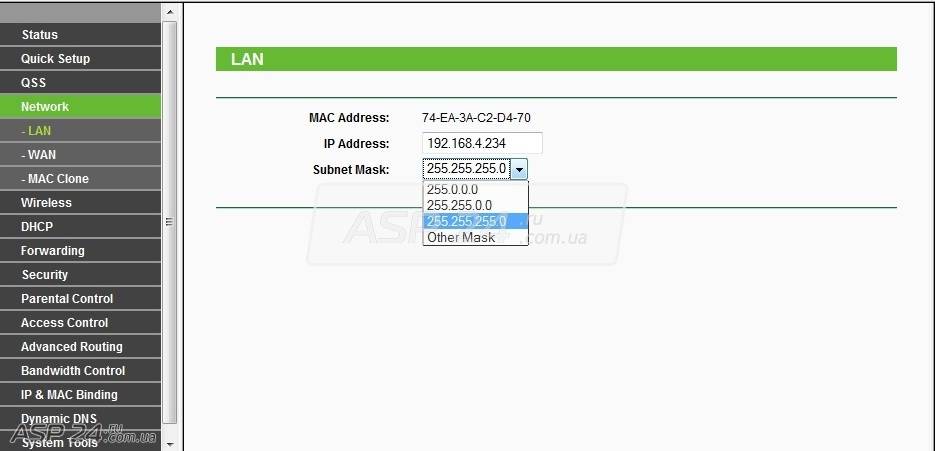
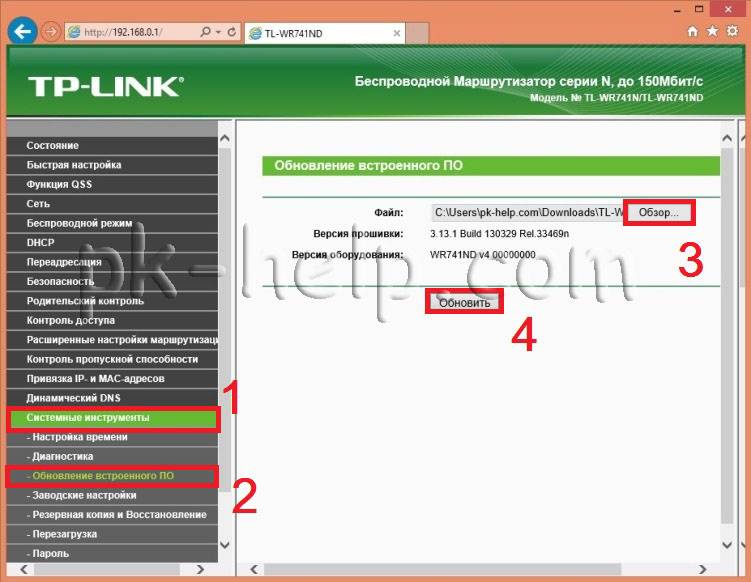

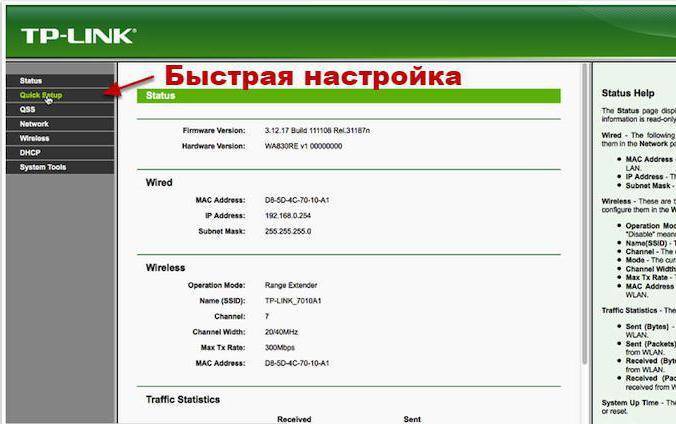
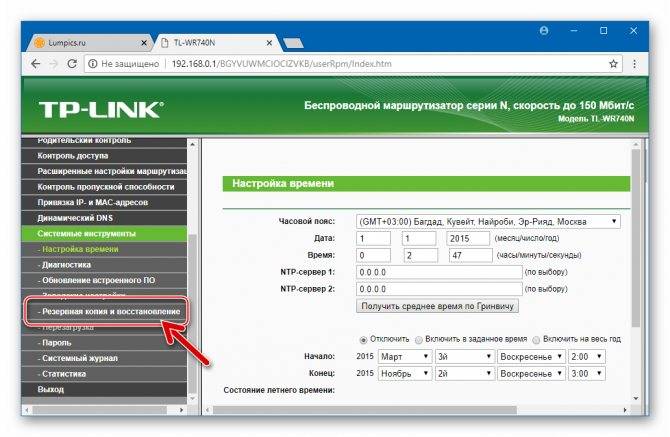
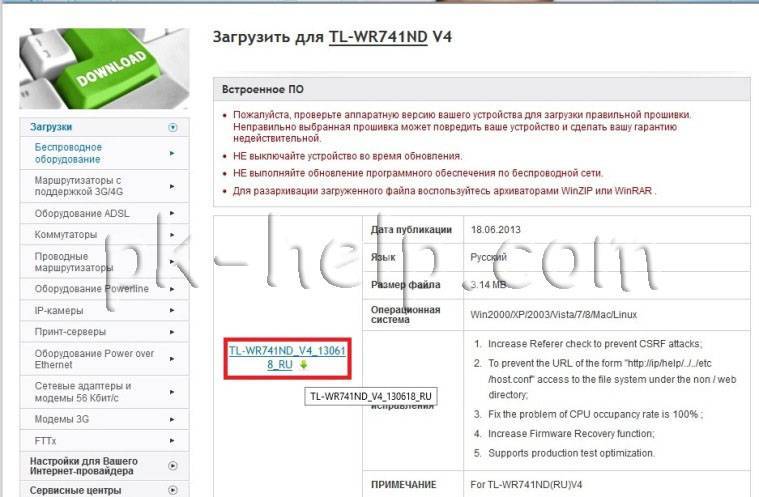

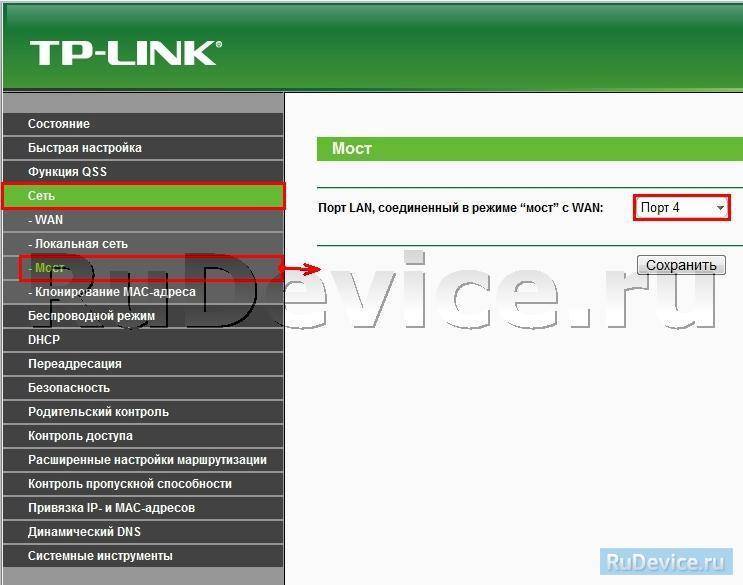


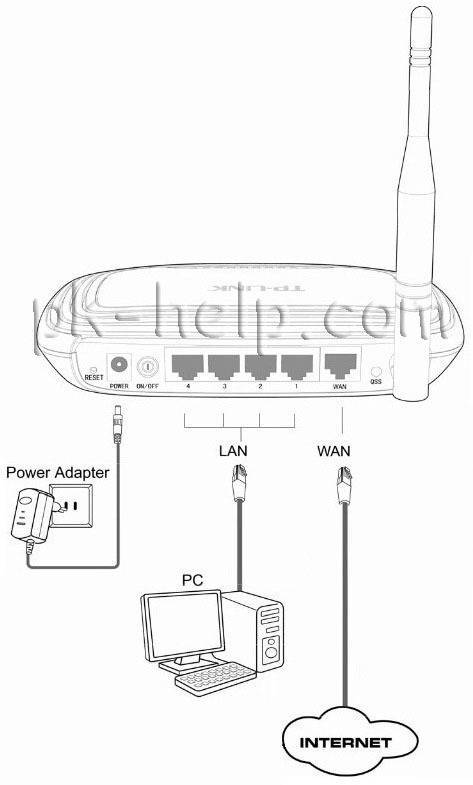
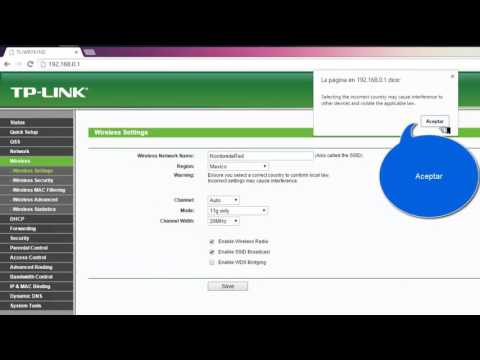

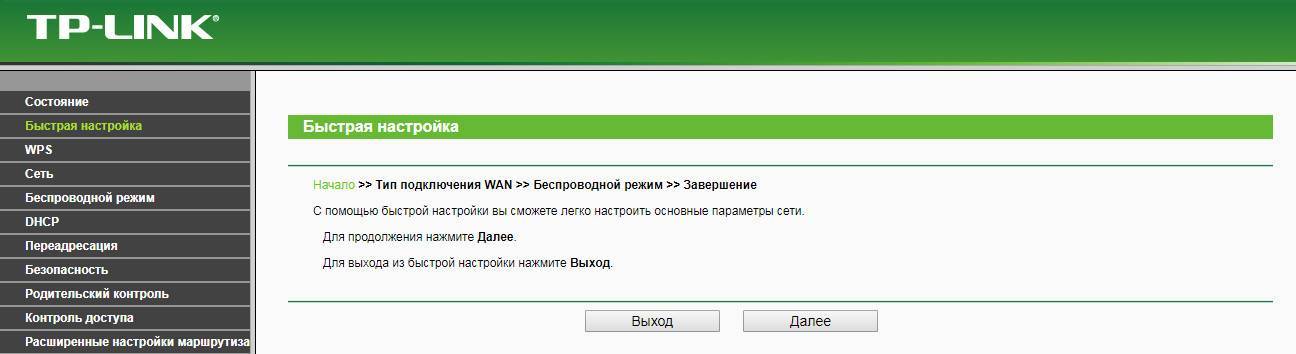

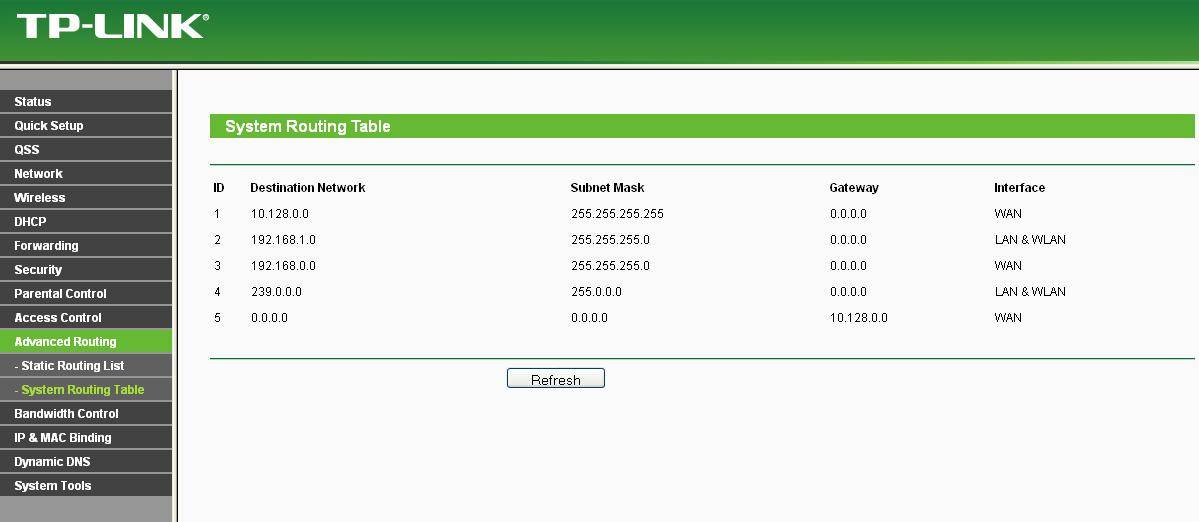
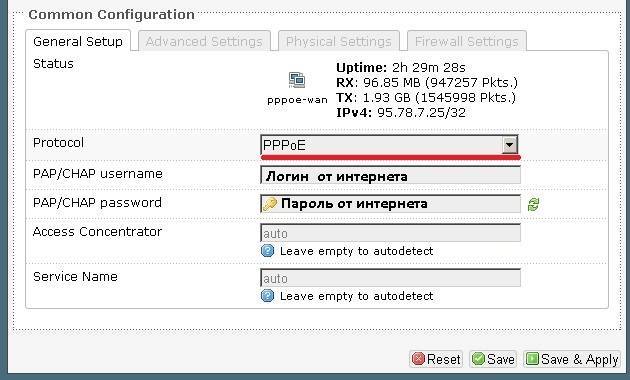
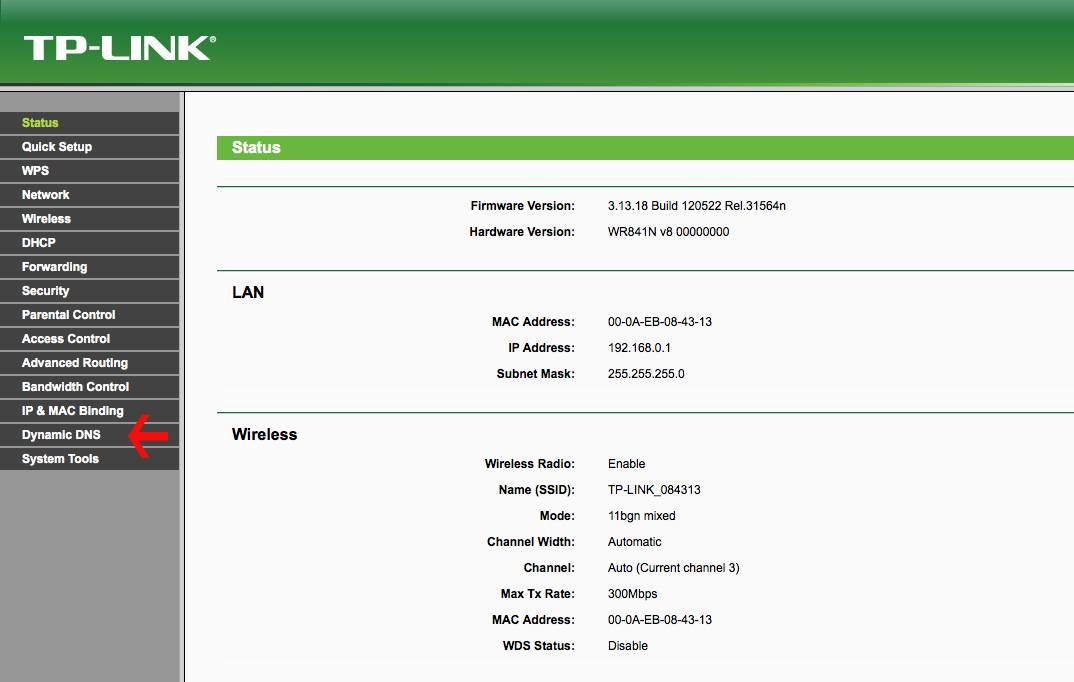
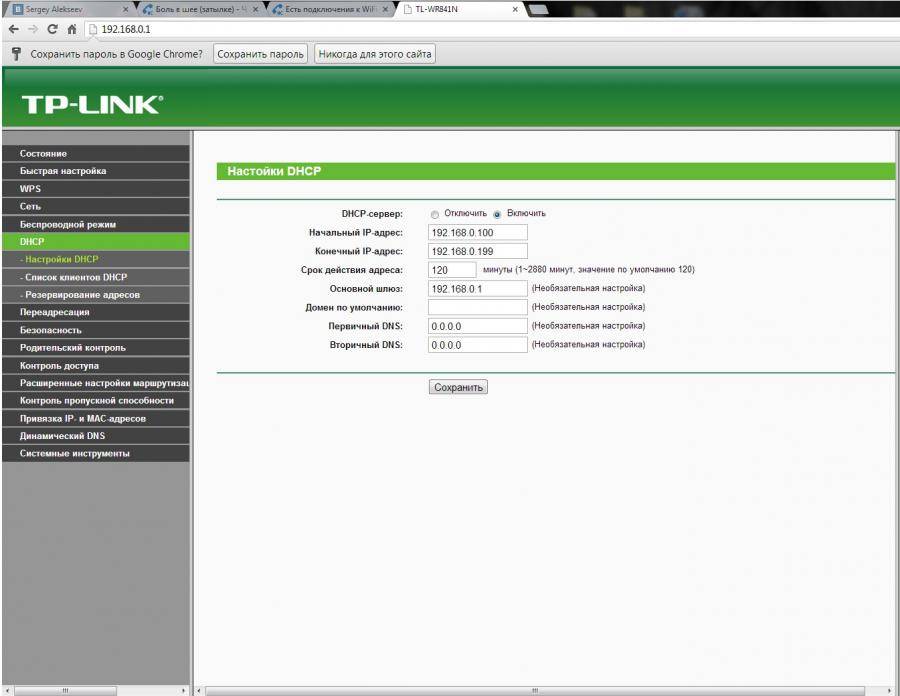
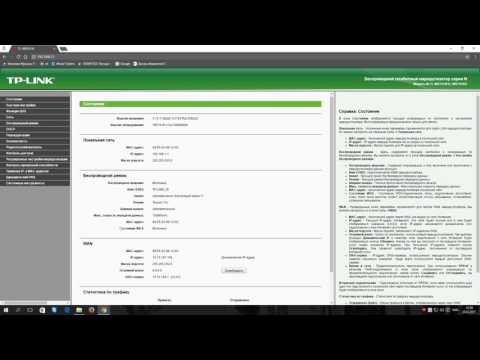
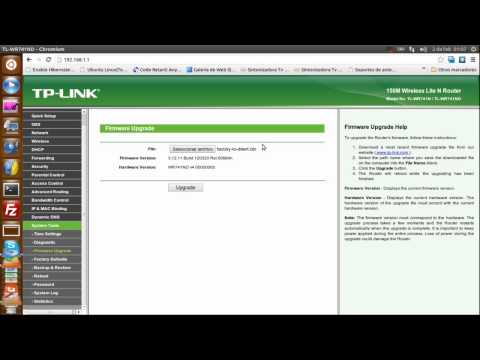
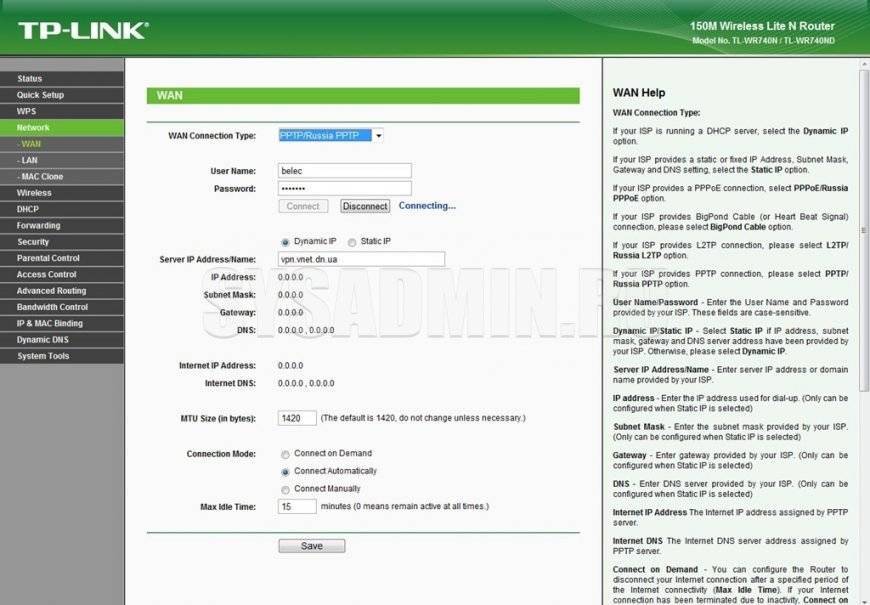
![[openwrt wiki] tp-link tl-wr741nd](https://setemonic.ru/wp-content/uploads/d/5/9/d5957e448c751a4dc21e1085cbed5d50.jpeg)