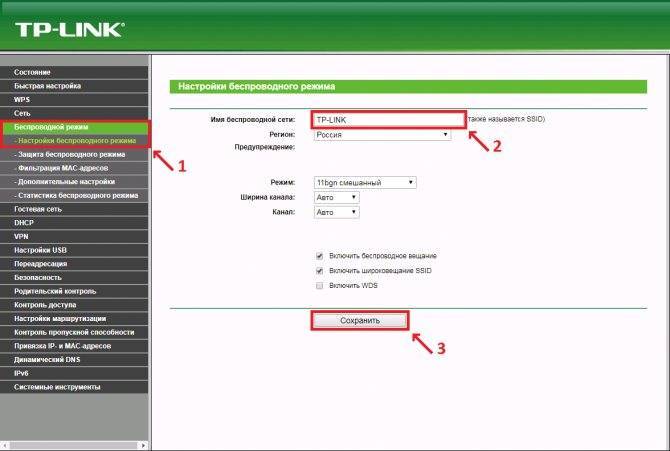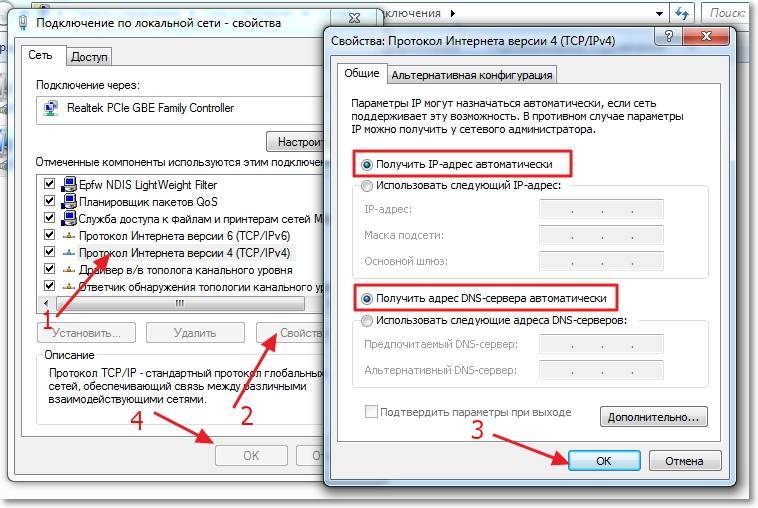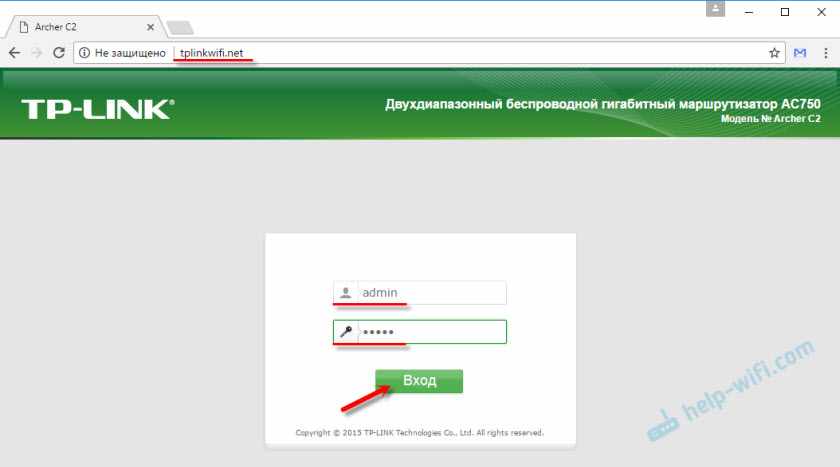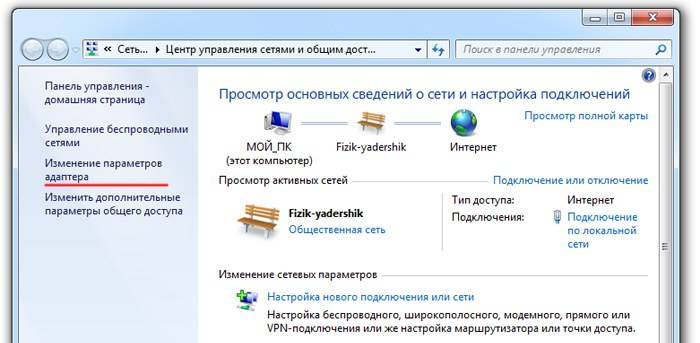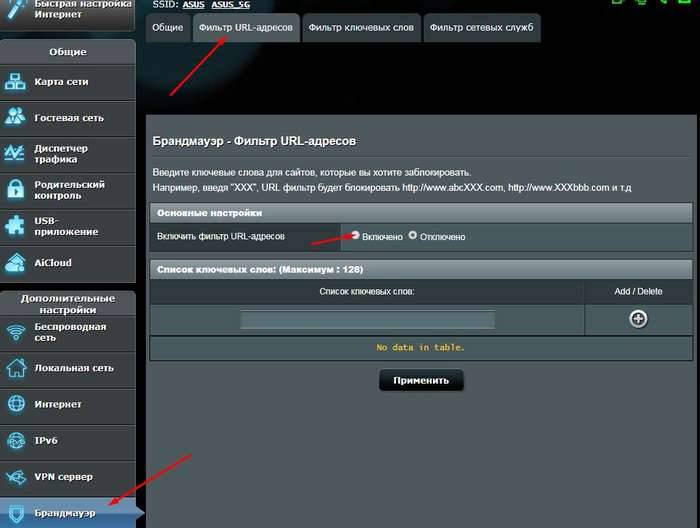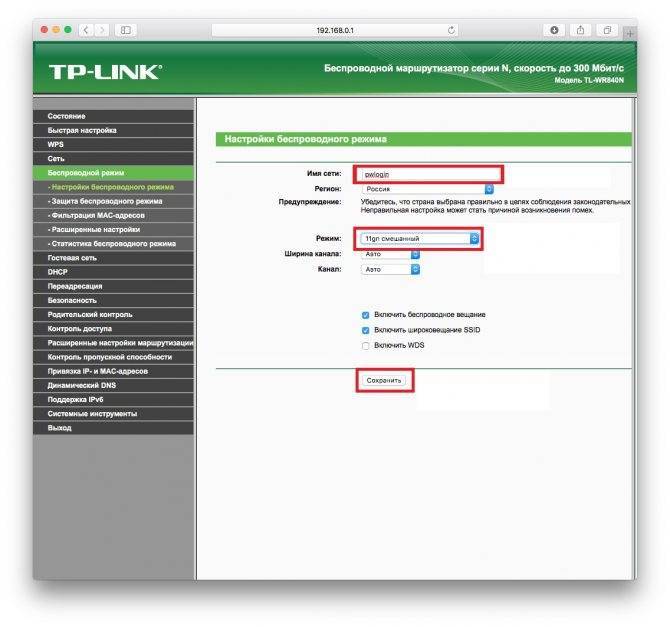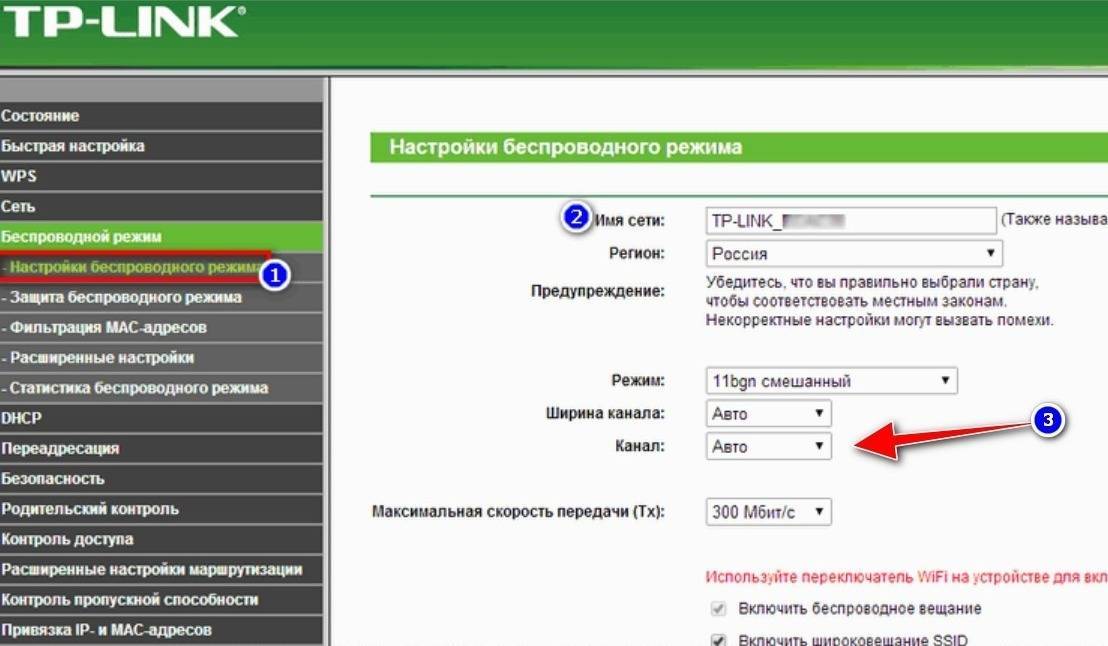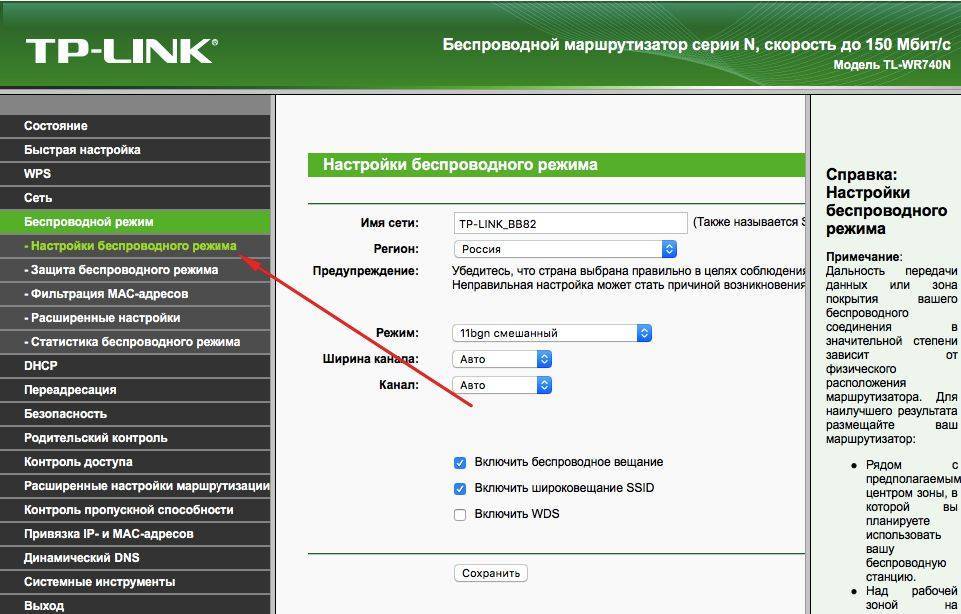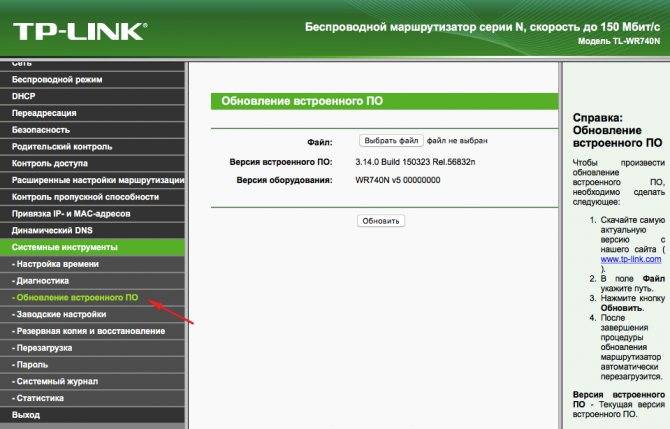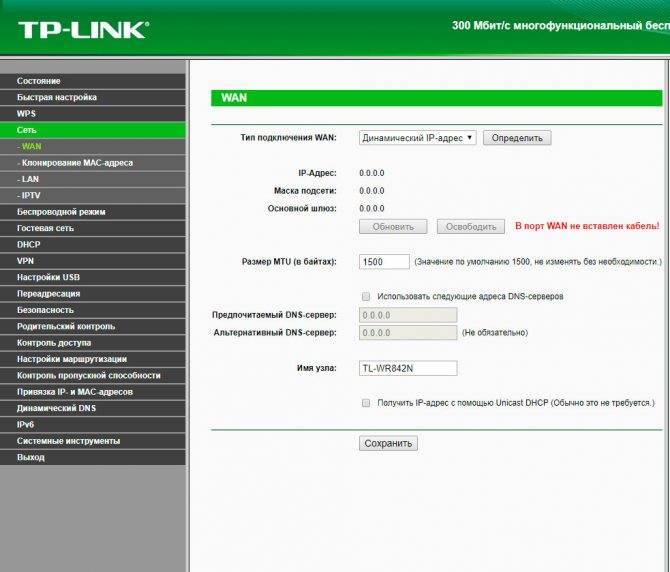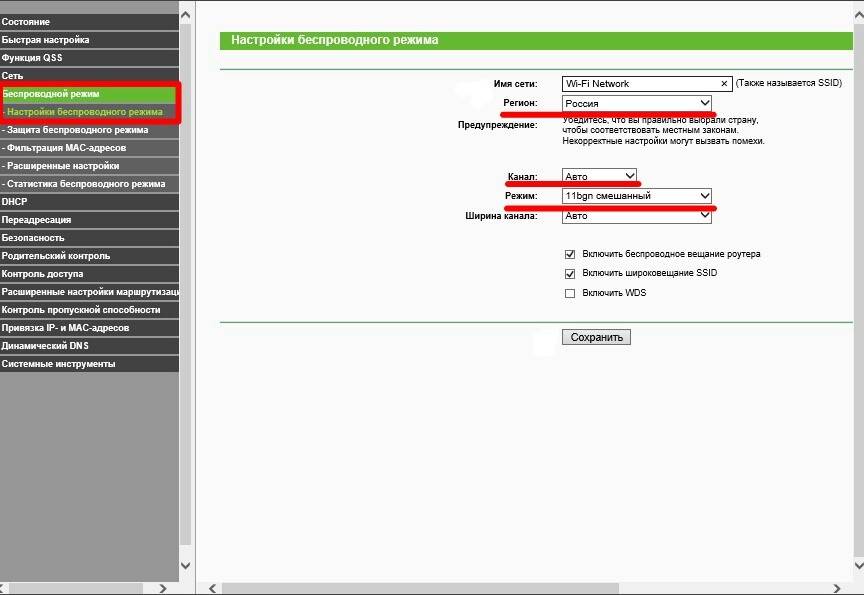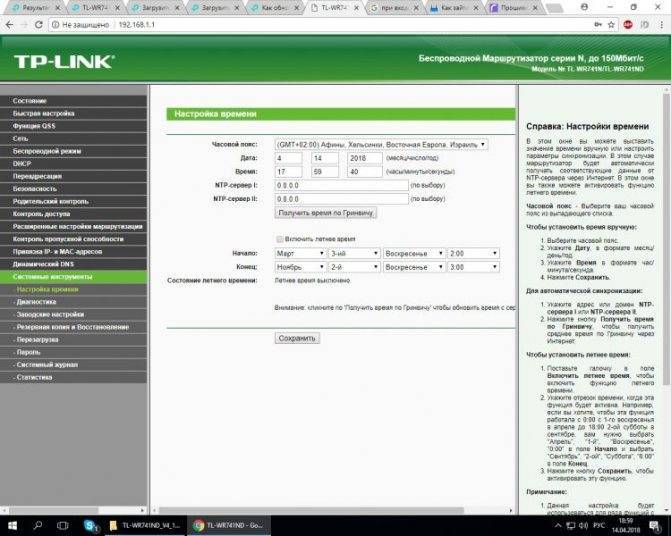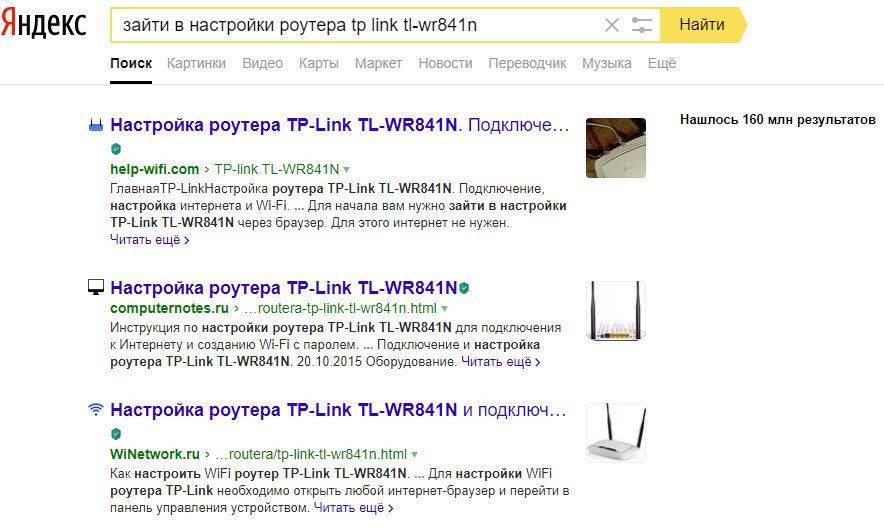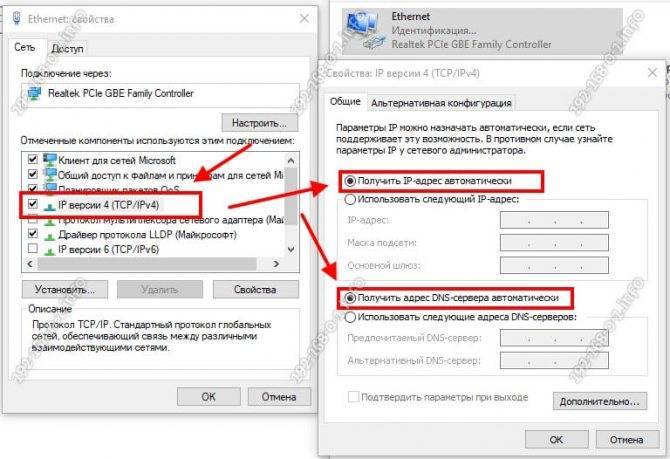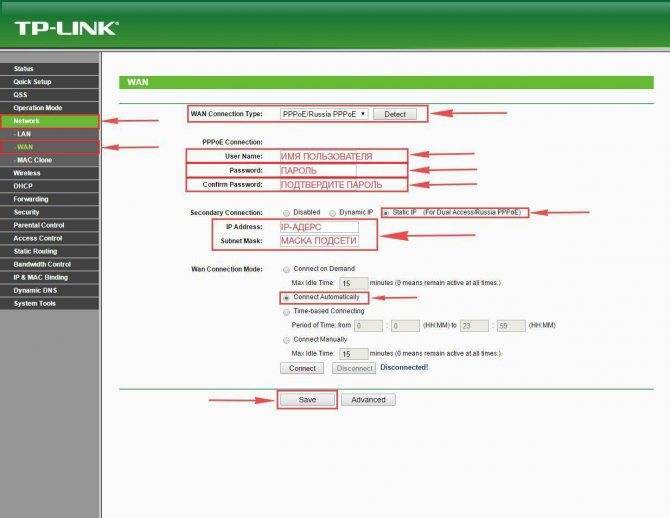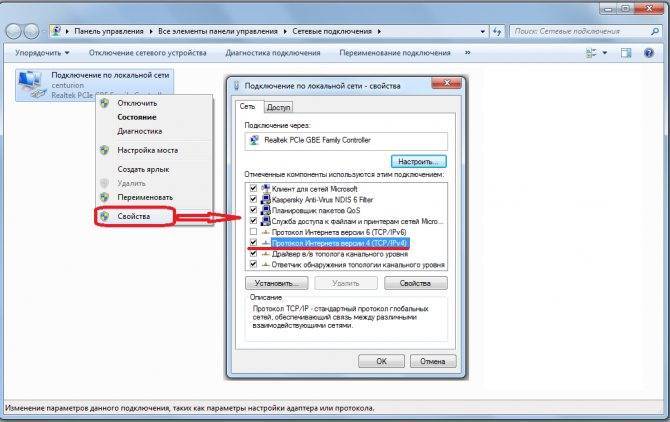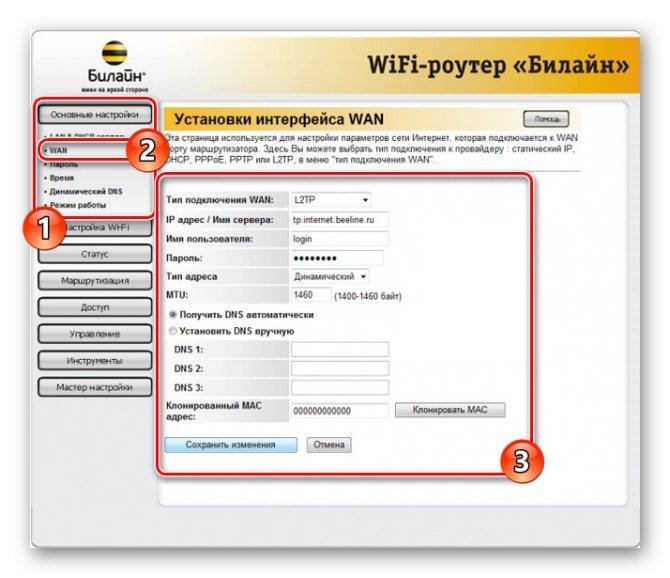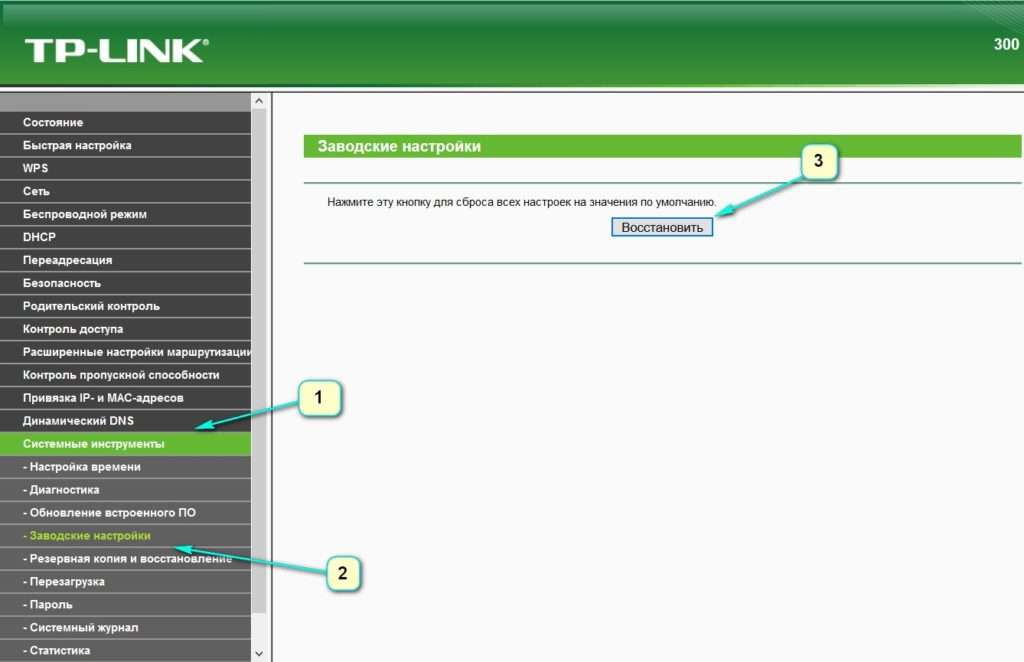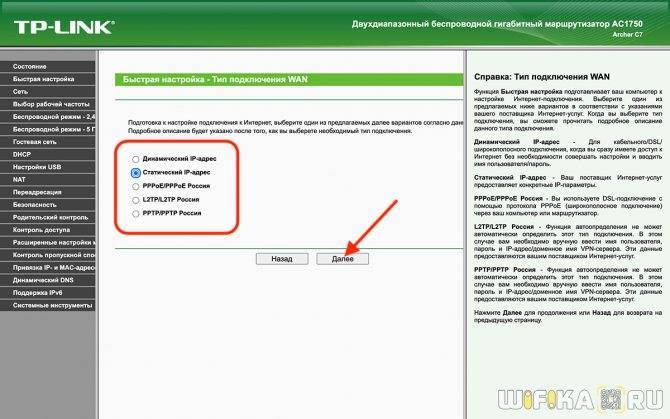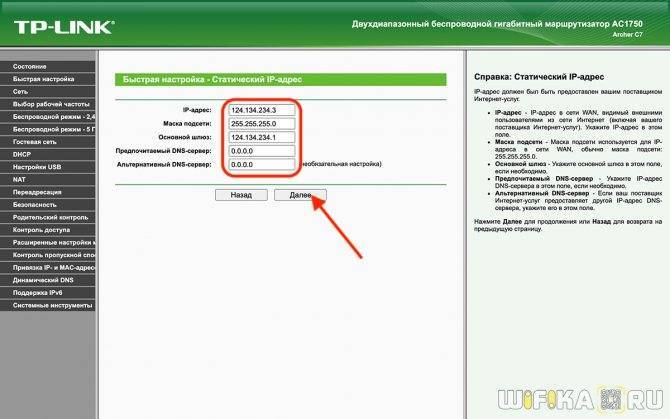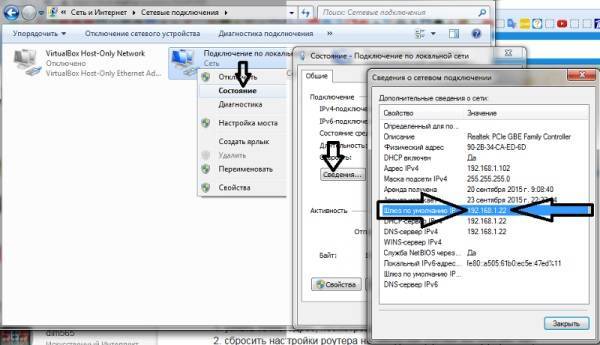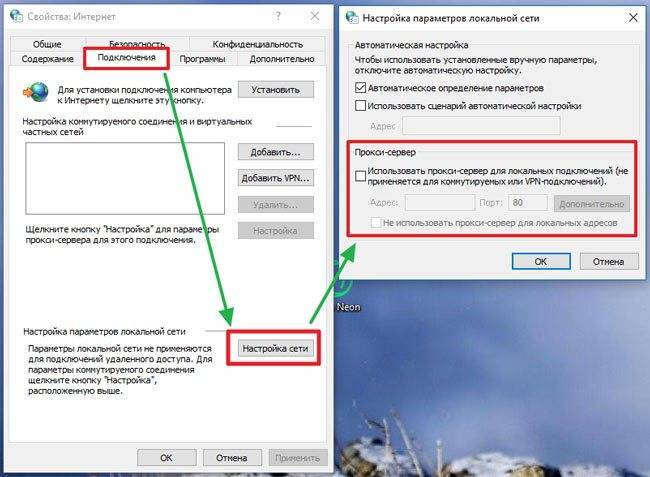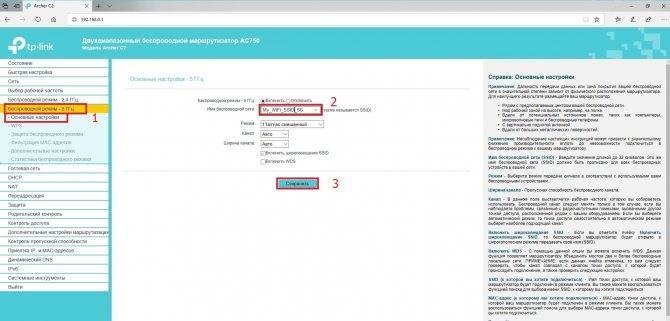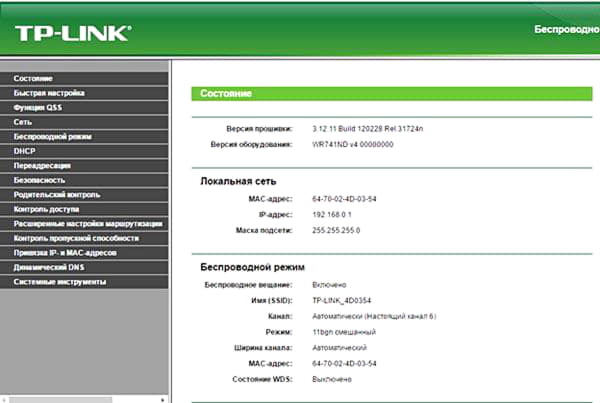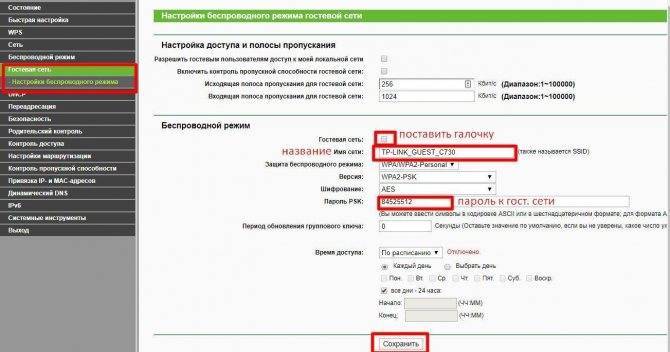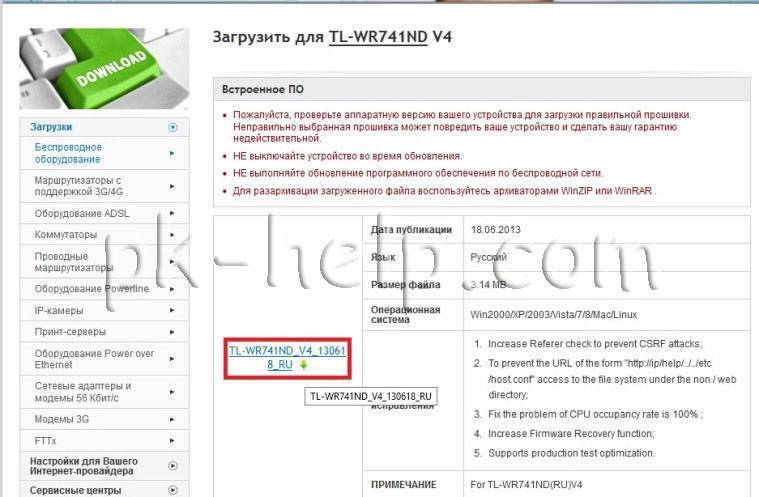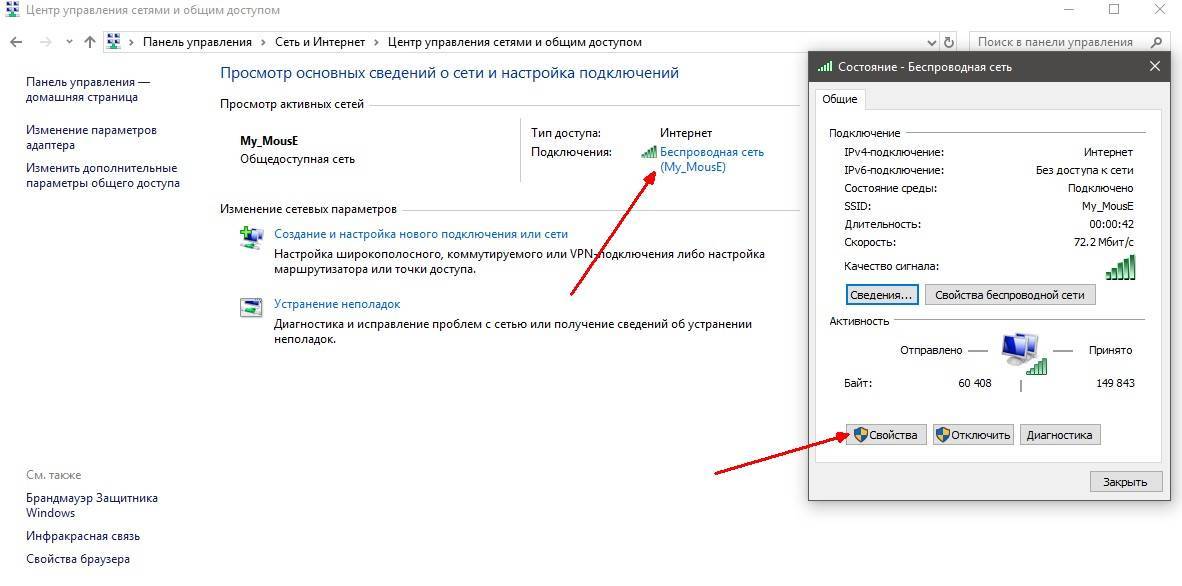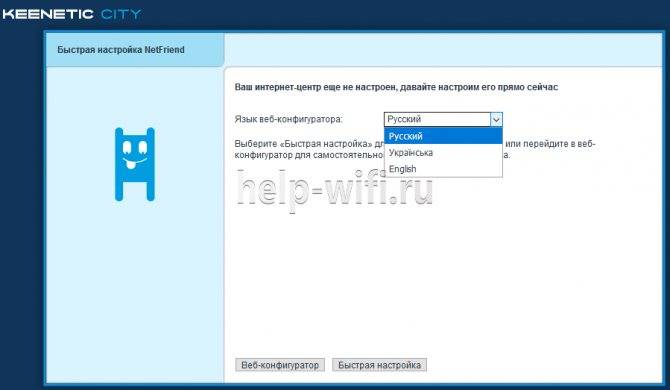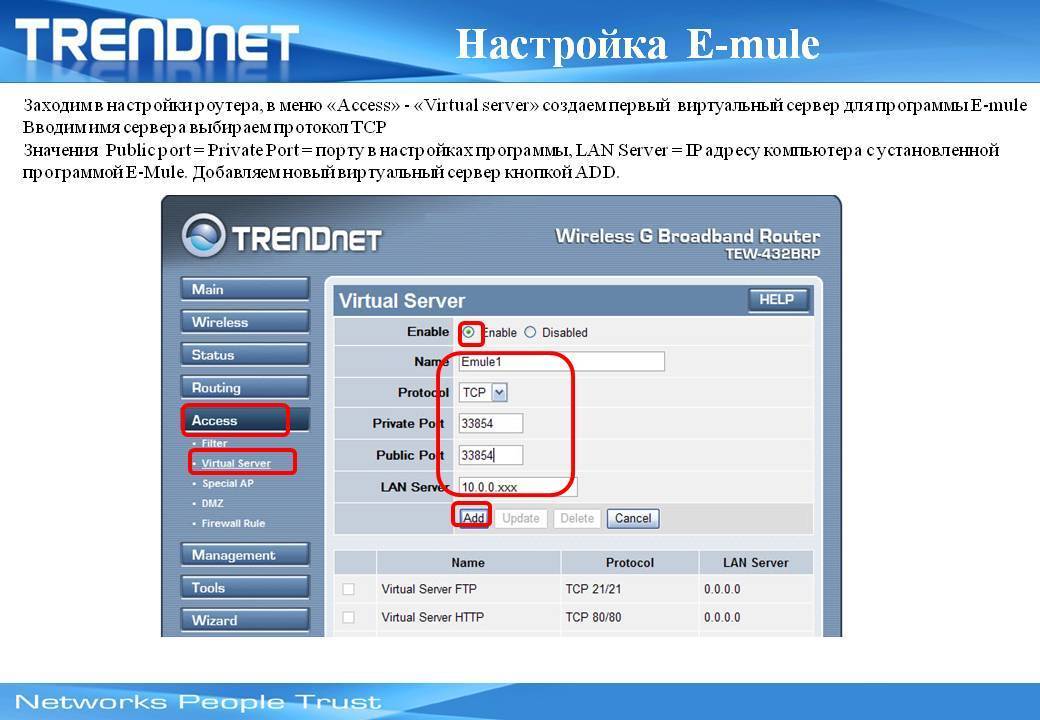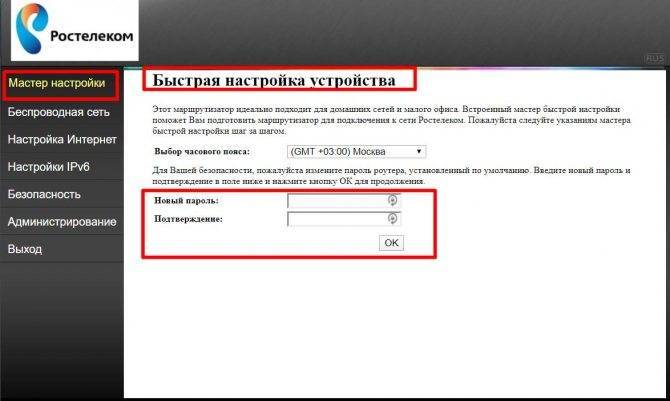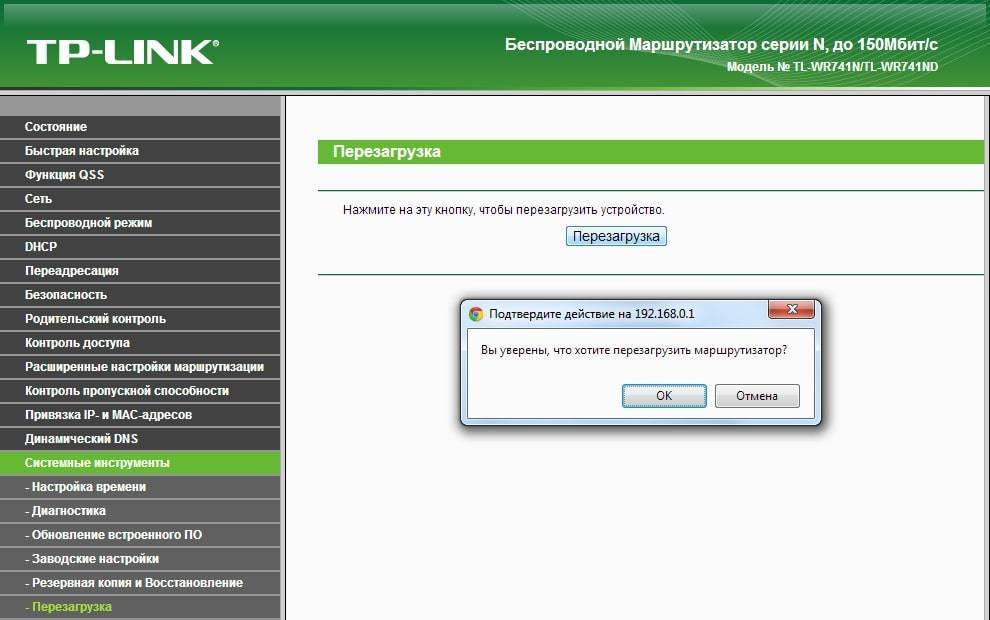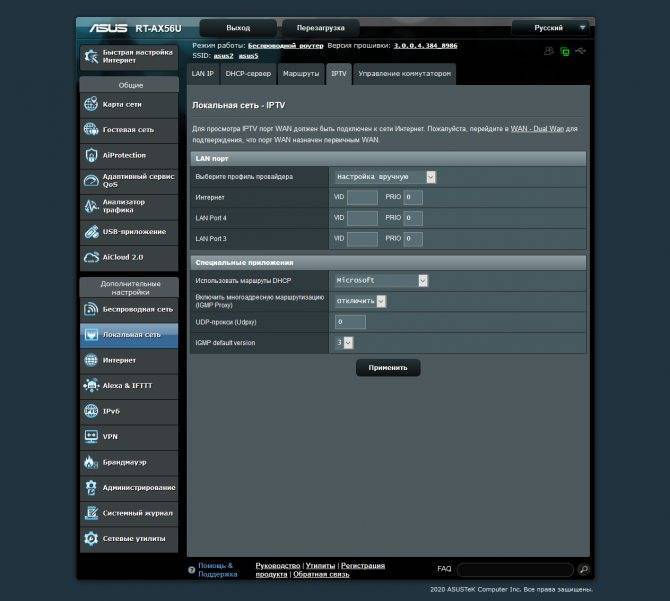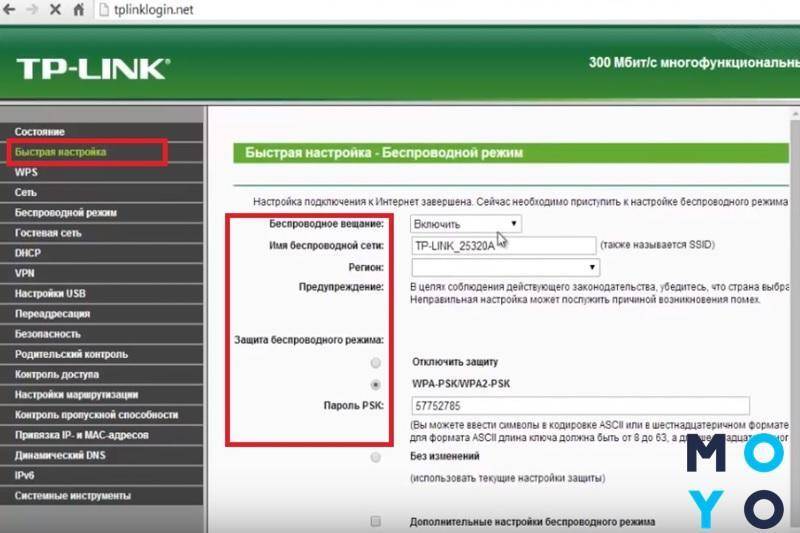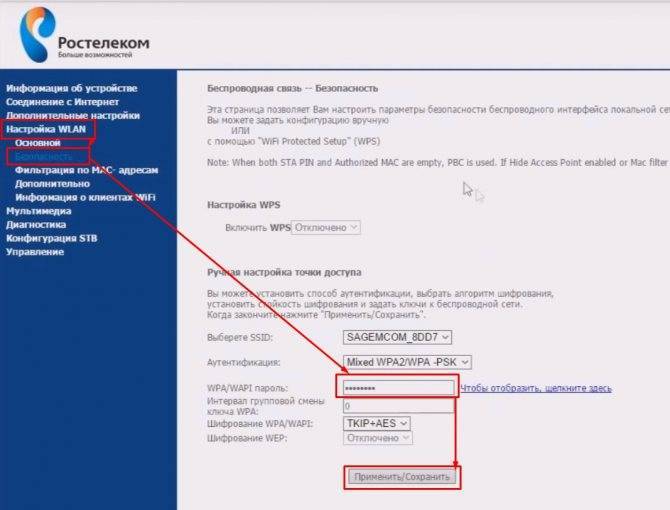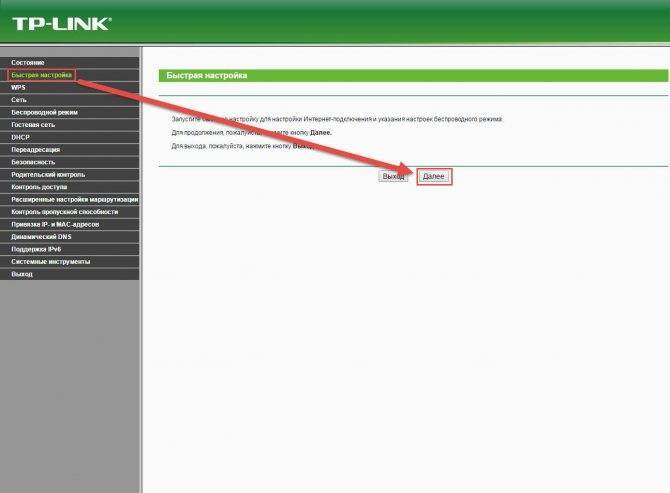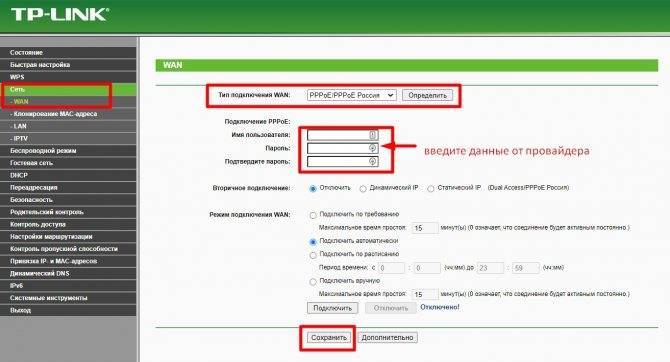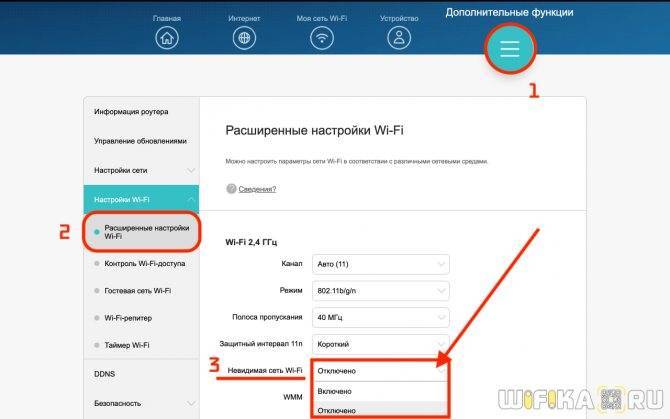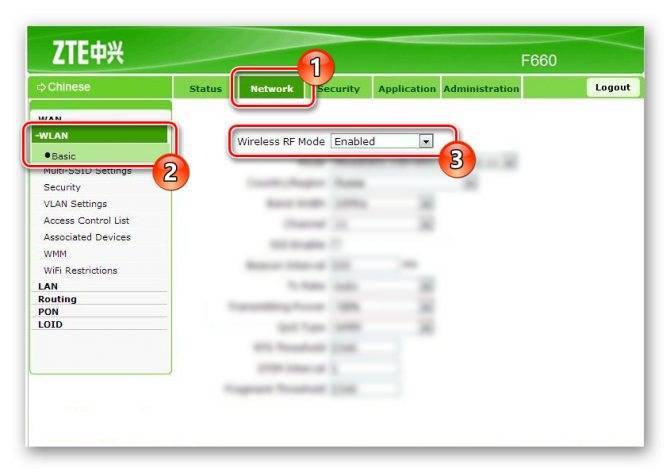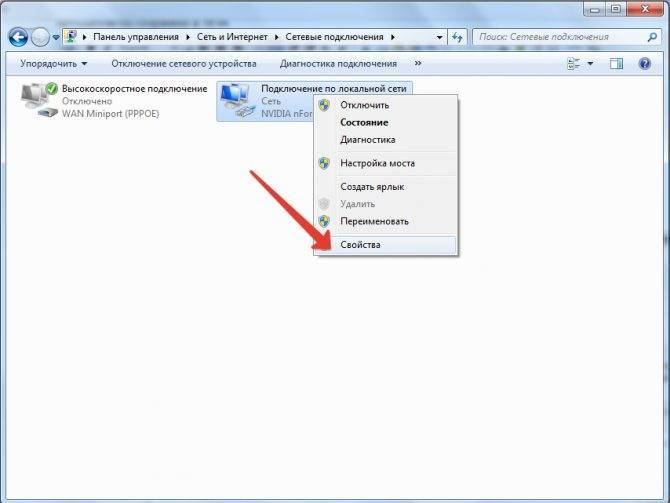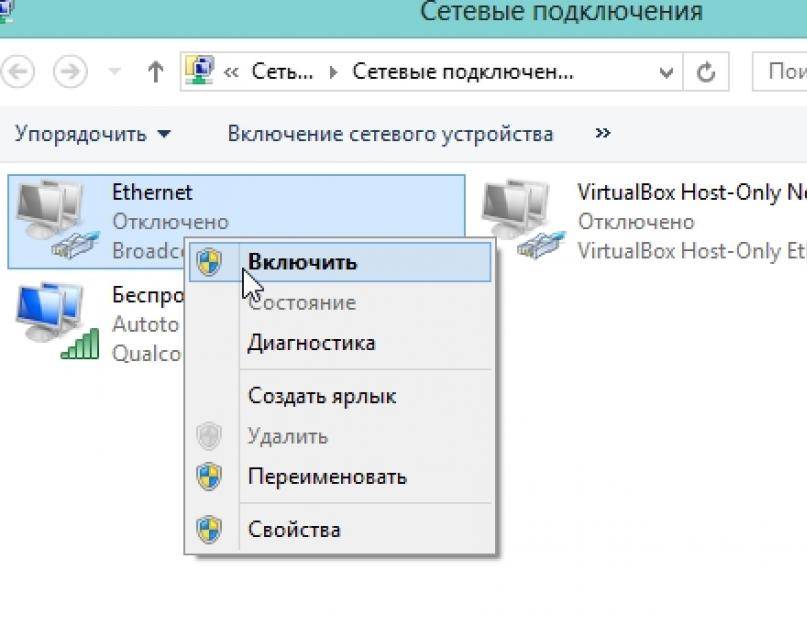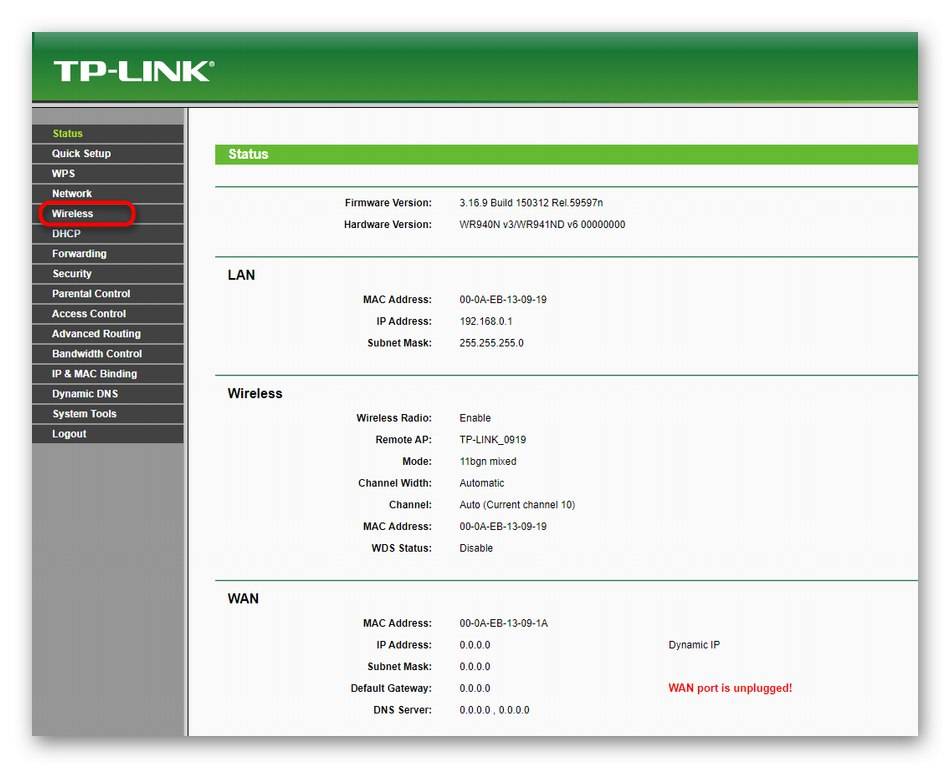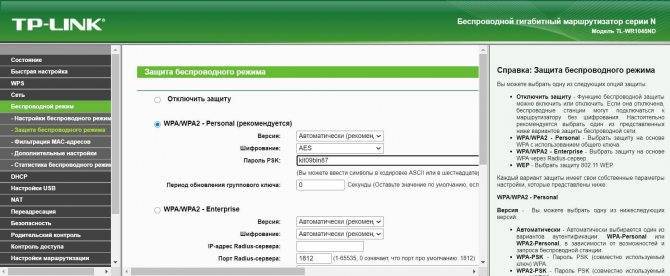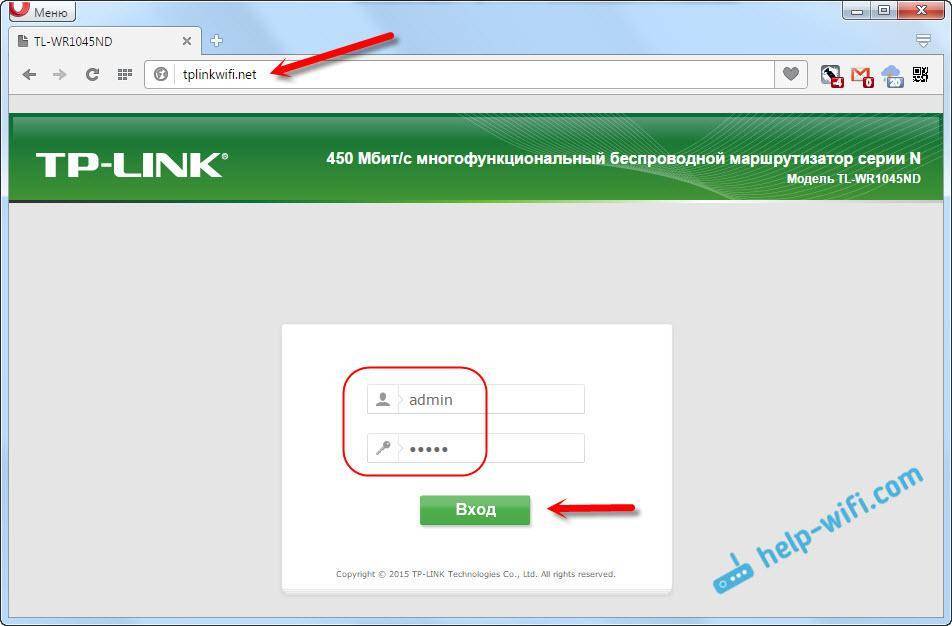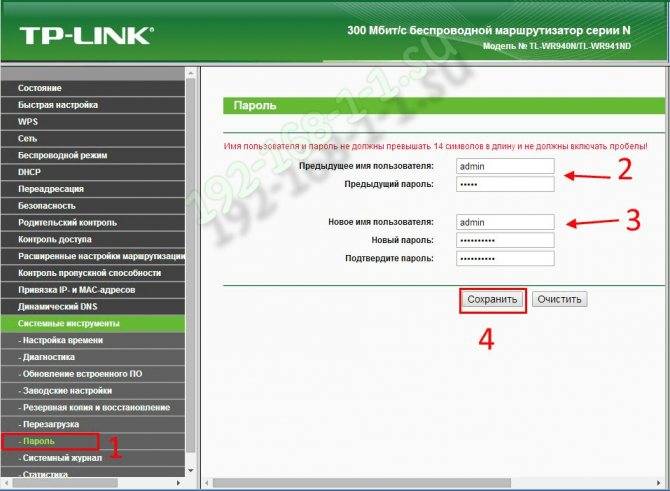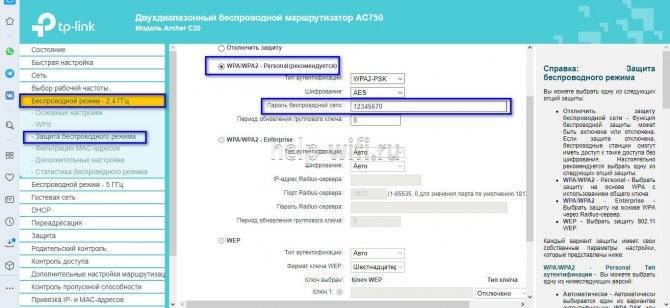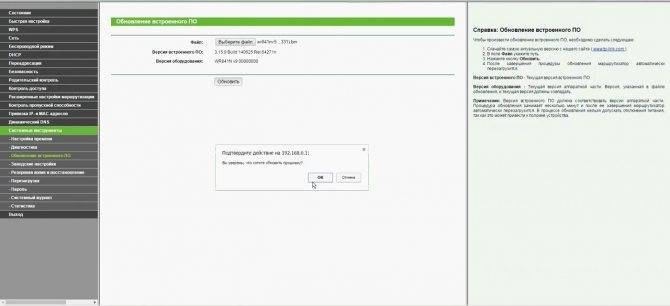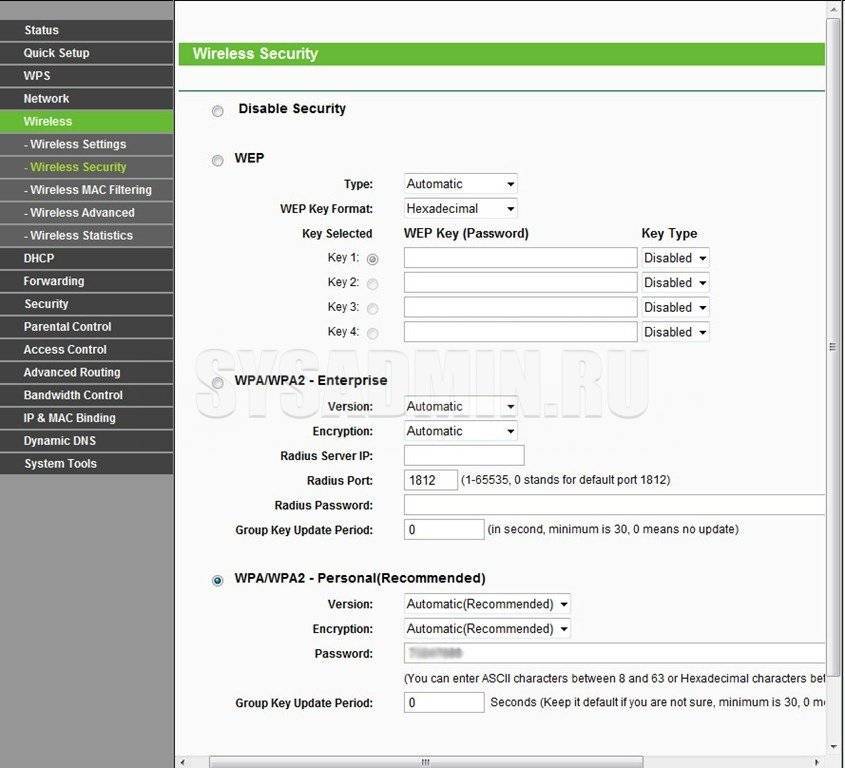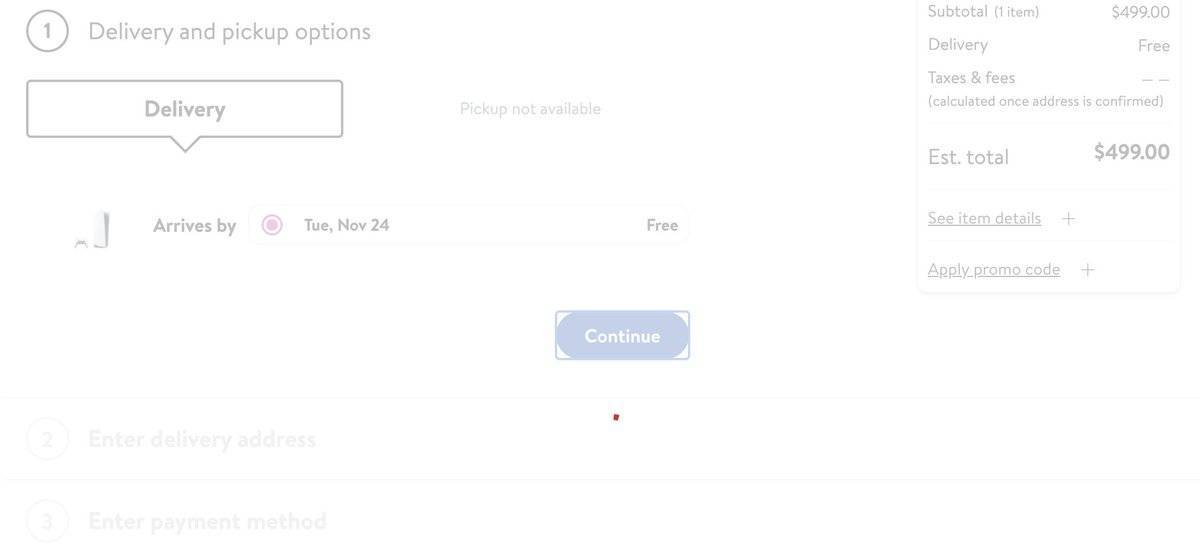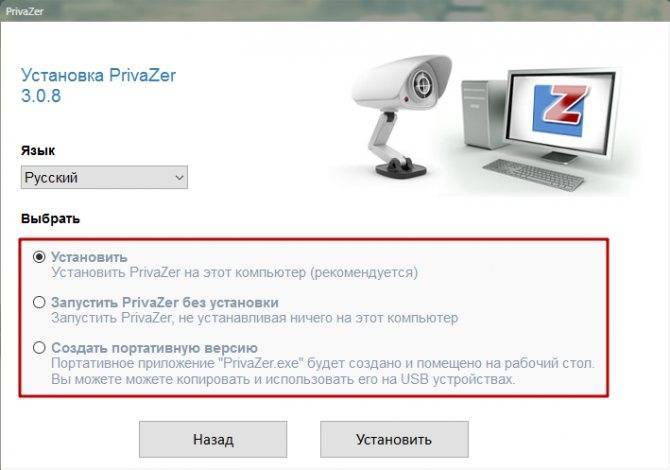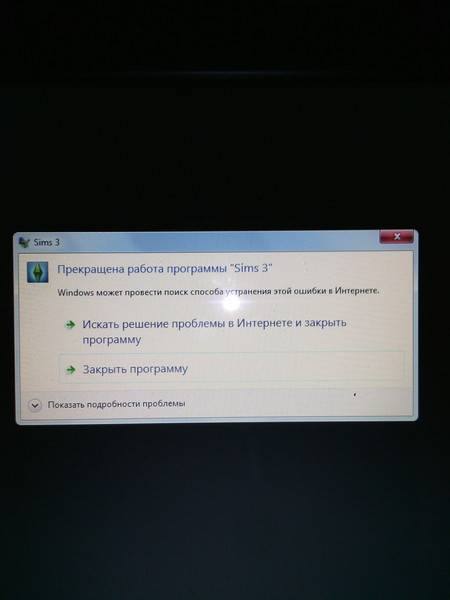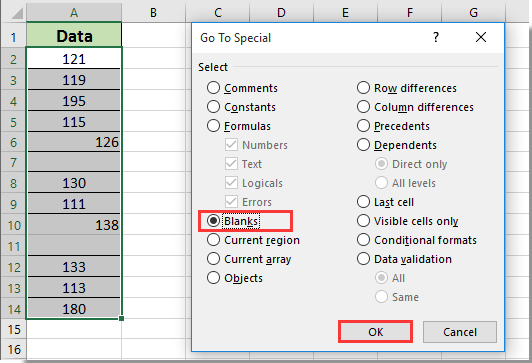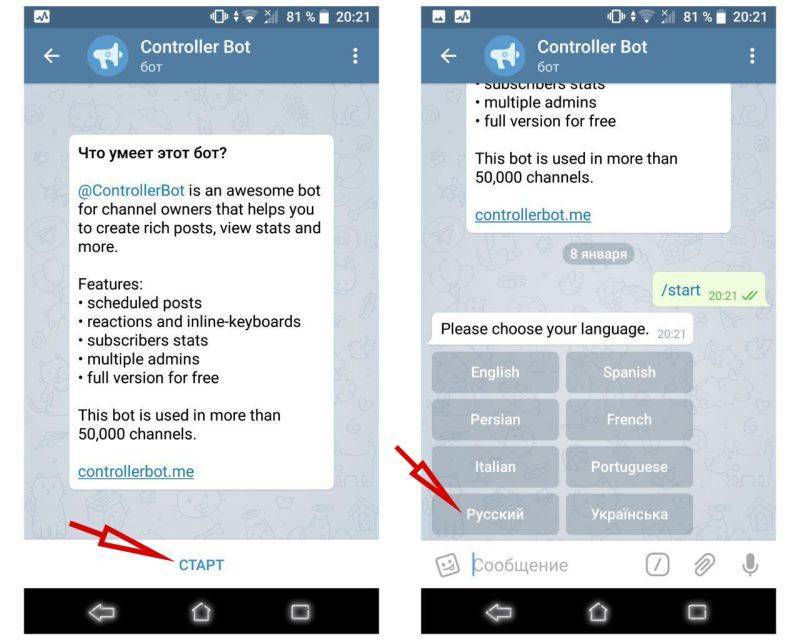Адрес роутера 192.168.1.1 доступен, но не пускает по admin/admin
Думаю, что для полноты картины надо рассмотреть ещё такой вариант: маршрутизатор доступен, но на http://192.168.1.1 вход осуществить не получается — не подходить пароль — admin:

В этом случае возможны только 2 варианта действий:
1 — Сбрасывать настройки кнопкой «Ресет», как описано выше, после чего доступ в настройки модема должен пройти без проблем. Но примите к сведению, что после сброса параметров настройки, роутер будет девственно чистый, и его полностью придется настраивать с нуля.
2 — Искать того, кто первоначально настраивал Ваш аппарат и спрашивать пароль. Если это делал мастер-установщик от провайдера, то возможно, он на все устройства ставит одно и то же. Если же настройки параметров делал кто-то иной — то вряд ли он вспомнит и всё равно придётся использовать «Reset».
Как открыть настройки роутера
Перейти в настройки маршрутизатора можно с помощью абсолютно любого браузера, введя IP вашего устройства. Современные ПК автоматически определяют адреса, поэтому все, что останется сделать – скопировать имеющийся IP-адрес.
Иногда может возникнуть ситуация, что нужный цифирный код не определился автоматически. В таком случае его можно присвоить самостоятельно. Адрес будет иметь примерно такой вид . Цифру в скобках можно указывать произвольно, от 1 до 254. Так же требуется указать и маску под сети. Это значение стандартное – .
Может сложиться, что даже после указания этих параметров возникают различные ошибки. Проявляется это в том, что при попытке зайти на страницу параметров высвечивается надпись «Веб-страница недоступна». Давайте разберем наиболее чаще встречающиеся причины этой неисправности и способы, с помощью которых их можно исправить.
Вариант 1: Исправить неправильный IP
Это наиболее распространенная ошибка, которая возникает вследствие указания неправильно адреса. Исправляется она тоже достаточно просто:
- Необходимо просто зайти в свойства подключения. Для этого нажмите на иконку интернета в «Панели задач» и выберите сеть, к которой подключены в данный момент.

- Правильно перепишите цифры, указанные в графе «Шлюз по умолчанию IP» или «IPv4».
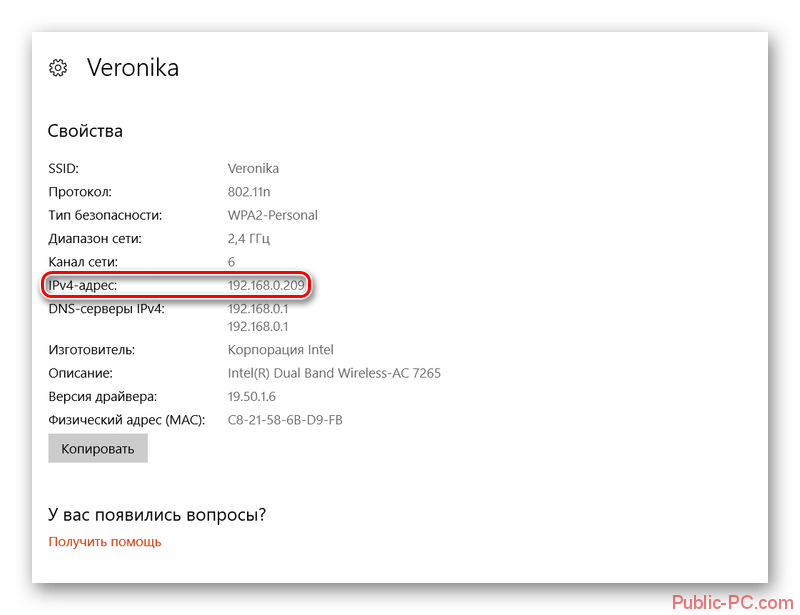
- Теперь просто пропишите значение, которое вы узнали, в графе поиска браузера. У вас должно получиться приблизительно следующее – .
Вариант 2: Если адрес находится не в правильной подсети
Обычно эта ошибка происходит при попытке изменить IP роутера или, когда все настройки делались самостоятельно, без вызова специалистов.
Наиболее простое решение – указать другое значение адреса из разрешенного диапазона, но сделать это можно только в том случае, когда IP вам известен.
Чтобы узнать адрес можно выполнить следующие действия:
- Проверьте правильность подключения. Маршрутизатор должен быть подключен к ПК через LAN-порт.

- В свойствах подключения во вкладке «Общие» поставьте галочки напротив следующих пунктов: «Получить IP-адрес автоматически» и «Получить адрес DNS-сервера автоматически».

- Зайдите в «Сведения о сетевом подключении» и копируйте в строку поиска браузера адрес, указанный в графе «Шлюз по умолчанию».
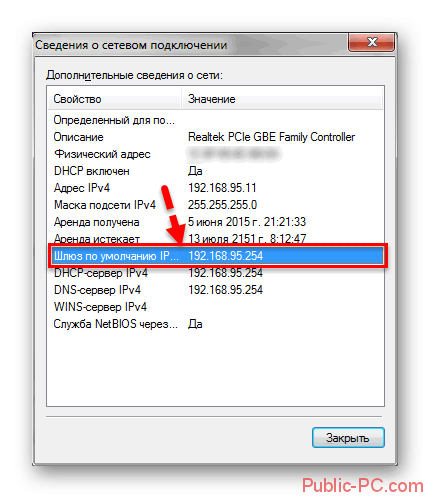
Вариант 3: Подключение осуществляется через прокси
Это тоже достаточно распространенная ошибка, которая возникает из-за попыток пользователей засекретить свой IP. Для того чтобы зайти в настройки роутера достаточно просто перестать использовать прокси и выключить все расширения в браузере, которые выполняют схожие функции.
Вариант 4: Восстановление неработающего сетевого интерфейса
Проблема с переходом в настройки маршрутизатора может заключаться просто в том, что не была запущенна нужная функция на ПК или не установлены соответствующие драйвера. Для того чтобы запустить сетевой интерфейс нужно выполнить следующие действия:
- Зайдите в «Панель управления» и найдите пункт «Сеть и интернет».
- Откройте раздел «Сетевые подключения» и кликните на «Изменение параметров адаптера».
- Нажмите правой клавишей мыши на тусклую иконку компьютера и, в появившемся меню, выберите «Включить».

- Не лишним будет так же обновить драйвера адаптера.
Вариант 5: Проблемы с кабелем или питанием маршрутизатора
Иногда при механическом повреждении портов или шнура, оборудование может не получать достаточного количества энергии, что приводит к тому, что роутер не отображается в качестве уже подключенного устройства. Решение достаточно простое — проверьте шлюзы и поменяйте старый кабель.
Вариант 6: Подключение через нестандартный порт
Помимо того при подключении маршрутизатора указывается IP-адрес, так же прописывается и специальный порт, через который осуществляется вход в настройки. Если это значение указано не верно, зайти в параметры роутера не получится.
Самый простой вариант исправить эту ошибку – связаться со специалистами, которые осуществляли подключение. Так же можно зайти в параметры, прописав в графе поиска браузера название вашего хоста, после чего вас автоматически перекинет по правильному адресу. Если же все перечисленное не помогло, придется полностью убирать параметры роутера и прописывать все заново.
Как видите исправить ошибку, которая не дает возможности зайти в настройки роутера – достаточно просто. Наибольшую сложность вызывает выявления причины неисправности. Чаще всего переход в параметры не осуществляется по самым банальным причинам, например, когда пользователи указывают в IP-адресе не точки, а запятые. Лучше всего проверять работоспособность маршрутизатора в процессе подключения, когда есть возможность задать вопрос специалисту.
Если страница по адрес 192.168.1.1 или 192.168.0.1 недоступна
В этом случае, в браузере будет сообщение, что страница, или сайт роутера недоступен. Примерно вот так:
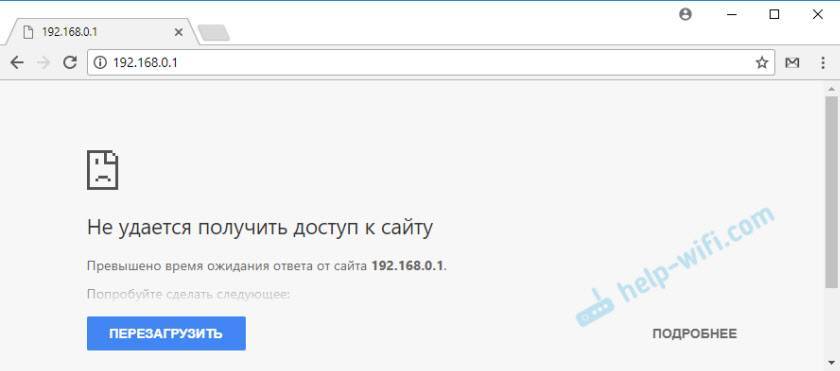
Снова же, сама ошибка может быть другая, если у вас браузер другой.
Важно, чтобы компьютер был подключен только к роутеру, в настройки которого нам нужно зайти. Если, например, подключение по кабелю, то Wi-Fi нужно отключить (он он есть на вашем устройстве)
И наоборот.
Вариантов решения, в случае появления такой ошибки будет больше.
Решение #1: проверяем адрес роутера
Необходимо убедится, что мы пытаемся открыть настройки роутера по правильному адресу. В большинстве случаев, заводской адрес для доступа к панели управления указан на самом роутере. Там скорее всего будет указан IP-адрес 192.168.1.1, 192.168.0.1, или адрес из букв. Например, tplinkwifi.net. Выглядит это следующим образом:

Более подробно на эту тему я писал в статье: как узнать IP-адрес роутера.
Так же вам могут пригодится следующие статьи:
- 192.168.0.1 – вход в роутер, или модем. admin и admin
- 192.168.1.1 или 192.168.0.1 – заходим в настройки Wi-Fi роутера
Иногда бывает, что мастера во время настройки изменяют IP-адрес роутера. В таком случае, попробуйте открыть проводник (Мой компьютер) и на вкладке сеть нажать правой кнопкой мыши на свой роутер. В меню выбрать “Просмотр веб-страницы устройства”.
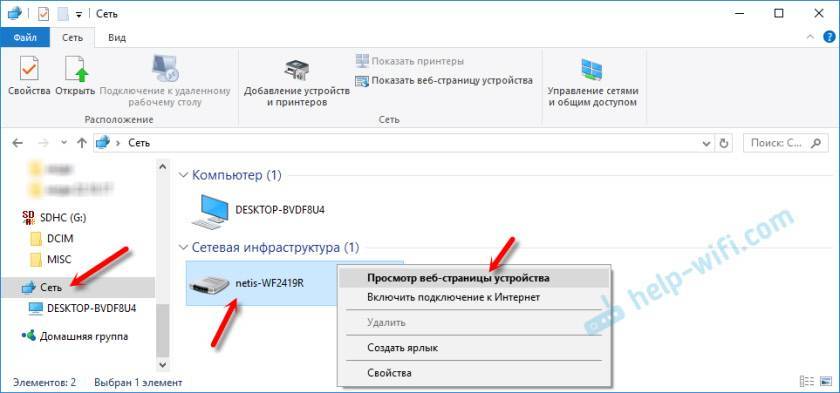
Автоматически должен открыться браузер со страницей роутера. С определением адреса мы разобрались. Если настройки так и не удалось открыть, то попробуйте другие решения.
Решение #2: проверяем настройки IP
По умолчанию, практически каждый маршрутизатор выдает IP адрес автоматически. В нем работает DHCP-сервер
Поэтому, важно, чтобы в свойствах вашего подключения были выставлены настройки на автоматическое получение IP-адреса
Зайдите в “Сетевые подключения”. Можно нажать Win + R и выполнить команду ncpa.cpl
Дальше, в зависимости от того, по кабелю, или по Wi-Fi у вас подключен маршрутизатор, нажимаем правой кнопкой мыши на “Подключение по локальной сети” (в Windows 10 – Ethernet), или “Беспроводная сеть” и выбираем “Свойства”. Например, у меня подключение по Wi-Fi.
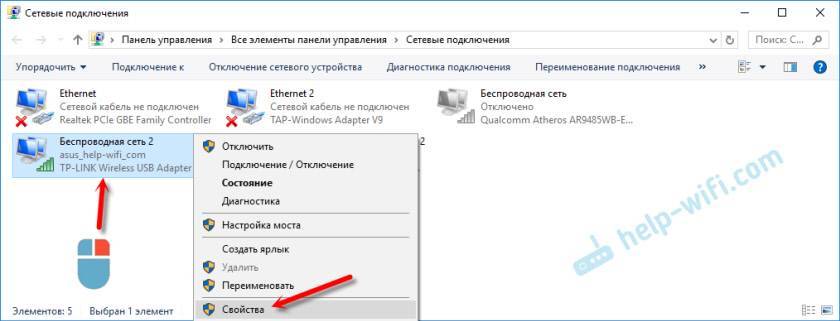
И дальше выставляем автоматическое получение адресов.
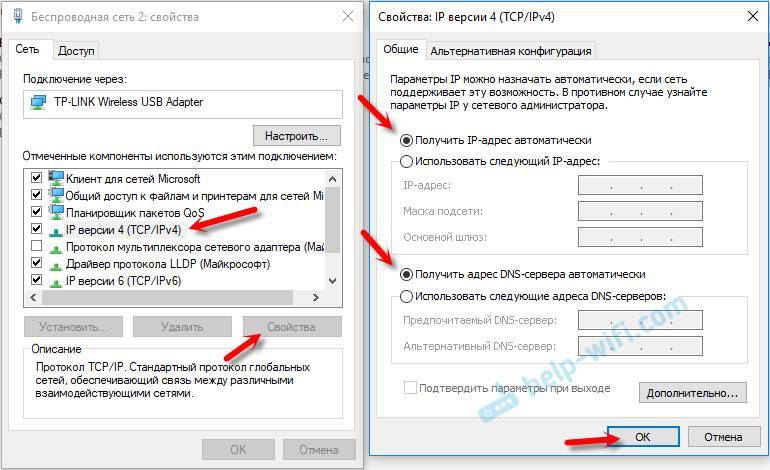
После этого пробуем открыть настройки роутера. Можно перезагрузить компьютер и попробовать еще раз.
Или просто сделайте сброс сетевых настроек.
Решение #3: правильно вводим адрес для доступа к роутеру
Дело в том, что адрес по которому можно получить доступ к панели управления роутером нужно вводить в адресной строке браузера. Сейчас во многих браузерах адресная строка и строка поиска поиска – это одна и та же строка. И мы чаще всего набираем адрес без http://. Из-за этого, у многих вместо страницы роутера открывается Яндекс, Google, или другая пиковая система.
Поэтому, если не удается получить доступ к странице с настройками роутера, в первую очередь попробуйте открыть ее в другом браузере. Если, например, в Опере не получается, то заходим через Хром. А еще лучше, через Internet Explorer, или Microsoft Edge в Windows 10.
Напомню, что адрес маршрутизатора вводим в адресной строке.
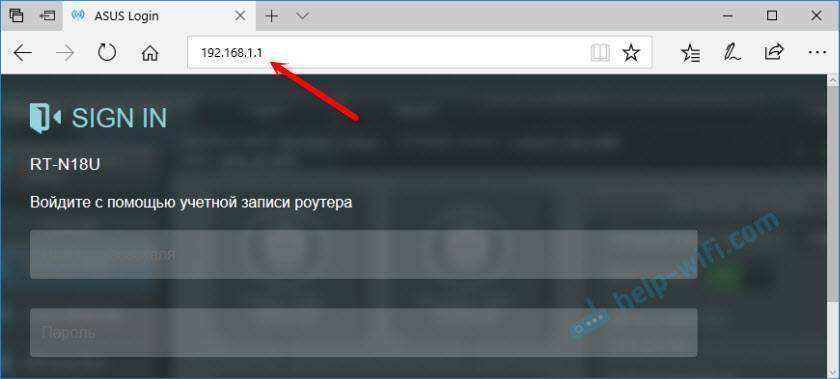
Или попробуйте прописать адрес с http://. Например: http://192.168.0.1, http://192.168.1.1, http://tplinkwifi.net.
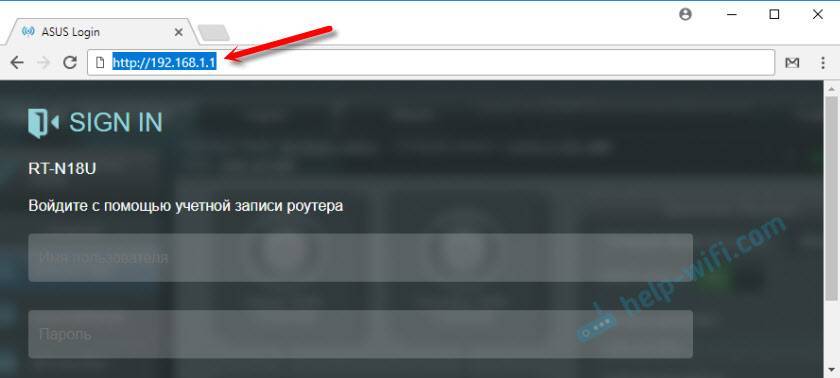
Все должно получится.
Похожая статья на эту тему: не заходит в настройки роутера на 192.168.0.1 или 192.168.1.1. Там же есть ссылки на пробные инструкции по доступу к панели управления роутеров TP-Link, ASUS, D-Link, ZyXEL и т. д.
Еще одна популярная проблема, когда не подходит пароль admin на 192.168.1.1 или 192.168.0.1. Может пригодится в том случае, когда страница авторизации открывается, но неверный логин или пароль.
118
Сергей
Ошибки и поломки
Неправильные настройки браузера
В зависимости от качества использования программы для просмотра интернет-страниц, а также от «вшитых» установок отдельных плагинов и расширений владелец роутера может в один прекрасный день увидеть, что устройство или вовсе не заходит в «Настройки», или делает это через раз. На примере Google Chrome процесс исправления ситуации выглядит следующим образом:
Пользователь переходит в «Настройки» браузера.

Открывает меню «Дополнительные».
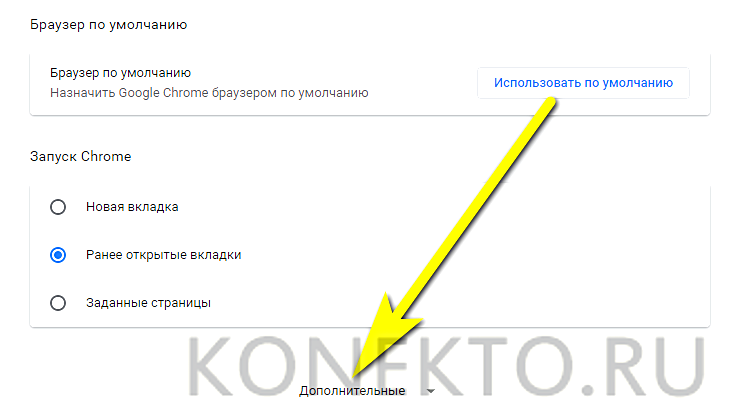

Открывает подраздел JavaScript.

И убеждается, что ползунок установлен в позицию «Разрешено».


И, если ползунок вверху серый, кликает по нему, чтобы высветилась надпись «Всегда спрашивать».
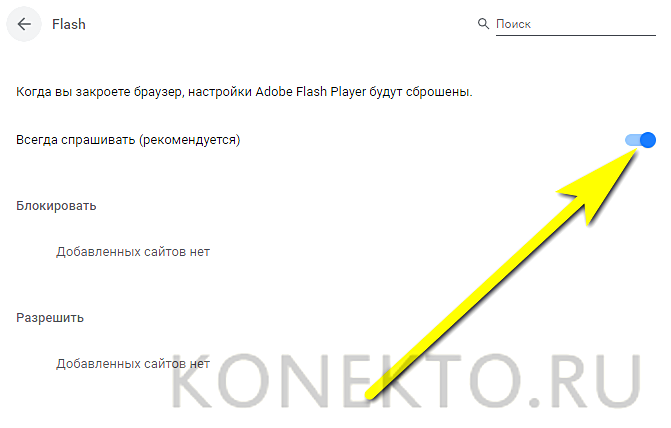
В зависимости от интерфейса роутера может потребоваться активировать в браузере всплывающие окна. Для этого, перейдя в соответствующий подраздел.

Владелец прибора переводит очередной ползунок в положение «Разрешено».

Вернувшись в меню «Дополнительные», пролистывает страницу вниз и заходит в раздел «Настройки прокси-сервера».

В открывшемся окне переключается на вкладку «Подключения».

Нажимает на кнопку «Настройка сети».

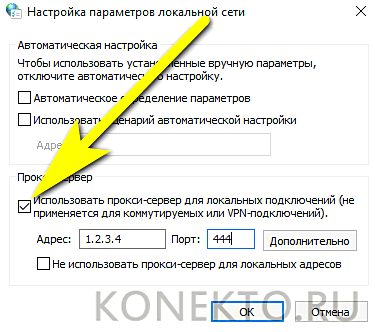
После чего нажимает на «ОК» и закрывает окошко.
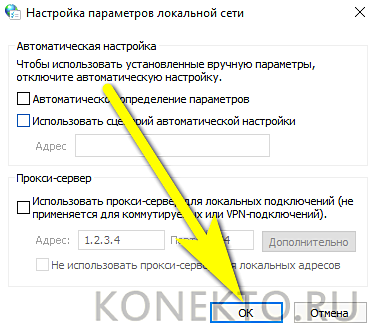
Кроме того, следует проверить установленные плагины, особенно если это сервисы VPN, блокировщики рекламы и JavaScript, и хотя бы на время работы отключить их, передвинув ползунок в положение Off или воспользовавшись соответствующей кнопкой.

Если после всех этих действий юзер, как и раньше, не может зайти в «Настройки» роутера, следует переустановить браузер и повторить попытку.
Совет: нет времени на деинсталляцию и новую установку? Тогда стоит воспользоваться неизменно присутствующим в Windows, но наименее редко используемым, а потому самым «чистым» браузером — Internet Explorer; этот способ почти всегда даёт стопроцентный результат.

Вход на 192.168.1.1 через логин и пароль (admin/admin)
Обратите внимание, что не всегда роутер запрашивает логин и пароль. Я имею введу на заводских настройках
А если запрашивает, то это не значит, что по умолчанию обязательно admin.
- На некоторых роутерах, на заводских настройках нет авторизации. Сразу открывается система роутера. Возможно, появляется окно с предложением задать логин и пароль. А если нет, то это можно сделать в настройках. Об этом я писал в статье: как поменять пароль с admin на другой.
- Если запрос имени пользователя и пароля все таки появляется, то они должны быть указаны на корпусе самого роутера.
По моим наблюдениям:
- На роутерах TP-Link и ASUS по умолчанию всегда admin/admin. Адрес обычно 192.168.1.1.
- На D-Link может быть так же admin. Или имя пользователя admin, а поле пароль оставляем пустым.
- На ZyXEL пароль на заводских настройках не установлен.
- Netis – авторизации нет. Если логин и пароль не был установлен самим пользователем.
- На Tenda сразу открывается веб-интерфейс. Пароль можно поставить вручную.
- Totolink – admin и admin.
Важно! Все это на заводских настройках. Ведь пароль и/или логин в вашем случае могут быть изменены при первой настройке роутера
Подробнее в статье как зайти в настройки роутера, если забыл пароль.
Вот так выглядит авторизация на роутерах TP-Link:
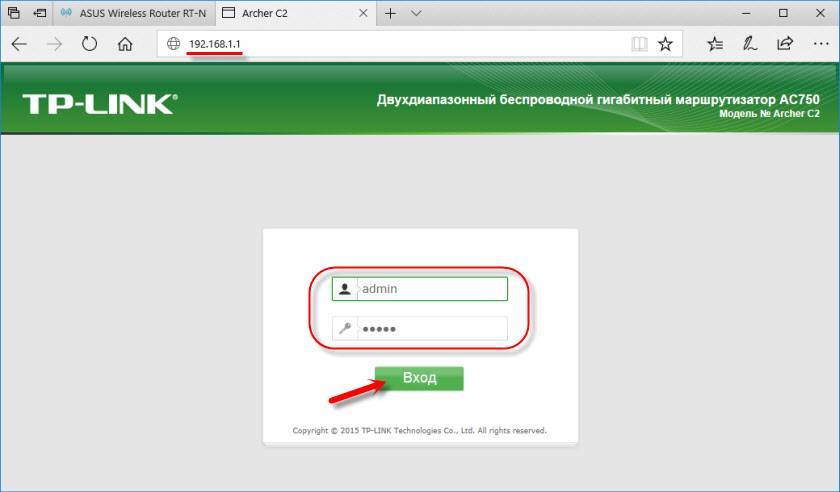
В любом случае, там просто появляется окно с запросом имени пользователя и пароля. Оно может выглядеть немного иначе. Указываем их правильно – переходим в веб-интерфейс. Если нет, то появится ошибка. Если сменили и забыли этот пароль, то делаем сброс параметров маршрутизатора до заводских.
Указывает неверные логин или пароль
Одна из самых частых ошибок, из-за которых может не получаться войти в роутер — неправильно введены логин или пароль. Причины могут быть разными: ошибка при вводе, данные забыты или утеряны, неправильно включена раскладка и т. д. В этой ситуации необходимо тщательно проверить все буквы и цифры при вводе.
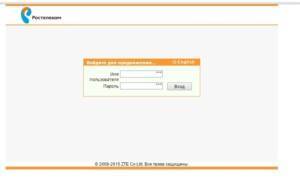
Второй вариант: данные введены правильно, но страница не открывается. Это может быть связано с тем, что данные были изменены: например, маршрутизатор настраивал не пользователь, а мастер, который сменил имя и пароль. Вариантов решения проблемы два:
- Узнать новые данные;
- Сбросить настройки до заводских и перенастроить все заново. Для этого нужно найти на маршрутизаторе кнопку «Reset» — обычно она утоплена в корпусе, нажать на нее можно только при помощи иголки.
Важно! При первом запросе потребуется ввести данные, указанные на корпусе маршрутизатора рядом с IP-адресом. Заходить в настройки маршрутизатора требуется крайне редко, в идеале — всего раз или два, сразу после включения или после перепрошивки
Но иногда роутер по каким-либо причинам не пускает в настройки вообще: неверные настройки или логин и пароль, зависание устройства и т. д. Если не получается войти в роутер «TP Link» или другие устройства, необходимо сперва найти причину
Заходить в настройки маршрутизатора требуется крайне редко, в идеале — всего раз или два, сразу после включения или после перепрошивки. Но иногда роутер по каким-либо причинам не пускает в настройки вообще: неверные настройки или логин и пароль, зависание устройства и т. д. Если не получается войти в роутер «TP Link» или другие устройства, необходимо сперва найти причину.
Почему я не могу зайти на tplinkwifi.net?
Возможно, вы что-то делаете не так. Поэтому, я первым делом рекомендую вам попробовать выполнить вход в настройки по моей инструкции: tplinkwifi.net – вход в настройки маршрутизатора. Так же можете использовать более универсальную инструкцию, в которой я показывал как зайти в настройки роутера TP-Link.
Если не получилось – пробуйте по очереди применить решения из этой статьи.
1. Проверьте подключение
Очень важно, чтобы устройство с которого вы хотите зайти на tplinkwifi.net было правильно подключено к роутеру TP-Link и только к нему!
Компьютер, или мобильное устройство должно быть подключено только к одному роутеру. Бывает, например, что к компьютеру подключен кабель от интернет-провайдера, к роутеру подключены по Wi-Fi и пытаются открыть настройки. Так ничего не получится! Только одно активное подключение – к роутеру! Зайдите в окно “Сетевые подключения” (Win+R, команда ncpa.cpl) и проверьте. Еще один важный момент: для того, чтобы отрыть веб-интерфейс роутера, подключение к интернету не нужно (может быть “без доступа к интернету”).
Подключение к роутеру моно выполнить как по Wi-Fi сети, так и с помощью сетевого кабеля. В случае с подключением по Wi-Fi, если роутер еще не настроенный, то подключаемся к его сети с заводским именем, используя заводской пароль. Имя (SSID) и пароль указаны на наклейке снизу роутера.
Если по кабелю, то на роутере кабель подключаем в LAN-порт.
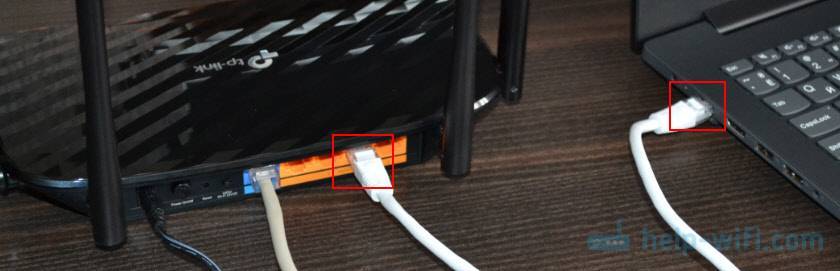
Статус подключения на компьютере должен быть либо обычный (когда компьютер подключен к интернету), либо “без доступа к интернету” (с желтым восклицательным знаком). Но подключение должно быть! Никаких крестиков на иконке подключения и тому подобного.
2. Используйте IP-адрес вместо tplinkwifi.net
Попробуйте использовать IP-адрес. Скорее всего в вашем случае это http://192.168.0.1. Просто скопируйте его, вставьте в адресную строку браузера и перейдите (нажав Ентер). Можете использовать подробную инструкцию: 192.168.0.1 – вход в роутер, или модем.
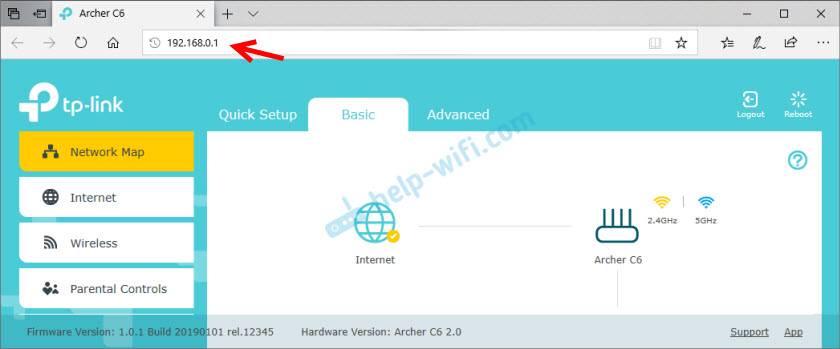
Так же можете попробовать выполнить вход по IP-адресу http://192.168.1.1. Инструкция: 192.168.1.1 – вход в систему роутера.
3. Используйте другой браузер, или устройство
Редко, но бывает, что причина в браузере. Что нужно сделать: очистить кэш в браузере, или попробовать открыть веб-интерфейс через другой браузер.
Так же рекомендую подключиться к роутеру с другого устройства и выполнить вход с него.
4. Вводите адрес в адресной строке браузера
Сейчас практически во всех браузерах адресная стройка совмещенная со строкой поиска. Но есть и отдельная строка, в которой можно вводить только поисковые запросы, а не конкретные адреса сайтов. Многие пишут адрес роутера в строке поиска и вместо страницы с настройками попадают в поисковую систему.

Адрес роутера нужно вводить именно в адресной строке браузера. И желательно в таком формате: http://tplinkwifi.net.
5. Сброс настроек роутера
Если по прежнему не заходит на tplinkwifi.net, то можно попробовать выполнить сброс настроек роутера до заводских. Рекомендую делать это в самую последнюю очередь (сначала посмотрите ниже еще несколько дополнительных решений), так как все настройки роутера будут удалены. И если интернет через роутер на данный момент работает, вы сделаете сброс, интернет перестанет работать и вы не сможете зайти в настройки, чтобы заново его настроить, то будет не очень хорошо.
Сброс можно сделать зажав на 10 секунд кнопку Reset на роутере TP-Link.

На всякий случай, ссылка на подробную инструкцию: как выполнить полный сброс настроек на роутере Tp-Link.
Дополнительные решения
Если ничего не сработало, попробуйте сделать следующее:
- Перезагрузите роутер и компьютер с которого вы не можете войти на tplinkwifi.net.
- Если пытаетесь зайти с компьютера, то сделайте сброс настроек сети в Windows. Инструкция для семерки и для десятки.
- Еще раз проверьте подключение к роутеру.
- Попробуйте в окне “Сетевые подключения” отключить все подключения оставив только то, через которое компьютер подключен к роутеру TP-Link.
- Отключите на время антивирус и брандмауэр.
Более подробную информацию по этой проблеме можно посмотреть в статье не заходит в настройки роутера на 192.168.0.1 или 192.168.1.1.
Сергей
TP-Link
Способ второй. Аппаратный
Если в результате программной ошибки или несанкционированного доступа у вас сбились настройки доступа к встроенному ПО роутера, придётся выполнить полный аппаратный сброс. В большинстве устройств кнопка полного сброса располагается на задней панели либо внизу ближе к центру. Она всегда снабжается подписью Reset и находится в небольшом углублении, делающем невозможным случайное нажатие. После нахождения кнопки возьмите скрепку, либо иной длинный и тонкий предмет. Им необходимо будет удерживать кнопку Reset, пока все контрольные лампы роутера не погаснут или не мигнут на секунду.
В бюджетных моделях производства TP-LINK сброс настроек производится кнопкой, которая отвечает за функцию WPS. Её нужно удерживать в течение 10–15 секунд, чтобы достичь желаемого эффекта. После того как сброс будет выполнен, роутер подаст сигнал в виде частого мигания ламп.
При сбросе настроек на роутере Asus, придётся искать кнопку, расположенную вблизи разъёма внешней антенны — она отмечена пиктограммой в виде двух стрелок, указывающих на небольшой кружок. После её кратковременного удерживания начнёт часто мигать контрольная лампа WPS, что и послужит сигналом успешно выполненного сброса. В устройствах, произведённых Zyxel, нужно будет удерживать кнопку сброса в течение 10–15 секунд, в результате чего начнёт мигать контрольная лампа питания. При отсутствии специальной кнопки сброса, таковой может быть выполнен удерживанием нажатия кнопки включения. Выполнив аппаратную перезагрузку роутера, необходимо восстановить все параметры, чтобы установить стабильное соединение.
Что дальше
Когда сброс настроек роутера закончен, нужно установить настройки, которые определены вашим провайдером. Убедившись, что устройство подключено к питанию, откройте на компьютере список беспроводных подключений. Некоторые роутеры автоматически загружаются с работающей беспроводной сетью, не требующей пароля для соединения. Если ваш роутер в списке подключения отсутствует, берите поставляющийся в комплекте с ним провод и подключайте устройство к компьютеру через разъём RJ-45.
Роутер должен быть доступен по стандартному адресу — достаточно ввести в адресной строке браузера сочетание 192.168.0.1. Некоторые производители используют альтернативный адрес подключения — для его введения необходимо заменить ноль единицей. Следующим шагом будет введение параметров доступа. Чаще всего достаточно ввести в строках логина и пароля слово «admin», но некоторые устройства имеют иные заводские настройки. Найти нужные сочетания символов можно в инструкции либо на нижней панели девайса.
Зайдя в веб-клиент роутера, перейдите во вкладку беспроводной сети, чтобы установить нужное имя и пароль подключения — это позволит в дальнейшем обходиться без проводов. Дальнейшие настройки сугубо индивидуальны и зависят от провайдера. Большинство российских поставщиков услуг выдают клиенту памятку, в которой указываются оптимальные настройки роутера — в этом случае действовать придётся строго по инструкции.
Только в некоторых случаях вам потребуется связаться с технической поддержкой провайдера, чтобы получить необходимые сведения. Если вы приобретали роутер с прошивкой, разработанной конкретной компанией, очень велика вероятность, что после перезагрузки вам придётся вызывать специалиста технической службы. Если самостоятельные попытки восстановить соединение не дают результата, лучше воспользоваться профессиональной помощью, чтобы избежать потери времени и ухудшения ситуации.
Если после перезагрузки получить доступ к роутеру не получается, очень велика вероятность того, что вам придётся обновить прошивку устройства. Скачивать установочные файлы лучше с официального сайта производителя либо из проверенных источников, чтобы не нанести вред девайсу
Обязательно обратите внимание и на следующие признаки серьёзных неприятностей:
- Все лампы роутера загорелись одновременно и не гаснут.
- Все контрольные лампы часто мигают.
- Горит только контрольная лампа питания.
Очень велика вероятность, что устройство попросту сломано и восстановление его обойдётся дороже приобретения нового.
Техническая проблема
Если маршрутизатор не только не заходит в «Настройки», но и вовсе не позволяет пользоваться Интернетом, имеет смысл прежде всего проверить подключение и целостность проводов:
- Ethernet-кабель (№1 на рисунке), заводимый в квартиру провайдером и имеющий на контактах характерные «защёлки», должен быть подсоединён на роутере, в «Настройки» которого владелец не может зайти, к разъёму WAN (иногда — просто Internet), а не LAN. Второй разъём, или группа разъёмов, используются для создания внутренней сети, и «втыкать» в него исходный кабель не имеет никакого смысла.
- Блок питания (№2 на рисунке) должен быть аккуратно включён в розетку (не помешает убедиться и в её исправности), а другим концом — к штырьку на панели роутера. Его нельзя ни с чем перепутать, так что пользователю, который не может войти в «Настройки» прибора, достаточно извлечь контакт и снова подсоединить его.
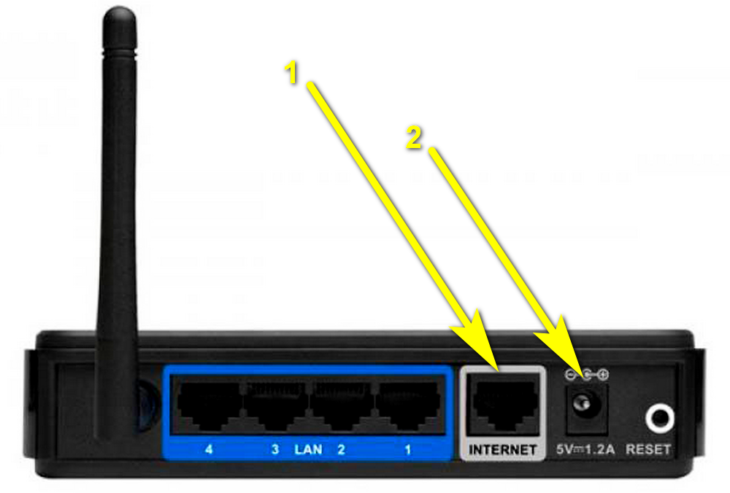
Кроме того, если компьютер или ноутбук подключён к поддерживаемой роутером сети также посредством кабеля, необходимо убедиться, что он включён в соответствующий разъём на корпусе, а если нет — извлечь его и вставить до характерного щелчка.
Шаг 2. Проверка индикаторов сети.
Здесь я имею ввиду на индикаторы физического соединения как на сетевой плате компьютера, так и на самом маршрутизаторе. Что они из себя представляют? Как правило, это зеленый светодиод. Если сеть активна — индикатор горит либо быстро моргает. Берем ваше устройство в руки и смотрим на лицевую панель. При включении должен обязательно гореть индикатор Power — он означает что устройство включено. Потом смотрим на индикаторы LAN-портов — они обычно помечены либо просто цифрами — 1, 2, 3, 4.
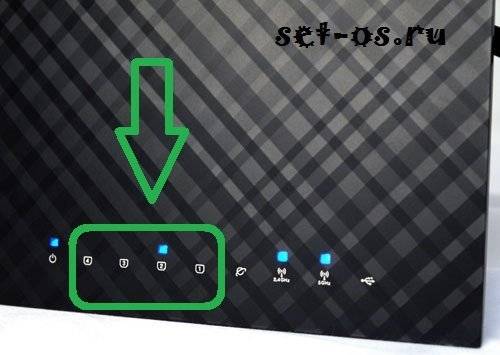
При включении патч-корда в LAN-порт
— должен загораться индикатор с соответствующим номером порта. Если он не горит — попробуйте отключить сетевой патч-корд и включить в соседний разъем. Если индикатор не загорится и там – пробуйте все по-очереди. Не помогло? Тогда у Вас неисправен роутер — несите его в сервис
.