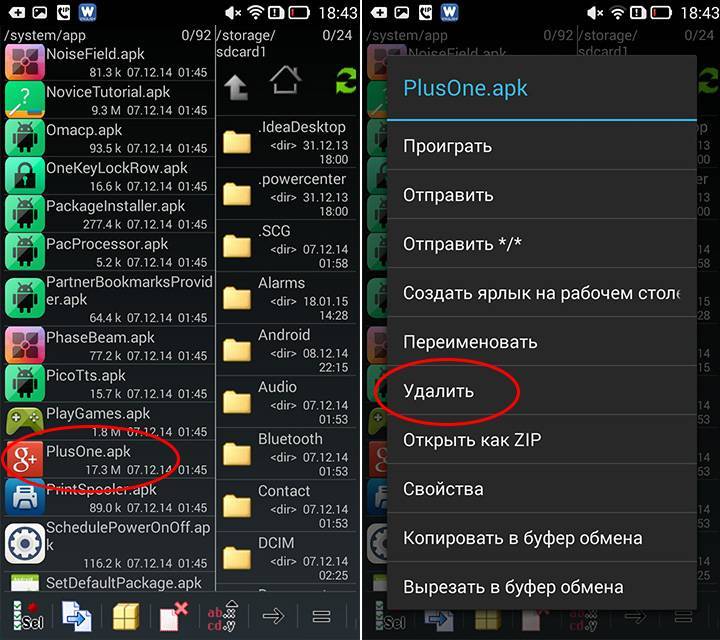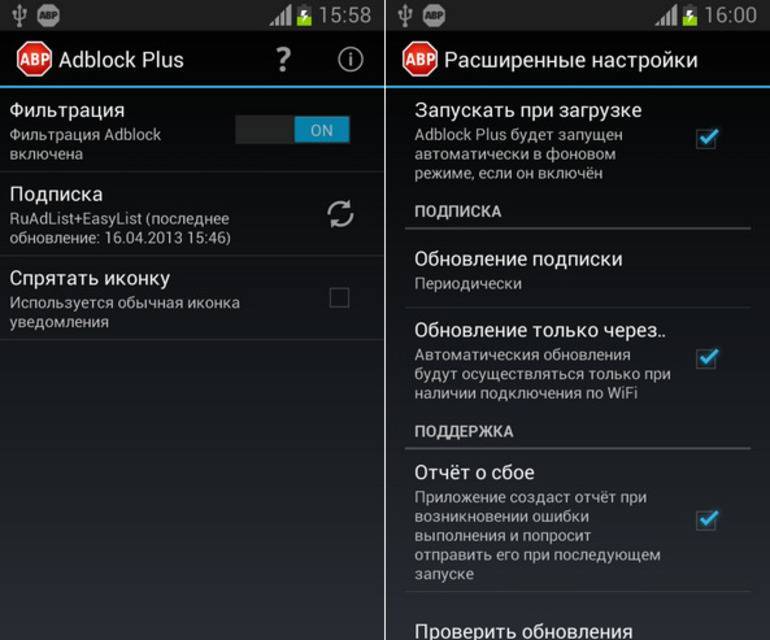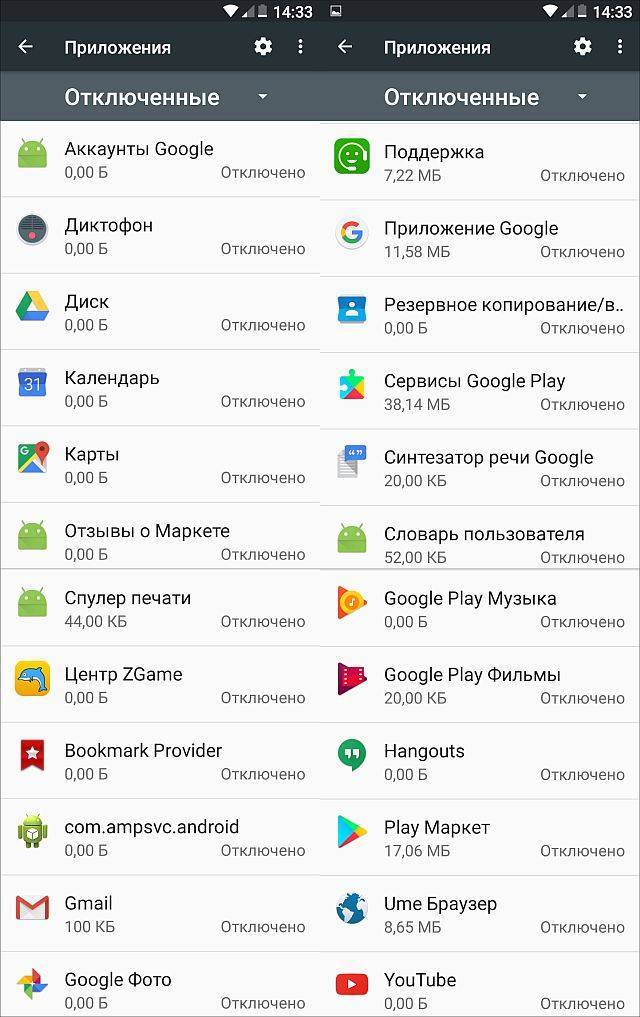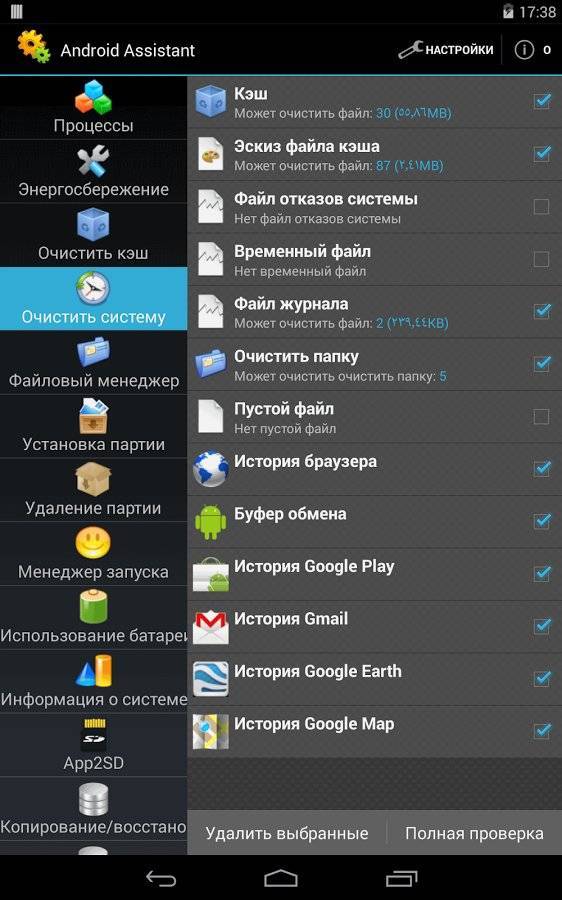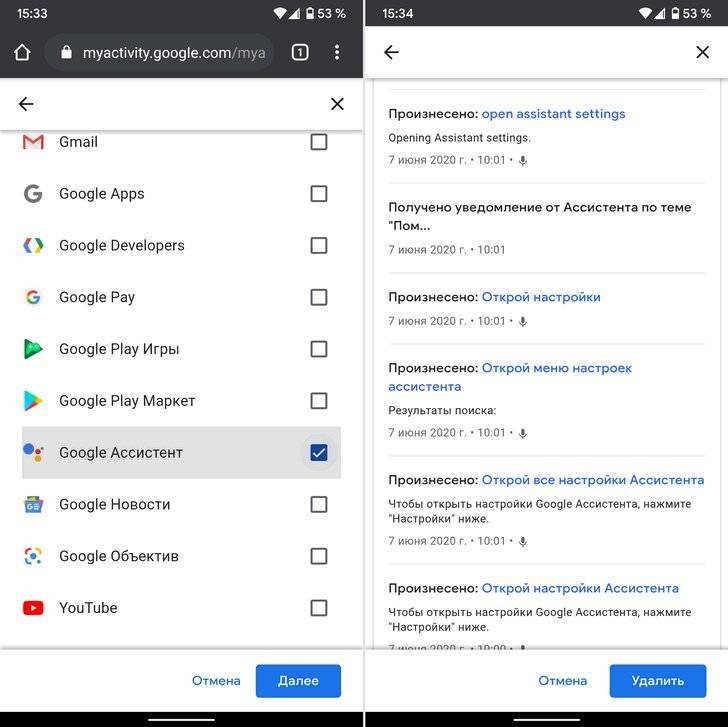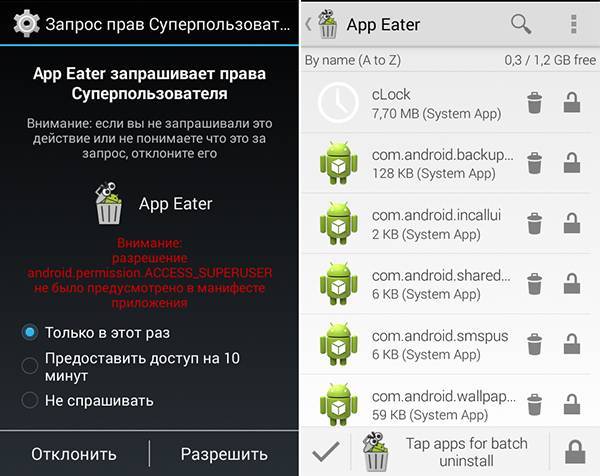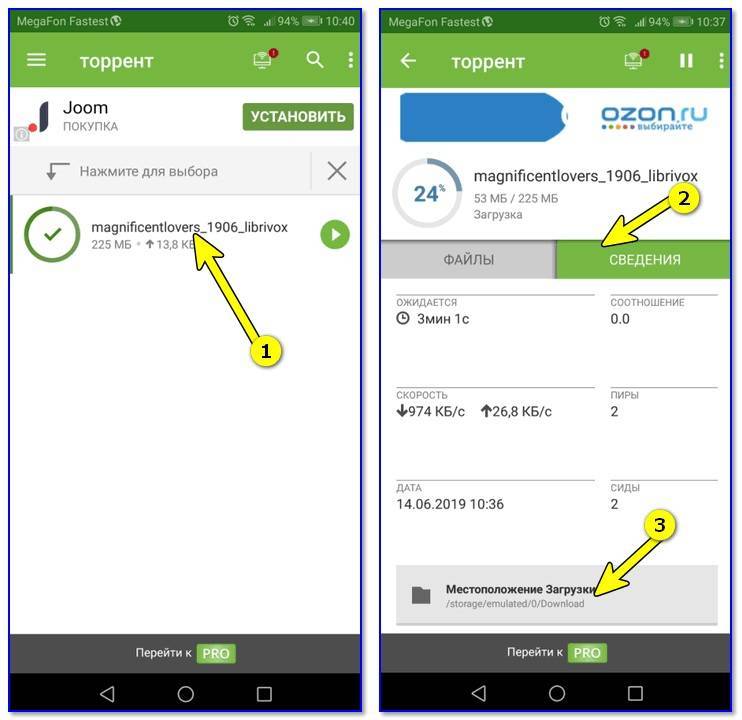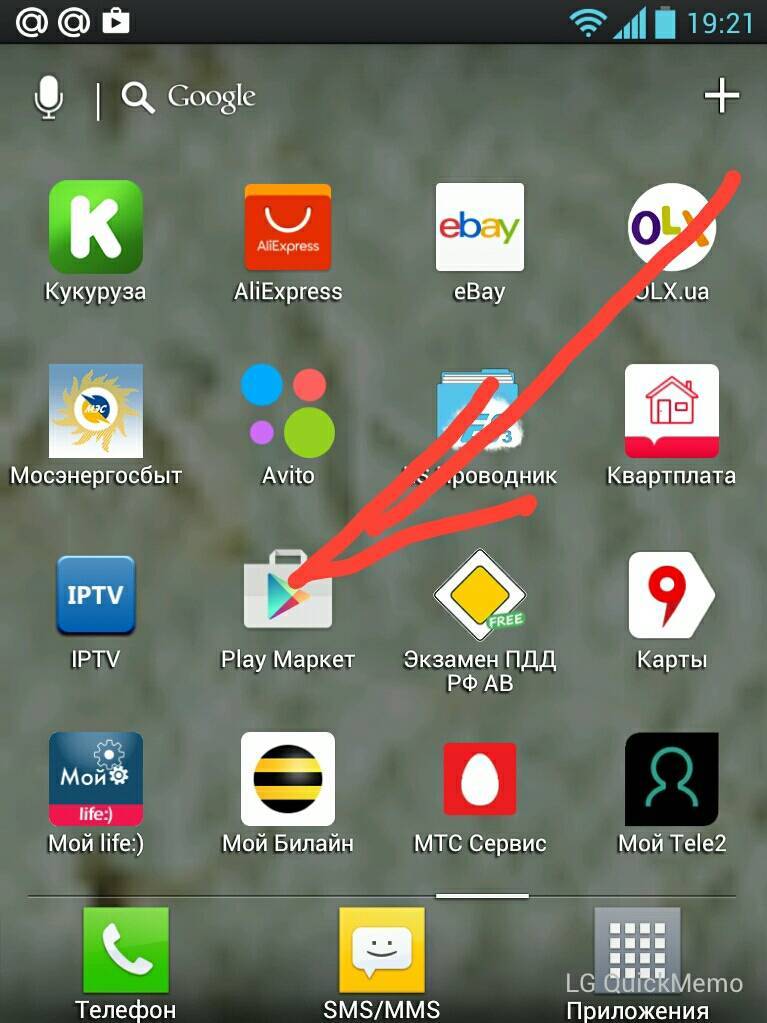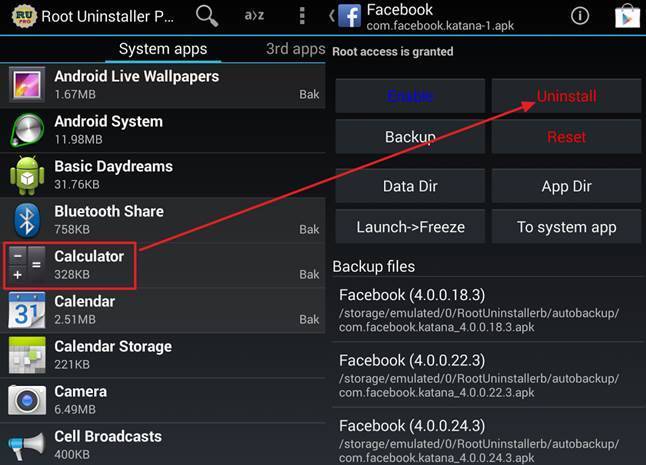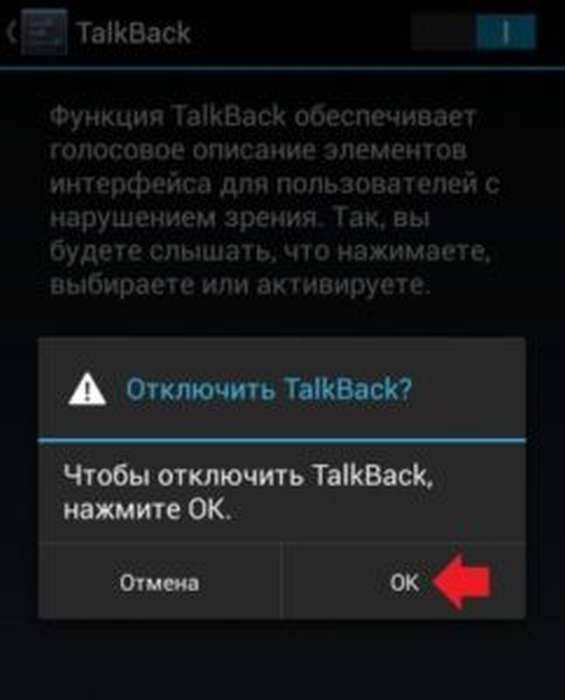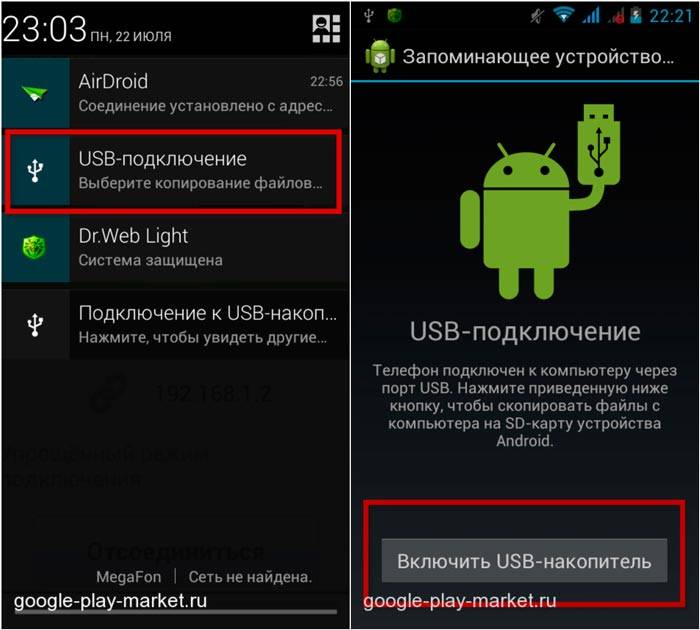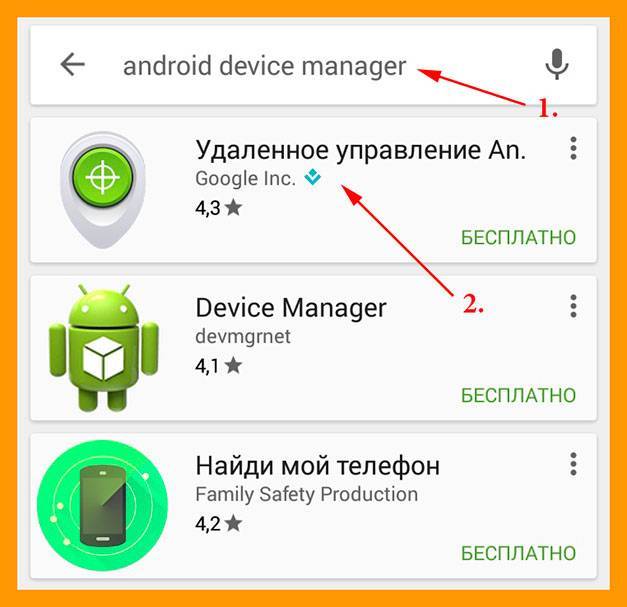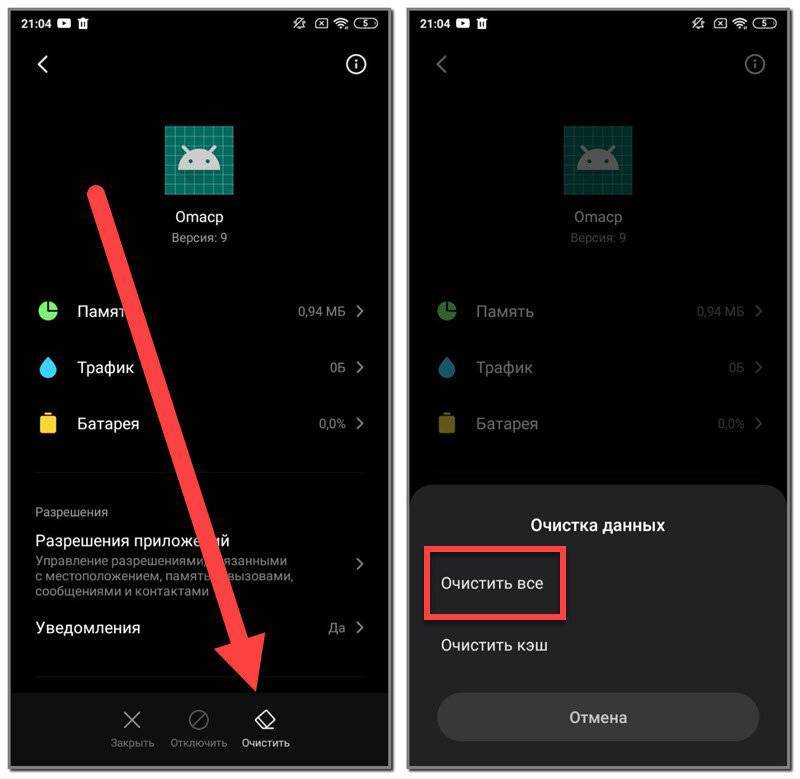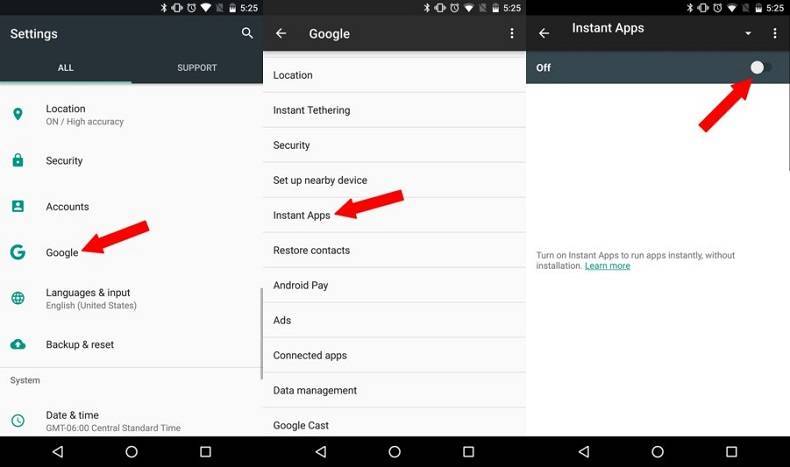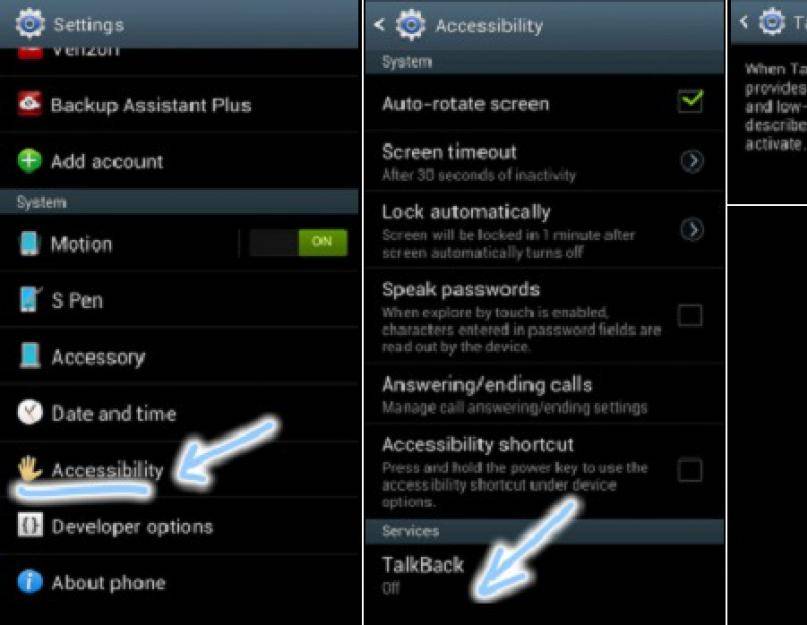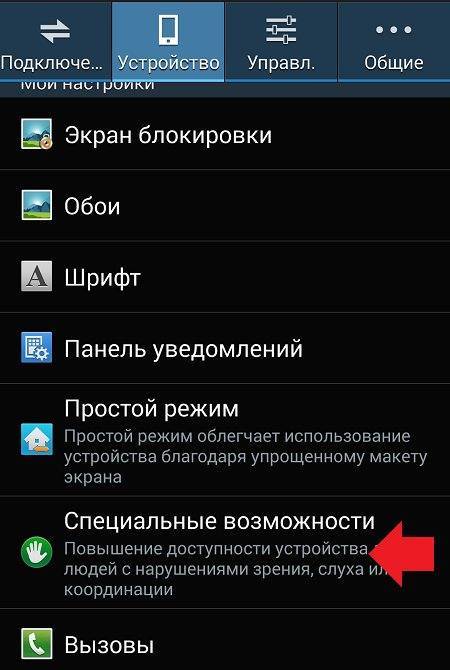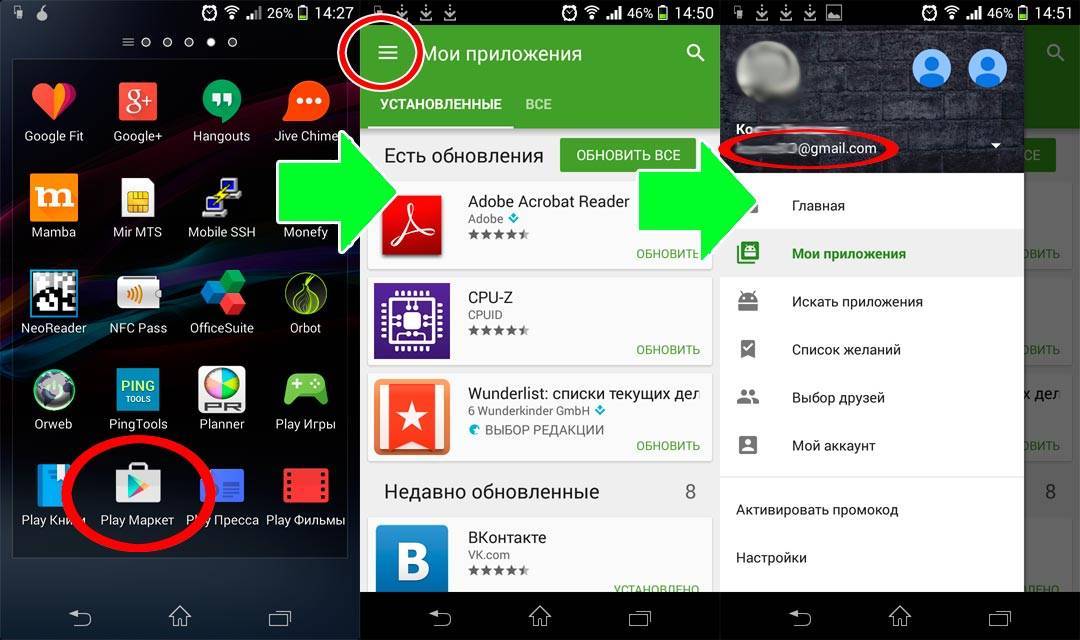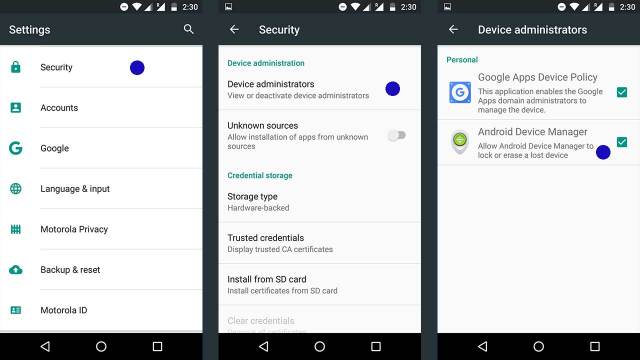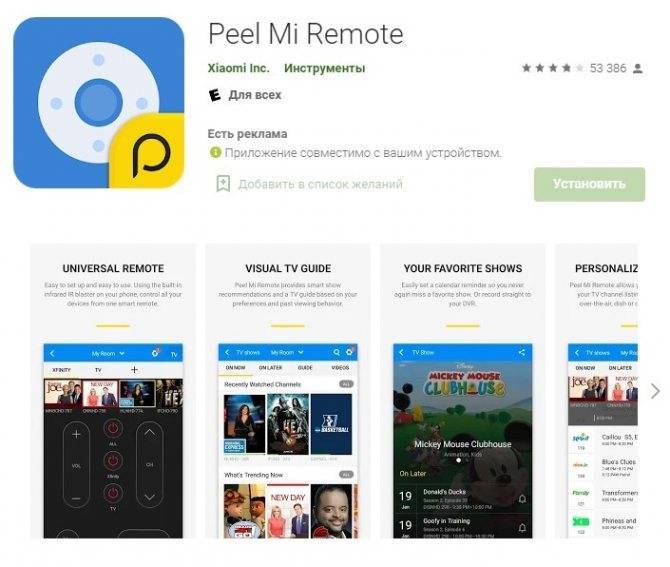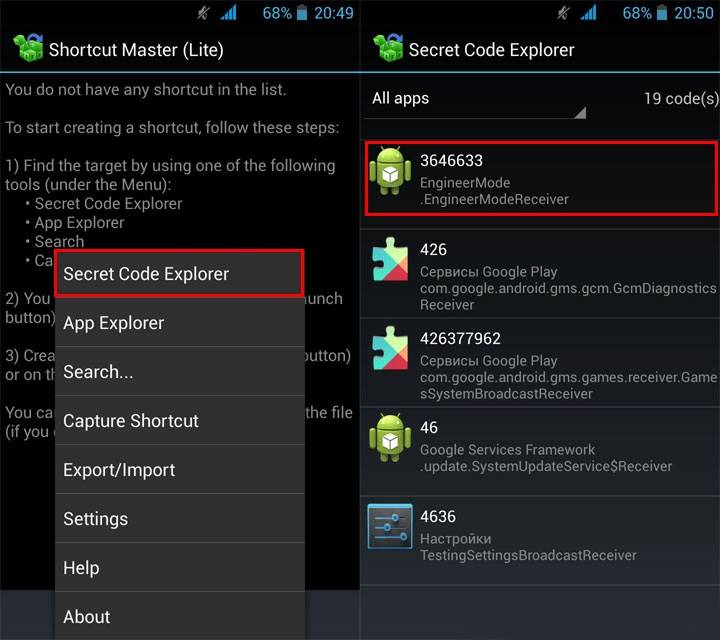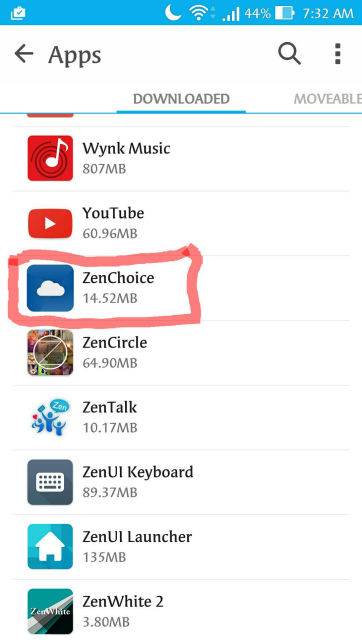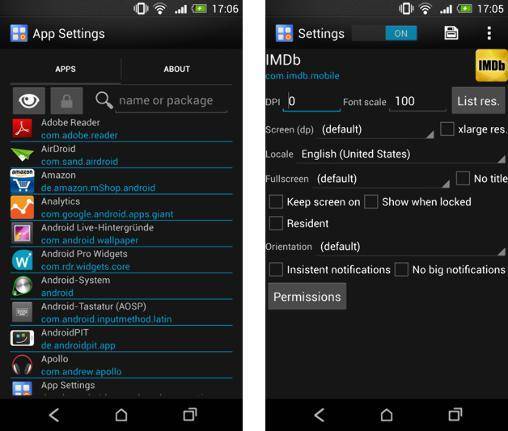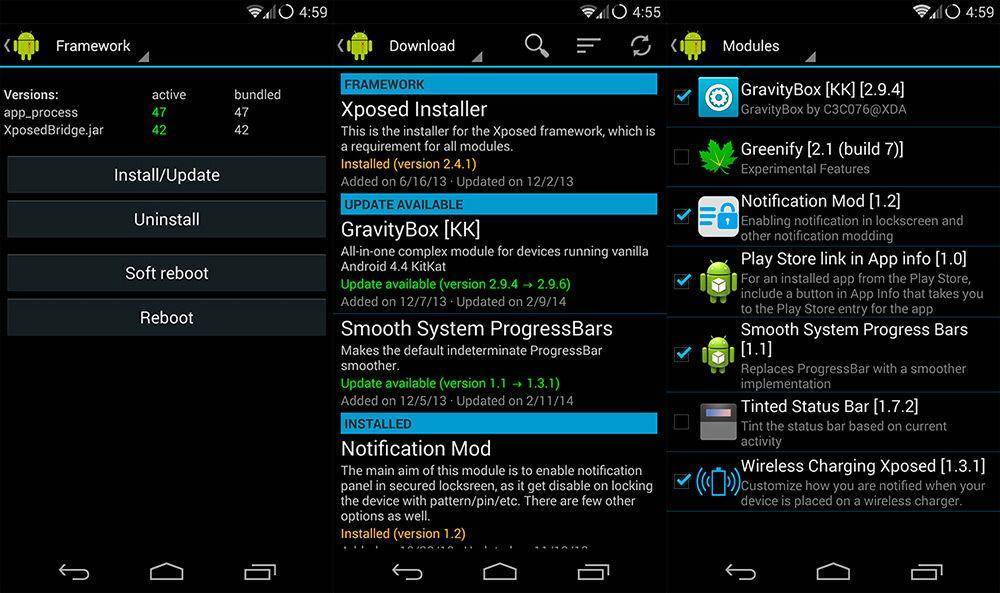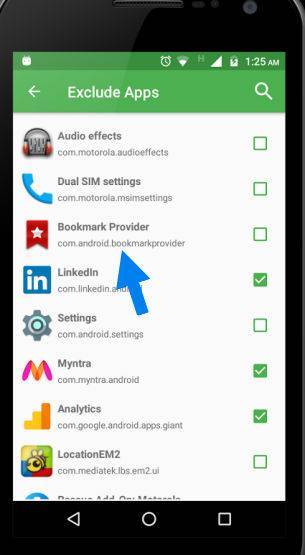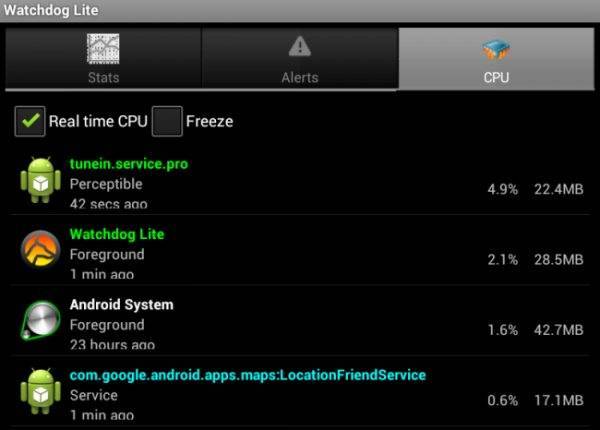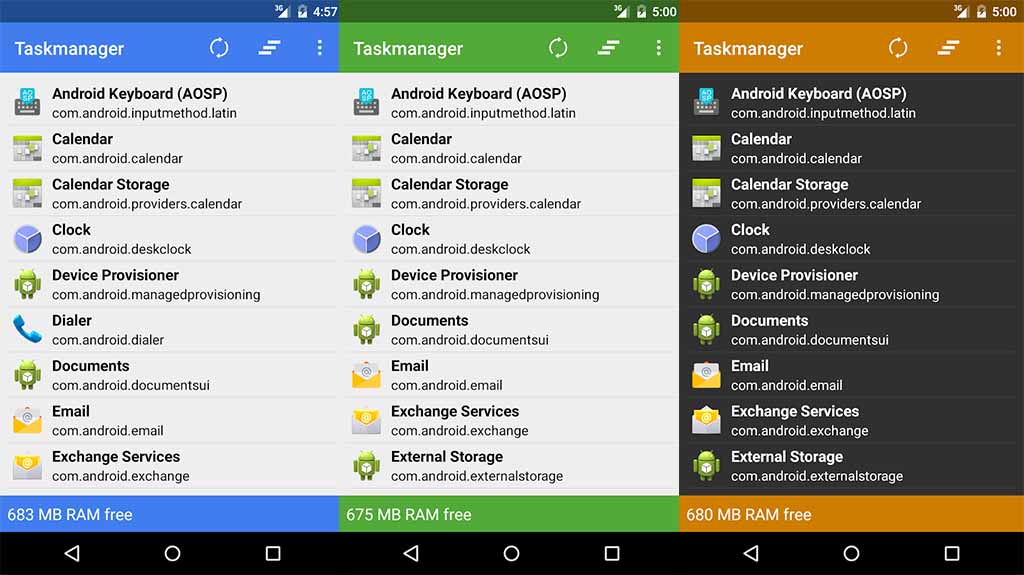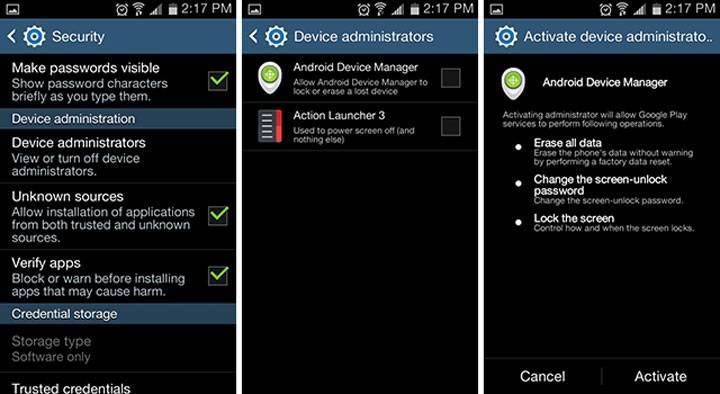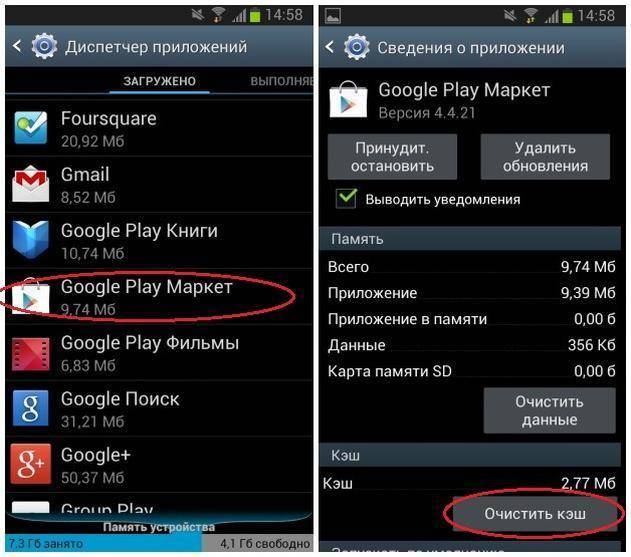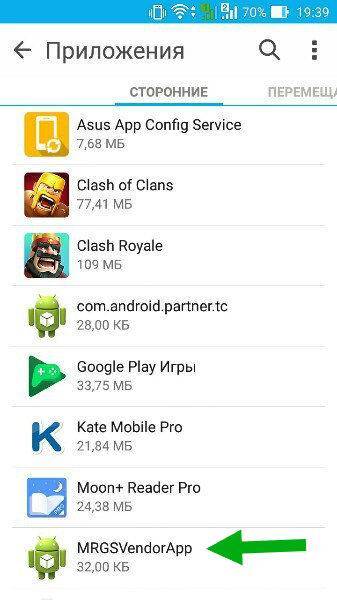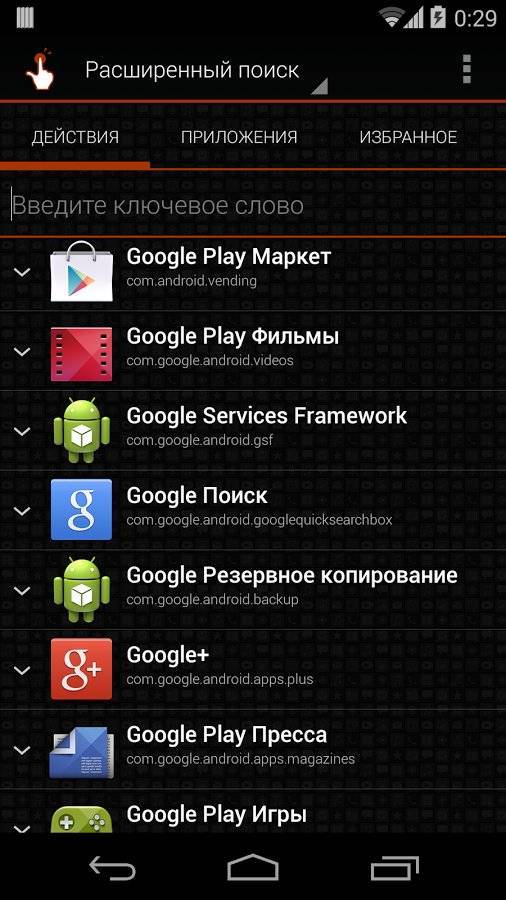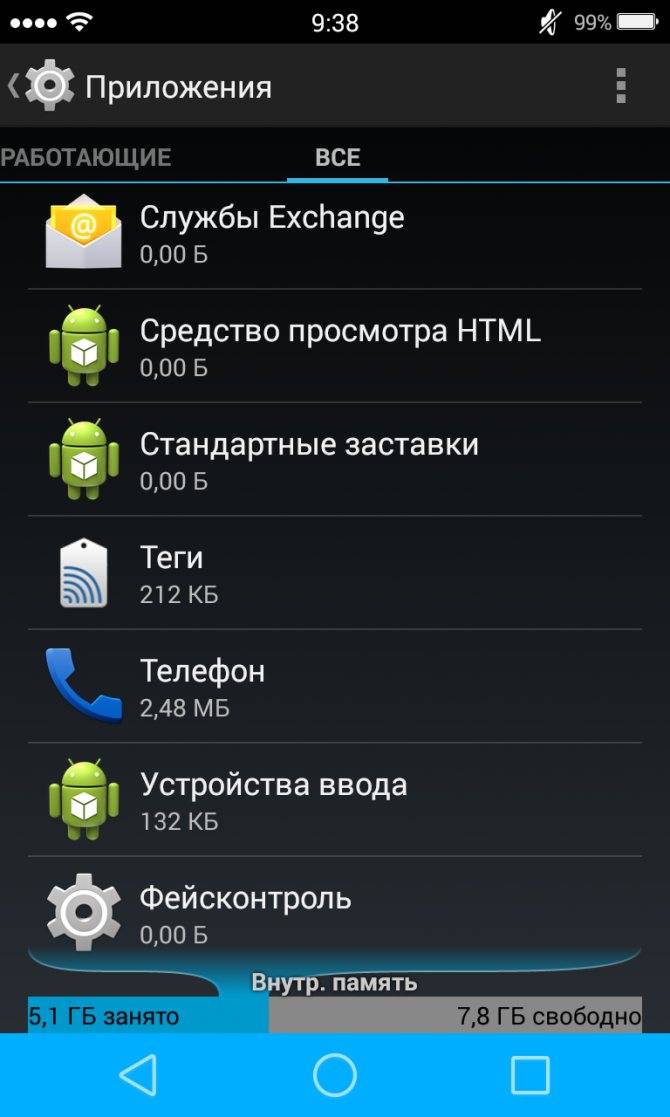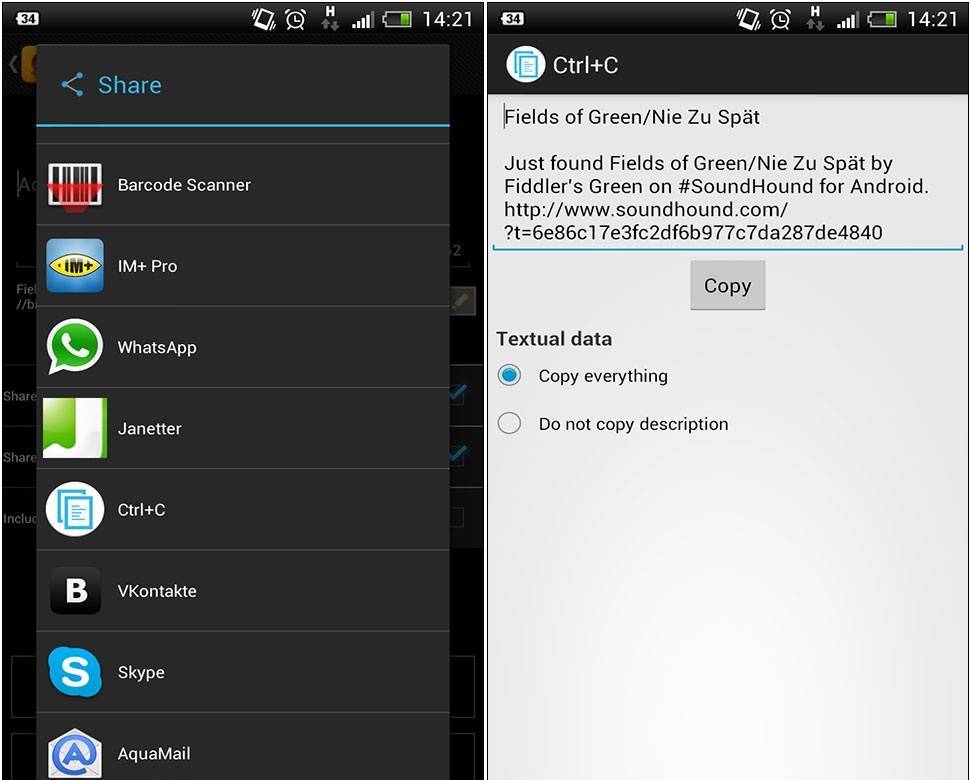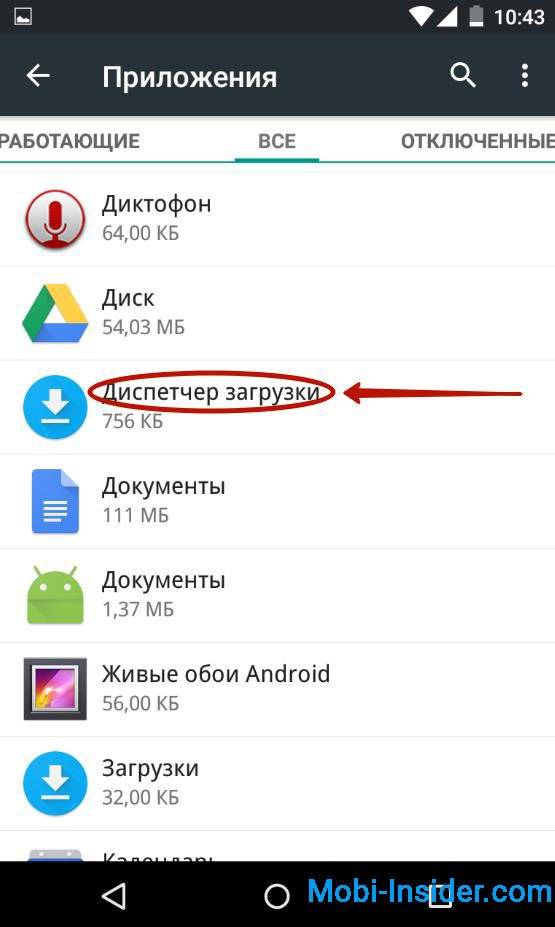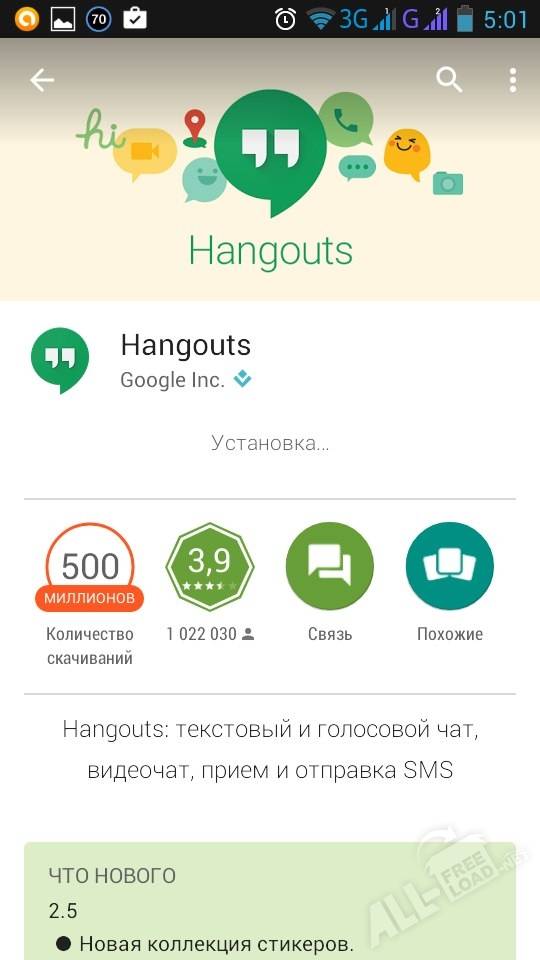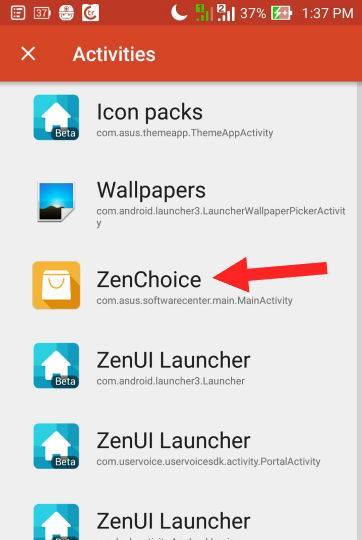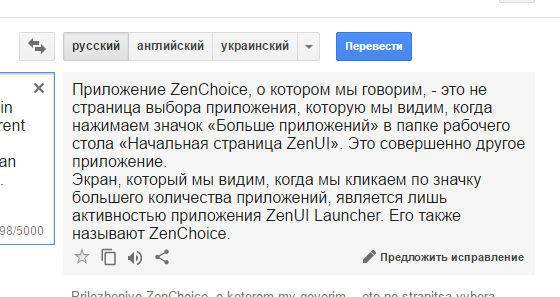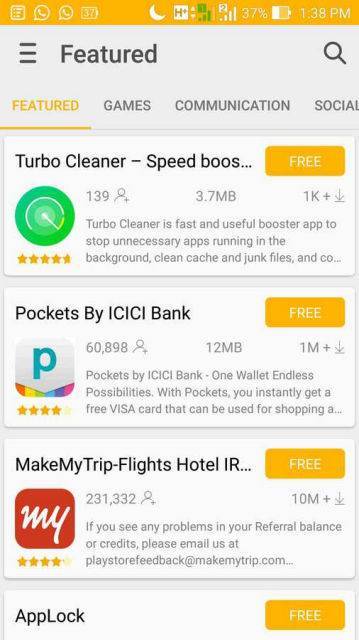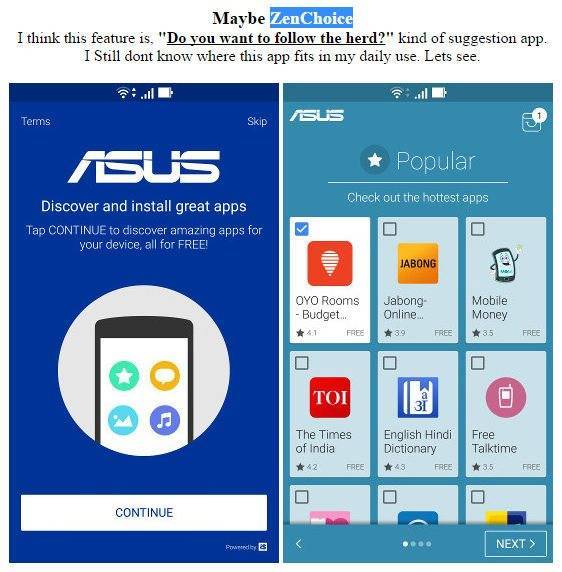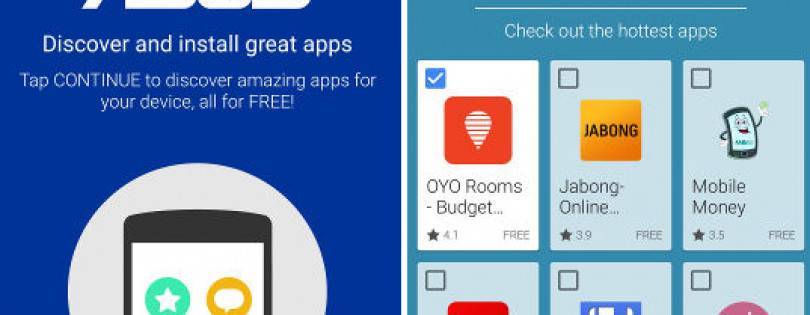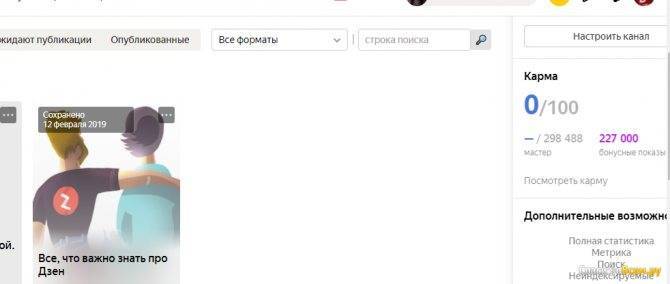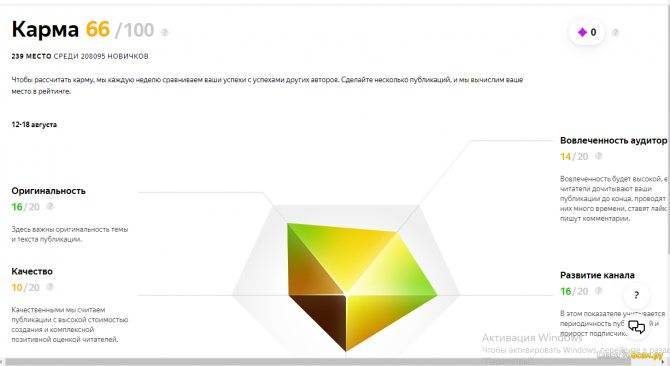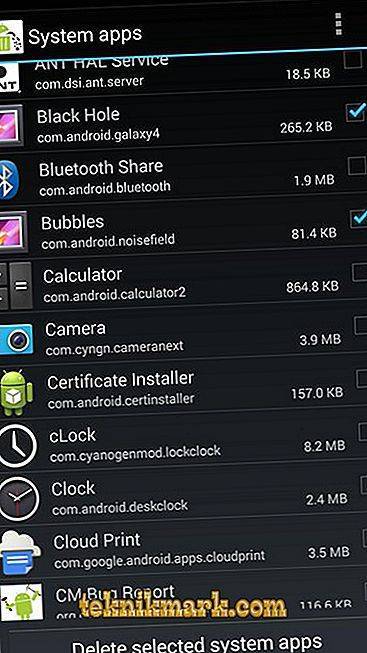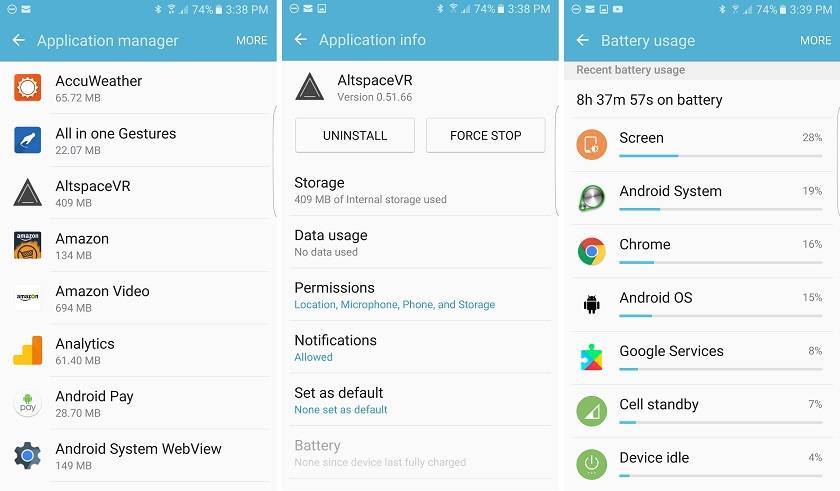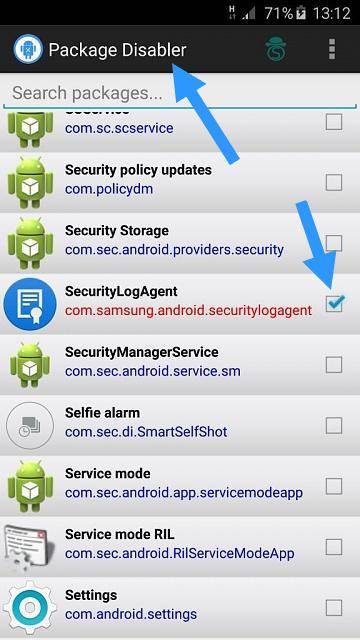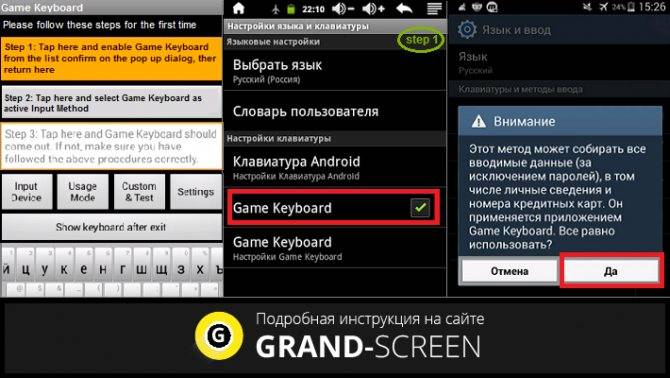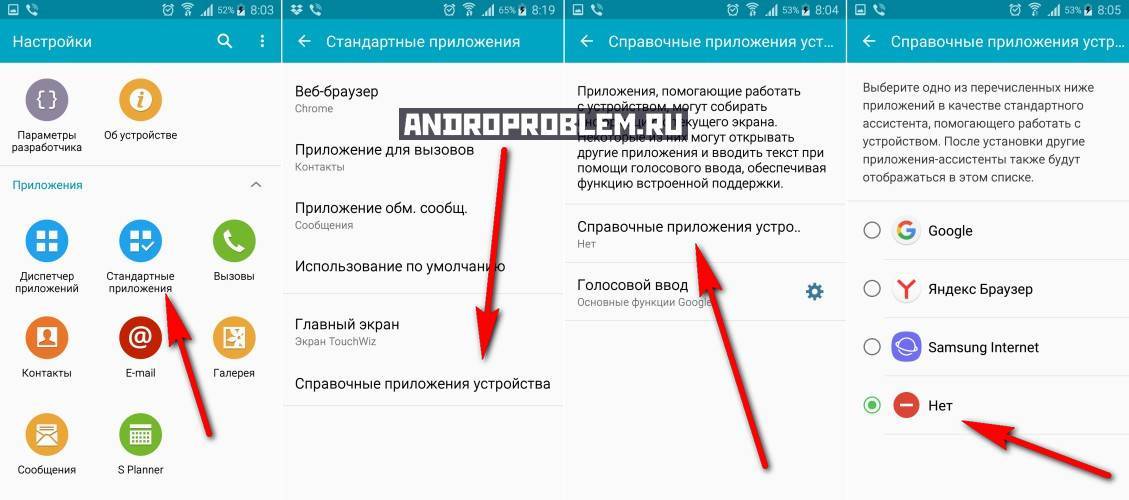Что такое Android
Для начала необходимо понять, что вообще представляет из себя Андроид и что это такое. Android – это всего лишь название системы, на которой работает устройство. Её собратом стала iOS, которая преимущественно используется в телефонах от компании Apple.
Большинство аппаратов на данный момент работают на системе Андроид. Все больше смартфонов, планшетов и даже электронных книг стремятся базироваться на данной системе. Компания Гугл, которая разработала эту систему, внедрила во все гаджеты свои функции. Именно поэтому на Андроид – смартфоне с легкостью можно встретить в качестве основного браузера Гугл Хром. Также пользователь может получить доступ и к другим функциям и сервисам от Google.
Андроид-устройства быстро поддаются настройке. В этом нет проблем. Пользователь может установить разные приложения, в том числе социальные сети или игры. Доступен удобный календарь, который при необходимости синхронизируется с другими устройствами, например, с компьютером.
Компания Гугл с каждым годом совершенствует операционную систему, добавляет новый функционал, меняет дизайн, старается перегнать другие продвинутые системы. Несмотря на это, многие прочитают именно Android, а не другие операционки. Связано это с комфортом и удобством в использовании.
Удаление или отключение программы
Удаление или отключение программы доступно не на всех смартфонах ASUS. Чтобы проверить возможность деинсталляции, проделайте следующие шаги:
- Откройте меню настроек смартфона. Сделать это можно из меню телефона (откройте главное меню смартфона и кликните иконку с изображением шестерёнки «Настройки»).
- Прокрутите список настроек почти до самого конца вниз и выберите пункт Приложения (Apps).
- Найдите в списке программ ASUS ZenChoise и кликните её.
- Откроется окно свойств программы. Если доступно, нажмите кнопку Удалить (Uninstall).
- Если кнопка Удалить недоступна, выберите Отключить, чтобы программа выгрузилась из оперативной памяти смартфона. Готово!
Вызвать окно свойств приложения можно и сразу из главного меню смартфона, минуя настройки. Для этого зажмите иконку ZenChoise и в выпадающем меню выберите Свойства. Учтите, что после перезагрузки вашего девайса софт запустится снова, и, чтобы её отключить, придётся повторить вышеописанные действия.
В большинстве случаев удалить встроенный в оболочку софт нельзя, но на некоторых моделях планшетов и телефонов от ASUS это всё-таки возможно. Если в вашем смартфоне просто удалить ZenChoise нельзя, воспользуйтесь одной из специальных предложений из магазина.
ВАЖНО. Для работы нижеописанных утилит требуется ROOT
Если вам это ни о чём не говорит, то лучше обратиться к профессионалам.
Для тех, кто рутировал свои телефоны, вопрос удаления нежелательных предустановленных дополнений решается немного проще.
NoBloat Free
Это хорошее бесплатное решение, которое удаляет предустановленные утилиты и создаёт их резервные копии – в конце концов, вы же хотите удалить «нужный» компонент и в итоге получить кирпич! Премиум версия доступна за 60 рублей, предлагая некоторые расширенные функции, такие как чёрный список системных утилит.
Titanium Backup
Возможно, первое решение, которое стоит попробовать для работы с нежелательными компонентами на вашем Android-устройстве, – это Titanium Backup. Оно может работать с любым софтом, загруженным вами из Google Play или предварительно установленным. Бесплатная версия позволяет создавать резервные копии и удалять компоненты, а платная (367 рублей) позволяет замораживать программы и многое другое.
System App Remover
Это приложение предлагает простой способ удаления программ, а также инструменты для переноса приложений на SD-карту, если эта функция потребуется. Приложение System Remover быстрее, чем предыдущие два варианта удаления предустановленных системных утилит.
App Master
Последний вариант, который вы, возможно, захотите попробовать, – это простой инструмент массовой деинсталляции, который полностью ориентирован на пакетное удаление софта.
Экономия заряда аккумуляторов на смартфоне
Подобно приложениям для ускорения оперативной памяти приложения для экономии заряда аккумулятора часто представляют собой мусор. Но в большинстве своём это просто рекламная приманка, замаскированная под полезные приложения.

Для действительного увеличения времени автономной работы вам необходимо снизить потребление энергии операционной системы всеми работающими службами и приложениями. Таким образом, чтобы быть энергоэффективными, такие приложения должны взять под свой контроль работу ОС Андроид. Но без рут-прав это невозможно. И даже если такое приложение закроет какие-либо энергоёмкие приложения, они автоматически откроются вновь. Таким образом, никакого ощутимого эффекта вы не получите. Избавьтесь от данных приложений в первую очередь на вашем ОС Андроид.

Что такое Google Duo
Duo – это программа для видео и аудио звонков от компании Google, приложение было представлено в 2016 году на конференции Google I/O, вместе с приложением Allo и другими продуктами. Как и большинство других подобных приложений, Google Duo идентифицирует пользователей по их номеру мобильного телефона и позволяет совершать звонки через Интернет.
По своим возможностями и предназначению программа Duo является аналогом FaceTime. Но, в отличие от FaceTime, который разработан Apple исключительно для iPhone, данная программа доступна как для пользователей операционной системы Android, так и для пользователей iOS. Это позволяет использовать Google Duo для совершения видео вызовов с Android смартфонов на iPhone и наоборот. Нужно отметить, что конкуренция с FaceTime от Apple это не единственная цель, которую преследовала Google выпуская это приложение. Программа Duo также должна заменить приложение Hangouts, которое не получило слишком большой популярности среди пользователей. Практически сразу после анонса Duo компания Google сообщила производителям смартфонов на базе Android, что Duo должен заменить Hangouts в списке стандартных приложений.
Основное предназначение программы Google Duo – это видео-звонки. Компания Google заявляет о хорошем уровне оптимизации в приложении Google Duo, что позволяет пользователям совершать звонки не только при подключении через Wi-Fi, но и через мобильные сети. Более того приложение умеет автоматически переключаться между быстрым Wi-Fi и медленным мобильным соединением и при этом не разрывать видео связь. Передача видеоизображения происходит с разрешением 720p, а качество картинки зависит от скорости подключения. При этом заявляется, что качество звука не снижается при плохом соединении и вы всегда будете хорошо слышать своего собеседника.
Одной из необычных особенностей программы Google Duo является функция «Knock Knock» или, как ее называют в российской версии приложения, «Тук-тук». Эта функция позволяет увидеть звонящего вам пользователя в режиме онлайн еще до того, как вы поднимите трубку. То есть камера звонящего включается сразу после того, как он нажал на кнопку вызова, и вы можете увидеть это изображение, даже не отвечая на вызов. Это создает необычное ощущение, так как вы можете наблюдать за пользователем, который ожидает вашего ответа на звонок. Впрочем, в Google понимают, что такая функция понравится не всем, поэтому ее можно отключить в настройках приложения.
В 2017 году компания Google значительно расширила возможности программы Google Duo. К уже имеющемся видео вызовам была добавлена возможность совершать классические голосовые звонки, а также оставлять пользователю 30 секундные голосовые и видео сообщения, которые он может прослушать в удобное для него время. Также в 2017 году началась интеграция Google Duo с другими стандартными приложениями на Android. Так поддержка Duo была добавлена в приложения «Контакты» и «Сообщения».
Как установить и поменять мелодию звонка
К сожалению, не всем пользователям может нравится стандартный рингтон, что установлен на телефоне. Часто после покупки люди автоматически думают о том, что нужно изменить мелодию. Это сделать очень просто, процедура не займет много времени:
- Нужно зайти в настройки телефона;
- Стоит выбрать раздел «Звук»;
- Выбрать пункт с рингтоном;
- Открыть меню мелодий. Можно посмотреть и выбрать из предложенных или же добавить свой собственный;
- Чтобы изменить другие звуки, используются расширенные настройки.
Можно установить на каждого пользователя свою собственную мелодию. Благодаря ей можно определить, кто звонит в тот или иной момент. Также приветствуются оригинальные мелодии звонков.
Накопитель заполнен на 75%. Перенести данные на SD-карту
Со временем, когда объём хранимой на смартфоне информации сильно увеличивается, пользователь может столкнуться с проблемой нехватки памяти на телефоне. Уведомление, оповещающее о том, что память заполнена, может выглядеть по-разному. Вот один из примеров:
О чём говорит это предупреждение? В данном случае система предупреждает, что на внутренней памяти устройства осталось меньше 25% свободного пространства. По большому счёту, это не критическая ошибка, доступная память ещё в наличии, но нужно иметь ввиду два момента:
- Свободное место на телефоне скоро может закончиться, чтобы этого не произошло в самый неподходящий момент, заранее позаботьтесь об освобождении занятого простарнства.
- Для комфортной работы с ОС желательно держать свободным некоторый объём памяти внутреннего накопителя. Это обеспечит поддержание уровня быстродействия и плавности в повседневном использовании.
В статье Память на Android. Все разделы памяти Андроид устройств мы подробно останавливались на разборе всех типов памяти Android OS. Там же приводилась следующая строчка:
Если учесть это в рамках текущей публикации, то делаем вывод, что система может оповещать как о нехватке памяти на внутреннем накопителе в целом, так и конкретно о нехватке памяти в разделе Data. Разница в следующем:
Если на смартфоне требуется освободить место в общем на внутреннем накопителе, то мы можем принести в жертву либо пользовательские данные (музыка, фотографии, видео, документы), либо приложения и файлы связанные с ними.
Если на смартфоне необходимо освободить выделенный раздел Data, то удаление фотографий или музыки не приведёт ни к какому результату. В этом случае требуется оптимизация именно памяти, занятой программами и играми
Это важно понимать.
Если с удалением медиафайлов и документов всё более или менее понятно, то вопрос оптимизации памяти, занимаемой приложениями, рассмотрим подробнее.
Будьте осторожны! Все манипуляции с данными на своих устройствах вы производите исключительно на свой страх и риск! Ни администрация ресурса, ни автор статьи не несут ответственности за возможную потерю данных, вызванную неточными действиями пользователя или спецификой работы приложения
Как включить меню разработчиков
Для начала нам потребуется включить меню разработчиков. Я слышал, что некоторые производители не скрывают его от пользователей, но на большинстве устройств под управлением Android ему требуется ручная активация:
- Перейдите в «Настройки» смартфона и пролистайте вниз;
- Откройте раздел «О телефоне» и найдите пункт «Номер сборки»;
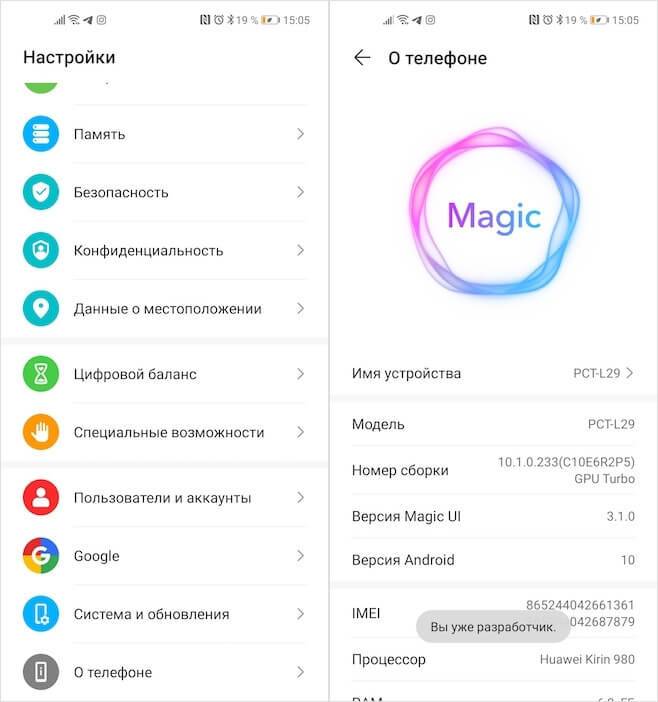
Большинство смартфонов требует, чтобы меню разработчиков активировали вручную
- Быстро-быстро нажимайте на «Номер сборки» до тех пор, пока не появится надпись «Вы разработчик»;
- Подтвердите переход в новый статус, если система это потребует.
Как попасть в меню разработчика
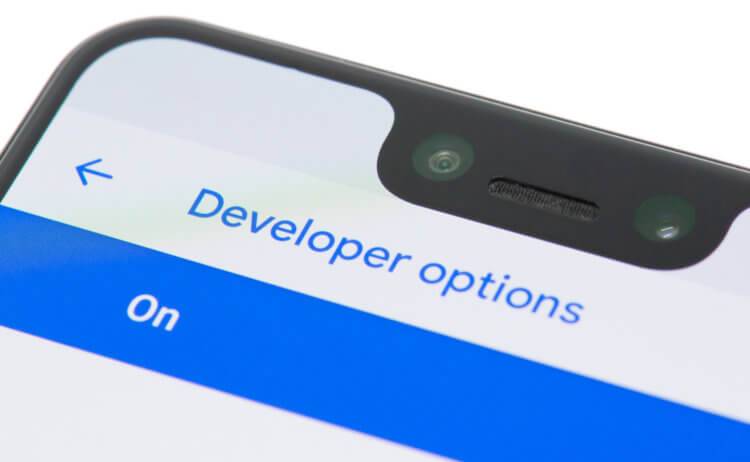
Не включайте это меню и не исследуйте его, если считаете, что не готовы
С этого момента в «Настройках» появится дополнительный пункт под названием «Для разработчиков». Опять же его расположение может меняться в зависимости от прошивки, на базе которой работает ваш смартфон. На многих устройствах новый пункт появляется прямо в общем списке, под вкладкой «О телефоне». Однако на аппаратах Huawei и Honor, к примеру, его скрывают более тщательно. Если у вас смартфон от этих брендов, можете найти меню разработчиков через поиск или в разделе «Система и обновление».
Для рядового пользователя в меню разработчиков, на первый взгляд, нет ничего интересного. Мало того, что большинство параметров, которые там представлены, не переведены на русский язык, так ещё и используют в основном совершенно незнакомые термины вроде WebView, «мониторинг HCI», рендеринг и т.д. Однако есть и вполне привычные. Я отобрал для вас список самых востребованных функций, которые могут пригодиться ну практически каждому. А уж что из этого использовать, решать только вам.
Как звонить и отправлять СМС на Андроиде
Для того чтобы вам могли отправлять письма, в смартфоне есть такое приложение, как «Сообщения». Благодаря ему пользователь может не только получать письма, но и также отправлять смс. Для того чтобы начать общение, нужно немного:
- Открыть специальное приложение «Сообщения»;
- Далее стоит тапнуть на пункт «Новое сообщение»;
- Теперь ввести имя контакта, которому хотелось бы отправить сообщение;
- Напечатать само сообщение;
- При желании можно даже сохранить черновик, если тапнуть на кнопку «Назад»;
- Отправить набранное сообщение при помощи кнопка «Отправка».
Для того чтобы позвонить на ОС Андроид, пользователю достаточно нажать на приложение, иконка которого выполнена в виде трубки. Выпадет список контактов. В нем нужно всего лишь выбрать нужный и тапнуть на зеленую трубку.
Если же контакт вбивается с нуля, то в этом же приложении есть поле, куда вбивать номер. После того как пользователь набрал нужный номер, тапается зеленая трубка. Идет звонок. При необходимости можно поставить на громкую связь или же поставить на линию еще один контакт.
Что такое приложение Google Duo
Для начала разберемся с особенностями Google Duo, что это, и как работает. Это видеочат, созданный компанией Гугл, функционирующий на платформах iOS и Android, а также в веб-проводнике. Впервые софт был анонсирован в мае 2016 года вместе с Google Allo — приложением для обмена текстовыми сообщениями и картинками. После регистрации софт привязывается к номеру телефона пользователя и позволяет общаться со всеми людьми, подключенными к сервису.
При рассмотрении программы Гугл Дуо, и что это, важно изучить особенности приложения. Выделим главные моменты:
- Сервис полностью бесплатный. Для работы с ним нужно иметь номер смартфона и доступ к мобильному устройству, куда приходит СМС. Также потребуется учетная запись Гугл.
- Главное назначение приложения Google Duo — видеосвязь с хорошим качеством видео в формате HD 720р. При этом максимальное число пользователей составляет 12 человек.
- Возможность оставления видеосообщений, чтобы что-то показать другому человеку или о чем-либо рассказать, если нет возможности с ним поговорить.
- В программе предусмотрена опция Тук-тук, с помощью которой можно видеть звонящего до момента поднятия трубки. При желании эту опцию можно отключить в настройках.
- Во время общения пользователи защищены сквозным шифрованием. Это обеспечивает конфиденциальность общения, как с одним, там и с многими пользователями.
Выше мы разобрались, что такое Duo на Андроиде, и для чего оно применяется. Для полноты картины рассмотрим, в чем преимущество приложения (в сравнении с конкурентами):
- Простой и удобный интерфейс.
- Небольшое расходование мобильного трафика. Если нет возможности соединиться по Вай-Фай, можно использовать мобильный Интернет при скорости до 1 Мбит/с. Возможность работы при плохом Интернете объясняется наличием WebRTC и применением Quic. Такая опция подразумевает незначительное ухудшение качества видео.
- Применение телефонных номеров, позволяющих пользователям приглашать людей из списка контактов.
- Автоматический переход между Вай-Фай и передачей мобильных данных.
Зная особенности Google Duo, что это за программа и нужна ли она, можно сделать вывод об актуальности ее загрузки. Пользователей подкупает бесплатность приложения, легкость ее установки и удобство пользования.
Везде ли имеется программа?
Android System есть только на тех моделях смартфонов, где установлена операционная система версии 4.2.2 и выше. Приложение работает без ошибок и нареканий и загружать его отдельно не требуется, т.к. оно является предустановленным.
Однако, если утилита по каким-то причинам отсутствует на устройстве, то ее можно бесплатно скачать с Google Play. Программа находится в свободном доступе.
Важно! При частом использовании приложения следует проверять наличие обновлений для него, либо выставить параметры автоматического обновления. Это нужно для того, чтобы можно было своевременно устранить ошибки, допущенные разработчиками и улучшать сервис безопасности.. Кроме того, последняя версия сервиса снизит до нуля риск нежелательного проникновения злоумышленников на устройство, что способно повлечь за собой кражу личных данных, взлом аккаунта или шпионаж
Кроме того, последняя версия сервиса снизит до нуля риск нежелательного проникновения злоумышленников на устройство, что способно повлечь за собой кражу личных данных, взлом аккаунта или шпионаж.
Метод 2: удаление приложений через командную строку
Способ с похожим алгоритмом. Удаление системных приложений происходит через adb-команды.
Шаг 1: включение отладки и установка adb файлов
Developer: Price: Free
Прежде всего, включаем на смартфоне отладку по USB, как в предыдущем варианте. С Google Play скачиваем софт App Inspector. Запускаем его и видим список всех приложений, установленных на мобильном устройстве
Открываем программу, которую хотим удалить, и обращаем внимание на строку Package name. Копируем ее и вставляем в блокнот на компьютере
На компьютер устанавливаем adb-драйвера. Скачать их можно отсюда. Рекомендуемая версия – 1.4.3. Запускаем установочный пакет и подтверждаем действие через командную строку, введя букву «Y». Следуем указаниям на экране. На системном диске автоматически появится папка «adb».
Шаг 2: открытие PowerShell
Теперь на ПК нужно открыть командную строку. В Windows 10 это называется «PowerShell». В верхнем левом углу нажимаем по голубой кнопке «Файл» – «Запустить PowerShell от имени администратора». Эти действия необходимо выполнять в открытой папке «adb».
Шаг 3: ввод команд
Главная команда, которую будем вводить – adb shell pm uninstall -k –user 0 + название пакета, которое скопировали с App Inspector. Готовые шаблоны команд для удаления ненужных предустановленных приложений:
adb shell pm uninstall -k –user 0 com.debug.loggeruiadb shell pm uninstall -k –user 0 com.oppo.logkitadb shell pm uninstall -k –user 0 com.google.android.apps.tachyonadb shell pm uninstall -k –user 0 com.google.android.googlequicksearchboxadb shell pm uninstall -k –user 0 com.google.android.projection.gearheadadb shell pm uninstall -k –user 0 com.google.android.feedbackadb shell pm uninstall -k –user 0 com.facebook.servicesadb shell pm uninstall -k –user 0 com.facebook.appmanageradb shell pm uninstall -k –user 0 com.facebook.systemadb shell pm uninstall -k –user 0 com.android.hotwordenrollment.okgoogle
Команды вводим без кавычек и лишних пробелов, в шаблонах ничего не изменяем, иначе выдаст ошибку.
Чтобы вставить скопированную команду в консоль, делаем клик правой кнопкой мыши. Нажимаем Enter. На смартфоне подтверждаем отладку по USB. Может потребоваться повторный ввод команды. Если приложение удалилось с Realme, появится надпись «Success».
Перезагружаем девайс и проверяем, нормально ли он работает. Новичкам следует сделать резервную копию системы перед процедурой.
Зачем вы удаляете встроенные приложения?
Лишний мусор 81.15%
Занимают место 14.62%
Просто… 4.23%
Проголосовало: 260
ZenUI и ZenChoise
Zen UI (ASUS ZenUI) — это фирменная оболочка, разработанная компанией ASUS совместно с партнерами, с полностью сенсорным пользовательским интерфейсом. ZenUI используется компанией ASUS в телефонах и планшетах на базе Android и недоступен для лицензирования другими компаниями. ZenUI также включает встроенные инструменты ASUS, в том числе ZenChoise. ZenUI дебютировал на устройствах серии ASUS Zenfone, ASUS MemoPad 7 (ME176C) и ASUS Padfone Mini (2014). До появления ZenUI компания ASUS создала интерфейс для телефонов и планшетов на базе Android под названием ASUS WaveShare UI. Пользовательский интерфейс ASUS WaveShare был частью Touch UI, разработанного компанией ASUS и ее партнерами. Пользовательский интерфейс WaveShare использовался компанией ASUS в телефонах и планшетах на базе Android и не был доступен для лицензирования третьим лицам. Пользовательский интерфейс WaveShare был первоначально выпущен на гибридном смартфоне/планшете ASUS PadFone, а затем был применен и на других продуктах ASUS. Последним гаджетом, в котором использовался пользовательский интерфейс WaveShare, был ASUS MeMO Pad HD 7.

Как настроить новый телефон
Если рассматривать полноценную настройку смартфона, то она может занять около одного часа. Если выполнять настройки тщательно и скрупулёзно, то тем более все будет проходить долго. Прежде чем выполнять любые манипуляции с устройством, рекомендуется почитать настройки.
Чтение стоит проводить по разделам, главам. Сразу после чтения выполнять действий по настройке. Новый телефон должен быть настроен под самого пользователя, под то, как ему удобно.
Как только новый телефон активирован, пользователю нужно выбрать язык, на котором устройство будет работать. Если это русский, то выбирается он. От языка будет зависеть то, сможет ли дальше пользователь читать команды, да и в целом пользоваться устройством.
После того, как пользователь подключил устройство, выбрал язык, нужно подключить интернет. Как правило, все настраивают устройство сразу с Wi-Fi. Это намного удобнее, чем с любыми другими подключениями, в том числе с мобильным интернетом.
Меню подключения к интернету появится сразу же. Оно необходимо, что дальше была возможность настроить Гугл-аккаунт. Также для того, чтобы в дальнейшем пользователь не забыл подключить интернет на телефоне.
Как перенести контакты
Для того чтобы быстро перенести контакты пользователь может использовать как и отдельные сервисы, так и специализированные приложения. Для того чтобы перенести контакты на сим-карту или же дополнительно память, стоит выполнить следующее:
- Для начала необходимо открыть контакты;
- После этого стоит перейти в пункт с экспортом или же импортом;
- Указывается место, откуда будут перемещаться контакты, а также куда их нужно направить.
Как только пользователь перенес контакты на симку из старого телефона, она вынимается и вставляется в новое устройство. Это простой алгоритм по переносу. Также есть перенесение контактов при помощи Bluetooth. Это сложнее, но для этого нужно:
- Активировать блютуз на старом и новом аппарате;
- Теперь стоит перейти в настройки блютуз на старом телефоне, настроить синхронизацию с новым устройством;
- Теперь необходимо открыть телефонную книжку с контактами;
- Выбрать контакты, которые хотелось бы отправить;
- Перенести выбранные контакты.
Также хороший вариант – перенесение при помощи синхронизации с Гугл, но для этого пользователю нужно на старом устройстве уже иметь Гугл-аккаунт, который возможно открыть на новом гаджете. Для того чтобы синхронизировать контакты через аккаунт, пользователю стоит воспользоваться настройками:
- Входим в настройки телефона, выбираем пункт с Гугл-аккаунтом;
- Теперь стоит перейти в синхронизацию. Для этого нужно пальцем тапнуть на почтовый ящик;
- Далее поставить галочку напротив пункта с аккаунтом, подождать некоторое время.
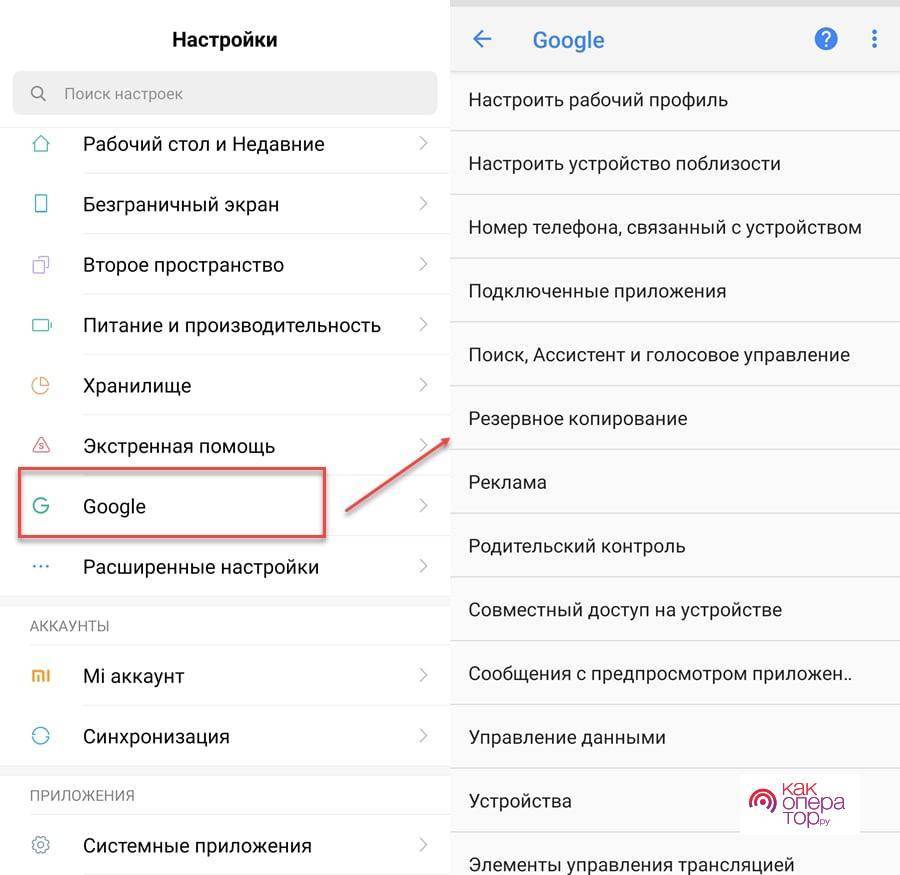
Как только пользователь выполнит это действие, на другом смартфоне появятся все нужные аккаунту.
HiSuite – что это за программа
Пользователи устройств Huawei в числе предустановленных приложений могут найти утилиту Huawei HiSuite, но не все знают, что это за программа и какие возможности предлагает. Потребность в ней возникает при необходимости синхронизации смартфона с ПК или ноутбуком, для чего собственно софт и применяется.
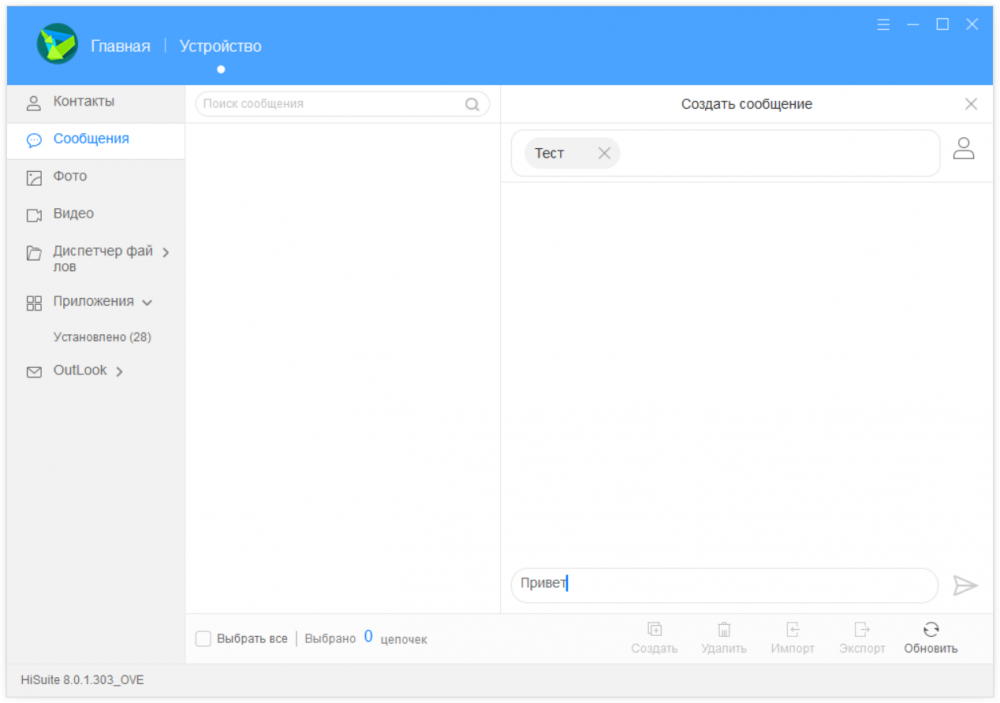
Приложение HiSuite – это современный интеллектуальный менеджер от Huawei для смартфонов на базе Android, позволяющий управлять пользовательскими данными, выполнять резервное копирование информации и обновлять ПО телефона.
Посредством HiSuite легко перемещать, копировать, удалять любые данные, хранящиеся на Android-устройстве независимо от формата (это могут быть фотоснимки, видео, аудио, контакты и т. д.), просматривать и отправлять сообщения с ПК, синхронизировать или редактировать телефонную книгу, делать скриншоты экрана. С помощью программы можно вернуть мобильный девайс к заводским настройкам, а также совершать прочие действия. Если есть необходимость в планировании выполнения заданий, этой цели служит встроенный планировщик, который запускает заданный процесс по расписанию.
В пакете установки имеется и драйвер ADB, позволяющий компьютеру определять подключённое устройство и выбирать режим подключения, обуславливающий возможность выполнения тех или иных действий. Соединение может осуществляться в нескольких таких режимах:
- Медиа-устройство (MTP). Позволяет передавать медиа-файлы.
- Передача фото (PTP). Возможна работа только с изображениями.
- USB-накопитель. Обмен данными между SD-картой смартфона и компьютером.
- Режим HiSuite. Выбор этого варианта подключения будет означать, что управление девайсом планируется выполнять с помощью данной программы, которая вместе с драйвером установится на устройство автоматически.
- Только зарядка. Мобильное устройство будет недоступно для обмена данными, через USB будет осуществляться только зарядка.
Где могут оставаться файлы от удалённых приложений и нужно ли их удалять
Приложения (как системные, так и пользовательские) оставляют в каталогах ОС данные, необходимые для их быстрой работы. Удаление программы не означает того, что система будет очищена и от этих данных. Их нужно убирать отдельно, чтобы освободить дополнительно место на носителе. Для этого зайдите через «ES Проводник» в корневой каталог data.
Зайдите в раздел app и таким же образом уберите все оставшиеся файлы удалённых утилит (в названиях файлов будет присутствовать имя стёртой программы). Затем отправьтесь в каталоге data в папки cache и data — удалите также и там все файлы, связанные с программами.
В корневой папке data находятся остаточные файлы удалённых утилит
Можно ли удалять заводские программы, зачем это делать и чем это чревато
Встроенные утилиты «Андроида» могут занимать слишком много места в памяти устройства. Если нужно установить какую-то новую программу, юзеру приходится убирать старые сторонние утилиты, чтобы освободить какой-то объём. Ведь системные программы удалить просто так нельзя — в настройках отсутствует эта опция.
Кроме этого, в системном софте могут появляться ошибки — из-за них ОС перестаёт работать так, как нужно. Постоянно выскакивает уведомление на экране о неполадке. Один из методов её устранения — удаление проблемной утилиты.
Можно ли избавиться от приложения, которое изначально стояло в «Андроиде»? Это зависит от самой программы: некоторые утилиты слишком важные — их убирать нельзя. Поэтому сначала нужно узнать, можно ли удалить конкретную программу или нет.

Далеко не все встроенные утилиты можно убирать с телефона на «Андроиде»
Если убрать важный софт, столкнётесь с последствиями: телефон потеряет некоторые функции, перестанет загружаться или будет постоянно перезапускаться.
Избавиться от системной утилиты можно несколькими способами, но большинство из них требует наличие Root-прав — прав администратора смартфона. То есть юзер в этом случае будет волен изменять в телефоне всё, что захочет, — внутренняя защита системы ему не помешает. Без таких прав вы сможете лишь отключить программу в настройках.
Какие системные приложения можно удалить
Встроенные утилиты «Андроида» разделяют на три вида:
- Системное ПО. Они нужны для продуктивной работы «операционки». Их удаление или отключение чревато последствиями, которые мы описали выше.
- Сервисы Google. Их можно выключить, если вы или стороннее ПО, которое вы установили на смартфон, ими не пользуетесь. Удалять их можно не во всех случаях. Если например, вы уберёте «Гугл.Карты», вы не сможете играть в приложения, которым нужна навигация (Pokemon GO, к примеру).
- Приложения от производителя телефона. Бо́льшую часть из них можно убрать с телефона. Однако удаление некоторых утилит всё же может привести к отказу определённых узлов ОС. Поэтому с ними также нужно быть аккуратными.
Функционал и возможности
Функции приложения очень просты — это видеозвонки и аудиовызовы. Duo можно скачать как на iOS, так и на Android. Основным отличием от FaceTime является функция «Тук-тук», значение которой заключается в возможности видеть собеседника ещё до того, как вы ответите на вызов. Действует функция только если пользователь, который совершает звонок, находится в списке ваших контактов.
Уведомления о пропущенных вызовах отображаются в верхнем меню уведомлений. Можно сразу перезвонить одним нажатием. Присутствует очень полезная опция «Черный список» Если не желаете принимать звонки от какого-то пользователя — просто добавьте его в этот список, и больше он не будет вас беспокоить.
Настройка
Для того чтобы начать пользоваться видеочатом, для начала необходимо установить его на вашем гаджете. Найдите Google Duo в поиске Play Маркет и скачайте.
Google Duo Play Маркет
При первом входе в приложение совсем не обязательно входить в аккаунт Google и заполнять большое количество информации. Достаточно подтвердить номер телефона. Этим программа выгодно отличается от конкурентов — таких как Skype, FaceTime и остальных.
Интерфейс
Рабочая область приложения представляет собой один экран — это по сути ваша фронтальная камера. Запускается она автоматически при открытии Duo. Внизу экрана удобно расположилась кнопка видеозвонка. На панели, открывающейся свайпом вверх, отображаются все последние звонки. Здесь все как в стандартной «звонилке» на Андроиде.
Интерфейс звонков в Google Duo
После нажатия кнопки вызова на экране появится всплывающее окно, в котором находится список контактов. Duo само анализирует телефонную книгу вашего устройства и определяет, кто из ваших знакомых уже пользуется мессенджером. Контакты таких людей закрепляются в начале списка. Тем, кто ещё не установил Duo, приложение дает возможность от-править SMS-приглашение на установку. Также можно позвонить человеку, который отсутствует в списке ваших контактов. Для этого нужно ввести номер в поисковую строку и совершить вызов.
В режиме видеозвонка основную часть (как и в большинстве подобных приложений) занимает изображение вызывающего. Есть дополнительные кнопки: Bluetooth (для пользователей таких гарнитур), микрофон, переключение основной и фронтальной камеры.
Можно активировать вибрацию при соединении, или включить ограничение использования мобильных данных. Если вы сменили сим-карту или же совсем передумали пользоваться данным мессенджером, то можете удалить привязку своего номера.
Связь
Ключевая фишка Google Duo — умение приспосабливаться к интернету. При подключении через Wi-Fi приложение дополнительно задействует мобильный интернет, чтобы переключаться между ним и Wi-Fi. При плохом соединении Duo снизит качество видео или предложит совсем отключить картинку (то же самое происходит и при низком заряде). Однако при этом связь не прерывается и стабильно работает, даже при медленной скорости интернета. Вы будете отлично слышать собеседника, как и он вас.
ZenChoice что это за программа на Android?
Всем привет Разговор будет о программе ZenChoice, я расскажу что это такое, что за программа и для чего она нужна. Ну вернее постараюсь обо всем этом рассказать. Значит ребята, вы заметили, что сейчас столько программ, что просто ужас. Но все ли программы нам так необходимы? Нет, они не так важны, но их все равно нам ставят, чтобы наше устройство еще было более функционально! Вот блин!
РЕБЯТА!! СРАЗУ ПРОШУ ПРОЩЕНИЕ, я тут написал немного наверно непонятно, просто был СОННЫЙ когда писал это все, так что прошу простить за какие-то косяки и непонятки!
Как вы уже поняли, программа ZenChoice относится к категории фирменных программ. Это прога от компании Asus, и поэтому установленной идет только на асусовских девайсах. Один человек на форуме написал что ZenChoice нужна для того чтобы установить на смартфон другие проги. То есть в некотором смысле такой себе лаунчер..
Прочесывая интернет, наткнулся на информацию, что данное приложение стоит вроде на девайсах ZenFone Zoom и ZenFone 2 Laser. Приложение появляется после очередного обновления операционной системы.
На другом сайте нашел информацию, что ZenChoice это вроде как файловый менеджер от такой штуки как ASUS ZenUI (видимо тоже какая-то программа). В файловом менеджере ZenChoice вроде можно удалять программы, инсталлировать новые.. В общем немного запутано все, не могу сказать что это достоверная информация..
Смотрите, нашел такую картинку, вот посмотрите внимательно:
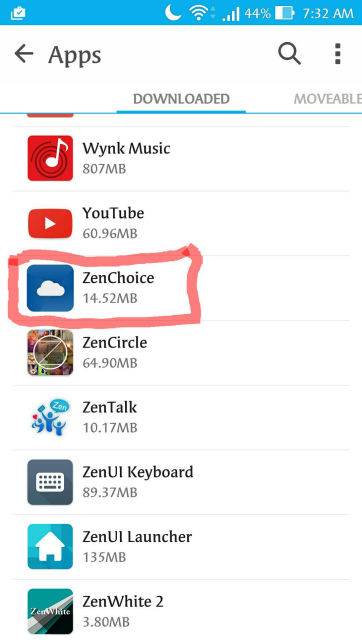
Что мы тут видим? Здесь показан список программ, есть тут и YouTube, ZenCircle, ZenTalk, ну и есть тут конечно же ZenChoice, как видите размер программы почти 15 мегабайт. Но что интересно, данные программы все расположены в категории DOWNLOADED, то есть получается что это те программы, которые были скачаны с интернета, ну вроде так, или я что-то путаю?
Вот еще одну картинку нашел, честно говоря не знаю вообще что это такое, но вроде относится к ZenChoice:
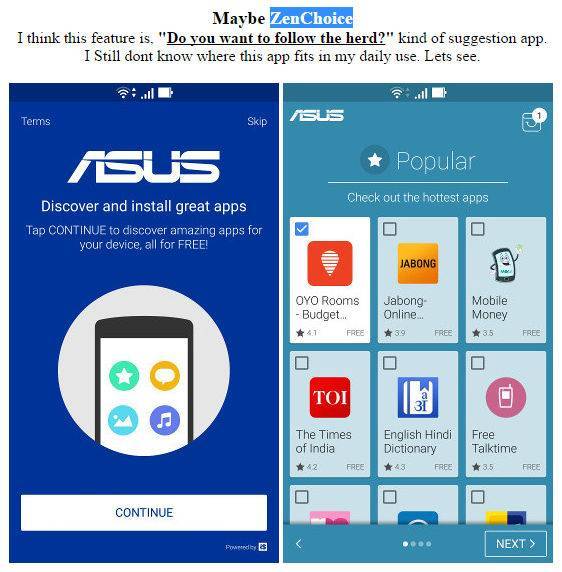
Вот нашел еде картинку, тут сидит программа ZenChoice, но что она делает, то это конечно непонятно:
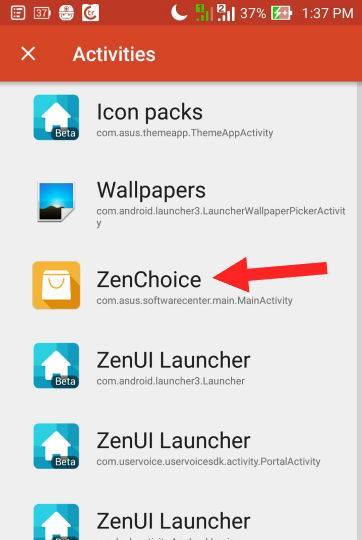
Ребята, вот тут выше на картинке, под программой ZenChoice написано такое как com.asus.softwarecenter.main.MainActivity, видите? Ну видно плохо, но там именно это и написано. Так вот, тут есть слово softwarecenter, это к чему относится? Если к Андроиду, то тогда у меня нет мыслей. А если к программе ZenChoice, то мысли есть, ибо softwarecenter переводится как центр программ. Может быть ZenChoice это какая-то программа для загрузки других программ? Вот такая мысль ко мне пришла в голову
На одном зарубежном сайте нашел информацию о ZenChoice, даже не информацию, а только одно предложение, из которого я понял, что ZenChoice работает с сетью, подключенной точно также, как и в магазине Google Play. Блин, ну какой-то бред. Данное английское сообщение с зарубежного сайта я перевел и вот что перевелось:
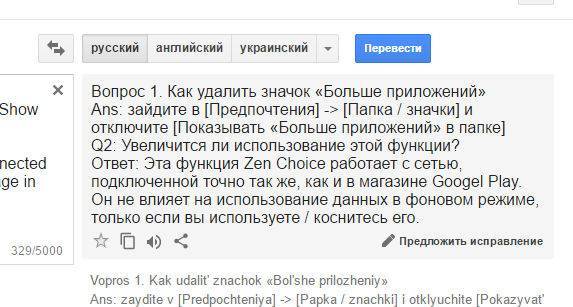
Google Play это магазин программ, вы наверно в курсе. Пока что я думаю что ZenChoice это таки программа для загрузки других фирменных программ.
На зарубежном форуме нашел еще одно сообщение про ZenChoice, также его перевел, смотрите:

РЕБЯТААААААА. ВРОДЕ БЫ Я НАШЕЛ ОТВЕТ НА ВОПРОС ЧТО ЗА ПРОГРАММА ZenChoice. И это больше всего похоже на правду, ура, и я уже спешу вам рассказать об этом! Значит нашел еще одно сообщение на зарубежном форуме, я его перевел и смотрите что человек пишет:
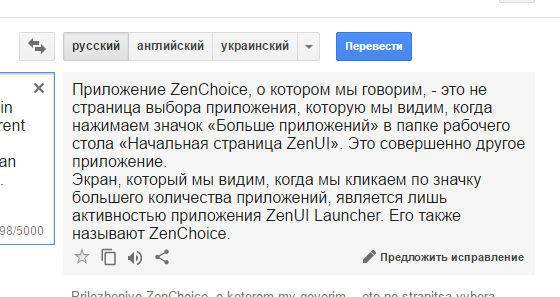
То есть получается что ZenChoice, это тоже самое что и ZenUI Launcher (опачки). Видите, тут есть слово лаунчер, то есть программа ZenChoice может запускать программы, и наверно при помощи ZenChoice можно и дополнительные приложения установить. Вот такой мой вывод. Вот значок программы ZenChoice на андроидном рабочем столе:
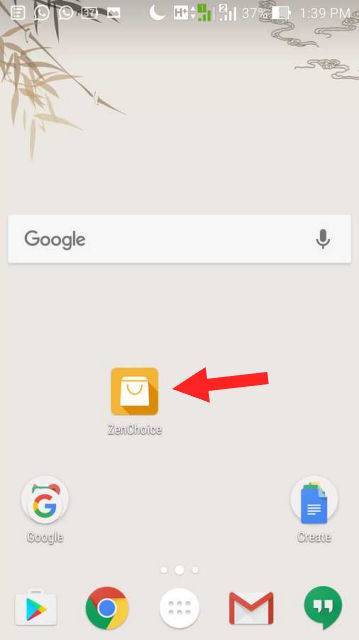
И вроде бы если этот значок запустить, то появится такое окно:
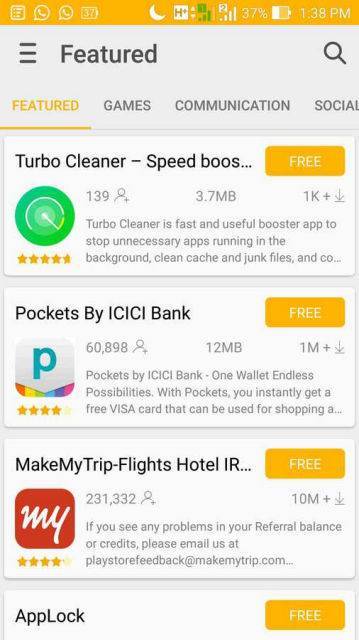
Некоторые пользователи эту штуку под названием ZenChoice взяли и удалили! Чтобы удалить, то нужно перейти в настройки, там выбрать пункт Приложения, далее перейдите ко всем приложениям, покрутит вниз список, там найдите ZenChoice и удалите или заморозьте!
Ну что ребята, вот на этом и все, что смог, то и написал. Если что, то извините что не так. Удачи вам