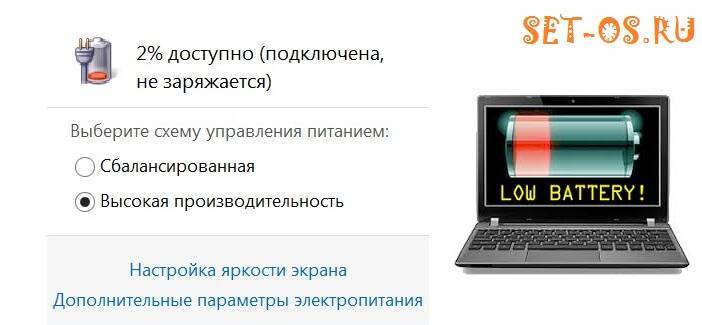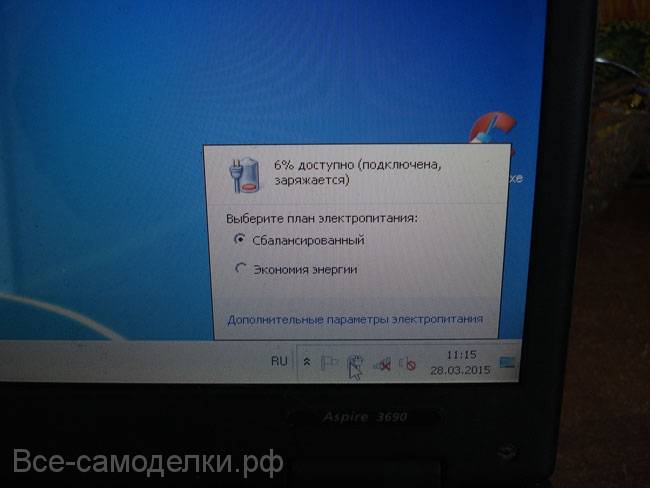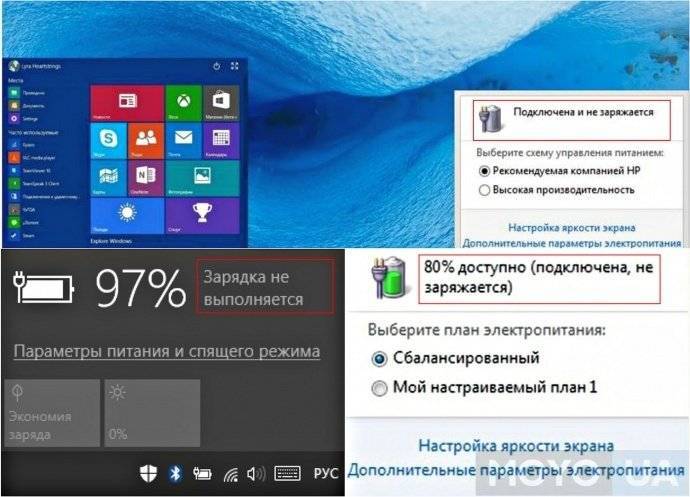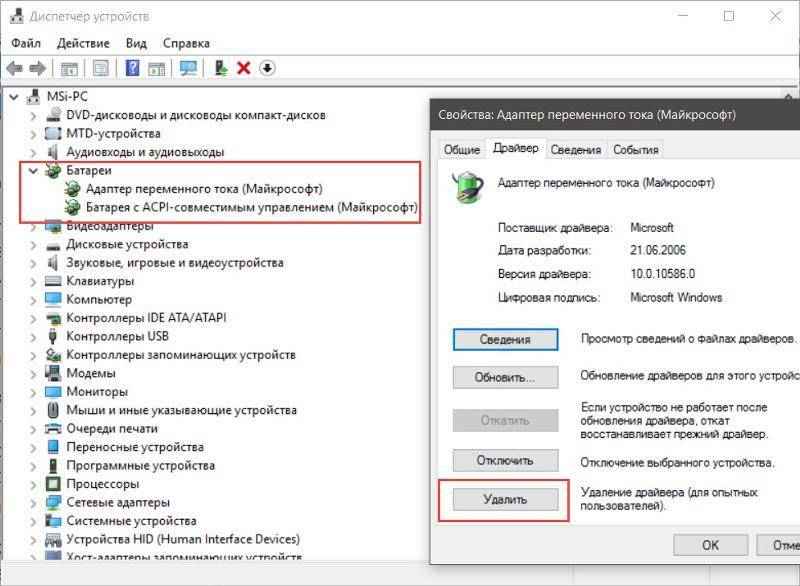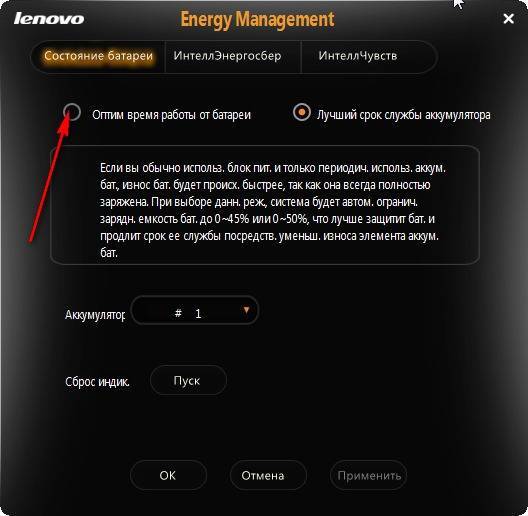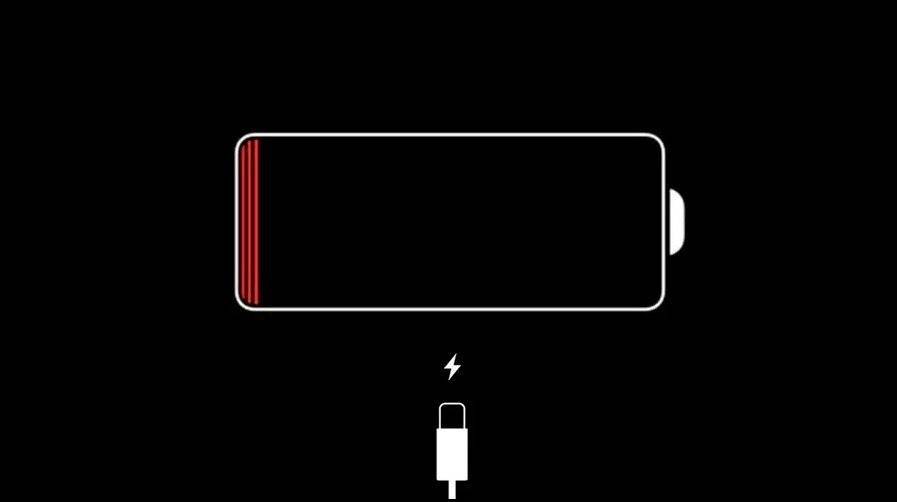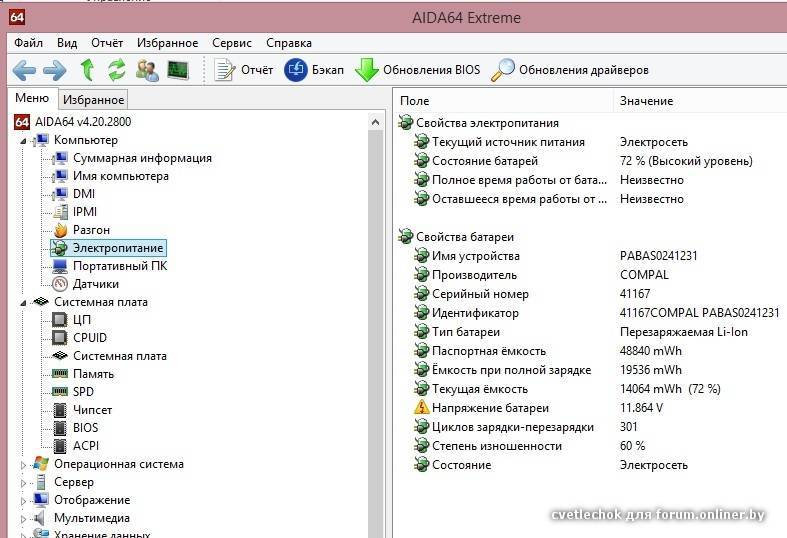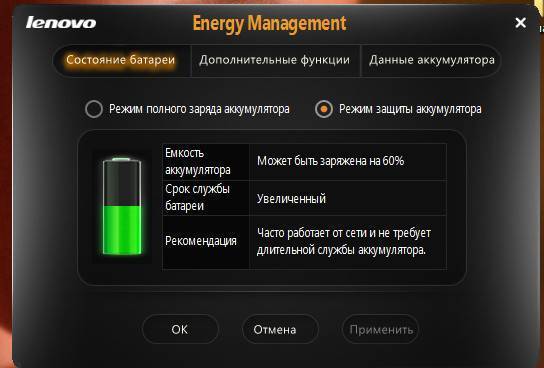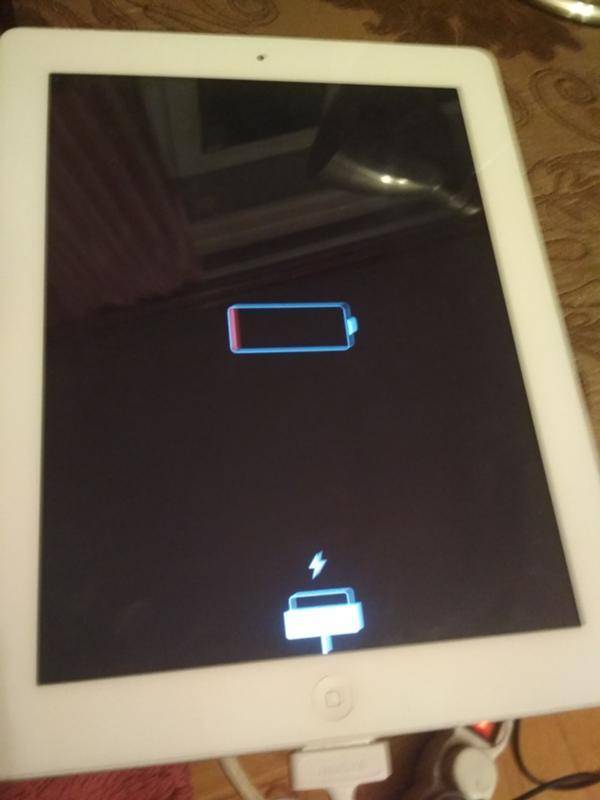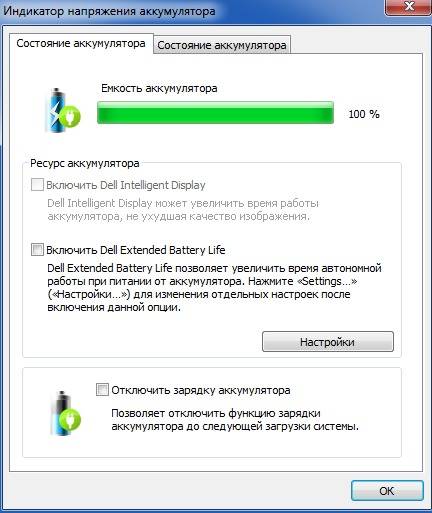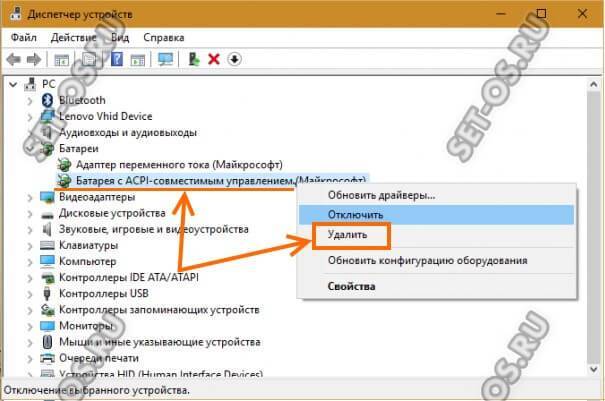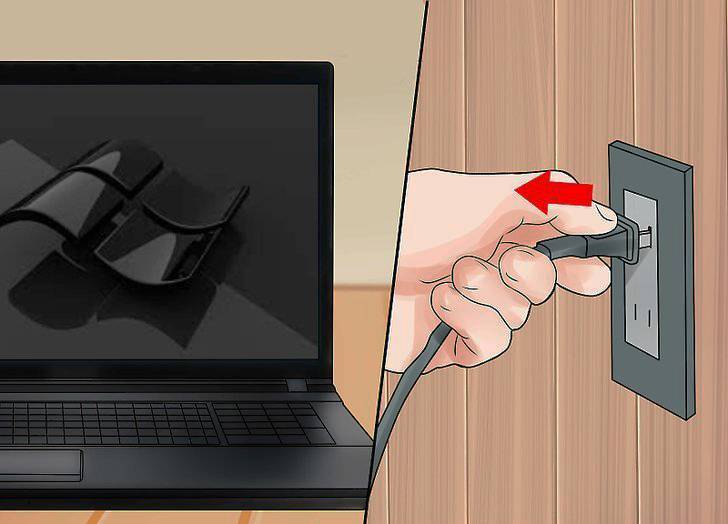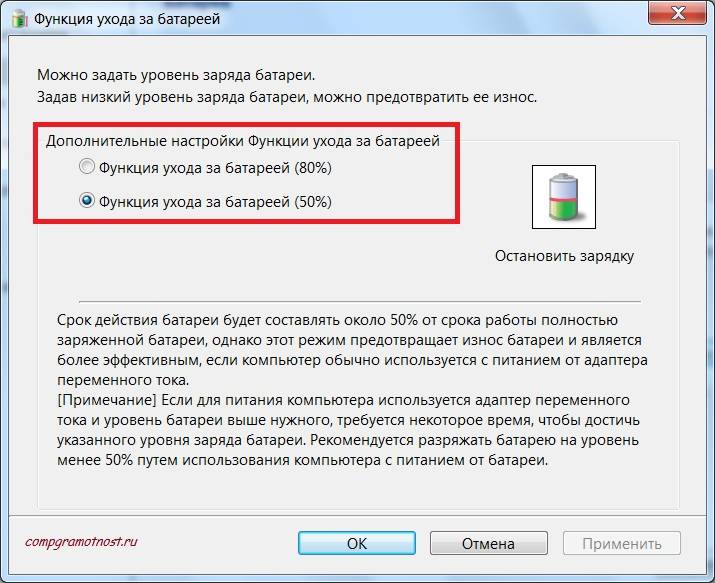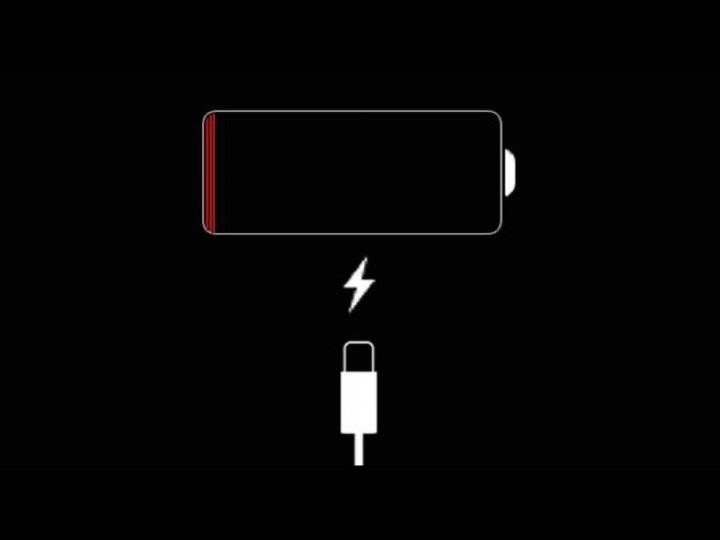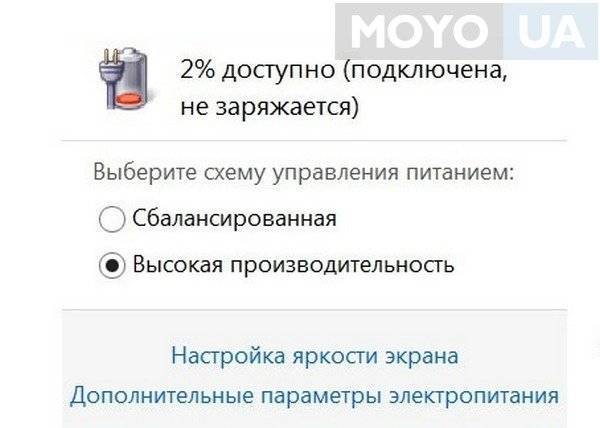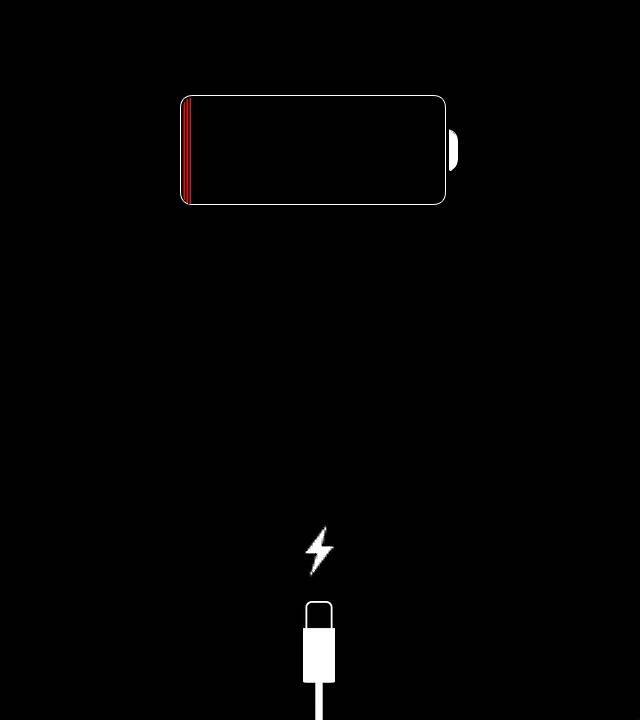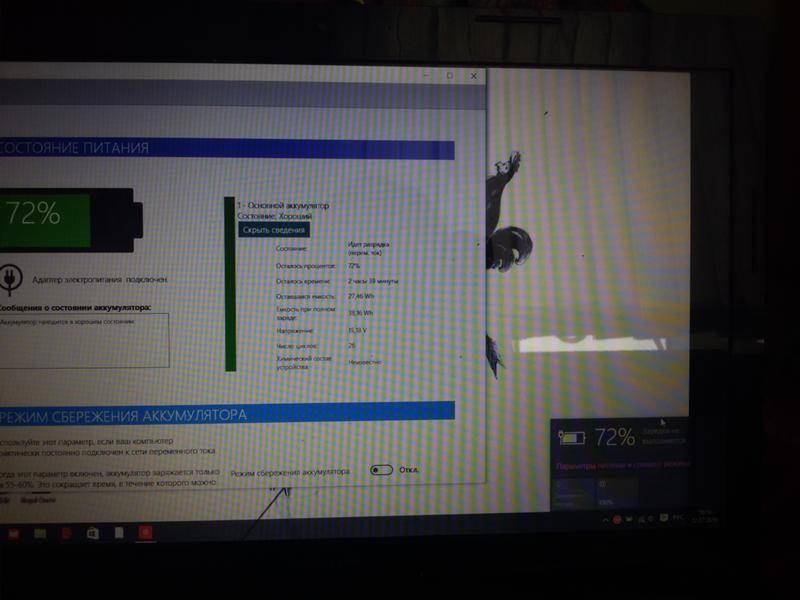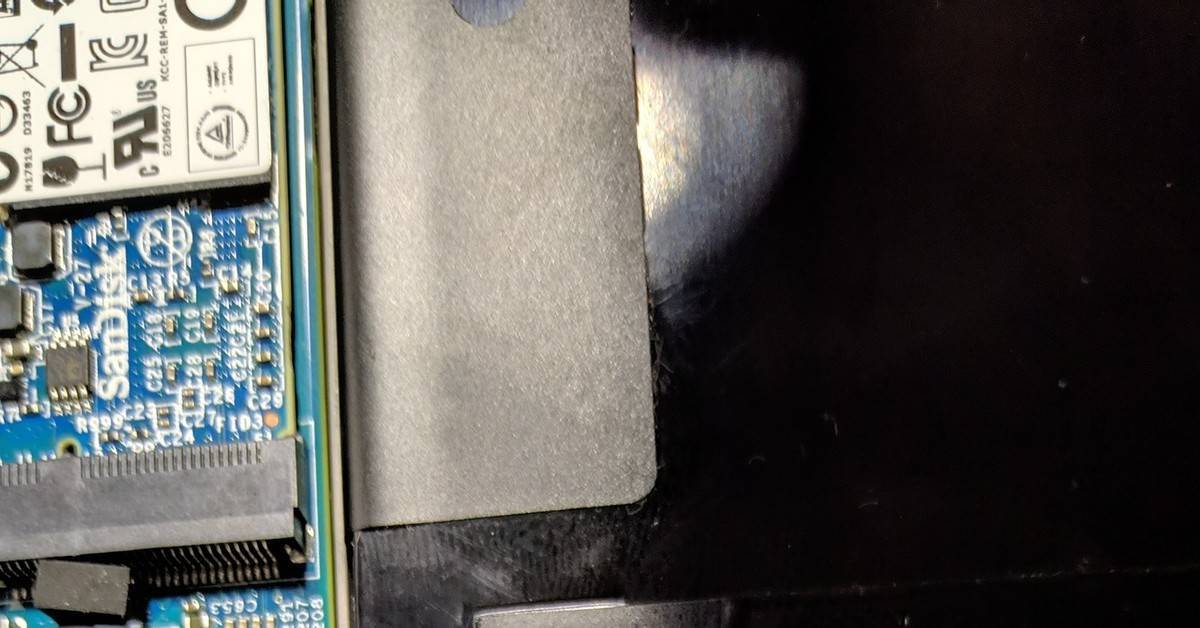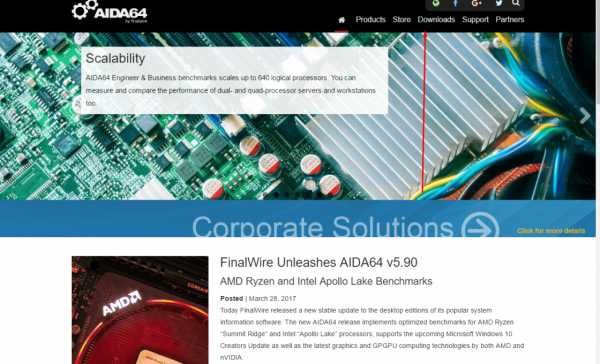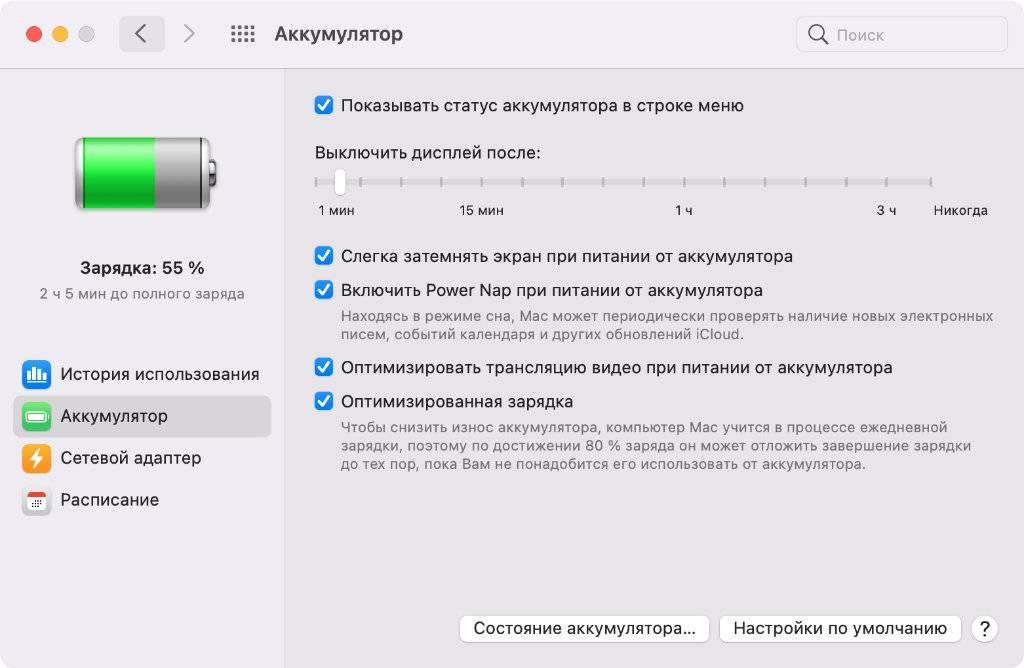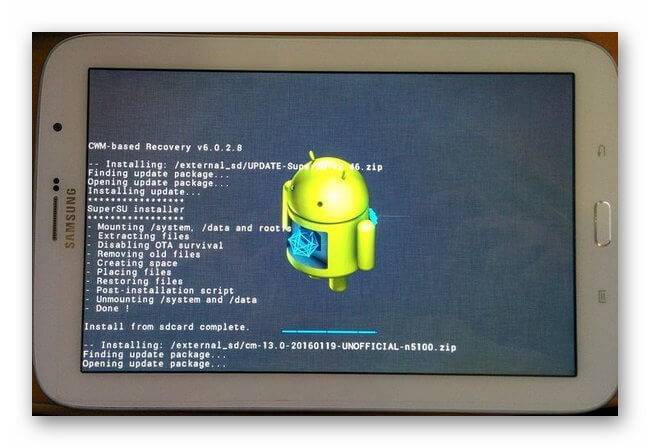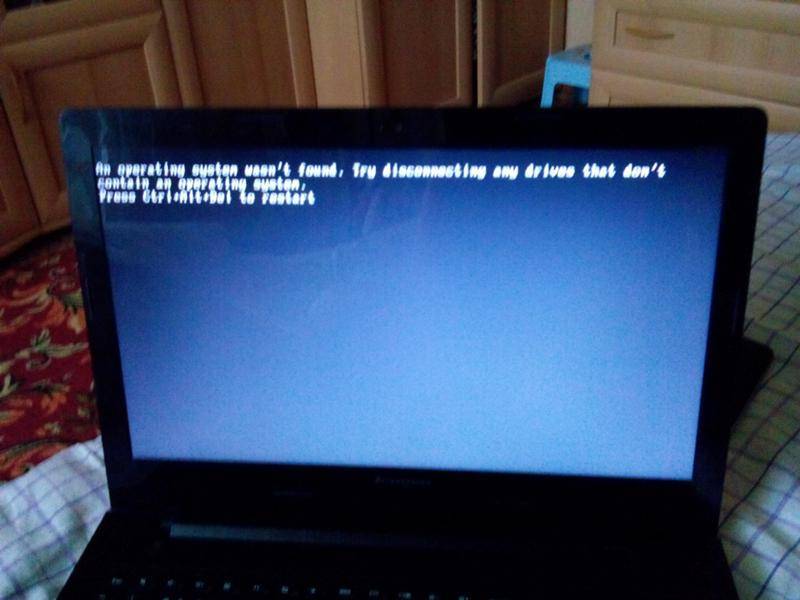Причина 3: Неисправности аккумулятора
Следующий частый виновник рассматриваемой проблемы – непосредственно батарея ноутбука. Современные литий-ионные компоненты имеют куда более лучшие характеристики, чем устанавливаемые 15-20 лет назад, но ценой этому стала повышенная техническая сложность и, как результат, увеличение вероятности поломки. В каждой батарее имеется своя собственная микросхема, которая отвечает за процесс зарядки и отдачи энергии основному устройству – она может выйти из строя из-за неаккуратного обращения или перепадов напряжения.
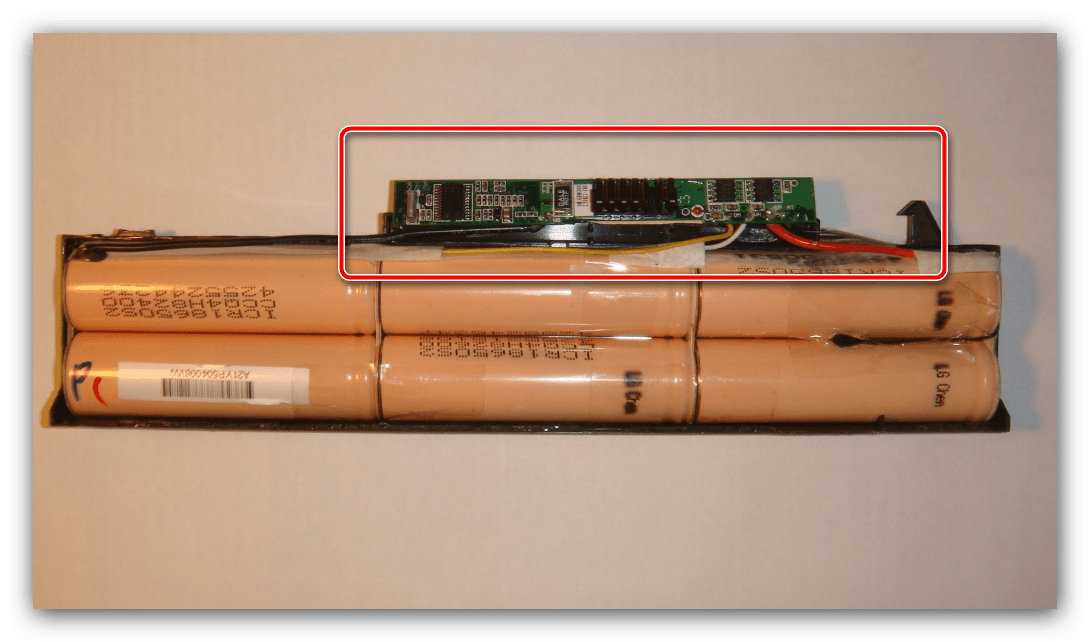
Нельзя также исключать и банальный износ – увы, но батареи тоже не вечные и имеют определённый срок службы, измеряемый обычно в циклах зарядки и разрядки. Сильно изношенный элемент питания может показывать симптомы вроде рассматриваемых, поэтому, если ноутбук достаточно старый (больше 7 лет в использовании) и батарея в нём не менялась, для решения проблемы её следует заменить. Так же стоит поступить при подозрениях на поломку – увы, но в большинстве случаев ремонт экономически нецелесообразен.
Перестал заряжаться аккумулятор на ноутбуке
Бывает, работал ноутбук нормально, но вдруг аккумулятор перестала заряжаться совсем или берет энергию не полностью. Соответственно, время работы на одном заряде резко снижается. Причина кроется в программном обеспечении или в степени износа аккумулятора.
Для установления текущей емкости аккумулятора существуют встроенные и сторонние программы, которые нужно закачать. В Windows предусмотрена штатная программа Battery Care, для iOS можно использовать Battery Health.
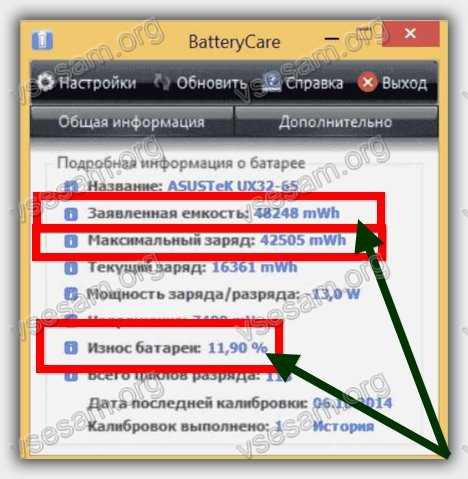
Если аккумулятор ноутбука не заряжается на 100%, диагностика необходима. Программа проверит и выдаст результат по максимальной фактической мощности батареи и степень износа батареи в %. Но если аккумулятор имеет незначительное снижение емкости, причины возможны в программном обеспечении.
Для анализа причин, когда не заряжается аккумулятор ноутбука «Асус» необходимо использовать улиты для Windows. Очень широкое программное обеспечение моделей ASUS иногда мешает. Некоторые фоновые программы забирают много энергии, сокращая время работы батареи, не давая ей заряжаться до 100 %. Необходимо научиться контролировать ПО и удалять засорители.
Ноутбук Lenovo немногим уступает сопернику в качестве, но использует те же улиты для проверки, если аккумулятор не заряжается. Выявив, что батарея не изношена, нужно обследовать разъемы, проверить, не окислились ли контакты. Иногда причины кроются в изношенном гнезде подключения или перегреве батарей, если аккумулятор длительное время заряжается не до конца.
Как правильно зарядить аккумулятор ноутбука без зарядного устройства
Если блок питания вышел из строя или приходится повышать уровень заряда вне дома, когда нет возможности подключить устройство к источнику сетевого напряжения, рассматривают подручные способы или специальные средства для этой цели. Когда необходимо часто путешествовать, рекомендуется сразу приобрести внешний аккумулятор.
Зарядка батареи ноутбука в автомобиле
В пути используются гаджеты, которые подключаются к прикуривателю. Это может быть автомобильный адаптер питания, автоинвертор. Первый из вариантов подходит для ограниченного количества моделей ноутбука.
Автоинвертор — более подходящий способ. Это устройство преобразует напряжение автомобиля. Его можно применять для подключения блока питания в дороге. Однако если зарядного устройства нет под рукой, можно использовать USB-переходник. С его помощью выполняется подключение к автоинвертору напрямую.
Солнечная батарея

Если приходится часто путешествовать, следует приобрести портативный источник питания, который можно использовать в любых условиях, даже при отсутствии возможности подключения к сетевому напряжению.
Солнечная батарея оснащена переходником, посредством которого она соединяется с силовым разъемом ноутбука. Вследствие преобразования солнечной энергии в электрический ток осуществляется зарядка батареи.
Причем уровень выходного напряжения должен быть не менее 19 В. Достаточно подключить солнечную батарею, предварительно расположив ее на солнце. Нужно помнить, что в пасмурную погоду уровень заряда устройства тоже повышается, хоть и менее интенсивно.
Зарядка от внешнего аккумулятора
Такой способ не требует подключения к источнику сетевого напряжения. Внешний аккумулятор должен характеризоваться емкостью, которая в несколько раз превышает возможности батареи ноутбука. Подключается устройство через USB-переходник.
Нужно контролировать уровень заряда внешнего аккумулятора. Если брать его с собой, не проверив емкость батареи, в дороге может оказаться, что устройство бесполезное. После нескольких циклов зарядки/разрядки внешний аккумулятор подключают к источнику питания.
Программные неисправности
В некоторых случаях выключение ноутбука при отключении его от сети никак не связано с исправностью автономного источника питания. Причина может скрываться в настройках управления электропитанием, из-за чего индикатор показывает, что батарея заряжена в то время, когда ее емкость на минимальном уровне. Чтобы этого избежать, необходимо произвести проверку и регулировку параметров управления питанием.
Проверьте параметры управления питанием
Воспользовавшись комбинацией клавиш Win + R, выполняем переход в панель управления.
После переключения просмотра в режим крупных значков переходим в раздел Электропитание.
Выбираем активную схему электропитания и активируем кнопку «Изменить дополнительные параметры питания».
Развернув вкладку «Управление питанием процессора», выполняем клик на максимальном состоянии процессора и снижаем опцию «От батареи» до 20%.
На вкладке «Экран» переходим на строку «Включить адаптивную регулировку яркости» и ставим «вкл» напротив опций от батареи и сети.
Переустановите драйвера батареи
Если лэптоп не работает без питания от бытовой сети, то необходимо попробовать выполнить переустановку драйвера батареи. Для этого путем нажатия клавиш Win + R открываем окно и вводим в строку поиска devmgmt.msc, осуществляя таким образом переход в Диспетчер устройств.
Развернув вкладку Батареи, производим клик по строке с устройством ACPI и удаляем ее.
После закрытия окна ноутбук необходимо перезагрузить. Когда будет происходить следующая загрузка, Windows выявит оборудование, на которое не установлены драйверы, и сделает это автоматически.
Читайте далее:
Почему не заряжается ноутбук — основные причины
Почему ноутбук не включается без аккумулятора
Как откалибровать батарею на ноутбуке
Нужно ли отключать ноутбук от сети если батарея заряжена
Как проверить зарядное устройство для ноутбука
Как устранить основные неисправности
Проблемы с программами
Переустановите драйвера ACPI
ACPI — это интерфейс, который отвечает за обнаружение аппаратного обеспечения, управление питанием, конфигурацию материнской платы и устройств. Обновить драйвер можно специальными утилитами — Driver Boost, Driver Genius и другими. Их легко найти в интернете под определенные модели.
Удалите лишние приложения
Возможно, вы когда-то устанавливали сторонние приложения, управляющие питанием компьютера. Может быть, в них возник какой-то сбой — попробуйте их удалить: «Пуск» → «Параметры» / «Панель управления» → «Удаление программ».
Сбросьте настройки BIOS
Сбросить БИОС можно двумя способами:
- через параметры при загрузке,
- через перемычку.
Через параметры БИОС. Узнайте, как открываются настройки BIOS в вашем ноутбуке — как правило, при включении нужно нажать клавишу Esc, Del, F2, F8, F12 или аналогичную. Когда появится текстовое окно, перейдите во вкладку Settings. В открывшемся окне нужно найти один из следующих пунктов и нажать на него:
- Load Default Settings.
- Load Default.
- Load Setup Default.
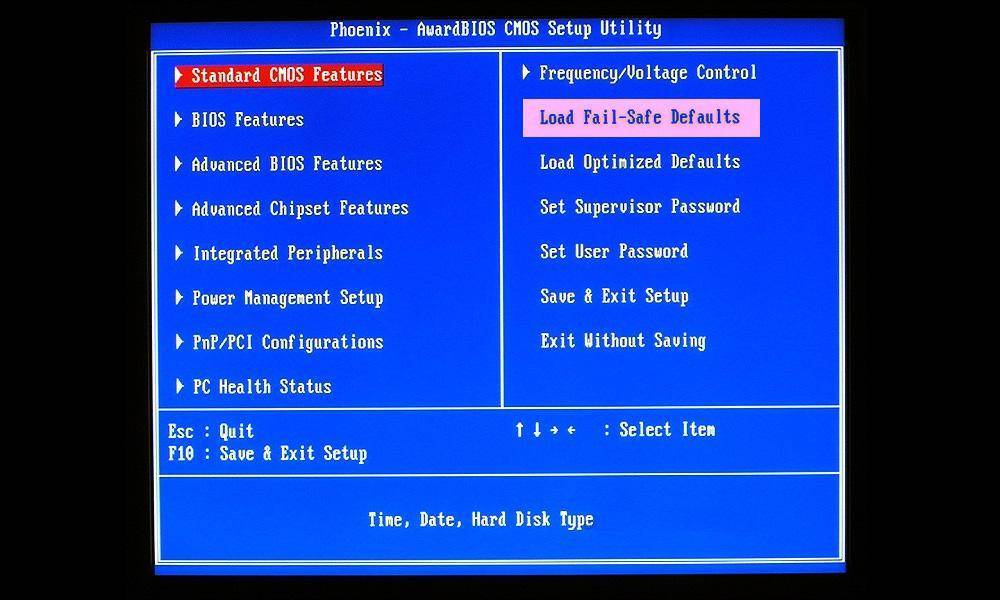
Примерно так может выглядеть нужная функция в БИОС — на разных ноутбуках названия и расположение могут меняться
Через перемычку. Вернуться к заводским установкам BIOS можно при помощи перемычки, которая присутствует на всех материнских платах. Рядом с ней должна быть одна из надписей:
- CLEAR CMOS;
- CLEAR;
- CLR CMOS;
- CLR PWD.
Если перемычка состоит из двух контактов, то выньте ее и вставьте через несколько минут. Если три контакта — переместите перемычку в другое положение.
Откатите «глючные» обновления
- Windows 7: «Панель управления» → «Система» → «Дополнительные параметры системы» → «Защита системы».
- Windows 10: «Настройки» → «Система» → «О системе» → «Сведения о системе» → в открывшемся окне «Дополнительные параметры системы» → «Защита системы».
Проблемы с аккумулятором
Повторная инициализация аккумулятора
Попробуйте отсоединить блок питания и достать Li-ion аккумулятор, затем удерживайте кнопку питания в течение 15-20 секунд. Затем вставьте батарею и блок питания назад и подождите 20 минут. Затем попробуйте зарядить компьютер.
Погнутый разъем
Возможно, у аккумулятора погнуло разъем, и поэтому ток не проходит. Осмотрите разъем под аккумулятор. При повреждении контактов аккуратно с помощью пинцета поправьте металлический «усик».
Аккумулятор умер
Такое часто случается, если ноутбуку более 4-10 лет. Аккумулятор мог резко вспучиться или его срок эксплуатации закончился из-за превышения количества циклов заряда, обычно это 300-600. Чтобы понять, в каком состоянии литиевая батарея, попробуйте поработать с ноутбуков, отключив его от сети.
Окисление контактов
Контакты могут окислиться на плате, если на ноутбук пролили жидкость или долго продержали в месте с повышенной влажностью. Окислившиеся контакты обладают низкой электропроводностью, из-за этого энергии поступает в разы меньше, чем необходимо.
Самостоятельно разбираться с платами не стоит, лучше доверить это дело профессионалам. Обычно техники убирают окись при помощи спирта или специальных средств.
Сгорел контроллер питания
Контроллер заряда есть как на АКБ, так и на материнской плате. Узнать, сгорел контроллер или нет, можно при помощи специальных дорогостоящих приборов, полностью разобрав машину и вытащив материнскую плату. Починить контроллер смогут только в специализированном сервисе.
Подробный разбор данной проблемы и ремонт контроллера питания в этом видео:
Слабое напряжение
При слабом напряжении входного тока от БП (менее 18 вольт и 1,5 ампера, при стандарте в 19 В и 3 А), аккумулятор недополучает энергию, поэтому ноутбук может не включаться или быстро разряжаться.
Возможные причины:
- Блок питания износился из-за сильной нагрузки.
- Из-за скачка напряжения в нём выгорела часть радиодеталей
- Блок некачественный и изначально обладал малым ресурсом.
В таких случаях БП рекомендуем заменить.
Перегрев батареи
Перегрев — очень редкое явление: производители продумывают конструкцию компьютера так, чтобы не допускать сильного нагрева. Но иногда происходит превышение температурного режима и начинаются проблемы.
Возможные причины:
- внутри лэптопа было большое скопление пыли;
- корпус плотно прилегал к поверхности и «внутренность» не вентилировались;
- произошёл сильный нагрев процессора — в таком случае хватает всего +35 градусов.
Попробуйте остудить аккумулятор и попробовать зарядить устройство заново. Если не поможет, то аккумуляторная батарея потребует замены.
Ноутбук не реагирует на подключение зарядного устройства
 Зарядное устройство и аккумулятор устроены таким образом, что со временем, владельцы ноутбуков испытывают проблему с зарядкой своего ПК. Батарея не может зарядиться и нет при этом индикатора зарядки на экране компьютера. Это происходит при очень частом использовании устройства от аккумулятора и при работе со спящим режимом.
Зарядное устройство и аккумулятор устроены таким образом, что со временем, владельцы ноутбуков испытывают проблему с зарядкой своего ПК. Батарея не может зарядиться и нет при этом индикатора зарядки на экране компьютера. Это происходит при очень частом использовании устройства от аккумулятора и при работе со спящим режимом.
Итак, рассмотрим, что нужно сделать, когда батарея не может включиться.
Для начала нужно определить. точно ли есть неисправность в источнике питания ноутбука. Для этого включите ноутбук и посмотрите — работает он или нет. Если при включении от сети ноутбук работает, а от аккумулятора нет – значит дело в батарее. Ноутбук не может запуститься вообще, даже при включённом питании – дело в электронике или же в блоке питания.
Что делать
Теперь подробно разберемся, что делать, если не заряжается ноутбуке Леново, и как исправить ситуацию без привлечения специалистов.
Проверьте целостность блока питания
Причиной, почему лэптоп не заряжается, может быть банальное повреждение блока питания. Для его проверки снимите АКБ и подключитесь от сети напрямую. Если зарядка в таком случае не идет, тогда необходимо купить новый питающий шнур, и речь идет о механической неисправности.
Пройдите процесс инициализации
В устройствах со съемным источником питания могут возникнуть трудности с его определением. Для решения проблемы сделайте следующее:
- Отключите девайс и кабель зарядки.
- Отбросьте батарею.
- Нажмите кнопку включения на ноутбуке и удерживаете ее в течение 20 секунд.
- Подключите источник питания обратно.
- Соедините блок питания в разъем.
- Подключите девайс и проверьте — заряжается он или нет.
Можно воспользоваться и другим путем. К примеру, отключить зарядное (без съемки аккумулятора), нажать и удерживать кнопку питания до выключения, а после подключите блок питания и выждите 15 минут. Останется только включить девайс и проверить его работоспособность.
Сбросьте БИОС
В ситуации, когда на ноутбуке Леново не идет зарядка, причиной может быть проблема с БИОС. Для восстановления его работы сделайте следующие шаги:
- Полностью отключите девайс.
- Достаньте аккумулятор.
- Выключите устройство из сети.
- Подержите кнопку Power нажатой в течение одной минуты.
- Включите ноутбук Леново в сеть без аккумулятора.
- Кликните на F2 или F1 для входа в БИОС.
- Войдите в меню EXIT и жмите на Load Defaults для сброса настроек к заводским.
- Сохраните изменения.
- Отключите устройство.
- Верните аккумулятор на место и поставьте его на зарядку.
После этого включите лэптоп. Если батарея ноутбука Lenovo не заряжается, переходите к следующему шагу. Как вариант, можно скачать новую версию БИОС с сайта support.lenovo.com и установить ее себе на ноутбук. Во многих случаях такой шаг позволяет справиться с проблемой.
Устраните сбои с энергоснабжением
Бывают ситуации, когда причиной проблемы являются драйверы ACPI или чипсет Леново. В таком случае сделайте следующее:
- Войдите в Диспетчер устройств.
- В разделе «Батарея» найдите пункт «Батарея с ACPI совместимым управлением …».
- Жмите правой кнопкой мышкой по названию и выберите «Удалить».
- Подтвердите удаление.
- Перезапустите устройство.
Если вы обнаружили, что перестал заряжаться ноутбук Lenovo после переустановки ОС, причиной могут быть неоригинальное ПО для питания или управления чипсетом. В таком случае сделайте следующее:
- Зайдите на офсайт Леново — support.lenovo.com.
- Опуститесь вниз и жмите на «Драйвера и программное обеспечение».
- Введите название своего ноутбука или его серию.
- Зайдите в категорию драйверов и ручное обновление.
- Найдите нужное программное обеспечение и установите его.
Почистите от пыли
В ситуации, когда зарядка подключена, но не заряжается ноутбук Lenovo, причиной может быть перегрев устройства. Проблема возникает, если пользователь не следил за чистотой системы, из-за чего внутренние элементы набились пылью, и батарея начала перегреваться. В результате контроллер при подключении зарядного устройства к сети сразу останавливает процесс, и девайс не заряжается.
Для решения проблемы снимите нижнюю крышку и почистите все внутренности от пыли
Действуйте очень осторожно, чтобы не повредить девайс. В качестве альтернативы можно использовать специальные подставки, предназначенные для охлаждения
Удалите лишнее ПО
Многие пользователи для контроля процесса устанавливают специальные программы. Но они, наоборот, могут мешать, из-за чего не заряжается аккумулятор ноутбука Lenovo. Для проверки этой версии лишний софт необходимо удалить. Сделайте следующие шаги:
- Войдите в Пуск и «Параметры».
- Перейдите в «Приложения».
- Найдите в списке ненужную утилиту.
- Жмите на нее и выберите пункт «Удалить».
- Перезапустите ноутбук Леново.
Неполная зарядка
Выше мы рассмотрели шаги, что делать, если устройство подключено, но не заряжается ноутбук Lenovo. Бывает, когда процесс идет, но не достигает 100%. В таком случае могут потребоваться следующие шаги:
Проверьте состояние источника питания
Обратите внимание на параметры износа. Это можно сделать с помощью специального софта, к примеру, Battery Care
В случае сильного повреждения купите и установите новый источник питания. Вспомните, ставили ли вы какие-то дополнительные программы для контроля. Если «да», их желательно удалить.
Если не работает адаптер питания
Если в MacBook применяется адаптер MacSafe, то у него редко случаются сбои в работе.
Когда он включён, а зарядка не работает, обычно с проблемой можно справиться следующим образом:
- Когда ноутбук не заряжается, то сначала проверяют плотность контакта шнура с разъёмом. Иногда причиной отсутствия тока может стать случайность. Лучше попробовать подключить MacBook для зарядки к другой розетке.
- Если предыдущее действие не помогло исправить ситуацию, и ноутбук перестал заряжаться по-прежнему, необходимо проверить разъём на присутствие пыли, грязи или посторонних предметов. Часто бывает так, что с течением времени незаметно накапливается пыль, препятствуя контакту. Для очистки можно воспользоваться зубочисткой. Не должно произойти окисления контактов.
- Если несмотря на сделанные усилия проблема осталась, необходимо сделать перезагрузку контроллера системы. Для этого нужно выключить MacBook, подключить адаптер питания, нажать одновременно Shift, Control, Option и кнопку питания. Затем клавиши нужно отпустить. После этого компьютер надо включить.
Если в результате зарядка не заработала, нужно попробовать подключить другой адаптер питания. Если он будет работать нормально, значит неисправность была в адаптере. Теперь можно ставить аккумулятор на зарядку. В противном случае имеет смысл обратиться для ремонта к специалистам.
В некоторых случаях, если разъём неисправен его можно разобрать, заменить детали или перепаять. Но это могут делать только те пользователи, которые имею соответствующие навыки. Обращение в сервис, хотя оно обходится дороже, гарантирует качественное обслуживание.
Удаление утилит
Некоторые производители ноутбуков устанавливают на устройства утилиты, следящие за состоянием зарядки. Определить, почему не заряжается аккумулятор, если проблема в программе, просто – значок батареи в трее отличается от других системных отметок. Для удаления необходимо:
- Открыть «Пуск» — «Все приложения» — «Панель управления».
- Выбрать «Программы и компоненты».
- В появившемся списке необходимо найти «вредную» утилиту и выделить.
- Удалить, следуя инструкции на мониторе.
- Перезагрузить ноутбук.
После удаления стороннего софта начнет работу оригинальное приложение. Чтобы избежать подобной проблемы следует избегать установки на устройство сторонних утилит.
Не работающий блок питания
Штекер или шнур блока питания могут выйти из строя. Проверить работоспособность зарядки просто. Надо вынуть из разъема съемный аккумулятор, подключить устройство к сети напрямую. Если оборудование не будет работать – следует поменять зарядное устройство.
Батарея ноутбука заряжается не полностью
При наличии этой проблемы снижается время автономной работы устройства. Наиболее часто полностью не заряжается батарея на ноутбуке Asus, HP, Dell, Acer, Sony. Устраняется проблема в несколько этапов:
Проверить состояние батареи. Для этого можно использовать утилиту Battery Care (для ОС Windows 7 и 8)
Особое внимание следует обратить на показатели износа батареи. Если они очень высокие – необходима замена аккумулятора.
Замена батареи (в случае необходимости).
Диагностика программного обеспечения
Если при использовании утилиты Battery Care не было диагностировано серьезного износа аккумулятора, повлиять на продолжительность автономной работы оборудования могла одна из недавно установленных программ. Их определяют и удаляют в диспетчере задач.
Эти этапы используются для возобновления работы старой батареи. Если не заряжается новый аккумулятор, и сброс настроек БИОС не смог решить проблему, необходимо проверит маркировку комплектующей детали. Она должна быть такой же, как на старой батарее. Чтобы избежать недоразумений, при покупке нового аккумулятора необходимо старую деталь принести с собой в магазин для сверки маркировки.
Как продлить срок эксплуатации ноутбука?
Ниже предлагаются основные правила, соблюдая которые вы сможете уменьшить износ батареи ноутбука.
- Если есть возможность подзарядить аккумулятор от сети, сделайте это. Не нужно дожидаться полного разряда АКБ при постоянной эксплуатации. Хотя периодически следует это делать, но об этом ниже;
- Не оставляйте ноутбук, работающий от аккумулятора, надолго в спящем режиме. В таком состоянии он всё равно потребляет энергию. Поэтому наверняка посадить батарею в ноль. В принципе, здесь можно обезопасить себя от забывчивости и установить в операционной системе низкий уровень заряда батареи 30 процентов, а не 10. И тогда можно спокойно эксплуатировать аккумулятор;
- После разряда аккумулятора сразу ставьте его на зарядку. Не следует держать АКБ разряженной. То же самое касается хранения батареи. Если аккумулятор вам не нужен, то зарядите его на 50% и положите на хранение;
- Не следует оставлять выключенный ноутбук подключённым к электрической сети. Если батарея разряжена, то можно оставить лэптоп включённым до её полной зарядки, а потом выключить;
- После покупки ноутбука сразу поставьте его на зарядку до 100% ёмкости АКБ. Сразу выставьте необходимые для вас параметры энергосбережения. Это можно сделать в панели управления. Раздел «Оборудование и звук» ─> «Электропитание». После полной зарядки работайте на ноутбуке пока аккумулятор не сядет полностью. Затем опять полностью зарядите его. И так 3─4 раза. Затем можете эксплуатировать лэптоп, не допуская полной разрядки. Такие циклы полного заряда─разряда проводите раз в 2─3 месяца;
- Желательно ограничить уровень максимального заряда аккумулятора. Это можно сделать в разделе «Электропитание», о котором говорилось выше. И, вообще, при эксплуатации поддерживайте уровень заряда АКБ в интервале 20─80%. Это оптимальные условия.
Новый аккумулятор для ноутбука не заряжается
Батарея в аккумуляторе – компонент расходный. Ее ресурс ограничен количеством зарядных циклов. Потом нужно искать другой источник питания. Условие одно – по конфигурации, напряжению он должен быть идентичен родному, емкость может быть несколько выше.
Случилось, подобрана батарея, по всем параметрам подходящая, но установленная на ноутбук, не заряжается. Нужно найти причины, почему аккумулятор подключен, но остается вне системы. В ноутбуках разных производителей есть отличие в компоновке. Необходимо прежде, чем начинать действовать, изучить инструкцию на аппарат.
Если не заряжается новый аккумулятор на новом ноутбуке или процесс идет долго, причина может быть в ошибке программы или аккумуляторе, который сел во время ожидания реализации. Но такие случаи единичны. Замена источника энергии часто связана с проблемами совместимости. И тогда на панели высветится флажок с сообщением: «Подключена, не заряжается»

Ищем причину, от простого к сложному:
- Проверить напряжение в сети. Возможно, не работает только одна розетка, переключите шнур в другое гнездо.
- Неисправен шнур питания, возможно перелом под оплеткой. Придется купить новый адаптер.
- При зарядке нагревается сама батарея, защитный контроллер остановил нагрузку. Отключение произойдет через несколько минут.
- Аккумулятор новый, питания при включении нет. В этом случае алгоритм действий отличается, в зависимости от бренда ноутбука. Придется разбираться с установленной операционной системой.
Самый простой способ – вынуть батарею при выключенном питании от сети и кнопки запуска. После нажать стартовую клавишу и держать 15-20 секунд. Далее, поставить батарею в гнездо, подключить сетевое питание и нажать кнопку пуска.
Если батарея съемная, отключить зарядку и вытянуть батарею, удерживать утопленной кнопку питания в течение минуты. Установить батарею, включить сетевое питание, но кнопку пуска включить через 15 минут.
Батарея на компьютере не снимается, но выключается зарядка. Стартовой кнопкой выключить компьютер, удерживая после этого кнопку еще минуту. Сеть подключить, а кнопку пуска нажать только через 15 минут.

Если все эти действия не привели к нужному результату, потребуется использовать программное обеспечение, раздел БИОС. Это микросхема, с помощью которой выполняются низкоуровневые настройки системы, взаимодействие программ. Проникнуть в меню БИОС можно во время загрузки, используя сочетания клавиш.
Для этого потребуется:
- выключить ноутбук кнопкой;
- снять аккумулятор;
- убрать сетевое питание;
- Нажать «пуск», держать минуту;
- включить сетевое питание без аккумулятора;
- включить ноутбук и зайти в БИОС.
Не заряжаются аккумуляторы ноутбуков разных брендов? Зайти в БИОС можно, воспользовавшись следующими клавишами для вызова меню:
— HP – F10 для настройки всех моделей, кроме HP Pavilion G6, после нажатия EXC и появления списка клавиш;
— Asus – клавиши F2, Del, Ctrl+F2;
— Acer – нажать клавиши F1, F2, Del, Ctrl+Alt+Del ;
— Dell – часто помогает нажатие кнопки F2, Но используют F1, F3, Fn+F1, Del;
— Самсунг – клавишами F1, F2+ Del;
— Леново – клавиши F1, Fn+ F2, F12, Del. Модели Z, G имеют на корпусе специальную кнопку для входа в меню БИОС. Из выпавшего меню выбрать Bios Setup.
После входа в меню Exit найти Load Defaults служащий для настроек по умолчанию. После настройки параметров при выходе из БИОСа нужно нажать Exit чтобы сохранить параметры настроек нажать «Да», выключить ноутбук, удерживая пусковую кнопку в течение 10 секунд. Отключить сетевую зарядку и вставить батарею. После включения убедиться, что компьютер видит аккумулятор, зарядка идет.
Если проблемы с зарядкой продолжаются, нужно проверить исправность блока питания, убедиться, что батарея не севшая, используя систему диагностики в Windows. Возможно, потребуется сменить драйвера, провести перезагрузку системы.
Какие аккумуляторные батареи установлены в ноутбуках
- Никель-кадмиевые (NiCad): отличаются большим весом, ограниченным периодом службы (выдерживают до 350 циклов зарядки/разрядки). За счет этого снижается стоимость батареи. Она применяется при низких и высоких температурах. Из-за больших габаритов и ограниченного периода службы данный вид батарей встречается только в старых моделях компьютеров.
- Никель-металл-гидридные (NiMh): характеризуются крупными размерами, но при этом они могут эксплуатироваться дольше, чем первый из рассмотренных вариантов. Данная разновидность АКБ считается одной их наиболее экологичных. Она не содержит опасных веществ. Однако сегодня такой вид батарей тоже встречается редко из-за крупных габаритов.
- Литий-ионные батареи (маркировка Li-ion): применяется чаще благодаря небольшому весу и компактным габаритам. Такие параметры позволяют уменьшить массу ноутбука. Кроме того, аккумулятор типа Li-ion служит дольше рассмотренных аналогов.
К недостаткам относят только запрет на применение в условиях пониженных температур. В этом случае нарушается работа АКБ (уменьшается емкость). Чтобы поддерживать работоспособность устройства, его нужно включать при температуре выше +5°С.

Литий-полимерные (Li-pol): это усовершенствованная версия аккумулятора типа Li-ion, при производстве используют полимер. Этот материал выступает в качестве электролита. Главное преимущество — небольшие габариты. АКБ данного вида отличается малым весом.
Стандартная модель такой батареи не может отдавать большой ток, что сокращает область ее применения: устанавливаются Li-pol устройства в компактной технике. Существуют и силовые аккумуляторы. Они характеризуются способностью отдавать большой ток.
Виджеты и панели Windows 10 для отслеживания состояния
Способов проконтролировать состояние батареи в Windows 10 несколько.
Уже знакомый значок батареи есть на панели задач, рядом с системным календарём. Щелчком по нему открывается окошко, отображающее уровень заряда и ссылки на настройку электропитания.

Состояние батареи ноутбука в Windows 10: первая разряжена больше второй
Для штатной работы в Windows может понадобиться оптимизация энергозатрат при работе от батареи. Например, нужно настроить ноутбук на завершение работы Windows при снижении заряда до 3%. Дайте команду «Пуск — Настройки — Система — Питание и спящий режим».
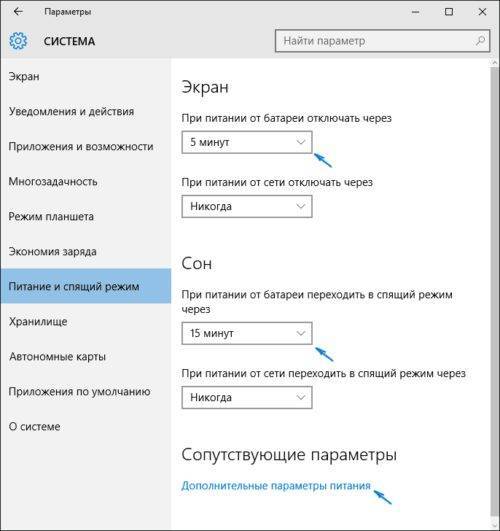
Питание и спящий режим в Windows 10
Если вам этого недостаточно — ссылка дополнительных настроек электропитания откроет вам переключение между имеющимися режимами и создание новых (по своему вкусу). Открыть планировщик питания Windows 10 также можно, перейдя в подменю «Экономия заряда».
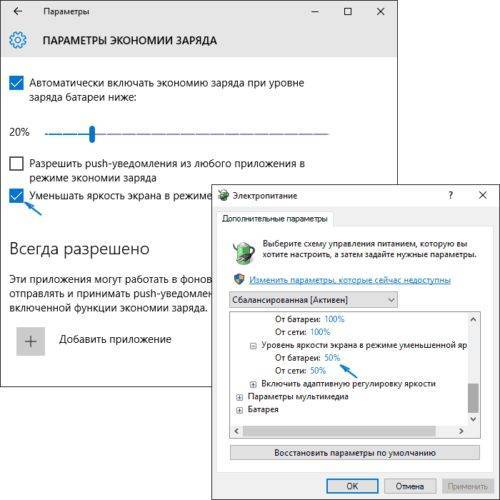
Настройка планов электропитания
Полная статистика о батарее может быть сохранена в отдельный файл. Запустите командную строку Windows, нажав на клавиатуре комбинацию Ctrl+X, и введите команду: «powercfg /batteryreport /output “C:\ battery_report.html». Как видно из формата команды, запустится системный процесс PowerCfg (англ. power configurator — «отладчик электропитания»). Затем откройте созданный файл с помощью любого браузера (например, Mozilla Firefox) — увидите статистику последних часов (или дней) использования аккумулятора, полноту его циклов разряда-заряда (когда включали-выключали зарядное устройство).