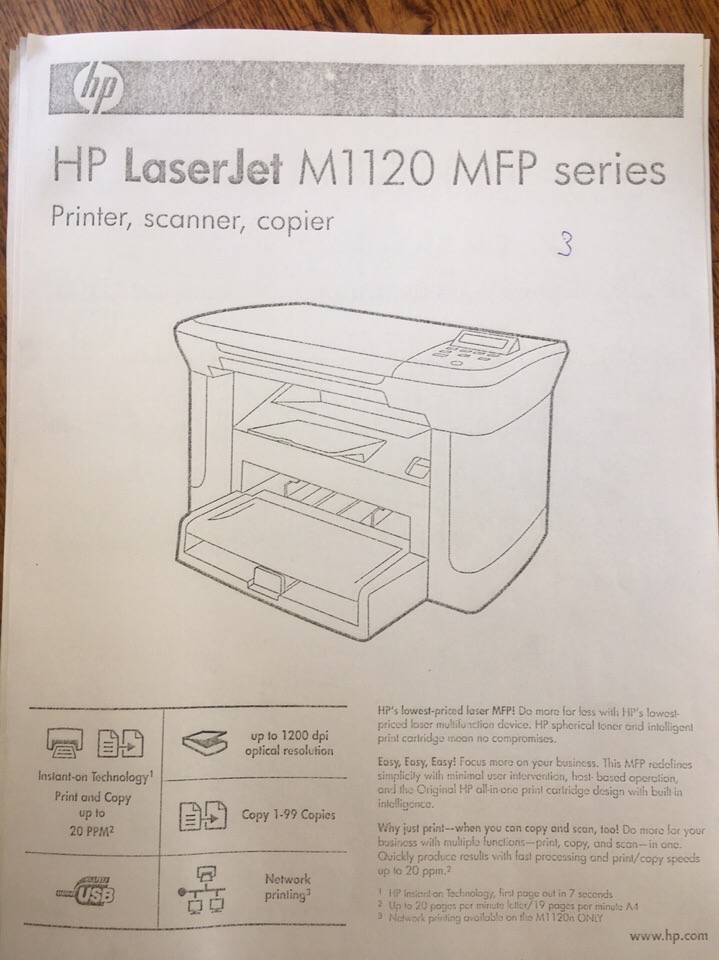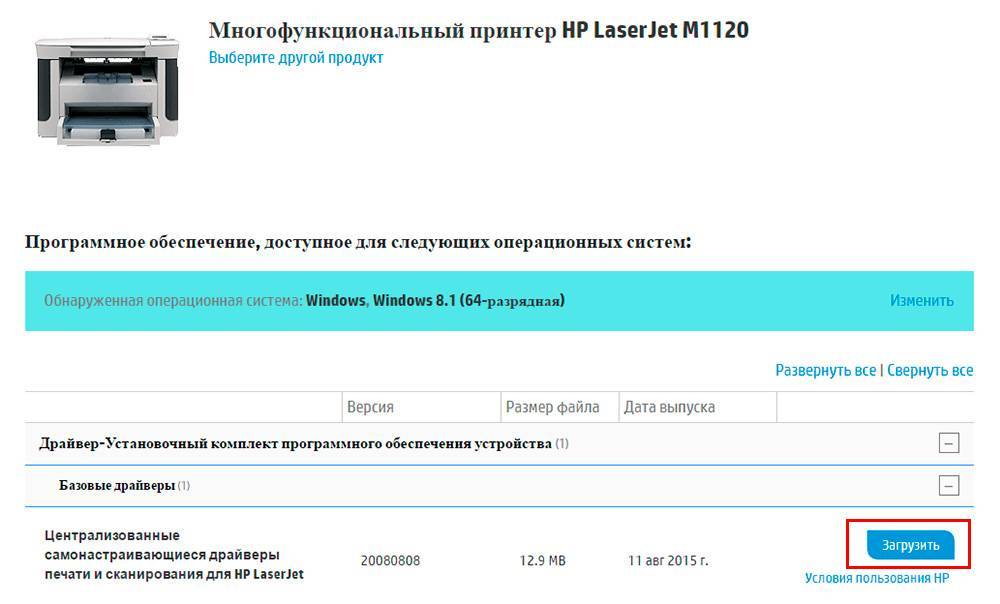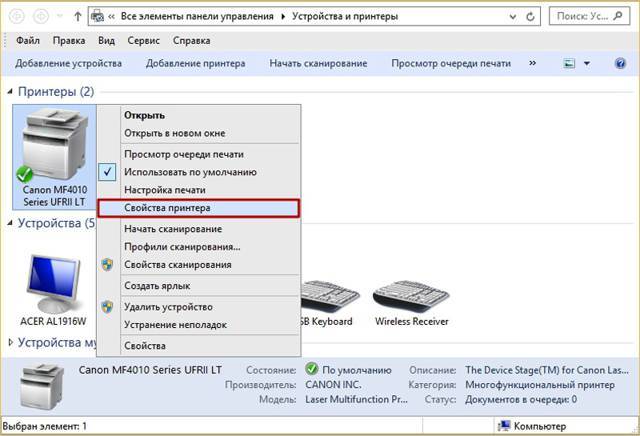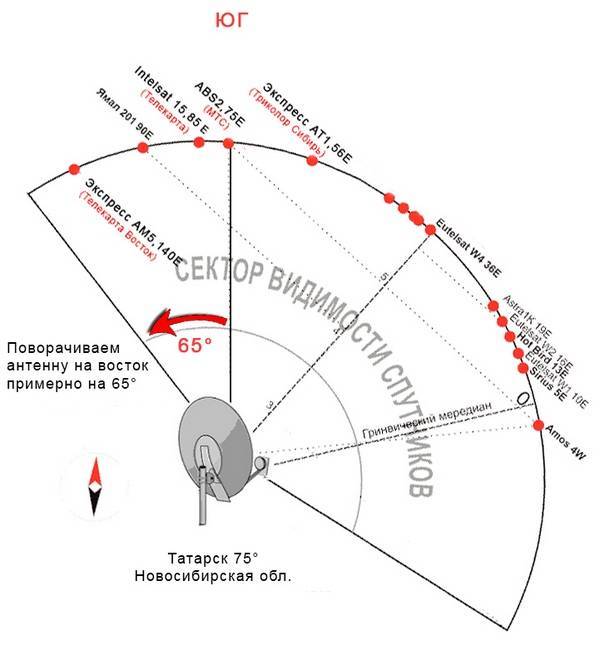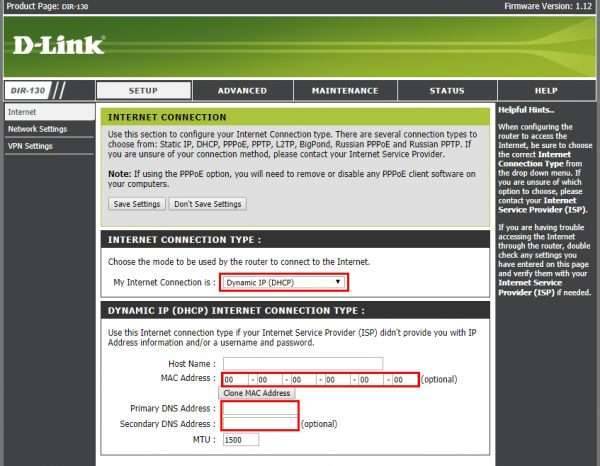12 глава 2 панель управления ruww
Печать страницы, по которой можно определить качество печати.
Печать макета карты меню панели управления. Активные настройки каждого меню
указаны в списке.
Печать полного списка настроек изделия. При подключении к изделия сети содержит
сведения о сети.
(Список доступных
языков панели
управления.)
Определяет язык, на котором на экран панели
управления выводятся сообщения и отчеты устройства.
Масштаб бумаги
по умолчанию
Выбор формата бумаги для печати внутренних отчетов
и любых заданий печати, для которых не указан формат.
Масштаб бумаги
по умолчанию
Выбор типа бумаги для печати внутренних отчетов и
любых заданий печати, для которых не указан тип
бумаги.
Определяет количество тонера, которое используется
для утолщения линий и краев.
Сброс всех индивидуальных параметров к заводским
настройкам по умолчанию.
Выполняет очистку принтера, если на отпечатанных
носителях появляются пятна или другие отметки. В процессе
очистки из тракта прохождения бумаги удаляется пыль и
остатки порошка тонера.
Когда параметр выбран, устройство предлагает загрузить
обычную бумагу формата Letter или A4 в лоток 1. Нажмите
, чтобы начать процесс очистки. Дождитесь завершения
процесса. Извлеките напечатанную страницу.
Меню НАСТР. КОПИР. (продолжение)
Глава 2 Панель управления
WinScan2PDF
WinScan2PDF – неофициальная утилита, характеризующаяся удобным и простым интерфейсом. Не требует дополнительной установки: запускается с одного файла. Оптимизирована под работу с принтерами от HP.
Достоинства программы:
- Не требуется инсталляция;
- Поддержка МФУ большинства разработчиков;
- Настройка качества исходного файла.
Последовательность сканирования, инструкция:
- Скачать программу с официального ресурса;
- Запустить утилиту;
- Установить папку для сохранения документов;
- Выбрать функцию «Сканировать документ».
| Название: | WinScan2PDF |
| Версия дистрибутива: | 4.67 |
| Тип программы: | Программы для сканирования в PDF |
| Язык | русский |
| Операционная система | Windows 7/ Windows 8/ Windows 8.1/ Windows 10 |
СканКорректор – неофициальная программа, разработанная для быстрого и качественного сканирования документов, изображений. Характеризуется оптимизацией под работу с МФУ от HP. Дополняется функционалом по индивидуализации настроек цветности, контрастности и качества.
Достоинства программы:
- Гибкая настройка параметров сканирования;
- Поддержка МФУ от HP;
- Бесплатное распространение;
- Упрощённый интерфейс.
Инструкция, по использованию ПО:
- Запустить утилиту;
- С помощью функции «Выбор сканера» указать подключённое устройство;
- Выбрать режим отображения, установить коррекцию;
- Выбрать функцию «Печать».
Посмотреть наш рейтинг программ для сканирования документов на компьютере
Как исправить принтер HP, который не сканирует
1. Проверьте совместимость платформы
Если ваш принтер HP не сканирует после обновления до Windows 10, убедитесь, что он совместим с этой платформой. Для этого откройте страницу «Принтеры HP – Совместимые с Windows 10» в браузере. Разверните серию моделей HP на этой странице, чтобы проверить, включает ли она модель вашего принтера. Если принтер не совместим с Win 10, вам потребуется новый принтер или совместимая платформа.
2. Перезагрузите принтер
Выключение и включение принтера может иногда устранять проблемы со сканированием и печатью. Это также называется циклическим выключением, которое может повторно инициализировать параметры конфигурации сканера. Выключите принтер и отсоедините его кабель. Затем снова подключите принтер и включите его через 10-20 минут.
3. Переустановите программное обеспечение принтера HP.
Переустановка программного обеспечения принтера HP является одним из лучших решений для исправления сканирования принтера HP после обновления до Windows 10. Это обеспечит пользователям новейшие драйверы HP для своих моделей. Так пользователи могут переустанавливать программное обеспечение принтера HP.
– СВЯЗАН: 5 лучших беспроводных принтеров, совместимых с Windows 10
4. Откройте средство устранения неполадок печати и сканирования HP
HP имеет собственное программное обеспечение Print and Scan Doctor для исправления как печати, так и сканирования для своих моделей принтеров. Таким образом, это средство устранения неполадок может исправить многочисленные ошибки сканирования принтера HP. Так пользователи могут исправить сканирование принтеров HP с помощью HP Print and Scan Doctor.
5. Убедитесь, что служба получения изображений Windows включена
Служба получения изображений Windows входит в число наиболее важных служб сканирования. Таким образом, некоторым пользователям может понадобиться включить эту службу, чтобы исправить сканирование своих принтеров HP. Пользователи могут включить услугу WIA следующим образом.
– СВЯЗАНО: 5 лучших инструментов для принтеров Zebra для бизнес-пользователей: вам действительно понравится № 2
6. Отключите брандмауэр Защитника Windows
Это разрешение может исправить сканирование принтера HP для пользователей, которые пытаются использовать сетевой принтер. Брандмауэр Защитника Windows может блокировать порты сетевого принтера и обмен данными. Поэтому отключение WDF и, возможно, других сторонних брандмауэров может исправить сканирование для некоторых пользователей. Вот как пользователи могут отключить WDF в Windows 10.
Стороннее антивирусное программное обеспечение также может включать в себя брандмауэры. Поэтому перед сканированием может также потребоваться временно отключить антивирусное ПО сторонних производителей. Большинство антивирусных утилит содержат кнопки включения или выключения некоторых описаний в своих контекстных меню панели задач. Щелкните правой кнопкой мыши значок на панели задач утилиты, чтобы выбрать ее отключение или отключение.
7. Восстановите заводские настройки принтера и сканера HP по умолчанию.
Некоторые принтеры HP включают опцию, которая сбрасывает их к заводским настройкам по умолчанию, что может решить проблемы со сканированием. Как пользователи могут выбрать эту опцию, зависит от принтера. Однако пользователи обычно могут выбрать параметр Сбросить заводские настройки в меню Настройка или Инструменты на панелях управления принтера. Обратитесь к руководству по эксплуатации принтера, чтобы узнать, как восстановить заводские настройки по умолчанию.
– СВЯЗАННО: что делать, если ваш принтер HP не может печатать
8. Запустите проверку системных файлов.
Поврежденные системные файлы также могут быть другими причинами ошибок сканирования. Пользователи могут запускать проверку System File Checker для проверки и исправления поврежденных файлов и нарушений целостности. Следуйте приведенным ниже инструкциям, чтобы запустить сканирование SFC в Windows 10.
Вышеуказанные разрешения могут потенциально исправить многочисленные ошибки сканирования принтера HP.Тем не менее, пользователи могут также подать заявку на поддержку на веб-сайте поддержки клиентов HP, если требуется больше исправлений.
HP LaserJet Pro M1132 MFP
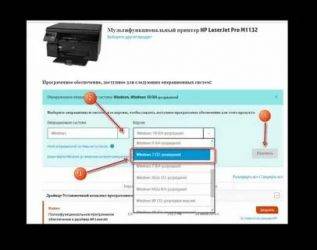
качественная экономия или экономичное качество?
Монохромные принтеры постепенно уступают свои позиции цветным одноклассникам, но по-прежнему являются самым популярным офисным устройством для печати. В сегодняшнем обзоре — модель весьма простая как по характеристикам, так и по внешнему оформлению. Впрочем, есть и у нее свои особенности, такие как рубленый дизайн и достойное качество офисной печати.
| Технические характеристики | |
| Модель | LaserJet Pro M1132 MFP |
| Совместимость и подключаемость | |
| Совместимость | Windows 7; Windows Vista; Microsoft Windows XP, Server 2003, Server 2008; Mac OS X v10.4, v10.5, v10.6; Linux. Для Microsoft Windows Server 2003 и Server 2008 добавляются только драйверы печати и сканирования |
| Стандартные интерфейсы | USB 2. |
| Расходные материалы | |
| Картридж | 1600 страниц |
| Другие спецификации | |
| Память | 8 Мб (без возможности расширения) |
| Процессор | 400 МГц |
| HDD | Нет |
| Дисплей | Двухразрядный светодиодный |
| Габариты | 415×265×250 мм |
| Вес | 7 кг |
| Работа с бумагой | |
| Типы бумаги | A4; A5; ISO B5; ISO C5; ISO C5/6; ISO C6; ISO DL; 16K; Европейская открытка, а также бумага формата от 76×127 до 216×356 мм |
| Вывод бумаги | 100 листов |
| Двухсторонняя печать | Ручная подача |
| Стандартные лотки подачи бумаги | 150 листов 80 гр/м² |
| Дополнительные лотки подачи бумаги | Нет |
| Ручная подача | Есть |
| Поддерживаемые типы носителей | Бумага (для лазерной печати, обычная), конверты, прозрачные плёнки, наклейки, картон, почтовые открытки |
| Производительность | |
| Время до выдачи первой страницы | 8,5 сек |
| Максимальная месячная нагрузка | 8000 страниц |
| Разрешение | 1200 точек на дюйм |
| Скорость печати A4 в ч/б | 18 стр/мин |
Средняя розничная цена в Москве на HP LaserJet Pro M1132 MFP на текущий момент:
| HP LaserJet Pro M1132 MFP | $117(10) |
Заключение
В HP создали устройство, которое уже с первых секунд знакомства всем своим видом показывает, что предназначено оно исключительно для печати офисных документов. Модель LaserJet Pro M1132 не станет украшением вашего стола, она не поможет и в деле переноса на компьютер готовых фотографий или распечатки их на бумаге. Но во всем, что касается печати текстов, МФУ будет отличным помощником, оправдывающим выбор в его пользу как экономичным отношением к деньгам владельца, так и качеством получаемых документов.
Устройство предоставлено на тестирование московским представительством компании HP
настройка языка m1120 mfp

HP может определить большинство продуктов и возможных рекомендованных решений HP.
Советы для улучшения результатов поиска
- Проверьте орфографию и расстановку пробелов — Примеры: «замятие бумаги»
- Используйте имя модели продукта: — Примеры: laserjet pro p1102, DeskJet 2130
- Для продуктов HP введите серийный номер или номер продукта. — Примеры: HU265BM18V, LG534UA
- Для продуктов Samsung Print введите К/М или код модели, указанный на этикетке продукта. — Примеры: «SL-M2020W/XAA»
- Добавьте ключевые слова вместе с названием продукта. Примеры: «LaserJet Pro M1132 замятие бумаги», «HP 250 G5 bluetooth»
Многофункциональный принтер HP LaserJet M1120
Cтатус гарантии: Не определен — Проверка статуса гарантии Срок действия гарантии изготовителя истек — Подробнее Действует гарантия изготовителя Действует расширенная гарантия. , Осталось месяцев: Осталось месяцев: Осталось дней: Осталось дней: — Подробнее
Дата окончания действия гарантии:
Типы статуса гарантии
Гарантия изготовителя — это гарантия, предоставляемая с продуктом при первой покупке.
Расширенная гарантия — это любое дополнительное гарантийное покрытие или план защиты продукта, приобретаемый за дополнительную плату, который расширяет или дополняет гарантию производителя.
Типы гарантий
Гарантия снята с продукта: Этот продукт был предназначен для возврата в HP. Таким образом, гарантия была снята с этого продукта.
Гарантия отозвана — восстановленный продукт: Относится к гарантии, которая больше не применяется, потому что продукт был восстановлен, как при покупке без гарантии
Продукт продан третьей стороне: Этот продукт был продан третьей стороной. Любая необходимая гарантийная поддержка будет выполнена третьей стороной, которая продала продукт
Продукт был обменен: Этот продукт был обменен на новый или восстановлен. Пожалуйста, используйте номер продукта и серийные номера нового продукта для подтверждения статуса гарантии.
Товар продавался без гарантии: Этот продукт был продан посредником. Любая необходимая гарантийная поддержка будет выполнена посредником, который продал продукт.
источник
Страницы с информацией
Информационные страницы располагаются в памяти устройства. Эти страницы помогают в диагностике и решении проблем устройства.
Если при установке язык устройства был выбран неправильно, можно выбрать его вручную, чтобы информационные страницы печатались на одном из поддерживаемых языков. С помощью меню НАСТР. СИСТЕМЫ на панели управления или через встроенный Web-сервер измените язык (только для сетевых моделей).
Процедура печати страницы
Содержит образцы печати текста и графики.
1. На панели управления нажмите Настройка.
2. С помощью стрелок выберите Отчеты, затем нажмите ОК.
3. С помощью стрелок выберите Демонстрационная страница, затем нажмите ОК.
Карта меню
Информация о меню панели управления и возможных параметрах.
1. На панели управления нажмите Настройка.
2. С помощью стрелок выберите Отчеты, затем нажмите ОК.
3. С помощью стрелок выберите Структура меню,
Страница конфигурации
Отображает текущие параметры и свойства устройства.
1. На панели управления нажмите Настройка.
2. С помощью стрелок выберите Отчеты, затем нажмите ОК.
3. С помощью стрелок выберите Отчет о конфигурации, а затем нажмите ОК.
Встроенный Web-сервер (только для сетевых моделей)
Сетевые модели оборудованы встроенным Web-сервером, с помощью которого можно получить доступ к сведениям об изделии и о сетевой активности.
Web-сервер предоставляет среду, в которой исполняются Web-приложения (аналогично тому, как Windows предоставляет среду, в которой исполняются приложения на компьютере).
Работа встроенного Web-сервера обеспечивается оборудованием (например, устройством HP LaserJet) или микропрограммой, но не программным обеспечением, загруженным на сервер сети.
Преимущество EWS заключается в том, что он предоставляет интерфейс для устройства, который может использоваться на любом подключенном к сети компьютере или устройстве.
Для обращения ко встроенному Web-серверу не требуется устанавливать на компьютеры пользователей дополнительное программное обеспечение — вполне достаточно Web-браузера.
Чтобы получить доступ к EWS, введите IP-адрес устройства в адресной строке браузера. (Чтобы узнать IP-адрес устройства, распечатайте страницу конфигурации.)
Сканирование на принтере HP
Принтеры и сканеры HP – это очень популярная техника у простых пользователей. Такой продукт можно встретить практически в каждом доме, где у хотя бы одного человека есть потребность в сканировании документов. Даже вышеописанную бытовую надобность такое устройство выполнит быстро и несколькими способами. Осталось разобраться, какими.
Способ 1: Программа из пакета HP
Для начала необходимо рассмотреть программы, хотя бы на примере одной, которые предоставляются непосредственно самим производителем. Скачать их можно на официальном сайте или же установить с диска, который обязательно должен быть в комплекте с купленным устройством.
- Для начала подключаем принтер. Если это простая модель, без Wi-Fi модуля, то используем для этого обычный USB-кабель. В ином случае достаточно будет беспроводного соединения. Во втором варианте необходимо убедиться в том, что и сканер, и ПК подключены к одной сети. Если устройство уже настроено и функционирует, то этот шаг можно пропустить.

После этого требуется открыть верхнюю крышку сканера и положить туда документ, который должен быть перенесен на электронный или бумажный носитель. Обязательно лицевой стороной вниз.

Далее находим на компьютере установленную программу для сканирования документов. Практически во всех случаях она носит название «HP ScanJet» либо «HP Deskjet». Разница в названиях зависит от модели вашего сканера. Если такого софта на ПК не обнаружено, то его можно установить либо, опять же, с диска, предоставленного компанией, либо скачать с официального сайта, где также можно найти огромное количество полезного софта.
Обычно такая программа просит указать настройки файла, который должен получиться в результате сканирования. Иногда такие параметры настраиваются отдельно, до начала процесса переноса печатной информации в электронный вариант. Так или иначе, в запущенном софте нас интересует кнопка «Сканировать». Настройки можно оставить стандартными, важно лишь сохранить первоначальные цвета и размер.
На этом рассмотрение данного способа можно завершить.
Способ 2: Кнопка на сканере
Большинство принтеров HP, выполняющих процедуру сканирования, имеют на передней панели специальную кнопку, нажатием на которую открывается меню сканирования. Это немного быстрее, чем искать и запускать программу. Никаких пользовательских возможностей детальной настройки при этом не теряется.
- Для начала нужно повторить все пункты из первого способа, но только до второго включительно. Таким образом мы проведем необходимую подготовку к сканированию файла.
- Далее находим на передней панели устройства кнопку «Scan», а если принтер полностью русифицирован, вы можете смело искать «Сканировать». Нажатие на эту кнопку запустит специальную программу на компьютере. Сама рассматриваемая процедура начнется сразу же после того, как пользователь нажмет на компьютере соответствующую кнопку.
Остается только сохранить готовый файл на компьютер.
Как итог, такой способ удобнее, но не всегда доступен.
Способ 3: Сторонние программы
Для более продвинутых пользователей не является секретом тот факт, что к любому печатному устройству можно подключать сторонние программы, которые будут управлять им. Это актуально и для сканера HP.
- Для начала необходимо выполнить первые два действия из «Способа 1». Они являются обязательными, поэтому повторяются при любом варианте событий.
- Далее необходимо скачать специальную программу, которая частично выполняет работу официального продукта. Такая нужда может возникнуть, если оригинальный диск потерян, а возможности скачать программный продукт просто отсутствует. Аналоги также попросту меньше по размеру и содержат в себе лишь необходимые функции, что позволяет быстрее разобраться неопытному пользователю. Найти лучшие варианты такого ПО можно на нашем сайте.

Обычно такие программы очевидны и просты. Есть лишь немного настроек, которые можно менять, если в этом есть потребность. У них также присутствует возможность выбора места сохранения файла и просмотра получившейся картинки перед ее сохранением.
Такой способ достаточно удобен, ведь он не требует много времени на освоение программы.
Можно сделать простой вывод о том, что любой файл можно отсканировать на технике компании HP тремя разными способами, которые между собой практически равнозначны.
Мы рады, что смогли помочь Вам в решении проблемы.
Опишите, что у вас не получилось. Наши специалисты постараются ответить максимально быстро.
Программа для сканирования hp laserjet
HP LaserJet Scan – официальная утилита, предназначенная для взаимодействия с многофункциональными устройствами от HP серии «LaserJet Pro».
Инструкция использования:
- Убедиться в наличии бумаги в податчике;
- Запустить утилиту на стационарном компьютере:
ОС Win 10 – «Пуск» — «Все приложения» — «HP» — используемый принтер.
ОС Win 1 – Выбрать значок в виде стрелки, направленной вниз в левом нижнем углу, затем выбрать используемое МФУ (принтер).
OC Win 8 – «Все приложения» — выбрать наименование используемого МФУ.
OC Win 7 – «Пуск» — «Все программы» — «HP». После чего перейти в папку с устройством и нажать на наименование МФУ; - По запуску утилиты нажать кнопку «Сканирование» — «Сканирование документа или фотографии»;
- Подтвердить начало операции нажатие функции «Сканировать».
Официальные программы для сканирования hp работают со следующими принтерами, сканерами и МФУ:
| HP Laserjet | m1132 mfp, laserjet pro, m1005 mfp, m1120 mfp, 3055, 1536, m125ra, 1536dnf, 1536dnf mfp, 3052, 3050, m1212nf mfp, m1522nf, m2727nf, m1214nfh mfp, m1522n, 3050, hp 400 mfp |
| HP ScanJet | 200, g3110, 3800, g2410, g2710, 2400, 4370, 2300c, 5590, 2400, g3010 |
| HP DeskJet | 2130, 3525, 2130, f380, 1510, 2050, 1050a, 5525, 2540 series, 2130, 2135, 1515, 3515, 1510 |
| HP Laser | mfp 135w, mfp 137fnw, mfp 135r, mfp 135a |
Скачать и установить программы можно с официального сайта по ссылкам ниже:
Загружаем драйвер для HP Laserjet M1120 MFP
Советуем сначала обратить внимание на комплектацию. Проверьте коробку на наличие фирменного CD
Обычно на таких дисках уже имеется все нужное ПО, вам останется только установить его на ПК. Однако часто диски теряются или в компьютере отсутствует дисковод. Тогда на помощь придут пять следующих методов.
Способ 1: Сайт компании
В первую очередь рассмотрим наиболее эффективный способ – загрузка файлов с официального сайта производителя. Вам нужно выполнить следующие действия:
- Откройте главную страницу сайта HP через удобный браузер.
- На панели сверху отображается несколько разделов. Выберите «ПО и драйверы».
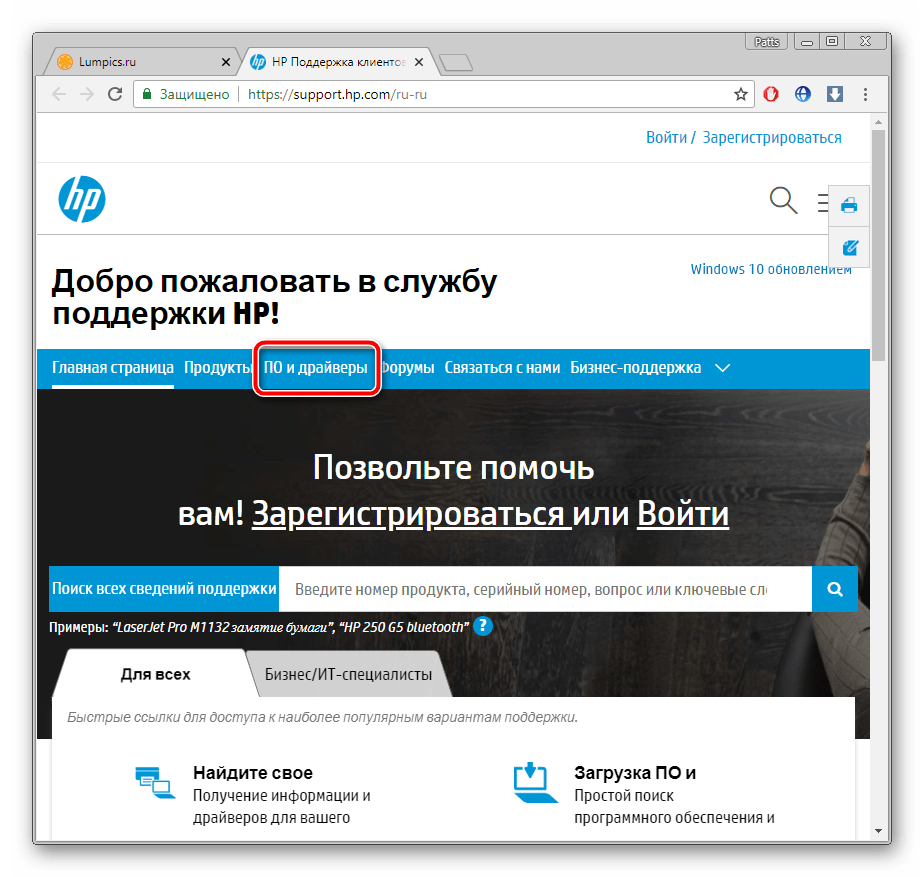
Мультифункциональное устройство отнесено в категорию «Принтер», поэтому следует кликнуть на этот значок в открывшейся вкладке.
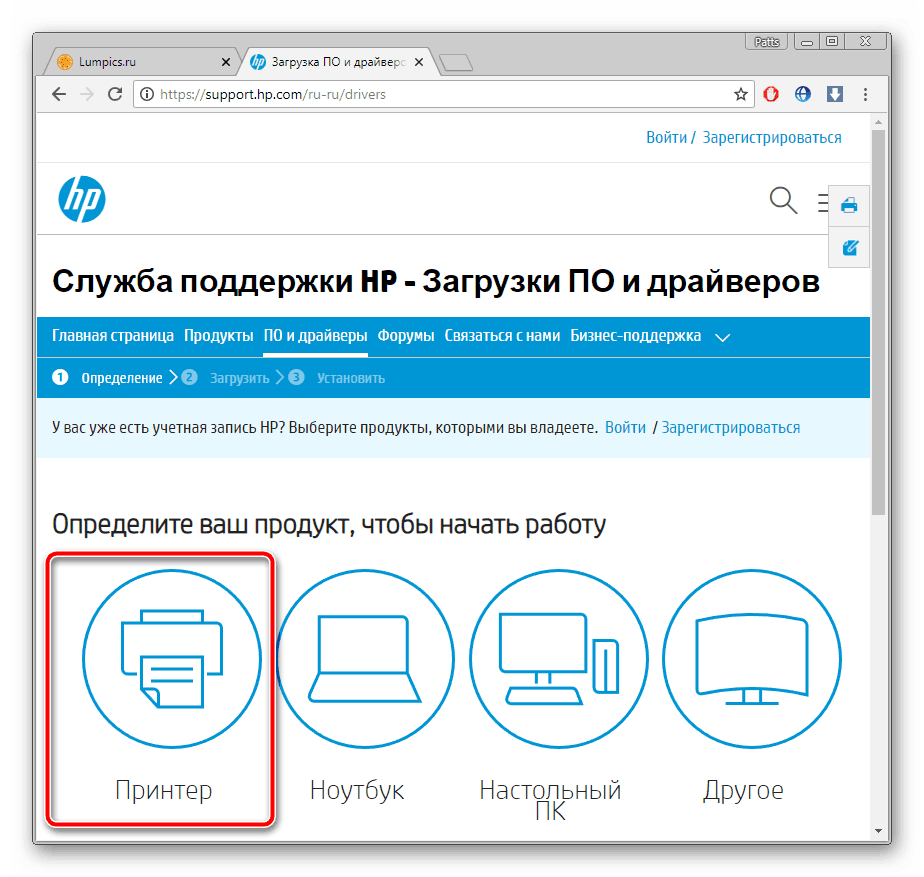
В появившейся строке поиска начните печатать название вашей модели. Нажмите левой кнопкой мыши на подходящий результат, чтобы перейти на страницу продукта.
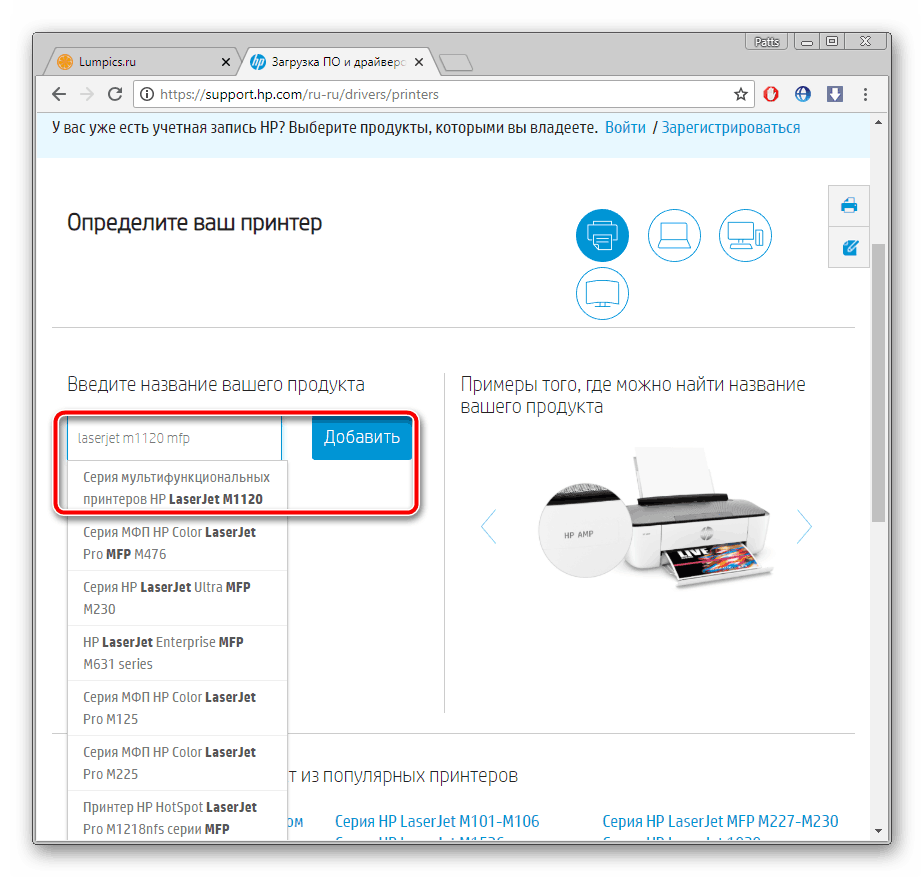
Следующим шагом будет выбор операционной системы. Рассматриваемый ресурс заточен под то, чтобы самостоятельно определять используемую ОС, однако это не всегда работает корректно, поэтому рекомендуем перед загрузкой проверить данный параметр.
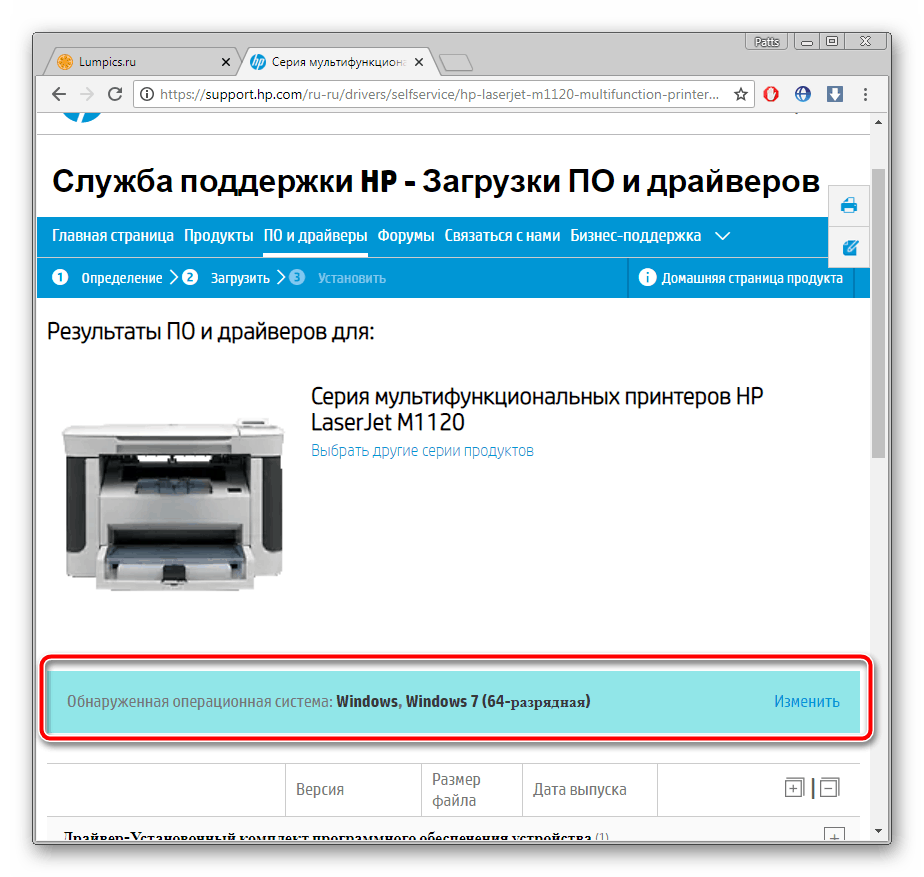
Осталось развернуть «Базовые драйверы» и кликнуть на соответствующую кнопку, чтобы началась загрузка.
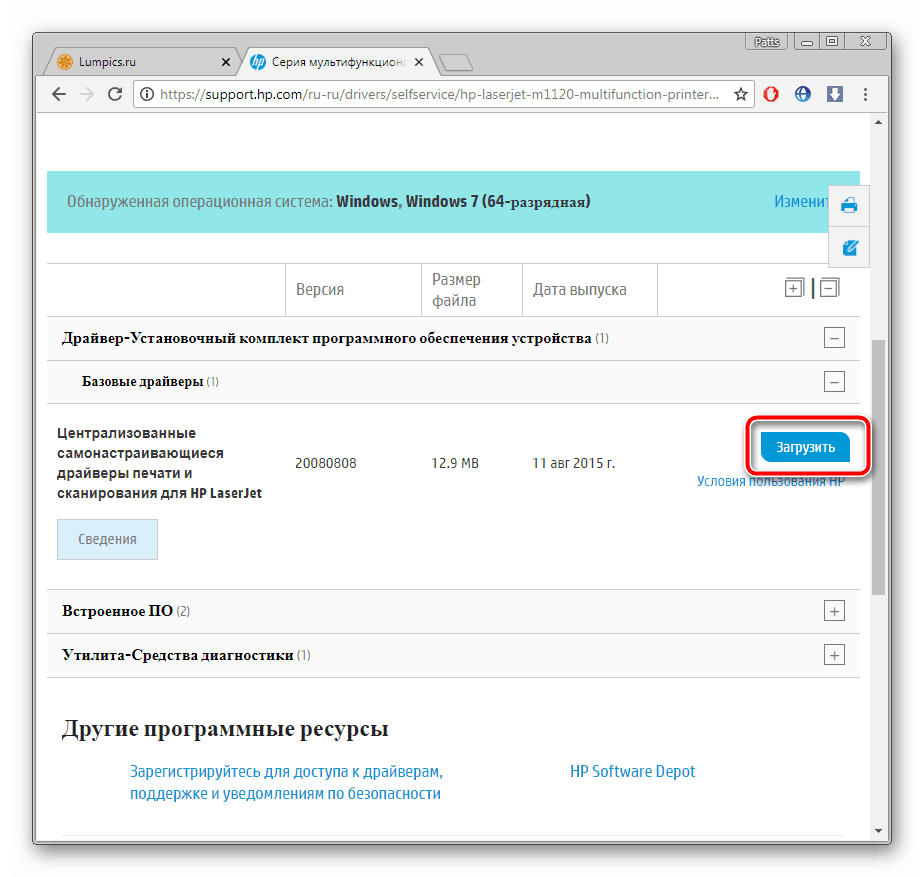
По завершении процесса откройте скачанный инсталлятор и, следуя приведенным в нем инструкциям, поставьте все необходимые файлы на системный раздел жесткого диска.
Способ 2: Официальное программное решение
Компания HP помимо принтеров производит большое количество самой разнообразной компьютерной техники и периферийного оборудования. Чтобы обладатели нескольких продуктов могли без каких-либо трудностей одновременно управлять всеми ими, была разработана специальная утилита HP Support Assistant. С ее помощью также скачиваются драйверы. Загрузить ее на свой ПК можно так:
- Перейдите на официальную страницу утилиты и нажмите на соответствующую кнопку, чтобы начать загрузку.
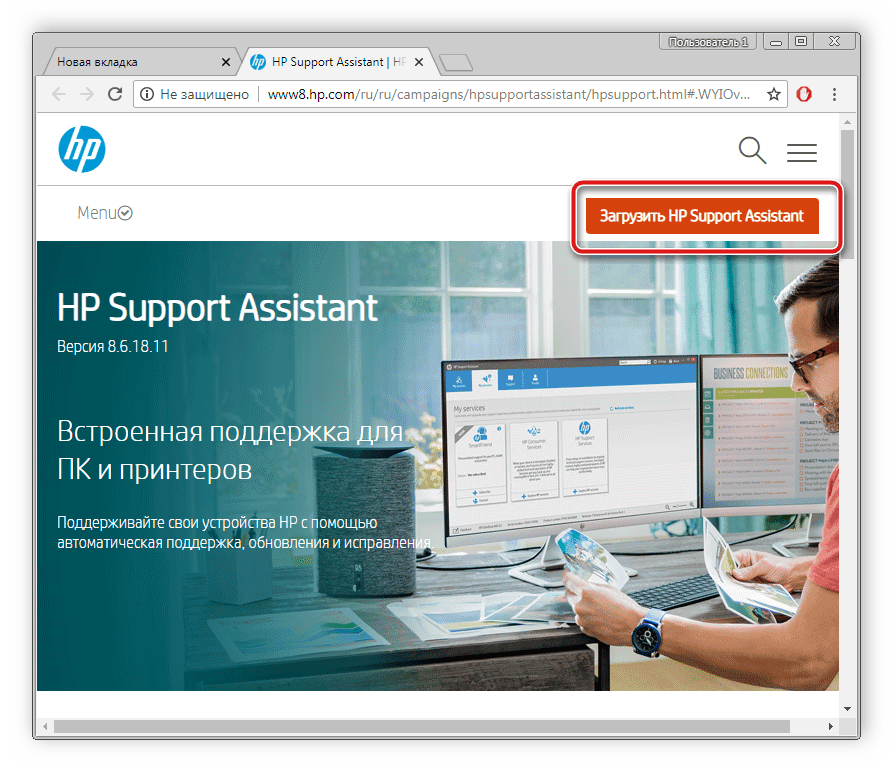
Запустите инсталлятор и кликните на «Next».
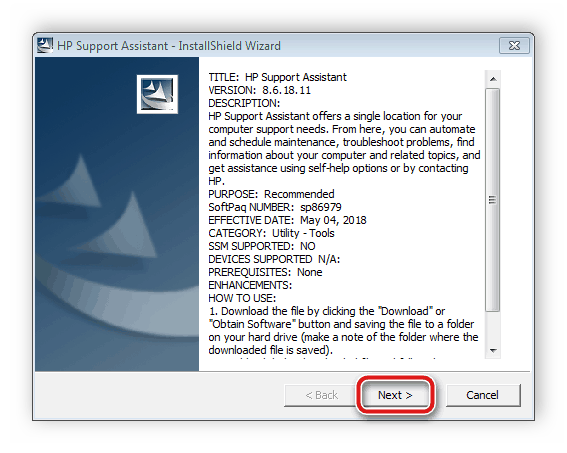
Внимательно изучите лицензионное соглашение и, если никаких сомнений нет, подтвердите его, после чего начнется инсталляция.
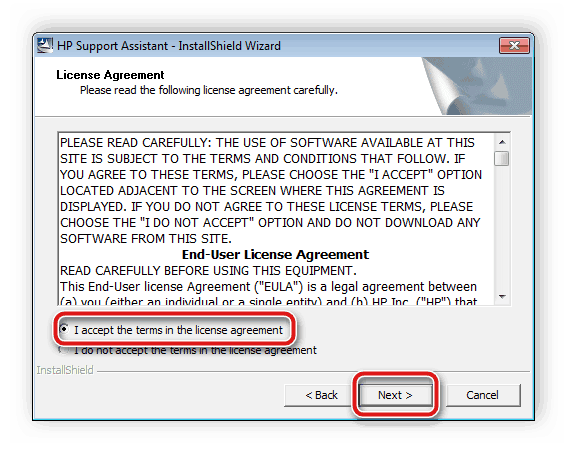
По окончании произойдет автоматический запуск помощника. В нем нажмите на «Проверить наличие обновлений и сообщений».
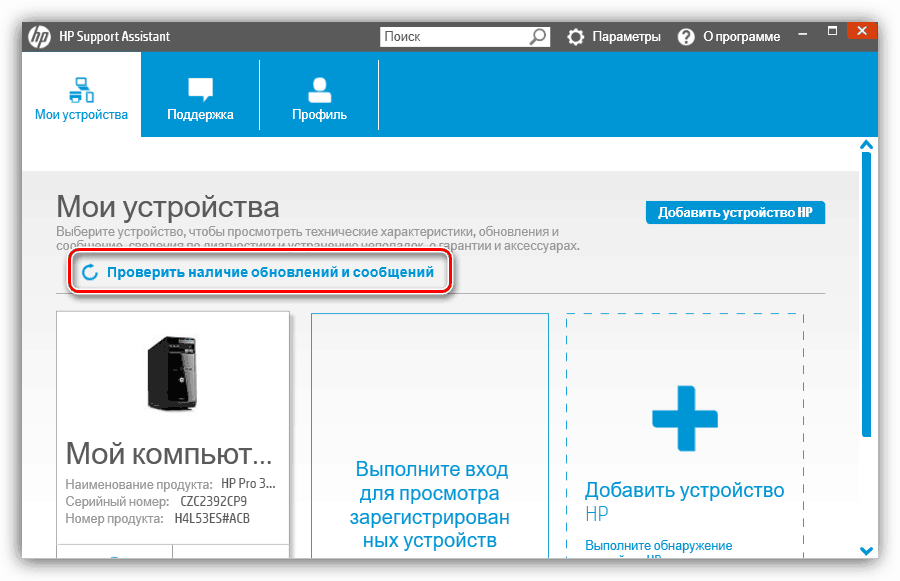
Дождитесь, пока программа автоматически проведет сканирование. Единственное, что вам потребуется, это рабочий интернет, поскольку все данные загружаются именно из сети.
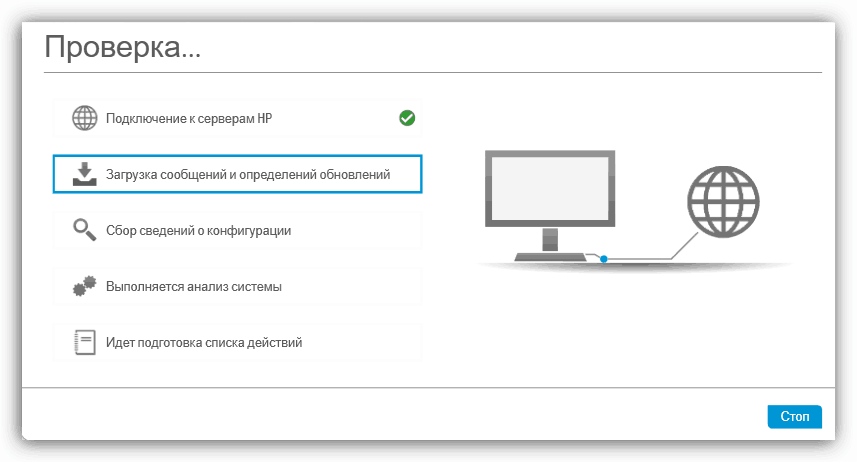
Возле окна с МФУ кликните на «Обновления».
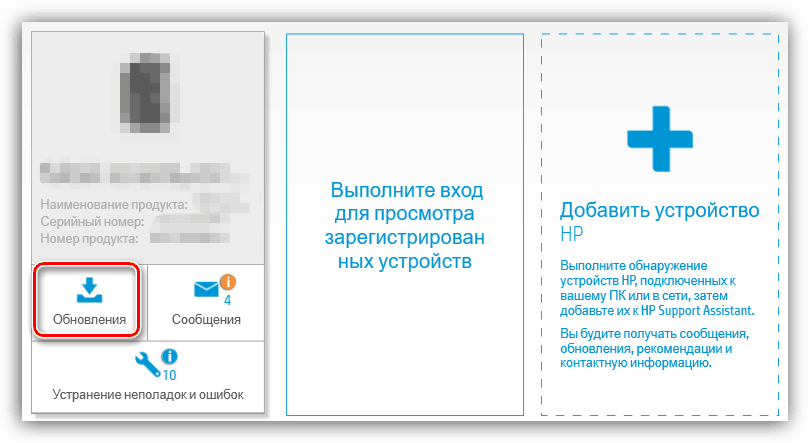
Укажите те файлы, которые хотите загрузить, после чего нажмите ЛКМ на «Download and Install» (скачать и установить).
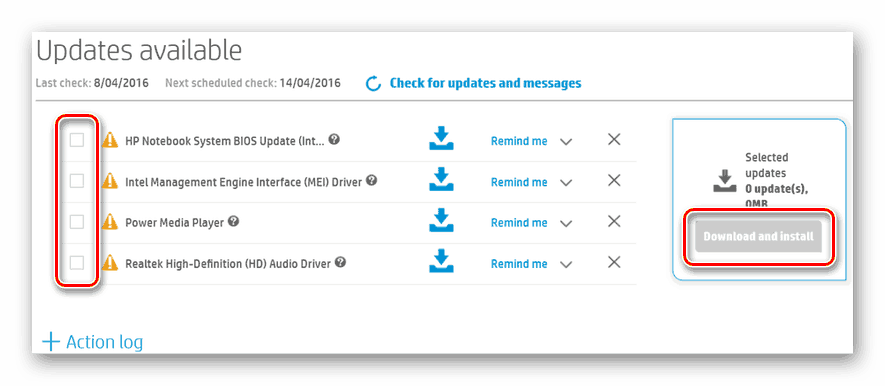
Далее остается закрыть или свернуть утилиту и переходить к работе с HP Laserjet M1120 MFP.
Способ 3: Специализированные программы
Одним из универсальных методов считаются драйверпаки. Он самостоятельно проводит сканирование всех комплектующих и периферии, после чего уже загружает драйверы из интернета. Используя любую такую программу, можно без проблем подобрать файлы и к многофункциональному устройству, предварительно подключив его к ПК. Знакомьтесь с представителями этого ПО в другом нашем материале.
Подробнее: Лучшие программы для установки драйверов
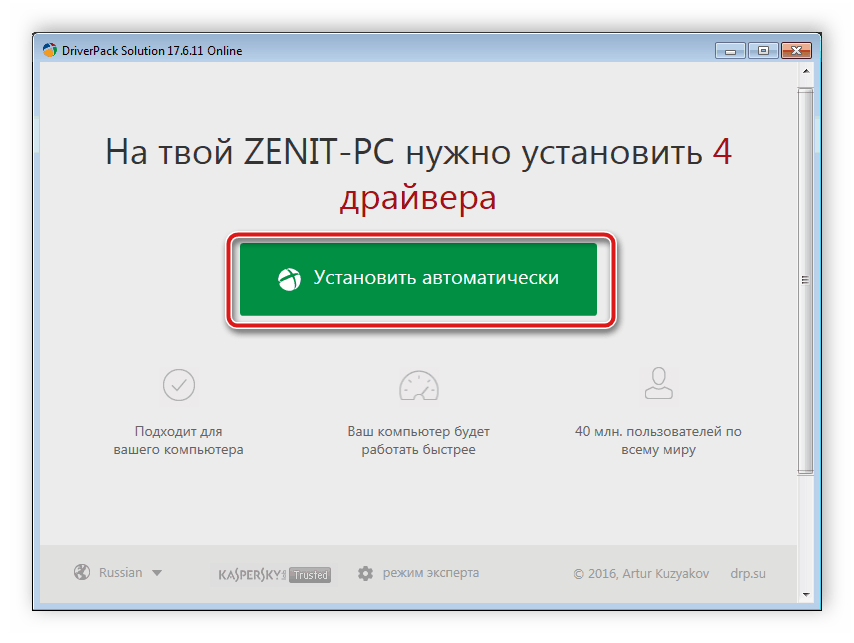
Подробнее: Как обновить драйверы на компьютере с помощью DriverPack Solution
Способ 4: ID Устройства
Еще одним эффективным способом считается поиск драйверов по уникальному коду оборудования, который определяется в операционной системе. Для данной задачи идеально подходят специально созданные онлайн-сервисы. Идентификатор HP Laserjet M1120 MFP выглядит так:
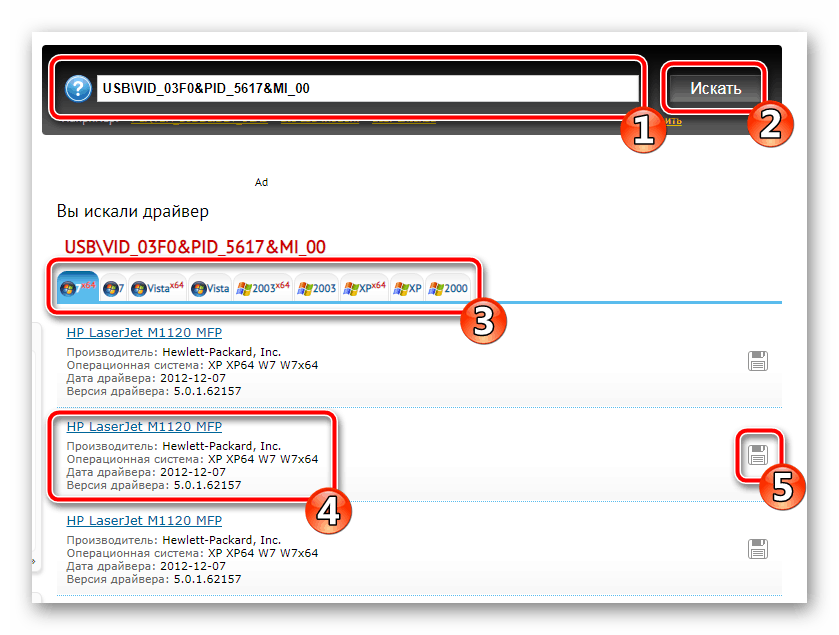
Развернутое руководство на эту тему читайте в статье от нашего автора ниже.
Подробнее: Поиск драйверов по ID оборудования
Способ 5: Встроенное средство операционной системы
В ОС Виндовс присутствует инструмент, разработанный для ручного добавления оборудования. С помощью него без каких-либо сложностей даже неопытный пользователь сможет добавить свой принтер, сканер или МФУ. Нужно лишь переместиться в «Устройства и принтеры», нажать на кнопку «Установка принтера» и следовать отображающимся на экране инструкциям.
Подробнее: Установка драйверов стандартными средствами Windows
HP Laserjet M1120 MFP будет работать корректно, если вы инсталлируете драйвер одним из методов, описанных в этой статье выше. Все они эффективны, однако подходят в разных ситуациях и требуют выполнения определенных манипуляций.
Опишите, что у вас не получилось.
Наши специалисты постараются ответить максимально быстро.
Откройте драйвер принтера и измените параметры печати Операц.
Откройте драйвер принтера и измените параметры
Изменение параметров всех
заданий печати до закрытия
программного обеспечения
Изменение параметров всех
заданий печати
Чтобы изменить параметры
конфигурации устройства
Windows 2000, XP,
Server 2003 и Vista
В используемой
программе в меню Файл
щелкните на Печать.
Выберите драйвер, а
затем щелкните на
Свойства или
Настройка.
Действия могут отличаться от
указанных. Здесь приведена
стандартная процедура.
Щелкните Пуск, затем
Настройка и Принтеры
(Windows 2000) или
Принтеры и факсы
(Windows XP Professional
и Server 2003), или
Принтеры и другое
оборудование (Windows
XP Home).
В случае использвания
Windows Vista щелкните
Пуск, затем Панель
управления и Принтер.
Правой кнопкой мыши
щелкните на значке
драйвера и выберите
Настройка печати.
Щелкните Пуск, затем
Настройка и Принтеры
(Windows 2000) или
Принтеры и факсы
(Windows XP Professional
и Server 2003), или
Принтеры и другое
оборудование (Windows
XP Home).
В случае использвания
Windows Vista щелкните
Пуск, затем Панель
управления и Принтер.
Правой кнопкой мыши
щелкните на значке
драйвера и выберите
Свойства.
Откройте драйвер принтера и измените параметры печати