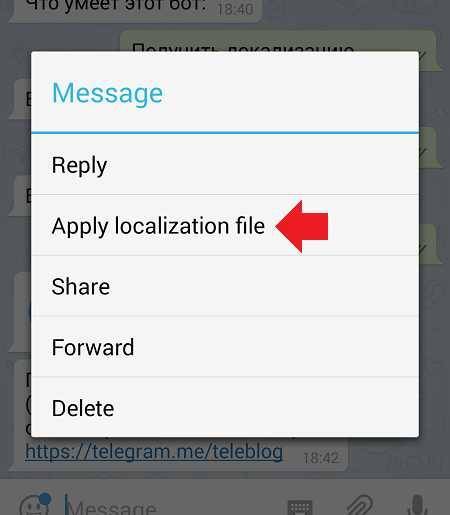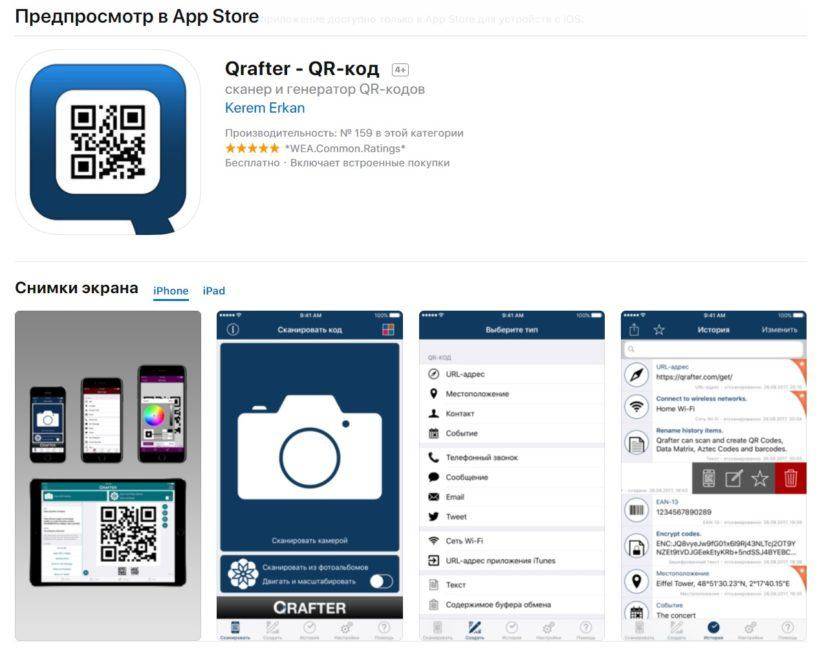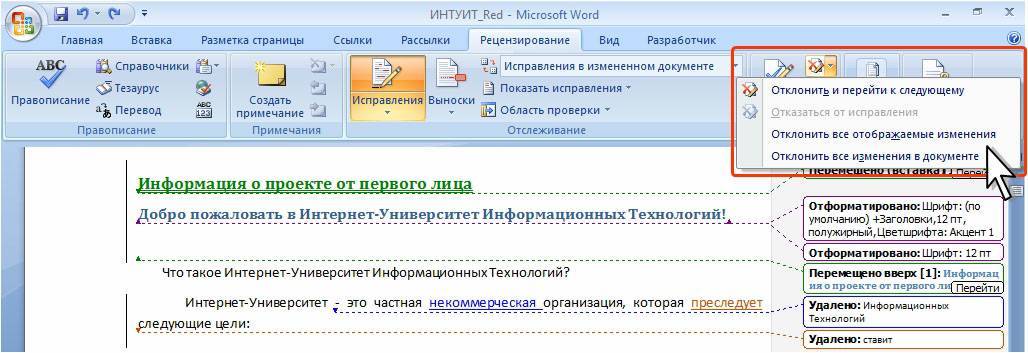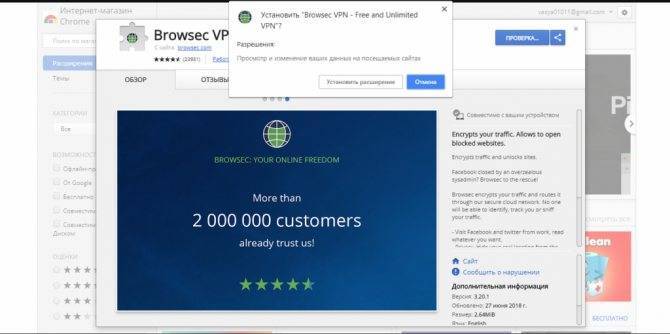Добавление принтера в Windows 10
Если автоматическая диагностика не работает или же ваш принтер и вовсе не отображается в списке устройств, можно попробовать добавить его вручную, причем для старых принтеров в Windows 10 имеются дополнительные возможности обнаружения, если windows 10 блокирует установку принтера напишите комментарий я вам помогу поставить.
Кликните по значку уведомлений и выберите «Все параметры»
Не работает принтер на windows 10-01
(а можно нажать клавиши Win + I), затем выберите «Устройства» — «Принтеры и сканеры».
Не работает принтер на windows 10-02
Нажмите кнопку «Добавить принтер или сканер» и подождите: возможно, Windows 10 сама обнаружит принтер и установит драйвера для него (желательно, чтобы Интернет был подключен), возможно и нет.
Не работает принтер на windows 10-03
Во втором случае, нажмите по пункту Необходимый принтер отсутствует в списке, который появится под индикатором процесса поиска. У вас появится возможность выполнить установку принтера по другим параметрам: указать его адрес в сети, отметить что ваш принтер уже стар (в этом случае его поиск системой будет осуществлен с измененными параметрами), добавить беспроводный принтер.
Не работает принтер на windows 10-04
Не исключено, что данный способ сработает для вашей ситуации.
Программные неполадки
Очень часто пользователи покупают новый аппарат, но пренебрегают его правильной настройкой. Недостаточно только соединить его с компьютером, часто требуется изменить ряд опций. Для HP LaserJet 1018 существует специальная программа, которая облегчает все настройки устройства. Подходит она как минимум для следующих моделей: 1018, 1020, 1022 — и называется HP Print and Scan Doctor. Как правило, она идёт вместе с устройством на отдельном диске. В таком случае установить её не составит труда. Если же вы не обнаружили диск, скачайте её с официального сайта HP. Приложение устраняет большую часть программных неполадок, загружает необходимые драйверы, проводит базовые настройки «ЛазерДжет 1018» для последующей печати.
Обойтись часто можно и без Print and Scan Doctor. На всех версиях Windows уже есть удобный менеджер устройств. Его можно найти в Панели управления, в разделе «Принтеры и факсы». Там выставляем по умолчанию HP LaserJet 1018. После этого все файлы при нажатии кнопки «Печать» будут отправлять данные именно на нашу машину.
Проблемы с картриджами
Ещё одна распространённая проблема: отсутствие чернил в устройстве. Заправку картриджей нужно проводить регулярно. В некоторых случаях может понадобиться даже замена кассет с краской, например, если машина печатает грязно, дублирует изображения и текст на листе, оставляет пятна.
Проводить заправку самостоятельно, если вы не разбираетесь в таких устройствах, лучше не надо, так как можно серьёзно навредить аппарату: разобрать его и добраться до кассет с чернилами достаточно сложно. В любом случае полезно будет знать, что для семейства HP «ЛазерДжет» могут быть взаимозаменяемы картриджи от моделей 1018, 1020, 1022, а также некоторые другие части устройства. Всё это следует уточнить у мастера, который будет производить заправку или замену кассет.

Проблемы с картриджами
Ещё одна распространённая проблема: отсутствие чернил в устройстве. Заправку картриджей нужно проводить регулярно. В некоторых случаях может понадобиться даже замена кассет с краской, например, если машина печатает грязно, дублирует изображения и текст на листе, оставляет пятна.
Проводить заправку самостоятельно, если вы не разбираетесь в таких устройствах, лучше не надо, так как можно серьёзно навредить аппарату: разобрать его и добраться до кассет с чернилами достаточно сложно. В любом случае полезно будет знать, что для семейства HP «ЛазерДжет» могут быть взаимозаменяемы картриджи от моделей 1018, 1020, 1022, а также некоторые другие части устройства. Всё это следует уточнить у мастера, который будет производить заправку или замену кассет.

Установка принтера, поддерживающего Wi-Fi
Для того, чтобы начать подключение принтера по Wi-Fi, необходимо убедиться, что он поддерживает данную функцию.
- Самый простой способ — посмотреть информацию на лицевой части устройства: зачастую она указана на заводских ярлычках и специальных клавишах.
- Другой способ — обратиться к инструкции. Также потребуется устройство, к которому будет производиться подключение и активное вай-фай подключение.
Установка программного обеспечения от производителя
Первым делом необходимо установить на ноутбук или иное устройство драйвера. Сделать это можно при помощи установочного диска, идущего в комплекте (для устройств с дисководом) или путём скачивания драйверов с официального сайта производителя. Для этого необходимо знать точное название модели принтера.
Для установки с сайта обычно не требуется никаких дополнительных действий — только выбрать нужную модель устройства и кликнуть на неё, а программа сама автоматически распознает установленную на компьютере систему.
В случае если данные некорректны, их можно изменить вручную. Зачастую загрузка после этого происходит автоматически, но если этого не произошло, то нужно самостоятельно выбрать драйвер устройства из списка (в самом верху наиболее свежие версии) и нажать кнопку загрузить.
Поиск и установка драйвера при помощи официального сайта
Следующий этап — установка драйвера. Для этого необходимо обеспечить проводное соединение между принтером и компьютером, открыть загруженный файл с драйверами при помощи прав администратора (щёлкнуть правой кнопкой мыши по загруженному файлу и во всплывающем меню выбрать «запуск от имени администратора») и следовать всем инструкциям, появляющимся на экране.
В самом конце может потребоваться перезагрузка компьютера — не стоит от неё отказываться. Именно она влияет на корректность взаимодействия двух устройств в дальнейшем.
За беспроводную работу отвечает специальная утилита, которая при установке требует прохождения тех же шагов, что и обычный драйвер. При её использовании проводное соединение между устройствами не нужно: достаточно выбрать в одном из первых окон мастера установки беспроводное соединение через вай-фай.
По итогам установки после перезагрузки компьютера (или ноутбука) необходимо войти в меню «мой компьютер» — «панель управления» — «устройства и принтеры» и проверить корректность подключения, отправив тестовый лист на печать.
Подключение вручную на Windows 10
Если все действия с драйверами и утилитами были выполнены, но принтер так и не установился, то необходимо перейти к ручной установке.
Для этого требуется войти в раздел «параметры системы» — «устройства» — «принтеры и сканеры». Убедившись, что необходимого устройства нет среди подключённых, нужно нажать соответствующую строку «необходимый принтер отсутствует в списке».
Произойдёт запуск мастера установки. В первом же окне нужно выбрать строку «добавить принтер Bluetooth, беспроводной или сетевой принтер». Нажимая кнопку «далее» запускается поиск доступных устройств. При обнаружении необходимой модели нужно кликнуть на неё и перейти далее.
На следующем этапе система самостоятельно займётся поиском драйверов в базе Microsoft, или же попросит установить в дисковод загрузочный диск.
Особенности установки на Windows 7
На самом деле Windows 7 не требует знания особых премудростей и не сильно отличается своими требованиями при установке принтеров от Windows 10. Тем не менее, некоторые различия всё же есть. В первую очередь необходимо также войти в «панель управления» — «оборудование и звук» — «устройства и принтеры». Вверху окна требуется нажать строку «Добавление принтера». В открывшемся мастере установок необходимо кликнуть на строку «Добавить локальный принтер» и перейти далее.
Добавление нового устройства
Порт устройства необходимо оставить без изменений, далее следовать инструкциям установщика. В последнем окне «использование общих параметров» лучше выбрать «нет общего доступа» для домашней сети, после чего установка завершится.
Использование специализированных утилит
Запустите утилиту HP Print and Scan Doctor. У нее алгоритм очень простой. На первом шаге она ищет установленные принтеры, а на втором устраняет причину, почему он не работает в вашей Windows 10.
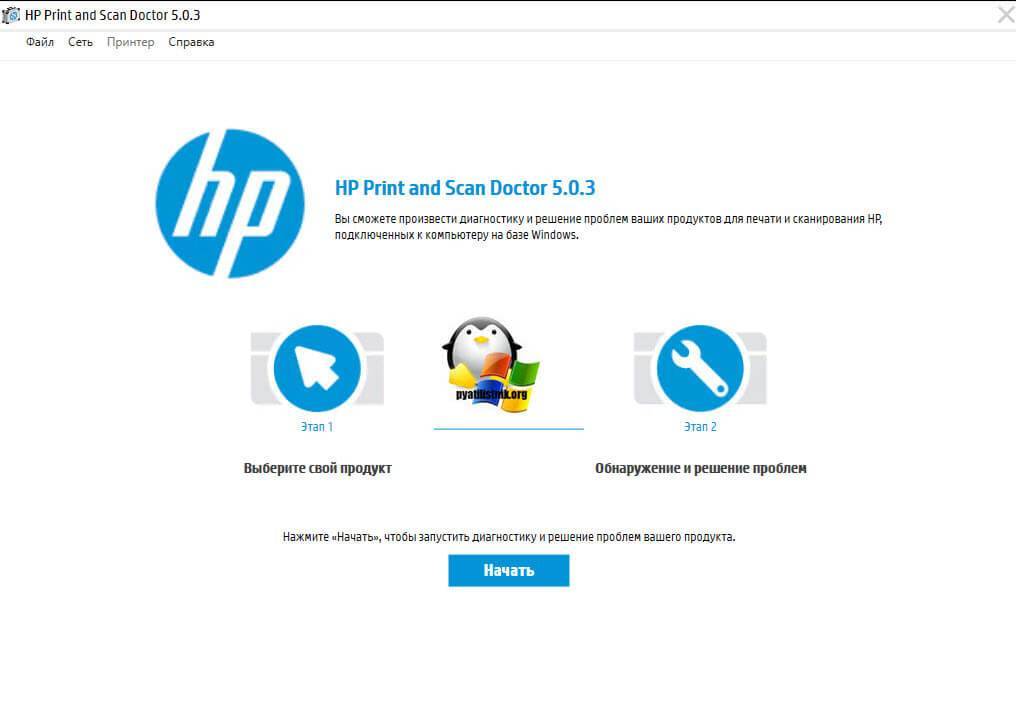
Вот так вот выглядит процесс сканирования операционной системы на предмет наличия в ней принтеров.
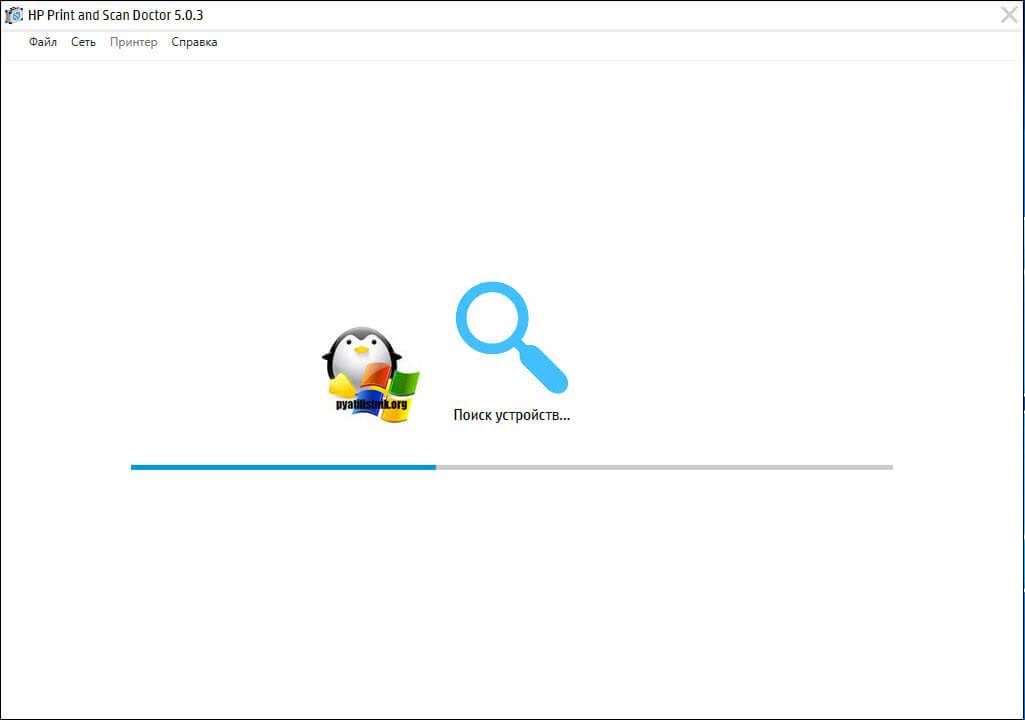
Вот так вот просто производится настройка сетевого принтера windows 10 и когда windows 10 не видит принтер hp. У меня в системе нашелся HP LaserJet 400, я его выбираю.
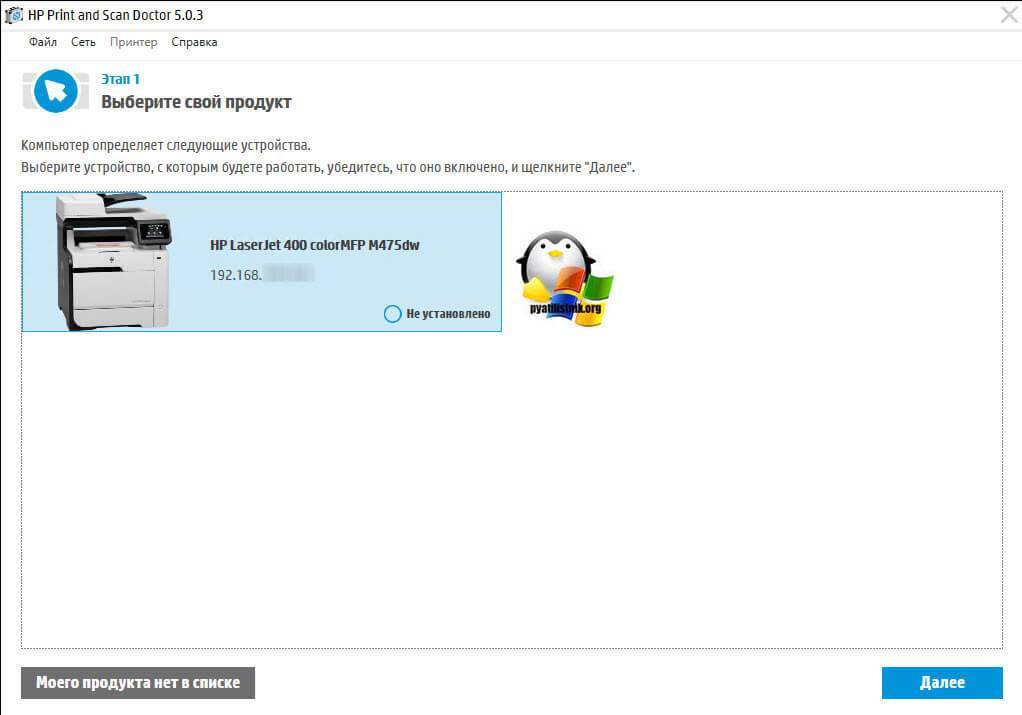
После поиска проблем, вам выдают решение вашей проблемы, почему не работает принтер в windows 10. Далее делаем, что говорит мастер диагностики HP Print and Scan Doctor.
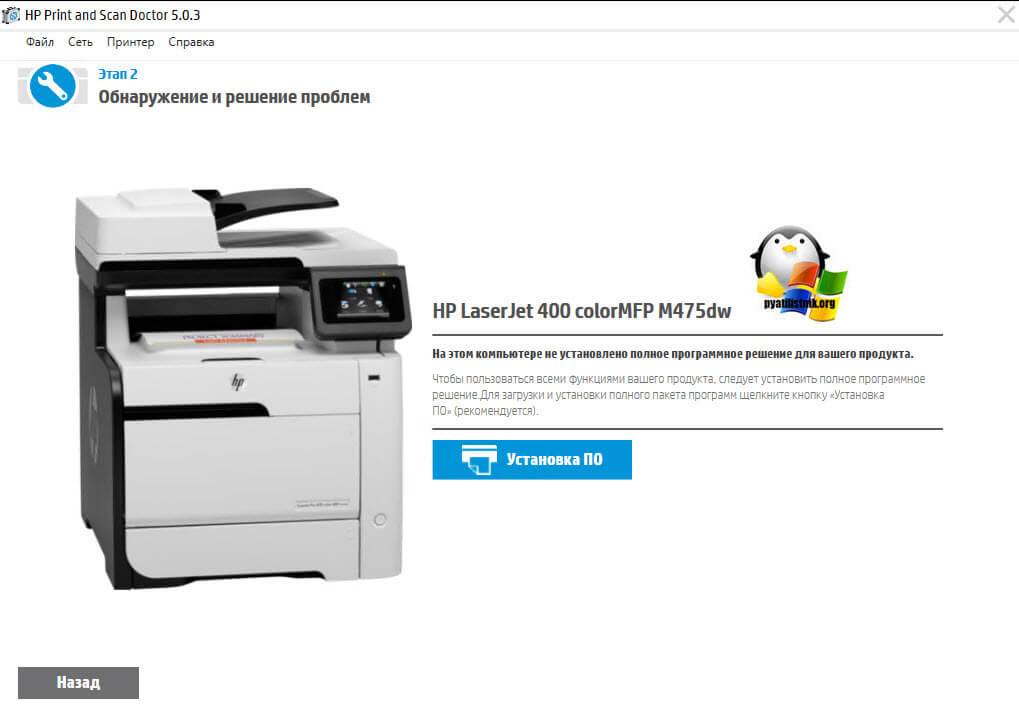
У компании Epson, утилита диагностики EPSON Status Monitor
Не печатает принтер, подключенный по сети
Блокировка порта
Активный антивирус может блокировать сетевые подключения, если заранее не настроить исключения. Если сейчас работает антивирусная программа, зайдите в настройки защитного софта. Найдите раздел для конфигурации сети, выберите используемую сеть и сделайте ее доверенной или добавьте в исключение, чтобы она не блокировалась.
Настройки в антивирусе Касперского
Неправильный адрес при подключении
При подключении сетевого принтера последний устанавливается на компьютеры-клиенты с тем же именем, что и на главном компе. Должно быть полное соответствие, поэтому если сделано переименование на основном компьютере, то на клиентских тоже следует изменить имя устройства. Можно переименовать вручную или сделать подключение устройства с новым названием. Если используется второй вариант, то на клиентском ПК в итоге будет два устройства – со старым и новым именем. Печать придется именно со второго, а первое можно удалить.
Принтер должен быть расшарен, доступ дается на одноименной вкладке в свойствах.
Не разрешена печать
Администратору разрешены все действия на компьютере. Но если ваша учетная запись обычного гостя, то на главном компьютере, где настроена сеть, могут быть запрещены некоторые сетевые операции.
Требуется зайти на вкладку «Безопасность» и для группы «Все» (или какой-то конкретной) выставить разрешение.
Диагностика проблем с принтером от Microsoft (Print Spooler Cleanup Diagnostic Tool)
Прежде всего, можно попробовать автоматическое решение проблем с принтером, используя утилиту диагностики в панели управления Windows 10 (Print Spooler Cleanup Diagnostic Tool), либо скачав ее с официального сайта Microsoft (отмечу, что я точно не знаю, будет ли отличаться результат, но насколько смог понять, оба варианта равнозначны).
Для запуска из панели управления, зайдите в нее, затем откройте пункт Устранение неполадок,
затем в разделе Оборудование и звук выберите пункт Использование принтера (еще один путь — зайти в устройства и принтеры, а затем, кликнув по нужному принтеру, если он есть в списке, выбрать Устранение неполадок).
Также для запуска инструмента устранения неполадок принтера можно скачать файл с официального сайта Microsoft или здесь.
В результате запустится диагностическая утилита, которая в автоматическом режиме проверит наличие всех типичных проблем, которые могут препятствовать правильной работе вашего принтера и при обнаружении таких проблем исправит их.
В числе прочего будет проверено: наличие драйверов и ошибки драйверов, работы необходимых служб, проблемы соединения с принтером и очереди печати. Несмотря на то, что гарантировать положительный результат тут нельзя, рекомендую попробовать использовать этот способ в первую очередь.
Использование специализированных утилит
Запустите утилиту HP Print and Scan Doctor. У нее алгоритм очень простой. На первом шаге она ищет установленные принтеры, а на втором устраняет причину, почему он не работает в вашей Windows 10.
Вот так вот выглядит процесс сканирования операционной системы на предмет наличия в ней принтеров.
Вот так вот просто производится настройка сетевого принтера windows 10 и когда windows 10 не видит принтер hp. У меня в системе нашелся HP LaserJet 400, я его выбираю.
После поиска проблем, вам выдают решение вашей проблемы, почему не работает принтер в windows 10. Далее делаем, что говорит мастер диагностики HP Print and Scan Doctor.
У компании Epson, утилита диагностики EPSON Status Monitor
Прочие неприятности
Два предыдущих пункта не исчерпывают все проблемы с «ЛазерДжет 1018». Машина может отказываться печатать и по ряду других причин.
Например, испорченный USB-кабель. В таком случае очевидно, что следует его заменить. Неполадки не всегда касаются самого кабеля. На слабых компьютерах система с трудом поддерживает использование нескольких портов. Поэтому можно попробовать отключить от ПК остальные USB-устройства: мышь, клавиатуру, съёмные жёсткие диски и прочее, оставив только принтер.
Помимо этого, нелишним будет покопаться в настройках печати. Сделать это можно во вкладке «Принтеры и факсы» в Панели управления.
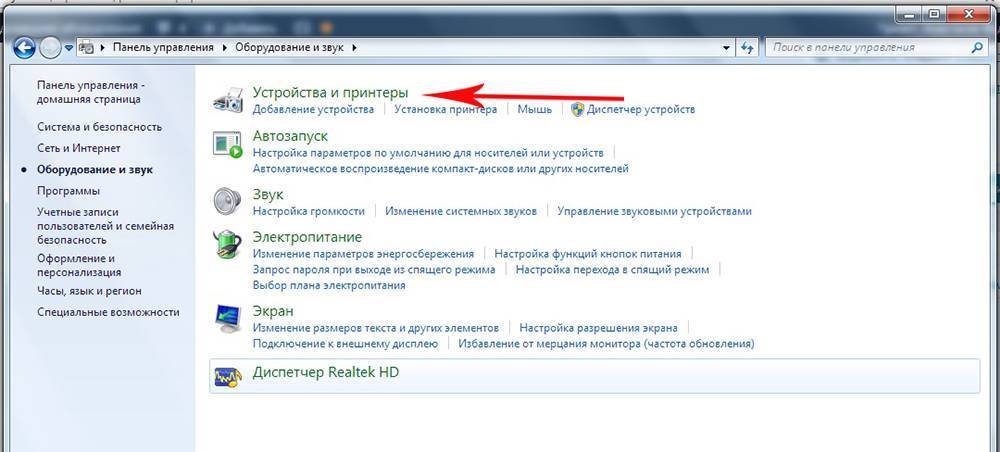
- поставлена отложенная печать (нужно просто снять галочку с соответствующего пункта);
- неправильно выставленный порт принтера (в окне «Свойства принтера» во вкладке «Порты» ставим нужный нам порт, например USB001);
- диспетчер очереди печати работает некорректно (останавливаем этот процесс через Диспетчер задач, перезагружаем компьютер).
Это основные причины, почему HP «ЛазерДжет 1018» отказывается печатать, печатает грязно и, как следствие, огорчает своих покупателей. Проблемы могут крыться и под крышкой машины: тогда поможет только сервисный центр. В любом случае сначала попробуйте заменить или сделать заправку картриджа и проверьте работу программного обеспечения.
Аппаратные неисправлености принтеров HP
Если манипуляции с настройками и драйверами не дали никакого результата, возможно, причина кроется в аппаратной части принтера или компьютера. Начнем с самого простого.
Есть ли чернила в картриджах?
Чтобы посмотреть уровень чернил, выполняем следующие действия:
- Откройте «Центр решений HP» (меню «Пуск», «Все программы»);
- Зайдите в раздел «Параметры»;
- Затем «Параметры печати», где выберите «Панель инструментов принтера»;
- Перейдите во вкладку «Приблизительный уровень чернил».
На экране отобразятся графические изображения установленных картриджей. В случае с Ч/Б принтерами — это будет один единственный картридж. Если он пуст, его следует заменить или заправить. Для цветных принтеров не всегда критично, если пустеет одна из цветных чернильниц — печать все равно состоится, но уменьшиться качество.
Интерфейсный кабель
Современные принтеры, как правило, подключаются к компьютеру посредством интерфейсного USB-кабеля. Даже если компьютер определяет факт подключения устройства, это не исключает возможности повреждения кабеля. Также в некоторых случаях сам USB-порт компьютера может работать некорректно. Поэтому сначала попробуйте подключить кабель в другой порт, а затем (если имеется) замените его на другой.
Застревание бумаги
Здесь достаточно открыть крышку принтера или заглянуть в лоток и посмотреть, не застряла ли там бумага или другой посторонний предмет. Если да — просто удалите его.
Проверка картриджей HP
Каждая отдельная модель принтеров HP требует использования индивидуальных картриджей. При установке чернильниц, предназначенных для работы с устройствами другой модели, печатающая машина попросту не сможет определить даже факта их установки. То же самое относится и при установке картриджей неоригинального происхождения (подделка).
Чтобы узнать, какие именно картриджи подходят для конкретной модели принтера, нужно прочитать инструкцию к нему либо найти соответствующую информацию на сайте производителя. На каждой чернильнице имеется, индивидуальный номер. Проверив его (также на сайте HP), можно определить, оригинального ли происхождения устройство.
Правильность установки картриджей
При транспортировке принтера, замене или заправке картриджей, последние могут вылезти из своего гнезда либо быть неправильно установленными. Это мелкая неисправность, устраняющаяся путем переустановки чернильниц (как именно сделать это, описано в инструкции к принтеру).
При переустановке картриджей также рекомендуется обратить внимание:
- Не попал ли в отсек, куда устанавливаются картриджи, какой-либо предмет. Если да, его следует удалить.
- Не имеется ли на поверхности картриджа влага. Если да — протираем устройство мягкой тряпкой.
- При установке новых чернильниц — нужно снять защитную пластиковую пленку (многие забывают это сделать).
Засорение сопла картриджа
Если доступ наружу чернилам из картриджа перекрыт, принтер будет издавать характерные звуки процесса печати, но листы будут выходить чистыми или частично отпечатанными. В большинстве случаев закупорка чернильниц связана с высыханием краски на поверхности их сопел. Для их очистки можно воспользоваться следующим советом:
- Положите на дно неглубокой тары (тарелки, например) несколько чистых салфеток.
- Залейте салфетки водой (но лучше использовать специальную жидкость для чистки картриджей) так, чтобы она превышала их толщину лишь на несколько миллиметров.
- Положите картридж на салфетки соплами вниз.
- Подождите пару часов.
- Протрите сопла ватой или мягкой тканью.
- Установите в принтер и попробуйте выполнить печать.
- Если листы выходят частично отпечатанными, повторите процедуру.
Очистка печатающей головке
Прочистка печатающей головки предполагает пропускание через нее чернил под давлением. Выполняется это при помощи ранее упомянутой утилиты «Центр решений HP». Для этого:
- Откройте утилиту и последовательно заходите — «Параметры печати», «Панель инструментов принтера».
- Далее выберите «Службы устройства».
- Затем «Чистка печатающих головок».
Процесс проходит в автоматическом режиме в течение нескольких минут.
Серьезные аппаратные неисправности
Если ни одна из инструкций выше не помогла, возможно, что принтер имеет более серьезные аппаратно-технические неисправности. Они могут быть связаны с функционированием печатающей головки, механизмами подачи бумаги, работой электронных компонентов. Устранение подобных неисправностей требует вмешательства специалистов.
Проверка подключения
Убедитесь, что техника связана между собой физически или по «воздуху».
- Если для соединения используется USB-кабель, подключаться необходимо к порту на задней панели. Передние разъемы часто могут не подключаться напрямую к материнской плате, что не дает распознавать подключаемые устройства. Хоть «ЮСБ» является «непривередливым» интерфейсом, все же длина кабеля может влиять на устойчивость связи. Поэтому никогда не рекомендуется применять удлинители. Оптимальная длина кабеля не более полутора-двух метров. Соблюдайте соответствие версий интерфейсов USB. Синий штекер нужно вставлять в такого же цвета вход.
- При синхронизации через Wi-Fi сеть стоит убедиться, что роутер не блокирует принтер. Актуально, если в сети находится уже много девайсов, а роутер рассчитан на ограниченное количество входящих подключений. Обычно параметр можно изменить в настройках роутера. Принтер от роутера должен располагаться не сильно далеко, желательно в прямой видимости.
Убедитесь, что принтер вообще включен. На кнопке включения или рядом должен ярко гореть индикатор зеленым цветом. Другие цвета или нетипичные мигания говорят о проблемах с принтером.
Установка без диска вручную
Способ подразумевает использование возможностей Windows. База системы содержит драйвера для очень многих производителей, моделей принтеров и многофункциональных устройств. Это значит, что получиться обойтись без «.exe» файла и полноценного диска.
Ручная установка в Windows 7
Нажмите на значок «Пуск» в левой нижней части экрана. Выберите меню «Устройства и принтеры».
Сверху окна нажмите на «Установка принтера».
В зависимости от типа подключения, выбираем требуемый вариант. Если принтер соединяется напрямую с настраиваемым компьютером, выберите «Добавить локальный принтер».
В строке «Использовать существующий порт» ничего не меняете, кликаете «Далее».
В следующем окне на выбор доступно два варианта установки драйвера:
- инсталлировать «дрова» с базы системы;
- выбрать файл на диске или в другом месте на компьютере.
Так как нам нужно подключить принтер к ноутбуку без установочного диска, воспользуемся первым вариантом. Слева в столбце «Изготовитель» выберите фирму принтера, а справа найдите и кликните по модели устройства.
Если текущий список сильно маленький, нет даже нужного производителя, сделайте обновление базы драйверов – кликните по кнопке «Центр обновления Windows» и дождитесь, пока загрузятся все данные.
Если ваш принтер не самой новой модели, которая выпущена на днях, то нужный драйвер практически всегда есть в списке.
На следующем шаге можно задать любое удобное имя принтера, чтобы в дальнейшем не путаться, если устройств много. Особенно актуально давать понятные названия, если устанавливаемое устройство будет находиться в сети среди множества других.
Начнется установка, дождитесь завершения процесса.
Осталось только включить или оставить отключенным общий доступ к принтеру.
На последнем шаге предложит напечатать пробную страницу для проверки работоспособности принтера. Но так как технику перед всеми действиями мы отсоединяли, то воспользоваться функцией не получится.
Несмотря на наличие иконки, следует удалить принтер (воспользуйтесь контекстным меню). От выполненной установки нам требовалось, только чтобы Windows скопировала нужные файлы и настройки с базы.
После, можно через USB-интерфейс комплектным кабелем подключить принтер к персональному компьютеру. Система должна обнаружить подсоединенное устройство, распознать и закончить установку в автоматическом режиме.
Потом попробуйте сделать пробную печать или пустить на распечатку любой документ.
Ручное добавление в Windows 10
Инструкция отличается только начальными действиями. Через «Пуск» перейдите в «Параметры».
Откройте раздел «Устройства».
Слева перейдите в подраздел «Принтеры и сканеры» и справа нажмите на кнопку «Добавить».
Принтер не будет обнаружен, после чего появится ссылка «Необходимый принтер отсутствует в списке», на которую необходимо кликнуть.
В следующем окне выбираем последнюю опцию для добавления с параметрами, заданными вручную.
Порт не трогаете, оставляете LPT1.
Выберите драйвер для инсталлируемого принтера из предложенного перечня. При необходимости обновите список соответствующей кнопкой (отметка 3).
Назовите принтер, оставьте отключенным или разрешите общий доступ, поставьте принтер по умолчанию.
Сделайте удаление устройства печати.
Закончите подключение, соединив устройство с системным блоком стационарного ПК или ноутбуком. Дождитесь, пока Windows сама сделает инсталляцию и начните печатать.
Прочие неприятности
Два предыдущих пункта не исчерпывают все проблемы с «ЛазерДжет 1018». Машина может отказываться печатать и по ряду других причин.
Например, испорченный USB-кабель. В таком случае очевидно, что следует его заменить. Неполадки не всегда касаются самого кабеля. На слабых компьютерах система с трудом поддерживает использование нескольких портов. Поэтому можно попробовать отключить от ПК остальные USB-устройства: мышь, клавиатуру, съёмные жёсткие диски и прочее, оставив только принтер.
Помимо этого, нелишним будет покопаться в настройках печати. Сделать это можно во вкладке «Принтеры и факсы» в Панели управления.
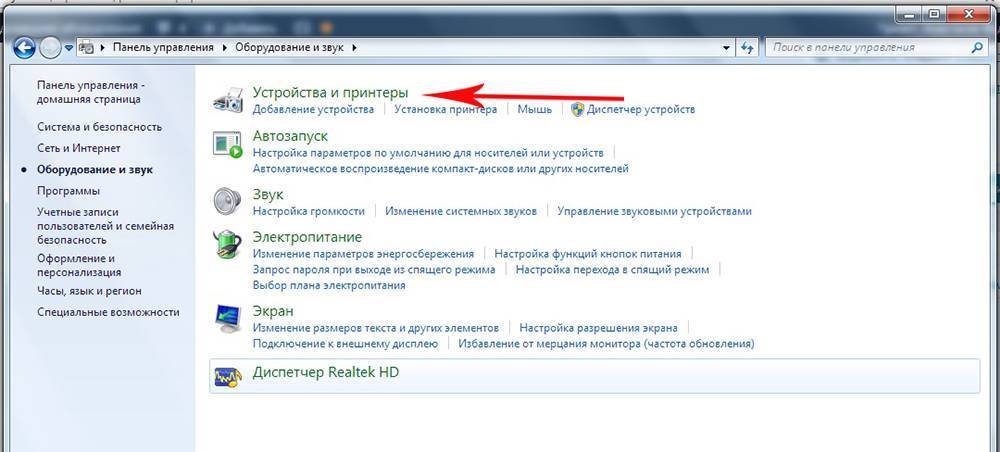
Это основные причины, почему HP «ЛазерДжет 1018» отказывается печатать, печатает грязно и, как следствие, огорчает своих покупателей. Проблемы могут крыться и под крышкой машины: тогда поможет только сервисный центр. В любом случае сначала попробуйте заменить или сделать заправку картриджа и проверьте работу программного обеспечения.
Сбой настроек
Проверьте, какое оборудование используется для печати по умолчанию. Для этого перейдите в панель управления, затем в «Оборудование и звук» – «Просмотр устройств и принтеров». Кликните на иконку принтера правой кнопкой и выберите опцию «Использовать по умолчанию». В некоторых случаях этого оказывается достаточно, чтобы устройство стало работать правильно.
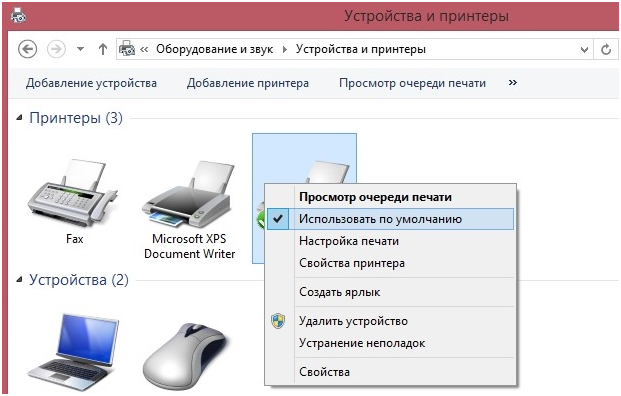
Если проблема не решилась, кликните дважды на иконку оборудования, в открывшемся окне выберите вкладку «Принтер» и уберите галочки в пунктах «Приостановить печать» и «Работать автономно». Также нажмите на «Очистить очередь печати».
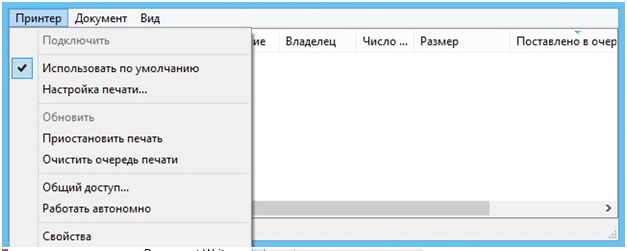
Если и это не помогло, перейдите в панель управления, выберите в меню «Просмотр» пункт «Мелкие значки», перейдите на вкладку «Администрирование» и откройте «Службы». В появившемся окне нужно найти службу «Диспетчер печати» и установить автоматический тип запуска.
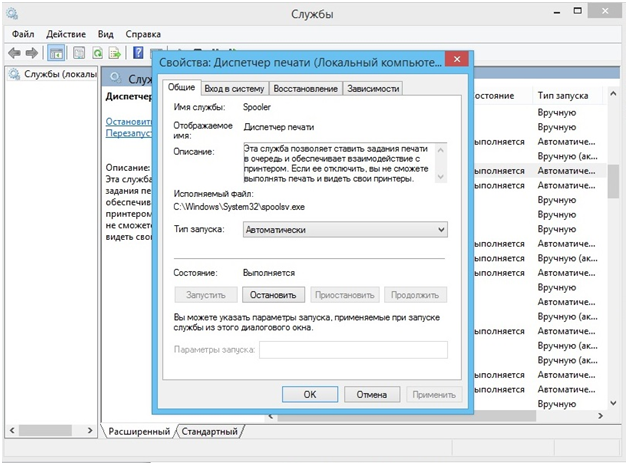
Если служба остановлена, нажмите также на кнопку «Запустить», а затем отправьте на печать тестовую страницу.
Проблемы в операционной системе компьютера
Принтер может отказываться подключаться и работать из-за проблем в Windows:
- Наличие вирусов и, как следствие, нарушение системных процессов, повреждение файлов. Вы должны сканировать, удалять вредоносные программы, лечить зараженные файлы и устанавливать новые дрова».
- Стороннее и встроенное программное обеспечение безопасности Windows (антивирус) может блокировать входящие соединения. Вам нужно добавить принтер в исключения в настройках или отключить программу при установке. Это касается не только стороннего антивируса, но и стандартного Защитника Windows, Брандмауэра.
- Подключите другое устройство к активному USB-порту вашего компьютера. Если его не видит даже ноутбук или компьютер, причина кроется в дверях. Помимо аппаратного сбоя, порт может быть отключен системой в BIOS. Также откройте «Диспетчер устройств» и в каталоге «USB-контроллеры» убедитесь, что все контроллеры работают.
Вы можете скачать Driver Booster, который позволяет обнаруживать устаревшие драйверы и обновлять их всего за несколько кликов.
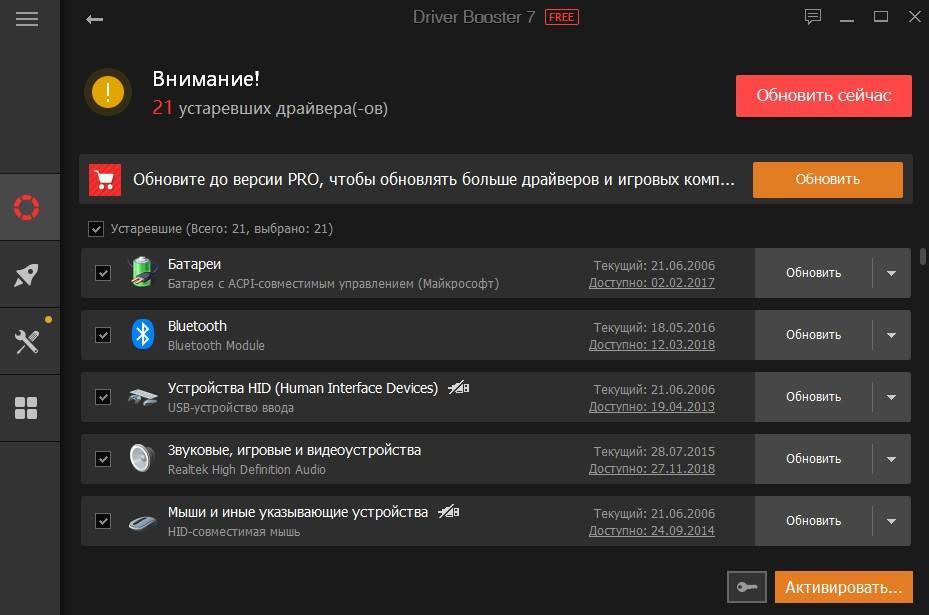
Источники
- https://oprinterah.ru/kompyuter-ili-noutbuk-ne-vidit-printer.html
- https://lumpics.ru/the-computer-does-not-see-hp-printer/
- https://ichip.ru/sovety/ekspluataciya/pochemu-noutbuk-ne-vidit-printer-716802
- https://tonerdrug.ru/komputer-ne-vidit-printer/
- https://WindowsTips.ru/windows-10-ne-vidit-printer
- https://printeru.info/oshibki-i-problemy/ne-vidit-printer
- https://PoPrinteram.ru/ne-vidit.html
- https://ru.NoDevice.com/articles/printers/computer-does-not-see-hp-printer
Программные неполадки
Очень часто пользователи покупают новый аппарат, но пренебрегают его правильной настройкой. Недостаточно только соединить его с компьютером, часто требуется изменить ряд опций. Для HP LaserJet 1018 существует специальная программа, которая облегчает все настройки устройства. Подходит она как минимум для следующих моделей: 1018, 1020, 1022 — и называется HP Print and Scan Doctor. Как правило, она идёт вместе с устройством на отдельном диске. В таком случае установить её не составит труда. Если же вы не обнаружили диск, скачайте её с официального сайта HP. Приложение устраняет большую часть программных неполадок, загружает необходимые драйверы, проводит базовые настройки «ЛазерДжет 1018» для последующей печати.
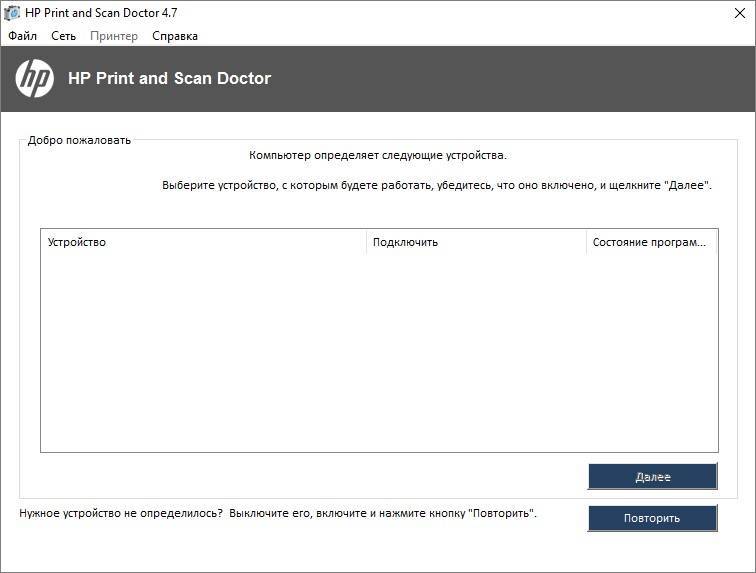
Обойтись часто можно и без Print and Scan Doctor. На всех версиях Windows уже есть удобный менеджер устройств. Его можно найти в Панели управления, в разделе «Принтеры и факсы». Там выставляем по умолчанию HP LaserJet 1018. После этого все файлы при нажатии кнопки «Печать» будут отправлять данные именно на нашу машину.
Способ 1: Выбор принтера по умолчанию
Первый вариант — самый простой в реализации, но он нечасто оказывается действенным. В любом случае лучше выполнить его вначале — есть шанс, что это освободит от трудоемких и затратных по времени инструкций. Заключается он в выборе целевого принтера в качестве устройства по умолчанию, чтобы любые задачи печати автоматически отправлялись на него.
- Откройте меню «Пуск» и выберите раздел «Параметры».
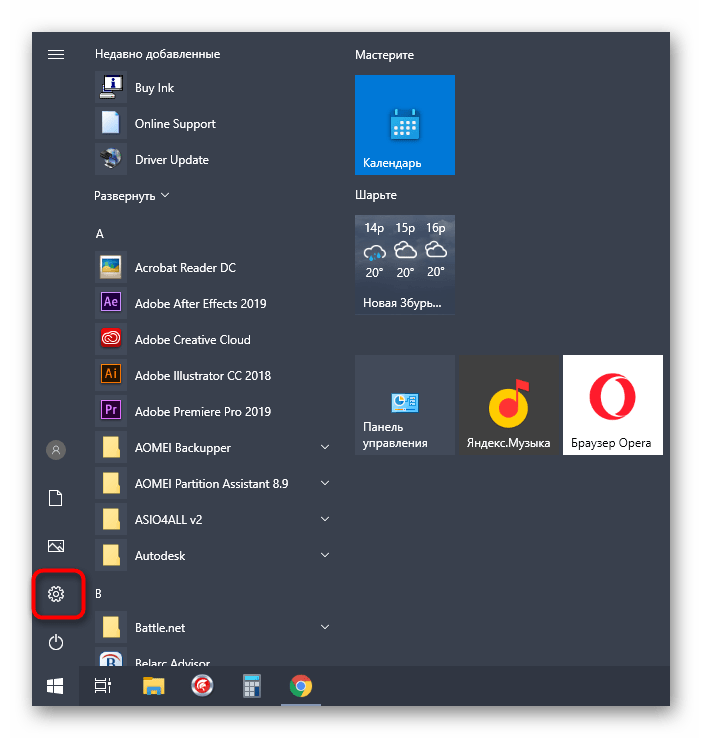
Перейдите к категории «Устройства», где и располагаются все принтеры.
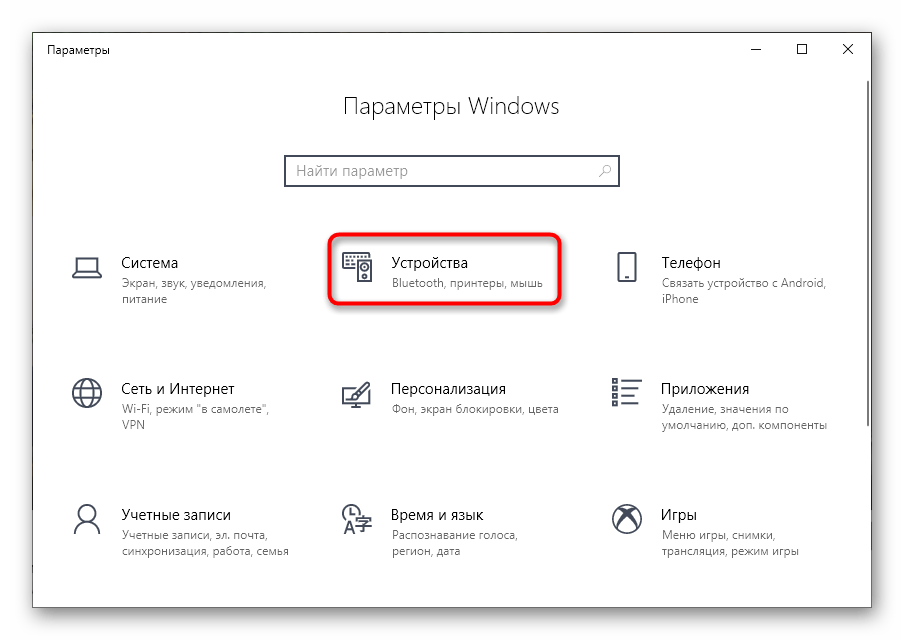
Через левую панель переключитесь в «Принтеры и сканеры».
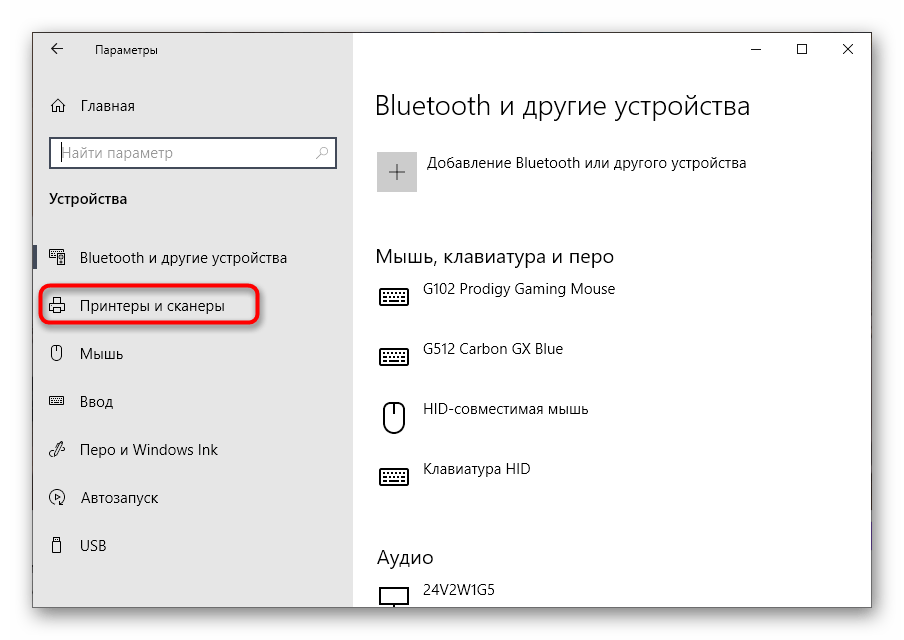
Нажмите по строчке со своим принтером для отображения дополнительных действий.
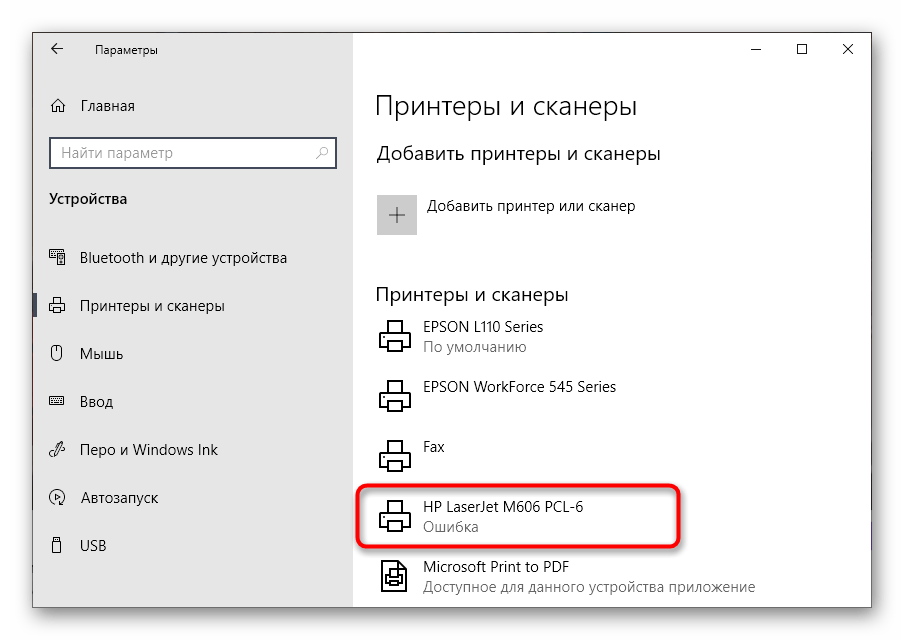
Щелкните по кнопке «Управление».
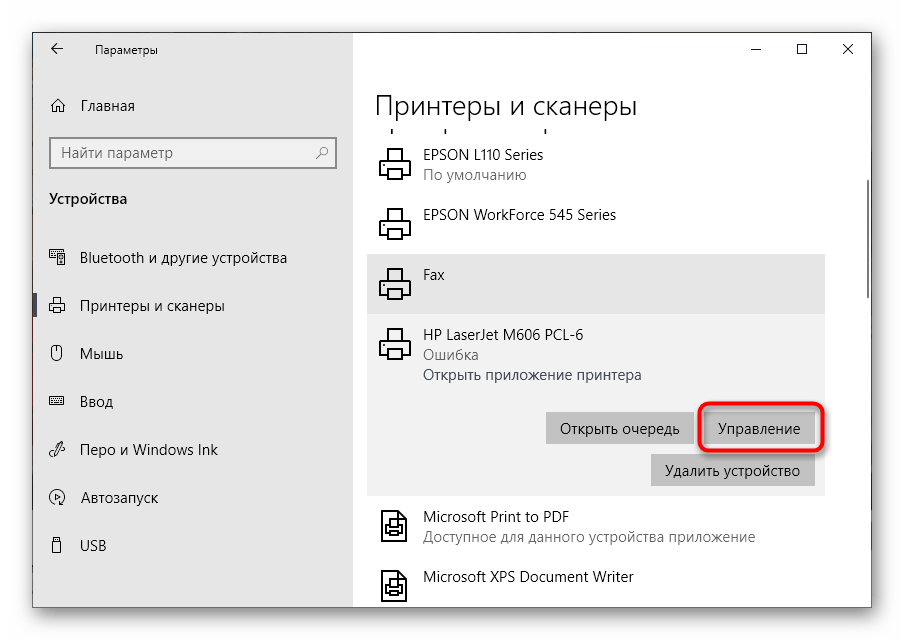
Назначьте данное печатающее оборудование устройством по умолчанию, нажав по соответствующей кнопке.
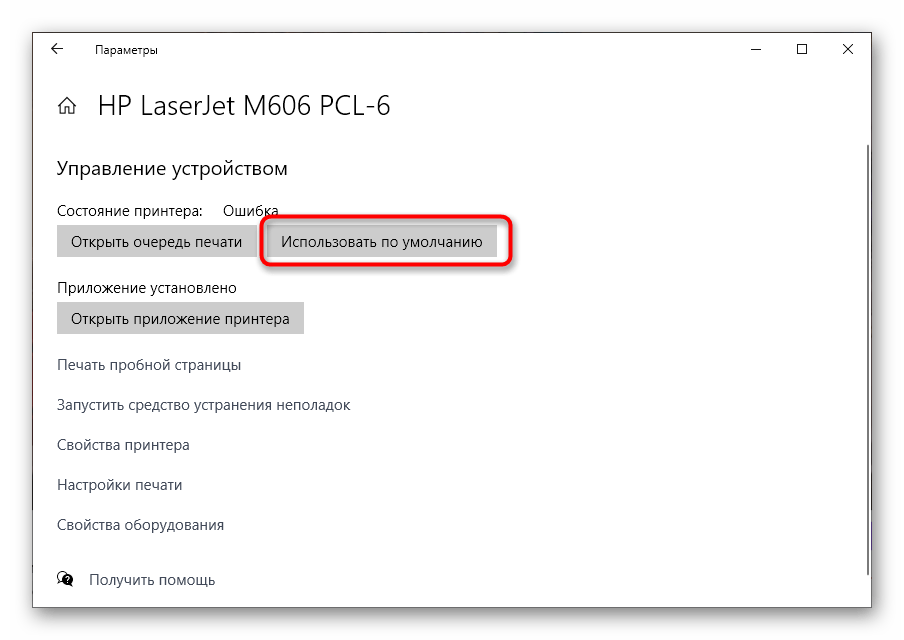
После внесенных изменений лучше всего перезагрузить принтер, тем самым применяя их. При этом находящийся в очереди документ должен быть запущен автоматически. Если этого не произошло или устройство и так находится в состоянии «По умолчанию», воспользуйтесь следующим методом.
Добавление принтера в Windows 10
Если автоматическая диагностика не работает или же ваш принтер и вовсе не отображается в списке устройств, можно попробовать добавить его вручную, причем для старых принтеров в Windows 10 имеются дополнительные возможности обнаружения, если windows 10 блокирует установку принтера напишите комментарий я вам помогу поставить.
Кликните по значку уведомлений и выберите «Все параметры»
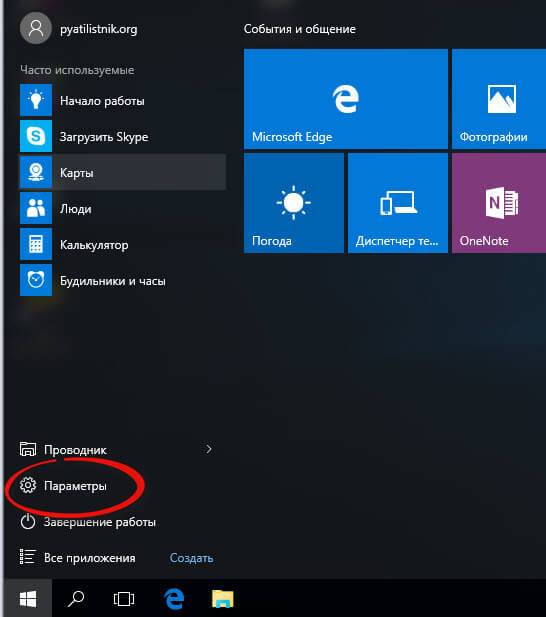
Не работает принтер на windows 10-01
(а можно нажать клавиши Win + I), затем выберите «Устройства» — «Принтеры и сканеры».
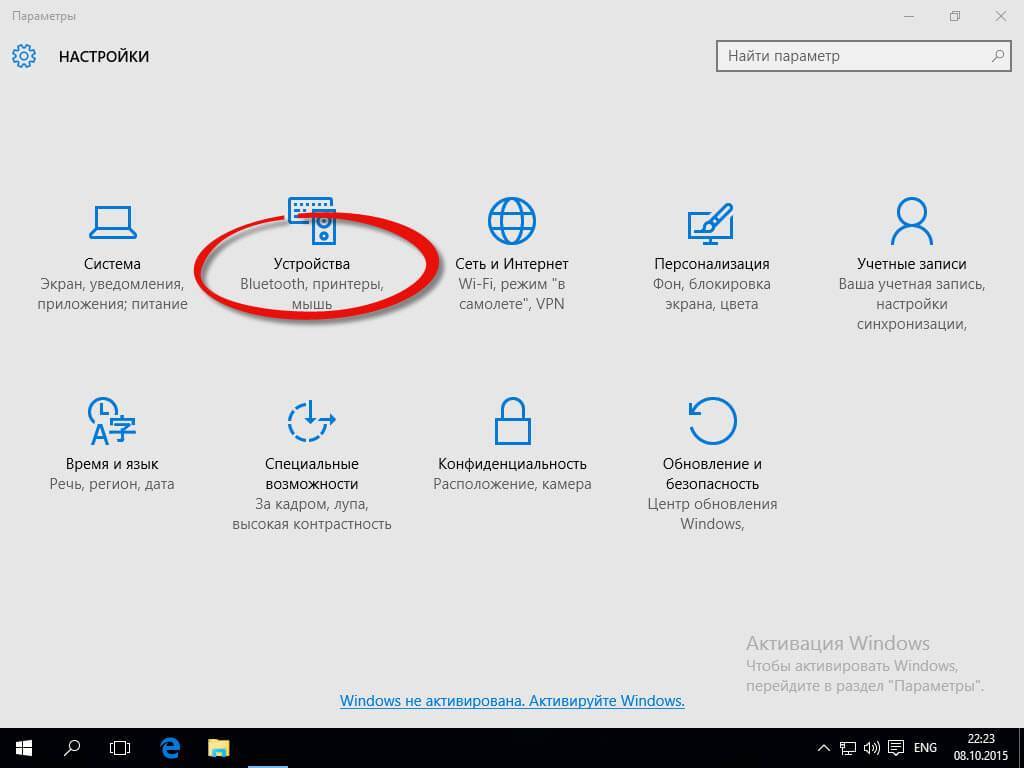
Не работает принтер на windows 10-02
Нажмите кнопку «Добавить принтер или сканер» и подождите: возможно, Windows 10 сама обнаружит принтер и установит драйвера для него (желательно, чтобы Интернет был подключен), возможно и нет.
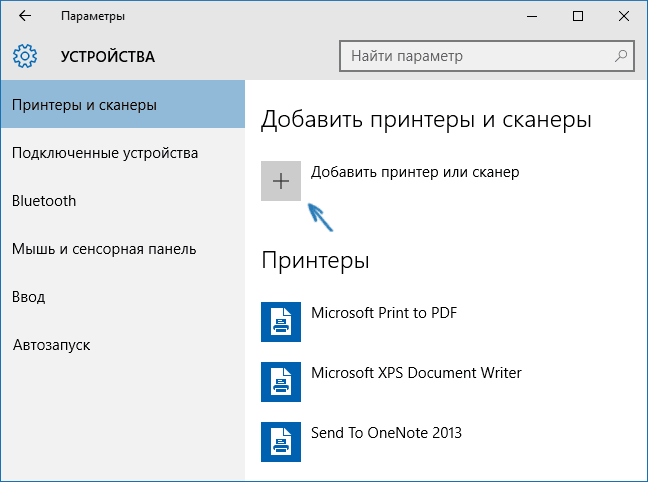
Не работает принтер на windows 10-03
Во втором случае, нажмите по пункту Необходимый принтер отсутствует в списке, который появится под индикатором процесса поиска. У вас появится возможность выполнить установку принтера по другим параметрам: указать его адрес в сети, отметить что ваш принтер уже стар (в этом случае его поиск системой будет осуществлен с измененными параметрами), добавить беспроводный принтер.
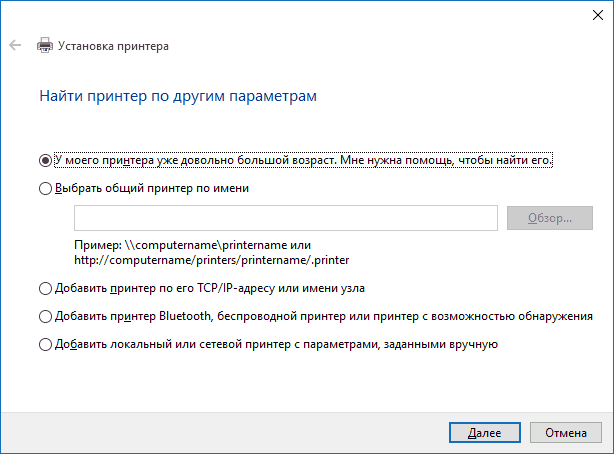
Не работает принтер на windows 10-04
Не исключено, что данный способ сработает для вашей ситуации.
Проблема с драйверами
Часто ноутбук не видит периферийную технику в операционных системах Windows 7 или 8 из-за «слетания» драйверов. Это специальное программное обеспечение, которое руководит работой принтера в процессе печати. Чтобы проверить наличие такой проблемы, следует произвести несколько простых шагов:
- Нажмите «Пуск», справа найдите ярлык «Компьютер», нажмите на нем правой кнопкой мыши, в меню выберите «Управление».
- Слева в списке нажимаем на «Диспетчер устройств».
- В списке ищем свой принтер по названию модели, вызываем контекстное меню мышкой, заходим в свойства.
- Если вместо надписи «Устройство работает нормально» у Вас пишет что-то другое, то установите свежие версии драйверов.


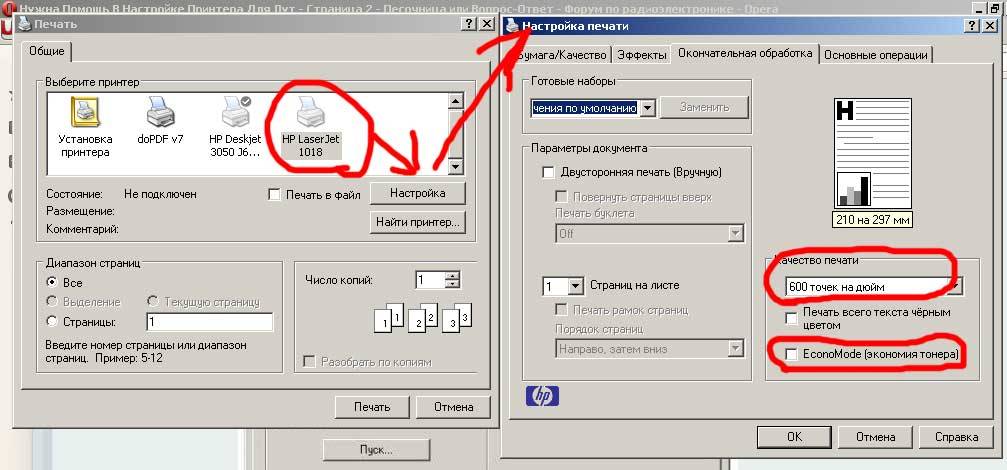




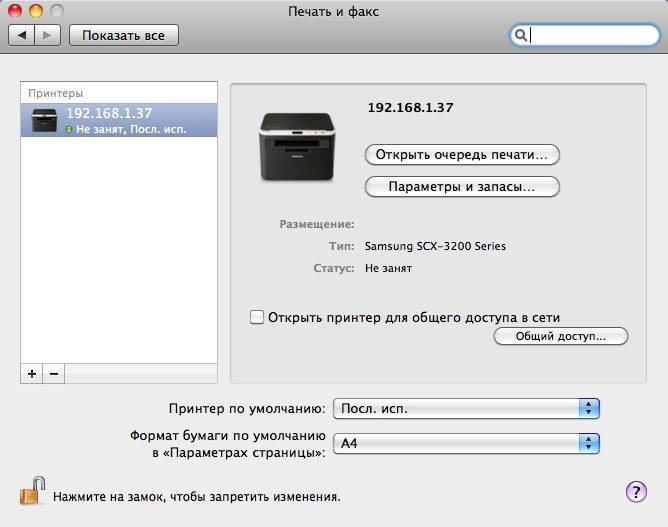



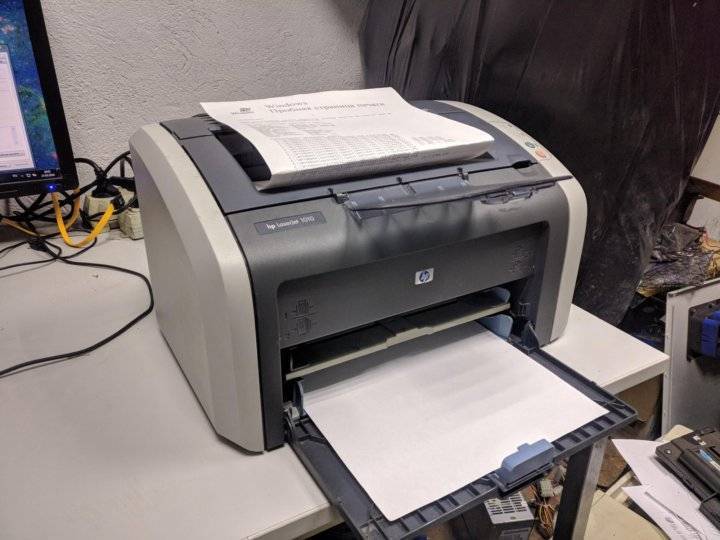
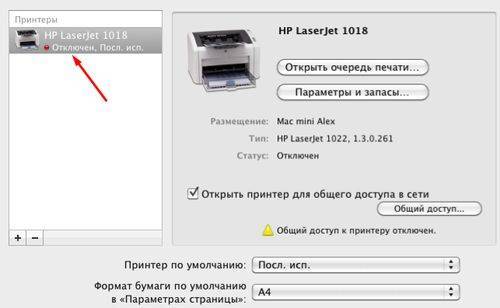
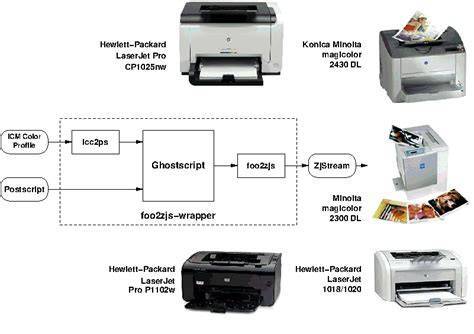

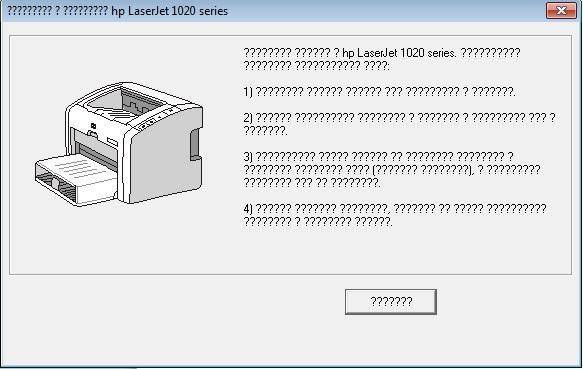
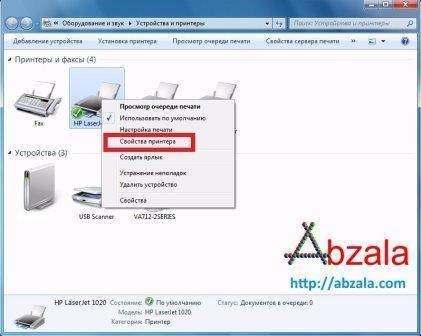


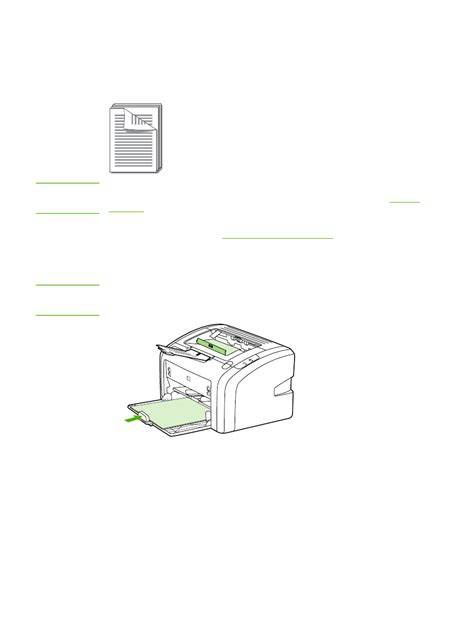
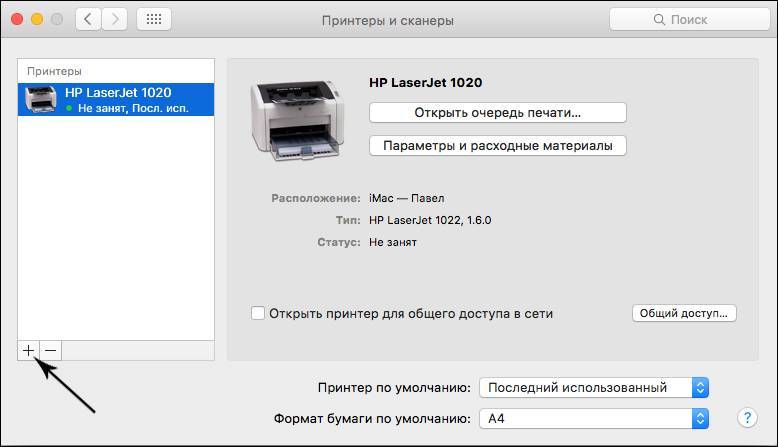

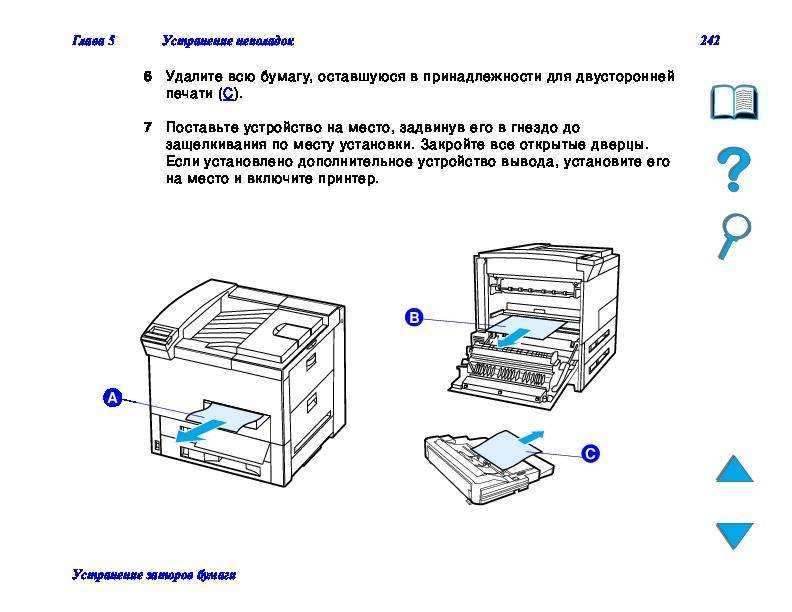
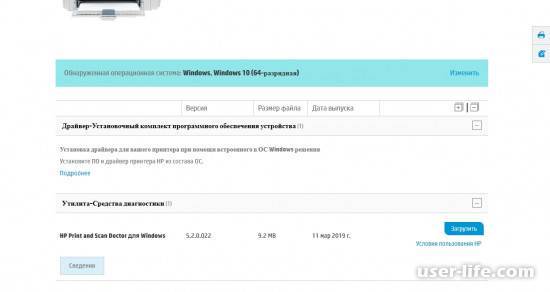

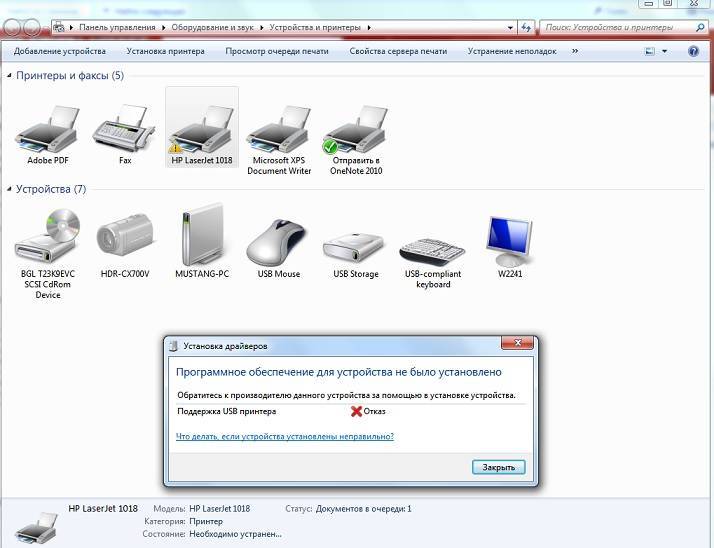


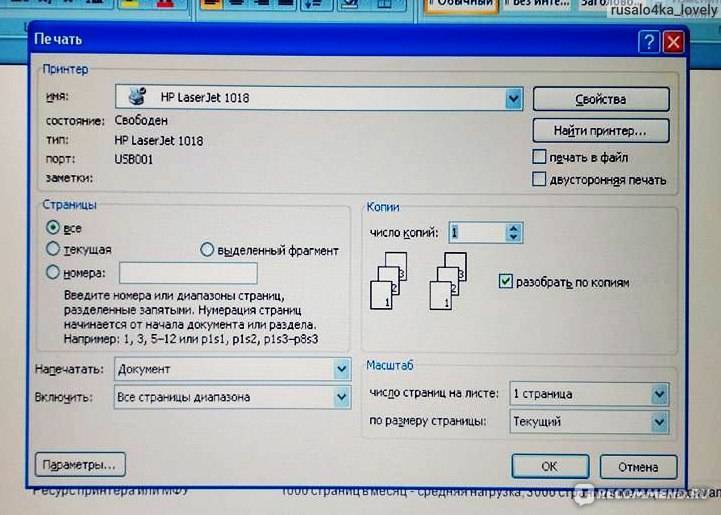











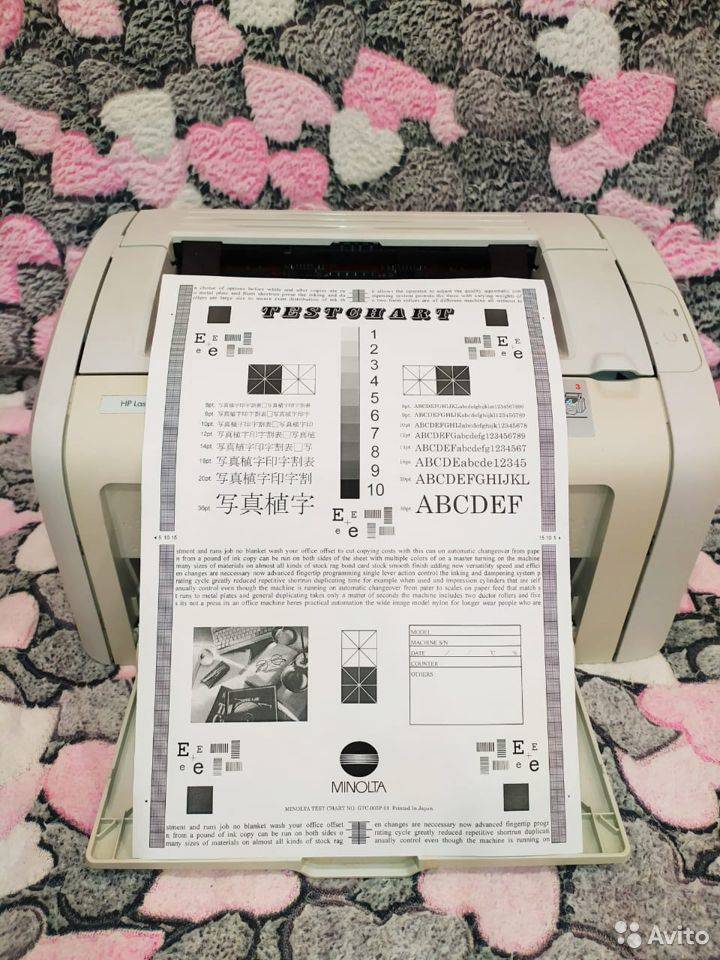

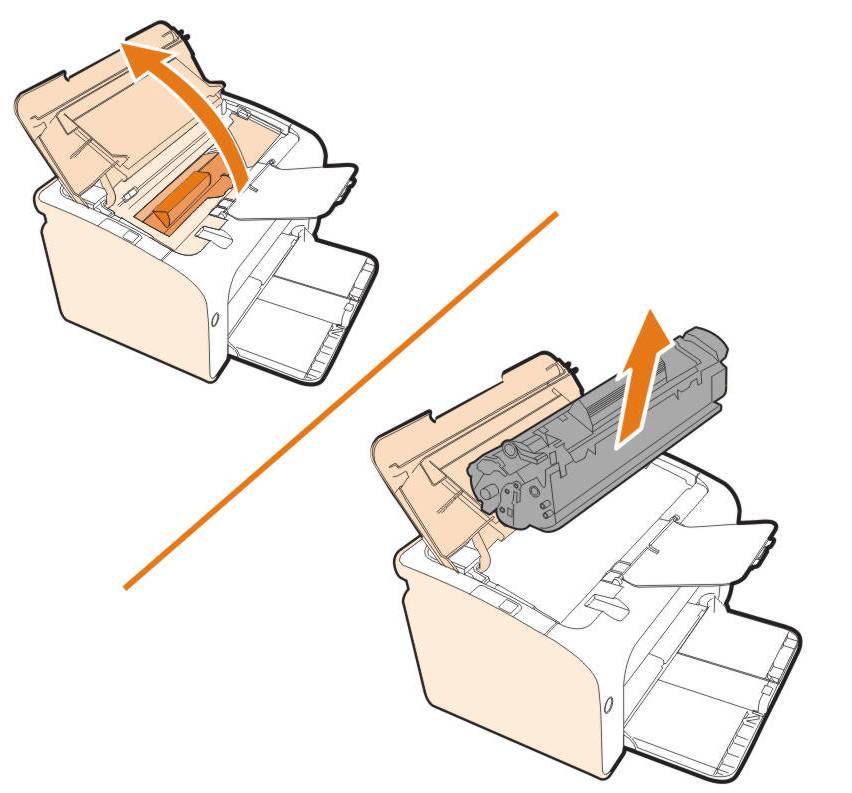



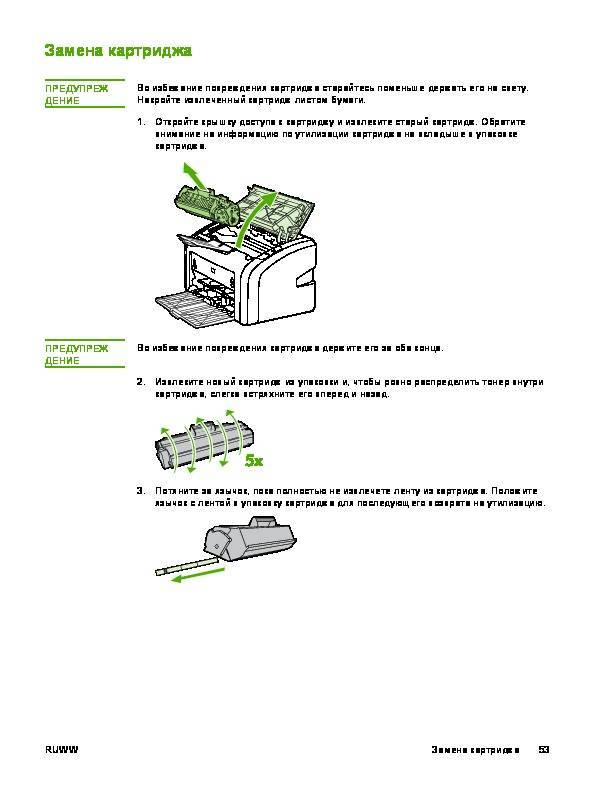
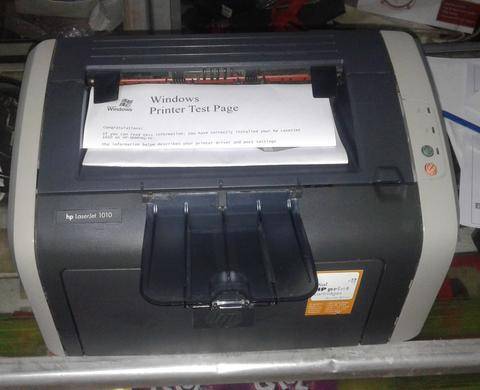
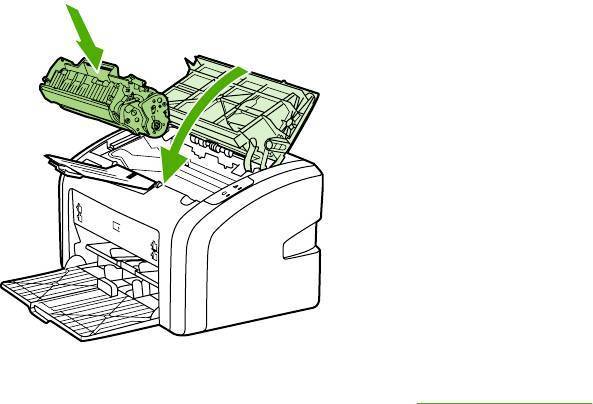



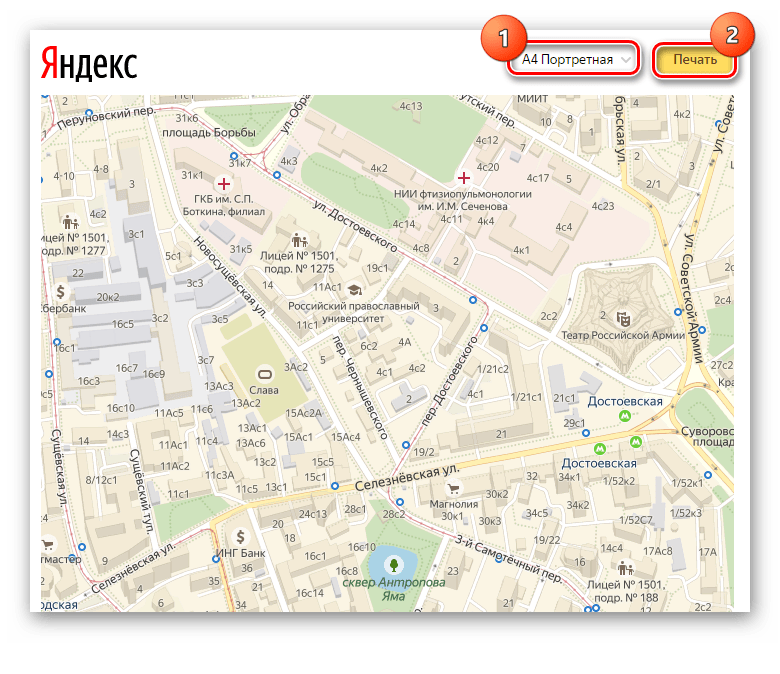
![[7 free] sd card formatter - format memory card fat32 exfat ntfs](https://setemonic.ru/wp-content/uploads/4/2/b/42bb60650e45f6a959e176276572de5d.jpeg)