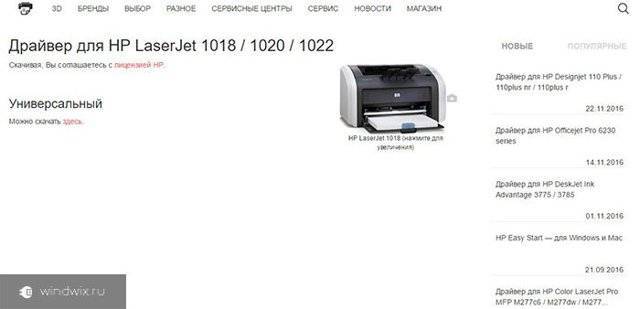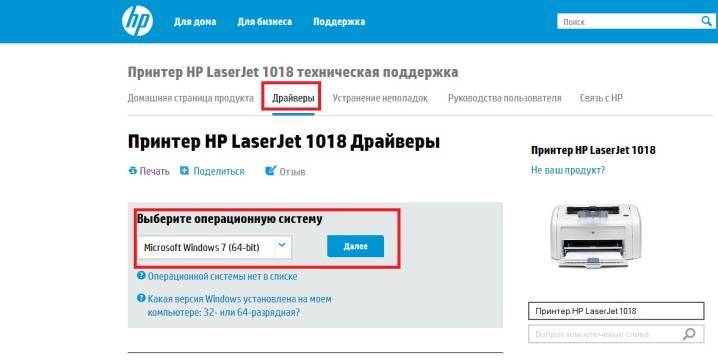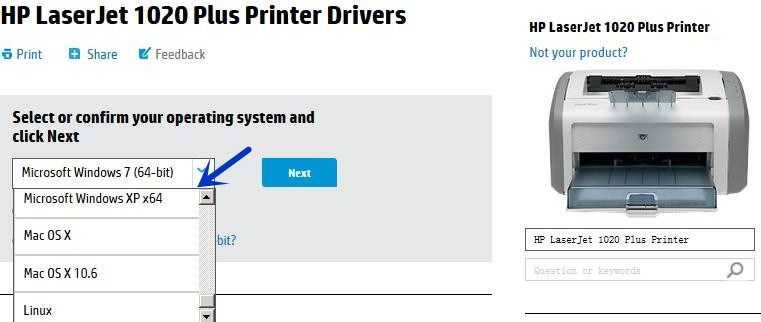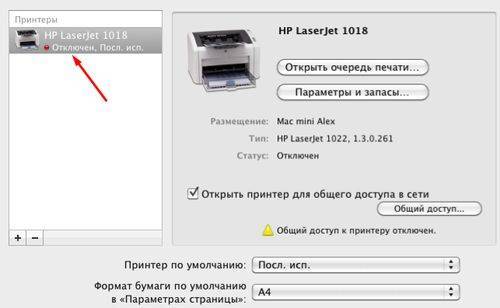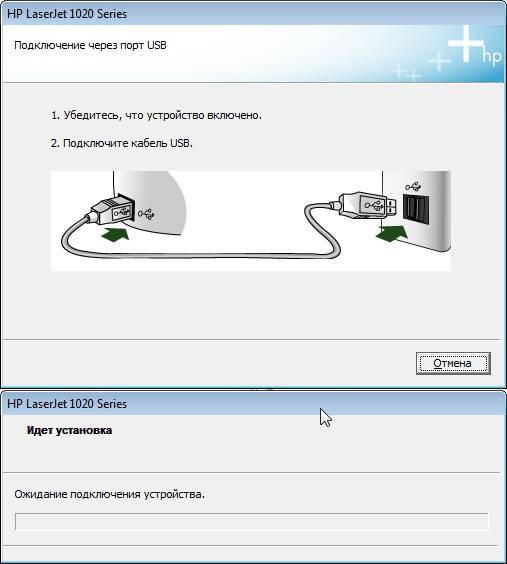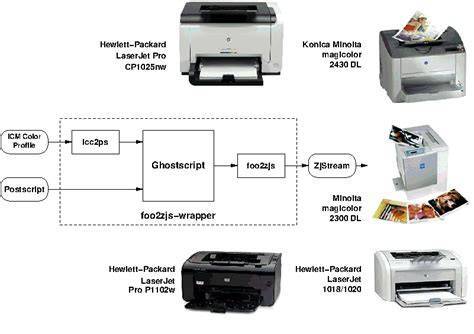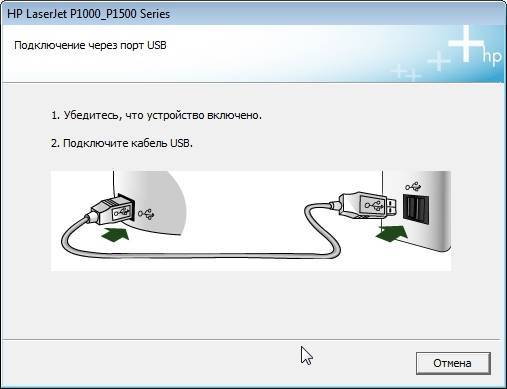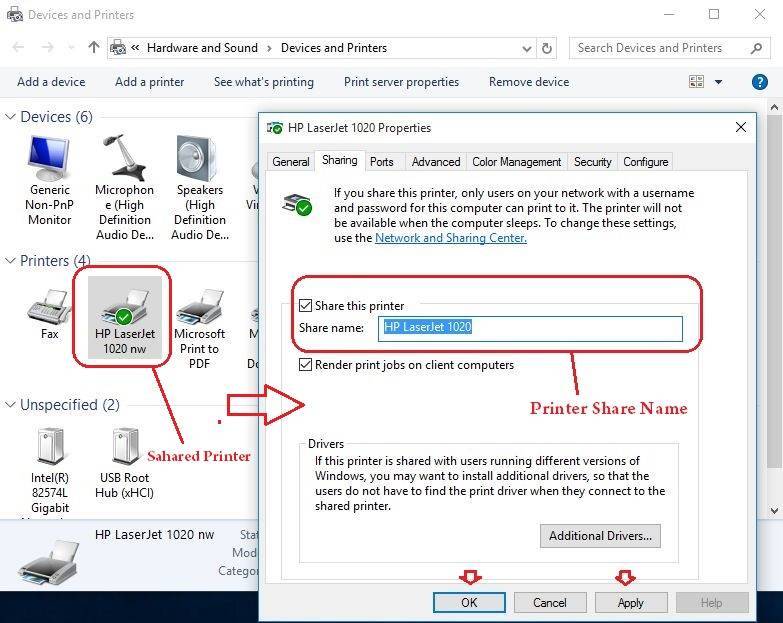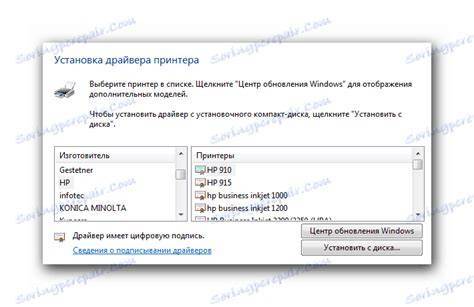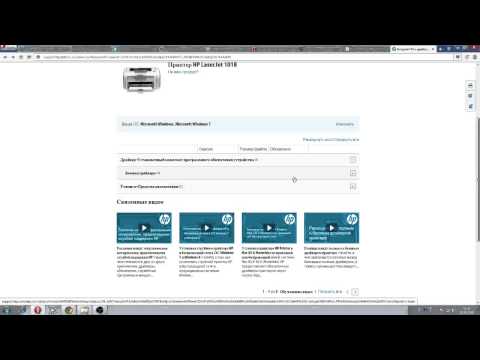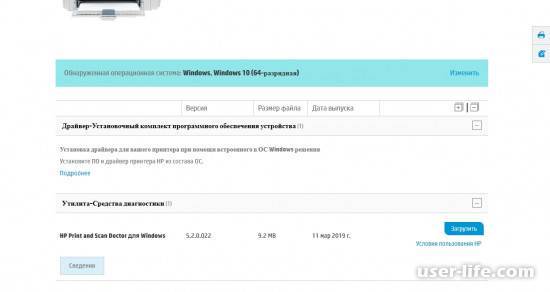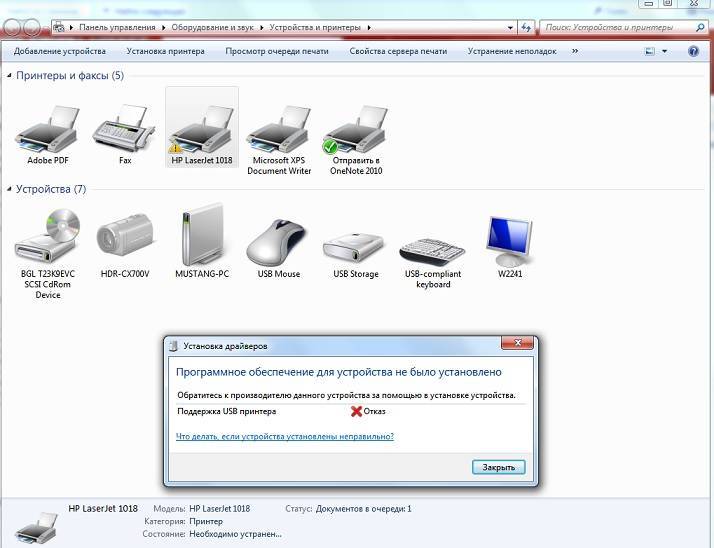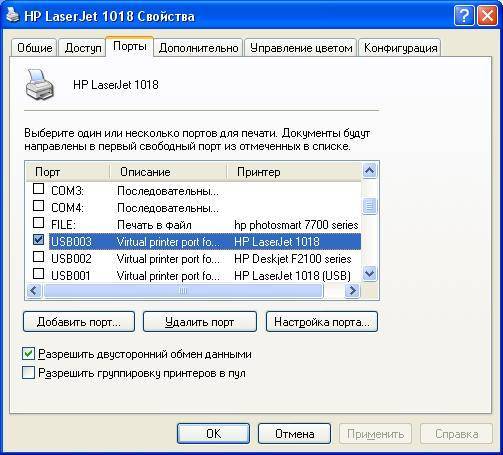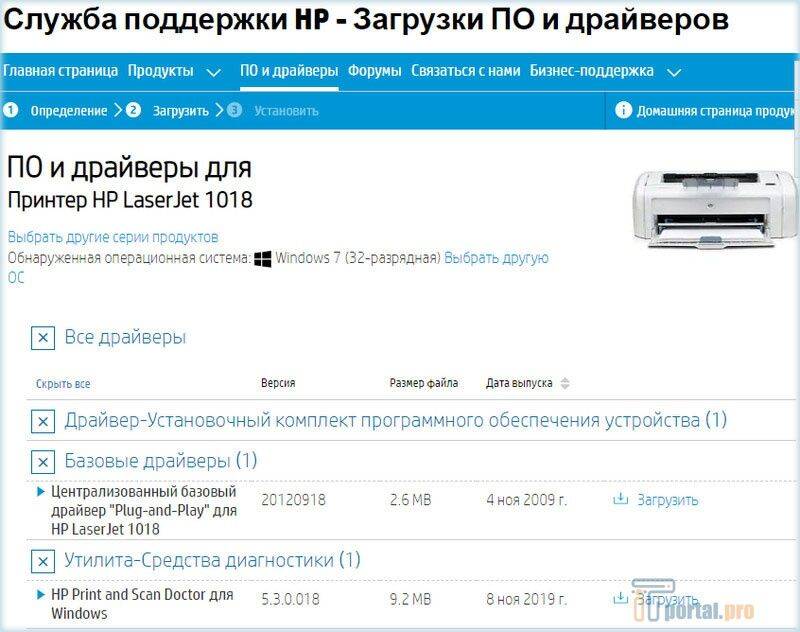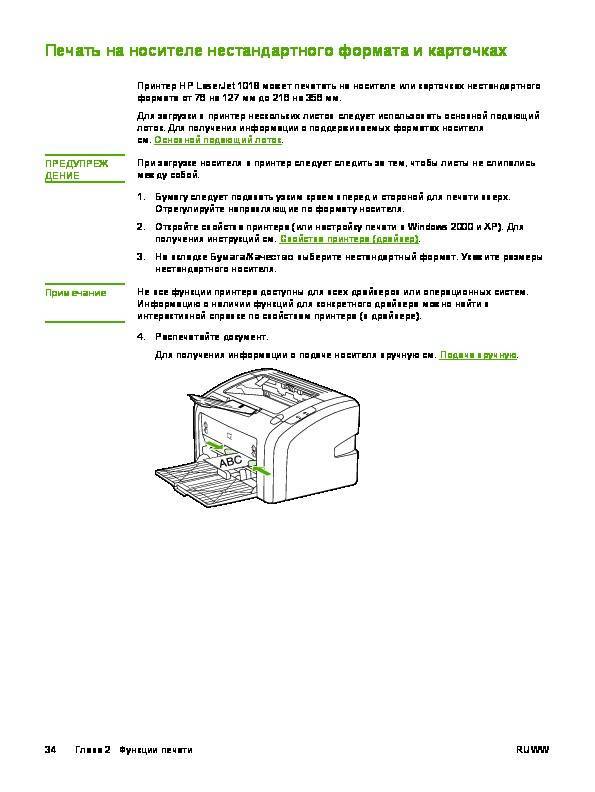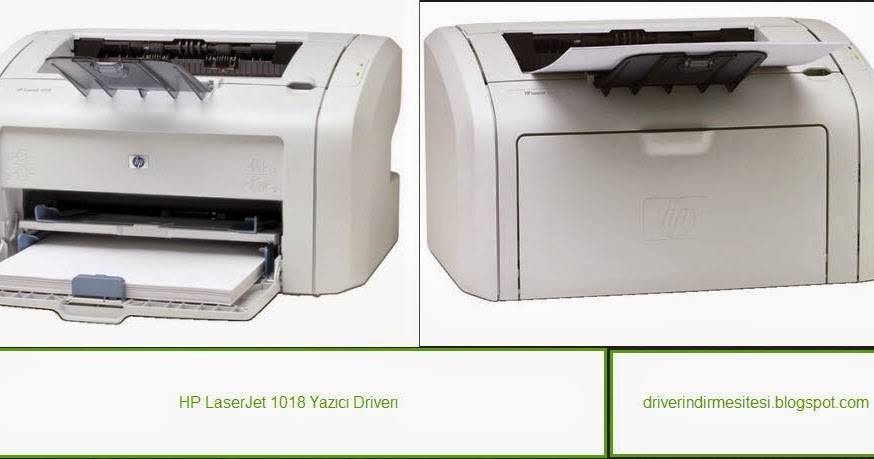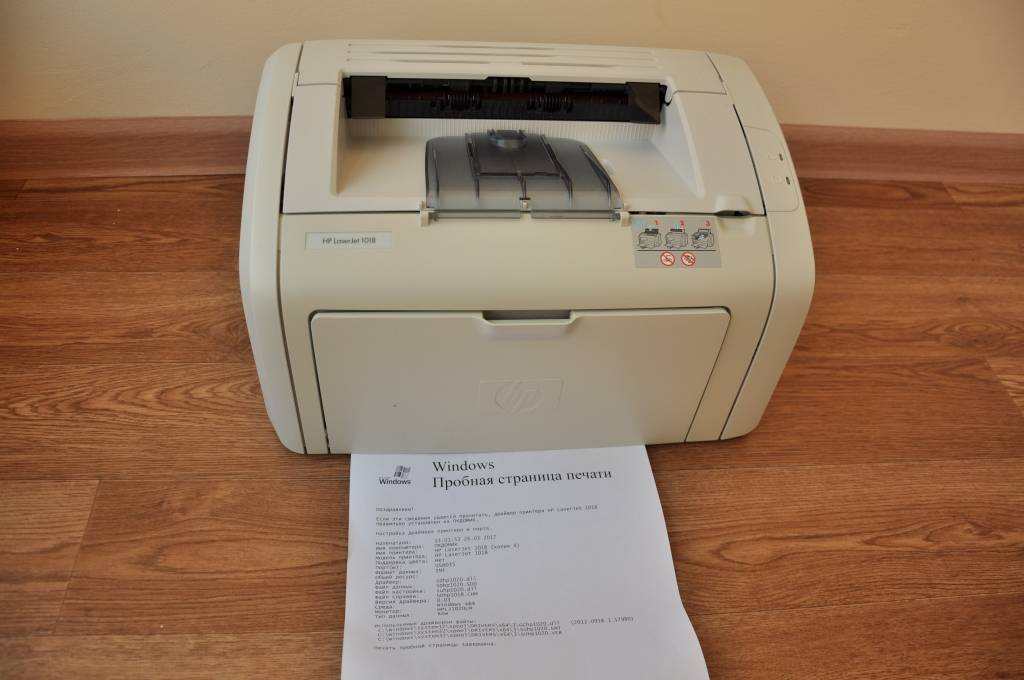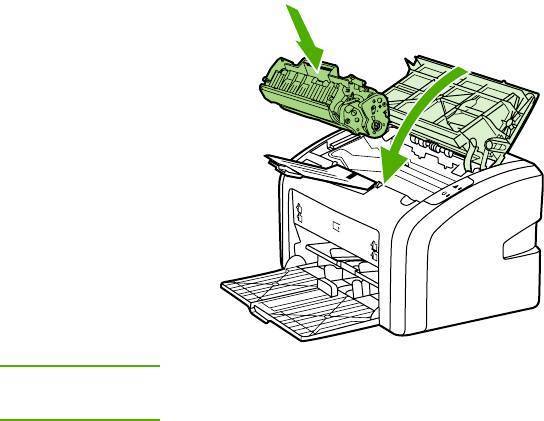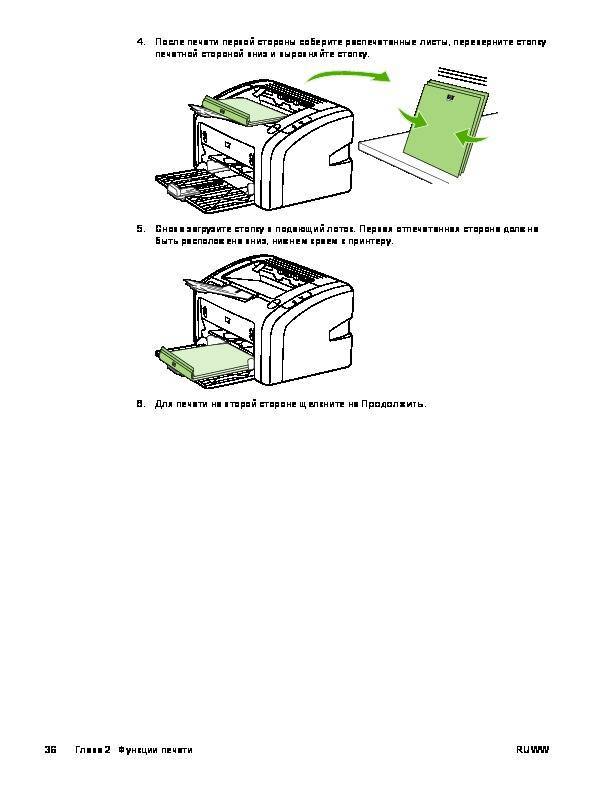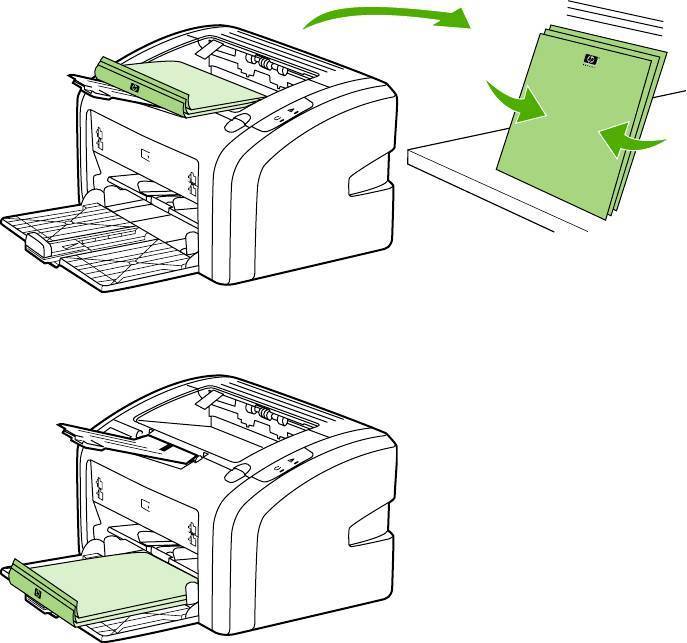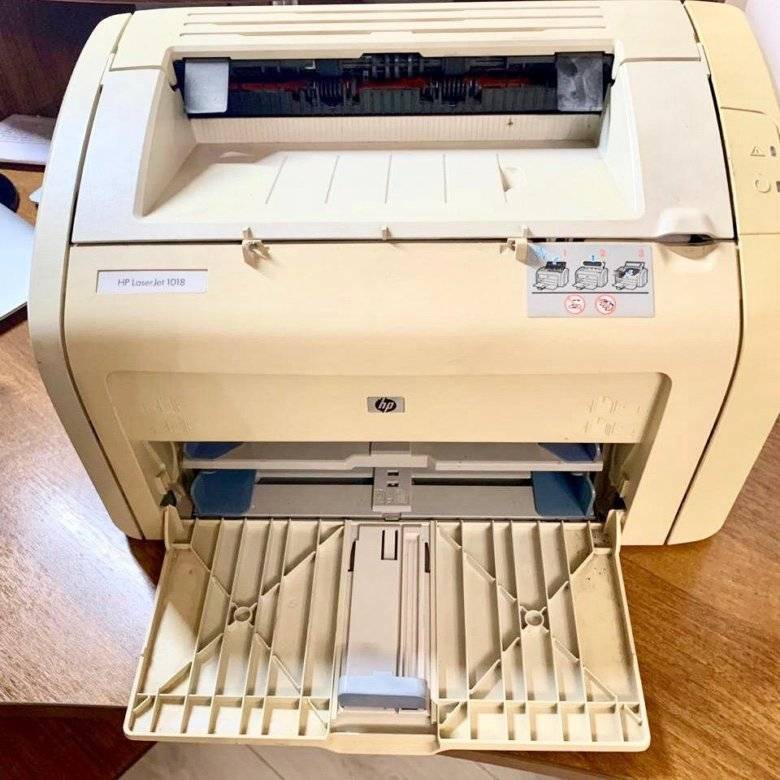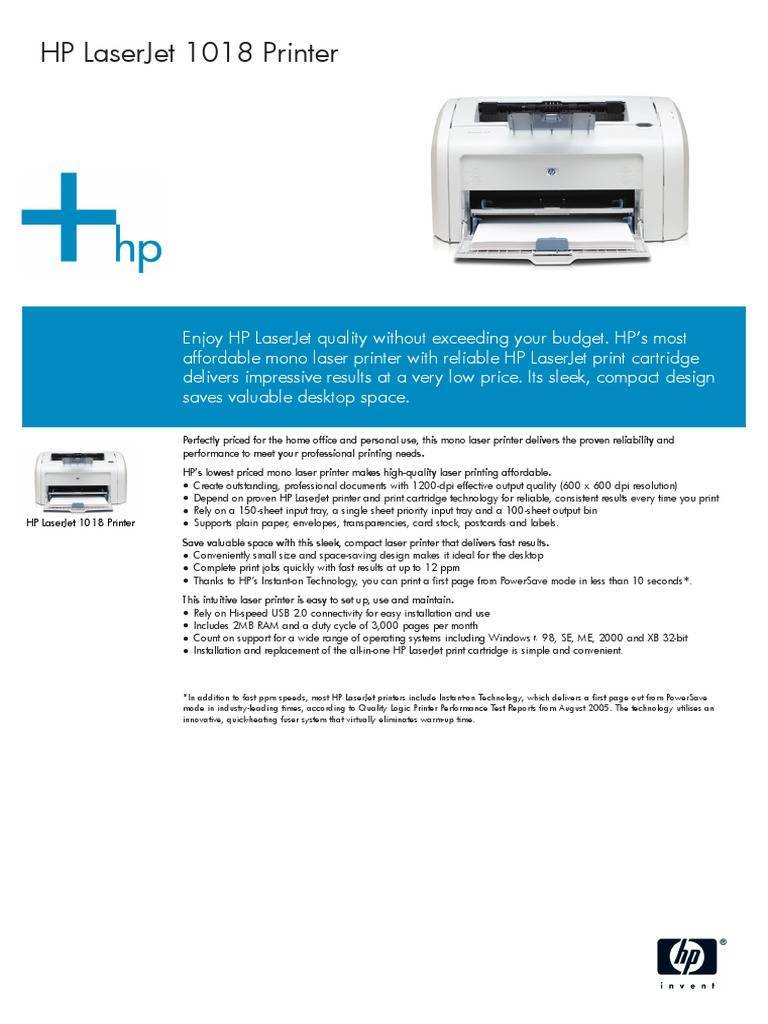Установка драйвера в Windows 10
Запустите файл. Для этого два раза кликните по левой кнопке мыши. Можете нажать на правую кнопку и в появившемся меню выбрать «Открыть». Сначала программа предложит вам ознакомиться с Лицензионным соглашением. Нажмите на пустой квадратик около слов «Я принимаю условия лицензионного соглашения». Там появится галочка. Если для вас это первая установка, можете почитать текст. Вас может смутить, что вы устанавливаете драйвер на принтер серии 1018, а в окне установки указана серия 1020
Не обращайте на это внимание, проблем с печатью у вас не возникнет. Нажмите левой кнопкой мышки на кнопку «Далее». Сразу начнется установка
Ее процесс будет отображаться в окне
Сразу начнется установка. Ее процесс будет отображаться в окне.
После завершения процесса подключите принтер. Для этого возьмите кабель из комплекта, и с его помощью соедините оборудование с компьютером. Подключите принтер к сети и нажмите на кнопку включения.
Все остальное программа сделает за вас. Немного подождите, и можете приступать к работе.
Принтер хп лазер джет 1018 – популярное устройство, способное обеспечить нужды обычного пользователя или скромного офиса. Скорость печати HP лазер джет 1018 составляет 12 листов за минуту, а первая страница начинает распечатываться через 10 секунд после отправки задания. Самостоятельная установка принтера hp laserjet 1018 – главная задача счастливого владельца распространённой модели.
Как установить, подключить и настроить принтер HP LaserJet 1018
Принтер хп лазер джет 1018 – популярное устройство, способное обеспечить нужды обычного пользователя или скромного офиса. Скорость печати HP лазер джет 1018 составляет 12 листов за минуту, а первая страница начинает распечатываться через 10 секунд после отправки задания. Самостоятельная установка принтера hp laserjet 1018 – главная задача счастливого владельца распространённой модели.
Настройки принтера

Будем считать, что у вас не возникло проблем, когда вы разбирались, как подключить принтер hp laserjet 1018. Правильно установить провода в гнезда и программное обеспечение с диска очень просто. Несложное устройство принтера hp laserjet 1018 позволяет быстро разобраться с этой задачей.

Проверяем исправность и убеждаемся в правильном подключении проводов по светящимся индикаторам.
Применяем перезагрузку компьютера, которая помогает почти всегда. Если ничего не изменилось, в панели управления нужно зайти в раздел «Принтеры и факсы» и найти там принтер hp laserjet 1018. Убеждаемся, что в очереди нет заданий на печать или удаляем имеющиеся пункты.
Иногда мощности блока питания недостаточно для поддержания нужного параметра напряжения на портах USB. Оставляем подключенными в USB-порты только клавиатуру и мышь.

Дальнейшая настройка принтера hp laserjet 1018 продолжается поиском неработающих портов USB. Подключите устройство в другой порт, тогда он может заработать.
Уточняем конфигурацию драйвера, который должен соответствовать модели. «По умолчанию» может быть установлен не нр лазер джет 1018, а другая модель. Выбираем «по умолчанию» принтер hp laserjet 1018.
Один из этих пунктов наверняка поможет разобраться, как установить принтер hp laserjet 1018.
Как правильно выбрать домашний компьютер
Установка программного обеспечения

Чтобы понять, как правильно как настроить лазерный принтер hp laserjet 1018, нужно начать с установки подходящего драйвера. Тогда можно будет быстро и без проблем установить принтер лазер джет 1018.
На самом деле, в базах операционной системы Windows уже существуют стандартные драйвера подключаемых устройств. Однако, нет лучше ПО, чем «родной» софт изготовителя.
Поэтому нужно вставить диск в компьютер и выполнить инструкции по установке. Если нет диска, нужный драйвер легко обнаружить и скачать с официального сайта производителя.
Там же можно найти рекомендации о том, как пользоваться hp laserjet 1018.

Итак, установка печатного устройства оказалась простым и недолгим делом. При эксплуатации соблюдайте правила использования, тогда вам не придется искать в интернете, как разобрать принтер hp laserjet 1018.
Не пропусти самое интересное! Подписывайтесь на нас в и
Компьютер не видит принтер
Чек-лист по проблеме:
- Перезагрузите компьютер и принтер
- Подключите принтер к другому USB-порту (LaserJet 1018 не поддерживает USB 3.0)
- Переткните кабель как со стороны ПК, так и со стороны принтера
- Отключите остальные USB-устройства, если такие подключены к портам материнской платы
- Отключите антивирус или брандмауэр (даже если стоит стандартный Windows Defender)
- Проверьте кабель USB на момент излома или повреждения изоляции. Если будете пробовать с другим кабелем, учтите, что он должен быть не более трёх метров. Часто проблемы с кабелем появляются даже при его визуальной целостности.
- Установите утилиту HP Print and Scan Doctor. После установки, нажмите кнопку «Начать» и выберите ваш принтер (он должен быть включен и подключен к ПК). Если появиться ошибка подключения, нажмите кнопку «Исправить проблему с подключением»
Использование специализированных утилит
https://support.hp.com/ru-ru/document/c03287502
Запустите утилиту HP Print and Scan Doctor. У нее алгоритм очень простой. На первом шаге она ищет установленные принтеры, а на втором устраняет причину, почему он не работает в вашей Windows 10.
Вот так вот выглядит процесс сканирования операционной системы на предмет наличия в ней принтеров.
Вот так вот просто производится настройка сетевого принтера windows 10 и когда windows 10 не видит принтер hp. У меня в системе нашелся HP LaserJet 400, я его выбираю.
После поиска проблем, вам выдают решение вашей проблемы, почему не работает принтер в windows 10. Далее делаем, что говорит мастер диагностики HP Print and Scan Doctor.
У компании Epson, утилита диагностики EPSON Status Monitor
http://www.epson.ru/es/upload/ManualTypes/100189/ref_g/trble_1.htm#epson%20status%20monitor%20b
HP LaserJet 1018 не работает: решаем проблемы с печатью и драйверами
 HP LaserJet 1018 не работает: проблемы с печатью и драйверами
HP LaserJet 1018 не работает: проблемы с печатью и драйверами
Компания Hewlett Packard уже давно зарекомендовала себя на рынке оргтехники в нашей стране — народный бренд, не иначе.
По параметру цена/качество их принтеры, сканеры и МФУ держат уверенную пальму первенства в категории «Бюджетная офисная техника». Но даже прекрасные принтеры HP нет-нет да и да.
А зная расторопность тамошних системных администраторов, заявки в сервисдеске могут висеть неделями
Модели серии LaserJet 1ххх по праву считаются «бессмертными». Они годами работают без вмешательства извне. Замена картриджа максимально планктон-friendly и не занимает много времени.
Конкретно LaserJet 1018 — это чёрно-белый лазерный принтер со скоростью печати 12 стр/мин (А4) и качеством печати 600 x 600 dpi. Имеет порт USB 2.
Минусы у LaserJet 1018, впрочем, тоже имеются. Самая большая проблема — на корпусе нет кнопки отмены и продолжения печати. Так же может возникнуть проблема в тандеме принт-сервер и Windows 7 — сетевая печать не самая сильная сторона этой модели.
Не путайте модель!
Многие путают наименование с тем, что написано сзади. HP 11311 Chinden blvd — это не модель, это част адреса компании HP, а 11311 — это ни что иное, как почтовый индекс. Название модели пишется в передней части, на крышке принтера.
Как менять картридж?
Основное обслуживание, который ждет любой принтер — это замена картриджа. Для LaserJet 1018 используются следующие типы картриджей — Q2612A (HP 12A) и Q2612L (HP 12L).
Многие советуют воспользоваться утилитой HP SureSupply, чтобы проверить совместимость. Но она больше не работает. Вы даже не сможете скачать её с официального сайта (ссылка редиректит).
Поэтому старайтесь заказывать именно указанные выше модели картриджей.
По поводу периодичности замены — здесь всё сильно индивидуально и зависит от объемов печати. Рекорд — 7 лет работы на одном картридже. Но это скорее исключение из правил. Более реальные цифры исчисляются в количестве листов — одного картриджа хватает на ~1500-2000 листов (c включенным режимом экономии тонера).
Сначала открываем крышку и достаем старый картридж.
Потрясите картридж по кругу несколько раз, чтобы тонер внутри равномерно распределился
Затем вытягиваем герметизирующую ленту до конца за специальный язычок
Вставьте новый картридж в принтер и захлопните крышку
Поздравляем — вы великолепны
Чек-лист по проблеме:
- Не используйте Б/У бумагу для повторной печати
- Бумага должна быть ровной, не замятой и не надорванной
- Проверьте лоток на предмет наличия посторонних предметов (в т.ч.
остатки зажеванной бумаги)
- Отрегулируйте направляющие или замените подающую пластину принтера. Не рекомендуем разбирать принтер самостоятельно, а посмотреть профессиональные мастерские по ремонту принтеров.
В хороших сервисных центрах есть выезд мастера в офис или домой, поэтому тащить принтер никуда не придется
- Очистите ролики захвата бумаги
Где находятся ролики и как их чистить?
Чистить ролики можно обычным ватным тампоном, смоченный водой. Только хорошенько выжмите его перед протиркой. После прочистки подождите 5-10 минут до включения принтера — пусть ролики просохнут.
Ролик в верхнем лотке для бумаги
Первый ролик находится внутри входного лотка, которые используются для захвата бумаги (уберите бумагу из входного лотка, чтобы увидеть его)
Ролик под принтером
Поднимите принтер и вытяните лоток для бумаги (саму бумагу — в сторону). Там вы найдете еще два ролика для захвата бумаги
Какой драйвер нужно качать?
Драйвера на HP LaserJet 1018 на официальном сайте поддержки (https://support.hp.com/ru-ru/drivers/selfservice/hp-laserjet-1018-printer/1814092) есть только вплоть до Windows 8. Ресурс 123hp.com больше не работает и не обновляется — оттуда скачать ничего не получится
На Windows 10 используются встроенные драйвера в операционной системе, т.е. при подключении принтера он должен автоматически определиться в ОС. Если принтер не определяется в системе, попробуйте:
- Воспользоваться специальной инструкцией (https://support.hp.com/ru-ru/document/c01829658)
- Если у вас Windows 10 версии LTSC (Long-Term Servicing Channel) и драйвера не устанавливаются, попробуйте использовать драйвер для Windows Vista 64Bit
- Попробуйте скачать приложение для пошаговой установки драйвера HP Easy Start (https://support.hp.com/ru-ru/drivers/selfservice/hp-easy-start/7376041)
HP laserJet 1018 драйвер для Windows 10 x64
Outpost Firewall Pro 9.3 + пожизненная лицензия
Krita 4.4.2 на русском полная версия 2021

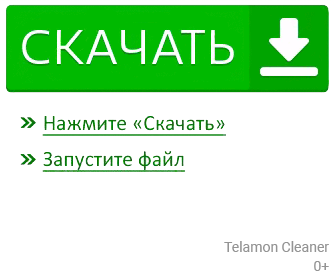
HP LaserJet — это семейство высококачественных принтеров и МФУ. Для правильной работы устройства необходимо, чтобы в системе был установлен драйвер. При покупке, как правило, в комплекте уже есть диск с драйвером, который был актуален с момента начала продаж.
Однако при обновлении операционной системы он может отказаться работать, и принтер больше не будет отображаться в системе. Также бывает, что принтер виден, но в процессе печати начинают появляться несколько ошибок, которые не позволяют полностью использовать оборудование.
Стандартные ошибки, вызванные устаревшим или неустановленным драйвером устройства, выглядят так:
Возможно найти ошибки в принтере после переустановки, восстановления или обновления операционной системы. И если после переустановки или восстановления достаточно переустановить драйвер, прилагаемый к комплекту, чтобы принтер снова заработал, ситуация с обновлением операционной системы меняется.
Обновление 03.10.2019
26 сентября компания Microsoft выпустила очередное обновление с кодом KB4517211, оно починило звук, но сломало диспетчер печати, так что если у вас не работает принтер на Windows 10, то проверьте установлено ли у вас обновление KB4517211 и удаляйте его. Симптомы могут быть и зависшие задания или отмененные самой системой. Сроки выхода патча не известны пока. Материал сайта pyatilistnik.org
Окт 9, 2015 00:52
HP LJ 1010 принтер старый, но модель очень надежная и простая. В принтере используется картридж 12А – вместительный и удобный в заправке. К сожалению, драйвера на этот принтер в Windows 10 отсутствуют, и компания HP более не поддерживает эту модель. Однако выход из положения есть. Включаем принтер и подключаем к нему USB кабель. Для начала нам нужно скачать драйвер для этого принтера на Windows Vista x64. Можете скачать с сайта производителя или взять тут. Распаковываем его в отдельную папку. Также нам понадобится драйвер для HP LaserJet 1015 (HP LaserJet USB (DOT4) communication driver for Windows 8 and Higher (64-bit). Этот установщик сразу же запускаем. Он нам нужен для появления порта DOT4. Далее щелкаем правой кнопкой мыши на кнопку «пуск», выбираем «параметры», выбираем «устройства», жмем на «принтеры и сканеры». Далее нажимаем «добавить принтер», система начинает ненужный нам поиск. Выбираем «принтер отсутствует в списке» и далее жмем на «добавить принтер вручную». В следующем окне в строке «использовать текущий порт» выбираем «DOT4_001», нажимаем «далее», и в открывшемся окне нажимаем «установить с диска». Далее указываем папку с уже распакованным драйвером на Windows Vista x64 который скачали первым. Все. Принтер HP LJ 1010 работает на Windows 10. Данную модель принтера Вы можете приобрести у нас в сервисном центре. В наличии практически всегда есть HP 1010, 1018, 1020. |
- http://printerp.ru/hp/laserjet-1018-driver.html
- http://pyatilistnik.org/ne-rabotaet-printer-na-windows-10/
- https://www.bliz-servis.ru/remont-obsluzhivanie-orgtechniki/150-hp-laserjet-1010-kak-zastavit-rabotat-na-windows10-x64
Какой драйвер нужно качать?
Драйвера на HP LaserJet 1018 на официальном сайте поддержки (https://support.hp.com/ru-ru/drivers/selfservice/hp-laserjet-1018-printer/1814092) есть только вплоть до Windows 8. Ресурс 123hp.com больше не работает и не обновляется — оттуда скачать ничего не получится
На Windows 10 используются встроенные драйвера в операционной системе, т.е. при подключении принтера он должен автоматически определиться в ОС. Если принтер не определяется в системе, попробуйте:
- Воспользоваться специальной инструкцией (https://support.hp.com/ru-ru/document/c01829658)
- Если у вас Windows 10 версии LTSC (Long-Term Servicing Channel) и драйвера не устанавливаются, попробуйте использовать драйвер для Windows Vista 64Bit
- Попробуйте скачать приложение для пошаговой установки драйвера HP Easy Start (https://support.hp.com/ru-ru/drivers/selfservice/hp-easy-start/7376041)
Конфигурация принтера
Для настройки устройства выполните следующие действия.
Откройте диалоговое окно Свойства.
Для Windows XP: Нажмите Пуск, выберите Принтеры и факсы, щелкните правой кнопкой мыши HP LaserJet P1xxx и выберите Свойства.
Для Windows Vista: Щелкните значок Windows (), выберите Панель управления, затем Аппаратное обеспечение и звук, далее Принтер, щелкните правой кнопкой мыши HP LaserJet P1xxx и выберите Свойства.
Для Windows 2000: Нажмите Пуск, выберите Принтеры и факсы, щелкните правой кнопкой мыши HP LaserJet P1xxx и выберите Параметры.
Щелкните Конфигурация.
Измените необходимые параметры и нажмите OK.
В следующей таблице описаны параметры, доступные на вкладке Конфигурация.
Быстрая настройка:
Позволяет сохранить текущие параметры для повторного использования. Во всех вкладках окна драйвера HP существует возможность выбора быстрой настройки.
Восстановление после смятия бумаги:
Повтор задания на печать, отправленного на устройство при выборе параметра Включено. Возможность восстановления после смятия бумаги создает дополнительные требования к памяти устройства, что вызывает снижение производительности при печати изображений. Возможность восстановления после смятия бумаги по умолчанию установлена на Отключено для оптимизации производительности.
Сообщения о состоянии:
Уведомления о необходимости вмешательства пользователя. Эти сообщения указывают на проблемы, связанные с лотком для бумаги, смятием носителя или необходимостью ручной двусторонней печати. Состояние параметров сообщений по умолчанию Включено.
Страница очистки:
Обслуживание устройства и расширение возможности качества печати. Используйте средство очистки для удаления остатков бумаги или тонера, которые могут накапливаться в аппарате закрепления тонера и роликах Это средство используется при установке нового картриджа или возникновении проблем с качеством отпечатков. Чистка тракта прохождения бумаги также поможет продлить срок службы устройства.
Плотность печати:
Определение уровня яркости на выходе. Значения параметров плотности варьируются от 1 (светлый) до 5 (темный). По умолчанию для плотности установлено значение 3.
Шрифт Courier:
Указывает на печать шрифтом Courier в режиме TrueType (обычный) или Bitmap (темный). По умолчанию установлено значение Обычный. Доступны следующие возможности:
Обычный: Выберите параметр печати шрифтом Courier в режиме TrueType.
Темный: Выберите параметр печати шрифтом Courier в режиме Bitmap.
Диагностика проблем с принтером от Microsoft (Print Spooler Cleanup Diagnostic Tool)
Прежде всего, можно попробовать автоматическое решение проблем с принтером, используя утилиту диагностики в панели управления Windows 10 (Print Spooler Cleanup Diagnostic Tool), либо скачав ее с официального сайта Microsoft (отмечу, что я точно не знаю, будет ли отличаться результат, но насколько смог понять, оба варианта равнозначны).
Подробное описание утилиты Print Spooler Cleanup Diagnostic Tool https://support.microsoft.com/en-us/help/2768706/sdp3-45b23d1b-c3e1-469c-8743-f9cf5867e60c-print-spooler-cleanup-diagno#appliesto
Для запуска из панели управления, зайдите в нее, затем откройте пункт Устранение неполадок,
затем в разделе Оборудование и звук выберите пункт Использование принтера (еще один путь — зайти в устройства и принтеры, а затем, кликнув по нужному принтеру, если он есть в списке, выбрать Устранение неполадок).
Также для запуска инструмента устранения неполадок принтера можно скачать файл с официального сайта Microsoft или здесь.
В результате запустится диагностическая утилита, которая в автоматическом режиме проверит наличие всех типичных проблем, которые могут препятствовать правильной работе вашего принтера и при обнаружении таких проблем исправит их.
В числе прочего будет проверено: наличие драйверов и ошибки драйверов, работы необходимых служб, проблемы соединения с принтером и очереди печати. Несмотря на то, что гарантировать положительный результат тут нельзя, рекомендую попробовать использовать этот способ в первую очередь.
Добавление принтера в Windows 10
Если автоматическая диагностика не работает или же ваш принтер и вовсе не отображается в списке устройств, можно попробовать добавить его вручную, причем для старых принтеров в Windows 10 имеются дополнительные возможности обнаружения, если windows 10 блокирует установку принтера напишите комментарий я вам помогу поставить.
Кликните по значку уведомлений и выберите «Все параметры»
Не работает принтер на windows 10-01
(а можно нажать клавиши Win + I), затем выберите «Устройства» — «Принтеры и сканеры».
Не работает принтер на windows 10-02
Нажмите кнопку «Добавить принтер или сканер» и подождите: возможно, Windows 10 сама обнаружит принтер и установит драйвера для него (желательно, чтобы Интернет был подключен), возможно и нет.
Не работает принтер на windows 10-03
Во втором случае, нажмите по пункту Необходимый принтер отсутствует в списке, который появится под индикатором процесса поиска. У вас появится возможность выполнить установку принтера по другим параметрам: указать его адрес в сети, отметить что ваш принтер уже стар (в этом случае его поиск системой будет осуществлен с измененными параметрами), добавить беспроводный принтер.
Не работает принтер на windows 10-04
Не исключено, что данный способ сработает для вашей ситуации.
Добавление принтера в Windows 10
Если автоматическая диагностика не работает или же ваш принтер и вовсе не отображается в списке устройств, можно попробовать добавить его вручную, причем для старых принтеров в Windows 10 имеются дополнительные возможности обнаружения, если windows 10 блокирует установку принтера напишите комментарий я вам помогу поставить.
Кликните по значку уведомлений и выберите «Все параметры»
Не работает принтер на windows 10-01
(а можно нажать клавиши Win + I), затем выберите «Устройства» — «Принтеры и сканеры».
Не работает принтер на windows 10-02
Нажмите кнопку «Добавить принтер или сканер» и подождите: возможно, Windows 10 сама обнаружит принтер и установит драйвера для него (желательно, чтобы Интернет был подключен), возможно и нет.
Не работает принтер на windows 10-03
Во втором случае, нажмите по пункту Необходимый принтер отсутствует в списке, который появится под индикатором процесса поиска. У вас появится возможность выполнить установку принтера по другим параметрам: указать его адрес в сети, отметить что ваш принтер уже стар (в этом случае его поиск системой будет осуществлен с измененными параметрами), добавить беспроводный принтер.
Не работает принтер на windows 10-04
Не исключено, что данный способ сработает для вашей ситуации.
HP LaserJet 1018 какой драйвер устанавливать?
Чтобы ПК взаимодействовал с принтером, нужно установить драйверы. С помощью драйверов мы управляем принтером, отправляем с компьютера задания на печать. Драйвер — это специальная программа, работающая в операционной системе и взаимодействующая с принтером.
Перед загрузкой и установкой драйверов на компьютер, необходимо определить, какой драйвер подойдет под вашу операционную систему. Нельзя просто так взять и установить любой первый попавшийся драйвер, в надежде, что принтер станет работать. Даже если это драйвер для HP LaserJet 1018.
На выбор программного обеспечения влияет ряд факторов: марка и модель принтера, операционная система (Windows, Linux, Mac) и другие факторы.
Какой подходит драйвер для принтера HP LaserJet 1018?
Если у вас установлена операционная система Windows XP, устанавливайте драйвер для Windows XP. Если Windows 7, соответственно, скачайте драйвер для Windows 7. То же самое касается и других систем.
Более того, драйвер необходимо выбирать в зависимости от разрядности операционной системы. Так, если у вас стоит 64-разрядная операционная система, то и драйвер должен быть для такой же системы — 64-битный. И наоборот, для 32-разрядной — 32-битный.
Драйвер для HP LaserJet 1018 бесплатно?
На официальном сайте производителя принтеров, устройства структурированы, можно быстро и легко выбрать необходимый драйвер. Достаточно ввести в поле поиска номер модели принтера и система выдаст желаемый драйвер, а также все необходимое ПО, сведения и инструкции по установке и эксплуатации принтера.
Там же можно выбрать операционную систему. Как правило, скрипт автоматически определяет ОС
Вам остается лишь определиться с версией, обратив внимание на дату обновления, язык, объем загружаемого файла
На официальном ресурсе скачать драйвер для принтера HP LaserJet 1018 можно бесплатно. Пользуйтесь только программным обеспечением с официальных ресурсов разработчиков. Помните, при использовании файлов с непроверенных источников, шансы на нормальную работу принтера невелики, увеличивается риск заражения компьютера.
Скачиваем драйвер для принтера HP LaserJet 1018
Процесс установки во всех способах производится автоматически, от пользователя требуется только найти файлы и загрузить их на свой девайс. Сам алгоритм поиска в каждом методе немного отличается, поэтому и подойдет в разных ситуациях. Давайте подробно рассмотрим их все.
Способ 1: Страница поддержки HP
HP – крупная компания, обладающая собственным официальным сайтом и страницей поддержки. На ней каждый обладатель продукции может не только найти ответы на интересующие вопросы, но и загрузить необходимые файлы и софт. На сайте находятся всегда проверенные и самые свежие версии драйверов, поэтому они точно подойдут, нужно лишь отыскать версию под используемую модель, а осуществляется это следующим образом:
- Запустите веб-обозреватель и перейдите на официальную страницу помощи HP.
- Разверните всплывающее меню «Поддержка».
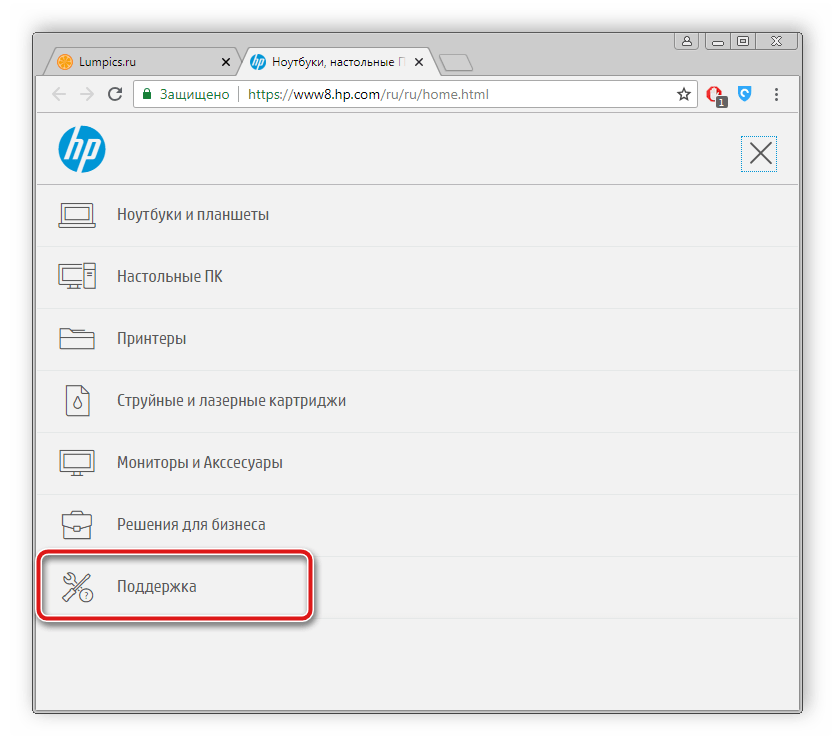
Выберите категорию «Программы и драйверы».
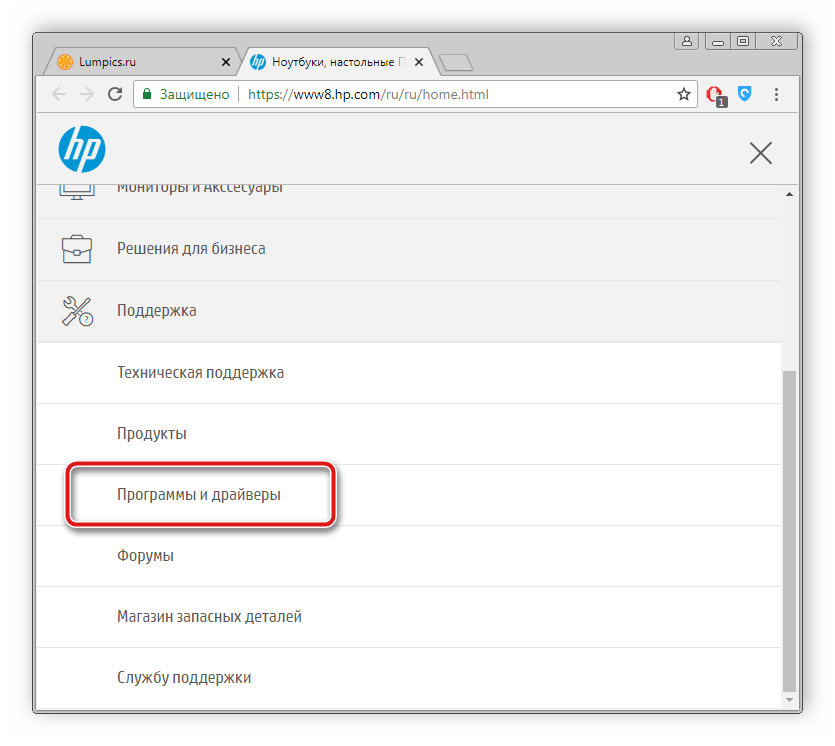
Откроется новая вкладка, где в строке поиска потребуется ввести модель оборудования, для которого потребуется загрузить драйвер.
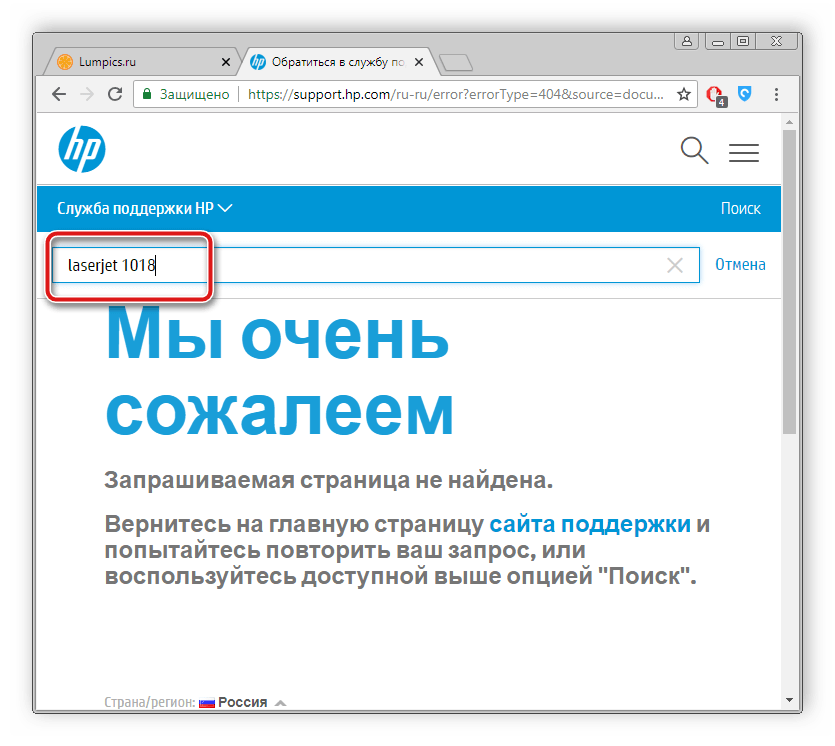
Сайт автоматически определяет установленную на компьютере операционную систему, однако не всегда указывает ее верно. Мы рекомендуем убедиться, что выбранная правильная версия ОС, например Windows XP, а уже после переходить к поиску файлов.
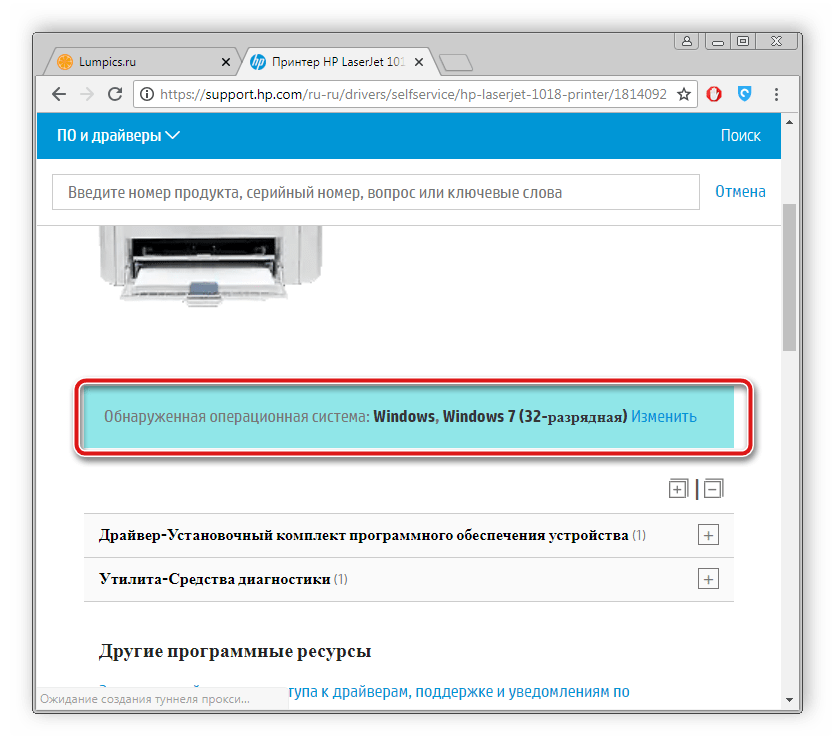
Разверните строку «Драйвер-установочный комплект», отыщите кнопку «Загрузить» и нажмите на нее.
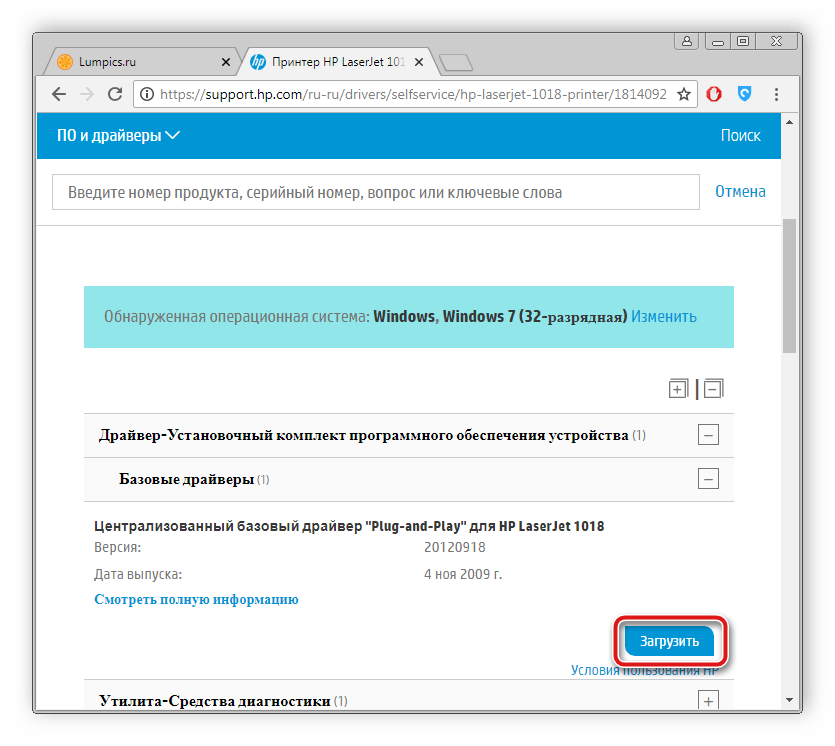
После скачивания останется только запустить инсталлятор и следовать написанным в нем инструкциям. Перед установкой рекомендуем подключить принтер к ПК и запустить его, поскольку без этого процесс может пройти неправильно.
Способ 2: Программы для установки драйверов
Подробнее: Лучшие программы для установки драйверов
Хорошим выбором станет DriverPack Solution. Данный софт не занимает много места на компьютере, быстро сканирует компьютер и производит поиск подходящих файлов в интернете. Детальные инструкции по установке драйверов подобным методом вы найдете в другом нашем материале.
Подробнее: Как обновить драйверы на компьютере с помощью DriverPack Solution
Способ 4: Стандартное средство Windows
В ОС Виндовс присутствует стандартная утилита, позволяющая подключать новые устройства. Она определяет их, выполняет правильное подключение и загружает актуальные драйверы. От пользователя потребуется произвести следующие манипуляции, чтобы принтер работал корректно:
- Откройте «Пуск» и перейдите в «Устройства и принтеры».
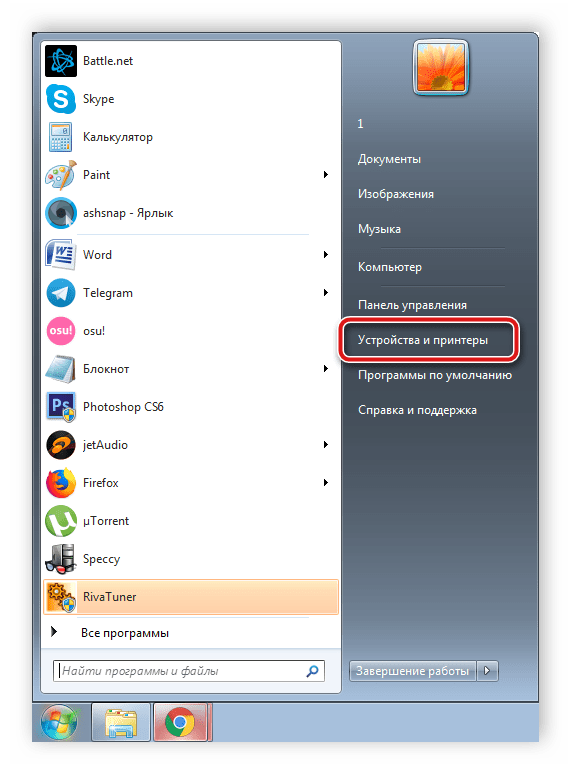
Наведите указатель мыши на кнопку «Установка принтера» и кликните на нее.
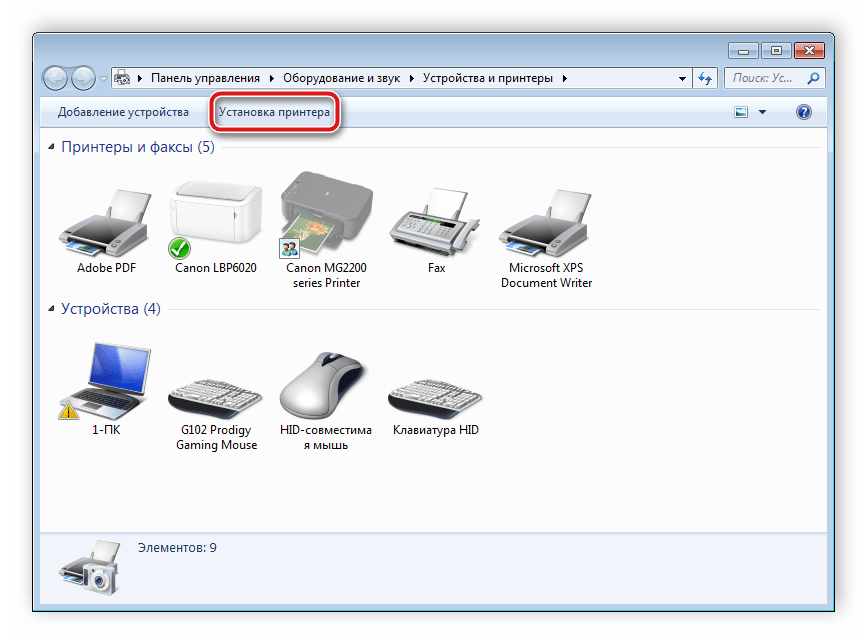
Укажите пункт «Добавить локальный принтер».
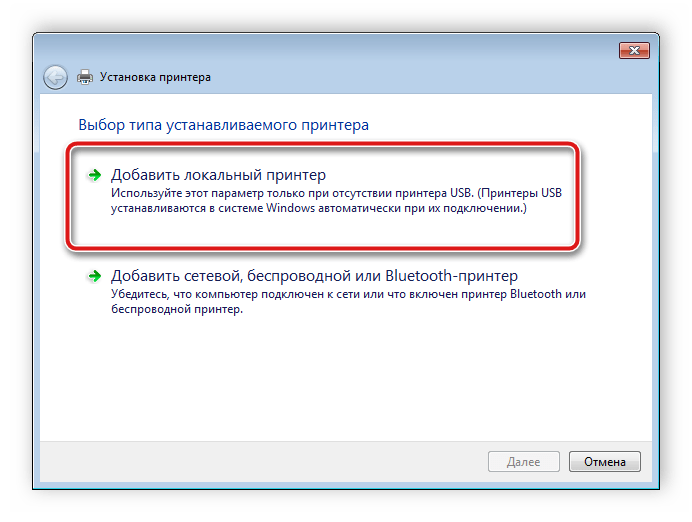
Осталось только выбрать порт оборудования, чтобы компьютер смог определить его.
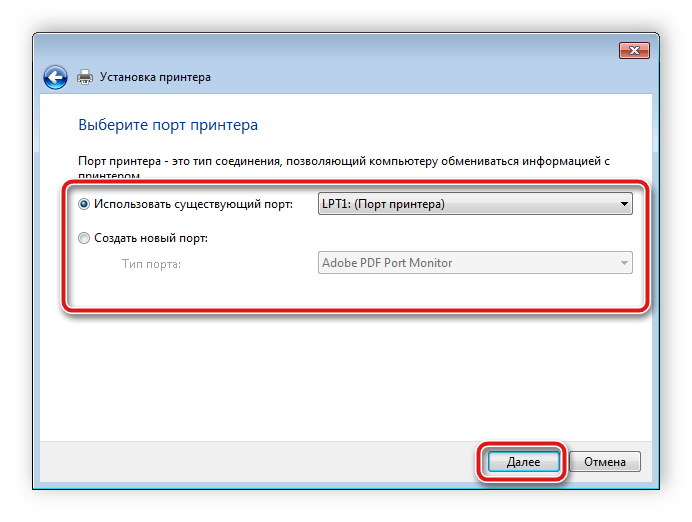
Далее начнется поиск файлов, если девайсы не отображаются в списке или там нет подходящего принтера, нажмите на кнопку «Центр обновления Windows».
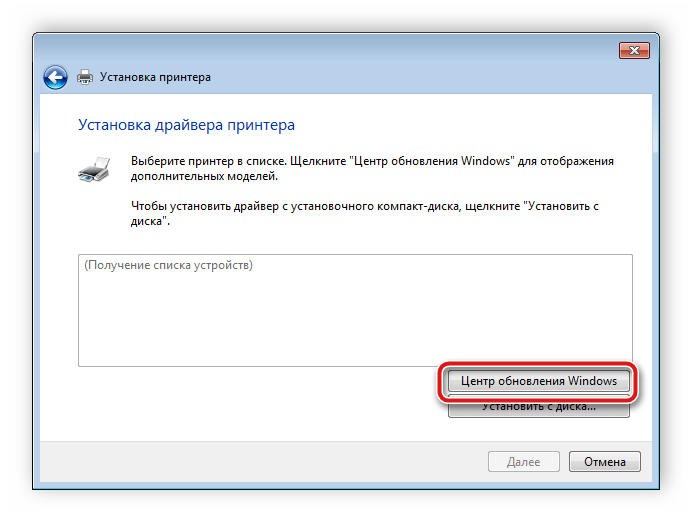
В открывшемся списке выберите изготовителя, модель и начните процесс загрузки.
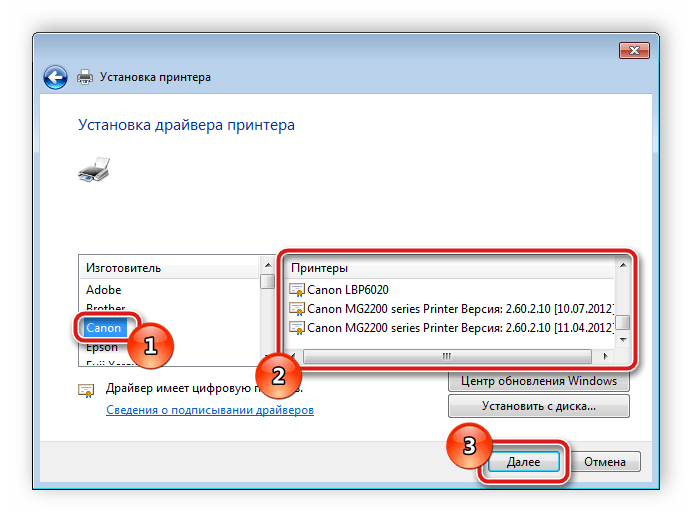
Остальные действия выполнятся автоматически, вам нужно будет только дождаться окончания инсталляции и перейти к работе с оборудованием.
Сегодня мы разобрали четыре метода поиска и скачивания свежего драйвера к принтеру HP LaserJet 1018
Как видите, этот процесс совсем не сложен, важно лишь точно следовать инструкции и следить за правильностью выбора в некоторых моментах, тогда все пройдет хорошо и принтер будет готов к работе.. Опишите, что у вас не получилось.
Наши специалисты постараются ответить максимально быстро.
Опишите, что у вас не получилось.
Наши специалисты постараются ответить максимально быстро.
Установка и настройка HP Laserjet 1020 Win7 x64
Установка и настройка HP Laserjet 1020 Win7 x64 После многих неудачных попыток подключить этот принтер к сети под управлением Vista и/или Windows 7, я наконец-то выработал процедуру, которая работает надежно.
Поскольку я не смог найти эту информацию ни одном месте, я нешил ею поделиться.
• Избавиться от старых неудачно установленных драйверов:
— Открыть Управление печатью (ПУСК —> Администрирование —> Управление печатью).
— Щелкните правой кнопкой мыши любой экземпляр HP 1020 драйвера и нажмите кнопку «Удалить пакет драйвера…«. Если появится сообщение, что принтер находится в использовании и не может быть удален, перезагрузите компьютер и повторите попытку.
- • Скачать Vista x64 драйвера: Выбор программного обеспечения и драйверов — из двух имеющихся выбрать, использование пакета драйвера печати, а не Plug And Play пакета
- • Убедитесь, что принтер не подключен. Запустите программу установки драйверов, что запомните папку, в которую устанавливаются файлы (обычно «C:/Program Files (x86)/Hewlett-Packard/Laserjet 1020_1022 drivers»)
- • На данный момент HP 1020 должен отображаться в Диспетчере устройств
- • Щелкните правой кнопкой мыши на нем —> «Свойства»
• Подключите принтер. Windows 7 должна обнаружить принтер, а затем заявить, что он не был установлен успешно.
— На вкладке «Общие» нажмите кнопку «Изменить» (или любой кнопки в нижней части окна … Я не могу восстановить его после того принтера установлены правильно). Это сделает активным кнопку «Обновить драйвер» во второй вкладке «Драйвер»
— Нажмите кнопку «Обновить драйвера«, а затем выберите «Выполнить поиск драйверов на этом компьютере» и укажите путь к папке (шаг 4), затем нажмите кнопку ОК
• После этого HP 1020 должен быть полностью рабочим на вашей Windows 7 x64.
Теперь необходимо заставить его рабоатать правильно для всей вашей сети
• Перейти через Панель управления в раздел «Принтеры«, правой кнопкой мыши на HP 1020, и выберите «Настройка печати» (а не просто «Свойства«, они отличаются). Перейдите на вкладку «Доступ» и убедитесь, что стоят галочки «Общий доступ к данному принтеру» и «Прорисовка заданий печати на клинтских компьютерах» оба проверяются.
• Если вы работаете в сети с Vista x86 или Windows 7, убедитесь, что вы установили драйвера x86, нажав кнопку «Дополнительные драйверы» в этой же вкладке «Доступ». Нажмите на «x86» флажок, затем нажмите кнопку ОК. В следующем окне перейдите в папку, содержащую x86 драйвера для HP 1020 (Они уже должны быть заранее скачаные и распакованные в какую-либо папку).
• Вот ещё хитрая часть … Похоже, HP Print Monitor нарушает доступ принтера к другим компьютерам с Vista/Win7 в сети и их печать просто висит в очереди. Это следует отключить:
— Откройте редактор реестра (нажмите Пуск — Выполнить и введите «Regedit»
— Перейдите к следующему разделу:
“HKEY_LOCAL_MACHINE/SYSTEM/CurrentControlSet/Control/Print/Monitors”
а затем удалить папку «HPLJ1020LM«
— Закройте редактор реестра, а затем в проводнике Windows перейдите в папку «C:/WindowS/system32«. Переименовать файл «ZLhp1020.dll» в нечто вроде «ZLhp1020old.dll«. — Перезагрузите компьютер • Теперь вы готовы к установке драйверов общего принтера на компьютеры в сети. Если вы уже пытались установить драйверы на другие компьютеры, полностью удалить их в соответствии с шагом 1 в предыдущем параграфе прежде чем продолжить
• Если вы используете «Homegroups», компьютер в сети с Windows 7 должен найти принтер и сразу же дать вам возможность установить его. Если нет, или если вы используете компьютер с Vista, используя браузер сеть для перехода к общему принтеру, и дважды щелкните по нему. Вы должны получить приглашение установить драйвер. Нажмите кнопку ОК или драйвера установятся.
• Если все хорошо, вы должны иметь рабочий HP 1020 по сети. Я заметил, однако, управление «двухсторонней печати» драйвера HP работает, когда HP Print Monitor была отключена. Я ничего не могу поделать … придется ждать, что HP выпустит Windows 7 x64 Драйверы.
Уф … Надеюсь, я рассказал все, что хотел! Good luck. Удачи.
Довожу до сведения нуждающихся. Если в Висте принтеры HP DeskJet 3320, 3325 обеспечивались встроенными драйверами от DeskJet 3600, то в Win7 не оказалось драйверов и на сами принтеры DeskJet 3600 серии. Путем проб и ошибок удалось установить, что для всех вышеперечисленных принтеров подходят встроенные драйвера от DeskJet F300. Буду рад если кому помог.