Расчиповка
Если диагностирован случай блокировки чипов, то без вмешательства специалистов сервисного центра не обойтись. Хотя если у вас есть соответствующие навыки и оборудование, то можно попробовать обнулить блокирующий чип в домашних условиях.
Решение проблемы, почему принтер не видит картридж, может состоять в расчиповке оригинальных расходников. Для этого необходим специальный прибор — программатор. Заправив картридж новой краской, следует прижать этот аппарат к его контактам — таким образом осуществляется обнуление счетчиков на чипе. Иными словами, теперь драйвера Canon, НР или другого принтера будут распознавать расходник как абсолютно новый.
Также существует такое понятие, как чипы-заменители (одноразовые и многоразовые). Они автоматически обнуляются после каждой заправки тонером.
Что делать нельзя, если принтер не видит картридж:
- Пытаться вдавить расходник в сопла. Это приведет к поломке.
- Еще опаснее вытаскивать чернильницу в тот момент, когда она еще не вернулась в исходное положение — это чревато не только поломкой, но и травмированием.
Напоминаем, что гораздо лучше и быстрее справятся с задачей профессионалы сервисного центра в СПБ.
Что делать, если компьютер не видит подключенного принтера
Довольно распространенной является проблема, когда компьютер не видит принтер через USB HP . После проверки обоих устройств выявляется, что оба они полностью исправны, принтер отлично работает на другом ПК. То ест, получается, что именно ваш компьютер не видит принтер HP. Тогда возможны несколько причин. Рассмотрим каждую из них и пути решения проблемы.
- Неправильное подключение
Плохой контакт – это частая проблема, из-за которой ПК не видит принтер через USB HP . Нужно попробовать отключить и снова подключить устройство. Проверять следует оба разъема, с обеих сторон. Возможно, неисправен разъем USB, тогда отсоедините мышь, клавиатуру и пробуйте подсоединение устройства в каждый по очереди, возможно, в одном из них подсоединение будет удачным и проблема – компьютер не видит принтер HP LaserJet или другой – будет решена. Внимательно посмотрите, нажали ли кнопку включения на устройстве. Пока она не будет нажата ПК будет выдавать, не подключен принтер HP . Если все эти действия проведены и проверены, тогда двигаемся дальше по возможным причинам.
Отсутствуют драйверы.
Поэтому компьютер и не видит принтер через USB HP. Возможно, вы просто забыли их установить. В таком случае стоит найти установочный диск и, следуя инструкции, сделать установку принтера – тогда его сразу увидит ваш ПК. Если же диска нет, тогда ищите в интернете. Компьютер не находит принтер HP, если вы установили не те драйверы, например, не тот производитель, или год издания. Драйвера стоит качать с официального сайта производителя вашего устройства. Будьте внимательны при выборе операционной системы – она должна соответствовать вашей на ПК. При необходимости перезагрузите компьютер. Теперь принтер должен отображаться в меню Пуск – Принтеры и факсы. Если система все еще не видит принтер HP, тогда возможно проблема в самой операционке. То есть, проверьте настройки на самом ноутбуке или стационарной машине . Если же все сделано правильно и принтер обнаружен, но он не работает, тогда стоит удалить драйверы и установить заново. После этого проблема компьютер не видит сканер HP или принтер, должна уйти. Но возможны и другие проблемы.
Выбрали не то устройство и поэтому не находит принтерHP вашей фирмы.
Включите автозапуск печати, что можно сделать в меню Пуск.
Если не подключается принтерHP, то возможно сбой операционки ПК.
Если вы сделали все, что указано в статье, но USB не видит HP принтер, тогда проконсультируйтесь со специалистом по тел. +7 (499) 877-4869 сервисного центра или привозите принтер в сервисный центр.
Пн.-Пт.: с 9.00 до 18.00 Без перерыва на обед Сб.-Вс.: выходные дни
Как установить драйвер в Windows 10
Выбрав модель вашего принтера, нажмите на строчку «Установка с USB» для перехода к следующему окну диалога.
Детальная проработка программного обеспечения позволяет избежать ошибок при его установке, процесс не начнётся без вашего подтверждения, для чего требуется нажать на строку «Начать установку».
Начиная со следующего окна, вы получите доступ к описанию всех шагов установки и подключения принтера. Если вам впервые приходится производить подобные действия, внимательно изучите наглядную инструкцию, нажав на кнопку воспроизведения, как это показано на следующей иллюстрации.
Постарайтесь следовать всем рекомендациям производителя, для достижения оптимального режима работы принтера. Также не нарушайте порядок действий по распаковке и первому подключению устройства.
Кнопки управления отображаемой анимацией позволяют вам переключать в нужном направлении окна с инструкциями. Следуя им, удалите защитные плёнки, снимите ленты, скрепляющие отдельные движущиеся детали.
Открыв дверцу, как это указано на предыдущей иллюстрации, извлеките картридж и имеющиеся транспортировочные крепления. Затем освободите от средств защиты и сам картридж, следуя пояснениям на следующей картинке, подготовьте его к установке.
Установив картридж, закрыв дверцу и уложив в лоток бумагу, переходим к последнему окну диалога. Нажмите строку «Установка программного обеспечения» для перехода к следующему этапу.
В открывшемся окне установки драйвера рекомендуется сохранить имеющиеся настройки для стандартного режима. Нажмите кнопку продолжения и перейдите в окно выбора модели устройства.
В предлагаемой версии ПО модель P1102w поддерживается драйвером для серии принтеров P1100w. Выберите соответствующую строку и перейдите к окну настроек соединения.
Поскольку нас интересует подключение принтера именно через кабель к порту USB, выбираем средний вариант и нажимаем кнопку для перехода к последнему окну диалога.
Завершающий этап стандартен для принтеров и МФУ этого производителя. Включив питание устройства, соединяем его и компьютер кабелем, с разъёмами USB.
Завершается последний этап установки и настройки ПО в течение некоторого времени, по истечении которого диалоговое окно установщика закроется и далее отображаться не будет. Убедиться в корректной установке драйвера вы можете, найдя принтер в списке подключённых устройств печати.
15,00
Способ 2: Запуск средства устранения неполадок
Метод с запуском средства устранения неполадок не всегда оказывается эффективным, однако он крайне прост в реализации, поскольку все действия выполняются самой Windows. Он предназначен для проверки основных проблем, вызванных неправильной работой системных компонентов.
- Откройте «Пуск» и запустите приложение «Параметры», нажав по значку в виде шестеренки.
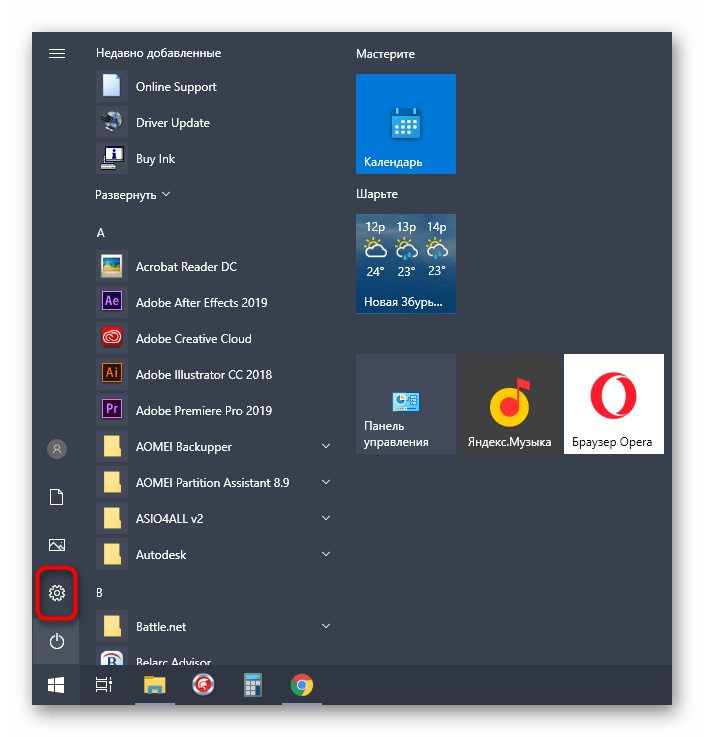
Выберите последнюю категорию, которая называется «Обновление и безопасность».
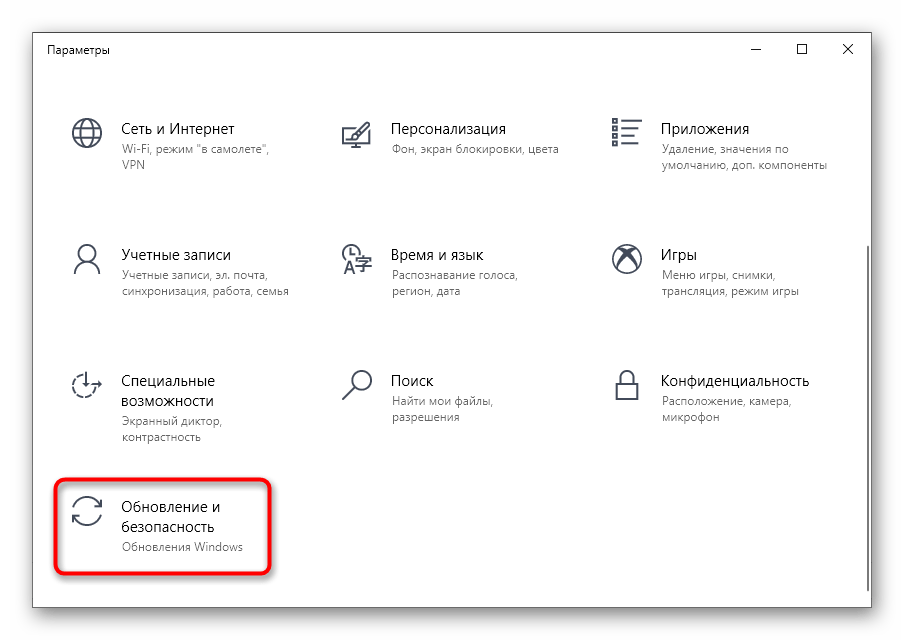
В списке доступных разделов перейдите в «Устранение неполадок».
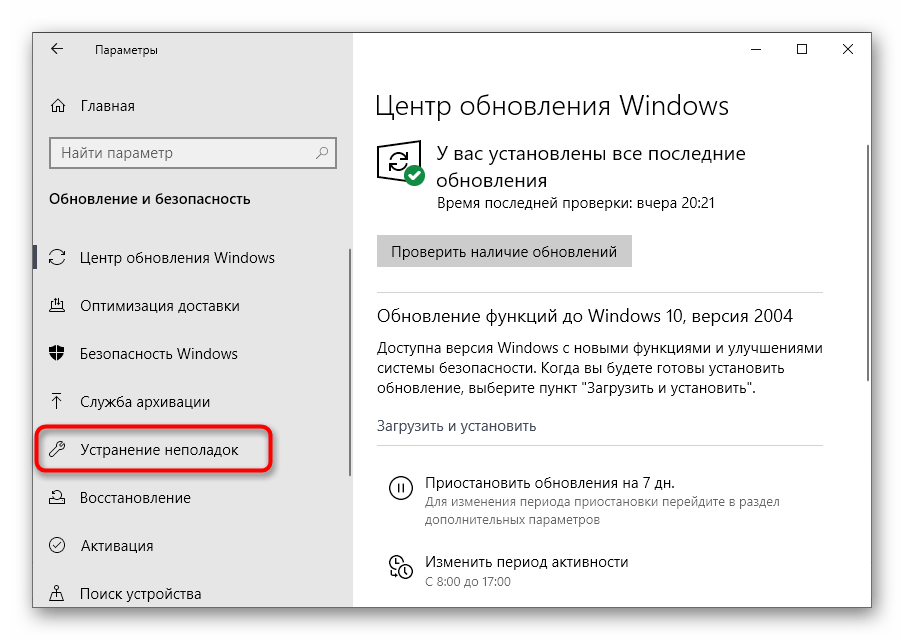
Из присутствующих средств диагностики вам нужен «Принтер».
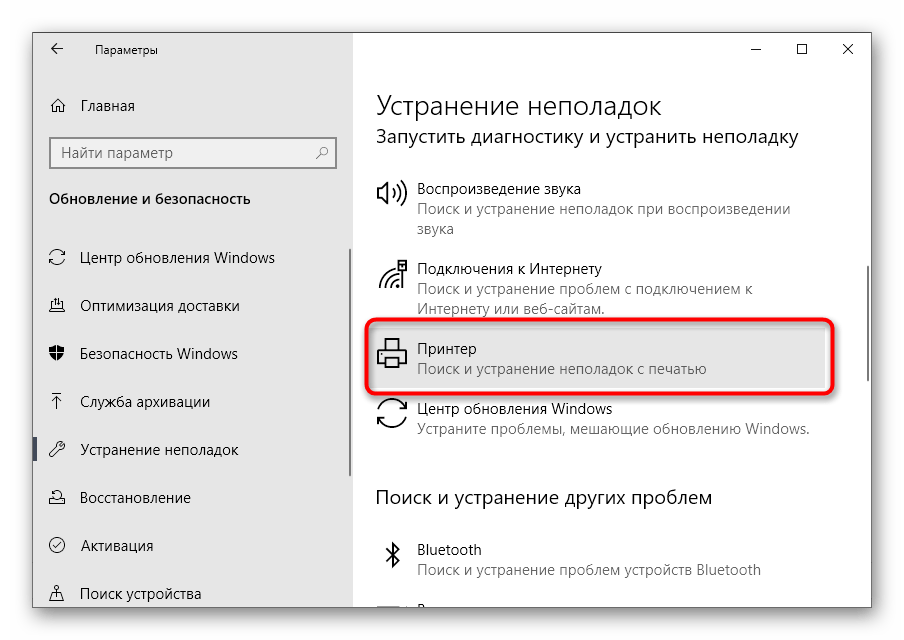
После нажатия по этой строке откроется список действий, где есть всего одна кнопка — «Запустить средство устранения неполадок».
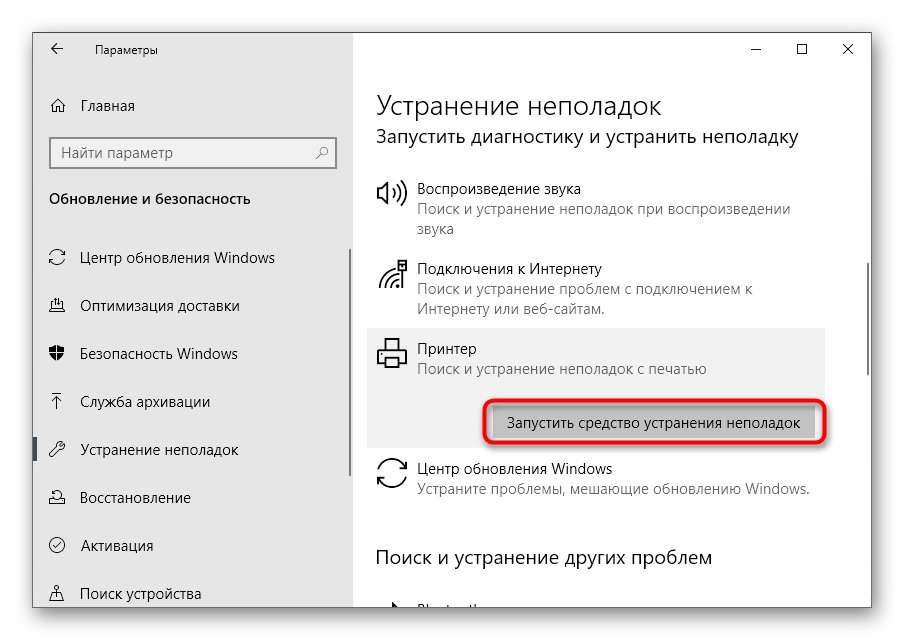
Сканирование начнется автоматически, а вам остается дождаться дальнейших инструкций.
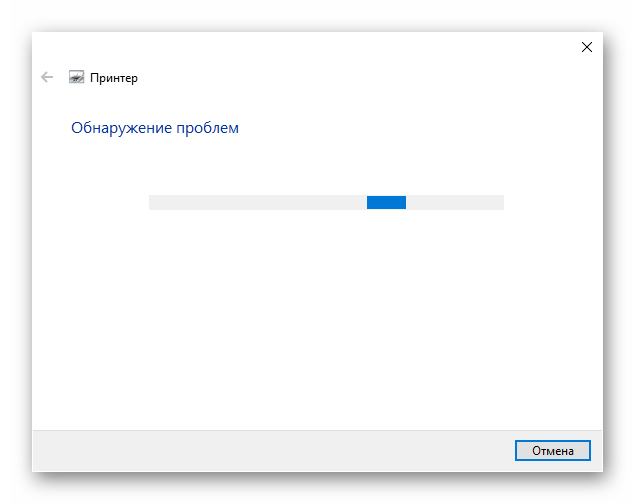
Отобразится вопрос о диагностике модели принтера. Он не определяется компьютером, поэтому выбираем вариант «Принтера нет в списке» и переходим к следующему шагу.
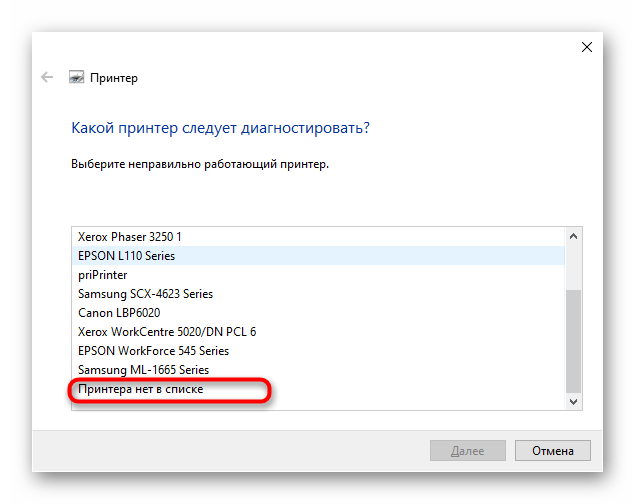
Сканирование будет продолжено, а по завершении на экране появится отчет о диагностике. Если проблемы обнаружены, скорее всего, они исправятся автоматически и вы сможете нормально подключить печатающее оборудование.
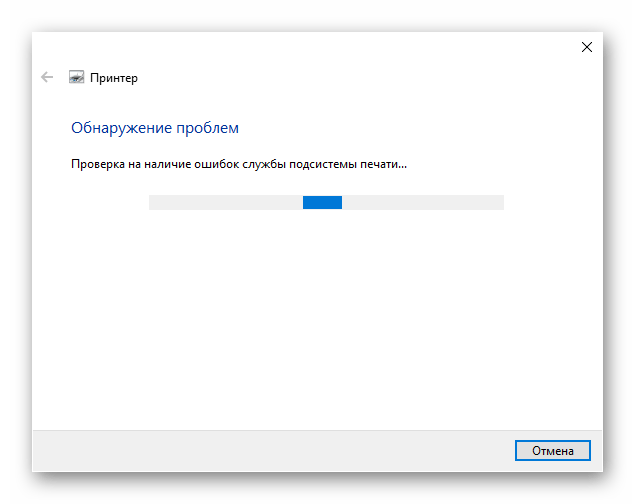
В том случае, когда выполненная проверка не принесла должного результата, переходите к следующим методам.
Дополнительный способ
Как подключить беспроводной принтер к компьютеру, если предыдущие методы не помогли? Существует еще один способ, но он отличается сложностью в сравнении с предыдущими вариантами. В подобных методиках всегда есть нюансы, которые могут сыграть определенную роль при соединении устройств. Чаще всего они касаются заводского адреса IP и маски подсети, которая предоставляется провайдером.
Но такая ситуация маловероятна, а потому не помешает подключить МФУ. Это связано с тем, что в большинстве оборудования используются не статические адреса, а динамические. Для печатного оснащения такого рода необходимо лишь дописать в настройках компьютера имеющийся на устройстве адрес IP. Как подключить принтер к ноутбуку без провода в таком случае? Действовать следует по следующей схеме:
- Заходим в панель управления.
- Выбираем пункт «Устройства и принтеры» – «Установка принтера».
- В открывшемся окне появятся 2 пункта. Здесь потребуется выбрать блок «Добавить сетевой, беспроводной или Bluetooth-принтер».
- ПК начнет поиск подходящего оборудования в автоматическом режиме. Когда МФУ будет обнаружено, оно появится на экране.
- После этого требуется открыть предложенный блок, где и необходимо ввести IP, который имеет МФУ.
В конце процедуры подключения появится окно с уведомлением об успешном сопряжении с устройством вывода. Начинать работу с печатным оборудованием можно сразу же после перезагрузки ноутбука.
Поврежден USB кабель
Проводится тщательный осмотр USB шнура на предмет физических повреждений. Он не должен быть оборванным, порезанным или перегнутым. Оцениваете состояние его штекеров. Если устройство печати и комп часто работают с разной техникой, нужно проверить и состояние их входов. Подключенный кабель не должен шататься в гнезде и быть натянутым. Нужно проверить, не засорились ли гнезда, в которые подключается кабель. Если в них есть мусор, его нужно убрать и обеспечить надежный контакт между элементами.
Если комп не видит принтер, подключенный через USB, возможно, причина состоит в поломке самого порта. Для проверки версии освобождаете все USB- разъемы от подключенных к ним кабелей и попеременно подключаете к ним принтер.
Нет драйвера на USB-контроллер
Драйвер мог устареть, повредиться или случайно удалиться пользователем. Проблема устраняется на программном уровне.
Сначала можно просто перезагрузить компьютер. Если USB-порта не заработали или перезагрузка в данный момент невозможна, драйвер можно перезагрузить через «Диспетчер устройств». Заходите в «Пуск» нажимаете «Выполнить» (или комбинация Win+R) и в открывшемся окне пишите «devmgmt.msc». Разворачиваете список устройств, в горизонтальном меню выбираете вкладку «Действие» и обновляете конфигурацию оборудования. В списке должен появиться раздел «Контроллеры USB».
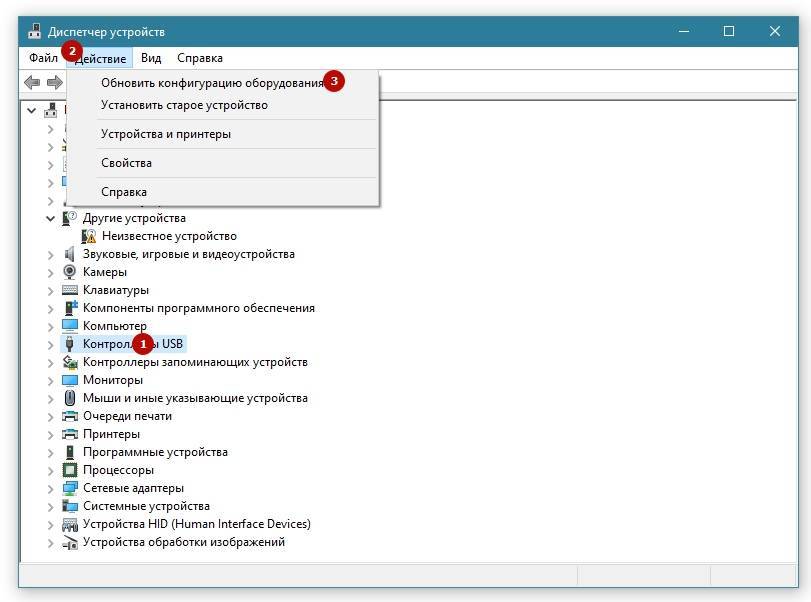
Также можно в диспетчере устройств зайти в раздел «Контроллеры USB» и удалить их. Для этого надо кликнуть по каждому виду контроллера ПКМ и выбрать «Удалить». После, комп перезагружается, контроллеры автоматически переустанавливаются и USB-порты снова начинают работать.
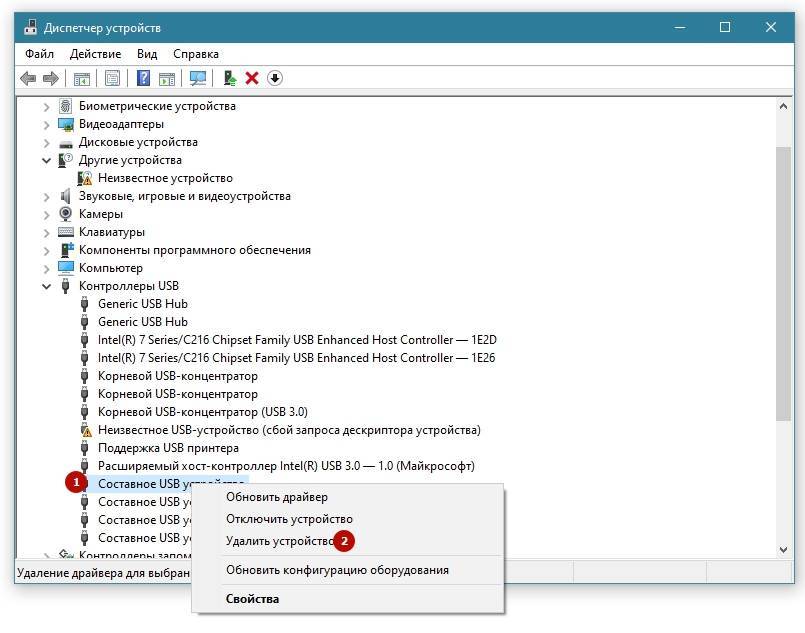
Диагностика проблем с принтером от Microsoft (Print Spooler Cleanup Diagnostic Tool)
Прежде всего, можно попробовать автоматическое решение проблем с принтером, используя утилиту диагностики в панели управления Windows 10 (Print Spooler Cleanup Diagnostic Tool), либо скачав ее с официального сайта Microsoft (отмечу, что я точно не знаю, будет ли отличаться результат, но насколько смог понять, оба варианта равнозначны).
Подробное описание утилиты Print Spooler Cleanup Diagnostic Tool https://support.microsoft.com/en-us/help/2768706/sdp3-45b23d1b-c3e1-469c-8743-f9cf5867e60c-print-spooler-cleanup-diagno#appliesto
Для запуска из панели управления, зайдите в нее, затем откройте пункт Устранение неполадок,
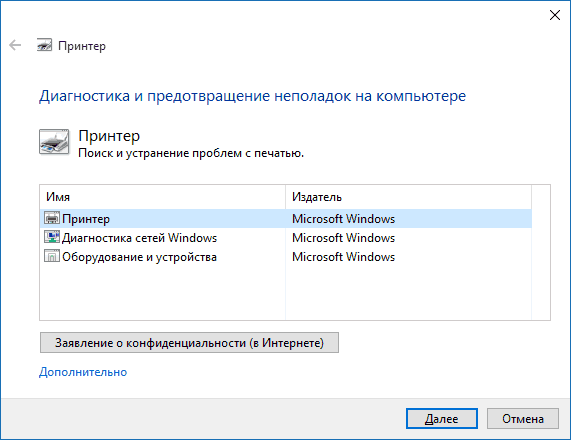
затем в разделе Оборудование и звук выберите пункт Использование принтера (еще один путь — зайти в устройства и принтеры, а затем, кликнув по нужному принтеру, если он есть в списке, выбрать Устранение неполадок).
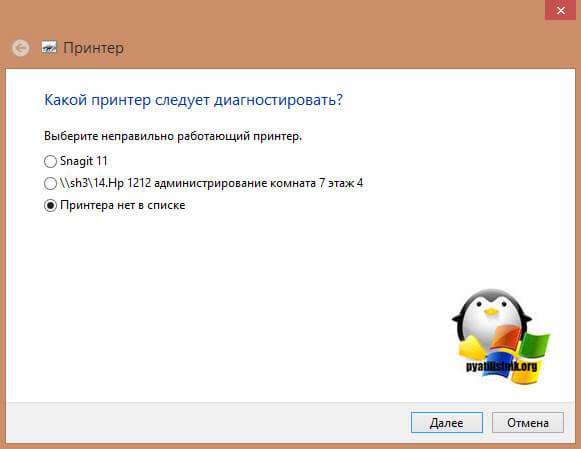
Также для запуска инструмента устранения неполадок принтера можно скачать файл с официального сайта Microsoft или здесь.
В результате запустится диагностическая утилита, которая в автоматическом режиме проверит наличие всех типичных проблем, которые могут препятствовать правильной работе вашего принтера и при обнаружении таких проблем исправит их.
В числе прочего будет проверено: наличие драйверов и ошибки драйверов, работы необходимых служб, проблемы соединения с принтером и очереди печати. Несмотря на то, что гарантировать положительный результат тут нельзя, рекомендую попробовать использовать этот способ в первую очередь.
Устанавливаем принтер HP LaserJet P1102
Вся операция выполняется поэтапно, поэтому и мы решили разбить ее на несколько частей, чтобы у начинающих пользователей не возникало проблем
Перед подключением обратите внимание, что новый принтер поставляется с заправленным картриджем, поэтому сразу же готов к печати. Вам остается только подключить его и настроить саму операционную систему
Шаг 1: Подключение
Рассматриваемая модель HP LaserJet P1102 является стандартным представителем проводных лазерных печатающих устройств, подключаемых посредством идущего в комплекте USB-кабеля, поэтому у юзеров не должно возникнуть никаких проблем с соединением. Кроме этого, вместе с девайсом идет и инструкция, где разработчики представляют иллюстрированную инструкцию по подключению. Если доступа к этой инструкции нет, мы предлагаем ознакомиться с нашим руководством:
- Запустите используемый компьютер или ноутбук. Дождитесь полного загрузки операционной системы.
- Найдите в комплекте принтера кабель питания, подсоедините его одной стороной в устройство, а другую воткните в розетку.
Еще в коробке должен быть кабель, одна сторона которого имеет разъем USB-B, а другая стандартный USB. Отыщите его и подсоедините USB-B в HP LaserJet P1102.
- Вторую сторону c обычным USB вставьте в свободный порт ноутбука.

При использовании стационарного ПК рекомендуем совершать подобное соединение через встроенный разъем на материнской плате, а не на передней панели корпуса, чтобы не возникало сбоев при передаче сигнала.
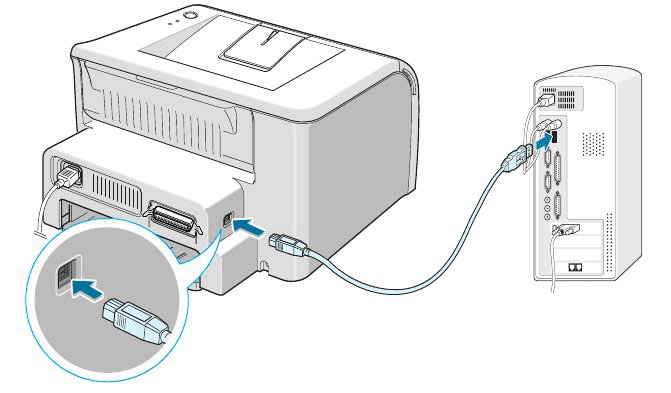
По завершении этой процедуры можно смело нажимать на кнопку включения и ждать, пока ПК обнаружит новое устройство. Только после успешного запуска переходите к следующему шагу.
Шаг 2: Установка драйверов
Инсталляция драйверов — самый важный шаг при подключении принтера компьютеру, ведь без подходящего программного обеспечения печать производиться не будет. Обладатели операционной системы Windows 10 обычно получают драйверы автоматически, о чем свидетельствует появившееся на экране уведомление. Если же этого не произошло, загрузку требуется произвести самостоятельно. Всего доступно несколько методов осуществления этого процесса, каждый из которых будет наиболее подходящим в определенных ситуациях. Со всеми ними более детально знакомьтесь в следующей нашей статье.
Подробнее: Загрузка драйвера для принтера HP LaserJet P1102
Если в Виндовс 10 принтер был успешно обнаружен, но при автоматическом скачивании драйверов появилась ошибка «Установка не завершена из-за подключения с оплатой за трафик», необходимо будет активировать один параметр, отвечающий за скачивание в лимитной сети. Сделать это можно за пару кликов:
- Откройте меню «Пуск» и перейдите в «Параметры».
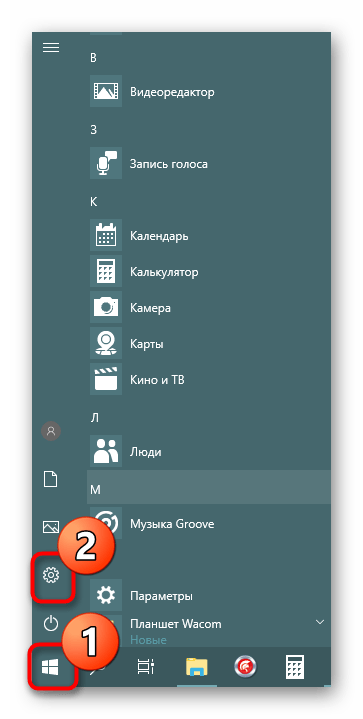
Выберите раздел «Устройства».
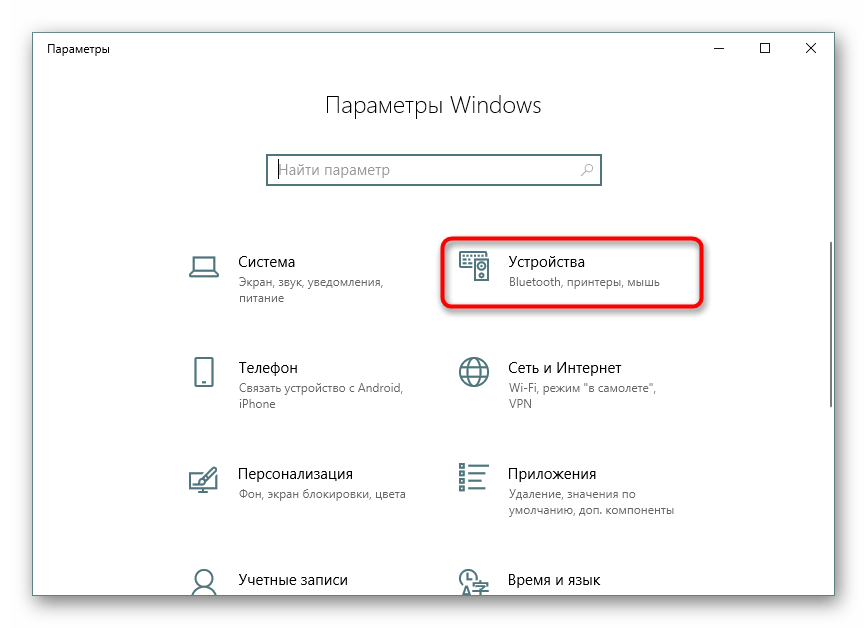
Через панель слева переместитесь в «Принтеры и сканеры».
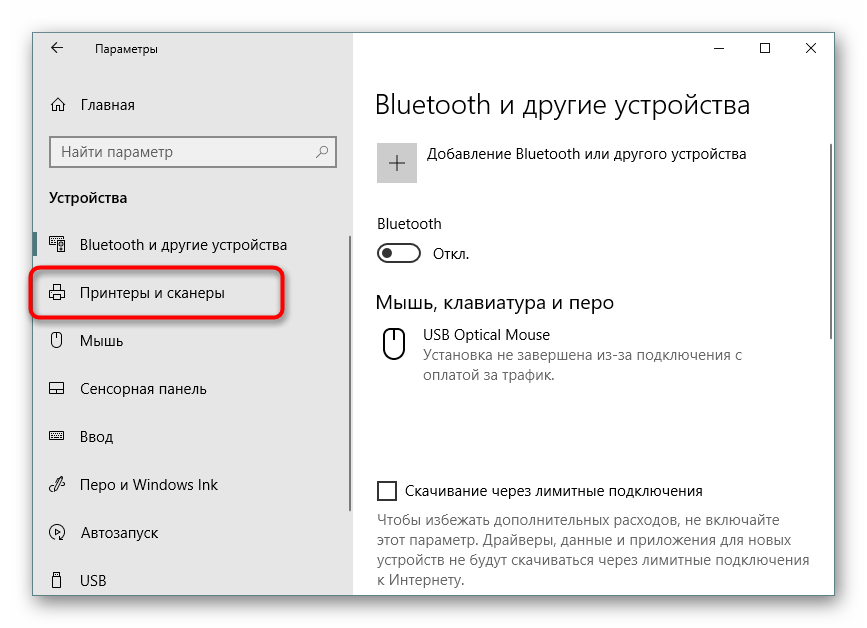
В окне опуститесь немного вниз и отметьте галочкой пункт «Скачивание через лимитные подключения».
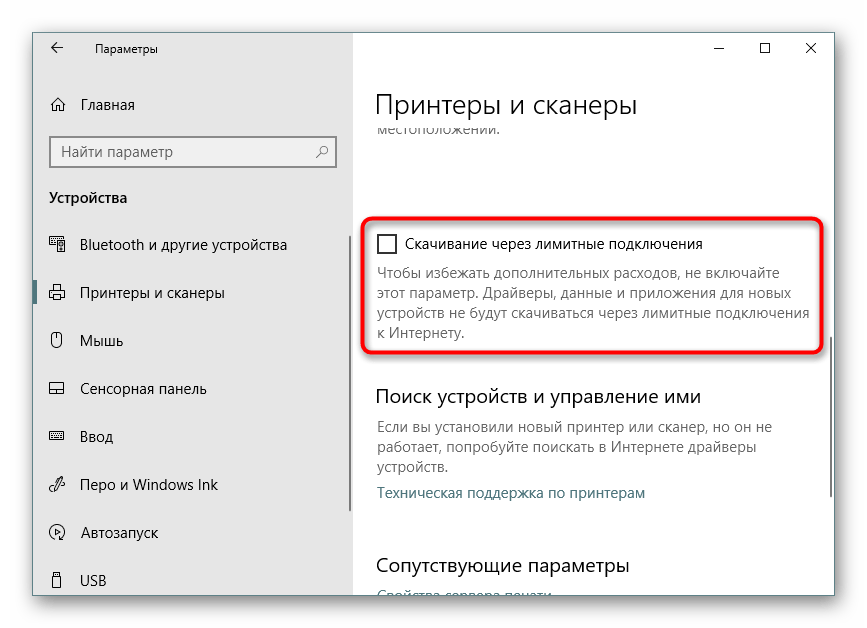
Буквально через пару секунд надпись возле принтера пропадет и драйверы будут успешно добавлены.
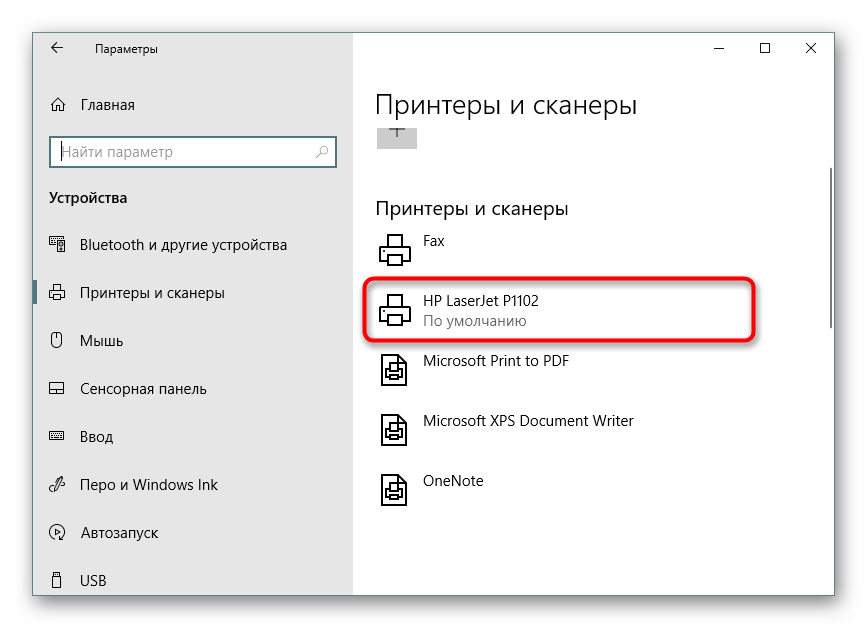
После успешной инсталляции драйверов рекомендуется переподсоединить периферийное устройство, включить его и запустить пробную печать для проверки работоспособности.
Шаг 3: Калибровка принтера
Не исключено, что во время транспортирования HP LaserJet P1102 находился в состоянии постоянной тряски или даже падал с поверхности. Защитная коробка не всегда справляется с сохранением исходного состояния, потому иногда при печати даже новый принтер делает это некорректно. Связано это может быть с печатающими головками, картриджами или же просто системные настройки были выставлены неправильно. Поэтому при появлении некачественных готовых страниц рекомендуется произвести калибровку. Развернутые руководства по этой теме вы найдете в отдельном материале далее.
Подробнее: Правильная калибровка принтера
Шаг 4: Настройка принтера для печати по сети
Данный шаг можно пропустить тем пользователям, кто будет отправлять документы в печать только с одного компьютера. Сейчас многие задействуют сразу несколько ПК или лэптопов, находящихся в одной сети, поэтому удобно, когда можно запускать процессы без предварительного переподключения девайса. Для этого на главном компьютере требуется выполнить ряд действий, о которых вы узнаете из следующей статьи.
Подробнее: Подключение и настройка принтера для локальной сети
Далее сетевой принтер добавляется на остальных компьютерах, что обеспечивает его корректное отображение и функционирование. Делается это посредством ввода пути к устройству одним из удобных способов.
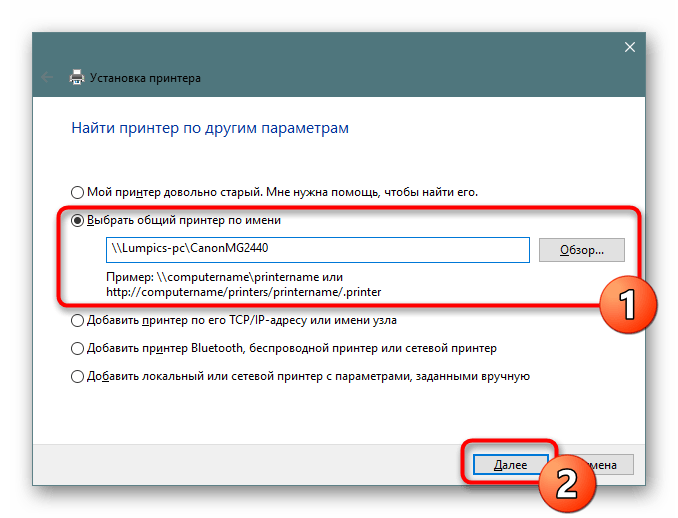
Подробнее: Добавление принтера для печати по сети
Установлен другой принтер по умолчанию
Если к компьютеру подключено несколько разных устройств печати, тогда нужный принтер должен быть выбран по умолчанию.
- Заходите в «Устройства и принтеры».
- Находите необходимый принтер и вызываете контекстное меню нажатием ПКМ.
- В выпавшем меню, если до этого не было, ставите галочку возле пункта «Использовать по умолчанию».

Если проблема не устраняется, кликните дважды левой кнопкой по значку вашего принтера и нажимаете на меню «Принтер». Если возле опций «Приостановить печать» и «Работать автономно» стоят галочки, уберите их.
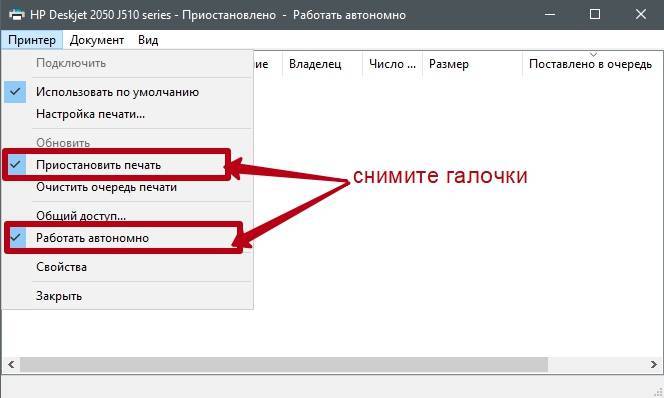
Если в очереди на печать зависло много документов, в этом же меню выберите «Очистить очередь печати».
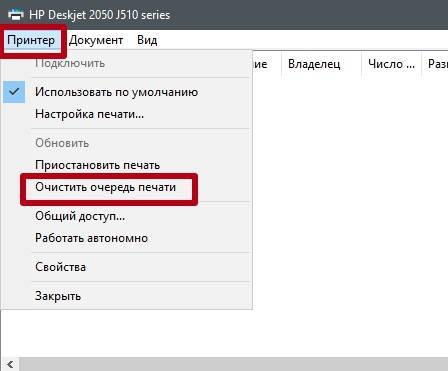
Пять самых частых причин, почему компьютер не видит принтер
Возможные проблемы, которые мастер пошагово проверяет в первую очередь:
Исправность подключения. Необходимо проверить качество подсоединения кабеля, также можно попробовать полностью его заменить
Важно проверить, что используется шнур с нужным USB-разъемом (большинство печатающих устройств работает через USB 2.0). При правильном подключении на принтере должен светиться индикатор.
Неправильный или устаревший драйвер (либо его полное отсутствие)
Драйвера устанавливаются либо с диска, который шел с устройством, либо, более современный и распространенный сегодня вариант — скачиваются из интернета. Для устройств известных марок, как HP или Canon, даже не нужно вручную заходить на сайт, Windows загружает всё автоматически. В противном случае необходимо скачать пакет программного обеспечения с официального сайта производителя, выбирая строго те новые драйвера, которые подходят для вашей модели устройства.
Устройство по умолчанию. Если ПК не видит принтер, что делать? Есть еще один вариант ответа на этот вопрос. Нужно проверить, установлен ли принтер как устройство по умолчанию в системе. Для этого потребуется зайти в панель управления, раздел «Устройства и принтеры».
Служба автоматической печати. В разделе «Администрирование» панели управления необходимо найти «Диспетчер печати» и убедиться, что тип запуска установлен автоматический.
Проблемы с ОС. В редких случаях требуется переустановка операционной системы, если возникли неразрешимые проблемы, связанные с компонентами ОС. Желательно пользоваться лицензионной копией, это гарант максимальной совместимости с железом.
Рассмотрим подробнее ситуацию, когда компьютер не видит принтер: что делать и на какие факторы обратить внимание
Как решить проблему с видимостью принтера
Так как же решить проблему с принтером? Рекомендую выполнить следующие действия:
- Удостоверьтесь, что принтер включён, при необходимости включите его (должен засветиться индикатор на корпусе);
- Перезагрузите ваш компьютер, иногда это может помочь;
- Проверьте качество подключаемых девайсов. Проверьте контакт шнура принтера с ПК и печатающим устройством, удостоверьтесь, что штекеры шнура плотно вставлены в соответствующие разъёмы, и что сам шнур физически не повреждён. Также удостоверьтесь, что разъёмы USB вашего ПК работоспособны, и не засорены пылью;
- Установите (переустановите) драйвер к принтеру. Обычно при покупке печатающего устройства к нему в комплекте идёт диск с драйверами. Его достаточно запустить и установить на компьютер нужные драйвера. Если такого диска нет, найдите данные о модели на корпусе вашего устройства, а затем поищите драйвера к ней на сайте производителя. Если же принтер «глючит» и работает нестабильно, тогда также не помешает переустановить драйвера к устройству, это может помочь решить проблему с тем, почему компьютер не видит принтер через USB;
- Попробуйте подключить принтер через Wi-Fi сеть инструкция здесь;
- Выберите данный принтер как используемый по умолчанию. Зайдите в Панель Управления, перейдите в «Оборудование и Звук», затем выберите «Устройства и принтеры», в списке устройств выберите свой принтер, нажмите на нём правой клавишей мыши и выберите в появившемся меню «Использовать по умолчанию»;
- Активируйте службу автоматической печати. Нажмите «Пуск», в строке поиска введитеmsc, найдите в списке служб «Диспетчер печати», два раза нажмите на ней, и удостоверьтесь, что тип запуска стоит «Автоматически». Если нет, установите требуемый тип запуска и подтвердите изменения, нажав на «Ок».
- Выполните проверку вашего компьютера на наличие вирусных программ (помогут такие инструменты как Dr. Web CureIt!, Malware Anti-Malware и ряд других);
- Проверьте активирован ли USB-порт через BIOS;
- Выполните проверку целостности системных файлов. Запустите командную строку от имени администратора, и в ней введите:
sfc/ scannow
и нажмите ввод;
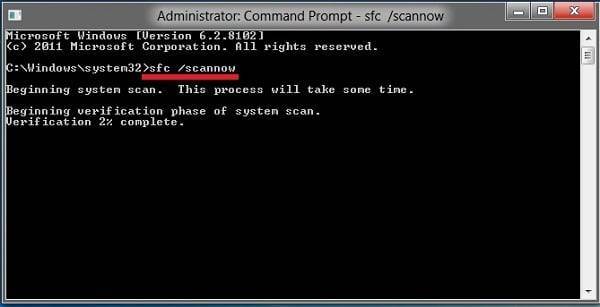
- Попробуйте временно отключить ваш антивирус и проверить, работает ли ваш принтер в таком режиме. По ряду причин антивирус может блокировать подключение принтера через USB;
- Если у вас принтер хорошо работал до того, попробуйте выполнить откат системы на предыдущую точку восстановления, когда устройство работало нормально.
- Если вы перепробовали все советы, и ничего не сработало, тогда стоит обратиться с вашей проблемой в ближайший сервисный центр, вполне возможно, что у вашего принтера проблемы не программного, а аппаратного толка, и ему может потребоваться ремонт.
Как быть, если не печатает принтер hp laserjet p1102?
Любое из периферийных устройств, облегчающих выполнение множество печатных задач, может выйти из строя, что чревато снижением качества обработанных документов. И если принтер HP LaserJet P1102 перестал печатать или печатает бледно, можно произвести серию действий, которые помогут устранить неполадки.
Некоторые модели устройств одного производителя (например, HP LaserJet 1018, HP LaserJet 1020, HP LaserJet 1022, HP LaserJet p1102) могут выдавать одни и те же ошибки. Почему так происходит, можно объяснить схожестью технологий печати. Однако, решать проблему в каждом отдельном случае нужно будет в индивидуальном порядке.
Диагностика проблем с принтером от Microsoft (Print Spooler Cleanup Diagnostic Tool)
Прежде всего, можно попробовать автоматическое решение проблем с принтером, используя утилиту диагностики в панели управления Windows 10 (Print Spooler Cleanup Diagnostic Tool), либо скачав ее с официального сайта Microsoft (отмечу, что я точно не знаю, будет ли отличаться результат, но насколько смог понять, оба варианта равнозначны).
Для запуска из панели управления, зайдите в нее, затем откройте пункт Устранение неполадок,
затем в разделе Оборудование и звук выберите пункт Использование принтера (еще один путь — зайти в устройства и принтеры, а затем, кликнув по нужному принтеру, если он есть в списке, выбрать Устранение неполадок).
Также для запуска инструмента устранения неполадок принтера можно скачать файл с официального сайта Microsoft или здесь.
В результате запустится диагностическая утилита, которая в автоматическом режиме проверит наличие всех типичных проблем, которые могут препятствовать правильной работе вашего принтера и при обнаружении таких проблем исправит их.
В числе прочего будет проверено: наличие драйверов и ошибки драйверов, работы необходимых служб, проблемы соединения с принтером и очереди печати. Несмотря на то, что гарантировать положительный результат тут нельзя, рекомендую попробовать использовать этот способ в первую очередь.
Загрязнение картриджа, засыхание чернил
Сопла, через которые чернила подаются на бумагу, очень маленькие, поэтому они быстро загрязняются затвердевающими остатками чернил. Чтобы принтер снова мог определить картридж, нужно убрать остатки краски.
- В небольшую ёмкость наливается вода с добавлением спирта или специальная жидкость. Слой воды не должен превышать 1 см.
- Картридж извлекается из аппарата и ставится в воду соплами вниз.
- Через несколько часов ожидания сопла протираются спонжиком или сухой салфеткой.
- Если и далее принтер не распознаёт картридж, очистку нужно повторить до полного удаления загрязнения. Срок повторного замачивания можно продлить до нескольких суток.
Другие возможные методы установки
Один из следующих методов установки может помочь в устранении проблемы с установкой.
Установка приложения HP Smart и настройка принтера
Загрузите приложение HP Smart для ОС Android, Apple iOS и iPadOS, компьютеров Windows
и Mac, чтобы настроить и использовать
принтер HP для печати, сканирования, копирования и управления настройками.
Для настройки работы принтера в сети Wi-Fi выполните следующие действия.
Разместите принтер и компьютер или мобильное устройство рядом с маршрутизатором Wi-Fi.
Включите Wi-Fi на компьютере или мобильном устройстве и подключитесь к сети. Если
компьютер подключен к сети с помощью кабеля
Ethernet, временно отсоедините кабель и используйте во время настройки подключение
Wi-Fi.Включите функцию Bluetooth на компьютере или мобильном устройстве, чтобы приложение
HP Smart могло обнаружить принтер во время
настройки.После установки HP Smart для iOS и Android включите службу определения местоположения
на мобильном устройстве и разрешите
приложению использовать данные о вашем местоположении для обнаружения принтера и предоставления
решений во время настройки.
Загрузите приложение HP Smart из следующих источников: 123.hp.com (Android, Apple iOS, iPadOS), HP Smart – Microsoft Store (Windows) или HP Smart – Mac App Store.
В случае вывода запроса на вход в систему с использованием учетной записи Microsoft
для использования приложения на разных
устройствах можно выполнить вход или нажать Нет, спасибо, чтобы продолжить.Прим.:
Перед загрузкой следует отключить подключение к виртуальной частной сети (VPN; Virtual
Private Network).При первой настройке HP Smart необходимо создать учетную запись HP или войти в существующую
учетную запись, чтобы получить
доступ ко всем функциям принтера.Для поиска принтера нажмите Добавить принтер или значок “плюс” в приложении HP Smart, затем следуйте инструкциям для завершения настройки.
Если принтер не обнаружен, перейдите к следующему шагу.
Восстановите для принтера параметры сети по умолчанию, чтобы подготовить его к подключению
к сети Wi-Fi.Большинство принтеров с сенсорным экраном: В меню Беспроводная связь или Настройка, выберите пункт Настройка сети или Параметры, затем выберите Восстановить параметры сети.
Большинство струйных принтеров, принтеров Laser NS и Neverstop без сенсорного экрана:
Одновременно нажмите и удерживайте кнопки
Беспроводная связь и Отмена, пока не начнет мигать кнопка питания, а затем дождитесь, когда начнет мигать индикатор
беспроводной связи.Большинство принтеров LaserJet без сенсорного экрана: Нажмите и удерживайте кнопку
Беспроводная связь, пока не начнет мигать сигнальный индикатор, а затем дождитесь, когда начнет мигать индикатор беспроводной связи.Принтеры ENVY 6000, 6000e, 6400e, ENVY Pro 6400, DeskJet Plus IA 6000, 6400 и Tango:
Нажмите и удерживайте кнопку “Беспроводная
связь” на задней панели принтера в течение пяти секунд, пока индикатор состояния не начнет
мигать (синим или пурпурным в зависимости
от модели).
Перейдите к документу Восстановление режима настройки Wi-Fi на принтере HP для получения дополнительной информации и инструкций по работе с кнопками на других
моделях принтеров.В течение двух часов перезапустите принтер, закройте и снова откройте приложение HP
Smart, затем повторите попытку добавления
принтера.
Установка принтера путем добавления нового порта TCP/IP
Добавьте новый порт TCP/IP с помощью приложения “Устройства и принтеры” в ОС Windows,
чтобы установить принтер.
Включите принтер.
В ОС Windows выполните поиск по запросу “панель управления”, затем выберите Панель управления в списке результатов.
Выберите раздел Оборудование и звук, затем выберите подраздел Устройства и принтеры.
Нажмите Добавить принтер.
Выберите Добавить сетевой, беспроводной или Bluetooth-принтер при наличии такой опции.
Выберите Необходимый принтер отсутствует в списке.
Выберите Добавить принтер по его TCP/IP-адресу или имени узла, затем нажмите Далее.
Выберите Устройство TCP/IP в раскрывающемся меню Тип устройства.
Введите IP-адрес принтера в поле Имя или IP-адрес.
Снимите флажок Опросить принтер и выбрать драйвер автоматически, затем нажмите Далее.
В окне “Установка драйвера принтера” выберите Центр обновления Windows.
После завершения обновления выберите HP в списке Производитель, выберите свой принтер в списке Принтеры, затем нажмите Далее.
Неправильная установка картриджа
Картридж представляет собой ёмкость, отвечающую за подачу чернил. Для правильной работы расположенные на нижней части чернильницы контакты должны плотно прилегать к контактной площадке самого принтера.
Если принтер не видит картридж, извлеките ёмкость и снова поставьте обратно, плотнее прижимая к контактам каретки. В некоторых моделях надо вставлять до характерного щелчка. Нельзя дотрагиваться пальцами к медным контактам, поскольку накопившийся в теле статический ток может вывести технику из строя. Нелишним будет подуть на контакты, чтобы убрать случайно попавшую на них пыль.
Если картридж не достаёт до контактов, можно подложить сложенную в несколько раз бумагу или другой материал, например, тонкий поролон.
 Рисунок с mnogochernil.ru
Рисунок с mnogochernil.ru
Если установлен новый картридж, возможно, не убрана защитная пленка. Извлеките чернильницу и отклейте наклейку.
Другие причины сбоя печати
На самом деле сообщений об ошибках намного больше. Но перечисленные выше причины являются основными.
Сбой ПО
Бывают случаи, когда принтер отказывается работать из-за ошибки программного обеспечения, необходимой для правильной работы устройства. Есть простое решение проблемы. Но нужная программа больше не устанавливается вручную. На вашем ПК должна быть активирована функция plug and play, которая позволяет вам определять конфигурацию устройств, подключенных к вашему компьютеру, и быстро находить необходимое им программное обеспечение в Интернете.
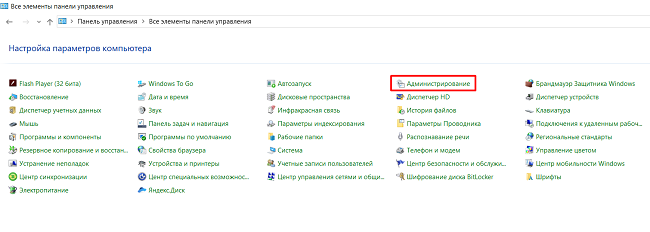
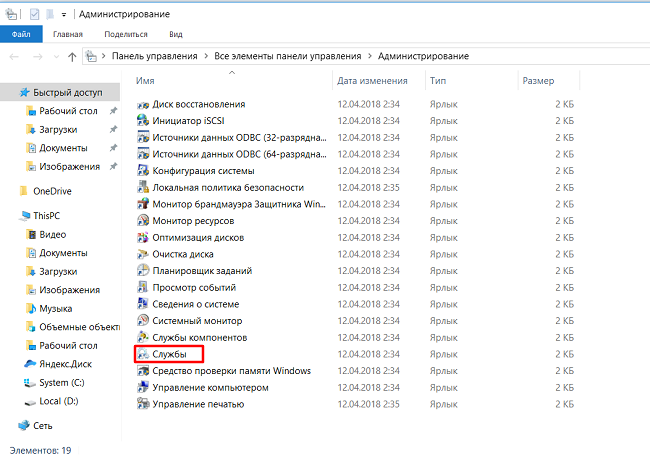
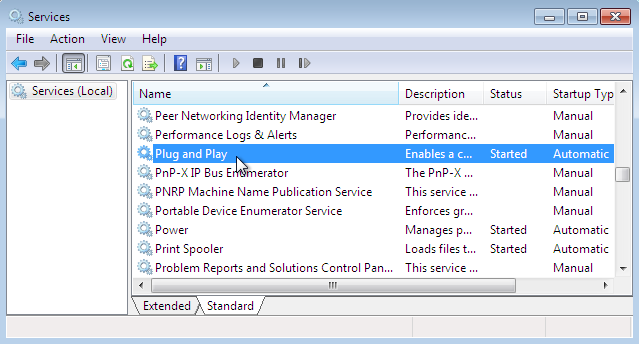
Проблемы с чернилами
Нередко можно увидеть предупреждения о проблемах с чернилами. Например, в струйных принтерах, таких как DeskJet 4615, печатающая головка часто заполнена чернилами и требует очистки. Компьютер считает головку неисправной и предупреждает с помощью этого кода — 0xc6fd0813.
Зажатие бумаги
Еще чаще сообщения встречаются на жевательной бумаге. Причин может быть несколько:
- бумага не соответствует стандарту (толщина, размер, плотность);
- загрязнение валика из-за использования некачественной краски;
- попадание посторонних предметов в устройство — наиболее частая причина.
Устранение этих причин очевидно: достаньте пережеванный лист и посторонние предметы (как описано выше), очистите ролик от грязи и используйте бумагу соответствующего стандарта.
Источники
- https://moscowtoner.ru/hp-laserjet-m1132-mfp-ne-pechataet-kody-oshibok-printera-a-takzhe-rekomendacii-po-ix-ustraneniyu/
- https://printeru.info/oshibki-i-problemy/oshibki-hp-m1132
- https://tehnofaq.ru/kak-ustranit-kod-oshibki-e8-e3-79-i-oshibku-pechati-na-printerah-hp/
- https://hitech-online.ru/kompyutery-orgtehnika/printer/hp-oshibki-pechati.html
- [https://mak.trade/info/articles/2019/oshibki_printera_hp_kody_oshibok_i_puti_ikh_resheniya/]





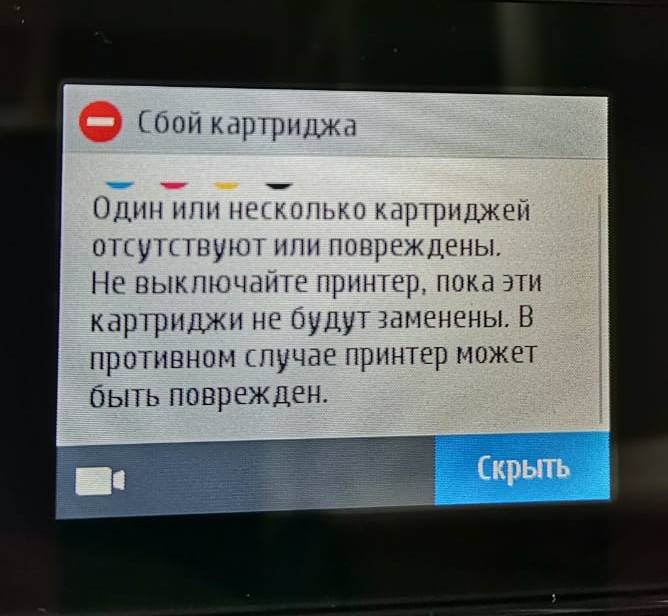


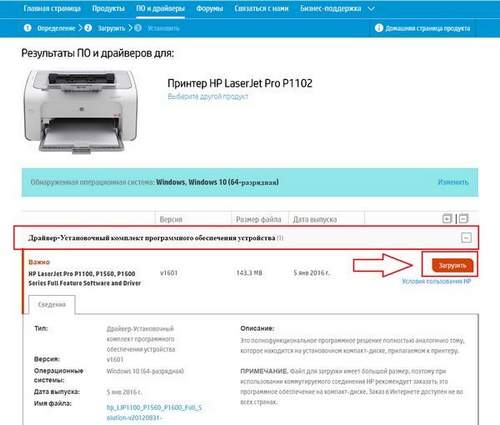
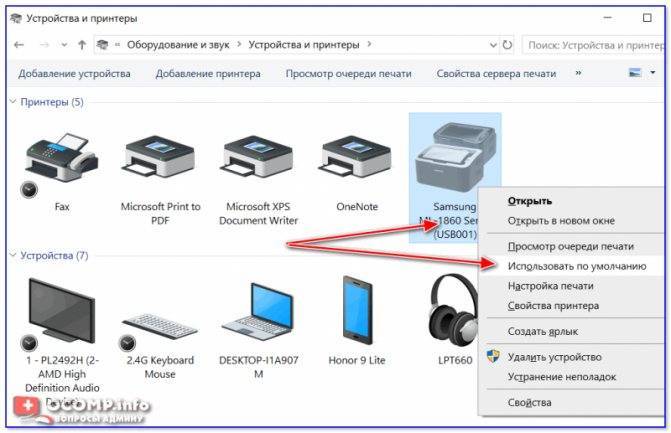
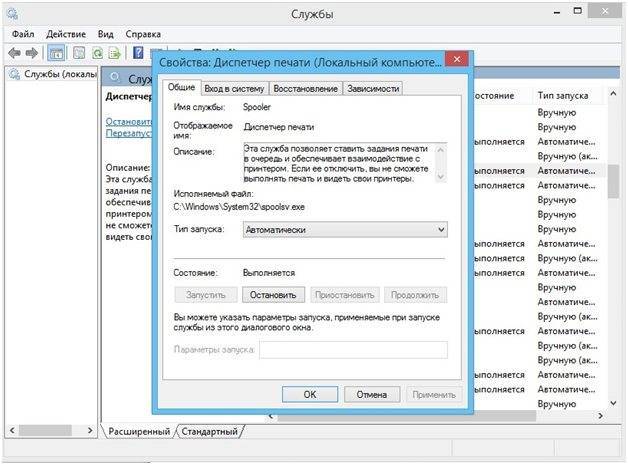
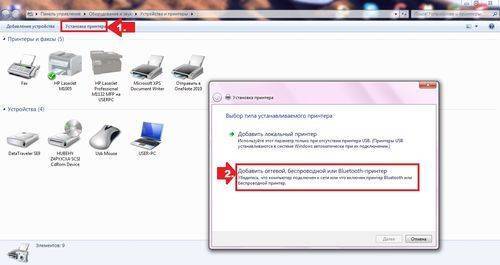

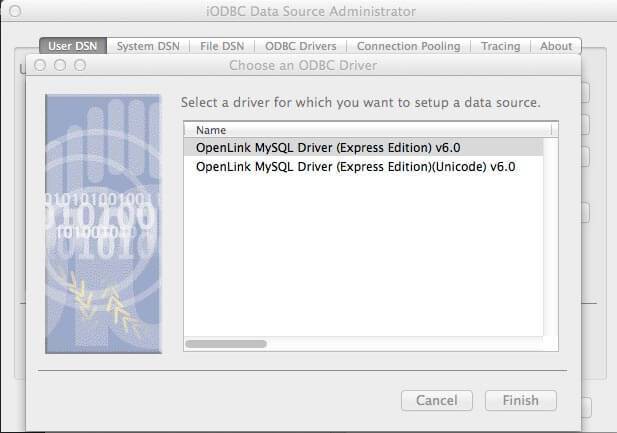
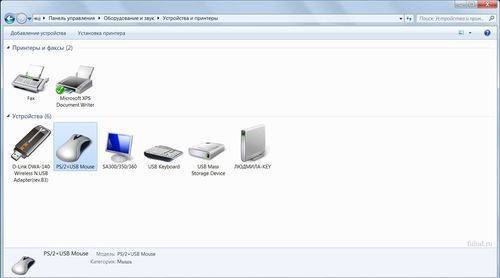



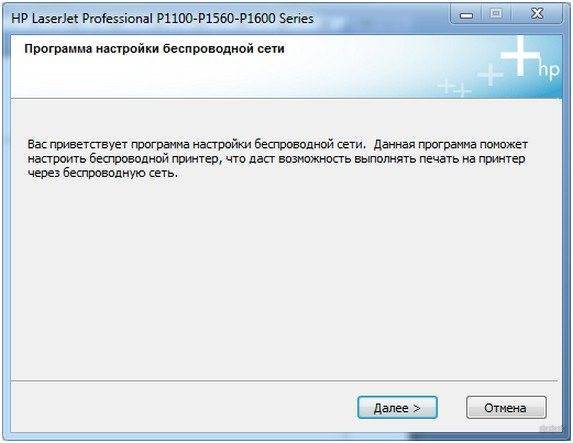
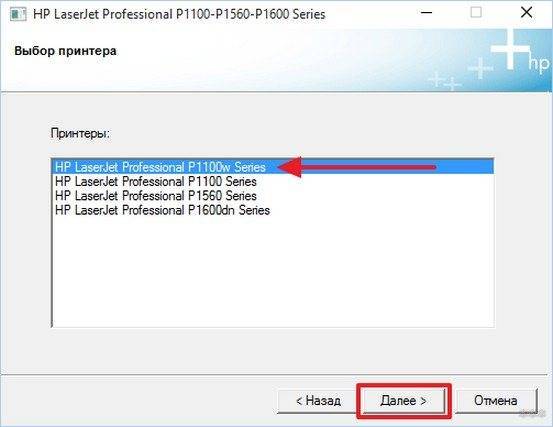
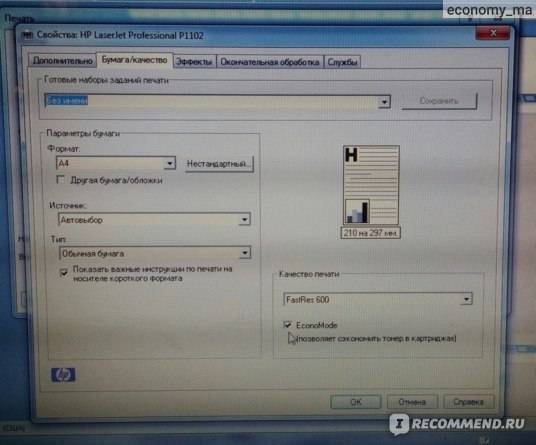

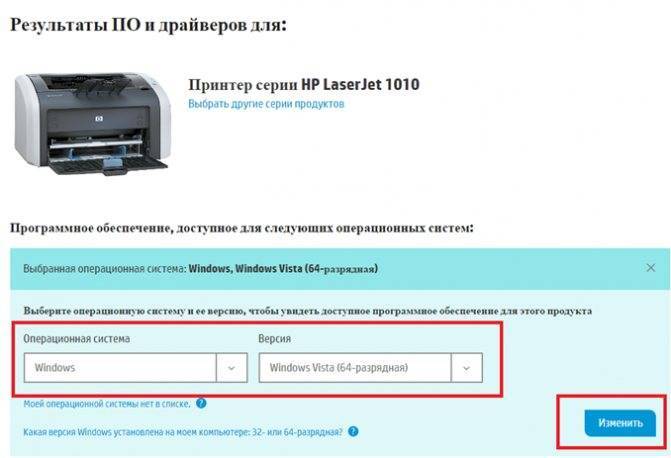



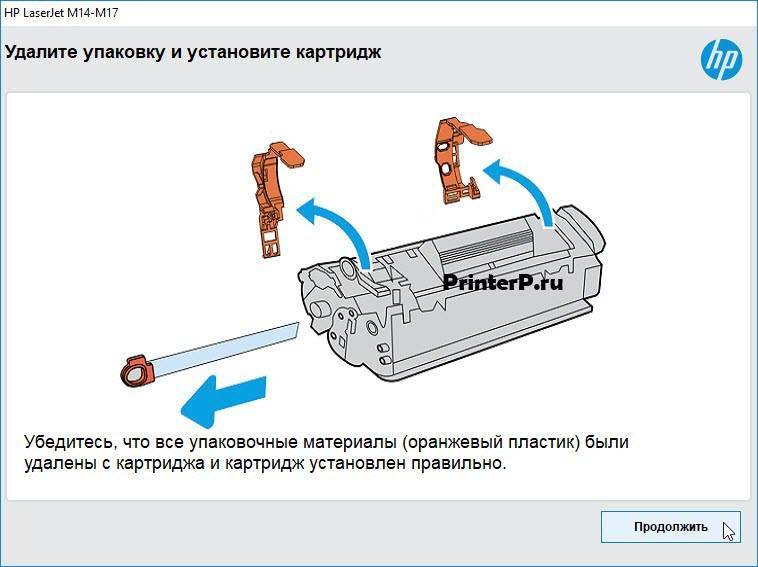
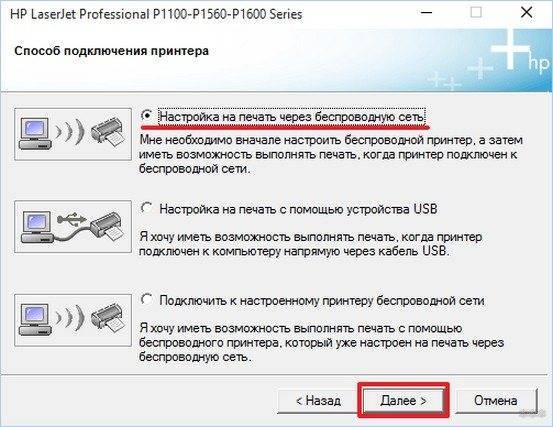







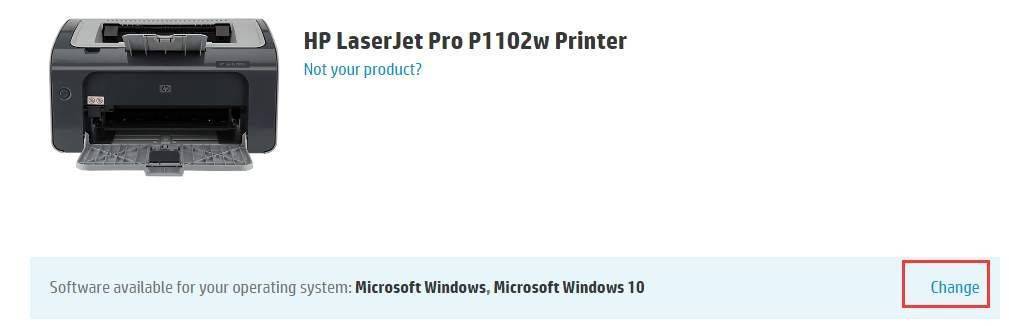
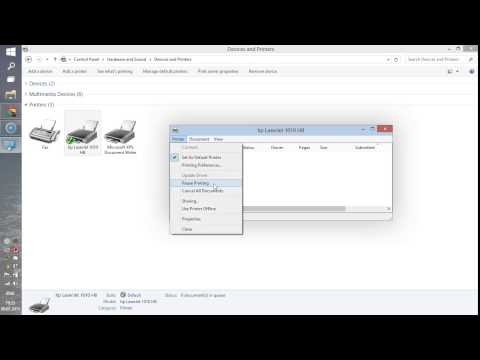
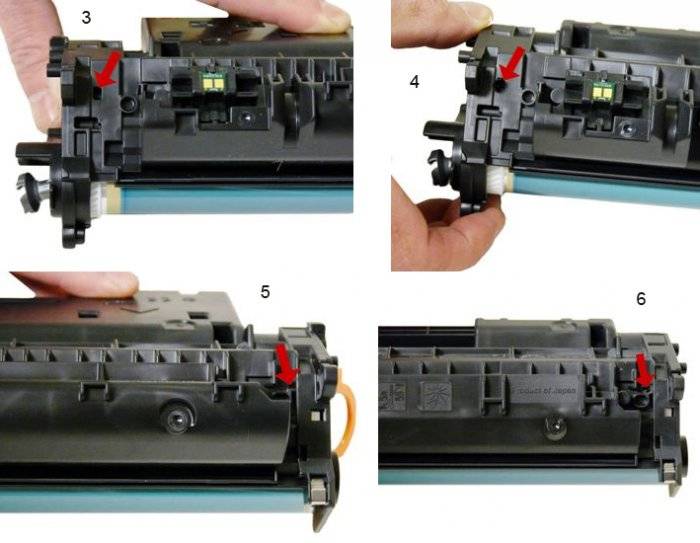



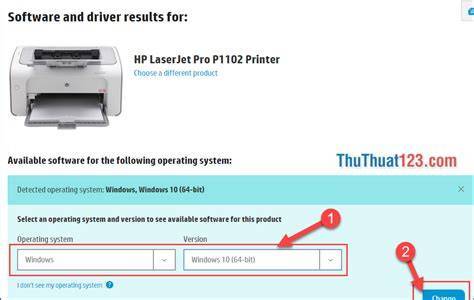
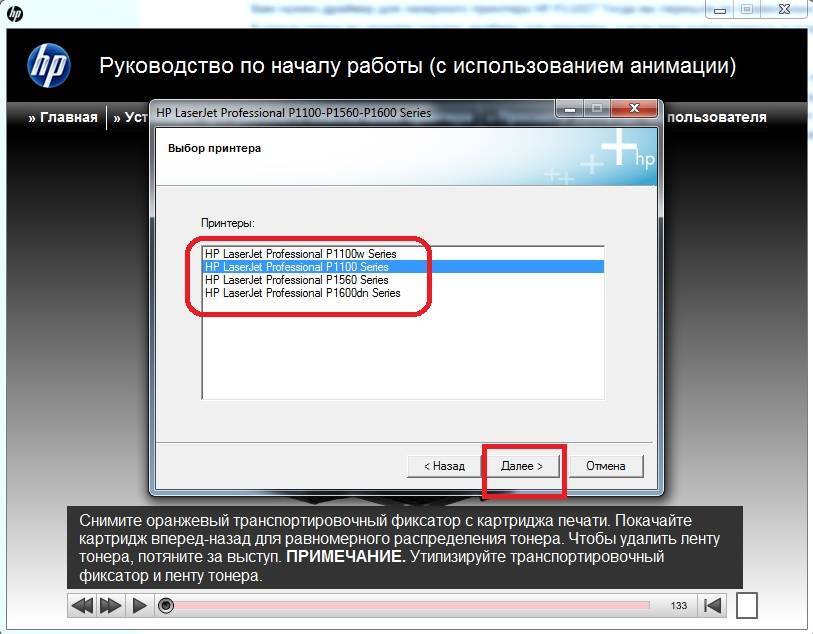




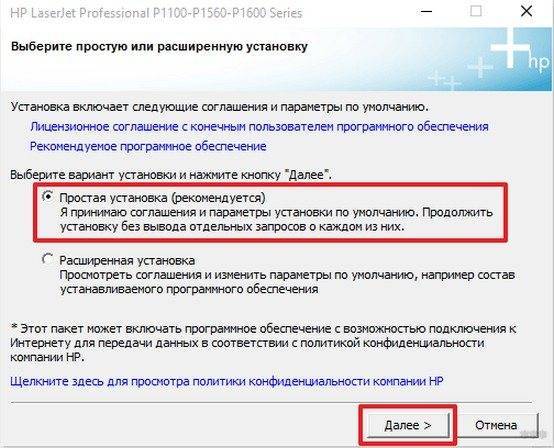


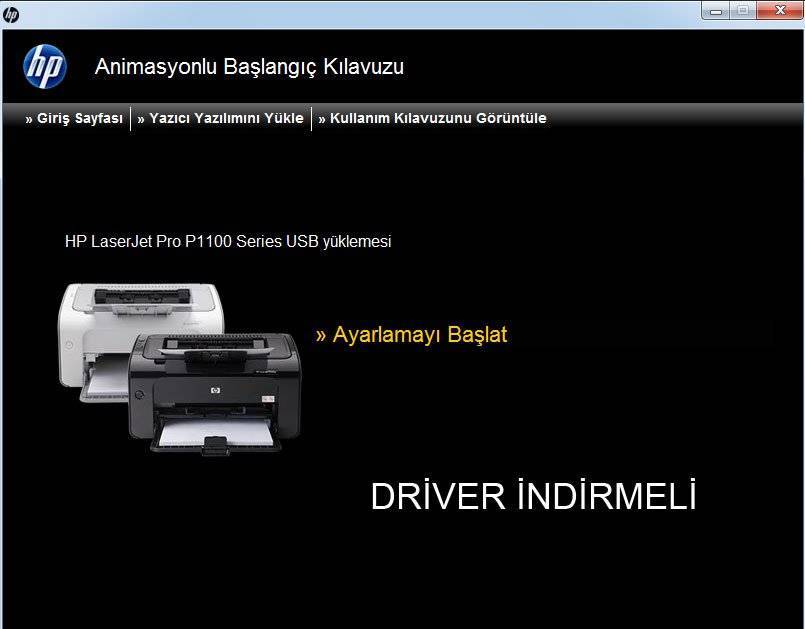



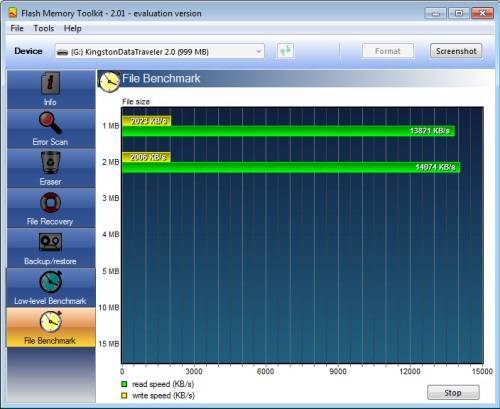


![Телефон не видит карту памяти: 8 основных причин [решено]](https://setemonic.ru/wp-content/uploads/4/1/2/41251c744243cab7cd19290fb3fcc216.jpeg)