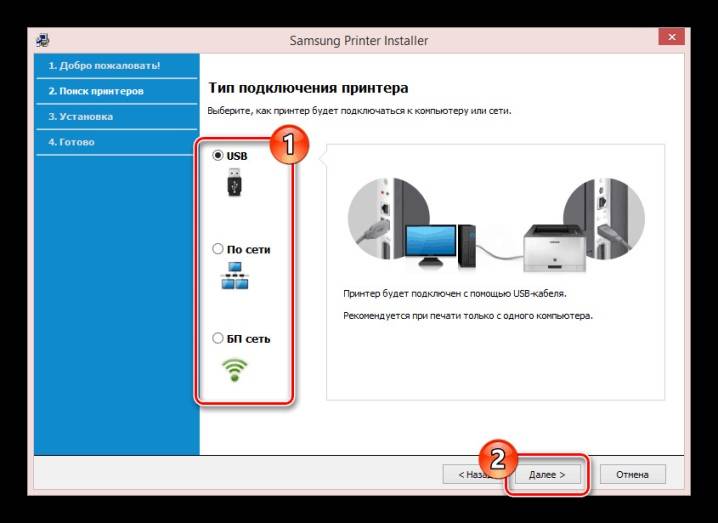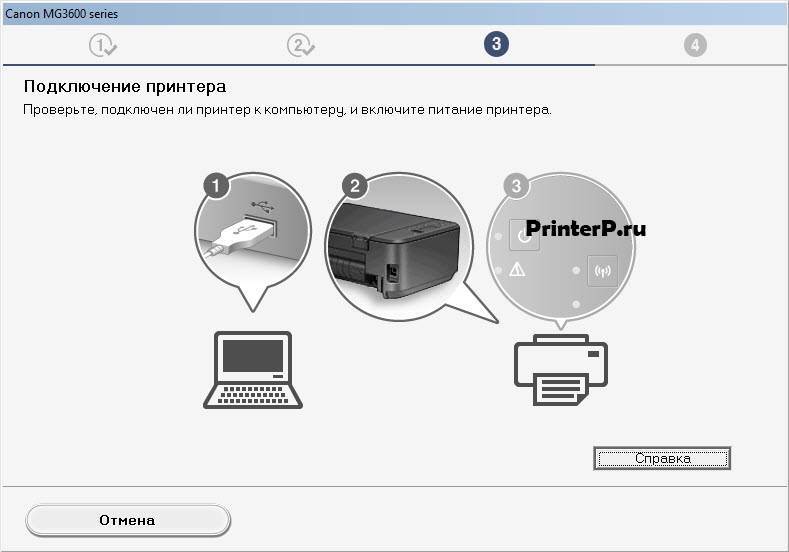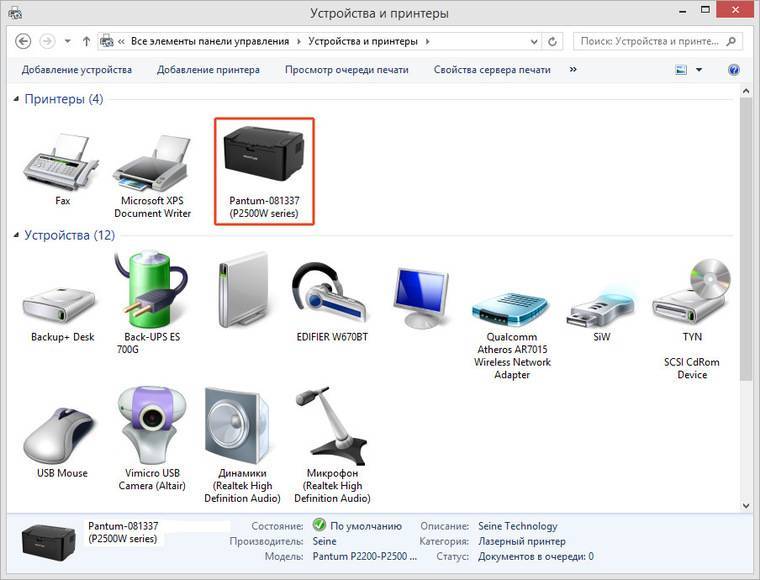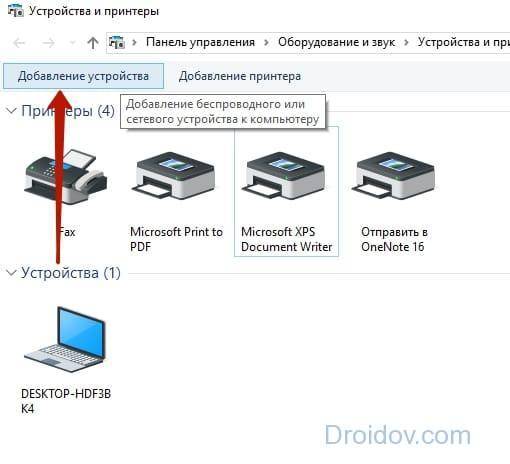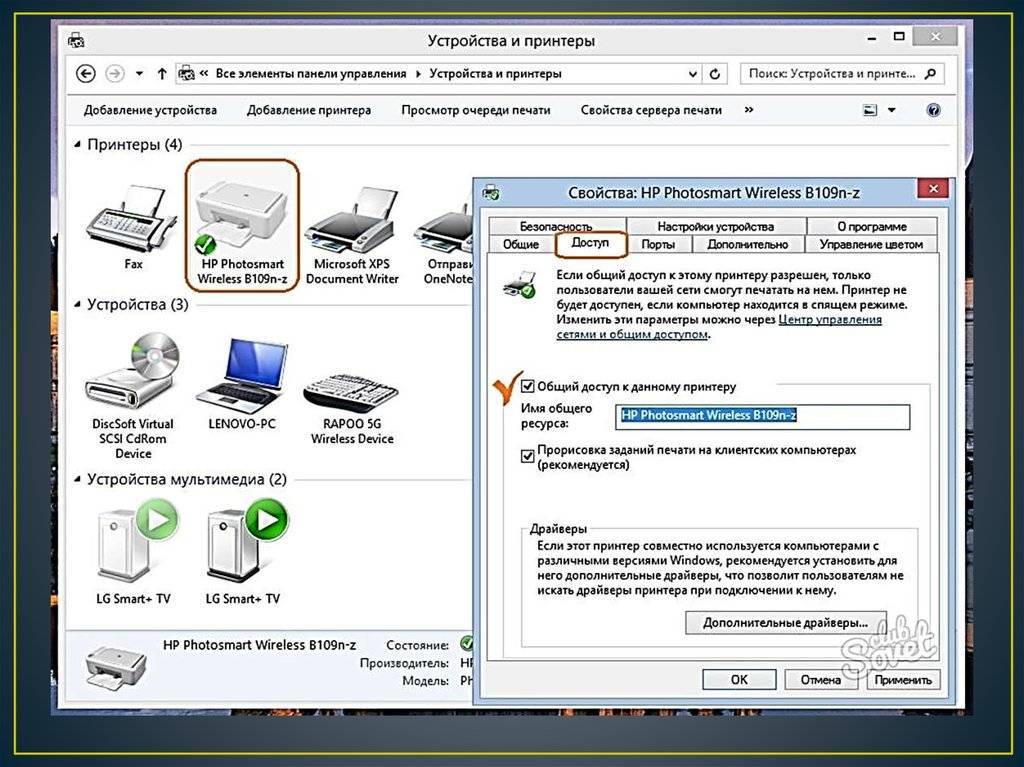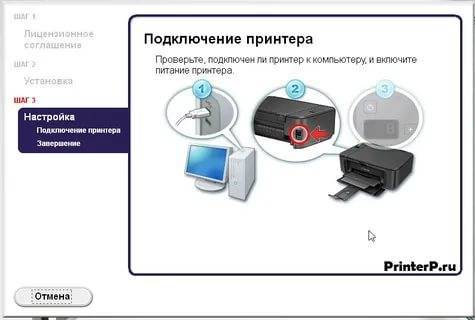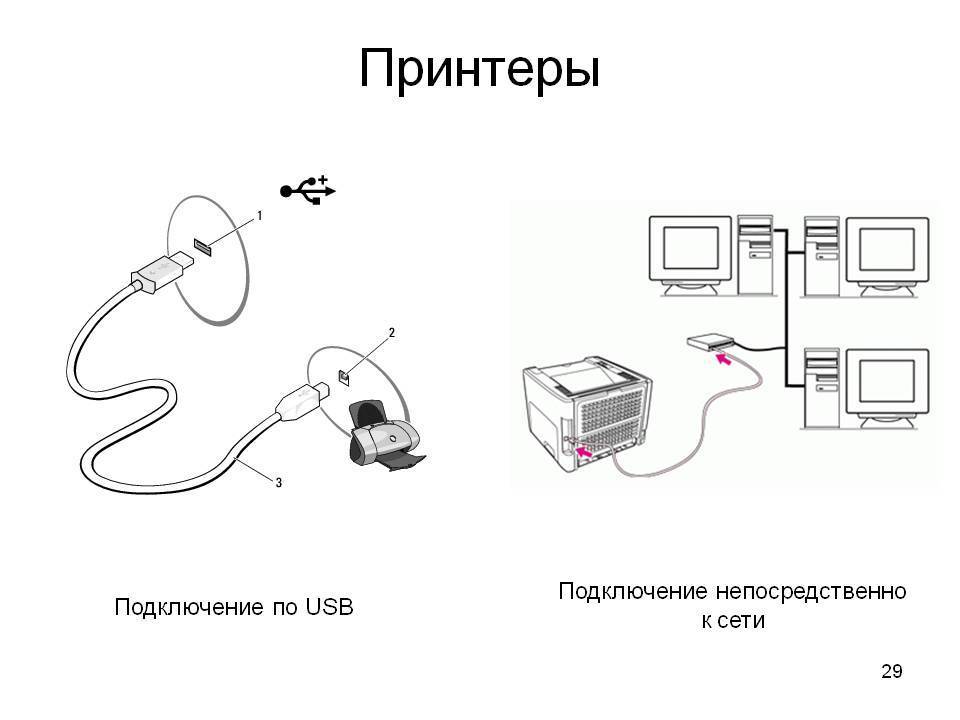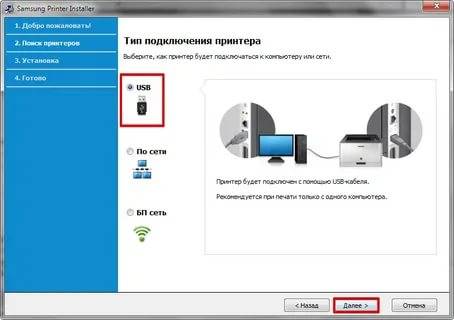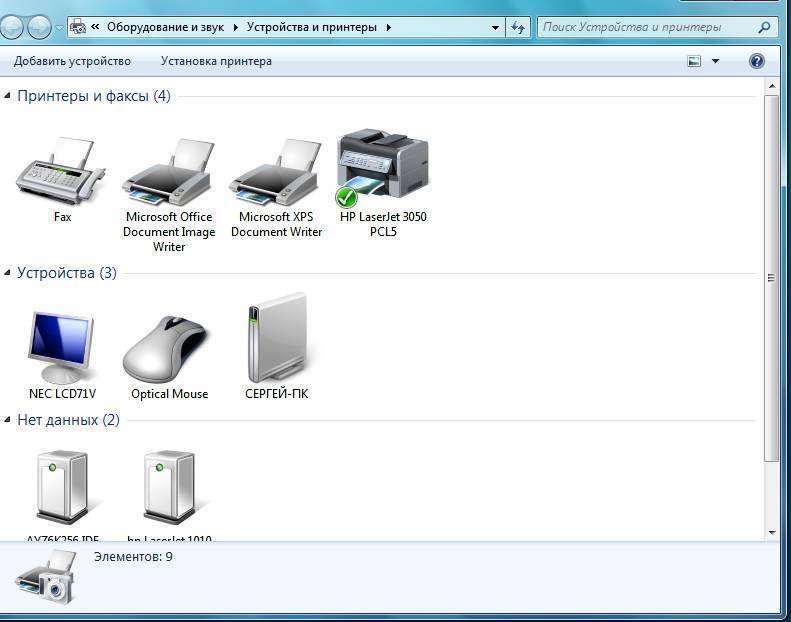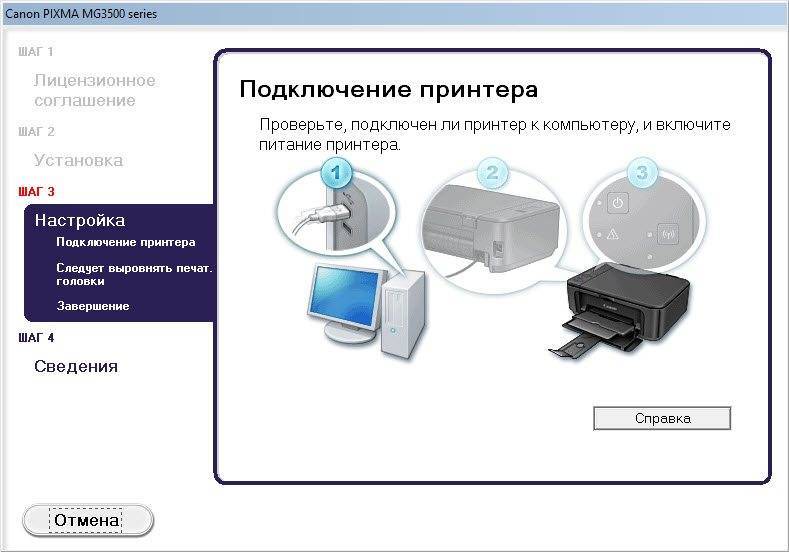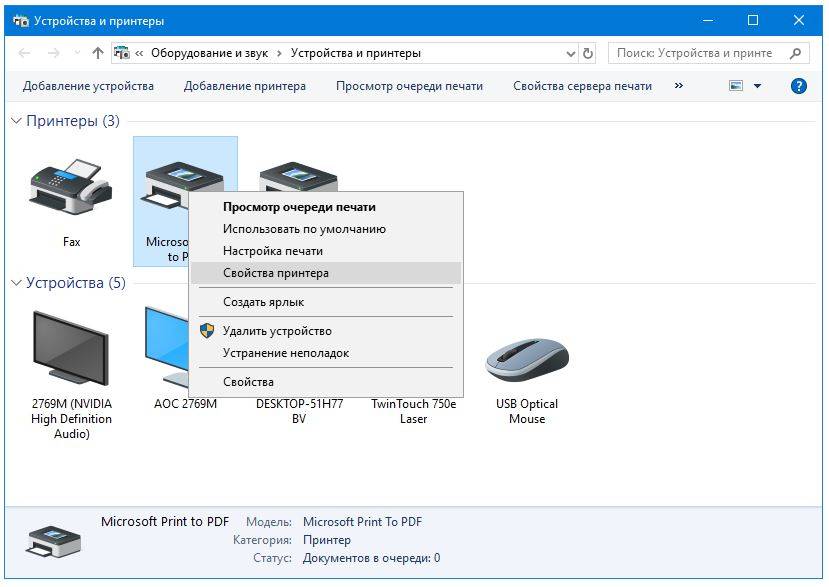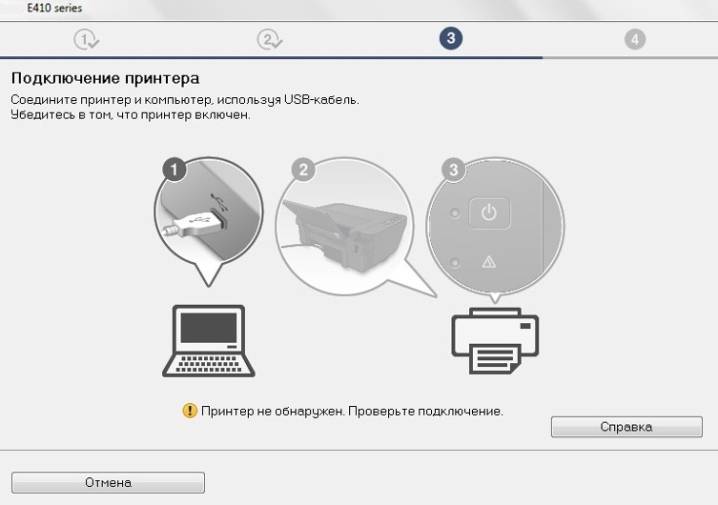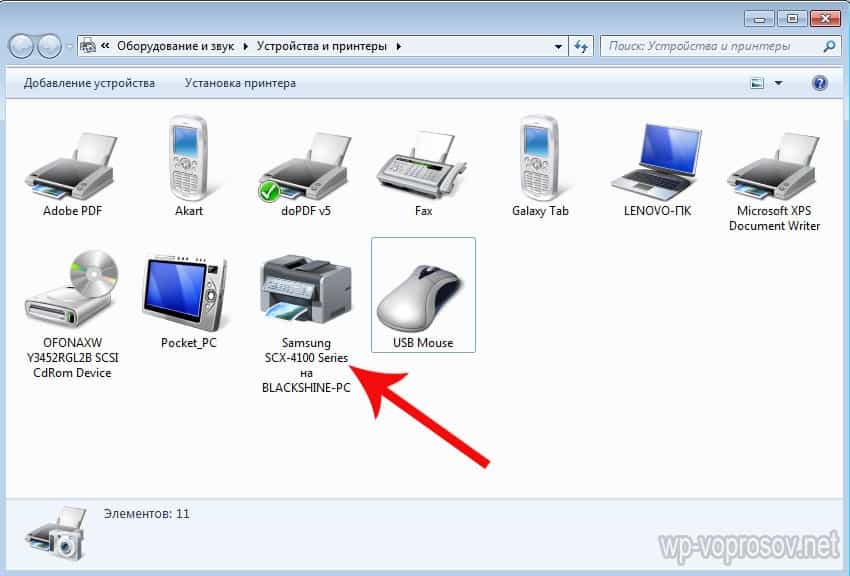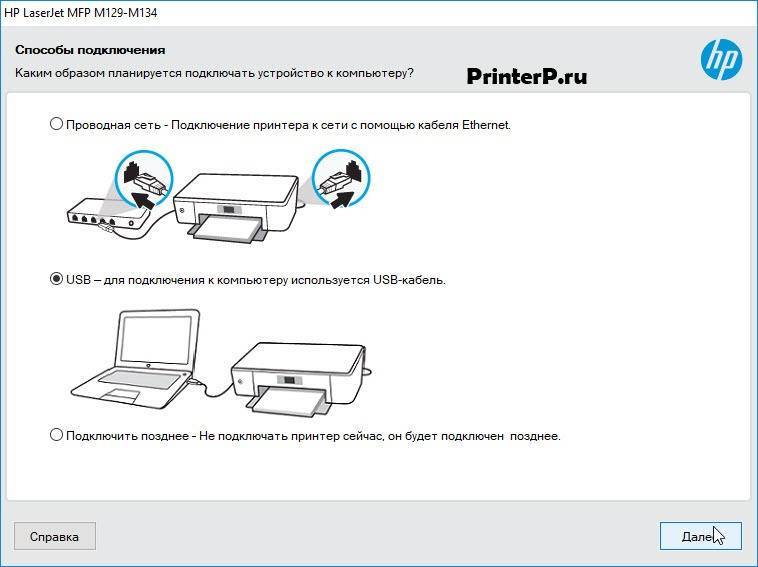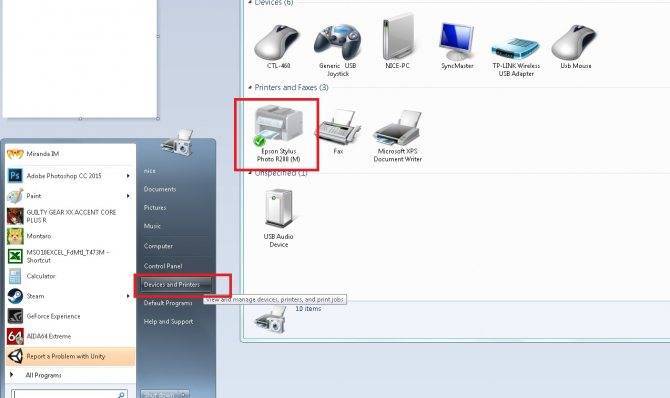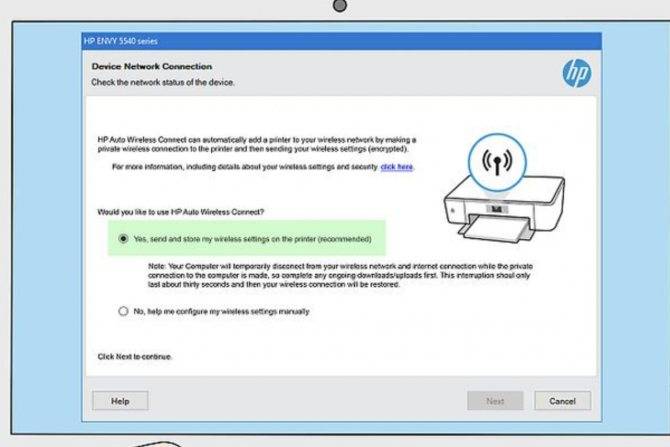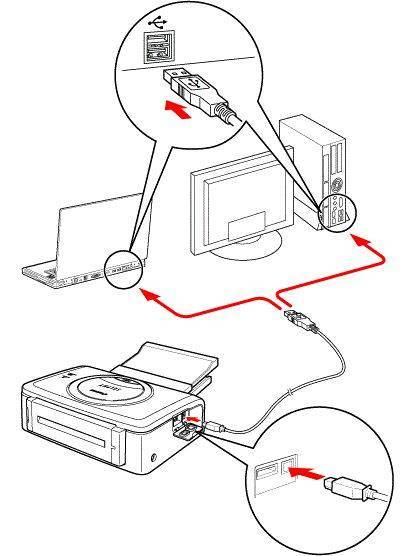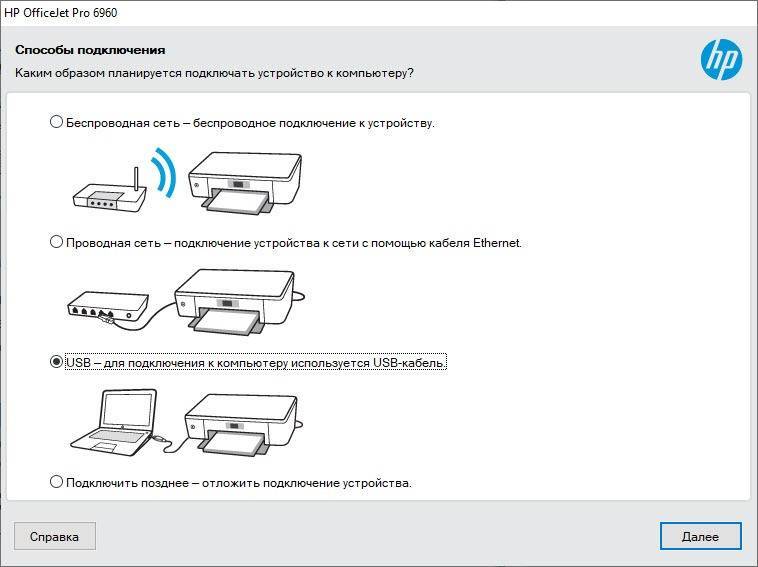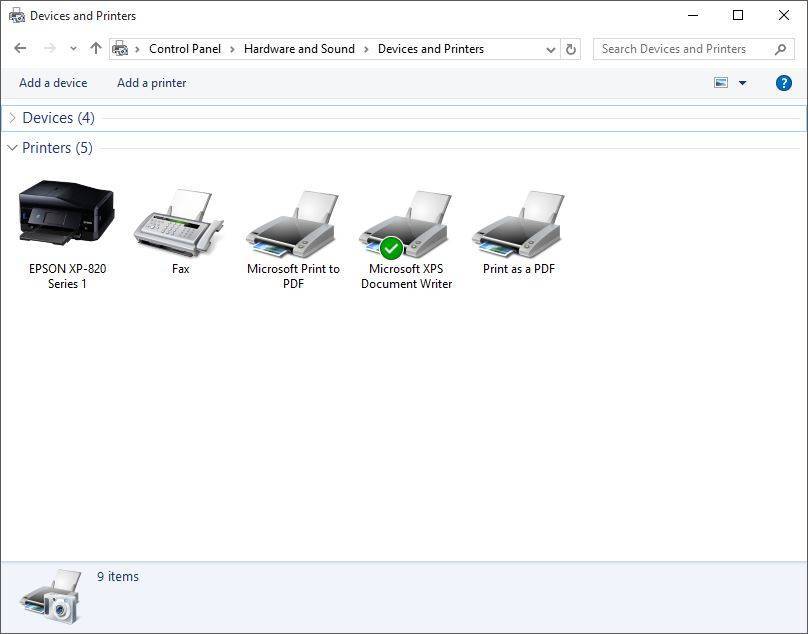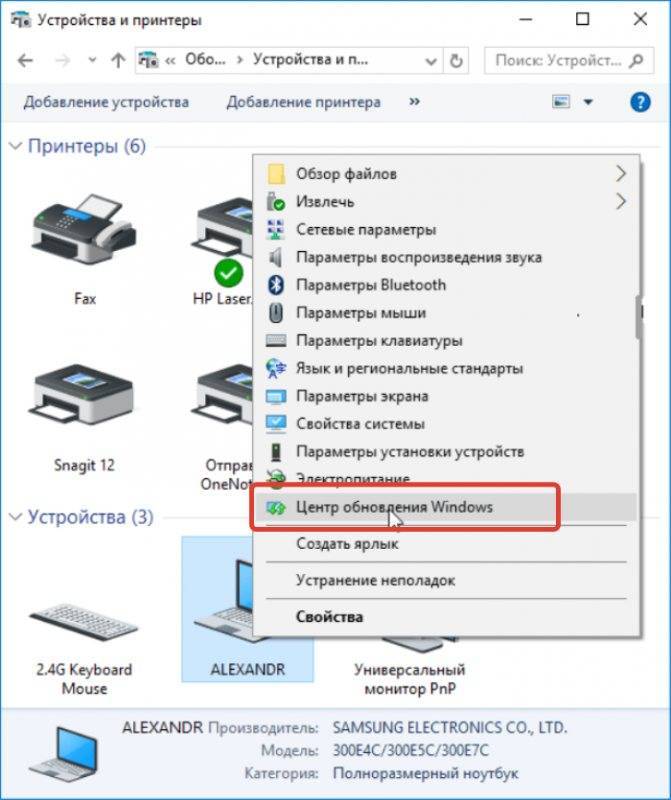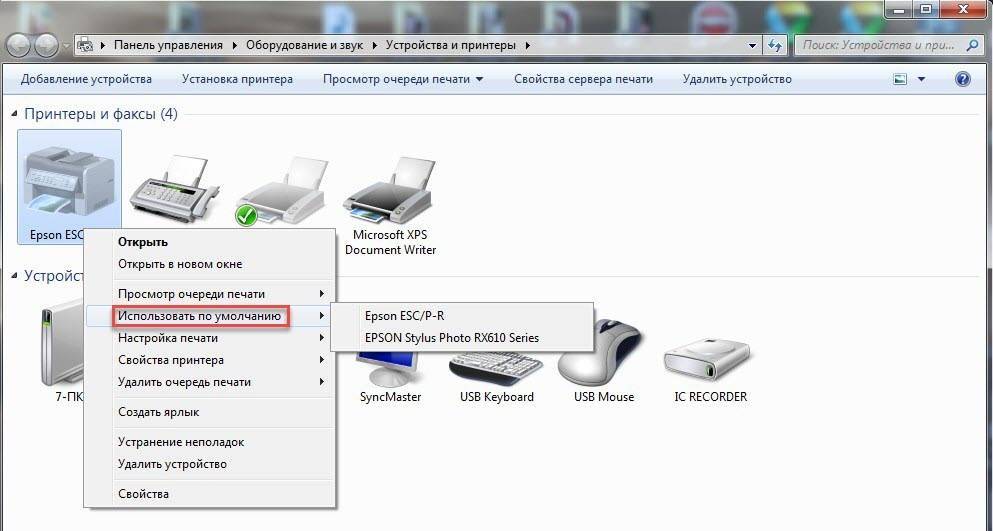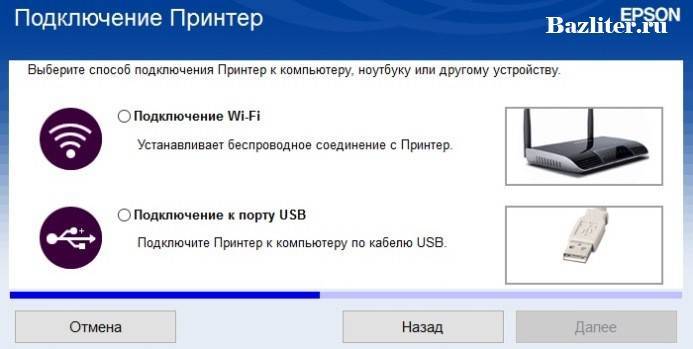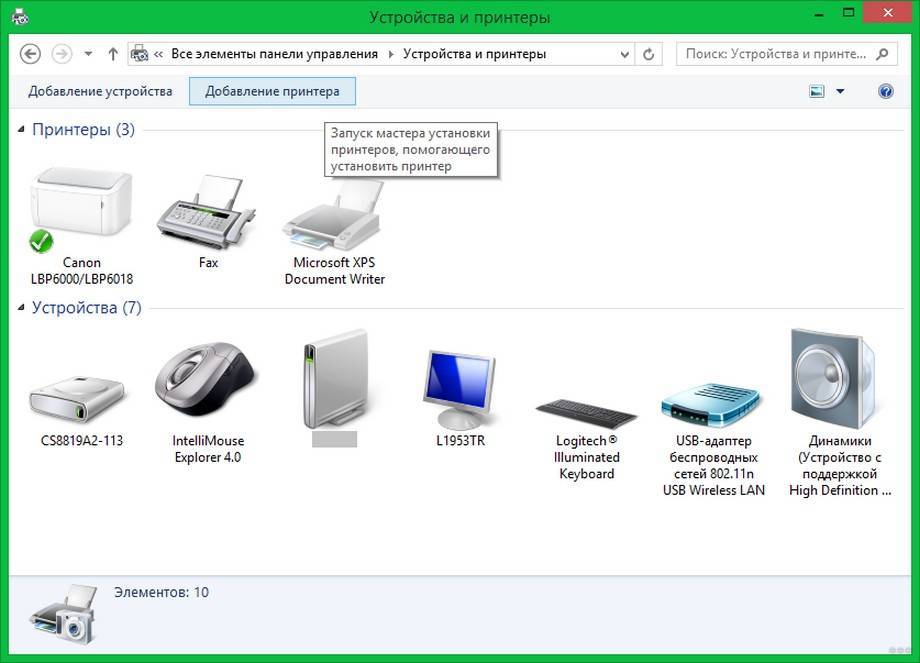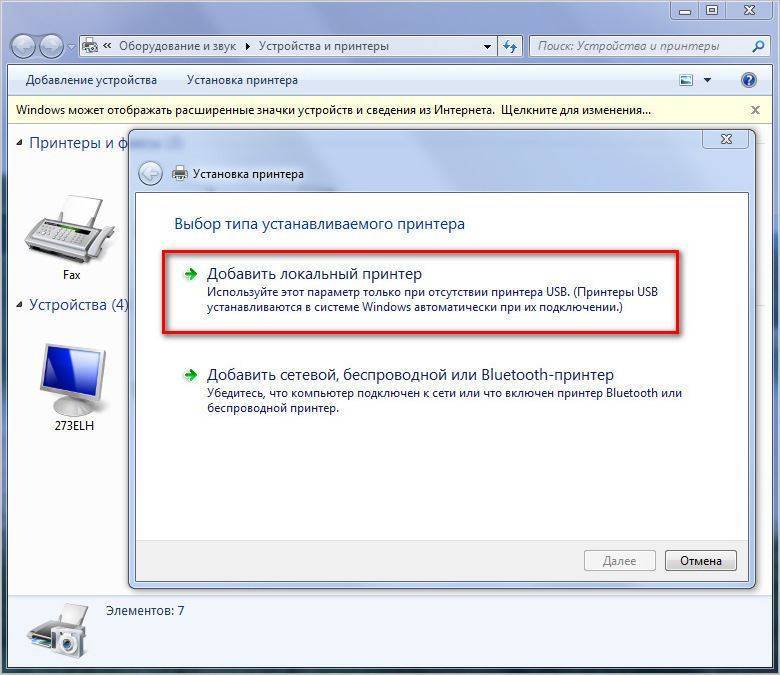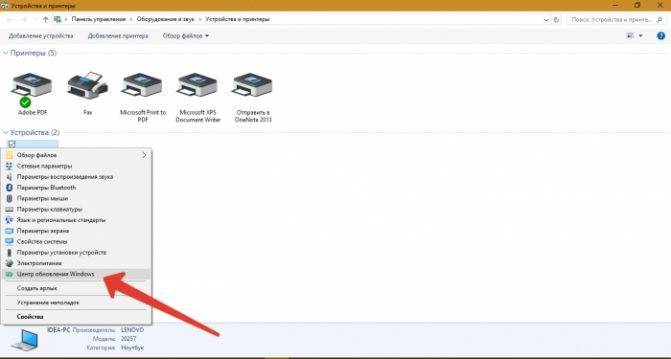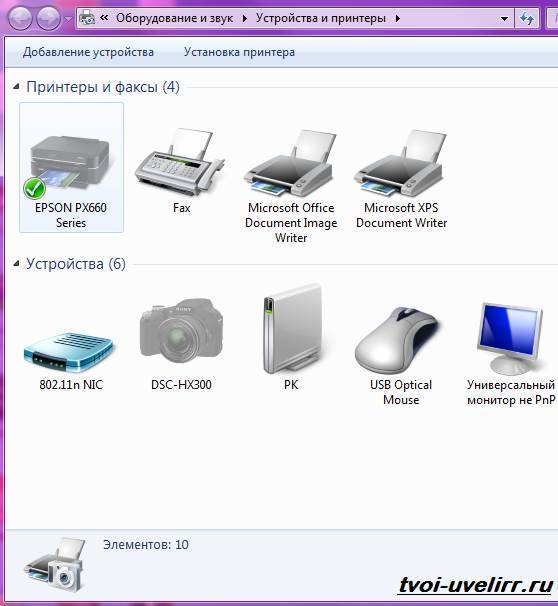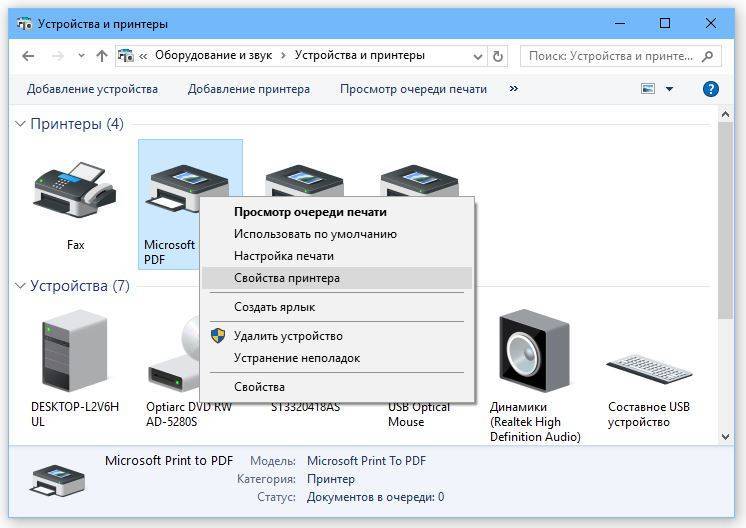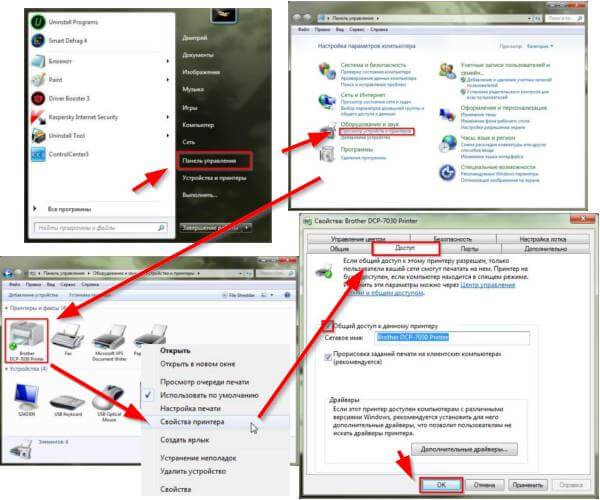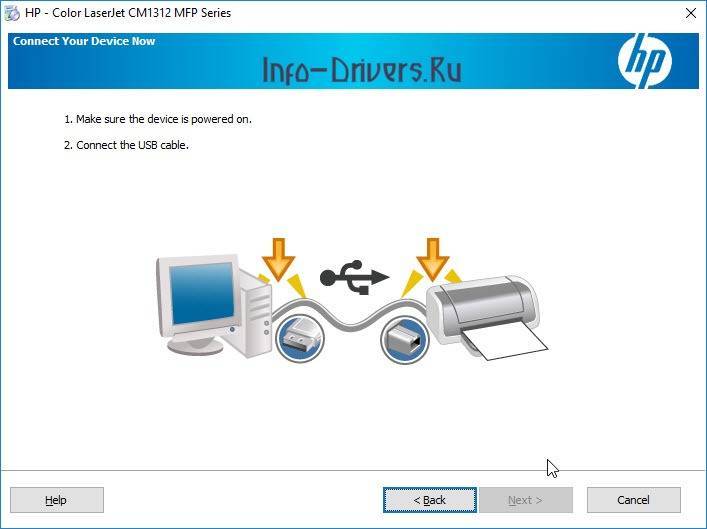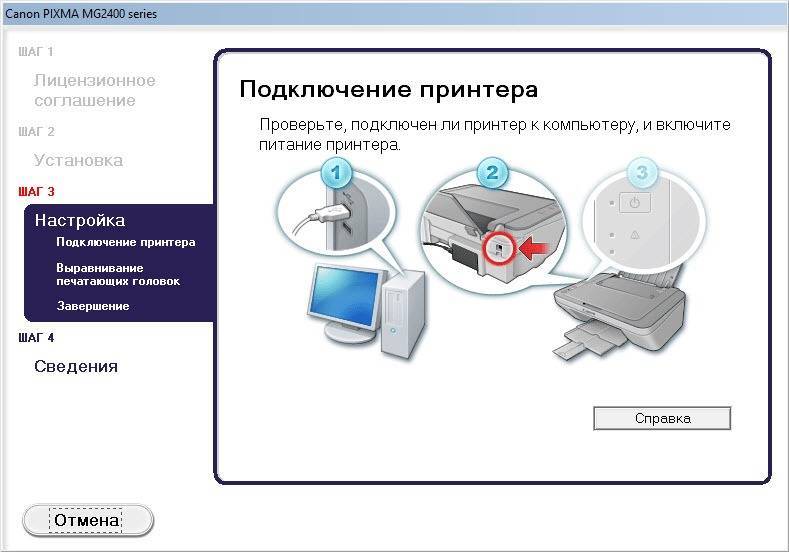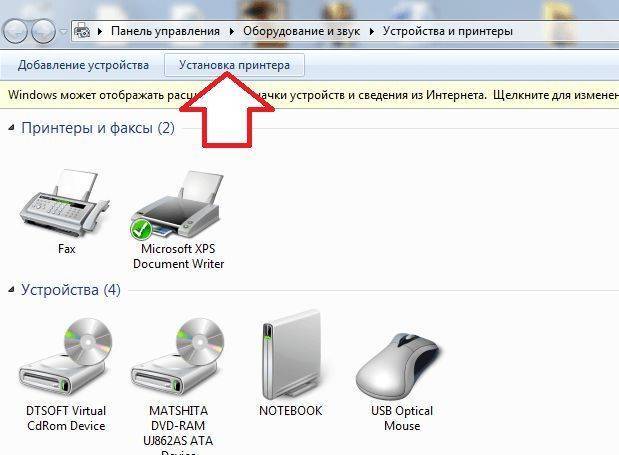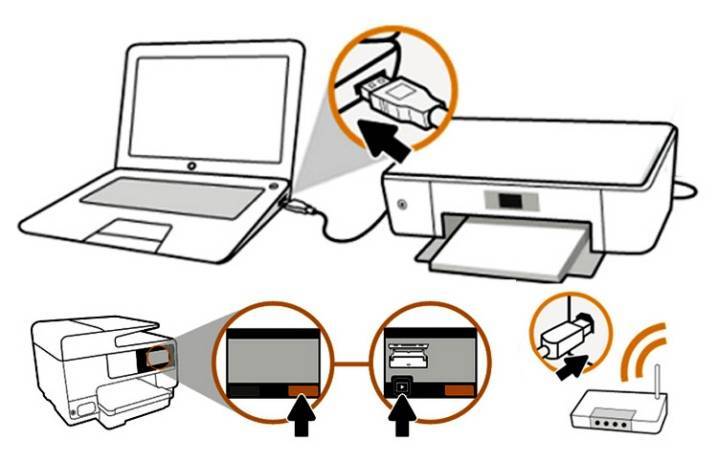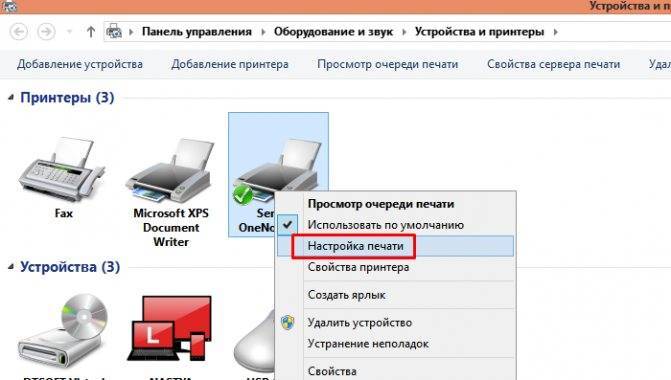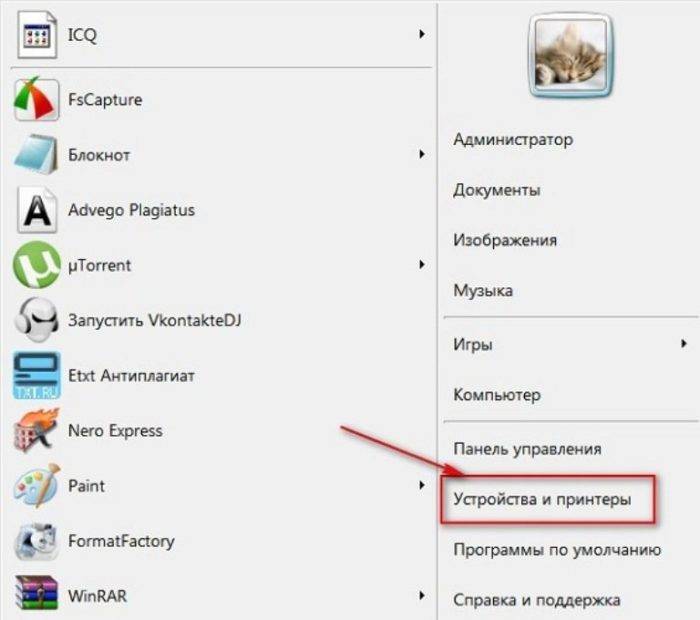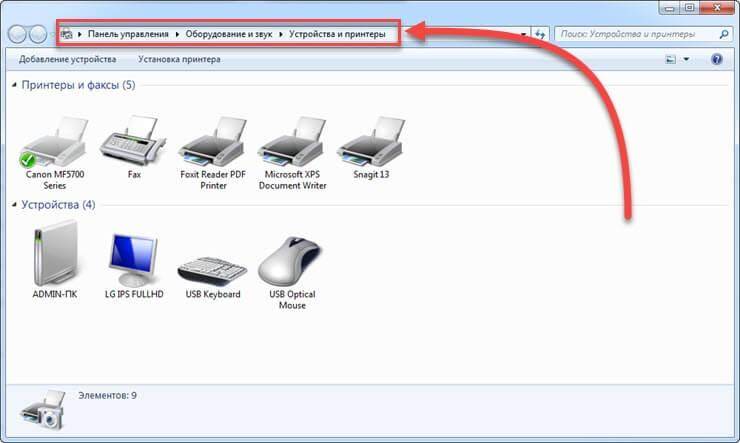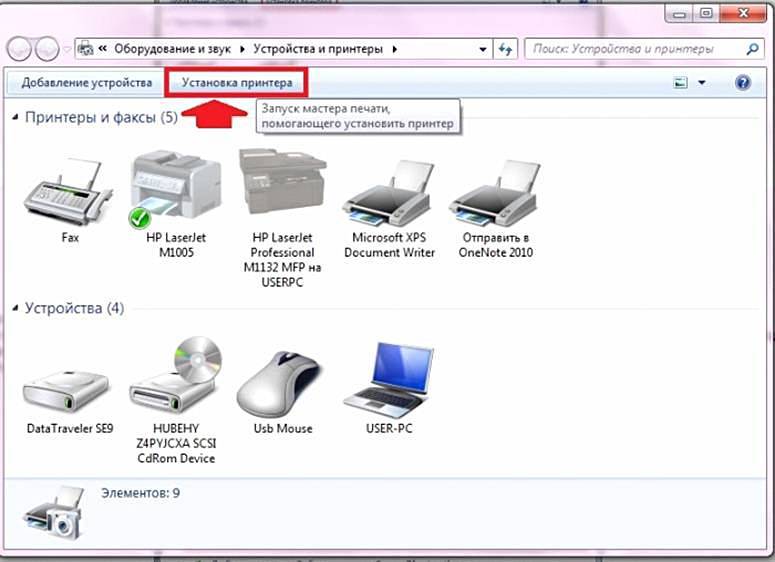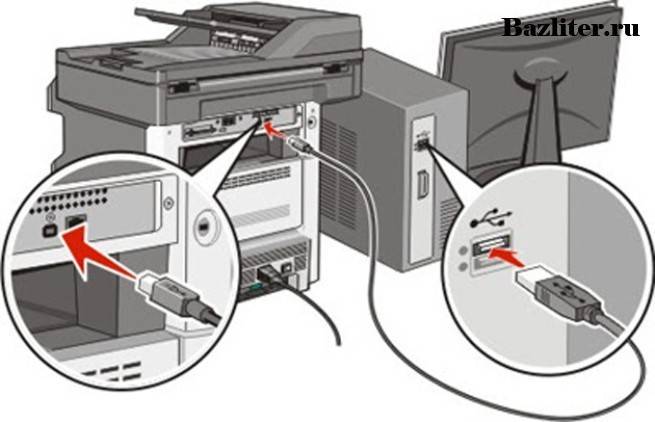Как добавить принтер на компьютер
После соединения и включения техники кнопкой, компьютер обнаружит новое устройство и начнет опознание. В части случаев система автоматически распознает принтер, сделает инсталляцию на компьютер. После, получится пользоваться стандартными функциями – распечатывать, сканировать (если многофункциональная техника).
Удостовериться в успешной установке можно через оснастку «Устройства и принтеры». Запустите окно «Выполнить» через комбинацию клавиш «Windows+R». Способ работает для всех версий Windows – 7, 8, 10.
В окне располагаются все подключаемые внешние устройства. В том числе есть отдельный раздел, отвечающий за принтеры. Об успешном добавлении будет свидетельствовать появление нового значка. Он будет подписан заводским наименованием модели.
Если значок активен, не имеет предупреждающих значков рядом, значит, можно напечатать что-нибудь через любую программу.
Например, откройте обычный текстовый документ «Блокнотом», напечатайте или скопируйте произвольный текст. Через меню «Файл» выберите пункт «Печать» и начните распечатку. Если аппарат начал гудеть и выпускать лист с пропечатанной информацией, значит, подключенный агрегат работает исправно и установлен правильно.
Установка с диска
Практически всегда в комплекте с техникой пользователям дается диск, содержащий драйвер и другое программное обеспечение. Драйвер обеспечивает совместную работу принтера с Windows. А программный пакет необходим, чтобы полноценно управлять техникой, следить за состоянием, проводить обслуживание. Например, отслеживать уровни чернил или тонера в картриджах, делать чистку печатающей головки и так далее.
Что делать:
- Вставьте диск и дисковод, дождитесь загрузки носителя.
- Компьютер предложить открыть содержимое установочного диска или запустить.
- Можно сразу запустить, чтобы начать установку драйвера. Тогда просто следуйте шагам и подсказкам мастера установки. В большинстве случае ничего не нужно менять. Потребуется только выбрать вариант подключения (проводом или без него), а поток можно все время кликать «Далее», пока установка не завершится.
- Если запуск не открыл окно установки, тогда потребуется на диске найти файл установки с расширением «.exe». Откройте установочный файл и по шагам закончите инсталляцию драйвера и полнофункционального ПО, если такое имеется на дисковом носителе.
Без диска или когда нет дисковода
Если нужно подключить старый принтер, который очень давно куплен, скорее всего, что диска уже нет. За долгое время диск повредится или попросту потеряется/выбросится.
Нижеприведенные способы также актуальны, когда нужно переустановить принтер.
Поиск драйверов в интернете
Можно воспользоваться ссылками ниже, чтобы найти драйвера на сайтах производителей по коду модели:
- HP;
- Canon;
- Epson;
- Brother;
- Xerox;
- Samsung;
- Lexmark;
- DELL.
Скачивать требуется максимально полный пакет, особенно если работает многофункциональный аппарат со сканером и копиром. Также, загрузите полнофункциональную программу, без нее использование техники будет ограничено.
Использование базы драйверов Windows
Windows имеет в своей базе огромный набор драйверов для популярных производителей и моделей техники. База постоянно пополняется, поэтому в 90% случаев способ поможет установить старый или новый принтер. С последним могут быть трудности, если аппарат только выпущен. Со старым аппаратом способ тоже может не помочь, если модель очень непопулярная.
Откройте окно устройств нажатием «Windows+R» и командой «control printers».
На «семерке» зайти в раздел устройство можно через меню «Пуск».
Сверху нажмите «Добавление принтера» (Windows 10) или «Установка» (Win 7).
На Windows 7 на первом шаге нужно выбрать тип подключения – «Добавить локальный принтер».
После, на обоих выпусках Windows шаги одинаковые.
Выбирается порт (можно не трогать).
В базе выберите бренд и модель, продолжите установку, нажав «Далее».
Если база будет сильно ограничена в плане выбора, нажмите на кнопку «Центр обновления Windows». Дождитесь обновления базы и снова отыщите нужную модель в списке.
На следующих шагах необходимо только дождаться установки и выставить некоторые параметры: имя принтера, включить режим «по умолчанию» и предоставить доступ (если нужно).
Далее нужно удалить устройство с компьютера через контекстное меню появившегося значка.
После следует заново соединиться с компьютером, после чего должно произойти обнаружение, определение и установка устройства. Для уверенности можно проверить корректность установки. Значок вновь появится в списке подключенного оборудования, значит, принтер настроенный и сможет респечатать.
Ручная установка принтера в Windows 10
Если процедура автоматической настройки не увенчалась успехом, или вы хотите использовать сетевой принтер, ранее подключенный к сети через кабель Ethernet, другой компьютер или соединение Wi-Fi, вы можете использовать опцию добавления вручную. Такой способ подключения предусмотрен во всех версиях Windows 10 и не представляет труда даже для неопытных пользователей.
Пошаговая инструкция по добавлению вручную:

- Нажмите Пуск и перейдите в Настройки ПК.
- Поочередно выберите «Устройства», «Принтеры и сканеры».
- Нажмите кнопку «Добавить». Начнется процесс поиска, и список начнет расти.
- Проверьте список на нужную вам модель. Если есть, щелкните по нему.
- Если нет, выберите ссылку «Требуемый принтер отсутствует в списке».
- Причем для каждого случая выбор будет индивидуальным.
Рассмотрим подробно возможные режимы выбора при ручном подключении. Укажите вариант, наиболее подходящий для текущей ситуации.
- «Мой принтер довольно старый. Мне нужна помощь в его поиске ». Подписка говорит сама за себя. Если вы подключаете устройство, которое не новое, а довольно старое, этот вариант подходит в такой ситуации в Windows 10.
- Выберите Generic по имени. В этом случае устройство уже должно быть подключено к сети и на нем разрешен общий доступ. Если вы не понимаете, о чем идет речь, это определенно не ваш вариант.
- Добавить по IP-адресу или имени. Аналог предыдущей версии. Только в нем указание адресов производится вручную, будь то пользователь или владелец.
- Добавить Bluetooth, беспроводную связь или сеть. Универсальный вариант для подключения устройства сетевой печати, которое было добавлено в сеть через Wi-Hi или любым другим способом. О том, как это сделать, мы расскажем отдельно позже в статье. При выборе этого пункта вы увидите такое окно.
Выберите нужный вариант из списка и следуйте дальнейшим инструкциям мастера установки. - «Добавить комнату с заданными вручную параметрами». Это ваш вариант, если вы подключили принтер через USB, но автоматической установки не произошло. На следующем этапе мы ничего не меняем.
Независимо от того, какой вариант вы выберете, в дальнейшем система попросит вас указать, к какому принтеру подключить и установить драйверы для Windows 10. Это специальное программное обеспечение, без которого печать просто невозможна. Их установка возможна сразу из базы самой операционной системы. В открывшемся окне выберите марку слева и точную модель вашего устройства справа. Если вы не можете найти свою модель в списке, воспользуйтесь установкой с диска, нажав соответствующую кнопку в правом нижнем углу.
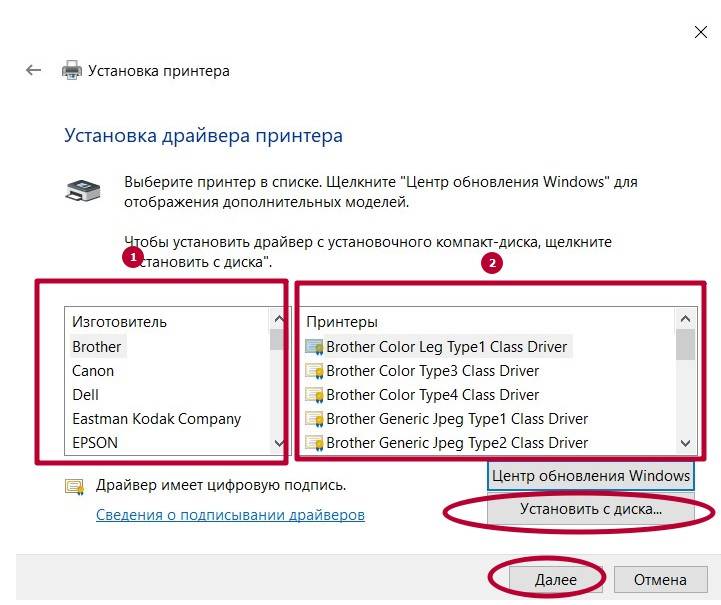
Решения основных проблем с подключением:
- Невозможно подключиться.
- Ошибка 0x00000002 при подключении.
- Невозможно сохранить параметры: эта операция не поддерживается.
- 0x00000057 в Windows 7 при установке сетевого принтера.
- Операция не может быть завершена: проверьте имя.
- Подсистема печати недоступна.
Что делать, если нет диска
Если вы не нашли свою модель принтера в списке и установочный диск не под рукой, решением будет загрузить драйверы с веб-сайта производителя. На портале брендов вы легко найдете раздел с программным обеспечением, которое нам и нужно. Тогда воспользуйтесь поиском по названию модели. Выберите пакет драйверов, который соответствует версии Windows и самой системе. Загрузите нужные файлы на свой диск. Разархивируйте и укажите путь с помощью той же кнопки установки с диска.
Возможные проблемы с ПО для устройства
В ранних выпусках первой десятки действительно была проблема с программным обеспечением печатающего оборудования для этой операционной системы. Сейчас дела обстоят намного лучше. Но если вы по-прежнему не можете найти ничего подходящего для вашей модели, вы можете использовать в качестве опции пакеты для Windows 7 или 8. По мнению некоторых производителей оборудования, их продукты должны работать с программным обеспечением для более старых версий операционной системы Microsoft. Но не забывайте о разнице между 32 и 64 битами, это важный момент.
Удаление старых драйверов
Если раньше использовалась другая методика, но в дальнейшем она не подействует, то не лишним будет удалить ее драйверы с «компьютера». Это позволит избежать возможных конфликтов программного обеспечения. Эта процедура не является обязательной.
- Откройте раздел «Принтеры и факсы» в настройках системы».
- Найдите и удалите все старые модели.
- Теперь давайте окончательно очистим систему от их драйверов.
- Запустите свойства сервера печати с помощью команды «printui / s» из окна быстрого запуска Windows + R».
- Выберите и удалите нужные пакеты из списка.
Подключение при поддержке мастера настроек компьютера
Все версии ОС Windows и Mac OS имеют множество встроенных драйверов для внешнего оборудования, включая принтеры. Чем новее версия, тем более современное ПО она содержит. Найти и инсталлировать нужный драйвер нетрудно. Но сначала подсоедините принтер к компьютеру через USB-кабель и включите его. В большинстве случаев после этого на мониторе ПК открывается окно мастера установки нового устройства с соответствующей инструкцией. Следуя подсказкам, подключите принтер.
Если этого не произошло, пройдите по такому пути:
- Для Windows: меню «Пуск» –> «Панель управления» –> «Устройства и принтеры» (название может быть немного другим, в зависимости от версии ОС) –> «Установка принтера» –> «Добавить принтер» (беспроводной, локальный, Bluetooth, сетевой соответственно).
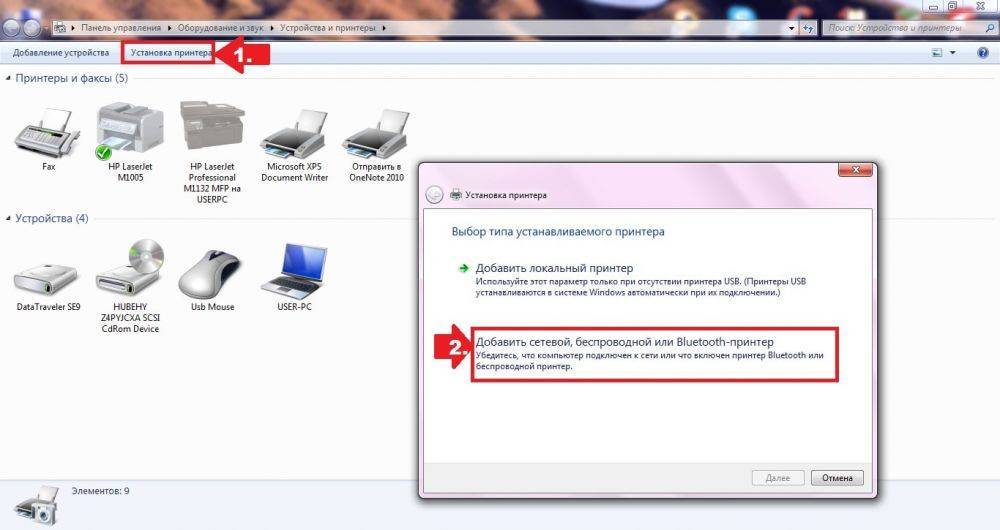
Для Mac OS: «Системные настройки» –> «Печать и факс» –> кнопка «+» в конце списка.
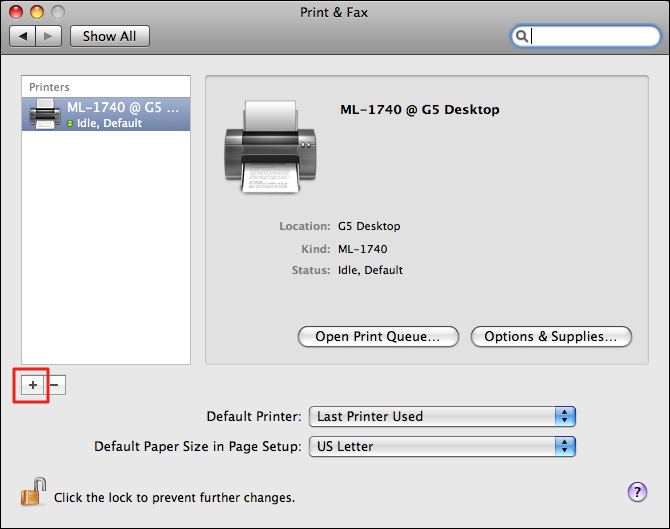
Выберите номер и марку своей модели в открывшемся списке, и операционка сама начнет поиск драйверов. Следуйте инструкции, дождитесь окончания установки и завершите процесс нажатием кнопки «Готово».
Если ваша модель в перечне отсутствует, нажмите на строчку «Нужного принтера нет в списке», после этого выберите параметр для поиска и следуйте инструкциям. Если вы не сумели правильно прописать адрес к принтеру или же система сообщила, что ей не удалось найти нужный драйвер, придется скачивать ПО самостоятельно.
Проводной способ подключения принтера к компьютеру и его особенности
Кабель можно подключить к USB-входу или к выделенному порту принтера. Современные устройства подключаются по USB и устанавливают драйверы для своей работы без диска с помощью «мастера». Но стоит рассмотреть все варианты, которые позволят вам подключить принтер к ПК. Сначала начнем с общей инструкции по установке оборудования:
Выключите компьютер, выньте принтер из коробки.
Освободите устройство от пленок (этот шаг очень важен, так как пленки часто закрывают отверстия для циркуляции воздуха), поместите его возле компьютера на стол или на специальную полку (подставку). Поверхность принтера должна быть ровной и иметь достаточную площадь.
Подключите шнур питания к розетке 220V и подключите компьютер и принтер вторым шнуром
Обратите внимание, что часто в комплект поставки устройств входит два кабеля: стандартный (квадратный разъем) и USB. Каждый из них можно подключить к обычному ПК
Лучше всего подключать к ноутбуку USB-кабель.
Запустите компьютер и после полной загрузки операционной системы запустите принтер.
После этого в правом нижнем углу вы увидите сообщение о том, что система обнаружила новое устройство и устанавливает для него драйверы. Программное обеспечение для автозагрузки обычно используется в новых системах Windows 8 или 10.
Если автоматическая установка принтера завершилась неудачно или не отображается в программах, вам необходимо сделать следующее:
- Перейдите в меню «Пуск», затем в правой части списка найдите раздел «Настройки» и откройте его.
- Выберите вариант «Устройства и принтеры». Если вашего принтера нет в списке доступного оборудования, нажмите «Добавить новое устройство».
- Перед вами откроется «Мастер установки». В нем вы должны выбрать имя вашего устройства из списка. Затем следуйте инструкциям мастера, чтобы установить соединение.
Если принтер передал необходимые данные для кабельного подключения, больше ничего делать не нужно. В противном случае вам нужно будет вручную установить необходимое программное обеспечение. Проверьте, есть ли диск с драйверами в коробке с принтером. В большинстве случаев современные устройства поставляются без него, так как многие компьютеры и ноутбуки сейчас выпускаются без дисководов. Вот инструкции, как действовать в обоих вариантах.
Подключаем принтер к Windows при помощи модуля Wi—Fi или Bluetooth
Если приобретенный вами принтер может подключаться через Bluetooth, если в вашем компьютере есть соответствующий модуль, вы можете легко его установить. Для этого просто найдите оборудование во вкладке «Устройства».
Большинство принтеров 2019 года имеют возможность подключения к Wi-Fi в списке функций. Если вы купили последний девайс и хотите обойтись без проводов, нужно следовать инструкции:
- Включите компьютер и принтер. Подключите компьютер к домашней сети Wi-Fi и перейдите в меню «Пуск», выберите вкладку «Панель управления».
- Подключите принтер кабелем к роутеру. На вашем компьютере выберите вкладку Оборудование и звук в Панели управления. Затем откройте подраздел «Устройства и принтеры».
- Нажмите кнопку «Добавить принтер», а затем щелкните сообщение о том, что принтер не найден в списке доступных устройств.
- Поместите маркер в строку «Найти принтер по IP».
- Теперь вам нужно найти адрес вашего устройства, для этого вам нужно найти «Командную строку» через меню «Пуск» и щелкнуть по нему правой кнопкой мыши. Выберите из списка «Запуск от имени администратора». В окне программы введите ipconfig, вы увидите адрес роутера, который нужно ввести в мастере настройки в качестве координат принтера.
- Вы можете ввести любое имя в мастере, которое будет идентифицировать устройство в вашей домашней сетевой среде. Подтвердите свои действия кнопкой «Ок».
- После того, как система обнаружит принтер, он появится в списке доступных устройств и будет отмечен зеленой галочкой.
Некоторые производители для облегчения установки принтера используют в нем специальную функцию, которая активируется кнопкой WPS. В этом случае вам необходимо разрешить подключение таким способом в настройках роутера. После подключения обоих устройств к общей сети вам необходимо добавить принтер в список доступных компьютерных устройств с помощью панели управления. Это самый простой способ подключить принтер к компьютеру через Wi-Fi, но не все устройства могут его настроить — некоторые из них не имеют возможности быстрого беспроводного подключения к Wi-Fi.
Как подключить через принт-сервер
Принтер-сервер позволяет работать с принтером по сети.
Сервер может быть отдельным устройством или входить сразу в состав другой техники. Так, печатающий сервер бывает сразу в принтере или входит в роутер, маршрутизатор, свитч. Отличаются сервера по типу подключения: проводной, беспроводной.
Настройка может сильно разниться в зависимости от модели сервера. Часто требуется только подключить сервер к роутеру посредством Ethernet-кабеля. Затем нужно соединить два компьютера с раздающим роутером, поставить программу на комп и выполнить настройки. После, принтер будет доступен для всего оборудования, которое окажется в той же сети.
Схема подключения простого проводного принт-сервера:
- делается соединение шнуром Ethernet c роутером;
- к роутеру подключаются компьютеры, либо шнурами, либо по Wi-Fi;
- к серверу по USB-интерфейсу присоединяется принтер (можно несколько, если print-server имеет не один разъем);
- подается питание на сервер включением блока питания в розетку;
- на компьютер ставится ПО с диска, который находится в коробке с сервером;
- далее нужно добавить устройство для печати.
Некоторые программные оболочки серверов позволяют в автоматическом режиме найти принтер(ы) и сразу подключить их. Больше ничего делать не придется. ПК можно выключить, а принтеры все равно останутся доступны для печати в сети. Пример смотрите в видео.
А иногда добавлять приходится вручную, указывая IP-адрес сервера, порт. Можете посмотреть некоторые видео на Youtube, чтобы разобраться в вопросе подробнее.
Добавление сетевого принтера путем ввода его IP-адреса
Если сетевой принтер, который вы хотите использовать, отсутствует в списке доступных принтеров, вы можете добавить его как IP-принтер. Принтер должен поддерживать один из следующих протоколов печати: AirPrint, HP Jetdirect (сокет), Line Printer Daemon (LPD) или Internet Printing Protocol (IPP).
Примечание. Некоторые принтеры, подключенные с использованием этих общих протоколов, могут иметь ограниченную функциональность.
Вы должны найти IP-адрес или имя хоста сетевого принтера, протокол печати и номер модели или название программного обеспечения принтера. Если вы используете настраиваемую очередь, вы также должны знать имя очереди. Обратитесь за помощью к тому, кто управляет принтером или сервером.
На Mac обновите программное обеспечение (если принтер не поддерживает AirPrint). Выберите меню Apple
> Системные настройки, затем щелкните Обновление программного обеспечения
и установите перечисленные обновления программного обеспечения. Отсутствие доступных обновлений означает, что macOS использует последнюю версию программного обеспечения принтера, которую Apple предоставляет для загрузки. В противном случае при подключении принтера на экране может появиться сообщение о том, что программное обеспечение принтера недоступно.Если у вас есть принтер с поддержкой AirPrint, вам не нужно проверять наличие обновлений программного обеспечения.
Подготовьте принтер. Следуйте инструкциям, прилагаемым к принтеру, чтобы распаковать принтер, залить чернила или тонер и загрузить бумагу. Включите принтер и проверьте сообщения об ошибках.
Подключите принтер. Следуйте инструкциям по подключению принтера к сети. См. Статью службы поддержки Apple. Подключите принтер AirPrint к сети Wi-Fi.
Добавьте свой принтер в список доступных принтеров: выберите меню Apple
> Системные настройки, затем щелкните Принтеры и сканеры.
Откройте настройки принтера и сканера
Нажмите кнопку «Добавить
под списком принтеров нажмите кнопку «IP», а затем введите информацию о принтере, используя следующую таблицу в качестве руководства.
Параметр Описание
Адрес улицы
Введите IP-адрес принтера (например, 192.168.20.11) или имя хоста (например, printer.example.com).
Протокол
Выберите протокол печати, поддерживаемый вашим принтером.
AirPrint: используйте протокол AirPrint для обеспечения доступа к функциям печати и сканирования принтера через Wi-Fi, USB и Ethernet (если принтер поддерживает эти функции). Вам не нужно загружать или устанавливать программное обеспечение принтера, чтобы использовать принтеры с поддержкой AirPrint. Многие принтеры, включая Aurora, Brother, Canon, Dell, Epson, Fuji, Hewlett Packard, Samsung, Xerox и другие, поддерживают AirPrint.
HP Jetdirect — сокет. Предоставляет доступ к принтерам Hewlett Packard и принтерам многих других производителей.
Демон линейного принтера — LPD. Предоставляет доступ к некоторым более старым принтерам и серверам печати, использующим этот протокол.
Протокол Интернет-печати — IPP. Предоставляет доступ к современным принтерам и серверам печати.
Очередь
Введите имя очереди, используемое для принтера. Если вы не знаете имя очереди, попробуйте оставить его пустым или обратитесь к администратору сети.
Имя
Содержит описательное имя принтера (например, «цветной лазерный принтер»), чтобы его можно было отличить от других принтеров во всплывающем меню «Принтер».
Размещение
Описывает расположение принтера (например, «рядом с моим офисом»), чтобы его можно было отличить от других принтеров во всплывающем меню «Принтер».
Использование
Отображает программное обеспечение, подходящее для этого принтера. Если программное обеспечение не отображается, выберите «Выбрать программное обеспечение», затем выберите свой принтер в списке «Программное обеспечение принтера».
Если вашего принтера нет в списке программного обеспечения принтера, попробуйте загрузить и установить программное обеспечение производителя принтера (также называемое драйвером принтера). Вы также можете попробовать выбрать стандартное программное обеспечение принтера PostScript или PCL во всплывающем меню, в зависимости от типа вашего принтера.
Через сетевой кабель
Подсоединение устройства посредством сетевого кабеля включает в себя несколько этапов.
Этап 1
- Один конец провода подсоединяют к принтеру, а второй — к системному блоку.
Один конец провода подсоединяем к принтеру, а второй — к системному блоку - Нажимают кнопку Printscreen. Устройство «выплюнет» лист с айпи-адресом.
Нажимаем на принтере кнопку «Printscreen» - В ПК нажимают кнопку пуска, раздел печатающих устройств, как на картинке.
Раскрываем меню «Пуск», открываем раздел «Устройства и принтеры» - Нажимают расположенную сверху кнопку «Установка принтера».
Нажимаем расположенную сверху кнопку «Установка принтера» - Мастер установки спросит, устройство какого типа подключается. В окне выбирают первый пункт. То есть — локальный девайс, с примечанием, что использование его допустимо только при отсутствии USB-принтера.
Кликаем по пункту «Добавить локальный принтер», нажимаем «Далее»
Этап 2
- Возникнет окно, где система предложит определиться с портом для подсоединяемого девайса. В поле нажимают создание нового.
Отмечаем пункт «Создать новый порт», нажимаем «Далее» - Из всех доступных вариантов после нажатия соответствующей строки выбрать «Standart TCP/IP Port». Подтверждают кнопкой «Далее» или «Next», если выбранный язык английский.
Выбираем «Standart TCP/IP Port», нажимаем «Next» («Далее») - Система предложит выбор айпи-адреса. Здесь пригодится распечатанный в самом начале листок с ай-пи. Цифры с него вводят в формуляр. Осталось подтвердить действие щелчком по кнопке «ОК».
В поле «Имя порта» вводим айпи принтера из распечатанного листа, нажимаем «ОК»
Этап 3
Теперь от использования девайса по назначению пользователя отделяет отсутствие драйвера. Для поиска нажимают кнопку «Обзор», центр обновления. Windows сама загрузит нужное.
Выбираем свой принтер в списке, нажимаем «Центр обновления Windows»
Этап 4
Осталось назначить, кому будет доступен девайс:
- открывают свойства прибора, правым кликом мышки по иконке названия принтера;
Нажимаем правым кликом мышки по иконке принтера, затем левым по строке «Свойства принтера» - и во вкладке «Доступ» отмечают пункт для общего доступа к принтеру.
Во вкладке «Доступ» отмечаем пункт для общего доступа к принтеру
Подключение в Mac OS X
Эта инструкция для тех, кто предпочитает продукцию компании Apple. В этом случае алгоритм будет несколько отличаться.
- Первое, что необходимо сделать владельцу компьютера – проверить, что на ПК установлены все необходимые обновления. То есть драйвера и исправления самой последней версии.
- Найдите удобное место для принтера и проверьте, чтобы у провода не было натяжения.
- Подключите принтер к источнику питания и включите устройство. Включите ПК и дождитесь полной загрузки системы.
- Соедините ПК и принтер с помощью кабеля. Если компьютер не оснащён стандартными разъёмами, то придётся докупить переходник, уточнит этот момент и позаботиться о наличии дополнительных элементов стоит заранее.
- Как только компьютер распознает устройство – появится диалоговое окно. Нажмите команду «Установить».
- Дождитесь завершения процесса. В некоторых случаях придётся несколько раз дать подтверждение во всплывающем окне.
На этом настройка закончена, можно приступать к печати.