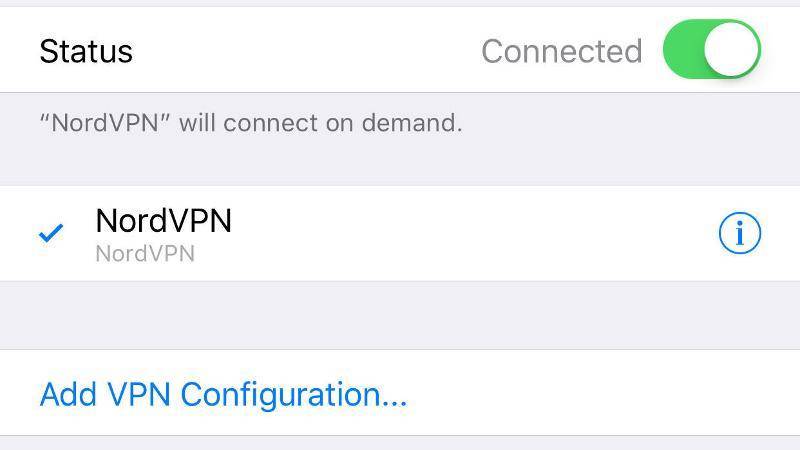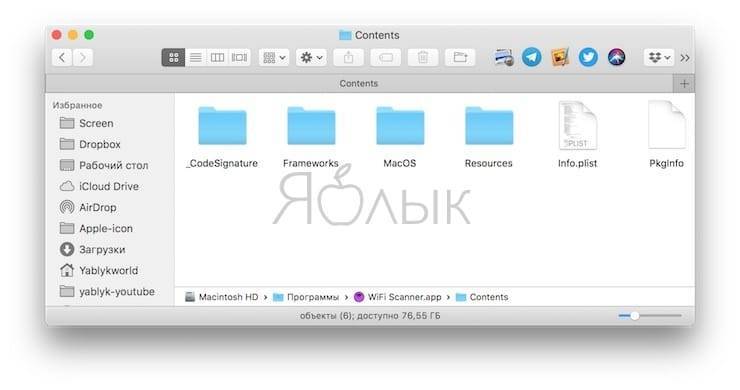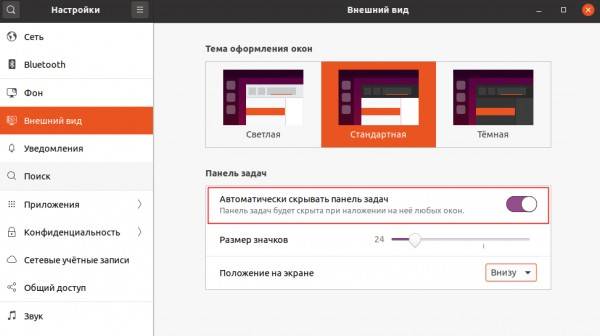Что такое PRAM и NVRAM в Mac?
PRAM (память с произвольным доступом к параметрам) и NVRAM (энергонезависимая память с произвольным доступом) содержат информацию о конфигурации Mac. Они включает в себя такие параметры, как дата и время, рабочий стол, громкость, мышь и другое. Эти области памяти питается от небольшой, отдельной батареи, поэтому эти настройки не сбрасываются при каждом выключении компьютера.
Современные Mac на базе процессоров Intel имеют NVRAM , в то время как более старые модели PowerPC имеют PRAM. Можно заметить, что люди говорят и пишут о PRAM , в то время как на самом деле имеют в виду NVRAM . Это не имеет значения — они выполняют одну и ту же функцию сбрасываются совершенно одинаково.
Как сделать откат на Mac
Предварительные шаги
Перед тем как сбросить все настройки и очистить MacBook, необходимо выполнить несколько действий, чтобы у вас и следующего владельца не возникло никаких проблем в работе с ноутбуком.
Отключить опцию «Найти Mac». Это легко сделать через меню настроек. Если вы не отключите эту функцию, после отката компьютер всё равно потребует ввести данные того Apple ID, к которому был ранее привязан
Выйти из всех учётных записей
Важно обратить внимание на iTunes, Apple ID, iCloud и прочие приложения, связанные непосредственно с вашим MacBook. Не забудьте записать пароли от всех аккаунтов, чтобы потом не потерять к ним доступ.
Сохранить все важные файлы
Всё, что осталось у вас на ноутбуке, будет удалено
Поэтому скопируйте все важные данные на съёмный носитель или перекиньте в облако.
Очистка компьютера
Теперь можно переходить к откату Макбука до заводских настроек.
- Проверяем, подключён ли ноутбук к электрической сети и интернету. Отсутствие питания может привести к серьёзным сбоям, хотя такое случается довольно редко. Подключение к сети нужно для последующей установки операционной системы.
- Перезагружаем
- Когда появится серый экран перезагрузки, нажимаем сочетание клавиш Command+R.
- Выбираем русский или другой известный нам язык.
- В меню «Служебные программы macOS» жмём на «Дисковая утилита», а затем «Продолжить».
- Выбираем внутренний диск (обычно это Macintosh HD), щёлкаем на кнопку «Стереть» вверху.
- В возникшем окне ставим формат Mac OS Extended, нажимаем «Стереть».
- После полной очистки диска выбираем пункт «Переустановить macOS (OS X)». Автоматически будет загружена самая новая версия операционной системы.
Отключите свои приложения
Есть определенные приложения, которые необходимо вручную отключить от вашего Mac, прежде чем вы попрощаетесь с ним. Для некоторых сторонних приложений требуются лицензии, которые работают только на ограниченном количестве компьютеров, поэтому подумайте о любых лицензиях, которые вы могли приобрести.
Точно так же вы должны деавторизовать свою учетную запись iTunes на Mac, так как это лишает ее доступа к контенту, который вы купили в iTunes Store, iBooks Store или App Store, включая музыку, фильмы, телешоу, приложения и книги. .
Чтобы узнать, как деавторизовать свою учетную запись iTunes, ознакомьтесь с нашим специальным руководством.
Шаг 7: выберите «Переустановить Mac OS X»
Теперь нажмите «Переустановить OS X» и продолжайте следовать инструкциям на экране. Это загрузит и установит пустую копию Mac OS X Yosemite на Mac. Однако не вводите идентификатор Apple и пароль во время настройки; разрешить человеку, покупающему Mac (если это так), завершить сам процесс настройки.
Чтобы использовать Macbook на все 100%, нужно уметь осуществлять различные операции. Самые важные из них – возврат данных из backup, восстановление символов пароля, возврат к исходным настройкам. Последняя операция подробно разбирается ниже, но и об остальных тоже упоминается. Все процедуры легко производятся при помощи «родных» инструментов. В сложных ситуациях требуется диск установки.
Если девайс на Mac OS функционирует с ошибками либо владелец готовит его к продаже, понадобится выполнить процедуру сброса настроек. Перед началом следует сформировать backup, поскольку вся информация в ходе операции безвозвратно сотрется. Для этого рекомендуется воспользоваться софтом Time Machine. Место хранения копии – внешний жесткий диск. Его следует отформатировать в Mac OS Extended (Journaled).
После выполнения подготовительных этапов, алгоритм действий будет таков:
- Открываем перечень софта и запускаем Time Machine.
- Щелкаем по разделу выбора диска.
- Указываем внешний источник, куда сохранится backup и нажимаем на «Исп. диск».
- Функция формирования backup предложит стереть данные, присутствующие на внешнем накопителе. Следует дать согласие на эту операцию, иначе создание копии будет невозможно.
- Если нужно включить в backup не все элементы, проследует к разделу параметров. Там, воспользовавшись кнопкой «плюс» добавляем к перечню данные, которые в backup не войдут.
- После завершения настроек значений ползунок Time Machine станет включенным. Полная операция backup займет продолжительный период. После окончания процедуры можно возвращать исходные параметры на девайс. С этой целью переходим к следующему этапу.
- Перезагружаем макбук нажатием элементов Command и R.
- Раскрываем раздел утилит и запускаем дисковую.
- Слева на панельке выбираем диск загрузки и проследуем к разделу стирания.
- Указываем формат «Mac OS Extended» и нажимаем по кнопке стирания.
По окончании процедуры форматирования диска и сбрасывания значений до исходных, выходим из дисковой утилиты. Переустанавливаем операционку вновь, следуя советам в соответствующем окошке утилит.
Сброс МакБука
Для лэптопов Эппл доступно два варианта factory reset: сброс NVRAM или сброс с переустановкой системы. Они отличаются глубиной восстановления заводских настроек – первый вариант просто сбрасывает некоторые значения вроде разрешения экрана или пунктов автозагрузки, тогда как второй предназначен для полного удаления пользовательских настроек и данных.
Перед тем как мы приступим к описанию процедур для каждого варианта, рекомендуем подготовить устройство к сбросу.
- Сделайте резервную копию важных данных, например, посредством Time Machine или обычным копированием информации на внешний носитель.
- Отключите от устройства подсоединённую периферию: принтеры, внешние клавиатуры, мыши, мониторы, переходники или специфичное оборудование.
- Убедитесь, что девайс подключён к интернету. Крайне желательно использовать проводное соединение как более стабильное. Также MacBook стоит подключить к внешнему питанию: если в процессе сброса сядет батарея, ноутбук может сломаться.
Теперь переходим к описанию методов сброса.
Вариант 1: Сброс NVRAM
Термин NVRAM означает энергонезависимую память, данные из которой не пропадают после отключения электроэнергии. В МакБуках соответствующая схема хранит в себе некоторые настройки, критичные для загрузки системы. Если с последним наблюдаются неполадки, сброс значений NVRAM к заводским сможет восстановить работоспособность ноутбука.
Не отпускайте нажатые клавиши до тех пор, пока логотип Apple не появится дважды и не раздастся звук загрузки системы.</li></ol>
Если всё проделано правильно, настройки NVRAM будут сброшены.
Вариант 2: Переустановка системы
Полный hard reset МакБука возможен только посредством переустановки системы. У этой процедуры существует несколько разновидностей: переустановка текущей версии, установка macOS, с которой поставлялся ноутбук, установка последней версии операционной системы, доступной для вашей модели. В процессе также можно как сохранить данные с внутреннего накопителя, так и удалить их посредством форматирования – последнее пригодится, если вы собираетесь продавать ваш МакБук. Все доступные варианты переустановки macOS мы рассмотрели в отдельном материале, поэтому обратитесь к нему за подробными инструкциями.
Урок: Как переустановить macOS
Что делать, если сброс настроек не работает
В некоторых случаях сделать сброс настроек не получается – компьютер попросту не реагирует на действия пользователя. Причин подобного поведения может быть много, но чаще всего это означает проблемы с контроллером управления системой (SMC), своеобразным аналогом BIOS в IBM-совместимых компьютерах. Устранить эту проблему можно сбросом SMC. Также эту процедуру стоит проделать в случаях, когда переустановка ОС или сброс NVRAM прошли некорректно.
Процедура отличается для МакБуков со съёмным и несъёмным аккумуляторами. К последней категории относятся все устройства линейки MacBook, выпущенные с 2015 года, а также некоторые старые MacBook Pro.
Сброс SMC на устройствах с несъёмной батареей
- Выключите устройство, если оно включено.
Нажмите одновременно клавиши Shift+Control+Option+Кнопка питания, и удерживайте в течении 10 секунд.
- Отпустите клавиши и повторно нажмите кнопку питания – теперь МакБук должен включаться и загружаться.
Сброс на MacBook со съёмной батареей
- Выключите девайс, если не сделали этого ранее, затем отсоедините кабель питания и вытащите батарею.
- Нажмите кнопку питания и удерживайте в нажатом положении 5-10 секунд.
- Установите аккумулятор обратно и пробуйте включить устройство – должно заработать без проблем.
Если даже сброс SMC не устранил неполадку, тогда причина её кроется в аппаратной части, и без визита в сервисный центр не обойтись.
Заключение
Мы рассмотрели варианты сброса MacBook к заводским параметрам – как устройства целиком, так и некоторых его компонентов вроде NVRAM и SMC. Как видим, процедура достаточно простая, но требуется строго следовать инструкции.
Мы рады, что смогли помочь Вам в решении проблемы.
Опишите, что у вас не получилось.
Помогла ли вам эта статья?
Сбросить личные настройки ноутбука или моноблока от Apple можно во многих случаях. Если ваша система начала долго загружаться, тормозить во время работы, необходимые вам программы перестали открываться и многое другое, то в таком случае сброс просто необходим. Чтобы разобраться в том, как сбросить Макбук до заводских настроек, читайте нашу инструкцию.
Как вернуть заводские настройки на Macbook, iMac, Mac mini, Mac Pro (как переустановить macOS)
Загрузка Mac в режиме восстановления
1. Убедитесь в наличии подключения к интернету (для последующей установки macOS), а также подключения к электросети в случае с MacBook.
Внимание! Дальнейшие действия приведут к полному удалению ВСЕХ данных на Mac – заранее сохраните нужную информацию на внешнем носителе или сделайте резервную при помощи Time Machine;
2. Перезагрузите компьютер (или включите, если он был выключен), воспользовавшись меню → Перезагрузить;
3. В процессе перезагрузки нажмите и удерживайте то сочетание клавиш, которое вам подходит больше всего:
⌘Cmd + R – установка той версии macOS, которая работала на компьютере до возникновения проблем. Т.е. ваш Mac установит ровно ту версию, что и раньше.
⌥Option (Alt) + ⌘Cmd + R – обновление до новейшей версии macOS, с которой совместим ваш Mac. Например, если «мак» работал на Mojave, а поломка (планируемая продажа) произошла уже после выхода финальной сборки macOS Big Sur, система загрузит из Сети и установит именно Big Sur.
⇧Shift + ⌥Option (Alt) + ⌘Cmd + R – установка той версии macOS, которая была установлена на компьютере изначально (или ближайшей к ней версии из доступных).
Примечание: требуется macOS Sierra 10.12.4 или более новая версия ОС.
4. Затем появится окно «Утилиты macOS» (на версиях ниже macOS High Sierra может называться «Служебные программы macOS»). Здесь нужно выбрать «Дисковая утилита» и кликнуть «Продолжить»;
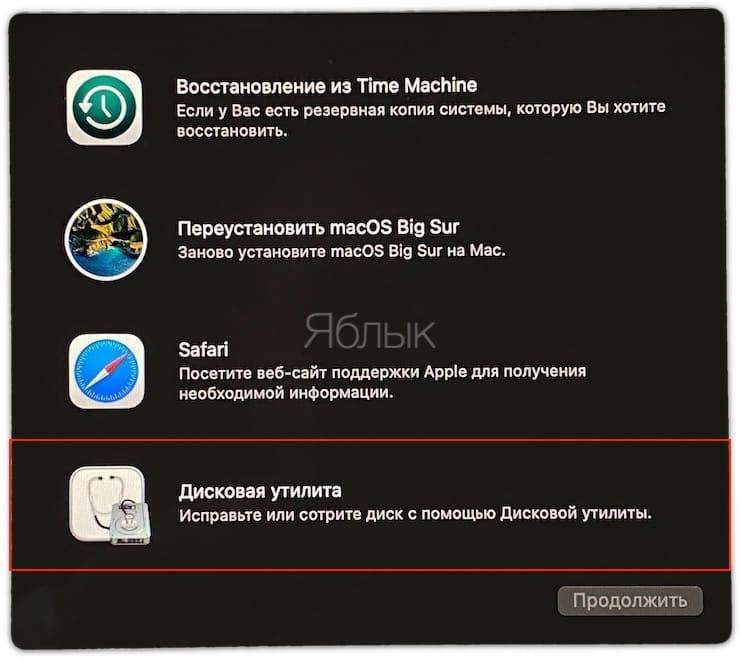
Проверка и исправление ошибок загрузочного диска (рекомендуется)
1. Выберите в Дисковой утилите свой накопитель в меню слева (обычно это Macintosh HD, он находится в самом верху).
2. Кликните по надписи Первая помощь.
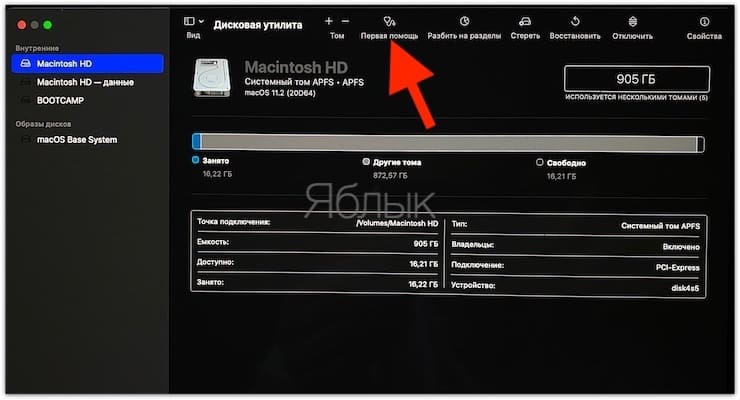
3. Нажмите Запустить. Приложение проверит загрузочный диск на «состояние здоровья», т.е. на работоспособность и исправит имеющиеся ошибки. Этот процесс может занять некоторое время.
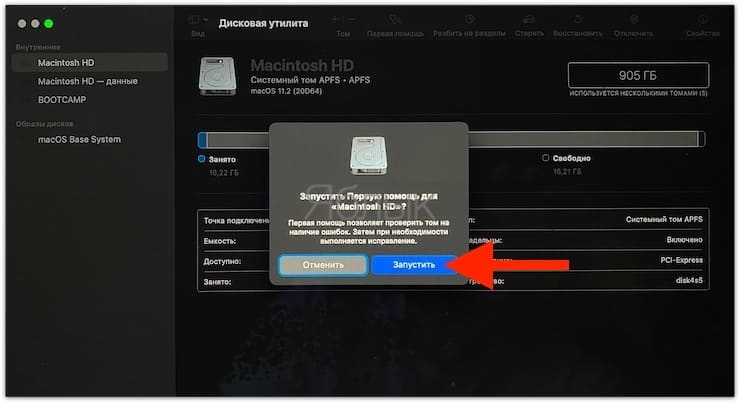
4. После завершения проверки нажмите Готово.
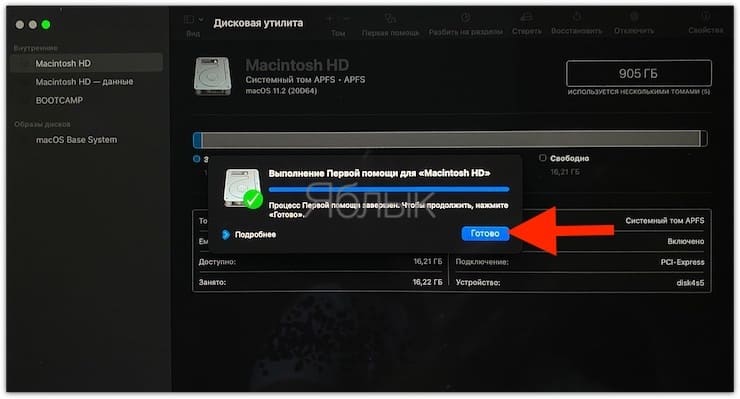
Стирание загрузочного диска
1. В приложении Дисковая утилита, выберите проверенный загрузочный диск, перейдите в раздел «Стереть» (в верхней части экрана);
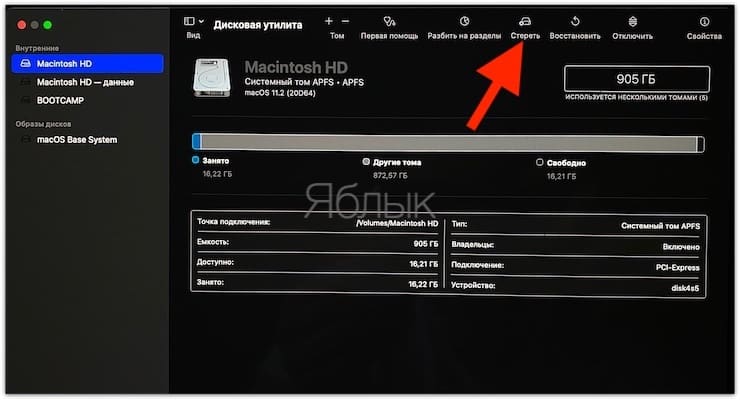
2. В меню «Формат» выберите APFS (для компьютеров с установленной macOS Sierra и более старой версией ОС выберите Mac OS Extended) и нажмите «Стереть»;
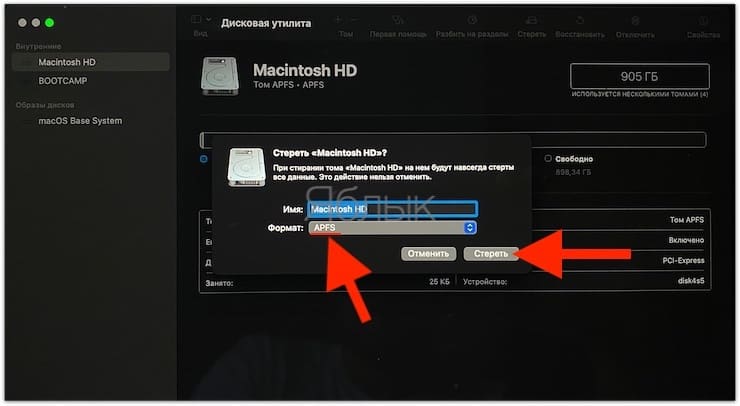
3. По завершении процесса форматирования диска нажмите «Завершить» для выхода из Дисковой утилиты.
Переустановка операционной системы macOS (сброс к заводским настройкам)
Переустановите macOS, воспользовавшись соответствующим пунктом (скриншот ниже) и следуйте инструкции.
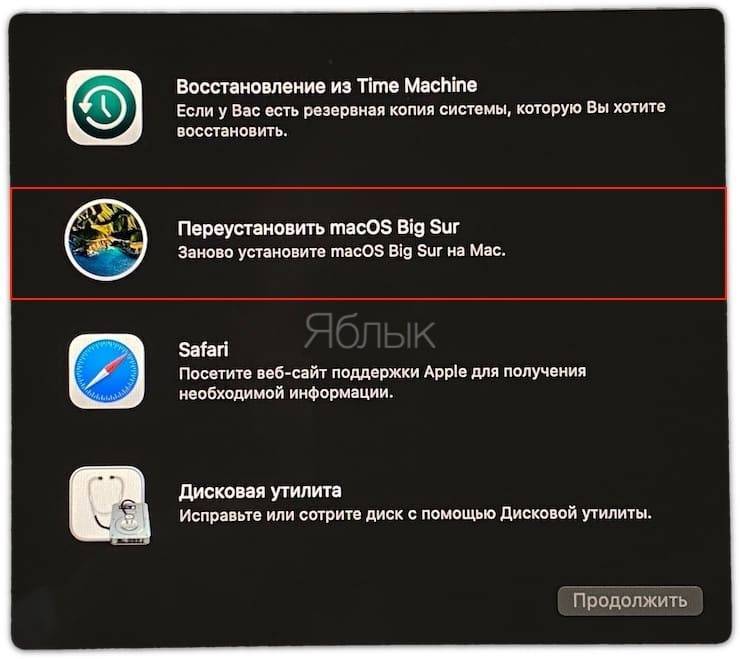
Последняя версия macOS будет загружена из Интернета после чего начнется процесс переустановки macOS. В течение этого времени компьютер может несколько раз перезагружаться.
Примечание: при установке «с нуля» вам придется настраивать параметры вашего Mac и программ заново.
Что такое файл с расширением DMG на Windows?
- Наверняка многие слышали о таком понятии, как образ виртуального диска и встречали файлы с расширением «iso» или «mds». Файл с расширением «dmg» является точно таким же образом диска, только созданным под управлением операционной системы Mac OS.
- Файлы такого формата являются своего рода архивами, в которых может храниться всё что угодно. Начиная от картинок и видеозаписей и заканчивая установочными программами.
Изображение 2. Как и чем открыть файл с расширением DMG на Windows? Программы для открытия файлов DMG на Windows 7, 8, 10, XP
- Владельцы настольных ПК под управлением операционной системы Mac OS смогут без труда открыть файл с этим расширением двойным щелчком левой кнопки мышки. Связано это с тем, что в Mac OS файлы данного формата играют роль исполняющих файлов, как файлы с расширением «exe» на компьютерах с операционной системой Windows.
- Для того, чтобы открыть файл с расширением «dmg» на компьютере под управлением операционной системы Windows, потребуются специальные утилиты, которые без труда можно найти в интернете.
Как восстановить macbook air, Pro, iMac к заводским настройкам: переустановка ОС
Перед этим процессом вам необходимо выполнить следующие действия:
- подключите интернет к компьютеру;
- скопируйте всю ценную информацию на внешний накопитель;
- подключите устройство к источнику питания, чтобы оно не отключилось во время установки ОС;
- Теперь перейдем к процессу установки:
- перезагрузите Macbook удобным способом;
- во время загрузки нажмите комбинацию Command+R;
- подождите, пока компьютер запустит режим восстановления;
- в открывшемся окне выберите пункт «Дисковая утилита»;
- выберите загрузочный диск;
- зайдите в раздел «Стереть»;
- выберите установленную ОС и нажмите кнопку «Стереть»;
- далее вернитесь с меню с выбором программ для восстановления;
- нажмите кнопку «переустановить ОС»;
- после этого компьютер подключится к интернету и начнет скачивание дистрибутива.
Восстановить macbook air, pro или iMac к заводским настройкам таким способ не получится без подключенного интернета.
После завершения закачки устройство распакует все файлы и перезагрузится. Далее появится главный экран с настройками. Авторизуйтесь с аккаунта Apple ID, выберите язык системы и так далее.
Если у вас нет возможности подключения к интернету, тогда вам понадобится загрузочная флешка с дистрибутивом. Однако без скачанного из сети установщика ОС все равно ничего не получится. Теперь вы знаете, как сбросить настройки на макбуке двумя разными способами и сможете применить их на практике.
Утилиты раздела восстановления macOS помогут вам восстановить систему из Time Machine, переустановить macOS, получить помощь онлайн, восстановить или очистить жесткий диск и выполнить другие действия.
Раздел восстановления macOS — это часть встроенной системы восстановления компьютера Mac. Выполнив запуск из раздела восстановления macOS, можно с помощью доступных утилит устранить некоторые проблемы программного обеспечения или выполнить другие действия на компьютере Mac.
Как сделать backup
Можно воспользоваться интегрированной в MacBook утилитой. Она называется Time Machine (ТМ). Также понадобится портативный винчестер.
Как действовать:
- Подсоединить флешку или другой носитель.
- Макбук предложит применить ее для создания резерва посредством ТМ.
- Клацнуть на «Зашифровать диск резервного копирования».
- Кликнуть «Использовать».
Если программа не просит разрешения на выбор накопителя для бэкапа, понадобится внести его вручную.
Как это сделать в параметрах ТМ:
- Нажать «Выбрать резервный диск».
- Из предложенных отметить нужный вариант.
- Потом уже определить шифрование копии и нажать «Использовать».
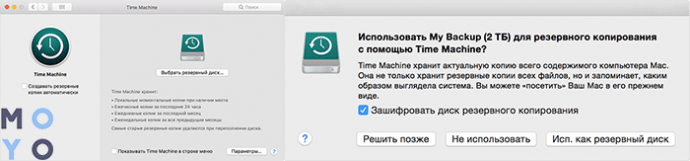
Важно! Если на диске есть файлы, программное обеспечение (ПО) предложит стереть данные. Если информация на носителе важна, лучше воспользоваться другим накопителем
Как правило, ТМ делает бэкапы автоматически. Но перед сбросом MacBook Pro или другого ПК от Apple до заводских параметров можно сделать резерв самостоятельно. Для этого в меню ПО нужно просто выбрать соответствующую опцию — и софт начнет копирование.
Полезно: Как перенести контакты с айфона на айфон — 2 легких способа
Сброс параметров SMC на компьютере Mac с процессором Apple T2
Настольные компьютеры Mac с процессором T2
Начните с этого:
- Выберите меню Apple > «Выключить» и дождитесь выключения компьютера Mac.
- Нажмите и удерживайте кнопку питания в течение 10 секунд.
- Отпустите кнопку питания, затем подождите несколько секунд.
- Нажмите кнопку питания, чтобы включить компьютер Mac.
Если проблема не устранена, выполните следующие действия:
- Выберите меню Apple > «Выключить» и дождитесь выключения компьютера Mac.
- Отсоедините шнур питания.
- Подождите 15 секунд.
- Присоедините шнур питания обратно.
- Подождите 5 секунд, а затем снова нажмите кнопку питания, чтобы включить компьютер Mac.
Ноутбуки Mac с процессором T2
Начните с этого:
- Выберите меню Apple > «Выключить» и дождитесь выключения компьютера Mac.
- Нажмите и удерживайте кнопку питания в течение 10 секунд.
- Отпустите кнопку питания, затем подождите несколько секунд.
- Нажмите кнопку питания, чтобы включить компьютер Mac.
Если проблема не устранена, выполните следующие действия:
- Выберите меню Apple > «Выключить» и дождитесь выключения компьютера Mac.
- Нажмите и удерживайте в течение 7 секунд правую клавишу Shift, левую клавишу Option и левую клавишу Control. Компьютер Mac может включиться и вывести на дисплей логотип Apple. Продолжая удерживать нажатые клавиши, нажмите и удерживайте в течение еще 7 секунд кнопку питания. Если компьютер Mac включился при первом нажатии клавиш, на этом этапе он выключится.
- Отпустите все три клавиши и кнопку питания и подождите несколько секунд.
- Нажмите кнопку питания, чтобы включить компьютер Mac.
Сброс NVRAM
NVRAM или Non Volatile Random Access Memory- это энергонезависимая память. Информация из этого вида памяти не удаляется при отключении электроэнергии. Именно в NVRAM в MacBook хранятся настройки, которые могут влиять на загрузку системы.
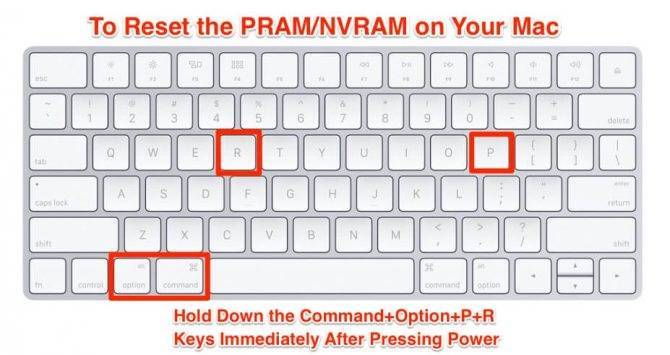
При возникновении проблем с её загрузкой, можно сбросить значения NVRAM. Для этого:
- В меню Apple нажать на пункт «Выключить»
- Нажать и удерживать комбинацию клавиш Option+Command+P+R
- Зажать кнопку питания, либо коснуться датчика Touch ID.
- Не отпускайте клавиши, пока заставка Apple на экране не появится два раза.
При правильном выполнении каждого пункта, настройки NVRAM сбросятся.
Бэкап
Нелишним будет позаботиться о бэкапе — резервном копировании данных. Перекинуть в облако все настройки и информацию с MacBook вряд ли удастся. Для их сохранения предназначены две специальные утилиты: Time Machine и Migration Assistant.
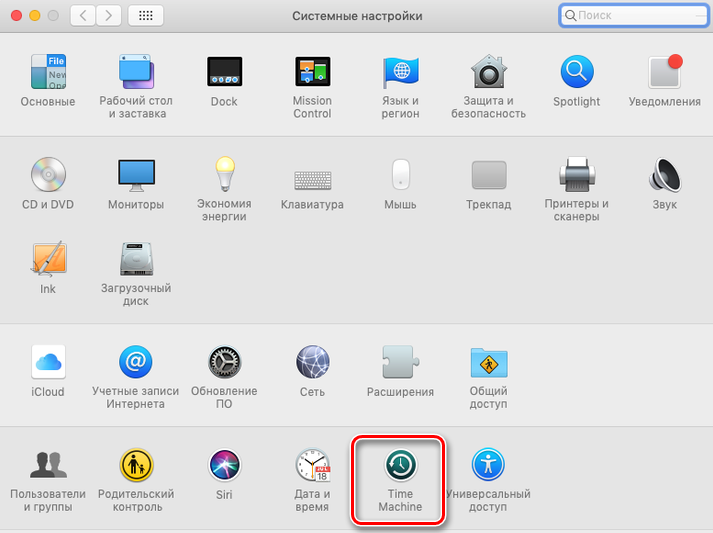
Time Machine — приложение, которое делает резервную копию всей пользовательской информации и помещает её на внешний жёсткий диск, сервер или Time Capsule. После этого персональные настройки можно будет вернуть на новом MacBook или iMac.
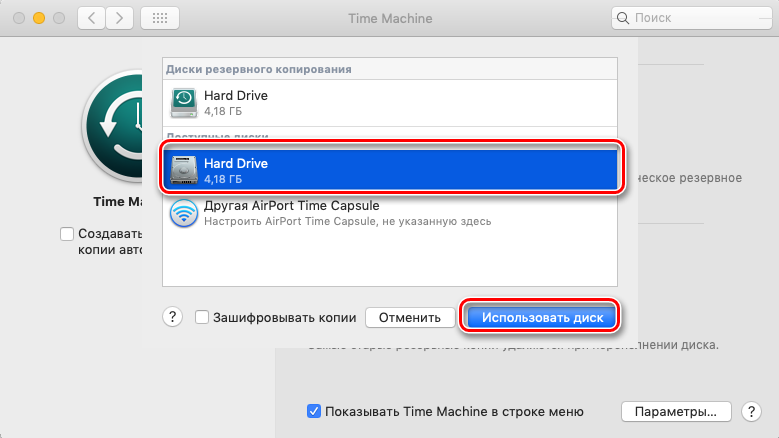
Migration Assistant выполняет сходные функции — судя по названию, помогает переехать. Так оно и есть. При помощи этой утилиты легко будет перенести все данные на новый компьютер, если вы ещё не успели продать старый Макбук.


Перенос копии операционки и ваших данных на другой MacBook
Благодаря технологиям Apple возможен перенос не только операционной системы, но и всех данных пользователя, при помощи служебного приложения от Mac – «Ассистент миграции». Для работы с приложением нужен MacBook донор и другой компьютер на операционной системе Macintosh или Windows.
Сначала оба компьютера нужно подключить друг к другу, при помощи Wi-Fi или LAN кабеля, используя стандартную локальную сеть. Перед тем как начать перенос ОС, нужно закрыть все программы на обоих компьютерах, после чего нужно открыть раздел «Утилиты и Программы» и выбрать служебное приложение «Ассистент миграции».
После того как будет запущен «Ассистент миграции» на ПК-получателе нужно выбрать импорт данных из трех вариантов, которые определяют, каким способом будет переноситься информация. Этот же пункт нужно выбрать на другом компьютере. После этого утилита запросит код безопасности, который должен совпадать.
После того как все действия будут подтверждены нужно выбрать, какие именно данные будут перенесены. Если нужно сделать точную копию операционной системы и данных на другом Макбуке, то следует выбрать все пункты.
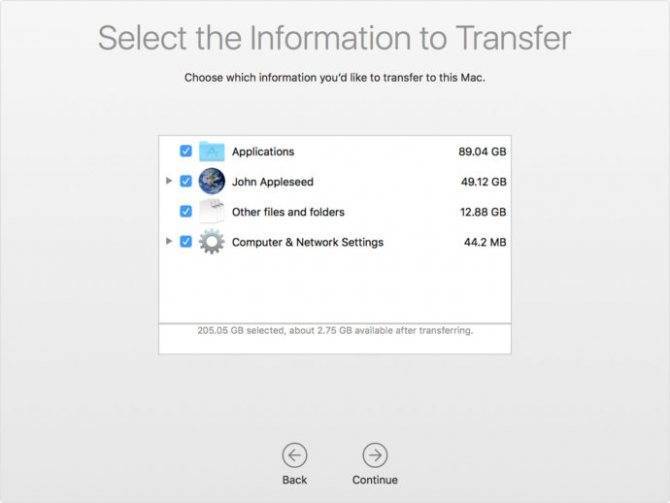
Можно перенести данные и настройки на другой макбук частично
Обычно перенос данных и приложений с одного на другой компьютер занимает не больше двух часов, но если данных немного, то вся операция может занять всего лишь полчаса.
Прежде чем выполнять сброс SMC
Сбрасывать уставки управления системой Макбука разумно лишь в том случае, когда любые иные методы наладки девайса не помогают устранить неисправность.
Поэтому рекомендуется выполнить ряд определённых последовательных действий и посмотреть, каким будет результат.
Если изменений в работе устройства не отмечается (дефекты актуальны), остаётся только сбросить SMC.
Последовательность действий до сброса SMC
- Использовать комбинацию кнопок «Command-Option-Escape» с целью принудительного завершения работы «зависшего» приложения.
- Выбрать в меню Apple режим «Сон» и активировать его. Выждать некоторое время (10-15 минут), затем вывести Макбук из режима «Сон».
- Перезагрузить компьютер соответствующей опцией главного меню.
- Выключить компьютер из главного меню.
- При включении Макбука 10 секунд не отпускать кнопку включения.
Блок питания (зарядное уст-во) и аккумулятор
Если в процессе пользования компьютером возникают сбои в работе аппарата по причине дефектов блока питания или аккумулятора:
- Отключить адаптер блока питания от MacBook на некоторое время (5 -15 минут) и затем подключить вновь.
- Извлечь аккумуляторную батарею из отсека установки на некоторое время и затем вставить вновь.
- Перезагрузить компьютер в каждом отдельном случае отключения питания.
Возможно, извлечение аккумуляторной батареи макбука на короткое время поможет устранить проблему
Только после производства всех этих действий в указанной последовательности допустимо переходить к процессу сброса уставок SMC, когда ни один из шагов не привёл к исправлению проблемы.
Индикаторы на сброс системы
Индикаторы, показывающие, что SMC нуждается в сбросе позволяют определить состояние и предпринять соответствующие действия. Ниже рассматривается симптоматика техники, как правило, указывающая на необходимость выполнения операции сброса. Обычно после выполнения такого рода мероприятия работа компьютерной системы приводится в норму.
Вовсе необязательно разбирать корпус компьютера, чтобы сбросить уставки SMC
Следующие симптомы обычно указывают на необходимость сброса SMC:
- Вентиляторы охлаждения крутятся с высокой скоростью, но при этом нагрузочные параметры компьютера держатся на минимальном уровне и процессор не требует интенсивного охлаждения.
- Наблюдается некорректная работа системы подсветки клавиатуры.
- Некорректны показания индикатора состояния SIL.
- Неправильны показания индикатора зарядки аккумулятора.
- Нет реакции подсветки дисплея на изменения уровня внешнего освещения.
- Нет никакой реакции компьютера после нажатия кнопки питания.
- Закрывание и открывание панели дисплея не дают никакого эффекта.
- Макбук непроизвольно уходит в режим «Sleep» либо отключается без причины.
- Нет достаточного заряда аккумуляторной батареи.
- Индикатор мощности адаптера показывает неточно.
- Работа компьютера крайне медленная, несмотря на малую нагрузку.
- Наблюдается эффект «прыгания» иконок рабочего стола в течение продолжительного времени после запуска компьютера.
- Нет запуска приложений либо есть, но они не исполняют своих функций.
- Не включается режим работы внешнего дисплея, если таковой поддерживается.15. Нет активации подсветки портов ввода-вывода.



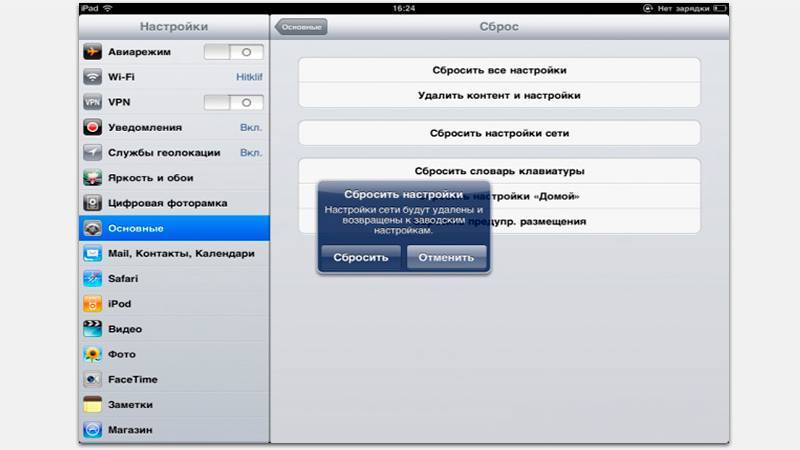
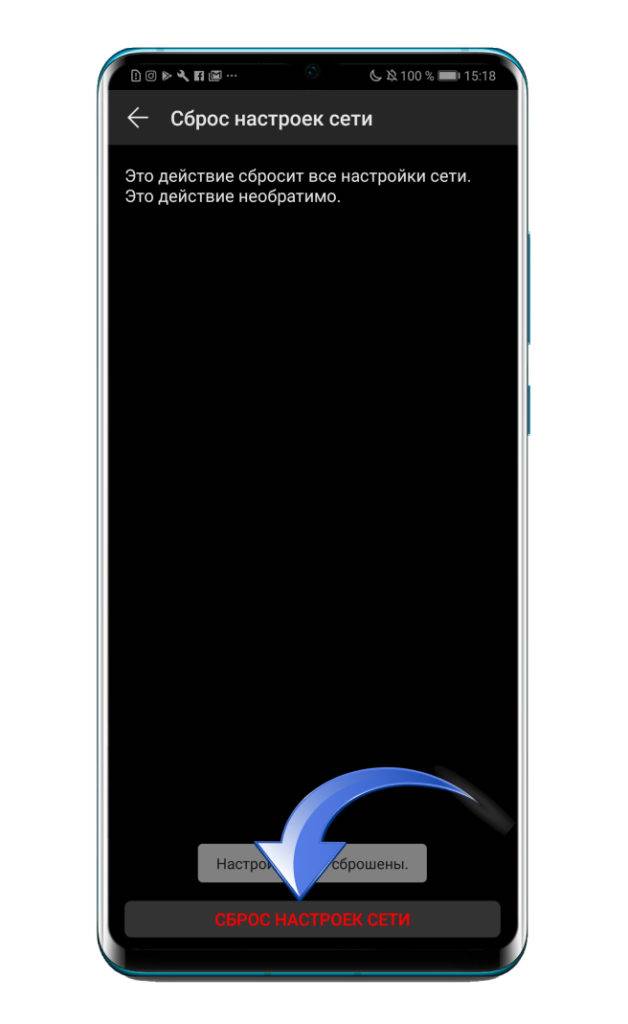
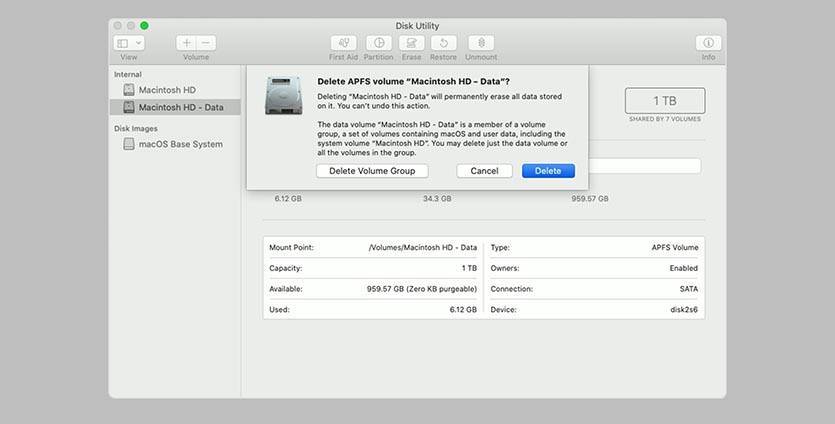
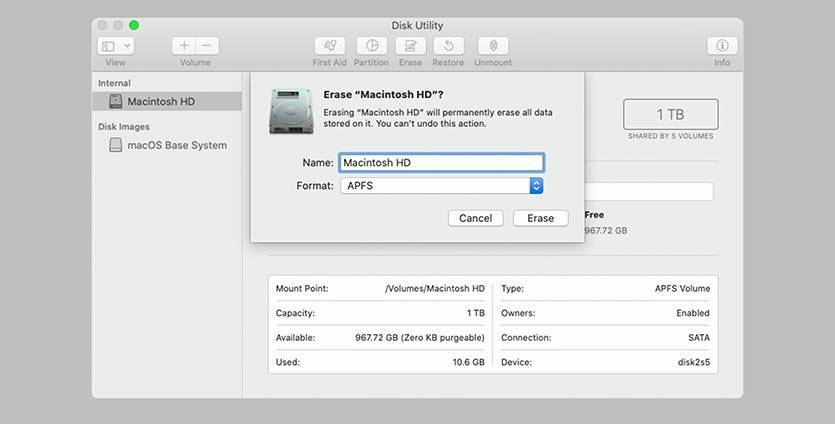
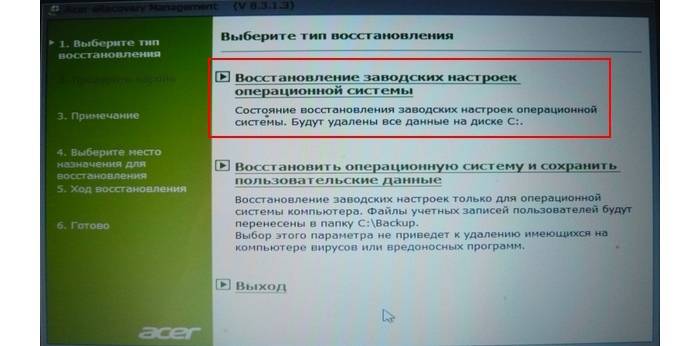

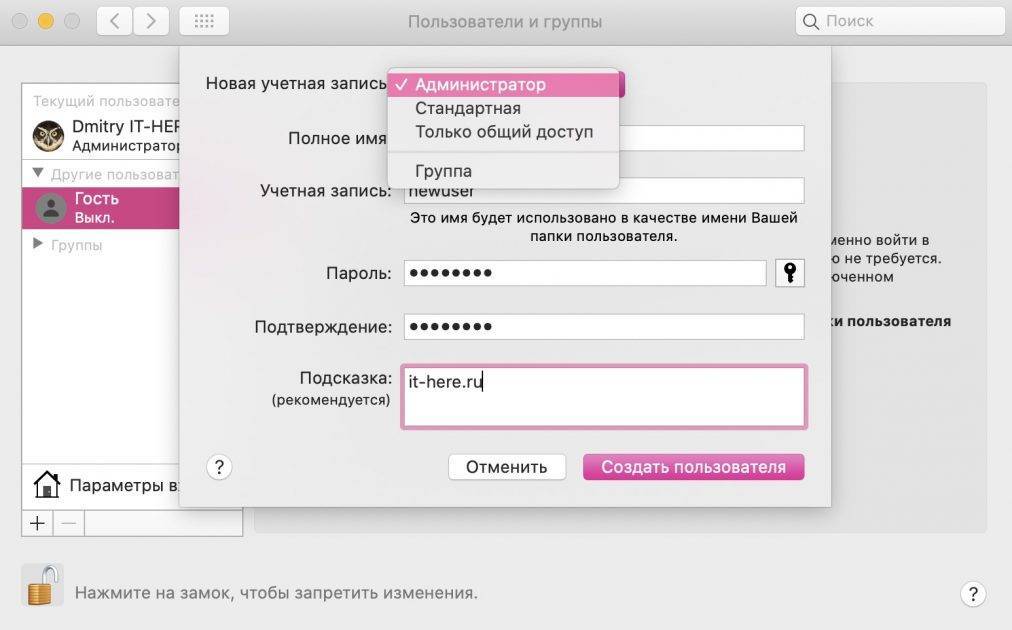
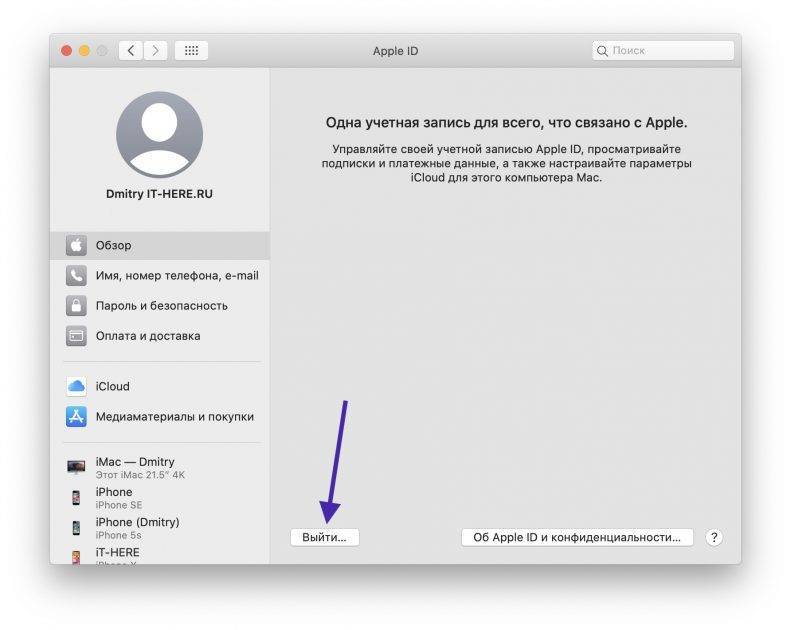

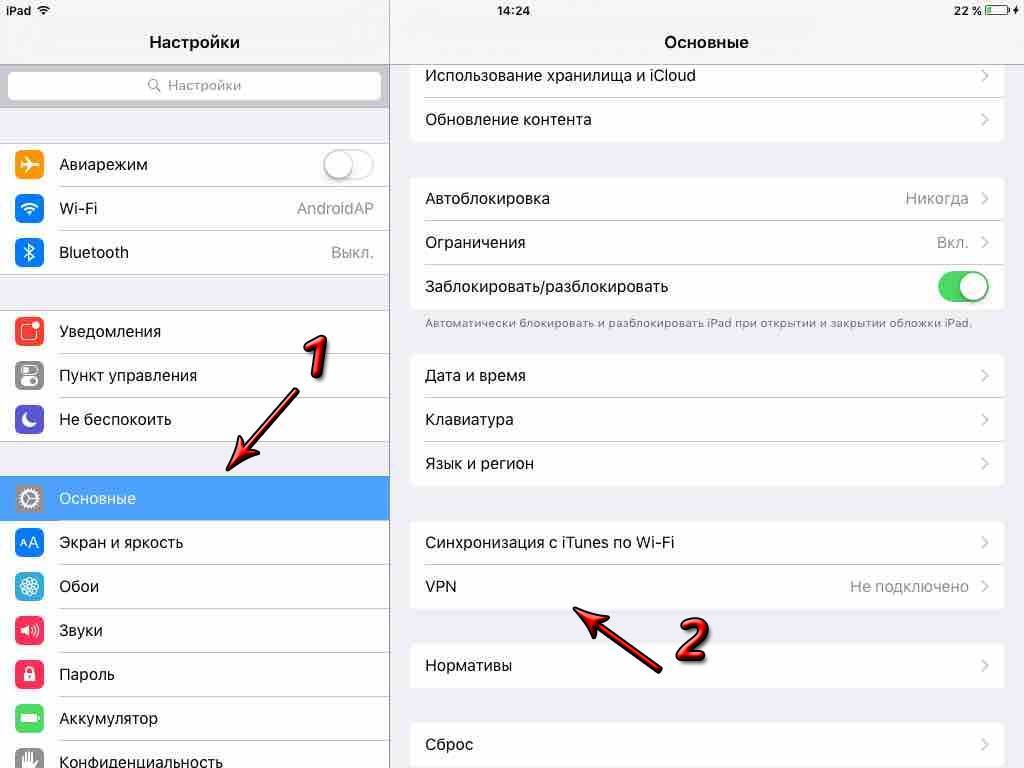
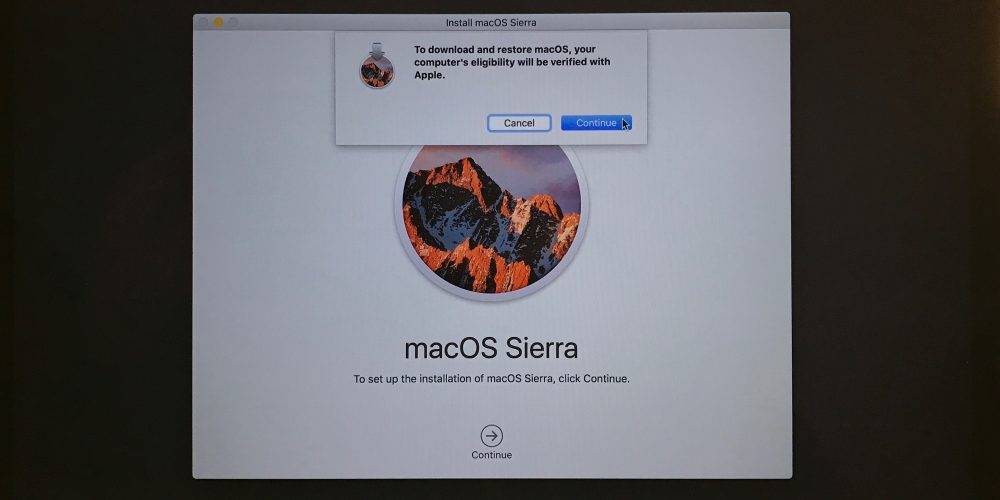
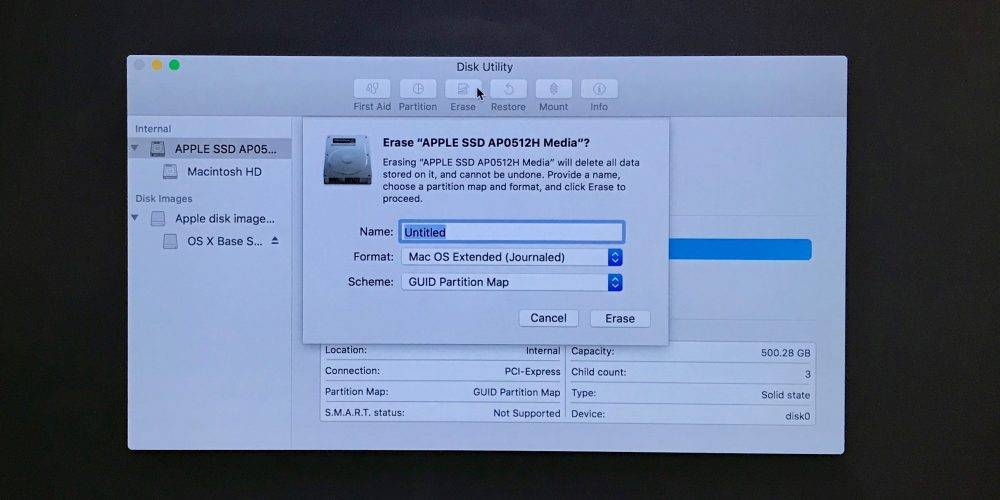
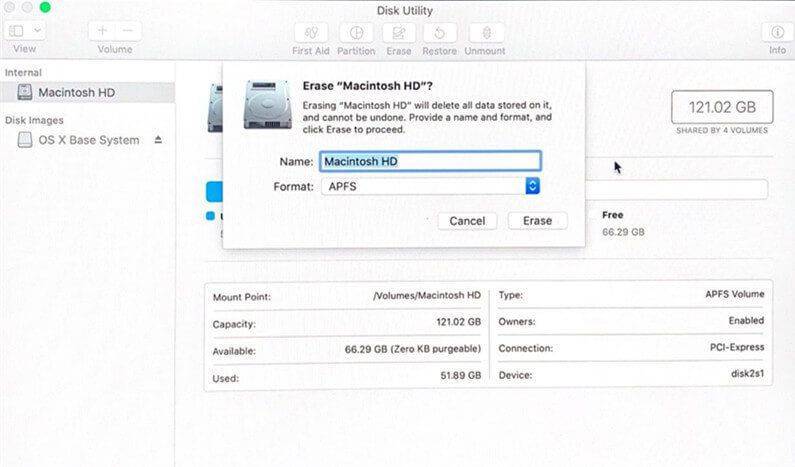

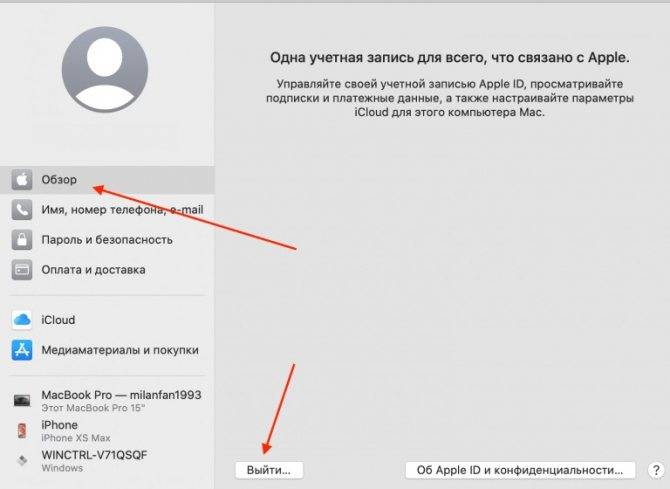
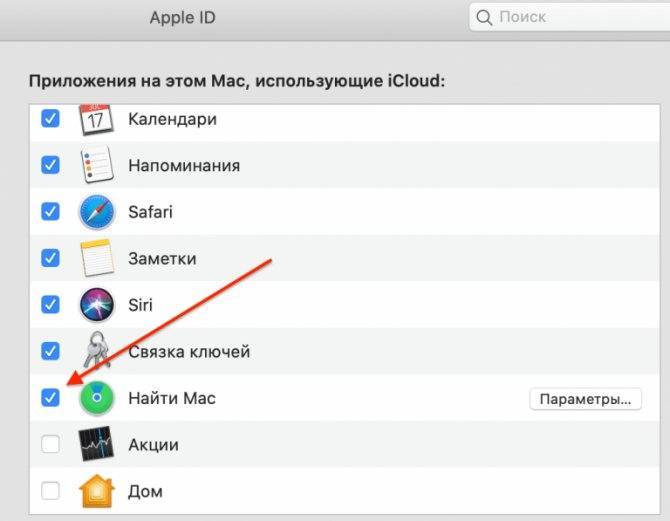
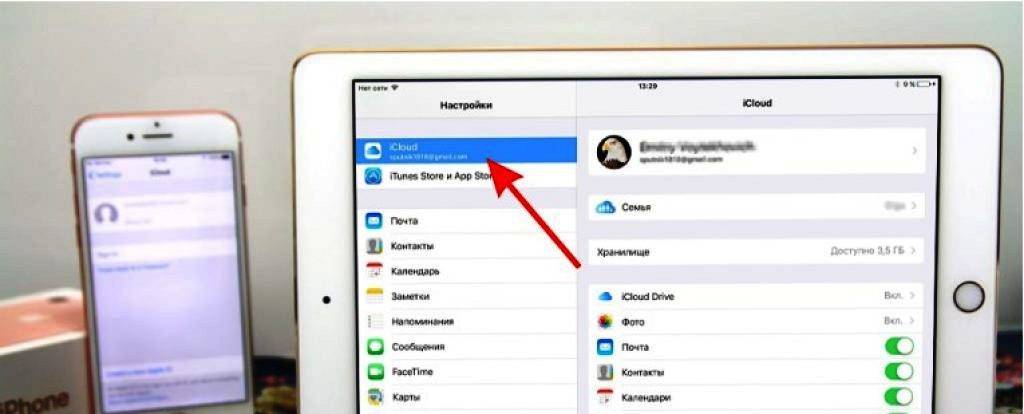
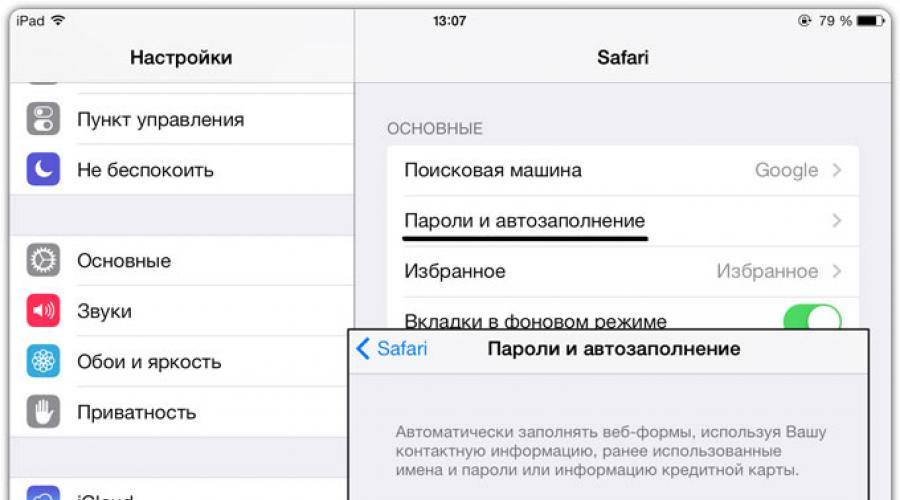
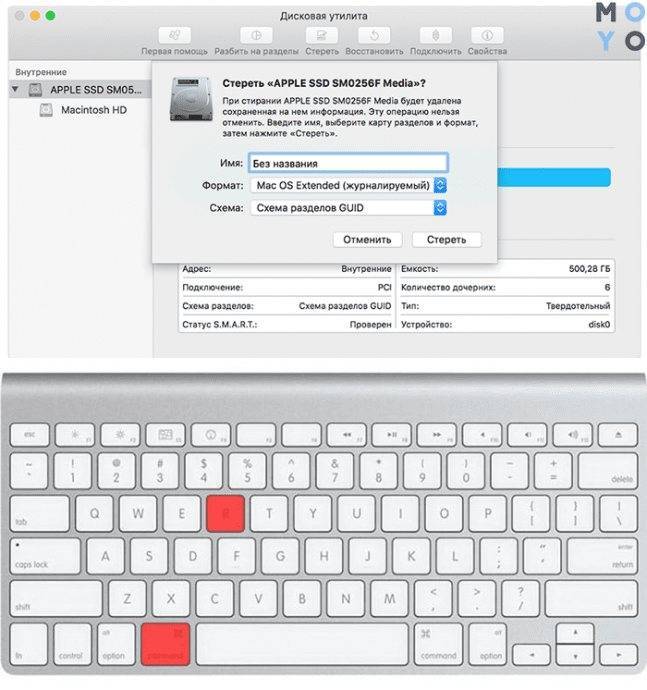
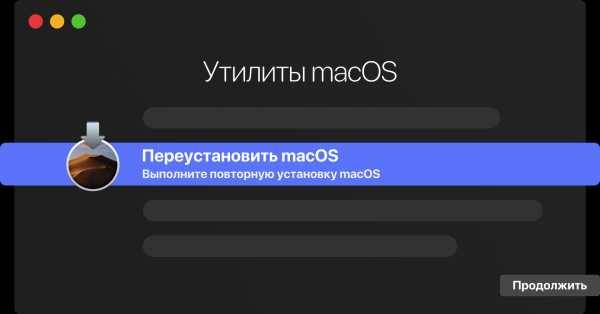
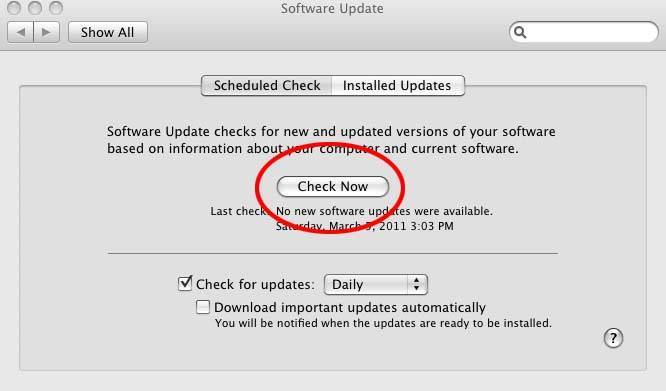
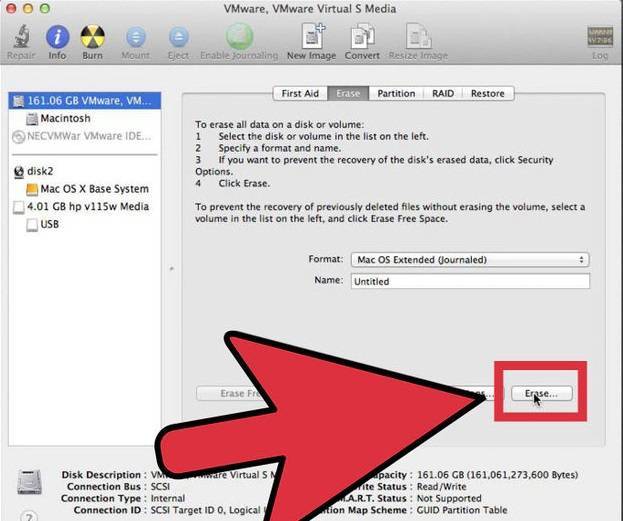
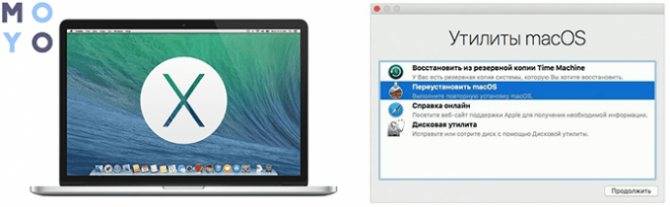
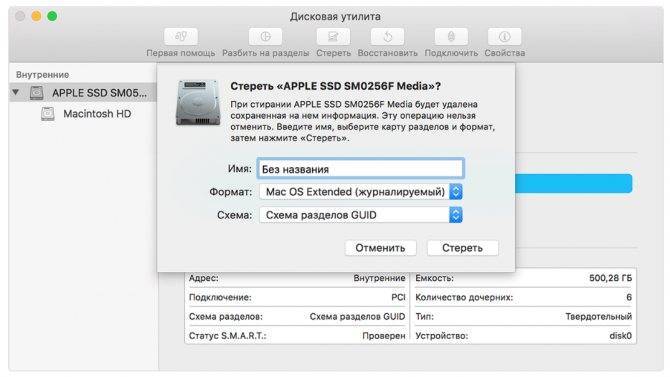
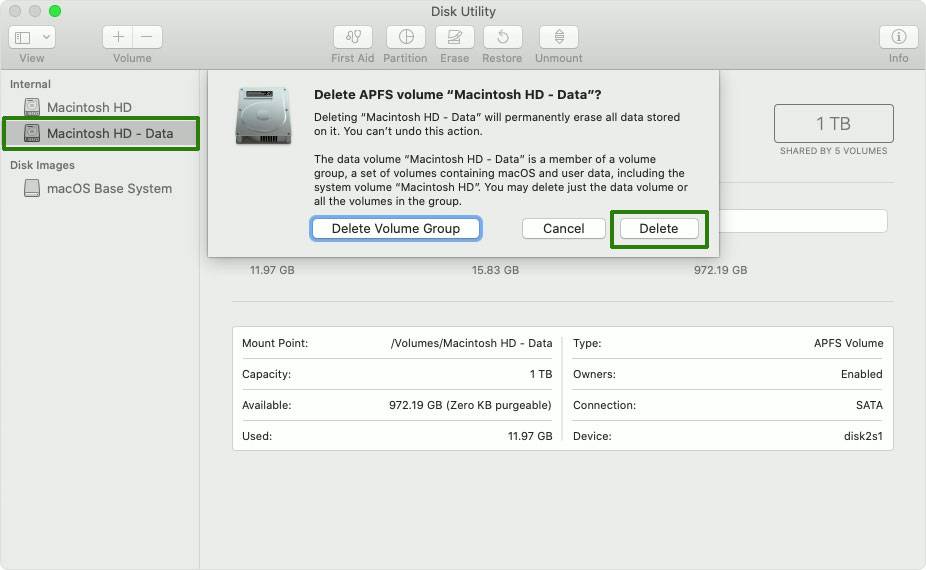
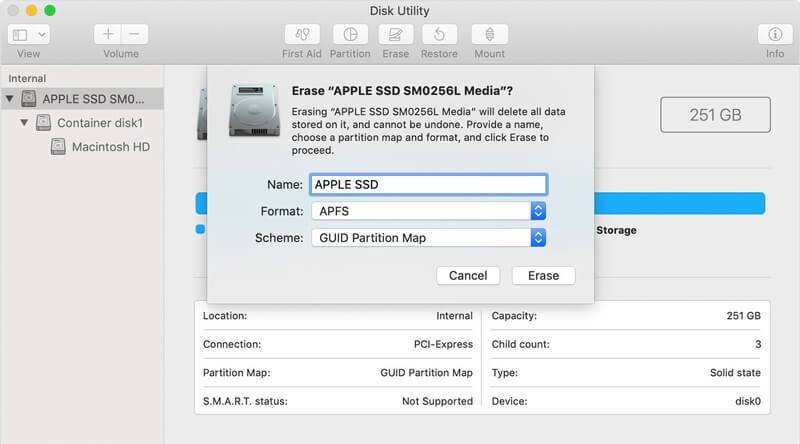
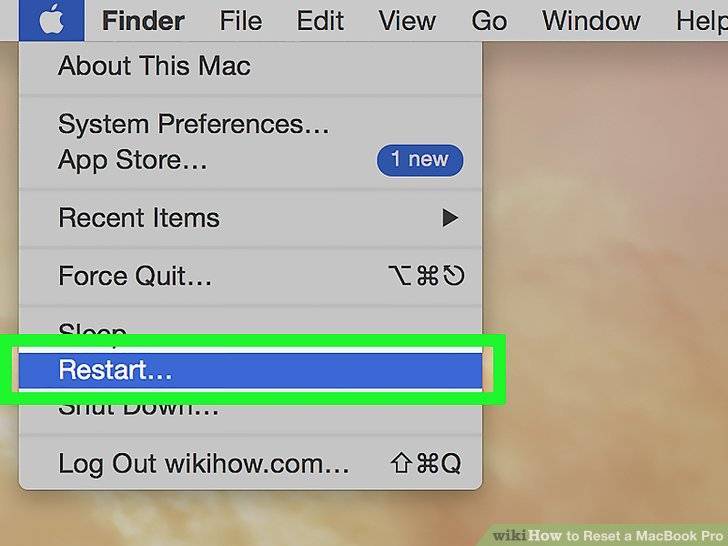
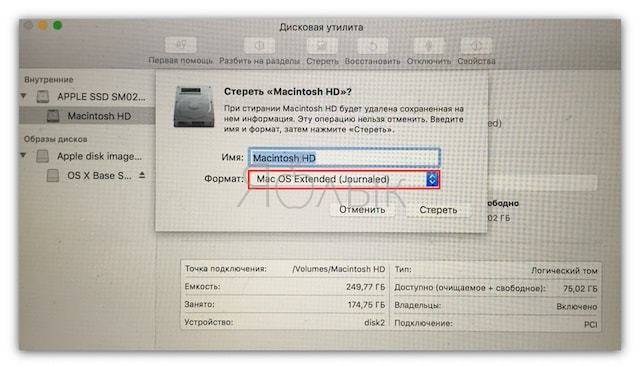

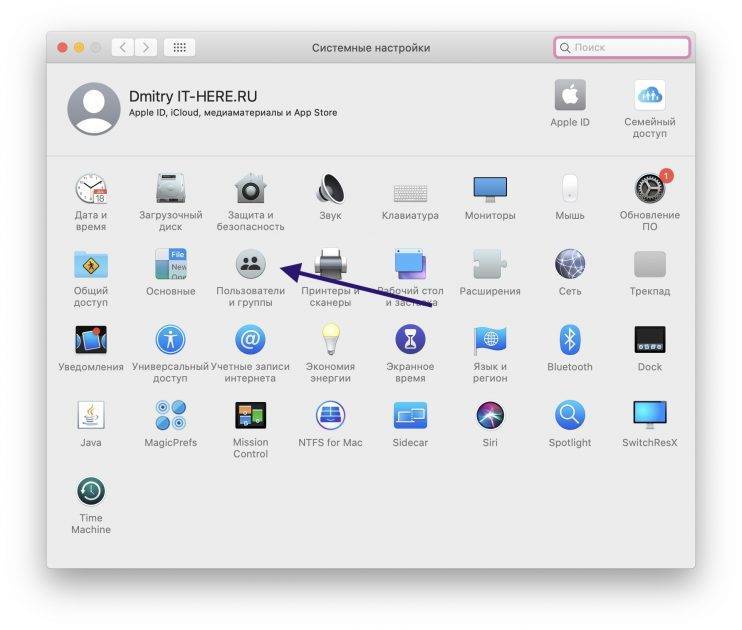
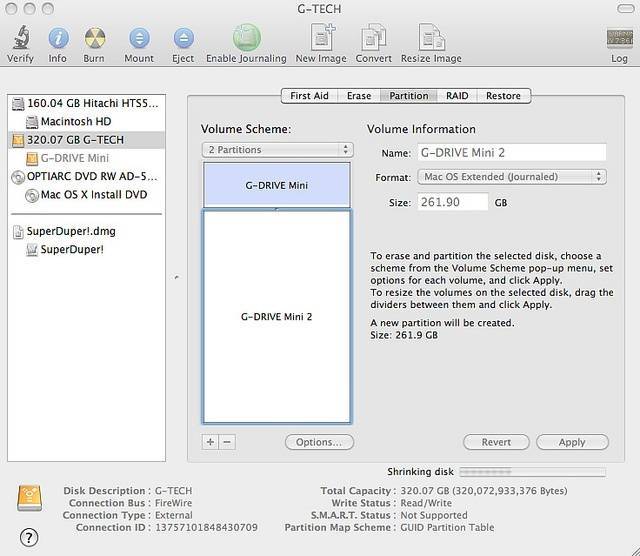
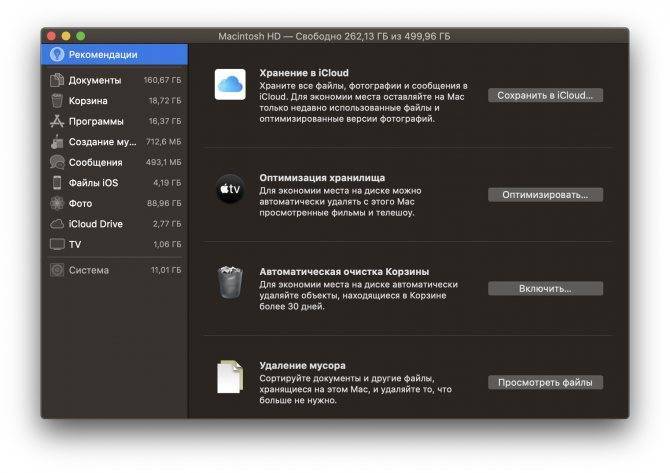

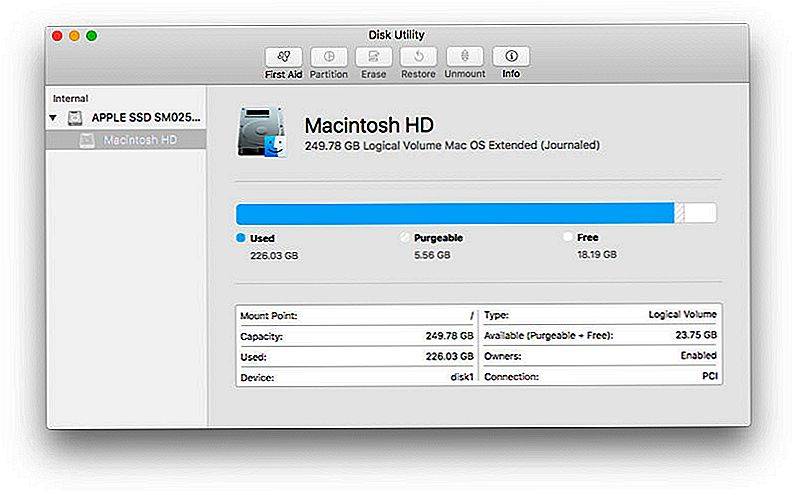
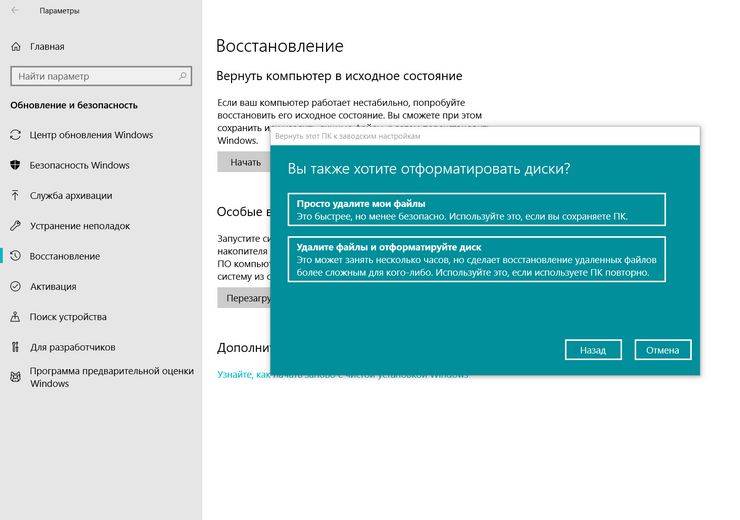

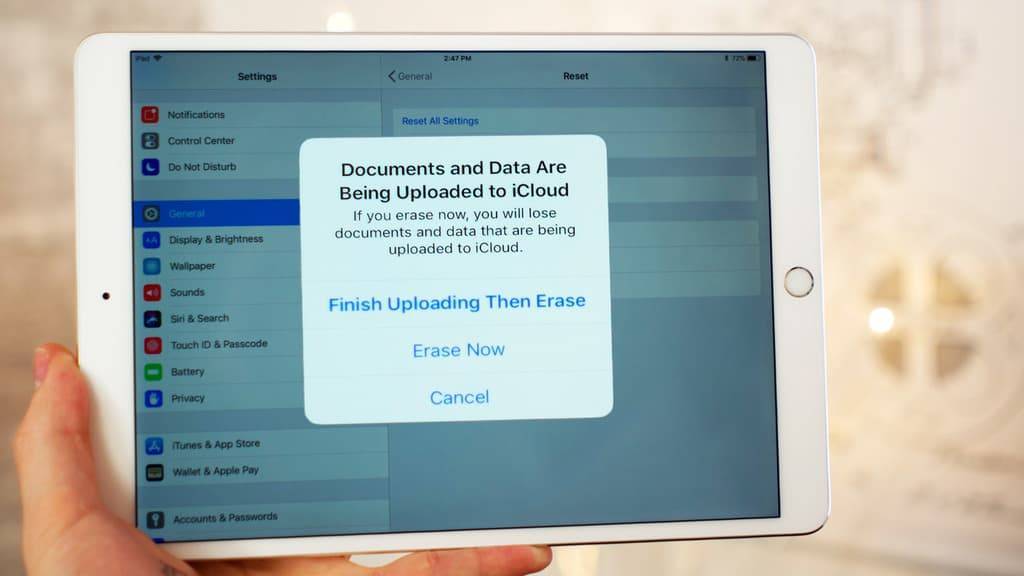
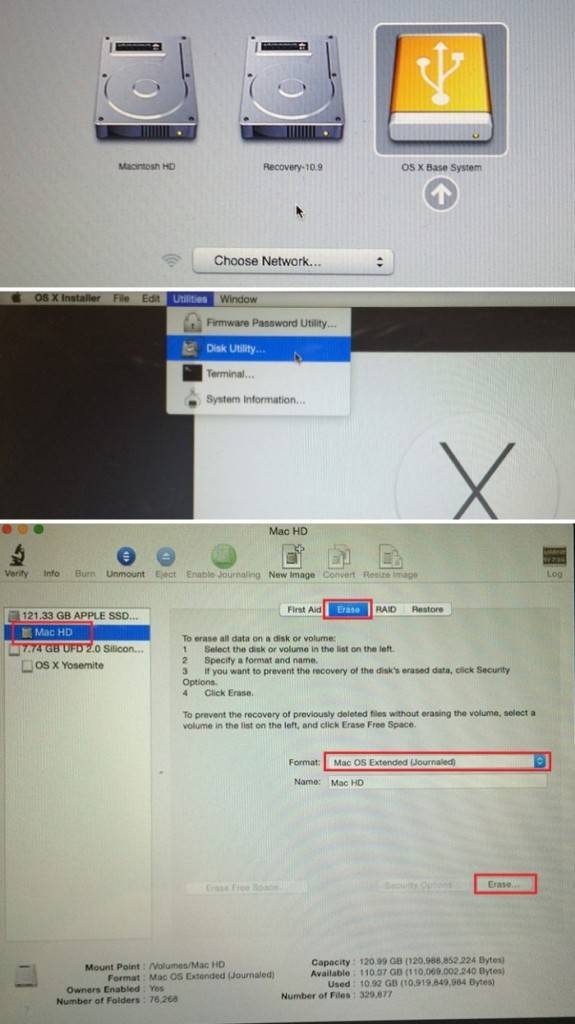
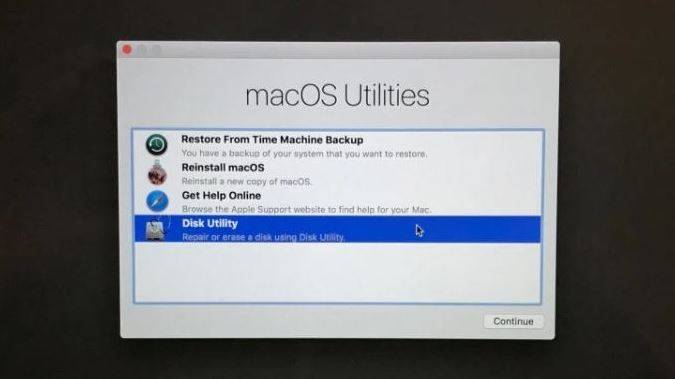
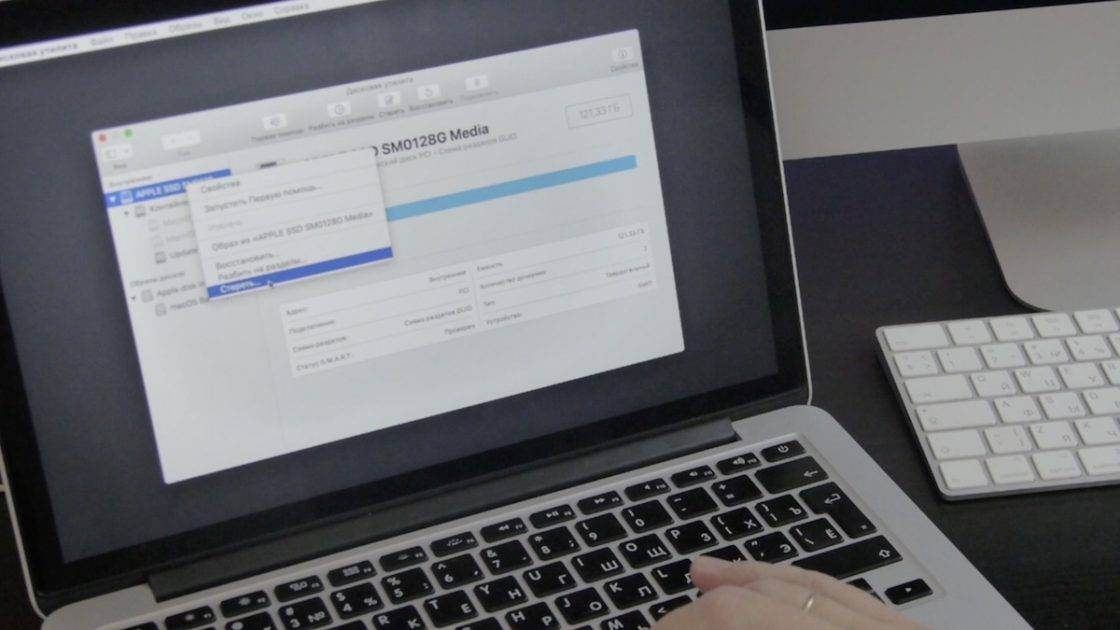
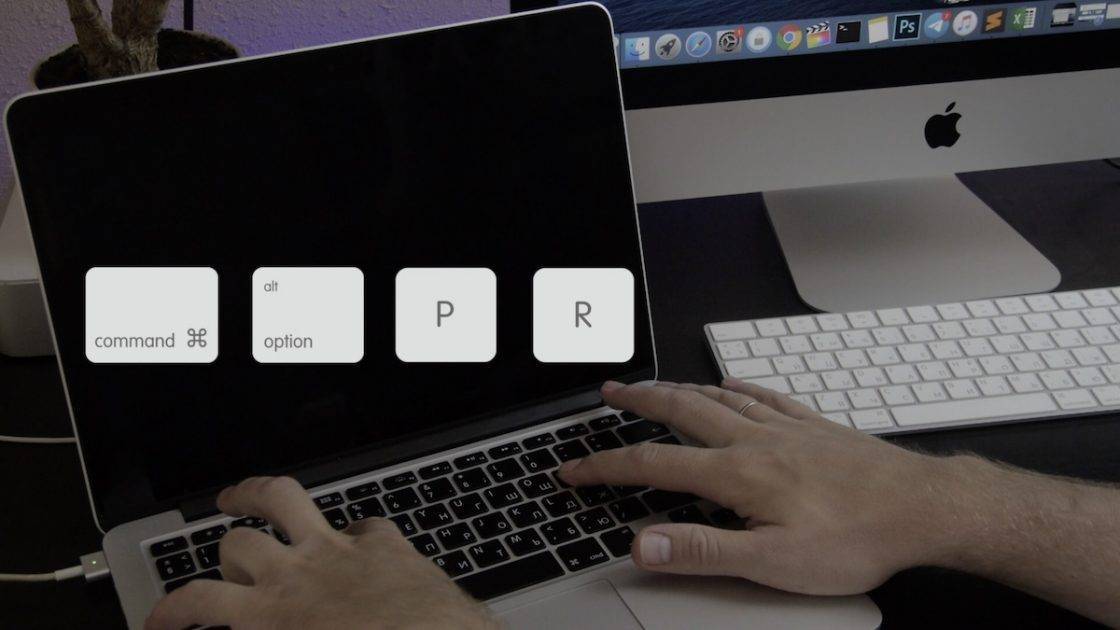

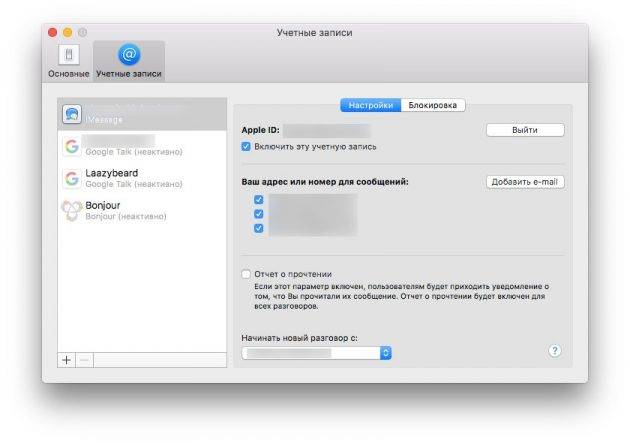


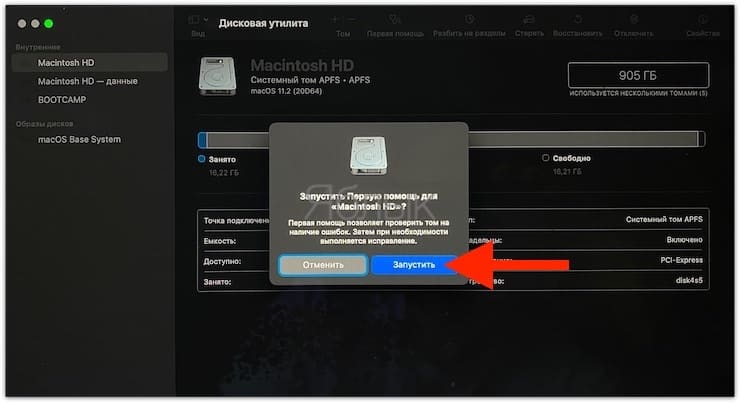
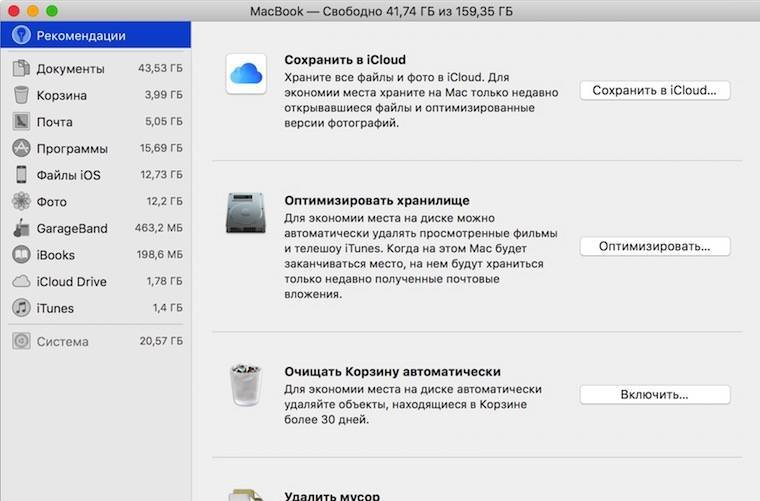
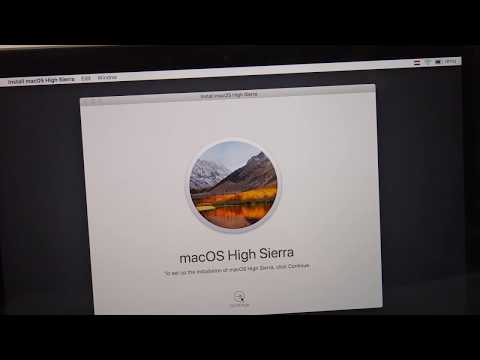
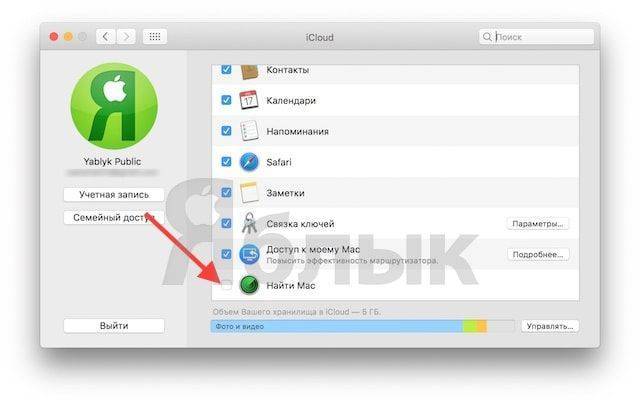
![Скачать apk-файл samsung health monitor для android [без рута]](https://setemonic.ru/wp-content/uploads/b/3/0/b304499b3c4bf3ffa55f98e0d2234a87.jpeg)