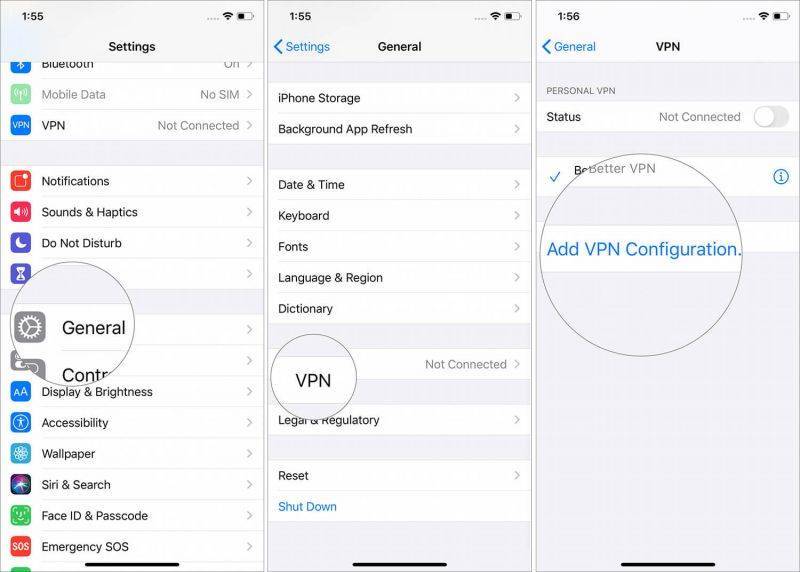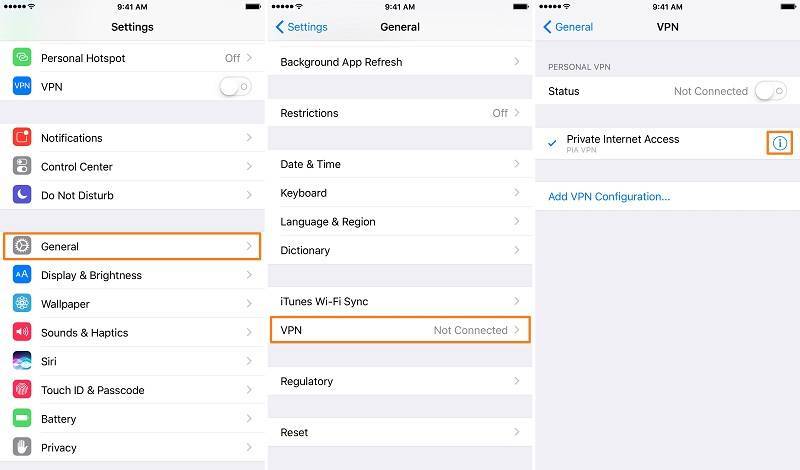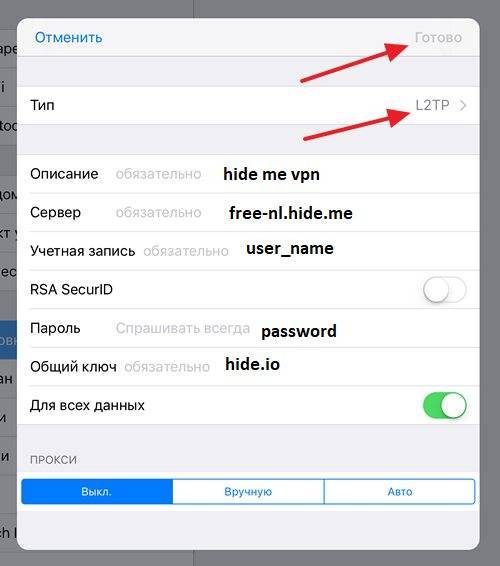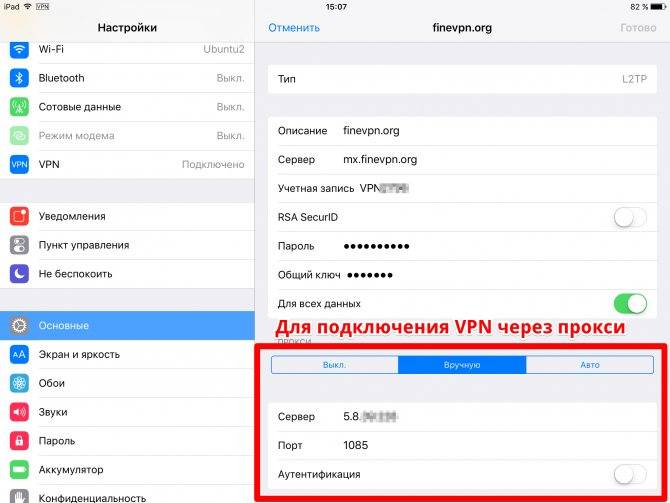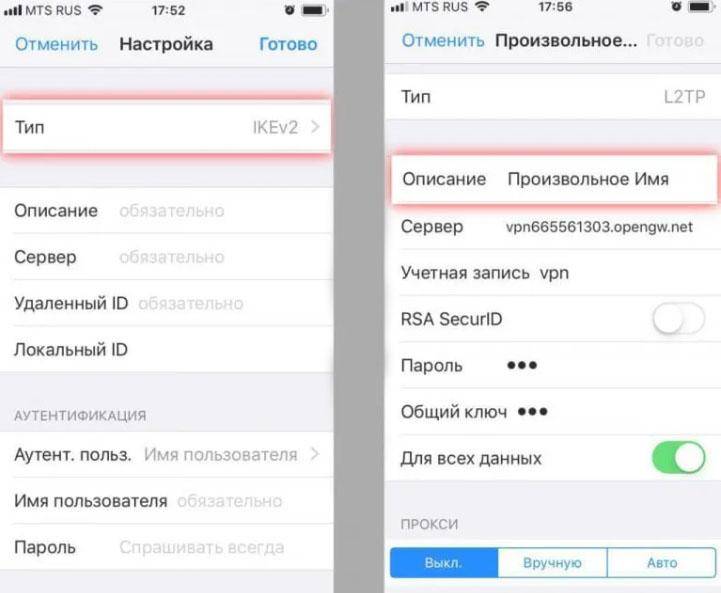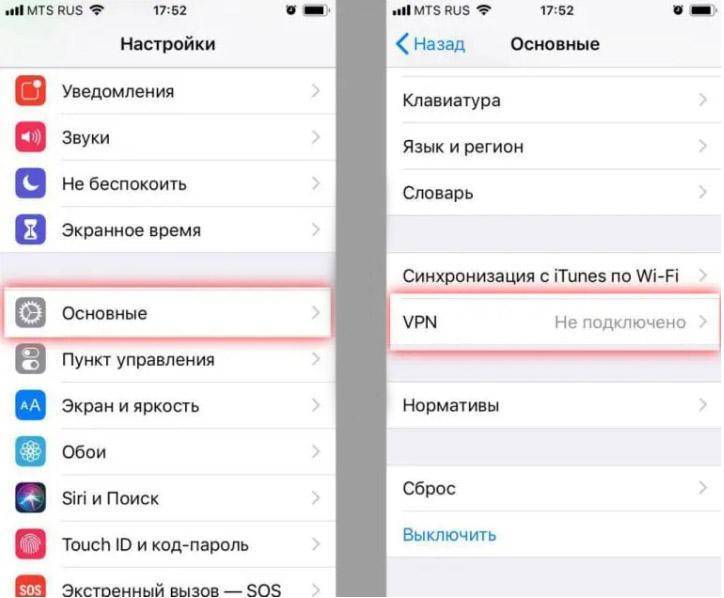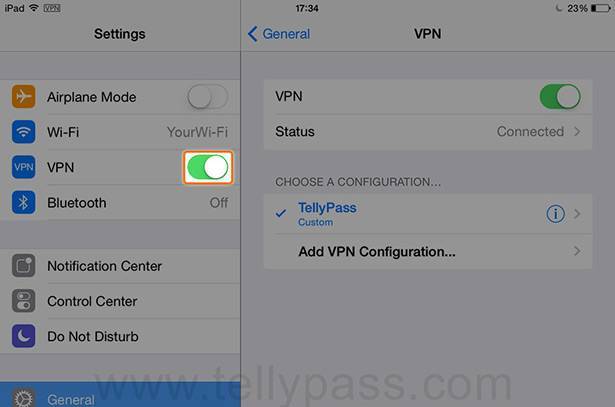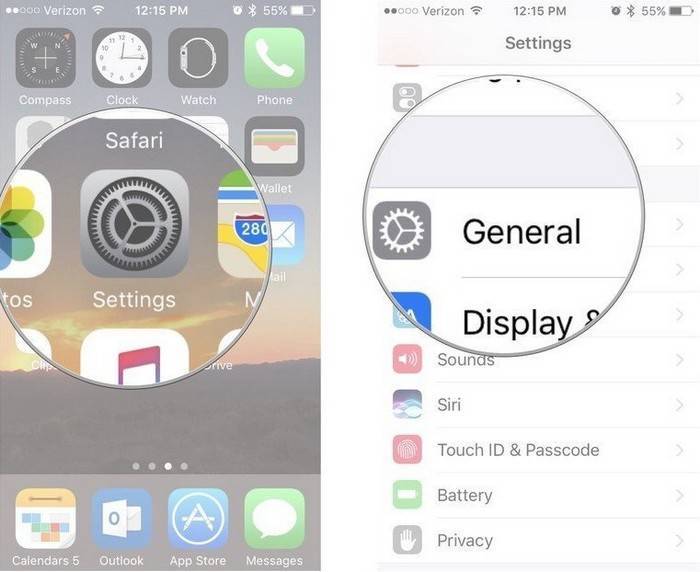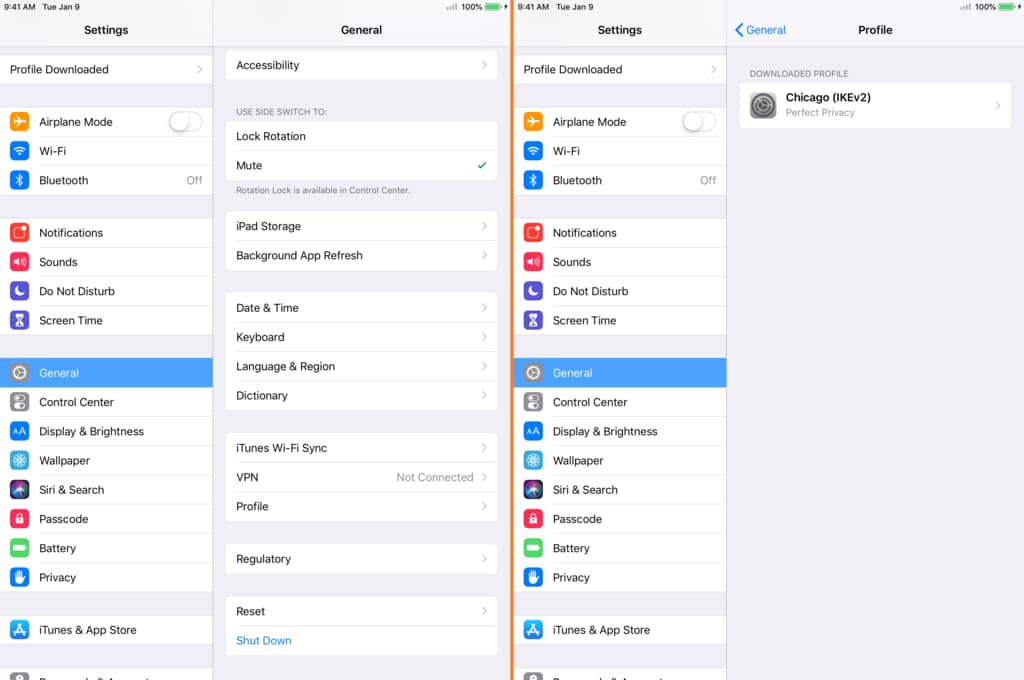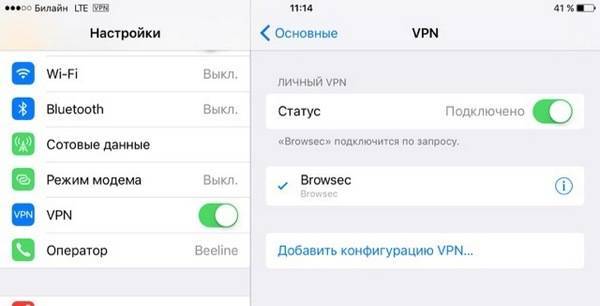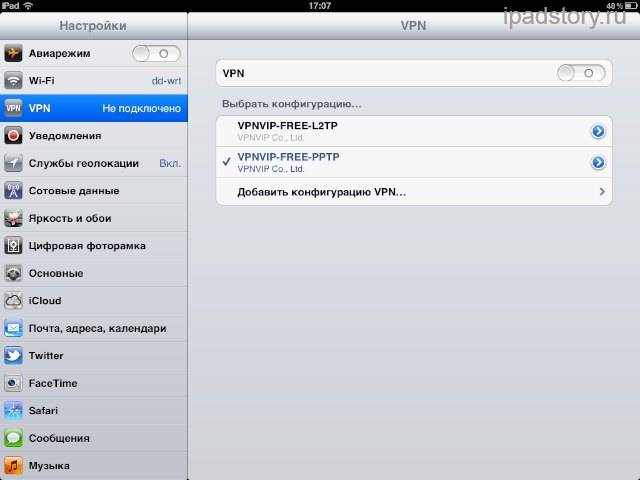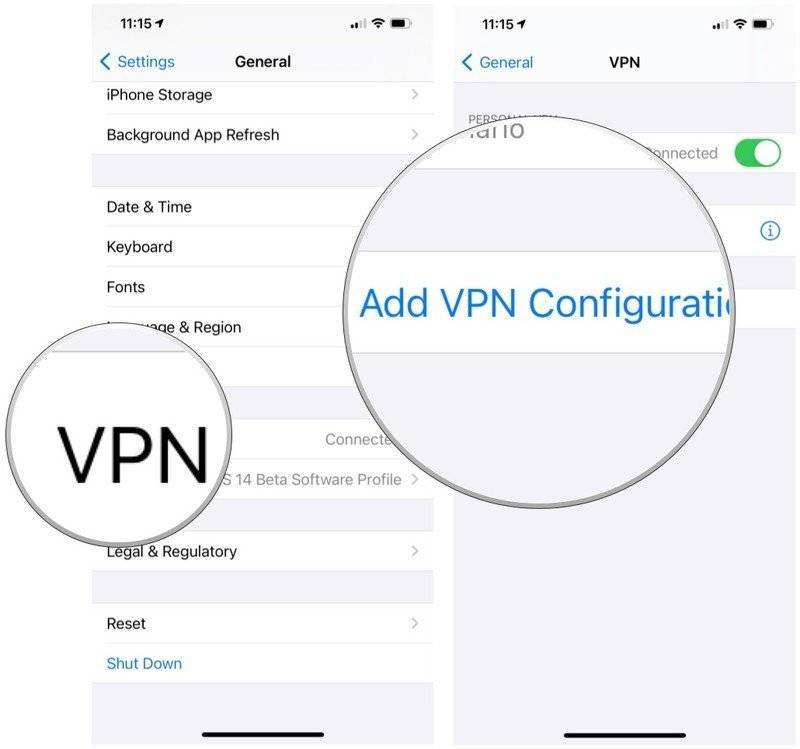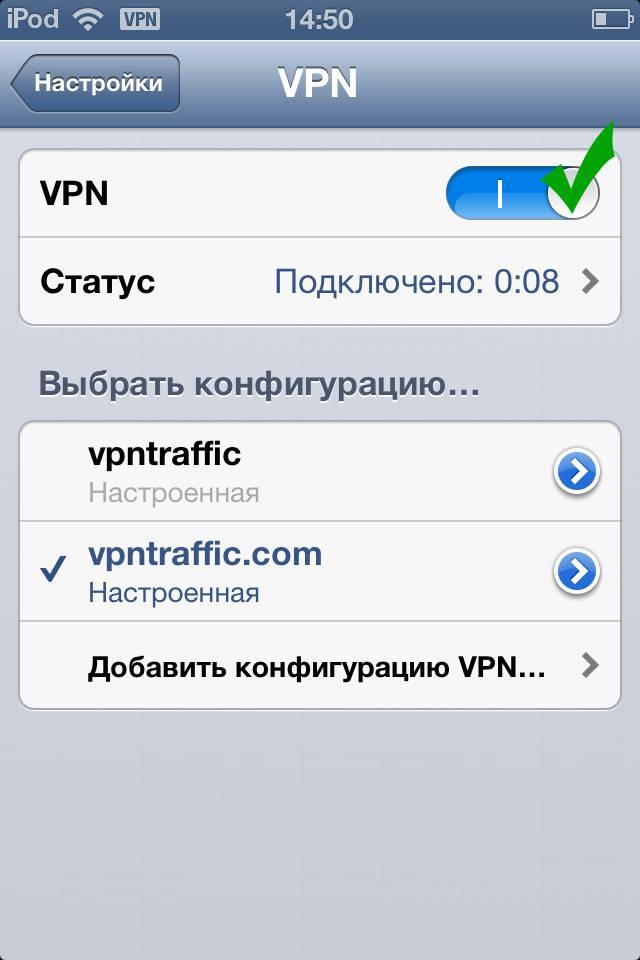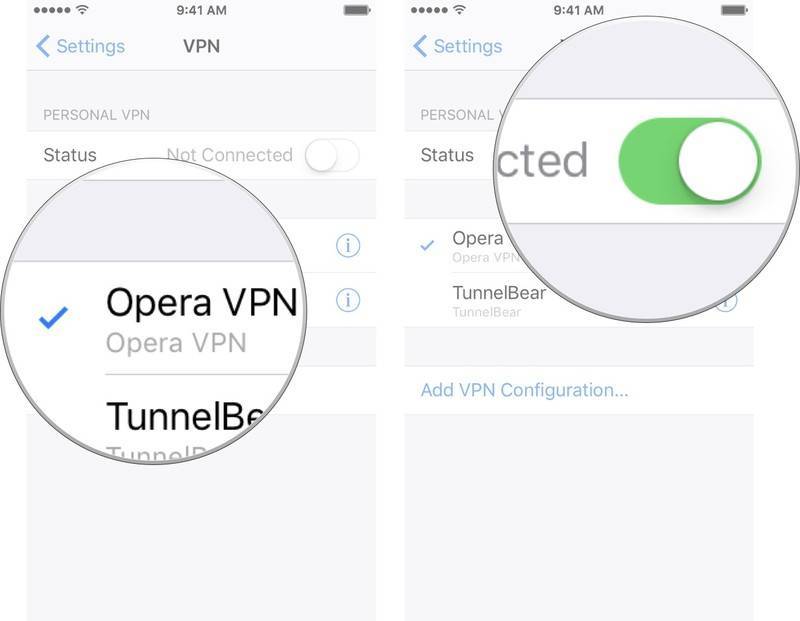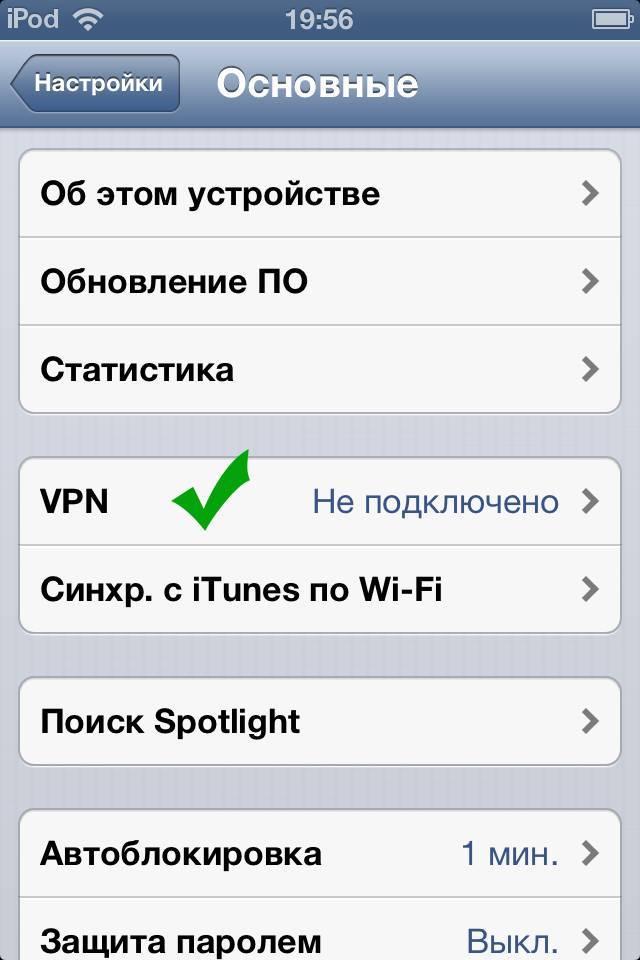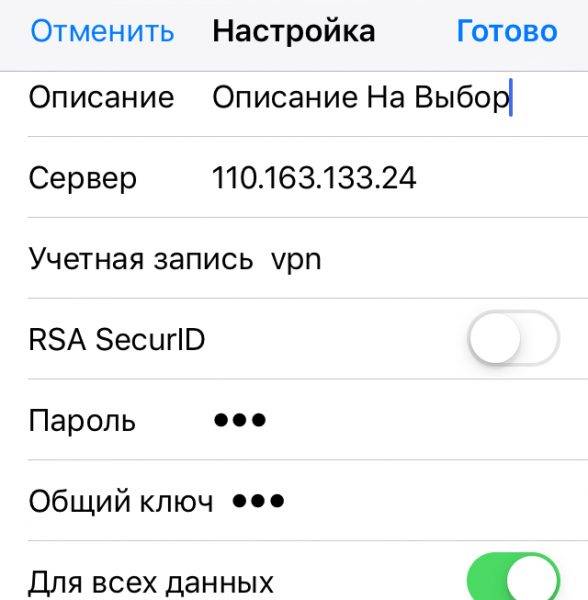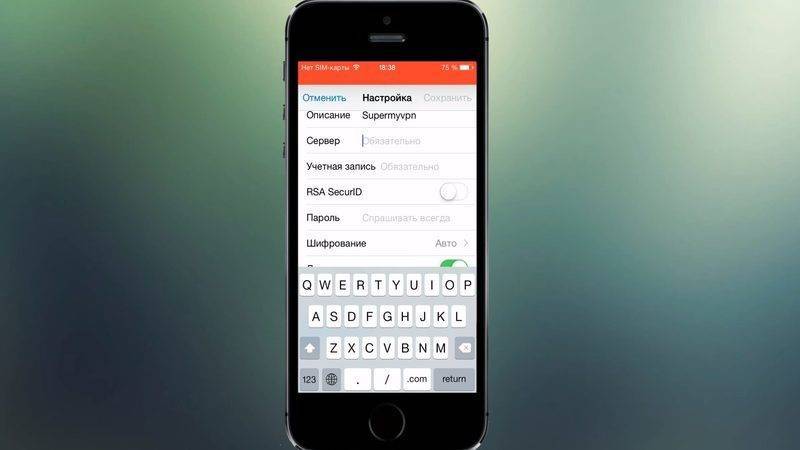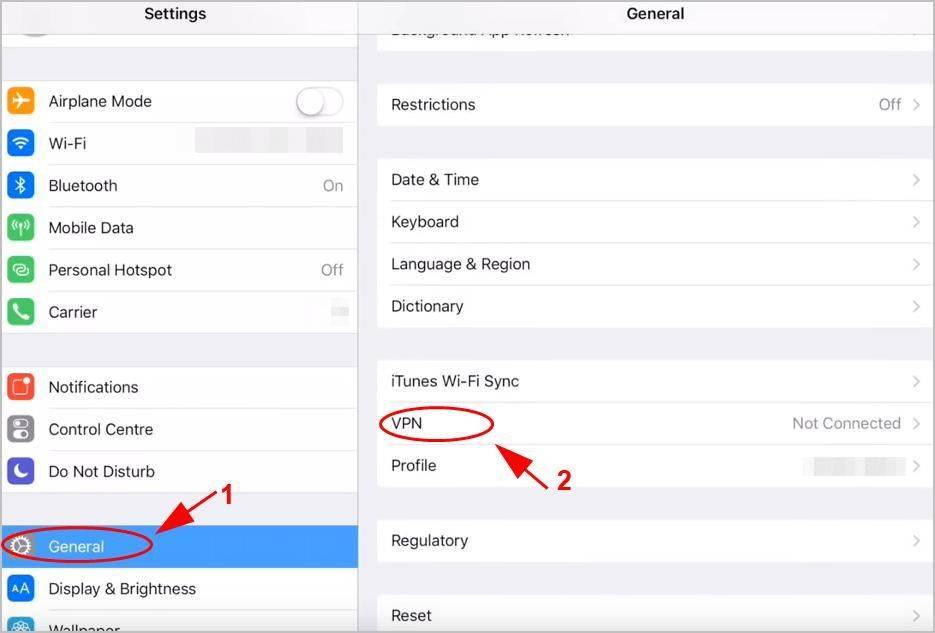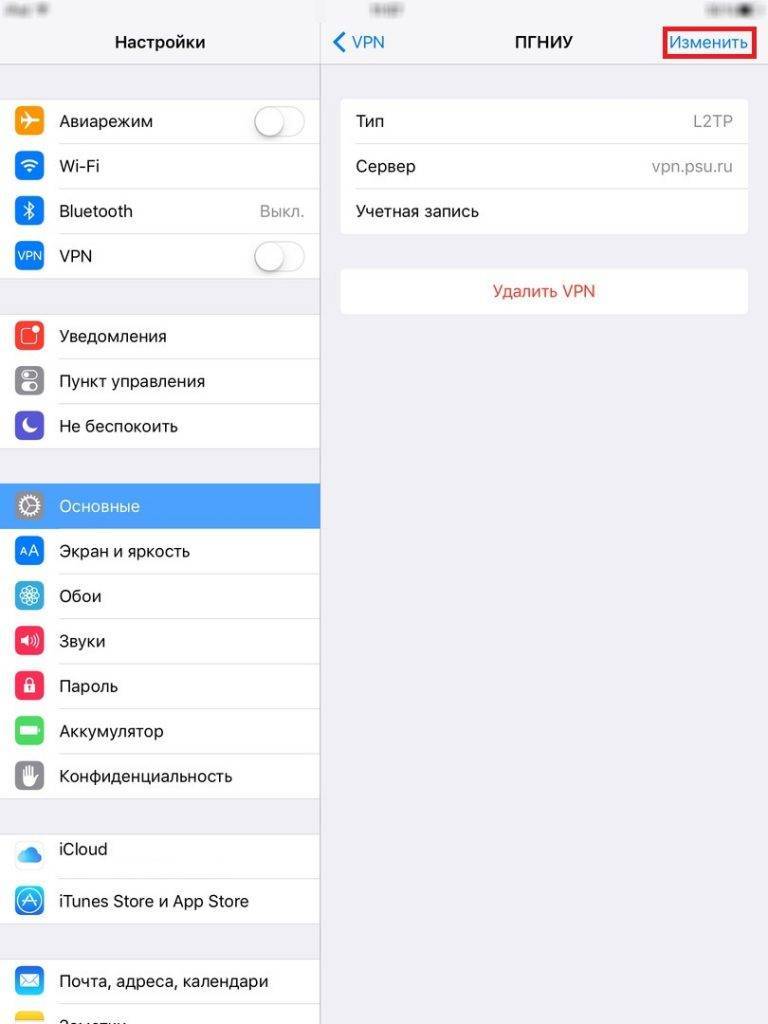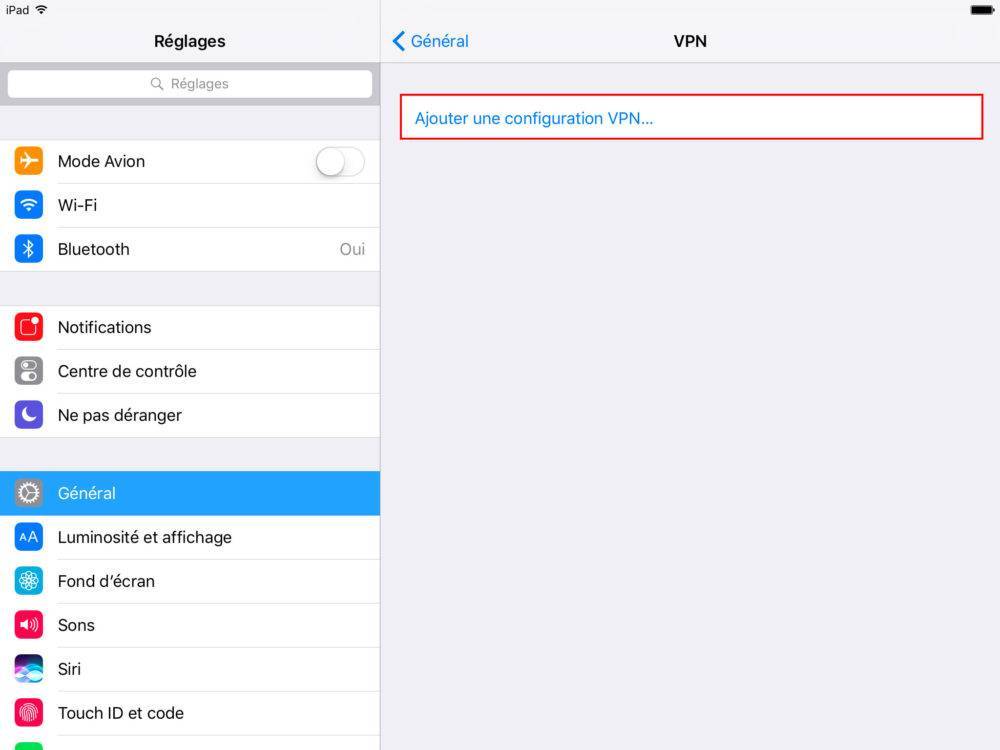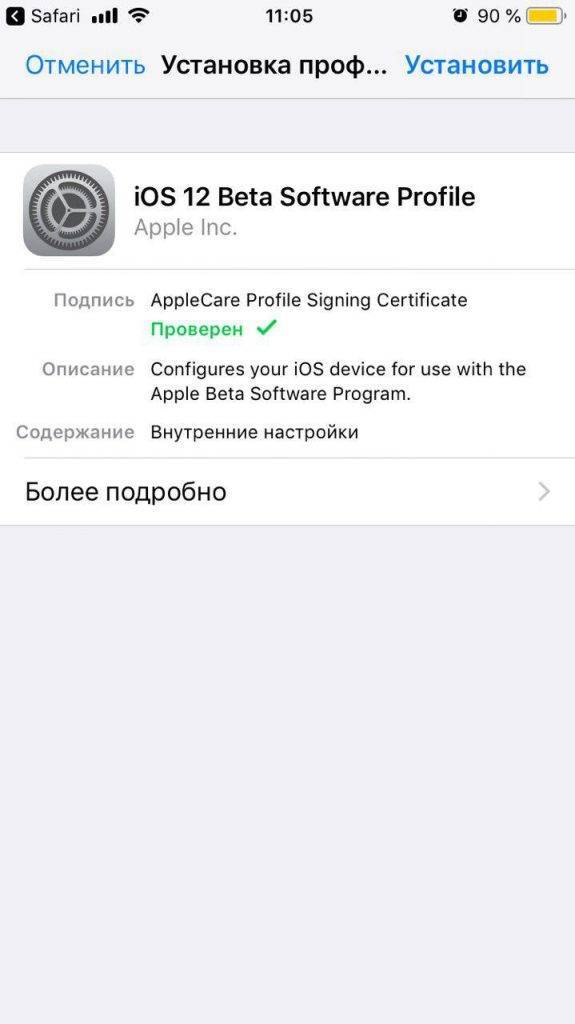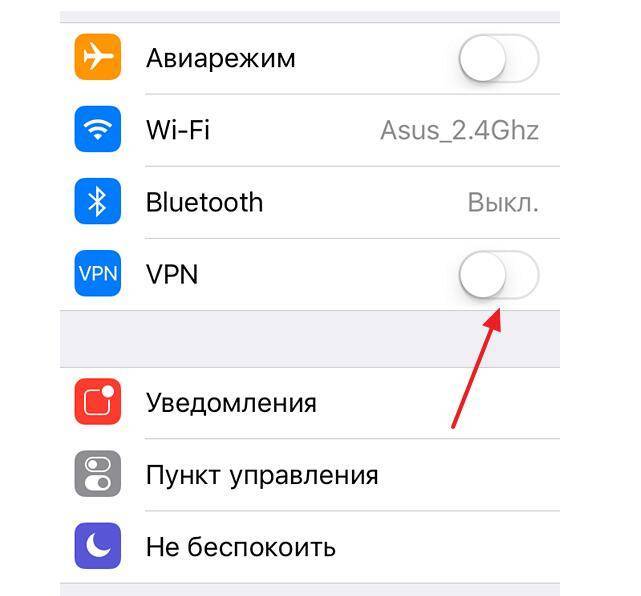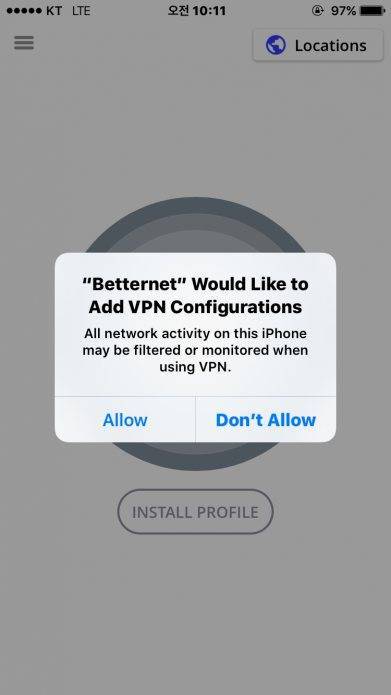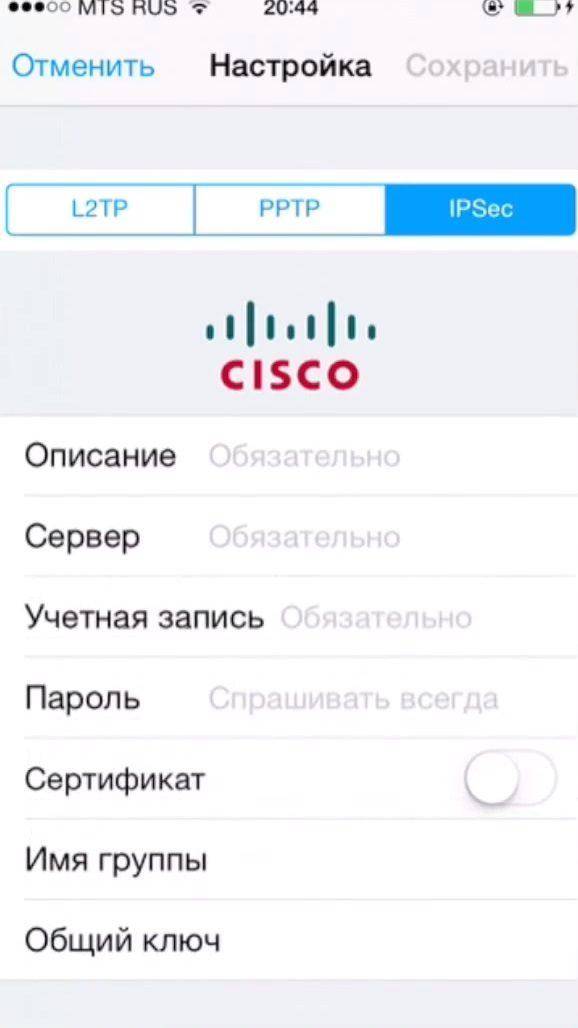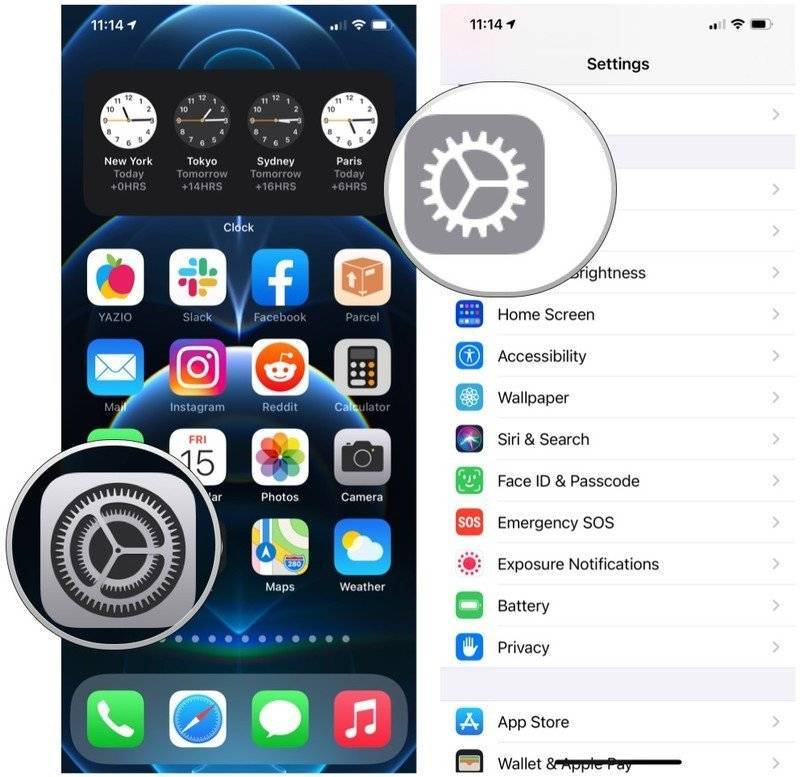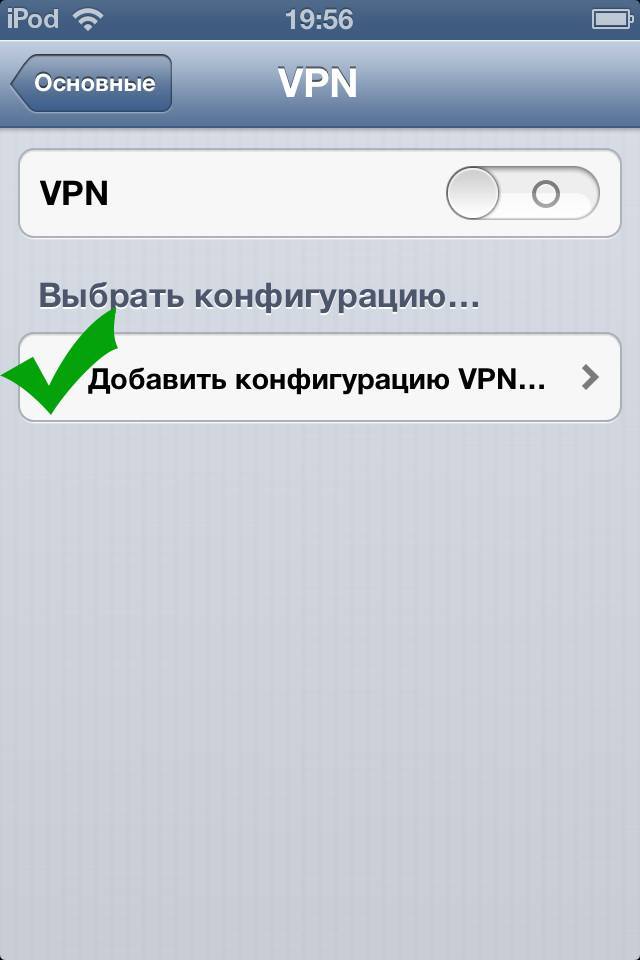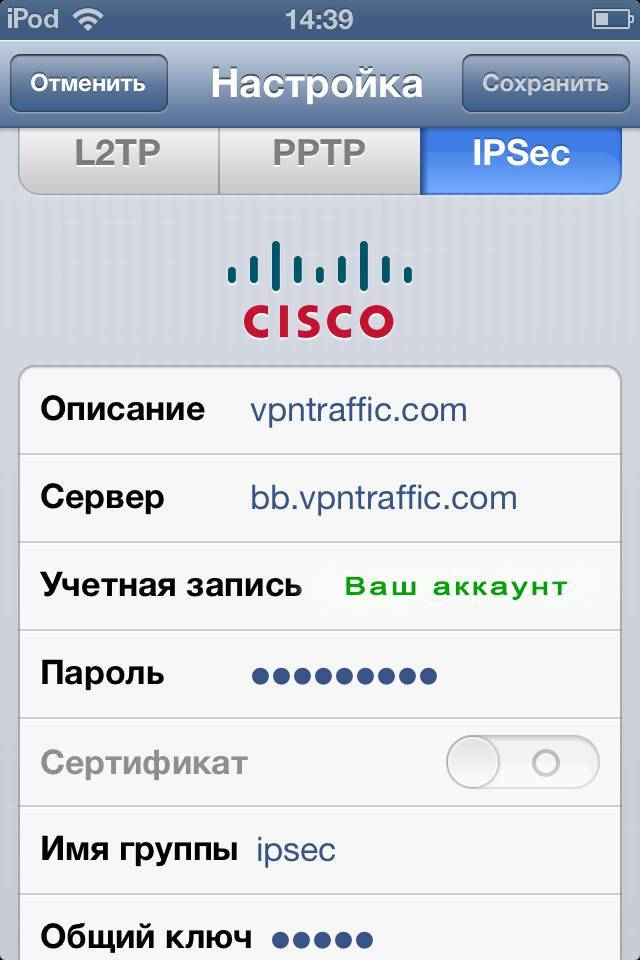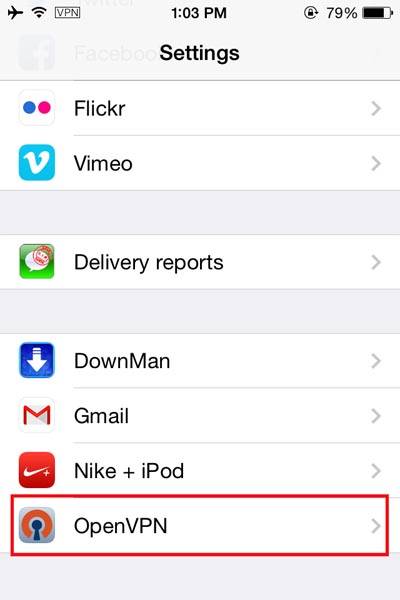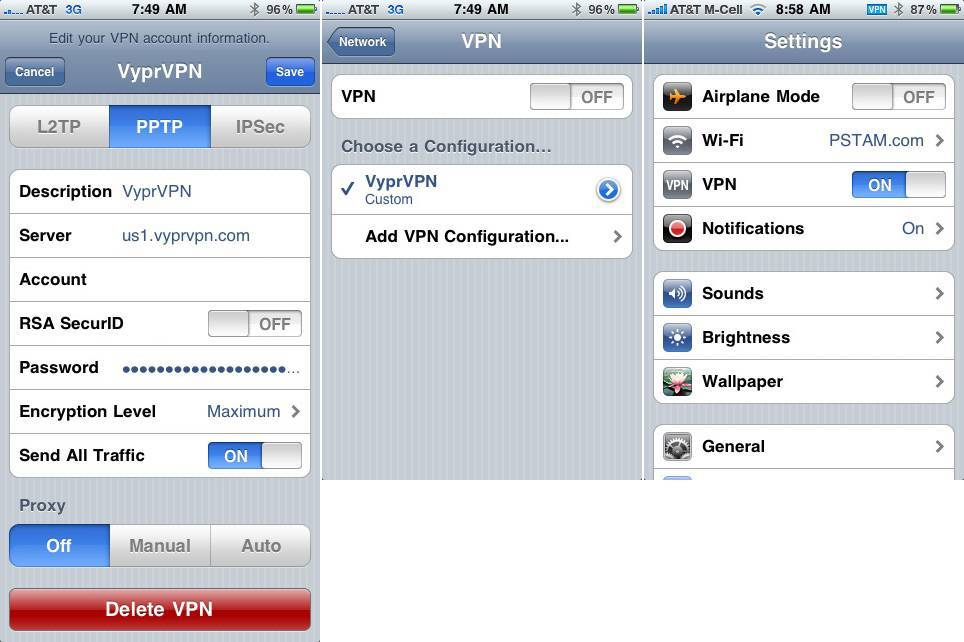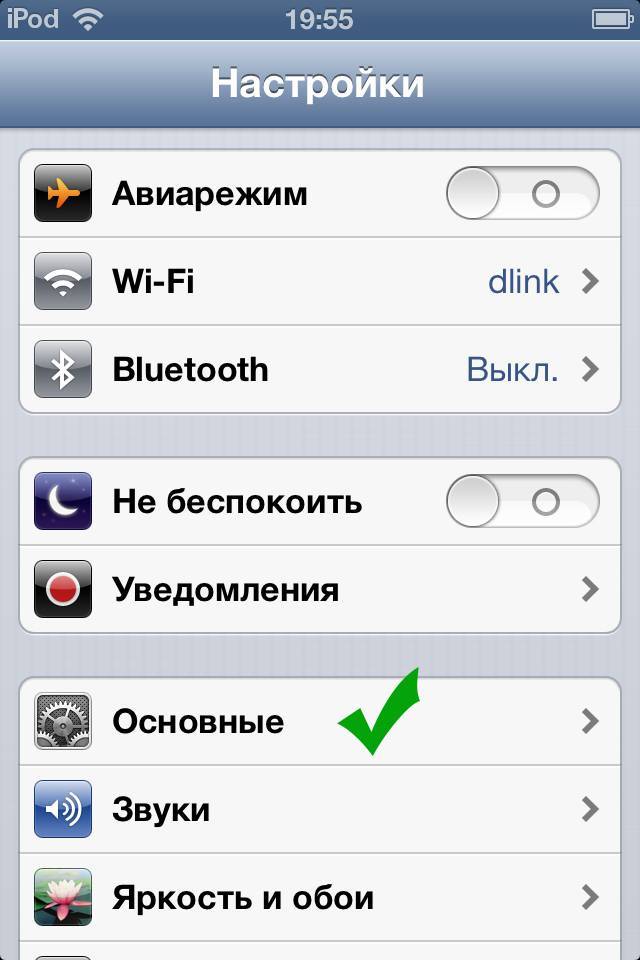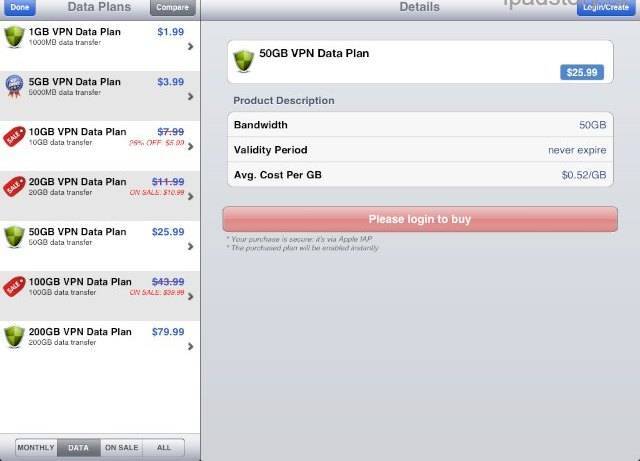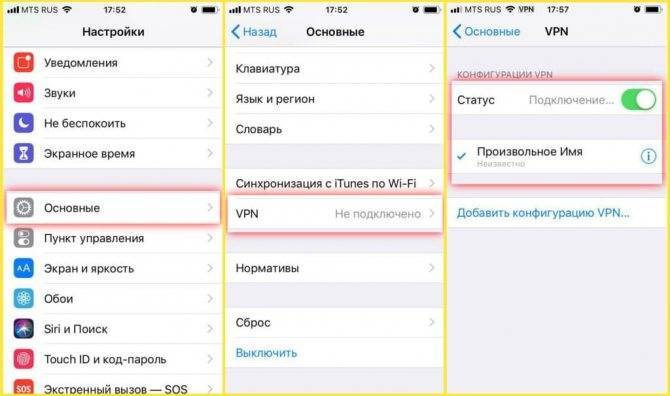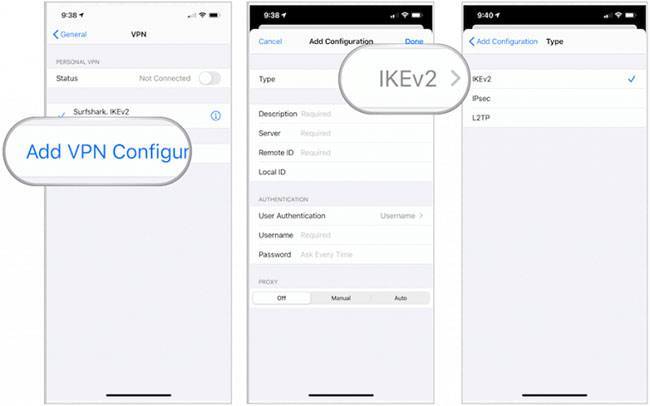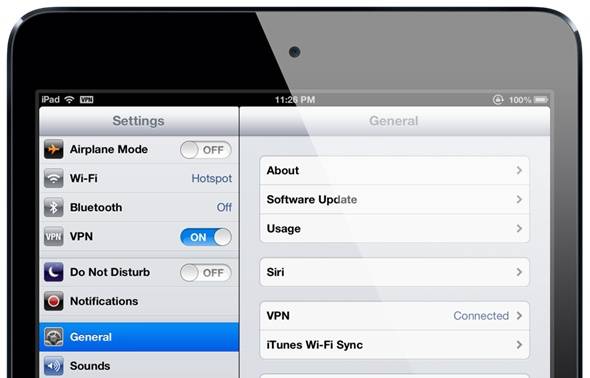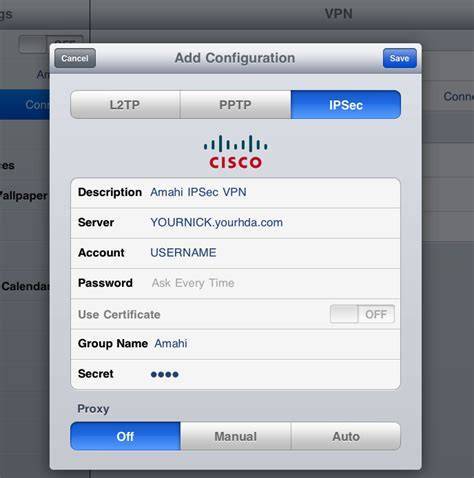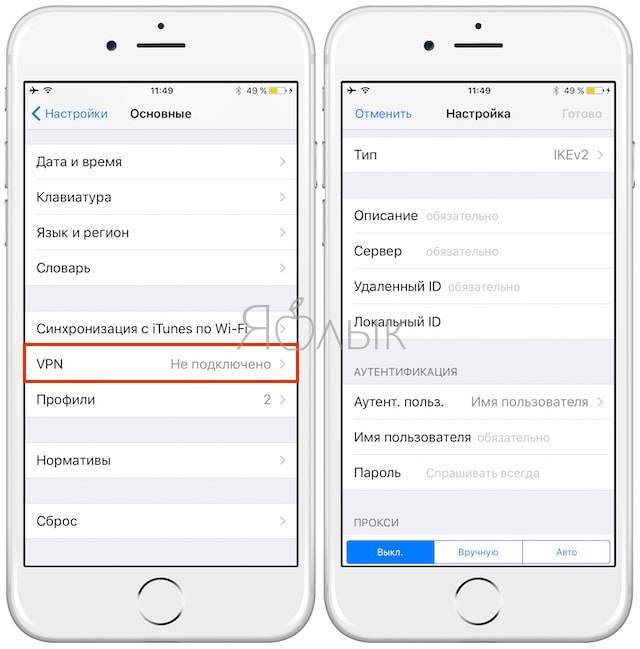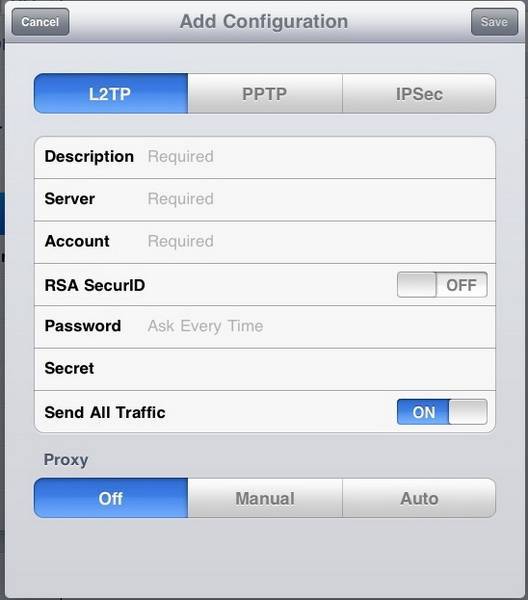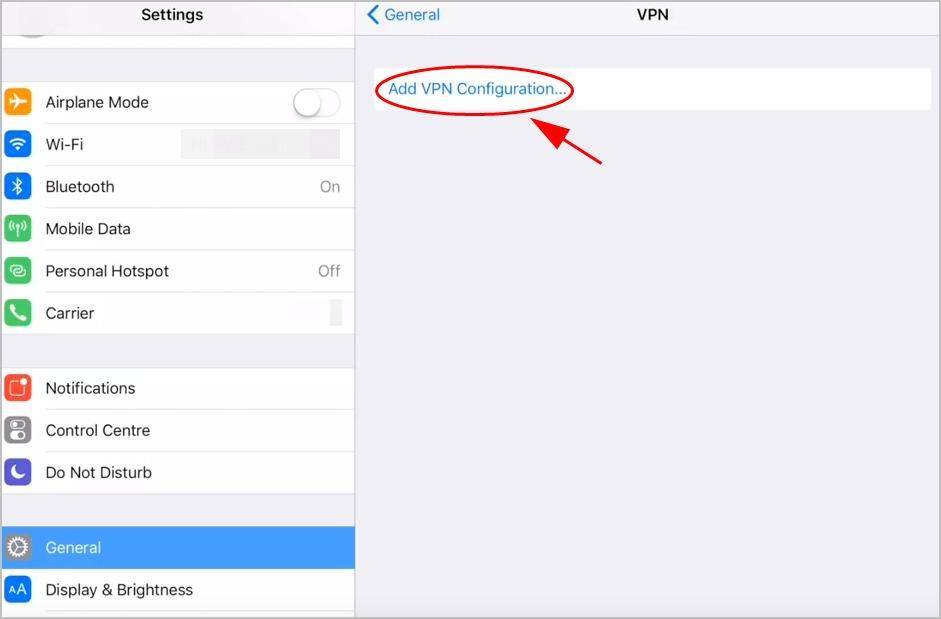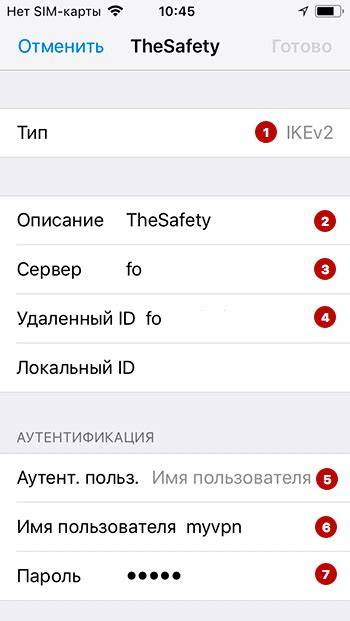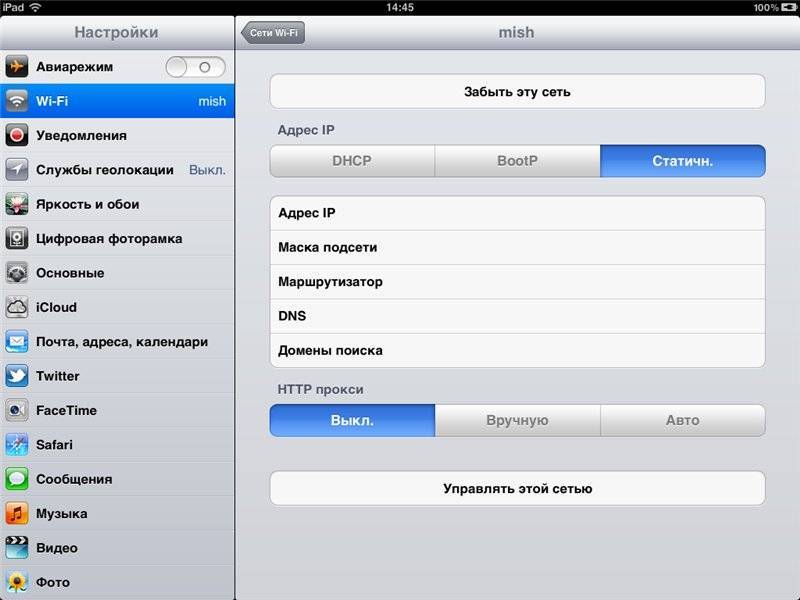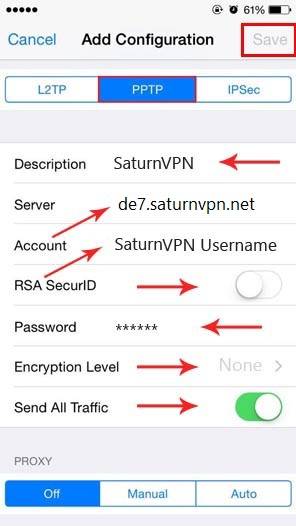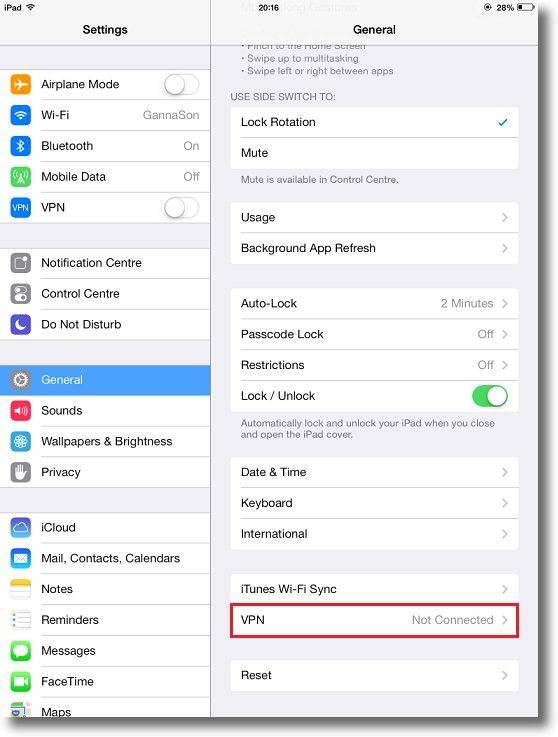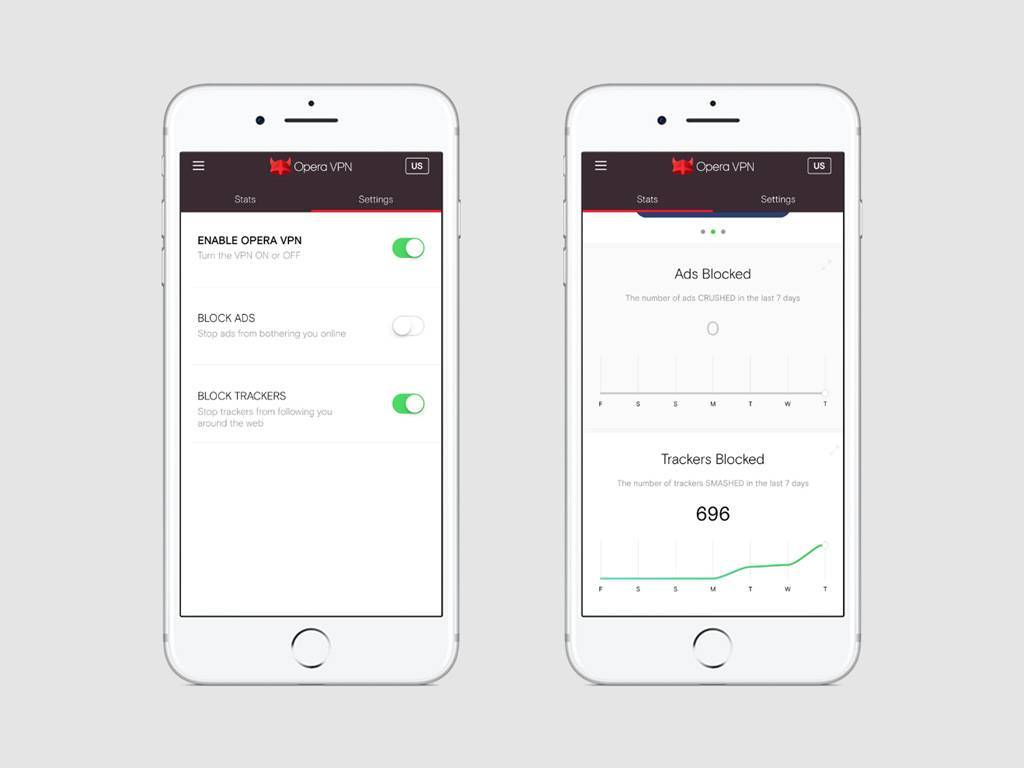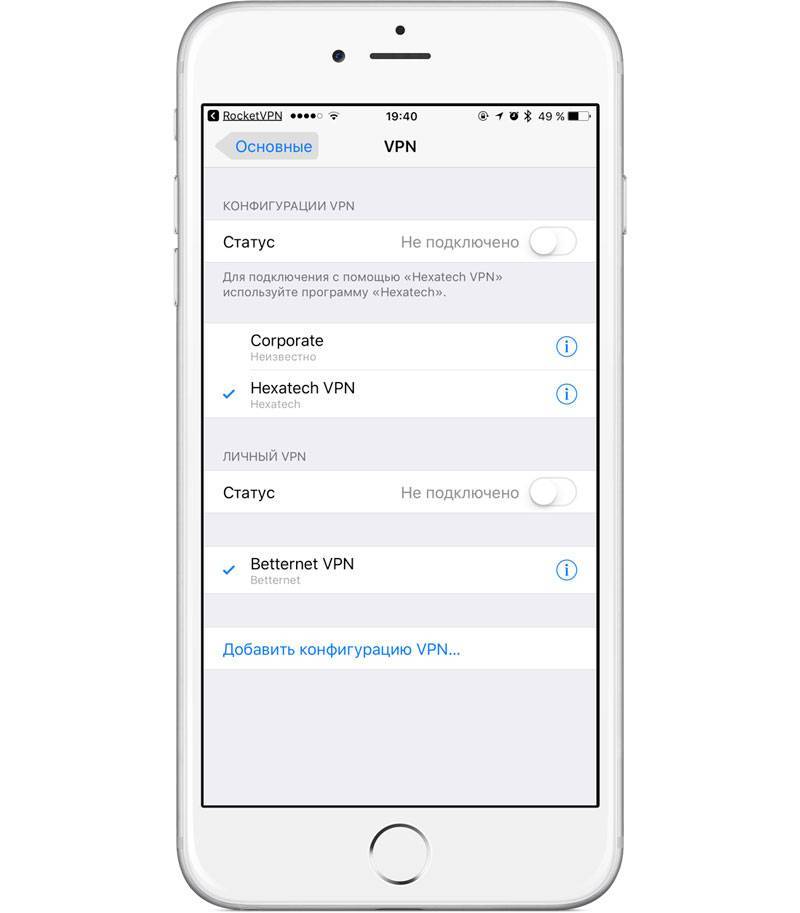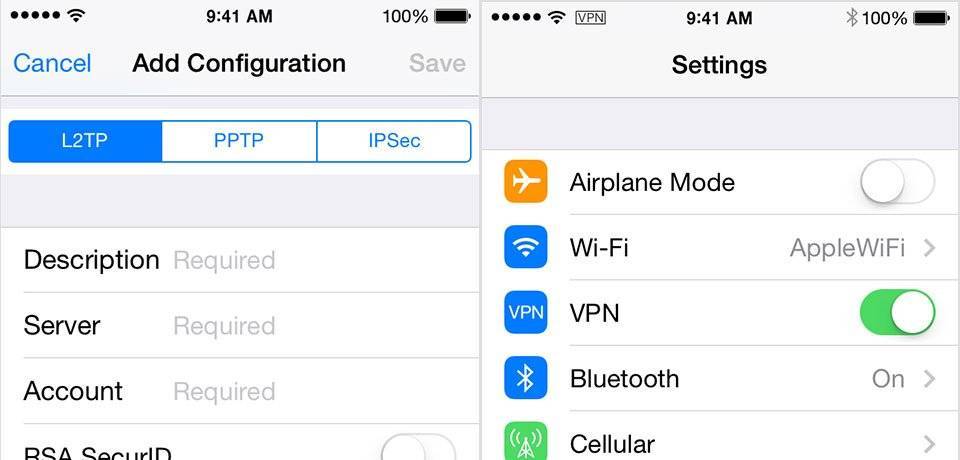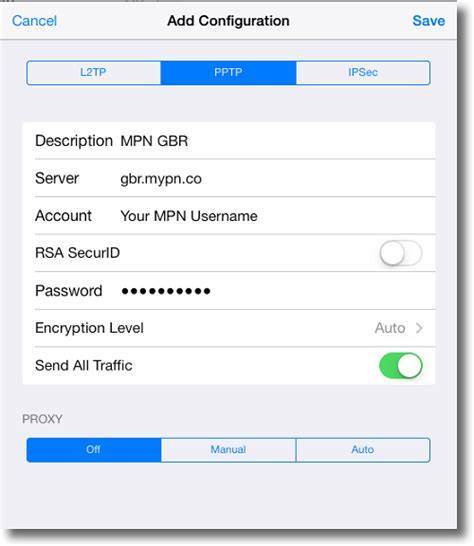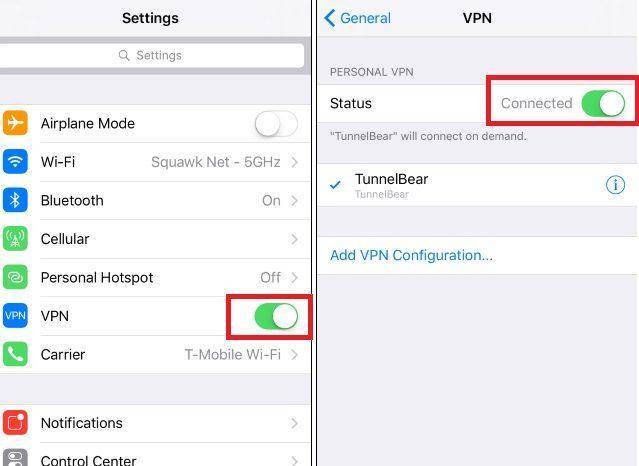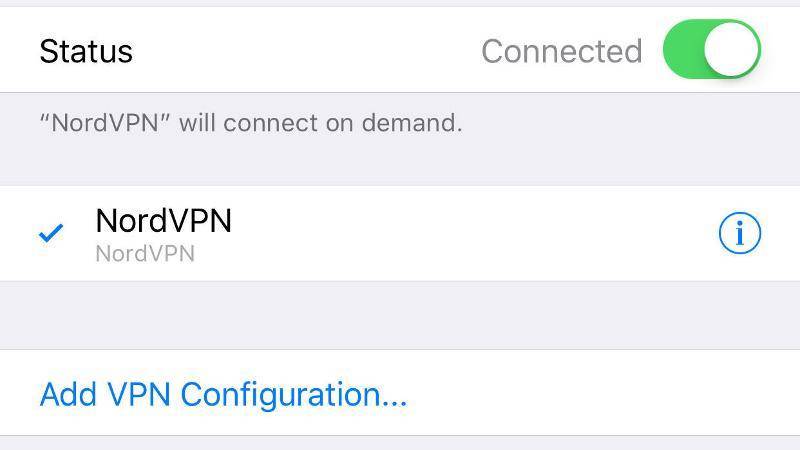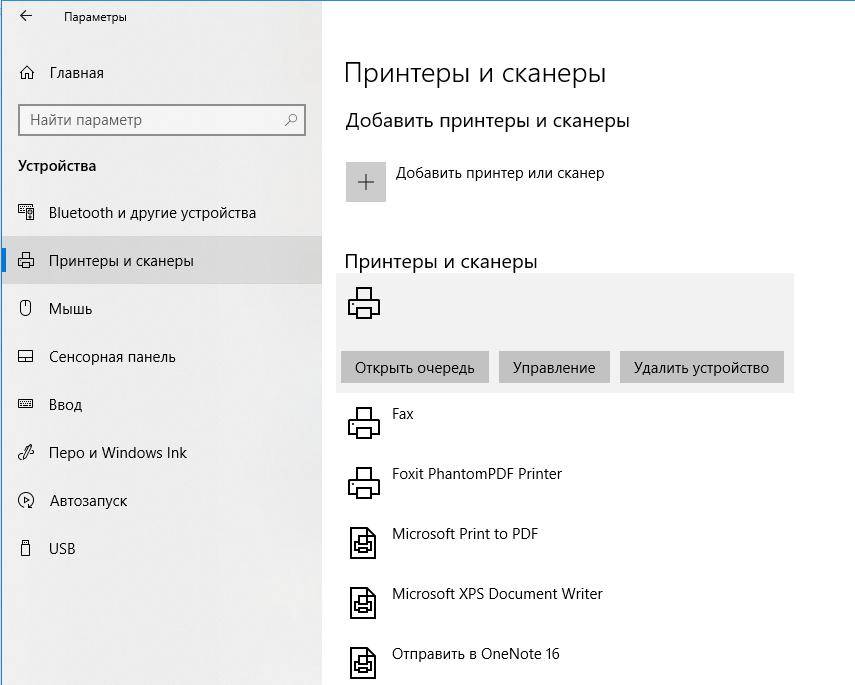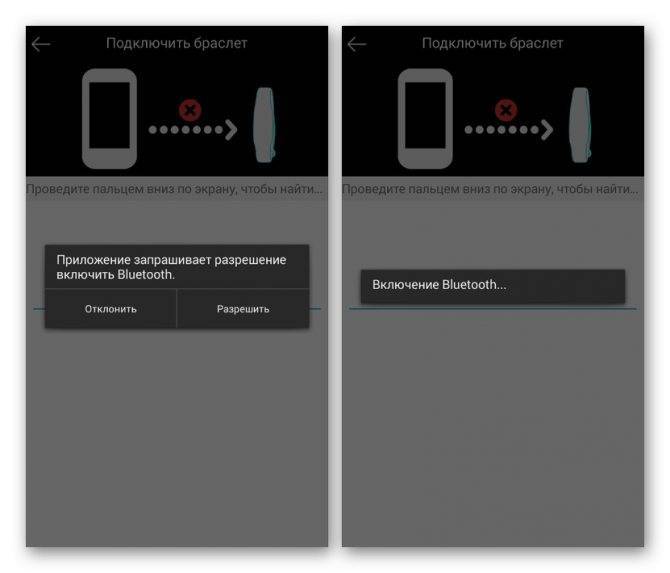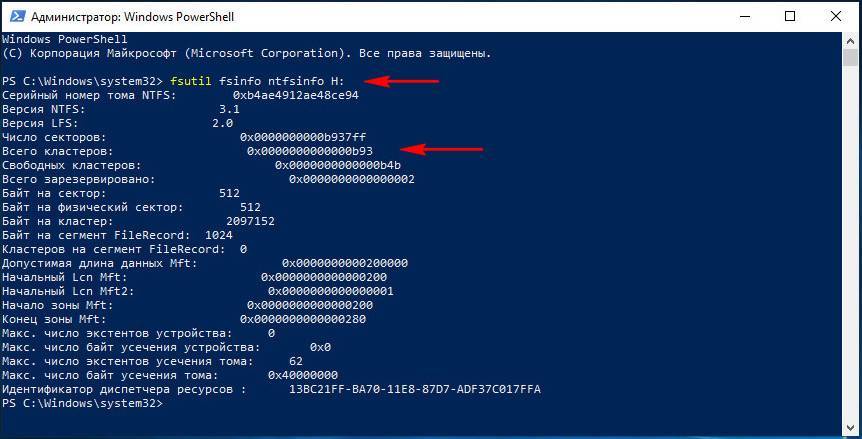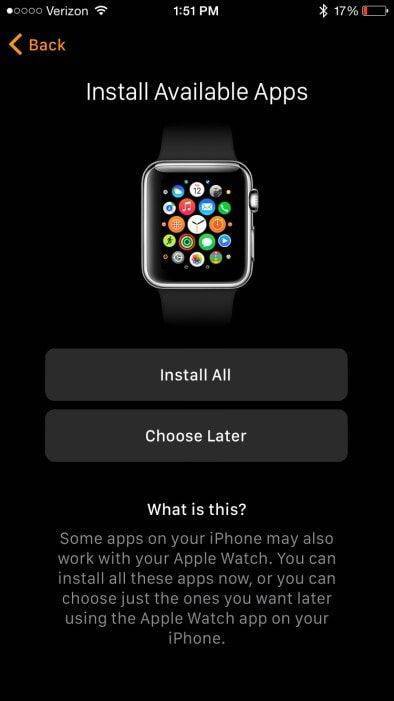Настройка VPN на iPhone и iPad
Для того чтобы настроить VPN на Айфоне или Айпаде, нужно внести соответствующие изменения в настройки. Для этого откройте приложение «Настройки» и перейдите в раздел «Основные».
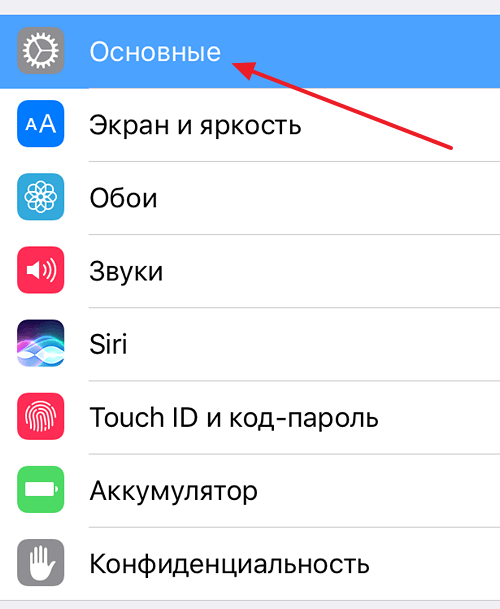
После этого нужно пролистать список настроек в самый конец и открыть раздел «VPN». В этом разделе вы сможете добавить VPN подключение, а также включать и отключать VPN по мере необходимости.
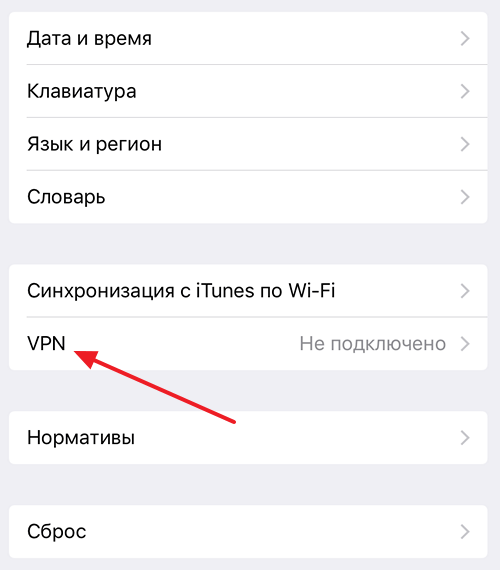
Если раньше вы не настраивали VPN, то в данном разделе будет только кнопка «Добавить конфигурацию VPN». Нажмите на данную кнопку для того чтобы продолжить.
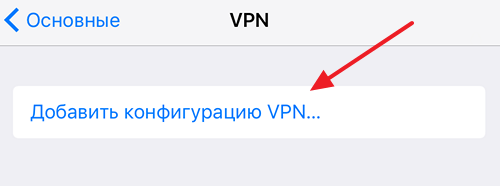
После нажатия на кнопку «Добавить конфигурацию VPN» перед вами появится меню для настройки VPN подключения. Первое, что нужно выбрать в этом меню, это тип VPN подключения. Здесь будет доступно три варианта: IKEv2, IPSec и L2TP. На скриншотах внизу показано, как выглядит меню в каждом из этих случаев.
Для того чтобы завершить настройку VPN подключения, вам нужно выбрать один из типов подключения к VPN и заполнить все поля. Если вы не знаете, какой тип подключения выбрать и что вводить в остальные поля, то просто обратитесь к вашему VPN провайдеру или системному администратору.
После заполнения всех полей, нужно сохранить настройки нажатием на кнопку «Готово» и подключение к VPN будет создано.

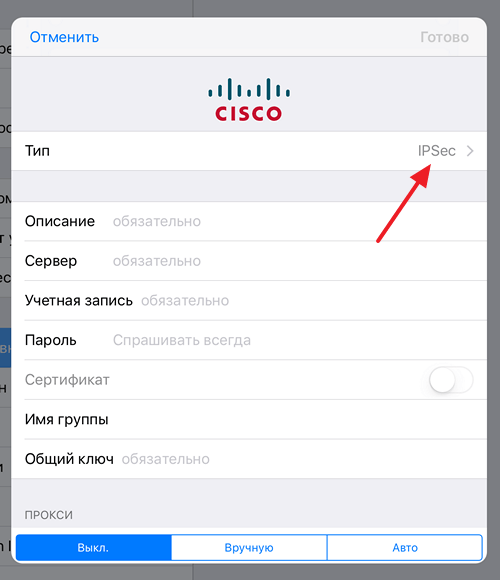
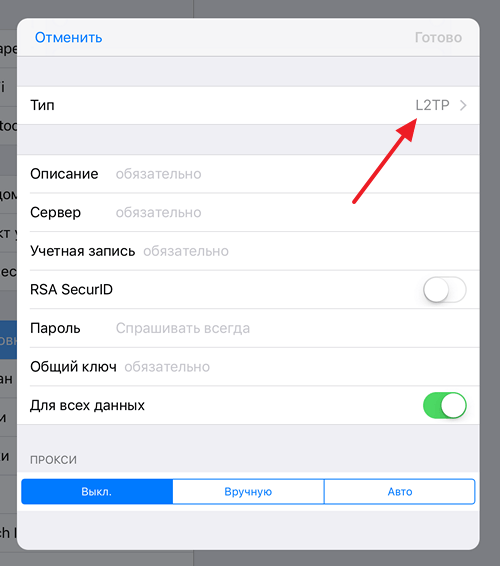
Для примера, внизу показан скриншот, как нужно заполнять поля для подключения к бесплатному серверу VPN провайдера Hide.Me. Выбираем способ подключения L2TP, вводим описание VPN подключения, вводим адрес сервера, вводим имя пользователя и пароль, а также общий ключ. После заполнения всех этих полей, нажимаем на кнопку «Готово».
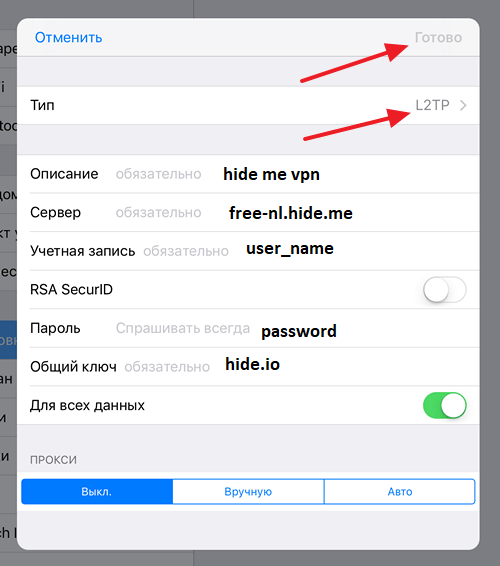
После заполнения всех полей в данном меню и сохранения настроек, вы вернетесь в раздел настроек «Основные – VPN». Теперь здесь появится созданное вами подключение к VPN. Для того чтобы активировать его переведите переключатель в положение «Подключено».
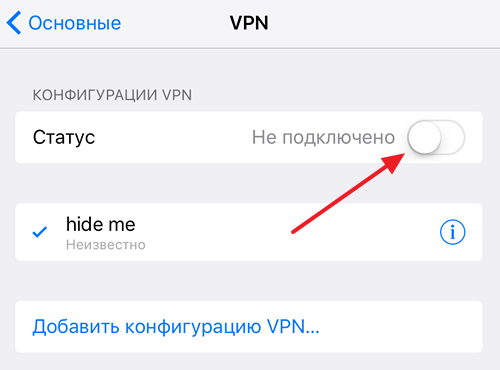
Также, после настройки VPN в основном меню настроек вашего Айфона или Айфпада появится переключатель «VPN». С его помощью можно быстро включать или отключать подключение к VPN.

Как видите, настройка VPN на Айфоне или Айпаде не представляет ничего сложного. Но, эту процедуру можно упростить еще больше, как это сделать вы узнаете ниже.
Как настроить VPN на своем iPhone или iPad вручную
С помощью вашей информации для входа в систему вы можете вручную настроить VPN для iOS-клиент на своем iPhone или iPad.
- Запустите настройки с главного экрана.
- Нажмите «Общие».
- Нажмите VPN.
- Нажмите «Добавить конфигурацию VPN».
- Нажмите «Тип».
- Выберите тип VPN из IKEv2, IPSec или L2TP.
- Нажмите «Добавить конфигурацию» в верхнем левом углу, чтобы вернуться к предыдущему экрану.
- Введите информацию о настройках VPN, включая описание, сервер и удаленный идентификатор.
- Введите свой логин авторизации, включая имя пользователя (или сертификат) и пароль.
- Если вы используете прокси-сервер, включите его, нажав «Вручную» или «Авто», в зависимости от ваших предпочтений.
- Нажмите «Готово».
- В разделе «Конфигурации VPN» включите переключатель состояния.
Когда вы закончите использовать VPN, перейдите в «Настройки»> «VPN», чтобы отключить его. Чтобы снова включить VPN в будущем. Перейдите в «Настройки»> «VPN» и включите.
Как подключить VPN с помощью приложения
Кроме всего вышеописанного, есть и другой способ настройки и подключения к VPN на Афоне или Айпаде. Для этого нужно воспользоваться приложением от вашего VPN провайдера.
Для этого зайдите в магазин приложений App Store, найдите там приложение от вашего VPN провайдера, установите его на свое устройство и запустите. После этого следуйте инструкциям, которые будут появляться на экране.
Для примера мы покажем, как это делается в приложении от VPN провайдера HideMyName, подробную информацию о котором мы приводим ниже. Для начала запускаем приложение и нажимаем на кнопку «Зайдите под вашим аккаунтом».

Дальше вводим имя пользователя и пароль, которые можно получить, зарегистрировавшись на сайте HideMyName.
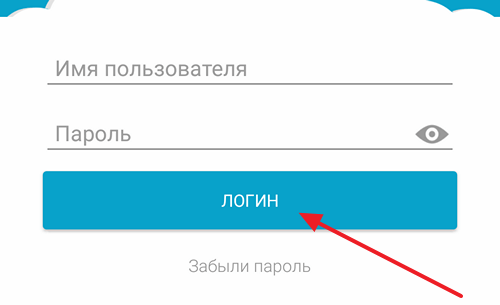
После того, как мы попали в приложение, просто нажимаем на кнопку «Включить защиту».
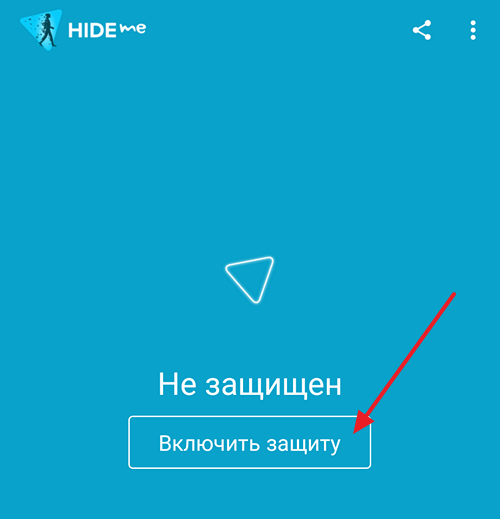
После этой не сложной процедуры ваш Айфон или Айпад подключится к VPN и начнет работать через него.
Как отключить VPN на iPhone
Если вы включали VPN на iPhone с помощью настроек, то для его отключения достаточно еще раз зайти в настройки и нажать на переключатель VPN. При этом удалять созданное подключение не обязательно.
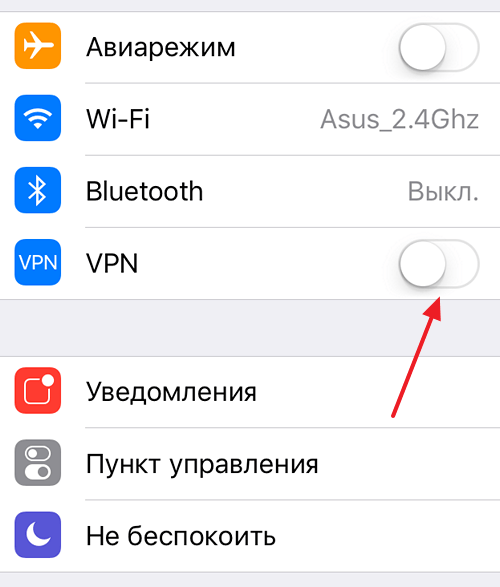
Если же вы подключались к VPN с помощью приложения, то и отключаться нужно через него. В этом случае отключение через настройки не сработает.
Как пользоваться VPN-соединениями
Процедура настройки VPN для iPhone или iPad совершенно несложная, так что каждый пользователь сможет справиться с этим самостоятельно.
Настройка VPN на iPhone/iPad даст возможность:
- сменить данные о местоположении;
- анонимно посещать сайты, используя ложные сведения о местоположении;
- обойти интернет-ограничения, связанные с санкциями для Российской Федерации;
- обеспечить безопасность личной информации, используя интернет в общественных местах.
Настройка VPN на устройстве вручную
Чтобы создать VPN-подключения на iPhone или iPad:
- Зайдите в меню «Настройки».
- Откройте «Основные».
- Пролистните вниз и выберите пункт VPN.
- Нажмите «Добавить конфигурацию».
- Переключите тип соединения на «PPTP».
Чтобы настроить VPN на iPad, необходимо зайти в «Настройки» > «Основные» > VPN
Вводите следующие значения:
- описание: MGN VPN;
- сервер: vpn.mgn.ru;
- учётная запись: ваш логин;
- RSASecurID: выключено (по умолчанию);
- пароль: ваш пароль;
- шифрование: нет;
- для всех данных: включено (по умолчанию).
Проверьте соединение на активность (чтобы появилась галочка слева). После проделанных действий в меню появится кнопка VPN возле пункта «Сотовые данные», благодаря чему можно будет включать и отключать VPN. «Основные» > VPN и снизу нажать на «Удалить VPN».
Чтобы удалить VPN со своего устройства, нужно зайти в «Настройки» > «Основные» > VPN и снизу нажать на «Удалить VPN»
Настройка VPN с помощью приложений
Сервисов, которые могут быть использованы для создания и настройки VPN, довольно много, но большинство из них — платные. Но существуют и бесплатные сервисы, которые отличаются от платных лишь скоростью передачи данных.
Бесплатный VPN для iPhone/iPad
Бесплатным и самым распространённым среди пользователей сервисом для создания и настройки VPN является Betternet.
Приложение Betternet можно с лёгкостью найти в App Store. Для этого нужно просто ввести название в поле поиска. Скачав это интуитивно понятное приложение, откройте его и приступите к настройке VPN:
- После открытия Betternet пользователю будет проведён краткий тур по функционалу приложения.
Чтобы начать работу с Betternet, совершите свайп, как подсказывает приложение
Приложение спросит, для чего пользователь будет использовать программу, а также объяснит, как можно использовать VPN.
После окончания тура приложение расскажет, для чего используется VPN
После ознакомления с основной информацией приложения появится кнопка INSTALL PROFILE, на которую нужно будет нажать для установки профиля VPN-подключения.
Чтобы установить VPN-подключение, нужно нажать на INSTALL PROFILE
Установка профиля произведётся автоматически, пользователю нужно будет только подтвердить установку. Сделать это можно, используя пароль или Touch ID. Далее необходимо подтвердить правильность ввода пароля или Touch ID, а также разрешить установку VPN на iOS устройство, после чего нажать Allow.
После подтверждения правильности ввода данных нужно разрешить установку VPN на устройство нажатием на кнопку Allow
После совершения всех действий пользователю остаётся лишь зайти в Betternet и нажать кнопку Connect. Таким образом устанавливается соединение с VPN-сервисом, во время чего меняется местоположение пользователя в интернете. Теперь без проблем можно использовать VPN в своих целях, о чём свидетельствует иконка с текстом возле индикатора батареи устройства.
После завершения настройки можно начать пользоваться VPN, нажав кнопку CONNECT
Как настроить VPN на Айфоне
Настроить VPN-клиент можно не только на компьютере или ноутбуке. С ростом популярности мобильных гаджетов активировать виртуальный режим можно на устройствах под управлением iOS – iPad и iPhone. Сделать это можно вручную через меню системных настроек либо с использованием специальных программ.
Без сторонних приложений
Вариант настройки вручную позволяет лучше понять процесс активации и дальнейшего использования виртуальных частных сетей. В качестве примера можно использовать бесплатный сервис VPN Gate, технологии L2TP.IPsec, а также интегрированный в операционную систему iOS интерфейс.
Если следовать инструкции, ручная настройка будет выглядеть следующим образом:
- Открыть «Настройки»;
- Войти в раздел «Основные»;
- Отыскать опцию «VPN»;
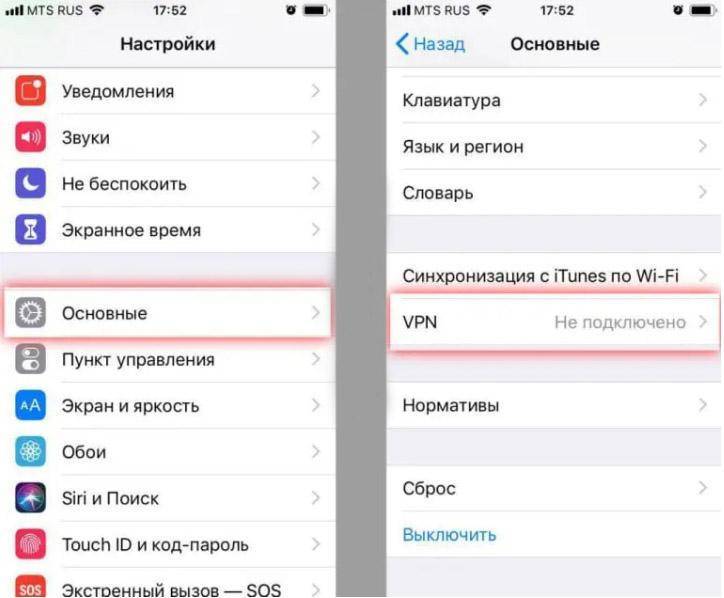
- На вкладке настроек установить галочку напротив «VPN», а затем кликнуть по строке «Добавить конфигурацию VPN»;
- В категории «Тип» ввести «L2TP», а в поле «Описание» указать произвольное слово или фразу.
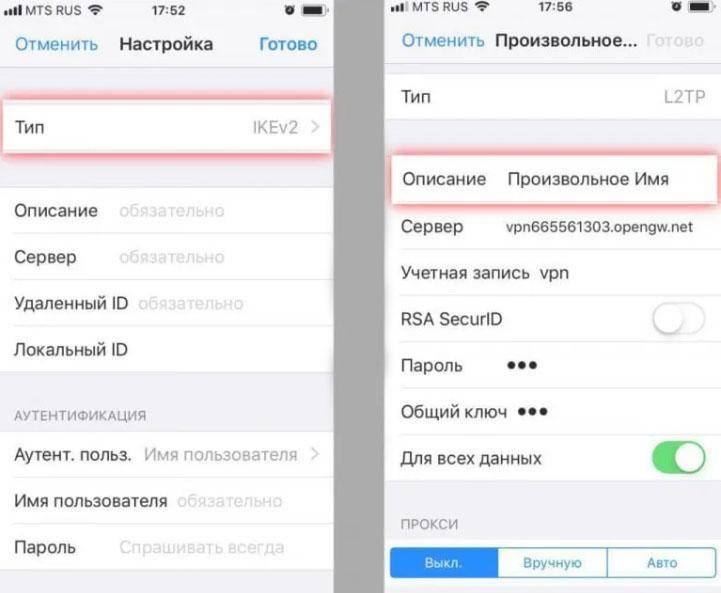
На следующем этапе понадобится указать адрес ВПН-сервера, посредством которого будет осуществляться выход в интернет. Для его получения нужно перейти на страницу. Здесь в специальной таблице «Public VPN Relay Servers» в столбце «L2TP.IPsec» опубликован большой перечень всех доступных серверов. Использовать можно только те из них, которые помечены зеленой галочкой.
- Определившись с выбором, в поле «Сервер» следует вставить строку, оканчивающуюся на « … onengw.net» либо числовой IP (первый вариант предпочтительнее).
- В окнах напротив пунктов «Учетная запись», «Пароль», «Общий ключ» прописными буквами указать коротко – vpn.
- После того, как все поля будут заполнены, понадобится кликнуть по кнопке «Готово».
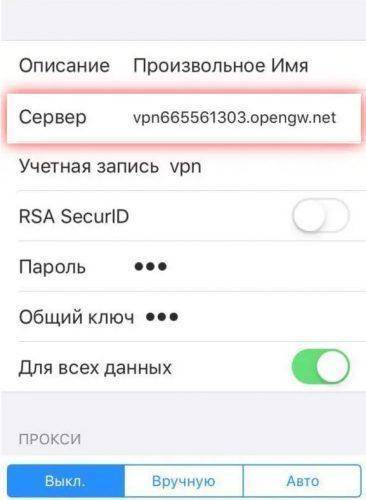
Теперь, чтобы после активации интернет-соединения начать использовать виртуальную сеть, понадобится войти в меню настроек VPN и изменить параметр «Статус», переместив ползунок вправо в положение «Вкл.». На верхней панели должен появиться соответствующий индикатор.
С помощью приложений
Зачастую более качественное и высокоскоростное подключение к виртуальной сети обеспечивают программы, разработанные специалистами специально для этих целей. Наиболее популярные и востребованные приложения можно найти в фирменном магазине App Store. Одной из них является утилита «TonnelBear». Алгоритм следующий:
Скачать и установить приложение на смартфон.

В завершение останется запустить функцию «Шифрованный туннель» и начать пользоваться виртуальными частными сетями.
Что делать, если VPN сломался
Когда вы подключены к VPN, об этом сигнализирует соответствующий значок в правой верхней части экрана.
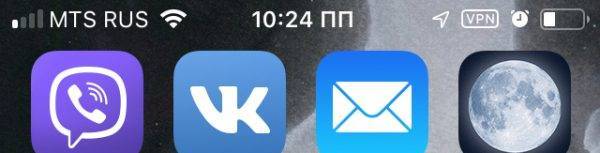
Он располагается рядом с индикатором заряда батареи и будильником (если он установлен)
Если значок VPN пропал, значит, соединение прервалось. Что можно сделать в этом случае, если вы подключались через приложение:
- зайдите в приложение и проверьте, что соединение установлено. Если это не так — коснитесь кнопки Connect. Значок VPN должен появиться;
- проверьте настройки iPhone. Зайдите в меню VPN и убедитесь, что переключатель «Статус» установлен в положение «Подключено», а ниже стоит галочка напротив конфигурации, которая называется так же, как и приложение для доступа;
- в этом же окне убедитесь, что переключатель «Статус» в разделе «Личный VPN» также установлен в положение «Подключено». Некоторые приложения, например, TunnelBear и Windscribe, используют именно этот тип подключения.
Если это всё не помогло, попробуйте переустановить приложение.
Если же вы подключались через ручную настройку конфигурации, то стоит её перепроверить. Возможно, администратор закрыл этот сервер и ограничил доступ к нему. Попробуйте воспользоваться другим IP-адресом, который можно найти на VPNGate. Не забывайте, что все эти сервера бесплатно держат энтузиасты. Они могут в любой момент ограничить доступ, из-за чего у вас пропадёт значок VPN.
Настройка VPN-соединения — это несложная операция, которая позволит вам получить доступ к закрытым ресурсам и защитить свою конфиденциальность в интернете. Благодаря энтузиазму разработчиков, сегодня у нас есть масса удобных приложений, которые могут реализовать такую функцию.
время чтения: 3 минуты
Многих владельцев смартфонов Apple пугает настройка VPN на iPhone: эта процедура вызывает ассоциации с чем-то сложным и трудновыполнимым для рядового пользователя. Но используя популярные приложения, настроить ВПН можно в несколько кликов, в том числе для iPad и iPod Touch.
Как настроить vpn на iphone

После завершения установки программа Whoer VPN появится в основном меню вашего айфона. Когда вы откройте впн-клиент, вам нужно будет ввести код доступа.

Если вы ранее получали код доступа – просто используйте его (как вы помните, он подходит для 5 ваших устройств). В ином случае, вы можете для начала получить его бесплатно, чтобы попробовать, подойдет ли вам vpn для iphone от Whoer VPN.
Чтобы подключить бесплатный vpn для ios, вам нужно ввести свой мейл на странице регистрации Whoer.net
Обратите внимание – нельзя использовать временные адреса, так как в дальнейшем восстановить доступ вы сможете только использовав ту же почту.
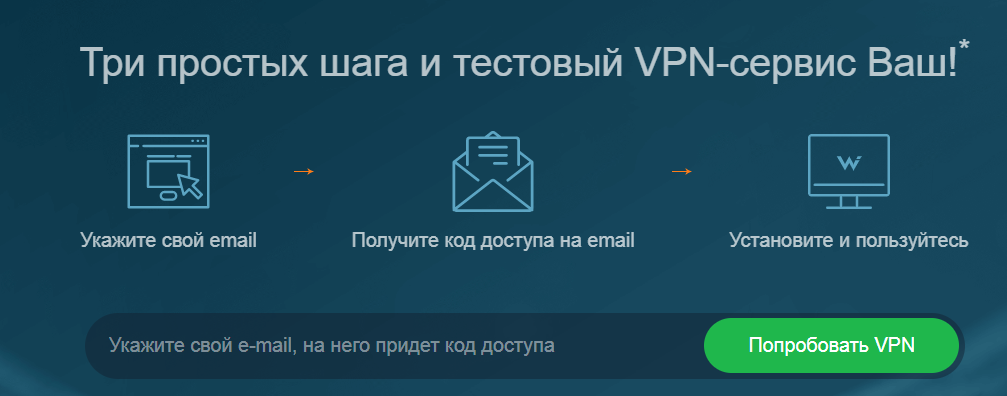
Код доступа придет на ваш мейл после регистрации. (Не забывайте проверить папки SPAM и PROMO до того, как писать в поддержку! 😉

Введите полученный ключ и нажмите кнопку “Активировать”.
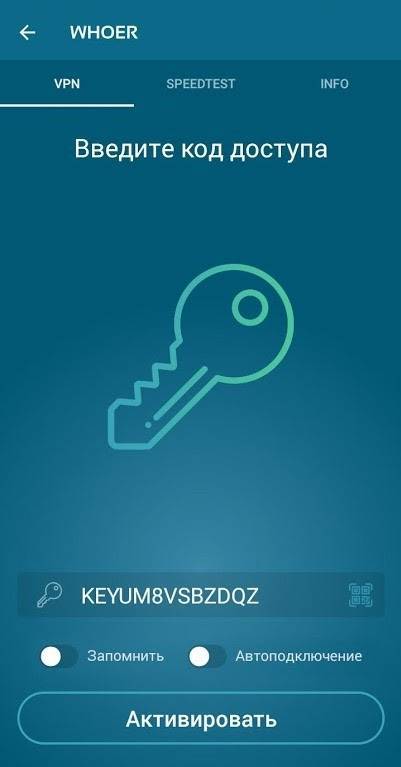
Бесплатно доступен сервер Нидерландов со скоростью подключения 1 мб/c.

На вкладке “Настройки” можно подключить функции “Сжатие трафика” и “Запуск при старте”.
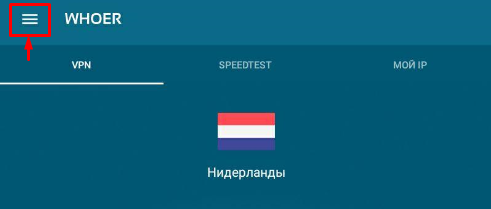
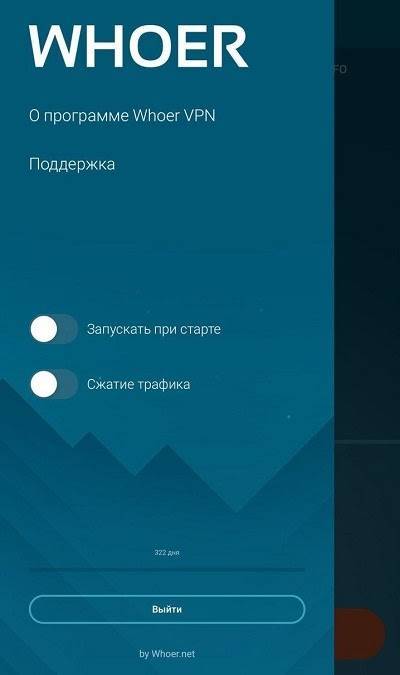
Бесплатный впн для айфона от Whoer отлично справится со своей задачей и поможет вам разблокировать желаемый сайт, а если вам нужна скорость побольше для просмотра, к примеру, стриминговых видео, либо бы заинтересованы в IP какой-то , например вам нужен впн сервер США, рекомендуем вам купить доступ к платному аккаунт впн.
Также обратите внимание, что для большей анонимности вам необходимо провести некоторые настройки вашего айфона, чтобы не дать ему собирать о вас конфиденциальную информацию. В частности мы в обязательном порядке рекомендуем отключать геолокацию
По любым вопросам использования впн вы можете получить помощь нашей технической поддержки – с помощью онлайн-чата или написав на почту who@whoer.net.
Как добавить ВПН на Айфоне с iOS 12?
Самый простой способ настроить VPN – это установить приложение, например, Free VPN, TunnelBear, Opera VPN и т.д. Нужно просто зайти в App Store, загрузить одно из этих приложений, после чего установить на свое устройство и открыть. Интуитивно понятный интерфейс будет способствовать тому, что вы быстро сможете разобраться, как настроить ВПН на Айфоне 5S или любой другой версии.
Когда вы проведете вход в учетную запись или зарегистрируетесь, вам будет предложено дать разрешение на добавление конфигурации Virtual Private Network. Достаточно только кликнуть «Разрешить», чтобы настроить сервис на телефон, и он автоматически проведет интеграцию. После этого будет предложено ввести собственный идентификатор или пароль, чтобы дать разрешение на изменение настроек VPN. Вам достаточно просто ввести свой пароль или использовать Touch ID. После того как VPN будет включенным, вы сможете выбрать и активировать его в любой момент времени. Его нужно использовать только для того, чтобы изменить регион виртуального присутствия или изменить какие-то другие настройки. Для того чтобы включить VPN после установки без приложения, нужно:
- зайти в настройки с главного экрана;
- кликнуть на «Общие» и «VPN»;
- выбрать необходимый вам клиент VPN (если у вас их несколько);
- активировать сервис и работой в интернете без ограничений.
Теперь вы знаете, как сделать VPN на iPhone, используя эти платные и бесплатные приложения, не нужно следовать сложным инструкциям, которые больше подходят для более продвинутых пользователей. Вам нужно просто открыть приложение, зайти в систему и подключите к стране по вашему выбору. Сейчас рассмотрим с вами, как установить ВПН на Айфон ручным способом. Это подходит для более продвинутых пользователей или для тех, кто просто любит «поиграться» с гаджетом.
Как включить ВПН на айфоне
Мало найти нужное приложение, нужно понять, как его настроить и запустить vpn для айфона. Для начала необходимо скачать подходящую для вас программу и запустить ее. Далее многие сервисы определяют подходящий по расположению VPN-сервис и рекомендует его для подключения. Некоторые приложения дают кнопку «Выбора», и в ручном режиме можете подобрать тот вариант, который для вас наиболее подходящий
Теперь важно рассмотреть и ручное подключение
Для этого заходим в «Настройки», далее «Основные» и «VPN». Потом кликаем на «Добавить конфигурацию VPN». Следующий шаг — переключение РРРТ и вводим информацию:
- название — любое;
- сервер — «белое имя» или VPN-сервер;
- логин и пароль, которые заданные на удаленном роутере;
- AUTO для режима шифрования;
- выключить «Для всех данных».
Теперь надо вернуть в меню и переключить ползунок VPN в активный режим. Некоторые ВПН-приложения позволяют соединиться бесплатно с российским сервером, но я бы не рекомендовала этого делать. Так, среди самых «надежных» считаются голландские, шведские, швейцарские и американские, в том числе, и из-за законодательного обеспечения такого вопроса в этих государствах.
Подчеркну: работать с VPN сегодня является не сколько роскошью, сколько необходимым условием. Цифровая безопасность находится на одном уровне с безопасностью здоровья и жизни, поэтому не рекомендую ею пренебрегать, особенно, если у вас айфон или айпад независимо от модели и года выпуска.
Как настроить VPN на своем iPhone или iPad вручную
С помощью вашей информации для входа в систему вы можете вручную настроить VPN для iOS-клиент на своем iPhone или iPad.
- Запустите настройки с главного экрана.
- Нажмите «Общие».
- Нажмите VPN.
- Нажмите «Добавить конфигурацию VPN».
- Нажмите «Тип».
- Выберите тип VPN из IKEv2, IPSec или L2TP.
- Нажмите «Добавить конфигурацию» в верхнем левом углу, чтобы вернуться к предыдущему экрану.
- Введите информацию о настройках VPN, включая описание, сервер и удаленный идентификатор.
- Введите свой логин авторизации, включая имя пользователя (или сертификат) и пароль.
- Если вы используете прокси-сервер, включите его, нажав «Вручную» или «Авто», в зависимости от ваших предпочтений.
- Нажмите «Готово».
- В разделе «Конфигурации VPN» включите переключатель состояния.
Когда вы закончите использовать VPN, перейдите в «Настройки»> «VPN», чтобы отключить его. Чтобы снова включить VPN в будущем. Перейдите в «Настройки»> «VPN» и включите.
Подключение и отключение VPN для iOS
После того, как вы настроили VPN, вы можете открыть окно «Настройки» и переключить слайдер VPN в верхней части экрана, чтобы подключиться к VPN или отключиться от него. Когда вы подключитесь к VPN, значок «VPN» появится в верхней части экрана в строке.
Если вы настроили несколько виртуальных частных сетей на своем iPhone или iPad, вы можете переключаться между ними, выбрав «Настройки»> «Общие»> «VPN» – тот же экран, на котором вы добавили этот VPN.
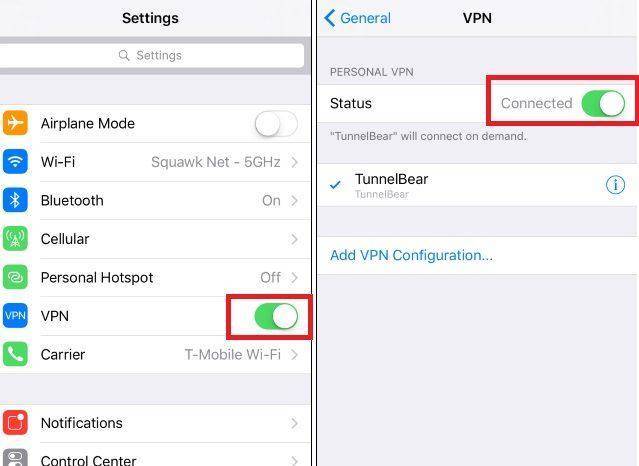
Базовые параметры VPN
Имя подключения. Конечные пользователи видят это имя при просмотре устройства для списка доступных VPN-подключений.
Настраиваемые доменные имена (только Zscaler): предустанавлить вход приложения Zscaler в поле с доменом, к который принадлежат пользователи. Например, если имя пользователя есть, домен статически появляется в поле при открываемом приложении. Если вы не введите доменное имя, используется доменная часть upN в Azure Active Directory (AD).
Адрес VPN-сервера: IP-адрес или полное доменное имя (FQDN) VPN-сервера, с помощью которого подключаются устройства. Например, введите или .
Имя облака организации (только Zscaler): введите имя облака, в котором предусмотрена ваша организация. URL-адрес, который используется для входов в Zscaler, имеет имя.
Метод проверки подлинности. Выберите способ проверки подлинности устройств на VPN-сервере.
Сертификаты. В сертификате проверки подлинности выберите существующий профиль сертификата SCEP или PKCS для проверки подлинности подключения. Настройка сертификатов содержит некоторые рекомендации по профилям сертификатов.
Имя пользователя и пароль. Конечные пользователи должны ввести имя пользователя и пароль для входа на VPN-сервер.
Примечание
Если имя пользователя и пароль используются в качестве метода проверки подлинности для VPN Cisco IPsec, они должны доставить SharedSecret через настраиваемый профиль настраиваемого устройства Apple.
Производные учетные данные. Используйте сертификат, полученный с смарт-карты пользователя. Если не настроен производный эмитент учетных данных, Intune подсказает вам добавить один. Дополнительные сведения см. в руб. Использование производныхучетных данных в Microsoft Intune.
Исключенные URL-адреса (только Zscaler): При под подключении к VPN Zscaler указанные URL-адреса доступны за пределами облака Zscaler.
Разделять туннель: включить или отключить, чтобы устройства могли решать, какое подключение использовать, в зависимости от трафика. Например, пользователь в отеле использует VPN-подключение для доступа к файлам работы, но использует стандартную сеть отеля для регулярного просмотра веб-страниц.
Идентификатор VPN (Настраиваемый VPN, Zscaler и Citrix): идентификатор для используемой вами VPN-приложения и поставляется поставщиком VPN.
Введите пары ключей и значений для пользовательских атрибутов VPN вашей организации (Custom VPN, Zscaler и Citrix): Добавьте или импортируете ключи и значения, настраиваемые для vpn-подключения. Помните, что эти значения обычно поставляются поставщиком VPN.
Включить управление сетевым доступом (NAC) (Cisco AnyConnect, Citrix SSO, F5 Access): При выборе я согласен, ID устройства входит в профиль VPN. Этот ID можно использовать для проверки подлинности в VPN, чтобы разрешить или предотвратить доступ к сети.
При использовании Cisco AnyConnect с ISE убедитесь в том, что:
- Если вы еще не сделали этого, интегрируете ISE с Intune для NAC, как описано в Microsoft Intune как MDM Server в руководстве администратора движка удостоверений Cisco.
- Включить NAC в профиле VPN.
При использовании SSO Citrix с шлюзом убедитесь:
- Подтвердим, что вы используете Citrix Gateway 12.0.59 или выше.
- Подтвердите, что у пользователей на устройствах установлен citrix SSO 1.1.6 или более поздний.
- Интеграция шлюза Citrix с Intune для NAC. См. руководство по интеграции Microsoft Intune/Enterprise с netScaler (сценарий развертывания LDAP+OTP) Citrix.
- Включить NAC в профиле VPN.
При использовании F5 Access убедитесь в том, что:
- Подтверди, что вы используете F5 BIG-IP 13.1.1.5 или более поздней.
- Интеграция BIG-IP с Intune для NAC. См. осанки устройств с помощью руководства по системам управления конечной точкой F5.
- Включить NAC в профиле VPN.
Для vpn-партнеров, поддерживаюных ID устройства, VPN-клиент, например SSO Citrix, может получить ID. Затем он может запрашивать Intune, чтобы подтвердить регистрацию устройства, и если профиль VPN соответствует или не соответствует требованиям.
Чтобы удалить этот параметр, воссоздайте профиль и не выберите я согласен. Затем перенаменуем профиль.
Введите пары ключей и значений для vpn-атрибутов NetMotion Mobility (только для мобильности NetMotion): введите или импортируете пары ключей и значений. Эти значения могут быть предоставлены поставщиком VPN.
Microsoft Tunnel (только Microsoft Tunnel): Выберите существующий сайт. Vpn-клиент подключается к общедоступным IP-адресу или FQDN этого сайта.
Дополнительные сведения см. в Microsoft Tunnel intune.
Для чего он нужен прокси-сервер?
Как мы уже объяснили выше – для подмены своего местоположения. Затем, благодаря специфике такого рода серверов, можно также скрыть свой настоящий IP. Впрочем, данные о запросе, посылаемом непосредственно к самому прокси, могут выдать его владельцы правоохранительным органам по требованию суда. То есть, в случае серьезных нарушений юзер все же может быть вычислен. Чаще всего IP скрывают в целях безопасности, из-за чего, разумеется, суд затевать не будут. Ну и наконец, некоторые конторы ограничивают своим сотрудникам доступ к ряду сайтов. При посредстве прокси все эти запреты не имеют ни малейшей силы.
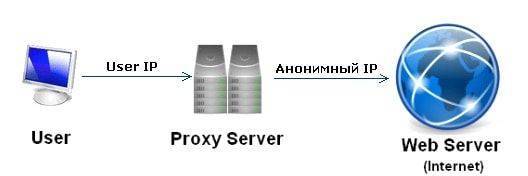
Серверы-посредники бывают бесплатными и платными. Первые чаще всего имеют проблемы со скоростью обработки данных, но бывают и вполне сносные. Впрочем, как только бесплатный прокси набирает популярность, его тотчас переводят на платную основу, так что пользоваться всю жизнь одним бесплатным вариантом вряд ли получится. Что касается платных серверов, то их владельцы гарантируют качество поставляемых услуг и всевозможным образом стараются заинтересовать юзера, чтобы тот не ушел к конкурентам (а их тысячи). То есть, в первом случае пользователю предстоит самому выбирать удобные ему варианты, теряя свое время и силы, а во втором – просто ознакомиться с топом популярных платных прокси и определиться с выбором, что при условии не особой дотошности юзера, не отнимет много времени.
Изменение направления передачи трафика через прокси-сервер можно сделать и с помощью мобильного устройства. Например, для получения доступа к сайту, который у вас в регионе недоступен.
ПО ТЕМЕ: Как правильно придумывать сложные пароли и не забывать их — совет от хакера.
Как настроить VPN-соединение на вашем iPhone или iPad
Самый простой способ настроить VPN-соединение – это скачать приложение одного из лучших поставщиков VPN, доступное онлайн.
Шаг 2: Установка VPN
После того как VPN выбрана, загрузите ее приложение и установите его на свой iPhone или iPad. Открыв его, вы должны будете зарегистрироваться (если вы открываете его впервые) или войти (если вы уже пользовались VPN на другом устройстве ранее). Когда процесс завершен, вы получите сообщение, запрашивающее ваше разрешение на добавление конфигурации VPN на ваше устройство. Нажмите «Разрешить», и VPN сконфигурирует настройки для вашего iPhone или iPad автоматически.
Шаг 3: Активация/Деактивация VPN-соединения на вашем iPhone/iPad
Когда в вашем телефоне есть услуга VPN, вы можете полностью контролировать, когда использовать ее, а когда нет. В некоторых случаях дополнительный уровень безопасности необходим, но когда вы пользуетесь интернетом дома или пользуетесь другой защищенной сетью, вы сами решаете, хотите ли вы просматривать страницы в интернете без действующей VPN.
Для переключения VPN-соединения на вашем iPhone/iPad:
- Нажмите на домашнем экране на «Настройки».
- Выберете «Общие».
- Нажмите «VPN».
- Если у вас несколько VPN, вы можете нажать на ту, которую хотите включить/выключить.
- Для включения или выключения VPN выберете статус на переключателе «Соединено» или «Разъединено».
Шаг 4: Ручная настройка VPN-соединения для вашего iPhone/iPad
Если ручная настройка VPN-соединения кажется вам более предпочтительной, чем разрешение приложению установить ее автоматически, вам придется сделать несколько дополнительных шагов в этом процессе, но при этом вы чуть больше контролируете то, как вы подключаетесь к интернету.
Для настройки VPN-соединения на вашем iPhone/iPad вручную:
- Нажмите «Настройки» на домашнем экране.
- Выберете «Общие».
- Нажмите «VPN».
- Ниже всех заданных настроек VPN нажмите «Добавить новую конфигурацию VPN».
- Нажмите «Тип» в первой подборке нового окна.
- Вы можете выбирать из трех типов VPN. Если вы не знаете, какой тип используется с VPN, которую вы настраиваете, проверьте эту информацию на сайте выбранной VPN. Вот эти три типа:
- IKEv2 – аббревиатура для Internet Key Exchange (обмен ключами в сети интернет). Этот протокол разработан «Cisco» и «Microsoft».
- IPSec – набор средств шифрования, обеспечивающий высокую надежность и конфиденциальность.
- L2TP – наиболее распространенный тип VPN с 256-битным шифрованием, но и более медленный, чем другие VPN.
- После того как выбор сделан, нажмите на «Добавить конфигурацию VPN», чтобы закрепить ее, и вернитесь к предыдущему окну.
- Введите информацию о настройках VPN, включая описание, удаленный идентификатор и сервер, в соответствующие поля.
- Введите в соответствующие поля свое имя пользователя и пароль.
- Нажмите «Готово».
- На экране конфигурации VPN рядом с названием VPN, которую вы только что настроили, переключите статус на «Соединено».