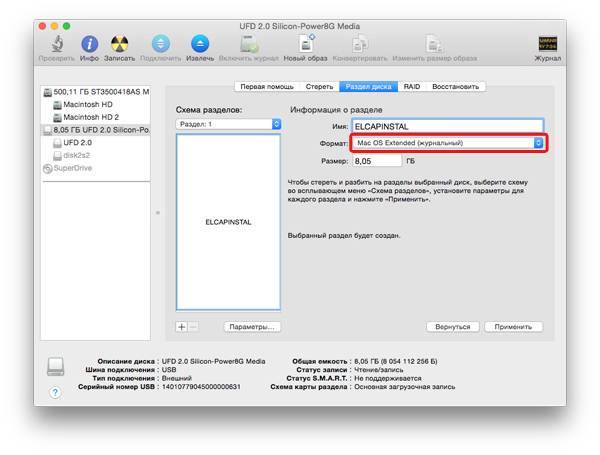Создание загрузочной флешки
Чтобы создать установочный диск на MacBook, достаточно воспользоваться терминалом. macOS прекрасно работает с ФС Windows и не требует установки аналогов Transmac. Формат NTFS из коробки поддерживается в режиме чтения, а FAT32 и exFAT – в полном объеме.
Форматировать флешку придется, если на ней использована любая ФС Linux, к примеру, ext3. Перед использованием съемный диск в любом случае надо почистить от имеющейся на нем информации.
Форматирование
Форматирование в macOS выполняется с помощью дисковой утилиты. Найти ее можно, открыв Launchpad в папке «Другие» или воспользовавшись Finder. Выберем второй вариант, как более удобный. Флешка традиционно для современных ОС должна быть не менее 8 Гб.
- Открываем Finder и в области навигации выбираем «Программы». Открываем отмеченную на скриншоте папку.
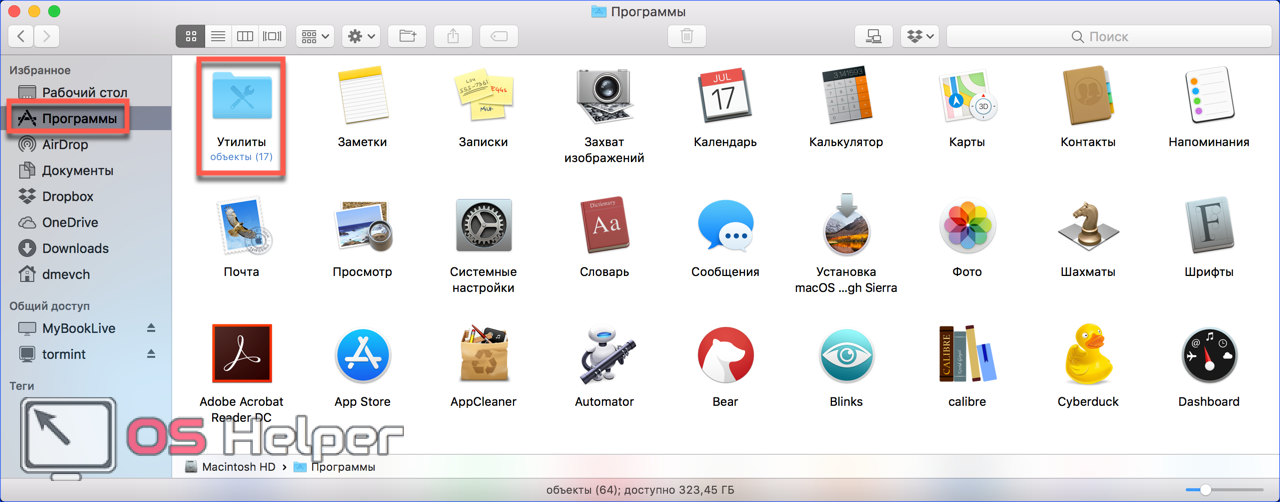
- Выбираем указанную утилиту.
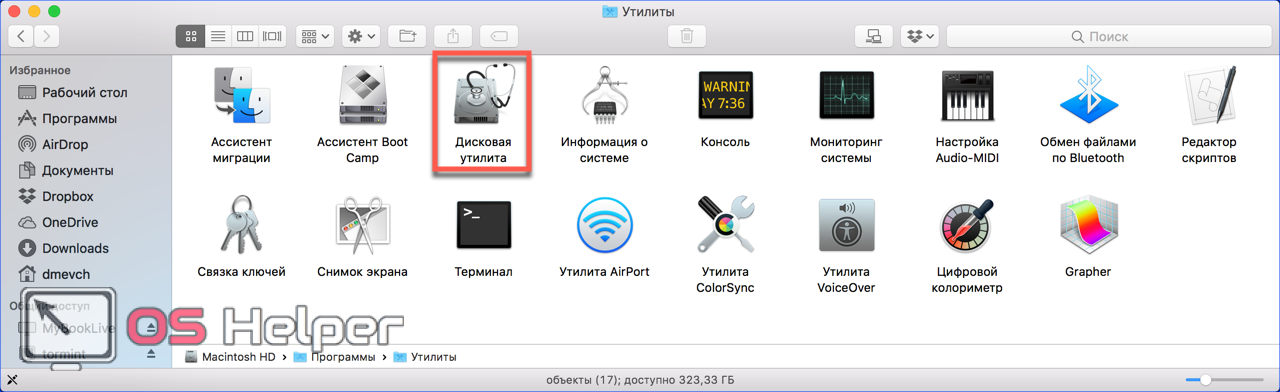
- Ищем внешние диски. Выбираем заданное производителем название флешки, выделяя ее. В верхнем управляющем меню активируется кнопка «Стереть». Нажимаем на нее, чтобы открыть следующий диалог.
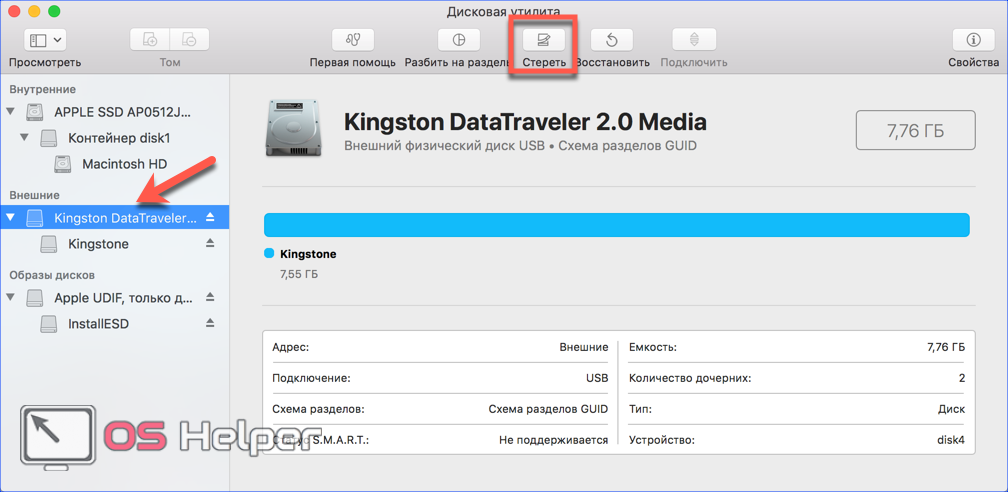
- Система автоматические предложит нам формат и схему разделов. Они должны совпадать с показанными на скриншоте. Чтобы очистить и отформатировать флешку с выбранными параметрами, нажимаем отмеченную кнопку.
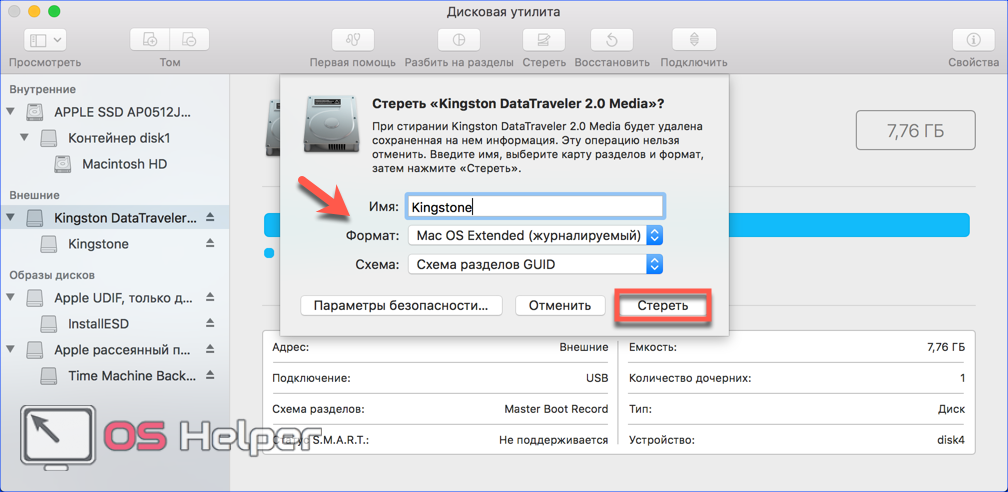
Теперь на внешнем носителе остался нуль информации и можно записать на нее дистрибутив.
Запись дистрибутива
Скачанный нами в App Store файл не является образом ISO. Это полноценный мастер установки со своим набором утилит. По этой причине система помещает его в папку программ, а не в загрузки. Оттуда мы ее и будем записывать на внешний носитель.
- Возвращаемся в папку «Утилиты» и запускаем «Терминал».
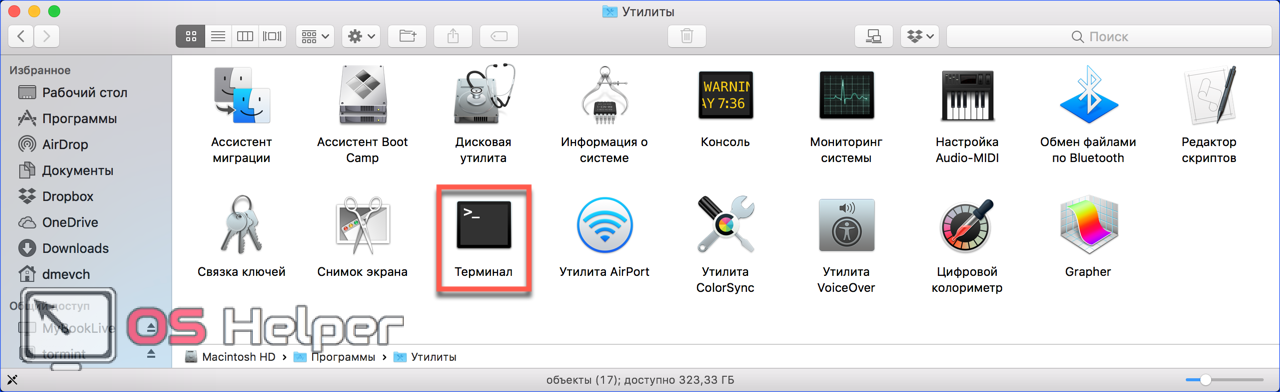
sudo /Applications/Install\ macOS\ High\ Sierra.app/Contents/Resources/createinstallmedia —volume /Volumes/Kingstone

- Вводим пароль. Символы при этом отображаться не будут. Завершаем набор нажатием кнопки Enter.

- Система запросит подтверждение на очистку выбранного тома. Вводим «Y» и нажимаем клавишу ввода.

- Перед тем как скопировать данные, система стирает флешку.
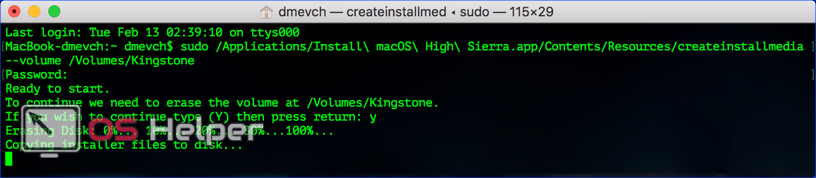
- Запись заканчивается появлением информационных сообщений о создании загрузочного носителя и переносе на него необходимых установщику данных.
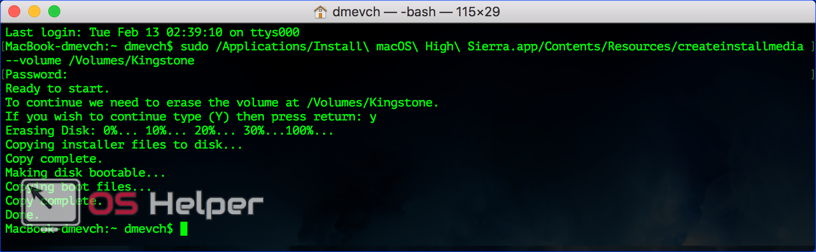
Как сделать загрузочную флешку Mac OS X Yosemite
Выход Mac OS X Yosemite не за горами, а пока можно тестировать бета-версию этой замечательной операционной системы от Apple. Сегодня речь пойдет о создании загрузочной флешке Mac OS X Yosemite. Ранее я уже писал о создании загрузочной флешки Mac OS X Mavericks. Создание флешки Mac OS X Yosemite практически не отличается от создания флешки с Mac OS X Yosemite.
Для создания флешки с Mac OS X Yosemite потребуется образ Mac OS X Yosemite и флешка объемом от 8 Гб (4Гб не достачно). Разумеется, все манипуляции проводятся в Mac OS, поэтому нужен Хак или настоящий Mac. Образ можно скачать с торрентов, либо в App Store, приняв участие в Программе бета-тестирования.
Монтируем полученный образ и копируем установщик Mac OS X Yosemite в Программы.
Запускаем Дисковую утилиту и приступим к созданию разделов на ней. Имя будущей флешки может быть любым, поскольку в дальнейшем имя будет изменено.
Не забываем о схеме разделов GUID. Это можно сделать щелкнув по кнопке Параметры.
Затем щелкаем Применить и соглашаемся с изменениями на флешке.
Открываем Терминал и пишем следующее: Где 12345 – имя флешки
ВНИМАНИЕ! После выхода финальной версии Mac OS X Yosemite терминальная команда выглядит несколько иначе:. Начнется процесс очистки флешки
Начнется процесс очистки флешки.
Затем копирование установочных файлов. Копирование занимает около 15 минут.
После успешного копирования, в терминале появится сообщение об успешном завершении операции, а на рабочем столе появится иконка флешки Install OS X Yosemite Beta.
Для владельцев настоящих Mac флешка готова, а вот хакинтошникам нужно установить загрузчик Кловер. Запускаем установщик Кловера, щелкаем Продолжить.
Читаем информацию, затем снова щелкаем Продолжить.
Щелкаем Изменить размещение установки.
Затем выбираем раздел для установки загрузчика Кловер. В нашем случае это флешка.
Для выбора дополнительных параметров загрузчика щелкаем Настроить.
Затем делаем такие настройки и устанавливаем загрузчик Кловер на флешку, щелкнув по кнопке установить.
После установки Кловера на флешку, в системе появится EFI-раздел. Как примонтировать EFI-раздел после перезагруки я уже писал. Теперь можно приступить к правке конфигурационного файла config.plist, копировании необходимых кекстов. Перед началом работ с конфигурационным файлов неплохо освежить память, почитав свеженький Клевер цвета хаки. Последнюю версию Клевер цвета хаки можно скачать у меня.
Любой желающий может скачать содержимое моего EFI/CLOVER. Забегая вперед, скажу, что с этой флешки уже была установлена Mac OS X Yosemite, все работает безупречно.
Intel Core i7 3770
Gigabyte Radeon HD 7770
Apple Cinema Display 27’’.
О том, как установить Mac OS X Yosemite с этой флешки, узнаете совсем скоро.
Запускаем Дисковую утилиту и приступим к созданию разделов на ней. Имя будущей флешки может быть любым, поскольку в дальнейшем имя будет изменено.
Нашли скрытую фишку Авиарежима в iPhone и iPad iOS
Shift-Option-⌘-R Переустановка версии macOS, входившей в комплект поставки компьютера Mac, или ближайшей к ней версии из доступных.
Применение DiskMaker X
Если создание загрузочной флешки Mac OS с помощью встроенных утилит кажется для вас слишком сложным процессом, то есть и другой, более простой вариант – использование программы DiskMaker X. Она бесплатна, и скачать ее можно здесь: http://diskmakerx.com . Программа не содержит дистрибутива операционной системы, и поэтому перед началом ее использования бесплатно скачайте Yosemite из официального магазина Apple. Запустите DiskMaker X. Для создания загрузочного накопителя с помощью данной утилиты придерживайтесь следующей последовательности действий:
Выберите версию ОС, которую хотите записать, в данном случае жмите на имя рассматриваемой в статье системы.
Далее DiskMaker X автоматически выберет дистрибутив и выведет предложение использовать его. Сделайте клик по кнопке «Use this copy» или выберите другую сборку при ее наличии нажатием кнопки «Use another copy».
После этого выбираете носитель для записи операционной системы, соглашаетесь на ее предварительное форматирование и дожидаетесь, пока файлы скопируются.
Установка Mac OS с флешки на PS в этом случае выполняется аналогично последовательности действий, указанной в разделе статьи по созданию загрузочного носителя с помощью встроенных утилит.
Установка Mac OS с флешки на PS в этом случае выполняется аналогично последовательности действий, указанной в разделе статьи по созданию загрузочного носителя с помощью встроенных утилит.
Создаём загрузочный установочный диск с OS X Yosemite в два шага
Для наших целей мы будем использовать флешку размером 16Гб, но вы можете использовать и другой внешний носитель, например, внешний жесткий диск. Удобство флешки неоспоримо при условии, если вы собираетесь обновить несколько компьютеров. Давайте начнём:
Шаг первый: форматирование USB-диска так, чтобы с него можно было загрузиться
Без этой операции диск не будет загрузочным. Если вы не хотите стирать этот диск, вам придётся найти другой, который вы сможете очистить без сомнений.
- Подключите внешний USB-диск к Маку и запустите Дисковую утилиту, затем выберите подключенный диск в левой колонке.
- В правой части окна нажмите на закладку «Стереть» и очистите диск, использовав Mac OS Extended (журнальный).
- Перейдите в закладку «Раздел диска» и под надписью «Схема разделов» раскройте ниспадающее меню и выберите «Раздел: 1» вместо «Текущая».
- Измените имя на «Untitled» вместо «Новый 1», затем нажмите на кнопку «Параметры…» под схемой разделов
- Выберите «Схема разделов GUID» в окне выбора типа схемы разделов, нажмите «ОК»
Нажмите «Применить» и подтвердите удаление данных в дополнительном окне
- Закройте «Дисковую утилиту» после завершения операции
Теперь, когда диск готов, вы можете приступить непосредственно к созданию установщика.
Шаг второй: создаём установочный диск OS X Yosemite
Следующим шагом мы сделаем установочный диск из ранее отформатированного внешнего USB-диска. Если у вас уже есть ранее скачанный установщик OS X Yosemite, вы можете перейти сразу к третьему пункту инструкции:
Это всё. Вы увидите ваш новый установочный диск в качестве внешнего диска в Finder’е:
Для использования внешнего установочного диска с OS X Yosemite нужно загрузиться с него. Для этого при включении или перезагрузке нажмите и удерживайте клавишу ⌥Alt/Option. Когда увидите несколько дисков, отпустите клавишу и выберите «Install OS X Yosemite» для загрузки.
Если с диска не удается загрузиться, вероятно, вы пропустили первый шаг, на котором следовало установить схему разделов GUID или напутали при введении команды в Терминале. Если это произошло — просто повторите процесс в точности следуя инструкции.
Используя созданный загрузчик, вы можете обновить до OS X Yosemite любую из версий OS X, начиная со «Снежного барса». Также можно сделать чистую установку или обновить несколько Маков, не загружая установщик снова и снова. Обязательно создайте резервную копию данных с компьютера перед обновлением операционной системы до любой версии. Если что-то пойдёт не так и вами будет потеряна ценная информация, винить будет некого кроме себя.
Удачного использования новой версии OS X!
Все вышеперечисленные шаги были многократно проверены авторами оригинальной статьи и подтверждена их работоспособность с финальной версией OS X Yosemite. Если у вас возникают какие-либо проблемы, повторите операции пошагово вновь. Вы можете оставить комментарий к данной записи у нас в блоге или на оригинальном англоязычном ресурсе. Кроме того, если вы знаете более простой путь — дайте нам знать!
Вам могут быть интересны и эти наши записи?
Процедура установки
Теперь непосредственно о том, как выполняется установка яблочной операционной системы при использовании флешки.
Стоит отметить, что процедура инсталляции macOS с помощью флешки отличается от того, как устанавливается любая другая операционная система. Это обусловлено тем, что в случае с продукцией Apple в их компьютерах не предусмотрена система BIOS в её привычном виде. Поэтому дополнительные настройки и переключение источника загрузки здесь не проводится.
Сам процесс выглядит следующим образом:
- подключите подготовленную загрузочную флешку к компьютеру и убедитесь, что он её распознал, всё работает стабильно;
- отправьте компьютер на перезагрузку;
- в процессе загрузки операционной системы зажмите и удерживайте кнопку Option;
- при этом пользователь должен вызвать меню Bootloader за счёт зажатой клавиши;
- с помощью стрелочек на клавиатуре MacBook или ПК от Apple переключитесь на вариант с названием «Install macOS»;
- далее отобразится меню для выбора языка;
- выбирайте тот язык операционной системы, который вам больше подходит;
- в следующем разделе среди представленных вариантов нужно выбрать «Disk Utility» (Дисковая утилита);
- теперь выбирайте накопитель, куда будет установлена в последующем операционная система;
- выполните процедуру форматирования диска;
- какие-либо изменения в настройках по умолчанию вносить не рекомендуется;
- когда форматирование закончится, дисковую утилиту можно закрыть;
- теперь нажимайте на пункт «Install macOS», то есть запускайте установку ОС;
- выберите диск, который на предыдущем этапе был отформатирован и подготовлен для инсталляции операционной яблочной системы;
- пропишите свои данные от ранее создаваемого аккаунта Apple ID (его лучше сохранить и куда-то записать ещё до переустановки ОС);
- согласитесь с предлагаемым лицензионным соглашением;
- снова выберите язык, которым вы хотите пользоваться в системе;
- в зависимости от версии операционной системы, дополнительно может потребоваться выбрать часовой пояс и раскладку для клавиатуры;
- ещё раз нажмите кнопку согласия с предлагаемым лицензионным соглашением;
- дождитесь полного завершения процесса установки.
Будьте готовы к тому, что переустановка яблочной операционной системы процедура довольно продолжительная. Стоит запастись терпением. Если у вас ноутбук, он обязательно должен быть подключён к розетке. Порой даже 100% заряда аккумулятора не хватает.
Также не обращайте внимания на то, что в процессе установки компьютер по несколько раз перезагружается.
Заканчивается инсталляция тогда, когда на экране появляется рабочий стол.
Как лучше устанавливать систему?
Mac OS X Yosemite доступна в Appstore. Существует два варианта её установки:
- Поверх старой системы;
- Чистая установка с нуля.
Вы имеете возможность установить Mac OS X Yosemite прямо поверх старой OS X Mavericks. Это целесообразно, если Вы дорожите текущим состоянием файловой системы, установленными программами и их настройками. Все данные останутся на прежнем месте, изменения затронут только операционную систему. Но работоспособность многих программ может быть нарушена. Вопросы совместимости и обновлений могут доставить множество неудобств.
Установка с нуля избавляет от многих системных проблем. Будут полностью восстановлены заводские настройки. Это поможет избавиться от лишних установленных приложений, ненужных данных и т. п. Разберем подробнее этот процесс.
Установка Mac OS X с флешки
- 2013-08-15 в 20:10:08 | Alexander
У меня при удерживании альта только можно вайфай сеть выбрать и все почему то, флешка с осью вставлена до включения, ничего не понимаю… как быть?
- 2013-09-21 в 13:11:40 | Александр
Нужно извлечь InstallESD.dmg. Правой кнопкой мыши на .app и идем по пути: Contents/SharedSupport/InstallESD.dmg Все теперь пишем этот файл на флешку и загружаемся.
- 2014-05-13 в 12:13:23 | Антон
Купил флешку с предварительно установленной системой для установки с Ebay. https://www.ebay.com/itm/171325244140?ssPageName=STRK:MESELX:IT&_trksid=p3984.m1555.l2649
- 2015-10-13 в 03:17:56 | Spektr Online
Ребята огромное человеческое спасибо! Благодаря вашей статье перехал на 10.6 c 10.5.8, качается комбо апдейт 10.6.8!
- 2015-12-23 в 04:21:11 | Дмитрий
Спасибо за инструкцию, сделал флешку и установил с неё ОС
- 2016-12-02 в 08:29:17 | Хер
Охуенная статья. Устанвока мак ос из под мак ос. А из под виндоус соабо блять написать. Идиоты
- 2017-12-18 в 14:40:40 | Дмитрий
Установил. Только при загрузке не выбирал откуда грузиться с Alt, система сама определила откуда грузиться. Ставил macOS Hight Sierra
- 2018-02-12 в 17:48:32 | Дамир
спасибо автору ) помог
- 2018-02-16 в 05:48:36 | Aleksey Образ диска OS X Snow Leopard Install DVD 10.6.3 Retail я взял с торрента inmac.org. -Автор статьи большой шутник.На этом торрент-ресурсе для входа необходим логин и пароль!Причем,регистрация даже НЕ ПРЕДЛАГАЕТСЯ!>:-(
Вобщем,»…бороздите «дальше!;-)
- 2018-02-16 в 08:47:11 | dre@mer]]>]]>
Когда писалась статья, регистрация на ресурсе была для всех желающих, теперь видимо только инвайтам. Не я владелец торрента, так что извиняйте.
- 2018-05-21 в 21:49:49 | саша
а если у меня мас здох? где инструкция для винды? дизлайк
- 2018-12-09 в 01:27:11 | Skotopsid
Короче, ситуёвина такая: есть мак ~2010 года, на котором когда-то стоял Lion. Потом его кто-то снёс к чёртовой матери.
Apple ID на этом маке, походу, никогда не было (хозяйка макбука в душе не сечёт за эту тему). И новый ID он не принимает.
Общался я около часа с техподдержкой: девочки только руками разводили, мол, старый макбук, операционка уже не поддерживается, а новый Apple ID не проканает…
Я создал загрузочную флешку с помощью утилиты TransMac и во всех статьях в инете говорят, что загрузку с загрузочной флешки надо начинать с нажатия на клавишу Option (Alt), типа, должно появиться меню выбора диска….
Так вот, пилять, не появляется!!! Вместо этого посредине белого экрана начинает мигать серая папка с вопросительным знаком…
И что мне делать?! Как-то же можно в конце концов поставить ось на этот поганый макбук?!
- 2018-12-09 в 10:13:42 | dre@mer]]>]]>
На Маке вовсе не обязательно использование Apple ID. Желательно, но не обязательно. Без Apple ID вам просто будут недоступны некоторые функции, например установка программ из App Store, синхронизация контактов, фоток, iCloud и связка ключей… а работать сможете.
Серая папка посередине экрана говорит что ваш макбук не находит систему и установочного дистрибутива. Вот почитайте о всех возможных вариантах установки mac OS X.
Советую всё-таки сделать флешку не с помощью утилит, а из терминала или восславиться через Интернет с сайта Apple. Об этом я тоже рассказывал. Вполне возможно что вы пытаетесь поставить неподдерживаемую систему на свой макбук.
- 2018-12-19 в 18:54:45 | Комментатор 165]]>]]>
Если не получается создать флешку с старой OS X(На пример Snow Leopard), то хорошо помогает форматирование флешки в FAT32. Потом нужно выставить тип разделов «Основной загрузочной записи»(Если правильно написал, третье из возможных), и разбить на два раздела. 200MB для Bootloader, и остальное пространство под саму систему, а дальше восстановление как в этой статье. Как бы не показалось странно, что этот вариант для Hackintosh, но что бы я не пробывал — у меня не работало, а с ним получилось запустить. И кстати именно OS X 10.6.3, и именно из этого образа. У него даже название такое же, хоть и скачивал с другого торрента. Есть только один минус, но он не в способе, и не в флешке. Он в установщике — по умолчанию устанавливаются все драйвера для принтеров, море языков, и шрифтов. С медленной флешкой это превращается в долгие часы(не считая потраченного места диска)… Так, что лучше не повторять моих ошибок, и убирать ненужное перед установкой.
Ещё по умолчанию Rosetta и QuickTime 7 не устанавливаются, но это можно исправить в настройках.
Как создать загрузочную флешку с установщиком macOS
macOS — это та операционная система, которая может работать без переустановки годами. Симбиоз «железа» и софта позволяет добиться высочайшей стабильности и скорости работы компьютера. Однако от ошибок никто не застрахован и со временем macOS может начать работать со сбоями — и это особенно заметно после установки крупных обновлений. Если ошибки не удаётся исправить подручными средствами, остаётся только один выход — полная переустановка операционной системы.
Переустановить macOS — проще простого
Переустановить macOS можно двумя способами: через режим онлайн-восстановления или же более традиционным способом — используя загрузочный носитель.
Создать загрузочную флешку с macOS совсем несложно — необходимо лишь следовать простой инструкции.
Следует иметь в виду, что для создания загрузочного накопителя нужен будет компьютер Mac. На Windows провернуть такую операцию, увы, нельзя.
C чего начать? Первым делом необходимо определиться с версией macOS и скачать образ на свой компьютер. К слову, сделать это можно прямо через App Store.
Создание загрузочной флешки с macOS
- Скачав образ, подключаем флешку к нашему Mac.
- Задаем накопителю новое имя для удобства — USB. Сделать это можно в контекстном меню Finder.
- Следующий этап — запуск приложения «Терминал» через Spotlight или любым другим удобным способом.
Терминал — запись данных
Mojave:
sudo /Applications/Install macOS Mojave.app/Contents/Resources/createinstallmedia —volume /Volumes/USB
High Sierra:
sudo /Applications/Install macOS High Sierra.app/Contents/Resources/createinstallmedia —volume /Volumes/USB
Sierra:
sudo /Applications/Install macOS Sierra.app/Contents/Resources/createinstallmedia —volume /Volumes/USB —applicationpath /Applications/Install macOS Sierra.app
El Capitan:
sudo /Applications/Install OS X El Capitan.app/Contents/Resources/createinstallmedia —volume /Volumes/USB —applicationpath /Applications/Install OS X El Capitan.app
- После этого нужно будет подтвердить операцию форматирования накопителя — паролем администратора.
- В зависимости от скорости накопителя, все необходимые данные будут скопированы на флешку за 5-15 минут. Всё готово!
Осталось лишь перезагрузить компьютер Mac с зажатой клавишей Option, выбрать накопитель и начать установку macOS.
Мы уже неоднократно писали о сценариях применения Apple TV. Безусловно, в первую очередь — это потребление качественного контента в 4К из фирменного магазина iTunes Store, а также фильмов и сериалов из Apple TV+. Также — это просмотр IPTV/OTT телевидения и различные игры из AppStore и Apple Arcade. Но помимо всего прочего, медиаприставка из Купертино еще
Яблочная корпорация всегда была впереди планеты всей в плане технологических новинок. И в мир беспроводной музыки ввела нас именно она, отказавшись навсегда от 3,5 мм джека в своих флагманах и представив взамен великолепную альтернативу. Выйдя на улицу, в городской парк, находясь на станции метрополитена, замечаешь массу людей, в ушах которых находятся те самые культовые беспроводные
Apple Music является одним из самых больших музыкальных стриминговых сервисов в мире. Подписчику доступно 60 млн композиций разнообразных жанров и направлений. Новому пользователю для ознакомительного периода предоставляется аж три месяца бесплатного доступа ко всей фонотеке, а затем можно продолжить пользоваться сервисом по подписке, которая для русскоязычных пользователей имеет очень даже демократическую цену — 169 р.
Лучший комментарий
Почему это с виндовс нельзя? Bdu хакинтошников вам в руки, главное в настройках программы убрать установку Clover, хотя даже с ним можно спокойно загрузится, если оригинальное маковское устройство. Либо вы мало проинформированы, либо специально умалчиваете.
Переустановка Mac OS X Yosemite
Если OS X Yosemite уже установлена, может потребоваться ее переустановка в следующих случаях:
- Системные сбои;
- Ошибки при установке обновлений;
- Чистка диска;
- Необходимость восстановления заводских настроек.
Итак, ответим на вопрос, как переустановить Mac OS X Yosemite. Для этого нужно стереть данные Mac и переустановить систему. Не забывайте о создании резервной копии ценных файлов. Чтобы восстановить заводские настройки, нужно использовать встроенный диск восстановления. Для переустановки системы требуется подключение к интернету, а также подключенный адаптер питания.
Порядок прост:
- Перезагрузите Mac. Во время загрузки (серый экран) нажмите клавиши Command+R.
- Выбираем пункт “Дисковая утилита”, нажимаем “Продолжить”.
- Выбираем диск, нажимаем “Стереть”.
- В разделе “Формат” выбирается Mac OS Extended (журнальный), вводится имя, нажимается “Стереть”.
- Диск очищается, потребуется некоторое время.
- Выбираем пункт “Дисковая утилита”, нажимаем “Завершить”.
- Заходим в “Переустановка OS X”, нажимаем “Продолжить”.
- Выбираем используемый диск. В большинстве случаев он единственный доступный.
- Следуем указаниям установщика, завершаем.
- Система переустановлена!
UltraISO
Запускается на компьютерах под управлением Windows:
- 98/98SE
- NT 4.0(SP6a)
- XP
- 2003
- Vista
- 2008
- 7
- 8
- 8.1
- 10
Предусмотрена возможность создания загрузочных CD операционных систем Windows NT, 2000, XP. Инструмент поможет пользователям, которым нужно создать загрузочный накопитель старой ОС на древнем компьютере.
Применяется также для редактирования компакт-дисков с аудитоконтентом. Обрабатывает образы Audio CD в формате .NRG(Nero). Предусмотрена возможность определения метки диска и названия песни.
Откроется домашняя страница утилиты
Обратите внимание, что это платный программный продукт. Посетителям сайта предлагается скачать триал-версию UltraISO Premium
Для этого нажмите на кнопку «Free Trial». Edge предложит «Выполнить» или «Сохранить» исполняемый файл. Первый вариант удобнее, поскольку ПО запустится сразу после загрузки.
Чтобы начать работу с приложением, ему необходимо предоставить разрешение на внесение изменений на устройстве (кнопка «Да»).
Установка начнется только после того, как пользователь примет условия лицензионного соглашения. Перед тем, как выбирать этот вариант (первый в выделенном блоке) и нажимать кнопку «Далее», внимательно прочитайте текст. Если предпочитаете воспользоваться одним из ранее рассмотренных методов — прервите установку (второй вариант).
Будет предложена папка, в которую устанавливается программный инструмент для создания загрузочного накопителя. Вы можете указать другую. Для этого используйте кнопку «Обзор». Нажмите «Далее» для установки утилиты в выбранный каталог.
Мастер установки спросит, в какой папке главного меню создать ярлык программы и предложит выбрать другой каталог. Жмите «Далее», чтобы перейти к следующему шагу установки.
Вам предлагается:
- Создать значок программы на Рабочем столе
- Открывать ISO-файлы в ней по умолчанию
- Установить эмулятор дисков для ISO
Опции по умолчанию активны. Отключите вторую, если не пока не уверены, станете ли использовать утилиту в качестве основного инструмента для создания загрузочных флешек.
Нажмите кнопку «Установить».
Если оставить «птичку» перед опцией запуска, программный инструмент откроется после нажатия кнопки «Завершить».
В стартовом окне указана цена программы. Предлагается ввести регистрационный ключ или купить ПО. Доступна также опция «Пробный период».
Откроется окно инструмента.
В меню «Файл» выберите пункт «Открыть». Укажите путь к ранее скачанному образу операционной системы.
Щелкните по подпункту «Записать образ жесткого диска» из меню «Самозагрузка».
Выберите из списка флешку и нажмите «Записать». Не меняйте никаких настроек, кроме случаев, когда точно уверены, какие параметры нужно переопределить.
Подробную инструкцию по установке Windows 10 читайте дополнительно.
Какой метод создания загрузочной флешки предпочитаете вы?
Установка Clover:
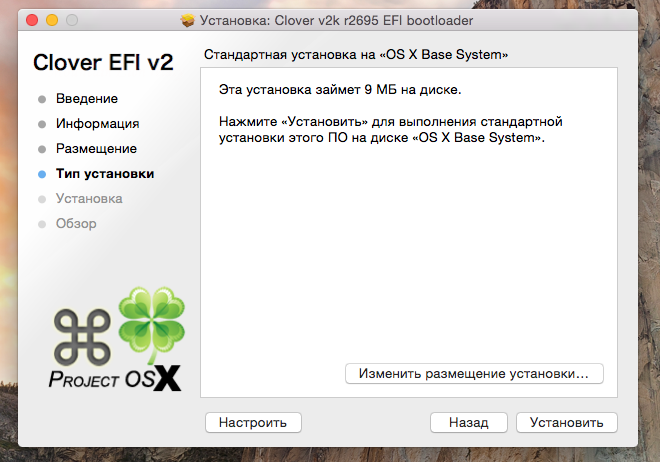
Нажмите «Изменить размещение установки…» и выберите нашу флешку.
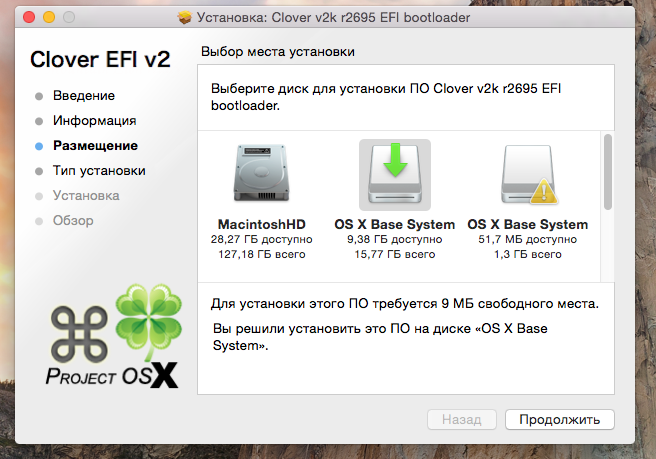
Нажмите продолжить, а далее кнопку настроить. Сделайте так же, как и на скриншоте ниже.

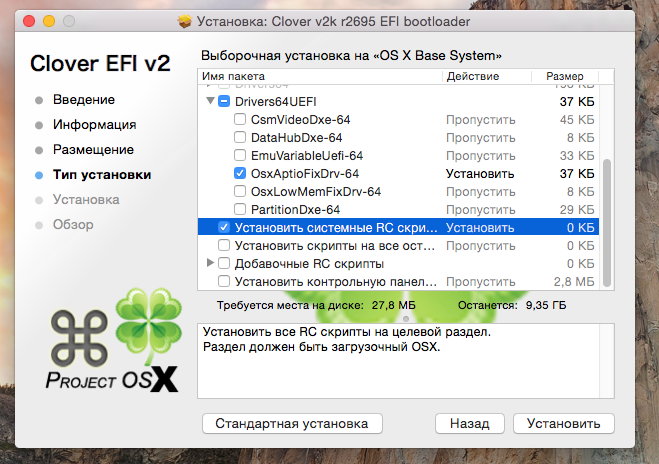
На разных материнских платах необходимые параметры могут отличаться. Я использую Gigabyte GA-Z87m-HD3, поэтому мне необходимы лишь те параметры, которые отмечены галочкой.
Нажимаем кнопку установить:
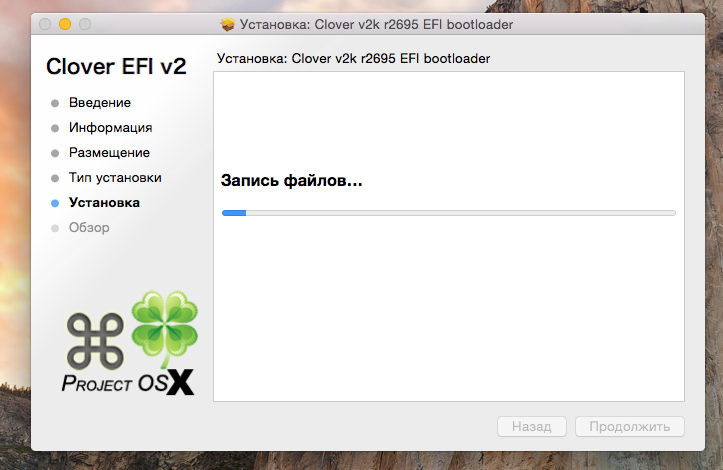
Если вы все сделали правильно, вы увидите вот такое окно:
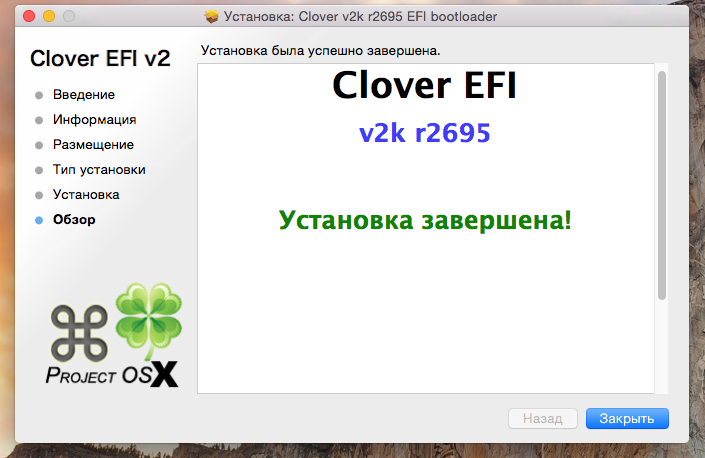
Теперь необходимо добавить нужные нам кексты для загрузки системы. На рабочем столе у вас появилась папка EFI. Откройте ее и перейдите по следующему адресу:
Откройте папку Other и добавьте туда содержимое данного архива:
Должно получиться вот так:
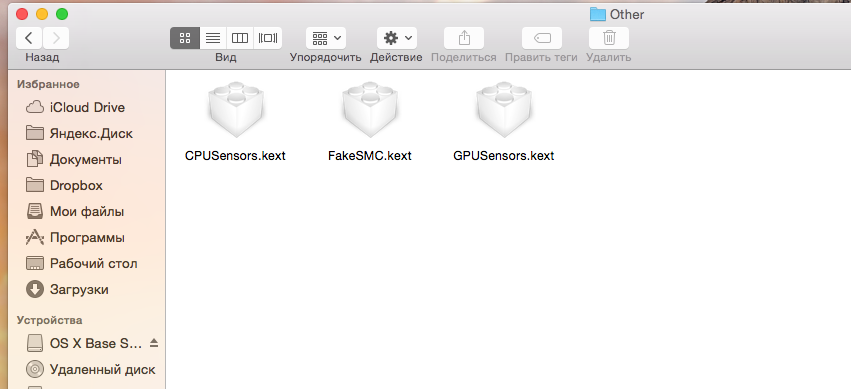
Теперь откроем файл EFI/CLOVER/config.plist. Найдите строчку Devices и туда необходимо добавить
FakeIDIntelGFX0×04128086
Это необходимо делать, только в том случае, если у вас видеокарта Intel HD 4600! Так как для завода данной видеокарты в OS X 10.10 необходимо ее прописывать.
Должно получиться вот так:
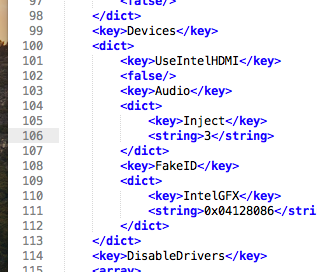
Сохраняем файл. Все, флешку мы подготовили. Теперь перезагружаемся, выбираем Options (клавиша O) и в boot flags прописываем: -v -f kext-dev-mode=1 далее, проходит установка системы. Возможно при установке, вам потребуется сделать форматирование жесткого диска.
На этом все. Позже будет статья о настройке установленной OS X 10.10
Финальный скриншот:
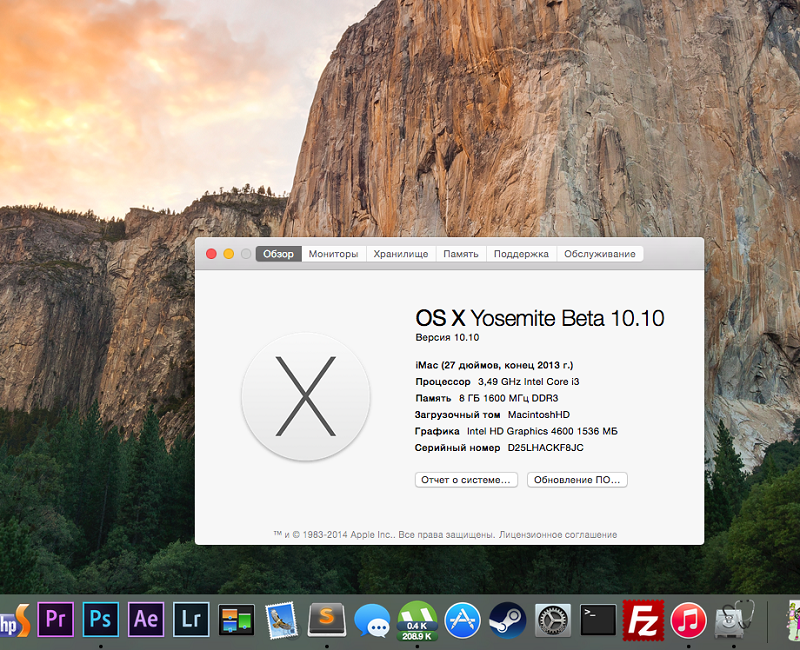
- Купил Lada Granta FL с двигателем 11182
- #octobercms. LengthAwarePaginator и page=1. Как убрать
- #octobercms. После установки RainLab.Sitemap 404я ошибка
- Перестали гореть фонари заднего хода на Lada Granta. Решаем проблему.
- Doctrine, Laravel 6 LTS и PHP 8
Создание загрузочной флэшки OS X с помощью дисковой утилиты
Шаг 1: Скачайте Установочный образ OS X Mavericks. Версия значения особого не имеет, так как после установки вы обновитесь до последней 10.9.5
Главное на что следует обращать внимание, чтобы образ был оригинальным с App Store, что б он подходил для чистой установки на компьютеры Apple. Не следует скачивать бэкап системы, как установочные, так и которые работают после разворачивания их на отдельный раздел жесткого диска – в этом случае вы можете столкнуться с ошибками системы и не корректной работой OS X, согласитесь мы же не знаем чем занимались перед заготовкой бэкапа, какие файлы или права изменяли и тд
Шаг 2: Подключите USB-накопитель к компьютеру и запустите Дисковую Утилиту.
Шаг 3: Выберите USB-флешку в панели слева, щелкните вкладку «Раздел диска» и далее «Раздел 1» из выпадающего меню. Теперь кликните Параметры внизу и выберите «Схема раздела GUID». Нажмите Ок и Применить.
Шаг 4: Запустите Терминал, чтобы включить скрытые файлы и перезапустите Finder следующей командой:
defaults write com.apple.Finder AppleShowAllFiles TRUE;\killall Finder;\say Files Revealed
Шаг 5: Зайдите в папку Программы, в которой найдите файл «Install OS X 10.9.app». (Версия вашего образа)
Шаг 6: Сделайте по нему правый клик, затем «Показать содержимое пакета».
Шаг 7: Откройте папку «Contents» и найдите внутри «Shared Support», далее файл InstallESD.dmg.
Шаг 8: Двойным кликом по файлу InstallESD.dmg примонтируйте образ.
Шаг 9: Зайдите в «OS X Install ESD» и сделайте правый клик на файле BaseSystem.dmg, выберите Открыть.
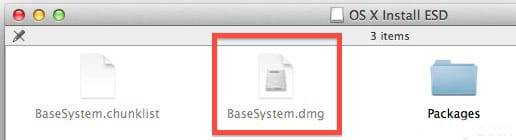
Шаг 10: Вернитесь в Дисковую Утилиту, где ткните BaseSystem.dmg в боковой панели и перейдите на вкладку Восстановить.
Шаг 11: В поле источник выберите файл BaseSystem.dmg, в строке назначение – USB-флешку. Нажмите кнопку Восстановить и введите пароль администратора.
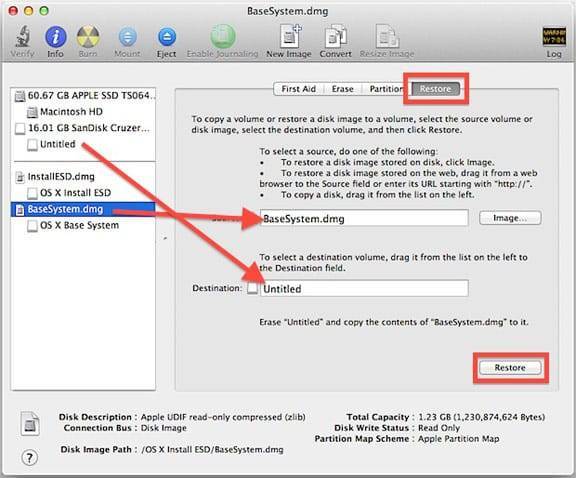
Шаг 12: После завершения откройте в Finder ваш USB-накопитель и зайдите в папку System –> Installation и удалите файл (ссылку) под названием Packages. Оставьте это окно открытым.
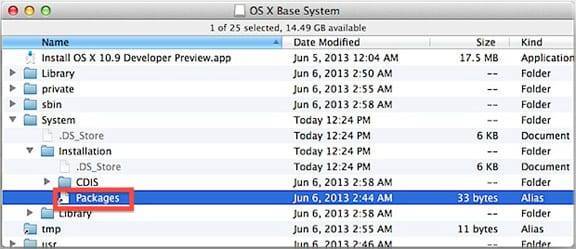
Шаг 13: Вернитесь к образу «OS X Install ESD» и перенесите отсюда папку Packages в директорию /System/Installation/, из которой вы удалили ссылку на шаге 12.
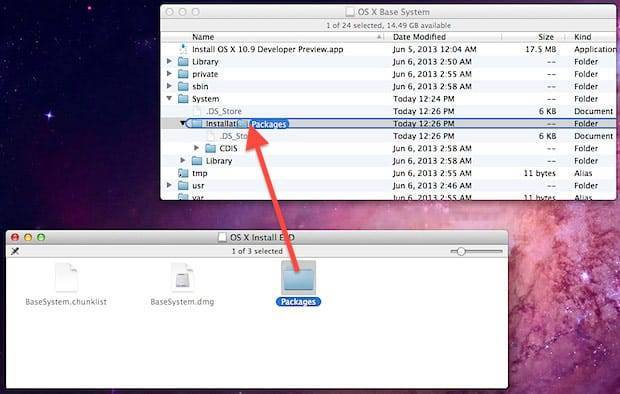
Шаг 14: После завершения можете приступать к установке OS X Mavericks на компьютерах Apple. Для этого перезагрузите компьютер, удерживая Option (Alt) и выберите в загрузочном меню диск «OS X Base System 1». Для установки на ПК нам понадобиться загрузчик Clover, его установку мы рассмотрим во втором способе создания загрузочной флэшки с помощью терминала.
Ранее этот способ не был доступен для версий El Capitan и Sierra, так как функционал новой дисковой утилиты прямо скажем урезанный. Но теперь и в El Capitan и Sierra вы тоже можете воспользоваться старой дисковой утилитой, как это сделать читайте здесь.
Создаем загрузочную флешку с установщиком OS X
И вот здесь на ваш выбор, как я и обещал, представлено два пути решения нашей задачи:
- Первый метод, как по мне, самый простой и полностью автоматизированный (задействовано стороннее ПО).
- Второй же подразумевает некоторые действия с вашей стороны (не требуется установка стороннего ПО).
МЕТОД №1: Используем приложение DiskMaker X 5
Для создания загрузочной USB флешки c инсталлятором OS X хорошие люди создали специальное приложение — DiskMaker X. Оно совершенно бесплатное и полностью автоматизирует процесс форматирования и переноса установщика на USB носитель. Краткая инструкция приведена ниже.
ШАГ 1 — Скачиваем DiskMaker X и устанавливаем на компьютере. Если вы не знаете как устанавливать программы на MAC — вот вам инструкция.
ШАГ 2 — Запускаем приложение DiskMaker X и в открывшемся окне выбираем версию операционной системы, которую хотим загрузить на USB носитель. В нашем случае это El Capitan.
ШАГ 3 — Далее последует еще пару шагов, где вам необходимо будет подтвердить расположение самого установщика (папка /Программы) и на какой из носителей требуется его записать. Следуйте подсказкам на экране и соглашайтесь где это необходимо.
Процесс создания загрузочной флешки с OS X занимает около пяти минут, так что будьте терпеливы. После того как процесс завершится, появится соответствующее сообщение.
Для использования загрузочной флешки необходимо перезагрузить компьютер с зажатой кнопкой Option (Alt), а из менеджера загрузки выбрать USB носитель.
Часть 1: Подготовка USB носителя
ШАГ 1 — Вставьте флешку в компьютер и запустите Дисковую Утилиту. Затем кликните в левой части окна по имени этого флеш накопителя. Еще раз напомню, что флешка должна быть объемом не менее 8 GB.
ШАГ 2 — Выберите вкладку «Стереть» и в строке Формат укажите MAC OS Extended (Journaled). Нажмите кнопку Стереть… и еще раз подтвердите свои намерения.
ШАГ 3 — Перейдите на вкладку «Раздел диска». Разверните меню Схема разделов и выберите Раздел: 1.
ШАГ 4 — В поле Имя введите untitled (это важно, т.к. в следующей части мы будем обращаться к USB носителю по этому имени). ШАГ 5 — Нажмите кнопку Параметры… и выберите пункт Схема разделов GUID (необходимо для копирования системных файлов на USB носитель)
Подтвердите нажав ОК
ШАГ 5 — Нажмите кнопку Параметры… и выберите пункт Схема разделов GUID (необходимо для копирования системных файлов на USB носитель). Подтвердите нажав ОК.
ШАГ 6 — После этого кликните по кнопке Применить. Когда процесс подготовки USB флешки завершится, закройте Дисковую Утилиту.
Наша флешка готова! Теперь осталось перенести на нее установщик OS X, скачанный ранее. Об этом подробнее во второй части ниже.
Часть 2: Переносим инсталлятор OS X на USB носитель
ШАГ 1 — В самом начале статьи вы должны были скачать установщик OS X El Capitan. Если вы этого до сих пор не сделали, возвращайтесь и качайте. В итоге скачанный установщик «Install OS X El Capitan.app” (размер 6.2 GB) должен находиться в папке Программы.
ШАГ 2 — Запустите Терминал и выполните следующую команду (чтобы не сделать опечатку, просто скопируйте и вставьте текст ниже):
sudo /Applications/Install\ OS\ X\ El\ Capitan.app/Contents/Resources/createinstallmedia —volume /Volumes/untitled —applicationpath /Applications/Install\ OS\ X\ El\ Capitan.app
Если у вас не получается запустить данную команду в Терминале, а вместо этого выдает сообщение «command not found», значит вы где-то что-то неправильно указали.
В моем случае я пару раз неправильно указывал название установщика, которое в итоге должно быть таким: Install\ OS\ X\ El\ Capitan.app (перед каждым пробелом в имени файлов в Терминале необходимо ставить обратный слэш).
ШАГ 3 — Введите пароль администратора, когда вас попросят (в окне Терминала ваш пароль высвечиваться не будет, и будет казаться что вы вообще ничего не набираете — так и должно быть). После того как вы нажмете ENTER, у вас спросят подтверждение на очистку USB носителя — введите букву Y и еще раз нажмите ENTER.
ШАГ 4 — В окне Терминала начнется процесс создания загрузочной USB флешки с OS X El Capitan. На USB флешку будут переписаны загрузочные файлы и сам установщик OS X.
ШАГ 5 — После успешного завершения процесса, закройте окно Терминала. Для использования флешки перезагрузите компьютер с зажатой кнопкой Option (Alt) и в менеджере загрузок выберите сменный носитель.
Ну вот как-то так! Первый метод создания загрузочной USB флешки с OS X был намного проще, но и второй метод не особо-то не напрягает, хоть и приходится немного поработать ручками. Как всегда выбор за вами.
Ну и как обычно, начинаю выпрашивать у вас feedback…
Если эта статья оказалась для вас полезной, не поленитесь поставить лайк в соц.сетях (кнопки ниже)
Для меня важно знать, что мой труд приносит пользу


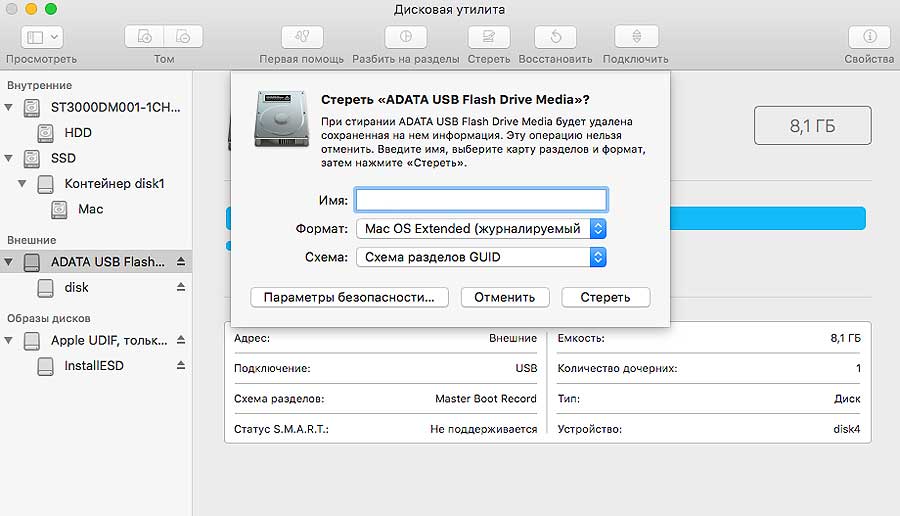
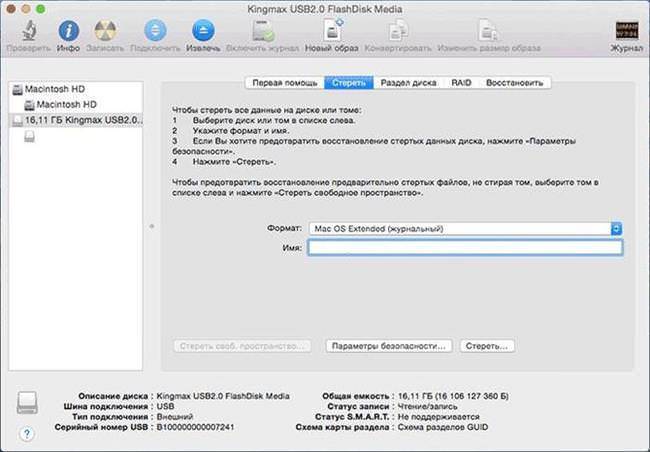
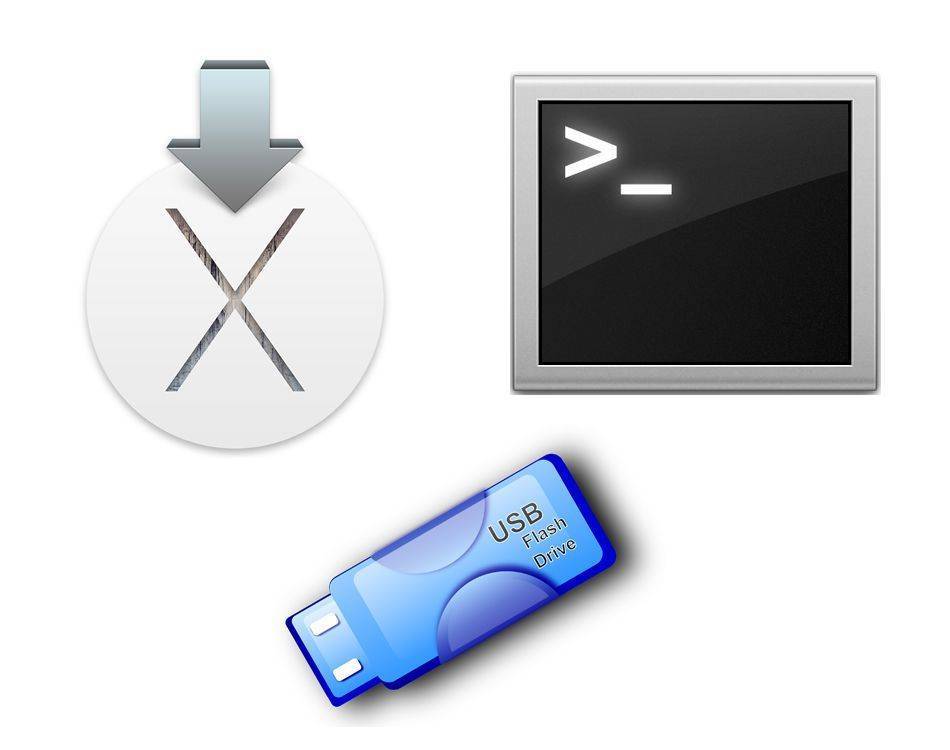
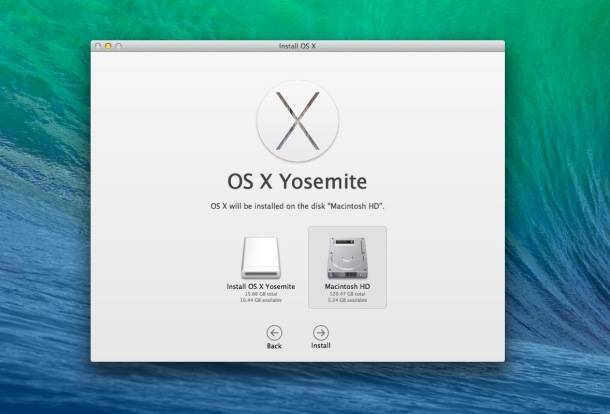
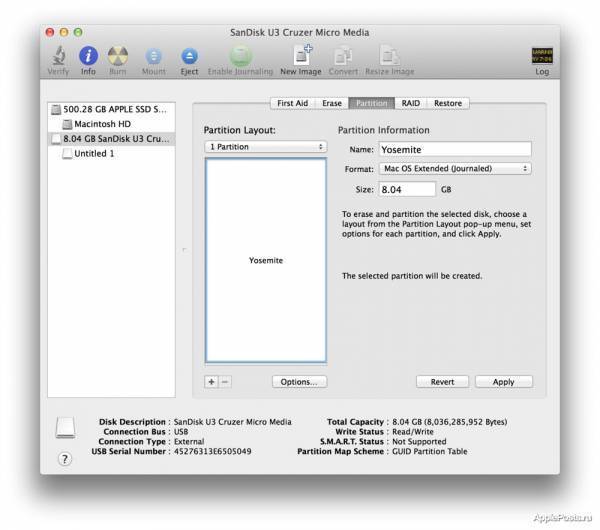
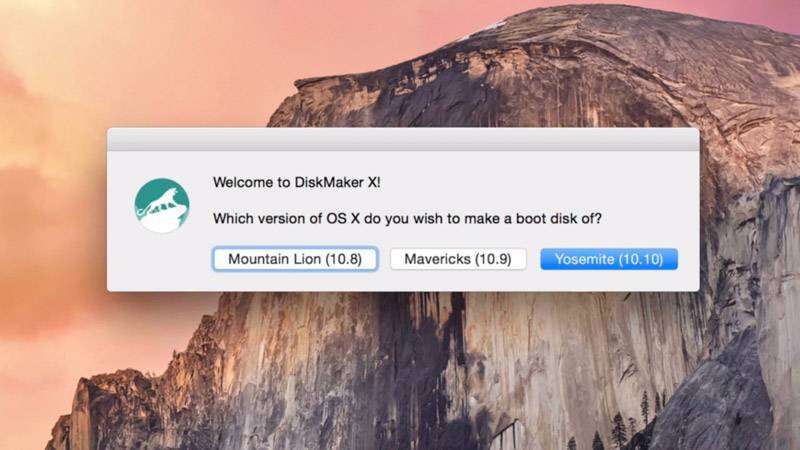
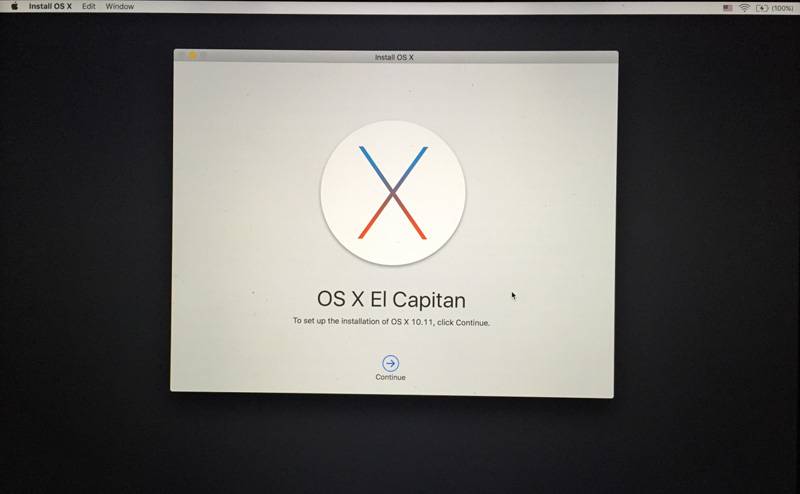
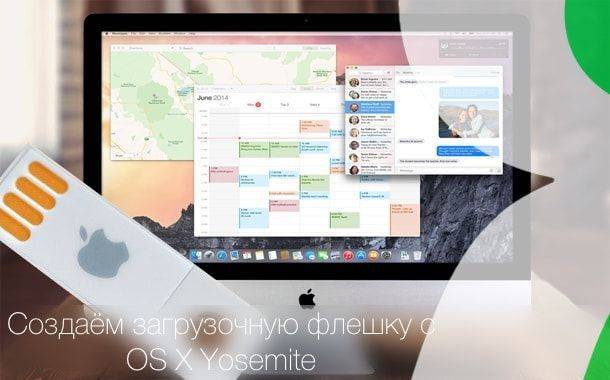
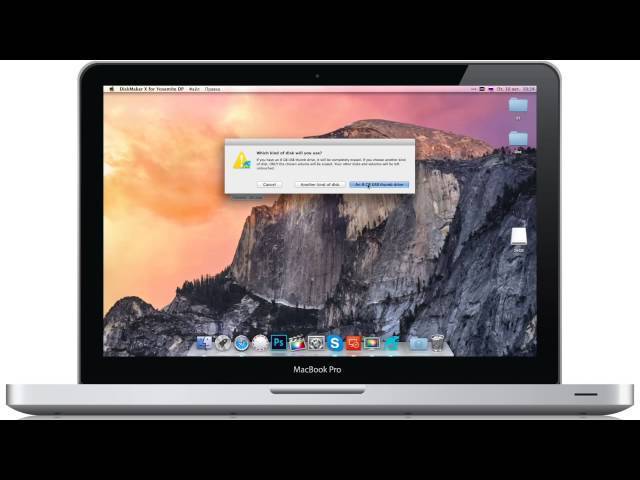

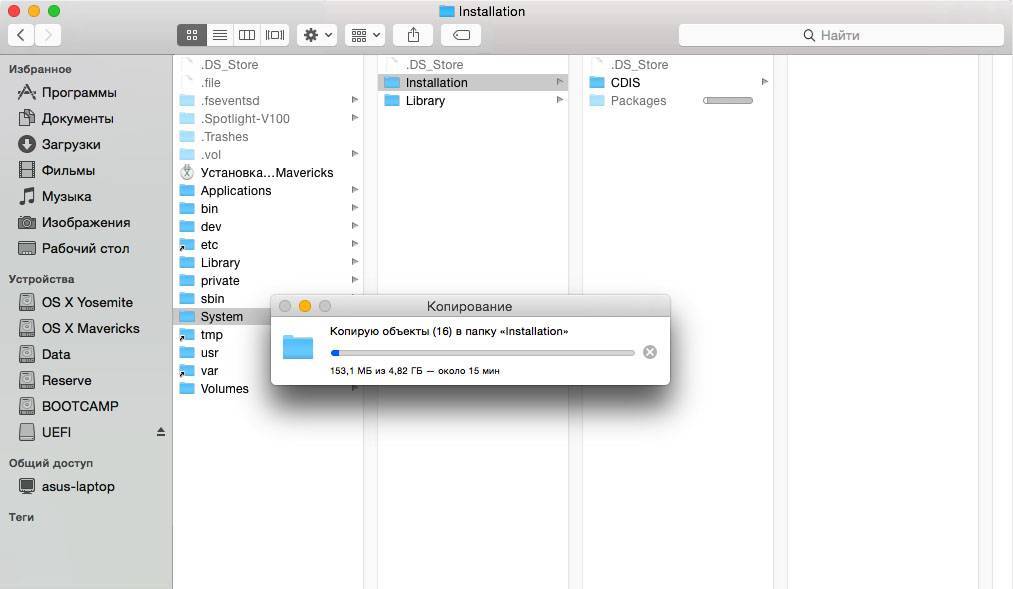

![Как создать загрузочную флешку с установщиком mac os x [инструкция]](https://setemonic.ru/wp-content/uploads/d/0/d/d0d814f59ca0c6dabe40fb08e6ccab63.jpeg)

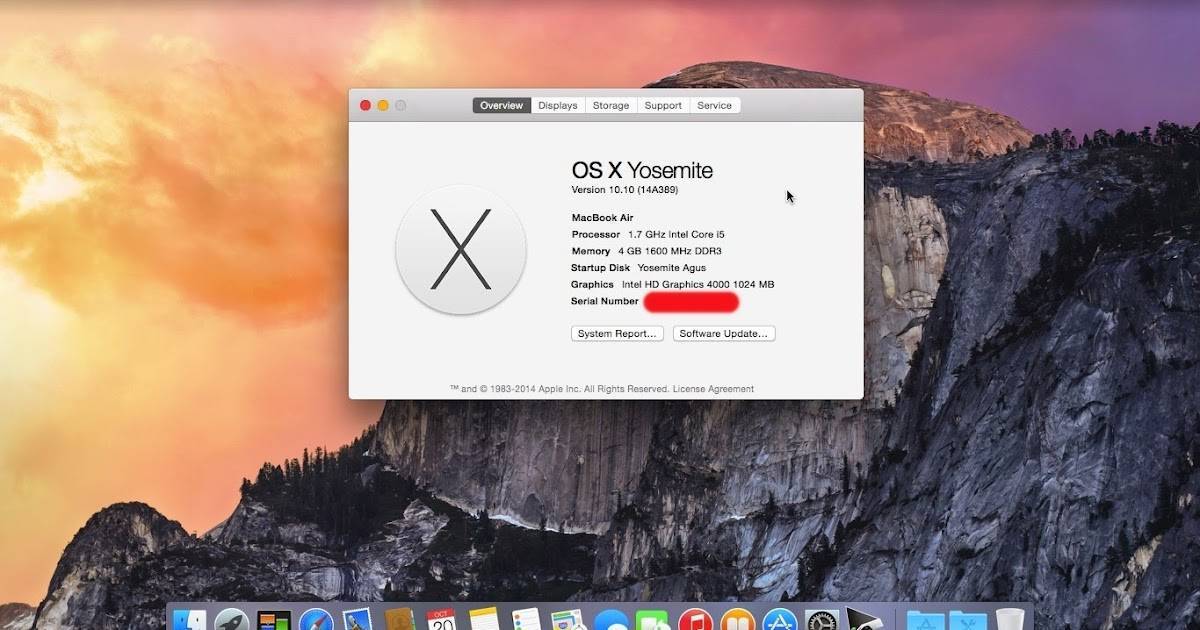

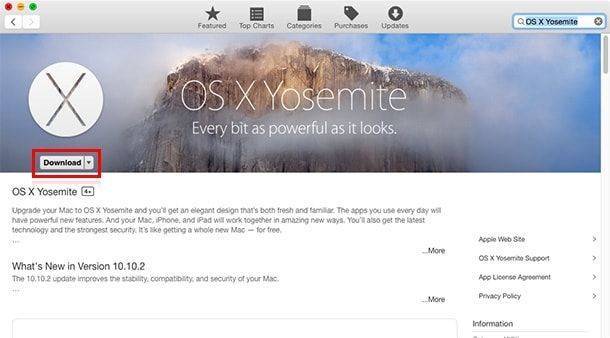
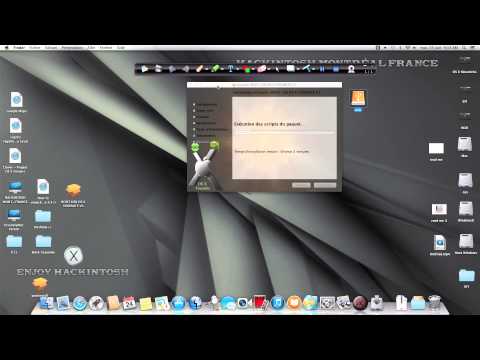
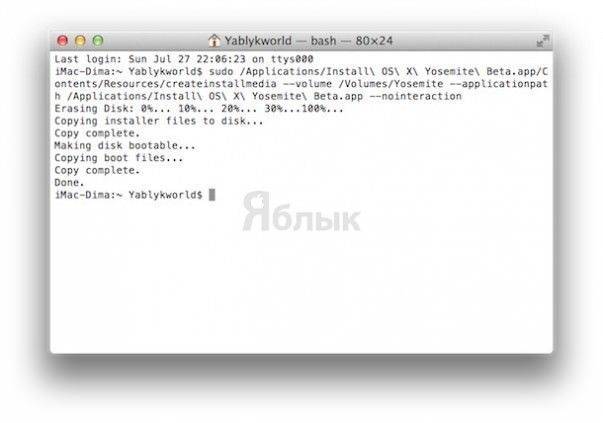
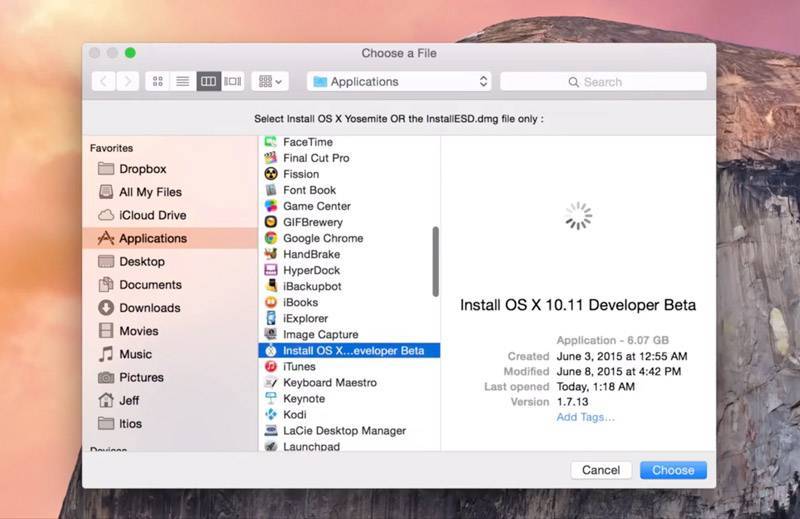
![[установка] создание загрузочной флешки для хакинтоша. mac os x 10.10 yosemite на intel pc](https://setemonic.ru/wp-content/uploads/b/4/f/b4f33cbbb76e566d56e973ae646a4354.jpeg)
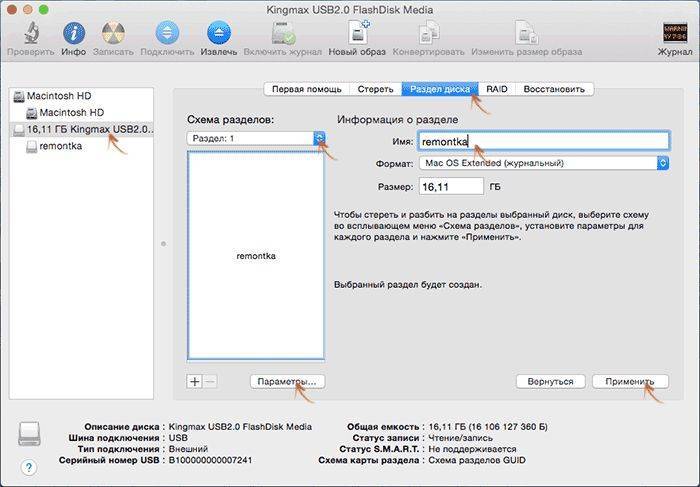
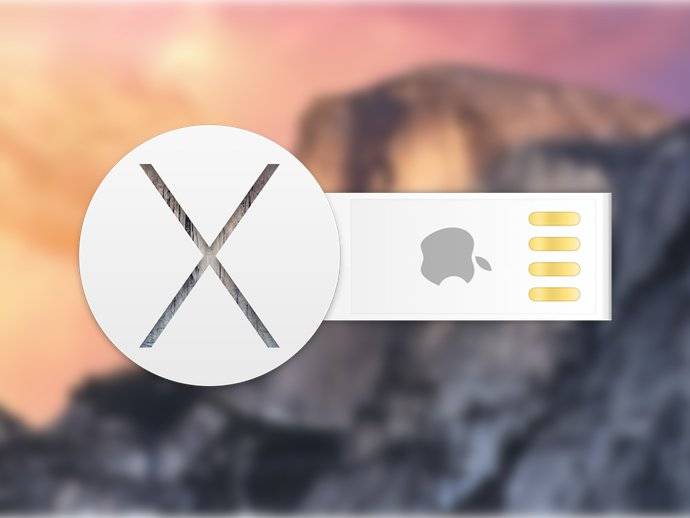
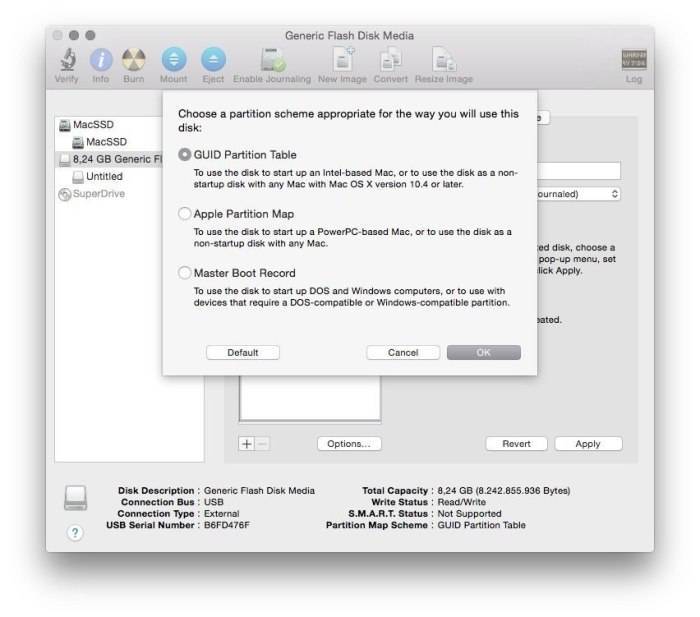
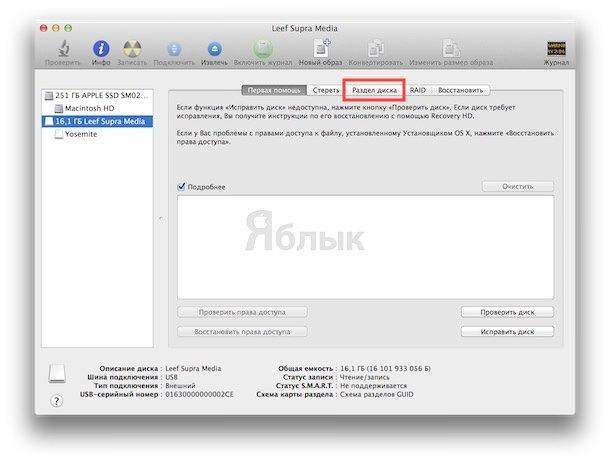
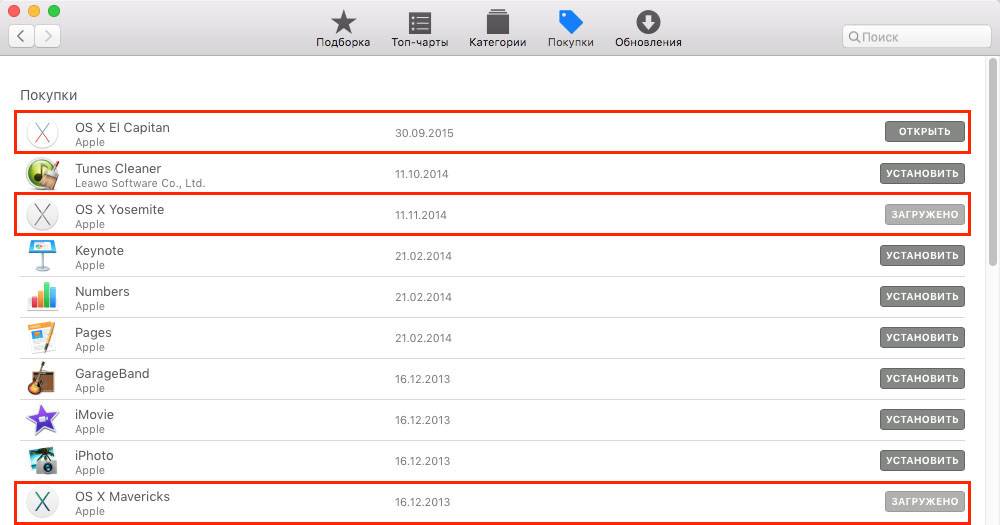
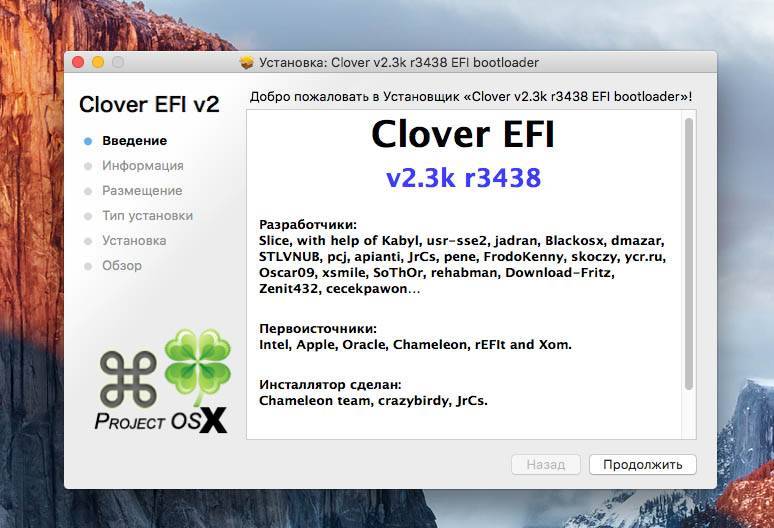
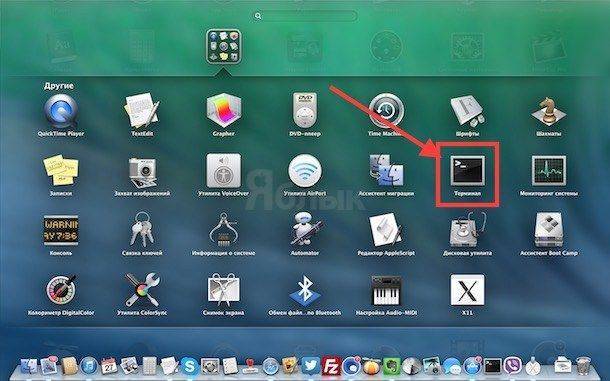

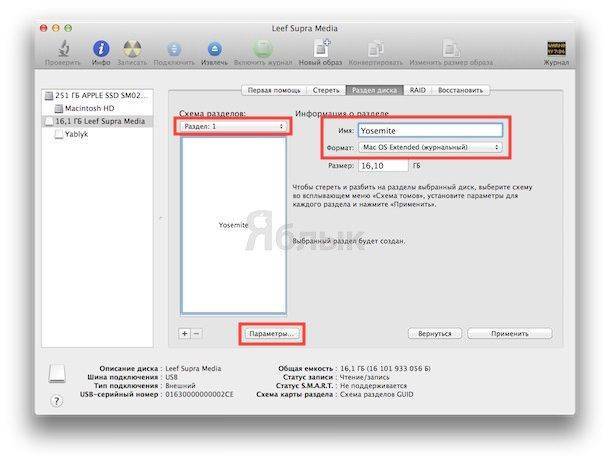
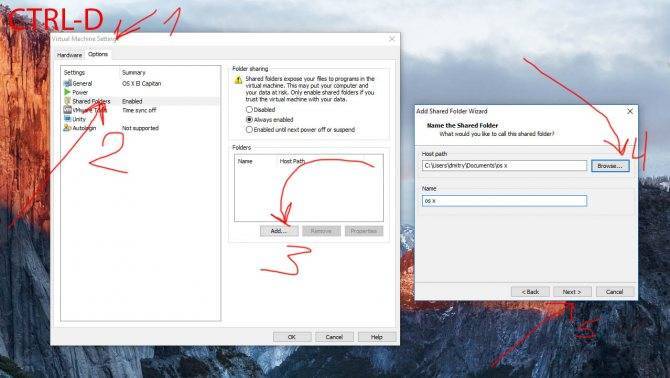
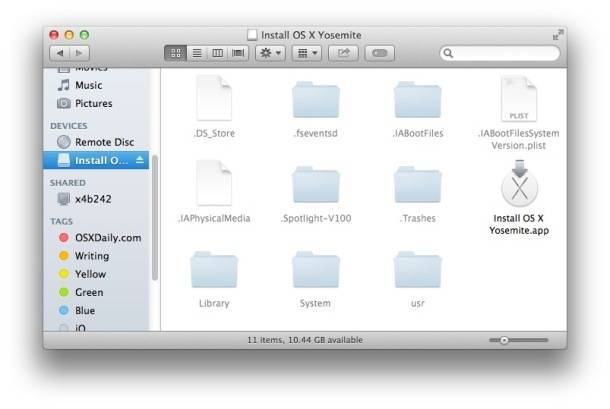
![Как создать загрузочную флешку с установщиком mac os x [инструкция]](https://setemonic.ru/wp-content/uploads/b/4/2/b4253f0dfa3d48cecd095c69a6f670d7.jpeg)
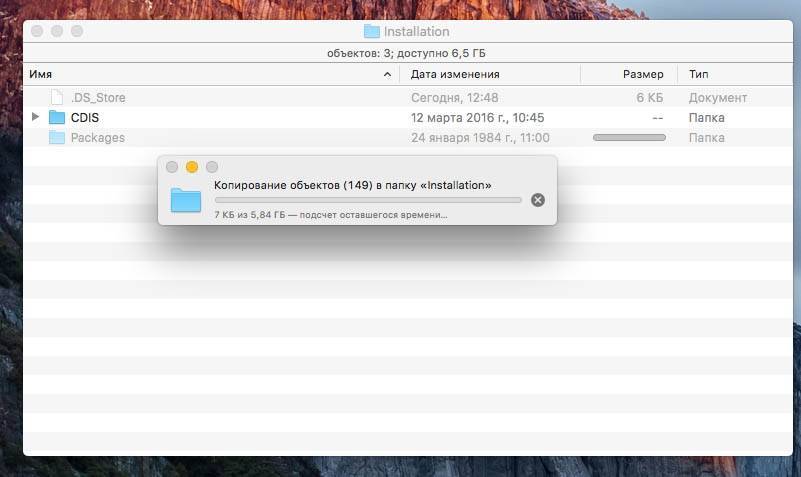
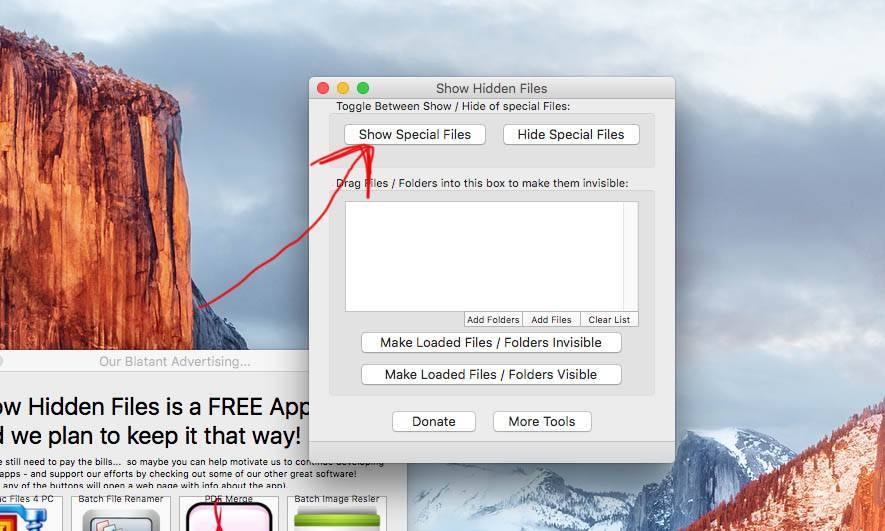

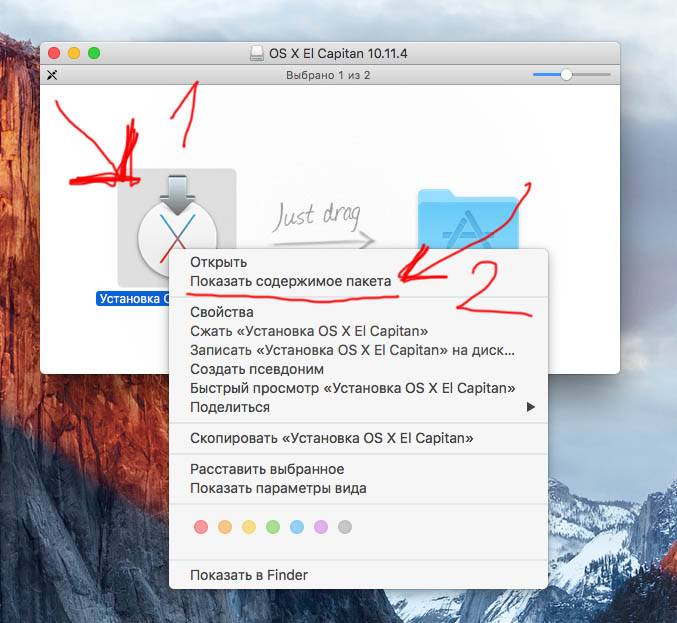
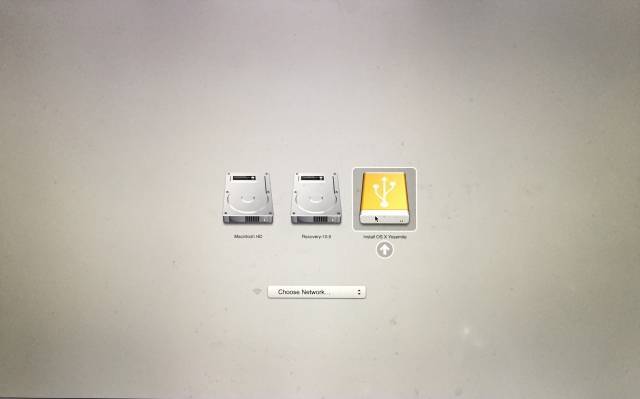
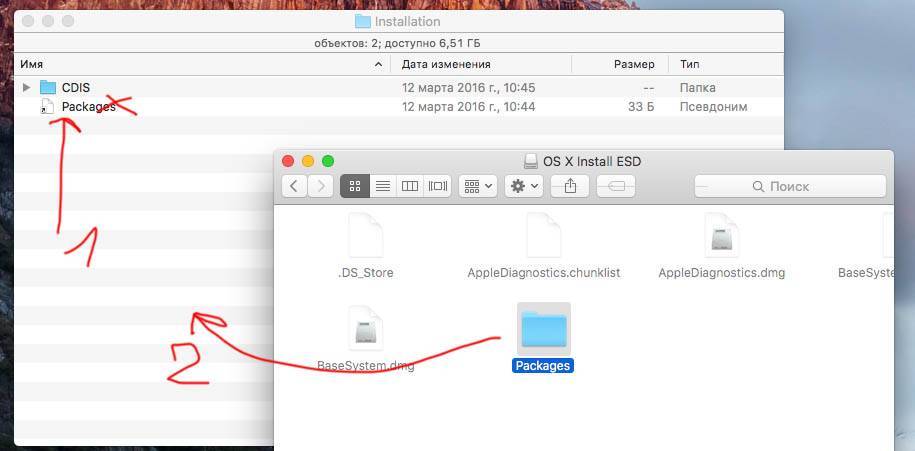
![[установка] создание загрузочной флешки для хакинтоша. mac os x 10.10 yosemite на intel pc](https://setemonic.ru/wp-content/uploads/d/8/2/d8281d52d26a550681f7501bbe435741.jpeg)
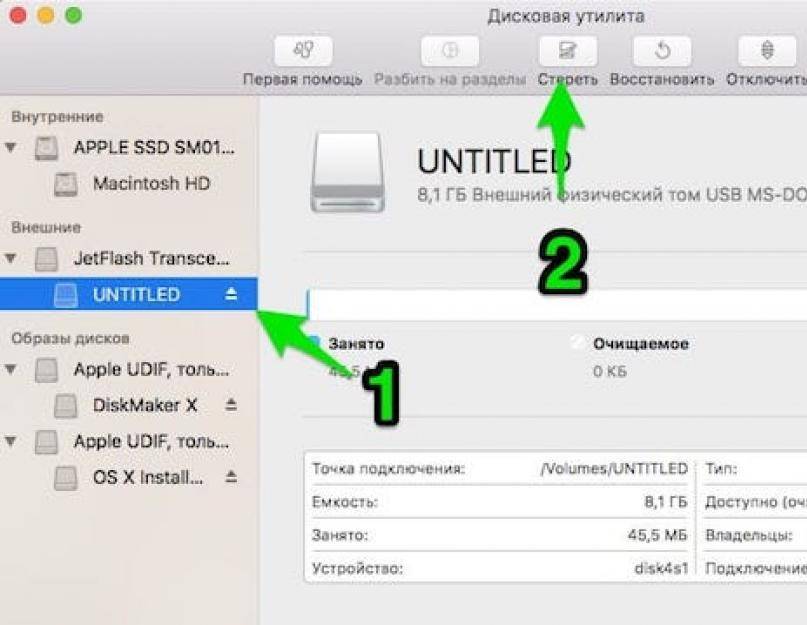
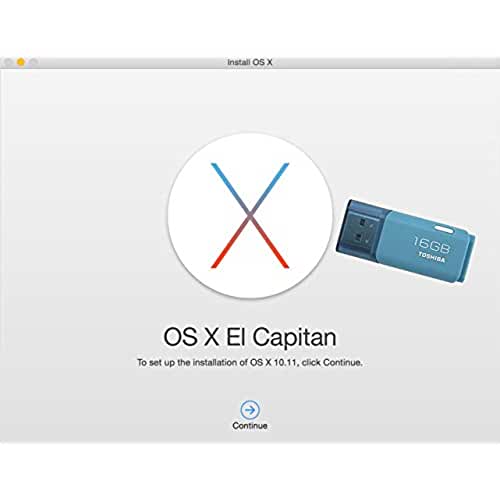
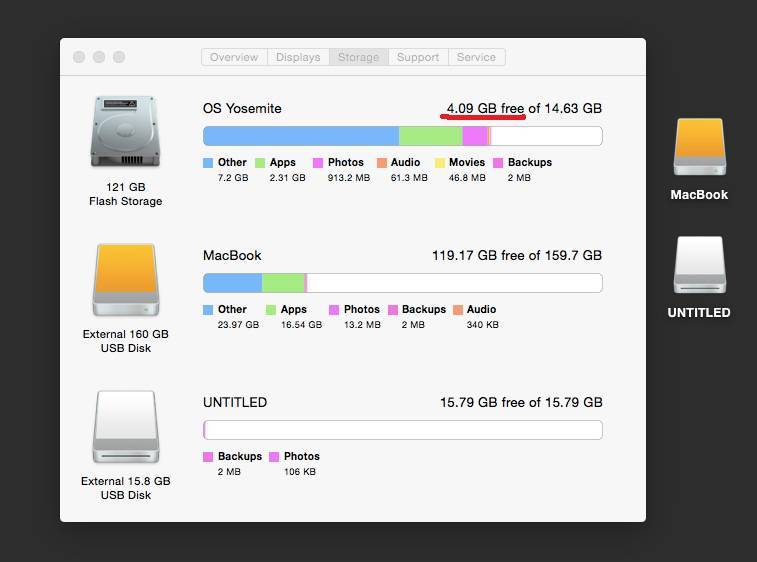
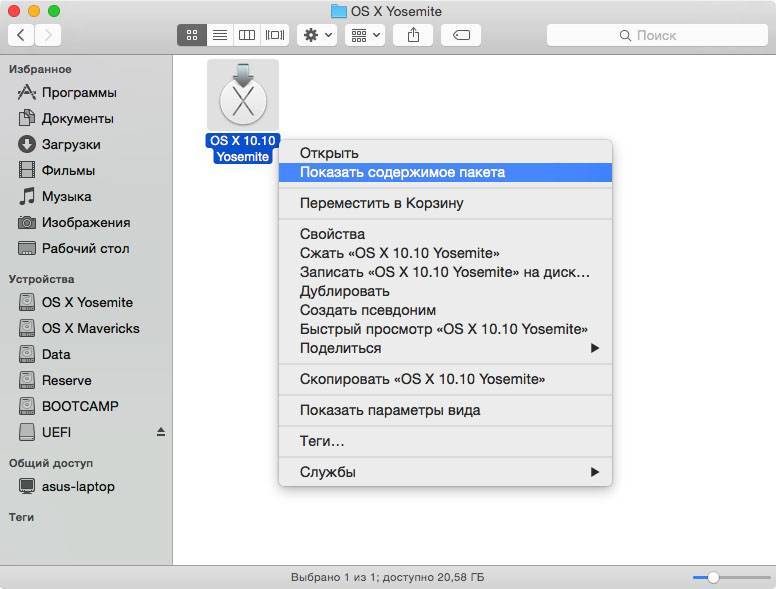
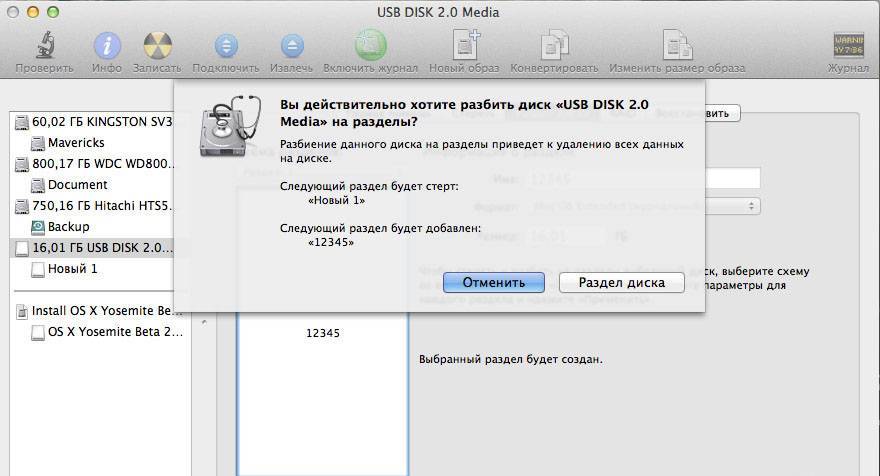

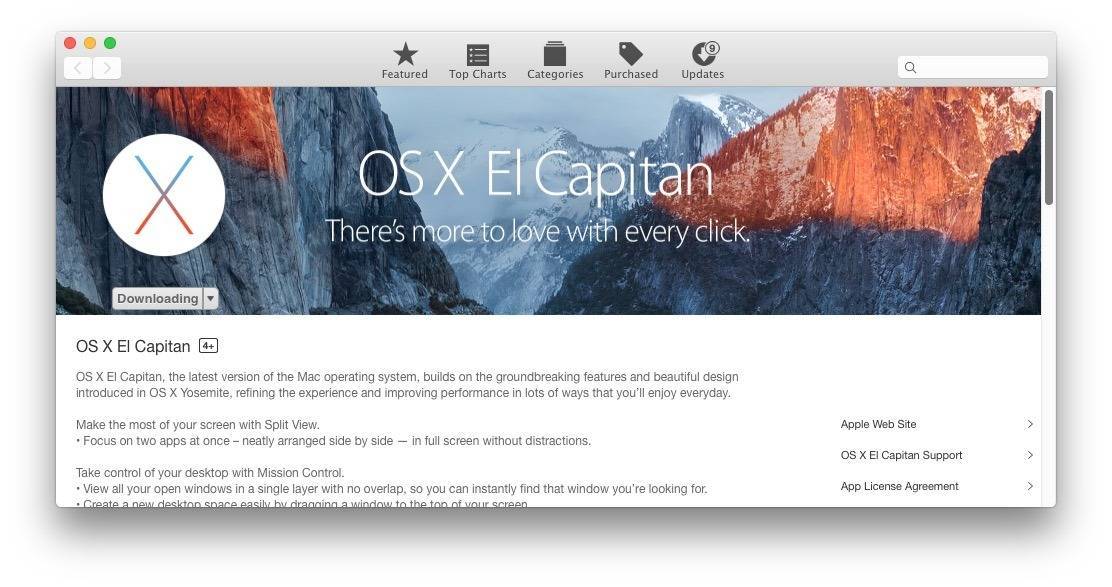
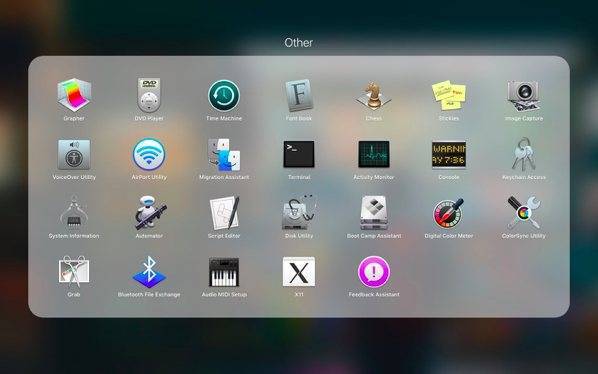
![Как создать загрузочную флешку с установщиком mac os x [инструкция]](https://setemonic.ru/wp-content/uploads/3/b/a/3bac83480e920e086d27a882bc5d17b8.jpeg)